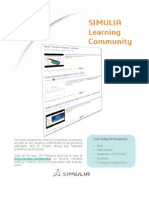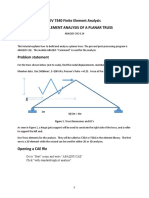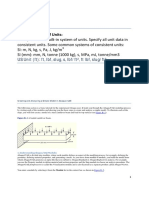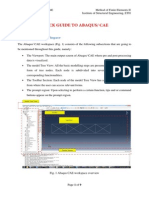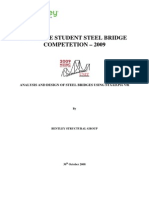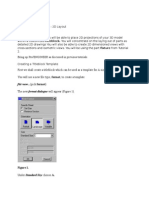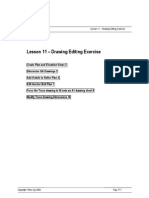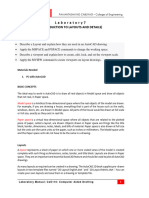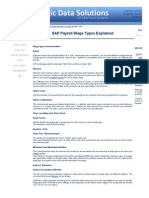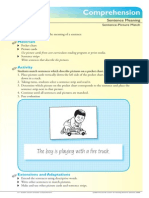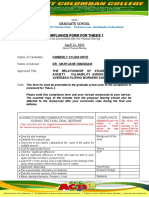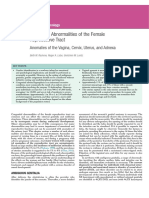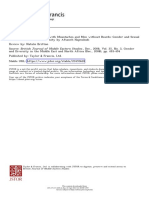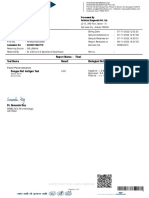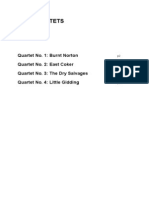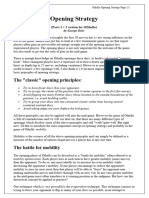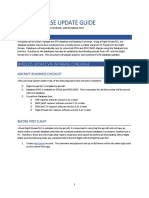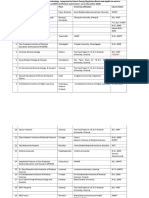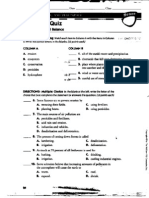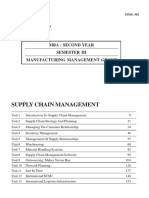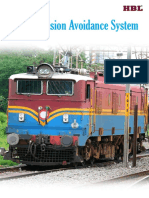Beruflich Dokumente
Kultur Dokumente
Analysis of A Plate With Stress Concentrations (Abaqus)
Hochgeladen von
mailtoswaroopOriginaltitel
Copyright
Verfügbare Formate
Dieses Dokument teilen
Dokument teilen oder einbetten
Stufen Sie dieses Dokument als nützlich ein?
Sind diese Inhalte unangemessen?
Dieses Dokument meldenCopyright:
Verfügbare Formate
Analysis of A Plate With Stress Concentrations (Abaqus)
Hochgeladen von
mailtoswaroopCopyright:
Verfügbare Formate
ANALYSIS OF A PLATE WITH STRESS CONCENTRATIONS
Instructor: Professor James Sherwood Revised: Dimitri Soteropoulos Programs Utilized: ABAQUS CAE 6.9-EF1 Problem Description: This tutorial illustrates the effects of various stress concentrations on a plate. Three different stress concentrations are incorporated into the geometry of and aluminum plate: a hole, fillets, and a crack. The mesh of the plate is designed and refined to fit the conditions of the geometry.
Creating the Model Geometry Go to the Start Menu and open Abaqus CAE You may be prompted with an Abaqus/CAE 6.9 Extended Functionality box (Figure 1). Close this box by clicking the X in the top right hand corner.
Figure 1. Abaqus/CAE 6.9 Extended Functionality box.
ABAQUS CAE BEAM TUTORIAL
REV 02.10.2011
Once the Extended Functionality box is exited, the ABAQUS CAE Viewport should look similar to Figure 2. (Please note the model tree is the series of functions listed on the left hand side of the viewport, while the module is the list of icons to the right of the model tree)
Model Tree
Figure 2. ABAQUS CAE Viewport To create the model geometry of the aluminum plate, a sketch of the face of the part must be generated. Using the left mouse button, double click Parts in the model tree and the Create Part (Figure 3a) dialog box appears. Enter a new name for the part (PLATE), and under the Base Feature tab choose Shell for shape and Planar for type. Change the approximate size option to 20. The Create Part dialog box should look identical to Figure 3b. Click Continue and the graphics window will change to a set of gridlines.
ABAQUS CAE BEAM TUTORIAL
REV 02.10.2011
Figure 3a. Create Part Dialog Box
Figure 3b. Create Part Dialog Box (PLATE)
For the first step in generating the model geometry an outline of the plate must be created. Click the Create Isolated Point icon in the module. (Remember, the module is the series of icons to the right of the model tree) At the bottom of the viewport the Pick a point or enter X,Y: option will appear. Points will be entered using X,Y coordinates. Enter the X,Y coordinates of the points listed in Table 1. After each entry hit enter on the keyboard and the point will appear in the viewport. (Enter the points in the x,y format) Table 1. Points for Geometry
Point 1 2 3 4 5 6 7 8 9 10 11 12 13 14 15 16 X Coordinate -2.5 -2.0 -1.5 -0.75 0.75 1.25 1.5 1.5 2.5 2.5 1.5 1.5 1.25 0.75 -0.75 -1.5 Y Coordinate 0.75 0.75 0.75 0.75 0.75 0.75 0.75 0.5 0.5 -0.5 -0.5 -0.75 -0.75 -0.75 -0.75 -0.75
ABAQUS CAE BEAM TUTORIAL
REV 02.10.2011
17 18 19 20 21
-2.0 -2.5 0 -0.25 0.25
-0.75 -0.75 0 0 0
If all of the points have been entered correctly, the viewport should look similar to Figure 4. To auto scale the points to fit the screen hit F6 on the computer keyboard. X,Y Coordinates
Figure 4. Geometry Points Click the Create Lines: Connected icon in the module, click and create lines between points 1 & 2, 2 & 3, 3 & 4, 4 & 5, 5 & 6. After the fifth line has been created click the center scroll wheel on the mouse to exit the creation of this segment of lines. Create lines between points 13 & 14, 14 & 15, 15 & 16, 16 & 17, 17 & 18. After the fifth line has been created click the center scroll wheel on the mouse to exit the creation of this segment of lines. Next, create lines between points 8 & 9, 9 & 10, 10 & 11. After the third line has been created click the center scroll wheel on the mouse to exit the creation of this segment of lines. Finally, create a line between points 1 & 18. Press Esc on the computer keyboard to exit the Create Lines: Connected tool. At this point of the sketch the geometry should look similar to that in Figure 5.
ABAQUS CAE BEAM TUTORIAL
REV 02.10.2011
Figure 5. Geometry Lines The final step in drawing the plate geometry is to create a hole and two fillets. Click the Create Circle: Center and Perimeter icon in the module. Using the cursor click point 19, this will denote the center point for the circle. Next click point 20, this will select a perimeter point for the circle. Press Esc on the computer keyboard to exit the Create Circle: Center and Perimeter tool. Finally, click the Create Arc: Center and Two Endpoints icon in the module. For a center point the first filet click point 7. Next click point 8 to denote a start point for the arc. Finally click point 6 for an endpoint for the arc. Repeat the same steps to create the second filet for points 12 (center), 13 (start), 11 (end). Press Esc on the computer keyboard to exit the Create Arc: Center and Two Endpoints tool. The completed geometry should look similar to that in Figure 6.
ABAQUS CAE BEAM TUTORIAL
REV 02.10.2011
Figure 6. Geometry Complete The geometry of the plate is now complete. Click Done at the bottom of the viewport to exit the sketching viewport. Upon exiting the sketching viewport, the part should turn a solid grey color (Figure 7).
Figure 7. Plate With Hole (Part Module)
ABAQUS CAE BEAM TUTORIAL
REV 02.10.2011
Defining Material Properties To define material properties for this model, double click on Materials in the model tree and the Edit Material dialog box will appear (Figure 8a). Enter a Name for the material (ALUMINUM), and click the Mechanical tab, highlight Elasticity and click Elastic. Enter values of Youngs Modulus = 10E06 Psi, and Poissons Ratio = 0.3. After the material properties have been entered, the Edit Material dialog box should look identical to Figure 8b. Click OK.
Figure 8a. Edit Material Dialog Box
Figure 8b. Edit Material Dialog Box (ALUMINUM)
Please note there is no dropdown menu or feature in ABAQUS that sets specific units. All of the dimensions have been input in inches; therefore the respective Youngs Modulus units should be entered in Psi (Pounds per square inch). The units chosen for the definition of the material properties should be consistent and dictate what units should be used for the dimensions of the structure. At this point in preprocessing, the model should be saved. Click File then click Save. Name the file Plate With Hole Tutorial. The file will save as a Model Database (*.cae*) file. It may be of interest to save the file after each section of this tutorial.
Creating Sections To create a shell section in ABAQUS, double click Sections in the model tree and the Create Section dialog box will appear (Figure 9a). Enter a Name for the section (SHELL), and choose Shell under the Category Tab, and Homogeneous under the Type tab. Your Create Section dialog box should look identical to that in Figure 9b.
ABAQUS CAE BEAM TUTORIAL
REV 02.10.2011
Click Continue
Figure 9a. Create Section Dialog Box
Figure 9b. Create Section Dialog Box (SHELL)
The Edit Section dialog box will then appear where a value for the respective Shell thickness can be prescribed for this section. Because only one material has been created, the Material is defaulted to ALUMINUM. If multiple materials had been created, the dropdown menu could be used to prescribe a different material to this section. Under the basic tab enter 0.25 for the Shell thickness. Change the Thickness integration rule: to Gauss. When this is done the number of Thickness integration points will default to 3. The Edit section dialog box should look identical to that in Figure 10. Click OK.
Figure 13. Edit Section Dialog Box (SHELL)
ABAQUS CAE BEAM TUTORIAL
REV 02.10.2011
Assigning Sections Now that the shell section has been created, it can be assigned to the geometry. In the model tree, click the + to the left of the Parts icon, this will further expand the model trees options. Next, click the + to the left of the part called PLATE, further expanding the model tree (Figure 16).
Figure 14. Model Tree Expansion (Parts) After the model tree has been expanded, double click Section Assignments. Using the cursor, draw a box around the whole part. If the section has been chosen correctly the part will change color from grey to red (Figure 15). Click Done.
Figure 15. Selected Geometry
ABAQUS CAE BEAM TUTORIAL
REV 02.10.2011
The Edit Section Assignment dialog box will appear. Ensure that SHELL is selected under the Section option. Under the Shell offset option make sure the drop down definition is set to Middle surface. The Edit Section Assignment dialog box should look identical to that in Figure 16.
Figure 16. Edit Section Assignment (SHELL) Click OK. The geometry should now turn to a green color.
Creating an Instance Before the part will be meshed, it can be brought into the assembly. To do this task, click the + to the left of Assembly in the model tree. The model tree will expand and should look identical to Figure 17.
Figure 17. Model Tree Expansion (Assembly) Double click on the Instances icon in the expanded model tree. This feature will allow multiple parts to be brought into the assembly. The Create Instance dialog box will appear (Figure 18). Under the Instance Type Option make sure to click Independent (mesh on instance).
ABAQUS CAE BEAM TUTORIAL
10
REV 02.10.2011
Figure 18. Create Instance Dialog Box Click OK. If this step was done correctly the model should turn a blue color (Figure 19).
Figure 19. Instance Part
ABAQUS CAE BEAM TUTORIAL
11
REV 02.10.2011
Creating a Mesh To create a mesh for the model geometry, expand the PLATE-1 instance in the model tree and double click Mesh (Empty). Be sure to mesh in the ASSEMBLY part of the model tree and not the PARTS section. If this selection is done correctly, then the geometry should change color to pink. The first step in creating the mesh is to partition the geometry. Click the Partition Face: Sketch icon in the module. You will be prompted to click an edge or axis, click one of the edges of the geometry and the sketching plane will appear. Using the Create Lines: Connected looks identical to that in Figure 20. icon in the module create lines such that the geometry
Figure 20. Partitioned Geometry Click Done. The sketching tool will automatically be exited. Click Done. The next step in creating a mesh is to seed the part. Since a refined mesh is desired around holes and cracks each edge will be meshed accordingly. Click and hold the Seed Part icon in the mesh module and six icons will appear. Hover the cursor over the Seed Edge: Biased icon and release the button on the cursor. The edges listed in Figure 21 are to be seeded with a bias. Table 2 lists the edge number (1-10), the bias ratio, and how many elements along the length of that edge. Note, when clicking the edge to be seeded, click the side of the edge where the bias should be denser. A red arrow will point where the mesh will be more refined.
ABAQUS CAE BEAM TUTORIAL
12
REV 02.10.2011
7 1 2 5 3 4 10 6 9
Figure 21. Selected Biased Edges Table 2. Biased Edges Edge Number Bias Ratio # of Elements 1 3 15 2 3 15 3 3 15 4 3 15 5 3 10 6 3 10 7 3 10 8 3 10 9 3 10 10 3 10 Now that all of the biased edges have been seeded, the edges shown in Figure 22 will be seeded with equal spacing of the nodes. Click the Seed Edge: By Number icon in the module. Seed the edges listed in Figure 22 with their respective values shown in Table 3.
11 14 18 12 19 16 13 21 17 24 22 20 15 23
Figure 22. Selected Equal Edges
ABAQUS CAE BEAM TUTORIAL
13
REV 02.10.2011
Edge Number Bias Ratio # of Elements 11 0 10 12 0 10 13 0 10 14 0 15 15 0 15 16 0 15 17 0 15 18 0 60 19 0 60 20 0 30 21 0 30 22 0 15 23 0 30 24 0 30
If the part has been seeded correctly, the viewport should look similar to that in Figure 23.
Figure 23. Seeded Part The next step in creating the mesh is to assign mesh controls. Click the Assign Mesh Controls icon in the model tree. Using the cursor draw a box around the whole geometry. If this is done correctly the color of the part will turn from pink to red. Click Done.
ABAQUS CAE BEAM TUTORIAL
14
REV 02.10.2011
The Mesh Controls dialog box will immediately appear. Under the Element Shape option click Quad. Under the Technique option click Structured. You may be prompted by an Abaqus dialog box, click Yes. Click OK. All of the regions of the model should turn a green color except for the two regions that define the central hole (Figure 24).
Figure 24. Mesh Regions While the Assign Mesh Controls option is still selected hold shift on the computer keyboard and click the two sections that define the central hole. If this is done correctly they will turn from a pink to a red color. Click Done. The Mesh Controls dialog box will immediately appear. Under the Element Shape option click Quad. Under the Technique option click Structured. You will be prompted by an Abaqus dialog box, click Yes. Click the Redefine Region Corners option in the Mesh Controls dialog box. At the bottom of the viewport, click Select New. While holding shift of the keyboard click the four nodes that join the two regions along the xaxis (Figure 24). Click Done. Click OK. The part is ready to be meshed. Click the Mesh Part Instance Icon In the module. Click Yes. If the mesh has been generated properly, the part should look similar to Figure 25.
ABAQUS CAE BEAM TUTORIAL
15
REV 02.10.2011
Figure 25. Meshed Part Creating a Crack Now that the geometry has been meshed, a crack will be created on the part. In the Model Tree, expand the Engineering Features by clicking the + sign. If this has been done correctly, the model tree should look similar to that in Figure 26.
Figure 26. Model Tree Expansion (Crack)
ABAQUS CAE BEAM TUTORIAL
16
REV 02.10.2011
Double click Engineering Features in the model tree and top toolbar of the screen will change. At the top toolbar click Special and in the dropdown menu hover the cursor over Crack and click Assign Seam (Figure 27).
Figure 27. Assign Seam Dropdown Menu Click the horizontal line created in the partition to assign the line to be modeled as a seam. (This line is the central horizontal line located at the left side of the part). Click Done. Click Done.
Creating a Step A Step is where the user defines the type of loading, e.g. Static or Dynamic, and defines the boundary conditions, e.g. support constraints and forces. In the model tree, double click the Steps icon. The Create Step dialog box will appear (Figure 28a). Create a Name for the step called LOADING STEP. Under Procedure type choose General > Static, General. The Create Step dialog box should look identical to Figure 28b.
ABAQUS CAE BEAM TUTORIAL
17
REV 02.10.2011
Figure 28a. Create Step Dialog Box
Figure 28b. Create Step Dialog Box (LOADING STEP)
Click Continue, and the Edit Step dialog box will immediately appear (Figure 29).
Figure 29. Edit Step Dialog Box Click OK to accept the default values for the various options.
ABAQUS CAE BEAM TUTORIAL
18
REV 02.10.2011
Apply Constraint Boundary Conditions Boundary conditions will be defined which will simulate a fixed (also known as clamped) beam at one end with a tip load. Double click BCs in the model tree and the Create Boundary Condition dialog box will appear (Figure 30a). Create a Name for the boundary condition called FIXED, and under the Step drop down menu make sure to choose Initial. Under the Category option choose Mechanical, and choose Symmetry/Antisymmetry/Encastre under the Types for Selected Step option. The Create Boundary Condition dialog box should look identical to that in Figure 30b.
Figure 30a. Create Boundary Condition
Figure 30b. Create Boundary Condition (FIXED)
Click Continue Click on the left edge of the part. If the edge has been selected correctly it will turn a red color. Click Done. The Edit Boundary Condition dialog box will immediately appear. Click ENCASTRE (U1=U2=U3=UR1=UR2=UR3=0). The Edit Boundary Condition dialog box should look identical to that in Figure 31.
ABAQUS CAE BEAM TUTORIAL
19
REV 02.10.2011
Figure 31. Edit Boundary Condition Dialog Box Click OK.
Applying an Axial Load to the Structure An axial load of 500 lbs will be applied on the right side of the structure. Double click Loads in the model tree and the create load dialog box will appear (Figure 32a). Create a Name for the load called AXIAL. Ensure that the Step option is set to LOADING STEP and that the Category is set to Mechanical. For the Types for Selected step option choose Shell edge load. The Create Load dialog box should look similar to Figure 32b.
Figure 32a. Create Load Click Continue Click the right edge of the part.
Figure 32b. Create Load (AXIAL)
ABAQUS CAE BEAM TUTORIAL
20
REV 02.10.2011
Click Done. The Edit Load dialog box will immediately appear (Figure 33a). Under Magnitude enter -500, under the Traction is defined per unit dropdown menu choose undeformed area. The Edit Load dialog box should look similar to Figure 33b.
Figure 33a. Edit Load Dialog Box
Figure 33b. Edit Load Dialog Box (AXIAL)
Click OK. If this has been done correctly, small purple arrows will appear on that edge in the direction of the loading.
Creating a Job To create a job for this model, double click the Jobs icon in the model tree. Up to this point, you have been preprocessing the model. A job will take the input file created by the preprocessor and process the model, i.e. perform the analysis. In the Create Job dialog box, create a Name for this job called AXIAL. Blank spaces are not allowed in a job name. Thus the use of the underline in the name. The Create Job dialog box should look identical to that in Figure 34.
Figure 34. Create Job Dialog Box (AXIAL)
ABAQUS CAE BEAM TUTORIAL
21
REV 02.10.2011
Click Continue The Edit Job dialog box will immediately appear (Figure 35).
Figure 35. Edit Job Dialog Box (AXIAL) Accept the default values and click OK.
Setting the Work Directory To ensure that the input files write to the correct folder, setting the work directory must be accomplished. At the top of the screen, click File and in the dropdown menu click Set Work Directory (Figure 36).
Figure 36. Set Work Directory
ABAQUS CAE BEAM TUTORIAL
22
REV 02.10.2011
The Set Work Directory screen will immediately appear (Figure 37). Click Select and use standard Windows practice to select (and possibly create) a subdirectory.
Figure 37. Set Work Directory (FOLDERS) Click OK. Click OK.
Writing the Input File (.inp) To write the input file of the job that was created, first click the + next to the Jobs(1) icon in the model tree. Right click the job called AXIAL and click the Write Input option. This choice will write an input file (.inp) of this model to the work directory. It may be helpful to go to the folder on the computer to which the work directory is set to ensure that the input file was written there.
Model Analysis (ABAQUS Command) Method #1 Go to the Start Menu and open Abaqus Command ABAQUS is set to a default directory (Example E:\>). To change directories in the Abaqus Command type the directory of choice followed by a colon (D:) then hit Enter. To access a specific directory within that drive type cd followed by the specific folder name in that directory (e.g., cd APPLIED STRENGTHS T.A) then hit Enter. Now that the correct directory has been sourced in the command window type abaqus inter j=AXIAL and then hit enter. If the job has completed successfully the Abaqus prompt should look similar to Figure 38.
ABAQUS CAE BEAM TUTORIAL
23
REV 02.10.2011
Figure 38. Abaqus Command Prompt (COMPLETED)cd Method #2 An alternative method for submitting an *.inp file for processing by ABAQUS can be accomplished with ABAQUS CAE Right click the job called AXIAL and click the Submit option. If you see a warning:
Click OK. The intent of this warning is to prevent the user from accidentally overwriting a previously completed analysis with the same name. The model will now be submitted for analysis by ABAQUS and the progress can be viewed in the status window at the bottom of the screen.
ABAQUS CAE BEAM TUTORIAL
24
REV 02.10.2011
Postprocessing using ABAQUS CAE After the analysis has successfully completed in the Abaqus Command window using Method #1 or using Method #2, return to view the ABAQUS CAE viewport. Because the last step of creating the model was to create a job/write (and possibly submit) an input file, the AXIAL job should still be highlighted in ABAQUS CAE model tree. Right click the AXIAL job and then click Results. If this selection was done correctly, the model should turn to a green color and the geometry will have rotated to an isometric view (Figure 39).
Figure 39. Analysis Results Isometric View To rotate the model back into the X Y plane for viewing, click View in the toolbar at the top of the screen. Next, Click Toolbars and make sure the option Views has a check mark to the left of it. If not, then click it. The Views toolbar will appear (Figure 40), and the Apply Front View button can be clicked to view the model in the X Y plane.
Figure 40. Views Toolbar To view the deformed shape of the model, click the Plot Contours on Deformed Shape icon in the Visualization module. The model should look similar to that in Figure 41.
ABAQUS CAE BEAM TUTORIAL
25
REV 02.10.2011
Figure 41. Deformed Shape (AXIAL) Conclusion Save the file by doing either File > Save or clicking the disk icon
Close ABAQUS CAE: File > Exit or Ctrl+Q This completes the Finite Element Analysis of a Plate with Stress Concentrations Tutorial.
ABAQUS CAE BEAM TUTORIAL
26
REV 02.10.2011
Das könnte Ihnen auch gefallen
- Axial+Bending+Torsion+Combined+Buckling Analysis of A Beam (Abaqus Cae) JasDokument57 SeitenAxial+Bending+Torsion+Combined+Buckling Analysis of A Beam (Abaqus Cae) JasWares Chancharoen67% (3)
- CATIA V5 TutorialDokument30 SeitenCATIA V5 Tutorialkindjo100% (1)
- Media EthicsDokument11 SeitenMedia EthicsSreekanth Reddy100% (2)
- I Generalised BeamDokument36 SeitenI Generalised BeamErnest NsabimanaNoch keine Bewertungen
- Propped Cantilever Beam Tutorial Abaqus FinalDokument36 SeitenPropped Cantilever Beam Tutorial Abaqus FinalINME0% (1)
- Abaqus - FEA of A Cantilevered BeamDokument23 SeitenAbaqus - FEA of A Cantilevered BeamIvanadoNoch keine Bewertungen
- ABAQUS Tutorial - Truss AnalysisDokument31 SeitenABAQUS Tutorial - Truss AnalysisSudipta BhowmickNoch keine Bewertungen
- ABAQUS Tutorial 12 PDFDokument36 SeitenABAQUS Tutorial 12 PDFkkkrajaNoch keine Bewertungen
- Composite Finite Element Project 3 PDFDokument16 SeitenComposite Finite Element Project 3 PDF9914102Noch keine Bewertungen
- Workshop 1 Linear Static Analysis of A Cantilever Beam: AbaqusDokument15 SeitenWorkshop 1 Linear Static Analysis of A Cantilever Beam: Abaqusjose antonioNoch keine Bewertungen
- Abaqus Tutorial 3d PDFDokument15 SeitenAbaqus Tutorial 3d PDFFredy PicaulyNoch keine Bewertungen
- 2D/3D ProblemsDokument14 Seiten2D/3D ProblemsJUANNoch keine Bewertungen
- MODULE1 Widlfire CADCAM PDFDokument40 SeitenMODULE1 Widlfire CADCAM PDFakshayupadhyayNoch keine Bewertungen
- MF5111 Cad Cam LabDokument112 SeitenMF5111 Cad Cam LabvishnuNoch keine Bewertungen
- Bolt Analysis Using ABAQUSDokument23 SeitenBolt Analysis Using ABAQUSsivabharath4488% (8)
- Tutorial AbaqusDokument24 SeitenTutorial AbaqusWalter MendezNoch keine Bewertungen
- Abaqus Cae Shear WallDokument28 SeitenAbaqus Cae Shear WallMAGED MOHMMED AHMED QASEM0% (1)
- Making Simple and Complex Linetypes in AutoCADDokument21 SeitenMaking Simple and Complex Linetypes in AutoCADAmer GonzalesNoch keine Bewertungen
- CATIA ThreadDokument25 SeitenCATIA ThreadWolelaw EndalewNoch keine Bewertungen
- Abaqus GuideDokument9 SeitenAbaqus GuidePravin AwalkondeNoch keine Bewertungen
- Part 1: Modifying Parts in AssemblyDokument10 SeitenPart 1: Modifying Parts in AssemblyVirginia Franco OverstreetNoch keine Bewertungen
- Beta Tutorial 5 BlendDokument24 SeitenBeta Tutorial 5 BlendVishnu VardhanNoch keine Bewertungen
- ME 210 Mechanical Engineering Drawing & Graphics: College of Engineering SciencesDokument15 SeitenME 210 Mechanical Engineering Drawing & Graphics: College of Engineering SciencesEbrahim HanashNoch keine Bewertungen
- Example Problem No. 5Dokument34 SeitenExample Problem No. 5Edgar MoralesNoch keine Bewertungen
- A Tutorial: Using Additional Techniques To Create and Analyze A ModelDokument55 SeitenA Tutorial: Using Additional Techniques To Create and Analyze A ModelMohammed Abu SufianNoch keine Bewertungen
- Abaqus SimpleExampleDokument30 SeitenAbaqus SimpleExampleChiha WissemNoch keine Bewertungen
- Blocks and Inserts: Aims of This ChapterDokument16 SeitenBlocks and Inserts: Aims of This ChapterFasil Getachew100% (1)
- Quick Guide To Abaqus/ CaeDokument9 SeitenQuick Guide To Abaqus/ CaeginejonathanNoch keine Bewertungen
- Examp 03 Staad Pro 2002 FrameDokument113 SeitenExamp 03 Staad Pro 2002 FrameZamany HasanNoch keine Bewertungen
- Strand 7Dokument22 SeitenStrand 7BharAth ReDdyNoch keine Bewertungen
- Pro Engineer Tutorial3v4-ImDokument32 SeitenPro Engineer Tutorial3v4-ImMohammed M SHNoch keine Bewertungen
- Basic Training Manual Xsteel 6.0Dokument195 SeitenBasic Training Manual Xsteel 6.0Hibozo100% (1)
- Excel - Create A Speedometer Chart TutorialsDokument7 SeitenExcel - Create A Speedometer Chart Tutorialsnvc_vishwanathanNoch keine Bewertungen
- c02 Catia v5r17 EvalDokument48 Seitenc02 Catia v5r17 EvalCostache AntonNoch keine Bewertungen
- Excel User Tips - Chart - and - GraphicDokument15 SeitenExcel User Tips - Chart - and - GraphicLeon FouroneNoch keine Bewertungen
- Tutorial 2: Assembly and Solidworks MotionDokument10 SeitenTutorial 2: Assembly and Solidworks Motionkiran_wakchaureNoch keine Bewertungen
- Autodesk Architectural Desktop KlaDokument5 SeitenAutodesk Architectural Desktop KlaIacubenco AlexandrNoch keine Bewertungen
- Lab 1Dokument14 SeitenLab 1Flávia de Souza BastosNoch keine Bewertungen
- Computer Application in Civil EngineeringDokument21 SeitenComputer Application in Civil EngineeringSangeetha AnguchamyNoch keine Bewertungen
- Example: Creating A Model of An Overhead Hoist With ABAQUS/CAEDokument43 SeitenExample: Creating A Model of An Overhead Hoist With ABAQUS/CAEbavin rajNoch keine Bewertungen
- Easy Civ StartDokument28 SeitenEasy Civ StartLai HuynhNoch keine Bewertungen
- ABAQUS - Tutorial Cantilever BeamDokument24 SeitenABAQUS - Tutorial Cantilever BeamShadiNoch keine Bewertungen
- ProENGINEER Manufacturing - Automated CNC Tool Path and G-Code Generation For Volume MillingDokument15 SeitenProENGINEER Manufacturing - Automated CNC Tool Path and G-Code Generation For Volume MillingnirusatyaNoch keine Bewertungen
- Pro Engineer Tutorial2v4-ImDokument30 SeitenPro Engineer Tutorial2v4-ImMohammed M SHNoch keine Bewertungen
- Staad TutorialDokument58 SeitenStaad TutorialSritoko83% (6)
- 2D LayoutDokument16 Seiten2D LayouttmadamolekunNoch keine Bewertungen
- Franc3D Abaqus TutorialDokument60 SeitenFranc3D Abaqus Tutorialtomer1979100% (1)
- Xsteel Training Course Lesson 11 - Drawing Editing ExerciseDokument10 SeitenXsteel Training Course Lesson 11 - Drawing Editing ExercisemihaitimofteNoch keine Bewertungen
- AcademicWorkshopOne Abaqus FinalDokument29 SeitenAcademicWorkshopOne Abaqus FinalSony JsdNoch keine Bewertungen
- C. Tutorial Part 1 - Creating, Analyzing and Designing The Basic ModelDokument5 SeitenC. Tutorial Part 1 - Creating, Analyzing and Designing The Basic ModelyaniNoch keine Bewertungen
- Plate 7 Week7Dokument18 SeitenPlate 7 Week7Belmonte, Jhon Romel C.Noch keine Bewertungen
- Get T Ing Started: Microsoft Excel TutorialDokument5 SeitenGet T Ing Started: Microsoft Excel TutorialmbawbutNoch keine Bewertungen
- Tutorials Frame 2D DesignDokument59 SeitenTutorials Frame 2D DesignMahmud RochyNoch keine Bewertungen
- Prosteel TutorialDokument26 SeitenProsteel TutorialPawan Kumar100% (1)
- NX 9 for Beginners - Part 3 (Additional Features and Multibody Parts, Modifying Parts)Von EverandNX 9 for Beginners - Part 3 (Additional Features and Multibody Parts, Modifying Parts)Noch keine Bewertungen
- AutoCAD 2016 and AutoCAD LT 2016 No Experience Required: Autodesk Official PressVon EverandAutoCAD 2016 and AutoCAD LT 2016 No Experience Required: Autodesk Official PressBewertung: 4 von 5 Sternen4/5 (1)
- SAP HR and Payroll Wage TypesDokument3 SeitenSAP HR and Payroll Wage TypesBharathk Kld0% (1)
- Comprehension: The Boy Is Playing With A Fire TruckDokument79 SeitenComprehension: The Boy Is Playing With A Fire Truckbhupendra singh sengarNoch keine Bewertungen
- O RTIZDokument2 SeitenO RTIZKhimberly Xylem OrtizNoch keine Bewertungen
- CHAPTER 5 Ground ImprovementDokument47 SeitenCHAPTER 5 Ground ImprovementBeman EasyNoch keine Bewertungen
- Contemporary ArtsDokument16 SeitenContemporary Artsantoinette100% (2)
- Congenital Abnormalities of The Female Reproductive TractDokument14 SeitenCongenital Abnormalities of The Female Reproductive TractMary SheshiraNoch keine Bewertungen
- Check To Make Sure You Have The Most Recent Set of AWS Simple Icons Creating DiagramsDokument48 SeitenCheck To Make Sure You Have The Most Recent Set of AWS Simple Icons Creating DiagramsarunchockanNoch keine Bewertungen
- AI LabDokument17 SeitenAI LabTripti JainNoch keine Bewertungen
- Review Women With Moustaches and Men Without Beards - Gender and Sexual Anxieties of Iranian Modernity PDFDokument3 SeitenReview Women With Moustaches and Men Without Beards - Gender and Sexual Anxieties of Iranian Modernity PDFBilal SalaamNoch keine Bewertungen
- Shib Mandir, PO-Kadamtala Dist-Darjeeling WB - 734011 JC 18, 3RD Floor, Sector - III Salt Lake City, Kolkata 700098Dokument7 SeitenShib Mandir, PO-Kadamtala Dist-Darjeeling WB - 734011 JC 18, 3RD Floor, Sector - III Salt Lake City, Kolkata 700098Rohit DhanukaNoch keine Bewertungen
- Four Quartets: T.S. EliotDokument32 SeitenFour Quartets: T.S. Eliotschwarzgerat00000100% (1)
- Opening StrategyDokument6 SeitenOpening StrategyashrafsekalyNoch keine Bewertungen
- Va797h 15 Q 0019 A00001003Dokument35 SeitenVa797h 15 Q 0019 A00001003Hugo GranadosNoch keine Bewertungen
- PCI20107, Overview of Boiler Commissioning and Startup PDFDokument17 SeitenPCI20107, Overview of Boiler Commissioning and Startup PDFMarc AnmellaNoch keine Bewertungen
- GTN Database Update GuideDokument13 SeitenGTN Database Update GuideLenin Jose Hernandez BonillaNoch keine Bewertungen
- 3.6.4 Details of Courses For Nuclear Medicine TechnologyDokument2 Seiten3.6.4 Details of Courses For Nuclear Medicine TechnologyhemendrasingNoch keine Bewertungen
- Nestle IndiaDokument74 SeitenNestle IndiaKiranNoch keine Bewertungen
- Annual Premium Statement: Bhupesh GuptaDokument1 SeiteAnnual Premium Statement: Bhupesh GuptaBhupesh GuptaNoch keine Bewertungen
- Thinking Out LoundDokument2 SeitenThinking Out LoundExita ConiaNoch keine Bewertungen
- Board of DirectorsDokument2 SeitenBoard of DirectorsjonahsalvadorNoch keine Bewertungen
- Lagundi/Dangla (Vitex Negundo)Dokument2 SeitenLagundi/Dangla (Vitex Negundo)Derrick Yson (Mangga Han)Noch keine Bewertungen
- Adherence Tradeoff To Multiple Preventive Therapies and All-Cause Mortality After Acute Myocardial InfarctionDokument12 SeitenAdherence Tradeoff To Multiple Preventive Therapies and All-Cause Mortality After Acute Myocardial InfarctionRoberto López MataNoch keine Bewertungen
- COLUMNA A. Erosion B. Ecosystem C. Conservation D - .DDokument1 SeiteCOLUMNA A. Erosion B. Ecosystem C. Conservation D - .DkerinsaNoch keine Bewertungen
- Fluid Mechanics and Machinery Laboratory Manual: by Dr. N. Kumara SwamyDokument4 SeitenFluid Mechanics and Machinery Laboratory Manual: by Dr. N. Kumara SwamyMD Mahmudul Hasan Masud100% (1)
- Osssc JR Clerk Odia Paper 2015 - 20171207 - 0001Dokument7 SeitenOsssc JR Clerk Odia Paper 2015 - 20171207 - 0001songspk100Noch keine Bewertungen
- User Guide: Echolife Hg520C Home GatewayDokument25 SeitenUser Guide: Echolife Hg520C Home Gatewayluis PavilaNoch keine Bewertungen
- MMG 302Dokument164 SeitenMMG 302piyush patilNoch keine Bewertungen
- Train Collision Avoidance SystemDokument4 SeitenTrain Collision Avoidance SystemSaurabh GuptaNoch keine Bewertungen
- Dpco 151223080520 PDFDokument23 SeitenDpco 151223080520 PDFSiva PrasadNoch keine Bewertungen