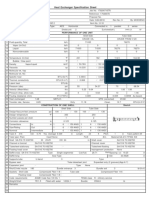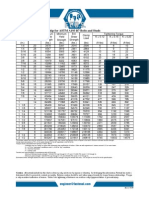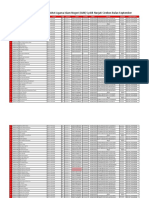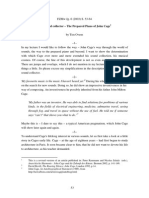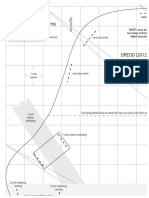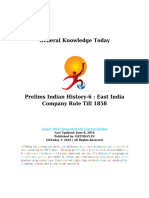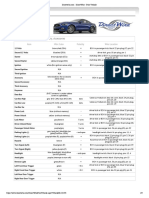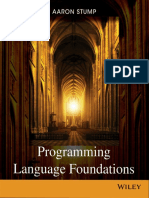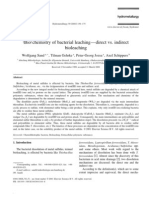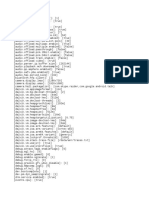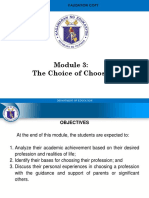Beruflich Dokumente
Kultur Dokumente
02-Rapido Tour Por Whittle
Hochgeladen von
Juan Pablo Sanchez MelgarejoOriginalbeschreibung:
Copyright
Verfügbare Formate
Dieses Dokument teilen
Dokument teilen oder einbetten
Stufen Sie dieses Dokument als nützlich ein?
Sind diese Inhalte unangemessen?
Dieses Dokument meldenCopyright:
Verfügbare Formate
02-Rapido Tour Por Whittle
Hochgeladen von
Juan Pablo Sanchez MelgarejoCopyright:
Verfügbare Formate
Quick Tour Of Whittle
These notes are designed to give you a quick overview of the various components of Whittle and how to run your first pit optimisation.
Starting the program
Once the Whittle software is installed you should find the Whittle icon on your screen
Whittle 3.2.lnk
Double click on this icon
Alternatively you will be able to run the programs from the start menu. Click tart then pick All !rograms" followed by Whittle and finally the current version of Whittle that you are running. #ou will notice that you can also access an online manual in !D$ format.
#ou should then see the Whittle $lash creen followed by the main Whittle window and a small message that the program is checking settings. The first dialogue you must supply appears ne%t. This requires you to select the pro&ect on which you wish to work. 'n this walk through we are going to use the Marvin1 pro&ect. (ake sure it is highlight )clicking on any pro&ect with the mouse highlights that pro&ect*. Then click on the O+ ,utton. After a short wait and a -loading" please wait. courtesy message" the main work area screen will be displayed.
Conventional windows drop-down menu bar
Tool Bar
Data Pane Navigation Pane
This is the main Whittle window. 't has several sub0sections. At the top of the window you will see the familiar looking title" menu and tool bars. ,elow" on the left" is the Navigation pane. #ou build up an analysis model consisting of various data" functions and results in the 1avigation pane. On the right hand side is the Data pane" which displays a set of tabbed dialogue areas containing data" settings and results. At the very bottom is a status bar" on the right hand side will be your license details.
The Navigation Pane 'con Description
tatus 5ine Display toggle
The items that you can see in the 1avigation pane are called 31odes3. 4ach node represents a set of inputs" processes and results. The nature of the data" process and results depends on the type of node. 5ines link each node to its parent )above and to the left* and its child or children )below and to the right*. !arents provide data and results upon which the node depends. Children depend on the data and results in a node. Icon: 'llustrates the sort of data and results the node contains. Description: 6ser0defined te%t. Status line: hows the status of the data and 7esults. Display toggle: Click on it to show or hide child nodes.
STRATE !C "!#E $%A##!# S&'TWARE Working in the Navigation pane
Click on a node )left mouse button*. The data and results associated with that node will be displayed in the Data pane. Right click on a node )right mouse button*. A menu will appear which shows all the operations that you can perform on that node )including e%port*. Click on a display toggle. All nodes in the tree with children have a display toggle. Click on the toggle to display or hide the child nodes.
The Data Pane
Tabs
The blue highlight indicates this line is selected
When you change data you must press accept to store the changes. Working in the Data pane
ome basic activities are described here9 Finding data and results: Data and results are kept in tab0folders. Click on a tab to see the data or results that are stored there. Changing data: Te%t and numbers in simple fields can be edited directly )click or double click on the field*. Data in tables can be edited by selecting the data and clicking on the edit button ne%t to the table. Help: (ost buttons have hover help. :old the mouse pointer over a button and a descriptive message will appear. All tab0folders have a :elp button. Click on the button for conte%t0sensitive help or use $/. The dialogue area has a range of open te%t bo%es" choice lists" buttons and tick bo%es to suit the type of data being entered. 'n general if the field is white you can change it and enter data directly. ome buttons work on a line of a section of data at once and you must first select the appropriate line.
The Menus & Tool Bars
The menus in Whittle are very similar to any other Windows program. They have standard pull down lists. ome items have e%tra submenus" indicated by the small right facing triangle. They give you access to all file" navigation and node tasks. The tool bar provides duplicate access to many of these tasks and all node tasks can also be achieved by clicking or right0clicking on a node when it is highlighted.
The Tool ,ar is probably the easiest way to learn how to set up and control the Whittle programs. The A<4 )floppy disc symbol* O!41 )opening file symbol* ADD )plus sign* and the three 7610ning men will help you perform most tasks.
At certain nodes you will be able to view" the design" model and schedule. This is indicated by the little inverted cone icon on the right0hand side of the tool bar becoming coloured )when you have nothing to view it is greyed out*. Once you become proficient with Whittle you will probably find that working in the data and navigation panes is easy and you will most likely make use of the right0mouse click to activate a conte%t sensitive menu. This menu displays all items that can be used at that node.
STRATE !C "!#E $%A##!# Saving & Exiting
S&'TWARE
#ou can e%it via the e%it item on the file menu or use the close button on the top right hand side of the main Whittle window. ,6T 7emember to save your work first. 'f you don.t and you have made changes Whittle will ask before it shuts down.
>
Das könnte Ihnen auch gefallen
- Mar PeruanoDokument5 SeitenMar PeruanoJuan Pablo Sanchez MelgarejoNoch keine Bewertungen
- BTÑ HTDS - H 10Dokument1 SeiteBTÑ HTDS - H 10Juan Pablo Sanchez MelgarejoNoch keine Bewertungen
- 150# Pipe Specification DataDokument421 Seiten150# Pipe Specification DataJuan Pablo Sanchez MelgarejoNoch keine Bewertungen
- 13049-03-MIS-003 - Well Head Control PanelsDokument12 Seiten13049-03-MIS-003 - Well Head Control PanelsJuan Pablo Sanchez MelgarejoNoch keine Bewertungen
- 13049-03-MIS-003 - Well Head Control PanelsDokument12 Seiten13049-03-MIS-003 - Well Head Control PanelsJuan Pablo Sanchez MelgarejoNoch keine Bewertungen
- 150# Pipe Specification DataDokument421 Seiten150# Pipe Specification DataJuan Pablo Sanchez MelgarejoNoch keine Bewertungen
- MS19Dokument268 SeitenMS19Juan Pablo Sanchez MelgarejoNoch keine Bewertungen
- NM031 02SDokument1 SeiteNM031 02SJuan Pablo Sanchez MelgarejoNoch keine Bewertungen
- NM045 01L PDFDokument1 SeiteNM045 01L PDFJuan Pablo Sanchez MelgarejoNoch keine Bewertungen
- Filtros Industriales MultimediaDokument4 SeitenFiltros Industriales MultimediaJuan Pablo Sanchez MelgarejoNoch keine Bewertungen
- Astm D 1987Dokument5 SeitenAstm D 1987dorbarelNoch keine Bewertungen
- Outlet DataDokument7 SeitenOutlet DatawillariasNoch keine Bewertungen
- Block-Modelling Surpac 6.1 PDFDokument102 SeitenBlock-Modelling Surpac 6.1 PDFGAUCHEX69735594% (16)
- Quicklime For Structural PurposesDokument2 SeitenQuicklime For Structural PurposesAlejandro Valdés RojasNoch keine Bewertungen
- Astm - C 29 - C 29MDokument4 SeitenAstm - C 29 - C 29MEnZo LPNoch keine Bewertungen
- Tutorial 11 Geogrid Embankment (No Slip)Dokument14 SeitenTutorial 11 Geogrid Embankment (No Slip)Juan Pablo Sanchez Melgarejo100% (1)
- Torque-Tension Chart For B7Dokument1 SeiteTorque-Tension Chart For B7Ramón C. Silva H.Noch keine Bewertungen
- Tutorial 01 Quick StartDokument21 SeitenTutorial 01 Quick StartRimsky CheNoch keine Bewertungen
- Daily Drilling Report No.28 Pozo La Colpa 2XDDokument6 SeitenDaily Drilling Report No.28 Pozo La Colpa 2XDJuan Pablo Sanchez MelgarejoNoch keine Bewertungen
- Phase2 Analysis Information Tajo Jimena 4 - Poderosa: Project SummaryDokument4 SeitenPhase2 Analysis Information Tajo Jimena 4 - Poderosa: Project SummaryJuan Pablo Sanchez MelgarejoNoch keine Bewertungen
- The Subtle Art of Not Giving a F*ck: A Counterintuitive Approach to Living a Good LifeVon EverandThe Subtle Art of Not Giving a F*ck: A Counterintuitive Approach to Living a Good LifeBewertung: 4 von 5 Sternen4/5 (5784)
- The Yellow House: A Memoir (2019 National Book Award Winner)Von EverandThe Yellow House: A Memoir (2019 National Book Award Winner)Bewertung: 4 von 5 Sternen4/5 (98)
- Never Split the Difference: Negotiating As If Your Life Depended On ItVon EverandNever Split the Difference: Negotiating As If Your Life Depended On ItBewertung: 4.5 von 5 Sternen4.5/5 (838)
- Shoe Dog: A Memoir by the Creator of NikeVon EverandShoe Dog: A Memoir by the Creator of NikeBewertung: 4.5 von 5 Sternen4.5/5 (537)
- The Emperor of All Maladies: A Biography of CancerVon EverandThe Emperor of All Maladies: A Biography of CancerBewertung: 4.5 von 5 Sternen4.5/5 (271)
- Hidden Figures: The American Dream and the Untold Story of the Black Women Mathematicians Who Helped Win the Space RaceVon EverandHidden Figures: The American Dream and the Untold Story of the Black Women Mathematicians Who Helped Win the Space RaceBewertung: 4 von 5 Sternen4/5 (890)
- The Little Book of Hygge: Danish Secrets to Happy LivingVon EverandThe Little Book of Hygge: Danish Secrets to Happy LivingBewertung: 3.5 von 5 Sternen3.5/5 (399)
- Team of Rivals: The Political Genius of Abraham LincolnVon EverandTeam of Rivals: The Political Genius of Abraham LincolnBewertung: 4.5 von 5 Sternen4.5/5 (234)
- Grit: The Power of Passion and PerseveranceVon EverandGrit: The Power of Passion and PerseveranceBewertung: 4 von 5 Sternen4/5 (587)
- Devil in the Grove: Thurgood Marshall, the Groveland Boys, and the Dawn of a New AmericaVon EverandDevil in the Grove: Thurgood Marshall, the Groveland Boys, and the Dawn of a New AmericaBewertung: 4.5 von 5 Sternen4.5/5 (265)
- A Heartbreaking Work Of Staggering Genius: A Memoir Based on a True StoryVon EverandA Heartbreaking Work Of Staggering Genius: A Memoir Based on a True StoryBewertung: 3.5 von 5 Sternen3.5/5 (231)
- On Fire: The (Burning) Case for a Green New DealVon EverandOn Fire: The (Burning) Case for a Green New DealBewertung: 4 von 5 Sternen4/5 (72)
- Elon Musk: Tesla, SpaceX, and the Quest for a Fantastic FutureVon EverandElon Musk: Tesla, SpaceX, and the Quest for a Fantastic FutureBewertung: 4.5 von 5 Sternen4.5/5 (474)
- The Hard Thing About Hard Things: Building a Business When There Are No Easy AnswersVon EverandThe Hard Thing About Hard Things: Building a Business When There Are No Easy AnswersBewertung: 4.5 von 5 Sternen4.5/5 (344)
- The Unwinding: An Inner History of the New AmericaVon EverandThe Unwinding: An Inner History of the New AmericaBewertung: 4 von 5 Sternen4/5 (45)
- The World Is Flat 3.0: A Brief History of the Twenty-first CenturyVon EverandThe World Is Flat 3.0: A Brief History of the Twenty-first CenturyBewertung: 3.5 von 5 Sternen3.5/5 (2219)
- The Gifts of Imperfection: Let Go of Who You Think You're Supposed to Be and Embrace Who You AreVon EverandThe Gifts of Imperfection: Let Go of Who You Think You're Supposed to Be and Embrace Who You AreBewertung: 4 von 5 Sternen4/5 (1090)
- The Sympathizer: A Novel (Pulitzer Prize for Fiction)Von EverandThe Sympathizer: A Novel (Pulitzer Prize for Fiction)Bewertung: 4.5 von 5 Sternen4.5/5 (119)
- Her Body and Other Parties: StoriesVon EverandHer Body and Other Parties: StoriesBewertung: 4 von 5 Sternen4/5 (821)
- Basf Masterseal 725hc TdsDokument2 SeitenBasf Masterseal 725hc TdsshashiNoch keine Bewertungen
- Report Daftar Penerima Kuota Telkomsel Dan Indosat 2021 FSEIDokument26 SeitenReport Daftar Penerima Kuota Telkomsel Dan Indosat 2021 FSEIHafizh ZuhdaNoch keine Bewertungen
- Investigatory Project Pesticide From RadishDokument4 SeitenInvestigatory Project Pesticide From Radishmax314100% (1)
- The Sound Collector - The Prepared Piano of John CageDokument12 SeitenThe Sound Collector - The Prepared Piano of John CageLuigie VazquezNoch keine Bewertungen
- Put The Items From Exercise 1 in The Correct ColumnDokument8 SeitenPut The Items From Exercise 1 in The Correct ColumnDylan Alejandro Guzman Gomez100% (1)
- CGV 18cs67 Lab ManualDokument45 SeitenCGV 18cs67 Lab ManualNagamani DNoch keine Bewertungen
- Judge Vest Printable PatternDokument24 SeitenJudge Vest Printable PatternMomNoch keine Bewertungen
- SD-SCD-QF75 - Factory Audit Checklist - Rev.1 - 16 Sept.2019Dokument6 SeitenSD-SCD-QF75 - Factory Audit Checklist - Rev.1 - 16 Sept.2019Lawrence PeNoch keine Bewertungen
- Key ssl101 Academic Skills For University Success ssl101cDokument196 SeitenKey ssl101 Academic Skills For University Success ssl101cHùng NguyễnNoch keine Bewertungen
- Reflection Paper #1 - Introduction To Action ResearchDokument1 SeiteReflection Paper #1 - Introduction To Action Researchronan.villagonzaloNoch keine Bewertungen
- Um 0ah0a 006 EngDokument1 SeiteUm 0ah0a 006 EngGaudencio LingamenNoch keine Bewertungen
- Username: Password:: 4193 Votes 9 Days OldDokument6 SeitenUsername: Password:: 4193 Votes 9 Days OldΘώμηΜπουμπαρηNoch keine Bewertungen
- Modern Indian HistoryDokument146 SeitenModern Indian HistoryJohn BoscoNoch keine Bewertungen
- NameDokument5 SeitenNameMaine DagoyNoch keine Bewertungen
- ME6404 Thermal EngineeringDokument18 SeitenME6404 Thermal EngineeringAnonymous mRBbdopMKfNoch keine Bewertungen
- 2016 Mustang WiringDokument9 Seiten2016 Mustang WiringRuben TeixeiraNoch keine Bewertungen
- Overview of Quality Gurus Deming, Juran, Crosby, Imai, Feigenbaum & Their ContributionsDokument11 SeitenOverview of Quality Gurus Deming, Juran, Crosby, Imai, Feigenbaum & Their ContributionsVenkatesh RadhakrishnanNoch keine Bewertungen
- Modul-Document Control Training - Agus F - 12 Juli 2023 Rev1Dokument34 SeitenModul-Document Control Training - Agus F - 12 Juli 2023 Rev1vanesaNoch keine Bewertungen
- Programming Language Foundations PDFDokument338 SeitenProgramming Language Foundations PDFTOURE100% (2)
- Cold Forging Process TutorialDokument28 SeitenCold Forging Process TutorialpanyamnrNoch keine Bewertungen
- (Bio) Chemistry of Bacterial Leaching-Direct vs. Indirect BioleachingDokument17 Seiten(Bio) Chemistry of Bacterial Leaching-Direct vs. Indirect BioleachingKatherine Natalia Pino Arredondo100% (1)
- Biomotor Development For Speed-Power Athletes: Mike Young, PHD Whitecaps FC - Vancouver, BC Athletic Lab - Cary, NCDokument125 SeitenBiomotor Development For Speed-Power Athletes: Mike Young, PHD Whitecaps FC - Vancouver, BC Athletic Lab - Cary, NCAlpesh Jadhav100% (1)
- PWC Global Project Management Report SmallDokument40 SeitenPWC Global Project Management Report SmallDaniel MoraNoch keine Bewertungen
- Module 2Dokument42 SeitenModule 2DhananjayaNoch keine Bewertungen
- IMT Ghaziabad PGDM Timetable Term II 2020Dokument22 SeitenIMT Ghaziabad PGDM Timetable Term II 2020Ved JhingranNoch keine Bewertungen
- FALL PROTECTION ON SCISSOR LIFTS PDF 2 PDFDokument3 SeitenFALL PROTECTION ON SCISSOR LIFTS PDF 2 PDFJISHNU TKNoch keine Bewertungen
- Ramdump Memshare GPS 2019-04-01 09-39-17 PropsDokument11 SeitenRamdump Memshare GPS 2019-04-01 09-39-17 PropsArdillaNoch keine Bewertungen
- FBCA Biomarkers and ConditionsDokument8 SeitenFBCA Biomarkers and Conditionsmet50% (2)
- Module - No. 3 CGP G12. - Subong - BalucaDokument21 SeitenModule - No. 3 CGP G12. - Subong - BalucaVoome Lurche100% (2)
- Sekolah Menengah Kebangsaan Ss17 JALAN SS17/1, Subang Jaya English Scheme of Work Form 3Dokument11 SeitenSekolah Menengah Kebangsaan Ss17 JALAN SS17/1, Subang Jaya English Scheme of Work Form 3Rohana YahyaNoch keine Bewertungen