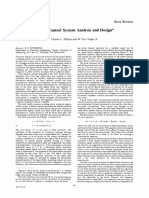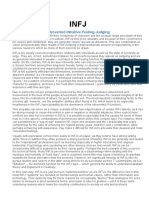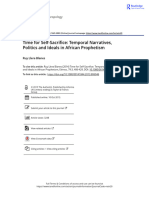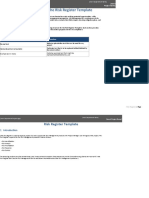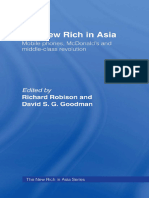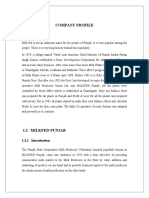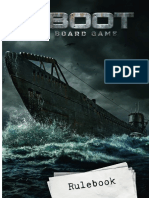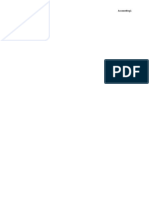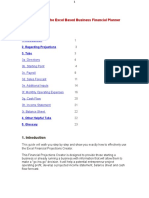Beruflich Dokumente
Kultur Dokumente
Configure Outlook
Hochgeladen von
gautamreddy_gOriginalbeschreibung:
Copyright
Verfügbare Formate
Dieses Dokument teilen
Dokument teilen oder einbetten
Stufen Sie dieses Dokument als nützlich ein?
Sind diese Inhalte unangemessen?
Dieses Dokument meldenCopyright:
Verfügbare Formate
Configure Outlook
Hochgeladen von
gautamreddy_gCopyright:
Verfügbare Formate
3/12/2014
Configure Outlook.com (Hotmail), Gmail, Yahoo or AOL | HowTo-Outlook
Configure Outlook.com (Hotmail), Gmail, Yahoo or AOL
Do you have a mail account at Outlook.com (Hotmail), Gmail, Yahoo! or AOL? This guide contains the settings and instructions how to configure Outlook with those email providers. Outlook.com (Hotmail) Outlook Hotmail Connector Exchange ActiveSync (EAS) IMAP POP3 Gmail IMAP POP3 Yahoo! IMAP POP3 AOL IMAP POP3
Account setting dialogs
Most of the information can be set in the main Add New E-mail Account dialog but for either account youll also need to modify more advanced settings by pressing the More Settings button. The settings below are sorted by the dialogs that you need to access. If you are having problems finding out where to put in which information, look at the numbers in front of the settings and you can find them back in the screenshots section at the bottom of this document.
Outlook.com (Hotmail)
When using Outlook 2003, Outlook 2007 or Outlook 2010, Outlook.com (Hotmail) offers access via special Outlook Hotmail Connector software, which provides a two-way sync for mail, calendar and contacts. When you se Outlook 2013, you can connect to your Outlook.com (Hotmail) account via Exchange Active Sync (EAS) to sync your mail, calendar, contacts and tasks. In addition to the above, Outlook.com also offers access via IMAP and POP3 for paid accounts and free accounts in most countries.
http://www.howto-outlook.com/howto/accountsettings.htm
1/15
3/12/2014
Configure Outlook.com (Hotmail), Gmail, Yahoo or AOL | HowTo-Outlook
Outlook.com (Hotmail): Outlook Connector
These instructions are only for Outlook 2003, Outlook 2007 and Outlook 2010. If you are using Outlook 2013, use the settings from the Exchange ActiveSync section. Download and install the Outlook Connector from the location below; Download: Outlook Hotmail Connector 32-bit Download: Outlook Hotmail Connector 64-bit Note: You will only need to install the 64-bit version when you are using the 64-bit version of Outlook 2010. Start Outlook. If you are not automatically prompted to add a new account choose; Outlook 2003 and Outlook 2007 Tools-> Account SettingsOutlook Connector-> Add a New Account Outlook 2010 File-> Info-> Add Account-> Manually configure server settings or additional server types-> Other-> Microsoft Outlook Hotmail Connector In the dialog (screenshot) that pops-up youll have to provide your: 1 2 Name: E-mail address: The display name youd like others to see. Your main address of the Microsoft Account in full (yourname@hotmail.com, yourname@live.com or yourname@outlook.com) Your Microsoft Account password
Password:
Advanced (optional) 4 Account name The display name for your account. This name is used in your folder list, in your account settings and when selecting your sending account when composing a message. You can specify an alternative address here to which replies will be sent when people reply to your messages.
Reply E-mail
Outlook.com (Hotmail): Exchange ActiveSync (EAS)
Add New E-mail Account dialog 1 2 Your Name: E-mail Address: The display name youd like others to see. Your main address of the Microsoft Account in full (yourname@hotmail.com, yourname@live.com or yourname@outlook.com) m.hotmail.com m.outlook.com Your main address of the Microsoft Account in full
2/15
3 4
Mail server: User Name:
http://www.howto-outlook.com/howto/accountsettings.htm
3/12/2014
Configure Outlook.com (Hotmail), Gmail, Yahoo or AOL | HowTo-Outlook
(yourname@hotmail.com, yourname@live.com or yourname@outlook.com) 5 Password: Your Microsoft Account password
Outlook.com (Hotmail): IMAP
Add New E-mail Account dialog (screenshot) 1 2 Your Name: E-mail Address: The display name youd like others to see. Your main address of the Microsoft Account in full (yourname@hotmail.com, yourname@live.com or yourname@outlook.com) IMAP imap-mail.outlook.com smtp-mail.outlook.com Your main address of the Microsoft Account in full (yourname@hotmail.com, yourname@live.com or yourname@outlook.com) Your Microsoft Account password optional
3 4 5 6
Account Type: Incoming mail server: Outgoing mail server: User Name:
7 8 9
Password: Remember password
Require logon using Secure disabled Password Authentication (SPA)
More Settings: Outgoing Server tab (screenshot) 10 My outgoing server (SMTP) requires authentication: 11 Use same settings as my incoming mail server: More Settings: Advanced tab (screenshot) 12 Incoming server (IMAP): 13 Use the following type of encrypted connection: 14 Outgoing server (SMTP): 15 Use the following type of encrypted connection: 993 SSL 587 (if using SSL: 465) TLS (if not available: SSL) enabled enabled
http://www.howto-outlook.com/howto/accountsettings.htm
3/15
3/12/2014
Configure Outlook.com (Hotmail), Gmail, Yahoo or AOL | HowTo-Outlook
Outlook.com (Hotmail): POP3
Add New E-mail Account dialog (screenshot) 1 2 Your Name: E-mail Address: The display name youd like others to see. Your main address of the Microsoft Account in full (yourname@hotmail.com, yourname@live.com or yourname@outlook.com) POP3 pop3.live.com smtp.live.com Your main address of the Microsoft Account in full (yourname@hotmail.com, yourname@live.com or yourname@outlook.com) Your Microsoft Account password optional
3 4 5 6
Account Type: Incoming mail server: Outgoing mail server: User Name:
7 8 9
Password: Remember password
Require logon using Secure disabled Password Authentication (SPA)
More Settings: Outgoing Server tab (screenshot) 10 My outgoing server (SMTP) requires authentication: 11 Use same settings as my incoming mail server: More Settings: Advanced tab (screenshot) 12 Incoming server (POP3): 13 This server requires an encrypted connection (SSL): 14 Outgoing server (SMTP): 15 Use the following type of encrypted connection: 16 Leave a copy of messages on the server 995 enabled 587 (for some it will be port 25 or 995) TLS (if not available: SSL) optional enabled enabled
Gmail
GMail offers access via IMAP and POP3 but you must first enable this. To do this, logon to your Gmail account and press Settings at the top of your screen. In the new page that load click Forwarding and POP/IMAP.
http://www.howto-outlook.com/howto/accountsettings.htm 4/15
3/12/2014
Configure Outlook.com (Hotmail), Gmail, Yahoo or AOL | HowTo-Outlook
Gmail: IMAP
Add New E-mail Account dialog (screenshot) 1 2 3 4 5 6 7 8 9 Your Name: E-mail Address: Account Type: Incoming mail server: Outgoing mail server: User Name: Password: Remember password The display name youd like others to see. your Gmail address in full (yourname@gmail.com or yourname@yourdomain.com when using Gmail Apps) IMAP imap.gmail.com smtp.gmail.com your Gmail address in full (yourname@gmail.com or yourname@yourdomain.com when using Gmail Apps) Your Gmail password optional
Require logon using Secure disabled Password Authentication (SPA)
More Settings: Outgoing Server tab (screenshot) 10 My outgoing server (SMTP) requires authentication: 11 Use same settings as my incoming mail server: More Settings: Advanced tab (screenshot) 12 Incoming server (IMAP): 13 Use the following type of encrypted connection: 14 Outgoing server (SMTP): 15 Use the following type of encrypted connection: 993 SSL 465 (SSL) or 587 (TLS) SSL or TLS enabled enabled
http://www.howto-outlook.com/howto/accountsettings.htm
5/15
3/12/2014
Configure Outlook.com (Hotmail), Gmail, Yahoo or AOL | HowTo-Outlook
Tips! Dont set Outlook to save the sent items in the Sent Items folder of the IMAP account or youll end up with duplicates. When you send via the SMTP server of Gmail, then your Sent Items are automatically placed there. If you are restricted to using another SMTP server (from your ISP for example), then you would still need to configure your account to save to the Sent Items folder. Additionally, dont subscribe to the All Mail folder as this will double your pst- or ostfile from your Gmail account in size. For more information and workarounds see: Gmail accounts and disproportionally large pst-files.
Gmail: POP3
Add New E-mail Account dialog (screenshot) 1 2 3 4 5 6 7 8 9 Your Name: E-mail Address: Account Type: Incoming mail server: Outgoing mail server: User Name: Password: Remember password The display name youd like others to see. your Gmail address in full (yourname@gmail.com or yourname@yourdomain.com when using Google Apps) POP3 pop.gmail.com smtp.gmail.com your Gmail address in full (yourname@gmail.com or yourname@yourdomain.com when using Google Apps) Your Gmail password optional
Require logon using Secure disabled Password Authentication (SPA)
More Settings: Outgoing Server tab (screenshot) 10 My outgoing server (SMTP) requires authentication: 11 Use same settings as my incoming mail server: More Settings: Advanced tab (screenshot) 12 Incoming server (POP3): 13 Use the following type of encrypted
http://www.howto-outlook.com/howto/accountsettings.htm
enabled enabled
995 SSL
6/15
3/12/2014
Configure Outlook.com (Hotmail), Gmail, Yahoo or AOL | HowTo-Outlook
connection: 14 Outgoing server (SMTP): 15 Use the following type of encrypted connection: 16 Leave a copy of messages on the server 465 (SSL) or 587 (TLS) SSL or TLS disabled (Gmail holds a copy already by default)
Yahoo!
Yahoo! offers POP3 access but only if you have a paid subscription to Yahoo! Mail Plus.
Yahoo!: IMAP
Add New E-mail Account dialog (screenshot) 1 2 3 4 5 6 7 8 9 Your Name: E-mail Address: Account Type: Incoming mail server: Outgoing mail server: User Name: Password: Remember password The display name youd like others to see. your Yahoo! address in full (yourname@yahoo.com) IMAP imap.mail.yahoo.com smtp.mail.yahoo.com your Yahoo! address in full (yourname@yahoo.com) Your Yahoo! password optional
Require logon using Secure disabled Password Authentication (SPA)
More Settings: Outgoing Server tab (screenshot) 10 My outgoing server (SMTP) requires authentication: 11 Use same settings as my incoming mail server: More Settings: Advanced tab (screenshot) 12 Incoming server (IMAP): 13 Use the following type of encrypted connection: 14 Outgoing server (SMTP):
http://www.howto-outlook.com/howto/accountsettings.htm
enabled enabled
993 SSL 587 or 25 (if using SSL: 465)
7/15
3/12/2014
Configure Outlook.com (Hotmail), Gmail, Yahoo or AOL | HowTo-Outlook
15 Use the following type of encrypted connection:
TLS (if not available: SSL)
Yahoo!: POP3
Add New E-mail Account dialog (screenshot) 1 2 3 4 5 6 7 8 9 Your Name: E-mail Address: Account Type: Incoming mail server: Outgoing mail server: User Name: Password: Remember password The display name youd like others to see. your Yahoo! address in full (yourname@yahoo.com) POP3 pop.mail.yahoo.com smtp.mail.yahoo.com your Yahoo! address in full (yourname@yahoo.com) Your Yahoo! password optional
Require logon using Secure disabled Password Authentication (SPA)
More Settings: Outgoing Server tab (screenshot) 10 My outgoing server (SMTP) requires authentication: 11 Use same settings as my incoming mail server: More Settings: Advanced tab (screenshot) 12 Incoming server (POP3): 13 Use the following type of encrypted connection: 14 Outgoing server (SMTP): 15 Use the following type of encrypted connection: 16 Leave a copy of messages on the server 995 SSL 587 or 25 (if using SSL: 465) TLS (if not available: SSL) optional enabled enabled
AOL
AOL offers both POP3 and IMAP access. It makes a difference whether you have an AOL address or an AIM address.
http://www.howto-outlook.com/howto/accountsettings.htm 8/15
3/12/2014
Configure Outlook.com (Hotmail), Gmail, Yahoo or AOL | HowTo-Outlook
AOL: IMAP
Add New E-mail Account dialog (screenshot) 1 2 3 4 5 6 7 8 9 Your Name: E-mail Address: Account Type: Incoming mail server: Outgoing mail server: User Name: Password: Remember password The display name youd like others to see. your AOL or AIM address in full (yourname@aol.com or yourname@aim.com) IMAP imap.aol.com or imap.aim.com smtp.aol.com or smtp.aim.com your AOL or AIM screen name (so without @aol.com or @aim.com behind it) Your AOL or AIM password optional
Require logon using Secure disabled Password Authentication (SPA)
More Settings: Outgoing Server tab (screenshot) 10 My outgoing server (SMTP) requires authentication: 11 Use same settings as my incoming mail server: More Settings: Advanced tab (screenshot) 12 Incoming server (IMAP): 13 Use the following type of encrypted connection: 14 Outgoing server (SMTP): 15 Use the following type of encrypted connection: 143 none 587 none enabled enabled
AOL: POP3
Add New E-mail Account dialog (screenshot) 1 2 3 Your Name: E-mail Address: Account Type: The display name youd like others to see. your AOL or AIM address in full (yourname@aol.com or yourname@aim.com) POP3
9/15
http://www.howto-outlook.com/howto/accountsettings.htm
3/12/2014
Configure Outlook.com (Hotmail), Gmail, Yahoo or AOL | HowTo-Outlook
4 5 6 7 8 9
Incoming mail server: Outgoing mail server: User Name: Password: Remember password
pop.aol.com or pop.aim.com smtp.aol.com or smtp.aim.com your AOL or AIM screen name (so without @aol.com or @aim.com behind it) Your AOL or AIM password optional
Require logon using Secure disabled Password Authentication (SPA)
More Settings: Outgoing Server tab (screenshot) 10 My outgoing server (SMTP) requires authentication: 11 Use same settings as my incoming mail server: More Settings: Advanced tab (screenshot) 12 Incoming server (POP3): 13 Use the following type of encrypted connection: 14 Outgoing server (SMTP): 15 Use the following type of encrypted connection: 16 Leave a copy of messages on the server 110 none 587 none optional enabled enabled
Screenshots
Below youll find screenshots of the account configuration screens. The numbers in the screenshots correspond with the numbers in the tables with the settings above.
http://www.howto-outlook.com/howto/accountsettings.htm
10/15
3/12/2014
Configure Outlook.com (Hotmail), Gmail, Yahoo or AOL | HowTo-Outlook
After setting the main account settings, press the More Settings button
http://www.howto-outlook.com/howto/accountsettings.htm
11/15
3/12/2014
Configure Outlook.com (Hotmail), Gmail, Yahoo or AOL | HowTo-Outlook
Configure Authentication
http://www.howto-outlook.com/howto/accountsettings.htm
12/15
3/12/2014
Configure Outlook.com (Hotmail), Gmail, Yahoo or AOL | HowTo-Outlook
Advanced IMAP settings
http://www.howto-outlook.com/howto/accountsettings.htm
13/15
3/12/2014
Configure Outlook.com (Hotmail), Gmail, Yahoo or AOL | HowTo-Outlook
Advanced POP3 settings
Single screen configuration for the Outlook Connector Last modified: September 19, 2013
http://www.howto-outlook.com/howto/accountsettings.htm 14/15
3/12/2014
Configure Outlook.com (Hotmail), Gmail, Yahoo or AOL | HowTo-Outlook
Copyright HowTo-Outlook 2003-2014. All rights reserved. Microsoft and Microsoft logo's are trademarks of Microsoft Corporation.
http://www.howto-outlook.com/howto/accountsettings.htm
15/15
Das könnte Ihnen auch gefallen
- Hidden Figures: The American Dream and the Untold Story of the Black Women Mathematicians Who Helped Win the Space RaceVon EverandHidden Figures: The American Dream and the Untold Story of the Black Women Mathematicians Who Helped Win the Space RaceBewertung: 4 von 5 Sternen4/5 (895)
- The Subtle Art of Not Giving a F*ck: A Counterintuitive Approach to Living a Good LifeVon EverandThe Subtle Art of Not Giving a F*ck: A Counterintuitive Approach to Living a Good LifeBewertung: 4 von 5 Sternen4/5 (5794)
- Fereins85digital PDFDokument2 SeitenFereins85digital PDFgautamreddy_gNoch keine Bewertungen
- Offer Eins 85 DigitalDokument2 SeitenOffer Eins 85 Digitalgautamreddy_gNoch keine Bewertungen
- USD INR Historical Data - USD INR Historical RatesDokument22 SeitenUSD INR Historical Data - USD INR Historical Ratesgautamreddy_gNoch keine Bewertungen
- WWW - Ap.bsnl - Co.in Flashapnews F1Dokument4 SeitenWWW - Ap.bsnl - Co.in Flashapnews F1gautamreddy_gNoch keine Bewertungen
- India Country Brief: Basic Political DevelopmentsDokument9 SeitenIndia Country Brief: Basic Political Developmentsgautamreddy_gNoch keine Bewertungen
- Shoe Dog: A Memoir by the Creator of NikeVon EverandShoe Dog: A Memoir by the Creator of NikeBewertung: 4.5 von 5 Sternen4.5/5 (537)
- Grit: The Power of Passion and PerseveranceVon EverandGrit: The Power of Passion and PerseveranceBewertung: 4 von 5 Sternen4/5 (588)
- The Yellow House: A Memoir (2019 National Book Award Winner)Von EverandThe Yellow House: A Memoir (2019 National Book Award Winner)Bewertung: 4 von 5 Sternen4/5 (98)
- The Little Book of Hygge: Danish Secrets to Happy LivingVon EverandThe Little Book of Hygge: Danish Secrets to Happy LivingBewertung: 3.5 von 5 Sternen3.5/5 (400)
- Never Split the Difference: Negotiating As If Your Life Depended On ItVon EverandNever Split the Difference: Negotiating As If Your Life Depended On ItBewertung: 4.5 von 5 Sternen4.5/5 (838)
- Elon Musk: Tesla, SpaceX, and the Quest for a Fantastic FutureVon EverandElon Musk: Tesla, SpaceX, and the Quest for a Fantastic FutureBewertung: 4.5 von 5 Sternen4.5/5 (474)
- A Heartbreaking Work Of Staggering Genius: A Memoir Based on a True StoryVon EverandA Heartbreaking Work Of Staggering Genius: A Memoir Based on a True StoryBewertung: 3.5 von 5 Sternen3.5/5 (231)
- The Emperor of All Maladies: A Biography of CancerVon EverandThe Emperor of All Maladies: A Biography of CancerBewertung: 4.5 von 5 Sternen4.5/5 (271)
- Devil in the Grove: Thurgood Marshall, the Groveland Boys, and the Dawn of a New AmericaVon EverandDevil in the Grove: Thurgood Marshall, the Groveland Boys, and the Dawn of a New AmericaBewertung: 4.5 von 5 Sternen4.5/5 (266)
- The Hard Thing About Hard Things: Building a Business When There Are No Easy AnswersVon EverandThe Hard Thing About Hard Things: Building a Business When There Are No Easy AnswersBewertung: 4.5 von 5 Sternen4.5/5 (345)
- On Fire: The (Burning) Case for a Green New DealVon EverandOn Fire: The (Burning) Case for a Green New DealBewertung: 4 von 5 Sternen4/5 (74)
- The World Is Flat 3.0: A Brief History of the Twenty-first CenturyVon EverandThe World Is Flat 3.0: A Brief History of the Twenty-first CenturyBewertung: 3.5 von 5 Sternen3.5/5 (2259)
- Team of Rivals: The Political Genius of Abraham LincolnVon EverandTeam of Rivals: The Political Genius of Abraham LincolnBewertung: 4.5 von 5 Sternen4.5/5 (234)
- The Unwinding: An Inner History of the New AmericaVon EverandThe Unwinding: An Inner History of the New AmericaBewertung: 4 von 5 Sternen4/5 (45)
- The Gifts of Imperfection: Let Go of Who You Think You're Supposed to Be and Embrace Who You AreVon EverandThe Gifts of Imperfection: Let Go of Who You Think You're Supposed to Be and Embrace Who You AreBewertung: 4 von 5 Sternen4/5 (1090)
- The Sympathizer: A Novel (Pulitzer Prize for Fiction)Von EverandThe Sympathizer: A Novel (Pulitzer Prize for Fiction)Bewertung: 4.5 von 5 Sternen4.5/5 (121)
- Her Body and Other Parties: StoriesVon EverandHer Body and Other Parties: StoriesBewertung: 4 von 5 Sternen4/5 (821)
- INFJ SummaryDokument3 SeitenINFJ SummarydisbuliaNoch keine Bewertungen
- Metaphysics Aristotle Comm Aquinas PDFDokument778 SeitenMetaphysics Aristotle Comm Aquinas PDFhsynmnt100% (1)
- IMMI S257a (s40) Requirement To Provide PIDsDokument4 SeitenIMMI S257a (s40) Requirement To Provide PIDsAshish AshishNoch keine Bewertungen
- 2b22799f-f7c1-4280-9274-8c59176f78b6Dokument190 Seiten2b22799f-f7c1-4280-9274-8c59176f78b6Andrew Martinez100% (1)
- Simao Toko Reincarnated Black JesusDokument25 SeitenSimao Toko Reincarnated Black JesusMartin konoNoch keine Bewertungen
- Implications - CSR Practices in Food and Beverage Companies During PandemicDokument9 SeitenImplications - CSR Practices in Food and Beverage Companies During PandemicMy TranNoch keine Bewertungen
- Odysseus JourneyDokument8 SeitenOdysseus JourneyDrey MartinezNoch keine Bewertungen
- Marketing Chapter001Dokument22 SeitenMarketing Chapter001Reham MohamedNoch keine Bewertungen
- 3.4 Supporting Doc Risk Register Template With InstructionsDokument8 Seiten3.4 Supporting Doc Risk Register Template With InstructionsSwadhin PalaiNoch keine Bewertungen
- Final Project Report - Keiretsu: Topic Page NoDokument10 SeitenFinal Project Report - Keiretsu: Topic Page NoRevatiNoch keine Bewertungen
- CEAT PresentationDokument41 SeitenCEAT PresentationRAJNTU7aNoch keine Bewertungen
- Chinua Achebe: Dead Men's PathDokument2 SeitenChinua Achebe: Dead Men's PathSalve PetilunaNoch keine Bewertungen
- Philo Week 8Dokument4 SeitenPhilo Week 8Emiel Magante100% (1)
- The New Rich in AsiaDokument31 SeitenThe New Rich in AsiaIrdinaNoch keine Bewertungen
- ARTA Art of Emerging Europe2Dokument2 SeitenARTA Art of Emerging Europe2DanSanity TVNoch keine Bewertungen
- Verka Project ReportDokument69 SeitenVerka Project Reportkaushal244250% (2)
- Macroeconomics NotesDokument4 SeitenMacroeconomics NotesishikaNoch keine Bewertungen
- Uboot Rulebook v1.1 EN PDFDokument52 SeitenUboot Rulebook v1.1 EN PDFUnai GomezNoch keine Bewertungen
- Human Resource ManagementDokument39 SeitenHuman Resource ManagementKIPNGENO EMMANUEL100% (1)
- Opec Asb - 2010-11Dokument108 SeitenOpec Asb - 2010-11nishant bhushanNoch keine Bewertungen
- Dua AdzkarDokument5 SeitenDua AdzkarIrHam 45roriNoch keine Bewertungen
- Art. 19 1993 P.CR - LJ 704Dokument10 SeitenArt. 19 1993 P.CR - LJ 704Alisha khanNoch keine Bewertungen
- Projections GuideDokument28 SeitenProjections GuidemkmattaNoch keine Bewertungen
- Leander Geisinger DissertationDokument7 SeitenLeander Geisinger DissertationOrderPapersOnlineUK100% (1)
- BiratchowkDokument2 SeitenBiratchowkdarshanNoch keine Bewertungen
- Botvinnik-Petrosian WCC Match (Moscow 1963)Dokument9 SeitenBotvinnik-Petrosian WCC Match (Moscow 1963)navaro kastigiasNoch keine Bewertungen
- Sharmila Ghuge V StateDokument20 SeitenSharmila Ghuge V StateBar & BenchNoch keine Bewertungen
- E3 - Mock Exam Pack PDFDokument154 SeitenE3 - Mock Exam Pack PDFMuhammadUmarNazirChishtiNoch keine Bewertungen
- Modules 1-8 Answer To Guides QuestionsDokument15 SeitenModules 1-8 Answer To Guides QuestionsBlackblight •Noch keine Bewertungen
- Declarations On Higher Education and Sustainable DevelopmentDokument2 SeitenDeclarations On Higher Education and Sustainable DevelopmentNidia CaetanoNoch keine Bewertungen