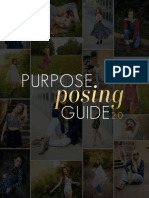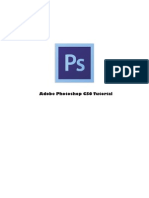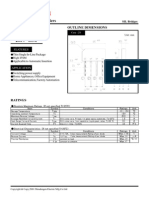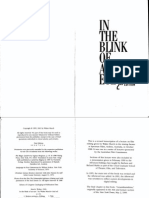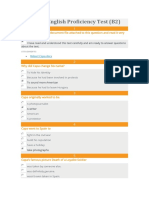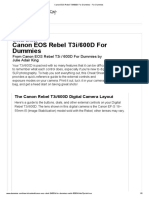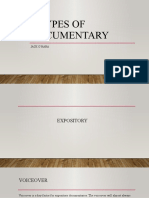Beruflich Dokumente
Kultur Dokumente
Mis Primeros Pasos Con PhotoShop Par7
Hochgeladen von
shensey0Originalbeschreibung:
Copyright
Verfügbare Formate
Dieses Dokument teilen
Dokument teilen oder einbetten
Stufen Sie dieses Dokument als nützlich ein?
Sind diese Inhalte unangemessen?
Dieses Dokument meldenCopyright:
Verfügbare Formate
Mis Primeros Pasos Con PhotoShop Par7
Hochgeladen von
shensey0Copyright:
Verfügbare Formate
12.
Resizing
Resizing in Photoshop can help you print your images in standard photo sizes, resize and preserve the high quality of digital photos, and enlarge small images to a poster size. Resizing to a specific size To resize your image to a preset size, follow the steps below: 1. In the main menu, go to File > New. 2. In the New dialog box, click on the Preset dropdown menu.You will see several preset sizes, such as 2x3, 4x6 and 5x7. Remember that 72 ppi is fine for online images, but a ppi of 150-300 is better for printed images. (Figure 17).
Figure 17. Preset size in the New dialog box
3. Choose the size that you wish and click OK.
Note: All the preset sizes are in portrait orientation. If you wish to resize an image with the landscape orientation, you need to create your own preset. To create your own size, do the following: 1. Type in the values for Width and Height, for example 7x5. 2. Type in your desired resolution (150 ppi for high quality prints, and 72 ppi is good for web images). 3. Click the Save Preset button
19
Resizing digital photos Digital photos usually have large dimensions but low resolution, 72 ppi, which affects their quality when their size is decreased or increased. When printed, the photos with the changed size will look pixilated. To resize the digital photos without loosing the quality, follow these steps: 1. Open the digital photo you wish to resize. 2. In the main menu, go to View > Rulers.You will see the dimension of your photo (Figure 18).
Figure 18. Dimensions of a digital photo
3. In the main menu, go to Image > Image Size. 4. In the Image Size dialog box, check the Resample Image box off (Figure 19). Type in your desired resolution (anything between 150 and 300 ppi). The photo is now 3.208 x 3.083 inches.
Figure 19. Changing resolution
20
Enlarging If you want to make your digital photo into a poster size image, you can do it in the Image Size dialog box. However, just increasing the dimensions will make the image appear blurry and pixilated. To enlarge the image without losing the quality, follow these steps: 1. Open the digital image you wish to enlarge. 2. In the main menu, go to Image > Image Size. 3. In the Image Size dialog box, make sure the Resample Image box is checked off and choose Bicubic Smoother from the dropdown box (Figure 20).
Figure 20. Increasing the size by 10 percent
4. Change the Document Size measurements to Percent. Type in 110. This will increase the size of the image by 10 percent (Figure 20). 5. Continue enlarging by 10 percent untill you are satisfied with the size.
21
Das könnte Ihnen auch gefallen
- The Subtle Art of Not Giving a F*ck: A Counterintuitive Approach to Living a Good LifeVon EverandThe Subtle Art of Not Giving a F*ck: A Counterintuitive Approach to Living a Good LifeBewertung: 4 von 5 Sternen4/5 (5795)
- The Gifts of Imperfection: Let Go of Who You Think You're Supposed to Be and Embrace Who You AreVon EverandThe Gifts of Imperfection: Let Go of Who You Think You're Supposed to Be and Embrace Who You AreBewertung: 4 von 5 Sternen4/5 (1090)
- Never Split the Difference: Negotiating As If Your Life Depended On ItVon EverandNever Split the Difference: Negotiating As If Your Life Depended On ItBewertung: 4.5 von 5 Sternen4.5/5 (838)
- Hidden Figures: The American Dream and the Untold Story of the Black Women Mathematicians Who Helped Win the Space RaceVon EverandHidden Figures: The American Dream and the Untold Story of the Black Women Mathematicians Who Helped Win the Space RaceBewertung: 4 von 5 Sternen4/5 (895)
- Grit: The Power of Passion and PerseveranceVon EverandGrit: The Power of Passion and PerseveranceBewertung: 4 von 5 Sternen4/5 (588)
- Shoe Dog: A Memoir by the Creator of NikeVon EverandShoe Dog: A Memoir by the Creator of NikeBewertung: 4.5 von 5 Sternen4.5/5 (537)
- The Hard Thing About Hard Things: Building a Business When There Are No Easy AnswersVon EverandThe Hard Thing About Hard Things: Building a Business When There Are No Easy AnswersBewertung: 4.5 von 5 Sternen4.5/5 (345)
- Elon Musk: Tesla, SpaceX, and the Quest for a Fantastic FutureVon EverandElon Musk: Tesla, SpaceX, and the Quest for a Fantastic FutureBewertung: 4.5 von 5 Sternen4.5/5 (474)
- Her Body and Other Parties: StoriesVon EverandHer Body and Other Parties: StoriesBewertung: 4 von 5 Sternen4/5 (821)
- The Emperor of All Maladies: A Biography of CancerVon EverandThe Emperor of All Maladies: A Biography of CancerBewertung: 4.5 von 5 Sternen4.5/5 (271)
- The Sympathizer: A Novel (Pulitzer Prize for Fiction)Von EverandThe Sympathizer: A Novel (Pulitzer Prize for Fiction)Bewertung: 4.5 von 5 Sternen4.5/5 (121)
- The Little Book of Hygge: Danish Secrets to Happy LivingVon EverandThe Little Book of Hygge: Danish Secrets to Happy LivingBewertung: 3.5 von 5 Sternen3.5/5 (400)
- The World Is Flat 3.0: A Brief History of the Twenty-first CenturyVon EverandThe World Is Flat 3.0: A Brief History of the Twenty-first CenturyBewertung: 3.5 von 5 Sternen3.5/5 (2259)
- The Yellow House: A Memoir (2019 National Book Award Winner)Von EverandThe Yellow House: A Memoir (2019 National Book Award Winner)Bewertung: 4 von 5 Sternen4/5 (98)
- Devil in the Grove: Thurgood Marshall, the Groveland Boys, and the Dawn of a New AmericaVon EverandDevil in the Grove: Thurgood Marshall, the Groveland Boys, and the Dawn of a New AmericaBewertung: 4.5 von 5 Sternen4.5/5 (266)
- A Heartbreaking Work Of Staggering Genius: A Memoir Based on a True StoryVon EverandA Heartbreaking Work Of Staggering Genius: A Memoir Based on a True StoryBewertung: 3.5 von 5 Sternen3.5/5 (231)
- Team of Rivals: The Political Genius of Abraham LincolnVon EverandTeam of Rivals: The Political Genius of Abraham LincolnBewertung: 4.5 von 5 Sternen4.5/5 (234)
- On Fire: The (Burning) Case for a Green New DealVon EverandOn Fire: The (Burning) Case for a Green New DealBewertung: 4 von 5 Sternen4/5 (74)
- The Unwinding: An Inner History of the New AmericaVon EverandThe Unwinding: An Inner History of the New AmericaBewertung: 4 von 5 Sternen4/5 (45)
- Tibet and PhotographyDokument176 SeitenTibet and PhotographyMac Dorje100% (1)
- PURPOSE Posing Guide V2 - Magcloud PrintDokument140 SeitenPURPOSE Posing Guide V2 - Magcloud PrintCrispy Bnd100% (4)
- Mis Primeros Pasos Con PhotoShop Par9-3Dokument3 SeitenMis Primeros Pasos Con PhotoShop Par9-3shensey0Noch keine Bewertungen
- Rele V23076-A3001-C132-TycoDokument6 SeitenRele V23076-A3001-C132-Tycoshensey0Noch keine Bewertungen
- D880 NPN Epitaxial Silicon TransistorDokument1 SeiteD880 NPN Epitaxial Silicon Transistorshensey0Noch keine Bewertungen
- Tic263 Series Silicon Triacs: Absolute Maximum Ratings Over Operating Case Temperature (Unless Otherwise Noted)Dokument5 SeitenTic263 Series Silicon Triacs: Absolute Maximum Ratings Over Operating Case Temperature (Unless Otherwise Noted)shensey0Noch keine Bewertungen
- Mis Primeros Pasos Con PhotoShop Par1Dokument3 SeitenMis Primeros Pasos Con PhotoShop Par1shensey0Noch keine Bewertungen
- Puente Rectificador D2SB20Dokument6 SeitenPuente Rectificador D2SB20shensey0Noch keine Bewertungen
- Agnes Martin: Life & Work by Christopher RégimbalDokument137 SeitenAgnes Martin: Life & Work by Christopher RégimbalArt Canada Institute100% (1)
- Copyright Protection For Al Created WorksDokument23 SeitenCopyright Protection For Al Created WorksttramesyNoch keine Bewertungen
- Amateur Photographer 2019-04-13Dokument68 SeitenAmateur Photographer 2019-04-13Ştefan IonescuNoch keine Bewertungen
- Polaroid Daylab 35 Plus Users GuideDokument22 SeitenPolaroid Daylab 35 Plus Users GuideAlek StankovicNoch keine Bewertungen
- Basic Hair SelectionDokument9 SeitenBasic Hair Selectionreza septianNoch keine Bewertungen
- In The Blink of An Eye (Revised - Walter MurchDokument81 SeitenIn The Blink of An Eye (Revised - Walter MurchGabriela Casap80% (5)
- Knowledge Organisers Gcse PhotographyDokument5 SeitenKnowledge Organisers Gcse Photographyapi-565375679Noch keine Bewertungen
- Present Simple Tobe 2013Dokument1 SeitePresent Simple Tobe 2013Afifah AmeliaNoch keine Bewertungen
- DIY Remote Control For Canon EOS CamerasDokument1 SeiteDIY Remote Control For Canon EOS CamerasJamie RandolphNoch keine Bewertungen
- Photography Lesson PlanDokument3 SeitenPhotography Lesson PlanLilith GabrielianNoch keine Bewertungen
- PhotographyDokument33 SeitenPhotographyvenjoven01Noch keine Bewertungen
- Advanced English Proficiency Test (B2) - WorkmarketDokument5 SeitenAdvanced English Proficiency Test (B2) - WorkmarketRaquel SiqueiraNoch keine Bewertungen
- Photographers Handbook .ChapterDokument71 SeitenPhotographers Handbook .ChapterAshok KakNoch keine Bewertungen
- Transportation Research Forum: DisclaimerDokument21 SeitenTransportation Research Forum: DisclaimerAnish PanchalNoch keine Bewertungen
- ZSNHS SPA Media Arts List of Activities G7Dokument7 SeitenZSNHS SPA Media Arts List of Activities G7Alex MasonNoch keine Bewertungen
- MURRAY On SelfiesDokument28 SeitenMURRAY On SelfiesMaría TavíoNoch keine Bewertungen
- Camera Settings For Macro Photography: PhotzyDokument17 SeitenCamera Settings For Macro Photography: PhotzyFlorin CMNoch keine Bewertungen
- Memories, Far From Dead, of Tadeusz Kantor: Never Return, Hint at The Sentiments Involved. When AskedDokument5 SeitenMemories, Far From Dead, of Tadeusz Kantor: Never Return, Hint at The Sentiments Involved. When Askedmedeea27Noch keine Bewertungen
- 【Beaumont Newhall】Program of the Department - 副本Dokument3 Seiten【Beaumont Newhall】Program of the Department - 副本CohenNoch keine Bewertungen
- Canon EOS Rebel T3i - 600D For DummiesDokument5 SeitenCanon EOS Rebel T3i - 600D For DummiesJose FariaNoch keine Bewertungen
- Donna Beneviento Resident Evil Wiki FandomDokument1 SeiteDonna Beneviento Resident Evil Wiki FandomAdam GreenNoch keine Bewertungen
- Leaf PhotographyDokument9 SeitenLeaf PhotographySalman KhanNoch keine Bewertungen
- Eye Magazine - Feature - Letter Rich Lisbon (EXTRACT)Dokument2 SeitenEye Magazine - Feature - Letter Rich Lisbon (EXTRACT)NxArgNoch keine Bewertungen
- Corona Solution-IDISDokument11 SeitenCorona Solution-IDISMayur PanchalNoch keine Bewertungen
- Tamron 70-300mm BrochureDokument2 SeitenTamron 70-300mm BrochuresonyalpharumorsNoch keine Bewertungen
- Arbus Aperture MonographDokument7 SeitenArbus Aperture MonographeltonfldfNoch keine Bewertungen
- ASI120 Manual: Revision 1.3 July, 2018Dokument16 SeitenASI120 Manual: Revision 1.3 July, 2018apis21Noch keine Bewertungen
- 5 Types of DocumentaryDokument25 Seiten5 Types of Documentaryapi-483055750100% (1)