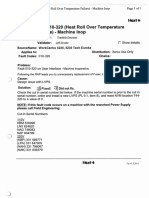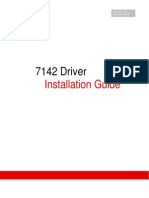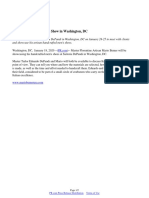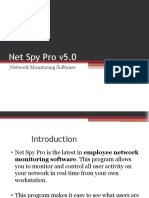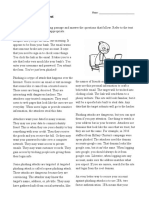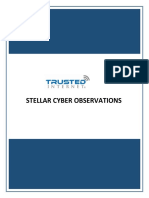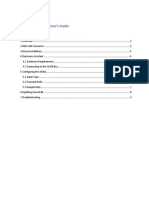Beruflich Dokumente
Kultur Dokumente
WorkCentre 5632-5687 21.120.52.000 PDF
Hochgeladen von
Keroo MagdyOriginaltitel
Copyright
Verfügbare Formate
Dieses Dokument teilen
Dokument teilen oder einbetten
Stufen Sie dieses Dokument als nützlich ein?
Sind diese Inhalte unangemessen?
Dieses Dokument meldenCopyright:
Verfügbare Formate
WorkCentre 5632-5687 21.120.52.000 PDF
Hochgeladen von
Keroo MagdyCopyright:
Verfügbare Formate
Xerox WorkCentre
5632/5638/5645/5655/5665/5675/5687
Copier/Printer or Copier/Printer/Scan Machine Upgrade Procedure
Purpose
The purpose of this document is to enable System Administrators to upgrade a WorkCentre from 21.120.31.000 or
later to version 21.120.52.000.
The upgrade process will take up to half an hour. The WorkCentre will be unavailable during this time.
Please make sure that the WorkCentre is free of faults and jams before starting any part of the upgrade.
Note: Pre-upgrade patch may be needed: Applicable to DLM upgrades ONLY.
If your WorkCentre system software version is lower than 21.120.40.035 please install the included XSA_56xx08_Pre-
upgradePatch.dlm file prior to the system software upgrade. If your WorkCentre system software version is at
21.120.40.035 or later, you DO NOT need to follow the patch process section below to install the pre-upgrade patch file.
Upgrade Requirements
To perform this upgrade, the following will be required:
1. File D2112052000_00_1.DLM and XSA_56xx08_Pre-upgradePatch.dlm.
IMPORTANT: These file must be extracted from the Xerox_WorkCentre_upgrade_file.exe before it can be used!
2. A PC with network access to the WorkCentre.
3. The HTTP option must be enabled.
4. The Device IP address. (Found on the Configuration Report)
Patch Process (Only for system software versions prior 21.120.40.035)
a) If the WorkCentre is not powered on and ready to scan, power on the WorkCentre using the side button and
wait for the machine to fully boot-up.
b) Open a Web Browser (e.g. Internet Explorer, Firefox, etc).
c) Enter the URL, using the format "http://xx.xxx.xxx.xx" (where 'xx.xxx.xxx.xx' is the WorkCentre IP Address (NC),
which can be found on the Configuration Report under Section 'TCP/IP Settings'), or select it from the drop-
down list if previously used. Click on Go or Enter.
d) Select the 'index' icon (top right hand side of Web-UI)
e) From index select 'Manual Upgrade'.
f) At this point a Login screen will be displayed, use the System Administrators username and password. After
entering the correct username and password the manual upgrade page will be displayed.
g) Select the Browse button and locate the XSA_56xx08_Pre-upgradePatch.dlm file.
h) Select the 'Install Software' option.
i) A pop-up will be shown with the message 'File has been submitted'; click OK.
Note: If a pop-up appears displaying File has not been submitted, repeat the process from Step b, ensuring the
correct filename has been used. Once the file is sent close the browser window.
Within two minutes, the patch will be installed and the machine will reboot.
j) Check the Configuration Report for .xsaPatch appended to the Net Controller Software Version.
The WorkCentre is now ready for the Upgrade Process on page 2.
Copyright (c) 2007-2010 Xerox Ltd All Rights Reserved
Rev.: 3
Author: A J A Sewell
Date/Time: 24Mar10 10:29
Upgrade Process
a) If the WorkCentre is not powered on and ready to scan, power on the WorkCentre using the side button and
wait for the machine to fully boot-up.
b) Open a Web Browser (e.g. Internet Explorer, Firefox, etc).
c) Enter the URL, using the format "http://xx.xxx.xxx.xx" (where 'xx.xxx.xxx.xx' is the WorkCentre IP Address (NC),
which can be found on the Configuration Report under Section 'TCP/IP Settings'), or select it from the drop-
down list if previously used. Click on Go or Enter.
d) Select the 'index' icon (top right hand side of Web-UI)
e) From index select 'Manual Upgrade'.
f) At this point a Login screen will be displayed, use the System Administrators username and password. After
entering the correct username and password the manual upgrade page will be displayed.
g) Select the Browse button and locate the D2112052000_00_1.DLM file.
h) Select the 'Install Software' option.
i) A pop-up will be shown with the message 'File has been submitted'; click OK.
Note: If a pop-up appears displaying File has not been submitted, repeat the process from Upgrade Process,
Step b, ensuring the correct filename has been used. Once the file is sent close the browser window.
Within two minutes, the machine will go into upgrade mode. A message will be displayed on the WorkCentre User
Interface, indicating that the software upgrade is about to start. During the actual upgrade, the WorkCentre will
not be available via the network.
Soon after this, the Upgrade Interface window will be displayed on the WorkCentre User Interface, showing the
upgrade progress of all relevant modules. Once the relevant modules have finished upgrade the system will
automatically reboot. The message Restoring Configuration Settings; Please Wait will then be displayed.
Note: Upgrading from version 21.120.31.xxx will cause the machine to perform an additional reboot to complete
the upgrade cycle. No intervention is required by the System Administrator.
After the upgrade has completed the system will display the message "Ready to Scan your job". The upgrade is
now complete. The NC will initialise, then after a delay it will automatically print a Configuration Report; this
delay may be several minutes. The WorkCentre will automatically re-connect to the network and print a
Software Upgrade Report followed after a further delay by a Configuration Report.
Confirm the Upgrade
Refer to the Software Upgrade Report and confirm that the Software Upgrade Result is shown as Success. If
upgrading remotely, you can view the System Software Version from the web page by selecting Index in the upper right
corner, then Manual Upgrade. The WorkCentre software version will be displayed under last known successful
upgrade.
A successful upgrade will display the following versions:
The WorkCentre is now ready for use.
For further information/troubleshooting please refer to http://www.support.xerox.com/
System Software Version Net Controller Software Version
WorkCentre 5632, 5638, 5645,
5655, 5665, 5675 and 5687 Models
21.120.52.000 061.100.06940
Das könnte Ihnen auch gefallen
- The Subtle Art of Not Giving a F*ck: A Counterintuitive Approach to Living a Good LifeVon EverandThe Subtle Art of Not Giving a F*ck: A Counterintuitive Approach to Living a Good LifeBewertung: 4 von 5 Sternen4/5 (5794)
- The Little Book of Hygge: Danish Secrets to Happy LivingVon EverandThe Little Book of Hygge: Danish Secrets to Happy LivingBewertung: 3.5 von 5 Sternen3.5/5 (400)
- Wc3615 SMP Sag En-UsDokument126 SeitenWc3615 SMP Sag En-UsKeroo MagdyNoch keine Bewertungen
- Xerox Phaser 3260 Printer and Xerox Workcentre 3215/3225 Multifunction PrinterDokument4 SeitenXerox Phaser 3260 Printer and Xerox Workcentre 3215/3225 Multifunction PrinterKeroo MagdyNoch keine Bewertungen
- Free Flow Wadi Delivery ReportDokument1 SeiteFree Flow Wadi Delivery ReportKeroo MagdyNoch keine Bewertungen
- SeminarDokument5 SeitenSeminarKeroo MagdyNoch keine Bewertungen
- PE220 User GuideDokument200 SeitenPE220 User GuideMomen DawyNoch keine Bewertungen
- Xerox Phaser 3260 Printer and Xerox Workcentre 3215/3225 Multifunction PrinterDokument4 SeitenXerox Phaser 3260 Printer and Xerox Workcentre 3215/3225 Multifunction PrinterKeroo MagdyNoch keine Bewertungen
- Egyptian National Railways: Terms of UseDokument1 SeiteEgyptian National Railways: Terms of UseKeroo MagdyNoch keine Bewertungen
- Https Enr - Gov.eg Ticketing Pages TicketReportDokument1 SeiteHttps Enr - Gov.eg Ticketing Pages TicketReportKeroo MagdyNoch keine Bewertungen
- ConnectKey Apps FAQDokument2 SeitenConnectKey Apps FAQKeroo MagdyNoch keine Bewertungen
- Some Advices To Write A Good PaperDokument8 SeitenSome Advices To Write A Good PaperKeroo MagdyNoch keine Bewertungen
- Xerox 7141 Driver Installation GuideDokument6 SeitenXerox 7141 Driver Installation GuideKeroo MagdyNoch keine Bewertungen
- ConnectKey Apps FAQDokument2 SeitenConnectKey Apps FAQKeroo MagdyNoch keine Bewertungen
- WC4150 Release Notes From 42.002 To 45.001Dokument3 SeitenWC4150 Release Notes From 42.002 To 45.001Keroo MagdyNoch keine Bewertungen
- SERVICE BULLETIN T7639-01 - New Firmware Available - 2.07M For Dark ScanDokument2 SeitenSERVICE BULLETIN T7639-01 - New Firmware Available - 2.07M For Dark ScanKeroo MagdyNoch keine Bewertungen
- 3100MFP Guide Faxing Over IP NetworksDokument4 Seiten3100MFP Guide Faxing Over IP NetworksKeroo MagdyNoch keine Bewertungen
- Wc4150 ReadmeDokument6 SeitenWc4150 ReadmeKeroo MagdyNoch keine Bewertungen
- SERVICE BULLETIN T7639-01 - New Firmware Available - 2.07M For Dark ScanDokument2 SeitenSERVICE BULLETIN T7639-01 - New Firmware Available - 2.07M For Dark ScanKeroo MagdyNoch keine Bewertungen
- SERVICE BULLETIN T7639-01 - New Firmware Available - 2.07M For Dark ScanDokument2 SeitenSERVICE BULLETIN T7639-01 - New Firmware Available - 2.07M For Dark ScanKeroo MagdyNoch keine Bewertungen
- Scan Minimum Requirementsa enDokument28 SeitenScan Minimum Requirementsa enKeroo MagdyNoch keine Bewertungen
- XC WC 04 98 50 000Dokument2 SeitenXC WC 04 98 50 000Keroo MagdyNoch keine Bewertungen
- Wc4150 ReadmeDokument6 SeitenWc4150 ReadmeKeroo MagdyNoch keine Bewertungen
- Xerox Document Centre 535/545/555, CC35-WCP55F Service Manual - Adobe PDF VersionDokument70 SeitenXerox Document Centre 535/545/555, CC35-WCP55F Service Manual - Adobe PDF VersionKeroo MagdyNoch keine Bewertungen
- Exploded Views and Parts ListDokument22 SeitenExploded Views and Parts ListgdelmoralsmcNoch keine Bewertungen
- Shoe Dog: A Memoir by the Creator of NikeVon EverandShoe Dog: A Memoir by the Creator of NikeBewertung: 4.5 von 5 Sternen4.5/5 (537)
- Hidden Figures: The American Dream and the Untold Story of the Black Women Mathematicians Who Helped Win the Space RaceVon EverandHidden Figures: The American Dream and the Untold Story of the Black Women Mathematicians Who Helped Win the Space RaceBewertung: 4 von 5 Sternen4/5 (895)
- The Yellow House: A Memoir (2019 National Book Award Winner)Von EverandThe Yellow House: A Memoir (2019 National Book Award Winner)Bewertung: 4 von 5 Sternen4/5 (98)
- The Emperor of All Maladies: A Biography of CancerVon EverandThe Emperor of All Maladies: A Biography of CancerBewertung: 4.5 von 5 Sternen4.5/5 (271)
- A Heartbreaking Work Of Staggering Genius: A Memoir Based on a True StoryVon EverandA Heartbreaking Work Of Staggering Genius: A Memoir Based on a True StoryBewertung: 3.5 von 5 Sternen3.5/5 (231)
- Never Split the Difference: Negotiating As If Your Life Depended On ItVon EverandNever Split the Difference: Negotiating As If Your Life Depended On ItBewertung: 4.5 von 5 Sternen4.5/5 (838)
- Grit: The Power of Passion and PerseveranceVon EverandGrit: The Power of Passion and PerseveranceBewertung: 4 von 5 Sternen4/5 (588)
- On Fire: The (Burning) Case for a Green New DealVon EverandOn Fire: The (Burning) Case for a Green New DealBewertung: 4 von 5 Sternen4/5 (74)
- Elon Musk: Tesla, SpaceX, and the Quest for a Fantastic FutureVon EverandElon Musk: Tesla, SpaceX, and the Quest for a Fantastic FutureBewertung: 4.5 von 5 Sternen4.5/5 (474)
- Devil in the Grove: Thurgood Marshall, the Groveland Boys, and the Dawn of a New AmericaVon EverandDevil in the Grove: Thurgood Marshall, the Groveland Boys, and the Dawn of a New AmericaBewertung: 4.5 von 5 Sternen4.5/5 (266)
- The Unwinding: An Inner History of the New AmericaVon EverandThe Unwinding: An Inner History of the New AmericaBewertung: 4 von 5 Sternen4/5 (45)
- Team of Rivals: The Political Genius of Abraham LincolnVon EverandTeam of Rivals: The Political Genius of Abraham LincolnBewertung: 4.5 von 5 Sternen4.5/5 (234)
- The World Is Flat 3.0: A Brief History of the Twenty-first CenturyVon EverandThe World Is Flat 3.0: A Brief History of the Twenty-first CenturyBewertung: 3.5 von 5 Sternen3.5/5 (2259)
- The Gifts of Imperfection: Let Go of Who You Think You're Supposed to Be and Embrace Who You AreVon EverandThe Gifts of Imperfection: Let Go of Who You Think You're Supposed to Be and Embrace Who You AreBewertung: 4 von 5 Sternen4/5 (1090)
- The Hard Thing About Hard Things: Building a Business When There Are No Easy AnswersVon EverandThe Hard Thing About Hard Things: Building a Business When There Are No Easy AnswersBewertung: 4.5 von 5 Sternen4.5/5 (344)
- The Sympathizer: A Novel (Pulitzer Prize for Fiction)Von EverandThe Sympathizer: A Novel (Pulitzer Prize for Fiction)Bewertung: 4.5 von 5 Sternen4.5/5 (121)
- Her Body and Other Parties: StoriesVon EverandHer Body and Other Parties: StoriesBewertung: 4 von 5 Sternen4/5 (821)
- Top Select - Services & Products - Production Enhancement - Wellbore Clean OutDokument4 SeitenTop Select - Services & Products - Production Enhancement - Wellbore Clean OutTg TarroNoch keine Bewertungen
- 4000auto Approve Wordpress Blogs Backlink Listpr8 pr1 130317150148 Phpapp01Dokument81 Seiten4000auto Approve Wordpress Blogs Backlink Listpr8 pr1 130317150148 Phpapp01picatchoof1Noch keine Bewertungen
- Artificial Intelligence Based Digital Forensics FR PDFDokument6 SeitenArtificial Intelligence Based Digital Forensics FR PDFPrasetio Hardian DajuNoch keine Bewertungen
- Tragedy of Errors East Pakistan Crisis 1968 1971 by Kamal Matinuddin 9698031197Dokument5 SeitenTragedy of Errors East Pakistan Crisis 1968 1971 by Kamal Matinuddin 9698031197Hadee Saber25% (4)
- Guidelines To Prepare A PPT For Project ReviewsDokument22 SeitenGuidelines To Prepare A PPT For Project ReviewsIswarya GanesanNoch keine Bewertungen
- PreSonus Sound Set Builder GuideDokument12 SeitenPreSonus Sound Set Builder GuidegfarnellNoch keine Bewertungen
- Twine Assignment & Guided Self-Evaluation Rubric For CSE 632Dokument2 SeitenTwine Assignment & Guided Self-Evaluation Rubric For CSE 632zobelgbNoch keine Bewertungen
- Cyberlaws and SecurityDokument1 SeiteCyberlaws and Security17001009023 HINGULA BHATNoch keine Bewertungen
- FLUENT ClusterDokument11 SeitenFLUENT Clustergat11Noch keine Bewertungen
- PoemsDokument4 SeitenPoemsStacy Hardy100% (1)
- XIPLink User Guide XIP OSDokument130 SeitenXIPLink User Guide XIP OSAdrian Maftei100% (1)
- Dzexams 1as Anglais t1 20160 30036Dokument2 SeitenDzexams 1as Anglais t1 20160 30036Nouh NahnouhNoch keine Bewertungen
- Assignment: E-Commerce in Bangladesh - Status, Constraints & PotentialsDokument15 SeitenAssignment: E-Commerce in Bangladesh - Status, Constraints & PotentialsbdmoinNoch keine Bewertungen
- Blog Skins 363208Dokument6 SeitenBlog Skins 363208Vanessa Fabiola TanujayaNoch keine Bewertungen
- Airtel Undertaking by CustomerDokument2 SeitenAirtel Undertaking by CustomerNethu RamNoch keine Bewertungen
- NF18MESH User GuideDokument93 SeitenNF18MESH User GuideDaniel ModicaNoch keine Bewertungen
- Mario Bemer USA Trunk Show in Washington, DCDokument2 SeitenMario Bemer USA Trunk Show in Washington, DCPR.comNoch keine Bewertungen
- Employee Monitoring Software, Net Spy ProDokument38 SeitenEmployee Monitoring Software, Net Spy ProMonitoring SoftwareNoch keine Bewertungen
- PhishingDokument4 SeitenPhishingSoukayna AmineNoch keine Bewertungen
- Apps and Drones For Better Land GovernanceDokument28 SeitenApps and Drones For Better Land GovernanceAmer GonzalesNoch keine Bewertungen
- Stellar CyberDokument8 SeitenStellar CyberDark Storm WolfNoch keine Bewertungen
- SolarWinds - Practice QnsDokument32 SeitenSolarWinds - Practice QnsArianne TolentinoNoch keine Bewertungen
- Modbus TCP Operating Instructions MG90P202Dokument46 SeitenModbus TCP Operating Instructions MG90P202Adson GomesNoch keine Bewertungen
- CBN Proposal IP Transit - PT Wahana Internet Nusantara (BNET)Dokument8 SeitenCBN Proposal IP Transit - PT Wahana Internet Nusantara (BNET)AndryNoch keine Bewertungen
- HSPA & EUL SchedulerDokument81 SeitenHSPA & EUL SchedulerMohamed Abdel Monem100% (1)
- Technical Specification WWD1Dokument18 SeitenTechnical Specification WWD1Roberto RNoch keine Bewertungen
- Axiomatic Electronic Assitant GuideDokument9 SeitenAxiomatic Electronic Assitant GuidelunikmirNoch keine Bewertungen
- Indian 2018 Karizma Album Design 12x36 PSD TemplatesDokument14 SeitenIndian 2018 Karizma Album Design 12x36 PSD TemplatesAshok PatelNoch keine Bewertungen
- Case Study - Linux - Part 1Dokument9 SeitenCase Study - Linux - Part 1ablog165Noch keine Bewertungen
- Etx 203axDokument376 SeitenEtx 203axChung Nguyen Van100% (1)