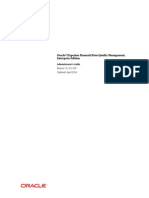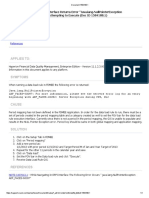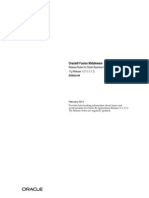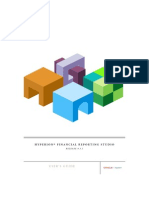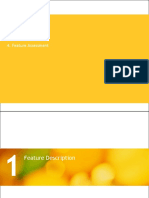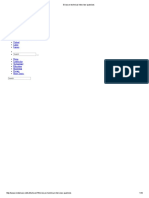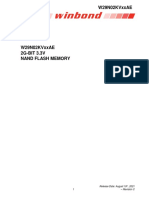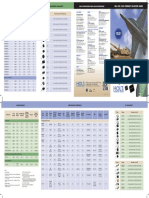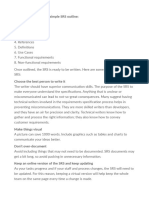Beruflich Dokumente
Kultur Dokumente
Creating VM Guest Using VM Manager
Hochgeladen von
prakash9565Copyright
Verfügbare Formate
Dieses Dokument teilen
Dokument teilen oder einbetten
Stufen Sie dieses Dokument als nützlich ein?
Sind diese Inhalte unangemessen?
Dieses Dokument meldenCopyright:
Verfügbare Formate
Creating VM Guest Using VM Manager
Hochgeladen von
prakash9565Copyright:
Verfügbare Formate
4/2/2014
7.7. Creating a Virtual Machine
Prev
7.7. Creating a Virtual Machine Chapter 7. Managing Virtual Machines
Next
7.7. Creating a Virtual Machine
Before you create a new virtual machine, make sure that the following resources are available: A server pool. See Section 6.7, Creating a Server Pool for information on creating server pools. An Oracle VM Server as part of the server pool. Source file(s) in a repository from which to create the virtual machine. The source files can be any of the following: Imported ISO file. See Section 7.5.5, ISO Files (CD/DVD Images) for more information on how to import ISO files. Virtual machine template. See Section 7.5.3, Virtual Machine Templates for more information on how to import a virtual machine template. Virtual machine assembly. See Section 7.5.4, Assemblies for more information on how to import an assembly. This section discusses creating a virtual machine using a template, and creating a virtual machine from an ISO file, or from physical or virtual disks. To create a virtual machine using a template: 1. Click the Servers and VMs tab. 2. Click Create Virtual Machine in the toolbar.
3. The Create Virtual Machine wizard is displayed.
http://docs.oracle.com/cd/E27300_01/E27309/html/vmusg-vm-create.html
1/28
4/2/2014
7.7. Creating a Virtual Machine
Select the Clone from an existing VM Template option. Enter or select the following: Clone Count: The number of virtual machines to create from the template. Repository: Select the repository in which to create the virtual machine configuration files. VM Template: The template to use to create the virtual machines. VM Name: A name for the virtual machines. The maximum name length is 256 characters and may contain any character. The name need not be unique. Each clone is suffixed with a dot and the clone number, starting with 0, for example MyVM.0, MyVM.1 and so on. Server Pool: The server pool in which to deploy the virtual machines.
http://docs.oracle.com/cd/E27300_01/E27309/html/vmusg-vm-create.html 2/28
4/2/2014
7.7. Creating a Virtual Machine
Description: A description of the virtual machines. Click Finish . The virtual machines are created and deployed to the server pool. To create a virtual machine using all other media: 1. Click the Servers and VMs tab. 2. Click Create Virtual Machine in the toolbar.
3. The Create Virtual Machine wizard is displayed.
Select the Create a new VM option. Click Next. 4. The Create Virtual Machine step is displayed in the wizard.
http://docs.oracle.com/cd/E27300_01/E27309/html/vmusg-vm-create.html 3/28
4/2/2014
7.7. Creating a Virtual Machine
Enter or select the following: Server Pool: The server pool on which to create the virtual machine. Server: A Oracle VM Server on which to run the virtual machine. If you do not have a preference as to which Oracle VM Server to use, select Any and the Oracle VM Server with the most available resources is selected to host the virtual machine. Repository: Select the repository in which to create the virtual machine configuration file. Name: A name for the virtual machine. The maximum name length is 256 characters and may contain any character. The name need not be unique. Enable High Availability: Select to enable HA. See Section 6.4, High Availability (HA) for more information on HA.
http://docs.oracle.com/cd/E27300_01/E27309/html/vmusg-vm-create.html 4/28
4/2/2014
7.7. Creating a Virtual Machine
Description: A description of your virtual machine. Operating System: The operating system of your virtual machine. This setting enables or disables certain virtual machine settings that your guest operating system may require. Keymap: The keyboard mapping to use for the virtual machine. Domain Type: The domain type of the virtual machine. Oracle recommends you create paravirtualized virtual machines if possible, as the performance of a paravirtualized virtual machine is superior to that of a hardware virtualized guest. Xen HVM: Hardware virtualization, or fully virtualized. When you select this option you must supply an ISO file in a repository (in the Create Storage step of the wizard) from which to create the virtual machine. See Section 7.5.5, ISO Files (CD/DVD Images) for information on importing an ISO file into a repository. Xen HVM, PV Drivers: Identical to Xen HVM, but with additional paravirtualized drivers for improved performance of the virtual machine. See Section 7.11, Converting to Paravirtualized Guests or Installing Paravirtualized Drivers for more information about using paravirtualized drivers. This Domain Type is used to run Microsoft Windows guest operating systems with an acceptable performance level. Xen PVM: Paravirtualized. Enables you to select a location for the mounted ISO file from which to create the virtual machine. Before you create the virtual machine using the paravirtualized method, mount the ISO file on an NFS share, or HTTP or FTP server. You supply the location of the mounted ISO file in the Network Boot Path field in the Boot Options step of the wizard. For information on creating a mounted ISO file, see Section 7.4, Virtual Machine Installation Media. OVM/SPARC: This domain type should be selected if the server pool and hypervisors use Oracle VM Server for SPARC as the hypervisor instead of Oracle VM Server for x86. Unknown: This hypervisor should be selected if the domain type is unknown. Max. Memory (MB): The maximum memory size the virtual machine can be allocated. Memory (MB): The memory size the virtual machine is allocated. When creating a virtual machine, this is the memory allocation used when starting the virtual machine. You can change this when editing a running PVM and no virtual machine restart is required. For HVM guests, increasing or decreasing the memory requires the virtual machine to be stopped. Max. Processors: The maximum number of processors the virtual machine can be allocated. The number of processors is expressed in number of physical CPU cores, and is limited to 128. This cannot be changed when editing a running virtual machine. To edit this value, you must first stop the virtual machine. Processors: The number of processors the virtual machine is allocated. The number of processors is expressed in number of physical CPU cores, and is limited to 128. You can change this when editing a running virtual
http://docs.oracle.com/cd/E27300_01/E27309/html/vmusg-vm-create.html 5/28
4/2/2014
7.7. Creating a Virtual Machine
machine, up to the value of Max. Processors. Priority: The CPU priority of the virtual machine. The higher the priority, the more physical CPU cycles are given to the virtual machine. Processor Cap %: Increase or decrease the percentage to which the virtual CPUs can receive scheduled time. This parameter defines the maximum percentage to which the virtual CPUs can receive scheduled time. Use this parameter to keep low priority virtual machines from consuming too many CPU cycles on a Virtual Machine Server. The Priority and Processor Cap% parameters are passed to the hypervisor, which determines the percentage. These two parameters are always combined by the hypervisor and are a key factor for the performance of the virtual machine. Click Next. 5. The Setup Networks step is displayed in the wizard.
http://docs.oracle.com/cd/E27300_01/E27309/html/vmusg-vm-create.html
6/28
4/2/2014
7.7. Creating a Virtual Machine
For each VNIC you want to add to the virtual machine, select a VNICs from the Unassigned VNICs drop-down list. Select the network to use from the Network drop-down list, and click Add VNIC. If you are editing the networking of an existing stopped virtual machine, you can change the network to which the VNIC belongs using the Network drop-down list. If no VNICs are available in the Unassigned VNICs drop-down list, click Create VNICs to display the Create Virtual NICs dialog box.
Click (Auto Fill), then Create to create VNICs. Click Close. A virtual machine can have up to eight virtual network interfaces for emulated guests and up to 31 for PVM guests. A PVM guest requires network connectivity to perform the operating system install and must have a VNIC. Click Next. 6. The Arrange Disks step of the wizard is displayed.
http://docs.oracle.com/cd/E27300_01/E27309/html/vmusg-vm-create.html
7/28
4/2/2014
7.7. Creating a Virtual Machine
Select the desired storage configuration of your virtual machine, such as virtual disks, physical disks, and ISO files. On a separate slot, add one or more of the following disk types: Empty A empty slot. Virtual Disk: This allows you to add or create a virtual disk. Virtual disks can be shared by virtual machines. Physical Disk The physical disks are the disks in a storage array. Physical disks can be shared by virtual machines. CD/DVD: This adds an ISO file in a storage repository and can be used to create HVM and PVHVM virtual machines. When creating a virtual machine from an ISO file, you must use a single file. Installations that span multiple ISO files are not supported. ISO files cannot be used to create PVM virtual machines. Add or create any virtual disks to use as the virtual machine's hard disk, select any physical disks to add, and select any ISO files to use to create the virtual machine. Add the disks in the order they should appear in the
http://docs.oracle.com/cd/E27300_01/E27309/html/vmusg-vm-create.html 8/28
4/2/2014
7.7. Creating a Virtual Machine
virtual machine. The disk with the boot partition or installation media should be the first disk listed. An HVM guest can have up to four disks, including empty CD/DVD drives. A PVM or PVHVM guest can have up to 52 disks. Only one slot can contain an empty CD/DVD. Tip When editing a running virtual machine, you can change the CD/DVD using this dialog box and the CD/DVD is mounted in the operating system. To create or add a virtual disk: a. To create a virtual disk, select Virtual Disk from the Disk Type drop-down list and click Create a Virtual Disk b. The Create Virtual Disk dialog box is displayed. .
Enter or select the following to create a virtual disk: Repository: The repository in which the virtual disk is to be created. Virtual Disk Name: The name of the virtual disk to be created and made available to the virtual machine. See Section 7.5.6, Virtual Disks for more information about using virtual disks.
http://docs.oracle.com/cd/E27300_01/E27309/html/vmusg-vm-create.html 9/28
4/2/2014
7.7. Creating a Virtual Machine
Size (GiB): The disk size in GiB of the virtual disk. Description: A description of the virtual disk. Shareable: Whether the virtual disk should be shareable (read/write) with other virtual machines. Allocation Type: Whether to use a Sparse Allocation or Non-sparse Allocation . Sparse Allocation creates a sparse disk, so the size of the disk is initially small and increases as it is used. Sparse allocation is faster than using Non-Sparse Allocation when creating a virtual machine. Non-Sparse Allocation creates the entire disk when the virtual machine is created, and so is slower than creating a sparse disk. Click OK. c. To search for an existing virtual disk to add to the virtual machine, click Select a Virtual Machine Disk Select a Virtual Machine Disk dialog box is displayed. . The
Select the virtual disk to use and Click OK.
Note
http://docs.oracle.com/cd/E27300_01/E27309/html/vmusg-vm-create.html 10/28
4/2/2014
7.7. Creating a Virtual Machine
If your virtual machine needs more than one disk, you can create the disk(s) afterwards in the repository, and add them to the virtual machine. See Section 7.5.6, Virtual Disks for more information. To add a physical disk: a. To add a physical disk to the virtual machine, select Physical Disk from the Disk Type drop-down list. Click Select a Virtual Machine Disk . The Select a Physical Disk dialog box is displayed.
Select a physical disk and click OK. To add an ISO file: a. To add an ISO file to the virtual machine, select CD/DVD from the Disk Type drop-down list. Click Select a Virtual Machine Disk . The Select an ISO dialog box is displayed.
http://docs.oracle.com/cd/E27300_01/E27309/html/vmusg-vm-create.html
11/28
4/2/2014
7.7. Creating a Virtual Machine
Select an ISO file and click OK. When you have set up the virtual machine's disks, click Next. 7. The Boot Options step is displayed in the wizard.
http://docs.oracle.com/cd/E27300_01/E27309/html/vmusg-vm-create.html
12/28
4/2/2014
7.7. Creating a Virtual Machine
Select the boot media order for your virtual machine. If you are creating a hardware virtualized virtual machine (HVM), you can choose the PXE boot option. If so, remember to put PXE first in the Select your boot options field, and change the boot order again after installation and before rebooting the virtual machine. To use PXE, you must configure a PXE/tftp environment to offer the necessary boot media and instructions to the virtual machine. If you are creating a paravirtualized virtual machine (PVM), you also have the Network option available (not shown in here). If so, specify Network to be at the top of the right-hand-side column, and enter the location of the mounted ISO file from which to perform the operating system installation in the Network Boot Path field (also not shown in here), for example
h t t p : / / e x a m p l e . c o m / E n t e r p r i s e R 6 U 1 S e r v e r x 8 6 _ 6 4 d v d . i s o /
For information on creating a mounted ISO file, see Section 7.4, Virtual Machine Installation Media.
http://docs.oracle.com/cd/E27300_01/E27309/html/vmusg-vm-create.html 13/28
4/2/2014
7.7. Creating a Virtual Machine
You cannot use the Network Boot Path field to boot a virtual machine using PXE. This field can only be used to specify the path to a mounted ISO file to use when installing a PVM guest. Click Finish . The virtual machine is created and deployed to the server pool. To access the virtual machine, select the server pool on which the virtual machine was created in the navigation tree, and select Virtual Machines in the Perspective drop-down list in the management pane. Select the virtual machine in the table to perform operations on it. Expand the virtual machine in the table to see more detailed configuration information.
If you created a PVM, there are some steps you should take after the operating system installation is completed: 1. Stop the virtual machine. 2. Edit the virtual machine and remove PXE from the Boot Order column in the Boot Options step of the Edit
http://docs.oracle.com/cd/E27300_01/E27309/html/vmusg-vm-create.html 14/28
4/2/2014
7.7. Creating a Virtual Machine
Virtual Machine wizard. 3. Start the virtual machine and complete the installation if necessary. To edit the virtual machine configuration information, see Section 7.9.2, Editing a Virtual Machine.
Prev 7.6. Creating VNICs Up Home Next 7.8. Cloning a Virtual Machine or Template
Copyright 2011, 2012, 2013, Oracle and/or its affiliates. All rights reserved. Legal Notices
Page 2 -
Prev
7.8. Cloning a Virtual Machine or Template Chapter 7. Managing Virtual Machines
Next
7.8. Cloning a Virtual Machine or Template
7.8.1. Managing Clone Customizers Cloning a virtual machine or template enables you to create multiple virtual machines or templates based on the original. There are two methods of cloning; a simple clone, and an advanced clone. A simple clone sets up the clone with the same configuration information as the original. An advanced clone enables you to create and use a clone customizer with differing configuration from the original. For example, you can use a clone customizer to have the clone deploy to a different server pool or repository, with changed memory, virtual CPU number, network settings, and so on. Figure Figure 7.2, Cloning a virtual machine or template shows the process of creating a clone of a virtual machine or template. Figure 7.2. Cloning a virtual machine or template
http://docs.oracle.com/cd/E27300_01/E27309/html/vmusg-vm-create.html
15/28
4/2/2014
7.7. Creating a Virtual Machine
To modify the clone parameters, such as virtual disks, network, memory, and so on, you should use a clone customizer, and use that clone customizer to perform cloning. See Section 7.8.1, Managing Clone Customizers to create a clone customizer to during cloning. A cold clone is a clone created from a stopped virtual machine. A cold clone performs a clone of the virtual machine, with safe and consistent virtual disk status. This is useful for creating a virtual machine or template from the original virtual machine. A hot clone is created from a running virtual machine. A hot clone is only available on OCFS2-based file systems, so you must use either iSCSI- or fibre channel-based storage for the source and target repositories. A hot clone creates a clone with inconsistent disk status, and should only be used as a snapshot or back up of a virtual machine, perhaps on a virtual machine that requires 100% uptime and cannot be shut down. If you want to use the hot-cloned virtual machine, you should first repair any virtual disks, using a disk repair utility such as f s c k . Do not use hot cloning for virtual machines running an Oracle Database. Instead, you should use an Oracle Database backup strategy, such as the r m a nutility.
http://docs.oracle.com/cd/E27300_01/E27309/html/vmusg-vm-create.html 16/28
4/2/2014
7.7. Creating a Virtual Machine
A thin clone means copies the virtual machine files and only take up the amount of disk space actually used, not the full specified disk size. Thin cloning can only be used when cloning from and to the same repository, and when the storage used for the storage repository is non-generic (for example, a Sun 7000 or NetApp Storage Connect plug in). Thin cloning is the fastest and most efficient cloning method. A clone can also be performed using two other file copy methods: sparse copy, and non-sparse copy. These two cloning methods can be used when cloning from and to different repositories, and when the storage used for the storage repository uses a generic Storage Connect plug in. These cloning methods are slower than thin cloning, but more versatile. To create a clone of a virtual machine or template: 1. Select the virtual machine or template to clone and display the Clone or Move dialog box. You display this dialog box from different locations, depending on whether you are cloning a virtual machine or a template. Virtual Machine: Click the Servers and VMs tab. Select the server pool on which the virtual machine resides in the navigation tree. Select Virtual Machines from the Perspective drop-down list. Select the virtual machine to clone in the management pane, and click Clone or Move . Virtual Machine Template: Click the Repositories tab. In the navigation tree, select the repository in which the template resides, then VM Templates. Select the template in the management pane and click Clone or Move Template... . 2. The Clone or Move dialog box is displayed.
http://docs.oracle.com/cd/E27300_01/E27309/html/vmusg-vm-create.html
17/28
4/2/2014
7.7. Creating a Virtual Machine
Select the Create a clone of this (VM or Template) option. Click Next. 3. The Clone or Move (Virtual Machine or Template) dialog box is displayed.
http://docs.oracle.com/cd/E27300_01/E27309/html/vmusg-vm-create.html
18/28
4/2/2014
7.7. Creating a Virtual Machine
Select or enter the following: Clone to a: Select the clone type, either Virtual Machine or Template, to specify the objects to create from the clone. Clone Count: The number of clones to create. Clone Name: A name for the virtual machines or templates. Target Server Pool: The server pool on which the clone is to be deployed. Description: A description for the virtual machines or templates. Advanced Clone Options
http://docs.oracle.com/cd/E27300_01/E27309/html/vmusg-vm-create.html 19/28
4/2/2014
7.7. Creating a Virtual Machine
Clone Customizer: The clone customizer to use to create the clones. Click Create... to create a new clone customizer. See Section 7.8.1, Managing Clone Customizers for information on creating a clone customizer. Target Repository: The repository to store the cloned files, such as virtual disks. Tip If you clone a virtual machine or template without using a clone customizer, the storage repository is locked for the duration of the cloning job; this may be some time in some circumstances. To quickly create clones and not lock the storage repository, use a clone customizer. Click OK. The virtual machines are created and deployed to the server pool. The templates are created in the storage repository.
7.8.1. Managing Clone Customizers
7.8.1.1. Creating a Clone Customizer 7.8.1.2. Editing a Clone Customizer 7.8.1.3. Deleting a Clone Customizer Cloning a virtual machine or template means making a copy of it, so that you can create multiple virtual machines or templates from the original. You can create a clone customizer to set up the clone parameters, such as networking, and the virtual disk, and ISO resources. A clone customizer is also used when moving a virtual machine or template.
7.8.1.1. Creating a Clone Customizer
To create a clone customizer: 1. Select the virtual machine or template and display the Manage Clone Customizers for (Virtual Machine or Template) dialog box by: Virtual Machine: Click the Servers and VMs tab. Select the server pool on which the virtual machine resides in the navigation tree. Select Virtual Machines from the Perspective drop-down list. Select the virtual machine to clone in the management pane, and click Manage Clone Customizers... . Virtual Machine Template: Click the Repositories tab. In the navigation tree, select the repository in which the template resides, then VM Templates. Select the template in the management pane and click Manage Clone
http://docs.oracle.com/cd/E27300_01/E27309/html/vmusg-vm-create.html 20/28
4/2/2014
7.7. Creating a Virtual Machine
Customizers
2. Select Create Clone Customizer...
3. The Create a Clone Customizer wizard is displayed.
http://docs.oracle.com/cd/E27300_01/E27309/html/vmusg-vm-create.html
21/28
4/2/2014
7.7. Creating a Virtual Machine
In the Name and Description step of the wizard, enter a Name and Description for the clone customizer, and click Next. 4. The Storage Mappings step of the wizard is displayed.
http://docs.oracle.com/cd/E27300_01/E27309/html/vmusg-vm-create.html
22/28
4/2/2014
7.7. Creating a Virtual Machine
Select the following storage mappings: Disk: The disks to include in the clone. Clone Target Type: The type of storage location where the disk is to be created, either a Repository or a Physical Disk. Clone Target: The location on the storage type where the disk is to be created. Clone Type: Whether to use a sparse or non-sparse files for the disk. Click Next. 5. The Network Mappings step of the wizard is displayed.
http://docs.oracle.com/cd/E27300_01/E27309/html/vmusg-vm-create.html
23/28
4/2/2014
7.7. Creating a Virtual Machine
Select the Virtual NICss to include in the clone customizer, and the Ethernet Network to which they should belong.
Note
The network configuration is not changed when moving a virtual machine or template. It is only used when cloning a virtual machine or template. Click Finish . The clone customizer is now available to use to create a virtual machine, or template. See Section 7.8, Cloning a Virtual Machine or Template for information on using the clone customizer to create a virtual machine or template.
7.8.1.2. Editing a Clone Customizer
http://docs.oracle.com/cd/E27300_01/E27309/html/vmusg-vm-create.html 24/28
4/2/2014
7.7. Creating a Virtual Machine
To edit a clone customizer: 1. Select the object to which the clone customizer belongs, either a virtual machine, or a virtual machine template. Click Manage Clone Customizers... . 2. The Manage Clone Customizers for (VM or Template) dialog box is displayed.
Select the clone customizer to edit and click Edit Clone Customizer... 3. The Edit Clone Customizer dialog box is displayed.
http://docs.oracle.com/cd/E27300_01/E27309/html/vmusg-vm-create.html
25/28
4/2/2014
7.7. Creating a Virtual Machine
Edit the clone customizer. For details on each clone customizer option, see Section 7.8.1.1, Creating a Clone Customizer. Click OK. The changes to the clone customizer are saved.
7.8.1.3. Deleting a Clone Customizer
To delete a clone customizer: 1. Select the object to which the clone customizer belongs, either a virtual machine, or a virtual machine template. Click Manage Clone Customizers... . 2. The Manage Clone Customizers for (VM or Template) dialog box is displayed.
http://docs.oracle.com/cd/E27300_01/E27309/html/vmusg-vm-create.html 26/28
4/2/2014
7.7. Creating a Virtual Machine
Select the clone customizer to delete and click Delete Clone Customizer
3. A dialog box is displayed to confirm you want to delete the clone customizer. Confirm you want to delete the clone customizer and click OK. The clone customizer is deleted.
Prev 7.7. Creating a Virtual Machine Up Home Next 7.9. Managing Virtual Machines
Copyright 2011, 2012, 2013, Oracle and/or its affiliates. All rights reserved. Legal Notices
http://docs.oracle.com/cd/E27300_01/E27309/html/vmusg-vm-create.html 27/28
4/2/2014
7.7. Creating a Virtual Machine
http://docs.oracle.com/cd/E27300_01/E27309/html/vmusg-vm-create.html
28/28
Das könnte Ihnen auch gefallen
- The Subtle Art of Not Giving a F*ck: A Counterintuitive Approach to Living a Good LifeVon EverandThe Subtle Art of Not Giving a F*ck: A Counterintuitive Approach to Living a Good LifeBewertung: 4 von 5 Sternen4/5 (5794)
- Error 503 in FDMEE Using Open Interface AdapterDokument1 SeiteError 503 in FDMEE Using Open Interface Adapterprakash9565Noch keine Bewertungen
- The Little Book of Hygge: Danish Secrets to Happy LivingVon EverandThe Little Book of Hygge: Danish Secrets to Happy LivingBewertung: 3.5 von 5 Sternen3.5/5 (399)
- DSN Connection Set Up - (RDBMStoESS)Dokument2 SeitenDSN Connection Set Up - (RDBMStoESS)prakash9565Noch keine Bewertungen
- A Heartbreaking Work Of Staggering Genius: A Memoir Based on a True StoryVon EverandA Heartbreaking Work Of Staggering Genius: A Memoir Based on a True StoryBewertung: 3.5 von 5 Sternen3.5/5 (231)
- Component Checking StepsDokument2 SeitenComponent Checking Stepsprakash9565Noch keine Bewertungen
- Hidden Figures: The American Dream and the Untold Story of the Black Women Mathematicians Who Helped Win the Space RaceVon EverandHidden Figures: The American Dream and the Untold Story of the Black Women Mathematicians Who Helped Win the Space RaceBewertung: 4 von 5 Sternen4/5 (894)
- EBS Integration Pre-Requisitesv1.1Dokument7 SeitenEBS Integration Pre-Requisitesv1.1prakash9565Noch keine Bewertungen
- The Yellow House: A Memoir (2019 National Book Award Winner)Von EverandThe Yellow House: A Memoir (2019 National Book Award Winner)Bewertung: 4 von 5 Sternen4/5 (98)
- Steps To Check OPatch InventoryDokument1 SeiteSteps To Check OPatch Inventoryprakash9565Noch keine Bewertungen
- Shoe Dog: A Memoir by the Creator of NikeVon EverandShoe Dog: A Memoir by the Creator of NikeBewertung: 4.5 von 5 Sternen4.5/5 (537)
- Erpi Admin 11123510Dokument416 SeitenErpi Admin 11123510prakash9565Noch keine Bewertungen
- Elon Musk: Tesla, SpaceX, and the Quest for a Fantastic FutureVon EverandElon Musk: Tesla, SpaceX, and the Quest for a Fantastic FutureBewertung: 4.5 von 5 Sternen4.5/5 (474)
- Oracle Exalytics Ps4 2147225Dokument18 SeitenOracle Exalytics Ps4 2147225prakash9565Noch keine Bewertungen
- Never Split the Difference: Negotiating As If Your Life Depended On ItVon EverandNever Split the Difference: Negotiating As If Your Life Depended On ItBewertung: 4.5 von 5 Sternen4.5/5 (838)
- FDM-ADF Error On Importing DataDokument1 SeiteFDM-ADF Error On Importing Dataprakash9565Noch keine Bewertungen
- Grit: The Power of Passion and PerseveranceVon EverandGrit: The Power of Passion and PerseveranceBewertung: 4 von 5 Sternen4/5 (587)
- Patch Updates ListDokument1 SeitePatch Updates Listprakash9565Noch keine Bewertungen
- Devil in the Grove: Thurgood Marshall, the Groveland Boys, and the Dawn of a New AmericaVon EverandDevil in the Grove: Thurgood Marshall, the Groveland Boys, and the Dawn of a New AmericaBewertung: 4.5 von 5 Sternen4.5/5 (265)
- Erpi AdminDokument230 SeitenErpi AdmincitrineloverNoch keine Bewertungen
- Clonning A Virtual Machine or Template Using VM ManagerDokument26 SeitenClonning A Virtual Machine or Template Using VM Managerprakash9565Noch keine Bewertungen
- Obia Release NotesDokument40 SeitenObia Release Notesprakash9565Noch keine Bewertungen
- The Emperor of All Maladies: A Biography of CancerVon EverandThe Emperor of All Maladies: A Biography of CancerBewertung: 4.5 von 5 Sternen4.5/5 (271)
- Creating A New Partition in LinuxDokument2 SeitenCreating A New Partition in Linuxprakash9565Noch keine Bewertungen
- On Fire: The (Burning) Case for a Green New DealVon EverandOn Fire: The (Burning) Case for a Green New DealBewertung: 4 von 5 Sternen4/5 (73)
- How To Set JAVA - HOME - PATH Variables Under Linux Bash ProfileDokument20 SeitenHow To Set JAVA - HOME - PATH Variables Under Linux Bash Profileprakash9565Noch keine Bewertungen
- The Hard Thing About Hard Things: Building a Business When There Are No Easy AnswersVon EverandThe Hard Thing About Hard Things: Building a Business When There Are No Easy AnswersBewertung: 4.5 von 5 Sternen4.5/5 (344)
- FR UserDokument370 SeitenFR Usermeetsvk7440Noch keine Bewertungen
- Team of Rivals: The Political Genius of Abraham LincolnVon EverandTeam of Rivals: The Political Genius of Abraham LincolnBewertung: 4.5 von 5 Sternen4.5/5 (234)
- Oracle® Hyperion Financial Reporting: Administrator's Guide Release 11.1.2.2.00Dokument58 SeitenOracle® Hyperion Financial Reporting: Administrator's Guide Release 11.1.2.2.00Priyanka GargNoch keine Bewertungen
- Oracle11g r2 Rac Setup On LinuxDokument54 SeitenOracle11g r2 Rac Setup On Linuxprakash9565Noch keine Bewertungen
- Load Plan Generator-BlogDokument13 SeitenLoad Plan Generator-Blogprakash9565Noch keine Bewertungen
- Oracle 11g DB SettingsDokument74 SeitenOracle 11g DB Settingsprakash9565Noch keine Bewertungen
- Obia Configuration GuideDokument572 SeitenObia Configuration Guideprakash95650% (2)
- The Unwinding: An Inner History of the New AmericaVon EverandThe Unwinding: An Inner History of the New AmericaBewertung: 4 von 5 Sternen4/5 (45)
- Oracle Fusion Middleware Product Details and TrainingsDokument190 SeitenOracle Fusion Middleware Product Details and Trainingsprakash9565Noch keine Bewertungen
- The World Is Flat 3.0: A Brief History of the Twenty-first CenturyVon EverandThe World Is Flat 3.0: A Brief History of the Twenty-first CenturyBewertung: 3.5 von 5 Sternen3.5/5 (2219)
- Offline Charging White PaperDokument34 SeitenOffline Charging White PaperAhmed SharifNoch keine Bewertungen
- MetaSAN 5 0 1 Users GuideDokument214 SeitenMetaSAN 5 0 1 Users GuidehynytxrgNoch keine Bewertungen
- DualCell HSDPADokument29 SeitenDualCell HSDPASABER1980Noch keine Bewertungen
- The Gifts of Imperfection: Let Go of Who You Think You're Supposed to Be and Embrace Who You AreVon EverandThe Gifts of Imperfection: Let Go of Who You Think You're Supposed to Be and Embrace Who You AreBewertung: 4 von 5 Sternen4/5 (1090)
- Session 12 - Interworking Between WCDMA & LTEDokument51 SeitenSession 12 - Interworking Between WCDMA & LTEakt6283Noch keine Bewertungen
- Performing Form Validation With Validation ControlDokument3 SeitenPerforming Form Validation With Validation ControlPratyushNoch keine Bewertungen
- Big Data &iot SyDokument2 SeitenBig Data &iot SyaddssdfaNoch keine Bewertungen
- KS Router multiscript combines MIDI channels into oneDokument2 SeitenKS Router multiscript combines MIDI channels into onecuentaNoch keine Bewertungen
- The Sympathizer: A Novel (Pulitzer Prize for Fiction)Von EverandThe Sympathizer: A Novel (Pulitzer Prize for Fiction)Bewertung: 4.5 von 5 Sternen4.5/5 (119)
- 9399PLC5UMDokument542 Seiten9399PLC5UMneoflashNoch keine Bewertungen
- Ericsson Technical Interview QuestionsDokument10 SeitenEricsson Technical Interview QuestionsSanjeev Kumar SahuNoch keine Bewertungen
- 'NEXtCARE Corporate Profile 11Dokument1 Seite'NEXtCARE Corporate Profile 11Rajesh PotluriNoch keine Bewertungen
- Jeff Lee ResuméDokument1 SeiteJeff Lee ResuméAnonymous ElaFnh6nNoch keine Bewertungen
- Winbond DatasheetDokument71 SeitenWinbond DatasheetRémi GilliotNoch keine Bewertungen
- My ProjectDokument15 SeitenMy ProjectHari PrakashNoch keine Bewertungen
- Cuma 70 Install AdminDokument233 SeitenCuma 70 Install AdminpamsaliNoch keine Bewertungen
- Optimize Hibernate Performance with CachingDokument32 SeitenOptimize Hibernate Performance with CachingPijush KarmakarNoch keine Bewertungen
- Seminar ReportDokument30 SeitenSeminar Reportshashank_gowda_7Noch keine Bewertungen
- Transformer Packages Transformers: Mil-Std-1553 Product Selector GuideDokument2 SeitenTransformer Packages Transformers: Mil-Std-1553 Product Selector GuideUma MageshwariNoch keine Bewertungen
- DK1410SI DK1440SI DK1470SI DK1480SI: Service ManualDokument128 SeitenDK1410SI DK1440SI DK1470SI DK1480SI: Service ManualCristina NistorNoch keine Bewertungen
- Examining Data Runs of A Fragmented File in NTFSDokument15 SeitenExamining Data Runs of A Fragmented File in NTFSCarlos CajigasNoch keine Bewertungen
- Her Body and Other Parties: StoriesVon EverandHer Body and Other Parties: StoriesBewertung: 4 von 5 Sternen4/5 (821)
- What Is Precise Paging?Dokument2 SeitenWhat Is Precise Paging?harinjakaNoch keine Bewertungen
- U2020 Product Description (TaiShan) PDFDokument40 SeitenU2020 Product Description (TaiShan) PDFMyo Lwin SoeNoch keine Bewertungen
- S25FL512SDokument143 SeitenS25FL512Scooolmilin1Noch keine Bewertungen
- Dual-Band Wireless Ax 10G Pon Voip Iad With SFP+Dokument6 SeitenDual-Band Wireless Ax 10G Pon Voip Iad With SFP+ppancxooNoch keine Bewertungen
- NGFW in FW/VPN Role and Clustering TechnologyDokument37 SeitenNGFW in FW/VPN Role and Clustering TechnologyomarptcNoch keine Bewertungen
- SAP LSMW Data Migration Tool Transfers Legacy Data with No CodingDokument4 SeitenSAP LSMW Data Migration Tool Transfers Legacy Data with No CodingSrinivasa Rao MullapudiNoch keine Bewertungen
- Here Is An Example of A Simple SRS OutlineDokument4 SeitenHere Is An Example of A Simple SRS OutlineKv VkNoch keine Bewertungen
- 03 Nfs PDFDokument48 Seiten03 Nfs PDFKaran Deep SinghNoch keine Bewertungen
- Lab01 Exercise LinuxDokument7 SeitenLab01 Exercise LinuxBhupinder SharmaNoch keine Bewertungen
- TESDA Contact DetailsDokument19 SeitenTESDA Contact DetailsKeneth del CarmenNoch keine Bewertungen
- How To Sell Guide ArcSightDokument2 SeitenHow To Sell Guide ArcSightAjay NaikNoch keine Bewertungen
- Naples, Sorrento & the Amalfi Coast Adventure Guide: Capri, Ischia, Pompeii & PositanoVon EverandNaples, Sorrento & the Amalfi Coast Adventure Guide: Capri, Ischia, Pompeii & PositanoBewertung: 5 von 5 Sternen5/5 (1)
- Arizona, Utah & New Mexico: A Guide to the State & National ParksVon EverandArizona, Utah & New Mexico: A Guide to the State & National ParksBewertung: 4 von 5 Sternen4/5 (1)