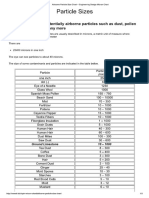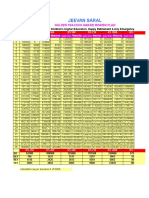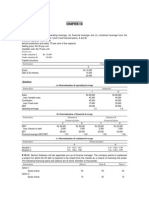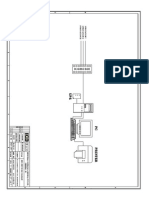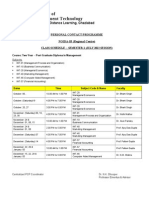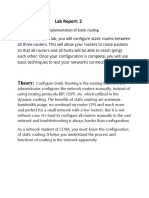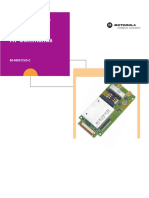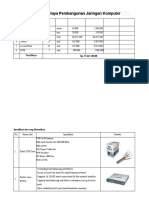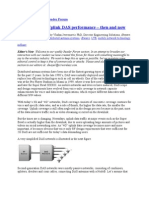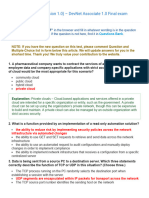Beruflich Dokumente
Kultur Dokumente
Dg834n Setup Man
Hochgeladen von
Amit ChaturvediCopyright
Verfügbare Formate
Dieses Dokument teilen
Dokument teilen oder einbetten
Stufen Sie dieses Dokument als nützlich ein?
Sind diese Inhalte unangemessen?
Dieses Dokument meldenCopyright:
Verfügbare Formate
Dg834n Setup Man
Hochgeladen von
Amit ChaturvediCopyright:
Verfügbare Formate
208-10087-01
2006-4
NETGEAR, Inc.
4500 Great America Parkway
Santa Clara, CA 95054 USA
Wireless ADSL2+ Modem
Router Setup Manual
ii
v1.0, 2006-4
2006 by NETGEAR, Inc. All rights reserved.
Trademarks
NETGEAR is a trademark of Netgear, Inc. Microsoft, Windows, and Windows NT are registered trademarks of
Microsoft Corporation. Other brand and product names are registered trademarks or trademarks of their respective
holders.
Statement of Conditions
In the interest of improving internal design, operational function, and/or reliability, NETGEAR reserves the right to
make changes to the products described in this document without notice.
NETGEAR does not assume any liability that may occur due to the use or application of the product(s) or circuit
layout(s) described herein.
1
v1.0, 2006-4
Contents
Wireless ADSL Modem Router Setup Manual
Chapter 1
Connecting the Router to the Internet
Whats in the Box? ..........................................................................................................1-1
The Routers Front Panel .........................................................................................1-2
The Routers Rear Panel .........................................................................................1-3
What You Need Before You Begin ..................................................................................1-4
Internet Configuration Requirements .......................................................................1-4
Two Setup Methods: 1) Smart Wizard Setup 2) Manual Setup ......................................1-4
Smart Wizard Setup .......................................................................................................1-5
Manual Setup .................................................................................................................1-5
Understanding ADSL Microfilters .............................................................................1-6
Computers Set to DHCP ..........................................................................................1-7
Manually Setting Up Your Wireless ADSL Modem Router .............................................1-7
How to Set Up and Test Basic Wireless Connectivity ...................................................1-12
Implement Appropriate Wireless Security ....................................................................1-13
Chapter 2
Troubleshooting
Basic Functioning ...........................................................................................................2-1
Power LED Not On ...................................................................................................2-2
Power LED is Red ....................................................................................................2-2
LAN or Internet Port LEDs Not On ...........................................................................2-2
Troubleshooting the Web Configuration Interface ..........................................................2-3
Troubleshooting the ISP Connection ..............................................................................2-4
ADSL link .................................................................................................................2-4
Obtaining an Internet IP Address .............................................................................2-5
Troubleshooting PPPoE or PPPoA ..........................................................................2-6
Troubleshooting Internet Browsing ..........................................................................2-6
2
v1.0, 2006-4
Troubleshooting a TCP/IP Network Using the Ping Utility ..............................................2-7
Testing the LAN Path to Your Router .......................................................................2-7
Testing the Path from Your Computer to a Remote Device .....................................2-8
Restoring the Default Configuration and Password ........................................................2-8
Using the Reset Button ............................................................................................2-9
Appendix A
Technical Specifications
General Specifications ................................................................................................... A-1
Default Configuration ..................................................................................................... A-2
Appendix B
Related Documents
Connecting the Router to the Internet 1-1
v1.0, 2006-4
Chapter 1
Connecting the Router to the Internet
This chapter describes how to set up the router on your Local Area Network (LAN) and connect to
the Internet. It describes how to set up your wireless ADSL modem router for Internet access and
configure basic wireless connectivity.
Whats in the Box?
The product package should contain the following items:
Wireless ADSL Modem Router
AC power adapter (varies by region)
Category 5 (Cat 5) Ethernet cable
Telephone cable with RJ -11 connector
Microfilters (quantity and type vary by region)
Resource CD, including:
The Smart Wizard Installation Assistant
This manual
Warranty and Support Information cards
If any of the parts are incorrect, missing, or damaged, contact your NETGEAR dealer. Keep the
carton, including the original packing materials, in case you need to return the product for repair.
Wireless ADSL2+ Modem Router Setup Manual
1-2 Connecting the Router to the Internet
v1.0, 2006-4
The Routers Front Panel
The wireless ADSL modem router front panel shown below contains status LEDs.
You can use the LEDs to verify various conditions. Table1-1 describes each LED.
Figure 1-1
Table 1-1. LED Descriptions
Label Activity Description
1. Power
On (green)
Blink (green)
On (red)
Off
Power is supplied to the router.
Firmware upgrade is in progress.
Device malfunction. Also, lights red when the reset button is pressed and
blinks red three times when the button is released.
Power is not supplied to the router.
2. PPP
Link
On (green)
Off
There is an Internet session. If the session is dropped due to an idle
timeout, and an ADSL connection is still present, the light will remain
green. If the session is dropped for any other reason, the light will turn off.
The unit is off or there is no IP connection.
3. Internet
(WAN)
On (green)
Blink (green)
Blink -- Amber
Off
The ADSL port is synchronized with an ISPs network-access device.
Data is being transmitted over the ADSL port.
Indicates ADSL training.
No connection detected on the ADSL port.
1
2
3
4
5
Wireless ADSL2+ Modem Router Setup Manual
Connecting the Router to the Internet 1-3
v1.0, 2006-4
The Routers Rear Panel
The rear panel of the wireless ADSL modem router contains port connections.
Viewed from top to bottom, the rear panel contains the following elements:
1. Factory Default Reset push button
2. AC power adapter input
3. Four Local Ethernet RJ -45 LAN ports for connecting the router to the local computers
4. RJ -11 ADSL port for connecting the router to an ADSL line
4. Wireless
On
Blink
Off
Indicates that the Wireless port is initialized.
Data is being transmitted or received over the wireless link.
The Wireless Access Point is turned off.
5. LAN
Ports
On (Green)
Blink (Green)
On (Amber)
Blink (Amber)
Off
The Local port has detected a link with a 100 Mbps device.
Data is being transmitted or received at 100 Mbps.
The Local port has detected a link with a 10 Mbps device.
Data is being transmitted or received at 10 Mbps.
No link is detected on this port.
Figure 1-2
Table 1-1. LED Descriptions (continued)
1
2
3
4
Wireless ADSL2+ Modem Router Setup Manual
1-4 Connecting the Router to the Internet
v1.0, 2006-4
What You Need Before You Begin
You need to prepare the following before you can set up your router:
Active Internet service provided by an ADSL account.
The Internet Service Provider (ISP) configuration information for your ADSL account.
ASDL microfilters as explained below.
Your computers set to DHCP.
Internet Configuration Requirements
Depending on how your ISP set up your Internet account, you need one or more of these
configuration parameters to connect your router to the Internet:
Multiplexing Method
Host and Domain Names
ISP Login Name and Password
ISP Domain Name Server (DNS) Addresses
Fixed or Static IP Address
Your ISP should have provided you with all the information needed to connect to the Internet. If
you cannot locate this information, contact your ISP.
Two Setup Methods: 1) Smart Wizard Setup 2) Manual Setup
You have two methods available for setting up your wireless ADSL modem router:
Smart Wizard Setup: Use the Smart Wizard on the CD to assist you with setting up your
wireless ADSL modem router.
This option is the easiest. The Smart Wizard guides you through the setup process,
automating many of the steps, and verifying that necessary conditions exist and that steps
you perform have been successfully completed.
The Smart Wizard places an icon on your desktop to allow easy login after initial
setup.
This option requires a PC running Microsoft Windows 98SE or higher.
Manual Setup: Manually set up your wireless ADSL modem router.
Wireless ADSL2+ Modem Router Setup Manual
Connecting the Router to the Internet 1-5
v1.0, 2006-4
This option is best if you are replacing an existing wireless ADSL modem router or are
technically knowledgeable.
Use this option if you are using a computer that does not run Microsoft Windows.
The manual setup procedures are documented in this manual.
Use the setup option that best suits you.
Smart Wizard Setup
The Smart Wizard setup process should take about 20 minutes to complete.
1. Locate the ADSL settings information your Internet service provider gave you.
2. Insert the NETGEAR CD into a Windows PC.
The CD will automatically start and detect the language you are using on your PC.
3. Accept the language option or change to a different language.
4. Click Next to proceed.
5. Click Setup to start the Smart Wizard installation assistant. Follow the instructions on the
screen.
Note: If the CD does not automatically start, browse the CD and double-click on
Autorun.
Wireless ADSL2+ Modem Router Setup Manual
1-6 Connecting the Router to the Internet
v1.0, 2006-4
Manual Setup
Use the topics and procedures below to manually set up your wireless ADSL modem router.
Understanding ADSL Microfilters
ADSL technology uses the same wires as your telephone service. However, ADSL adds signals to
the telephone lines which create noise in the telephone service. You must use ADSL microfilters to
filter out these signals before they reach your telephone.
ADSL Microfilter
Each device such as a telephone, fax machine, answering machine, or caller ID display will require
an ADSL microfilter.
Note: If you purchased the wireless ADSL modem router in a country where a microfilter
is not included, you must acquire one.
Figure 1-3
Warning: Do not connect the wireless ADSL modem router to the ADSL line through a
microfilter unless the microfilter is a combination microfilter/splitter
specifically designed for this purpose. Doing so will prevent block your
connection to the Internet. If you have any doubts about this, connect the
wireless ADSL modem router directly to the ADSL line.
Phone
Wireless ADSL2+ Modem Router Setup Manual
Connecting the Router to the Internet 1-7
v1.0, 2006-4
ADSL Microfilter with Built-In Splitter
Use an ADSL microfilter with built-in splitter when there is a single wall outlet which must
provide connectivity for both the wireless ADSL modem router and telephone equipment.
Computers Set to DHCP
For the initial connection to your router, your computer has to be set to automatically get its
TCP/IP configuration from the router via DHCP. This is usually the case. The NETGEAR Smart
Wizard CD automatically takes care of this requirement. For manual setup, refer to the
documentation that came with your computer.
Manually Setting Up Your Wireless ADSL Modem Router
There are four steps to setting up your wireless ADSL modem router:
1. Install ADSL filters on the phone lines.
2. Connect the router to the ADSL line.
3. Log in to the router.
4. Connect to the Internet.
Follow the steps below to connect your router to your network. Before you begin, locate the ADSL
configuration information from your Internet Service Provider (ISP).
1. Connect the ADSL filter.
Figure 1-4
Note: If you purchased the DG834N in a country where an ADSL filter is not
included, you must acquire one.
Phone
ADSL
L
i
n
e
Wireless ADSL2+ Modem Router Setup Manual
1-8 Connecting the Router to the Internet
v1.0, 2006-4
a. You need to install an ADSL filter for every telephone that uses the same phone line as
your wireless ADSL modem router. Select the filter that came with your wireless ADSL
modem router.
b. Two-Line Filter Example. Insert the two-line filter into the phone outlet and connect the
phone to the phone line connector (A):
1. One-Line Filter: Use with a phone or fax machine.
2. Splitter: Use with a one-line filter to share an outlet with a phone and the wireless ADSL
modem router.
3. Two-Line Filter with Splitter: Use to share an outlet with a phone and the wireless ADSL
modem router.
Figure 1-5
Figure 1-6
Note: To use a one-line filter with a separate splitter, insert the splitter into the
phone outlet, connect the one-line filter to the splitter, and connect the
phone to the filter.
Phone
Phone
ADSL
L
i
n
e
1
2
3
P
h
o
n
e
A
D
S
L
Line
A
Wireless ADSL2+ Modem Router Setup Manual
Connecting the Router to the Internet 1-9
v1.0, 2006-4
2. Connect the wireless ADSL modem router to the ADSL filter.
a. Using the included phone cable with RJ -11 jacks, connect the ADSL port (B) of the
wireless ADSL modem router to the ADSL port (C) of the two-line filter.
Figure 1-7
Warning: Improperly connecting a filter to your wireless ADSL modem router
will block your ADSL connection.
C
B
Wireless ADSL2+ Modem Router Setup Manual
1-10 Connecting the Router to the Internet
v1.0, 2006-4
b. Connect the Ethernet cable (D) from a wireless ADSL modem router LAN port to the
Ethernet adapter in your computer.
c. Connect the power adapter to the router and plug it in to a power outlet. Verify the
following:
The power light is lit after turning on the router.
The wireless light is lit after turning on the router.
The Internet light is green, indicating you are connected to the ADSL network.
d. Now, turn on your computer. If software usually logs you in to your Internet connection,
do not run that software. Cancel it if it starts automatically. Verify the following:
The local lights are lit for any connected computers.
3. Log in to the wireless ADSL modem router.
Figure 1-8
Note: Your computer needs to be configured for DHCP. For instructions on
configuring for DHCP, please see the documentation that came with your
computer or Preparing a Computer for Network Access.
D
Wireless ADSL2+ Modem Router Setup Manual
Connecting the Router to the Internet 1-11
v1.0, 2006-4
a. Type http://192.168.0.1 in the address field of a browser such as Internet Explorer.
This login window opens:
Enter admin for the user name and password for the password, both in lower case letters.
b. After logging in, you will see the menu below.
4. Connect to the Internet
Figure 1-9
Figure 1-10
Figure 1-11
Wireless ADSL2+ Modem Router Setup Manual
1-12 Connecting the Router to the Internet
v1.0, 2006-4
You are now ready to configure your wireless ADSL modem router to connect to the Internet.
There are two ways you can configure your wireless ADSL modem router to connect to the
Internet:
a. Let the wireless ADSL modem router Setup Wizard auto-detect the type of Internet
connection you have and configure it.
b. Manually choose which type of Internet connection you have and configure it.
In either case, use to the configuration parameters your ISP provided to assure that the
configuration settings for your Internet connection are correct.
5. Test your Internet connection.
From the bottom of the Setup menu, click Test. If the NETGEAR Web site does not appear
within one minute, refer to Chapter 2, Troubleshooting.
Your wireless ADSL modem router is now configured to provide Internet access for your network.
Your wireless ADSL modem router automatically connects to the Internet when one of your
computers requires access. It is not necessary to run a dialer or login application such as Dial-Up
Networking or Enternet to connect, log in, or disconnect. These functions are performed
automatically by the wireless ADSL modem router as needed.
To access the Internet from any computer connected to your wireless ADSL modem router, launch
a browser such as Microsoft Internet Explorer or Netscape Navigator. You should see the wireless
ADSL modem routers Internet LED blink, indicating communication to the ISP. The browser
should begin to display a Web page.
How to Set Up and Test Basic Wireless Connectivity
Follow the instructions below to set up and test basic wireless connectivity. Once you have
established basic wireless connectivity, you can enable security settings appropriate to your needs.
1. Log in to the wireless ADSL modem router at its default LAN address of http://192.168.0.1
with its default user name of admin and default password of password, or using whatever
LAN address and password you have set up.
2. Click the Wireless Settings link in the main menu of the wireless ADSL modem router.
3. Note that the default SSID is NETGEAR.
Note: The SSID of any wireless adapters must match the SSID you configure in the
wireless ADSL modem router. If they do not match, you will not get a wireless
connection.
Wireless ADSL2+ Modem Router Setup Manual
Connecting the Router to the Internet 1-13
v1.0, 2006-4
4. Set the Region. Select the region in which the wireless interface will operate.
5. Leave the Wireless mode at the default setting of Up to 270 Mbps. This mode is backward
compatible with 802.11b and 802.11g wireless adapters.
6. Click Apply to save your changes.
7. Configure and test your computers for wireless connectivity.
Program the wireless adapter of your computers to have the same wireless network name
(SSID) as the wireless ADSL modem router. Check that they have a wireless link and are able
to obtain an IP address by DHCP from the router.
Implement Appropriate Wireless Security
Unlike wired network data, your wireless data transmissions can extend beyond your walls and
can be received by anyone with a compatible adapter. For this reason, use the security features of
your wireless equipment. The wireless ADSL modem router provides highly effective security
features which are covered in detail in full reference manual that is available from a link on the CD
as well as a link in the main menu of your router. Follow the instructions in the full manual and in
the router help screens to deploy the security features appropriate to your needs.
Note: If you are configuring the router from a wireless computer and you change the
routers SSID, channel, or security settings, you will lose your wireless
connection when you click Apply. You must then change the wireless settings
of your computer to match the routers new settings.
Warning: Indoors, computers can connect over wireless networks at a range of several
hundred feet. Such distances can allow for others outside of your immediate
area to access your network.
Wireless ADSL2+ Modem Router Setup Manual
1-14 Connecting the Router to the Internet
v1.0, 2006-4
Troubleshooting 2-1
v1.0, 2006-4
Chapter 2
Troubleshooting
This chapter gives information about troubleshooting your wireless ADSL modem router. After
each problem description, instructions are provided to help you diagnose and solve the problem.
For the common problems listed, go to the section indicated.
Is the router on?
Go to Basic Functioning on page2-1.
Have I connected the router correctly?
Go to Basic Functioning on page2-1.
I cannot access the routers configuration with my browser.
Go to Troubleshooting the Web Configuration Interface on page2-3.
I have configured the router but I cant access the Internet.
Go to Troubleshooting the ISP Connection on page2-4.
I cannot remember the routers configuration password.
Go to Using the Reset Button on page2-9.
I want to clear the configuration and start over again.
Go to Restoring the Default Configuration and Password on page2-8.
Basic Functioning
After you turn on power to the router, the following sequence of events should occur:
1. When power is first applied, verify that the Power LED is on (see The Routers Front Panel
on page1-2 for an illustration and explanation of the LEDs).
2. After approximately 10 seconds, verify that:
a. The LAN port LEDs are lit for any local ports that are connected.
b. The ADSL Internet port LED is lit.
Wireless ADSL2+ Modem Router Setup Manual
2-2 Troubleshooting
v1.0, 2006-4
If a ports LED is lit, a link has been established to the connected device. If a LAN port is
connected to a 100 Mbps device, verify that the ports LED is green. If the port is 10 Mbps, the
LED will be amber.
If any of these conditions does not occur, refer to the appropriate following section.
Power LED Not On
If the Power and other LEDs are off when your router is turned on:
Make sure that the power cord is properly connected to your router and that the power supply
adapter is properly connected to a functioning power outlet.
Check that you are using the power adapter supplied by NETGEAR for this product.
If the error persists, you have a hardware problem and should contact technical support.
Power LED is Red
When the router is turned on, it performs a power-on self test. If the Power LED turns red after a
few seconds or at any other time during normal operation, there is a fault within the router. The
power LED also turns red when you depress the factory default reset push button, and blinks red 3
times when that button is released. However, in this case, the wireless ADSL modem router is
working normally.
If the power LED turns red to indicate a router fault:
Cycle the power to see if the router recovers.
If the power LED is still red one minute after power up:
Cycle the power to see if the router recovers.
Clear the routers configuration to factory defaults. This will set the routers IP address to
192.168.0.1. This procedure is explained in Using the Reset Button on page2-9.
If the error persists, you might have a hardware problem and should contact technical support.
LAN or Internet Port LEDs Not On
If either the LAN LEDs or ADSL Internet LED do not light when the Ethernet connection is made,
check the following:
Wireless ADSL2+ Modem Router Setup Manual
Troubleshooting 2-3
v1.0, 2006-4
Make sure that the Ethernet cable connections are secure at the router and at the hub or
workstation.
Make sure that power is turned on to the connected hub or workstation.
Be sure you are using the correct cable: when connecting the ADSL port, use the cable that
was supplied with the wireless ADSL modem router. If the Internet LED is still off, this may
mean that there is no ADSL service or the cable connected to the ADSL port is bad.
Troubleshooting the Web Configuration Interface
If you are unable to access the routers Web Configuration interface from a computer on your local
network, check the following:
If you are using an Ethernet-connected computer, check the Ethernet connection between the
computer and the router as described in the previous section.
Make sure your computers IP address is on the same subnet as the router. If you are using the
recommended addressing scheme, your computers address should be in the range of
192.168.0.2 to 192.168.0.254. Refer to Preparing a Computer for Network Access to find
your computers IP address.
Note: If your computers IP address is shown as 169.254.x.x:
Recent versions of Windows and MacOS will generate and assign an IP address if the
computer cannot reach a DHCP server. These auto-generated addresses are in the range of
169.254.x.x. If your IP address is in this range, check the connection from the computer to the
router and reboot your computer.
If your routers IP address was changed and you do not know the current IP address, clear the
routers configuration to factory defaults. This will set the routers IP address to 192.168.0.1.
This procedure is explained in Using the Reset Button on page2-9.
Make sure your browser has J ava, J avaScript, or ActiveX enabled. If you are using Internet
Explorer, click Refresh to be sure the J ava applet is loaded.
Try quitting the browser and launching it again.
Make sure you are using the correct login information. The factory default login name is
admin and the password is password. Make sure that CAPS LOCK is off when entering this
information.
If the router does not save changes you have made in the Web Configuration Interface, check the
following:
Wireless ADSL2+ Modem Router Setup Manual
2-4 Troubleshooting
v1.0, 2006-4
When entering configuration settings, be sure to click the Apply button before moving to
another menu or tab, or your changes are lost.
Click the Refresh or Reload button in the Web browser. The changes may have occurred, but
the Web browser may be caching the old configuration.
Troubleshooting the ISP Connection
If your router is unable to access the Internet, you should check the ADSL connection, then the
Internet TCP/IP connection.
ADSL link
If your router is unable to access the Internet, you should first determine whether you have an
ADSL link with the service provider. The state of this connection is indicated with the Internet
LED.
Internet LED Green or Blinking Green
If your ADSL Internet LED is green or blinking green, then you have a good ADSL connection.
You can be confident that the service provider has connected your line correctly and that your
wiring is correct.
Internet LED Blinking Amber
If your ADSL Internet LED is blinking amber, then your wireless ADSL modem router is
attempting to make an ADSL connection with the service provider. The LED should turn green
within several minutes.
If the Internet LED does not turn green, disconnect all telephones on the line. If this solves the
problem, reconnect the telephones one at a time, being careful to use a microfilter on each
telephone. If the microfilters are connected correctly, you should be able to connect all your
telephones.
If disconnecting telephones does not result in a green ADSL Internet LED, there may be a problem
with your wiring. If the telephone company has tested the ADSL signal at your Network Interface
Device (NID), then you may have poor quality wiring in your house.
Wireless ADSL2+ Modem Router Setup Manual
Troubleshooting 2-5
v1.0, 2006-4
ADSL Internet LED Off
If the ADSL Internet LED is off, disconnect all telephones on the line. If this solves the problem,
reconnect the telephones one at a time, being careful to use a microfilter on each telephone. If the
microfilters are connected correctly, you should be able to connect all your telephones.
If disconnecting telephones does not result in a green ADSL Internet LED the problem may be one
of the following:
Check that the telephone company has made the connection to your line and tested it.
Verify that you are connected to the correct telephone line. If you have more than one phone
line, be sure that you are connected to the line with the ADSL service. It may be necessary to
use a swapper if you ADSL signal is on pins 1 and 4 of the RJ -11 jack. The RangeMax Next
Wireless ADSL2+Modem Router uses pins 2 and 3.
Obtaining an Internet IP Address
If your wireless ADSL modem router is unable to access the internet, and your Internet LED is
green or blinking green, you should determine whether the wireless ADSL modem router is able to
obtain a Internet IP address from the ISP. Unless you have been assigned a static IP address, your
wireless ADSL modem router must request an IP address from the ISP. You can determine whether
the request was successful using the browser interface.
To check the Internet IP address from the browser interface:
1. Launch your browser and select an external site such as http://www.netgear.com.
2. Access the Main Menu of the wireless ADSL modem routers configuration at
http://192.168.0.1.
3. Under the Maintenance heading, click on Router Status and check that an IP address is
shown for the Internet port. If 0.0.0.0 is shown, your wireless ADSL modem router has not
obtained an IP address from your ISP.
If your router is unable to obtain an IP address from the ISP, the problem may be one of the
following:
If you have selected a login program, you may have incorrectly set the Service Name, User
Name and Password. See Troubleshooting PPPoE or PPPoA, below.
Your ISP may check for your computer's host name.
Assign the computer Host Name of your ISP account to the wireless ADSL modem router in
the browser-based Setup Wizard.
Wireless ADSL2+ Modem Router Setup Manual
2-6 Troubleshooting
v1.0, 2006-4
Your ISP only allows one Ethernet MAC address to connect to Internet, and may check for
your computers MAC address. In this case:
Inform your ISP that you have bought a new network device, and ask them to use the routers
MAC address.
OR
Configure your router to spoof your computers MAC address. This can be done in the Basic
Settings menu. Refer to the online help in the wireless ADSL modem router main menu.
Troubleshooting PPPoE or PPPoA
The PPPoA or PPPoA connection can be debugged as follows:
1. Access the Main Menu of the router at http://192.168.0.1.
2. Under the Maintenance heading, select the Router Status link.
3. Click the Connection Status button.
4. If all of the steps indicate OK then your PPPoE or PPPoA connection is up and working.
5. If any of the steps indicates Failed, you can attempt to reconnect by clicking Connect. The
wireless ADSL modem router will continue to attempt to connect indefinitely.
If you cannot connect after several minutes, you may be using an incorrect Service Name, User
Name or Password. There also may be a provisioning problem with your ISP.
Troubleshooting Internet Browsing
If your wireless ADSL modem router can obtain an IP address but your computer is unable to load
any Web pages from the Internet:
Your computer may not recognize any DNS server addresses.
Note: Unless you connect manually, the wireless ADSL modem router will not
authenticate using PPPoE or PPPoA until data is transmitted to the network.
Wireless ADSL2+ Modem Router Setup Manual
Troubleshooting 2-7
v1.0, 2006-4
A DNS server is a host on the Internet that translates Internet names (such as www addresses)
to numeric IP addresses. Typically your ISP will provide the addresses of one or two DNS
servers for your use. If you entered a DNS address during the wireless ADSL modem routers
configuration, reboot your computer and verify the DNS address as described in Preparing a
Computer for Network Access. Alternatively, you can configure your computer manually
with DNS addresses, as explained in your operating system documentation.
Your computer may not have the wireless ADSL modem router configured as its TCP/IP
default gateway.
If your computer obtains its information from the wireless ADSL modem router by DHCP,
reboot the computer and verify the wireless ADSL modem router address as described in
Preparing a Computer for Network Access.
Troubleshooting a TCP/IP Network Using the Ping Utility
Most TCP/IP terminal devices and routers contain a ping utility that sends an echo request packet
to the designated device. The device then responds with an echo reply. Troubleshooting a TCP/IP
network is made easy by using the ping utility in your computer.
Testing the LAN Path to Your Router
You can ping the router from your computer to verify that the LAN path to your router is set up
correctly.
To ping the router from a PC running Windows 95 or later:
1. From the Windows toolbar, click the Start button and select Run.
2. In the field provided, type Ping followed by the IP address of the router, as in this example:
ping 192.168.0.1
3. Click OK.
You should see a message like this one:
Pinging <IP address> with 32 bytes of data
If the path is working, you see this message:
Reply from < IP address >: bytes=32 time=NN ms TTL=xxx
If the path is not working, you see this message:
Request timed out
Wireless ADSL2+ Modem Router Setup Manual
2-8 Troubleshooting
v1.0, 2006-4
If the path is not functioning correctly, you could have one of the following problems:
Wrong physical connections
Make sure the LAN port LED is on. If the LED is off, follow the instructions in LAN
or Internet Port LEDs Not On on page 2-2.
Check that the corresponding Link LEDs are on for your network interface card and
for the hub ports (if any) that are connected to your workstation and router.
Wrong network configuration
Verify that the Ethernet card driver software and TCP/IP software are both installed
and configured on your PC or workstation.
Verify that the IP address for your router and your workstation are correct and that the
addresses are on the same subnet.
Testing the Path from Your Computer to a Remote Device
After verifying that the LAN path works correctly, test the path from your PC to a remote device.
From the Windows run menu, type:
PING -n 10 <IP address>
where <IP address>is the IP address of a remote device such as your ISPs DNS server.
If the path is functioning correctly, replies as in the previous section are displayed. If you do not
receive replies:
Check that your PC has the IP address of your router listed as the default gateway. If the IP
configuration of your PC is assigned by DHCP, this information will not be visible in your
PCs Network Control Panel. Verify that the IP address of the router is listed as the TCP/IP
default gateway as described in Preparing a Computer for Network Access.
Check to see that the network address of your PC (the portion of the IP address specified
by the netmask) is different from the network address of the remote device.
If your ISP assigned a host name to your PC, enter that host name as the Account Name in
the Basic Settings menu.
Restoring the Default Configuration and Password
This section explains how to restore the factory default configuration settings, changing the
routers administration password to password and the IP address to 192.168.0.1. You can erase the
current configuration and restore factory defaults in two ways:
Wireless ADSL2+ Modem Router Setup Manual
Troubleshooting 2-9
v1.0, 2006-4
Use the Erase function of the Web Configuration Manager.
Use the Reset button on the rear panel of the router. Use this method for cases when the
administration password or IP address is not known.
Using the Reset Button
To restore the factory default configuration settings without knowing the administration password
or IP address, you must use the Default Reset button on the rear panel of the router.
1. Press and hold the Reset button until the Test LED turns on (about 10 seconds).
2. Release the Default Reset button and wait for the router to reboot.
Wireless ADSL2+ Modem Router Setup Manual
2-10 Troubleshooting
v1.0, 2006-4
Technical Specifications A-1
v1.0, 2006-4
Appendix A
Technical Specifications
This appendix provides technical specifications for the wireless ADSL modem router.
General Specifications
Network Protocol and Standards Compatibility
Data and Routing Protocols: TCP/IP, RIP-1, RIP-2, DHCP, PPPoE or PPPoA, RFC 1483 Bridged or
Routed Ethernet, and RFC 1577 Classical IP over ATM
Power Adapter
North America: 120V, 60 Hz, input
UK, Australia: 240V, 50 Hz, input
Europe: 230V, 50 Hz, input
All regions (output): 12 V AC @ 1.0A output, 30W maximum
Physical
Dimensions: 8.9" x 6.8" x 1.5"
225.5 mm x 172 mm x 39 mm
Weight: 1.2 lbs.
0.54 kg
Environmental
Operating temperature: 0 to 40 C (32 to 104 F)
Operating humidity: 10% to 90% relative humidity, noncondensing
Storage temperature: -20 to 70 C (-4 to 158 F)
Storage humidity: 5 to 95% relative humidity, noncondensing
Regulatory Compliance
Meets requirements of: FCC Part 15 Class B; VCCI Class B; EN 55 022 (CISPR 22), Class B
Wireless ADSL2+ Modem Router Setup Manual
A-2 Technical Specifications
v1.0, 2006-4
Default Configuration
You can use the reset button located on the front of your device to reset all settings to their factory
defaults. This is called a hard reset. To perform a hard reset, push and hold the reset button for
three seconds. Your device will return to the factory configuration settings shown in the table
below.
Interface Specifications
LAN: 10BASE-T or 100BASE-Tx, RJ -45
WAN: ADSL, Dual RJ -11, pins 2 and 3
T1.413, G.DMT, G.Lite
ITU Annex A or B
Feature Default Behavior
Router Login
User Login URL http://www.routerlogin.net or http://www.routerlongin.com
User Name (case sensitive) admin
Login Password (case sensitive) password
Internet Connection
WAN MAC Address Use Default address
WAN MTU Size 1500
Port Speed AutoSense
Wireless ADSL2+ Modem Router Setup Manual
Technical Specifications A-3
v1.0, 2006-4
Local Network (LAN)
Lan IP 192.168.0.1
Subnet Mask 255.255.255.0
RIP Direction None
RIP Version Disabled
RIP Authentication None
DHCP Server Enabled
DHCP Starting IP Address 192.168.0.2
DHCP Ending IP Address 192.168.0.254
DMZ Enabled or disabled
Time Zone GMT
Time Zone Adjusted for Daylight Saving
Time
Disabled
SNMP Disabled
Firewall
Inbound (communications coming in from
the Internet)
Disabled (except traffic on port 80, the http port)
Outbound (communications going out to
the Internet)
Enabled (all)
Source MAC filtering Disabled
Wireless ADSL2+ Modem Router Setup Manual
A-4 Technical Specifications
v1.0, 2006-4
Wireless
Wireless Communication Enabled
SSID Name NETGEAR
Security Disabled
Broadcast SSID Enabled
Transmission Speed Auto
*
Country/Region United States (in North America; otherwise, varies by
region)
RF Channel 11 until the region is selected
Operating Mode Up to 270 Mbps (with 20/40 MHz bandwidth dynamically
selected on a frame-by-frame basis).
Data Rate
Best
Output Power
Full
Access Point Enabled
Authentication Type Open System
Wireless Card Access List All wireless stations allowed
*. Maximum Wireless signal rate derived from IEEE Standard 802.11 specifications. Actual throughput will
vary. Network conditions and environmental factors, including volume of network traffic, building
materials and construction, and network overhead, lower actual data throughput rate.
Related Documents B-1
v1.0, 2006-4
Appendix B
Related Documents
This appendix provides links to reference documents you can use to gain a more complete
understanding of the technologies used in your NETGEAR product.
Document Link
Internet Networking and
TCP/IP Addressing
http://documentation.netgear.com/reference/enu/tcpip/index.htm
Wireless
Communications
http://documentation.netgear.com/reference/enu/wireless/index.htm
Preparing a Computer for
Network Access
http://documentation.netgear.com/reference/enu/wsdhcp/index.htm
Virtual Private
Networking (VPN)
http://documentation.netgear.com/reference/enu/vpn/index.htm
Glossary
http://documentation.netgear.com/reference/enu/glossary/index.htm
Wireless ADSL2+ Modem Router Setup Manual
B-2 Related Documents
v1.0, 2006-4
Das könnte Ihnen auch gefallen
- Grit: The Power of Passion and PerseveranceVon EverandGrit: The Power of Passion and PerseveranceBewertung: 4 von 5 Sternen4/5 (588)
- The Yellow House: A Memoir (2019 National Book Award Winner)Von EverandThe Yellow House: A Memoir (2019 National Book Award Winner)Bewertung: 4 von 5 Sternen4/5 (98)
- Doli Capax Is A Latin Term That MeansDokument1 SeiteDoli Capax Is A Latin Term That MeansAmit ChaturvediNoch keine Bewertungen
- Trade/Industry:: (I) Reduction in Multiplicity of TaxesDokument1 SeiteTrade/Industry:: (I) Reduction in Multiplicity of TaxesAmit ChaturvediNoch keine Bewertungen
- Doctrine of Mens ReaDokument1 SeiteDoctrine of Mens ReaAmit ChaturvediNoch keine Bewertungen
- Airborne Particle Size Chart - Engineering Design Micron ChartDokument3 SeitenAirborne Particle Size Chart - Engineering Design Micron ChartAmit ChaturvediNoch keine Bewertungen
- Jeevan Saral: Golden Peacock Award Winner PlanDokument6 SeitenJeevan Saral: Golden Peacock Award Winner PlanAmit ChaturvediNoch keine Bewertungen
- CH 18Dokument7 SeitenCH 18Amit ChaturvediNoch keine Bewertungen
- Chauhans Need To Streamline Investments, Increase Equity Exposure - The Economic TimesDokument4 SeitenChauhans Need To Streamline Investments, Increase Equity Exposure - The Economic TimesAmit ChaturvediNoch keine Bewertungen
- Sal Sheet MetroDokument3 SeitenSal Sheet MetroAmit ChaturvediNoch keine Bewertungen
- Ohe ParameterDokument8 SeitenOhe ParameterAmit Chaturvedi100% (2)
- Agreement + Enforceability A + E C: ContractorDokument9 SeitenAgreement + Enforceability A + E C: ContractorAmit ChaturvediNoch keine Bewertungen
- ICD Arch Page2Dokument1 SeiteICD Arch Page2Amit ChaturvediNoch keine Bewertungen
- Handout FADokument15 SeitenHandout FAAmit ChaturvediNoch keine Bewertungen
- Institute of Management Technology: Centre For Distance Learning, GhaziabadDokument1 SeiteInstitute of Management Technology: Centre For Distance Learning, GhaziabadAmit ChaturvediNoch keine Bewertungen
- Unit 04 - Probability - 1 Per PageDokument40 SeitenUnit 04 - Probability - 1 Per PageAmit ChaturvediNoch keine Bewertungen
- Trigno Metry FundasDokument17 SeitenTrigno Metry FundasAmit ChaturvediNoch keine Bewertungen
- The Subtle Art of Not Giving a F*ck: A Counterintuitive Approach to Living a Good LifeVon EverandThe Subtle Art of Not Giving a F*ck: A Counterintuitive Approach to Living a Good LifeBewertung: 4 von 5 Sternen4/5 (5795)
- Never Split the Difference: Negotiating As If Your Life Depended On ItVon EverandNever Split the Difference: Negotiating As If Your Life Depended On ItBewertung: 4.5 von 5 Sternen4.5/5 (838)
- Hidden Figures: The American Dream and the Untold Story of the Black Women Mathematicians Who Helped Win the Space RaceVon EverandHidden Figures: The American Dream and the Untold Story of the Black Women Mathematicians Who Helped Win the Space RaceBewertung: 4 von 5 Sternen4/5 (895)
- The Hard Thing About Hard Things: Building a Business When There Are No Easy AnswersVon EverandThe Hard Thing About Hard Things: Building a Business When There Are No Easy AnswersBewertung: 4.5 von 5 Sternen4.5/5 (345)
- Shoe Dog: A Memoir by the Creator of NikeVon EverandShoe Dog: A Memoir by the Creator of NikeBewertung: 4.5 von 5 Sternen4.5/5 (537)
- The Little Book of Hygge: Danish Secrets to Happy LivingVon EverandThe Little Book of Hygge: Danish Secrets to Happy LivingBewertung: 3.5 von 5 Sternen3.5/5 (400)
- Elon Musk: Tesla, SpaceX, and the Quest for a Fantastic FutureVon EverandElon Musk: Tesla, SpaceX, and the Quest for a Fantastic FutureBewertung: 4.5 von 5 Sternen4.5/5 (474)
- A Heartbreaking Work Of Staggering Genius: A Memoir Based on a True StoryVon EverandA Heartbreaking Work Of Staggering Genius: A Memoir Based on a True StoryBewertung: 3.5 von 5 Sternen3.5/5 (231)
- On Fire: The (Burning) Case for a Green New DealVon EverandOn Fire: The (Burning) Case for a Green New DealBewertung: 4 von 5 Sternen4/5 (74)
- The Emperor of All Maladies: A Biography of CancerVon EverandThe Emperor of All Maladies: A Biography of CancerBewertung: 4.5 von 5 Sternen4.5/5 (271)
- Devil in the Grove: Thurgood Marshall, the Groveland Boys, and the Dawn of a New AmericaVon EverandDevil in the Grove: Thurgood Marshall, the Groveland Boys, and the Dawn of a New AmericaBewertung: 4.5 von 5 Sternen4.5/5 (266)
- The Unwinding: An Inner History of the New AmericaVon EverandThe Unwinding: An Inner History of the New AmericaBewertung: 4 von 5 Sternen4/5 (45)
- Team of Rivals: The Political Genius of Abraham LincolnVon EverandTeam of Rivals: The Political Genius of Abraham LincolnBewertung: 4.5 von 5 Sternen4.5/5 (234)
- The World Is Flat 3.0: A Brief History of the Twenty-first CenturyVon EverandThe World Is Flat 3.0: A Brief History of the Twenty-first CenturyBewertung: 3.5 von 5 Sternen3.5/5 (2259)
- The Gifts of Imperfection: Let Go of Who You Think You're Supposed to Be and Embrace Who You AreVon EverandThe Gifts of Imperfection: Let Go of Who You Think You're Supposed to Be and Embrace Who You AreBewertung: 4 von 5 Sternen4/5 (1091)
- The Sympathizer: A Novel (Pulitzer Prize for Fiction)Von EverandThe Sympathizer: A Novel (Pulitzer Prize for Fiction)Bewertung: 4.5 von 5 Sternen4.5/5 (121)
- Her Body and Other Parties: StoriesVon EverandHer Body and Other Parties: StoriesBewertung: 4 von 5 Sternen4/5 (821)
- (Presentation) Huawei FTTX Product and SolutionDokument39 Seiten(Presentation) Huawei FTTX Product and SolutionLiêm Trần100% (1)
- 10.2.1.9 Lab - Configure A Site-to-Site IPsec VPN Using ISR CLI and ASA 5505 ASDMDokument22 Seiten10.2.1.9 Lab - Configure A Site-to-Site IPsec VPN Using ISR CLI and ASA 5505 ASDMelizaNoch keine Bewertungen
- Lab Report2 (Ca)Dokument10 SeitenLab Report2 (Ca)Rojot SahaNoch keine Bewertungen
- CoursesDokument14 SeitenCoursesalx86198619Noch keine Bewertungen
- IP Addressing and Subnetting: 61FIT2CNE - Tutorial GuideDokument5 SeitenIP Addressing and Subnetting: 61FIT2CNE - Tutorial GuideNha BanNoch keine Bewertungen
- OneFS Cluster Performance Metrics, Tips, and Tricks PDFDokument26 SeitenOneFS Cluster Performance Metrics, Tips, and Tricks PDFDavid GiriNoch keine Bewertungen
- Major AlarmsDokument128 SeitenMajor AlarmsDiego ArcosNoch keine Bewertungen
- Diameter AVP Result-CodeDokument41 SeitenDiameter AVP Result-CodeIyesusgetanewNoch keine Bewertungen
- MTP 3 CP 1Dokument4 SeitenMTP 3 CP 1omjaijagdish.raiNoch keine Bewertungen
- Huawei PracticeTest H31-211Dokument13 SeitenHuawei PracticeTest H31-211rafael antonio padilla mayorgaNoch keine Bewertungen
- Phillips Integration Devices 60-69Dokument10 SeitenPhillips Integration Devices 60-69appinassociatesNoch keine Bewertungen
- Computer Networks, Fifth Edition by Andrew Tanenbaum and David Wetherall, © Pearson Education-Prentice Hall, 2011Dokument25 SeitenComputer Networks, Fifth Edition by Andrew Tanenbaum and David Wetherall, © Pearson Education-Prentice Hall, 2011farrukhNoch keine Bewertungen
- Rapeepat Ratasuk NokiaDokument21 SeitenRapeepat Ratasuk NokiaSudhir MNoch keine Bewertungen
- DIGSI 5 Details - Communication IEC 61850 - V1.0 - en - USDokument31 SeitenDIGSI 5 Details - Communication IEC 61850 - V1.0 - en - USCarlos Roberto Hernandez FerrerNoch keine Bewertungen
- DMVPN ConfigurationDokument6 SeitenDMVPN ConfigurationSithu MawNoch keine Bewertungen
- QPSK System Design in ADSDokument11 SeitenQPSK System Design in ADSSAMI UR REHMAN50% (2)
- First Hop RedundancyDokument1 SeiteFirst Hop RedundancyWA LidNoch keine Bewertungen
- 1.4 Reference Models: Figure 1-20. The OSI Reference ModelDokument3 Seiten1.4 Reference Models: Figure 1-20. The OSI Reference ModelDinesh DinuNoch keine Bewertungen
- CM SP RFIv1.1 C01 050907Dokument436 SeitenCM SP RFIv1.1 C01 050907Carlos GuevaraNoch keine Bewertungen
- Chapter 5 Slides - Coulouris - SDDokument22 SeitenChapter 5 Slides - Coulouris - SDAlencar JuniorNoch keine Bewertungen
- Mark Carlo Sanorjo Bscpe - 3B: Review Questions Fill in The BlanksDokument5 SeitenMark Carlo Sanorjo Bscpe - 3B: Review Questions Fill in The Blanksmark carlo SanorjoNoch keine Bewertungen
- c18 at Commands GuideDokument357 Seitenc18 at Commands GuideAlvaro Ernesto Rivas MoralesNoch keine Bewertungen
- Computer Networks BasicsDokument260 SeitenComputer Networks BasicsbhargeshpatelNoch keine Bewertungen
- Summary of Fox 61 X: Muntadher Abbas 6/6/2020Dokument26 SeitenSummary of Fox 61 X: Muntadher Abbas 6/6/2020Muntadhar AbbasNoch keine Bewertungen
- CCNP Service ProviderDokument5 SeitenCCNP Service ProvideryemlawzNoch keine Bewertungen
- Lab4 - Packet TracerDokument3 SeitenLab4 - Packet TracerNikita LoharNoch keine Bewertungen
- Rencana Anggaran Biaya Pembangunan Jaringan KomputerDokument4 SeitenRencana Anggaran Biaya Pembangunan Jaringan KomputerRifa AwaliyahNoch keine Bewertungen
- Active DAS Vs Passive DAS (For LTE - To Increase Uplink)Dokument3 SeitenActive DAS Vs Passive DAS (For LTE - To Increase Uplink)jayantdongre1Noch keine Bewertungen
- MS-MS CallDokument8 SeitenMS-MS CallMichael PangkeregoNoch keine Bewertungen
- DevNet Associate (Version 1.0) - Final Exam AnswersDokument32 SeitenDevNet Associate (Version 1.0) - Final Exam AnswersOlga BradyNoch keine Bewertungen