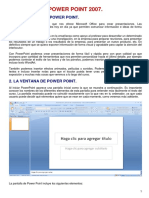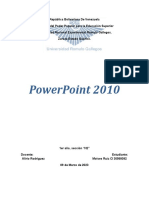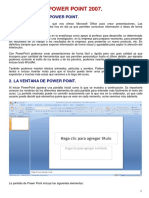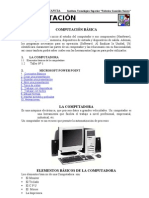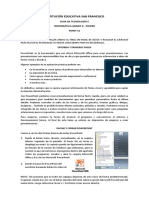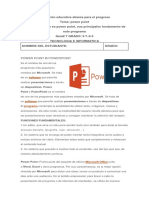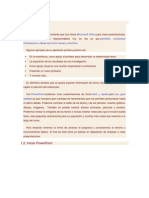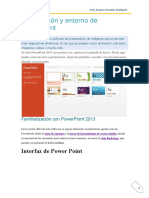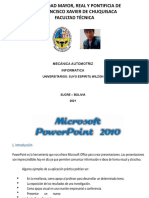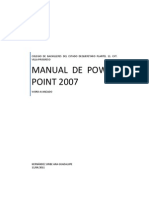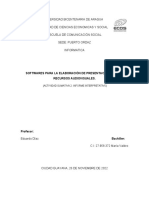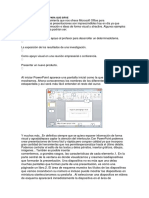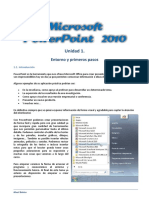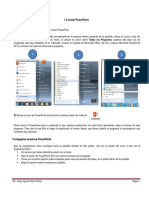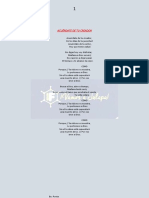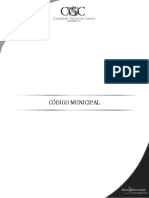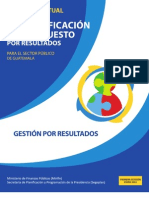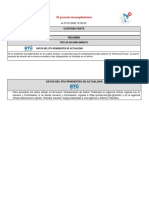Beruflich Dokumente
Kultur Dokumente
Manual de Power Point 1.0
Hochgeladen von
Gerson Anibal PCCopyright
Verfügbare Formate
Dieses Dokument teilen
Dokument teilen oder einbetten
Stufen Sie dieses Dokument als nützlich ein?
Sind diese Inhalte unangemessen?
Dieses Dokument meldenCopyright:
Verfügbare Formate
Manual de Power Point 1.0
Hochgeladen von
Gerson Anibal PCCopyright:
Verfügbare Formate
CENTRO INTEGRAL PROFESIONAL EN COMPUTACION C.I.P.C.
ZACAPA, CHIQUIMULA, COBN Y MORALES
MICROSOFT OFFICE POWER POINT 2013
PowerPoint 2013 es el programa que le permite crear materiales que se pueden utilizar en un proyector. El uso de este material para anunciar un informe o una propuesta se denomina presentacin que est basada en una o varias diapositivas. Al usar PowerPoint, se puede crear pantallas que incorporan efectivamente texto y fotos, ilustraciones, dibujos, tablas, grficos y pelculas, y pasar de una diapositiva a otra como en una presentacin con diapositivas. Tambin se puede animar texto e ilustraciones en la pantalla usando la caracterstica de animacin, as como agregar una narracin y efectos de sonido. Adems se puede imprimir materiales la presentacin. Las presentaciones de diapositivas de PowerPoint permiten comunicar informacin e ideas de forma visual y atractiva. QUE ES PRESENTACION: Es un conjunto de diapositivas que permiten expresar ideas, una presentacin puede estar formada por una o varias diapositivas. QUE ES UNA DIAPOSITIVA: Es una hoja electrnica contenida de una presentacin la cual permite mostrar informacin determinada. Las diapositivas que se crean pueden tener diferentes diseos, dentro de cada diapositiva, el usuario puede ilustrar los temas que desarrollara haciendo destacar su creatividad, tambin se les pueden agregar movimientos y efectos especiales los cuales pueden ser transiciones y efectos de animacin. Pasos para ingresar a PowerPoint 2013 En Windows 7 1. Clic en el Botn de Inicio. 2. Con en Todos los programas. 3. Abrir la carpeta de Microsoft Office 4. Clic en Microsoft Publisher 2013 En Windows 8 (mtodo 1) 1. Estando en la pantalla de Inicio (metro) 2. 3. 4. 5. Windows +C Clic en Buscar Escribir PowerPoint Clic en el icono de PowerPoint 2013 En Windows 8 (mtodo 2) 1. En la pantalla de Inicio, hacer clic derecho en cualquier parte que est sin ningn elemento (botones). 2. Aparecer una barra inferior con el botn Todas las aplicaciones, el cual hay que pulsar. 3. Buscar entre el listado de iconos el programa de Microsoft PowerPoint 2013
1
Tambin se puede abrir el programa de la siguiente forma: 1. 2. 3. Presionar +R Escribir Powerpnt Enter o clic en aceptar
CENTRO INTEGRAL PROFESIONAL EN COMPUTACION C.I.P.C. ZACAPA, CHIQUIMULA, COBN Y MORALES
MICROSOFT OFFICE POWER POINT 2013
Para cerrar PowerPoint 2013, se puede utilizar cualquiera de las siguientes operaciones: - Hacer clic en el botn cerrar , este botn se encuentra situado en la parte superior derecha de la ventana de PowerPoint. - Tambin puedes pulsar la combinacin de teclas ALT+F4, con esta combinacin de teclas cerrars la ventana que tengas activa en ese momento. - Hacer clic sobre el men y elegir la opcin .
Si al cerrar no hemos guardado los cambios efectuados en la presentacin, un mensaje nos preguntar si queremos guardarlos o no. Deberemos decidir y seleccionar la opcin adecuada para que el programa prosiga con el cierre. Algunos ejemplos de su aplicacin prctica podran ser: En la enseanza, como apoyo al profesor para desarrollar un determinado tema. La exposicin de los resultados de una investigacin. Como apoyo visual en una reunin empresarial o conferencia. Presentar un nuevo producto. Novedades de PowerPoint 2013 Esta versin de PowerPoint 2013 trae las siguientes novedades y mejoras. Guas dinmicas de alineacin y diseo. Al arrastrar un elemento, ya sea un cuadro de texto, una imagen, un vdeo, etc; aparecen unas guas de color rojo que nos ayudarn a alinear el elemento con los dems de la diapositiva, consiguiendo as el diseo deseado de manera ms rpida. Vista moderador mejorada. Ahora se puede trabajar con esta vista sin necesidad de tener que conectar dos pantallas. Adems se ha aadido una funcionalidad que detecta la configuracin del equipo, de manera que al conectar una segunda pantalla ser asignada automticamente para la presentacin al pblico. Formato panormico. Se ha adaptado PowerPoint a las tendencias actuales proporcionando compatibilidad con la configuracin 16:9. Por defecto, al abrir una nueva presentacin en blanco, las diapositivas tendrn estas proporciones, aunque podremos modificarlas si lo deseamos. Tambin se han agregado nuevos temas que utilizan esta configuracin. Mejoras en las trayectorias de animacin. Al animar un objeto, aparecer una segunda imagen que nos mostrar la posicin de destino, as como una lnea que dibujar la trayectoria recorrida.
CENTRO INTEGRAL PROFESIONAL EN COMPUTACION C.I.P.C. ZACAPA, CHIQUIMULA, COBN Y MORALES
MICROSOFT OFFICE POWER POINT 2013
VENTANA DE POWERPOINT 2013
Barra de herramientas de acceso rpido Botones de control Barra de Titulo Banda de Opciones Fichas
Grupos
Panel de fichas
Botones de comando
Iniciadores de cuadro de dialogo
Barras de desplazamiento
rea de esquema
rea de notas Barra de estado
rea de trabajo Vistas
Zoom
LA CINTA DE OPCIONES La cinta de opciones: Es el elemento ms importante de todos, ya que se trata de una franja que contiene las herramientas y utilidades necesarias para realizar acciones en PowerPoint. Se organiza en pestaas que engloban categoras lgicas, a los cuales se les llama grupos.
CENTRO INTEGRAL PROFESIONAL EN COMPUTACION C.I.P.C. ZACAPA, CHIQUIMULA, COBN Y MORALES
MICROSOFT OFFICE POWER POINT 2013
Las herramientas estn organizadas de forma lgica en fichas (Inicio, Insertar, Vista...), que a su vez estn divididas en grupos. Por ejemplo, en la imagen vemos la pestaa ms utilizada, Inicio, que contiene los grupos Portapapeles, Diapositivas, Fuente, Prrafo, Dibujo y Edicin. De esta forma, si se quiere hacer referencia la opcin Pegar, se nombrara as: Ficha Inicio > Grupo Portapapeles > Pegar. Iniciador de cuadro de dialogo: Algunos de los grupos de herramientas de la cinta disponen de un pequeo botn en su esquina inferior derecha. Este botn abre un panel o cuadro de dilogo con ms opciones relacionadas con el grupo en cuestin. En la siguiente imagen, aparece resaltado el botn que abre el panel Portapapeles. En el grupo Fuente abriramos el cuadro de dilogo Fuente, y as sucesivamente. Las pestaas pueden estar disponibles o no. La cinta tiene un comportamiento "inteligente", que consiste en mostrar determinadas pestaas nicamente cuando son tiles, de forma que el usuario no se vea abrumado por una gran cantidad de opciones. Por ejemplo, la ficha Herramientas de dibujo no estar visible de entrada: nicamente se mostrar durante la edicin de la diapositiva. Esta funcin permite una mayor comodidad a la hora de trabajar, pero si en algn momento queremos ocultar o inhabilitar alguna ficha de forma manual, podremos hacerlo desde el men Archivo > Opciones > Personalizar Cinta. Mostrar/Ocultar la cinta de opciones Si haces doble clic sobre cualquiera de las pestaas, la barra se ocultar, con el fin de disponer de ms espacio de trabajo. Las opciones volvern a mostrarse en el momento en el que vuelvas a hacer clic en cualquier pestaa. Tambin puedes ocultar la cinta desde el botn con forma de flecha, que encontrars en la zona derecha superior la combinacin de teclas CTRL+F1 o con
Para volver a mostrarla, pulsa sobre el botn con forma de cuadrado que contiene una flecha y selecciona la opcin Mostrar pestaas y comandos.
La ficha Archivo La ficha Archivo se encuentra de color rojo, Porque a diferencia del resto de pestaas, no contiene herramientas para la modificacin y tratamiento del contenido del documento, sino ms bien opciones referentes a la aplicacin y al archivo resultante. Al situarnos en esta pestaa, se cubre el documento con un panel de opciones; es por ello que Microsoft ha llamado a esta vista la Vista Backstage. Al pulsar sobre Archivo iremos a una nueva pantalla donde se nos mostrarn una serie de acciones a realizar. Las opciones principales son las de Abrir, Nuevo, Guardar y Cerrar documentos.
4
CENTRO INTEGRAL PROFESIONAL EN COMPUTACION C.I.P.C. ZACAPA, CHIQUIMULA, COBN Y MORALES
MICROSOFT OFFICE POWER POINT 2013
Para salir de la ficha Archivo, pulsa en la flecha para volver, situada en la esquina superior izquierda, o bien la tecla ESC. El rea de esquema: Muestra en miniatura de las diapositivas que se van creando referenciadas con su nmero. Al seleccionar una diapositiva en el rea de esquema aparecer inmediatamente la diapositiva en el rea de trabajo central para poder modificarla. La barra de herramientas de acceso rpido contiene normalmente, las opciones que se utilizan ms frecuentemente. stas son Guardar, Deshacer (para deshacer la ltima accin realizada), Rehacer (para recuperar la accin que hemos deshecho) y Presentacin desde el principio (para comenzar con la presentacin de diapositivas a pantalla completa). La barra de ttulo: Contiene el nombre del documento abierto que se est visualizando, adems del nombre del programa. La acompaan en la zona derecha los botones minimizar, maximizar/restaurar y cerrar, comunes en casi todas las ventanas del entorno Windows. Zoom, al modificarlo se podr alejar o acercar el punto de vista, para apreciar en mayor detalle o ver una vista general de las diapositivas que se encuentran en el rea de trabajo. Se puede pulsar directamente el valor porcentual (que, de entrada, ser normalmente el tamao real, 100%). Se abrir una ventana donde se podr ajustar el zoom deseado. bien se puede deslizar el marcador hacia los botones - o + que hay justo al lado, arrastrndolo. Botones de vistas podemos elegir el tipo de Vista que queremos utilizar segn nos convenga. Por ejemplo, podemos tener una vista general de todas las diapositivas que tenemos, tambin podemos ejecutar la presentacin para ver cmo queda, etc. El rea de notas: Ser donde se puede aadir las anotaciones de apoyo para realizar la presentacin. Para mostrarla, se pulsara sobre el botn Notas. Estas notas no se ven en la presentacin pero, si as se indica, podemos hacer que aparezcan al imprimir la presentacin en papel. La barra de estado: Muestra informacin del estado del documento, como el nmero de diapositivas, el tema empleado, o el idioma en que se est redactando.
CENTRO INTEGRAL PROFESIONAL EN COMPUTACION C.I.P.C. ZACAPA, CHIQUIMULA, COBN Y MORALES
MICROSOFT OFFICE POWER POINT 2013
CREAR PRESENTACIN EN BLANCO. Crear una presentacin es tan sencillo como abrir PowerPoint. Por defecto, se muestra una presentacin en blanco con la que se puede trabajar. Para ello haremos clic en Archivo > Nuevo. Pulsando sobre la opcin Presentacin en blanco, se nos abrir una nueva ventana con un nuevo proyecto, en este caso, en blanco.
En la primera diapositiva que se crea por defecto en las nuevas presentaciones se dispondr de dos cuadros: uno para el ttulo y otro para el subttulo. A partir de ah, se tendr que aadir contenido o diapositivas nuevas y todo lo dems.
Crear presentacin a partir de una plantilla. Las plantillas son muy tiles porque generan una presentacin base a partir de la cual es mucho ms sencillo trabajar. Es decir, nos adelantan el trabajo. Para utilizar plantillas, los pasos son muy similares a los que acabamos de ver. Hacemos clic en Archivo > Nuevo, pero esta vez se seleccionara una plantilla distinta a la de presentacin en blanco de entre las que se nos ofrecen como alternativa. Aparecer un listado con variaciones en distintos colores de la plantilla elegida, simplemente seleccionamos la ms apropiada y pulsamos Crear.
Esto es slo el principio, un punto de partida. Al igual que en el caso de la presentacin en blanco, posteriormente podremos ir aadiendo elementos y diapositivas.
CENTRO INTEGRAL PROFESIONAL EN COMPUTACION C.I.P.C. ZACAPA, CHIQUIMULA, COBN Y MORALES
MICROSOFT OFFICE POWER POINT 2013
GUARDAR PRESENTACIN Se debe guardar la presentacin como un archivo almacenndolo en nuestro equipo. Pero tambin es fundamental que guardemos las modificaciones a medida que vamos trabajando, porque si ocurre un error en el sistema o hay un corte en el suministro elctrico evitaremos tener que rehacer las cosas. Para guardar hay que seguir estos pasos: Archivo > Guardar o hacer clic en el botn barra de acceso rpido. Tambin disponemos del atajo de teclado CTRL+G. de la
La primera vez que guardemos la presentacin nos aparecer un men como el de la siguiente imagen: En l dispondremos de distintas opciones como: SkyDrirve, equipo y agregar un sitio. Para guardarlo en el equipo, hay que hacer clic en el botn Examinar. Nos aparecer una ventana en la que deberemos seleccionar la ruta donde queremos guardar el archivo y su nombre. El resto de veces que guardemos, dado que el archivo ya se habr creado, lo nico que har el sistema es ir actualizando su contenido. El archivo con la presentacin se guardar en la carpeta que estemos visualizando, es decir, en la que tengamos abierta. Despus anotarle un nombre: Para ello, deberemos escribir el nombre deseado en el cuadro de texto Nombre de archivo. Y por ltimo clic el botn Guardar. Por defecto, se crear un archivo del tipo Presentacin de PowerPoint, que tiene la extensin pptx. Si por cualquier motivo queremos guardar la presentacin en otro formato, por ejemplo en el formato antiguo (PowerPoint 97-2003), lo nico que deberemos hacer es modificar el tipo de archivo, seleccionando el adecuado de la lista desplegable que hay justo debajo del nombre de archivo.
CENTRO INTEGRAL PROFESIONAL EN COMPUTACION C.I.P.C. ZACAPA, CHIQUIMULA, COBN Y MORALES
MICROSOFT OFFICE POWER POINT 2013
Abrir y cerrar presentaciones Una vez hemos creado y guardado una presentacin, ya la tendremos almacenada en el equipo o en Skydrive. Bien, y ahora, cmo la abrimos si queremos verla o seguir editndola? Existen varias formas de abrir una presentacin, de momento nos vamos a centrar en dos maneras de recuperar un fichero que haya sido guardado en el equipo: desde PowerPoint localizndola manualmente en su carpeta contenedora y desde la lista de archivos recientemente utilizados. Para ambas vas, en primer lugar debemos recurrir a la opcinArchivo > Abrir o a las teclas rpidas CTRL+A. Dicha accin inicia el siguiente cuadro de dilogo:
A partir de aqu podremos: 1) Presentaciones recientes. Las personas que acostumbran a trabajar siempre con el mismo equipo pueden encontrar bastante prctico este mtodo. Es la opcin que nos aparece por defecto, abrir un archivo de entre las presentaciones recientemente utilizadas. Al estar seleccionada por defecto esta opcin, en el men de la derecha en la ventana de la accin de Abrir (imagen anterior), podremos encontrar un listado de los ltimos archivos que hemos usado. Este listado se va actualizando segn utilizamos PowerPoint, pero tambin lo podemos modificar a nuestro antojo si as lo deseamos: Para quitar un elemento de la lista, hacemos clic con el botn derecho sobre l y escogemos la opcin Quitar de la lista. Para forzar a que un elemento se muestre siempre en la lista, lo deberemos anclar haciendo clic en su botn en forma de chincheta . La chincheta se mostrar en posicin vertical, como si estuviese clavada, esto indicar que ese elemento se encuentra anclado. Para desanclarlo, volveremos a hacer clic sobre el botn de chincheta o pin.
8
CENTRO INTEGRAL PROFESIONAL EN COMPUTACION C.I.P.C. ZACAPA, CHIQUIMULA, COBN Y MORALES
MICROSOFT OFFICE POWER POINT 2013
2) Equipo. Si nuestro archivo no se encuentra entre los recientemente utilizados, podemos pulsar el botn de la opcin Equipo . Al hacerlo cambiar el men derecho:
Una vez aqu, nos aparecer un listado de carpetas recientes desde donde abrir nuestro archivo. Si ninguna de ellas fuese la que estamos buscando, podemos pulsar el botnExaminar para abrir una nueva ventana:
La ventana es similar a la de guardar, pero esta vez exploraremos las carpetas para localizar aquella donde fue guardado el archivo. Una vez lo localizamos, hacemos clic sobre l para
9
CENTRO INTEGRAL PROFESIONAL EN COMPUTACION C.I.P.C. ZACAPA, CHIQUIMULA, COBN Y MORALES
MICROSOFT OFFICE POWER POINT 2013
seleccionarlo y pulsamos el botn Abrir. El archivo se mostrar para empezar a trabajar con l. Ya sabemos abrir presentaciones, slo nos queda mencionar un ltimo detalle. PowerPoint permite trabajar con varias presentaciones a la vez, de modo que si tenemos una abierta e intentamos abrir otra, esta se mostrar en una ventana nueva. En esta versin de Office, las presentaciones funcionan como varias instancias del mismo programa abiertas de manera independiente. De esta manera, cuando abramos un trabajo guardado desde una ventana con otro proyecto en el que estemos trabajando, esta ser mostrada en una nueva ventana independiente, por lo que, si cerramos alguno de los dos proyectos, no afectar en nada al otro. Por ello, podremos cambiar de una presentacin a otra navegando en la barra de tareas. Seleccionamos el icono de PowerPoint y despus la ventana en la que se encuentra el proyecto con el que queremos trabajar.
2.1. Cambiar de vista Antes de empezar a explicar cmo personalizar una presentacin es importante saber cmo manejarnos en los distintos tipos de vistas que nos ofrece PowerPoint. El saber manejar los tipos de vistas es muy importante ya que nos va a permitir tener tanto una visin particular de cada una de las diapositivas como una visin global de todas ellas, as como reproducir la presentacin para ver el resultado al final. Podemos cambiar de una vista a otra de dos formas distintas. Desde los accesos directos de la zona inferior de la ventana. Donde encontraremos las cuatro vistas pricipales (Normal, Clasificador de diapositivas, Vista de lectura y Presentacin con diapositivas) que nos permitirn modificar el diseo, echar un vistazo general a todas ellas, abrirlas en pantalla completa para leerlas o ver la presentacin tal y como se ver cuando la proyectemos en nuestra exposicin. Durante el tema iremos vindolas con detalle.
10
CENTRO INTEGRAL PROFESIONAL EN COMPUTACION C.I.P.C. ZACAPA, CHIQUIMULA, COBN Y MORALES
MICROSOFT OFFICE POWER POINT 2013
Desde las opciones de la cinta. Casi todas las vistas se encuentran en la ficha Vista. Aqu encontramos algunas vistas ms adems de las que ya aparecan en la barra inferior, como la Pgina de notas o lasVistas patrn.
La nica vista que no se encuentra aqu es la de Presentacin con diapositivas. Puesto que se trata de una vista muy importante, porque nos permite ver el resultado final tal cul lo ver nuestro pblico, posee una ficha propia llamada Presentacin con diapositivas. En ella encontraremos distintas formas de ejecutarla.
A continuacin veremos estas vistas con ms detalle. 2.2. Vista Normal La vista normal es la que se utiliza para trabajar habitualmente. Con ella podemos ver, disear y modificar la diapositiva que seleccionamos. La iniciamos desde Vista >Normal o bien desde la barra inferior pulsando el botn .
Puesto que se trata de la vista que se muestra inicialmente al iniciar una presentacin, ya la hemos comentado en la unidad anterior. Sin embargo, la repasaremos brevemente.
11
CENTRO INTEGRAL PROFESIONAL EN COMPUTACION C.I.P.C. ZACAPA, CHIQUIMULA, COBN Y MORALES
MICROSOFT OFFICE POWER POINT 2013
En la parte izquierda de la pantalla aparece el rea de esquema en la que podemos seleccionar la diapositiva que queremos visualizar; en la parte derecha, aparece ladiapositiva en grande para poder modificarla. En la barra de opciones inferior se encuentra el botn Notas que abre el rea de notas en la cual se introducen aclaraciones para el orador sobre la diapositiva. Esta es la vista que ms utilizars, ya que desde ella modificaremos la presentacin. Es la vista de trabajo, por decirlo de alguna manera. Podemos insertar texto en las diapositivas, cambiar su color y diseo, etc.
2.3. Vista Clasificador de diapositivas La vista clasificador muestra las diapositivas en miniatura y ordenadas por el orden de aparicin. Dicho orden se representa con un pequeo nmero situado en la esquina inferior izquierda de cada una de las diapositivas. Tambin pueden aparecer clasificadas en secciones, si as lo hemos establecido. Por lo tanto, con este tipo de vista tenemos una visin ms global de la presentacin. Nos permite localizar una diapositiva ms rpidamente y es muy til para mover, copiar o eliminar las diapositivas. En definitiva, para organizarlas. Se inicia tambin desde Vista > Vistas de presentacin > Clasificador de diapositivas. Tambin dispones de un botn en la barra inferior que presenta el siguiente aspecto .
2.4. Zoom El zoom no es exactamente una vista, pero permite acercar o alejar las diapositivas en algunas vistas, como Normal y Clasificador de diapositivas.
12
CENTRO INTEGRAL PROFESIONAL EN COMPUTACION C.I.P.C. ZACAPA, CHIQUIMULA, COBN Y MORALES
MICROSOFT OFFICE POWER POINT 2013
Para aplicarlo deberemos situarnos primero en la diapositiva sobre la que queramos que se aplique el zoom. Ten presente que no es lo mismo tener la diapositiva seleccionada en el rea de esquema que en el rea de trabajo. Dependiendo de cul seleccionemos, el zoom se aplicar sobre sta zona. Observa el siguiente ejemplo del zoom aplicado a una diapositiva en el rea de trabajo.
Las miniaturas de las diapositivas mantienen el mismo tamao, al igual que la propia ventana. Lo nico que cambia es la diapositiva seleccionada en el rea de trabajo. Encontrars la herramienta Zoom en la ficha Vista. Al hacer clic sobre ella, se desplegar una ventana donde podrs escoger el porcentaje de zoom deseado de entre las opciones, o bien escribir uno personalizado.
Tambin se puede aplicar el zoom a travs de la barra de estado con el control , desplazando el marcador o pulsando los botones - y +. Una opcin muy til es la de ajustar el tamao de la diapositiva al tamao de la ventana. Es decir, que la diapositiva se ver ms pequea si la ventana de PowerPoint se encuentra restaurada, y ms grande si se maximiza. Eso s, siempre se ver completa. Para ajustarla, hacemos clic en el botn Ajustar a la ventana de la ficha Vista o bien pulsamos el botn de la barra inferior.
2.5. Vista Presentacin con diapositivas La vista Presentacin con diapositivas reproduce la presentacin para mostrar cul ser el resultado final.
13
CENTRO INTEGRAL PROFESIONAL EN COMPUTACION C.I.P.C. ZACAPA, CHIQUIMULA, COBN Y MORALES
MICROSOFT OFFICE POWER POINT 2013
Lo habitual es reproducir la presentacin desde la diapositiva que se est visualizando en ese momento, normalmente para ver cmo queda la diapostiva que acabamos de realizar y poder apreciar todos los elementos, incluidos los efectos animados que no se apreciaran en ninguna otra vista. Podemos iniciar esta vista desde: La cinta, en Presentacin con diapositivas > Iniciar presentacin con diapositivas > Desde la diapositiva actual.
El botn
de la barra inferior.
Lo habitual es que una presentacin contenga diversas diapositivas. Durante la exposicin de cara al pblico es imprescindible que sepas moverte de una a otra con soltura para ir avanzando. La siguiente tabla muestra las teclas apropiadas para realizar las acciones bsicas: Accin Teclas
Ejecutar la siguiente animacin o avanzar a la siguiente diapositiva.
S INTRO AV PG FLECHA DERECHA FLECHA ABAJO BARRA ESPACIADORA Clic con el mouse A RE PG FLECHA IZQUIERDA FLECHA ARRIBA RETROCESO NMERO+INTRO
Ejecutar la animacin anterior o volver a la diapositiva anterior
Ir a diapositiva nmero Volver a la primera diapositiva Finalizar una presentacin con diapositivas Presentar el men contextual
1+INTRO presionar los dos botones ESC CTRL+PAUSA
MAYS+F10 clic con el botn derecho Adems de estas acciones, tambin es posible modificar la forma del puntero del ratn o dibujar y resaltar sobre la diapositiva. Poner la pantalla en blanco o en negro para que las personas nos miren a nosotros en un momento dado, sin la distraccin de la diapositiva, etc. Pulsando la tecla F1 desde la vista de presentacin puedes ver el cuadro de ayuda con todas las teclas para cada funcin. Todas estas funciones se podran realizar tambin mediante el men contextual. Es decir, haciendo clic con el botn derecho del ratn sobre la presentacin y utilizando las opciones Anterior, Siguiente, Ir a diapositiva, Fin de la presentacin, etc. Sin embargo, esto no es muy recomendable, ya que adems de ser incmodo, la visualizacin del men puede distraer la atencin del pblico y dar una imagen poco profesional.
14
CENTRO INTEGRAL PROFESIONAL EN COMPUTACION C.I.P.C. ZACAPA, CHIQUIMULA, COBN Y MORALES
MICROSOFT OFFICE POWER POINT 2013
Hemos comentado que esa es la forma ms habitual de reproducir la presentacin, pero no la nica. En la ficha Presentacin con diapositivas encontramos otras formas de reproduccin que pueden resultarnos tiles:
Desde el principio para reproducirla toda. Tambin se puede ejecutar este tipo de presentacin pulsando la tecla F5. Presentacin personalizada, para escoger exactamente en qu orden reproducirlas. Esto puede resultar muy til si en la exposicin de cara al pblico se decide modificar el orden de ciertos puntos: de este modo no ser necesario modificar la presentacin. Esto nos ahorrar mucho tiempo y evitar que terminemos con distintas versiones o copias de lo mismo, ya que podremos almacenar varios rdenes de reproduccin en la propia presentacin y as utilizar la misma para distintos pblicos. Por ltimo, comentaremos la opcin Presentacin en lnea, que permite publicar en internet una presentacin para que los receptores de la misma la puedan seguir desde su ordenador, mvil, o cualquier otro dispositivo. Lo que hace grande a esta idea es que el pblico no slo dispone de la presentacin, sino que la visualiza al ritmo que marca el locutor en tiempo real. Veremos esto en detalle ms adelante, en la unidad dedicada a la publicacin de las presentaciones.
2.6. Otras vistas Adems de las vistas que hemos visto a lo largo del tema, existen otras formas de visualizar la presentacin. En este apartado las introduciremos ligeramente, aunque las ms importantes las iremos viendo en profundidad a lo largo del curso.
Pgina de notas. Muestra cada diapositiva en una pgina, seguida de sus correspondientes anotaciones. Se inicia desde la ficha Vista.
15
CENTRO INTEGRAL PROFESIONAL EN COMPUTACION C.I.P.C. ZACAPA, CHIQUIMULA, COBN Y MORALES
MICROSOFT OFFICE POWER POINT 2013
Vista de lectura. La vista es muy similar a la de presentacin. Se abre a pantalla completa y permite visualizar las animaciones y transiciones. Sin embargo, esta vista se muestra en una ventana que se puede restaurar y maximizar a placer. As podremos ver el resultado final pero de una forma ms flexible para trabajar. Se inicia desde la ficha Vista o desde el botn de la barra inferior. Para movernos por las diapositivas a nuestro ritmo deberemos utilizar los botones que se muestran en la zona inferior. Tambin desde ah podremos cambiar de vista nuevamente.
Vistas enfocadas a la impresin Las vistas Patrn de documentos y Patrn de notas que se encuentran en la ficha Vista estn enfocadas a la impresin. En el primer caso, a la impresin de varias diapositivas en la misma
16
CENTRO INTEGRAL PROFESIONAL EN COMPUTACION C.I.P.C. ZACAPA, CHIQUIMULA, COBN Y MORALES
MICROSOFT OFFICE POWER POINT 2013
pgina; en el segundo, a la impresin de diapositivas junto con sus correspondientes anotaciones. Pero en ambos casos se muestran respetando aspectos importantes en el diseo enfocado a la impresin, como los mrgenes, o pies y encabezados de pgina. Tambin existe una Vista previa de impresin en Archivo > Imprimir, que no es ms que el aspecto que tendr la presentacin si se imprime. Permite modificar el zoom, pasar de pgina y poco ms. Patrn de diapositivas Esta vista, disponible en la ficha Vista, muestra el patrn empleado para facilitar su modificacin. Con una imagen quedar ms claro. La siguiente diapositiva se muestra en la vista normal a la izquierda y en vista patrn a la derecha.
3.1. Insertar una nueva diapositiva Para apreciar mejor cmo se inserta la diapositiva te recomendamos que utilices la vista normal.
17
CENTRO INTEGRAL PROFESIONAL EN COMPUTACION C.I.P.C. ZACAPA, CHIQUIMULA, COBN Y MORALES
MICROSOFT OFFICE POWER POINT 2013
Puedes aadir una diapositiva de dos formas: Pulsa en el botn Nueva diapositiva que se encuentra en la pestaa Inicio. O bien utiliza la combinacin de teclas Ctrl + M. Una vez realizado esto podrs apreciar que en el rea de esquema aparece al final una nueva diapositiva. En caso de haber una diapositiva seleccionada, la nueva se insertar tras ella. Como puedes ver en la imagen de la derecha, si hacemos clic en la flecha que se encuentra bajo el botn Nueva diapositiva, podremos elegir su diseo o tema. Podemos escoger entre diferentes diseos, o cargar una diapositiva en blanco. No te preocupes si no ests seguro del diseo que necesitas, por ejemplo porque no tienes claro qu contenidos vas a incorporar. Ms adelante veremos cmo modificar los elementos que contiene. Otra opcin es insertar una diapositiva que se encuentra en otra presentacin. As, podremos reutilizar material fcilmente. Puedes ver cmo hacerlo en el siguiente avanzado .
Para practicar estas operaciones te aconsejamos realizar el ejercicio Insertar diapositivas 3.2. Seleccionar diapositivas Para poder realizar las acciones que veremos posteriormente te ser ser necesario, a veces, saber seleccionar diapositivas. Por lo tanto vamos a ver cmo hacerlo.
18
CENTRO INTEGRAL PROFESIONAL EN COMPUTACION C.I.P.C. ZACAPA, CHIQUIMULA, COBN Y MORALES
MICROSOFT OFFICE POWER POINT 2013
Desde la vista Normal, lo ms adecuado es seleccionarlas en las miniaturas que se muestran en el rea de esquema. Aunque resulta ms cmodo hacerlo desde la vistaClasificador de diapositivas. Para seleccionar una diapositiva, hacemos clic sobre ella. As, las acciones realizadas se aplicarn a esta.
Para seleccionar varias diapositivas consecutivas, hacemos clic sobre la primera de ellas y pulsamos la tecla MAYS. Sin soltar dicha tecla, hacemos clic en la ltima diapositiva del tramo a seleccionar.
Para seleccionar varias diapositivas no contiguas, mantendremos la tecla CTRL pulsada e iremos haciendo clic en cada una de ellas.
19
CENTRO INTEGRAL PROFESIONAL EN COMPUTACION C.I.P.C. ZACAPA, CHIQUIMULA, COBN Y MORALES
MICROSOFT OFFICE POWER POINT 2013
Como puedes observar, las diapositivas seleccionadas se distinguen por el borde coloreado que las rodea.
3.3. Copiar una diapositiva Si ests situado en la vista normal te aconsejamos que selecciones la pestaa de diapositiva del rea de esquema ya que te ser ms fcil situarte en el lugar dnde quieres copiar la diapositiva. Tambin resulta muy prctico realizar este tipo de acciones desde la vista clasificador de diapositivas. Para copiar una diapositiva en una misma presentacin puedes hacerlo de varias formas: Desde la cinta: 1. Selecciona la diapositiva a copiar y pulsa en el botn de copiar que se encuentra en la pestaa Inicio. 2. Despus selecciona la diapositiva detrs de la cual se insertar la diapositiva a copiar y
pulsa el botn . Desde el men contextual: 1. Haz clic con el botn derecho del ratn sobre la diapositiva a copiar y selecciona la opcin Copiar en el men contextual que se muestra. 2. Haz clic con el botn derecho del ratn entre dos diapositivas, es decir, donde queramos insertar la copia. Deberemos seleccionar la opcin de pegado ms adecuada. Desde el teclado: 1. Haz clic sobre la diapositiva a copiar y pulsa la combinacin de teclas CTRL + C (que realiza la accin de copiar). 2. Haz clic sobre la diapositiva detrs de la cual se insertar la copia y pulsa CTRL + V (pegar). Es posible copiar varias diapositivas a la vez, seleccionndolas antes de ejecutar la accin de copiar. Para practicar estas operaciones te aconsejamos realizar el ejercicio Copiar diapositivas 3.4. Duplicar una diapositiva Otra forma de copiar una diapositiva es duplicndola, la diferencia es que duplicar sirve para copiar una diapositiva en la misma presentacin mientras que con copiar puedes copiar la diapositiva en otra presentacin.
20
CENTRO INTEGRAL PROFESIONAL EN COMPUTACION C.I.P.C. ZACAPA, CHIQUIMULA, COBN Y MORALES
MICROSOFT OFFICE POWER POINT 2013
Para duplicar primero selecciona las diapositivas a duplicar. Una vez seleccionadas puedes duplicarlas de varias formas, elige la que ms cmoda te resulte: Desde la banda de opciones desplegando el men Nueva diapositiva y seleccionando la opcin Duplicar diapositivas seleccionadas.
O bien utilizando la combinacin de teclas Ctrl + Alt + D
3.5. Mover diapositivas Para mover una o varias diapositivas realizamos los mismos pasos que para copiarlas. La nica diferencia es que la accin a realizar ser Cortar/Pegar, en vez de Copiar/Pegar. Por lo tanto, podemos hacerlo desde: La opcin Cortar del men contextual, o de la ficha Inicio . La combinacin de teclas CTRL+X. O bien arrastrando: Para mover las diapositivas de lugar dentro de una misma presentacin debemos seleccionar la diapositiva a desplazar y, sin soltar el botn izquierdo del ratn, arrastrarla hasta la posicin final. Al desplazarla el puntero del ratn muestra junto a l un rectngulo dibujado. Cuando nos situamos entre dos diapositivas, se abrir un espacio que nos muestra el lugar que ocupara la diapositiva si decidisemos moverla. Por ejemplo, si queremos colocar la segunda diapositiva entre las diapositivas 3 y 4, moveremos el ratn hasta que se abra un espacio entre la 3 y la 4. En la siguiente imagen puedes observar cmo se ha realizado la operacin en la vista Clasificador de diapositivas.
21
CENTRO INTEGRAL PROFESIONAL EN COMPUTACION C.I.P.C. ZACAPA, CHIQUIMULA, COBN Y MORALES
MICROSOFT OFFICE POWER POINT 2013
Una vez estamos situados en la posicin de destino, soltamos el botn del ratn y automticamente la diapositiva se desplazar a la posicin. Las diapositivas se renumerarn de acuerdo con su nuevo orden. El funcionamiento es idntico en la vista Normal, donde lo ms sencillo sera mover las miniaturas de las diapositivas. Tambin podemos moverlas si se encuentra activa la vistaEsquema. En este ltimo caso lo haremos desplazando el pequeo smbolo que las representa . Lo arrastraremos hasta que nos aparezca una delgada lnea entre las dos diapositivas donde lo queremos posicionar. Esta lnea nos indica el lugar final que ocupara la diapositiva si soltasemos el botn izquierdo del ratn. La siguiente imagen muestra cmo realizaramos el mismo movimiento que hemos visto anteriormente: la segunda diapositiva entre las diapositivas 3 y 4.
Como puedes apreciar en estas imgenes la diapositiva 2 ha pasado a ocupar la posicin 3 y la que ocupaba la posicin 3 pasa a ser la 2. Para practicar estas operaciones te aconsejamos realizar el ejercicio Mover diapositivas 3.6. Eliminar diapositivas Para eliminar una o varias diapositivas, lo primero que debemos hacer es seleccionarlas, como ya hemos visto en esta unidad. Luego, disponemos de dos mtodos para ejecutar la eliminacin. Escoge el que ms cmodo te resulte.
22
CENTRO INTEGRAL PROFESIONAL EN COMPUTACION C.I.P.C. ZACAPA, CHIQUIMULA, COBN Y MORALES
MICROSOFT OFFICE POWER POINT 2013
Utilizando el men contextual que aparece al hacer clic con el botn derecho del ratn sobre su miniatura. La opcin adecuada ser Eliminar diapositiva. Pulsando la tecla SUPR. Para practicar estas operaciones te aconsejamos realizar el ejercicio Eliminar diapositivas
23
Das könnte Ihnen auch gefallen
- 1SCZ16Dokument5 Seiten1SCZ16Ivy Rodriguez MezaNoch keine Bewertungen
- Power PointDokument27 SeitenPower PointSelmarys TorresNoch keine Bewertungen
- PowerPoint: programa de presentacionesDokument8 SeitenPowerPoint: programa de presentacionesCesar CucNoch keine Bewertungen
- Manual de PowerPoint 2010Dokument98 SeitenManual de PowerPoint 2010lp2008a9788Noch keine Bewertungen
- Definicion PowerPointDokument5 SeitenDefinicion PowerPointRalaro UnocuatrodosNoch keine Bewertungen
- Reseña Aprediendo Power PointDokument38 SeitenReseña Aprediendo Power PointFranciscoNoch keine Bewertungen
- Trabajo PowerPointDokument11 SeitenTrabajo PowerPointAli RodriguezNoch keine Bewertungen
- Introduccion PowerPointDokument5 SeitenIntroduccion PowerPointRalaro UnocuatrodosNoch keine Bewertungen
- Teoria y Actividades Power Point 4c2ba Eso Office 20074 PDFDokument40 SeitenTeoria y Actividades Power Point 4c2ba Eso Office 20074 PDFpatico0315100% (1)
- Cómo Hacer Un Power Point Paso A Paso TutorialDokument20 SeitenCómo Hacer Un Power Point Paso A Paso TutorialBernardo LópezNoch keine Bewertungen
- UNIDAD 5 Power Point 1Dokument18 SeitenUNIDAD 5 Power Point 1leonardofigueroaoyolaNoch keine Bewertungen
- Manual de PowerpointDokument40 SeitenManual de PowerpointReyes RosyNoch keine Bewertungen
- Guia de Aprendizaje Power PointDokument48 SeitenGuia de Aprendizaje Power PointAndres Gündoğan ValenciaNoch keine Bewertungen
- Actividad Grado SéptimoDokument30 SeitenActividad Grado Séptimojhonalex5j3Noch keine Bewertungen
- Computación DecimoDokument33 SeitenComputación DecimoJhon HerrediaNoch keine Bewertungen
- Guía PowerPoint grado 6 - Presentaciones fácilesDokument5 SeitenGuía PowerPoint grado 6 - Presentaciones fácileskaren tatiana manrique ramirezNoch keine Bewertungen
- Powerpoint 2013Dokument3 SeitenPowerpoint 2013Administrador CWBNoch keine Bewertungen
- Manual de Power Point AlondraDokument135 SeitenManual de Power Point AlondraAlondra CastilloNoch keine Bewertungen
- Manual PowerPoint 2010Dokument121 SeitenManual PowerPoint 2010Wilzon Suyo EspirituNoch keine Bewertungen
- Tecnologia 6° Guia #7Dokument3 SeitenTecnologia 6° Guia #7Diana MorrisNoch keine Bewertungen
- Manual de PowerPoint 2010 PDFDokument98 SeitenManual de PowerPoint 2010 PDFpilarNoch keine Bewertungen
- Manual de Power Point 2010Dokument122 SeitenManual de Power Point 2010Maricarmen Gavidia BravoNoch keine Bewertungen
- Qué es PowerPoint y para qué sirveDokument7 SeitenQué es PowerPoint y para qué sirveShel LópezNoch keine Bewertungen
- Power PointDokument58 SeitenPower Pointana freitesNoch keine Bewertungen
- Introducción de Power PointDokument22 SeitenIntroducción de Power Pointale_romero1994Noch keine Bewertungen
- Capacitacion de PowerPointDokument23 SeitenCapacitacion de PowerPointdj-drackNoch keine Bewertungen
- Power PontDokument18 SeitenPower PontRossemeri Alexandrina100% (1)
- Partes DE PowerpointDokument20 SeitenPartes DE PowerpointiscarNoch keine Bewertungen
- Guía aprendizaje PowerPointDokument7 SeitenGuía aprendizaje PowerPointLorena AlulemaNoch keine Bewertungen
- EDUCACIÓN TECNOLÓGICA - Módulo 3. Apoyo Visual y Soporte Escrito para Presentaciones POWERPOINTDokument32 SeitenEDUCACIÓN TECNOLÓGICA - Módulo 3. Apoyo Visual y Soporte Escrito para Presentaciones POWERPOINTKevin EnriquezNoch keine Bewertungen
- Introducción y Entorno de PowerPointDokument12 SeitenIntroducción y Entorno de PowerPointAmparito MagrNoch keine Bewertungen
- Guía básica PowerPoint módulo IVDokument29 SeitenGuía básica PowerPoint módulo IVWilder OcantoNoch keine Bewertungen
- UniversidadDokument29 SeitenUniversidadWilzon Suyo EspirituNoch keine Bewertungen
- Manual de PowerpointDokument13 SeitenManual de PowerpointImer SalgueroNoch keine Bewertungen
- Manual de Power Point PDFDokument21 SeitenManual de Power Point PDFlupita027_Noch keine Bewertungen
- Descripción de La Pantalla de Excel 2013Dokument9 SeitenDescripción de La Pantalla de Excel 2013Luis Gonzalo Quispe LoayzaNoch keine Bewertungen
- Act. Sumativa 2 - Informatica - Maria ValdezDokument21 SeitenAct. Sumativa 2 - Informatica - Maria ValdezjeomerNoch keine Bewertungen
- Unidad VDokument46 SeitenUnidad VbeluderamoNoch keine Bewertungen
- Manual de Power PointDokument14 SeitenManual de Power Pointapi-240493027Noch keine Bewertungen
- Entorno y Herramientas de PowerpointDokument6 SeitenEntorno y Herramientas de PowerpointRubén Alejandro Mata PérezNoch keine Bewertungen
- Manual PW 2010Dokument53 SeitenManual PW 2010Sebastian JaramilloNoch keine Bewertungen
- Trabajo de MicrosoftDokument52 SeitenTrabajo de MicrosoftRubén GuzmanNoch keine Bewertungen
- Que Es Power Point y para Que SirveDokument2 SeitenQue Es Power Point y para Que Sirvemisel herazoNoch keine Bewertungen
- Unidad VDokument44 SeitenUnidad VbeluderamoNoch keine Bewertungen
- Power AulaclicDokument77 SeitenPower AulaclicNoelia GómezNoch keine Bewertungen
- Power PoinDokument50 SeitenPower PoinMarisol SiguenzaNoch keine Bewertungen
- Libro de Power Point 2.utsDokument30 SeitenLibro de Power Point 2.utsLuis Gonzalez GarciaNoch keine Bewertungen
- Unidad 1Dokument7 SeitenUnidad 1miriamycamila661Noch keine Bewertungen
- Power Point Avanzado 2010Dokument43 SeitenPower Point Avanzado 2010Cindy Michael Antonieta Montero RinconNoch keine Bewertungen
- Biblia de Power Point 2007-Ebook PDFDokument85 SeitenBiblia de Power Point 2007-Ebook PDFhccbadNoch keine Bewertungen
- Taller Entorno y Primeros PasosDokument27 SeitenTaller Entorno y Primeros PasosclaudiaNoch keine Bewertungen
- Unidad 1Dokument94 SeitenUnidad 1mc6458697Noch keine Bewertungen
- Untitled 1Dokument14 SeitenUntitled 1Diego VilladiegoNoch keine Bewertungen
- Manual de Power PointDokument122 SeitenManual de Power PointStevin Martinez LopezNoch keine Bewertungen
- Power PointDokument17 SeitenPower PointFranco GaytanNoch keine Bewertungen
- Aprender iWork para Ipad con 100 ejercicios prácticosVon EverandAprender iWork para Ipad con 100 ejercicios prácticosNoch keine Bewertungen
- Retoque Fotográfico con Photoshop (Parte 1)Von EverandRetoque Fotográfico con Photoshop (Parte 1)Bewertung: 4 von 5 Sternen4/5 (7)
- Tratamiento básico de datos y hojas de cálculo. ADGG0508Von EverandTratamiento básico de datos y hojas de cálculo. ADGG0508Noch keine Bewertungen
- Resultados Censo2018Dokument378 SeitenResultados Censo2018Edras RamosNoch keine Bewertungen
- El vacío de la vida terrenalDokument100 SeitenEl vacío de la vida terrenalHugo Soto Perez100% (3)
- Abecedario para Colorear PDFDokument27 SeitenAbecedario para Colorear PDFGerson Anibal PCNoch keine Bewertungen
- Infografias PDFDokument18 SeitenInfografias PDFKaren MatheuNoch keine Bewertungen
- Resolución de conflictos y negociaciónDokument6 SeitenResolución de conflictos y negociaciónManuelGerardoMonasterioNoch keine Bewertungen
- CorarioDokument144 SeitenCorarioGerson Anibal PC100% (15)
- Codigo Municipal PDFDokument59 SeitenCodigo Municipal PDFOdilyNoch keine Bewertungen
- Infografia Normas ApaDokument1 SeiteInfografia Normas Apalady vanesaNoch keine Bewertungen
- Lemus YessikaDokument100 SeitenLemus YessikaGerson Anibal PCNoch keine Bewertungen
- Himnario IdDokument126 SeitenHimnario IdGerson Anibal PCNoch keine Bewertungen
- 19 PyR HebreosDokument18 Seiten19 PyR Hebreosmica cruzNoch keine Bewertungen
- Acuerdo 123Dokument1 SeiteAcuerdo 123Gerson Anibal PCNoch keine Bewertungen
- Estimaciones y Proyecciones de Poblacion-1950-2050Dokument121 SeitenEstimaciones y Proyecciones de Poblacion-1950-2050Juan Pablo RonquilloNoch keine Bewertungen
- Preguntas y respuestas sobre la carta de Pablo a TitoDokument5 SeitenPreguntas y respuestas sobre la carta de Pablo a TitoJ' Daniel ZuñigaNoch keine Bewertungen
- Tot WalterDokument125 SeitenTot WalterFiorela OrdinolaNoch keine Bewertungen
- Protocolo para La Utilización de Pruebas para La Detección de Antígeno de Sars Cov 2Dokument12 SeitenProtocolo para La Utilización de Pruebas para La Detección de Antígeno de Sars Cov 2Rosman LópezNoch keine Bewertungen
- Guía de Gestión por Resultados en el Sector Público de GuatemalaDokument117 SeitenGuía de Gestión por Resultados en el Sector Público de GuatemalaEdie T. Valiente67% (3)
- Marcas de un hijo de DiosDokument8 SeitenMarcas de un hijo de DiosGerson Anibal PCNoch keine Bewertungen
- Algoritmos para resolver ejercicios de ordenamiento, cálculos matemáticos y condicionalesDokument18 SeitenAlgoritmos para resolver ejercicios de ordenamiento, cálculos matemáticos y condicionalesPaolo Cezar Aguilar Peña100% (2)
- Himnario de Q'Eqchi'Dokument6 SeitenHimnario de Q'Eqchi'Gerson Anibal PC90% (61)
- IncumplimientosDokument1 SeiteIncumplimientosCarlos XolNoch keine Bewertungen
- Area Necesaria de Bodegas A Nivel MunicipalDokument8 SeitenArea Necesaria de Bodegas A Nivel MunicipalGerson Anibal PCNoch keine Bewertungen
- RegistrosDokument4 SeitenRegistrosGerson Anibal PCNoch keine Bewertungen
- La Discriminación y El RacismoDokument2 SeitenLa Discriminación y El RacismoGerson Anibal PCNoch keine Bewertungen
- Capitulo 1Dokument10 SeitenCapitulo 1Gerson Anibal PCNoch keine Bewertungen
- Actividad SugeridaDokument1 SeiteActividad SugeridaGerson Anibal PCNoch keine Bewertungen
- Instalar Windows XP Paso A PASODokument20 SeitenInstalar Windows XP Paso A PASOGerson Anibal PCNoch keine Bewertungen
- Instalar Windows 7 Paso A PasoDokument5 SeitenInstalar Windows 7 Paso A PasoGerson Anibal PCNoch keine Bewertungen
- Windows 8 Paso A PasoDokument7 SeitenWindows 8 Paso A PasoGerson Anibal PCNoch keine Bewertungen
- Codigo Tributario de GuatemalaDokument71 SeitenCodigo Tributario de GuatemalaErnesto Adolfo Klussmann MonterrosoNoch keine Bewertungen