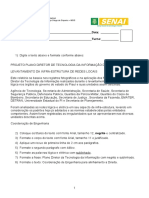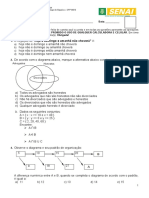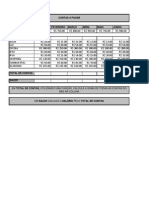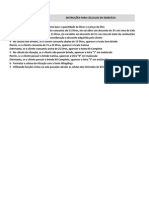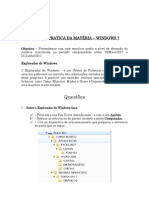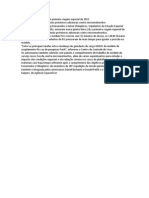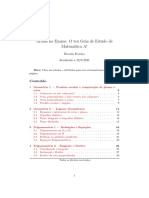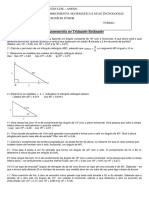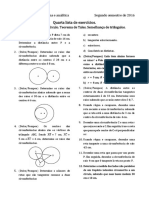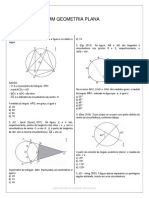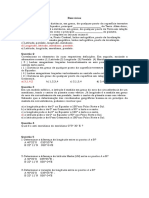Beruflich Dokumente
Kultur Dokumente
Funçoes Do Teclado
Hochgeladen von
Rafael AbraãoCopyright
Verfügbare Formate
Dieses Dokument teilen
Dokument teilen oder einbetten
Stufen Sie dieses Dokument als nützlich ein?
Sind diese Inhalte unangemessen?
Dieses Dokument meldenCopyright:
Verfügbare Formate
Funçoes Do Teclado
Hochgeladen von
Rafael AbraãoCopyright:
Verfügbare Formate
Funções do Teclado
O teclado exerce inúmeras funções nos comandos do AutoCAD.
F3 – Osnap ON/OFF – Liga e desliga o sistema automático de detecção de pontos de precisão (osnap)
F5 – Isoplane Right/Left/Top – Muda o tipo de perspectiva para desenhos isométricos.
F8 – Ortho ON/OFF – Liga e desliga o método de criação de entidades ortogonais (verticais e horizontais).
ESC – Finaliza comandos ou cancela.
TAB – Usado na inserção de múltiplos valores
Comandos de Criação
LINE – Utilizamos o comando LINE para criar segmentos de reta.
1- Clique no comando LINE, ou digite L e de um ENTER.
2- Especifique um ponto inicial
3- Caso a linha possua um valor indique a direção movimentando o curso do mouse e em seguida digite o
valor pelo teclado e de ENTER.
POLYLINE – Com o comando POLYLINE podemos criar vários segmentos de linhas em serie formando uma só
entidade. Processo de criação segue o mesmo do LINE.
RECTANGLE – Este comando cria retângulo ou quadrados como entidades únicas.
1- Clique no comando RETANGLE ou digite REC e de um ENTER.
2- Especifique o primeiro vértice do retângulo.
3- Coloque o primeiro valor pra X e aperte TAB e insira o valor pra Y e de ENTER
POLYGON – Este comando cria polígonos regulares.
1- Clique no comando Polygon ou digite POL e de ENTER
2- Insira o numero de faces do polígono e de ENTER
3- Especifique um ponto inicial
4- Escolha circunscrita ou inscrita
5- Insira o comprimento do Raio
CIRCLE – Este comando e para criar um circulo baseado em um ponto de centro e um diâmetro ou um raio.
1- Clique no comando CIRCLE ou digite C e de um ENTER
2- Especifique um ponto inicial
3- Digite o raio
ARC – Este comando e utilizado para criação de arcos. A função ORTHO deve estar ligada.
1- Clique no painel Draw > Arc > Star, End, Direction.
2- Especifique um ponto inicial do arco
3- Especifique o ponto final do arco.
4- Mova o curso do mouse para forma o arco e clique pra fixar.
Comandos para Modificação e Edição
ERASE – Este comando e usado para apagar as entidades selecionadas.
1- Clique no comando ERASE ou digite E e de um ENTER.
2- Selecione as entidades e de um ENTER
MOVE- Este comando e usado para mover as entidades.
1- Clique no comando MOVE ou digite M e de ENTER
2- Selecione a entidade e de um ENTER
3- Clique em um ponto base na entidade para mover
4- Clique no segundo ponto para fixar a entidade em seu lugar.
ROTATE- Este comando e utilizado para rotacionar uma entidade. Para rotacionar 90° ligue o ORTHO
1- Clique no comando ROTATE ou digite RO e de um ENTER
2- Selecione a entidade e depois de um ENTER
3- Selecione um ponto base na entidade onde ficara fixo
4- Mova o curso ate girando para rotacionar depois clique para fixar
TRIM - Este comando e usado para cortar linhas que se cruzam. Lembrando o trim não corta linhas inteiras.
1- Clique no comando TRIM ou digite TR e de ENTER
2- Pressione ENTER novamente e selecione as linhas a apagar.
EXTEND – Este comando extende entidades ate a outra fazendo assim o prolongamento de uma linha.
1- Clique no comado EXTEND ou digite EX e de um ENTER
2- Pressione ENTER novamente e selecione as linhas a estender.
EXPLODE – Este comando e utilizado para desagrupar entidades inteiras.
1- Clique no comando EXPLODE ou digite X e de um ENTER
2- Selecione a entidade a desagrupar e de um ENTER
OFFSET – Este comando cria entidades paralelas através de uma distancia
1- Clique no comando OFFSET ou digite O e de um ENTER
2- Especifique o valor da distancia e de um ENTER
3- Clique na entidade que ira fazer a copias paralelas e em seguida clique na direção que ela deve ser criada.
MIRROR – Este comado cria entidades espelhadas. E preciso estar com o ORTHO ligado.
1- Clique no comando MIRROR ou digite MI e de um ENTER
2- Selecione a entidade a ser espelhada e de ENTER
3- Selecione um ponto base para a entidade ser espelhada e movimente o curso do mouse depois clique para
fixar.
FILLET – Este comando e usado para conectar entidades, também usado para fazer arredondamentos nas
conexões.
1- Clique no comando FILLET ou digite F e de ENTER
2- Selecione a primeira e a segunda entidade a ser unida.
HATCH- Este comando e utilizado para criar hachuras no desenho.
1- Clique no comando HATCH ou digite H e de ENTER
2- Configure o tipo de hachura
3- Clique no botão Add: Pick points
4- Clique centro do desenho e de um ENTER
5- Clique em OK para fixar.
DISTANCE – Este comado faz a medida temporária de uma entidade.
1- Digite DI e de um ENTER
2- Selecione o ponto inicial e depois o final
3- Confira a medida na tela ou no pront comand
TEXT – Este comando cria texto
1- Digite T e de ENTER
2- Abra uma caixa de texto e digite.
3- Configure o texto e depois de um OK para confirma
COPY – Este comando faz copias de uma entidade
1- Clique no comando COPY ou digite CO e de ENTER
2- Selecione a entidade e de um ENTER
3- Clique em um ponto base e movimente o curso do MOUSE para o local onde quer copiar, depois clique
para fixar.
Das könnte Ihnen auch gefallen
- PráticaDokument2 SeitenPráticaRafael AbraãoNoch keine Bewertungen
- Conteúdo Programático No SadesDokument1 SeiteConteúdo Programático No SadesRafael AbraãoNoch keine Bewertungen
- Relatório Elétrico - FORMATADODokument3 SeitenRelatório Elétrico - FORMATADORafael AbraãoNoch keine Bewertungen
- Relatório Elétrico - Texto Sem FormataçãoDokument3 SeitenRelatório Elétrico - Texto Sem FormataçãoRafael AbraãoNoch keine Bewertungen
- Máscara Relatório ABNTDokument8 SeitenMáscara Relatório ABNTRafael AbraãoNoch keine Bewertungen
- Exercício FormataçãoDokument2 SeitenExercício FormataçãoRafael AbraãoNoch keine Bewertungen
- Av1 - Raciocínio LógicoDokument2 SeitenAv1 - Raciocínio LógicoRafael AbraãoNoch keine Bewertungen
- Diagrama de Topologia Da RedeDokument1 SeiteDiagrama de Topologia Da RedeRafael AbraãoNoch keine Bewertungen
- Estudo de Caso - ConflitosDokument1 SeiteEstudo de Caso - ConflitosRafael AbraãoNoch keine Bewertungen
- Exercicios de Revisao - ExcelDokument11 SeitenExercicios de Revisao - ExcelRafael AbraãoNoch keine Bewertungen
- ImprimirDokument2 SeitenImprimirRafael AbraãoNoch keine Bewertungen
- Pratica WordDokument1 SeitePratica WordRafael AbraãoNoch keine Bewertungen
- EA 04 PostoDeGasolinaDokument4 SeitenEA 04 PostoDeGasolinaRafael AbraãoNoch keine Bewertungen
- Banco de Dados para Mala DiretaDokument1 SeiteBanco de Dados para Mala DiretaRafael AbraãoNoch keine Bewertungen
- Particionar o Disco Rígido (Windows7)Dokument7 SeitenParticionar o Disco Rígido (Windows7)Jefferson Chagas100% (2)
- Criando Uma Nova Máquina Virtual No Oracle VirtualBoxDokument6 SeitenCriando Uma Nova Máquina Virtual No Oracle VirtualBoxRafael AbraãoNoch keine Bewertungen
- 03 - ExerciciosExtras22AgostoDokument1 Seite03 - ExerciciosExtras22AgostoRafael AbraãoNoch keine Bewertungen
- Ii - Revisão Pratica Da Matéria Windows 7Dokument3 SeitenIi - Revisão Pratica Da Matéria Windows 7Jocelio CesarNoch keine Bewertungen
- Microsoft Windows 7 CópiaDokument93 SeitenMicrosoft Windows 7 CópiaRafael AbraãoNoch keine Bewertungen
- Medias e SeDokument1 SeiteMedias e SeRafael AbraãoNoch keine Bewertungen
- Astronaut As Russos Iniciam Primeira Viagem Espacial de 2012Dokument1 SeiteAstronaut As Russos Iniciam Primeira Viagem Espacial de 2012Rafael AbraãoNoch keine Bewertungen
- ExibiveisDokument1 SeiteExibiveisRafael AbraãoNoch keine Bewertungen
- Informática - Excel Apostila Excel AvancDokument14 SeitenInformática - Excel Apostila Excel AvancExcelly100% (6)
- ExercicioDokument1 SeiteExercicioRafael AbraãoNoch keine Bewertungen
- Controle de Frequencia e NotasDokument2 SeitenControle de Frequencia e NotasRafael AbraãoNoch keine Bewertungen
- Solicitacao ComprasDokument5 SeitenSolicitacao ComprasRafael AbraãoNoch keine Bewertungen
- Excelexercice 3Dokument2 SeitenExcelexercice 3Rafael AbraãoNoch keine Bewertungen
- AvaliacaonoiteDokument4 SeitenAvaliacaonoiteRafael AbraãoNoch keine Bewertungen
- 01 AulaDokument2 Seiten01 AulaTeodoroskiNoch keine Bewertungen
- No Espaço: Resumo Geometria - Matemática 10º Ano Prof. Mónica PintoDokument2 SeitenNo Espaço: Resumo Geometria - Matemática 10º Ano Prof. Mónica Pintoflavia tavaresNoch keine Bewertungen
- MATEMÁTICADokument4 SeitenMATEMÁTICAElisângela Antunes Plácido0% (1)
- Lista 16 - PoliedrosDokument3 SeitenLista 16 - PoliedrosPaulo VictorNoch keine Bewertungen
- Alfredo Principe JR - Noções de Geometria Descritiva Vol2 - 1983Dokument76 SeitenAlfredo Principe JR - Noções de Geometria Descritiva Vol2 - 1983Alexander LopesNoch keine Bewertungen
- CircunferenciaDokument13 SeitenCircunferenciajonantaoNoch keine Bewertungen
- 10 Planner 20 Semanas MODokument22 Seiten10 Planner 20 Semanas MOTio do RamenNoch keine Bewertungen
- Arrasa No ExameDokument192 SeitenArrasa No ExameMiguel Pancada0% (1)
- Atividade Extra 2 Ano - TrigonometriaDokument1 SeiteAtividade Extra 2 Ano - Trigonometriadavidmartyn639Noch keine Bewertungen
- Matematica e OrigamiDokument45 SeitenMatematica e OrigamiLígia CarvalhoNoch keine Bewertungen
- MA092 Ex4Dokument11 SeitenMA092 Ex4Ramon Da MattaNoch keine Bewertungen
- Area Circulo ProblemasDokument4 SeitenArea Circulo ProblemasVera SPNoch keine Bewertungen
- Livro 6º Ano - Vol 3 - ESTUDANTE PDFDokument120 SeitenLivro 6º Ano - Vol 3 - ESTUDANTE PDFHugleibson BernardoNoch keine Bewertungen
- Apostila 3 (Pic-2008) - Teorema de Pitágoras e ÁreasDokument94 SeitenApostila 3 (Pic-2008) - Teorema de Pitágoras e Áreasdgoiana732Noch keine Bewertungen
- Lista 2 GPEDokument9 SeitenLista 2 GPEHallex OwenNoch keine Bewertungen
- Equaciona Matemática - Telegram: Prof. Msc. Paulo Pereira - Revisão ESA 2020Dokument4 SeitenEquaciona Matemática - Telegram: Prof. Msc. Paulo Pereira - Revisão ESA 2020Juan CostaNoch keine Bewertungen
- Sinal + - Matemática 12º Ano - Probabilidades e Combinatória - ResoluçãoDokument3 SeitenSinal + - Matemática 12º Ano - Probabilidades e Combinatória - ResoluçãoMatilde GonçalvesNoch keine Bewertungen
- Ficha Mat 2Dokument9 SeitenFicha Mat 2Flavio PortelaNoch keine Bewertungen
- MAT (TesteAvaliacao1 8ano)Dokument4 SeitenMAT (TesteAvaliacao1 8ano)BiaRosad0100% (2)
- Aula GeorreferenciamentoIVDokument19 SeitenAula GeorreferenciamentoIVluiz carlosNoch keine Bewertungen
- Lei Dos Senos e CossenosDokument5 SeitenLei Dos Senos e Cossenoslargo9Noch keine Bewertungen
- Prova Nav1Dokument5 SeitenProva Nav1Bruno AlfredoNoch keine Bewertungen
- SSE BQ Matematica 7A 002 SRDokument16 SeitenSSE BQ Matematica 7A 002 SRKell AraujoNoch keine Bewertungen
- Exercícios - Aula 9 - Lista 2 - HipérboleDokument2 SeitenExercícios - Aula 9 - Lista 2 - HipérboleLucasqwon 123Noch keine Bewertungen
- Ficha de Trabalho de Matemática-6ºanoDokument12 SeitenFicha de Trabalho de Matemática-6ºanoVivianaMorNoch keine Bewertungen
- Corpos RedondosDokument10 SeitenCorpos Redondosblasteroide325Noch keine Bewertungen
- Novo Espaço 9 - Proposta de ResolucaoDokument8 SeitenNovo Espaço 9 - Proposta de Resolucaommg_ribeiro1980100% (1)
- PDF IME Matemática - 2 FaseDokument8 SeitenPDF IME Matemática - 2 FaseemanueleNoch keine Bewertungen
- Mat03 Livro PropostosDokument40 SeitenMat03 Livro Propostosyago18Noch keine Bewertungen
- CPPF M9 Ex2005 1CDokument7 SeitenCPPF M9 Ex2005 1CAntónio Godinho100% (1)