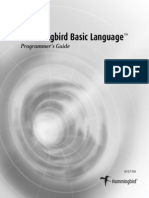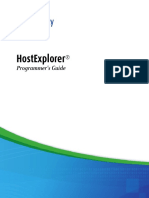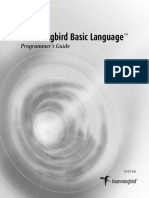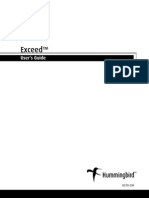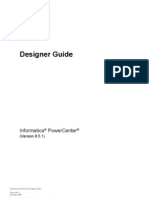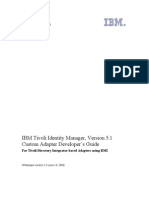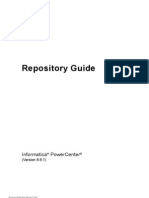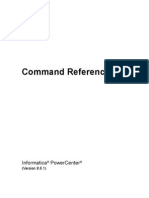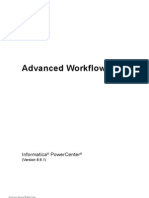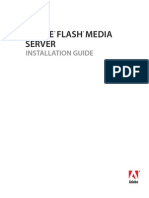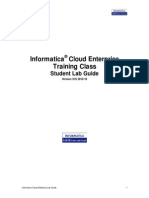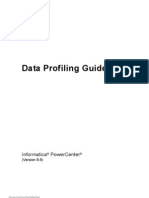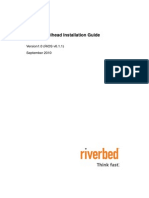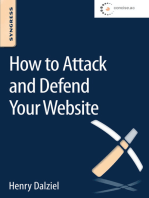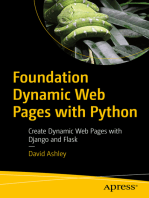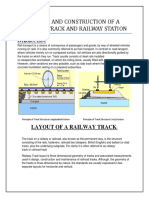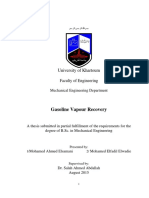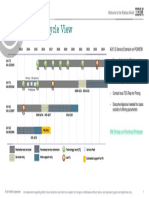Beruflich Dokumente
Kultur Dokumente
Exceed
Hochgeladen von
Timothy SlaterCopyright
Verfügbare Formate
Dieses Dokument teilen
Dokument teilen oder einbetten
Stufen Sie dieses Dokument als nützlich ein?
Sind diese Inhalte unangemessen?
Dieses Dokument meldenCopyright:
Verfügbare Formate
Exceed
Hochgeladen von
Timothy SlaterCopyright:
Verfügbare Formate
Exceed
Users Guide
8370-3M
Exceed Users Guide 0800 8370-3M 7/31/02 Hummingbird Ltd. 1 Sparks Avenue, Toronto, Ontario, Canada M2H 2W1 Tel: +1-416-496-2200 Toll Free Canada/USA: 1-877-FLY-HUMM (1-877-359-4866) Fax: +1-416-496-2207 E-mail: support@hummingbird.com or getinfo@hummingbird.com FTP: ftp.hummingbird.com For more information, visit www.hummingbird.com RESTRICTED RIGHTS LEGEND. Unpublished rights reserved under the copyright laws of the United States. The SOFTWARE is provided with restricted rights. Use, duplications, or disclosure by the U.S. Government is subject to restrictions as set forth in subparagraph (c) (1) (ii) of The Rights in Technical Data and Computer Software clause at DFARS 252.227-7013, subparagraph (c) (1) and (2) (a) (15) of the Commercial Computer Software-Restricted Rights clause at 48 CFR 52.227-19, as applicable, similar clauses in the FAR and NASA FAR Supplement, any successor or similar regulation. Information in this document is subject to change without notice and does not represent a commitment on the part of Hummingbird Ltd. Not all copyrights pertain to all products. 19902002 Hummingbird Ltd. All rights reserved. Exceed, Exceed 3D, Exceed onDemand, Exceed PowerSuite, Exceed X Development Kit, Exceed Web, HostExplorer Print Services, HostExplorer, HostExplorer Web, HostExplorer Deployment Wizard, Hummingbird Connectivity Security Pack, Hummingbird Basic Language, Hummingbird Portal, Hummingbird Core Services, Hummingbird e-Toolkit, JuMP, Enterprise Toolkit for JuMP, Hummingbird e-Gateway, Hummingbird FTP, Hummingbird G2G, Hummingbird Web Server, Hummingbird SOCKS Client, Hummingbird Connectivity SSL, NFS Maestro Client, NFS Maestro Gateway, NFS Maestro Server, NFS Maestro Solo, PrintExplorer, and XWeb are trademarks of Hummingbird Ltd. and/or its subsidiaries. ACKNOWLEDGEMENTS Portions of the code have been contributed by MIT. OpenGL is a registered trademark of Silicon Graphics Inc. WinHelp extensions copyright Blue Sky Software Corporation.This product includes software developed by the OpenSSL Project for use in the OpenSSL Toolkit (http://www.OpenSSL.org/). All rights reserved. All other copyrights, trademarks, and tradenames are the property of their respective owners. FONTS The fonts distributed are included free of charge. Some of the fonts were donated towards Exceed development by Adobe Systems Inc., Bitstream Inc., MIT, and Sun Microsystems Inc. Each font contains a copyright message describing the owner of the font. DISCLAIMER Hummingbird Ltd. software and documentation has been tested and reviewed. Nevertheless, Hummingbird Ltd. makes no warranty or representation, either express or implied, with respect to the software and documentation included. In no event will Hummingbird Ltd. be liable for direct, indirect, special, incidental, or consequential damages resulting from any defect in the software or documentation included with these products. In particular, Hummingbird Ltd. shall have no liability for any programs or data used with these products, including the cost of recovering such programs or data.
ii
Related Documentation and Services
Manuals
All manuals are available in print and online. The online versions require Adobe Acrobat Reader 5.0 and are installed only if you do a Complete installation. Your Hummingbird product comes with the following manuals:
Exceed Users Guide Provides information on how to install Exceed, connect to hosts, configure Exceed, manage and explore services, and run X clients. Provides information on how to access corporate mainframe data through HostExplorer terminal emulation components, as well as how to automate and configure host sessions. Provides programmers with information on how to customize HostExplorer, FTP , and WyseTerm through Visual Basic and Visual C++ scripts using HostExplorer APIs. Provides procedural and reference information, tips, and suggestions for working with Hummingbird Basic Language using Hummingbird Basic Workbench and Dialog Editor.
HostExplorer Host Access Users Guide
HostExplorer Programmers Guide (.pdf format only) Hummingbird Basic Language Programmers Guide
Help
The online Help is a comprehensive, context-sensitive collection of information regarding your Hummingbird product. It contains conceptual and reference information, and detailed, step-by-step procedures to assist you in completing your tasks.
Release Notes
The release notes for each product contain descriptions of the new features and details on release-time issues. They are available in both print and HTML. The HTML version can be installed with the software. Read the release notes before installing your product.
iii
Hummingbird Expos Online
Hummingbird Expos Online is an electronic mailing list and online newsletter. It was created to facilitate the delivery of Hummingbird product-related information. It also provides tips, help, and interaction with Hummingbird users. To subscribe/unsubscribe, browse to the following web address:
http://www.hummingbird.com/expose/about.html
User Groups and Mailing Lists
The user group is an unmoderated, electronic mailing list that facilitates discussion of product-related issues to help users resolve common problems and to provide tips, help, and contact with other users. To join a user group: Send an e-mail to listserv@hummingbird.com. Leave the Subject line blank. In the body of the e-mail message, type the following:
subscribe exceedusers Your Name
To unsubscribe: Send an e-mail to listserv@hummingbird.com. Leave the Subject line blank. In the body of the e-mail message, type the following:
unsubscribe exceedusers Your Name
To post a messages to the user group: Send your e-mail to:
exceedusers@hummingbird.com
To search the mailing list archives: Go to the following web site:
http://www.hummingbird.com/support/usergroups.html
iv
Contents
Chapter 1: Introducing Exceed 1 About Exceed ............................................................................................................. 3 Exceed Applications ................................................................................... 5 Exceed Tools .............................................................................................. 6 Other Exceed Products .............................................................................................. 7 Exceed X Development Kit (XDK) ........................................................... 7 Exceed 3D .................................................................................................. 7 Chapter 2: Installing Exceed 9 Overview ................................................................................................................... 11 Windows Installer Technology ................................................................ 11 Hummingbird Setup Wizard ................................................................... 13 Multi-Language Support .......................................................................... 15 Preparing to Install .................................................................................................. 17 Installation Requirements ........................................................................ 18 Choosing a Setup Type ............................................................................ 19 Installation Directories ............................................................................ 20 Installed Files ........................................................................................... 21 Installation and Maintenance ................................................................................. 23 Personal Installation ................................................................................ 23 Setup Types .............................................................................................. 26 Program Maintenance for Personal Installations .................................... 31 Administrative Installation ...................................................................... 32 Typical Installation Scenarios ................................................................................. 35 Personal Installations .............................................................................. 35 Installing onto a Terminal Server ............................................................ 38 Advertised Product .................................................................................. 38 Silent Installation ..................................................................................... 39
Exceed Users Guide
Shared Installation ................................................................................... 42 Hummingbird Sconfig ............................................................................. 43 Preserving User Profiles .......................................................................................... 44 Version 6.2 User Profiles .......................................................................... 44 Version 7 User Profiles ............................................................................. 45 Updating the Product .............................................................................................. 45 Registering ................................................................................................................ 46 Chapter 3: Advanced Installation 47 Installing on a Terminal Server ............................................................................... 49 Stage 1: Creating an Administrative Copy Image .................................... 49 Stage 2: Personal Installation ................................................................... 51 Uninstalling from a Terminal Server ...................................................................... 54 Customizing Installations with Sconfig .................................................................. 55 About Windows Installer Database Files ................................................................ 56 Microsoft Transform Files ........................................................................ 56 Working with Transform Files in Sconfig .............................................................. 57 About Creating Transform Files in Sconfig ............................................. 58 Customizing Product Directories ........................................................................... 60 Creating Custom Folders ......................................................................... 61 Selecting Features to Install ..................................................................................... 64 Adding a Feature to an Installation Database .......................................... 64 Modifying a Feature in an Installation Database ..................................... 65 Removing a Feature from the Installation Database ................................ 65 Selecting Files to Install ........................................................................................... 66 Adding a Custom File to an Installation Database ................................... 66 Modifying a Custom File in an Installation Database .............................. 68 Removing a Custom File from an Installation Database ......................... 68 Setting Product Properties ...................................................................................... 69 Adding a Custom Property to an Installation Database .......................... 70 Modifying a Custom Property in an Installation Database ..................... 71 Removing a Custom Property from an Installation Database ................. 72 Setting the Registry .................................................................................................. 72 Adding a Custom Registry Key to an Installation Database .................... 73 Modifying a Custom Registry Key in an Installation Database ............... 74 Removing a Custom Registry Key from an Installation Database ........... 75
vi
Contents
Setting Shortcuts for Hummingbird Product Features ......................................... 76 Setting NFS Maestro Client Settings ....................................................................... 78 Setting Exceed Properties ........................................................................................ 78 Setting Custom Font Directories and Servers ........................................................ 79 Setting Custom Font Directories ............................................................. 80 Adding a Custom Font Directory and Font Files ..................................... 80 Modifying a Custom Font Directory ....................................................... 82 Removing a Custom Font Directory ........................................................ 83 Removing a Custom Font File ................................................................. 84 Setting Custom Font Servers .................................................................... 84 Adding a Custom Font Server .................................................................. 84 Modifying a Custom Font Server ............................................................. 85 Removing a Custom Font Server ............................................................. 86 Setting Paths for Font Directories/Servers ............................................................. 87 Setting Font Paths .................................................................................... 87 Saving the .mst File ................................................................................................. 88 Applying the .mst File to an Install ........................................................................ 88 Creating Multiple Custom Installations ................................................................. 89 Running Sconfig from a Command-line ................................................................ 90 Customizing Hummingbird Connectivity Settings Installation ........................... 92 Customizing Files and Folders ................................................................. 93 Adding Registry Entries ........................................................................... 93 Updating the Personal User Directory for All Users ............................... 94 Disabling Migration for Per-user Installations ........................................ 95 Controlling the Uninstallation ................................................................. 95 Chapter 4: Connecting to Hosts and Running X Clients 97 Connecting to Hosts ................................................................................................ 99 Using the X Client Wizard ....................................................................... 99 Running Multiple Exceed Sessions ........................................................ 100 Creating a Startup File ........................................................................... 101 Browsing for Hosts and Applications .................................................... 105 Load optimization ................................................................................. 108 Host and Application Files ..................................................................... 111 Creating an Xstart Shortcut ................................................................... 112 Running the Xstart File .......................................................................... 113 Creating a Wstart File ............................................................................ 115 vii
Exceed Users Guide
Using Xstart on VMS Systems .............................................................................. 116 TCP/IP Transports ................................................................................. 116 DECnet Transports ................................................................................. 117 Common Desktop Environment (CDE) .............................................................. 118 Using Desktop Environments for Linux ................................................ 118 Window Modes ..................................................................................................... 119 Using Window Managers ..................................................................................... 120 Starting HWM or MWM ....................................................................... 121 Starting Remote X Window Managers ................................................... 121 Copying and Pasting .............................................................................................. 122 Using a Temporary Storage Buffer ........................................................ 122 Copying and Pasting Data ..................................................................... 123 Copying and Pasting Graphics .............................................................. 124 Copying and Pasting Between X Clients ................................................ 126 Automatic Copy and Paste .................................................................... 127 Chapter 5: Advanced Connection Methods 129 Advanced Xstart Features ...................................................................................... 131 Using Login Macros ............................................................................... 131 Creating a Universal Login ..................................................................... 132 Optimizing System Loads ....................................................................... 133 Running Multiple Xstart Sessions on One Host .................................... 134 Running Multiple Xstart and Wstart Sessions ..................................................... 134 Running the Xsession ............................................................................. 137 The Xsession File Sequence .................................................................... 137 Creating an Xsession Shortcut ............................................................... 137 Running Multiple CDE Sessions ............................................................ 138 Multiple X Display Support ................................................................... 139 Using Exceed on a Remote PC ............................................................................. 141 Setting Up X Web ................................................................................... 142 Chapter 6: XconfigConfiguring Exceed 143 About Xconfig ........................................................................................................ 145 Xconfig Window ..................................................................................... 145 Xconfig Password .................................................................................. 147 Mouse, Keyboard, and Other Input Devices ........................................................ 148 Keyboard Input Settings ......................................................................... 148
viii
Contents
Mouse Input Settings ............................................................................. 151 Input Methods for Chinese, Japanese, and Korean ............................... 155 Special Considerations for Traditional Chinese .................................... 157 Network and Communication .............................................................................. 160 Communication Settings ....................................................................... 160 Transports Settings ................................................................................ 162 Security, Access Control, and System Administration ........................................ 163 Security and Access Control Settings ..................................................... 163 System Administration .......................................................................... 167 X Server Protocol ................................................................................................... 169 X Server Options and Extensions ........................................................... 169 Extensions Settings ................................................................................. 170 Display and Video .................................................................................................. 171 Configuring X Screens ........................................................................... 171 Configuring Window Mode ................................................................... 173 Common Settings ................................................................................... 176 Monitor Information ............................................................................. 177 Video Settings ........................................................................................ 179 Advanced Settings .................................................................................. 181 Copy and Paste, and X Selection ........................................................................... 183 Specifying X Selection Type ................................................................... 183 Font Management .................................................................................................. 184 Managing the Font Database ................................................................. 185 Accessing the Font Server ...................................................................... 187 Creating Font Aliases ............................................................................. 189 Creating Several Aliases ......................................................................... 190 Other Server Settings ............................................................................................. 192 Maximizing System Performance .......................................................... 192 Power Management Settings .................................................................. 195 Troubleshooting ..................................................................................... 196 OpenGL .................................................................................................................. 198 Xconfig Microsoft Management Console ............................................................ 199 Remote Configuration ........................................................................... 199 Chapter 7: System AdministrationInetd and Inetd Admin 201 Introducing Inetd .................................................................................................. 203 TCP and UDP Servers ............................................................................ 204 ix
Exceed Users Guide
Maintaining System Security ................................................................................ 204 Security for Windows 98/Me .................................................................. 204 Security for Windows NT/2000/XP ........................................................ 205 Default Services ...................................................................................................... 207 BOOTPd (Windows NT/2000/XP) ........................................................ 208 Fingerd .................................................................................................... 209 FTPd (File Transfer Protocol Daemon) ................................................. 209 LPD ......................................................................................................... 211 Telnetd .................................................................................................... 213 Xstartd .................................................................................................... 213 TFTPd ..................................................................................................... 215 Timed ..................................................................................................... 216 Tnamed ................................................................................................... 216 Managing Services ................................................................................................. 217 Configuration Parameters ..................................................................................... 219 Administering Daemon SecurityInetd Admin ................................................ 224 Creating and Managing the Password File ............................................. 225 Granting Anonymous FTP Access .......................................................... 230 Chapter 8: Hummingbird Directory Services 233 About Directory Services Applications ................................................................ 235 About Hummingbird Directory Services ............................................... 235 About Directory Services Explorer ......................................................... 235 Opening Directory Services Applications .............................................. 236 Directory Services Overview ................................................................................. 237 Directory Service Protocols .................................................................... 238 Directory Service Objects ....................................................................... 239 Server Architecture ................................................................................. 240 Binding to a Domain ............................................................................................. 240 About Directory Service Profiles ............................................................ 241 Creating a Profile .................................................................................... 242 Opening a Properties Dialog Box ........................................................... 244 Binding to NIS ........................................................................................ 245 Binding to NIS+ ..................................................................................... 247 Keylogin and the System Profile ............................................................ 250 Binding to LDAP .................................................................................... 251 Using Hummingbird Directory Services .............................................................. 257 Selecting a Service .................................................................................. 257 x
Contents
Modifying a Profile ................................................................................ 258 Disabling User Profiles ........................................................................... 259 Specifying a Host Lookup Service .......................................................... 259 Synchronizing Passwords ....................................................................... 260 Running Keylogin .................................................................................. 261 Running Command Line Applications .................................................. 261 Using Directory Services Explorer ........................................................................ 262 Querying Directory Service Objects ....................................................... 262 Sorting Query Results ............................................................................ 263 Saving Query Results .............................................................................. 264 Viewing Object Properties ..................................................................... 265 Modifying a Profile ................................................................................ 266 Changing a Domain Password ............................................................... 266 Appendix A: Troubleshooting 269 Installation Troubleshooting ................................................................................ 271 Exceed Diagnostics ................................................................................................ 274 Troubleshooting Xstart .......................................................................... 274 Logs and Trace Operations .................................................................... 276 Appendix B: Connectivity Applications 279 Accessories .............................................................................................................. 281 HostExplorer Accessories ...................................................................................... 282 Product Administration ........................................................................................ 283 FTP for Windows Explorer ................................................................................... 284 Appendix C: Accessibility and Technical Support 285 Accessibility ............................................................................................................ 287 Microsoft Accessibility Options ............................................................. 288 Technical Support .................................................................................................. 289 Index 291
xi
Chapter 1 Introducing Exceed
About Exceed Exceed Applications Exceed Tools Other Exceed Products Exceed X Development Kit (XDK) Exceed 3D
3 5 6 7 7 7
Chapter 1: Introducing Exceed
About Exceed
Exceed lets you access applications on UNIX workstations from existing Windows 2000/XP, Windows NT, and Windows 98/Me-based personal computers. It lets you run and display UNIX, Linux, VMS, or X Windows applications (X clients) and integrates your desktop with X Window Systems, IBM mainframes, and the Internet. Exceed includes innovative features that accelerate performance, simplify system administration, optimize personal computing, and delivers ease of use. Users are shielded from the complexities of network computing by working within the familiar Microsoft Windows environment. Exceed is an integrated part of the Hummingbird Host Access Solutions product family which provide organizations with a comprehensive Host Access and Network Connectivity solution.
For an overview of the applications available in Exceed, see Exceed Applications on page 5.
By using Exceed to run remote applications on your local PC, you can:
access powerful applications and information running on networked hosts establish simultaneous connections to different computers running X clients use an appropriate window manager to preserve your familiarity with the PC or X environment
For system administrators, Exceed provides tools to set up, configure and administer PCs remotely to ensure consistency among systems.
Exceed Users Guide
X Window Systems and Exceed
Exceed converts your PC into an Exceed X server. In the X Window environment, the Exceed X server is also referred to as an X window terminal or display server. Without Exceed X server software, X applications are accessible only via X terminals, UNIX, Linux, and VMS workstations. Exceed works with your network transport software (TCP/IP, DECnet, or IPX/SPX) or your modem, to access X Windows applications on host computers running the X Window System. The host can be any operating system that is running the X Window environment. The figure below shows how Exceed lets your PC access the X Windows environment.
Host terminals UNIX Host
Transport software Your PC Applications
Displays X Window applications on the Exceed X server
Chapter 1: Introducing Exceed
Exceed Applications
The Exceed software package includes applications that serve distinct functions. The applications are listed and briefly described below. X Client Wizard This application guides you through the process of creating a connection to a host. See Chapter 4: Connecting to Hosts and Running X Clients on page 97 for details. Xconfig Xconfig is a utility for configuring a variety of Exceed settings: input, communication, video, protocol, security, window modes, performance, X selection, fonts, troubleshooting, and transport settings. For details, see Chapter 6: XconfigConfiguring Exceed on page 143. Xstart Xstart is an application for automating access to hosts and starting applications. Use Xstart to create Xstart (.xs) startup files and create shortcut icons to your UNIX, Linux and X applications. When you click on these icons, they automatically establish a host connection, log on, and then start an X client, a character-based host application in a terminal emulator window, or run a host-based script. For details, see Chapter 4: Connecting to Hosts and Running X Clients on page 97. Xsession Xsession lets you start multiple X clients (Xstart files) and Windows programs (Wstart files) simultaneously. For details, see Chapter 4: Connecting to Hosts and Running X Clients on page 97. Exceed Exceed X server is a PC X server that displays graphical UNIX, Linux, and X applications on your PC. Exceed XDMCP Broadcast This shortcut lets you start the Exceed X server in XDMCP broadcast mode. Exceed XDMCP Query XDMCP query mode. This shortcut lets you start the Exceed X server in
Exceed Help This is the Help documentation that installs with the Complete setup type or if you specify its installation in a Custom setup type. You can use the Exceed startup applications to connect to a host and display UNIX, Linux, VMS and X applications on your PC. You can use the Client Wizard to guide you through this process, or set up the connection manually.
Exceed Users Guide
Throughout this guide, xterm (a UNIX VT100 terminal emulator) is used as a sample X client. It provides a terminal emulation window on the host, and a command line where you can start other X clients.
Exceed Tools
The following tools are shipped with Exceed, and are located in the Tools folder: HWM This tool is Hummingbirds local Motif-like window manager. It is a local X client that provides you with a graphical interface that you can use to start and exit clients, and position and iconize the windows on your display. For more information, see Starting HWM or MWM on page 121 or the Exceed Help. Transport Monitor This tool lets you monitor the status of current connections and the total number of open connections. It also indicates whether your transport is operating successfully. For more information, see the Exceed Help. Xdis The X disassembler is a diagnostic tool that lets advanced Exceed users and system administrators view Exceed trace files. It is a Java component and requires the Java Virtual Machine. For more information, see the Exceed Help. MWM and KINPUT2 tools are shipped with Exceed XDK. For more information, see the Exceed X Development Kit Users Guide.
Chapter 1: Introducing Exceed
Other Exceed Products
These products are not included with Exceed. To acquire Exceed XDK and Exceed 3D, contact a Hummingbird sales representative.
Exceed X Development Kit (XDK)
The X Development Kit (XDK) lets you create your own local X clients and port programs originally developed for the X environment so that they run on your PC. For more information on the XDK application, refer to the X Development Kit User's Guide.
Exceed 3D
This application lets you display OpenGL-based X applications, and lets you create OpenGL X applications with Exceed XDK. OpenGL is a 3D graphics software interface that lets you create interactive programs that produce still or animated 3D color objects, including shading, lighting, and other effects. Exceed 3D interprets OpenGL calls from an X application, and sends the information to the video card on your PC. For more details, refer to the Exceed 3D Users Guide.
Chapter 2 Installing Exceed
Overview Windows Installer Technology Hummingbird Setup Wizard Multi-Language Support Preparing to Install Installation Requirements Choosing a Setup Type Installation Directories Installed Files Installation and Maintenance Personal Installation Setup Types Program Maintenance for Personal Installations Administrative Installation Typical Installation Scenarios Personal Installations Installing onto a Terminal Server Advertised Product Silent Installation Shared Installation Hummingbird Sconfig Preserving User Profiles Version 6.2 User Profiles Version 7 User Profiles
11 11 13 15 17 18 19 20 21 23 23 26 31 32 35 35 38 38 39 42 43 44 44 45
Updating the Product Registering
45 46
Chapter 2: Installing Exceed
Overview
The Hummingbird Setup Wizard (beginning with version 7.0) supports Windows Installer technology. Setup Wizard is based on three standard, top-level user interfaces or modes: installation, administration, and advertisement. Each defines a different installation path and user interface flow. The following sections in this chapter provide:
For more information, see Preserving User Profiles on page 44.
an overview of the technology an outline of the installation requirements and preparations installation procedures and program maintenance advanced implementation scenarios a procedure for migrating user profiles from earlier versions
Note: You cannot preserve user profiles for products before version 6.2.
For information about updating products (version 7.x or greater), see Updating the Product on page 45.
Windows Installer Technology
For more information about Windows Installer, see the documentation available in the MSDN online library at msdn.microsoft.com
The Windows Installer service is an operating system component that acts as a setup engine. The installer includes:
an operating system-resident installation service a standard format for component management a management API (such as Hummingbird Setup Wizard) for applications and tools
11
Exceed Users Guide
Windows Installer copies files onto the hard disk, modifies the registry, creates shortcuts on the desktop, and displays dialog boxes that prompt for user input. For more information, see Multi-Language Support on page 15.
Windows Installer consists of a client-side installer service (Msiexec.exe) and a Microsoft Software Installation (.msi) package file. The installer uses information in the package file to install the Hummingbird product. Msiexec.exe is called by Hummingbird Setup Wizard and uses a dynamiclink library (.dll) to read the package files, apply transformation (.mst) files, and incorporate options supplied by Setup Wizard. Windows Installer changes the registered file type of .msi files so that double-clicking the file runs Msiexec.exe with the .msi file. Each .msi package file contains a relational database that stores instructions and data required to install (and uninstall) the program. The installer eliminates the need to run a setup engine on each target computer. Since installations are run through this common engine, the operating system can keep track of installation databases. The key benefits of this technology are:
efficient management of shared resources consistent installation rules easy customization choice of what pieces of the application are installed the ability to diagnose and repair problems at run-time
These and other benefits are outlined below: Consistent Installation and Setup Rules Windows Installer ensures all setup rules are implemented by the operating system. To follow those rules and avoid problems, a Hummingbird application describes itself in the standard Windows Installer format. The installer then performs the installation duties on behalf of the application. Restores computer state if installation fails Windows Installer tracks changes made to the system during the installation process. If the installation fails, the installer restores the system to its initial state.
12
Chapter 2: Installing Exceed
Prevents program conflicts Conflicts occur, for example, when an installation operation updates a dynamic-link library (.dll) file shared by an existing program (sometimes replacing a newer .dll with an older one), or when an uninstall operation deletes a .dll file shared by another program. This might cause the computer to stop responding. The installer enforces installation rules that help prevent such conflicts. Diagnoses and repairs corrupted or damaged files Windows Installer can determine whether an installed program has missing or corrupted files. The installer repairs the program as necessary by replacing only those files. Reliably uninstalls existing programs Windows Installer reliably uninstalls any program it previously installed. All the associated registry entries and program files are removed, except for those shared by other software.
For more information about Sconfig for Windows Installer, see Chapter 3: Advanced Installation.
Supports Hummingbird Sconfig Sconfig is an advanced system administration tool that lets administrators customize the Setup Wizard program.
Hummingbird Setup Wizard
Hummingbird Setup Wizard is the interface displayed by Windows Installer. Setup Wizard does the following:
uses the Windows Installer service to maintain the applications and resources installed on the computer determines the correct path to specific components ensures that applications do not point to missing files
The Windows Installer service views all applications as three logical building blocks: products, features, and components. For more details about these terms, see the following sub-sections.
Products
A product represents a single Hummingbird product such as Exceed, NFS Maestro, or HostExplorer. Products consist of one or more features. Each product is described to the Windows Installer service in the form of a single package file (.msi) or installation database.
13
Exceed Users Guide
Products do not own any resources directly, but they do have globallyunique identifiers known as Product Codes. These enable the service to identify applications that are clients of a given component. Windows Installer service maintains a list of client products for each component. Product Codes let the service determine if a given product is already installed on a particular computer.
Features
Features are the individual pieces of an application that you can choose to install. Typically, they represent the functional features of an application. When you select Custom in the Setup Wizard program, the interface provides you with a tree that is composed of features (and sub-features). An example of a feature is X Server or Traceroute.
Components
A component is the smallest and most fundamental of the three logical building blocks. A component is a collection of files, registry keys, and other resources that are all installed or uninstalled together. When a given component is selected for installation or removal, all of the resources in that component are either installed or removed. Components are invisible to the user; Hummingbird Setup Wizard manages whatever components make up a given Hummingbird application. Examples of components include single files, a group of related files, COM objects, registration, registry keys, shortcuts, resources, libraries grouped into a directory, or shared pieces of code.
14
Chapter 2: Installing Exceed
Multi-Language Support
Hummingbird Setup Wizard can perform installation for the following languages:
Language German English1 Spanish French Italian Portuguese
1
Transform File 1031.mst 1033.mst 1034.mst 1036.mst 1040.mst 2070.mst
English (United States) is the default installation language. Some Hummingbird products are available only in English. For more information, see the table on page 16.
Each language has an associated .mst transform file. Depending on the language selected, Setup Wizard applies the appropriate .mst file to the original .msi (which initially contains English text strings in the user interface). You can by-pass Setup Wizard and apply a language transformation using the following command line syntax:
For more information about Msiexec command line options, see the Windows Installer documentation in the MSDN online Library at msdn.microsoft.com or on CD-ROM via subscription.
msiexec /i path TRANSFORMS=filename.mst
where path is the path to the .msi file, and filename.mst is the appropriate transform file listed in the table above. For example, the following applies an German transformation to Exceed:
msiexec /i Hummingbird Exceed.msi TRANSFORMS=1031.mst
If no transform is specified, then English user interface and files are installed.
15
Exceed Users Guide
The following are the multi-language support options for Hummingbird products:
Product Exceed Exceed 3D Exceed XDK Exceed PowerSuite Hummingbird Connectivity Security Pack HostExplorer HostExplorer Deployment Wizard NFS Maestro Client NFS Maestro Server NFS Maestro Solo NFS Maestro Gateway Hummingbird Inetd Hummingbird FTP for Windows Explorer English only Support Language(s) German, English, Spanish, French, Italian, Portuguese
16
Chapter 2: Installing Exceed
Preparing to Install
System and shared files currently in use cannot be updated. Close all applications before proceeding with the installation.
Note: Before installing on Windows NT/2000/XP , it is recommended that you log on with Administrator authority. You also require write access to the Windows system directory and registry. If necessary, consult your system administrator.
Hummingbird connectivity products (version 7.0 and later) use Windows Installer. It is included with Windows 2000/XP and Windows Me. If Windows Installer is not present on your Windows 98 or Windows NT 4.0 operating system, then Hummingbird Setup Wizard installs and configures the service.
Note: The first time Hummingbird Setup Wizard installs and configures Windows Installer, you may be prompted to restart the machine. Installation continues after your system restarts.
If Windows Installer is present on the operating system, Setup Wizard checks the version. If necessary, Windows Installer is updated.
17
Exceed Users Guide
Installation Requirements
You can preserve user profiles from version 6.2 of Hummingbird products. For more information, see Preserving User Profiles on page 44.
The following table outlines installation requirements for Hummingbird connectivity products:
Product Exceed Exceed XDK Operating System Windows 98 Windows Me Windows NT2 (service pack 6 or later) Windows 2000/XP2 Disk Space1 130 MB 215 MB Other Requirements Winsock compliant TCP/IP Winsock compliant TCP/IP Microsoft Visual C/C++ (MSVC) 4.2 or later, for X client development Exceedto display Open GLX Exceed XDKto display and develop Open GLX Microsoft Visual C/C++ (MSVC) 4.2 or later, for X client development Winsock compliant TCP/IP An assigned IP address and the ability to communicate with other computers on the network (Windows NT) A HOSTS file if a domain name server is not available (Windows 98). See the operating system documentation for details.
Exceed 3D
8 MB
Exceed PowerSuite
Windows 98 Windows Me Windows NT2 (service pack 6 or later) Windows 2000/XP2
137 MB
1 2
Approximate free hard disk space required for a installation of all program features (Complete setup type). Administrator privileges are required to install some portions of the product.
Note: For some installation scenarios, Windows NT 4.0 requires Internet Explorer 4.01 or greater, and Windows Desktop Update (shell32.dll version 4.72.3110.0).
18
Chapter 2: Installing Exceed
Third Party Software
JRE consists of the Java Virtual Machine, the Java platform core classes, and supporting files.
Certain third party software must be installed to run some Hummingbird products. Sun Java Runtime Environment (JRE) is required to run Java programs. For example, you must install JRE before installing the Exceed (Tools)Xdis product sub-feature. Hummingbird Master Setup lets you install third party add-on(s) such as Adobe Acrobat Reader and Sun Java 2 Runtime Environment.
Choosing a Setup Type
For an illustration of setup types, see the dialog box on page 25.
Hummingbird Setup Wizard prompts you to choose either a Typical, Custom, or Complete setup type. For assistance with choosing a setup type, consult the following quick reference table:
Setup Type Typical Function standard features no feature or feature directory changes Custom control over feature and directory changes advanced users and system administrators users with restricted disk space Complete everything is installed in default directories users without disk space restrictions see Complete on page 30 Recommended for: new users More information: see Typical on page 26
see Custom on page 29
Note: All setup types allow you to change the destination folder (also known as the root home directory). However, this change affects all feature directories.
19
Exceed Users Guide
Hummingbird Sconfig
Sconfig is an advanced system administration tool that lets administrators customize the Setup Wizard program. For more information, see Chapter 3: Advanced Installation.
Installation Directories
Hummingbird Setup Wizard installs program-specific and user-specific files to the directories described below.
Installation Destination folder Description Program files install into the destination folder (also known as the root home directory). It is recommended that you use the default directory: C:\Program Files\ Hummingbird\Connectivity\ Version\ However, you can specify a different directory. User directory User files install into the user directory. These files are configuration files or related files that your Hummingbird product can change. There are two kinds of user directories and user files. For more information, see Installed Files below. Warning: Do not make a user directory read-only. Location: a remote network drive or a local hard drive. Location/Type Location: a remote network drive or a local hard drive. Can be a read-only directory.
Setup Wizard supports the Uniform Naming Convention (UNC) so you can begin path specifications with \\ in place of the disk drive to specify a shared directory on a file server. For example:
\\machine_specification\share_name
where machine_specification is the name of the computer to which you are connecting, and share_name is the name of the shared directory. If you use UNC names to install to a Novell server, you must install the OS/2 support patch on the NetWare server as NetWare servers do not support UNC paths. 20
Chapter 2: Installing Exceed
Installed Files
User files for Hummingbird connectivity products fall into two categories:
Per-machine files are local so that key operating system components, such as device drivers and services, can reliably access them during login.
per-machine per-user
Per-machine files are those application or service files that, when changed, affect all users of the computer. An example is the inetd.ini file. If you change inetd.ini to stop the Telnet daemon from running, then regardless of which user is logged onto the computer, the Inetd service rejects Telnet connections. Per-user files are all application or service files that, when changed, affect only the user who is making the change (that is, the currently logged in user). An example of a user-specific file is exceed.xcfg. If you configure exceed.xcfg with Xconfig to use a certain display, then other users of the machine are not affected.
Note: Each user of the product on the machine receives a personal user directory.
The following are the per-machine file locations:
Operating System Windows 98/Me Windows NT 4.0, Windows 2000/XP Per-MachineFile Location C:\Windows\System\Hummingbird\Connectivity\version\ C:\Winnt\System32\Hummingbird\Connectivity\version\
21
Exceed Users Guide
The following are the default locations for user files:
Operating System Windows 98/Me Windows 98/Me (user profiles enabled) Windows NT 4.0 Windows 2000/XP Per-User FilesDefault Location (Current User) C:\Windows\Application Data\Hummingbird \Connectivity\version\ C:\Windows\Profiles\%USERNAME%\Application Data \Hummingbird\Connectivity\version\ C:\Winnt\Profiles\%USERNAME%\Application Data \Hummingbird\Connectivity\version\ C:\Documents and Settings\%USERNAME% \Application Data\Hummingbird\Connectivity (hidden) \version\
Current User versus All Users
For version 8, Hummingbird Connectivity products use individual or personal profiles even when a product is installed for all users of the machine. For more information about customizing individualized installations, see Chapter 3: Advanced Installation. For Windows NT/2000/XP platforms, Hummingbird Setup Wizard prompts you to choose between installing the product on the computer for the currently logged in user, or for all users. For the current user, shortcuts are created in the appropriate user profile folder, along with copies of all other user files. For all users (anyone who uses the computer), shortcuts are created in the All Users profile folder, and user files are created for each user of the machine (when they first use the product).
22
Chapter 2: Installing Exceed
Installation and Maintenance
This section describes basic installation procedures and setup types:
personal installationsuch as one user installing on one computer setup typestypical, custom, complete administrative installationsystems administrators create an image of the product at a network location
For examples of how to implement these procedures, see Typical Installation Scenarios on page 35.
Personal Installation
Autorun launches the Hummingbird Master Setup application when you insert the CD into your drive. If Master Setup does not launch automatically, run Msetup.exe from the root directory of the CD. To configure Windows Installer and prepare Setup Wizard: 1 In the Hummingbird Master Setup application window, you can install additional Hummingbird products (such as SOCKS), third party addons, register online, or view release notes. Otherwise, click Install Product, then Personal Installation. If you are prompted, select a setup language and click OK. English is the default.
Note: For certain products, English is the only supported language. For more information, see the table on page 16. When selected, the language applies to all subsequent users installing Hummingbird products on the PC.
23
Exceed Users Guide
Your Hummingbird product prepares Setup Wizard, checks the operating system, and checks the current Windows Installer version.
If necessary, the version is updated and the Setup Wizard continues. If Windows Installer is not present on your operating system, Setup Wizard installs the service.
After configuring Windows Installer and preparing to install, Setup Wizard proceeds to the Welcome dialog box. Click Next.
Note: To quit installation, click Cancel in any Setup Wizard dialog box. Your computer is not affected if you do this before the Setup Wizard copies files. To review or change settings in a previous dialog, click Back.
The Next button is dimmed if the terms of the license agreement are not accepted.
Read the licensing agreement. If you select the option that indicates the terms are acceptable, then click Next.
Note: Failure to read or understand the License Agreement does not affect the terms and conditions of the agreement.
The Customer Information dialog box opens. Type the appropriate information, select an installation option (all users, current user), and click Next. The Destination Folder dialog box opens. Accept the default installation folder for the product, or click Change to open a dialog box for browsing to an alternate location. Click Next.
Note: Some product features are not affected by changes to the destination folder.
Destination Folder is the same as the home directory (a term familiar to users of version 6.2 and earlier products).
24
Chapter 2: Installing Exceed
The Setup Type dialog box opens. Select a setup type and click Next.
For more information, see Typical on page 26, Complete on page 30, and Custom on page 29.
For Typical and Complete setup types, a dialog box opens and indicates Setup Wizard is ready to begin installation. Click Install. For Custom setup type, a Custom Setup dialog box opens. Customize the installed program features and click Next. A dialog box indicates Setup Wizard is ready to begin installation. Click Install.
Various dialog boxes prompt you to specify Exceed configuration options:
You can change the password later by using the Security application in Xconfig.
Keyboard PreferenceSetup Wizard detects the current keyboard in use, but you can select another from the drop-down list. Click Next. Xconfig PasswordPrevents unauthorized users from running Xconfig and configuring the Exceed software. Specify a password and click Next. Specifying a password is optional. To not specify a password (by leaving the boxes blank), click Skip to continue.
25
Exceed Users Guide
You can peform this procedure later by using the Performance application in Xconfig.
X Server Tuning3 to 8 minute procedure to maximize display graphics. To perform this procedure, click Next. The procedure is optional. To not perform this procedure, click Skip to continue.
10 A dialog box opens and indicates installation is complete. Click Finish. For information about product modification, repairs, or removal, see Program Maintenance for Personal Installations on page 31.
Setup Types
The following sections describe options that determine what product (program) features are installed.
Typical
Complete setup type includes all the features listed in the table on page 27.
Selecting this setup type means that standard features are installed to default destination folders. In contrast to the Complete option, only the essential features of the product are installed.
26
Chapter 2: Installing Exceed
Typical setup type usually requires less disk space than the other types. The
following table lists features installed and those not installed with this setup type:
Typical SetupFeatures (and Sub-Features) Installed Accessories1 Hummingbird Basic1 Not installed Command Line Utilities3 (including RSH, LPR, NIS, NIS+, and LDAP) FTP1, 3 LPQ1 LPR1, 2, 3 Network Time1 NSLookup1 Ping1 Remote Tools1 TraceRoute1 Exceed (core files and miscellaneous fonts)1 Exceed FontsStandard (100 DPI, 75 DPI) Exceed FontsInternational (100 DPI, 75 DPI)
Exceed FontsStandard, Exceed FontsInternational & Supplemental & International Supplemental (Arabic, Central (Andrew, Dec 100 DPI, Dec 75 European, Chinese, Cyrillic, DPI, Euro, HP , Latin1, PC, Greek, Hebrew, Japanese, Symbol) Korean, Siemens, Thai, Local X Clients (Bitmap, Editres, Turkish, Unicode) Ico, Maze, MotifAnim, Xev, Exceed Tools (Kinput24, Xdis [Java Component])1 Periodic, Seltest, Showcmap, 1, 4 Xdpyinfo, Xev, Xlogo) Exceed Tools (MWM4, HWM1, Transport Monitor1) Xsession1, Xstart1, X Client Wizard1 Xconfig Management Console1, 2 X Web Browser Plug-in2, 3
FTP for Windows Explorer1, 2 HostExplorer1 32701, 2 5250
1, 2
HostExplorer Development Kit1 Macro and Profile Converter1, 2 WyseTerm1
Telnet1, 2
27
Exceed Users Guide
Typical SetupFeatures (and Sub-Features) Installed Hummingbird Inetd2, 3 (not installed) Not installed Bootp Daemon2, 3 Finger Daemon2, 3 FTP Daemon2, 3 LP Daemon2, 3 Telnet Daemon2, 3 Time Daemon2, 3 Trivial FTP Daemon2, 3 Trivial Name Daemon2, 3 Xstart Daemon2, 3 Online Documentation1 (not installed) Exceed Users Guide Exceed XDK Users Guide4 HostExplorer (Host Access) Users Guide1 Hummingbird Basic Language Programmers Guide1 Product Administration1 X Development Kit4 Hummingbird Update3 Exceed XDK Application Wizard2, 3 Proxy Server1, 2 Sconfig1 GCC Libraries Motif 1.2 (GCC Libraries) Motif 2.1 with CTL (GCC Libraries) Local X Clients Source (Hellomotif, Ico, Periodic, Xlogo) X Internationalization Architecture X11R5 Local X Clients Runtime Install Options
1, 3
Hummingbird Connectivity Desktop Icon1, 3 Hummingbird Neighborhood Desktop Icon2, 3
1 2 3 4
The feature or sub-feature can be advertised. The feature or sub-feature requires Administrator privileges. You cannot run the feature from a network location. Exceed XDK only.
28
Chapter 2: Installing Exceed
Custom
This setup type lets you select the program features to install and where to install them. This setup type is recommended for advanced users and administrators. When you click Next in the Setup Type dialog box, the following dialog box opens:
You can view more information about features and perform the following customization:
Expand a feature category by clicking the plus icon to view a tree of features or sub-features. Similarly, click the minus icon to collapse the feature tree. Click a feature icon to display a pop-up menu of icons and install options (see above). Click a pop-up menu icon. The icon in the feature tree changes according to your selection. Click Help to view a dialog box with tips.
29
Exceed Users Guide
Click Change to open the Change Current Destination Folder dialog box and install the feature to a folder other than the default.
Note: For some product features (such as Hummingbird Inetd), the Change button is disabled and you cannot specify an installation folder.
Click Space to open a dialog box listing all local drives (logical partitions) and mapped drives on the machine. It provides detailed information about available disk space.
Complete
The Complete option installs all features listed in the table on page 27.
This setup type requires the most disk space and installs all product features to the default destination folder:
C:\Program Files\Hummingbird\Connectivity\Version\
Click Change to open a browse dialog box and install the program to another destination directory.
30
Chapter 2: Installing Exceed
Program Maintenance for Personal Installations
Program maintenance lets you modify, repair, or uninstall existing Hummingbird products and features. To launch Hummingbird Setup Wizard in maintenance mode: 1 You can open Program Maintenance by running Msetup.exe from the product CD. Alternatively, double-click Add/Remove Programs in Control Panel, select the Hummingbird program, and click Add/Remove. The Welcome dialog box opens. In the Welcome dialog box, click Next. The Program Maintenance dialog box opens.
For more information about maintenance options, see the following procedures. To modify the install state of program features: 1
For more information, see Custom on page 29.
In the Program Maintenance dialog box, select Modify and click Next. The Custom Setup dialog box opens. Expand the feature tree and change the install state, as necessary. Click Next. 31
Exceed Users Guide
Setup Wizard prompts when it is ready to modify the program. Click Install and the install state of program features changes according to your specifications. Installation (modification) proceeds to completion. Click Finish to exit.
To repair a program: 1 2 In the Program Maintenance dialog box, select Repair and click Next. The Ready to Repair the Program dialog box indicates Setup Wizard is ready. Click Install to repair errors such as missing or corrupt files, shortcuts, and registry entries. Program repair proceeds to completion. Click Finish to exit.
To remove a program: 1 2 3 In the Program Maintenance dialog box, select Remove and click Next. The Remove the Program dialog box indicates Setup Wizard is ready. Click Remove to uninstall the program. Program removal proceeds to completion. Click Finish to exit.
Note: With Windows Installer, you can uninstall (remove) only one program (product) at a time. Ensure that all programs associated with the product you are uninstalling are closed.
Administrative Installation
Autorun launches the Hummingbird Master Setup application when you insert the CD into your drive. If Master Setup does not launch automatically, run Msetup.exe from the root directory of the CD. Administrative installations let you create a centralized image of the product. This means that many users can install the product without the original CD media.
32
Chapter 2: Installing Exceed
There are two types of administrative installations: Copy Image This installation creates a language-specific image at a network location, but in all other respects, this image is the same as the contents of the original CD. Running Setup.exe from a Copy Image is the same as a personal installation. For more information, see the procedure Personal Installation, from pages 23 to 26. Shared Image This installation creates a language-specific image for running applications from the network. When an application is marked Run from Network, only the user and system files are installed to the local computer. All other files remain on the Shared Image server. Running Setup.exe from a Shared Image is called a workstation installation (see page 43). This is similar to a personal installation, except advertisement (see Advertised Product on page 38) is not available and features are set to run from the network. All Hummingbird products support AdministrativeCopy Image installation. AdministrativeShared Image installation is available for the following products:
Exceed Exceed 3D Exceed XDK Exceed PowerSuite HostExplorer NFS Maestro Client NFS Maestro Solo
Note: An administrative installation only copies files. The product is not installed to the network location (server), nor does it make changes to the server. Only the network location folder is modified.
33
Exceed Users Guide
To run Setup Wizard in Administrative mode: 1 Run Msetup from the product CD. In the Hummingbird Master Setup application window, you can select options to install third party add-ons, register online, or view release notes. Otherwise, to run Setup Wizard, click Install Product, then click Administrative Installation. Alternatively, from the product directory on the CD, run:
setup /a
Select a setup language and click OK. This language will apply to all installations from the copied image or shared image.
Your Hummingbird product prepares Setup Wizard, checks the operating system, and checks the current Windows Installer version.
If necessary, the version is updated and the Setup Wizard continues. If Windows Installer is not present on your operating system, Setup Wizard installs the service.
After configuring Windows Installer and preparing to install, Setup Wizard proceeds to the Welcome dialog box. Click Next.
Note: To quit the installation, click Cancel in any Setup Wizard dialog box. Your computer is not affected if you do this before the Setup Wizard copies files. To review or change settings in a previous dialog, click Back.
The Network Location dialog box opens. Accept the default installation folder for the product or click Change to open a dialog box for browsing to an alternate network location.
34
Chapter 2: Installing Exceed
Click Next and the Network Location Type dialog box opens. Select a network location type.
7 8
Click Next. The Ready to Install Network Image dialog box opens. Click Install. Installation of the network image proceeds to completion.
Typical Installation Scenarios
This section describes installation scenarios. The conditions and parameters affecting implementation in your environment may vary from these examples.
Personal Installations
Administrators, or users who do not have Administrator privileges (Windows NT/2000/XP), or Any User in Windows 98, are able to perform personal installations for HostExplorer.
35
Exceed Users Guide
FTP for Windows Explorer, Hummingbird Inetd, and Hummingbird NFS Maestro Gateway require Administrator privileges for personal installations in Windows NT/2000/XP. However, Any User in Windows 98 can install these products or features.
This type of installation applies to all Windows platforms, but not Windows NT 4.0 Server Terminal Server Edition or Windows 2000 Advanced Server with Terminal Services enabled.
PersonalWithout Administrator Privileges
This scenario assumes:
you are logged in to the PC as a user, not as Administrator you do not have administrative privileges you are installing the product for one user (the current user) on one PC the product CD is available locally or on the network
Note: Some product features are not available for installation if you do not have administrative privileges.
To launch a personal installation without Administrator privileges: 1 Launch Setup Wizard in installation mode by one of the following methods:
If Setup.exe is run from a server image, you are not prompted to select an installation language. This is already selected during the copied image or shared image installation.
from the command line, run Setup.exe from the product CD or from a server image run Msetup.exe from the product CD
If you are prompted, select a language for the installation. English is the default.
Note: For certain products, English is the only supported language. For more information, see the table on page 16. Once selected, the language applies to all subsequent users installing Hummingbird products on the computer.
3 4
Dialog boxes provide information and prompt for input. In the Setup Type dialog box, select either Typical, Custom, or Complete.
36
Chapter 2: Installing Exceed
This type of installation applies to all Windows platforms, but not Windows NT 4.0 Server Terminal Server Edition or Windows 2000 Advanced Server with Terminal Services enabled.
PersonalWith Administrator Privileges
This scenario assumes:
you are logged in to the PC as the (local) Administrator the product CD is available locally or on the network
To launch a personal installation as Administrator: 1 Launch Setup Wizard in installation mode by one of the following methods:
For more information about creating a server image, see Silent Installation on page 39.
from the command line, run Setup.exe on the product CD or from a server image from the product CD, run Msetup.exe
In the Customer Information dialog box under Install this application for, select one of the following options:
Anyone who uses this computer (all users) Only for me (username)applicable to the current user
Note: These options are available only in Windows NT/2000/XP , provided that you are logged in to the PC as Administrator.
If you are prompted, select a language for the installation. English is the default.
Note: For certain products, English is the only supported language. For more information, see the table on page 16. When selected, the language applies to all subsequent users installing Hummingbird products on the PC.
4 5
Dialog boxes provide information and prompt for input. In the Setup Type dialog box, select Typical, Custom, or Complete. Installation proceeds to completion.
37
Exceed Users Guide
Installing onto a Terminal Server
For information about installing ExceedExceed 3D Host Explorer onto a Terminal Server, see Chapter 3: Advanced Installation.
Advertised Product
Applies to all Windows platforms, but not Windows NT 4.0 Server Terminal Server Edition or Windows 2000 Advanced Server with Terminal Services enabled. Windows NT 4.0 requires Internet Explorer 4.01 (SP1) or greater, and Windows Desktop Update (shell32.dll version 4.72.3110.0 or later).
Advertisement (install on demand or deferred installation) means all features of a product are available even if they are not installed on the computer. This scenario assumes:
you are logged in to the PC as the (local) Administrator the product CD is available locally or on the network
Note: Not all product features can be advertised.
Warning! Do not advertise Hummingbird Exceed 3D. There is no shortcut nor are there registry entries to associate with the core Exceed 3D functionality.
To advertise a product and all its features: 1 Launch Setup Wizard in advertisement mode by one of the following methods:
on the command line type E:\setup /V/jm for all users or E:\setup /V/ju for the current userwhere E:\ is the CD-ROM drive run Msetup.exe from the product CD
Note: For a deferred installation, the product CD must be in the drive and the drive must be accessible.
Select the Complete setup type.
38
Chapter 2: Installing Exceed
Shortcuts and registry entries exist on the computer, but files are not installed.
A Hummingbird product icon is installed on the PC desktop, and in the Windows program group (on the Start menu), for each feature.
Note: Shortcuts for features requiring Administrator privilege will not launch correctly if the user does not have the required privileges to install the feature. For more information about these features, see the table on page 27.
Silent Installation
A silent installation runs in the background.
Note: This scenario describes a local installation.
This scenario assumes:
you are logged in to the PC as the (local) Administrator the product CD is available locally or on the network
39
Exceed Users Guide
To run a silent installation: 1 Launch Setup Wizard from the command line using the following syntax:
E:\setup /S /V/qn [/lnnnn]
where E:\ is the CD-ROM drive. The following describes options:
Option /S Description Specifies a silent installation. Note: S is upper-case. /V/qn /V passes parameters to Msiexec.exe. Note: There are no spaces between the /V and /qn options and that V is upper-case. If a character string contains a space, put quotes around it. For example: /Vparameter space /lnnnn Overrides the default English language installation where nnnn is the transform file name. Note: For nnnn, type only the number but not the .mst extension. /RS|RE command Run the command either at the startup (/RS) or at the end (/RE) of setup. For example, to launch a file in Notepad at startup: /RS notepad readme.txt
Installation proceeds to completion.
Microsoft Systems Management Server (SMS)
An Administrator can use SMS to manage network computers, distribute software from a central location, and perform a variety of other system management tasks. The Administrator can install a package of products simultaneously on multiple computers.
40
Chapter 2: Installing Exceed
Requirements:
You can get the latest service pack for SMS from the Microsoft web site.
SMS version 2.0 with service pack 2 (or greater) SMS Client (installed on each client computer) supplied with SMS Server Windows Installer on the client computer
A package contains source files for the program and various details for directing the software distribution process.
To distribute a product using SMS, the Administrator must create a package definition file according to SMS instructions. For convenience, Hummingbird provides default .sms files for all products. There are three default scenarios in each package definition file:
Typical SilentTypical SilentComplete
When a package is run through SMS, it prompts you to select one of these options (scenarios). Use the following command line parameters to apply modifications or create new package definition files:
Command Line Parameter /i /q INSTALLLEVEL=150 TRANSFORMS=nnnn.mst Description Installs or configures a product. Sets user interface level (silent). Does a complete install. Specifies the product language where nnnn is the transform file name.
For more information about Msiexec command line options, see the Windows Installer documentation available in the MSDN online library at msdn.microsoft.com
For example, a complete silent installation of a Hummingbird product in Italian would look like this:
msiexec /i "Hummingbird Product.msi" TRANSFORMS=1040.mst INSTALLLEVEL=150 /q
Refer to Microsoft documentation for command-line parameters, switches, and other information required for Windows Installer and Systems Management Server.
41
Exceed Users Guide
Shared Installation
This type of installation applies to Windows NT/2000 platforms, but not Windows NT 4.0 Server Terminal Server Edition or Windows 2000 Advanced Server with Terminal Services enabled.
This advanced installation creates a server image of the Hummingbird product and saves it to a network location.
Note: On Windows NT 4.0Terminal Server Edition, shared installation is not possible. For more information about installing on a Terminal Server, see Chapter 3: Advanced Installation..
To launch a shared installation: 1 Launch Setup Wizard in administration mode by one of the following methods:
The /a flag launches the executable file in administrative mode.
from the command line using the syntax:
E:\setup /a
where E:\ is the CD-ROM drive.
run Msetup.exe from the product CD. In the Hummingbird Master Setup application window, click Install Product, then Administrative Installation.
The language will apply to all network installations from this server.
If you are prompted, select a language for the installation. English is the default.
Note: For certain products, English is the only supported language. For more information, see the table on page 16. Once selected, the language applies to all subsequent users installing Hummingbird products on the PC.
3 4
Click Next in the Welcome dialog box. In the Network Location dialog box, type a path to an accessible network location (server) or click Change to open a browse dialog box. Click Next. In the Network Location Type dialog box, select Shared Image. Click Next. When Setup Wizard is ready, click Install. All of the required files are installed to the specified network location.
5 6 7 42
Chapter 2: Installing Exceed
Users wanting to use this product must perform a workstation installation.
Workstation Installation
This scenario requires an existing shared image installation. The product is installed to network workstations from the shared image located on a network server. Certain features are set to run from this network location.
Note: This type of installation will not start on Windows NT 4.0 Terminal Server Edition.
To launch a workstation installation:
Users can install products from the shared image in the context of either the Standard/Personal or Standard/Personal with Administrator Privileges scenarios.
1 2
Run Setup.exe from the network location. For details about this part of the procedure, see Personal Installation beginning at step 3 on page 24.
Note: In the Custom Setup dialog box, the install state of certain features (and sub-features) are by default set to run from the network. For workstation installations that are cross-platform (for example, installing from a shared image on a Windows NT/2000/XP server to a Windows 98 machine), features that contain platform-specific components are set to run locally on the workstation, not from the server.
Installation proceeds to completion.
Hummingbird Sconfig
Sconfig (Setup configuration) lets you customize the installation of software on local and network machines. Use it to customize the folders installed by Setup Wizard, determine what is installed (as well as limit functionality or optimize disk space), and simplify user input. For more details, see Chapter 3: Advanced Installation.
43
Exceed Users Guide
Preserving User Profiles
Hummingbird Setup Wizard does not preserve user profiles for products before version 6.2. You must manually uninstall all such products before installing version 8.x.
Version 6.2 User Profiles
You can preserve user profiles for version 6.2 Hummingbird products. If you are upgrading the same (single) product from version 6.2 to version 8.x, Setup Wizard will back up user profiles and automatically uninstall the version 6.2 product. User profiles for multiple version 6.2 products can be preserved, but the products are not automatically uninstalled. These must be uninstalled manually before installing version 8.x. For more information, see the following procedure. General procedure: 1
User files are stored in the current users Application Data folder under MigBack.
After launching Hummingbird Setup Wizard, version 6.2 products are detected. Setup Wizard reports that user files are saved for each product. This part of the procedure varies depending on the number of products detected: Single product (upgrade): a) The product is uninstalled. You are prompted to restart. b) Launch Setup Wizard again. Multiple products: a) You are informed that these must be uninstalled manually. Setup Wizard exits. b) Uninstall the products. c) Launch Setup Wizard again.
2 3
If Setup Wizard does not detect any older product versions, installation of the version 8.x Hummingbird product proceeds to completion. Your version 6.2 profiles are available when you run the version 8.x product.
44
Chapter 2: Installing Exceed
Version 7 User Profiles
Hummingbird version 8 products automatically replace a previously installed 7 version of the same product. All settings are preserved in a backup location, and those settings that are applicable to the newly installed features of version 8 are migrated.
Note: Some products do not support side-by-side installation. If version 6.2 to 8 migration was disabled to allow side-by-side installation of a product, an upgrade from version 7 to version 8 is possible, but the version 7 settings are migrated instead of the 6.2 settings.
With All Users installation for version 8, each user gets an individual profile. Previous user files (older versions of Hummingbird products) were possibly shared by one or more users. As a result, these files are backed up to the Migration subfolder of the global user directory (template) so that all users get the profile settings.
Updating the Product
WebUpdate options for your Hummingbird product are preset. For update options, right-click the Hummingbird product entry in the WebUpdate dialog box and select from the drop-down menu.
If necessary, you can modify connection settings for updating the product. Select WebUpdate Settings in the System Administration folder of the Hummingbird Connectivity program group. Make the appropriate changes in the WebUpdate dialog box as required.
Note: The WebUpdate application is not available if you performed a personal installation without Administrator privileges. Instead, an HTML file is created that links to a Web site for Hummingbird updates.
45
Exceed Users Guide
To update the product: 1 Click Update Hummingbird Product in the System Administration folder of the Hummingbird Connectivity program group.
Note: You can also select the Hummingbird product entry and click Check for Update in the WebUpdate dialog box.
2 3 4 5
If an update is available, you are prompted to install it. Click Yes. The update is downloaded. Setup Wizard prepares the setup process. You are informed when Setup Wizard is ready. Click Next. Installation proceeds to completion.
Registering
Online registration is available by:
running Msetup from the product CD, then clicking Register Online completing and registering the form at the following URL:
http://www.hummingbird.com/register/
Alternatively, complete the registration card provided in the product package and mail it to Hummingbird Ltd. After registering, you and your organization are recognized as a licensed product owner with all rights and privileges. This makes you eligible to receive a wide range of customer services, such as a free subscription to our quarterly newsletter, Expos Online, as well as notification of software upgrades and new products. If you and your organization move to a new location, complete and mail the change of address card included in the product package. This ensures you will continue receiving update notices and other important information.
46
Chapter 3 Advanced Installation
Installing on a Terminal Server Stage 1: Creating an Administrative Copy Image Stage 2: Personal Installation Uninstalling from a Terminal Server Customizing Installations with Sconfig About Windows Installer Database Files Microsoft Transform Files Working with Transform Files in Sconfig About Creating Transform Files in Sconfig Customizing Product Directories Creating Custom Folders Selecting Features to Install Adding a Feature to an Installation Database Modifying a Feature in an Installation Database Removing a Feature from the Installation Database Selecting Files to Install Adding a Custom File to an Installation Database Modifying a Custom File in an Installation Database Removing a Custom File from an Installation Database Setting Product Properties Adding a Custom Property to an Installation Database Modifying a Custom Property in an Installation Database Removing a Custom Property from an Installation Database
49 49 51 54 55 56 56 57 58 60 61 64 64 65 65 66 66 68 68 69 70 71 72
Setting the Registry Adding a Custom Registry Key to an Installation Database Modifying a Custom Registry Key in an Installation Database Removing a Custom Registry Key from an Installation Database Setting Shortcuts for Hummingbird Product Features Setting NFS Maestro Client Settings Setting Exceed Properties Setting Custom Font Directories and Servers Setting Custom Font Directories Adding a Custom Font Directory and Font Files Modifying a Custom Font Directory Removing a Custom Font Directory Removing a Custom Font File Setting Custom Font Servers Adding a Custom Font Server Modifying a Custom Font Server Removing a Custom Font Server Setting Paths for Font Directories/Servers Setting Font Paths Saving the .mst File Applying the .mst File to an Install Creating Multiple Custom Installations Running Sconfig from a Command-line Customizing Hummingbird Connectivity Settings Installation Customizing Files and Folders Adding Registry Entries Updating the Personal User Directory for All Users Disabling Migration for Per-user Installations Controlling the Uninstallation
72 73 74 75 76 78 78 79 80 80 82 83 84 84 84 85 86 87 87 88 88 89 90 92 93 93 94 95 95
Chapter 3: Advanced Installation
Installing on a Terminal Server
A Terminal Server installation is a two-stage process that consists of creating an administrative copy image on the Terminal Server, and installing the Hummingbird product onto the Terminal Server from the newly-created copy. You can run a terminal server installation on Windows NT4 Terminal Server Edition, Windows 2000 Server, and Advanced Server with Terminal Services enabled. The following procedure assumes:
you are logged onto the Terminal Server as the Administrator the product CD is available locally or on the network
Stage 1: Creating an Administrative Copy Image
You must apply the appropriate product-specific transform to your Hummingbird product before the product can be installed on a machine with Terminal Server capabilities. To create an Administrative Copy Image on the Terminal Server: 1 From the product directory on the CD, run the following commands from a command prompt. For Exceed:
setup /a /vTRANSFORMS=ExceedTSE.mst
For Exceed XDK:
setup /a /vTRANSFORMS=ExceedXDKTSE.mst
For Exceed PowerSuite:
setup /a /vTRANSFORMS=ExceedPSTSE.mst Warning! When creating the Administrative Copy Image, you must apply the product-specific Transform. For Exceed, apply ExceedTSE.mst; for Exceed XDK, apply ExceedXDKTSE.mst; for Exceed PowerSuite, apply ExceedPSTSE.mst.
49
Exceed Users Guide
Select a setup language and click OK.
Note: The language you select during this setup process will be the language of the administrative image.
Your Hummingbird product prepares Setup Wizard, checks the operating system, and checks the current Windows Installer version.
If necessary, the version is updated and the Setup Wizard continues. If Windows Installer is not present on your operating system, Setup Wizard installs the service. Click Restart System to continue installing the product. Setup Wizard reboots the computer. This is necessary only the first time Windows Installer is configured and installed on your Windows NT 4.0 Terminal Server Edition operating system.
After configuring Windows Installer and preparing to install, Setup Wizard opens the Welcome dialog box. Click Next.
Note: To quit the installation, click Cancel in any Setup Wizard dialog box. Your computer is not affected if you do this before the Setup Wizard begins copying files. To review or change settings in a previous dialog, click Back.
The Network Location dialog box opens. Accept the default installation folder for the product or click Change to browse to an alternate network location. A folder with the default name Admin is created on the terminal server. The Administrative Copy Image will be placed in the Admin folder.
Note: Each user has private shortcuts, registry entries, and user files. User files are copied from the Admin folder. Each user must have at least read access to the Admin folder installation point.
Click Next. The Ready to Install Network Image dialog box opens.
50
Chapter 3: Advanced Installation
Click Install. Installation of the Administrative Copy Image proceeds to completion.
Note: The Administrative Copy Image must be readable by all users who are granted permission to use Exceed.
Stage 2: Personal Installation
After creating an Administrative Copy Image, you can install personal installations of your Hummingbird product onto the Terminal Server from this image. To install your Hummingbird product onto the Terminal Server: 1 From the command line, change the directory to C:/Admin and run
setup.exe
where C:\Admin is the name of the drive and folder where the Administrative Copy Image is located.
Note: The Admin folder and its contents must remain available during the lifetime of on the terminal server. Multiple terminal servers can share the same Admin folder.
Warning! Installing from Add/Remove Programs should be avoided. When in installation mode, Windows Terminal Server Edition caches values written into the HKEY_CURRENT_USER registry hive. This defeats the purpose of the per-user installation and can cause problems with display assignment.
2 3
Click OK. Setup Wizard opens the Welcome dialog box. Click Next.
51
Exceed Users Guide
Read the Licensing Agreement. If you select the option that indicates the terms are acceptable, then click Next.
Note: Failure to read or understand the License Agreement does not affect the terms and conditions of the agreement.
The Customer Information dialog box opens. Type the appropriate information, select an installation option (All Users, Current User ), and click Next. The Destination Folder dialog box opens. Accept the default installation folder for the product or click Change to browse to an alternate location. Click Next.
Note: Some product features are not affected by changes to the destination folder.
Destination Folder is synonymous with home directory (the directory in which the product is installed).
The Setup Type dialog box opens. Select a setup type and click Next.
For more information, see the installation chapter.
For Typical and Complete setup types, a dialog box opens and indicates Setup Wizard is ready to begin installation. Click Install. For Custom setup type, a Custom Setup dialog box opens. Customize the installed program features and click Next.
52
Chapter 3: Advanced Installation
A dialog box indicates Setup Wizard is ready to begin installation. Click Install.
Note: The Hummingbird product installed on each users profile will use the setup type that the administrator chooses in the Setup Type dialog box.
Various dialog boxes prompt you to specify configuration options:
You can change the password later by using the Security application in Xconfig.
Keyboard PreferenceSetup Wizard detects the current keyboard in use, but you can select another from the drop-down list. Click Next. Xconfig PasswordPrevents unauthorized users from running Xconfig and configuring the Exceed, Exceed XDK, or Exceed PowerSuite software. Specify a password and click Next. Specifying a password is optional. If you do not want to specify a password (by leaving the boxes blank), click Skip to continue.
You can perform this procedure later by using the Performance application in Xconfig.
A dialog box opens and indicates installation is complete. Click Finish.
Upon completion of Stage 2, the per-user installation of the Hummingbird product is enabled and you Hummingbird product will be automatically installed into the appropriate user profile the next time each user logs on. If users are granted product access permission through a Hummingbird Product User Group, your Hummingbird product will automatically be installed into the appropriate user profile the next time user group members log on. Alternatively, your product will automatically uninstall from profiles of users who are not user group members. Exceed8_Users is the default group name for Hummingbird Exceed, Exceed XDK, or Exceed PowerSuite users.
For more information about setting up access permissions, see Hummingbird User Manager Help.
53
Exceed Users Guide
Uninstalling from a Terminal Server
You must have administrative access to remove your Hummingbird product from the Terminal Server using the Add/Remove Programs option. The Add/Remove Programs procedure removes the binary files from the Program files folder and prevents existing users from using the product. Existing personalized user settings and shortcuts will be removed automatically for each user when each user next logs on. For information about product modification, repairs, or uninstalling using the Add/Remove Programs option, see Program Maintenance for Personal Installations on page 46.
Note: To uninstall a product from the Terminal Server for one or more users, but not for all users, remove the user(s) from the user group. Do not delete the user(s). For information on creating and managing user groups, see the Windows NT/2000 Help. If the Exceed parent product is not available to the usereither because it is uninstalled or access permission has not been grantedExceed 3D is removed as well.
The following conditions must be met before disabling UsrSetup and removing the UsrSetup file from the machine:
For more information about uninstalling using the Add/Remove Programs option, see the installation chapter.
You are not planning to install your Hummingbird product again. The Terminal Server personal installation has been uninstalled using the Add/Remove Programs options. After this uninstallation, when a user logs on, customized settings and user files are automatically uninstalled from his/her user profile. You can disable UsrSetup and remove the UsrSetup file only after this process is complete.
Note: Disabling UsrSetup is an optional procedure.
If the above conditions have been met, you can disable UsrSetup.
54
Chapter 3: Advanced Installation
To disable UsrSetup: 1 From the Terminal Server command line, run the following command:
%WINDIR%\System32\Hummingbird\Connectivity\UsrSetup /unregserver
Remove the UsrSetup file from the Terminal Server machine.
Customizing Installations with Sconfig
Many users in an enterprise maintain different development needs and require customized software to meet those needs. For example, some users may require specific features of the Hummingbird product such as Telnet and FTP setting files to connect to frequently used hosts, while other users would not. Instead, these users may require specific font settings and features installed with their Hummingbird product.
For more information on Windows Installer, see the installation chapter.
Sconfig is an advanced system administration tool that helps users make the best use of their Hummingbird software in specific networked environments. With Sconfig, you can customize the Setup Wizard to create tailored installation packages of Hummingbird software for different users. You can do the following:
Customize the directories in which the product is installed and add custom folders. Tailor the list of applications or components to be installed. You can alter the list to limit the functionality available to users, or to optimize the use of disk space. Simplify user input during the installation by preselecting information, such as the properties of the software being installed.
55
Exceed Users Guide
You can use Sconfig to package customized installations that cater to each user by creating a Microsoft transform file (.mst). After creating a transform file, you can then include those applications (and subsequent components) that are useful for each user.
Note: When installing the Hummingbird software on the administrator machine, you must choose Custom or Complete installation. Sconfig does not install with a Typical installation.
About Windows Installer Database Files
Microsoft Windows Installer uses Microsoft Software Installation package files (.msi) to install the Hummingbird product. A package file is a database file which contains information on product components and installation directories. Sconfig uses the package files as a foundation for building customized installations. Using Sconfig, you can open any Hummingbird product package file, modify the settings, and save the settings in a Microsoft transform file.
Microsoft Transform Files
A Microsoft transform file makes changes to the elements of a package file. When a transform file is applied to a package file, it changes the behavior of an installation. Whenever Windows Installer needs to perform a customization or a configuration change, it applies the transform file to the package file to create and change the installation database. Like the package file, the transform file is a relational database with information about product components and installation directories, but the transform file contains only those changes that you want to apply to the installation package. Instead of changing the package file, Sconfig stores all the customized settings in a transform file. You can then use Sconfig to open the transform file and make future customizations by applying your settings to an updated package file. 56
Chapter 3: Advanced Installation
Working with Transform Files in Sconfig
Using a transform file, Sconfig lets you make modifications to an existing, preconfigured package file. When you run the Setup Configuration Wizard, you must first identify the package file that you want to customize. Then you can specify the transform file that you want to use. Sconfig opens the Setup Configuration Wizard Customize dialog box. Here you can begin making alterations to the installation database. When preparing for multiple custom installations, you need to create a separate transform file for each group of users. You can then apply each transform file to the Hummingbird products package file, thus temporarily updating the package file and storing the changes in your customized transform file. When opening Sconfig you must specify the transform and package files. You can work with a new package file or with a preconfigured one.
Note: Sconfig is not installed in a Typical installation. It installs only if you choose Custom or Complete installation type.
To open Sconfig: 1 2 3 4 On the Star t menu, navigate to the Hummingbird Product Administration folder. Click Sconfig to open the wizard. A short welcome screen appears. Click Next to continue. Specify the package file that you want to customize and click Next. You can choose a package file in one of the following ways:
Specify a package file (.msi) that you previously configured. Browse for a new package file (.msi).
Specify the transform file that you want to create. You can specify a transform file in one of the following ways:
Specify a transform file (.mst) that you previously configured.
57
Exceed Users Guide
Browse for a new transform file (.mst) by clicking Browse. Create a new one yourself. You can do this by clicking Browse.
Click Next to continue.
About Creating Transform Files in Sconfig
You can open the installation database and make alterations to create a custom install. Sconfig opens the Setup Configuration Wizard Customization dialog box. In this dialog box you can make alterations to the transform file and create a custom install. Sconfig lets you customize the following: Product Directories The Directories option lets you customize product directories for the installation of the Hummingbird product. You can also use the Custom Folders option in the Product Directories folder to add custom folders to the installation. See Customizing Product Directories on page 60 for more information. Product Features The Features option lets you select Hummingbird product features for a custom install. See Selecting Features to Install on page 64. Files The Files option lets you select external custom program files for the Hummingbird product. See Selecting Files to Install on page 66 for more information. Product Properties The Properties option lets you set custom properties to change the behavior of a custom installation package and set properties for Hummingbird product features. See Setting Product Properties on page 69 for more information. Registry The Registry option lets you preset the Registry editor for any Windows operating system registry. The advantage of editing the registry before the installation saves time, especially when installing for multiple target machines. See Setting the Registry on page 72 for more information. Custom Shortcuts The Shortcut option lets you create custom shortcuts on user machines for any Hummingbird product feature added to your installation database. See Setting Shortcuts for Hummingbird Product Features on page 76 for more information. 58
Chapter 3: Advanced Installation
Exceed Properties Available only in Exceed, Exceed XDK, and PowerSuite installations, the Exceed Settings option lets you modify or remove properties. See Setting Exceed Properties on page 78 for more information. NFS Properties Available only in NFS Maestro product and Exceed PowerSuite installations, the NFS Settings option lets you modify or remove properties for NFS Maestro Client. See Setting NFS Maestro Client Settings on page 78 for more information. Custom Font Directories and Servers Available only in Exceed, Exceed XDK, and PowerSuite installations, the Custom Font Settings option lets you install customized font directories and servers to the Exceed Xconfig utility. See Setting Custom Font Directories and Servers on page 79 for more information. Custom Font Paths Available only in Exceed, Exceed XDK, and PowerSuite installations, the Font Paths Settings option lets change the order in which font directories/servers are loaded by the X server. See Setting Paths for Font Directories/Servers on page 87 for more information. When the dialog box opens, it defaults to the Directories dialog box. You can browse to the other options by clicking their names on the left panel of the Setup Configuration Wizard.
59
Exceed Users Guide
Customizing Product Directories
The Directories options let you specify where your Hummingbird product installs. You can set the following directories:
Destination Current User
To customize directories: 1 In the Destination Folder box, type the directory where all non-volatile files will be stored.
In the Current User box, type the directory where all volatile files will be stored for the current user. This path is used to generate the personal user directory for every user of the machine. Use a property that changes from user to user so that the path is unique for each user. For example, you can use [%USERNAME] or [AppDataFolder].
60
Chapter 3: Advanced Installation
Creating Custom Folders
You can use the Custom Folders options in the Directories options to add your own folders to the directory structure. For example, if you want add your own fonts to the installation and want them to install in their own folder, you can add a custom fonts folder. When you create a new directory, it is added to the Choose Destination list in the Add/Modify File dialog box under the directory macro name. The directory macro name is listed under Directory in the Directories: Custom Folders dialog box.
61
Exceed Users Guide
To create a custom folder: 1 In the Directories: Custom Folders dialog box, click Add New. The Add Custom Directory dialog box opens.
From the Choose Parent Directory Macro list, select the directory macro you want to use to create the new folder. The name of the macro appears in the New Directory Macro box. It is an incrementation of the parent directory macro name. The Default Destination Path lists the directory in which the new folder will be created. The macro you select from the Choose Parent Directory Macro list determines the location of the new folder. In the New Directory Name box, type the name you want to assign the new custom folder. If the custom folder name exceeds 8 characters or a space, you must use the following format:
shortname|longname
8.3 file names have an maximum of 8 characters optionally followed by a dot (.) and then a maximum of three characters. For example, you could use myfold~1 for My Folder.
where shortname is an 8.3 MS DOS name for the folder name and longname is the full folder name. 4 5 If you want the installation to create the folder even if the folder does not contain any files, select the Always Create This Folder check box. Click OK to create the custom folder and return to the Directories: Custom Folders dialog box. The folder appears in the list of custom directories.
62
Chapter 3: Advanced Installation
Creating Subfolders
Once you have created custom folders, you can then add subfolders. To add a subfolder: 1 In the Directories: Custom Folders dialog box, select the folder where you want to add a subfolder and click Add Sub Folder. The Add Custom Directory dialog box opens with the parent directory macro set by the custom folder you selected. The name of the macro appears in the New Directory Macro box. It is an incrementation of the parent directory macro name. The Default Destination Path lists the directory in which the new folder will be created. The macro you select from the Choose Parent Directory Macro list determines the location of the new folder. 2 In the New Directory Name box, type the name you want to assign the new subfolder. If the subfolder name exceeds 8 characters or a space, you must use the following format:
shortname|longname
8.3 file names have an maximum of 8 characters optionally followed by a dot (.) and then a maximum of three characters. For example, you could use myfold~1 for My Folder.
where shortname is an 8.3 MS DOS name for the subfolder name and longname is the full subfolder name. 3 4 If you want the installation to create the subfolder even if it does not contain any files, select the Always Create This Folder check box. Click OK to create the custom subfolder and return to the Directories: Custom Folders dialog box. The folder appears in the list of custom directories.
63
Exceed Users Guide
Selecting Features to Install
To view the Features options, click Features in the left panel of the Setup Configuration wizard. The Features options lets you choose which Hummingbird product features to install. Selecting features is similar to customizing your product installation using Windows Installer. Choose features that cater to each user in your enterprise. Sconfig also lets you specify sub-features for each feature you specify. For quick access to these features on user machines, you can create shortcut icons for Hummingbird product features for users and groups. For more information see Setting Shortcuts for Hummingbird Product Features on page 76.
Adding a Feature to an Installation Database
Recognizing features commonly used by specific users is necessary during a custom installation. Some use the Hummingbird product at an administrative level (system administrators) and will find features that monitor trace operations and troubleshoot logs to be a very important components of their install. Others that use the product at strictly an end-user level may not find those features important.
64
Chapter 3: Advanced Installation
To add a feature, in the Features dialog box, select the check box of the Hummingbird product feature(s) you want to add to the install.
Modifying a Feature in an Installation Database
The Features box provides you with the flexibility to modify features by changing the combination of sub-features that get installed for any particular Hummingbird feature. Modifications become necessary when application requirements for a particular user change. These changes must then be reapplied to the package file to reflect the update. To modify a feature: 1 2 3 In the Features dialog box, expand the tree of the Hummingbird product feature(s) you want to modify. Select or clear the check box of the sub-feature(s) you want to add or remove for that Hummingbird feature. If you want to modify another feature, repeat steps 1-2.
Removing a Feature from the Installation Database
When users no longer require a feature, you can remove the product feature from the installation database. Removing a feature in Sconfig deletes it from the transform file. These changes must then be reapplied to the package file to reflect the update. To remove a feature, in the Features dialog box, clear the check box of the Hummingbird product feature(s) you want to remove.
65
Exceed Users Guide
Selecting Files to Install
To view the Files dialog box, click Files in the left panel of the Setup Configuration wizard. Sconfig lets you add, modify or remove external program files that do not come with your Hummingbird product. You can specify the destination path of a file on a users computer and specify a feature to install with this file. The Files dialog box provides you with the opportunity to accessorize the installation database and optimize task efficiency amongst users while using the Hummingbird product.
Adding a Custom File to an Installation Database
The Files box lets you add to the installation database, external program files that are frequently required by users. You can add mini program files such as e-mail, drawing and graphics files, or other executable files that users need to carry out routine tasks.
66
Chapter 3: Advanced Installation
To add a file: 1 2 In the Files dialog box, click Add. A standard Windows Open dialog box opens. Select a file in the dialog box and click OK. The Add/Modify File dialog box opens.
From the drop-down list, select a destination path folder. This folder can be a Windows Systems folder, a Hummingbird folder, or a custom folder, depending upon where you want to store the file. If you want to add the file to a subfolder within the destination folder, do the following: a) Click Add Sub Directory. The Add Custom Directory dialog box opens. b) In the New Directory Name box, type the name you want to assign the new subfolder and click OK. If the subfolder name exceeds 8 characters or has a space, you must use the following format:
shortname|longname
67
Exceed Users Guide
8.3 file names have an maximum of 8 characters optionally followed by a dot (.) and then a maximum of three characters. For example, you could use myfold~1 for My Folder.
where shortname is an 8.3 MS DOS file name for the subfolder name and longname is the full subfolder name. 5 From the Install With Feature drop-down list, select a feature or select Always to include this file with every install and click OK. The Files box appears listing the added file. If you want to add another file, repeat steps 1-4.
Modifying a Custom File in an Installation Database
You can modify a file in the installation database. This option provides you with the flexibility to change the associated feature that gets installed with the file and specify a new destination path for the file. To modify a file: 1 2 3 In the Files dialog box, select a file and click Modify. The Add/Modify File dialog box opens. If you want to change the destination folder in which your file gets stored, from the drop-down list, select a new destination path folder. If you want to change the feature that the file gets installed with, from the Install with drop-down list, select a new feature and click OK. The Files dialog box appears listing the files in your installation database. If you want to modify another file, repeat steps 1-3.
Removing a Custom File from an Installation Database
You can remove a file from the installation database when users no longer require that file with the installation of the Hummingbird product. Removing a file in Sconfig deletes it from the transform file. These changes must then be reapplied to the package file to reflect the update. To remove a file, in the Files dialog box, select a file from the list and click Remove.
68
Chapter 3: Advanced Installation
Setting Product Properties
To view the Properties dialog box, click Properties in the left panel of the Setup Configuration wizard. Sconfig lets you customize which Hummingbird product properties install. The Proper ties dialog box lists required properties that are needed for product functionality and optional properties.You can set properties that customize Hummingbird product features, that control user input and that define the installation behavior of the product. You can also set properties for Exceed and NFS Maestro Client. However, these properties become available only when installing the appropriate package files for each of these products. For more information on Exceed and NFS Maestro Client properties, see Setting Exceed Properties on page 78 and Setting NFS Maestro Client Settings on page 78. Hummingbird product properties can be added to, modified within, and removed from an installation database for different users in an enterprise.
69
Exceed Users Guide
Adding a Custom Property to an Installation Database
You can add optional properties that customize Hummingbird product features, such as the COMPANYNAME property which includes the name of your organization in the product installation. You can also include properties that control user input during installation, such as the TransformSecure property which protects your transform files from user modification. Other optional properties define the installation behavior of the product, such as the ALLOWBROWSE property, which lets the product browse to the home directory during an install. Set properties that make the best use of the Hummingbird software features and that facilitate a users installation session. To add a property: 1 In the Properties dialog box click Add. The Add Property dialog box opens.
2 3
From the drop-down list, select a property. The bottom panel of the dialog box provides the validation information for the property. In the box, type a value for the new property and click OK. The Proper ties box appears listing any new properties youve added to the installation database.
70
Chapter 3: Advanced Installation
If you want to add more properties, repeat steps 1-3.
Modifying a Custom Property in an Installation Database
After you add custom properties to the installation database, Sconfig lets you modify these property settings as needed. Modifications to property values become necessary when requirements for features and files added to the installation database change amongst users, or when existing properties need to be updated to reflect the current install package. To modify a property: 1 In the Properties dialog box, select a property.
2 3 4
Click Modify. The Modify Property dialog box opens. The bottom panel of the dialog box provides the validation information for the property. In the box, type a new value for the property and click OK. The Property box appears listing your properties in the installation database. If you want to modify other properties, repeat steps 1-3.
71
Exceed Users Guide
Removing a Custom Property from an Installation Database
You can clean the installation database of properties that are no longer in use. Properties can become obsolete when changes amongst users occur. Some scenarios that may require the removal of a property include changes made to:
feature requirements user privileges during an installation session user permissions for the software
To remove a property, in the Properties dialog box, select a property from the list and click Remove.
Setting the Registry
Click the Registry option in the left panel of the Setup Configuration wizard to view the Registry dialog box.You can use Sconfig to customize the general software settings of your Hummingbird product. After your Hummingbird product package file installs the custom components and files on the target machine, it can write the custom registry keys and values set in Sconfig to the system registry. You establish the keys and values your package file writes to the system registry by setting them up in your transform file in Sconfig.
72
Chapter 3: Advanced Installation
Hummingbird or system registry keys can be added to, modified within, and removed from an installation database for different users in an enterprise.
Adding a Custom Registry Key to an Installation Database
Sconfig lets you make necessary registry key additions to the system registry. Making additions to the installation database reduces administration time as additions are made once for all target machines that will use that customized install file.
73
Exceed Users Guide
To add a registry key: 1 In the Registry dialog box, click Add. The Add/Modify Registry Entry dialog box opens.
2 3 4 5 6 7
In the Root drop-down list, select a hive name. In the Data Type drop-down list, select a data value type. In the Key box, type the registry key name. In the Value name box, type the registry value name. In the Value data box, type the registry data value and click OK. The Registry dialog box appears listing your new keys. If you want to add more registry keys, repeat steps 1-6.
Modifying a Custom Registry Key in an Installation Database
Make necessary registry modifications to the system registry from Sconfig. Making modifications from the installation database reduces administration time, as modifications are made once for all target machines that will use that customized install file.
74
Chapter 3: Advanced Installation
To modify a registry key: 1 2 3 4 5 6 In the Registry dialog box, click Modify. The Add/Modify Registry Entry dialog box opens. If you want to change the existing hive name of the registry key, from the Root drop-down list, select the new hive name. If you want to change the existing value type of the registry key, from the Data Type drop-down list, select the new data value type. If you want to change the existing name of the registry key, in the Key box, type the new name for the registry key. If you want to change the existing registry value name, in the Value name box, type the new registry value name. If you want to change the existing registry data for the key, in the Value data box, type the new registry data and click OK. The Registry box appears listing your registry keys in the installation database. If you want to modify other registry keys, repeat steps 1-6.
Removing a Custom Registry Key from an Installation Database
To remove a registry key, in the Registry dialog box, select a registry key from the list and click Remove.
75
Exceed Users Guide
Setting Shortcuts for Hummingbird Product Features
Click the Shortcuts option in the left panel of the Setup Configuration wizard to view the Shortcuts dialog box. This option enables quick access to commonly used Hummingbird components. While customizing your transform file in Sconfig, create custom shortcuts for Hummingbird product features for quick access on user machines.
To set a custom shortcut: 1 In the shortcut tree of the Shor tcut dialog box, select and right click the folder to which you want to add a new shortcut. In the menu, click Add Shortcut Here. In the Name text box, type the name of the shortcut that you want add. To rename a shortcut, select the name of the shortcut in the Name box and enter the new name. The name must appear in the format:
short name|long name
76
Chapter 3: Advanced Installation
8.3 file names have an maximum of 8 characters optionally followed by a dot (.) and then a maximum of three characters. For example, you could use myfold~1 for My Folder.
where the short name is an 8.3 MS DOS name and the long name is the name of the shortcut as it appears on the Windows desktop. For example,
ExceedF|Exceed Finger
If you want to include a description for the shortcut, into the Description text box, type a description for the shortcut. This appears when you move your mouse pointer over the shortcut icon. From the Install with drop-down list, select a component for which you want to provide a shortcut. The installer uses the installation state of this component to determine whether to create or delete the shortcut. From the Target drop-down list, select a destination folder of the component for which you want to provide a shortcut.
Note: For advertised shortcuts, the file launched by the shortcut is the file associated with this feature. When you activate this shortcut, Windows Installer verifies that all components in the feature are installed before launching the file. For non-advertised shortcuts, the field should contain a property identifier enclosed by square brackets.
6 7 8 9
The Default Path text box displays the destination path of the component for which you want to create a shortcut. If you want to provide any arguments for this shortcut, type them into the Arguments text box. In the Icon area, click Select to launch the Change Icon dialog box. In this box, select an icon to associate with the shortcut and click OK. If you want to create another shortcut, repeat steps 1-7.
77
Exceed Users Guide
Setting NFS Maestro Client Settings
During NFS Maestro product or Exceed PowerSuite installations, the NFS Client Settings option becomes available to you. To view the NFS Client Settings property dialog box, click the NFS Client Settings option in the left panel of Setup Configuration wizard. This dialog box lets you modify or remove properties for NFS Maestro Client, such as Maestro.NFSClient.UseDOSStyleSharing which enables file sharing common to most Windows file operations. Like Exceed, modifying a property for NFS Maestro Client adds it to the property table; while removing a property removes it from the property table in the Properties dialog box of the Setup Configuration wizard. Properties can be modified or removed in the same way as they are in the Proper ties dialog box. For more information, see Modifying a Custom Property in an Installation Database on page 71 and Removing a Custom Property from an Installation Database on page 72.
Setting Exceed Properties
If you are installing Hummingbird Exceed, Exceed XDK, or PowerSuite then the Exceed Settings option becomes available to you. To view the Exceed Settings dialog box, click the Exceed Settings option in the left panel of the Setup Configuration wizard. This dialog box lets you modify or remove Exceed properties, such as the Exceed.XServer.Tune property, which executes the Xperf application for optimal graphics performance.
78
Chapter 3: Advanced Installation
When you modify or remove a property, the property gets added or deleted from the property table in the Proper ties dialog box. You can modify or remove properties in the same way as they are in the Proper ties option. See Modifying a Custom Property in an Installation Database on page 71 and Removing a Custom Property from an Installation Database on page 72.
Setting Custom Font Directories and Servers
To view the Custom Fonts Settings dialog box, expand the Exceed Settings option in the left panel of the Setup Configuration wizard and click the Custom Fonts Settings option. When you execute custom installations for Hummingbird Exceed, Sconfig lets you control the directories and servers added to the font database. The font database is stored in the lfp.xdb file; Xconfig uses this file when locating font directories and servers. The end result of the customization is that users should see a new customized font directory or server in Xconfig.
Note: You need to plan your font directories and servers according to the demands of each user.
79
Exceed Users Guide
Hummingbird font directories and servers can be added to, modified within, and removed from an installation database for different users in an enterprise.
Setting Custom Font Directories
This option is available for users that use Exceed and require custom font files in the Xconfig utility. During a mass installation, you need to provide font directories that are tailored to meet the demands of each user. This means including only those font files (.fon) in each directory that are useful to each user. With Sconfig, you can provide custom (.fon) files in each directory for specific users to optimize disk space and to enhance productivity.
Adding a Custom Font Directory and Font Files
Adding font directories with Sconfig creates new customized font directories in the Xconfig font database. The font database in Xconfig is stored in the lfp.xdb file in the user directory. Specific fonts in the font database are stored in font directories and on font servers.
80
Chapter 3: Advanced Installation
Before you can add the font directory to a custom installation database with Sconfig, you must do the following in the Exceed Xconfig utility:
Create a custom font directory. Add custom font files (.fon) to this directory.
For more information, refer to the Exceed Users Guide. To add a custom font directory: 1 In the Custom Fonts Settings dialog box, click Add. The Add/Modify Custom Fonts Settings dialog box opens.
2 3
From the Font Type drop-down list, select Directory. In the Font Directory box, type the name of the custom directory. In the File Name box, click Browse and navigate to the font database file (.fdb). This file is created by Xconfig and stored in the following location:
Program Files\Hummingbird\Connectivity\version\Default User\Exceed\ <CR>
For more information on Per User installations and the Default directory, see the Advanced Installation chapter in your manual.
where version is the version number of your Hummingbird product. 4 Select the status of the font directory. You can select the Load, Keep, or Inactive states.
81
Exceed Users Guide
To make matches to this directory using its physical font name as well as its logical font name, select the Match Physical Font Name box and click OK. The Custom Fonts Settings dialog box appears listing the new directory added to the installation database. If you want to add another font directory, repeat steps 1-5.
Note: The name of the custom font directory appears in the Custom Font Settings dialog box. You can now add your custom font files (.fon) to the custom font directory you created.
7 8 9
In the Custom Fonts Settings dialog box, select the font directory to which you want to add a custom font file(s). In the Custom Fonts Settings dialog box, click the Add Font files button. A standard Windows Open dialog box appears. In the box, browse to the custom font files (.fon) located in your custom font directory and stored on your local machine. Select and copy the custom font files (.fon) you need into your custom font directory and click OK. The Custom Fonts Settings dialog box appears listing new font files added to the directory.
10 If you want to add new font files to the directory, repeat steps 7-9. A new custom font directory along with (.fon) files is added to the installation database.
Modifying a Custom Font Directory
Modifying a custom font directory lets you change the specifications for the selected font directory in the Xconfig font database. You can change the font type from directory to server, change the name of the font directory, and add a new font database file (.fdb) to this directory.
Warning! When changing the name of a font directory, you must add the font files (.fon) to that directory.
82
Chapter 3: Advanced Installation
If you are changing a font directory in the database, you need to know the name of the directory and the name of the font database file corresponding to the new font directory. To modify a custom font directory: 1 2 3 4 In the Custom Fonts Settings dialog box, click Modify. The Add/Modify Custom Fonts Settings dialog box opens. From the Font type drop-down list, select Directory to display directory settings. If you want to rename the directory, in the Font Directory box, type the new directory name. If you want to change the existing font database file, in the File Name box, click Browse and point to the new file (.fdb). This custom file is created by Xconfig and stored in the following location:
Program Files\Hummingbird\Connectivity\version\Default User\Exceed\
where version is the version number of the Hummingbird product. 5 If you want to change the status of the font directory, in the Status area, select the new status of the font directory. You can select the Load, Keep, or Inactive states. If you want to make matches to this directory using its physical font name as well as its logical font name, select the Match Physical Font Name box and click OK. The Custom Fonts Settings dialog box appears, listing any directories or servers in the installation database. If you want to modify another font directory, repeat steps 1-6.
Removing a Custom Font Directory
You can remove a font directory from the installation database when users no longer require that directory in the Xconfig font database. Removing a font directory in Sconfig deletes it from the transform file. These changes must then be reapplied to the package to reflect the update. To remove a custom font directory, in the Custom Fonts Settings dialog box, select a directory from the list and click Remove.
83
Exceed Users Guide
Removing a Custom Font File
You can remove a font file from the font directory when users no longer require that font file in the Xconfig font database. Removing the font file in Sconfig deletes it from the transform file. These changes must then be reapplied to the package file to reflect the update. In the Custom Fonts Settings dialog box, select the font file(s) you want to remove and click Remove File.
Setting Custom Font Servers
This option is available for users that use Exceed and require a connection to custom font servers in the font database. During a mass installation, you can connect users to a customized font server tailored for their task requirements.
Adding a Custom Font Server
Adding a font server to the installation database connects users to a customized font database in Xconfig. You need to know the network node specification of the host where the font server is located and the port or object name (DECnet transports). You can also specify additional font catalogues.
84
Chapter 3: Advanced Installation
To add a custom font server: 1 In the Custom Font Settings dialog box, click Add. The Add/Modify Custom Fonts Settings dialog box opens.
2 3 4 5 6 7
From the Font Type drop-down list, select a server. In the Host Name box, type the server name. In the Port box, type or select the port number. If you want to specify a catalogue, type the catalogue name in the Catalogue box. Select the status of the server directory. You can select the Load, Keep, or
Inactive states.
To make matches to this directory using its physical font name as well as its logical font name, select the Match Physical Font Name box and click OK. The Custom Fonts Settings dialog box appears listing the new font server added to the installation database. If you want to add another font server, repeat steps 1-7.
Modifying a Custom Font Server
If you are modifying a font server in the database, you need to know the network node specification of the host where the font server is located and the port or object name (DECnet transports). You can also specify additional font catalogues. 85
Exceed Users Guide
To modify a custom font server: 1 2 3 4 5 6 In the Custom Fonts Settings dialog box, click Add. The Add/Modify Custom Fonts Settings dialog box opens. From the FontType drop-down list box, select a new server. If you want to rename the server, in the Host Name box, type the new server name. If you want to connect to a new port, in the Por t box, type the new port number. If you want to specify a catalogue, type the catalogue name in the
Catalogue box.
If you want to change the status of the server, from the Status area, select the new state of the server directory. You can select the Load, Keep, or Inactive states. If you want to make matches to this directory using its physical font name as well as its logical font name, select the Match Physical Font Name box and click OK. The Custom Fonts Settings dialog box appears, listing any directories or servers in the installation database. If you want to modify other font servers, repeat steps 1-7.
Removing a Custom Font Server
You can remove a font server from the installation database when users no longer require that server in the font database. Removing a font server in Sconfig deletes it from the transform file. These changes must then be reapplied to the package file to reflect the update. To remove a custom font directory, in the Custom Fonts Settings dialog box, select a server from the list and click Remove and then click OK.
86
Chapter 3: Advanced Installation
Setting Paths for Font Directories/Servers
To view the Font Paths dialog box, expand the Exceed Settings option in the left panel of the Setup Configuration wizard and click the Font Paths option. This option lets you place font directories/servers in the most efficient search order for Xserver requests.
Setting Font Paths
The path page for Exceed fonts lets you change the order in which font directories/servers are loaded by the Exceed X server. Place font directories/servers containing the most commonly requested fonts at the top of the list to reduce the amount of time it takes to find a match. To set font paths, in the Font Paths dialog box, select a font directory/server, click Move Up and Move Down to change the display (search) order.
87
Exceed Users Guide
Saving the .mst File
Once you have made your modifications to the Hummingbird product properties, go through the following steps to save your transform file: To save the .mst file: 1 In the Setup Configuration Wizard, click Next. The Sconfig Configuration Wizard Commit dialog box opens confirming that you are about to save your configurations to a transform file. Click Next to create the transform file (.mst). This process is automatic and does not display on screen. The Sconfig Wizard Configuration Complete dialog box opens, stating that you have created your transform file. Click Finish to exit Sconfig.
Sconfig saves your transform file in the same folder as the package file. This makes it easier for users to find when they want to access the file from the administrative installation point.
Applying the .mst File to an Install
After you have created an transform file, you can use it to customize Hummingbird product installation. To do this, you must tell the setup.exe where to find your transform file. To change the setup.exe:
For more information on installing with an .mst file, see the Sconfig online help.
1 2
In Windows Explorer, browse to the folder that contains the setup.ini file of your Hummingbird product. Open the setup.ini file.
88
Chapter 3: Advanced Installation
On the line beginning with CmdLine, add the following text:
TRANSFORMS=full path to the .mst file
For example, the CmdLine for Hummingbird YourProduct would look like this:
CmdLine=TRANSFORMS=c:\Hummingbird YourProduct.mst
where YourProduct is the Hummingbird Connectivity product you are customizing. 4 5 On the File menu, click Save. On the File menu, click Close.
The new CmdLine in the setup.ini file tells the setup program to incorporate the new transform file in the program install. When you run setup.exe, it uses both the original package file, and the transform file that you created using Sconfig.
Creating Multiple Custom Installations
Multiple custom installations are important for disparate users with different development needs. Users demand software that makes efficient use of both their time and disk space. Rather than having users sift through a large Hummingbird product installation, use the Sconfig utility to package custom installations for each user. To create another .mst file: 1 2 3 Open Sconfig and browse to a new transform file (.mst). Create and save the transform file (.mst) to the administration installation point. If you want to create more transform files for custom installations, repeat steps 1-2.
89
Exceed Users Guide
To use your new transform file (.mst), launch the Setup Wizard by using the following command:
setup /vTRANSFORMS=c:\YourTransform.mst"
This way multiple transform files can exist in one source location, without repeated modifications to the setup.ini file.
Running Sconfig from a Command-line
You can use a command-line prompt to generate transform files and to apply them to an .msi.
Generating a TransformFile
Use the following command to generate a transform file:
-g basedb newdb transform [error/validation conditions]
where:
basedb is the database file you want to use to create the transform
file
newdb is the name of the new database file that contains changes
that you want to add to the transform
tranform is the file name of the transform file you want to create. error is the code for any errors you want to suppress validation conditions is the code for any conditions under which
a transform can be applied to a package
Applying a Transform File
Use the following command to apply a transform file to an installation file (.msi):
-a transform database [error conditions]
where:
transform is the transform file you want to apply
90
Chapter 3: Advanced Installation
database is the database file to which you want to apply the transform error conditions is the code for any errors you want to suppress
Error Conditions
The following table lists the error that you can suppress when applying a transform:
Code a b c d e f Definition Add existing row. Delete non-existing row. Add existing table. Delete non-existing table. Modify existing row. Change codepage.
Validation Conditions
The following table lists the validation conditions you can apply to the transform file:
Code g l p r s t u v Definition Check upgrade code. Check language. Check platform. Check product. Check major version only. Check major and minor versions only. Check major, minor, and update versions. Applied database version < base database version.
91
Exceed Users Guide
Code w x y z
Definition Applied database version <= base database version. Applied database version = base database version. Applied database version >= base database version. Applied database version > base database version.
Customizing Hummingbird Connectivity Settings Installation
During the installation of Hummingbird Connectivity products, default profiles and settings are installed in a common location for all users. This location, including all files and folders, acts as a template collectively known as the global user directory. When a user launches a component for the first time, this template is copied to a user-specific (per-user) location or personal user directory. The product CD is not required. The following are the default (root) directories:
Directory Personal (Per-User) Global (All Users) Location (Root)
AppDataFolder\Hummingbird\Connectivity\version\ Program Files\Hummingbird\Connectivity\version\ Default User
92
Chapter 3: Advanced Installation
Administrators can refresh default files, profiles, and settings in the global user directory. Administrators control the global defaults contained in the global user directory; users control the contents of their personal user directory. Each application determines what personal data and what global data exists, but only reads user-specific settings from the personal user directory or from the current user's Windows Registry.
Note: Administrators and users should change files and folders only below the root level.
Customizing Files and Folders
Any user who has write access can modify the global user directory; typically, only Administrators have write access. Both files and registry entries can be added and removed. Such changes are reflected respectively in the personal user directory and the current user's Windows Registry. Administrators can add files or folders below the level of existing root subfolders. These files or folders are automatically copied to the personal user directory. New root level sub-folders are handled by PerUser Settings.ini located at the root of the Default User directory. This file determines whether or not an installation is required. Hummingbird Connectivity user settings are automatically created when a user of the machine first launches a Hummingbird Connectivity application. Administrators can change the location of the personal user directory where the template files and folders are installed. Default locations are based on registry values. An administrator can change these values (even remotely) after the initial install. Sconfig has the ability to modify the initial values through its Directory dialog box.
Adding Registry Entries
Each root-level folder in the global user directory has an associated registry file. These are stored in the Registry folder. The [Registry Files] section in PerUser Settings.ini provides a method of associating a .humreg file (which is actually .reg file format) with an internal folder name. This is only for installing registry keys and values to the HKEY_CURRENT_USER registry hive.
93
Exceed Users Guide
Entries in [Registry Files] use the following syntax:
FolderName=Short_humreg|Long_humreg
where Long_humreg represents the path of the file (for example, Registry\Accessories.humreg) relative to the global user directory root. Short_humreg is the proper MS DOS 8.3 path name. If the Long_humreg file is described as a MS DOS 8.3 path, then Short_humreg and the pipe (|) character can be omitted. Multiple .humreg files can be specified for a single folder by separating the paths with semi-colons.
Updating the Personal User Directory for All Users
When the global user directory is updated, any newly created personal user directories automatically get the latest files. For users that already have a personal user directory, Administrators can use one of the following methods to update the user files.
Automatic Update
To update the personal user directory for each user automatically (the next time they use a Hummingbird Connectivity application), update the [Last Modified] section of PerUser Settings.ini. Do this by running the following command:
HumSettings.exe UPDATELASTMODIFIED=FolderName
where FolderName is the internal name for one of the top level, global user directory. Specify multiple directory names by separating the names with semi-colons. HumSettings.exe is located in Program Files\Hummingbird\Connectivity\version\Accessories.
Note: The time stamp is stored in binary format. If you change the time stamp values manually, you risk having the per-user installation run multiple times.
Manual Update
To manually update the personal user folder for a specific user, at the command prompt type:
HumSettings.exe REFRESH=ALL USER=user_profile_path
94
Chapter 3: Advanced Installation
where REFRESH=ALL re-installs, repairs, or refreshes all installed product folders. USER=user_profile_path specifies the profile path for the personal user directory. For example:
HumSettings.exe REFRESH=ALL USER="C:\Documents and Settings\user" Note: Do not include a backslash character (\) at the end of the USER command. Otherwise, the command line may be misinterpreted and lead to unexpected results.
Disabling Migration for Per-user Installations
If the machine has an available migration source, you can disable the migration process for individual users by modifying PerUser Migration.ini. This file is used by Hummingbird Connectivity Settings to determine whether or not the settings contained in the migration folder of the global user directory should be migrated to each user. Change the [Active Migration Sources] section in PerUser Migration.ini so that all migration sources have a value of 0. This section determines whether or not a particular version should be considered for migration purposes.
Controlling the Uninstallation
When a Hummingbird Connectivity product is uninstalled, Hummingbird Connectivity Settings removes the personal user directory from the current user profile. In addition, the default behavior of the uninstall is to remove all key registry entries (including Hummingbird Neighborhood registration) from all local user profiles on the machine for which Hummingbird Connectivity user settings were created. Set the PREVENTALLUSERPROFILEUNINSTALL property to 1 in Sconfig, or manually on the command line of an uninstall operation. If the property is set to 1, the uninstall process removes only the personal user directory from the current user profile.
95
Exceed Users Guide
For complete control, set the property PERUSERUNINSTALLTYPE in Sconfig, or manually on the command line of an uninstall operation. It can be set to a string representing the exact command line parameters passed to HumSettings.exe.
96
Chapter 4 Connecting to Hosts and Running X Clients
Connecting to Hosts Using the X Client Wizard Running Multiple Exceed Sessions Creating a Startup File Browsing for Hosts and Applications Load optimization Host and Application Files Creating an Xstart Shortcut Running the Xstart File Creating a Wstart File Using Xstart on VMS Systems TCP/IP Transports DECnet Transports Common Desktop Environment (CDE) Using Desktop Environments for Linux Window Modes Using Window Managers Starting HWM or MWM Starting Remote X Window Managers Copying and Pasting Using a Temporary Storage Buffer Copying and Pasting Data Copying and Pasting Graphics Copying and Pasting Between X Clients Automatic Copy and Paste
99 99 100 101 105 108 111 112 113 115 116 116 117 118 118 119 120 121 121 122 122 123 124 126 127
Chapter 4: Connecting to Hosts and Running X Clients
Connecting to Hosts
You can connect to a host using a wizard or by creating startup files with Xstart or Wstart.
Using the X Client Wizard
X Client Wizard guides you through the steps necessary for connecting to a host application from your PC. To create a connection using the Client Wizard: 1 2 3 In the Exceed folder, double-click X Client Wizard. In the welcome screen, click Next. In the host panel, enter the host name or IP address.
Note: If you have configured the NIS or FTP file method on your machine, you can click Browse to find the host you want.
In the same panel, select a host type, then click Next.
Note: You can edit the Host Type default settings by editing the stdappdb file, located in the directory where Exceed is installed.
5 6
In the host connection panel, select a method from the drop-down list. Click Next. In the application panel, select an X application from the drop-down list. After you have selected an application, the dialog box immediately displays the command and default parameters for the application. You can modify the parameters, but not the command. When you are finished entering this information, click Next.
In the Login panel, enter the login information you want to display each time this connection is made. You can leave the Password box blank, but not the User ID box.
99
Exceed Users Guide
In the Login panel, test the connection. To do this, select Display Host Replies and click Run. When you are satisfied with the connection, clear Display Host Replies and click Next. In the Shortcut panel, you can create a shortcut to the application, and its name and location. To do this, complete the following information:
Type the name of the shortcut and select the option immediately below this box. Select a location from the drop-down list (showing program groups on the Windows Start menu) or type a new group name. To create a menu item on the Exceed X Server Tools menu, select the check box immediately below this box.
When you are satisfied with this information, click Next. 10 The system creates the specified connection and the shortcut.
Running Multiple Exceed Sessions
You can run multiple instances of the Exceed X server. If you double-click the Exceed icon in the Exceed folder while another instance of Exceed is running, the Exceed Multiple Sessions dialog box opens. This dialog box prompts you to decide whether to run multiple sessions or to run just one session.
For more information about the Xconfig Common Settings page, see Common Settings on page 176.
If you select Do Not Prompt for Multiple Sessions, this dialog box will not open when subsequent multiple Exceed sessions are run. To re-enable the appearance of this dialog box, clear the Do Not Prompt for Multiple Sessions check box on the Xconfig Common Settings page (Display and Video category).
Note: If the option Do Not Prompt for Multiple Sessions is selected on the Xconfig Common Settings page (Display and Video category), or if the option was selected in a previous Multiple Sessions dialog box, then this dialog box does not open.
To run another instance of Exceed, select Run Multiple Sessions. If it is not selected, when you click OK, the dialog box closes without opening another Exceed session.
100
Chapter 4: Connecting to Hosts and Running X Clients
Creating a Startup File
Xstart lets you create (.xs) startup files and install program item icons for accessing UNIX, Linux, and VMS systems. You can also create script files for web-based applications that require a user name and password.
To create a startup file: 1 2 Double-click Xstar t in the Exceed program group. Create and save a startup file by specifying information in the Xstart window. By default, all startup files are saved in the Exceed user directory (for example C:\Winnt\Profiles\All Users\Application Data\Hummingbird\Connectivity\version\Exceed), although you can specify another location. Create a shortcut. Run the connection.
3 4
The following sub-sections provide more details about the Xstart window.
101
Exceed Users Guide
Start Method
Select a method from the Star t Method drop-down list. The start method that you use depends upon the transport that you are using and the host to which you want to connect.
REXEC (TCP/IP)Requires a password to connect to the host. You can use REXEC to run local X clients on other PCs on your network if they are running the Xstartd service. RSH (TCP/IP)The same as REXEC except that no password is required. Before using RSH, your PC must be authorized for RSH access on your host. RLOGIN (TCP/IP)Requires a password. TELNET (TCP/IP)Requires a password. This start method includes
RSH is an abbreviation for remote shell. RLOGIN is an abbreviation for remote login.
Kerberos V5 authentication and encryption for added security.
PCX$SERVER (DECnet)Requires a password. hRPS (All)Requires that a client be included with Hummingbird Extend to establish the connection. To use this method, the client must be installed and running on the host. No password is required. hRPS is the only start method supported by all transports.
hRPS is the Hummingbird remote application starter.
The following table summarizes the start methods supported by each type of transport:
Start Methods REXEC RSH RLOGIN PCX$SERVER dterm hRPS x x x x x DECnet IPX/SPX x TCP/IP x x x
If you are on a VMS system, see Using Xstart on VMS Systems on page 116.
102
Chapter 4: Connecting to Hosts and Running X Clients
Program Type
Specify the kind of program you want to start in the Program Type dropdown list: either X Window (for X clients) or Terminal Emulator (for characterbased, host applications in a terminal emulator window). Selecting Terminal Emulator, opens the Terminal Emulation Settings dialog box. It lets you select options that control how character-based applications run in a terminal emulator window. You can also display this dialog box by clicking Program (if enabled) in the Xstar t window.
Login
For more information, see Using Login Macros on page 131 and User ID and Password Macros on page 131.
Login lets you specify information required to connect to a host, log on, and execute a command to start an application. Options that do not apply to the selected start method are dimmed. User ID The user ID on the host to which you want to connect.
Password The password on the host to which you want to connect. If you are unsure whether you typed your password correctly, delete the entire password and type it again.
To see a list of hosts on the network and the X applications available for each one, click
Host The host to which you want to connect. By default, the most recent host to which you connected appears at the top of the list in the Host dropdown list. Host Type The type of host to which you want to connect.
Note: You can edit the Host Type default settings by editing the stdappdb file, located in the directory where Exceed is installed.
Information Prompt: None/Login/Account/Display Indicates what information, if any, Xstart prompts you for each time you run the Xstart file. As an added measure of security, you can set Xstart to prompt you for your login or account information. The Login option prompts for your host, user ID, password, and command. The Account option prompts for the host name, your user ID, and password. The Display option prompts for a display number if multiple displays are running.
103
Exceed Users Guide
When Xstart prompts you for this information at run-time, the displayed information, other than that in the Password box, contains the login information you initially specified. When you click OK, Xstart uses the information currently displayed to make the connection and sends the command to the host. Command The command that is sent to the host. The command that you type depends upon the specified Program Type (X Window or Terminal Emulator), your host system, and how it is set up. Type the host system command that you require.
For more information, see Using Login Macros on page 131 and Command Macros on page 131.
You can type the @d, @a, @:, and @# command macros as shortcuts in the Command box. The @d macro selects the proper IP address if the machine has more than one address. The following table lists typical commands you can type to start the xterm client on a UNIX host with either a DECnet, IPX/SPX, or TCP/IP transport.
With this transport DECnet IPX/SPX TCP/IP Use this command to start xterm
[path/]xterm -display mypcname:displaynumber &
The command definitions are as follows:
path is the location of xterm on the host mypcname corresponds to your network node or address displaynumber is the display number you entered in the Xconfig
Communication Settings dialog box. The display number is usually zero (0).
104
Chapter 4: Connecting to Hosts and Running X Clients
Description
Type a description of the startup file in this box. When you create a shortcut for this file, the description appears below the icon. You can type up to 40 characters.
Note: If you do not specify a description, Xstart uses the file name (without the extension).
Show On Client Startup Menu
For more information about customizing menus, refer to Virtual Desktop in Exceed Help.
When enabled in a startup settings file, a command is created on the Client Startup menu that launches the associated X client. To open the Client Startup menu, select Client Startup on the Exceed X server Tools menu or the Launch Pad X Apps menu.
Note: For information on advanced Xstart settings, see Advanced Xstart Features on page 131.
Browsing for Hosts and Applications
For more information about advanced features, see Advanced Xstart Features on page 131.
To browse for hosts, you must first configure the Browse Hosts feature on the Method sub-tab. To browse for applications, you must first configure the Browse Apps feature on the Method sub-tab. These Xstart features are available in the Other Settings dialog box.
Methods
The following file retrieval methods are common to Browse Hosts and Browse Apps methods:
For more information about hostsdb.txt, see Host Address File on page 111. For more information about appdb.txt, see Application Database File on page 112.
FileUses the hostsdb.txt file as a source for the host browse and
appdb.txt as a source for the application browse. You can create and maintain these files. The hostsdb.txt file lists IP addresses and their
105
Exceed Users Guide
associated hosts. The appdb.txt file lists hosts or aliases and application locations or names.
Note: The stdappdb.txt file, which contains applications and their typical locations on various servers, is located in the Exceed User directory. See Installation Directories on page 22. An application may be listed here and consequently appear when you browse for applications, but there is no automatic confirmation that the application itself is in the specified directory.
FTPUses a file on an FTP server as a source for the host and
NIS, NIS+, and LDAP file retrieval methods are available only after configuring them in Directory Services Explorer.
application browse. You can only access a file this way, not edit it. The source file contains the file structure listed above. To properly configure the Browse Hosts or Browse Apps tabs using FTP, you must supply a server name, user name, password, account (if applicable) and path in the fields provided. In the File box, enter the name and location of the source file on the FTP server. NISUses NIS (Network Information Service) map hosts.byaddr as a source for the host browse and appdb as a source for the application browse. Before browsing, you must configure Hummingbird Directory Services. The system administrator on the UNIX side must create these maps.
NIS+ Uses NIS+ map hosts as a source for the host browse and appdb
as a source for the application browse. Before browsing, you must configure Hummingbird Directory Services. The system administrator on the UNIX side must create these maps.
LDAPUses the Lightweight Directory Access Protocol (LDAP). Like
NIS+, LDAP secures its objects by requiring client authentication. Before browsing, you must configure Hummingbird Directory Services.
106
Chapter 4: Connecting to Hosts and Running X Clients
Options
The Browse Hosts, Options sub-tab contains the following options:
Browse Type options specify which host types are shown in a host browse.
You can show hosts from a host browse, an application browse, or both of these. The default is to show only hosts from a host browse.
The Remember browse information area is common to the Browse Apps tab, Options sub-tab.
Remember browse information controls whether Exceed remembers (caches)
browse information. If not remembered, each browse reloads the selected applications file. If remembered, you can use the cached or locally saved list of applications and only refresh the browse from the source Once a day (the default) or On a manual refresh (by clicking Refresh on the Browse dialog). Even if you select Once a day, you can still use Refresh to update the information.
Default restores Browse Hosts and Browse Apps default selections.
Note: To force a refresh (regardless of these settings), hold down the Shift key before launching Xstart or an Xstart startup file.
107
Exceed Users Guide
The Browse Apps, Options sub-tab contains the following options:
Browse Sor t Order options affect how applications (regardless of source) are
listed. You can sort the list by application and its hosts (the default), or by host and its applications.
Remember Browse Information indicates whether Exceed remembers (caches)
browse information. If not remembered, each browse reloads the selected applications file. If remembered, you can use the cached or locally saved list of applications and only refresh the browse from the source Once A Day (the default) or On A Manual Refresh (click Refresh in the Browse dialog box). Even if you select Once A Day, you can still use Refresh to update the information.
Use application startup macro and expand when running command determines whether the selected browse item is inserted in the Command field as an
application macro or as the full path and application name. If inserted as a macro, it expands when the startup session is run. What you specify in Append To Browse Dialog Selection is appended to the end of whatever you select from the browse window.
Load optimization
This feature makes Xstart connections more efficient. Where the original host is already accommodating many connections, the connection may be diverted to another host. 108
Chapter 4: Connecting to Hosts and Running X Clients
Methods
To configure Xstart for load optimization, select a Method:
For more information about rupdb.txt, see Host List File on page 111.
FileXstart scans the rupdb.txt file for available hosts and tries to run
For more information about appdb.txt, see Application Database File on page 112.
the application on the least busy host. You can create and maintain this file, and save it in the User directory. This method is the easiest to run and is convenient if the desired application resides on every host in rupdb.txt (such as xterm). If the application runs on certain hosts only (not necessarily the least busy ones), then this method could fail. Alternatively, you can use rupdb.txt in conjunction with appdb.txt (provided you have previously created appdb.txt). In this case, select Use Apps File in the Options sub-tab. By comparing the two files, Xstart figures out what subset of hosts in rupdb.txt have the desired application and selects from those alone.
FTPUses a file on an FTP server as the source available hosts. You can
NIS and NIS+ file retrieval methods are available only after configuring them in Directory Services Explorer.
only access a file this way, not edit it. To properly configure Load Optimization by FTP, enter the server name, user name, password, and account (if applicable) in the fields provided. In the File field, enter the name and location of the source file on the FTP server. NISUses an NIS (Network Information Service) map rupdb as a source for available hosts. Before browsing, you must configure Hummingbird Directory Services. The system administrator on the UNIX side has to create the map.
NIS+ Uses an NIS+ map rupdb as the source for available hosts.
Before browsing, you must configure Hummingbird Directory Services. The system administrator on the UNIX side has to create the map.
LDAPUses the Lightweight Directory Access Protocol (LDAP). Like NIS+, LDAP secures its objects by requiring client authentication. Before browsing, you must configure Hummingbird Directory Services. Broadcast Sends out a broadcast on the network. This option is
limited to queries within your subnet, unless you type an address for another subnet. If you selected Use Apps File in the Options sub-tab, then Xstart broadcasts the rup RPC to the subset of hosts in appdb.txt that run the desired application. If Use Apps File is not selected, then Xstart broadcasts to all hosts on the subnet. Using this method, you do not need a rupdb.txt file.
Browse AppsUses an application database file (appdb.txt) to get a list
of hosts to check. 109
Exceed Users Guide
Options
The following load optimization options are available:
Use Apps file specifies that Xstart uses rupdb.txt in conjunction with appdb.txt. In the Section name(s) box, type one or more section names
(separated by commas). These are defined in rupdb.txt. Each section name field can include just one section name or several section names (separated by commas). In the Timeout: ms box, set a timeout value from 0 up to 9999 milliseconds. If Broadcast was selected in the Method sub-tab, this time is the total time that Xstart will be waiting for answers from remote hosts. If other methods were selected, this time is the maximum time to wait for an answer from each host. The Remember Browse Information check box indicates whether Exceed remembers (caches) browse information. If not remembered, each browse reloads the selected applications file. If remembered, you can use the cached or locally saved list of applications and only refresh the browse from the source Once A Day (the default) or On A Manual Refresh (click Refresh in the Browse dialog box). Even if you select Once A Day, you can still use Refresh to update the information.
110
Chapter 4: Connecting to Hosts and Running X Clients
Host and Application Files
Host Address File
The hostsdb.txt file lists IP addresses and corresponding host names. For example:
123.45.67.89 boethius
This information affects which hosts Xstart browses.
Host List File
The rupdb.txt file lists hosts that are running an rpcd daemon that supports the rstatd service. This service is capable of running the rup command, which returns status information about the host, including the service load on the host. The rup command is a Remote Procedure Call (RPC) and the rpcd daemon handles all incoming RPCs. Xstart consults rupdb.txt when running Load Optimization by sending a rup RPC to each host in rupdb.txt to find the least busy one. You can use section names in rupdb.txt to associate applications with host names. The following syntax rules apply:
Lines beginning with # are comments and are ignored by the system. Section names are enclosed in square brackets [ ]. If you do not specify a name in the Section name(s) box, the system inserts the name [Default Section]. If you do not provide a name in the Section name(s) box on the Options sub-tab (Load Optimization tab), then the system inserts the name [Default Section] in the rupdb.txt file. You can use any combination of alphabetic characters, spaces, capitalization, and numbers in section names. If you want to list more than one application in section names, then separate them with commas. When you add the hosts, type only one host on each line. Host names may be in short or full form, for example, irix or irix.domain.com.
111
Exceed Users Guide
For example:
[xclock] onefish twofish [xterm] redfish bluefish
In this example, the hosts onefish and twofish support the xclock application; the hosts called redfish and bluefish support the xterm application. When you specify an application in the section, Xstart queries only those hosts following each section. This prevents Xstart from contacting a host that does not run the desired application.
Note: appdb.txt lists hosts that must be running rstatd. Therefore, the list of hosts in appdb.txt is a subset of the hosts listed in rupdb.txt, which is itself a subset of the hosts in hostdb.txt.
Application Database File
The appdb.txt file lists host names, application nicknames, and full path names for applications on remote hosts. Xstart uses appdb.txt to determine which hosts run a particular application. For example:
solaris/mailtool: /usr/bin/mailtool solaris is the host, mailtool is the application, and /usr/bin/mailtool is
the application path.
Creating an Xstart Shortcut
After you have saved Xstart settings as an Xstart (.xs) file, you can install a shortcut in the Windows Explorer that you can double-click to run the file. When Xstart installs a file as a shortcut, it uses the entry in the Description box on the Xstart dialog to name it. If this box is empty, it uses the file name (minus the extension) to name the icon.
112
Chapter 4: Connecting to Hosts and Running X Clients
1 2
On the File menu, click Install. In the Description drop-down list, select the location where you want to install the Xstart icon. If you do not specify a location, the icon is installed in the current program group (that is, the open folder in Windows Explorer). In the Files list, select the .xs file you want to install. To browse files in another directory, click Directory. Use the Select All and Deselect All buttons, if necessary. If you want to use an icon other than the default Xstart icon, click Change Icon. Choose an icon from the displayed icons or click Browse to locate another graphic file. When you are satisfied with the information in this dialog, click OK. The icon installs with your specifications.
Running the Xstart File
When you run an Xstart file, the following events take place: 1 2 3 If you clicked either the Prompt: Login Info or Prompt: Account Info option button, you are prompted to specify your login/account info. Exceed starts. The system retries the connection for the length of time specified in the Connect Timeout box on the Connection tab. After you have connected, the command specified in the Command box is sent to the host specified in the Host box. If the command starts a client, the client session begins. The initial socket closes after the length of time specified in the Close Timeout box. If the Show Host Reply check box in the Connection tab is selected, host or client messages are displayed in a window. You can copy text from this window to Clipboard.
113
Exceed Users Guide
Running the File from a Command Line
You can also open Xstart from a command line in the Windows Explorer Run dialog box. The command-line syntax is:
home\xstart [settings.xs][-m method] [-a type] [-h host] [-u userid] [-p password][-c command] [-l|-l-] [-t timeout] Note: Any parameters you specify after the settings.xs parameter overrides the settings in the .xs file.
The following table describes Xstart parameters:
Parameter Description This is the directory where Exceed is installed. This is the name of the Xstart startup file you want to run. You do not have to type the .xs extension. If the file name is preceded by a path, Xstart looks for the file in that directory. If no path is provided, the location of the Exceed user directory is assumed.
home settings.xs
-m method
This is the startup method, specified as one of the following: rexec, rsh, rlogin, pcx (for PCX$SERVER on DECnet), dterm (DECnet) or hrps. This specifies the program type and can be one of the following: xwin (for an X Window client) or term (for an application that does not require X and can be run using a VT terminal emulator). This is the host to which you want to connect. You can type either the host name or its network address. This is the login name you use to log on to the host. This is your password on the host. This is the command that you want to execute on the host. If your command contains spaces, it must be enclosed in double quotes (command).
-a type
-h host -u userid -p password -c command
114
Chapter 4: Connecting to Hosts and Running X Clients
Parameter
Description This option (minus sign, lowercase L) tells Xstart to prompt the user for login information. This option displays the Xstart Login Information dialog box at connect time and prompts the user to type a hostname, user ID, password, and a command. This option (minus sign, lowercase L, minus sign) tells Xstart not to prompt the user for login information. This is the time in seconds that the remote execution facility socket remains open after the host acknowledges receipt of the command.
-l
-l-t timeout
Creating a Wstart File
Wstart automates host access and application startup for Windows applications. Wstart and Xstart files are referred to generically as startup files.
Wstart starts from the Xsession application. To open Wstart, complete the following steps: 1 2 3 In the Exceed folder, double-click Xsession. Click New Program. At the prompt, select Windows App.
You can also start Wstart from a command line in the Windows Explorer Run dialog box. The syntax is: home\wstart [settings.ws]
115
Exceed Users Guide
The Wstart parameters are as follows:
Parameter Description The directory where Exceed is installed. An optional Wstart startup file. If you do not specify the path, the file is assumed to be in the Exceed user directory. If you do not specify a file extension, the .ws extension is assumed.
home settings.ws
Using Xstart on VMS Systems
You can use Xstart on VMS systems by selecting the correct start method for your transport software and entering all of the required information in the Xstart window.
TCP/IP Transports
You can use Xstart on a VMS system running TCP/IP if your VMS system supports REXEC or RSH. You must create a script on the host containing the DISPLAY environment variable specification and the command to start the X client. You can then use REXEC or RSH to connect to the host and execute the script. If your VMS system supports REXEC or RSH, and it is running Version 4.0 of the PCX$SERVER command processor, start an application by choosing the REXEC or RSH start method and type the following in the command box:
@sys$system:pcx$server 4,display-number, screennumber,tcpip,node-address, command <CR>
For example:
@sys$system:pcx$server 4,0,0,tcpip, 2.10 DECW$TERMINAL <CR>
Otherwise, use Telnet to connect and start remote applications.
116
Chapter 4: Connecting to Hosts and Running X Clients
DECnet Transports
To use Xstart on a VMS system running DECnet, choose the PCX$SERVER (DECnet) startup method and, depending upon which version of the PCX$SERVER command processor you are using, type one of the following in the Command box:
By typing a command, you can select Version 2 of the PCX$SERVER command processor. For example,
DECW$TERMINAL
You can specify that you want to use Version 3 of the PCX$SERVER command processor by typing the following command:
3,transport,node-address,command
For example, to send the command DECW$TERMINAL to your node address 2.10 on DECnet, type the following:
3,DECNET,2.10,DECW$TERMINAL
You can specify that you want to use Version 4 of the PCX$SERVER command processor by typing a command as follows:
4,display-number,screen-number,transport, node-address,command <CR>
For example, to specify display number 0 and screen number 0, and send the command DECW$TERMINAL to your node address 2.10 via DECnet, you would type the following:
4,0,0,DECNET,2.10,DECW$TERMINAL
You can also use command field macros when specifying this information. For example:
4,@#,0,DECNET,@a,DECW$TERMINAL
117
Exceed Users Guide
Common Desktop Environment (CDE)
A handshake is an activity that keeps two computers or programs synchronized (such as the CDE display manager and the X protocol). It usually involves the exchange of messages or packets of data between two systems.
When you log into the UNIX host via the CDE display manager using XDMCP, a handshake implemented by the X protocol is employed. CDE does not begin unless it detects a supported PC X server (that is, Exceed). To start CDE: 1 2 Ensure CDE is configured properly on a UNIX host. Select a window mode in the Xconfig Window Mode Settings dialog box.
Note: If you select multiple window mode and you are using the Windows (Native) window manager, verify that the Cascade Window option is not selected.
3 4 5 6 7
Select XDMCP-broadcast in the Xconfig Communication Settings dialog box and clear the Select First Display Manager check box. Start Exceed. From the Display Chooser, select a UNIX host. After you make a selection from the chooser, the greeter opens. Log into the UNIX host. The CDE Session manager starts and the interface displays on your PC.
Using Desktop Environments for Linux
There are two types of X Graphical Desktop Environments in Linux. Depending on which one you chose when you installed Linux, either KDE or GNOME was set as the Default desktop.
GNOMEGNU Network Object Model Environment works with window managers such as Enlightenment, Sawmill, and Window Maker. KDEK Desktop Environment uses KWM as its window manager.
KDE and GNOME run on a Linux host and are displayed on the remote PC using standard X protocol. 118
Chapter 4: Connecting to Hosts and Running X Clients
Window Modes
A window mode determines the appearance of the X client windows on your PC. The window mode in which you operate depends upon your own preference. By default, the Exceed X server operates in multiple window mode and the window manager is configured to default to native.
To open the Screen page, open Xconfigfor Classic View, click the Screen Definition icon/text in the right panefor Category View, click the Display and Video icon/text.
To configure the PC screen to reflect the window mode, see Configuring X Screens on page 171.
Use Xconfig to select a window mode for the Exceed X serverSingle or Multiple:
Single window modePresents all clients in a single Exceed window. You can use any X window manager (local or remote) as your window manager.
Note: If you minimize the Exceed X server to an icon in this mode, active client windows are no longer visible.
For more inoformation, see Configuring Window Mode on page 173.
Multiple window modeEach client you start creates its own new window on your display. You can use either the Native (Microsoft Windows) or any X window manager (local or remote) as your window manager. 119
Exceed Users Guide
Using Window Managers
A window manager interprets requests or commands entered on the PC and sends them to the Exceed X server. The X server sends the request to the X application, and the application sends instructions to the Exceed X server to display. If you run an X window session without a window manager, you cannot perform window operations such as resizing, moving, and iconizing. Overlapping windows can make hidden parts of underlying windows inaccessible. Exceed uses two types of window managers: local and remote. Local window managers run on your PC, while remote window managers run on a remote host. Running Exceed with a remote X window manager generally increases network traffic and may decrease overall system performance. On the Xconfig Screen page, select a window manager type:
NativeRestricts you to using local managers. Local managers are
located on the Exceed X server.
XRestricts you to using remote managers. DefaultInstructs the system to use a remote manager if available, but otherwise use a local manager.
You can use any of the following window managers: HWM (local) Uses the Hummingbird Motif-like window manager. If you are running the Exceed X server in either single window mode or in multiple window mode (with one of the X or the Default To Native options selected), double-click its icon to run HWM. Microsoft Windows (local) Uses the Microsoft window manager on your PC. Windows automatically becomes the window manager when you select either the Native or Default to Native option in the Screen tab of the Screen Definition dialog box (with Multiple selected as the Window Mode). You cannot use Windows as your window manager in single window mode.
120
Chapter 4: Connecting to Hosts and Running X Clients
Remote X Window Managers Uses a window manager that resides on one of your hosts. You can use a remote window manager in multiple window mode (when either X or Default To Native as the Window Manager type).
Starting HWM or MWM
MWM is only available with Exceed XDK.
HWM and MWM are located in the Exceed Tools folder. To open one of these window managers, double-click the appropriate icon.
Starting Remote X Window Managers
Start X window managers in the same way that you start any X client in Passive startup mode. If you are running an XDMCP startup mode, the remote window manager is likely specified in the hosts startup file. To start a remote X window manager: 1 2 3 Connect to the remote host using any startup method such as Xstart, Xsession, or Telnet. Provide a User ID, password, and any other login information required. Type and execute the command to start the window manager.
Some typical window manager startup commands are listed below.
Window Manager DEC (UNIX) OpenLook AIX DEC (VMS) Motif (VMS) Startup Command Syntax1
[path/]dxwm& [path/]olwm& [path/]aixwm& [path/]SPAWN/NOWAIT/INPUT=NL RUN SYS$SYSTEM:DECW$WINMGR <CR> [path/]SPAWN/NOWAIT/INPUT=NL RUN SYS$SYSTEM:DECW$MWM <CR>
You must specify the DISPLAY environment variable or command line parameter so that the remote window manager knows which display it should use to connect.
121
Exceed Users Guide
Copying and Pasting
There are copy and paste commands on the Edit menu of most Exceed X windows applications. In most cases, these commands are the same as the copy and paste commands in other Windows applications. Exceed provides copy and paste commands that can bridge the gap between X applications and Windows applications. They let you copy and paste between X and Windows, and X applications. These commands are listed on the Exceed X server Edit menu. Typically, you may want to copy and paste data such as long path specifications, command lines, and sections of script files. To determine the copy or paste command you need, you may find it useful to think of the task in terms of the source and destination of the data. The copying and pasting procedure varies depending upon the source and destination.
If you are having difficulties with cutting and pasting data, ensure Clipboard contents appear in Clipboard (ClipBook) Viewer (on the Start menu, under the Accessories group).
The following sections describe copying and pasting procedures for the following scenarios:
Between Windows-based applications (for example, Microsoft Word, Notepad, Paintbrush, Telnet, Hummingbird Basic, Xstart, and so on). Between Windows-based applications and X clients displayed on your PC (that is, displaying to your Exceed X server). Between X clients displayed on your PC.
Using a Temporary Storage Buffer
The copying and pasting processes use a temporary buffer to hold data until it is cleared or replaced. This is similar to Windows Clipboard. The buffer being used depends upon whether you are running Windows applications or X applications.
If you are unsure, see your X client documentation.
The X selection an X client uses, and how it is used, depends upon the client. Most systems use the PRIMARY X selection, but other selections such as SECONDARY, CLIPBOARD, and CUT_BUFFER0 to CUT_BUFFER7 are also defined. Some clients can make use of more than one X selection.
122
Chapter 4: Connecting to Hosts and Running X Clients
To specify the X selection buffer: 1 2
For information on automatic copy and paste, see page 127.
Open Xconfig. For Classic View, click the X Selection icon/text in the right pane. For Category View, click the X Selection icon/text. On the X Selection page, select the correct buffer type, then click Validate and Apply Changes.
Copying and Pasting Data
For information on copying and pasting between X clients, see page 126. For more information, see the Help.
You can copy data to Clipboard, a file, or to the printer by using the methods listed below. If you copy and paste using the Clipboard, you can use csv and biff formats. You can paste data from Clipboard or from a file, using the Paste to X Selection from Clipboard and the Paste to X Selection from File commands on the server Edit menu.
Copying
Copy Rectangle to Copies a selected rectangle of the active X client window (multiple window mode) or the Exceed X server root window (single window mode). After you choose Copy Rectangle to, the cursor changes to a camera icon. To define an area to copy, click anywhere within the window and drag the mouse to define a rectangle. When you release the mouse button, the Exceed X server copies the selected rectangle to the destination specified by the selected command. Copy All to Copies all visible portions of the active X client window (multiple window mode) or the server root window (single window mode). Copy X Selection to
For information on automatic copying and pasting, see page 127.
Copies the X selection.
You can paste data from Clipboard to another Windows application as long as the destination application supports the data or format type.
Pasting
Paste to X Selection from Clipboard selection. Pastes data from Clipboard to the X
123
Exceed Users Guide
When you paste data from Clipboard to the X selection, Exceed assumes ownership for the X selection. You can then use the X client-specific method to paste X selection data into one or more X client windows (usually at the insertion point). If you are using the PRIMARY X selection, you can usually paste data into an X client window by clicking the middle mouse button.
Note: If you are using a two-button mouse, start Xconfig, select Middle Button Emulation on the Mouse Input dialog box, then click OK. This lets you emulate a middle mouse button by clicking both the left and right mouse buttons simultaneously. For more information, see Mouse Input Settings on page 151.
Paste to X Selection from File selection.
Pastes data from a specified file to the X
Copying and Pasting Graphics
Exceed lets you copy images from X to Clipboard. You can copy an entire window or a partial window by dragging a rectangle over the window.
For more information, see Installation Directories on page 22.
The servers also let you paste images from Clipboard into an X client. The method of pasting an image to X is based on ICCCM (Inter-Client Communication Conventions Manual). For a technical description of the process, refer to seltest.doc, located in the Exceed installation directory.
Note: Many X clients support the copying and pasting of graphics to other X clients, but only through ICCCM X selections.
An example of copying and pasting images is supplied in a file named
seltest.c in Program Files\Hummmingbird\Connectivity\version\Info.
To build Seltest you must upload it to a host where an Xlib development environment is available. On a UNIX host compile Seltest as follows:
cc -o seltest seltest.c -lX11
where the library file libX11.a is on your path.
124
Chapter 4: Connecting to Hosts and Running X Clients
To copy images from Seltest to Clipboard:
You can find Clipboard (ClipBook) Viewer on the Windows Start menu, in the Accessories program group.
1 2
Clear the contents of Clipboard by selecting Delete from the Clipboard Viewer Edit menu. Select Clear X Selection on the server Edit menu if you are running in single window mode, or from the Edit menu on Seltest system menu if you are running in multiple window mode. This causes the server to give up ownership of the primary selection. Click the left mouse button in the seltest window. Seltest will request ownership of the primary selection and will associate the image it is displaying in its window with the primary selection. Select Copy X Selection on the server Edit menu if you are running in single window mode, or on the Edit menu (the Seltest system menu) if you are running in multiple window mode. This causes the server to ask the primary selection owner (Seltest) for the primary selection image data. The server copies the image to Clipboard. Display the Clipboard Viewer to verify the image was transferred from the Seltest client to Clipboard.
To paste images from Clipboard to Seltest: 1 2 3 4 Copy an image to Clipboard using an appropriate Windows application like Paintbrush. Run Exceed and ensure the X selection option on the server Options menu is set to primary. Run Seltest from an xterm or Telnet window as information is output to the standard output stream. Seltest initially displays an empty window. Select Paste To X Selection on the server Edit menu if you are running in single window mode or on the Edit menu on Seltest system menu if you are running in multiple window mode.
125
Exceed Users Guide
Click the right mouse button in the Seltest window. Seltest will request the current primary selection information and display all of the selection target types, if any, which are available in the xterm or Telnet window. If an image is available, it is displayed in the Seltest window. The amount of time it takes to display the image in the Seltest window varies depending on network load, image size, and color resolution, but should not be longer than 30 seconds in most cases.
Copying and Pasting Between X Clients
If two X clients running on your PC support the same X selection, you can copy and paste between these X clients.
Note: Copying and pasting between locales is supported if you set up the input properly on your PC. To do this, open Control Panel and adjust the settings in the Regional Settings application.
To copy and paste between X clients: 1 2 3 4 5 Place the data that you want to copy in the X selection buffer using the X client selection procedure. On the Exceed X server Edit menu, click Copy X Selection to Clipboard. This places a copy of the X selection in Clipboard. If necessary, start Xconfig, select the X selection type used by the destination client in the X Selection Settings dialog box, then click OK. Choose Paste to X Selection from Clipboard on the server Edit menu. Use the X client-specific method to paste the X selection data.
126
Chapter 4: Connecting to Hosts and Running X Clients
Automatic Copy and Paste
You can set your system to automatically copy and paste X selections. This saves time and is especially useful for high volume copying and pasting. To set copying and pasting of X selections as automatic: 1 2 3 Open Xconfig. For Classic View, click the X Selection icon/text in the right pane. For Category View, click the X Selection icon/text. On the X Selection page, select the following options, according to the automatic settings you want.
Select Auto Copy X Selection Copy On Focus Loss To do this Copy the contents of the X selection to the Clipboard. Copy the contents of the X selection to the Clipboard when the window containing the X selection is not in focus. Paste the contents of the Clipboard when the Clipboard contents change.
Auto Paste To X Selection
127
Chapter 5 Advanced Connection Methods
Advanced Xstart Features Using Login Macros Creating a Universal Login Optimizing System Loads Running Multiple Xstart Sessions on One Host Running Multiple Xstart and Wstart Sessions Running the Xsession The Xsession File Sequence Creating an Xsession Shortcut Running Multiple CDE Sessions Multiple X Display Support Using Exceed on a Remote PC Setting Up X Web
131 131 132 133 134 134 137 137 137 138 139 141 142
Chapter 5: Advanced Connection Methods
Advanced Xstart Features
Using Login Macros
You can use macros as shortcuts in the User ID, Password, and Command boxes of the Xstar t or Wstar t window.
User ID and Password Macros
You can use the following macros to specify your User ID and Password in the Xstart window.
Macro Description Inserts your User ID Inserts your Password
@u or @U @p or @P
To specify default User ID and Password: 1 2 3 4 5 Open Xstart. In the Xstar t dialog box, click Other in the Settings area. Click the Login Macros tab. In the User ID and Password boxes, type the @u and @p macros respectively. Click OK to return to the Xstart dialog box.
Command Macros
In the Xstart Command box (in the Login area), you can type the command macros shown in the following table.
Note: These macros are automatically defined by Xstart; you do not need to perform additional steps to define them.
131
Exceed Users Guide
Macro
Description Inserts your display environment specification. Do not use with VMS systems. If you use the @d macro, type the following command to start xterm: xterm -display @d &
@d or @D
@a or @A
Inserts your network address. If you use the @a macro, type the following command to start xterm: xterm -display @a:0 &
@:
Inserts the correct display transport identifier (that is, : for TCP/IP and IPX/SPX, and : for DECnet). If you use the @: macro, type the following command to start xterm: xterm -display @a@:0 &
@#
Inserts your Display Number as configured in Xconfig's Communication Settings dialog box. If you use the @# macro, type the following command to start xterm: xterm -display @a@:@# &
Creating a Universal Login
This feature lets you cache your password, so that during an Xstart session, you need login just once. The system caches the password until you either exit Exceed or manually empty the cache. For example, you may need to manually empty the cache if you are leaving your PC unattended for an long period of time. To create a universal login: 1 2 3 4 5 6 Create the Xstart file as usual. Refer to Creating a Startup File on page 101 for detailed instructions. In the Xstar t dialog box, click Other in the Settings area. Click the Remember Password tab. Provide the following informationHost, User ID, Password. Click the Remember Password drop-down list and select an option. Click OK.
132
Chapter 5: Advanced Connection Methods
Click Save on the File menu to save your file.
To manually empty the password cache: 1 2 3 Open an Xstart file. Click Other, then click the Remember Password tab. Click Delete All. This empties the cache, so that the next time you run or create an Xstart connection, the system prompts you for your password.
Optimizing System Loads
This feature makes Xstart connections more efficient. When creating a connection using Xstart, you can indicate that the connection should be redirected to another host if the original host is already accommodating many connections. When you run the Xstart file, the system locates the host you specified. If that host is busy, the system finds the host best able to accommodate the connection, based on the search format you specified. To optimize loads on the hosts:
For more information, see Creating a Startup File on page 101.
1 2 3
Create the Xstart file as usual. In the main Xstart dialog box, select Load optimization. Click Other, then click the Load Optimization tab.
133
Exceed Users Guide
For more information, see Browsing for Hosts and Applications on page 105.
4 5
In the drop-down list, select one of the file retrieval methods. When you are satisfied with the information on the Load optimization tab, click OK.
Running Multiple Xstart Sessions on One Host
When you create an Xstart file, you can put multiple commands in the Xstart Command box (in the Login area). This feature is useful for simultaneously starting X applications that you commonly use, such as expense reports, calendar, and mail applications. To use this feature, all of the X applications must reside on the same host.
Note: You may need to edit the command line to accommodate a particular host. For example, each command is separated by a semi-colon, but some UNIX hosts do not accept semi-colons.
Running Multiple Xstart and Wstart Sessions
To run multiple connections, create an Xsession file. Xsession lets you combine .xs files into one .ses file, to run multiple Xstart sessions on different hosts.
You can create different Xsessions to run different window managers simultaneously.
Xsession provides other useful options such as specifying a configuration file with your own settings, window modes, and startup modes. If you select these settings within Xsession, they override Xconfig settings. For more information on Xconfig settings, see Chapter 6: XconfigConfiguring Exceed on page 143.
Note: By default, all Xsession files are saved in the user directory where Exceed is installed, but you can specify another location. The .ses file extension is appended automatically.
The following sub-sections describe how to create and run an Xsession file.
134
Chapter 5: Advanced Connection Methods
Entering Startup Information
You may find it useful to create Xsession files that just start the X server with a specific startup mode and window mode. This lets you install custom icons to start the X server in different ways, to selectively override the default settings in Xconfig. The Xsession window is divided into two areas showing information for the session: an Available Programs box and a Included Programs pane.
Available Programs This box lists the file names and descriptions of all Xstart (.xs) and Wstart (.ws) files in the directory where Exceed is installed. To view files from another directory, click Directory.
For information on creating an Xstart or Wstart file, see Creating a Startup File on page 101.
If you have not already created a file that starts the X client or X application, click New Program and select the appropriate Program Type (either X Client or Windows App ). Then click OK. This opens Xstart, where you can create the required startup file. Session All programs that start when you run the current Xsession file are listed in the Included Programs box. The programs start in the order in which they are listed here. A button panel lets you manage files.
135
Exceed Users Guide
You can also remove file(s) from the Included Programs box. Click Remove All to remove all of the files in the list. Use Up and Down to re-arrange the list of files into the desired startup order. To use any of the buttons, select the file(s) in the Available Programs or Included Programs boxes that you want to change, then click the appropriate button. You can also add files by dragging and dropping them into the Included Programs box. Description In this box, type the description of the Xsession file. When you install an icon for this file, the text you enter in this box appears below the icon. You can type up to 40 characters. If you do not specify a description, Xsession uses the file name (minus the extension). Show On Session Startup Menu If this option is enabled, a command is created on the Session Star tup menu and Exceed launches the associated X session. To open the menu, select Session Star tup from the X server Tools menu, or the Exceed toolbar, or the Launch Pad X Apps menu. Run X Server If this is enabled, Exceed starts automatically when you run the Xsession file. Options If Run X Server is selected, then you can click Options and specify options in the X Server Options dialog box. Defaults are specified in Xconfig.
136
Chapter 5: Advanced Connection Methods
For more information about a specific option, click Help in the Server Options dialog box.
Interval This value (in seconds) specifies the time between the startup of each program listed in the Included Programs box. The default value is 2 seconds.
Running the Xsession
You can run an Xsession file in the following ways:
For more information on Xsession, see Running Multiple Xstart and Wstart Sessions on page 134. To troubleshoot a connection, Exceed Diagnostics on page 274 and Chapter 4: Connecting to Hosts and Running X Clients on page 97.
In Xsession, select an .xs file and click Run on the menu bar. In Xsession, click Run on the File menu. In the Run dialog box, specify an .ses file name (or multiple file names) and a directory, if necessary.
The Xsession File Sequence
This section describes the sequence of events when you run an Xsession session. Learning this sequence helps you troubleshoot your connections later on. 1 If Run X Server is selected and the X server was not previously started, the X server starts. If the X server is already running and you have selected the Prompt for Server Restart option, Xsession asks you if you want to restart the server. After the time interval specified in the Xsession file has elapsed, the first program listed in the Included Programs box starts. After each program starts, there is a pause corresponding to the specified interval. The next program starts. The files start in the order that they are listed.
2 3 4
Creating an Xsession Shortcut
After you save an Xsession (.ses) file, you can install a shortcut. To install an Xsession shortcut: 1 2 On the Xsession menu bar, click Install, or on the File menu select Install. In the Description drop-down list, select the name of the folder where you want to install the Xstart icon.
137
Exceed Users Guide
You can also type a new name to create a new program group. If you do not specify a folder, the icon is installed in the current folder (that is, the open folder in Windows Explorer). 3 In the Files box, select the .xs file you want to install. To browse files in another directory, click Directory. Use Select All and Deselect All, if required. If you want to use an icon other than the default Xstart icon, click
Change Icon. Select an icon from the displayed icons or click Browse to
locate another graphic. When you are satisfied with the information in this dialog, click OK. The icon installs with your specifications.
Running Multiple CDE Sessions
To run multiple CDE sessions with Xsession: 1 2 3 4 Open Xsession and click New Program. In the New Programs dialog box, select Windows App and click OK. In the Wstart window, type a description (such as CDEHostA) in the
Description box.
In the Command Line box, type parameters. For example:
exceed.exe -d l -m query -h host -w single
In this example, the following parameters apply:
-d 1 specifies the display number -m query specifies the startup mode -h host specifies the connect host -w single specifies the window mode
5 6 7 8
Click the Run button to test the session. If the session runs successfully, close it, then click Save on the Wstart File menu to save the Wstart setting file. On the File menu, click New. Repeat steps 3 to 6, except type a different description (suchas CDEHostB).
138
Chapter 5: Advanced Connection Methods
The Xsession window lists the saved files and descriptions under Available Programs.
10 Highlight a file or multiple files, and click Add. The selected files display under Included Programs. 11 On the File menu, click Save to save the Xsession file. 12 Click Install (on the menu bar) to create an icon. The next section contains more detailed information.
Multiple X Display Support
Support for multiple X displays is available. It lets users run multiple simultaneous copies of the Exceed X server (limited only by available memory and resources) as long as each copy has a unique display number. This feature is useful for users who want to establish multiple XDM (X Display Manager) sessions with different hosts. The following command line parameters are supported by the Exceed X server (Exceed.exe):
-d display# -f filename.cfg
where display# represents the desired display number from 0 to 9999 inclusive and filename.cfg is the configuration file name. The following command line parameters are optional:
-m [passive|query|indirect|broadcast] -h hostname -w [multiple|single]
where hostname represents the connect host for the XDMCP-query or XDMCP-indirect startup modes. For example, to start the Exceed X server in single window mode on display 1 with a startup mode of XDMCP-query to host xdmhost specify:
exceed.exe -d 1 -m query -h xdmhost -w single
139
Exceed Users Guide
For a particular command-line parameter, if you want the setting to default to its current Xconfig value in the exceed.xcfg configuration file, then omit its specification on the command line. The easiest way to startup multiple simultaneous copies of the Exceed X server is to use Xsession. In Xsession, you should clear the Run X Server option, add a New Program of type Windows App to the session for every copy of the Exceed X server in the session. For each Exceed X server in the session make sure either the command line is fully specified or the exceed.xcfg value is suitable, and ensure a unique display number is used. Enter the session description text in the Description box, save the session, and install a program shortcut to enable double-click startup of the session. The current implementation of multiple X display support has several restrictions or caveats. For example:
Since certain X displays might share the same configuration file, do not make changes to your configuration while the Exceed X server is running. Since only one X display can own the desktop/root window and the configuration file is shared, do not enable the following multiple window mode Xconfig settings if you are using the multiple X display feature: Root Mouse Actions to X and multiple screens. The Root Drawing option should be None. You can still use the Root Mouse Actions to X toolbar button, but ensure the setting is selected for only one X display at a time. Colormaps are not shared between X displays which may result in color flashing in 256 color video mode when you change the focus between windows which are on different X displays. Multiple copies of the Exceed X server cannot share a single log file. To solve this problem, the name of the log file in your configuration file is used to construct the log file name for each copy of the Exceed X server. This is done in the following manner: if the log file name in your configuration file is exceed.log then each copy of the Exceed X server will use a log file whose name is exceeddisplay#.log where display# is the display number of the Exceed X server.
140
Chapter 5: Advanced Connection Methods
To disable support for multiple X displays, set a value named DisableMultipleXDisplays to 1 (DWORD) for the registry key
HKEY_LOCAL_MACHINE\SOFTWARE\Hummingbird\Connectivity\version\ Exceed\XServer in the registry database.
Using Exceed on a Remote PC
X Web is also known as Broadway or X11R6.x
X Web lets system administrators provide user access to X applications from a remote PC. The application is designed to extend X to the Internet, intranet, and extranet without making any modifications to the existing base of UNIX or X applications. The system administrator embeds X application links on a web page for users to access from a remote PC. By using X Web, users can access X applications from a central location without having to know the UNIX host name, or be familiar with UNIX or X Windows system protocol. The system administrator does not need to re-code the applications to make them available, and can control user access. X Web (Broadway) includes the Low Bandwidth X (LBX) application, a transparent extension to the X server that compresses X protocol and uses server-side caching to cut down X server requests. Overall, LBX improves the performance of X on WANs and slow dial-up connections. To use LBX, you must install lbxproxy on the host to which you are connecting. To run X Web, only the browser and the X server need be Broadwaycompliant. However, each application on the UNIX server must now have three files associated with it:
Application-name.htmlthe page on which the URL resides. Application-name.rxAn RX document describing the X server resources the application needs. For example, a data modeling application might specify the OpenGL extensions of Exceed for 3D rendering; if the X server does not support these extensions, an error dialog pops up. Application-name.plthe CGI (Common Gateway Interface) script that launches the application.
141
Exceed Users Guide
Setting Up X Web
Complete the following general procedure to install and set up X Web. To set up X Web: 1 2 3 If you have not already done so, install Exceed. Exceed fully supports X11R6.6 (X Web). Ensure the UNIX host can compile X11R6.3 or higher and you have installed a web server. For each application on the UNIX server, install Applicationname.html, Application-name.rx, and Application-name.pl on the web server. These files are outlined above.
142
Chapter 6 XconfigConfiguring Exceed
About Xconfig Xconfig Window Xconfig Password Mouse, Keyboard, and Other Input Devices Keyboard Input Settings Mouse Input Settings Input Methods for Chinese, Japanese, and Korean Special Considerations for Traditional Chinese Network and Communication Communication Settings Transports Settings Security, Access Control, and System Administration Security and Access Control Settings System Administration X Server Protocol X Server Options and Extensions Extensions Settings Display and Video Configuring X Screens Configuring Window Mode Common Settings Monitor Information Video Settings Advanced Settings
145 145 147 148 148 151 155 157 160 160 162 163 163 167 169 169 170 171 171 173 176 177 179 181
Copy and Paste, and X Selection Specifying X Selection Type Font Management Managing the Font Database Accessing the Font Server Creating Font Aliases Creating Several Aliases Other Server Settings Maximizing System Performance Power Management Settings Troubleshooting OpenGL Xconfig Microsoft Management Console Remote Configuration
183 183 184 185 187 189 190 192 192 195 196 198 199 199
Chapter 6: XconfigConfiguring Exceed
About Xconfig
Xconfig includes applications for configuring the Exceed X server input, communication, video, protocol, security, window mode, performance, X selection, font, troubleshooting, and transport settings. In most cases, the default settings are sufficient. If the Exceed X server is running while you make changes to the configuration, the changes may take effect immediately or require a server reset, depending on the settings changed. If the change requires a server reset, a confirmation message appears. A server reset terminates all X clients. The default configuration file used by the Exceed X server is exceed.xcfg. It is located within the system directory where Exceed is installed for the user. For example, in Windows NT (for the current user):
c:\WINNT\Profiles\user name\Application Data\Hummingbird...
You can use Xconfig to make changes to exceed.xcfg and create other configuration files (using Save As on the File menu). To have the Exceed X server use a configuration file other than exceed.xcfg, you can either:
Use the Xsession X server options to specify the configuration file in a session startup file and enable the Prompt For Server Restart option. Specify /f and the full path to the configuration file on the Exceed X server command line.
Consult the Exceed Help to determine whether a particular configuration setting is global.
Certain settings, such as all security settings, are global to all configuration files. If you make a change to a global setting it changes in all configuration files.
Xconfig Window
This window contains applications for configuring Exceed settings. To change settings, double-click the appropriate icon in the Xconfig window, or click a command from the Settings menu. The status bar at the bottom of the window indicates the various settings that you can configure with each application.
For more information about Xconfig window, see the Exceed Help.
The Xconfig window consists of left and right panes. The left pane has menu boxes containing links for right pane views and for performing various actions. These links are also commands on the Xconfig menus. 145
Exceed Users Guide
The window can be resized. If you exit Xconfig and open it again, the size of your previous window is restored
Note: You can resize the Xconfig Window to the extent that only the right pane is visible.
Menu Boxes
Xconfig This menu box is available for classic and category views. Click hypertext links that:
toggle the right pane view of icons for configuration pages or configuration categories launch a new instance of Exceed using the current settings launch Exceed Help and display the Xconfig topic
Quick Links This menu box is available for classic and category views. Click hypertext links that:
let you change the Xconfig password display the Troubleshooting page
Common Actions This menu box is available when viewing settings pages for categories and tasks. Click hypertext links that:
validate and apply changes to settings for the displayed category or configuration page discard configuration changes and exit the application restore default settings (the settings in Exceed.xcfg) launch Exceed Help and display the configuration topic
Switch Screens This menu box is available for the Display and Video category, as well as Screen Definition and Video pages. Click hypertext links to display a settings page for each screen. To select and configure multiple screens, press and hold Ctrl while clicking each screen link. The right pane tab displays a combination screen page according to your selection.
146
Chapter 6: XconfigConfiguring Exceed
Add or Remove Screens This menu box is available for the Display and Video category, as well as Screen Definition and Video pages. Click hypertext links that:
add screens (up to 4, the initial screen being screen 0) remove the highest numbered screen (except for screen 0)
Applying or Discarding Changes and Restoring Defaults
Click Validate and Apply Changes to apply your selections. Click Restore to Default Settings to restore the original settings for the Xconfig configuration file (exceed.xcfg by default). Click Discard Changes to discard configuration changes and return to Classic or Category View.
Saving Changes and Creating Configuration Files
All validated and applied changes are saved to the current configuration file. To save the configuration under a new file name, click Save As. To open another configuration file, on the File menu click Open.
Xconfig Password
The Xconfig password protects access to the entire Xconfig application.
To change the Extend password, see Modifying Extend Settings on page 166.
To change your Xconfig password: 1 In the Quick Links menu box, click Change My Password. The Xconfig Password dialog box opens.
Type the current (old) password, type a new password, then confirm the new password by retyping it. Click OK.
147
Exceed Users Guide
Mouse, Keyboard, and Other Input Devices
Use this Xconfig category to configure mouse and keyboard settings. If you are running a Chinese, Japanese, and Korean (CJK) Windows operating system or Windows 2000/XP (provided Microsoft IME is installed and enabled), this category includes a settings page for CJK input.
Keyboard Input Settings
Keyboard Input
The Keyboard Input page lets you control Exceed X server settings for your keyboard. Keyboard files are provided, and contain keyboard layout and symbol mappings. You can create an entire custom keyboard manually, but usually it is better to start with one of the existing keyboard files, then customize it to suit your needs. You can also configure the keyboard file for the primary and alternate Exceed X server keyboards. You can use the Keyboard Input page to:
For more detailed information, see Exceed Help.
Customize the current keyboard file Select an alternate keyboard file Map Shift and Alt keys for Exceed
Customizing the Keyboard
To customize the keyboard: 1 Save a copy of the original keyboard file. This is a precaution in case you change a setting and it does not work, or you do not like the new settings.
Note: By default, keyboard files (*.kbf) are stored in the directory where the Exceed user directory is installed.
2 3
In the Exceed folder, double-click Xconfig. In Xconfig, do one of the following:
select Classic View and click Keyboard Input
148
Chapter 6: XconfigConfiguring Exceed
select Category View, click Mouse, Keyboard and Other Input Devices, and then click the Keyboard Input tab
Select the keyboard file you want to use. For both types of keyboards (Primary and Alternate), you can select a file from the corresponding drop-down list.
Primary displays the name of the current primary keyboard file. The keyboard file contains the appropriate keyboard layout and alphabet for the language selected. Alternate displays the name of the current alternate keyboard file.
To change the individual settings of either the Primary or Alternate keyboards, click Edit. By customizing your keyboard file, you can associate keys with X keysyms and compose key sequences, and you can redefine keys.
Note: If you are not using one of the supported keyboards or if you are using a keyboard without a separate cursor keypad and 12 function keys, you can create a custom keyboard file to interact with Exceed.
149
Exceed Users Guide
6 7 8
To locate a keyboard file not listed in the drop-down lists, click Browse. To allow users to modify keyboard files from their computers, select Allow Clients to Modify Keyboard Mapping . For keyboards containing two Alt keys, you can select options to assign the left and right Alt keys. To direct Alt key sequences toward Microsoft Windows or X Windows clients, select an option from the Alt Key dropdown list:
To Windows To X Left to Windows, Right to X Right to Windows, Left to X
For keyboards containing two Windows keys, you can select options to assign the left and right keys. To direct Windows key sequences to X Windows clients, select an option from the Windows Key drop-down list:
To Windows To X Left To Windows, Right to X Right To Windows, Left to X
You can have each Windows key control a different function.
Note: The Windows key does not exist in the default keyboard file. To map a Windows key, you must add it manually. See the Exceed Help for details.
10 To define how the Shift keys on the keyboard are interpreted by Exceed, select an option from the Shift Key drop-down list:
Map Both Left and Right Map Left as Right Map Right as Left
150
Chapter 6: XconfigConfiguring Exceed
The Map Both Left and Right setting causes the left and right Shift keys to be treated and interpreted separately. When you select the Map Left as Right setting, any time you press a Shift key on your keyboard, it is treated as a right Shift. If you select the Map Right as Left setting, any time you press a Shift key on your keyboard, it is treated as a left Shift.
Mouse Input Settings
For more detailed information, see Exceed Help.
The Mouse Input page lets you define mouse settings. For example, you can:
configure a middle button configure mouse wheel movement manage macros and map them to the mouse wheel
Customizing Mouse Settings
Mouse Input
To customize mouse settings: 1 In Xconfig, do one of the following:
select Classic View and click Mouse Input select Category View, click Mouse, Keyboard and Other Input Devices, and then click the Mouse Input tab
151
Exceed Users Guide
Select an option for mouse wheel action:
Wheel movement is ignoredSelect this option to invalidate all
mouse wheel input.
Wheel movement scrolls Root windows (in Single Window Mode only)Select this option to enable scrolling in the main root
window only.
Wheel movement invokes macroSelect this option to map the
wheel movement to a macro. This is the only option that lets you scroll in multiple window mode. For instructions on how to map to a macro, see the procedure below.
Wheel movement sends Mouse button event (button 4/5)Use button
4/5 events to scroll the windows of existing X applications. ButtonPress and ButtonRelease events are sent according to the mouse wheel motion (up/down). 3
You can paste data (for PRIMARY X selection) into an X client window by clicking the middle mouse button. For more information, see Pasting on page 123.
Make your two-button mouse into a three-button mouse for X client windows:
Selecting Middle Button Emulation enables the feature.
Click Interval indicates the time lapse between clicking the left and
right mouse buttons for middle-button emulation to occur.
Movement Threshold indicates how much movement is allowed
when you click the left and right mouse buttons. If you stay within the specified number of pixels, the system understands you are indicating middle button emulation.
152
Chapter 6: XconfigConfiguring Exceed
Macro Mappings
To map the mouse wheel to a macro:
X windows does not recognize a mouse wheel. This application lets you translate it. You can map the mouse wheel for specific X applications.
On the Mouse Input page, select Wheel movement invokes macro, and then click Macro Mappings. The Mouse Wheel Macro Bindings dialog box opens.
On the Assigned Wheel Macros panel, select a mouse action combination, then click the adjacent browse button. The Macro Selector dialog box opens.
153
Exceed Users Guide
Click Add. The New Macro Properties dialog box opens.
4 5 6 7 8 9
In the Name and Description boxes, type the function and brief description. For example, type vi_scroll_up and Scroll Up. After you have decided on the keys you want to map to the mouse wheel, in the Event List panel click Star t Record. Enter the key sequence on the keyboard. When you are finished, the application stops recording automatically. Click OK to return to the Macro Selector. Select your new macro from the list, then click OK. The new macro is associated with the wheel action you selected. Click
OK to return to the Mouse Input dialog box.
154
Chapter 6: XconfigConfiguring Exceed
Input Methods for Chinese, Japanese, and Korean
This icon appears in Xconfig only if you are running a CJK Windows operating system or Windows 2000/ XP (provided Microsoft IME is installed and enabled).
The CJK Input page lets you configure how to enter and pass Chinese, Japanese, or Korean (CJK) text to an X client.
The Exceed X server supports both Simplified and Traditional Chinese. To enter CJK text in an X client, you need to run an Input Method (IM) server. You can configure the Exceed X server to use either an external X client as the IM server or an IM server built into the X server. To use the Microsoft Windows Input Method Editor (IME) to enter text in an X client, you must configure Exceed to use an IM server built into the X server. You can select one of the following input methods to enter CJK text:
Select Use Input Server on the host to use an input method server X client. Select Protocol to use an Input Method Server built into the Exceed X server. Select Copy and Paste to use copy and paste commands to input CJK text.
155
Exceed Users Guide
Using an Input Method Server X Client
For information on the remote Input Method Server, refer to your host documentation.
The Use Input Method Server on the host option lets you enter CJK text using whatever mechanism the input method (IM) server X client supports. Select this option if you are using an external IM server X client. This means the Exceed X server will not support internal CJK input methods. This option does not permit the use of the Microsoft Windows IME to enter CJK text. The available IM Server X clients vary by host type. The following table shows the IM Servers typically available on specific host types:
Host Type HP Solaris Digital IM Server xkim/xjim/xsim/stim htt dxhangulim/dxhanyuim/dxhaziim/dxjim
Using an Input Method Server Built into the Exceed X Server
Select the Protocol option. The Exceed X server internally manages an Input Method Server and uses the Microsoft Windows IME to enter CJK text. When you enter text, the Exceed X server uses one of the selected protocols to pass text to the X client. The Exceed X server registers and manages an Input Method Server for each protocol selected in the Protocol Selection area. This means that you can enable multiple protocols, and each X client can use the protocol of its choice. We recommend that you enable all available protocols.
Specifying Locale (Ximp/XIM)
The Exceed X server supports most of the standard encoding names. In most cases, you do not have to specify the encoding name. However, if your X clients are running in a non-standard encoding environment, enter the appropriate locale name.
156
Chapter 6: XconfigConfiguring Exceed
Using Copy and Paste to Input CJK Text
Select the Copy and Paste option. The Exceed X server does not register an Input Method (IM) Server when this option is selected. Instead, it uses the Microsoft Windows IME to enter CJK text, and rather than using an IM Server to pass text to the X client, it copies the text into the X selection and tries to paste the X selection CJK text into the X client. Exceed supports two copy and paste input methods. One is designed for Kterm and the other for OpenLook. Select the copy and paste method you want to use in the Use Environment area. If the CJK text is not automatically pasted into your X client, you need to use the X client Paste operation to paste the CJK text.
Special Considerations for Traditional Chinese
Because there is no standard encoding in Traditional Chinese environments, Exceed can support only one encoding name at a time. By default, the Exceed X server supports the HP-BIG5 (HP Traditional Chinese Environment) encoding. If you want to use the BIG5-0 (Digital Traditional Chinese Environment) encoding instead, you need to make changes to the Exceed initialization file and the xlc_locale file. To input Traditional Chinese using the BIG5-0 (Digital Traditional Chinese Environment) encoding: 1 Open the exceed.ini file in the directory where Exceed is installed and add the following line under the [Options] heading:
BIG5EncodingName=BIG5-0 Note: Remove this line to input Traditional Chinese in an HP environment (HP-BIG5).
Open the xlc_locale file on your PC and make the following changes: a) under the heading fs1, modify as follows:
# used for HP-UX # charset HP-BIG5:GLGR
157
Exceed Users Guide
# used for Digital UNIX charset
BIG5-0:GLGR
b) under the heading cs1, modify as follows:
# used for HP-UX # ct_encoding
HP-BIG5:GLGR:\x1b\x25\x2f\x30\x80\x8aHP-BIG5\x02
# used for Digital UNIX ct_encoding
BIG5-0:GLGR:\x1b\x25\x2f\x32\x80\89BIG5-0\x02
Restart the Exceed X server if it is running.
To view the Traditional Chinese HP Common Desktop environment: 1 Download the following Chinese Big5 fonts from
ftp://ftp.edu.tw/Chinese/ifcss/software/fonts/big5/bdf or search for them at http://ftpsearch.lycos.com: uwb5-16m.bdf.gz eb5-24f.bdf.gz
2 3 4
Decompress the GZIP compressed fonts. In Xconfig Font Settings, select Compile Fonts in the Font Settings dialog box and compile the downloaded .bdf fonts to the .fon format. Copy uwb5-16m.fon and eb5-24f.fon to:
Program Files\Hummingbird\Connectivity\Exceed\ version\Font\chinese
Import the font aliases: a) Select Import Alias in the Font Settings dialog box. b) Select the chinese.ali file residing in the directory where Exceed is installed. c) For the Limit Import to Selected Font Directory option, select the directory shown in the previous step.
158
Chapter 6: XconfigConfiguring Exceed
d) Click Import. 6 If the Exceed X server is running, point to Reload Database, then on the Exceed X server File menu, click Font.
To view the Traditional Chinese Digital Common Desktop environment: 1 2 Follow the steps in the above procedure. Create a new font subdirectory under:
Program Files\Hummingbird\Connectivity\Exceed\version\Font
Download the following fonts from a Digital UNIX host that supports Traditional Chinese into the new font directory created in step 2:
adecw_hei_cns11643_16_16_75.pcf adecw_screen_cns11643_16_18_75.pcf adecw_screen_cns11643_24_24_75.pcf jdecw_screen_decsuppl_8_18.pcf jdecw_screen_decsuppl_12_24.pcf
4 5 6
In Xconfig Font Settings, select Compile Fonts in the Font Settings dialog box and compile the downloaded .pcf fonts to the .fon format. Add the new font directory to the font database and move it to the top of the font database list using the Move Up button. Import the font aliases. To import the font aliases: a) Select Import Alias in the Font Settings dialog box. b) Select the dec_tw.ali file in the directory where Exceed is installed. c) For the Limit Impor t to Selected Font Directory option, select the new subdirectory created in step 2 from:
Program Files\Hummingbird\Connectivity\Exceed\version\Font
d) Click Import. 7 If the Exceed X server is running, point to Reload Database, then on the Exceed X server File menu, click Font.
159
Exceed Users Guide
Network and Communication
Use this Xconfig category to configure communication and transports settings.
Communication Settings
Communication
The Communication page in Xconfig lets you define the startup mode used by the Exceed X server and all related settings. You can also identify XDM Display, Key, and Class. For more detailed information, see Exceed Help.
Mode This drop-down list contains two basic types of server startup modes: Passive and XDMCP (X Display Manager Control Protocol). Configure Opens the XDMCP Startup Modes dialog box where you can configure additional XDMCP settings. Display Number Specifies which port is being monitored by the server for new clients. The default display number is 0. Change the default only if you are using a transport gateway product that shares a single network node address among all PC network users. In this case, your system administrator may ask you to change the value in this field.
Note: If you are using an IPX/SPX transport, ignore this field.
160
Chapter 6: XconfigConfiguring Exceed
Setting the Sequence of Events
The startup mode determines the sequence of events that occur when you start the Exceed X server, including whether a host connection occurs automatically. There are two basic types of startup modes: Passive and XDMCP. The mode you use depends on your transport, host, and preferences. Passive Mode If you intend to use Telnet, Xstart, Xsession, or a remote process to connect to a host and start an X client, you should select Passive from the Modes drop-down list. This startup mode lets you start the Exceed X server without making any initial attempt to connect to a specific host. XDMCP Modes The XDMCP (X Display Manager Control Protocol) modes lets you automatically activate the XDM connection process. After you start the Exceed X server, and successfully login to XDM, the clients listed in the XDM session script file are started. XDM lets you manage X displays. It allows for centralized control over the X environment and provides an added measure of security. XDM provides an X-based login function and generates authorization information that can be used by the Exceed X server to control which users on which hosts may be given access to an Exceed X server display. If you use an XDMCP startup mode, you do not need a separate startup application to start X clients (that is, Xstart, Xsession, or Telnet). However, you may use these applications to start additional X clients.
161
Exceed Users Guide
Transports Settings
Transports
The Transports page lets you make all transport-related settings used by the Exceed X server and local X clients. The page also provides information about how to install and configure each of the transports supported by Exceed. If you have previously selected the XDMCP broadcast mode, you can define the broadcast address here.
If you installed multiple transport interfaces during setup, to switch transport interfaces, click Choose and select the correct interface. This lets you use a different transport with Exceed.
Broadcast Address Lets you specify the IP address to which packets to be broadcast are sent. By default, the broadcast address is 255.255.255.255. This address represents a broadcast to the entire network. Most TCP/IP transport implementations support this broadcast address. To broadcast on the local network, this address must consist of the network portion of your IP address with a host portion numeral set to 1 (binary). For example, if your IP address is 192.9.200.6 (a Class C address), the network portion of the address is 192.9.200. For more information regarding broadcast address specification, consult your TCP/IP network software documentation. Keep Alive Choose 162 Select this box if your host supports TCP/IP keep-alives.
Opens the Transport Chooser dialog box.
Chapter 6: XconfigConfiguring Exceed
Security, Access Control, and System Administration
You can set security to either restrict or allow access to specific features of the Exceed X server. You can also use this category to:
enable or disable host access create a security file (.xauth) modify Xweb security settings change security settings for Extend password-protect specific settings
Security and Access Control Settings
Security
Use the Security page to restrict access to specific Exceed components.
Enabling and Disabling Host Access
Use the following options on the Security page to modify host access on your system. 163
Exceed Users Guide
Host Access Control List This area on the Security page lets you restrict access to your Exceed X server to specific hosts. By default, the Host Access Control List is the xhost.txt file, in the directory where the Exceed user directory is installed.
Note: If you select the xhost.txt file, you can use only the Passive startup mode in the Communication dialog box.
Specify another file through one of the following methods:
Type its full path (if other than the directory where the Exceed user directory is installed) and file name in the File box. Locate it by clicking Browse adjacent to the File box. Modify the Host Access Control List file in a text editor by clicking Edit.
Enabled (no host access) Instructs Exceed to use an empty Host Access Control List to regulate access. With an empty list, no hosts are allowed access. Disabled (any host access) Terminates the use of the Host Access Control List and allows unrestricted access to all hosts on the network. Allow Clients to Modify Host Access Control List This setting regulates client modification of the Host Access Control List (xhosts.txt). Enable User Access Control List Lets you enable security at the user level (rather than at the host level) without using XDMCP. By default, this setting is not selected. For optimal security when using this option, clear the Allow Clients to Modify Host Access Control List check box and select an option in the Host Access Control List area.
Creating a Security File
User level security is controlled through an Xauthority file (by default .xauth) that is read each time the server is started or reset. You can create an Xauthority file using the host-based Xauth utility. To make this binary file available to Exceed, download it from the host and copy it to the directory where the Exceed user directory is installed. To select an Xauthority file other than the default xauth file, click Browse.
164
Chapter 6: XconfigConfiguring Exceed
Unauthorized X Client Connections
Warn X Client Connection Attempt Displays a warning dialog box whenever a new X client tries to connect. This lets you prevent unwanted X applications from displaying on the Exceed X server while in passive mode.
Modifying Xweb Settings
You can use Xweb security settings to control running X clients from web sites, either independently or embedded within the browser. Select from the options described below. Security Policy File This file lets you specify certain restrictions on clients. Each line in the Security Policy text file starts with a keyword:
#Lines starting with this symbol are treated as comments. sitepolicyLines starting with this keyword are used to specify or
name the policies that Exceed X server supports. These lines are characterized by a specific syntax: a collection of alphanumeric characters designed to match a similar collection in the configuration file of a firewall proxy.
propertyLines starting with this keyword are used to assign permissions to untrusted clients regarding access to window properties.
For more details about property access rules and keyword syntax, see the various comment lines in the security.txt file (click Edit in the X Web area of the Security dialog box).
The syntax of property keyword lines are as follows:
Keyword property window propertyselector permissions operation action Syntax The property name, such as, RESOURCE_MANAGER, WM_NAME, CUT_BUFFER0. The rule is applied to all windows. The rule is applied only to the root window. The rule is applied to windows having the specified property. Denotes read, write, and delete respectively. Denotes allow, ignore, and error respectively.
165
Exceed Users Guide
In many cases, errors in the security policy file can cause applications to terminate, or even crash. The alternative is to specify ignore as the action, in which case, the operation is not carried out, but returns success. Plug-in/Helper App Configuration Files The corresponding Edit buttons open Notepad with the respective configuration file loaded. This is the only place you can edit configuration files. If you edit them outside of Xconfig, the system returns a warning or error message, and ignores the configuration files.
Modifying Extend Settings
Extend is a suite of X Window clients that reside on the UNIX host. Enable Extension If you select this box, the Extend extension is enabled. You must select this box to use Extend. This feature provides server support to the X Window clients. By default, this setting is not activated. Password Opens the Extend Password dialog box, which lets you restrict access to the Extend extension by specifying a password. When the Extend clients are available on the host, authorized users with the password can:
Launch applications on the server PC Access and transfer files between the host and PC Print files
Note: If you do not specify a Extend password, then anyone can access files on your PC.
To change the extension password: 1 In the Extend area of the Security dialog box, ensure Enable Extension is selected, then click Password. The Extend Password dialog box opens.
166
Chapter 6: XconfigConfiguring Exceed
2 3
Type the current (old) password, type a new password, then confirm the new password by retyping it. Click OK.
Note: Remember the password. It is required to change the password again.
System Administration
The System Administration page lets you password-protect specific settings categories. It also lets you disable some of the extensions and advanced functionality supported by Exceed. The settings in this page override the settings made on specific Xconfig settings pages.
Depending on how Exceed is installed, system administration may be preconfigured by the system administrator to protect Xconfig settings from accidental changes. If this is the case, only the system administrator can access this page. Similarly, you may not be able to access some setting categories or functionality because your system administrator has locked or disabled them.
167
Exceed Users Guide
Password Protect Settings Selecting this option enables the lists and buttons in the Password Protect Settings area. Use the buttons to specify which settings are password-protected. By default, this box is selected. Disable Features Selecting this option enables the lists and buttons in the Disable Features area. Use the buttons to specify which features are inaccessible to the user. To disable access to the System Administration page: 1 2 Click Password. Specify a system administration password. The next time Xconfig is run, the System Administration page is inaccessible.
To access the password-protected System Administration page: 1 2 Click Unlock on the Xconfig toolbar (or on the Actions menu). Provide the system administration password.
168
Chapter 6: XconfigConfiguring Exceed
X Server Protocol
X Server Options and Extensions
Protocol
The Protocol page lets you control the options that regulate how the Exceed X server operates. This page also lets you enable, disable, and configure Exceed X server extensions.
Allow Old X11 Bugs Tells the Exceed X server to permit a number of protocol-related problems which were allowed or missed in X11 R3 and X11 R4 X servers. By default, this setting is turned on. DECwindows Compatibility Provides DECwindows compatibility.
X Conformance Test Compatibility Configures the Exceed X server so it will pass certain tests in the X Conformance Test Suite (X Test Suite), which it would normally fail. These failures occur because some X clients have problems for which the Exceed X server has benign workarounds. You should also select Allow Clients to Modify Host Access Control List on the Security page, to pass certain X Test Suite tests.
To access the Delay Window Mapping option, in the Xconfig window (Classic View) click Screen Definition, click the Screen tab, and then click Advanced.
Additionally, selecting this option overrides the Delay Window Mapping option (in the Multiple Window Mode Advanced dialog box. If Allow Clients to Modify Host Access Control List is selected, there is no delay on window mapping.
169
Exceed Users Guide
Pad Depth 1 Pixmaps to 32 Bits Forces the Exceed X server to pad scanlines in monochrome bitmaps to a multiple of 32 bits instead of 16 bits. Some X clients require this setting in order to draw properly. If your X client draws images incorrectly resulting in aliasing (lines having a staggered or staircase-like effect), try enabling this setting. Use 32 Bits Per Pixel for TrueColor Forces the Exceed X server to use 32 bits per pixel instead of 24 bits when using the TrueColor visual. Some X clients require this setting in order to draw properly. If your X client draws images incorrectly resulting in a scrambled image, enable this setting. By default, this setting is enabled. Disabling this setting may result in an improvement in the performance of your Exceed X server; however, your images may draw incorrectly as a result. In that case, re-enable the setting. Enable Custom Vendor String Lets you specify the vendor string that is passed to clients at connection time (in the connection block). If your client requires a specific vendor string, select Enable Custom Vendor String , type the Vendor String in the box, and click OK.
Extensions Settings
Use the Extensions page to enable and disable protocol extensions, and make certain ones available to untrusted clients. To select or clear extensions, click the box adjacent to each entry in the list boxes.
For information about default protocol extensions for the configuration file exceed.xcfg and individual protocol extensions, see Exceed Help.
You can allow access to extensions by untrusted clients (rendering the extension unsecured). You cannot do so for the following extensions: XCAPPGROUP, BIG-REQUESTS, Extended-Visual-Info, LBX, SECURITY, TOG-CUP, and XpExtension. Otherwise, selecting extensions in the left list box enables them. Enabled extensions become available in the right list box. To make enabled extensions accessible by untrusted clients, select them in the right list box of the Extensions page.
Warning! If All Extensions is cleared in the right list box after being selected, then extensions remain selected. You must clear each one to disallow access by untrusted clients.
170
Chapter 6: XconfigConfiguring Exceed
For information about configuring GLX, see Exceed Help
Configure Opens the Configure GLX dialog box if the GLX extension is selected in the left list box.
Note: You can configure the GLX extension by selecting it and clicking Configure. In the Configure GLX dialog box, select options and click OK.
Display and Video
Configuring X Screens
Screen Definition
The Screen page lets you select the window mode (and related options), server visual, and monitors to use for each X screen. For more information, see Window Modes on page 119. In addition, you can add, enable or disable, and delete X screens. You can also provide information about your monitor configuration.
By default, one X screen (screen 0) is available. To add more X screens, click
Add. To select and configure multiple screens, in the Switch Screens menu
box, press and hold Ctrl while clicking each screen link.
171
Exceed Users Guide
Up to four X screens and sixteen monitors can be supported. This feature is useful for users who need their data split across as many as sixteen monitors or divided into many screens.
Note: To use multiple monitors, you need to install multiple video cards on your PC.
Configuring Four Screens
If you configure four screens, they appear on the monitor as top left, top right, bottom left, and bottom right for screens 0, 1, 2, and 3 respectively. By default, one X screen is defined.
Deleting a Screen
To delete a screen, select the tab for the screen, click Delete, then click Yes at the prompt. Screens must be deleted in reverse numerical order. That is, if you have four screens (0, 1, 2, and 3), you cannot delete Screen 2 before deleting Screen 3. You cannot delete Screen 0.
Disabling a Screen
As an alternative to deleting a screen, you can disable it by clearing Enable Screen on the Screen tab. If you disable a screen, all higher numbered screens are disabled as well. You cannot disable Screen 0.
Performing Other Common Tasks
To add screens, click Add. To add monitors, select the Monitor(s) To Use For Screen option and type the number of monitors in the adjacent box. To customize screen focus changes, click the Common Settings tab and complete the information there. To indicate a custom monitor size, click the Monitor Info tab and type the monitor size in the boxes provided.
172
Chapter 6: XconfigConfiguring Exceed
Configuring Window Mode
Certain options in the Screen dialog box are window mode-specific; other options are common to single or multiple window modes. Selecting these options affects not only the appearance of your PC, but in certain instances, how it functions. The following sections describe these options.
Common Options
The following options are common to both single and multiple window modes.
Panning, Auto Load XRDB, and Root Size options are located on the Screen tab of the Screen dialog box.
Panning Lets you pan to view parts of client windows that are off-screen. By default, panning is enabled in multiple window mode; in single window mode, it is disabled. You can specify the following:
Option Speed Amount Description Select Slow, Medium, or Fast. Specify the incremental percentage of the window size in which panning occurs. You can enter any value between 1 and 100.
Note: In Multiple Window Mode, when you select Panning, do not select the Fit Window to Display option.
Auto Load XRDB Automatically loads the local resource database named in the File box each time the Exceed X server restarts or resets. Otherwise, you have to manually load it by choosing the corresponding command on the File menu in the Exceed X server. This file name is xrdb.txt by default.
Note: You can find a sample xrdb.txt file in Program Files\Hummingbird\Connectivity\Exceed\version \Info. To use this file without changing the contents of the XRDB file box, copy it to the Exceed installation directory.
173
Exceed Users Guide
Root Size Lets you set the size (in pixels) of the server root window. You can make the root window larger than your screen. The maximum root window size is 4096 by 4096 pixels. A width or height of zero implies the root size will be equal to the size of your screen. For certain applications to run, you may need to make the root size larger than your screen.
The server reset options and Close Warning on Exit option are located on the Common Settings tab of the Screen dialog box.
Enable Server Reset, Exit On Server Reset Located on the Common Settings page, this option resets the Exceed X server when the last client connection is closed. This option is enabled by default. When you enable this option, you can also enable Exit On Server Reset. This option lets you terminate the Exceed X server when the last client connection is closed. Close Warning on Exit Exceed displays a warning message whenever you close a client window or choose a command that shuts down the server. This message prompts you to confirm or cancel the action.
These options are located on the Screen tab of the Screen dialog box.
Multiple Window ModeSpecific Options
Root Size Lets you set the size (in pixels) of the server root window. You can make the root window larger than your screen. The maximum root window size is 4096 by 4096 pixels. A width or height of zero implies the root size will be equal to the size of your screen. For certain applications to run, you may need to make the root size larger than your screen. Window Manager Lets you select the window manager in Multiple Window Mode. You can select one of the following from the drop-down list:
Window Manager Native X Description Microsoft Windows is used as the window manager. Any local or remote X window manager is used as the window manager. Since window managers do not start by default, you must start the window manager. By default, the native window manager (Microsoft Windows) is used. However, if a local or remote X window manager is started, it replaces Windows. After the X window manager is closed, Windows becomes the window manager again.
Default To Native
174
Chapter 6: XconfigConfiguring Exceed
If you are using an X window manager and want to display the X window manager menus, select the Root Mouse Actions To X option in the Advanced Multiple Window Mode Settings dialog box. By selecting this option, you can click the Windows desktop to access the X window manager menus. Normal Windows desktop mouse actions do not work when this mode is enabled. To change it immediately, toggle this option in Xconfig, or click a button on the server toolbar. Fit Window To Display Makes the window of any client fit your screen if the window is larger than the physical screen.
Note: If you enable Panning, do not enable Fit Window to Display.
Focus Policy Located on the Common Settings tab, this feature determines how a window is given focus if you are not using an X window manager. You can select one of the following from the drop-down list:
Focus Click Pointer Description Click the left mouse button on the window to give it focus. Move the mouse pointer into the window to give it focus.
Note: The window is not brought to the front when it is given focus with the pointer. To bring the window to the front, click your left mouse button on the window caption or on its sizing border.
Cascade Windows Determines how to position client windows. It cascades all top-level windows for which a client does not specify any position.
These options are located on the Screen tab of the Screen dialog box.
Single Window ModeSpecific Options
Root Size Lets you set the size (in pixels) of the server's root window. In single window mode, you can make the size of the root window smaller (that is, if you have a high resolution display and want to restrict the size of the server window) or larger than your screen. 175
Exceed Users Guide
A width or height of zero implies the root size will be equal to the size of the client area of a maximized window when the Exceed X server menus appear on the Control menu (that is with no menu bars or scroll bars). If you make the root size larger than the client window, you can use the Panning feature or scroll bars to view any hidden parts of the root. The root size group box also lets you enable Full Screen. This option sizes the Exceed X server window to the size of the entire screen. To open the server menu when you select Full Screen, select Panning . To open the server menu when you select Full Screen, press the ALT key and then the spacebar. The ALT key you press depends on your ALT key mapping. Show Scroll Bars Lets you display scroll bars in the Exceed window. Scroll bars let you view hidden portions of the server root window when the Root Size option makes it larger than the workspace. Save Geometry on Exit Saves the server window geometry (that is, its window position, size, and state) when you exit Exceed. When you restart Exceed, the options are restored.
Common Settings
The Common Settings page contains the following list box and check boxes: Native Window Manager Focus Policy Lets you choose whether a window has focus while the pointer is pointed only at the window or whether you need to click in the window.
Note: The window is not raised when it is given focus with the pointer. To raise the window, click your left mouse button on the window caption or on its sizing border, if it has one.
Enable Server Reset Automatically resets the server when the last client connection is closed. This option is initially selected. Exit on Server Reset Terminates the Exceed server when the last client connection is closed. This option is enabled along with the above option. Close Warning on Exit Exceed presents a warning whenever you enter a command that shuts down the server or closes a client window (in multiple window mode only). This warning prompts you to confirm or cancel the action. 176
Chapter 6: XconfigConfiguring Exceed
Hide X Server Menu Items the menu.
Prevents users from performing tasks from
Exceed Multiple Sessions
The options you select in this area are reflected in the Exceed - Multiple Sessions dialog box after you validate and apply changes. Do not Prompt for Multiple Sessions If enabled, Exceed does not open the Exceed - Multiple Sessions dialog box when other instances of Exceed are run. Run Multiple Sessions Runs multiple instances of Exceed. If the Do not Prompt for Multiple Sessions check box is cleared, the Exceed - Multiple Sessions dialog box prompts you to select options for each session.
Monitor Information
Xconfig automatically determines the total resolution of all monitors and displays it on the Monitor Info page. For example, if you have one monitor set at a resolution of 800 x 600 pixels, the total resolution is 800 x 600; if you have two monitors next to each other set at 640 x 480 pixels, the total resolution is 1280 x 480.
Note: For Windows NT, Exceed supports only those monitor configurations where all monitors are set to the same resolution (width, height, and color format). For example, if one monitor is set to 640 x 480 pixels with 256 colors, all monitors must be set to 640 x 480 pixels with 256 colors. For Windows Me/98/2000/XP: Exceed supports monitor configurations where all monitors do not require the same resolution (width, height, and color depth). For example, if one monitor is set to 640 x 480 pixels with 256 colors, other monitors can be set to a resolution of 1024 x 768 pixels with 32768 colors.
The Resolution of a Single Monitor setting lets Exceed determine the number of monitors you are using and their orientation. If your monitors form a uniform perfect tile over your Windows desktop, you can set the width and height values of this setting to the width and height of a single monitor. In this configuration, you can also set the width and height values of this 177
Exceed Users Guide
setting to values that (when tiled left to right and top down) exactly match the total resolution of all monitors in sixteen tiles or less. Using this technique, you can configure Exceed to treat multiple physical monitors as a single monitor, or you can configure Exceed to treat a portion of a physical monitor as a single monitor. For example, if you have one physical monitor with a resolution of 800 x 600 pixels, you can configure Exceed to treat it as four monitors next to each other (in a row) by setting the Resolution of a Single Monitor width to 200 and height to 600. If you have two physical monitors next to each other, each with a resolution of 800 x 600 pixels for a total resolution of 1600x600 pixels. You can configure Exceed to treat them as a single monitor by setting the Resolution of a Single Monitor width to 1600 and height to 600. The Resolution of a Single Monitor width and height setting can also be set to 0. For Windows NT, if you set these values to 0, you are configuring Exceed to treat the entire Windows desktop (Total Resolution of All Monitors) as a single monitor. For Windows 98/2000/XP, you must set these values to 0 if your monitors do not form a uniform perfect tile over your Windows desktop. If you set these values to 0, Exceed queries the operating system to determine your monitor configuration and orientation.
178
Chapter 6: XconfigConfiguring Exceed
Video Settings
Video
Video lets you customize the video mode and colors displayed by the Exceed X server. You can set the width and height of the your monitor, associate names with red-green-blue values in an RGB database and specify the icon defaults for native window manager mode.
Preserve System Colors Exceed attempts to preserve Windows system colors in newly created colormaps for as long as possible. By default, this setting is selected. Pre-allocate System Colors in Default Colormap Exceed initializes the default X colormap with the Windows system colors in the first and last ten color cells. If you do not select this setting, Exceed initializes the default X colormap with:
Color Cell 0 Color Cell 1 Black White
If you are running an X client that requires white in Color Cell 1, disable this setting. By default, this setting is enabled.
179
Exceed Users Guide
This option is available only for Windows 98.
Enable System Pixels X applications expect to be able to change color 0 and 255 in application-allocated color maps when using a PseudoColor visual. Windows does not typically let applications change these color cells. An application that attempts to place a color other than black in color 0 or white in color 255 may not display the intended colors. This setting enables Exceed logic that removes this limitation.
Screen
Specify In mm-Lets you adjust the screen size using the Width and Height text boxes. Width and height define the viewable portion of the screen in millimeters (1 inch equals 25.4 mm). If either of these fields is 0, the server uses the values returned by the Windows display driver. Because most X clients ignore the screen width and height data, the default values of 0 are sufficient in most cases. Compute Based On Monitor DPI (dots per inch) Calculates the screen size based on the monitor dots per inch. Defaults are 75 and 100.
Palette
Defer Changes Determines whether palette changes are deferred to increase performance. The output of some applications may flash excessively if this option is not selected. Optimize Colormaps To Reduce Flashing On Focus Change Determines how the Exceed X server interacts with the Windows color palette. Select this option to try reducing flash when changing focus from one window to another.
RGB Database
Associates text names with the Red, Green, and Blue values displayed on your monitor. The RGB Database is the file in the User directory. To open the database in a text editor, click Edit. Select the appropriate keyboard file in the list or click Browse to select a file from another directory.
180
Chapter 6: XconfigConfiguring Exceed
Native Window Manager Icon Defaults
Lets you define the default foreground and background icon colors as well as which default client icon to use with the Native window manager. You can specify the icon colors using names that are listed in the RGB database, or you can specify an RGB triple (for example, 255 255 255). Click Change Icon to open a dialog box that lets you locate and select a different icon.
Advanced Settings
This page contains the following options: Map Window Without Motif Input Map window without Motif input. Motif input is a window property that specifies which window requires keyboard input. Selecting this option means the user can put input into any window. Enable Full Drag Selecting this option means any window lying under a dragged window remains unpainted (it is not refreshed) until the user finishes dragging the window. Selecting this option saves bandwidth on the network. No Focus on Window Raise This option (selected by default) keeps the focus on the lower window unless the X application sets the focus on the upper window. Configure Window Position to Client of the client window. Sets the window position to that
Show Multiple Monitor Warnings This option (selected by default) displays a warning dialog box every time the user changes the system video settings. Force X Application Window to Foreground This option (selected by default) forces the X application window to the foreground. Pad Motif Window Puts one extra layer on the frame window. Certain applications expect this extra layer. Allow Primary Window on Top Lets the primary window appear on top of any transient (secondary) dialog box.
181
Exceed Users Guide
On Focus Raise Window to Top Raises the window in focus to the top of the screen. Even if the X application doesn't require it, the window is restacked to the top. Sun Microsystems Compatible Colormap compatible colors.
For information about the Screen page, see see Configuring X Screens on page 171.
Enables Sun Microsystems
User Installed Colormaps Use in pseudo color emulation mode only (select PseudoColor from the Server Visual drop-down list on the Screen page and select TrueColor in Windows' video settings). Exceed can emulate colormaps when in PseudoColor emulation mode. Most applications set each window to a certain colormap. For these applications, this option should be cleared. However, some applications (incorrectly) assume only one colormap is visible at any time. When this option is selected, windows that have requested the default colormap will use the installed colormap (via the InstallColormap protocol request) instead. 2D Overlay Treats the 2D overlay window as if it were placed on the main layer. This option avoids unnecessarily having to recalculate and redraw all windows on the main layer if the 2D overlay window were repositioned. Depth-12 Psuedo Color Allow depth-12 psuedo color emulation for screens set to high color or true color.
This option is available only for Windows 2000/XP .
Win2K Layered Window Support redrawn.
Window layers do not have to be
182
Chapter 6: XconfigConfiguring Exceed
Copy and Paste, and X Selection
Specifying X Selection Type
X Selection
You can select the type of X selection commands on the Exceed X server Edit menu using the X Selection page. It also lets you set the Auto Copy and Auto Paste X selection options. The X selection setting and its options are saved when you terminate the server.
X Selection Associated with Edit Operations Lets you identify the correct X selection type. Most X applications use the PRIMARY X selection. With X clients that support SECONDARY or CLIPBOARD, you can change the X selection. For old X clients that do not support the X selection mechanism, you can choose from CUT_BUFFER0 through CUT_BUFFER7. If a client supports a different selection than those listed, then type the name of the custom X selection in the box.
For more information, see Automatic Copy and Paste on page 127.
Auto Copy X Selection When the X selection changes, the contents of the X selection are automatically copied to Clipboard. Copy On Focus Loss Copies the X selection to Clipboard when the window containing the X selection loses focus. Auto Paste X Selection When the content of Clipboard changes, it is automatically pasted to the X selection.
183
Exceed Users Guide
Grab Clipboard Retry Time (ms) If Clipboard is unavailable, try again after the specified interval (in milliseconds). Auto Paste Delay Time (ms) Copies the X selection to the windows clipboard after the specified time (in milliseconds).
Font Management
Font
The Font page lets you view and edit the font database available to Exceed, import and export font aliases, compile BDF and PCF font files to the an Exceed format, and select default text and cursor fonts.
When you install Exceed, you automatically install font databases that support the International CDE.
Note: You do not have to modify the font database created during installation unless you want to use these new features.
184
Chapter 6: XconfigConfiguring Exceed
The font database includes support for scalable fonts and font servers. You can also create multiple font sets and load the one(s) you want to use at run-time. Exceed can automatically connect to a font server running on the XDMCP host server. The font database is stored in the lfp.xdb file in the directory where Exceed is installed. Specific fonts in the font database are stored in font directories and font servers. Exceed also supports pseudo fonts for Unicode.
Managing the Font Database
To view and Edit the font database: 1 In Xconfig, do one of the following:
select Classic View and click Font select Category View and click Font Management
On the Font page, click Edit. The Font Database: file - Xfonts dialog box opens listing all font directories and servers in the font database.
185
Exceed Users Guide
Use the buttons and options in the Font Database: file - Xfonts dialog box to make the following changes:
Add, change, or delete font directories in the database Add, change, or delete font servers in the database Change the paths of the font directories/servers Determine (resolve) the physical font names of logical fonts Rebuild the database Enable automatic font substitution and advanced font server options
Place the font directories/servers containing the most commonly requested fonts at the top of the list to reduce the amount of time it takes to find a match. Click Move Up and Move Down to change the display (search) order.
To add, change, or delete fonts: 1 In the Font Database: file - Xfonts dialog box, select a font directory or server, and then click Font List. The Font List dialog box opens displaying the fonts contained in the selection.
186
Chapter 6: XconfigConfiguring Exceed
Use the buttons in the Font List dialog box to make the following changes:
Add, change, and delete fonts Load another font database file View font lists for each database, create aliases, and scale fonts Rebuild font databases
After you have made changes, click OK in the Font List dialog box, and again in the Font Database dialog box. The modified file (.xdb extension) is saved in the directory where Exceed is installed.
Note: When you install fonts, you should install both 75 dpi and 100 dpi fonts for best font matching. Additionally, if the monitor size is greater than 1024 x 768, in the Font Database dialog box, place the 100 dpi font in a higher priority than the 75 dpi font.
Accessing the Font Server
After you have added a font server to your list of font databases, you can control how it is accessed. To access these options, click the Advanced Settings tab.
187
Exceed Users Guide
Font Servers
Synchronous Operation Font server requests are completely processed before Exceed continues servicing X clients. This option should be selected only for troubleshooting. By default, other X clients are serviced while an X client is waiting for the response from the font server. Timeouts (secs.) Specify the read and write timeout values (from 0 through 999) for font servers. By default, the read timeout is 30 seconds and the Write timeout is 5 seconds. After timeout, Exceed assumes the font server is no longer available and closes the connection. If the timeout is too short, delays caused by network traffic might cause Exceed to unnecessarily disconnect from the font server. If the timeout is too long and the font server is unavailable, an excessive delay occurs before Exceed closes the connection. Default values favor a reliable connection, not the quick response. If the timeout is set for a quick response, the Enable Auto Reopen option should be selected. Enable Auto Reopen Select this option to keep the font server available (active) at all times. This option requires your system to periodically check the font server and restart it, so it slows your system. Enable Cache Select this option to automatically obtain or update a font cache on your local drive. This option is enabled by default. Local Fonts First Select this option to search local fonts first select this option. Usually, the search priority is from top to bottom in the font database list.
Default Resolution for Scalable Fonts
From the drop-down list, select a resolution. Exceed uses this value to calculate font size in pixels. This is useful where the X client specifies size of a requested font in points but does not specify the resolution. If this value is set to zero, then the resolution is defined automatically by the screen resolution.
Other Options
Automatic Font Substitution Substitutes the closest matching font for any font request that cannot be filled and would otherwise result in an error.
188
Chapter 6: XconfigConfiguring Exceed
Optimize for Java VM This option limits the behavior of Exceed to that acceptable by Java applications (Java applications are more restrictive than X applications).
Creating Font Aliases
In some cases, X clients may request a font not included in the database. The server responds by issuing a Font not available error message and logging the logical name or search pattern of that font in the log file. You can use a font alias to link the requested font to an existing font with similar characteristics. After you create the font alias, clients can request the previously denied font so that the server can deliver the font alias.
Note: Check the log file regularly for denied font requests.
To create a font alias: 1 In Xconfig, do one of the following:
select Classic View and click Font select Category View and click Font Management
2 3 4
On the Font page, click Edit. The Font Database dialog box opens. Click Font List. The Font List dialog box opens. Click Search to find an existing font resembling the requested font pattern. If you do not find one in this directory, try another directory until you find one that you consider a reasonable match. Click Make Alias. Type the font name in the box. If the font name is on the Clipboard, click Paste. Click OK.
5 6 7
The font alias appears immediately below the logical font name in the second column of the Font List dialog box.
189
Exceed Users Guide
Creating Several Aliases
To create several aliases at the same time, create an alias file containing all of the desired aliases. An alias file is a text file that you can create or edit in any text editor, such as Windows Notepad. You can then import the contents of the alias file into the font database.
Importing Alias Files
You can import a file containing aliases into the font database. To import an alias file: 1 In Xconfig, do one of the following:
select Classic View and click Font select Category View and click Font Management
2 3
On the Font page, click Edit. The Font Database dialog box opens. Click Import Alias. The Import Alias dialog box opens.
4 5
Type the path of the alias file being imported in the From box or click Browse. In the To box, select a destination path from the drop-down list. By default, the entry selected in the Font Database dialog box is initially displayed . Click Import to start importing. Repeat steps 4 to 6 for the each alias file you want to import. Click Close.
6 7 8
190
Chapter 6: XconfigConfiguring Exceed
Exporting Alias Files
The Expor t Alias dialog box lets you export aliases from the font database. Using this feature, you can export a group of aliases to a file so that you can distribute them among other Exceed users in your company. To export an Alias file: 1 In Xconfig, do one of the following:
select Classic View and click Font select Category View and click Font Management
2 3
On the Font page, click Edit. The Font Database dialog box opens. Click Expor t Alias. The Export Alias dialog box opens.
In the From box, select a path from the drop-down list. By default, the entry selected in the Font Database dialog box is initially displayed. Select the desired Output Type. Type the destination path in the To box or click Browse. Click Expor t to start exporting. Repeat steps 4 to 6 for the each alias file you want to export. Click Close.
5 6 7 8
191
Exceed Users Guide
Other Server Settings
Maximizing System Performance
Performance
The Performance page lets you adjust the amount of Microsoft Windows system resources used by the Exceed X server to enable various performance-related drawing techniques. It also lets you tune the Exceed X server for optimal graphics performance for your current video configuration.
System Resource Usage
This slide bar displays the amount of total system resources allocated for use by the Exceed server. To reduce resources available to the Exceed server, slide the bar towards Limited. This lets resource-intensive X clients execute without exhausting system resources. However, limiting server resource usage may reduce server performance.
192
Chapter 6: XconfigConfiguring Exceed
Drawing
Exact Zero-Width Lines To force exact line drawing for zero-width lines, select this option. By default, the Exceed server lets Microsoft Windows directly draw zero-width lines. This method is generally much faster than the exact pixel algorithm used by X to draw lines of other widths.
Note: Some video drivers ignore color information on some styles of zero-width line drawing. You should select this option if lines appear in an incorrect color, or do not appear at all.
Draft Mode Lets you improve performance through a slight and generally unnoticeable reduction in drawing accuracy. By default, this option is turned on. Maximize X11Per Results If enabled, Exceed passes X conformance tests. Use this option only if you are performing X conformance testing. Batch Requests performance. Batches X client requests to improve overall server
Save Unders Lets you save parts of a window that become obscured by menus/windows in the foreground to system memory. The option eliminates the need to refresh the window when the menu rolls back up. The system ignores this check box if the Maximum Backing Store box is set to None. Backing Store Refers to storing the information required to refresh the screen from the client in server memory. Backing store options let you specify the circumstances under which you want backing store to occur. Either the client requests a specific backing store, or the client leaves the type of backing store to the server. You can specify a maximum and a default backing store value. Maximum governs when the client requests a type of backing store, and the default governs when the client leaves the backing store setting to the server. The following backing store settings are available:
NoneNever save the contents of the client window.
193
Exceed Users Guide
When MappedBacking store is provided to all mapped windows. The
storage of screen information only occurs when the client draws the screen in mapped mode.
AlwaysAlways attempt to preserve the contents of any window, whether it is mapped or not, as long as it is displayed on the Exceed X server. This option is available only for maximum.
Tune Starts the Xperf application. Xperf lets you override the current drawing methods used by the server and run tests to determine the optimal graphics configuration for your Exceed server. Before running Xperf, terminate all X clients since Xperf automatically terminates and restarts the server. If the server is already running, Xperf prompts you to confirm a server reset.
Note: If you change video cards, drivers, your video configuration, or the Accelerated Drawing Mode setting in the Performance Settings dialog box, run Xperf to ensure optimal server performance.
Advanced
Disable Request Batching When Tracing requests independently. This option processes similar
Read on WriteBlocked This option continues processing X application requests even when the application temporarily stops responding to a reply or event. SaveBits This option (selected by default) enables the Windows "save under" style for popup windows. Enable OpenGL Backing Stores stores. This option enables OpenGL backing
Expose Event on Color Change For pseudo color emulation, this option asks the X application to redraw every time the colormap changes. Oversized Cursors This option (selected by defaultWindows NT only) enables the X application to create cursors larger than 32 by 32 pixels.
194
Chapter 6: XconfigConfiguring Exceed
Power Management Settings
Power Managment
The Power Management page lets you prevent your PC from entering standby or sleep mode.
Refuse Sleep Select an option to indicate under what circumstances the system should not enter sleep mode. If you are running connections to remote hosts, select the Always option. User Interaction Select a time interval from the drop-down list to determine how long the system should standby before entering sleep mode. Presentation sleep mode. This option maintains the display even if the system enters
Wake Up This option causes the system to reset after sleeping for a long period of time.
195
Exceed Users Guide
Troubleshooting
Troubleshooting
This page lets you view the log file, set what information is recorded in the log file, and enables tracing.
Enable Log
This setting activates the Exceed built-in logging functionality. Initially, the Enable Log option is selected, and Exceed logs information to the file specified in this textbox. By default, the exceed.log file is stored in the User directory. You can specify another file by typing the full name and path in this textbox. To open this file in a text editor, click View. When you select Enable Log , you can also enable and disable any of the following: Log Font Opens Lets you log all requests to open fonts. Select this option only for troubleshooting purposes. Do not forget to clear this option when you are finished troubleshooting. By default, this setting is not selected.
196
Chapter 6: XconfigConfiguring Exceed
Log Window and Command Names Causes Exceed to log the initial settings of the WM_COMMAND and WM_NAME properties on Input/ Output root-level windows. This is useful when you are trying to determine which client is associated with a particular network socket. Select this option only for troubleshooting purposes. Do not forget to clear this option when you finish troubleshooting. By default, this setting is not selected. Log GLX Information Logs all OpenGL requests. Select this option only for troubleshooting purposes. Do not forget to clear this option when you are finished troubleshooting. By default, this setting is not selected. Log X Web Information Logs significant X Web events, such as securityrelated errors and connection anomalies. Log Connection Error Logs connection errors.
Trace
The Trace group box lets you enable or disable any of the following: Trace Initially On Do not select the Trace Initially On setting unless you want to trace the dialog between the server and the first client. When you select this option, the trace starts when the server does, and all dialog between the server and the first client, including XDM, is traced.
Note: Select this setting only when absolutely necessary: it severely degrades server performance. Do not forget to clear this setting after performing your trace.
The trace file is output to the User directory with a .trx filename extension. You must disassemble these trace files into a readable format using Xdis before you can read its contents. Slow Trace Lets you trace situations even when the server hangs. If the server hangs and the PC must be rebooted, the current trace file is likely unavailable; this setting lets you compensate for this situation.
Warning! Use this setting only when absolutely necessary, as it severely degrades server performance.
197
Exceed Users Guide
OpenGL
OpenGL is available only if you have Exceed 3D installed. The Open GL page provides the following options:
For more information about Exceed 3D and OpenGL X applications, see the Exceed 3D Users Guide.
Enable OpenGL
Enables GLX extension and Open GL interface options.
Direct Rendering Enables the local GLX client to send OpenGL rendering directly to the system without passing through the Exceed X server. This greatly enhances the OpenGL rendering performance. However, direct rendering cannot synchronize properties with other drawings done by the Exceed X server. By default, this option is not selected. Hardware Acceleration Enables the use of OpenGL acceleration implemented by your graphics card driver. If this option is disabled, or if your hardware has no OpenGL acceleration, Microsoft's software implementation of OpenGL is used. To improve your OpenGL application performance, we recommend installing graphics cards with OpenGL acceleration. One Visual Per Pixel Format Enables the server to create one GLX visual per pixel format supported by your graphics card rather than the default of creating four separate visuals (single-buffered RGBA, double-buffered RGBA, single-buffered color index, double-buffered color index). This gives GLX applications greater flexibility in choosing the best GLX visuals. By default, this option is selected. Overlay Support video adapter. Enables support for 3D overlays if supported by your
198
Chapter 6: XconfigConfiguring Exceed
Xconfig Microsoft Management Console
Xconfig Microsoft Management Console is a Microsoft Management Console snap-in for Windows 2000/XP. It has the same functionality as Xconfig, but with more administrative options.
Remote Configuration
Xconfig Microsoft Management Console lets you remotely configure computers that have the Xconfig Microsoft Management Console component installed. To connect to the remote computer: 1 2 3 Open Xconfig Microsoft Management Console in Control Panel. In the left pane, right-click Xconfig, and select Connect to another
computer.
Use the Select Computer dialog box to specify connection information. Log in to the remote computer using your current account and password, or select Logon with a different account and/or password and specify that information.
Remote configuration uses the Xconfig System Administration password to open the remote configuration file. If a System Administration password was not set for the remote file, then leave the Password box blank.
Note: In Windows XP , if the network access policy Sharing and security model for local accounts" is set to "Guest only" (the default), the local account login is authenticated to the guest account on the remote computer and the Xconfig Microsoft Management Console remote setting is denied in most cases. Xconfig Microsoft Management Console remote settings should function properly if Windows XP was upgraded from Windows NT, or if you set the network access policy to "Classic". There is no restriction for remote Windows XP systems on a domain.
199
Exceed Users Guide
Remote Xfonts Configuration
For more information about Xfonts, see Font Management on page 184.
Using remote configuration, users can configure Xfonts on another computer that is running Xconfig Microsoft Management Console. With Xconfig Microsoft Management Console in remote mode on the remote computer, launch Xfonts in the same way as you would locally, and then configure the remote font database file.
Note: Remote configuration of Xfonts is limited. Some functions, such as adding and viewing fonts, are not available.
Comparing Configuration Settings
Users can compare current configuration settings with a local configuration file. For example, the local file might contain the original default settings. This is useful for tracing modifications made in the current session and for troubleshooting the settings in local or remote configuration files.
Gnome Compliance of Native Window Manager
The Native Window Manager is integrated with the Gnome desktop. The four workspaces on the Exceed menu and toolbar are associated with the icons on the Desk Guide and Gnome pager.
Note: Using Native Window Manager with Gnome desktops over a slow network shortens the response times.
To use the Native Window Manager, open Xconfig or Xconfig Microsoft Management Console, set the window mode to Multiple, and then select Native as the Window Manager.
200
Chapter 7 System AdministrationInetd and Inetd Admin
Introducing Inetd TCP and UDP Servers Maintaining System Security Security for Windows 98/Me Security for Windows NT/2000/XP Default Services Fingerd FTPd (File Transfer Protocol Daemon) LPD Telnetd Xstartd TFTPd Timed Tnamed Managing Services Configuration Parameters Administering Daemon SecurityInetd Admin Creating and Managing the Password File Granting Anonymous FTP Access
203 204 204 204 205 207 209 209 211 213 213 215 216 216 217 219 224 225 230
Chapter 7: System AdministrationInetd and Inetd Admin
Introducing Inetd
Inetd is a super server that lets you enable and disable various daemon services through a single application. It determines the network services to which your PC responds when a client makes an incoming network request. Instead of running separate server applications for each service, Inetd conserves workstation resources by monitoring connection attempts in the background and starting the appropriate daemon when it receives a network request. You can enable or disable daemons to accommodate your local requirements. For example, you can use FTPd to distribute corporate files from a server. Clients would connect to the server and use FTP to download the files. The Inetd daemon is based on asynchronous notification. It uses no CPU time and only a small amount of memory when waiting for incoming requests.
Note: With Windows NT, if you create a TelnetAccess or FTPAccess groups in the user administration program, the NT user must be a member of these groups to access the machine using Telnet or FTP . No security check is performed if the group does not exist, and access is allowed for every NT user account.
In Windows 98/Me environments, Inetd runs automatically when placed in the Startup folder. In Windows NT/2000/XP environments, Inetd is installed as a service.
Note: The Inetd daemon is installed in the Control Panel during Setup.
203
Exceed Users Guide
TCP and UDP Servers
Inetd handles both TCP (Transmission Control Protocol) and UDP (User Datagram Protocol) servers. TCP Inetd simultaneously monitors connection requests on multiple ports. When it detects a request, it starts the appropriate daemon and screens the user. UDP Inetd monitors the UDP port for packets. When it detects packets, it uses the port number to link the packet flow to an enabled daemon. The connection is refused if no daemon is enabled, or if permission is denied to the UDP user/password.
Maintaining System Security
Users that connect to your drives and directories using the Inetd services are restricted to file access based on the permission you assign.
Security for Windows 98/Me
With Windows 98/Me, you assign permissions using the Inetd Admin application. Inetd Admin is an administration tool designed to control access to your files and resources. When remote users on the network try to log onto your PC via the Inetd server programs, Inetd Admin screens them and determines the level of access. To allow anonymous FTP access to your PC via the FTP daemon, you must set up an anonymous user account in Inetd Admin. For more information on Inetd Amin, see Administering Daemon SecurityInetd Admin on page 224.
204
Chapter 7: System AdministrationInetd and Inetd Admin
Security for Windows NT/2000/XP
Windows NT/2000/XP supports NTFS, FAT, and HPFS file systems. Of these, only NTFS provides access control at the file and directory level.
NTFS
Users that link NTFS drives and directories by means of the Inetd services are restricted to file access according to Windows NT/2000/XP permissions. To set NTFS file security: 1 2 3 4 5 Select one or more files in My Computer. On the File menu, click Properties. The Properties dialog box opens. Click the Sharing tab. Click Permissions. The Access Through Share Permissions dialog box opens. Specify the appropriate security options. See your Windows NT/2000/ XP documentation for details on setting file security.
If you have enabled FTPd and/or Telnetd, also consider:
For FTP, if you create an FTPAccess group in the user administration program, the Windows NT/2000/XP user must be a member to access the machine using FTP. No check is performed if the group does not exist; access is then allowed for every Windows NT/2000/XP user account. For Telnet, if you create a TelnetAccess group in the user administration program, the Windows NT/2000/XP user must be a member of the group to successfully access the machine using Telnet. No check is performed if the group does not exist; access is then allowed for every Windows NT/2000/XP user account.
205
Exceed Users Guide
FAT and HPFS
FAT and HPFS drives do not allow you to set user-access rights, setting the drive to write access allows all users to write to it. Granting all users writeaccess could leave your drive vulnerable. If you have FAT or HPFS local disk drives, consider the following when determining whether to allow remote users to have access to your local machine using FTP or Telnet.
FTP The FTP daemon (FTPd) lets you set read and write permissions to restrict users access to FAT and HPFS volumes. If you do not want users to have access to FAT or HPFS drives, do not include them in the -r, -w, or -rw parameters. If you do want users to have access to these drives, exercise caution when setting parameters. For more information, see FTPd (File Transfer Protocol Daemon) on page 209. The server application, Telnetd, cannot restrict incoming users to a particular local disk drive. If you have a FAT or HPFS drive on your machine, and you enable Telnet access over the network, incoming users have unrestricted access to that drive. This means they could potentially delete all files. There are two solutions to this problem: Use only NTFS file systems on your computer. If you have FAT or HPFS disk volumes, do not enable Telnet access over the network. For more information, see Telnetd on page 213.
Telnet
206
Chapter 7: System AdministrationInetd and Inetd Admin
Default Services
The following daemon services are provided with your software package:
TCP Services Daemon BOOTPd Description Lets client workstations using Bootstrap Protocol request their configuration information. For more information, see BOOTPd (Windows NT/2000/XP) on page 208. Lets a remote user query the state of your current configuration. For more information, see Fingerd on page 209. Lets users transfer files between other computers and your computer. For more information, see FTPd (File Transfer Protocol Daemon) on page 209. Lets other workstations send print files directly to your PC printer, or to a network print queue on the PC. For more information, see LPD on page 211. Lets Telnet clients make connections to your PC. For more information, see Telnetd on page 213. Lets users access X clients on your PC. For more information, see Xstartd on page 213.
Fingerd
FTPd
LPD
Telnetd Xstartd
UDP Services Daemon TFTPd
Description Lets users transfer files to and from your PC using the TFTP protocol. For more information, see TFTPd on page 215. Lets other workstations synchronize their current date and time. For more information, see Timed on page 216. Accepts incoming Trivial Name requests for host name resolution. For more information, see Tnamed on page 216.
Timed
Tnamed
207
Exceed Users Guide
BOOTPd (Windows NT/2000/XP)
BOOTPd lets client workstations using Bootstrap Protocol request their configuration information. If a client machine is configured for BOOTP, a BOOTP request is broadcast over the network each time the machine starts. The BOOTP request contains the MAC (Media Access Control) address of the machine (physical hardware address). When BOOTPd is enabled, BOOTPd responds to requests if the clients MAC address is found in the Bootptab configuration file. The possible responses are as follows:
Response Using UDP Using Hummingbird TCP/IP Using another vendors TCP/IP Description BOOTPd sends a BOOTP reply to the client on UDP port 67. BOOTPd sends a BOOTP reply directly to the client machine. BOOTPd sends a BOOTP reply as a broadcast response.
To use BOOTPd you must fulfill the following requirements:
HomeThe directory in which the software is installed.
Enable BOOTPd in Inetd on at least one machine in the network. It is best to enble BOOTPd on several machines so that if one machine fails to respond, the configuration information is still available for other machines on the network. Create a bootptab configuration file in the home directory. You must use the same file on all machines running BOOTP.
All incoming BOOTP requests are written to the bootpd.log file in the home directory.
Comparison with RARP
The Reverse Address Resolution Protocol (RARP), also lets a client determine its IP address when the MAC (Media Access Control) address is known. The difference between RARP and BOOTP is that RARP is a hardware, link-level protocol instead of an IP/UDP protocol. This means that RARP can be implemented only on local hosts on the same subnet.
208
Chapter 7: System AdministrationInetd and Inetd Admin
Fingerd
Fingerd lets remote users query the state of your systems current configuration. If the remote user requests a long listing, Fingerd also displays the contents of the plan.hcl and project.hcl files from:
%System%\Hummingbird\Connectivity\version\Inetd
where:
%System% for Windows 98/Me is Windows\System, for Windows NT/ 2000/ is Winnt\System32, and for Windows XP is Windows\System32 version is the version number of your Hummingbird product
The plan.hcl file typically contains your contact information (phone number, address, e-mail, and so on), while the project.hcl file typically contains information on your function or current project.
FTPd (File Transfer Protocol Daemon)
For Windows NT/2000/XP , You can grant anonymous FTP access using your operating systems user manager. For more information, see Inetd Help. For Windows 98, you can use Inetd Admin. For more information, see Granting Anonymous FTP Access on page 230.
FTPd handles incoming requests to transfer files between other computers and your own. Many Internet nodes contain files that are generally available through anonymous FTP. When an FTP transfer is requested, the program checks for a user ID and password, and the users access rights on the various server drives before forwarding the request to FTPd. FTP requires the services of the TCP protocol to move files. Do not select UDP in the Daemon Configuration dialog box for this service.
209
Exceed Users Guide
Optional Parameters
For Windows 98/Me Use the following syntax to specify the password files to be used to validate access:
- p password_file
Inetd Adminprovides access to the password database that controls access to your PC from external users through passwords and user names. For more information on Inetd Admin, see Administering Daemon SecurityInetd Admin on page 224.
where password_file is the full path and file name of the password file you are using. By default, the password file is called password.hcl in the system directory (for Windows 98/Me is Windows\System). To create a password file, use Inetd Admin. Windows NT/2000/XP for FTPd:
Parameter -rdrives -wdrives -rwdrives
The following optional parameters are available
Description Limits FTP users to only read access on the listed drives. Limits FTP users to only write access on the listed drives. Limits FTP users to read/write access on the listed drives.
The format for specifying drives is:
-rwd:\
This limits FTP users to read/write access on the listed drive.
Specifying Options in the FTPD.INI File
You can create an FTPd configuration file that specifies the following: Timeout period client inactivity. Ensures that FTPd closes a connection after a period of
Banner display Displays a text banner when a user connects to your machine using FTP.
210
Chapter 7: System AdministrationInetd and Inetd Admin
To specify FTP configuration options: 1 2 Create a file named ftpd.ini. To specify a timeout period, type the following in the file:
[Inactive] TimeOut=n
where n is the maximum number of seconds of inactivity after which FTPd closes a connection. If n is less than or equal to 0, the timeout feature is disabled. 3 To display a banner, type the following in the file:
[Custom] Banner=BannerText
where BannerText is the text banner you want to display. This entry sends the file.txt before the login prompt. 4 Save the file in the following directory:
%system%\HUMMINGBIRD\Connectivity\version\Inetd
where:
%System% for Windows 98/Me is Windows\System, for Windows NT/ 2000/ is Winnt\System32, and for Windows XP is Windows\System32 version is the version number of your Hummingbird product
LPD
LPD (Line Printer Daemon) lets other workstations send print files directly to your PC printer or to a network print queue on your PC. Print options are not directly configurable under Inetd, but if you want to let users print host files to your PC printer, you must define your default printer. See your Windows documentation for information about setting up the default printer. Depending on the remote host from which you want to print, you may need to define an entry for the printer in the /etc/printcap file on the remote host or create a printer queue with the appropriate host administration tools.
211
Exceed Users Guide
To configure the LPD program to use an existing printer, you must configure the remote host to send print jobs to a queue. The printcap file on the remote host links the local queue name (the name of the machine to which the local PC sends print requests) to the remote queue name (the machine where the files are actually printed). For example, a user sends a print job to the queue hpjohn. The printer is actually called hplaser and it is connected to a remote machine named john. The remote host might have a printcap entry that links these two queue names, like this:
HPJOHN|printer:\ :in:ttl:rp=dos-hplaser:ih=JOHN
On the remote system the queue names for the PC are defined in the form queueformat-printername, where queueformat is one of the following:
dos(ff )If is DOS, the file is printed without modification. If xxx
ends in FF, a form feed is appended to the job if one is not already present.
unix(ff)If xxx is UNIX, linefeeds are converted to carriage returns and linefeeds. If xxx ends in FF, a form feed is appended to the job if one
is not already present.
text(ff)If xxx is TEXT, the output is rendered. This is usually used for printing text files directly to PostScript printers. If xxx ends in FF, a
form feed is appended to the job if one is not already present.
Note: Some systems have a limit on the number of characters in the remote queue name. Thus, if unixff-printer-name is too long, use shortened prefixes (D, DF, U, UF, and T). Also, some systems do not allow a dash character in the remote queue name. For these systems, use an underscore character instead.
212
Chapter 7: System AdministrationInetd and Inetd Admin
Telnetd
Telnetd is a Telnet server that lets Telnet clients make connections to your PC. Users can connect using the Hummingbird Telnet client, a graphical VT100/320 terminal emulator application, or any VT100 Telnet client. If you are using NFTS in a Windows NT/2000/XP environment, the user must have an account on the Windows system, and have appropriate permissions in the Windows security system. Users are restricted to the protection and access rights specified by the system administrator for each of the Windows machines, drives, directories, and files.
Note: If the user administration program has the group TelnetAccess, the user must be a member to successfully access your workstation. No check is performed if the group does not existaccess is then allowed for every user account.
Optional Parameters (Windows 98/Me)
The following optional parameter is available for Telnetd:
- p password_file
where password_file is the full path and file name of the password file you are using. By default, the password file is called password.hcl in the system directory (for Windows 98/Me is Windows\System).
Note: The password file is empty until you modify it with Inetd Admin.
Xstartd
Xstartd is the local X client starter daemon. When Xstartd is enabled, other users can access X clients on your PC. They can connect to your PC and start X clients by using their Xstart application and the REXEC or RSH connection methods.
Note: RSH is available only for Windows 98/Me. You cannot use the RSH protocol with Windows NT/2000/XP .
213
Exceed Users Guide
REXEC
When using the REXEC protocol, Xstartd verifies the user name and password to ensure that access has been granted to the remote user. Windows 98/Me Xstartd uses Inetd Admin to verify user names and passwords. For REXEC, -p password_file specifies the password file to be used to validate access. By default, the password file is password.hcl, located in the following directory:
%System%\HUMMINGBIRD\Connectivity\version\Inetd
where:
%System% for Windows 98/Me is Windows\System version is the version number of your Hummingbird product
In Windows NT/2000/XP User names and passwords are verified by the operating system itself. The user name used must belong to someone who uses that PC or to a fully qualified domain user who is permitted to login to that PC.
RSH
RSH is available on Windows 98/Me only. The rhosts file determines which hosts are allowed to connect to the PC and is located in the following directory:
%System%\HUMMINGBIRD\Connectivity\version\Inetd
where:
%System% for Windows 98/Me is Windows\System version is the version number of your Hummingbird product
The rhosts file consists of one or more lines in the following format:
hostname username
where hostname represents a host name from which RSH is allowed, and username represents the user ID of a user on hostname who is allowed to RSH to your PC.
Note: You must put a space between the hostname and username parameters.
214
Chapter 7: System AdministrationInetd and Inetd Admin
To include a comment in the file, begin the comment line with the number or pound sign (#).
You can use the plus character (+) in the hostname or username fields to represent any host and any user. For example, to let all users with the user ID of John Smith on any host to RSH to your PC, specify the following:
+ JohnSmith
TFTPd
TFTPd lets you use your PC as a TFTP (Trivial File Transfer Protocol) server. The TFTP server lets users transfer files to and from your PC. Any TFTP client program can use the TFTP server, including the DOS TFTP client.
Warning! TFTP does not require a user name and password.
One of the major applications for TFTP is to allow diskless workstations or PCs with BOOT PROMs to retrieve boot images from a Windows workstation in conjunction with the BOOTPdw server. To prevent unauthorized users from accessing your PC, we suggest creating a directory specifically for boot image files and making only that directory available to TFTP clients using the -r option.
Optional Parameters -rdirectory -wdirectory -o or O Description Specify a read directory for clients. For example, -rc:\bootptab Specify a write directory for clients. For example, -wc:\hcltcp Allow clients to overwrite existing files.
TFTPd has an inactive timeout feature that you can use to ensure that TFTPd closes a connection after a period of client inactivity.
215
Exceed Users Guide
To specify a timeout limit: 1 2 Create a file named tftpd.ini. Type the following in the file:
[Inactive] TimeOut=n
where n is the maximum number of seconds of inactivity after which TFTPd closes a connection. The minimum timeout is 10 seconds. 3 Save the file in the following directory:
%System%\Hummingbird\Connectivity\version\Inetd
where:
%System% for Windows 98/Me is Windows\System, for Windows NT/ 2000/ is Winnt\System32, and for Windows XP is Windows\System32 version is the version number of your Hummingbird product
Timed
Timed is a time server that other workstations can use to synchronize their current dates and times. When a machine sends a time request to your PC, Timed returns the current time. This is the time value since Jan 1, 1970 GMT. You can set up workstations with the hcltime or hctime32 program to synchronize the date and time across the network.
Tnamed
Tnamed is a Trivial Name Server that accepts incoming Trivial Name requests for host name resolution. It calls the local name resolution routine, gethostbyname( ), then searches the main lookup paradigm specified on the machine.
216
Chapter 7: System AdministrationInetd and Inetd Admin
Managing Services
The Hummingbird Inetd Configuration dialog box lets you manage the different Inetd deamon services. You can:
enable and disable services configure each service to fit your needs add and delete services reload configuration information log server activity
Configuration information is stored in the file inetd.ini. To enable a service, select the service in the Inetd Service list and click Enable. To disable a service, select the service in the Inetd Service list and click
Disable. To save changes, click Save.
Configuring Services
Use the Inetd Configuration dialog box to customize your Inetd deamon services. To configure a Network Service: 1 In the Hummingbird Inetd Configuration dialog box, select the service that you want to configure and click Configure. The Daemon Configuration dialog box opens. Verify that the Daemon Name box contains the name of the selected service and that the Program Filename box contains the file name for the service. In the Optional Parameters box, type optional parameters associated with the selected service. In the Port box, type a port number between 0 and 65535 to uniquely identify the service.
For more information about available parameters, see Default Services on page 207.
3 4
217
Exceed Users Guide
Select either the TCP or UDP protocol required for the server. If you select TCP, type the maximum number of servers that can be used for the service in the Maximum Servers box. Click OK. To save changes, click Save.
6 7
Adding and Deleting Services
You can also use the Inetd Configuration dialog box to add other deamon services. To add a service: 1 2 3 4 5 6 In the Hummingbird Inetd Configuration dialog box, click Add. The Daemon Configuration dialog box opens. In the Daemon Name box, type the name of the service you want to add. In the Program Filename box, type file name of the service. In the Optional Parameters box, type any optional parameters associated with the service. In the Port box, type a port number between 0 and 65535 to uniquely identify the service. Select the protocol required for the server: either TCP or UDP. If you selected TCP, type the maximum number of servers that can be used for the service in the Maximum Servers box. Click OK. To save changes, click Save.
7 8
To remove any or all of the services from the list of available Inetd services, click Delete in the Hummingbird Inetd Configuration dialog box. To save the changes, click Save.
Note: To reload all network services back into the Setup menu, click Reload. To reload the original default settings, click Defaults.
218
Chapter 7: System AdministrationInetd and Inetd Admin
Reloading Updated Configuration Information
After making changes to the Inetd configuration, such as enabling or disabling a service, you can load the updated configuration without exiting your configuration session. To reload the Inetd configuration file, click Reload in the Hummingbird Inetd Configuration dialog box.
Logging Server Activity
With Windows 98/Me, you can record all server start and stop messages in a log file. To enable logging, select Connection Logging in the Hummingbird Inetd Configuration dialog box. Inetd stores messages in the inetd.log file, located in the following directory:
%System%\Hummingbird\Connectivity\version\Inetd
where:
%System% for Windows 98/Me is Windows\System, for Windows version is the version number of your Hummingbird product
With Windows NT/2000/XP, you can send all server start and stop messages to the Windows NT/2000/XP Event Viewer Log file. To enable logging, select Connection Logging in the Hummingbird Inetd Configuration dialog box.
Configuration Parameters
Destination Folder
Program files install into the home directory. During setup, you can specify a different home directory, other than the default. For more information, see the Installation chapter in this manual.
219
Exceed Users Guide
BOOTPD.LOG File
All BOOTP requests and responses are recorded in the bootpd.log file in the default hclnfs directory. Requests are time and date stamped to provide a chronological record of BOOTP events on the network. A sample segment from a bootpd.log file is as follows:
info(6)version 3.2 info(6)reading c:\hcltcp\bootptab info(6)read 38 entries (38 hosts) from c:\hcltcp\bootptab info(6)recvd pkt from IP addr 0.0.0.0 AT Tue Aug 16 08:14:44 2002 info(6)request from Ethernet address 00:60:8C:E8:CE:55 info(6)found 185.75.64.10 (pete) info(6)vendor magic field is 99.130.83.99 info(6)sending reply (with RFC1048 options) info(6)setarp 185.75.64.10 - 00:60:8C:E8:CE:55 info(6)recvd pkt from IP addr 0.0.0.0 AT Tue Aug 16 08:16:32 2002 info(6)request from Ethernet address 00:60:8C:E8:CE:77 info(6)found 185.75.64.12 (bobg) info(6)vendor magic field is 99.130.83.99 info(6)sending reply (with RFC1048 options) info(6)setarp 185.75.64.12 - 00:60:8C:E8:CE:77 info(6)recvd pkt from IP addr 0.0.0.0 AT Tue Aug 16 08:17:57 2002 info(6)request from Ethernet address 00:60:8C:E8:CE:99 info(6)found 185.75.64.14 (roger) info(6)vendor magic field is 99.130.83.99 info(6)sending reply (with RFC1048 options) info(6)setarp 185.75.64.14 - 00:60:8C:E8:CE:99
220
Chapter 7: System AdministrationInetd and Inetd Admin
You can include more detail in the log by inserting the -d option in the configuration for BOOTPdw. Up to four -d options (separated by spaces) can be inserted for increasing levels of detail. Specify the -d option(s) in the Optional Parameters box of the BOOTPd Daemon Configuration dialog box.
BOOTPTAB Configuration File
The bootptab file is an ASCII file that matches the client machine MAC address (physical hardware address) with other configuration information. The configuration information in the bootptab file can vary from simply the IP address for each machine, to a complete set of configuration information such as default gateway, Domain Name Server, subnet mask, Time Server, etc. All entries must be in the format:
xx=value
where xx is a two-letter designation for a parameter. The value is either a number or text entry depending upon the nature of the parameter. The configuration information can appear in several forms as illustrated by the parameter definitions listed below:
bf bs da
The name of the boot file. The size of boot requests. The IP address of the server providing authentication (user name/verification) on your network. The name of the dump file. The length of the DHCP lease. The domain name for your network. For example, zyx.com. The IP address of the domain name server for your network. The name of the file containing further options. The IP address of a gateway for your network.
df dl dn ds ef gw
221
Exceed Users Guide
ha
The unique MAC address from the network adapter card located inside your PCs and workstations. For PCs, this address is usually printed on a label on the network adapter card. You can also attach the PC to the network, configure it for BOOTP support, reboot it, and then examine the bootpd.log file for the entry that contains the MAC address. The name of the home directory. Resets the host name of the recipient. For almost all PC networks, the network type is Ethernet. The unique IP address assigned to this PC or workstation. The name of the machine that will receive log requests. The IP addrss of the server providing the printing control function (LPD protocol). The amount of time after which the boot request is ignored. The IP address of a Trivial Name Server. The IP address of a time server using the NTP (Network time Protocol). The reply address. The name of the RLP server. Leads to the root of the file system. The address of the machine used for booting. The four-octet, dotted, decimal, subnet mask as per the standard on subnetting, for example, 255.255.255.0. This field must precede the gateway (gw=) field, if used. The name of the swap server. The text string contained in this field must match a previously defined common configuration block, for example, hcleth. Any valid field can be contained in a common configuration block.
hd hn ht ip lg lp
mw ns nt
ra rl rp sa sm
sw tc
222
Chapter 7: System AdministrationInetd and Inetd Admin
td to
The name of the TFTP directory. The time offset specified in seconds from Coordinated Universal Time (UTC). For example, EDT is 5 hours from 0000 UTC; therefore, to=18000 (5 x 60 x 60 = 18000). The IP address of a server using TIME (Time Server Protocol). The value of the magic cookie is 99.130.83.99. Other BOOTP servers can use other values in this field, but the current release of bootpd requires 99.130.83.99. The Domain Name for the server providing NIS (Yellow Pages) service. The IP address of the server providing NIS (Yellow Pages) service.
ts vm
yd
ys
See the following sub-sections for examples. IP Address Only In this example, the only configuration item is the IP address corresponding to the MAC address. One entry line is required for each client machine in the network.
pete ht=ethernet:ha=00608ce8ce55:ip=185.75.64.10 barbg ht=ethernet:ha=00608ce8ce77:ip=185.75.64.12 roger ht=ethernet:ha=00608ce8ce99:ip=185.75.64.14
Multiple Parameters In this example, the subnet mask, default Gateway, Domain Name Server, Domain Name, and Time Server are returned to each client workstation.
pete: ht=ethernet:ha=00608ce8ce55:ip=185.75.64.10:sm=255.255.255.0\ :gw=185.75.64.254:ds=185.75.64.5:dn=xyz.com:ts=185.75.64.5 barbg: ht=ethernet:ha=00608ce8ce77:ip=185.75.64.12:sm=255.255.255.0\ :gw=185.75.64.254:ds=185.75.64.5:dn=xyz.com:ts=185.75.64.5 roger: ht=ethernet:ha=00608ce8ce99:ip=185.75.64.14:sm=255.255.255.0\ :gw=185.75.64.254:ds=185.75.64.5:dn=xyz.com:ts=185.75.64.5
223
Exceed Users Guide
If you have many client machines and multiple configuration parameters, this form of entry can become cumbersome. Instead, you can define all of the common parameters just once and use a single entry for all the common parameters. Multiple Parameters with a Common Parameter Block In this example, all of the common parameters are defined in the hcleth:\ statement. The common parameters are then identified for each client by using a single entry, tc=hcleth. This format makes it easier to add new PCs and workstations to the bootptab file.
hcleth:\ ht=ethernet:sm=255.255.255.0:gw=185.75.64.254:ds=185.75.64.5\ dn=xyz.com:ts=185.75.64.5:vm=99.130.83.99:to=18000\ da=185.75.64.5 pete tc=hcleth:ha=00608ce8ce55:ip=185.75.64.10 barbg tc=hcleth:ha=00608ce8ce77:ip=185.75.64.12 roger tc=hcleth:ha=00608ce8ce99:ip=185.75.64.14
There can be multiple common configuration blocks, each with a unique name. The tc=field of the client entry can then point to the appropriate common configuration block.
Administering Daemon SecurityInetd Admin
Inetd Admin is an administration tool that enables you to control access to the server daemons on your PC. You can assign a password for each remote user, specify the services the user can access (Telnet, Xstart, and FTP), and specify file access permissions. Inetd Admin is available only for Windows 98/Me systems, and is installed in the System Administration folder of your application. Windows NT/ 2000/XP systems have security features equivalent to Inetd Admin.
224
Chapter 7: System AdministrationInetd and Inetd Admin
Creating and Managing the Password File
Inetd stores access rights information in a password file, so daemon servers can verify user information. By default, the password file is named password.hcl, and is saved in the following directory:
%System%\Hummingbird\Connectivity\version\Inetd
where:
%System% for Windows 98/Me is Windows\System, for Windows version is the version number of your Hummingbird product
Each password file entry contains a user name, an assigned password, setup information, and permissions. When you start Inetd Admin, you must specify the password file you want to open. To start Inetd Admin, click the Inetd Admin icon. To open a password file: 1 2 Start Inetd Admin. The Open Password File dialog box opens. Select the password file you want to open. The default password file is
password.hcl. Click Open. The Username/Password Administration dialog
box opens. To assign user names and passwords: 1 2
Passwords are casesensitive.
In the Username/Password Administration dialog box, click Add. The Add Username dialog box opens. In the Username box, type the user name for the new user. In the Password box, type a password for the new user. Retype the password in the Confirm Password box. Click OK. The User Access Rights dialog box opens. Specify the access rights for the user and click OK. In the Username/Password Administration dialog box, click Save to save the changes to your password file.
3 4
For more information, see Specifying Access Rights on page 226.
5 6
225
Exceed Users Guide
Changing Passwords
If users forget their passwords, the system administrator can assign new ones. To assign a new password: 1 In the Username/Password Administration dialog box, select the appropriate user and click Modify. The User Access Rights dialog box opens. Click Change Password. The Change Password dialog box opens. In the Password box, type a password for a new user. Retype the password in the Confirm Password box. Click OK. Inetd assigns the new password.
2
Passwords are casesensitive.
3 4
Specifying Access Rights
After you create the list of user names and associated passwords, you can assign access permissions. If you give the user access to the FTP service, you can also specify file access privileges for up to 10 directories. To specify user access to your PC: 1 In the Username/Password Administration dialog box, select the appropriate user and click Modify. The User Access Rights dialog box opens. In the Services Permitted section, select the check boxes for services you want the user to access:
TelnetdThe supplied Telnet daemon provides a VT320/VT100/ VT52 terminal emulation window on a host.
226
Chapter 7: System AdministrationInetd and Inetd Admin
FTPdThe File Transfer Protocol Daemon is a Windows server program that lets you handle incoming requests to transfer files between computers. When an FTP transfer is requested, the program checks for a user ID, a password, and access rights to read, create, delete and write on the various server drives, before forwarding the request to FTPd. XstartdThis remote execution server implements the REXEC and RSH protocol. This server allows other users on your network to run local X clients on your PC when the local PC is running Xstartd.
Set the environment variables for users.
Temp DirectorySpecifies the temporary directory on your PC used to store temporary files. Set this temporary directory to full read/write access since many applications started using telnetd require temporary files. This directory must already exist on your PC. Initial DirectorySpecifies the directory that is opened first when the FTPd or telnetd daemon application starts. Users must have permission to access this directory. Otherwise, the connection is terminated. COMSPEC VarSpecifies the default command shell that starts when users try to access your PC. The default COMSPEC variable is c:\windows\command.com, although other shells may be used when the DOS shell has been customized. For example, you can use 4dos.com, ndos.com, or pcdos.com.
Note: You must assign read and write permission to Telnet users in directories containing command.com or the command interpreter. Otherwise, the system cannot change the directory when users try to execute a remote command.
If you enabled access to FTP for a user, specify file access permissions in the Directory Permissions section.
227
Exceed Users Guide
To specify directory permissions: 1 2 In the User Access Rights dialog box, click Add. The Add Directory dialog box opens. In the text box, type the directory name.
Note: Do not add a backslash (\) at the end of the name, because only the specified directory has the specified permissions. You can include all subdirectories by adding a backslash asterisk (\*) to the directory name.
The conventions for specifying directories are as follows:
Directory Interpretation by Directory Listings The C:\HCL directory only The C:\HCL directory and all subdirectories All subdirectories of C:\HCL starting with "A" The entire D: disk The root directory of the C: disk The entire C: disk NOTHING (ends in backslash)
c:\hcl c:\hcl\* c:\hcl\a* d: c c:* c:\
228
Chapter 7: System AdministrationInetd and Inetd Admin
Specify file access permissions in the directory:
ReadThe remote user can open files and search directories on your PC. Execute permission is also required to open directories. WriteThe remote user can edit files on your PC. Generally, users also need Create permission to write to files. CreateThe remote user can create new files and subdirectories on your PC. Generally, users also need Write permission to create files. DeleteThe remote user can delete files and directories from your PC. ModifyThe remote user can change file attributes on your PC. ExecuteThe remote user can run applications and open directories on your PC.
Note: The permissions you specify apply only to the selected directory. You must repeat this process for each directory listed.
Click OK.
Removing Access Rights
You can restrict a users permissions on your PC by removing specific access rights. There are three types of rights you can remove:
Access to your PCYou can remove all access to your PC by deleting the user from your password file. Access to servicesYou can disable access to services on your PC. Access to directoriesIf the user has access to the FTP service, you can restrict access to directories on your PC and to the file access privileges within those directories.
Note: If users attempt to access a service that is missing or disabled in Inetd, the connection is terminated. For more information, see Inetd Help.
229
Exceed Users Guide
To remove a user from the password file: 1 2 In the Username/Password Administration dialog box, select the user you want to remove and click Delete. Click Save to save changes to the password file.
To remove access to a service: 1 In the Username/Password Administration dialog box, select the appropriate user and click Modify. The User Access Rights dialog box opens. In the Services Permitted section, clear the check box for the service you want to disable. Click OK. Click Save to save changes to the password file.
2 3
To remove directory or file access rights: 1 In the Username/Password Administration dialog box, select the appropriate user and click Modify. The User Access Rights dialog box opens. In the Directory Permissions section, do either of the following:
Remove access to a directory by selecting the directory and clicking Delete. Remove file access rights by selecting the appropriate directory and clearing the check boxes for rights you want to disable.
3 4
When you are finished, click OK. In the Username/Password Administration dialog box, click Save to save changes to the password file.
Granting Anonymous FTP Access
For Windows NT/2000/XP , You can grant anonymous FTP access using your operating systems user manager. For more information, see Inetd Help.
To grant anonymous FTP access rights to users connecting to your PC through the FTPd daemon, you must add an anonymous FTP user to your password file. After this account is set up, any user can access your PC by typing the user name anonymous, and any password.
230
Chapter 7: System AdministrationInetd and Inetd Admin
To create an anonymous account: 1 2 3 4 5 In the Username/Password Administration dialog box, click Add. The Add Username dialog box opens. In the Username box, type ftp. The user name must be lower case. In the Password box, type ftp. The password must be lower case. Retype the password in the Confirm Password box. Click OK. The User Access Rights dialog box opens. Assign access privileges for anonymous FTP connections.
Warning! Be extremely careful when assigning access rights for anonymous FTP . You should not allow anonymous users to delete files from your PC.
231
Chapter 8 Hummingbird Directory Services
About Directory Services Applications About Hummingbird Directory Services About Directory Services Explorer Opening Directory Services Applications Directory Services Overview Directory Service Protocols Directory Service Objects Server Architecture Binding to a Domain About Directory Service Profiles Creating a Profile Opening a Properties Dialog Box Binding to NIS Binding to NIS+ Keylogin and the System Profile Binding to LDAP Using Hummingbird Directory Services Selecting a Service Modifying a Profile Disabling User Profiles Specifying a Host Lookup Service Synchronizing Passwords Running Keylogin Running Command Line Applications Using Directory Services Explorer Querying Directory Service Objects
235 235 235 236 237 238 239 240 240 241 242 244 245 247 250 251 257 257 258 259 259 260 261 261 262 262
Sorting Query Results Saving Query Results Viewing Object Properties Modifying a Profile Changing a Domain Password
263 264 265 266 266
Chapter 8: Hummingbird Directory Services
About Directory Services Applications
Hummingbird Connectivity applications include two directory services applications: Hummingbird Directory Services and Directory Services Explorer.
About Hummingbird Directory Services
Hummingbird Directory Services provides directory services (NIS, NIS+, and LDAP) for Hummingbird Connectivity applications. Using Hummingbird Directory Services, you can set up configuration profiles for your machine and for each user of that machine. Each profile stores the information necessary to bind to a given domain. Once you have selected a service and established its domain profile, all directory service queries made by Hummingbird Connectivity applications target the domain you have specified. Hummingbird Directory Services also lets you do the following:
select the target service or services for host name resolution synchronize your Windows password with your password in a directory service domain select a profile type
About Directory Services Explorer
Directory Services Explorer is a browsing tool that lets you access and query directory services without leaving the familiar Windows environment. Using Directory Services Explorer, you can do the following:
bind your machine to multiple domains simultaneously browse object contents and properties run selective queries save query results to a file change your password in a directory service domain
Directory Services Explorer supports NIS, NIS+, and LDAP.
235
Exceed Users Guide
Opening Directory Services Applications
You can open both directory services applications from the Windows Star t menu. To open Hummingbird Directory Services: Navigate to the Hummingbird Connectivity V8.0 program group on the Windows Star t menu, point to Accessories, then click Directory Services. The Hummingbird Directory Services Properties dialog box opens.
The Hummingbird Directory Services Properties dialog box is also accessible in view mode through NFS Maestro Client and NFS Maestro Server. If you open the dialog box from within one of these applications, you can only view the properties of the user and system profiles. To create, modify, or select a profile, you must open the dialog box using the method described above.
236
Chapter 8: Hummingbird Directory Services
To open Directory Services Explorer: Navigate to the Hummingbird Connectivity program group on the Windows Star t menu, point to Accessories , then click Directory Services Explorer. The Directory Services Explorer window opens.
Directory Services Overview
A directory service stores and discloses network information such as host names, user IDs, and available resources. The service works in essentially the same way as a phone directory: to phone someone, a caller uses a phone book to look up the number associated with the persons name; to connect to a remote host, a client queries a directory service to retrieve the IP address associated with the name of the host. Without a directory service, every host in a network needs to store and maintain its own copy of the network information. A directory service, on the other hand, centralizes network information in a single repository that each client can query. In so doing, a directory service ensures the consistency of the information and simplifies network administration.
237
Exceed Users Guide
Directory Service Domains
Directory services organize their information into domains. A domain consists of a group of computers and users that share the same network and configuration information. Typically, a domain corresponds to a particular organization or department within an organization. When you query a particular service, you must specify a domain for that service.
Directory Service Protocols
Clients communicate with a given service using a protocol specific to that service. Directory Services Explorer and Hummingbird Directory Services support NIS, NIS+, and LDAP. NIS The Network Information System (NIS) protocol was developed by Sun Microsystems to simplify the administration of network and configuration data. NIS stores its information in objects called maps that can be accessed over the network using the Remote Procedure Call (RPC) protocol. NIS domains are flat and discrete: any map within a given domain belongs to and records information about that domain alone. NIS+ NIS+ was developed by Sun as an enhancement of the NIS protocol. NIS+ objects, called tables, can be searched on multiple columns (unlike NIS maps). Clients access NIS+ tables using the RPC protocol. Unlike NIS domains, NIS+ domains are hierarchical and can be extended to match the growth of the organizations they describe. NIS+ also protects its data using Secure RPC authentication.
For more information on supported LDAP schemas, see Hummingbird Directory Services Help.
LDAP The Lightweight Directory Access Protocol (LDAP) was developed by CCITT and ISO as a scaled-down version of the X.500 protocol. Unlike NIS and NIS+, which are proprietary protocols, LDAP is an open standard. Like NIS+, LDAP secures its objects by requiring client authentication. Hummingbird Directory Services and Directory Services Explorer have been thoroughly tested with the Sun One Directory Server (ranging from iPlanet 4.x to 5.x) and support any RFC-2307-compliant servers; they also support Microsoft Active Directory domains that have been updated with the AD4UNIX component.
238
Chapter 8: Hummingbird Directory Services
Directory Service Objects
For more information on directory service objects, see Hummingbird Directory Services Help.
NIS and NIS+ store their information in tabular form. Only NIS+ refers to its objects as tables. NIS objects are known as maps because each maps a particular value (a key) to a piece of network information. LDAP objects are known as entries.
NIS/NIS+ Objects
Each column in a NIS+ table defines an attribute of the type of information stored in the object. For example, a table containing password information typically has a column for each of user name, user ID, primary group ID, and the password itself. NIS maps each consist of an information column, which stores the network information, and a key column, which serves as an index to the information column. The information column typically separates the various attributes of the object using a colon (:). Each row (or entry) in a NIS/NIS+ object represents one coherent piece of network information, such as the complete password information for one user.
LDAP Objects
LDAP entries correspond to the rows in a NIS map or NIS+ table. However, LDAP entries are discrete objects that can be selected and manipulated independently of one another. LDAP entries can also contain other LDAP objects.
Object Contents
The type of information stored in a directory service generally reproduces the content of UNIX /etc files. For example, NIS stores password information (usually stored in /etc/passwd) in two maps, called passwd.byname and passwd.byuid. NIS+ stores the same information in a table called passwd. In the RFC 2307 schema, LDAP stores password information in entries that belong to the posixAccount class; in the AD4UNIX schema, LDAP stores this information in entries that belong to the User class.
239
Exceed Users Guide
Server Architecture
The repository for a directory service usually consists of one main server the master serverand a group of supplementary servers. The master server stores and manages the network information. The supplementary servers store a copy of the master information. Supplementary servers in NIS are known as slave servers. Supplementary servers in NIS+ are known as replicas. Whenever the network information changes on the master server, the changes propagate across the network to the copies. Therefore, at any given time, there are several hosts capable of disclosing network information to clients. This architecture lets the administrator evenly distribute the network load across more than one server. From the point of view of clients who access the service, the changes are automatic and transparent. LDAP uses multiple servers that can independently update the network information and synchronize it with each other. Directory Services Explorer and Hummingbird Directory Services let you target your queries to specific servers in a domain.
Binding to a Domain
Before you can query a directory service, you must first bind to a domain. Each directory service domain is controlled by one or more servers that store and release the domain information. When you bind to a domain, you configure your system to send its queries to one of the servers that control that domain.
Bind Information
The process of binding to a domain differs from service to service. In general, you need to supply the domain name and names of the servers you want to query. If the service (such as NIS+) uses an authentication protocol, you also need to supply valid credentials.
240
Chapter 8: Hummingbird Directory Services
Directory Service Profiles
You save the complete information for binding to a given domain in a profile. The profile records the details about the domain as well as the particular method by which you bind to it (for example, under user or machine credentials, or as one user or another).
Domain Servers
If you are using NIS as your directory service, you can use the ypwhich command to determine the names of NIS servers for a given domain. Directory Services Explorer and Hummingbird Directory Services can automatically locate NIS+ servers that are part of your local NIS+ domain. For the names of remote NIS+ servers, contact your NIS+ administrator. For the names of LDAP servers, contact your LDAP administrator.
For more information on Ping, see Ping Help.
If you know the name of the server, you can use the Ping accessory to determine if it is accessible from your machine.
About Directory Service Profiles
The type of profile you create for a domain depends on the application you are using.
Directory Services Explorer Profiles
In Directory Services Explorer, you can create multiple profiles, each corresponding to a single domain and binding method. In other words, Directory Services Explorer lets you bind to and explore multiple domains simultaneously. You can examine the objects in each domain as if they were directories in a mapped drive. (The process of binding to a server is analogous to mapping a remote drive.) For easy reference, you can give the profile a descriptive name. This is the name under which the domain appears in Directory Services Explorer. You can create up to ten profiles for each directory service.
241
Exceed Users Guide
Hummingbird Directory Services Profiles
Hummingbird Directory Services lets you create a directory service profile for your machine (the system profile) and for each registered user on that machine. The profile contains the information necessary to bind to a domain for each service supported by Hummingbird Directory Services. For example, you can create different user profiles to bind to a NIS domain, a NIS+ domain, and an LDAP domain. When you select a particular service from within a Hummingbird Connectivity application, the application sends your queries (such as host lookup) to the domain specified in your profile for that service. The system profile is selected by default. User Profile Users can set up profiles that let them bind to domains of their choice. They supply the configuration information for one directory service (or more) and then select the service they want to use for a given task. A user profile is specific to a given user; the profile is in effect while the user is logged into the machine. System Profile The system profile contains the default configuration information for any application or user that queries a directory service. A user that does not have a NIS account, for example, can still query the NIS domain specified in the system profile. The administrator for the machine can also configure Hummingbird Directory Services so that users can bind only to the domains specified in the system profile. (In this case, users cannot create their own profiles.) If you have used Hummingbird Directory Services to set up user or system profiles, you can view those profiles (under those names) in Directory Services Explorer.
Creating a Profile
You must be the administrator for the machine to create the system profile. Any user, however, can view the settings for the system profile (in Hummingbird Directory Services) or the contents of its configured domains (in Directory Services Explorer).
242
Chapter 8: Hummingbird Directory Services
To create a profile using Directory Services Explorer: 1 2 3 On the File menu of Directory Services Explorer, click Settings. The Directory Services Explorer Settings dialog box opens. From the Directory Service list, select the service you want to target in the profileone of NIS, NIS+, or LDAP. Click Add. The Properties dialog box for the selected service opens. For example, if you have selected LDAP, the LDAP Proper ties dialog box opens. In the Properties dialog box, specify the domain for the selected service and assign a name to the profile.
For more information on specifying a NIS domain, see Specifying a NIS Domain on page 245. For more information on specifying a NIS+ domain, see Specifying a NIS+ Domain on page 247. For more information on specifying an LDAP domain, see Specifying an LDAP Domain on page 254.
After you have specified the domain, its name appears in the Profile box of the Directory Services Explorer Settings dialog box. 5 In the Directory Services Explorer Settings dialog box, click OK. The dialog box closes and the profile is stored locally. You can browse the specified domain under the profile name you assigned to it.
To create a profile using Hummingbird Directory Services: 1 2 Open the Hummingbird Directory Services Properties dialog box. To create your user profile, select User Settings. To create the system profile, select System Settings.
Note: If the User Settings option is dimmed, the administrator for your machine has disabled user profiles. You must use the system profile. If you want to bind to a NIS+ domain, you can still run keylogin to retrieve your own DES credentials. For more information, see Running Keylogin on page 261.
243
Exceed Users Guide
3 4
From the Directory Service list, select a directory service. Click Proper ties. The Proper ties dialog box for the selected service opens. For example, if you selected NIS+ in step 3, the NIS+ Proper ties dialog box opens. In the Properties dialog box, specify the domain information for the selected service.
For more information on specifying a NIS domain, see Specifying a NIS Domain on page 245. For more information on specifying a NIS+ domain, see Specifying a NIS+ Domain on page 247. For more information on specifying an LDAP domain, see Specifying an LDAP Domain on page 254.
In the Hummingbird Directory Services Proper ties dialog box, click OK. The dialog box closes. Any queries issued by a Hummingbird Connectivity application (except Directory Services Explorer) target the domain specified in the selected profile.
Opening a Properties Dialog Box
For each supported directory service protocol there is a Proper ties dialog box that lets you specify the domain for the service and configure other bind options. To open a Properties dialog box in Directory Services Explorer: 1 2 3 On the File menu, click Settings. The Directory Services Explorer Settings dialog box opens. From the Directory Service list, select the service you want to configureNIS, NIS+, or LDAP. Click Add. The appropriate Properties dialog box opens.
244
Chapter 8: Hummingbird Directory Services
To open a Properties dialog box in Hummingbird Directory Services: 1 From the Directory Service list of the Hummingbird Directory Services Proper ties dialog box, select the service you want to configureNIS, NIS+, or LDAP. Click Proper ties. The appropriate Proper ties dialog box opens.
Binding to NIS
When you bind to a NIS domain, you can specify a primary and secondary domain server. Any queries sent to NIS first target the primary server, then, if the primary server is unavailable, the optional secondary server. Your choice of primary and secondary servers can affect the distribution of network load across the NIS master and slaves. Using Hummingbird Directory Services, you can also specify the maps for host resolution queries. Hummingbird Connectivity applications that run host name/address lookups consult the maps that you specify.
Specifying a NIS Domain
When you create a profile for NIS, you need to specify a domain. Use the NIS Proper ties dialog box and the NIS Domain Configuration dialog box.
245
Exceed Users Guide
To specify a NIS domain:
For more information, see Opening a Properties Dialog Box on page 244.
1 2 3
Open the NIS Properties dialog box. Type the profile name for the domain into the NIS Profile Name box (Directory Services Explorer only). Click Change. The NIS Domain Configuration dialog box opens.
In the NIS Domain Name box, type the name of the NIS domain. NIS domain names typically consist of two labels separated by a period (for example, abcd.com). The first label indicates the organization; the second label can be an Internet domain name such as com, org, or edu. If the NIS master server is in the same subnet as your machine, select Automatically Obtain Server List. Otherwise, select Manually Enter NIS Servers, then type the name or IP address of your primary NIS server in the Primary Server Name or IP Address box. If you want to specify a secondary server, type its name or IP address into the Secondary Server Name or IP Address box. Click OK. The NIS Domain Configuration dialog box closes. In the NIS Properties dialog box, set the server query order. This step is optional.
6
For more information, see Hummingbird Directory Services Help.
246
Chapter 8: Hummingbird Directory Services
To specify the host resolution maps for NIS, do the following: a) In the Name Resolution Map box, type the name of the host name resolution map for the selected domain (Hummingbird Directory Services only). In the standard NIS configuration, this map is called hosts.byname. b) In the IP Resolution Map box, type the name of the host IP resolution map for the selected domain (Hummingbird Directory Services only). In the standard NIS configuration, this map is called hosts.byaddr.
Click OK. The NIS Properties dialog box closes. The NIS service is configured for the specified profile.
Binding to NIS+
When you bind to NIS+, you can set a query order for NIS+ servers. Alternatively, to balance service loads across the network, you can specify random access to NIS+ servers. By default, your queries target the NIS+ master (if available), then any available replica servers.
Note: NIS+ requires client authentication. To access NIS+, you must supply valid credentials. For more information on NIS+ credentials, see Hummingbird Directory Services Help.
For more information on required NIS+ credentials, see Keylogin and the System Profile on page 250.
Hummingbird Directory Services lets you bind to a NIS+ domain as either a user or a machine, depending upon the profile you have selected in the Hummingbird Directory Services Properties dialog box. Certain tasks, such as connecting to an NFS resource or changing your password in a NIS+ domain, require user credentials.
Specifying a NIS+ Domain
When you create a profile for NIS+, you need to specify a domain. Use the NIS+ Proper ties dialog box and the NIS+ Domain Configuration dialog box. To specify a NIS+ domain: 1 Open the NIS+ Properties dialog box. For more information, see Opening a Properties Dialog Box on page 244. 247
Exceed Users Guide
Type the profile name for the domain into the NIS+ Profile Name box (Directory Services Explorer only).
Click Change. The NIS+ Domain Configuration dialog box opens.
248
Chapter 8: Hummingbird Directory Services
In the NIS+ Domain Name box, type the name of the NIS+ domain. NIS+ domain names consist of two labels separated by a period and always end with a period (for example, abcd.com.). The first label indicates the organization; the second label can be an Internet domain name such as com, org, or edu. In the NIS+ Credentials area, enter your credential information:
For more information on NIS+ credentials, see Hummingbird Directory Services Help.
If you are setting up the system profile, type the Secure RPC password for your machine into the Secure RPC password box. (The system profile is accessible in Hummingbird Directory Services only.) If you are setting up a profile as a user, type your user name for the domain into the User Name box, then type your Secure RPC password into the Secure RPC Password box. Usually, your Secure RPC password is the same as your domain password.
If the NIS+ master server is in the same subnet as your machine, select
Automatically Obtain Server List. Otherwise, select Manually Enter a NIS+ Server, then type the host name or IP address of the server into the Server Name or IP Address box.
Click OK. The NIS+ Domain Configuration dialog box closes. The NIS+ Domain Configuration area of the NIS+ Proper ties dialog box displays the name of the master server for the domain and the Secure RPC netname you are using to bind to the domain. In the NIS+ Server Query Order area, set the server query order. Click OK. The NIS+ Properties dialog box closes. The NIS+ service is configured for the specified profile.
For more information, see Setting a Query Order for NIS+ Servers below.
8 9
Setting a Query Order for NIS+ Servers
Use the NIS+ Proper ties dialog box to set the query order for NIS+ servers. To set the query order for NIS+ servers:
For more information, see Opening a Properties Dialog Box on page 244.
Open the NIS+ Properties dialog box. The NIS+ Server Query Order area displays the list of available servers. The list of servers from top to bottom corresponds to the query order. In the NIS+ Server Query Order area, select a server from the list. 249
Exceed Users Guide
3 4 5
Click the Up or Down buttons at the right of the list until the selected server is in the correct position. Repeat steps 23 for all other servers in the list until you achieve the desired query order. Click OK. The NIS+ Properties box closes. Queries to NIS+ target the first available server from the ordered list.
To randomly target NIS+ servers during queries: 1 2 In the NIS+ Properties box, select Use Random Server. The Up and Down buttons become dimmed. Click OK. The NIS+ Properties box closes. Queries to the specified NIS+ domain randomly target available NIS+ servers.
Keylogin and the System Profile
Certain tasks involving NIS+ require user credentials. For example, you must supply user credentials if you want to connect to an NFS resource. You must also supply user credentials if you want to change your password in a NIS+ domain.
For more information on keylogin and NIS+ credentials, see Hummingbird Directory Services Help.
When you create a user profile, Hummingbird Directory Services runs keylogin based on the name and Secure RPC password you supply in the profile. It then stores the retrieved credential information locally. This information is available to any Hummingbird Connectivity application that needs to use your user credentials. The system profile stores the credentials for your machine, not your user credentials. If you are using the system profile and you attempt a task that requires user credentials, Hummingbird Directory Services automatically runs keylogin on your behalf. In this case, Hummingbird Directory Services attempts to use your Windows user name and password as your NIS+ user name and Secure RPC password. If this attempt fails and you have registered a user name and password using the nfs register command or the Connect As dialog box, Hummingbird Directory Services tries keylogin again with your registered credentials (Hummingbird NFS Maestro Client users only).
250
Chapter 8: Hummingbird Directory Services
If the automatic keylogin fails, the NIS+ Keylogin dialog box opens to let you manually specify a user name and Secure RPC password for the NIS+ domain in the system profile. Keylogin runs on a per user basis. Once you have specified user credentials for the system profile, you do not need to supply this information again.
Note: If you are using the system profile, you can run keylogin explicitly to bind to NIS+ using specific credentials. You do not need to run keylogin if you are using the user profile. For more information, see Running Keylogin on page 261.
Binding to LDAP
If you bind to an LDAP domain that uses the RFC 2307 schema, you can either bind as a registered LDAP user (in which case you must have a user account in the domain) or as an anonymous user. Anonymous users may not have access to all objects in the domain. By default, Microsoft Active Directory does not support anonymous user access to its containers.
Warning! If you bind as a registered LDAP user but do not use SSL authentication, your LDAP credentials may be visible to any third party on the network.
If you choose to use SSL, you must first retrieve a CA certificate from the same Certificate Authority that is used by the LDAP server.
Other Options
Protocol Version You can choose to use either version 2 or version 3 of LDAP. If you use SSL authentication, you must use version 3. Most LDAP servers running version 3 also support version 2. If you are not using SSL authentication and the server supports version 2 only, all LDAP queries made by you use the version 2 protocol (even if you specify version 3). Query Options You can set the maximum time (in minutes) for queries to the LDAP service and the maximum number of entries to return. If the service does not return any query results within the specified time, the query is aborted.
251
Exceed Users Guide
For more information on LDAP schemas, see Hummingbird Directory Services Help.
Schema Style You can select a schema style for the particular LDAP domain you are using. Select the RFC 2307 schema if your LDAP server is RFC 2307 compliant (such as the Sun One Directory Server 5.1). If your LDAP service uses Microsoft Active Directory, and the LDAP administrator has installed the AD4UNIX add-on component, you can use the AD4UNIX schema.
LDAP Authentication (SSL)
LDAP version 3 uses the Secure Socket Layer (SSL) protocol for authentication. SSL was developed by Netscape to secure communication over the Internet. The basis of SSL authentication is a digital certificate which one party sends to another to prove its identity. The certificate is issued by a third party, the Certificate Authority (CA), that both parties trust. Hummingbird Directory Services and Directory Services Explorer use server-side certificates, which authenticate an LDAP server to your machine. To use the server-side certificate from a given LDAP server, you must first retrieve a CA certificate from the root Certificate Authority used by the server. The CA certificate lets Hummingbird Connectivity applications (including Directory Services Explorer) authenticate the certificate sent from the LDAP server. Contact your LDAP administrator for information about the applicable Certificate Authority. You can use most web browsers to download a CA certificate and save it on your machine. Once you have retrieved the CA certificate, you need to install it using a version of Microsoft Internet Explorer that supports SSL. If you are using Internet Explorer to retrieve a certificate, you can install it directly during the download process.
Note: Before you can install an SSL certificate using Internet Explorer, you may need to update your Windows system. For more information, see article Q286158 in the Microsoft Product Support Services web site: http://support.microsoft.com
252
Chapter 8: Hummingbird Directory Services
SSL Authentication for Microsoft Active Directory
If you bind to a Microsoft Active Directory LDAP domain that is different from your Windows NT/2000 domain, you can change or synchronize your password in that domain only if you are using 128-bit SSL authentication. In this case, the LDAP server must have a server certificate for a 128-bit RSA connection and must support high (128-bit) encryption.
If you are installing Internet Explorer 5.5 on a Windows 2000 machine, you must also install the Windows 2000 High Encryption Pack to change the encryption level for the machine.
In addition to the requirements for the server, the version of Internet Explorer that you use to install the CA certificate must support 128-bit encryption. Internet Explorer versions 5.5 and higher automatically support 128-bit encryption. If you are not using one of these versions, you must either install a version that does support high encryption or upgrade your current version with the Microsoft Internet Explorer High Encryption Pack. You can find more information about Microsofts encryption packs at the following site:
http://www.microsoft.com/windows/ie/downloads/recommended/128bit
Installing a CA Certificate
After you have installed the certificate correctly, it appears in the Trusted Root Certification Authorities page of the Cer tificate Manager dialog box. To install a CA certificate at download time (Internet Explorer only): 1 2 3 In the File Download dialog box, select Open This File From Its Current Location. Click OK. The Cer tificate dialog box opens. On the General page, click Install Certificate. The Certificate Manager Import Wizard opens. Follow the instructions in the wizard to install the certificate on your machine.
To install a CA certificate saved to disk: 1 2 Open Internet Explorer. On the Tools menu, click Internet Options. The Internet Options dialog box opens.
253
Exceed Users Guide
3 4 5
Select the Content tab, then click Cer tificates. The Cer tificate Manager dialog box opens. Click Import. The Certificate Manager Import Wizard opens. Follow the instructions in the wizard to install the certificate on your machine.
Specifying an LDAP Domain
When you create a profile for LDAP, you need to specify a domain. Use the LDAP Properties dialog box.
To specify an LDAP domain:
For more information, see Opening a Properties Dialog Box on page 244.
1 2 3
Open the LDAP Properties dialog box. The General page is selected by default. In the LDAP Profile Name box, type the profile name for the domain (Directory Services Explorer only). From the LDAP Version list, select the version of LDAP you want to use (LDAPv2 or LDAPv3).
254
Chapter 8: Hummingbird Directory Services
If you want to bind to the server using SSL authentication, select the Use SSL Connection check box. Only LDAP version 3 supports SSL. To use SSL, you must first install a CA certificate. Click Add. The LDAP Server Configuration dialog box opens. In the Server Name box, type the name of an LDAP server for the domain. In the Port Number box, type the port number for the LDAP service. Alternatively, click the Default button to enter the default number. The default port number for LDAP is 389, unless you are using SSL authentication, in which case the default is 636. Click OK. The LDAP Server Configuration dialog box closes and the name of the server you have added appears in the LDAP Server List area on the General page. Repeat steps 38 for any other LDAP servers that support the same domain. LDAP servers in the same domain have the same base DN.
5 6 7
9
For more information on LDAP search bases, see Hummingbird Directory Services Help.
10 On the General page, type the search base for LDAP queries into the Search Base box (for example, dc=abcxyz,dc=com).
Note: The settings you specify in the LDAP Search Options area apply to all servers listed in the LDAP Server List area.
11 Click OK. The LDAP Proper ties dialog box closes. The LDAP service is configured for the specified profile.
Setting LDAP Bind Options
Use the LDAP Properties dialog box to set all LDAP bind options. To set the query order for LDAP servers: 1 Click the General tab. The LDAP Server List area displays the list of servers you have added. The order of servers from top to bottom corresponds to their query order. In the LDAP Server List area, select a server from the list.
255
Exceed Users Guide
3 4
Click the arrow buttons at the right of the list until the selected server is in the correct position. Repeat steps 23 for all other servers in the list until you achieve the desired query order. Click OK. The LDAP Properties box closes. Directory service queries target the first available server from the ordered list.
To specify your user credentials for LDAP: 1 2
For more information on distinguished names, see Hummingbird Directory Services Help.
Click the User Info tab. Do one of the following:
To bind as a registered user, type the distinguished name (DN) for your LDAP user account into the User DN box, then type your LDAP password into the Password box. To bind to the server as an anonymous user, select Login
Anonymously. This is the default option.
Note: By default, Microsoft Active Directory does not support anonymous user access to its containers.
Click OK. The LDAP Proper ties box closes. Queries to LDAP include the credentials you have specified.
To set the query options for LDAP queries: 1 2 3 Click the Advanced tab. In the Search Timeout box, type the maximum query time (in minutes). In the Maximum Number of Matches to Return box, type the maximum number of query results. To specify no limit for the number of results, type zero (0). Click OK. The LDAP Proper ties dialog box closes. Queries to LDAP use the specified settings.
256
Chapter 8: Hummingbird Directory Services
To specify the schema style used by the LDAP domain: 1
For more information on LDAP schemas, see Hummingbird Directory Services Help.
Click the Advanced tab. In the Schema Style area, do one of the following:
To use the RFC 2307 schema, click RFC2307. To use the AD4UNIX schema for Microsoft Active Directory, click AD4UNIX.
Click OK. The LDAP Proper ties dialog box closes.
Using Hummingbird Directory Services
The following sections describe the tasks you can perform using Hummingbird Directory Services.
Selecting a Service
After you have established a user or system profile using Hummingbird Directory Services, you can select any service that has a domain specified in that profile. Any queries made by Hummingbird Connectivity applications target the domain for the selected service. To select a service: 1 2
For more information on hclnfsd and pcnfsd, see NFS Maestro Client Help.
Open the Hummingbird Directory Services Properties dialog box. In the Directory Services Settings area, select the profile type you want to use (User Settings or System Settings). From the Directory Service list, select the service you want to use. To specify no service, select HCLNFSD/PCNFSD with DNS. If you are using a directory service to retrieve AUTH_UNIX credentials, the HCLNFSD/ PCNFSD with DNS option targets the authentication daemons (hclnfsd or pcnfsd). Click OK. The Hummingbird Directory Services Proper ties dialog box closes.
257
Exceed Users Guide
Modifying a Profile
Once you have created a user or system profile, you can modify its properties at any time. You can also remove the bind information for a particular service.
Note: You must be the administrator for the machine to modify the system profile or remove a service from it.
To modify a profile: 1 2 3 4 5 6 Open the Hummingbird Directory Services Properties dialog box. In the Directory Services Settings area, select the profile you want to change (User Settings or System Settings). From the Directory Service list, select the directory service whose domain information you want to change. Click Proper ties. The Proper ties dialog box for the selected service opens. In the Properties dialog box, modify the domain information for the selected service as necessary. Click OK. The Proper ties dialog box closes. In the Hummingbird Directory Services Proper ties dialog box, click OK. The dialog box closes. The specified profile updates according to your modifications.
To remove a directory service from a profile: 1 2 3 Follow steps 13 in the previous procedure. Click Reset. From the Directory Service list, select a service that has a domain specified for it, or select HCLNFSD/PCNFSD with DNS. Click OK. The Hummingbird Directory Services Properties dialog box closes. The specified service has been removed from the profile.
258
Chapter 8: Hummingbird Directory Services
Disabling User Profiles
The administrator for the machine can disable all existing user profiles (and prevent new ones from being created). In this case, all users must bind to directory service domains using the system profile.
Note: If user profiles have been disabled, you can run keylogin to bind to NIS+ using your user NIS+ credentials. For more information, see Running Keylogin on page 261.
To disable user profiles: 1 2 In the Hummingbird Directory Services Proper ties dialog box, select the Disable User Settings for All Users check box. Click OK. The Hummingbird Directory Services Proper ties dialog box closes. Users can no longer create or bind to domains using a user profile.
Specifying a Host Lookup Service
Hummingbird Directory Services lets you specify the target service for host name queries. Hummingbird Connectivity applications that need to resolve an IP address into a host name (or vice versa) send their queries to the selected target.
Note: Exceed users cannot use Hummingbird Directory Services to specify a host lookup service.
To specify a target for host name queries: 1 2 Open the Hummingbird Directory Services Properties dialog box. In the Directory Services Settings area, select the profile you want to use (User Settings or System Settings). If you want to target a directory service, select it from the Directory Service list. (The domain for this service must be specified in the selected profile.)
259
Exceed Users Guide
In the Host Name Lookup Using area, do one of the following:
To send queries only to the Domain Name Service (DNS), select DNS. To send queries only to the service selected in the Directory Service list, select Directory Services. To send queries to both services, select DNS and Directory Services. If you select this option, you can also specify a query order: select the Check DNS First check box to send queries to DNS first.
Click OK to apply your settings.
Synchronizing Passwords
You can use Hummingbird Directory Services to automatically synchronize your password for a given domain with your Windows password. The domain is specified in the currently selected profile for the currently selected directory service. Anytime you change your Windows password, your password in the specified domain changes to the same value. If you bind to a Microsoft Active Directory LDAP domain, you can synchronize your password only if the following conditions are true:
For more information, see SSL Authentication for Microsoft Active Directory on page 253.
You are using 128-bit SSL authentication. The LDAP domain is not the same as your Windows NT/2000 domain. If it is, your LDAP password automatically updates whenever you change your Windows password.
Note: Users of NFS Maestro Server and Exceed cannot use Hummingbird Directory Services to synchronize passwords.
To synchronize your passwords: 1 2 In the Hummingbird Directory Services Proper ties dialog box, select the Synchronize Windows Network Password check box. Click OK.
260
Chapter 8: Hummingbird Directory Services
Running Keylogin
You can run the keylogin function to bind to NIS+ using specific user credentials. You need to do so only if you are using the system profile for NIS+ and you want to perform a task that requires user credentials. To run keylogin: 1 2 3 4 Open the NIS+ Properties dialog box. Click Keylogin. The NIS+ Keylogin dialog box opens. Type your user name for the NIS+ domain into the User Name box. Type your Secure RPC password into the Secure RPC Password box. Click OK. The NIS+ Keylogin dialog box closes. Hummingbird Directory Services uses the specified name and password to generate your DES credentials.
You can also run keylogin using the keylogin command line application. For more information on keylogin, see Hummingbird Directory Services Help.
Running Command Line Applications
For more information on the command line applications, see Hummingbird Directory Services Help.
The Hummingbird Directory Services command line applications let you browse and access directory service objects. By default, the applications target the domains specified in the currently selected profile. The following table summarizes the available applications.
Command chkey keylogin niscat nisls nismatch Description Changes your private and public key pair or your Secure RPC password in a given NIS+ domain. Retrieves and decrypts your secret key from the NIS+ cred table, then stores it locally. Displays the contents of a given NIS+ table. Lists the contents of a given NIS+ domain. Returns the entries in a given NIS+ table that match specific key values.
261
Exceed Users Guide
Command nispasswd ypcat ypmatch yppasswd ypwhich ldappasswd
Description Changes or displays your password information in a given NIS+ domain. Displays the contents of a given NIS map. Returns the entries in a given NIS map that match a specific key value. Changes your password information in a given NIS domain. Displays the name of the master server for a given NIS domain or the NIS server for a given host. Changes your password in a given LDAP domain.
Using Directory Services Explorer
The following sections describe the tasks you can perform using Directory Services Explorer.
Querying Directory Service Objects
For more information on directory service objects, see Directory Services Explorer Help.
When you run a query, you can retrieve the contents of an entire object (for example, a NIS map, NIS+ table, or LDAP directory) or just the particular entry that matches a certain key value.
Note: If you want to save the results of your query to a file, you must configure the file output settings of Directory Services Explorer prior to running the query. For more information, see Saving Query Results on page 264.
To retrieve the entire contents of an object: 1 From the drop-down list box of Directory Services Explorer, select the service you want to query. The left pane displays the profiles you have created for that service.
262
Chapter 8: Hummingbird Directory Services
2 3 4
Click the plus sign to the left of an object to display the objects it contains. Repeat step 2 until you find the object you want to query. Click the object. The right pane displays the contents of the object.
To retrieve a specific entry from a selected object: 1 Open the Select Entries dialog box using one of the following methods:
Right-click the selected object; on the pop-up menu that appears, click Select Table Entries. Click the Select Table Entries button on the toolbar. On the Object menu, click Select Table Entries.
The Select Entries dialog box opens. 2 In the Column Restrictions area, type the desired key value or values into the Value column. For example, if you have selected the hosts.byname map and you want to retrieve the IP address for the host called jane01, you would type jane01 into the Value column. (The hosts.byname map uses host names as its key.)
Note: Queries based on key values are case sensitive. The key value you supply must be an exact match for the corresponding value in the object. You cannot specify a key value using pattern matching expressions.
Click OK. Directory Services Explorer forwards your query to the domain server and displays the results (including any error messages).
Sorting Query Results
You can sort the results of a query returned by Directory Services Explorer, either in ascending or descending order, using any column as the sort key. When you run a query, the results appear in tabular form in the right pane of Directory Services Explorer. The format of the table depends on the service. 263
Exceed Users Guide
NIS/NIS+ Each row in the table corresponds to an entry in the queried object. Each column corresponds to an attribute of the object. LDAP Each row in the table corresponds to an attribute of the queried object. All attributes of the queried object appear in the first column. A title bar at the top of each column displays the name of the column. To sort the results of a successful query: Click the title bar at the top of the column you want to use as your sort key. The first time you click a given title bar, the values in the column sort in ascending order from the top of column to the bottom. The second time you click the title bar, the values sort in the reverse order. Thereafter, successive clicks alternate the sort order. To return the results to their original, unsorted order, re-run the query.
Saving Query Results
You can configure Directory Services Explorer to save your query results to a text file. You can then use this file to copy and paste directory service data into other applications. There are two output methods for building the file:
AppendAdds successive query results to the end of the file; does not overwrite existing results in the file. ReplaceOverwrites existing results with the current query results.
You must specify the name of the file and the output method before you can save any queries. To specify an output file: 1 2 3 On the File menu of Directory Services Explorer, select Settings. The Directory Services Explorer Settings dialog box opens. In the Output File area, select Output to File. In the File Name box, type the name of the output file. You must supply an absolute path name for the file, including the drive letter (for example, c:\temp\results.txt). You must have permission to write to the specified path.
264
Chapter 8: Hummingbird Directory Services
Do one of the following:
To append query results to the output file, select Append. To overwrite the existing output file with the current query results, select Replace.
Click OK. The Directory Services Explorer Settings dialog box closes. The specified file stores the results from any subsequent queries.
Note: You cannot save object properties to an output file.
Viewing Object Properties
Directory Services Explorer lets you view the contents of directory service objects as well as the properties of those objects. Depending upon the service and the type of object, the properties you can examine include the following:
the name of the object the server that stores the object the access rights for the object, specified as a permission string
To view the properties of an object: 1 2 In the left pane of Directory Services Explorer, select the object. Display the properties for the object using one of the following methods:
Right-click the object; on the pop-up menu that appears, click Proper ties . On the Object menu, click Proper ties. Click the Properties button on the toolbar.
The properties of the object appear in a Properties dialog box named after the object.
265
Exceed Users Guide
Modifying a Profile
Once you have created a profile, you can modify its properties at any time. You can also delete a profile. To modify a profile in Directory Services Explorer: 1 2 On the File menu, click Settings. The Directory Services Explorer Settings dialog box opens. From the Directory Service list, select the service whose profile you want to change. The Profile box lists the profiles you have created for the selected service. In the Profile box, select the profile you want to modify. Click Properties. The Proper ties box for the selected service opens. In the Properties dialog box, modify the domain information for the selected service. Click OK. The Proper ties dialog box closes. In the Directory Services Explorer Settings dialog box, click OK. The dialog box closes. The specified profile updates according to your modifications.
3 4 5
To delete a profile in Directory Services Explorer: 1 2 Follow steps 12 in the previous procedure. In the Profile box, select the profile you want to delete. Click Remove, then OK. The Directory Services Explorer Settings dialog box closes.
Changing a Domain Password
Using Directory Services Explorer, you can change your password for a selected service and domain. Specifically, you can change the entries for your account in the passwd.byname and passwd.byuid NIS maps, the passwd NIS+ table, and the LDAP entry for your user name. If you change your password in a NIS+ domain, Directory Services Explorer changes your Secure RPC password to the new value as well.
266
Chapter 8: Hummingbird Directory Services
To change your password, you must meet the following requirements:
You must have an account on the server or network on which a service runs in order to update password objects. If you are changing your password in an LDAP domain, you must change it for each of your profiles that bind to that domain. If you bind to a Microsoft Active Directory LDAP domain, you can change your password only if you are using 128-bit SSL authentication. For more information, see SSL Authentication for Microsoft Active Directory on page 253.
Warning! If you bind to an Active Directory LDAP domain that is the same as your Windows NT/2000 domain, you will change your Windows password when you change your LDAP password.
To update your password information for a given domain: 1 2 3 Open Directory Services Explorer. On the File menu of Directory Services Explorer, select Change User Password. The Change User Password dialog box opens. From the Directory Service list, select the service that controls the domain. The Profile Name box lists the profiles you have created for the selected service. In the Profile Name box, select the profile that specifies the domain. Click Change Password. The Change Password dialog box opens. In the User Name box, type your user name. In the Old Password box, type your old password for the domain. In the New Password and Confirm New Password boxes, type your new password. Click OK. If you are updating your password in a NIS+ domain and your domain password is not the same as your Secure RPC password, you must enter your Secure RPC password in the Secure RPC Password box, then click OK again. The Change Password dialog box closes.
4 5 6 7 8
267
Exceed Users Guide
In the Change User Password dialog box, click Done. The dialog box closes. Directory Services Explorer updates your password (and Secure RPC password, if applicable) for the specified domain.
Note: The new information may take several minutes to propagate across supplementary servers in the domain. If you have selected a replica server as the first server in the NIS+ query order, the new password information must first pass up to the master server before propagating across the other replica servers.
268
Appendix A Troubleshooting
Installation Troubleshooting Exceed Diagnostics Troubleshooting Xstart Logs and Trace Operations
271 274 274 276
Appendix A: Troubleshooting
Installation Troubleshooting
The following are common installation issues and questions along with suggested solutions. For further assistance with troubleshooting issues, contact Hummingbird Technical Support.
Another instance of Hummingbird Setup Wizard is running.
Solutions:
If a product is not currently being installed, you can ignore this error message and run:
Setup /v"HCL_OVERRIDE_INSTANCE=1"
The message also appears if a non-privileged user tries to uninstall a product installed for All Users of the computer. In this case, the setup parameter does not work since only an Administrator of the computer can uninstall the product.
This error message may display if installer is unable to remove a key created by the Setup Wizard. This may be because Setup Wizard encountered problems during a previous installation and the key was not removed. Delete the following key from the registry:
//HKEY_CURRENT_USER/Software/Hummingbird/Connectivity /version/installer/UserIni/InstallActive=1
Problems repairing user files.
If the user directory is accidently deleted, the user file may not be repaired properly. In this case, if a program does not start, try removing the UserFiles registry key in HKEY_CURRENT_USER or HKEY_LOCAL_MACHINE depending on whether or not the product is installed for All Users.
The feature you are trying to install is on a network resource that is unavailable.
Solutions:
Click OK in the warning dialog box and try again.
271
Exceed Users Guide
Enter an alternate path to the folder containing the installation package Hummingbird Product XXX.msi. Run the install again, then choose repair.
Windows installer has found incompatible software on your system.
If you install version 8 software (Exceed or NFS Maestro) and older versions of Hummingbird software exist on your system (for example versions 6.2 or earlier), you get the above warning message. Windows Installer will try to remove the older software, but in some cases this is not possible. Try to manually remove the software.
When trying to uninstall, Setup Wizard asks for the location of an .msi file.
Solution: To perform the uninstall, the installation CD should be in the drive.
Patch - Sourcedir not found (when trying to install patch).
This means the source files are unavailable. When installing a patch, you need to have the source from which you installed. The original product CD must be in the drive.
After installation the software does not workservices are not starting and/or files are missing.
Solution: Ensure the Administrator account is used to perform the installation. For Windows NT/2000, installing HostExplorer and NFS Maestro Client requires Administrator privilege. Installing Exceed requires elevated privilege (that is, a user who is a member of the Administrator group).
When trying to install the product, a message says I must uninstall the product.
Solution: You have version 7.0 of the same product installed. The upgrade process requires the original version 7.0 source to install the version 8 product.
272
Appendix A: Troubleshooting
Are there other command line options for Msiexec?
For more detailed information about Msiexec command line options, see the Windows Installer documentation in the MSDN online Library at msdn.microsoft.com or on CD-ROM via subscription.
The following are command line options for Msiexec:
Option /i Package|ProductCode /f Package|ProductCode Meaning Installs or configures a product. Repairs a product. For more information about various flags available for this option, see the MSDN Library. Administrative installation option. Installs a product on the network. Uninstalls a product. Advertises a product. For more information about various flags available for this option, see the MSDN Library. Specifies path to log file and the flags indicate which information to log. For more information about various flags available for this option, see the MSDN Library. Generates an SMS status .mif file and must be used with the install (-i), remove (-x), administrative installation (-a), or reinstall (-f) options. For more information about this option, see the MSDN Library. Applies a patch. For more information about this option, see the MSDN Library. Sets user interface level. For more information about various flags available for this option, see the MSDN Library.
/a Package /x Package|ProductCode /j
/L Logfile
/m filename
/p PatchPackage /q
273
Exceed Users Guide
Option /? /h /y module
Meaning Displays copyright information for the Windows Installer. Calls the system API DllRegisterServer to selfregister modules. For more information about this option, see the MSDN Library. Calls the system API DllUnRegisterServer to unregister modules. For more information about this option, see the MSDN Library.
/z module
How do you create an installation log file?
To generate a log file, users should run the following command:
setup /v"/1*v C:\install_log.txt"
where C:\ is the path to plaintext file install_log.txt.
Exceed Diagnostics
To find out tips for using Exceed, or to find out how other users solve common problems, join the Exceed Users Group. See page iv for details.
This section describes possible solutions to problems that you might encounter while using Exceed. If you have problems, there are two main ways to determine the cause:
Diagnosing using progress messagessee details below. Diagnosing using logs and trace operationssee details beginning on page 276.
Troubleshooting Xstart
Progress Messages
To open the Other Settings dialog box, click Other in the Settings area of Xstart.
Usually, the first step in troubleshooting a connection is displaying system progress messages. On the Connection tab (Other Settings dialog box), select Show progress and Show host reply in the Status/Debug area.
274
Appendix A: Troubleshooting
The Show progress option shows what is happening while you try to connect and start an application. The Show host reply option displays a summary of the startup information, the macros you used displayed in expanded form, and what reply was given by the host or application.
These options should help you determine the problem. The following sections detail common connection error messages. Correct User Name and PasswordSystem Does Not Connect If the host does not return an Invalid Name or Password message, there may be something wrong with the communications link. Maybe the host is not running or it does not support REXEC or RSH. There may also be a problem with your transport setup or configuration. Host Returns Invalid Name or Password Message If you receive an Invalid Name or Password message but the system is connecting, there may be something wrong with either the syntax or the parameters of the command you typed in the Xstart Command box. You may need to type PATH or DISPLAY specifications on the command line. Xstart Connects But the Client Does Not Start The client may not be getting enough time to start before the initial Xstart socket closes down. In the Other Settings dialog box (in Xstart, click Other in the Settings area), set the Close box in the Timeouts area to -1 (minus one), select the Show host reply option, then click OK. This setting keeps the first socket open even after the client socket is established. It also shows all host-generated messages in a host reply window that may give you details about what is happening. If the client seems to start properly, try different values in the Close box until you find a value that gives the client enough time to start and then closes down the initial socket. The Client is Not Authorized to Run on the Server To verify authorization, in the Xconfig Troubleshooting dialog box select View. In the Current Log Files dialog box, view the exceed.log file and check for errors. To fix a problem with permissions, start Xconfig. In the Security dialog box, edit the Host Access Control List file (select File, browse if necessary, then click Edit). You may have to also edit the file (if it exists and if the option is enabled) indicated in the Enable User Access Control List area.
275
Exceed Users Guide
Logs and Trace Operations
Exceed comes with two main tools for troubleshooting using logs and trace operations: Troubleshooting and Tranport Monitor.
Troubleshooting the Exceed X server
Troubleshooting
Use the Troubleshooting application in Xconfig to view the log file, to set what information is recorded in the log file, and to enable tracing. There are two main areas of active troubleshooting available with this application. The first area lets you log information into a file for later inspection. You can log Font Open requests, the initial settings of the WM_COMMAND and WM_NAME properties on InputOutput root level windows and all OpenGL requests. You can also generate a security audit in the log file using X Web Info Logging.
Note: OpenGL support requires Exceed 3D. OpenGL is an industry-standard three-dimensional graphics software interface. It lets you create interactive programs that produce still or animated 3D color objects, with shading, lighting, and other effects. GLX is the X Window System extension which implements OpenGL.
The second area is known as tracing. Tracing records all protocol traffic, between the Exceed X server and the host to a binary file. Options in Xconfig troubleshooting can help with the trace. For example, you can turn on tracing as soon as the Exceed X server starts, which means that the dialog with the first X client is recorded. You can also set Slow Trace in the Xconfig Troubleshooting dialog box which writes all information directly to the file without buffering any of the data. This is helpful if you are tracing a situation where the Exceed X server crashes because any buffered information would be lost.
276
Appendix A: Troubleshooting
The trace stops when the Exceed X server terminates. If you turned tracing on by clicking Trace on the Exceed X server File menu, you can terminate tracing by selecting Trace again. If tracing was turned on in the Troubleshooting dialog box, you should clear the Trace Initially On option as soon as possible. Otherwise, whenever the Exceed X server is restarted, tracing begins again.
Warning! Tracing creates large disk files on your system, and can impair Exceed X server performance. Therefore, use tracing only when you are troubleshooting a problem.
For more information on Xdis, see the Help.
After the system performs a trace, disassemble the trace file to read it as a text file in Notepad. Xdis performs the disassembly process for you and lets you filter the data content of the disassembly.
Transport Monitor
The Transport Monitor application (in the Exceed Tools folder) lets you monitor network connections by displaying all current connection activity. Use it to locate connections that are frozen. After you close a connection, the Transport Monitor should reflect this change. If the Transport Monitor continues to display a connection you have closed, then the connection is frozen.
277
Appendix B Connectivity Applications
Accessories HostExplorer Accessories Product Administration FTP for Windows Explorer
281 282 283 284
Appendix B: Connectivity Applications
Accessories
To quickly locate the online help for an Accessory, open the application and click help from within the application. Hummingbird Directory Services This application lets you configure the NIS, NIS+, and LDAP settings for Hummingbird Connectivity applications. All directory service queries made by Hummingbird Connectivity applications target the domains specified and selected by you. Hummingbird Directory Services also lets you synchronize your Windows and UNIX passwords and select a target service for host name resolution. Directory Services Explorer This application lets you browse NIS, NIS+, and LDAP directory services without leaving the familiar Windows environment. Using Directory Services Explorer, you can bind your machine to multiple domains simultaneously, browse object contents and properties, run selective or global queries, and change your password in a directory service domain. FTP The FTP application lets you connect to a remote FTP server and transfer files between computers. FTP is only supported under TCP/IP transports. You cannot use this application with DECnet or IPX/SPX. A server implementation of the FTP protocol must run on the remote computer to allow for FTP communication. The remote computer is the FTP server (host); and the PC running the Hummingbird FTP application is the FTP client. Hummingbird Basic This is a command language included with Hummingbird products. Hummingbird Basic can be used to create scripts for frequently performed tasks that you would like to automate. For details, refer to the Hummingbird Basic Language Programmers Guide. Line Printer Query (LPQ) This application is used to return the status of the print queue on either a UNIX system or another PC running any lineprinter daemon. Line Printer Requester (LPR) This application lets you print PC files to any host on a TCP/IP network running LPD. The LPR window displays a separate window for each printer queue to which you are connected. For more information, see the LPR online help.
281
Exceed Users Guide
Network Time This application lets you synchronize the time on your PC with the Network Time Server. NSLookup This application finds and displays information about hosts in a domain. Ping This is a diagnostic tool that lets you quickly check the integrity of a network communications path and your TCP/IP configuration. Ping sends Internet Control Message Protocol (ICMP) echo requests to specified machines and displays the response in graphical form. Quick Script Edtor This application is a graphical development environment in which you can create and modify HostExplorer and FTP Quick Scripts. These scripts are made up of commands that help to automate tedious and repetitive tasks. Remote Tools This application is an integrated version of several UNIX commandsRemote Shell, Remote Exec, Remote Copy (RSH) and Remote Copy (REXEC). You can execute commands and copy files to or from other machines on the network using the RSH and REXEC protocols. Traceroute This application shows the route that packets take to the host. It lets you test, troubleshoot, and manage network connections and find the route used to connect to a specific host.
HostExplorer Accessories
For more information on all of these applications, see the HostExplorer (Host Access) Users Guide. HostExplorer TN3270 This application emulates an IBM mainframe (including 3179G, 3472G, 3278, and 3279 models), runs 3270 applications, and transfers files between a host machine and your PC using the IND$FILE file transfer application. HostExplorer TN5250 This application emulates IBM AS/400 systems and runs 5250 applications.
282
Appendix B: Connectivity Applications
5250 File Transfer Wizard This is a new component of HostExplorer that lets you transfer files between a PC and an AS/400 host. If you transfer a file from an AS/400 host to your PC, you can specify standard SQL statements to execute in the file. Macro & Profile Converter This utility lets you convert WallData Rumba or Attachmate Extra! macros into Hummingbird Basic macros and Attachmate Extra! profiles into HostExplorer session profiles. HostExplorer Telnet This application emulates the DEC VT420 video terminal and includes support for VT52, VT100, VT101, VT102, VT220, VT320, VT420, ANSI, and SCO ANSI. WyseTerm This is a terminal emulator that emulates Wyse-50 and Wyse60 terminals.
Product Administration
Hummingbird Inetd Inetd is a super-daemon that lets you enable and disable various daemon services through a single application. It determines the network services to which your PC responds when a client makes a network request. In a Windows 95/98/2000 environment, Inetd runs automatically when placed in the Startup folder. The Startup folder is the usual location for Inetd. For more information, see System AdministrationInetd and Inetd Admin. Proxy Server Console tHummingbird Proxy Server is a general proxy engine which allows you to proxy emulation sessions. Proxy Server is composed of two components: a) the proxy engine which is installed as a service on your workstation and b) the proxy console which allows you to configure and monitor the proxy service. A shortcut to the the Proxy Console is installed when you install the Proxy Server.
283
Exceed Users Guide
Sconfig Sconfig is a wizard that lets you customize the installation of software on local and network machines. With Sconfig, you can configure the install in the following ways:
Customize the folders installed by Setup. Tailor the list of applications or components to be installed. You can alter the list to limit the functionality available to users, or to optimize the use of disk space. Simplify user input during the installation by pre-selecting information such as the names of the directories where the software is installed.
Note: For more information, see System AdministrationSconfig and Jconfig.
Update Hummingbird Use this application to install the latest patch to your product. For more information, see your installation chapter. Web Update Settings Use this application to modify the connection settings for updating the product. This application is not available if you performed a personal installation without Administrator privileges. Instead, an HTML file is created that links to a Web site for Hummingbird updates.
FTP for Windows Explorer
This application is a client implementation of the File Transfer Protocol. It lets you transfer both text (ASCII) and image (binary) files between your PC and a remote computer running a server implementation of FTP. You can also use it to perform file and directory management on your PC and a remote computer.
284
Appendix C Accessibility and Technical Support
Accessibility Microsoft Accessibility Options Technical Support
287 288 289
Appendix C: Accessibility and Technical Support
Accessibility
Hummingbird products are accessible to all users. Wherever possible, our software was developed using Microsoft Windows interface standards and contains a comprehensive set of accessibility features. Access Keys All menus have associated access keys (mnemonics). To open any menu, press Alt and the underlined letter in the menu name. For example, to access the File menu in any Hummingbird application, press Alt+F. Once you have opened a menu, you can access an item on the menu by pressing the underlined letter in the menu item name, or you can use the arrow keys to navigate the menu list. Keyboard Shortcuts Some often-used menu options also have shortcut (accelerator) keys. The shortcut key for an item is listed beside it on the menu. Directional Arrows Use the directional arrows on the keyboard to navigate through menu items or to scroll vertically and horizontally. You can also use the directional arrows to navigate through multiple options. For example, if you have a series of radio buttons, you can use the arrow keys to navigate the possible selections. Tab Key Sequence To navigate through a dialog box, press the Tab key. Selected items appear with a dotted border. You can also press Shift+Tab to go back to a previous selection within the dialog box. Spacebar Press the Spacebar to toggle check boxes on and off or to select buttons in a dialog box. Esc Press the Esc key to close a dialog box without implementing any new settings. Enter Press the Enter key to select the highlighted item or to close a dialog box with the new settings. You can also press the Enter key to close all About boxes. ToolTips ToolTips appear for all functional icons. This feature lets users use Screen Reviewers to make interface information available through synthesized speech or through a refreshable Braille display.
287
Exceed Users Guide
Microsoft Accessibility Options
Microsoft Windows environments contain accessibility options that let you change how you interact with the software. This feature can add sound, increase the magnification, and create sticky keys. To access the Microsoft Windows Accessibility options, open Control Panel and click Accessibility Options. If you installed the Microsoft Accessibility components for your Windows system, you can also find other Accessibility tools on the Start menu under Programs/Accessories/Accessibility. To add the Accessibility components: 1 2 3 In Control Panel, double-click Add/Remove Programs. On the Windows NT Setup tab, select Accessibility Options and click Apply. Click OK.
288
Appendix C: Accessibility and Technical Support
Technical Support
You can contact the Hummingbird Technical Support department Monday to Friday between 8:00 a.m. and 8:00 p.m. Eastern Time.
Hummingbird Ltd. 1 Sparks Avenue, North York, Ontario, Canada M2H 2W1 Canada and the USA Technical Support: General Enquiry: Main: Fax: E-mail: FTP: WebSupport: Web site: 1-800-486-0095 1-877-FLY-HUMM +1-416-496-2200 +1-416-496-2207 support@hummingbird.com ftp.hummingbird.com support.hummingbird.com/customer www.hummingbird.com International +1-416-496-2200 +1-416-496-2200
289
Index
Numerics
5250 File Transfer Wizard ........................... 283
A
about mst files................................................ 56 about package files......................................... 56 accessibility features..................................... 287 accessing the font server .............................. 187 accessories.................................................... 281 Hummingbird Basic............................. 281 Network Time ...................................... 282 NSLookup ............................................ 282 Ping....................................................... 282 Remote Tools ....................................... 282 Traceroute ............................................ 282 Active Directory........................................... 238 changing passwords in ......................... 253 adding ............................................................ 58 custom subfolders .................................. 63 features ................................................... 64 files.......................................................... 66 font directories, ...................................... 80 font files.................................................. 80 font servers ............................................. 84 properties ............................................... 70 registry keys ............................................ 73 shortcuts................................................. 76 X screens............................................... 171
administrative installations............................ 33 advertisement of products ............................. 38 allocating system resources.......................... 192 analysing log file ................................................... 276 progress messages................................. 274 application database file, syntax .................. 112 applications browsing for ......................................... 105 included with Exceed ...............................5 applications, Host Explorer ......................... 282 5250 File Transfer Wizard.................... 283 FTP ....................................................... 281 HostExplorer Telnet............................. 283 HostExplorer TN3270.......................... 282 HostExplorer TN5250.......................... 282 Line Printer Query ............................... 281 Line Printer Requester ......................... 281 Macro and Profile Converter ............... 283 WyseTerm ............................................ 283 applications, Update Hummingbird ........... 284 applying an mst file........................................ 88 authentication 128-bit SSL ........................................... 253 CA certificates ..............................251, 252 high encryption .................................... 253 Secure RPC........................................... 238 SSL ........................................................ 252 user credentials for LDAP .................... 256
Exceed Users Guide
automatically copying and pasting ..............127 available Exceed products ................................7
B
balancing system loads.................................133 base DN ........................................................255 binding to a domain overview ................................................240 LDAP ....................................................251 NIS ........................................................245 NIS+......................................................247 using user vs. machine credentials .......247 BOOTPTAB configuration file configuration information ...................221 entry format ..........................................221 browsing for applications .....................................105 for hosts ................................................105 buttons, configuring the mouse...................151
C
CA certificate definition ..............................................252 installing................................................253 caching a password ......................................132 CDE overview ................................................118 starting ..................................................118 Certificate Authority (CA).................. 251, 252 Chinese environments .................................157 Chinese, Japanese, & Korean Input. See CJK Input choosing setup types ......................................19 client-side installer .........................................12 command line applying a transform file.........................90 error conditions......................................91 Exceed X server parameters..................139 generating a transform file .....................90 options ....................................................90 running an Xstart file............................114 validation conditions..............................91 window manager startup......................121
command line applications in Hummingbird Directory Services ... 261 command macros in Xstart......................... 131 commands, window managers.................... 121 Common Desktop Environmen. See CDE components, defined..................................... 14 configuration file comparing ............................................ 200 Xconfig ................................................. 145 configuring four screens .......................................... 172 the mouse ............................................. 151 X screens............................................... 171 connecting Broadway and LBX .............................. 141 to hosts ................................................... 99 connections, setting sequence of events...... 161 Copy Image, administrative installation.............. 33 copying and pasting overview ............................................... 122 automatically........................................ 127 between X clients.................................. 126 data ............................................... 123124 graphics ................................................ 124 storage buffer ....................................... 122 to input CJK text .................................. 157 creating ........................................................ 276 a password cache.................................. 132 a security file......................................... 164 custom folders........................................ 61 font aliases ............................................ 189 multiple installations........................57, 89 startup file............................................. 101 startup file, Wstart ............................... 101 subfolders ............................................... 63 Wstart file ............................................. 115 Xstart shortcut...................................... 112 custom folders creating................................................... 61 creating subfolders ................................. 63 custom installations directories............................................... 58
292
Index
Exceed properties ................................... 59 features ................................................... 58 files.......................................................... 58 font directories and servers .................... 59 font paths ............................................... 59 NFS properties ....................................... 59 properties ............................................... 58 registry.................................................... 58 shortcuts................................................. 58 customizing files and folders ...................................... 93 installation........................................ 9296 the keyboard......................................... 148
D
daemon services........................................... 207 BOOTPd .............................................. 208 Fingerd ................................................. 209 FTPd..................................................... 209 LPD ...................................................... 211 Telnetd ................................................. 213 TFTPd .................................................. 215 Timed ................................................... 216 Tnamed ................................................ 216 Xstartd .................................................. 213 DECnet transports, using ............................ 117 DECwindows compatibility ........................ 169 default configuration file.................................. 145 installation language .............................. 15 root directories, connectivity settings.... 92 Default User directory ................................... 93 deleting a password cache .................................. 133 a screen ................................................. 172 Xscreens................................................ 171 destination folder, installation ...................... 20 diagnostics, Exceed...................................... 274 directories creating custom folders.......................... 61 creating custom subfolders .................... 63 customizing with Sconfig.................58, 60 Default User ........................................... 93
global (All Users)....................................92 personal (per-user).................................92 directories, customizing with Sconfig Current User directory ...........................60 Destination directory..............................60 directory services definition ..............................................237 domains ................................................238 object types ...........................................239 profiles ..................................................241 protocol types .......................................238 query order .......................... 245, 249, 255 repositories ...........................................240 Directory Services Explorer overview................................................235 changing a domain password...............266 profiles ..................................................241 querying directory service objects ........262 saving query results...............................264 sorting query results .............................263 viewing object properties......................265 directory services profiles disabling user profiles...........................259 for Directory Services Explorer ............243 for Hummingbird Directory Services ..243 modifying..................................... 258, 266 removing...................................... 258, 266 system profile........................................242 user profiles ..........................................242 disabling a screen .........................................172 disabling migration, per-user installations....95 display, setting..............................................179 displaying scroll bars..............................................176 X window manager menus...................175 distinguished names (DN)...........................256 dynamic-link library for reading .msi file.................................12
E
editing font database.........................................185 fonts ......................................................186
293
Exceed Users Guide
enabling host access.............................................163 environments Chinese .................................................157 Exceed available products .....................................7 diagnostics ............................................274 included applications................................5 on a remote PC .....................................141 Exceed 3D.........................................................7 Exceed properties, setting with Sconfig .. 59, 78 adding, modifying, or removing ............79 Exceed X Development Kit ..............................7 Exceed X Server overview ....................................................5 and Input Method server......................156 configuring ...........................................169 resetting ................................................174 Expos Online ................................................46 Extend, modifying settings ..........................166
F
feature tree......................................................29 features defined ....................................................14 features, selecting with Sconfig ............... 58, 64 adding .....................................................64 modifying................................................65 removing.................................................65 file sequence for Xsession ............................137 files, selecting with Sconfig ..................... 58, 66 adding .....................................................66 modifying................................................68 removing.................................................68 folders creating custom ......................................61 creating custom subfolders.....................63 font alias creating .................................................189 creating several .....................................190 exporting...............................................184 importing and exporting files.......190191
font database editing................................................... 185 managing.............................................. 185 selecting ................................................ 184 font directories, setting with Sconfig.......59, 80 adding..................................................... 80 modifying ............................................... 82 removing ................................................ 83 font files adding..................................................... 80 removing ................................................ 84 Font page, Xconfig....................................... 184 font paths, setting with Sconfig ..................... 59 font server access ......................................... 187 font servers, setting with Sconfig................... 59 adding..................................................... 84 modifying ............................................... 85 removing ................................................ 86 fonts, working with...................................... 186 frozen connection, determining.................. 277 FTP............................................................... 281 FTP for Windows Explorer ......................... 284 FTPd ............................................................ 227
G
global user directory ..........................92, 93, 94 GLX extension .....................................171, 198 GNOME. See GNU Network Object Model Environment GNU Network Object Model Environment ..................... 118 graphics, copying and pasting ..................... 124
H
high (128-bit) encryption............................ 253 host list file syntax.................................................... 111 host lookups NIS maps.............................................. 245 specifying a target service..................... 259 HostExplorer Applications.......................... 282 5250 File Transfer Wizard.................... 283 FTP ....................................................... 281
294
Index
HostExplorer Telnet............................. 283 HostExplorer TN3270.......................... 282 HostExplorer TN5250.......................... 282 Line Printer Query ............................... 281 Line Printer Requester ......................... 281 Macro and Profile Converter ............... 283 WyseTerm ............................................ 283 hosts browsing for ......................................... 105 load balancing ...................................... 133 optimizing loads................................... 133 restricting access................................... 163 Hummingbird accessibility ......................... 287 Hummingbird Basic .................................... 281 Hummingbird Connectivity Settings............ 92 Hummingbird Directory Services overview ............................................... 235 command line applications.................. 261 profiles.................................................. 242 retrieving AUTH_UNIX credentials ... 257 selecting a service ................................. 257 specifying a host lookup service........... 259 synchronizing directory service and Windows passwords ................. 260 Hummingbird Inetd.................................... 283 Hummingbird Setup Wizard .................. 1314 maintenance mode................................. 31 .humreg file.................................................... 93 HumSettings.exe......................................94, 96 HWM, overview ......................................6, 120
I
improving system performance .................. 192 Inetd overview ............................................... 203 TCP and UDP servers .......................... 204 Inetd Admin directory permissions........................... 228 granting anonymous FTP access ......... 230 maintaining system security................. 204 removing access rights ......................... 229 specifying access rights......................... 226
Inetd configuration adding/deleting Services .......................218 configuring services ..............................217 enabling/disabling services ...................217 logging server activity ...........................219 reloading updated configuration .........219 Inetd configuration parameters BOOTPD.LOG File ..............................220 BOOTPTAB Configuration File ..........221 Destination Folder................................219 input method server.....................................156 installation advertised................................................38 cross-platform from shared image ......................................43 current user versus "All Users"...............22 default language......................................15 destination folder....................................20 feature options (install state)..................29 from shared image..................................43 Master Setup...........................................19 personal, as Administrator .....................37 personal, overview ..................................35 personal, without Administrator privileges ....................36 requirements...........................................18 scenarios .................................................35 setup type......................................... 19, 56 shared......................................................42 silent........................................................39 third party add-ons.................................19 troubleshooting ....................................271 user directory..........................................20 installation files dynamic-link library (.dll)............... 12, 13 package file (.msi)...................................13 package file (.msi) defined......................12 transform (.mst) .....................................12 transform (.mst) files..............................15 installation modes, overview..........................11 installing a shortcut Xsession ................................................137 Xstart.....................................................112
295
Exceed Users Guide
installing on Terminal Server creating administrative copy image ...................................4951 personal installation .........................5153
J
Java Runtime Environment (JRE), Sun.........19
K
K Desktop Environment ..............................118 KDE. See K Desktop Environment keyboard customizing ..........................................148 Keyboard Input page, Xconfig.....................148 keylogin failure ....................................................251 running .................................................261 using a user profile................................250 using the system profile ........................250
L
launching personal installation as Administrator .....................................37 without Administrator privileges ...........36 LDAP authentication.............................. 251, 252 bind options..........................................251 definition ..............................................238 entries....................................................239 objects ...................................................239 posixAccount class................................239 query order ...........................................255 server architecture ................................240 specifying an LDAP domain.................254 specifying user credentials ....................256 supported schemas ...............................238 version 2 vs. version 3...........................251 LDAP schemas AD4UNIX add-on component ............252 supported..............................................238
Lightweight Directory Access Protocol (LDAP)............... 238 Line Printer Query....................................... 281 Line Printer Requester................................. 281 Linux desktop environments ......................... 118 GNOME ............................................... 118 KDE ...................................................... 118 load optmization ......................................... 108 loading resource databases .......................... 173 locale name specifying.............................................. 156 log files ......................................................... 276 analysing............................................... 276 logging in to CDE ........................................ 118 login macros in Xstart ................................. 131 command ............................................. 131 user ID and password .......................... 131 login, special for Xstart................................ 132 LPQ. See Line Printer Query. LPR. See Line Printer Requester.
M
Macro and Profile Converter ...................... 283 master servers .............................................. 240 Master Setup ............................... 19, 23, 34, 42 Microsoft Management Console, Xconfig.. 199 Microsoft System Management Server (SMS) ............ 40 Microsoft Transform File. See mst files Microsoft Windows manager, overview ..... 120 middle button emulation ............................ 151 modifying....................................................... 58 features ................................................... 65 files ......................................................... 68 font directories ....................................... 82 font servers ............................................. 85 properties ............................................... 71 registry keys............................................ 74 monitoring connections.............................. 277 Mouse Input page, Xconfig ......................... 151 mouse wheel Macro Selector ..................................... 153
296
Index
mapping to a macro ............................. 153 New Macro Properties ......................... 154 options.................................................. 152 mouse, adding 3-button function ............... 151 Msetup.exe......................31, 32, 36, 37, 38, 42 personal installation ............................... 23 msi files about....................................................... 56 applying a transform file from a command line ..................................................... 90 generating a transform file from a command line.................................... 90 using Sconfig .......................................... 56 Msiexec.exe..............................................12, 40 command line options ......................... 273 syntax...................................................... 15 mst files about....................................................... 56 applying .................................................. 88 applying error conditions ...................... 91 applying from a command line.............. 90 applying validation conditions from a command-line ................................... 91 generating from a command line .......... 90 saving...................................................... 88 using Sconfig ....................................56, 57 Windows Installer .................................. 56 multi-language support ................................. 15 options.................................................... 16 multiple window mode ............................... 119 multiple X displays ...................................... 139 multiple Xstart sessions per host................. 134 MWM. See Microsoft Windows manager
objects ...................................................239 query order ...........................................245 server types ...........................................240 specifying a NIS domain.......................246 NIS+ bind options..........................................247 definition ..............................................238 objects ...................................................239 query order ...........................................249 server types ...........................................240 specifying an NIS+ domain..................247 NIS+ Keylogin dialog box............................251 NSLookup ....................................................282
O
OpenGL........................................................198 opening .msi files ..................................................57 .mst files ..................................................57 Sconfig ....................................................57 Wstart ...................................................115 Xstart.....................................................101 opening directory services applications.......237 optimizing load ............................................108 overview installation modes ..................................11 installing on Terminal Server .................49 setup types ..............................................19 Windows Installer...................................11
P
package file .....................................................12 about customizing ........................... 56, 57 parameters Exceed X server.....................................139 Wstart ...................................................116 Xstart.....................................................114 passive mode, overview................................161 password cache creating .................................................132 deleting .................................................133 passwords changing ...............................................266
N
Network Information System (NIS) ........... 238 Network Time.............................................. 282 NFS properties, setting with Sconfig.......59, 78 adding, modifying, or removing............ 78 nfs register command .................................. 250 NIS bind options ......................................... 245 definition.............................................. 238
297
Exceed Users Guide
changing in Xconfig..............................147 synchronizing Windows and directory services.......................260 pasting data ..................................................123 patching Hummingbird products ...............284 Performance page, Xconfig..........................192 personal installations, overview .....................35 personal user directory...................... 92, 93, 95 automatic update....................................94 personal user folder manual update ........................................94 PerUser Migration.ini ....................................95 PerUser Settings.ini................................. 93, 94 Ping...................................................... 241, 282 policy file, syntax ..........................................165 Power Management page, Xconfig..............195 preserving user profiles ..................................44 product features defined ....................................................14 feature tree, viewing................................29 products defined ....................................................13 supported languages ...............................16 Program group installing an Xsession shortcut .............137 installing an Xstart shortcut .................112 program maintenance....................................31 modifying install state.............................31 removing.................................................32 repairing..................................................32 progress messages, analysing .......................274 properties, setting with Sconfig .............. 58, 69 adding .....................................................70 modifying................................................71 removing.................................................72 Protocol page, Xconfig.................................169
querying directory services .......................... 262
R
registering the product .................................. 46 registry entries adding and removing ............................. 93 adding per-user ...................................... 93 removing per-user.................................. 95 registry keys, setting with Sconfig ...........58, 72 adding..................................................... 73 modifying ............................................... 74 removing ................................................ 75 remote configuration, Xconfig Microsoft Management Console................... 199 remote PC using Exceed......................................... 141 Remote Tools............................................... 282 remote window managers, starting ............. 121 removing........................................................ 58 features ................................................... 65 files ......................................................... 68 font directories ....................................... 83 font files.................................................. 84 font servers ............................................. 86 registry keys............................................ 75 replica servers .............................................. 240 requirements for installation......................... 18 resource databases loading.................................................. 173 restricting host access .................................. 163 root window, setting size..................... 174, 175 running an Xsession file ..................................... 137 an Xstart file ......................................... 113 multiple Exceed X servers .................... 139 multiple files in an Xsession................. 137 multiple Xstart sessions per host ......... 134 Xstart files from command line ........... 114
Q
query order LDAP ....................................................255 NIS ........................................................245 NIS+......................................................249 random .................................................250
S
saving a password ............................................ 132 an .mst file .............................................. 88
298
Index
saving query results...................................... 264 Sconfig ......................................................... 284 Sconfig, customizations with...................55, 58 Screen (definition) page, Xconfig ............... 171 Screen (definition), Xconfig........................ 171 screens configuring ........................................... 171 configuring four ................................... 172 deleting ................................................. 172 disabling ............................................... 172 scroll bars displaying ............................................. 176 Secure RPC authentication ...................................... 238 password............................................... 250 Secure Socket Layer (SSL) ........................... 252 security changing the Xconfig password ........... 147 controlling host access ......................... 163 extension password .............................. 166 files........................................................ 164 policy file .............................................. 165 settings.................................................. 163 Xweb..................................................... 165 selecting ....................................................... 174 fonts...................................................... 184 start method ......................................... 102 X selection type .................................... 183 Seltest copying images to Clipboard ............... 125 example, building................................. 124 pasting images from Clipboard ........... 125 servers LDAP.................................................... 240 master ................................................... 240 replica ................................................... 240 slave ...................................................... 240 setting a window manager ............................... 174 focus policy........................................... 175 font paths ............................................... 87 mouse options...................................... 151 root window size ..........................174, 175
security for Xconfig ..............................163 startup mode.........................................161 the display .............................................179 window position ...................................175 setting the window mode generic options .....................................173 multiple specific options ......................174 single specific options...........................175 setup types overview..................................................19 choosing..................................................19 Complete ................................................30 Custom ...................................................29 Typical ....................................................26 Setup Wizard administration mode..............................42 advertisement mode ...............................38 overview of modes..................................11 Shared Image, administrative installation.......................................33 shared installation ..........................................42 shortcuts installing, Xsession ...............................137 installing, Xstart....................................112 shortcuts, setting with Sconfig................ 58, 76 silent installation ............................................39 single window mode ....................................119 slave servers ..................................................240 SMS, Microsoft System Management Server ........................40 sorting query results.....................................263 specifying a vendor string ......................................170 locale name ...........................................156 SSL. See Secure Socket Layer standby function ..........................................195 starting a host session ..........................................99 a window manager................................121 an xterm................................................103 CDE ......................................................118 remote window managers ....................121
299
Exceed Users Guide
startup commands, window managers........121 startup file creating for Xstart .................................101 Wstart (settings.ws) ..............................116 Xstart (settings.xs) ................................114 startup mode, selecting ................................161 storage buffer, temporary.............................122 system administration tools.........................283 Hummingbird Inetd.............................283 Sconfig ..................................................284 Update Hummingbird .........................284 system display, setting..................................179 system loads, balancing................................133
T
TCP/IP transports, using .............................116 Technical Support........................................289 Telnet............................................................283 Telnetd .........................................................226 temporary storage buffer..............................122 terminal emulator, selecting ........................103 Terminal Server installing the Hummingbird product ......................49 uninstalling the Hummingbird product ......................54 TN3270.........................................................282 TN5250.........................................................282 tools, system administration ........................283 Hummingbird Inetd.............................283 Sconfig ..................................................284 Update Hummingbird .........................284 trace files.......................................................276 Traceroute ....................................................282 transform files about .......................................................56 applying ........................................... 56, 88 applying error conditions .......................91 applying from a command line ..............90 applying validation conditions from a command-liine...................................91 creating ................................56, 57, 58, 89 generating from a command line ...........90
transform files (.mst), Setup Wizard .................................. 12 transform files, language ............................... 15 Transport Monitor overview ................................................... 6 using ..................................................... 277 Troubleshooting NSLookup ............................................ 282 Ping ...................................................... 282 Traceroute ............................................ 282 troubleshooting Exceed diagnostics ............................... 274 installation............................................ 271 log and trace ......................................... 276 log file, (Troubleshooting)................... 276 logs and trace operations ..................... 276 progress messages ........................ 274275 Transport Monitor............................... 277 Xstart .................................................... 274 tuning the system......................................... 194
U
uninstalling from Terminal Server................ 54 uninstalling, controlling per-user ................. 95 UNIX /etc files................................................. 239 Update Hummingbird ................................ 284 updating the product.............................45, 284 user directory, installation............................. 20 user files for connectivity products....................... 21 per-machine and per-user ..................... 21 user profiles, preserving................................. 44
V
vendor string, specifying ............................. 170 Video page, Xconfig .................................... 179 viewing font database ........................................ 185 log files.................................................. 276 off-screen client windows .................... 173 scroll bars ............................................. 176 X window manager menus .................. 175
300
Index
viewing directory service objects ................. 265 VMS systems DECnet transports ............................... 117 TCP/IP transports................................ 116 Xstart and Wstart ................................. 116 VMS, using Xstart........................................ 116
WyseTerm ....................................................283
X
X client copying and pasting data......................126 X Client Wizard overview....................................................5 creating a connection .............................99 X screens, modifying....................................171 X Selection page, Xconfig ............................183 X selection type, setting................................183 X web............................................................141 X Windows systems, overview.........................4 xauth, creating..............................................164 Xconfig .........................................................145 overview........................................... 5, 145 changing the password .........................147 controlling host access..........................163 creating a security file ...........................164 setting security ......................................163 Xconfig applications advanced settings (Display and Video).........................181 advanced settings (Font Management).........................187 CJK Input..............................................155 Communication Settings .....................160 Font.......................................................184 Keyboard Input ....................................148 Mouse Input .........................................151 Performance .........................................192 Power Management..............................195 Protocol ................................................169 Screen (definition)................................171 Screen Definition..................................171 Security and Access Control Settings ...163 System Administration.........................167 Transports Settings...............................162 Video.....................................................179 X Selection ............................................183
W
WebUpdate.................................................... 45 window managers........................................ 174 HWM ................................................... 120 Microsoft Windows ............................. 120 Native, X, Default types ....................... 120 overview ............................................... 120 Remote X.............................................. 121 starting HWM or MWM ..................... 121 starting remote managers .................... 121 startup commands ............................... 121 window modes overview ............................................... 119 configuring generic .............................. 173 configuring multiple ............................ 174 configuring single................................. 175 multiple ................................................ 119 options.......................................... 173176 single..................................................... 119 Windows Installer overview ................................................. 11 benefits ................................................... 12 installation and configuration................ 17 What is it?............................................... 11 Windows Installer Database file. See msi files workstation installations ............................... 33 Wstart creating a startup file............................ 101 creating a Wstart file ............................ 115 parameters............................................ 116 running multiple sessions .................... 134 start method ......................................... 102 using on VMS systems ......................... 116
301
Exceed Users Guide
Xconfig Microsoft Management Console ...........199200 Xdis.................................................. 6, 197, 277 XDM mode, overview..................................161 XDMCP modes, overview ...........................161 Xfonts remote configuration............................200 Xperf.............................................................194 Xsession overview ........................................... 5, 134 file sequence..........................................137 installing a shortcut ..............................137 running multiple sessions.....................134 running the file .....................................137 Xstart overview ....................................................5 about the Xstart window ......................101 browsing for hosts ................................105 command macros.................................131 creating a startup file ............................101 deleting a password cache ....................133 installing a shortcut ..............................112
login macros......................................... 131 opening................................................. 101 optimizing system loads....................... 133 parameters............................................ 114 program type........................................ 103 prompt ................................................. 103 running a file ........................................ 113 running multiple sessions .................... 134 running multiple sessions per host...... 134 start method ......................................... 102 universal login ...................................... 132 using on VMS ...................................... 116 using on VMS systems ......................... 116 Xstartd ......................................................... 227 Xweb installation............................................ 142 security ................................................. 165 setup ..................................................... 142
Y
ypwhich command ...................................... 241
302
Notes
Notes
Notes
Notes
Notes
Notes
Das könnte Ihnen auch gefallen
- ExceedDokument328 SeitenExceeddnzgnsNoch keine Bewertungen
- Host Explorer ProgrammingDokument1.590 SeitenHost Explorer Programmingcpawan_699508100% (5)
- ExceedDokument344 SeitenExceedMohammed AlsheekhNoch keine Bewertungen
- Connectivity InstallationDokument128 SeitenConnectivity InstallationMohammed AlsheekhNoch keine Bewertungen
- Hummingbird BasicDokument128 SeitenHummingbird Basiccpawan_699508Noch keine Bewertungen
- Connectivity InstallationDokument120 SeitenConnectivity Installationcpawan_699508Noch keine Bewertungen
- Exceed On Demand Admin GuideDokument208 SeitenExceed On Demand Admin Guidecpawan_699508Noch keine Bewertungen
- Programacion Del HostExplorer PDFDokument2.075 SeitenProgramacion Del HostExplorer PDFDavid GarciaNoch keine Bewertungen
- Hummingbird Connectivity: Installation GuideDokument128 SeitenHummingbird Connectivity: Installation GuideChirag PatelNoch keine Bewertungen
- Hummingbird Deployment Wizard: User's GuideDokument72 SeitenHummingbird Deployment Wizard: User's GuideFrancoHermosillaFerreiraNoch keine Bewertungen
- N Fs Maestro ClientDokument320 SeitenN Fs Maestro ClientapariciocoolNoch keine Bewertungen
- HummingbirdBasic PDFDokument128 SeitenHummingbirdBasic PDFEko AdityaNoch keine Bewertungen
- Exceed™: User's GuideDokument296 SeitenExceed™: User's GuideSinica88Noch keine Bewertungen
- Kyocera 3050-4050-5050 - BasicDokument220 SeitenKyocera 3050-4050-5050 - BasicGilberto IbarraNoch keine Bewertungen
- Hummingbird BiDokument304 SeitenHummingbird BiSakthivel ManickamNoch keine Bewertungen
- PC 851 TroubleshootingGuideDokument614 SeitenPC 851 TroubleshootingGuideSun Akaa0% (1)
- InstallationdfdDokument138 SeitenInstallationdfdUmasankar_ReddyNoch keine Bewertungen
- PC 851 CommandLineReferenceDokument506 SeitenPC 851 CommandLineReferenceGouri Chandrakanth Solleti100% (1)
- PC 851 AdministratorGuideDokument580 SeitenPC 851 AdministratorGuideSorin GhentaNoch keine Bewertungen
- PC 851 DesignerGuideDokument454 SeitenPC 851 DesignerGuidesatheeshreddyNoch keine Bewertungen
- PC 851 RepositoryGuideDokument358 SeitenPC 851 RepositoryGuidevijaym27Noch keine Bewertungen
- BDD Sample AppDokument28 SeitenBDD Sample AppSourajit MitraNoch keine Bewertungen
- Opentext Host Explorer PDFDokument278 SeitenOpentext Host Explorer PDFSampathGSNoch keine Bewertungen
- Im51 Tdi Rmi Adapter DevrefDokument61 SeitenIm51 Tdi Rmi Adapter DevrefKhajan Chandra JoshiNoch keine Bewertungen
- PC 851 GettingstartedDokument182 SeitenPC 851 GettingstartedThrivikram LekkalaNoch keine Bewertungen
- Eclipse Gridsim - User GuideDokument130 SeitenEclipse Gridsim - User GuidedrmukeshjiNoch keine Bewertungen
- LifeCycle Designer ScriptingReferenceDokument442 SeitenLifeCycle Designer ScriptingReferenceaurber2013Noch keine Bewertungen
- 8100 Series Switch CLIDokument1.956 Seiten8100 Series Switch CLICarlo FlorencioNoch keine Bewertungen
- Eclipse Instal GuideDokument98 SeitenEclipse Instal GuidebeevenNoch keine Bewertungen
- PC8x90L1D StudentGuide 20081124GV9Dokument272 SeitenPC8x90L1D StudentGuide 20081124GV9Ummed Mahala100% (2)
- Polaris Office Enterprise App 5.0 - UserGuide - Android - 1005Dokument72 SeitenPolaris Office Enterprise App 5.0 - UserGuide - Android - 1005bobby carsonNoch keine Bewertungen
- PC 861 RepositoryGuideDokument220 SeitenPC 861 RepositoryGuidetrkreddyNoch keine Bewertungen
- Host Explorer User GuideDokument128 SeitenHost Explorer User Guidesbohorkez2014Noch keine Bewertungen
- PC 861 CommandReferenceDokument316 SeitenPC 861 CommandReferencevickyNoch keine Bewertungen
- PC 861 TransformationGuide PDFDokument458 SeitenPC 861 TransformationGuide PDFVinícius PereiraNoch keine Bewertungen
- PC - 861 - Transformation Language Reference GuideDokument369 SeitenPC - 861 - Transformation Language Reference Guideamisha2562585Noch keine Bewertungen
- Riverbed Command-Line InterfaceDokument447 SeitenRiverbed Command-Line InterfaceMatthew Cantu100% (1)
- PC 861 AdvWorkflowGuideDokument302 SeitenPC 861 AdvWorkflowGuideshanthan24Noch keine Bewertungen
- FormCalc - ManualDokument117 SeitenFormCalc - ManualrosavilacaNoch keine Bewertungen
- PC 861 XML GuideDokument152 SeitenPC 861 XML Guidesunil_icseNoch keine Bewertungen
- PC 85 TransformationGuideDokument666 SeitenPC 85 TransformationGuideYoungistan FhNoch keine Bewertungen
- Edeveloper 9.4 Partitioning Troubleshooting GuideDokument28 SeitenEdeveloper 9.4 Partitioning Troubleshooting Guidevenkat1505Noch keine Bewertungen
- Flash Media Server InstallDokument18 SeitenFlash Media Server Installveer_84Noch keine Bewertungen
- Informatica Cloud Enterprise LabsDokument90 SeitenInformatica Cloud Enterprise LabsKumarNareshNoch keine Bewertungen
- Form CalcDokument99 SeitenForm CalcRindang CahyaningNoch keine Bewertungen
- Riverbed Command-Line Interface Reference ManualDokument592 SeitenRiverbed Command-Line Interface Reference ManualjascottnhNoch keine Bewertungen
- Konica Minolta Bizhub-350-250 Um Print 2-0-0Dokument322 SeitenKonica Minolta Bizhub-350-250 Um Print 2-0-0Orang IndonesiaNoch keine Bewertungen
- Data Profiling Guide: Informatica PowercenterDokument92 SeitenData Profiling Guide: Informatica PowercenterbamrugNoch keine Bewertungen
- IBM ZOS Management Facility MessagesDokument260 SeitenIBM ZOS Management Facility MessagesAlberto Ortiz SacristánNoch keine Bewertungen
- Virtual Steelhead Installation Guide: Version1.0 (Rios V6.1.1) September 2010Dokument48 SeitenVirtual Steelhead Installation Guide: Version1.0 (Rios V6.1.1) September 2010nachi_eceNoch keine Bewertungen
- PowerPC Microprocessor Common Hardware Reference Platform: A System ArchitectureVon EverandPowerPC Microprocessor Common Hardware Reference Platform: A System ArchitectureBewertung: 4 von 5 Sternen4/5 (1)
- Programming Microcontrollers with Python: Experience the Power of Embedded PythonVon EverandProgramming Microcontrollers with Python: Experience the Power of Embedded PythonNoch keine Bewertungen
- Foundation Dynamic Web Pages with Python: Create Dynamic Web Pages with Django and FlaskVon EverandFoundation Dynamic Web Pages with Python: Create Dynamic Web Pages with Django and FlaskNoch keine Bewertungen
- Cyber Operations: Building, Defending, and Attacking Modern Computer NetworksVon EverandCyber Operations: Building, Defending, and Attacking Modern Computer NetworksBewertung: 4 von 5 Sternen4/5 (1)
- The IT Support Handbook: A How-To Guide to Providing Effective Help and Support to IT UsersVon EverandThe IT Support Handbook: A How-To Guide to Providing Effective Help and Support to IT UsersNoch keine Bewertungen
- Eleventh Hour Linux+: Exam XK0-003 Study GuideVon EverandEleventh Hour Linux+: Exam XK0-003 Study GuideBewertung: 4.5 von 5 Sternen4.5/5 (2)
- Software and System Development using Virtual Platforms: Full-System Simulation with Wind River SimicsVon EverandSoftware and System Development using Virtual Platforms: Full-System Simulation with Wind River SimicsNoch keine Bewertungen
- Hematology Control 7.101Dokument2 SeitenHematology Control 7.101john02 deanNoch keine Bewertungen
- 2010 S4 E1Dokument17 Seiten2010 S4 E1AjayNoch keine Bewertungen
- LED by MahipalDokument18 SeitenLED by MahipalMahipal SinghNoch keine Bewertungen
- Bank HSBC LTD Atm Card Payment NoticeDokument3 SeitenBank HSBC LTD Atm Card Payment NoticeGiriDharan100% (1)
- Curva de Desempeño - Folleto - Power Flo - MatrixDokument1 SeiteCurva de Desempeño - Folleto - Power Flo - MatrixHenry MartinezNoch keine Bewertungen
- ABB PaymentTerminal PDFDokument2 SeitenABB PaymentTerminal PDFAl RANoch keine Bewertungen
- Job Analysis Questionnaire 1Dokument15 SeitenJob Analysis Questionnaire 1Khizra JamalNoch keine Bewertungen
- Inventec S-Series 2009 R3a 6050a2252701 Schematics PDFDokument55 SeitenInventec S-Series 2009 R3a 6050a2252701 Schematics PDFIon PetruscaNoch keine Bewertungen
- Overall Heat Transfer CoefficientDokument15 SeitenOverall Heat Transfer CoefficientPrashant PatelNoch keine Bewertungen
- Onur 740 Fall11 Lecture25 MainmemoryDokument50 SeitenOnur 740 Fall11 Lecture25 Mainmemoryarunraj03Noch keine Bewertungen
- Layout and Construction of A Railway Track and Railway StationDokument12 SeitenLayout and Construction of A Railway Track and Railway StationAli Hassan LatkiNoch keine Bewertungen
- VABB ChartsDokument69 SeitenVABB ChartsSumit PrajapatiNoch keine Bewertungen
- 2019 Price List: Inspector (CAWI, CWI, SCWI) Certified Welding Educator (CWE)Dokument1 Seite2019 Price List: Inspector (CAWI, CWI, SCWI) Certified Welding Educator (CWE)rongohcolemanNoch keine Bewertungen
- Certificate of SuitabilityDokument1 SeiteCertificate of SuitabilityEvans OrlandoNoch keine Bewertungen
- SS14-100 (1A 贴片)Dokument3 SeitenSS14-100 (1A 贴片)vetchboyNoch keine Bewertungen
- Gasoline Vapour RecoveryDokument48 SeitenGasoline Vapour Recoveryusaid saifullahNoch keine Bewertungen
- ONVIF Profile A Spec RCv1-1Dokument25 SeitenONVIF Profile A Spec RCv1-1VaratharajanNoch keine Bewertungen
- Reprimand Letter To CGPD Chief Ed HudakDokument6 SeitenReprimand Letter To CGPD Chief Ed HudakRaul MasNoch keine Bewertungen
- Sacmi MeenaDokument3 SeitenSacmi MeenaKrishnendu GhoshNoch keine Bewertungen
- SyllabusDokument2 SeitenSyllabusleafsageNoch keine Bewertungen
- 2016-04 AIX Roadmap and LifecycleDokument1 Seite2016-04 AIX Roadmap and Lifecyclelinux87sNoch keine Bewertungen
- Kelly Aerospace Thermal Systems NC-12-013 Rev C Cessna 172N, P, R & S Air Conditioning System ICADokument12 SeitenKelly Aerospace Thermal Systems NC-12-013 Rev C Cessna 172N, P, R & S Air Conditioning System ICAFaras AlsaidNoch keine Bewertungen
- Introduction To Supply Chain ManagementDokument45 SeitenIntroduction To Supply Chain ManagementAsha ChikkaputtegowdaNoch keine Bewertungen
- ShaftClampEls LowDokument20 SeitenShaftClampEls LowBaneMarkovicNoch keine Bewertungen
- LCD Cosmetic Inspection SpecificationDokument8 SeitenLCD Cosmetic Inspection SpecificationPaul PamfileNoch keine Bewertungen
- Justifying the Role of a System ArchitectDokument4 SeitenJustifying the Role of a System ArchitectMae Rose Bibit0% (1)
- UHPC Thesis PDFDokument254 SeitenUHPC Thesis PDFFaizan LiaquatNoch keine Bewertungen
- Vizio M551D-A2R Calibration ReportDokument2 SeitenVizio M551D-A2R Calibration Reportty_at_cnetNoch keine Bewertungen
- Smart antenna systems optimize signals in response to environmentsDokument10 SeitenSmart antenna systems optimize signals in response to environmentsbhoop_sharmaNoch keine Bewertungen
- Parameter Energi Listrik Pengukuran dan PengaturanDokument15 SeitenParameter Energi Listrik Pengukuran dan PengaturandumaibangetNoch keine Bewertungen