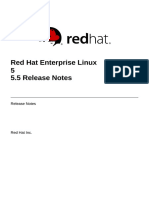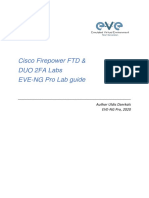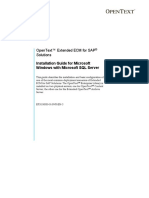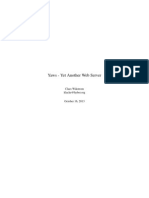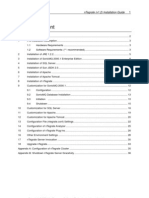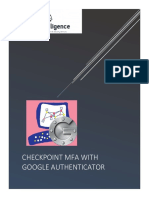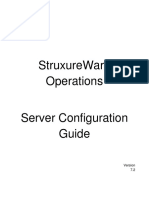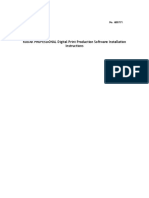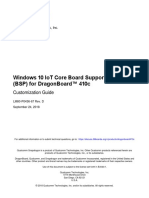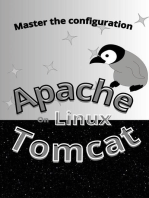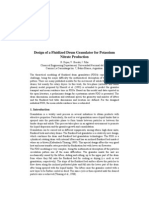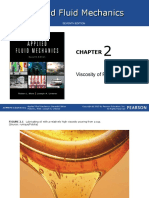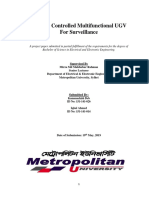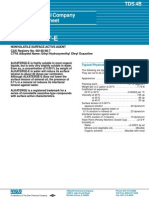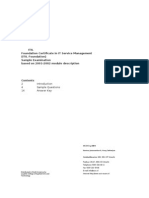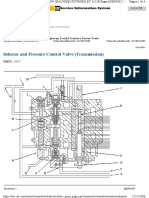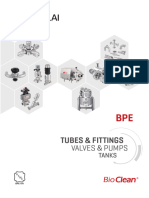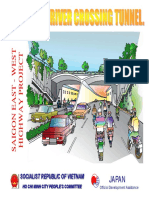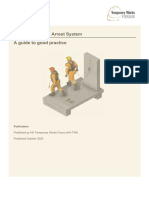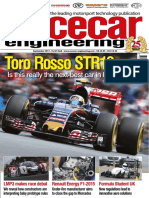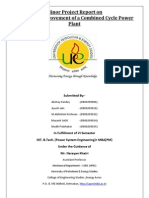Beruflich Dokumente
Kultur Dokumente
Ubuntu-8.10 Install Guide
Hochgeladen von
painkiller22Copyright
Verfügbare Formate
Dieses Dokument teilen
Dokument teilen oder einbetten
Stufen Sie dieses Dokument als nützlich ein?
Sind diese Inhalte unangemessen?
Dieses Dokument meldenCopyright:
Verfügbare Formate
Ubuntu-8.10 Install Guide
Hochgeladen von
painkiller22Copyright:
Verfügbare Formate
LOGICALDOC DOCUMENT MANAGEMENT SERVER
Install & Configuration on Ubuntu 8.10
Date: February 2009
Logicaldoc Install & Configuration on Ubuntu 8.10
ii
Revision History
Revision Date Change Description Reason for Change
1.0
Feb 09
Initial Draft Submission
NA
2.1
23/02/2009 Updated backup script, share connections 24/02/2009 Added revision history & title page 27/02/2009 Updated spelling errors, tried to make step verbiage consistent
Share did not connect correctly after reboot, and backup script was not backing up file system correctly. To track revisions and what the document is for. Lots of spelling mistakes were noticed and verbiage varied to much.
2.2
2.3
Logicaldoc Install & Configuration on Ubuntu 8.10
iii
Table of Contents
1 2 3 4 Add Packages & Update Current Packages ............................................................................ 4 Enable Syntax Highlighting for VIM ..................................................................................... 4 Switch Java to Sun Java 6....................................................................................................... 4 Tomcat 6 Configuration.......................................................................................................... 4 Edit the default file for Tomcat 6................................................................................................ 4 Edit the tomcat-users.xml ........................................................................................................... 4 Configure SSL ............................................................................................................................ 5 Edit the server.xml ...................................................................................................................... 7 Restart Tomcat 6 Service ............................................................................................................ 8 5 Configure PostgreSQL............................................................................................................ 8 Configure Access ........................................................................................................................ 8 Change postgres User Password ............................................................................................. 8 Import Additional Schema...................................................................................................... 8 Edit the postgresql.conf .......................................................................................................... 8 Edit the pg_hba.conf ............................................................................................................... 9 Restart PostgreSQL..................................................................................................................... 9 Configure Database for Logicaldoc ............................................................................................ 9 6 Install Logicaldoc.................................................................................................................. 10 Upload WAR File ..................................................................................................................... 10 Upload Email Plugin................................................................................................................. 10 Create Directory for Logicaldoc Documents............................................................................ 11 Setup Logicaldoc ...................................................................................................................... 11 7 Configure Email Plugin ........................................................................................................ 15 8 Modify File Size for Uploads to Logicaldoc ........................................................................ 15 Modify the web.xml.................................................................................................................. 15 Restart Tomcat 6 Server............................................................................................................ 15 9 Configure Windows XP Workstations for Webdav.............................................................. 15 10 Configure Backups............................................................................................................ 19 Create Mount Directory and Verify Connectivity .................................................................... 19 Configure Share to Automatically Reconnect .......................................................................... 19 Create File with for the User Credentials ............................................................................. 19 Edit the fstab File .................................................................................................................. 19 Create Backup Script & Schedule Cron Job ............................................................................. 19 Create the Backup Script ...................................................................................................... 19 Add Script to cron.d.............................................................................................................. 20 11 Troubleshooting ................................................................................................................ 21 CIFS problems .......................................................................................................................... 21 Version of CIFS .................................................................................................................... 21 Enable Debug for CIFS......................................................................................................... 21
Logicaldoc Install & Configuration on Ubuntu 8.10
1 Add Packages & Update Current Packages
It is assumed that the user is logged in and has sudo privilege. These steps are performed from the command line. 1. Type sudo apt-get install pgadmin3 vim sun-java6-jdk, and then press Enter 2. Type in the password for the user account 3. Press Enter to accept the install of the new packages. 4. Press Tab to highlight OK, then press Enter to accept terms for Configuring sunjava6-jre 5. Move the cursor to the left to select Yes for agreeing with the DLJ license terms 6. Type sudo apt-get update, press Enter 7. Type sudo apt-get upgrade, press Enter 8. Press Enter to accept the install of the packages that will be upgraded
2 Enable Syntax Highlighting for VIM
1. 2. 3. 4. 5. Type sudo vim /etc/vim/vimrc, press Enter Scroll down and find the commented out line syntax on Press I to edit, delete the Press Esc, then type :wq Press Enter
3 Switch Java to Sun Java 6
1. Type update-java-alternatives l to verify that Sun Java 6 is installed, press Enter 2. Type sudo update-java-alternatives -s java-6-sun, press Enter
4 Tomcat 6 Configuration
Edit the default file for Tomcat 6
1. 2. 3. 4. 5. Type sudo vim etc/default/tomcat6, press Enter Press I to edit Remove the # to uncomment TOMCAT6_USER=tomcat6 Remove the # to uncomment JAVA_HOME=/usr/lib/jvm/openjdk-6-jdk Change JAVA_HOME=/usr/lib/jvm/openjdk-6-jdk to JAVA_HOME=/usr/lib/jvm/java-6-sun 6. Remove the # to uncomment CATALINA_BASE=/var/lib/tomcat6 7. Remove the # to uncomment JAVA_OPTS="-Djava.awt.headless=true Xmx128M" 8. Change Xmx128M to Xmx900M 9. Remove the # to uncomment TOMCAT6_SECURITY=yes 10. Change TOMCAT6_SECURITY=yes to TOMCAT6_SECURITY=no 11. Press Esc, then type :wq 12. Press Enter
Edit the tomcat-users.xml
1. Type sudo vim /etc/tomcat6/tomcat-users.xml, press Enter 2. Scroll down to the <tomcat-users> section 3. Press I to edit
Logicaldoc Install & Configuration on Ubuntu 8.10 4. Remove the comments <!-- and -->
5. Change the line <role rolename="role1"/> to <role rolename="admin"/>, press Enter 6. Type <role rolename="manager"/> 7. Change the line <user username="both" password="tomcat" roles="tomcat,role1"/> to <user username="ldocadmin" password="MyNewP@ssw-rd!" roles="admin"/> 8. Change the line <user username="role1" password="tomcat" roles="role1 "/> to <user username="ldocmanager" password="MyNewP@ssw0rd!" roles="manager"/> Note: Change the passwords to something other than the passwords used in this example! 9. Change the password for the tomcat user
1. Press Esc, then type :wq 2. Press Enter
Configure SSL
These steps will create a certificate request that can will either be a self signed certificate or use the certificate request and have it signed be another Certification Authority (CA). Notes will be mentioned for creating a certificate request that will be singed by an Entrust CA. 1. Type cd /etc/tomcat6, press Enter 2. Type sudo keytool -genkey -v -alias tomcat -keyalg RSA -keysize 2048 -keystore tomcat.jks -storepass logicaldoc -keypass logicaldoc 3. Press Enter 4. Type in the correct value for the prompts that follow.
Logicaldoc Install & Configuration on Ubuntu 8.10 6 Note: The first and last name needs to be the FQDN that will be used to access the server. Use the Entrust Reference number for the first & last name and leave the other fields blank if certificate request is going to be signed by an Entrust CA.
5. Type yes, press Enter
6. Type sudo keytool -certreq -alias tomcat -keyalg RSA -keystore tomcat.jks storepass logicaldoc -file tomcat-ssl-request.p10 7. Press Enter 8. To generate a self signed certificate type sudo keytool -selfcert -alias tomcat keystore tomcat.jks, press Enter. Otherwise take the tomcat-ssl-request.p10 to get signed by a CA. Note: The next steps are only if the certificate request was signed by a CA. It will be assumed that the signed certificate request and CA certificates have been uploaded to the server directory /etc/tomcat6 9. Type sudo keytool -trustcacerts -import -keystore tomcat.jks -storepass logicaldoc -alias SubCA -file subca.crt 10. Press Enter 11. Type sudo keytool -trustcacerts -import -keystore tomcat.jks -storepass logicaldoc -alias RootCA -file rootca.crt 12. Press Enter 13. Type sudo keytool -import -trustcacerts -alias tomcat -keystore tomcat.jks storepass logicaldoc -file logicaldoc.crt 14. Press Enter
Logicaldoc Install & Configuration on Ubuntu 8.10
Edit the server.xml
1. 2. 3. 4. 5. Type sudo /etc/tomcat6/server.xml, press Enter Press I to edit Scroll down to <Connector port="8080" protocol="HTTP/1.1" Change port=8080 to port=80 Change redirectPort="8443" to redirectPort="443"
6. Scroll down to <Connector port="8443" protocol="HTTP/1.1" SSLEnabled="true" 7. Remove the comments <!-- and --> around the Connector section 8. Change port="8443" to port="443" 9. Amend to the end of the Connector section keystoreFile="/etc/tomcat6/tomcat.jks" keystorePass="logicaldoc"
10. Scroll down to <Connector port="8009" protocol="AJP/1.3" redirectPort="8443" /> 11. Change redirectPort="8443" to redirectPort="443"
Logicaldoc Install & Configuration on Ubuntu 8.10
12. Press Esc, then type :wq 13. Press Enter
Restart Tomcat 6 Service
1. Type sudo /etc/init.d/tomcat6 restart 2. Press Enter
5 Configure PostgreSQL
Configure Access
Change postgres User Password
1. 2. 3. 4. 5. Type sudo -u postgres psql template1, press Enter Type ALTER USER postgres with encrypted password 'N3wP@ssw0rd!'; Press Enter Type \q Press Enter
Import Additional Schema
1. 2. 3. 4. Type sudo -u postgres psql < /usr/share/postgresql/8.3/contrib/adminpack.sql Press Enter Type sudo -u postgres psql < /usr/share/postgresql/8.3/contrib/pgcrypto.sql Press Enter
Edit the postgresql.conf
1. 2. 3. 4. 5. 6. 7. 8. 9. Type sudo vim /etc/postgresql/8.3/main/postgresql.conf, press Enter Scroll down to #listen_addresses = 'localhost' Press I to edit Remove the # to uncomment listen_addresses = 'localhost' Change listen_addresses = 'localhost' to listen_addresses = '*' Scroll down to #password_encryption = on Remove the # to uncomment password_encryption = on Press Esc, then type :wq Press Enter
Logicaldoc Install & Configuration on Ubuntu 8.10
Edit the pg_hba.conf
1. Type sudo vim /etc/postgresql/8.3/main/pg_hba.conf 2. Scroll down toward the bottom 3. Press I to edit 4. Use the # to comment out all the lines 5. host all all ::1/128 md5 6. local all all ident sameuser 7. local all postgres ident sameuser 8. Type the following lines on the last line: local all postgres trust local all postgres 127.0.0.1/32..md5 host all all 10.60.100.0 255.255.255.0 md5 Note: This will be the local network IP range that the server is on.
9. Press Esc, then type :wq 10. Press Enter
Restart PostgreSQL
1. Type sudo /etc/init.d/postgresql-8.3 restart 2. Press Enter
Configure Database for Logicaldoc
1. Type sudo u postgres createdb logicaldocdb, press Enter 2. Type sudo u postgres psql logicaldocdb Note: If prompted for a password, use the postgres password 3. Press Enter 4. Type CREATE ROLE logicaldocgroup INHERIT; 5. Press Enter 6. Type CREATE ROLE logicaldocservice LOGIN NOINHERIT; 7. Press Enter 8. Type GRANT logicaldocgroup TO logicaldocservice; 9. Press Enter
Logicaldoc Install & Configuration on Ubuntu 8.10 10 10. Type ALTER USER logicaldocservice with encrypted password 'LogicaldocPassword'; 11. Press Enter 12. Type ALTER DATABASE logicaldocdb OWNER TO logicaldocgroup; 13. Press Enter 14. Type \q, press Enter
6 Install Logicaldoc
Upload WAR File
1. Open a web browser such as Firefox or Internet Explorer 2. Type https://logicaldoc.mydomain.com/manager/html, press Enter Note: Point to the server that hosts Logicaldoc using either the FQDN or the IP address. 3. Type ldocmanager for the username, then type in the password 4. Click OK 5. Scroll down to the Deploy section 6. Click Browse to select the WAR to upload 7. Browse to where logicaldoc.war is located, click Open 8. Click Deploy 9. Message: OK should be displayed up top
Upload Email Plugin
1. Type cd, press Enter 2. Type wget http://downloads.sourceforge.net/logicaldoc/logicaldoc-email-4.0.0plugin.zip?modtime=1232733948&big_mirror=0 3. Press Enter 4. Type sudo cp logicaldoc-email-4.0.0-plugin.zip /var/lib/tomcat6/webapps/logicaldoc/WEB-INF/plugins/
Logicaldoc Install & Configuration on Ubuntu 8.10 11 5. Type sudo chown tomcat6:tomcat6 /var/lib/tomcat6/webapps/logicaldoc/WEBINF/plugins/ logicaldoc-email-4.0.0-plugin.zip 6. Press Enter
Create Directory for Logicaldoc Documents
1. Type sudo mkdir /opt/Logicaldoc/, press Enter 2. Type sudo chown tomcat6:tomcat6 /opt/Logicaldoc, press Enter
Setup Logicaldoc
1. Open the web browser 2. Type Type https://logicaldoc.mydomain.com/logicaldoc/setup, press Enter Note: Point to the server that hosts Logicaldoc using either the FQDN or the IP address 3. Type ldocadmin for the user name and then type the password 4. Click OK 5. Type /opt/Logicaldoc, and then click Continue
Logicaldoc Install & Configuration on Ubuntu 8.10
12
6. Enable the radio button for External database management system, click Continue
Logicaldoc Install & Configuration on Ubuntu 8.10
13
7. Select PostgreSQL 8.x for the database type, fill in the information for the server, user name, password, and then click Continue
Logicaldoc Install & Configuration on Ubuntu 8.10 8. Type in the information for the mail server, click Continue
14
9. Click the Click here button to proceed with logging into Logicaldoc
Logicaldoc Install & Configuration on Ubuntu 8.10
15
7 Configure Email Plugin
1. Open a web browser 2. Type https://logicaldoc.mydomain.com/logicaldoc/setup, press Enter Note: Point to the server that hosts Logicaldoc using either the FQDN or the IP address 3. Type ldocadmin for the user name and then type the password 4. Click OK 5. Proceed through the setup steps using the same data used previously to configure Logicaldoc 6. After finishing the setup login to Logicaldoc 7. Under the Administration column verify that E-mail Accounts is now present under the E-mail option
8 Modify File Size for Uploads to Logicaldoc
Modify the web.xml
1. Type sudo vim /var/lib/tomcat6/webapps/logicaldoc/WEB-INF/web.xml, press Enter 2. Scroll down to the section <context-param> <param-name>com.icesoft.faces.uploadMaxFileSize</param-name> <param-value>52428800</param-value> </context-param> 3. Press I to edit 4. Change the param-value 52428800 to 5242880000 5. Press Esc, then type :wq 6. Press Enter
Restart Tomcat 6 Server
1. Type sudo /etc/init.d/tomcat6 restart 2. Press Enter
9 Configure Windows XP Workstations for Webdav
This feature now works with Logicaldoc 4.0.1. I have successfully tested this over SSL and have had no problems. 1. Double click on My Computer 2. Navigate to C:\Windows\system32 3. Locate and double click on webfldrs.msi 4. Click on Select reinstall mode
Logicaldoc Install & Configuration on Ubuntu 8.10
16
5. Uncheck Repair all detected reinstall problems 6. Check the following: a. Force all files to be reinstalled, regardless of checksum or version b. Verify that required user registry entries are present c. Verify that required machine registry entries are present d. Validate shortcuts
7. Click OK 8. Click Reinstall 9. Click OK
Logicaldoc Install & Configuration on Ubuntu 8.10
17
10. Click Start�Run 11. Type regedit, click OK 12. Naviagate to: HKEY_LOCAL_MACHINE\SYSTEM\CurrentControlSet\Services\WebClient\ Parameters
13. Right click into the right field and choose New from the context-menu 14. Choose DWord-Value 15. Name the new value UseBasicAuth 16. Right click on UseBasicAuth and choose Modify 17. Change the value 0 (disabled) to 1 (enabled)
Logicaldoc Install & Configuration on Ubuntu 8.10
18
18. Click OK 19. Click File in the top left corner, select Exit to close the Registry 20. Click Start�Shut Down 21. Select Restart, click OK 22. After the computer Reboots, login to the workstation 23. Double click on My Network Places 24. Double click on Add Network Place 25. A wizard will start, click Next 26. Select Choose another network location, click Next 27. Type https://logicaldoc.mydomain.com:443/logicaldoc/webdav/store, click Next Note: Point to the server that hosts Logicaldoc using either the FQDN or the IP address 28. Click Yes to proceed for the first Security Alert 29. Click Yes to proceed for the second Security Alert 30. Type in the username and password used for authenticating to Logicaldoc, click OK
31. Type Logicaldoc for the name of the network place, click Next 32. Click Finish 33. Click Yes to accept the first Security Alert 34. Click Yes to accept the second Security Alert 35. Type in the username and password used for authenticating to Logicaldoc, click OK
Logicaldoc Install & Configuration on Ubuntu 8.10
19
10 Configure Backups
It is assumed that a share has been created and a user account has been provided that will allow read/write access to the share. The share that will be used is called backups, and the user name/password is Logicaldoc/password1234!. An IP or FQDN can be used to connect to the share. At this point in time I have not been able to get the fstab function to correctly work as documented. My workaround is to skip 10.2.1 and use the following line in the fstab //10.60.50.10/backups /mnt/mountpoint cifs user=myuser,password=mypassword,auto 0 0. I have been successful with that edit to the fstab, and will hopefully figure out what is wrong!
Create Mount Directory and Verify Connectivity
1. Type sudo mkdir /mnt/mountpoint, press Enter 2. Type sudo mount -t cifs -o username=logicaldoc,password=password1234! //10.60.50.10/backups /mnt/mountpoint, press Enter 3. Type ls l /mnt/mountpoint, and press Enter to verify mount point to Windows share
Configure Share to Automatically Reconnect
Create File with for the User Credentials
1. 2. 3. 4. 5. 6. 7. 8. Type sudo vim /etc/.credentials, press Enter Press I to add text Type username=logicaldoc, press Enter Type password=password1234! Press Esc, then type :wq Press Enter Type sudo chmod 600 /etc/.credentials, press Enter Type sudo chown root /etc/.credentials, press Enter
Edit the fstab File
1. Type sudo vim /etc/fstab, press Enter 2. Press I to add text 3. Go to the end of the last line and press Enter 4. Type the following: #Mounts windows share drive backups //10.60.50.10/backups /mnt/mountpoint cifs credentials=/etc/credentials.windows,mand 0 0 5. Press Esc, then type :wq 6. Press Enter
Create Backup Script & Schedule Cron Job
Create the Backup Script
1. Type sudo vim /usr/local/bin/logicaldoc-backup.sh, press Enter 2. Press I to add text 3. Type the following #!/bin/bash BACKUP_DIR="/mnt/mountpoint" LOGICALDOCFILES="/opt/logicaldoc"
Logicaldoc Install & Configuration on Ubuntu 8.10 20 FSBACKUP="logicaldocFS" DBBACKUP="logicaldocDB" DATABASE="logicaldocdb" PGUSER="postgres" DATE=`date '+%F'-'%H%M'` /usr/bin/pg_dump "-U" $PGUSER $DATABASE | gzip > $BACKUP_DIR/$DBBACKUP.$DATE.gz tar cpzf $BACKUP_DIR/$FSBACKUP.$DATE.tar.gz $LOGICALDOCFILES
4. Press Esc, then type :wq 5. Press Enter 6. Type sudo chmod +x /usr/local/bin/logicaldoc-backup.sh, press Enter
Add Script to cron.d
1. Type sudo vim /etc/cron.d/logicaldoc-backup, press Enter 2. Press I to add text 3. Type the following: # This script will backup the Logicaldoc File system and the PostgreSQL 0 1 * * * root /usr/local/bin/logicaldoc-backup.sh
4. Press Esc, then type :wq 5. Press Enter
Logicaldoc Install & Configuration on Ubuntu 8.10
21
11 Troubleshooting
CIFS problems
Version of CIFS
To find out what version of CIFS is installed use the command below. 1. Type modinfo cifs 2. Press Enter
Enable Debug for CIFS
1. 2. 3. 4. Type sudo s, press Enter Type echo 1 > /proc/fs/cifs/cifsFYI, press Enter Type exit, press Enter Type more /var/log/syslog, press Enter to see what is being logged in Syslog
Das könnte Ihnen auch gefallen
- Quantum Installation GuideDokument17 SeitenQuantum Installation GuidesayeedNoch keine Bewertungen
- Informatica Support Console Installation GuideDokument17 SeitenInformatica Support Console Installation GuideAlok TiwaryNoch keine Bewertungen
- FreeRDP Configuration ManualDokument31 SeitenFreeRDP Configuration ManualPanos BriniasNoch keine Bewertungen
- SIEMonster V2 VM Installation GuideDokument15 SeitenSIEMonster V2 VM Installation GuiderolandoNoch keine Bewertungen
- Fanuc Data Server &mitsubishi Ethernet USER MANUAL (Cesarftp Software)Dokument28 SeitenFanuc Data Server &mitsubishi Ethernet USER MANUAL (Cesarftp Software)Rogério PereiraNoch keine Bewertungen
- Kerio Mailserver 6: Step-By-StepDokument19 SeitenKerio Mailserver 6: Step-By-StepSwarup HaitNoch keine Bewertungen
- ExtPascal Advanced Configuration Complete Eng v4Dokument31 SeitenExtPascal Advanced Configuration Complete Eng v4jofreezeNoch keine Bewertungen
- Install webMethods Product Suite v9.8Dokument90 SeitenInstall webMethods Product Suite v9.8yadav.vijya1Noch keine Bewertungen
- Instructions For Installing Webmethods Product Suite V9.8: Date: SoftwareDokument90 SeitenInstructions For Installing Webmethods Product Suite V9.8: Date: SoftwareSowmya NNoch keine Bewertungen
- Installation SSL Certificates and Coturn For OpenMeetings 7.0.0 On Ubuntu 22.04 LtsDokument10 SeitenInstallation SSL Certificates and Coturn For OpenMeetings 7.0.0 On Ubuntu 22.04 LtsHarald BratbakNoch keine Bewertungen
- Mqseries For Os/390 - Log Extract Program: Property of IbmDokument14 SeitenMqseries For Os/390 - Log Extract Program: Property of IbmSreenivas RaoNoch keine Bewertungen
- Red Hat Enterprise Linux-5-5.6 Release Notes-fr-FRDokument13 SeitenRed Hat Enterprise Linux-5-5.6 Release Notes-fr-FRBadr Eddine TahirNoch keine Bewertungen
- Red Hat Linux - Centos Server Hardening Guide: FincsirtDokument20 SeitenRed Hat Linux - Centos Server Hardening Guide: Fincsirtjuanka pinoNoch keine Bewertungen
- JBoss Enterprise Application Platform-5-Performance Tuning Guide-En-USDokument76 SeitenJBoss Enterprise Application Platform-5-Performance Tuning Guide-En-USchakrikollaNoch keine Bewertungen
- Technical Report NSE Preinstallation Requirements and Procedures For IBMDokument46 SeitenTechnical Report NSE Preinstallation Requirements and Procedures For IBMmcrkshNoch keine Bewertungen
- Red Hat Enterprise Linux 5 5.5 Release NotesDokument15 SeitenRed Hat Enterprise Linux 5 5.5 Release NoteseusphorusNoch keine Bewertungen
- FirePower 6-6 DUO 2FA LABDokument33 SeitenFirePower 6-6 DUO 2FA LABswtNoch keine Bewertungen
- Setup - Installation Manual - Services and System Configuration - Apache TomcatDokument4 SeitenSetup - Installation Manual - Services and System Configuration - Apache TomcatanangasNoch keine Bewertungen
- PExDrv 10.0 Release NotesDokument11 SeitenPExDrv 10.0 Release NotesPhuong TranNoch keine Bewertungen
- Red Hat Directory Server 9.0 Installation Guide en USDokument115 SeitenRed Hat Directory Server 9.0 Installation Guide en USHamiltonRoaMoncadaNoch keine Bewertungen
- OpenText Extended ECM For SAP Solutions. Installation Guide For Microsoft Windows With Microsoft SQL Server PDFDokument274 SeitenOpenText Extended ECM For SAP Solutions. Installation Guide For Microsoft Windows With Microsoft SQL Server PDFAjayNoch keine Bewertungen
- Av InstallationDokument39 SeitenAv InstallationNILESHNoch keine Bewertungen
- BaculaDokument24 SeitenBaculabfmanfrediniNoch keine Bewertungen
- OpenSuse12 1 ReferenceDokument450 SeitenOpenSuse12 1 Referencemarcos_alvarado2090Noch keine Bewertungen
- OpenText Extended ECM CE 22.3 - Installation Guide English (LLESCOR220300-IGD-En-02)Dokument174 SeitenOpenText Extended ECM CE 22.3 - Installation Guide English (LLESCOR220300-IGD-En-02)pruebaeqticNoch keine Bewertungen
- YawsDokument69 SeitenYawsuebriccNoch keine Bewertungen
- PRPC5-3 J2EE Install Guide TomcatDokument67 SeitenPRPC5-3 J2EE Install Guide TomcatTanul ThanviNoch keine Bewertungen
- Usersguide QCC Gui Sn0054669-00dDokument50 SeitenUsersguide QCC Gui Sn0054669-00dDavid Hung NguyenNoch keine Bewertungen
- Install Guide for D-Link TR-069 ACS ServerDokument7 SeitenInstall Guide for D-Link TR-069 ACS ServerhacksystemNoch keine Bewertungen
- PrimeKey PKI Appliance Operations ManualDokument20 SeitenPrimeKey PKI Appliance Operations ManualRa BalsamaNoch keine Bewertungen
- Table of Content: Ntegrate (V1.2) Installation GuideDokument37 SeitenTable of Content: Ntegrate (V1.2) Installation Guidelanyunwen100% (2)
- Check Point MFA With Google Authenticator 2Dokument42 SeitenCheck Point MFA With Google Authenticator 2Jose Pulgar Santa MariaNoch keine Bewertungen
- StruxureWare Data Center Operation 7.2 Server Configuration GuideDokument13 SeitenStruxureWare Data Center Operation 7.2 Server Configuration Guidebugi.firmanNoch keine Bewertungen
- IBM SANBasicsDokument162 SeitenIBM SANBasicsseenu93350% (2)
- Installing Numara Track-It! 10.5 (Full Installation)Dokument13 SeitenInstalling Numara Track-It! 10.5 (Full Installation)Richard AlvarezNoch keine Bewertungen
- JBoss Enterprise Application Platform-5-HTTP Connectors Load Balancing Guide-En-USDokument113 SeitenJBoss Enterprise Application Platform-5-HTTP Connectors Load Balancing Guide-En-USchakrikollaNoch keine Bewertungen
- Technical Tips and Tricks RevEDokument106 SeitenTechnical Tips and Tricks RevEGrigore UifaleanNoch keine Bewertungen
- DP2 V5127 New InstallDokument33 SeitenDP2 V5127 New InstallMarck MarckzNoch keine Bewertungen
- Talend ESB GettingStarted UG 51 enDokument96 SeitenTalend ESB GettingStarted UG 51 endavidswaiNoch keine Bewertungen
- Matlab ManualDokument155 SeitenMatlab ManualgabriPVNoch keine Bewertungen
- Six Opc ManualDokument23 SeitenSix Opc Manualm_shakshokiNoch keine Bewertungen
- Installing Baanerp Applications On Os/390: Kathryn Arrell, Lou Doran, Nicholas Rodoflich, Lee Siegmund, Jeff WieseDokument202 SeitenInstalling Baanerp Applications On Os/390: Kathryn Arrell, Lou Doran, Nicholas Rodoflich, Lee Siegmund, Jeff WieseAmgad AlsisiNoch keine Bewertungen
- Flexframe Ff4s-Sap InstallDokument178 SeitenFlexframe Ff4s-Sap InstallRavish KumarNoch keine Bewertungen
- IEEE 802.1X Configuration ManagementDokument140 SeitenIEEE 802.1X Configuration ManagementRodrigo PereiraNoch keine Bewertungen
- Setting Up Tcat With MMC V 0 1Dokument8 SeitenSetting Up Tcat With MMC V 0 1Pramod KumarNoch keine Bewertungen
- Lm80-p0436-67 D Windows10 BSP CustomizationguideDokument41 SeitenLm80-p0436-67 D Windows10 BSP CustomizationguidesaloNoch keine Bewertungen
- Nuance Safecom G4 Cluster: Administrator'S ManualDokument55 SeitenNuance Safecom G4 Cluster: Administrator'S Manualalesitoscribd123Noch keine Bewertungen
- Installation DS NOCDokument19 SeitenInstallation DS NOCPatrice TanoNoch keine Bewertungen
- GemFire Introduction Hands-On LabsDokument19 SeitenGemFire Introduction Hands-On LabsNoelle JNoch keine Bewertungen
- Red Hat Enterprise Linux-6-Installation Guide-en-US PDFDokument580 SeitenRed Hat Enterprise Linux-6-Installation Guide-en-US PDFf678333Noch keine Bewertungen
- Kerio Connect Step by Step en 7.1.0 1792Dokument20 SeitenKerio Connect Step by Step en 7.1.0 1792AleksandarStanojevicNoch keine Bewertungen
- SAP ESourcing Wave 10Dokument48 SeitenSAP ESourcing Wave 10Mukesh SinghNoch keine Bewertungen
- Remote Annex Q Start UnixDokument20 SeitenRemote Annex Q Start UnixskazixNoch keine Bewertungen
- OX6 Installation and AdministrationDokument223 SeitenOX6 Installation and AdministrationClaudia Cerda AviñaNoch keine Bewertungen
- ConfigDokument18 SeitenConfigHugo GamezNoch keine Bewertungen
- Microsoft Windows Server 2008 R2 Administrator's Reference: The Administrator's Essential ReferenceVon EverandMicrosoft Windows Server 2008 R2 Administrator's Reference: The Administrator's Essential ReferenceBewertung: 4.5 von 5 Sternen4.5/5 (3)
- CompTIA A+ Complete Review Guide: Core 1 Exam 220-1101 and Core 2 Exam 220-1102Von EverandCompTIA A+ Complete Review Guide: Core 1 Exam 220-1101 and Core 2 Exam 220-1102Bewertung: 5 von 5 Sternen5/5 (2)
- Motion ReportDokument2 SeitenMotion Reportmikeb-erau100% (2)
- Sad Thesis Guidelines FinalsDokument13 SeitenSad Thesis Guidelines FinalsJes RamosNoch keine Bewertungen
- كتاب الهيدروديناميكا-4 The HydrodynamicDokument25 Seitenكتاب الهيدروديناميكا-4 The HydrodynamicHocine Gherbi FaycelNoch keine Bewertungen
- Ceramic Terminal BlocksDokument1 SeiteCeramic Terminal BlockselijbbNoch keine Bewertungen
- TDS2000 Rig Systems DiagramsDokument13 SeitenTDS2000 Rig Systems DiagramsBaskar KannaiahNoch keine Bewertungen
- Design of A Fluidized Drum GranulatorDokument6 SeitenDesign of A Fluidized Drum GranulatorditchcheNoch keine Bewertungen
- Woodson Property Group's Conditional Use Permit ApplicationDokument108 SeitenWoodson Property Group's Conditional Use Permit ApplicationShannon GeisenNoch keine Bewertungen
- Applied Fluid Mechanics: Viscosity of FluidsDokument22 SeitenApplied Fluid Mechanics: Viscosity of FluidsMaggie HepditchNoch keine Bewertungen
- STP GuideDokument2 SeitenSTP GuideFlow Dynamics IndiaNoch keine Bewertungen
- Internet Controlled Multifunctional UGV For SurvellianceDokument74 SeitenInternet Controlled Multifunctional UGV For SurvellianceMd Khaled NoorNoch keine Bewertungen
- Alketerge EDokument4 SeitenAlketerge EYohanes OktavianusNoch keine Bewertungen
- ITILDokument16 SeitenITILelenviegas82Noch keine Bewertungen
- Valvula Selectora Trans.Dokument4 SeitenValvula Selectora Trans.enriqueNoch keine Bewertungen
- Equilibrium of A Particle, The Free-Body Diagram & Coplanar Force SystemsDokument24 SeitenEquilibrium of A Particle, The Free-Body Diagram & Coplanar Force SystemsAtef NazNoch keine Bewertungen
- Catálogo King LaiDokument144 SeitenCatálogo King LaiJason Salas FloresNoch keine Bewertungen
- Thu Thiem Tunnel Construction - Sequence - Immersed - Tunnel PDFDokument36 SeitenThu Thiem Tunnel Construction - Sequence - Immersed - Tunnel PDFThông PhanNoch keine Bewertungen
- Anchors and Fall Arrest System A Guide To Good Practice: PublicationDokument22 SeitenAnchors and Fall Arrest System A Guide To Good Practice: PublicationEdward C100% (1)
- Simucube 2 Quick Release GuideDokument7 SeitenSimucube 2 Quick Release Guideemyrs12Noch keine Bewertungen
- Odv-065r18ejj-G DS 2-0-3Dokument1 SeiteOdv-065r18ejj-G DS 2-0-3Евгений Переверзев0% (1)
- 83 - Detection of Bearing Fault Using Vibration Analysis and Controlling The VibrationsDokument12 Seiten83 - Detection of Bearing Fault Using Vibration Analysis and Controlling The VibrationsmaulikgadaraNoch keine Bewertungen
- IEEE STD C37.30.1 Estandar de Requisitos para Interruptores de Aire de AV AC para Nivelesmayores A 1000VDokument104 SeitenIEEE STD C37.30.1 Estandar de Requisitos para Interruptores de Aire de AV AC para Nivelesmayores A 1000Valex100% (4)
- BS 1400 - 1973Dokument38 SeitenBS 1400 - 1973Metal dept100% (1)
- UI Sample ResumeDokument6 SeitenUI Sample ResumenazeerNoch keine Bewertungen
- Racecar Engineering - September 2015Dokument100 SeitenRacecar Engineering - September 2015MrRipleiNoch keine Bewertungen
- Grounding and JumperingDokument16 SeitenGrounding and Jumperingferreiramarco56Noch keine Bewertungen
- Minor Project Report On Efficiency Improvement of A Combined Cycle Power PlantDokument40 SeitenMinor Project Report On Efficiency Improvement of A Combined Cycle Power PlantArpit Garg100% (1)
- Staircase Preliminary Design Based On NBC and IS CodeDokument10 SeitenStaircase Preliminary Design Based On NBC and IS CodeEducation. HubNoch keine Bewertungen
- Saint Gobain - CertainTeed Roofing ShinglesDokument14 SeitenSaint Gobain - CertainTeed Roofing ShinglesJagriti KashyapNoch keine Bewertungen
- Bbraun Infusomat Service MaualDokument4 SeitenBbraun Infusomat Service Maualalfie frankie diezNoch keine Bewertungen
- Communication System (LC-ECE204G) LAB ManualDokument54 SeitenCommunication System (LC-ECE204G) LAB ManualBindia HandaNoch keine Bewertungen