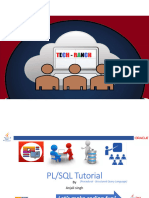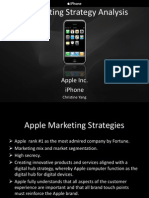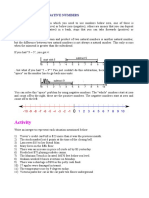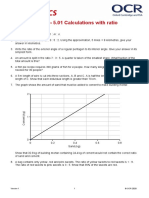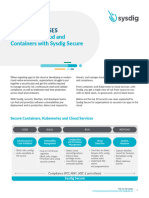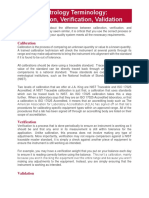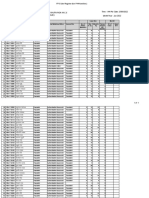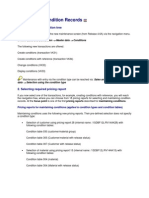Beruflich Dokumente
Kultur Dokumente
Zoho CRM User Manual
Hochgeladen von
Jesus Caballero ValorOriginalbeschreibung:
Originaltitel
Copyright
Verfügbare Formate
Dieses Dokument teilen
Dokument teilen oder einbetten
Stufen Sie dieses Dokument als nützlich ein?
Sind diese Inhalte unangemessen?
Dieses Dokument meldenCopyright:
Verfügbare Formate
Zoho CRM User Manual
Hochgeladen von
Jesus Caballero ValorCopyright:
Verfügbare Formate
User Manual
(Revision 5.0)
Zoho CRM 5
Website: www.zohocrm.com
E-mail: info@zohocrm.com
Toll free: +1-888-900-9646
Table Of Contents
Chapter 1: Introduction .................................................................................. 1
Chapter 2: Getting Started.............................................................................. 5
Logging in and out Zoho CRM........................................................................ 5
Changing Password ..................................................................................... 6
Understanding Zoho CRM User Interface......................................................... 7
Working with List Views...............................................................................10
Specifying List View Criteria ......................................................................13
Selecting List View Columns......................................................................14
Enabling Access List View .........................................................................15
Chapter 3: Working with Activities & Calendar...................................................17
Navigating Activities ................................................................................17
Searching Activities..................................................................................17
Creating Tasks...........................................................................................18
Creating Events .........................................................................................19
Deleting Activities....................................................................................20
Printing Activity Details ............................................................................21
Frequently Asked Questions.........................................................................21
Chapter 4: Working with Leads .......................................................................23
Navigating Leads........................................................................................25
Searching Leads.........................................................................................25
Creating Custom List Views..........................................................................25
Creating Leads...........................................................................................27
Creating Leads Individually .......................................................................29
Copyright 2005-2006 AdventNet, inc. All rights reserved. i
Table Of Contents
Importing Leads.........................................................................................30
Merging Duplicate Leads..............................................................................32
Associating Leads with Other Records............................................................33
Sending E-mail to Leads..............................................................................33
Exporting Leads .........................................................................................34
Converting Leads to Other Sales Records.......................................................34
Mapping custom fields.................................................................................36
Changing Lead Status .................................................................................36
Changing Lead Owner .................................................................................37
Viewing Reports .........................................................................................38
Printing Lead Details...................................................................................39
Deleting Leads...........................................................................................39
Customizing Leads .....................................................................................40
Setting up Lead Assignment Rules ................................................................40
Capturing Leads from Website (Web-to-Lead Form) ........................................42
Approving Leads Captured through Website ...................................................45
Frequently Asked Questions.........................................................................45
Chapter 5: Working with Accounts...................................................................47
Navigating Accounts ...................................................................................48
Searching Accounts ....................................................................................48
Creating List Views .....................................................................................49
Creating Accounts ......................................................................................50
Importing Accounts ....................................................................................53
Associating Account with Other Records.........................................................54
Exporting Accounts.....................................................................................55
Copyright 2005-2006 AdventNet, inc. All rights reserved. ii
Table Of Contents
Changing Account Owner.............................................................................55
Printing Account Details ..............................................................................56
Viewing Reports .........................................................................................56
Deleting Accounts.......................................................................................57
Customizing Accounts .................................................................................58
Frequently Asked Questions.........................................................................58
Chapter 6: Working with Contacts ...................................................................59
Navigating Contacts....................................................................................60
Searching Contacts.....................................................................................60
Creating List Views .....................................................................................61
Creating Contacts.......................................................................................62
Importing Contacts.....................................................................................65
Associating Contact with other Records .........................................................66
Sending Emails to Contacts..........................................................................66
Exporting Contacts .....................................................................................67
Changing Contact Owner .............................................................................67
Printing Contact Details...............................................................................68
Viewing Reports .........................................................................................68
Deleting Contacts.......................................................................................69
Customizing Contacts .................................................................................70
Frequently Asked Questions.........................................................................70
Chapter 7: Working with Potentials..................................................................73
Navigating Potentials ..................................................................................74
Searching Potentials ...................................................................................74
Creating Custom List Views..........................................................................75
iii
Table Of Contents
Creating Potentials .....................................................................................76
Importing Potentials ...................................................................................78
Associating Potential with Other Records .......................................................79
Associating Competitors with Potential ..........................................................80
Adding Contact Roles to Contacts .................................................................81
Customizing Contact Roles...........................................................................81
Changing Potential Owner............................................................................82
Exporting Potentials....................................................................................83
Printing Potential Details .............................................................................83
Viewing Reports .........................................................................................83
Deleting Potentials .....................................................................................84
Customizing Potentials Module .....................................................................85
Setting up Big Deal Alert .............................................................................85
Configuring Sales Stage Pick list ...................................................................86
Mapping Stage and Probability Values ...........................................................86
Chapter 8: Managing Sales Forecasts...............................................................89
Navigating Forecasts...................................................................................89
Searching Forecasts....................................................................................90
Creating List Views .....................................................................................90
Creating Forecasts......................................................................................91
Associating Forecasts with Other Records ......................................................92
Viewing Reports .........................................................................................93
Deleting Forecasts......................................................................................93
Chapter 9: Managing Campaigns.....................................................................95
Navigating Campaigns ................................................................................96
Copyright 2005-2006 AdventNet, inc. All rights reserved. iv
Table Of Contents
Searching Campaigns .................................................................................96
Creating List Views .....................................................................................96
Creating Campaigns ...................................................................................97
Associating Campaigns with Other Records ....................................................99
Exporting Campaigns................................................................................100
Changing Campaign Owner........................................................................100
Printing Campaign Details..........................................................................101
Viewing Reports .......................................................................................101
Deleting Campaigns..................................................................................102
Customizing Campaigns ............................................................................102
Chapter 10: Working with Cases ...................................................................105
Navigating Cases......................................................................................106
Searching Cases.......................................................................................107
Creating List Views ...................................................................................107
Creating Cases.........................................................................................108
Importing Cases.......................................................................................110
Associating Cases with Other Records .........................................................111
Exporting Cases .......................................................................................111
Changing Case Owner...............................................................................112
Printing Case Details.................................................................................112
Viewing Case Reports ...............................................................................113
Deleting Cases.........................................................................................113
Customizing Cases ...................................................................................114
Capturing Cases from Website (Web-to-Case form).......................................114
Frequently Asked Questions.......................................................................117
v
Table Of Contents
Chapter 11: Working with Solutions...............................................................119
Navigating Solution ..................................................................................120
Searching Solution ...................................................................................120
Creating List Views ...................................................................................121
Creating Solutions ....................................................................................122
Importing Solutions ..................................................................................123
Viewing Solutions.....................................................................................124
Attaching Documents to the Solution...........................................................124
Exporting Solutions ..................................................................................125
Changing Solution Owner ..........................................................................125
Printing Solution Details ............................................................................126
Deleting Solutions ....................................................................................126
Customizing Solutions...............................................................................127
Chapter 12: Working with Products................................................................129
Navigating Products..................................................................................130
Searching Products...................................................................................130
Creating List Views ...................................................................................130
Creating Products.....................................................................................131
Importing Products...................................................................................133
Associating Products with Other Records......................................................134
Changing Product Owner ...........................................................................134
Exporting Products ...................................................................................135
Printing Product Details.............................................................................136
Viewing Reports .......................................................................................136
Deleting Products .....................................................................................137
Copyright 2005-2006 AdventNet, inc. All rights reserved. vi
Table Of Contents
Customizing Products................................................................................137
Chapter 13: Working with Price Books............................................................139
Navigating Price Books..............................................................................140
Searching Price Books...............................................................................140
Creating Price Books.................................................................................140
Associating Products with Price Books .........................................................141
Changing Price Books Owner......................................................................142
Printing Price Book Details .........................................................................142
Deleting Price Books .................................................................................143
Customizing Price Books............................................................................143
Chapter 14: Working with Quotes..................................................................144
Navigating Quotes....................................................................................144
Searching Quotes.....................................................................................145
Creating List Views ...................................................................................145
Creating Quotes .......................................................................................146
Associating Quotes with Other Records........................................................148
Printing Quote Details ...............................................................................149
Viewing Reports .......................................................................................149
Deleting Quotes .......................................................................................150
Customizing Quotes..................................................................................150
Chapter 15: Working with Purchase Orders.....................................................151
Navigating Purchase Orders .......................................................................152
Searching Purchase Orders ........................................................................152
Creating Purchase Orders ..........................................................................152
Associating Purchase Orders with Other Records...........................................154
vii
Table Of Contents
Printing Purchase Order Details ..................................................................155
Viewing Reports .......................................................................................155
Deleting Purchase Orders ..........................................................................156
Customizing Purchase Orders.....................................................................156
Chapter 16: Working with Sales Orders..........................................................157
Navigating Sales Orders ............................................................................158
Searching Sales Orders .............................................................................158
Creating Sales Orders ...............................................................................158
Associating Sales Orders with Other Records................................................160
Printing Sales Order Details .......................................................................161
Viewing Reports .......................................................................................162
Deleting Sales Orders ...............................................................................162
Customizing Sales Orders..........................................................................163
Chapter 17: Working with Invoices ................................................................165
Navigating Invoices ..................................................................................166
Searching Invoices ...................................................................................166
Creating Invoices .....................................................................................166
Associating Invoices with Other Records ......................................................168
Printing Invoice Details .............................................................................169
Viewing Reports .......................................................................................169
Deleting Invoices .....................................................................................170
Customizing Invoices ................................................................................170
Chapter 18: Working with Vendors ................................................................171
Navigating Vendors................................................................................172
Searching Vendors ...................................................................................172
Copyright 2005-2006 AdventNet, inc. All rights reserved. viii
Table Of Contents
Creating List Views ...................................................................................173
Creating Vendors .....................................................................................174
Importing Vendors ...................................................................................176
Associating Vendors with Other Records ......................................................177
Changing Vendor Owner............................................................................177
Exporting Vendors....................................................................................178
Viewing Reports .......................................................................................178
Printing Vendor Details..............................................................................179
Deleting Vendors......................................................................................179
Customizing Vendors ................................................................................180
Chapter 19: Working with Reports.................................................................181
Viewing Reports .......................................................................................181
Creating Reports ......................................................................................184
Customizing Reports.................................................................................185
Creating Folders.......................................................................................190
Scheduling Reports...................................................................................192
Deleting Reports ......................................................................................193
Frequently Asked Questions.......................................................................194
Chapter 20: Working with Dashboards ...........................................................195
Creating Dashboards ................................................................................196
Creating Charts........................................................................................198
Drilling down dashboards ..........................................................................200
Zooming out Charts..................................................................................201
Managing Dashboard Folders .....................................................................202
Chapter 21: Managing Attachments & Notes ...................................................205
ix
Table Of Contents
Attaching Files to the Records ....................................................................205
Deleting Attachments................................................................................206
Associating Notes with Records ..................................................................206
Deleting Notes .........................................................................................207
Chapter 22: Setting up Personal Information ..................................................209
Modifying Personal Information ..................................................................209
Changing Password ..................................................................................211
Changing Date Format ..............................................................................211
Changing Skins........................................................................................212
Chapter 23: System Administration ...............................................................214
1. Managing Users....................................................................................214
Creating Users ......................................................................................214
Creating Power Users.............................................................................216
Activating/Inactivating Users...................................................................217
Resetting Password................................................................................218
2. Managing Roles ....................................................................................219
Creating Roles.......................................................................................219
Controlling Module-Level Access ..............................................................220
Managing Field-Level Access ...................................................................223
Associating Users with Roles ...................................................................225
Deleting Roles.......................................................................................226
Managing Company Information.................................................................226
4. Importing Data from Other CRM Applications............................................229
Data Import Check List...........................................................................229
Viewing Import History .............................................................................232
Copyright 2005-2006 AdventNet, inc. All rights reserved. x
Table Of Contents
Exporting Data.........................................................................................232
Frequently Asked Questions.......................................................................233
Chapter 24: Customizing Zoho CRM...............................................................235
Renaming Tabs ........................................................................................237
Creating Custom Fields .............................................................................238
Customizing Pick list Values .......................................................................240
Customizing Page Layout...........................................................................241
Changing Tab Order..................................................................................243
Changing Related Lists..............................................................................244
Modifying Default Custom Views.................................................................245
Chapter 25: Managing Workflow....................................................................247
Managing Workflow Rules..........................................................................248
Setting up Workflow Alerts ........................................................................249
Managing Workflow Tasks..........................................................................249
Managing E-mail templates........................................................................250
Chapter 26: Managing User Subscription ........................................................251
Subscribing to On-demand Service .............................................................251
Subscribing for more users .....................................................................251
Activating Users ....................................................................................254
Viewing Order History ............................................................................255
Subscribing to On-premise Package ............................................................255
Activating Users ....................................................................................255
Ordering Users......................................................................................256
Updating License File .............................................................................256
Chapter 27: Working with Zoho CRM Outlook Edition .......................................257
xi
Table Of Contents
1. Installation Procedure ...........................................................................257
System Requirements ............................................................................257
Installation Prerequisites ........................................................................257
Installing Zoho CRM Outlook Plug-in.........................................................257
Uninstalling Zoho CRM Outlook Plug-in .....................................................258
2. Working with Outlook Edition .................................................................258
Configuring Zoho CRM Server..................................................................258
Synchronizing the Microsoft Outlook Contacts with Zoho CRM......................259
Adding E-mail Messages as Cases in the Zoho CRM ....................................260
Index ........................................................................................................263
Copyright 2005-2006 AdventNet, inc. All rights reserved. xii
Chapter 1: Introduction
Welcome to Zoho CRM 5.0, web-based Customer Relationship Management software
for managing your customer relations in a better way. You can use the the Zoho CRM
software for your organization-wide sales, marketing, customer support, and
inventory, functions. It is available in both On-demand (Hosted service) and
packaged solution, so that you can select a deployment option as per your IT
infrastructure.
Target Audience for the User Manual
Sales, Marketing, Customer Support, and Inventory teams
Business Managers and Executives
System Administrators customizing the Zoho CRM system
System Integrators
The Zoho CRM software comprises of the following core business functions:
Sales Force Automation Marketing Automation
Leads
Accounts
Contacts
Potentials
Sales Forecasts
Quotes
Sales Orders
Invoices
Campaigns
Lead Generation
Mass Mailing Lists
Customer Support & Service Inventory Management
Cases
Solutions
Products
Price Books
Vendors
Copyright 2005-2006 AdventNet, inc. All rights reserved. 1
Zoho CRM User Manual
Sales Force Automation Marketing Automation
Purchase Orders
Analytics Add - Ons
Reports
Dashboards
Outlook Plugin
Web-to-Lead forms
Web-to-Case forms
The following table describes various icons in the Zoho CRM system.
Module Icon
Task
Event
Lead
Account
Contact
Potential
Forecast
Campaign
Case
Solution
Product
Price Book
Quote
Purchase Order
Sales Order
Invoice
User Lookup
Copyright 2005-2006 AdventNet, inc. All rights reserved. 2
Zoho CRM - Introduction
Module Icon
Calendar Day
Calendar Week
Calendar Month
Copyright 2005-2006 AdventNet, inc. All rights reserved. 3
Chapter 2: Getting Started
Before you start using the Zoho CRM, ensure that you have:
Web browser running on your computer
JavaScript and cookies support enabled in your web browser
Internet/Network access to Zoho CRM service
Web browser running on your computer
The Zoho CRM software has been tested with the following Web browsers:
Microsoft Internet Explorer version 5.5 and higher
Mozilla version 1.6 and higher
Firefox version 1.0 and higher
JavaScript and cookies support enabled in your web browser
Both JavaScript and cookies support must be enabled in the security settings of your
browser and is usually turned on by default.
If you encounter any problems accessing the system, check your Web browser
configuration to ensure both JavaScript and cookies support are enabled.
Network access to a server that is running the Zoho CRM software
Your system administrator will be able to provide you with an Internet address (URL)
from which Zoho CRM can be accessed.
Logging in and out Zoho CRM
To log in to the Zoho CRM service/software, you must have a valid login details, such
as Zoho CRM system URL, user name, and password. You will receive a notification
from Zoho CRM system administrator about your login details. If you have any issues
related to login, contact your system administrator.
Tip: You may bookmark the Zoho CRM site URL, so that it will be easy to access
next time.
To log in to the Zoho CRM
Copyright 2005-2006 AdventNet, inc. All rights reserved. 5
Zoho CRM User Manual
1. Start the Web browser and connect to the Zoho CRM server (For example,
http://demo.zohocrm.com).
2. In the Sign in page, enter the user name and password in User Name and
Password fields respectively.
3. Click the Login button. The Zoho CRM Home page opens. Refer to
Understanding Zoho CRM User Interface section for more details.
Login to Zoho CRM
To log out from the Zoho CRM
In Zoho CRM home page, click the Logout link.
Note: If you are not using Zoho CRM for more than 30 minutes you have to log
in again. With this you can disallow access to unauthorized users during your
absence.
Changing Password
After logging in first time, you are strongly recommended to change your password
for a better security.
To change password
1. In Zoho CRM Home page, click the Setup link available at top right corner.
2. In Setup page, click the Personal Settings link.
Copyright 2005-2006 AdventNet, inc. All rights reserved. 6
Zoho CRM - Getting Started
3. In the Personal Settings page, click the Change Password link.
4. In the Change Password page, specify the old password, new password, and
the password in Old Password, New Password, and Retype New
Password fields respectively.
5. Click Save.
6. Log out from the Zoho CRM and log in again with the new password.
confirm
Change Password
Understanding Zoho CRM User Interface
After logging into the Zoho CRM, Home page is displayed, which comprises of the
following components:
Tabs
New Links
Search (Global/module)
Tasks List
Recent Items
Calendar
Today's Events
World Clock
Snapshot
Calculator
Dashboard
Copyright 2005-2006 AdventNet, inc. All rights reserved. 7
Zoho CRM User Manual
Recycle Bin
Zoho CRM Home Page
The Zoho CRM system consists of the following major components:
Fun t
CRM Modules (Marketing, Sales force automation, Customer Support, and
inimal data
dule
etails
ecords
c ions for Standard Users
Inventory management)
Create new records in various modules
Quick create pane to enter the data in module with m
Basic/Alphabetical/Advanced Search of the records
List of records in a mo
Predefined list views
Link to view the user accounts d
List of recently viewed r
Copyright 2005-2006 AdventNet, inc. All rights reserved. 8
Zoho CRM - Getting Started
Interrelated List views
Web form components, such as text boxes, text areas, pick lists, check boxes,
Administrators
1. e
Ma
word
ord
e users
Ma
ss
l field-level access
2. s
Create Custom Fields
cy
ist
radio buttons, and others.
Functions for System
Us r Management
nage Users
o Create users
o Assign roles to the users
o Change the user's pass
o Reset users' passw
o Deactivat
nage Roles
o Create roles
o Assign modules to the roles
o Control module-level acce
o Contro
Cu tomization
o Text
o Number
o Percent
o Curren
o Date
o Email
o Phone
o Pick l
o URL
Copyright 2005-2006 AdventNet, inc. All rights reserved. 9
Zoho CRM User Manual
o Text Area
Modify pick list values in various modules
Customize page layout in various modules
per vertical industry terminology
4. t
s
RM applications
Customize related list views in modules
Rename modules as
Da a Administration
Import data from other application
Export data to other applications
Migrate data from other C
Working with List Views
List Views are very useful for displaying customer specific data according to your
business requirements. For example, you may be interested to follow-up the lead
created during last one week or overdue tasks as of today. The best way to handle
this kind of scenario is first filter the records from customer data bank and the
s
n
perform all the necessary operations on records. You can also use the List Views for
r user, delete records, send e-mail in bulk.
o select the
required list view from the View drop-down list. The following table provides
descriptions of the various drop-down list values in View drop-down list.
changing record owners to anothe
List of Standard List Views
In the <Module>: Home page, under the Account List section, you need t
Module S andard List Vie t ws Recent Views
Campaigns
All Campaigns
All Active Campaigns
My Active Campaigns
Leads
All Open Leads
My Leads
Toady's Leads
Recently Created Leads
Recently Modified Leads
Recently Viewed Leads
Copyright 2005-2006 AdventNet, inc. All rights reserved. 10
Zoho CRM - Getting Started
Module Standard List Views Recent Views
Converted Leads
Accounts
All Accounts
My Accounts
New This Week
New Last Week
Recently Created Accounts
Recently Modified Accounts
Recently Viewed Accounts
Contacts
All Contacts
My Contacts
New This Week
New Last Week
All Contacts
My Contacts
New This Week
New Last Week
Potentials
All Potentials
My Potentials
New This Week
New Last Week
Closing This Month
Closing Next Month
Recently Created Potentials
Recently Modified Potentials
Recently Viewed Potentials
Activities
All Activities
Tasks
o All Tasks
o Open Tasks
o My Tasks
o Overdue Tasks
Copyright 2005-2006 AdventNet, inc. All rights reserved. 11
Zoho CRM User Manual
Module Standard List Views Recent Views
o Today Tasks
Events
o All Events
o My Events
o Today Events
o This Week
Events
Forecasts
All Forecasts
My Forecasts
Cases
All Cases
My Cases
Today Cases
Open Cases
Closed Cases
Escalated Cases
Solutions
All Solutions
My Solutions
Published Solutions
Products
All
My
Active
Copyright 2005-2006 AdventNet, inc. All rights reserved. 12
Zoho CRM - Getting Started
Module Standard List Views Recent Views
Price Books All Price Books
Quotes
All Quotes
My Quotes
Vendors
All
My
Sales Orders
All Sales Orders
My Sales Orders
Purchase
Orders All Purchase Orders
My Purchase Orders
Invoices
All Invoices
My Invoices
Specifying List View Criteria
In the
For example, specify 15,000 as 15000.
For drop-down list fields, use the exact field value, otherwise custom view will
the "None" option, custom view will not be created.
Specify Criteria section you can specify the matching criteria.
You can specify only single criteria in each row.
Specify the numbers without commas.
You cannot add custom view criteria for Boolean values. Currently checkbook
fields are not supported.
not be created.
If you select
For a better performance it is better to select less than 20 rows in matching
criteria.
Copyright 2005-2006 AdventNet, inc. All rights reserved. 13
Zoho CRM User Manual
To create views, such as last week records or today records select the criteria
as "Age in Days"
Custom View Criteria
Selecting List View Columns
In the Choose Columns section, select the columns to be displayed in the List View
from the Available Columns list box. After selecting the columns you can change
the order of the columns and remove unnecessary columns from the Selected
Columns list box.
Choose Custom View Columns
Note: It is better to select less than 10 columns to avoid
Copyright 2005-2006 AdventNet, inc. All rights reserved. 14
Zoho CRM - Getting Started
horizontal scrolling in List View.
Enabling Access List View
In the Accessibility Details section, enable the list view for users. You can enable the
list view for all the users, user creating the view, or selected users. To enable list
view for some of the users, select the users from the Available Users list box. In
the Available Users list box you can select the users or roles to whom the list view
has to be displayed.
User Access Details
Note: If you have only single user in the Zoho CRM system, you
cannot view the Accessibility Details section. This section is enabled
only if you have more than two users.
Copyright 2005-2006 AdventNet, inc. All rights reserved. 15
Chapter 3: Working with Activities & Calendar
Activities play a vital role in daily business operations. Activities can be either time
bound calendar events, such as meetings, seminars, appointments and others or
status bound tasks, such as send status report to manager, send e-mail to customer
and others. In the Zoho CRM system most of the records have activities as a related
list for a better 360 degrees view. You can associate activities with modules, such as
leads, accounts, contacts, potentials, campaigns, and others.
You can perform the following operations in Activities module:
Navigate activities
Search activities
Manage tasks
Manage events
Delete activities
Navigating Activities
You can navigate activities from the Activity List.
To navigate activities
1. Click the Activities tab.
2. In the Activities Home page, under the Activity List section, select Tasks or
Events from the View drop-down list to display the list of tasks or events
respectively.
3. In the Activity List section, click the Start, Previous, Next, or End link to
access the respective list of activities.
Searching Activities
You can search the activities alphabetically or filling the required information in the
Search box.
To search activities
1. Click the Activities tab.
Copyright 2005-2006 AdventNet, inc. All rights reserved. 17
Zoho CRM User Manual
2. In the Activities Home page, under Find Activities section, specify the search
criteria in Search box and click the Go button. You can also use the
alphabetical search links.
3. In the Activity List page, a list of activities is displayed as per your search
criteria.
Creating Tasks
Tasks are displayed under the Zoho CRM user's home page, Activities page, and
some of the related modules, such as Leads, Accounts, Contacts, and others.
List of Standard Task-related Fields
In the Task: Edit form, you need to specify the task-related information. The
following table provides descriptions of the various fields in the form.
Field Name Description Data Type
Subject* Specify the subject of the task. This is a
mandatory field.
Text box,
alphanumeric (50)
Due Date Specify the due date of the task. Date (yyyy/mm/dd)
Priority Select the priority of the task. Pick list
Assigned To* Select the user to whom the task is assigned.
This is a mandatory field.
Picklist
Status Select the status of the task. Pick list
Select Module Select the modules other than contact and
lead name with which the task is associated.
Pick list
Select
Contact/Lead
Select the contact or lead name with which
the task is associated.
Pick list
Send
Notification
Email
Select the check box to send a notification
about the task to the Zoho CRM user to
whom the event is assigned.
Check box
Description Specify any additional details about the task. Text Area (long
text)
To create tasks
1. Click the New Task link. Alternatively, click the Task button from records,
such as leads, accounts, contacts, potentials, cases, and others.
2. In the Task: page, specify the task-related information. Refer to List of
Standard Task-related Fields section for more details about mandatory fields.
3. Click Save. Task details are displayed in Activities page under Activity List.
Copyright 2005-2006 AdventNet, inc. All rights reserved. 18
Zoho CRM - Activities & Calendar
Creating Events
Events are displayed under Zoho CRM user's Home page, Activities home page,
Calendar, and other related modules. I
You can perform the following operations in Events module:
Create events (Form filling and quick create options)
Search events (Alphabetical/Advanced search)
Navigate events through Events List
Associate events with other records
List of Standard Event-related Fields
In the Event: Edit form, you need to specify the event-related information. The
following table provides descriptions of the various fields in the form.
Field Name Description Data Type
Subject* Specify the subject of the event. This is a
mandatory field.
Text box,
alphanumeric
(50)
Assigned To* Displays the user to whom the event is
assigned. This is a mandatory field. This is a
mandatory field.
User Name
Date & Time* Specify the starting date and time of the
event. This is a mandatory field.
Pick List
Duration* Specify the duration of the event. This is a
mandatory field.
Hrs/Minutes
Select Module Select the modules other than contact and
lead name with which the event is associated.
Pick List
Select
Contact/Lead
Select the contact or lead name with which the
event is associated.
Pick List
Status Select the status of the event. Pick List
Priority Select the priority of the event. Pick List
Send
Notification E-
mail
Select the check box to send a notification
about the event to the Zoho CRM user to
whom the event is assigned.
Check box
Venue Specify the location of the event. Text box,
alphanumeric
(50)
Copyright 2005-2006 AdventNet, inc. All rights reserved. 19
Zoho CRM User Manual
Field Name Description Data Type
Description Specify additional details about the event. Text Area (32 Kb)
To create events from Activities
1. In the Zoho CRM Home page, click the New Task link. Alternatively, click the
Task button from records such as leads, accounts, contacts, potentials, and
trouble tickets.
2. In the Task: page, specify the task-related information. Refer to the List of
Standard event-related Fields section for more details about mandatory fields.
3. Click Save. Task details are displayed in Activities page under Activity List
section.
To create events from Calendar
1. Click the Calendar.
2. In the Calendar page, by default, Day View is displayed. Click the time (for
example 08:00 hrs), at which you have to set up a event.
3. In the pop-up dialog, select the event option, type the subject in Subject
field, and click the Save button.
4. In the Activity <event Name> page, click the Edit button to update the event
details.
5. In the Activity <event Name> page, enter the other event related details.
Refer to List of Standard event-related Fields section for more details.
6. Click Save.
Deleting Activities
Occasionally, you may need to remove some of the unnecessary activities from the
Zoho CRM system for a better user experience. You may consider removing activities
that are not useful for future reference.
Warning: Deleting activities is a destructive operation, hence use this option
judiciously.
To delete activities
1. Click the Activities tab.
2. In the Activities: Home page, select the activity.
Copyright 2005-2006 AdventNet, inc. All rights reserved. 20
Zoho CRM - Activities & Calendar
3. In the Activity: <Activity Name> page, click Delete.
4. In the Confirmation dialog, click OK to delete the activity permanently.
Printing Activity Details
You can view a printable form and print the activity details using browsers Print
function.
To print activity details
1. Click the Activities tab.
2. In the Activities: Home page, under the Activity List section, select the
required activity.
3. In the Activity: <Activity Name> page, click the Print Preview button.
4. In the Activity: < Activity Name> page, click the File -> Print Page button
to print the document.
Frequently Asked Questions
1. If I closed activities after some time, how can I track them for future
reference?
Ans: The closed tasks are displayed under Closed Activities related list in each
module. You can select the Closed Activities view to track the archives.
2. How to receive notifications about my tasks and events?
Ans: Select the Send Notification E-mail option while creating task/event for the
user.
3. What happens to activity if I change my record ownership?
Ans: If you change the record (leads, contacts, accounts and other) owners, all the
open tasks/events are assigned to the new record owner.
4. Whether I can delete activities?
Ans: Yes you can delete the activities. Use the Delete option available in the
Activities home page.
5. Is it possible to customize my activities page?
Ans: You cannot customize the tasks/events fields.
Copyright 2005-2006 AdventNet, inc. All rights reserved. 21
Zoho CRM User Manual
6. Whether I can modify my task subject
Ans: By default, some of the common subjects, such as Call, Send E-mail, Meeting
etc., are available in the Task form. You can also specify your own subject in the
Subject field.
7. Whether I can assign activities to the group of users
Ans: Currently you cannot assign a task/event to group of users.
8. Whether I can create tasks/events for other users
Ans: Yes, you can create tasks/events for other users. First create a task/event and
then change the user in Assigned To field.
9. If I add a task it is not displayed in Calendar, why?
Ans: In Calendar only events are displayed, as these are time bound, which you
have to attend within a stipulated period. Where as tasks are status bound, which
can be completed anytime in a specified day.
10. Is it possible to create recurring tasks/events?
Ans: Currently you cannot create recurring tasks/events.
11. What types of notifications are available?
Ans: You can send e-mail notification to the user to whom the tasks/event is
assigned.
Copyright 2005-2006 AdventNet, inc. All rights reserved. 22
Chapter 4: Working with Leads
Businesses consider Lead management as one of the important activities in their
organization-wide sales & marketing process. Leads are raw details about individuals
or representatives of organizations collected from trade shows, seminars,
advertisements, purchasing from external sources, and other marketing campaigns.
These are used to qualify a particular individual or organization to next stage of your
sales process so that you can sell your products/services to them in future. Some
times leads may not be interested to purchase specific products/services, but may be
useful as referral to sell other products in future.
The terminology related to lead management may differ across the industries, but
the basic process is approximately same. You can use Leads module, if you have a
well-defined lead management process in your organization. In the Zoho CRM
system, lead is a combination of company, person, and business opportunely
(potential) details. You must have to specify the company and person name while
creating a lead, which is best suited for Business to Business (B2B) scenario.
Typical Lead Management Process
1. Customize lead related fields in lead page according to your organization
Sales & Marketing process (You may use the existing fields, disable some of
the standard fields, or add new custom fields).
2. Setup lead generation process by filling the lead form, importing lead data
from external sources, or capturing leads directly from your Website using
Web-to-Lead form.
3. Assign leads to the correct sales persons/partners using the Lead Assignment
rules.
4. Qualify the leads as potentials by following-up till the lead reached to a
certain stage. Afterwards convert lead to potential. While converting leads to
potentials, accounts and contacts are created automatically.
5. After converting leads to potentials follow-up further in Potentials module till
the deal is either won or lost. All the converted leads status is changed to
"Converted", which can be used for future reference.
Note:
Standard fields in the Leads module are applicable to most of the industries.
If your organization requires additional fields, your System Administrator
can add them using product customization module.
For creating leads you must add the Company Name and Last Name of
the lead In the Zoho CRM system lead information is a combination of
Copyright 2005-2006 AdventNet, inc. All rights reserved. 23
Zoho CRM User Manual
company as well as the person's contact information.
The Leads home page contains,
Leads List View
Page Navigation
Quick Create Leads
Leads Reports
Dashboard
Lead Tools, such as Import, Export, Mass Delete, and Mass Transfer
Alphabetical Search
Custom Views
You can perform the following operations in Leads module:
Navigate leads
Search leads (Alphabetical or Advanced search options)
Manage custom views
Create leads (form filling, quick create, or duplicate options)
Import leads (from external sources)
Associate lead with other records
Send mass e-mail to the leads
Merge duplicate leads
Export leads (to spreadsheet programs)
Convert lead to other sales records (account, contact, and potential)
Map lead conversion fields
Change lead status (individually or in bulk)
Change lead owner (individually or in bulk)
View Reports & Dashboards
Print lead details
Copyright 2005-2006 AdventNet, inc. All rights reserved. 24
Zoho CRM - Leads
Delete leads (individually or in bulk)
Customize leads
Set up Lead Assignment Rules
Capture Leads from Website
Approve Web-to-Leads
Navigating Leads
(Access Privilege: Read access)
You can navigate the leads according to the status of the leads.
To navigate leads
1. Click the Leads tab.
2. In the Leads Home page, under the Lead List section, select one of the views
from Select View drop-down list to display the list of leads according to the
status of the leads (For example, Contacted, Hot, Won, and others).
3. In the Lead List section, click the Start, Previous, Next, or End links to
access the respective list of leads.
Searching Leads
(Access Privilege: Read permission)
You can search the leads alphabetically or filling the required information in Search
box.
To search leads
1. Click the Leads tab.
2. In the Leads Home page, under Lead Search section, do one of the following:
o Specify the search criteria in Search box and click the Go button. Or
o Select one of the alphabetical search links.
3. In the Lead List page, a list of leads is displayed as per search criteria.
Creating Custom List Views
(Access Privilege: Read/Write permission)
Copyright 2005-2006 AdventNet, inc. All rights reserved. 25
Zoho CRM User Manual
In the Lead List you can create/modify/delete the custom views, sort columns in the
list view (ascending/descending order), search the records available in the current
list view. In addition, you can modify some of the columns in standard list views. By
default, the following standard list views are available in the Leads module:
Standard Views
o All Open Leads
o My Leads
o Toady's Leads
o Converted Leads
Recent Views
o Recently Created Leads
o Recently Modified Leads
o Recently Viewed Leads
Note: User created list views are displayed under User Created Views
category in View drop-down list.
Refer to Chapter <>: Managing List Views to learn more about creating list views.
To create custom views
1. Click the Leads tab.
2. In the Leads Home page, under Lead List section, click the Create View link.
Note: Under the Lead List section some of the
standard list views are displayed. You can only rearrange
the order of columns and more columns.
3. In the Create New View page, do the following:
o In the View Information section, specify name of the custom view in
the View Name (mandatory) field. The custom view name appears in
the View drop-down list. You can also set the custom view as a default
list view by selecting the Set as Default View check box.
o In the Specify Criteria section, specify the filter criteria. For more
details refer to the Specifying List View Criteria section.
Copyright 2005-2006 AdventNet, inc. All rights reserved. 26
Zoho CRM - Leads
o In the Choose Columns section, select the columns to be displayed in
the List View. For more details refer to the Selecting List View Columns
section.
o In the Accessibility Details section, select the users to whom custom
list view has to be enabled. For more details refer to the Enabling View
Access section.
4. Click Save. The custom list view is displayed in the View drop-down list.
Creating Leads
(Access Privilege: Write permission)
In the Zoho CRM system, you can create leads by:
Entering data manually into lead details form
Importing leads from external sources
Capture leads from Website through Web-to-Lead form
Note: Some of the standard fields listed below may not be visible/editable
depending on your organization business process and field-level security settings.
In case your organization added/modified fields please contact your System
Administrator for more details about usage of the other fields.
List of Standard Lead-related Fields
In the Lead: Edit form, you need to specify the lead-related information. The
following table provides descriptions of the various standard fields in the form.
Field Name Description Data Type
Salutation Select the salutation from the drop-down list. Pick list
First Name Specify the first name of the lead. Text box,
Alphanumeric
(40)
Last Name* Specify the last name of the lead. This field is a
mandatory.
Text box,
Alphanumeric
(80)
Company* Specify the name of the company where the
lead is working. This field is a mandatory.
Text box,
Alphanumeric
(100)
Designation Specify the designation of the lead. Text box,
Alphanumeric
(50)
Copyright 2005-2006 AdventNet, inc. All rights reserved. 27
Zoho CRM User Manual
Lead Source Select the source of the lead, that is, from
where the lead is generated.
Pick list
Industry Select the industry to which the lead belongs. Pick list
Annual
Revenue
Specify the annual revenue of the company
where the lead is working.
Text box, decimal
value (19).
Lead Owner Display the Zoho CRM user ID to whom the lead
is assigned.
Pick list
Phone Specify the phone number of the lead. Text box,
Alphanumeric
(50)
Mobile Specify the mobile number of the lead. Text box,
Alphanumeric
(50)
Fax Specify the fax number of the lead. Text box,
Alphanumeric
(50)
E-mail Specify the E-mail address of the lead. E-mail (100)
Website Specify the Web site of the lead. URL (30)
Lead Status Select the status of the lead from the drop-down
list.
Pick list
Rating Select the rating of the lead from the drop-down
list.
Pick list
No of
Employees
Specify the number of employees in lead's
company.
Text box, integer
value (50)
Street Specify the street address of the lead. Text box,
Alphanumeric
(250)
City Specify the name of the city where the lead
lives.
Text box,
Alphanumeric
(30)
State Specify the name of the state where the lead
lives.
Text box,
Alphanumeric
(30)
ZIP Code Specify the postal code of the lead's address. Text box, integer
value (30)
Country Specify the name of the lead's country. Text box,
Alphanumeric
(30)
Description Specify any other details about the lead. Text area (long
text)
Copyright 2005-2006 AdventNet, inc. All rights reserved. 28
Zoho CRM - Leads
Creating Leads Individually
You can create leads manually whenever there are very less number of leads. For
example, you might have met a person in travel, and in normal chat, he/she has
shown some interest in your product/service. After that, you have exchanged
business cards and were asked to contact him/her later with more details about the
product/service. The next day morning, you can create a lead manually with the
available details. The best way to handle this type of scenarios is to create leads
manually where you can fill the available details instantly.
You can create leads by:
Filling details in the lead creation form.
Using the Quick Create, a quick create component present in left hand-side of
the Leads Home page.
Duplicating the lead with few changes in the existing lead details
Note: By default, the person who creates the lead owns the lead. If you want
to assign the lead to a different user, select the user name from the Change
Owner field in the lead details view. In addition, the lead status is marked with a
default lead status as per your organization's sales process.
To create leads individually
1. Click the New Lead link.
2. In the Lead: page, enter the lead-related information.
Note: The Last Name and Company fields are mandatory. Refer to the List
of Standard Lead-related Fields section for more details.
3. Click Save. Lead details are displayed in Lead: <Lead Name> page where
you can perform the additional operations. Refer to the Associating Leads with
Other Records section for more details.
To create leads instantly
1. Click the Leads tab.
2. In left hand-side under the Quick Create section, enter the mandatory
details, such as Last Name and Company name.
3. Click Save. Lead details are displayed in Leads Home page, where you can
update the additional details.
To create duplicate leads
1. Click the Leads tab.
Copyright 2005-2006 AdventNet, inc. All rights reserved. 29
Zoho CRM User Manual
2. In the Lead List view page, select the lead to be duplicated.
3. In the Lead: <Lead Name> page, click the Clone button.
4. In the Edit: <Lead Name> page, modify some of the lead details.
5. Click Save. Lead details are displayed in the Lead: <Lead Name> page where
you can perform the additional operations.
Importing Leads
(Access Privilege: Data import permission)
Importing leads from external to the CRM system is one of the most important
activities in marketing and sales, when you are using different systems to gather
leads data. For example, you may be purchasing leads from external sources,
capturing product requests through Web site, getting leads from a different business
unit within organization where there is a chance of cross-selling of products, or
migrating data from your old system to the Zoho CRM system. In all these cases,
importing leads enhances your productivity.
You can import leads, if you are authorized to perform this operation. Otherwise,
Import Leads button in Leads Home page will be hidden in your user interface. By
default, lead ownership is held up with the user, who imports the leads. You can
change the lead ownership while importing by adding a lead owner column in
import (CSV/XLS) file and map to the Assigned To field. This will automatically
assign leads to particular users. Use the exact Zoho CRM users' names while creating
the lead import file, otherwise leads are not created in Zoho CRM.
Important Tips
Before importing leads, you must have the lead details in a CSV/XLS file.
You must have privilege to import the leads into the Zoho CRM system.
Before importing the leads, close the CSV/XLS file and the Spreadsheet
program.
Remove apostrophe any place in the CSV file (For example, ABC's).
You can import a maximum of 1000 leads in one import cycle.
To import leads
1. Click the Leads tab.
2. In the Leads: Home page under Lead Tools section, click the Import My
Leads or Import My Organization Leads button.
Copyright 2005-2006 AdventNet, inc. All rights reserved. 30
Zoho CRM - Leads
Note: Import link is displayed only if you have privilege to use Import
feature. Please contact your administrator in case these links are disabled.
3. In the Specify Import File: page, browse the leads-related import file
(CSV/XLS format) and then click the Next button.
4. In the Fields Mapping page, map the CSV/XLS column header with lead fields
in Zoho CRM.
5. Click the Import button. It will take few minutes to complete the importation.
6. In the Import Summary page click the Go to Leads List button. If there are
any duplicate records in XLS/CSV file or already leads are existing in the Zoho
CRM system, Duplicate Records page is displayed. For more details on
importing duplicate records refer to the To import duplicate records section.
7. In the Leads: Home page, imported leads are displayed under the Leads List
section. You can continue the importation further or complete the operation.
To import duplicate records
1. Refer to the steps 1 through 4 in the To import leads section.
2. In the Duplicate Records page, list of duplicate leads are displayed. You can
select one of the following options for each record:
o Overwrite: To overwrite the existing record with new record. Click the
Overwrite All link to select all the records.
o Skip: To skip the importation of the new record. Click the Skip All link
to select all the records.
o Clone: To create a new record in addition to the existing record. Click
the Clone All link to select all the records.
3. Click the Next button. It will take few minutes to complete the importation.
4. In the Import Summary page click the Go to Leads List button.
5. In the Leads: Home page, imported leads are displayed under the Leads List
section. You can continue the importation further or complete the operation.
Copyright 2005-2006 AdventNet, inc. All rights reserved. 31
Zoho CRM User Manual
Import Duplicate Records
Merging Duplicate Leads
Over a period, there may be a chance of accumulation of duplicate fields in Leads
module. You can merge the duplicate leads for a better organization of leads.
To merge duplicate leads
1. Click the Leads tab.
2. In the Leads Home page, under the Lead List section, click the required lead.
3. In the Lead Details page, click the Find & Merge Duplicates button.
4. In the Find Duplicate Leads page, do the following:
1. Under the Search Criteria section, by default the some of the matching
criteria and the corresponding values are displayed. Add additional
criteria if required. Click the Search button.
2. Under the Matching Leads section, select the leads to be merged.
3. Click the View Duplicates button.
Copyright 2005-2006 AdventNet, inc. All rights reserved. 32
Zoho CRM - Leads
5. In the Merge Leads page, select the fields to be updated to master record. All
the duplicate fields are highlighted with a different color.
6. Click the Merge button. The fields details will be merged with the master lead
record and lead details page is displayed for further operations.
Associating Leads with Other Records
(Access Privilege: Read/Write permission)
After creating leads, you may need to associate leads with other records, such as
tasks, events, E-mails, products, attachments, and notes until the lead is reached to
a certain stage where it can be converted to potential as per your organization's
sales process.
To associate lead with other records
1. In the Lead: <Lead Name> page, you can update the following details:
o Open Activities: To add tasks and events (meetings, and calls). (See
Chapter <NO>, "Creating Activities" section)
o History: To archive the closed activities and sent E-mails.
o Products: To add products (See Chapter <NO> "Creating Products"
section)
o Attachments & Notes: To attach documents and notes to the lead
(See Chapter <NO> "Adding Attachments" section)
2. After updating the associated records, you can work with the next record.
Sending E-mail to Leads
(Access Privilege: Write permission)
You can send bulk E-mails to the selected leads from the Leads module. Before
sending E-mail, ensure that the lead contains a valid E-mail address; otherwise, E-
mail will not be sent to the corresponding lead.
To send E-mails to a group of leads
1. Click the Leads tab
2. In the Leads: Home page under the Lead Tool section, click the Mass E-mail
Lead link.
3. In the Mass E-mail page, do the following:
Copyright 2005-2006 AdventNet, inc. All rights reserved. 33
Zoho CRM User Manual
o By default, the E-mail Template tab is enabled. Select the template
to be used from the E-mail Template pick list. The template content
is displayed under E-mail Template Body section.
o Click Matching Criteria tab. You can create a leads mailing list by
specifying the matching criteria under Specify Criteria section.
4. Click the Send button to send the E-mail message to the selected leads.
Exporting Leads
(Access Privilege: Data export permission)
Occasionally it is very useful to export the leads from Zoho CRM to Spreadsheet
programs, such as Microsoft Excel, OpenOffice, and others for further data analysis.
To export leads to external sources
1. Click the Leads tab.
2. In the Leads: Home page under the Lead Tools section, click the Export All
Leads button.
3. In the File Download pop-up dialog, Click Save to save the leads details in
CSV/XLS file format.
Converting Leads to Other Sales Records
(Access Privilege: Lead Conversion permission)
Once lead status has reached a certain stage, where it can be qualified as an
potential, i.e., there is a chance of further negotiations with the lead, it can be
converted to account, contact, and potential. It depends on your organization's sales
process. During lead conversion, all the fields in Lead details are converted to the
account, contact, and potential fields. Also the related lists, such as tasks, events,
Note: Once a lead is converted into potential, lead status will be changed to
Converted in Leads Home page.
Lead Conversion Rule
While converting a lead to an potential first a new account and contact are created
with the relevant lead data, and then a new potential is created. The following table
provides descriptions of the various fields converted to account, contact, and
potential (optional) during lead conversion:
Lead Field Converted To
Salutation Contact: Salutation
Copyright 2005-2006 AdventNet, inc. All rights reserved. 34
Zoho CRM - Leads
Lead Field Converted To
First Name Contact: First Name
Last Name Contact: Last Name
Company Account: Name
Designation Contact: Designation
Lead Source Potential: Lead Source
Industry Account: Industry
Annual Revenue Account: Annual Revenue
Assigned To Account, Contact, Potential: Assigned To
Phone Account: Phone
Contact: Phone
Mobile Contact: Mobile
Fax Account: Fax
Contact: Fax
E-mail Contact: Amyl
Website Account: Web site
Lead Status Potential: Status
Rating Potential: Rating
No of Employees Account: No. of Employees
Street Account: Street
Contact: Street
City Account: City
Contact: City
State Account: State
Contact: State
Postal Code Account: Postal Code
Contact: Postal Code
Country Account: Country
Contact: Country
Custom Fields Users can add their own custom fields.
To convert leads to other sales records
1. Click the Leads tab.
2. In the Leads: Home page, select the lead to be converted.
Copyright 2005-2006 AdventNet, inc. All rights reserved. 35
Zoho CRM User Manual
3. In the Lead: <Lead Name> page, click the Convert Lead button.
4. In the Convert Lead: <Lead Name> page, enter the following details:
o Assigned To - Select the user name.
o Account Name - Display the company name. This field is non-editable.
o Potential Name - Specify the potential name.
o Potential Close Date - Specify the potential closing date or select the
date from the pop-up Calendar.
5. Click Save.
Mapping custom fields
(Access Privilege: System Administrator permission)
By default, all the standard lead fields are mapped with the corresponding account,
contact, and potential
To map lead fields with other records
1. Click the Setup link.
2. In the Setup page, expand the Lead Settings section and click the Fields link.
3. In the Lead Fields page, click the Map Custom Fields button.
4. In the Map Lead Custom Fields page, custom fields are displayed under Lead
Custom Fields column.
Changing Lead Status
(Access Privilege: Read/Write permission)
When the prospecting is in progress, it may be very useful to change the status of
some of the leads in a single step. Lead status is customizable and your
administrator has already configured the Lead Status field as per your
organization's sales process. You can change the status of individual lead or group of
leads.
To change the status of leads individually
1. Click the Leads tab.
2. In the Leads: Home page, select the lead.
3. In the Lead: <Lead Name> page, click the Edit button.
Copyright 2005-2006 AdventNet, inc. All rights reserved. 36
Zoho CRM - Leads
4. In the Lead: <Lead Name> page, change the lead status from Lead Status
pick-list.
5. Click Save to update the lead status.
To change the status of leads in bulk
1. Click the Leads tab.
2. In the Leads: Home page, go to the Lead List section and select the check
boxes corresponding to the leads. You can also select all the leads.
3. Click the Change Status button.
4. In the Leads: Change Status page, select the status from the Select New
Status pick list and click the Update Status button.
Note: Leads status will be changed to a new status, irrespective of its
existing status. Use this operation carefully, otherwise leads at different
states will be changed to new status violating the organization's sales
process. If you are not sure of using this operation, change the status of
leads one-after-another. The other ways of overcoming this problem is
first search the leads with a required status then change the status in
bulk.
Changing Lead Owner
(Access Privilege: Read/Write permissions)
When the prospecting is in progress, occasionally it may be very useful to change the
owner of some of the leads in a single step. You can change the owner of an
individual lead or a group of leads.
To change owner of leads individually
1. Click the Leads tab.
2. In the Leads: Home page, select the lead.
3. In the Lead: <Lead Name> page, click the Edit button.
4. In the Lead: <Lead Name> page, change the lead owner from the Lead
Owner lookup field.
5. Click Save to update the lead owner.
To change owner of leads in bulk
1. Click the Leads tab.
Copyright 2005-2006 AdventNet, inc. All rights reserved. 37
Zoho CRM User Manual
2. In the Leads: Home page, go to the Lead List section and select the check
boxes corresponding to the leads. You can also select all the leads.
3. Click the Change Owner button.
4. In the Leads: Change Owner page, select the user from the Select New
Owner pick list and click the Update Owner button to change the owner of
the leads permanently.
Warning: Leads ownership will be changed to another user, irrespective
of its existing owner. Use this operation carefully, otherwise leads belonging
to different users will be changed to new user. To overcome this problem,
first you may search the leads with a required owner name then change the
owner in bulk.
Viewing Reports
(Access Privilege: Read/Write permission)
You can directly access some of the standard reports pertaining to leads from the
Lead Reports section. In addition to reports you can access one of the dashboards in
Leads module.
By default, the following reports are displayed under Leads module:
Leads By Source
Leads By Status
Today's Leads
Leads by Ownership
Converted Leads
Leads by Industry
To view Lead report
1. Click the Leads tab.
2. In the Leads: Home page, go to the Lead Reports section.
3. Click the required Report link. The Report is displayed in Reports page, which
can be further customized as per your requirements.
Copyright 2005-2006 AdventNet, inc. All rights reserved. 38
Zoho CRM - Leads
Printing Lead Details
(Access Privilege: Read permission)
You can view the lead details in printable form and print them using browsers Print
function.
To print lead details
1. Click the Leads tab.
2. In the Leads: Home page, go to the Lead List section and select the required
lead.
3. In the Lead: <Lead Name> page click the Printable View link.
4. In the Lead: <Lead Name> page, click the Print Page button. You can print
the document using the Web browser print function.
Deleting Leads
(Access Privilege: Read/Write/Delete permissions)
Occasionally you may need to remove some of the unnecessary leads from the Zoho
CRM system for a better user experience. You may consider removing leads that are
not useful for future reference.
Warning: The deleted leads are temporarily stored in Recycle Bin. If required
you can restore the deleted leads again. But if you delete leads from Recycle Bin,
you cannot restore again.
To delete leads individually
1. Click the Leads tab.
2. In the Leads: Home page, select the lead.
3. In the Lead: <Lead Name> page, click the Delete button.
4. In the Confirmation dialog, click OK to remove the lead permanently.
To delete leads in bulk
1. Click the Leads tab.
2. In the Leads: Home page, go to the Lead List section and select the check
boxes corresponding to the leads to be removed.
3. Click the Delete button.
Copyright 2005-2006 AdventNet, inc. All rights reserved. 39
Zoho CRM User Manual
4. In the Confirmation dialog, click OK to remove the selected leads
permanently.
Customizing Leads
(Access Privilege: System Administration)
Customization of the Leads module includes, renaming the tab name, modifying the
pick list values in standard fields, adding new custom fields, modifying lead page
layout, and show/hide the related list views according to your Lead management
process requirements.
For more details, refer to Chapter 24: Customizing Zoho CRM
Setting up Lead Assignment Rules
(Access Privilege: Manage Lead Assignment Permission)
You can setup lead assignment rules based on your organization-wide lead
distribution (based on sales territories) process so that leads generated through
import tool are automatically assigned to the respective sales team members.
Lead Assignment Workflow
Create lead assignment rule.
Associate rule entries to the assignment rule, which contains matching
criteria, selecting user, and adding default workflow task.
Select the required assignment rule in lead import tool
During lead importation, first assignment rule is evaluated and the leads are
assigned to the Zoho CRM users according matching criteria.
Limitations
You can create up to 20 different lead assignment rules.
In each assignment rule, you can associate up to 20 different criteria.
Even though you can setup multiple rules, users can select only one rule at a
time.
Lead assignment rule can be used only for the leads generated through
import tool.
Copyright 2005-2006 AdventNet, inc. All rights reserved. 40
Zoho CRM - Leads
To set up lead assignment rules
1. Click the Setup link.
2. In the Settings Home page, under the Lead Settings section click the
Assignment Rules link.
3. In the Lead Assignment Rules page, under the Rules List section list of default
rules are displayed. Click the Create New Rule button to add a new rule.
4. In the New Rule page, specify the rule in the Rule Name field and click the
Save.
Specify Rule Name
5. In the Rules Entries section list
of def
but
6. In
Select the matching criteria to evaluate the rule
to Chapter 25: Managing Workflow
Lead Assignment Rule Entry page, under the
ault rule entries are displayed. Click the Create New Rule Entry
ton to add a new rule entry.
the Rule Entry page, do the following:
1. Specify Criteria:
(Refer )
2. Select User: Select the user to whom the lead has to be assigned.
3. Add Task: Select the workflow task to be assigned (Refer to Chapter
25: Managing Workflow)
7. Click Save.
Copyright 2005-2006 AdventNet, inc. All rights reserved. 41
Zoho CRM User Manual
Specify Rule Details
Capturing Leads from Website (Web-to-Lead Form)
(Access Privilege: Web-to-Lead Permission)
Using Web-to-Lead form your organization can allow Website visitors submitting
their information directly so that you can create leads directly. All the leads captured
through Website are first assigned to the Lead Administrator, which can be
reassigned to the corresponding Sales persons.
Important Points
Anyone visiting your Web site can submit leads and submit any type of
information. Hence you cannot control the Spam.
All the leads are first assigned to the User selected in Web-to-Lead settings
page. The Lead Administrator can change the lead ownership to other users.
To send automate replies to visitors select the required e-mail template from
the Web-to-Lead settings.
Copyright 2005-2006 AdventNet, inc. All rights reserved. 42
Zoho CRM - Leads
The generated Web-to-Lead form contains only Web form related tags. You
have to customize the generated Lead form further to suite your Website
requirements.
Test the complete workflow of Web-to-Lead form, before publishing in the
Website.
Note: For creating a lead, Last Name and Company Name fields are
mandatory. If your Website visitors do not enter these fields, lead with company
name as "Not Available" is created.
To create Web-to-Lead form
1. Click the Setup link.
2. In the Settings Home page, under the Lead Settings section click the Web-to-
Lead link.
3. In the Capturing Leads from Website page, do the following:
4. Enable Web-to-Lead option for your organization: Refer To configure Web-
to-Lead settings section.
5. Set up Custom Lead Fields in Web-to-Lead form: Refer To add custom lead
fields in Web-to-Lead form section.
6. Generate HTML page as per your fields in the Web-to-Lead form: Refer To
generate HTML page for Web-to-Lead form section.
7. The generated HTML page contains only the web form objects and minimal
HTML tags. Customize the web page according to your Website layout
requirements.
8. Publish the Web-to-Lead form in your Website. Your visitors can submit their
contact information, which will be routed to Leads module. All the leads
captured through Web Form are assigned to the Owner selected in Web-to-
Lead settings page.
To configure Web-to-Lead settings
1. In the Capturing Leads from Website page click the Web-to-Lead link.
2. In the Web-to-Lead Settings page do the following:
3. Enable Web-to-Lead: Select the check box the enable the Web-to-Lead
form.
4. Return URL: Specify the URL of the page to be displayed after visitor
submits the case (For example, Thanks page for submitting the information)
Copyright 2005-2006 AdventNet, inc. All rights reserved. 43
Zoho CRM User Manual
5. Default Lead Owner/Creator: Specify the Zoho CRM user to whom the
case has to be assigned.
6. Web to Contacts: Enable this option to create contact upon submitting the
to
for sending an e-mail to the person submits the case.
ite page is displayed.
Next go to Next Step.
To add custom lead fields in Web-to-Lead form
Fields
case. Contact Name and E-mail are mandatory fields, which are added
Web-to-Lead form.
7. Default Response Template: Select the automate e-mail response
template, which is used
8. Click Save. Again Capturing Leads from your Web S
1. In the Capturing Leads from Website page click the Setup Custom Lead
ustomizing Zoho CRM
link.
2. In the Lead Fields section add the custom fields to be added. For more
details, refer to Chapter 24: C
the Web-to-Lead 3. Once you have completed the field customization, click link
under Lead Settings section.
To generate HTML page for Web-to-Lead form
1. In the Capturing Leads from Website page click the Generate the HTML link.
2. enerating HTML for Web-to-Lead page, do the following:
4. Confirm Password: Specify your password (User who creates the Web-to-
ount from the Zoho CRM on-demand
service.
5.
to your
tton.
7. Customize the Web-to-Lead form (HTML page) to suite your Website
In the G
3. Select Web Form Fields: Select the lead fields to be displayed in the Web
Form.
Lead form) to authenticate your Acc
Click the Generate HTML button.
6. In the Copy Generated HTML page, copy the HTML content and paste
favorite HTML editor and click the Finish bu
requirements and publish in your Website.
Warning: If you change your password after publishing the Web-to-Lead
form, please ensure that updating the following information in Web-to-Lead form.
Example:
<!-- Begin: Do not edit the section -->
Copyright 2005-2006 AdventNet, inc. All rights reserved. 44
Zoho CRM - Leads
<form action="http://zohocrm.com/crm/WebtoLeadServlet?encoding=UTF-8"
method="POST">
<input type='hidden' name='orgId' value='1'/>
<input type='hidden' name='xnQsjsdp'
value=Z29wYWxzQGFkdmVudG5ldC5jb20=/>
<input type='hidden' name='xmPqMMnsd' value=dGVzdGl0/>
<input type='hidden' name='actionType' value=Q2FzZXM=/>
<input type='hidden' name='returnURL' value='http://www.zohocrm.com' />
<!-- End: Do not edit the section -->
Otherwise leads submitted through Website will not be captured in Leads module,
due to authentication failure.
Approving Leads Captured through Website
(Access Privilege: Web-to-Lead Permission)
By default, leads captured through Website are assigned to one of the Lead
Administrator who can update the leads with additional information and assign to the
corresponding Sales Person in your organization. It will allow your sales persons
interest on your offering).
To approve leads from Website
1.
focus mainly on high priority leads (lead contain correct contact information, and
Click the Setup link.
pprove 2. In the Settings Home page, under the Lead Settings section click the A
Web Leads link.
3. In the Web-to-Lead Approval page, under Web-to-Lead list, leads are
s, assign to specific user, and click the
ad owner can follow-up the lead.
Frequently Asked Questions
displayed. View the lead detail
Approve button. Afterwards le
1. Is it possible to create a lead without company name?
Ans: No, you cannot create a lead without Company name. In the Zoho CRM system
2B scenarios.
w can
ts to a single lead?
ist.
Company Name and Last name are mandatory fields hence you have to specify the
both to create a lead, which is suitable for B
2. My leads show interest on multiple products/services that I sell. Ho
I add all the produc
Ans: You can add product(s) to a lead from the Lead Details page under the
Products related l
3. What happens to my open activities associated with leads that are
converted?
Copyright 2005-2006 AdventNet, inc. All rights reserved. 45
Zoho CRM User Manual
Ans: After converting a lead to account, contact, and potential, activities related to
lead are associated with the conta
ct.
Ans: After lead conversion the lead status will be changed to Converted hence you
cannot see the lead details in List view. You can view the list of converted leads list
by selecting the Converted view.
4. After lead conversion I am unable to see the lead details. Whether it is
got deleted from the system?
Copyright 2005-2006 AdventNet, inc. All rights reserved. 46
Chapter 5: Working with Accounts
In a typical B2B (Business to Business) scenario an account is an organization, such
as a company or a department in a company, with which your organization doing or
planning to do business. In the account record you can store account information,
including address, number of employees, annual revenue, and other details.
You can associate an account with contacts (persons) within the organization with
whom you are communicating till the sales is happened. You can also associate
potentials or business opportunities during pre-sales. In case your organization is
providing customer support & service after sales (post-sales), you can associate
customer-specific cases with the account.
The Accounts home page contains,
Accounts List
Account Reports
Tools, such as Import, Export, mass transfer, and delete accounts
Quick Create pane
Search
Alphabetical Search
Custom Views
Change Owner
Delete
Page Navigation
You can perform the following operations in the Accounts module:
Navigate accounts
Search accounts (Alphabetical or advanced options)
Create list views
Create accounts (Form filling, quick create, or duplicate options)
Import accounts (from external sources)
Associate account with other records
Copyright 2005-2006 AdventNet, inc. All rights reserved. 47
Zoho CRM User Manual
Export accounts to spreadsheets
Change account owner (individually or in bulk)
Print account details
View reports
Delete accounts (individually or in bulk)
Customize accounts
Navigating Accounts
(Access Privilege: Read permissions)
You can navigate accounts according to the type of account.
To navigate accounts
1. Click the Accounts tab.
2. In the Accounts Home page, under the Account List section, select one of
the views from Select View drop-down list to display the list of accounts
according to the type of the account (For example, Prospect, Investor,
Reseller, and others).
3. In the Account List section, click the Start, Previous, Next, or End links to
access the respective list of accounts.
Searching Accounts
(Access Privilege: Read permission)
You can search the contacts alphabetically or filling the required information in
Search box.
To search accounts
1. Click the Accounts tab.
2. In the Accounts Home page, under the Account Search section, do one of the
following:
o Specify the search criteria in Search box and click the Go button. Or
o Select one of the alphabetical search links.
3. In the Contact List page, list of accounts are displayed as per search criteria.
Copyright 2005-2006 AdventNet, inc. All rights reserved. 48
Zoho CRM - Accounts
Creating List Views
(Access Privilege: Read/Write permissions)
In the Account List you can create/modify/delete the custom views, sort columns in
the list view (ascending/descending order), search the records available in the
current list view. In addition, you can modify some of the columns in standard list
views. By default, the following standard list views are available in the Accounts
module:
Standard Views
o All Accounts
o My Accounts
o New This Week
o New Last Week
Recent Views
o Recently Created Accounts: Accounts created during 24 hours.
o Recently Modified Accounts: Accounts modified during 24 hours.
o Recently Viewed Accounts: Accounts viewed during 24 hours.
Note: User created list views are displayed under User Created Views
category in View drop-down list.
To create custom views
1. Click the Accounts tab.
2. In the Accounts Home page, under Account List section,click the Create View
link.
Note: Under Account List section some of the standard list views are
displayed. You can only rearrange the order of columns and more columns.
3. In the Create New View page, do the following:
o In the View Information section, specify name of the custom view in
the View Name (mandatory) field. The custom view name appears in
the View drop-down list. You can also set the custom view as a default
list view by selecting the Set as Default View check box.
o In the Specify Criteria section, specify the filter criteria. For more
details refer to the Specifying List View Criteria section.
Copyright 2005-2006 AdventNet, inc. All rights reserved. 49
Zoho CRM User Manual
o In the Choose Columns section, select the columns to be displayed in
the List View. For more details refer to the Selecting List View Columns
section.
o In the Accessibility Details section, select the users to whom custom
list view has to be enabled. For more details refer to the Enabling View
Access section.
4. Click Save. The custom list view is displayed in the View drop-down list.
Creating Accounts
(Access Privilege: Read/Write permissions)
In Zoho CRM, you can create accounts by:
Entering data in account details form
Duplicating the account with a few changes from the existing account details
Using the New Account, a quick create component present in left hand-side of
the Accounts Home page
Importing accounts from other Contact Management and CRM applications
Synchronizing Microsoft Outlook contacts with Zoho CRM (Special case: An
account will be created in Zoho CRM while Company Name field is specified in
the Microsoft Outlook)
Converting leads to accounts
Note: Some of the standard fields listed below may not be visible/editable
depending on your organization business process and field-level security settings.
In case your organization added/modified fields please contact your System
Administrator for more details about usage of the other fields.
List of Standard Account-related Fields
In the Account: Edit form, you need to specify the account-related information. The
following table provides descriptions of the various standard fields in the form.
Field Name Description Data Type
Account
Name*
Specify the company name. This field is
mandatory.
Text box,
alphanumeric (100)
Website Specify the URL of the company's Web site. URL, alphanumeric
(30)
Copyright 2005-2006 AdventNet, inc. All rights reserved. 50
Zoho CRM - Accounts
Ticker Symbol Specify the ticker symbol of the Company. Text box,
alphanumeric (30)
Parent
Account
Select the parent company name from the
Change pop-up dialog.
Lookup
Employees Specify the number of employees in account's
company.
Text box, integers
(10)
Ownership Specify the type of ownership of the
company.
Text box,
alphanumeric (50)
Industry Select the type of industry from the drop-
down list.
Pick list
Type Select the type of account from the drop-
down list.
Pick list
Account
Owner
Select the Zoho CRM user to whom the
account to be assigned. By default the record
is assigned to the user who creates it.
Pick list
Phone Specify phone number of the account. Text box,
alphanumeric (30)
Fax Specify fax number of the account. Text box,
alphanumeric (30)
E-mail Specify the official E-mail address of the
account.
E-mail,
alphanumeric and
special characters
(100)
Rating Specify the rating of the account. Pick list
SIC Code Specify the Standard Industrial Classification
code of the account.
Text box, integers
(10)
Annual
Revenue
Specify the annual revenue of the account. Text box, integers
(10)
Copyright 2005-2006 AdventNet, inc. All rights reserved. 51
Zoho CRM User Manual
Billing Address
Street
City
State
Postal
Code
Country
Specify the billing address of the account to
send the quotes, invoices, and other
agreements.
Street,
alphanumeri
c (250)
City,
alphanumeri
c (30)
State,
alphanumeri
c (30)
Postal Code,
alphanumeri
c (30)
Country,
alphanumeri
c (30)
Shipping
Address
Street
City
State
Postal
Code
Country
Specify the shipping address of the account to
deliver the shipment.
-Do-
Description Specify any other details about the account. Text area (32 Kb)
Notes: By default, the person who creates the account owns the account. If
you want to assign the account to a different user, in account creation form, select
the user name from Assigned To field. In addition, the account status is marked
with a default account status, as per your organization's sales process.
To create accounts individually
1. Click the New Account link.
2. In the Account: page, specify the account details.
Copyright 2005-2006 AdventNet, inc. All rights reserved. 52
Zoho CRM - Accounts
Note: Account Name is a mandatory field. Refer to the List of Standard
Account-related Fields section for more details.
3. Click Save. Account details are displayed in Account: <Account Name> page
where you can perform the additional operations. Refer to the Associating
Accounts with Other Records section for more details.
To create accounts instantly
1. Click the Accounts tab.
2. In left hand-side under the New Account section, enter the mandatory
details, such as Company name.
3. Click Save. Account details are displayed in Account: <Account Name> page
where you can update additional details or perform the additional operations.
To create duplicate accounts
1. Click the Accounts tab.
2. In Account List view page, select the account to be duplicated.
3. In Account: <Account Name> page, click the Duplicate button.
4. In Edit: <Account Name> page, modify some of the account details.
5. Click Save. Account details are displayed in Account: <Account Name> page
where you can perform the additional operations.
Importing Accounts
(Access Privilege: Data Import permission)
You can import your accounts from other legacy Business applications to Zoho CRM
to have a better-centralized database.
Tips:
ts into Zoho CRM, you must have the accounts Before importing accoun
details in CSV/XLS file.
You must have privilege to import the accounts into Zoho CRM.
counts into Zoho CRM close the import file and the Before importing the ac
Spreadsheet program.
Remove apostrophe if present in any place in the CSV file (For example
Copyright 2005-2006 AdventNet, inc. All rights reserved. 53
Zoho CRM User Manual
ABC's).
You can import a maximum of 1000 accounts in one import cycle.
To import accounts
1. Click the Accounts tab.
2. he Import
My Accounts or Import My Organization Accounts button.
In the Accounts: Home page under Account Tools section, click t
Note: Import link is displayed only if you have privilege to use Import
feature. Please contact your administrator in case these links are disabled.
3. ts-related import file
(CSV/XLS format) and then click the Next button.
4. page, map the CSV/XLS column header with account
fields in Zoho CRM.
5. ort button. It will take a few seconds to complete the
importation.
6.
ction. You can continue the importation further or complete
the operation.
Associating Account with Other Records
In the Specify Import File: page, browse the accoun
In the Fields Mapping
Click the Imp
In the Accounts: Home page, imported accounts are displayed under the
Accounts List se
(Access Privilege: Read/Write permissions)
, potentials, trouble tickets, activities, attachments, and
notes in a single view.
To associate account with other records
1. In the Account: <Account Name> page, update the following details:
o potentials (See Chapter <NO>, "Creating
Potentials" section)
o Contacts: To add contacts
o eetings, and calls) (See
Chapter <NO>, "Creating Activities" section)
o Closed Activities: To display the closed activities
You can create a 360 degrees view of the account to display all the associated
details, such as contacts
Potentials: To add
Open Activities: To add tasks and events (m
Copyright 2005-2006 AdventNet, inc. All rights reserved. 54
Zoho CRM - Accounts
o Products: To add products (See Chapter <No>, "Creating Products"
section)
o Quotes: To add quotes (See Chapter <No>, "Creating Quotes "
section)
o Sales Orders: To add sales orders (See Chapter <No>, "Creating
Quotes " section)
o Invoices: To add invoices (See Chapter <No>, "Creating Invoices "
section)
o Attachments & Notes: To attach documents and notes (See Chapter
<NO> "Adding Attachments" section)
2. After updating the associated records, you can move to the next record.
Exporting Accounts
(Access Privilege: Data Export permission)
Occasionally it is very useful to export the accounts from Zoho CRM to Spreadsheet
programs, such as Microsoft Excel, OpenOffice, and others for further data analysis.
To export contacts to external sources
1. Click the Accounts tab.
2. In the Accounts: Home page under Account Tools section, click the Export
All Accounts button.
3. In the File Download pop-up dialog, Click Save to save the Accounts files in
CSV/XLS file format.
Changing Account Owner
(Access Privilege: Owner change permission)
When the prospecting is in progress, occasionally it may be very useful to change the
owner of some of the accounts in a single step. You can change the owner of an
individual account or a group of accounts.
To change owner of accounts individually
1. Click the Accounts tab.
2. In the Accounts: Home page, select the contact.
3. In the Account: <Account Name> page, click the Edit button.
Copyright 2005-2006 AdventNet, inc. All rights reserved. 55
Zoho CRM User Manual
4. In the Account: <Account Name> page, change the account owner from the
Account Owner lookup field.
5. Click Save to update the account owner.
To change owner of accounts in bulk
1. Click the Accounts tab.
2. In the Account: Home page, go to the Account List section and select the
check boxes corresponding to the accounts. You can also select all the
accounts.
3. Click the Change Owner button.
4. In the Accounts: Change Owner page, select the user from the Select New
Owner pick list and click the Update Owner button to change the owner of
the accounts permanently.
Warning: Accounts ownership will be changed to another user,
irrespective of its existing owner. Use this operation carefully, otherwise
accounts belonging to different users will be changed to new user. To
overcome this problem, first you may search the accounts with a required
owner name then change the owner in bulk.
Printing Account Details
(Access Privilege: Read permission)
You can view a printable form and print the account details using browsers Print
function.
To print account details
1. Click the Accounts tab.
2. In the Accounts: Home page under the Account List section, select the
required account.
3. In the Account: <Account Name> page, click the Print Preview button.
4. In the Account: <Account Name>, page, click the Print Page button to print
the document.
Viewing Reports
(Access Privilege: Read/Write permissions)
Copyright 2005-2006 AdventNet, inc. All rights reserved. 56
Zoho CRM - Accounts
You can directly access some of the standard reports pertaining to accounts from the
Account Reports section. By default, the following reports are displayed under
accounts module:
Contact Mailing List
Key Accounts
Accounts by Industry
To view account reports
1. Click the Accounts tab.
2. In the Accounts: Home page, go to the Account Reports section.
3. Click the required Report link. The Report is displayed in Reports page which
can be further customized as per your requirements.
For more details about reports customization refer to Chapter <>: Working with
Reports
Deleting Accounts
(Access Privilege: Read/Write/Delete permissions)
Rarely, you may need to remove some of the unnecessary accounts (customers)
from the Zoho CRM database to have a better control over the existing accounts.
You can delete accounts that are not useful, individually or in bulk. All the deleted
accounts are stored in Recycle bin. If required you can restore the accounts. But if
you delete the records from Recycle Bin your records will be deleted permanently,
hence use this option carefully.
While deleting the accounts, the related activities, notes, and attachments are also
deleted.
Warning: The deleted accounts are temporarily stored in Recycle Bin. If
required you can restore the deleted accounts again. But if you delete accounts
from Recycle Bin, you cannot restore again.
To delete accounts individually
1. Click the Accounts tab.
2. In the Accounts: Home page, select the account.
3. In the Account: <Account Name> page, click Delete.
4. In the Confirmation dialog, click OK to delete the account permanently.
Copyright 2005-2006 AdventNet, inc. All rights reserved. 57
Zoho CRM User Manual
To delete accounts in bulk
1. Click the Accounts tab.
2. In the Accounts: Home page under the Account List section, select the check
boxes corresponding to the accounts to be removed.
3. Click the Delete button.
4. In the Confirmation dialog, click OK to delete the selected accounts
permanently.
Customizing Accounts
(Access Privilege: Customize ZohoCRM.com permission)
Customization of the accounts module includes, renaming the tab name, modifying
the pick list values in standard fields, adding new custom fields, modifying accounts
page layout, and show/hide the related list views according to your Account
management process requirements.
For more details, refer to Chapter 24: Customizing Zoho CRM
Frequently Asked Questions
1. What is B2B?
Ans: Business-to-business (B2B) is a business transaction between two or more
companies. In B2B scenario the sales cycle involves a complex selling process and
multiple purchasing influencers.
2. Can I setup parent-child relationship between accounts?
Ans: In the Zoho CRM solution you can setup parent-child relationship between
various accounts by selecting the required account from Parent Account lookup field.
This is very useful for setting up main organization and various departments within
an organization.
Copyright 2005-2006 AdventNet, inc. All rights reserved. 58
Chapter 6: Working with Contacts
Contacts are people with whom you communicate, either in pursuit of a business
opportunity or for personal reasons. In Business-to-Consumer (B2C) scenario,
contact is the most important information for acquiring customers where as in
Business-to-Business (B2B) it is a part of the organization details with which you are
doing business. You can also create personal contacts that are not associated with
any account. A personal contact does not display as part of the account or business
opportunity information. Only you can see your personal contacts.
Contacts can be added to the Zoho CRM system by filling the contact form, importing
contacts from other Contact Management & CRM applications, synchronizing contacts
from the Microsoft Outlook software, or converting leads to contacts. Contact
information can include an address, title, phone numbers, e-mail address, Birth date,
and other personal details of an individual.
The most important function of contacts module in the Zoho CRM system is they can
be used for both customers acquisition as well as procurement of products from the
vendors, i.e., contacts can be related to accounts as well as vendors according to
your business process.
Contacts Module contains the following:
Contact List View
Page Navigation
Quick Create Contacts
Contact Reports
Contact Tools such as Import, Export, Mass Delete, and Mass Transfer
Alphabetical Search
Custom Views
You can perform the following operations in Contacts module:
Navigate contacts
Search contacts (Alphabetical or advanced search options)
Create list views
Create contacts (Form filling, quick create, or duplicate options)
Import contacts (from external sources)
Copyright 2005-2006 AdventNet, inc. All rights reserved. 59
Zoho CRM User Manual
Associate contacts with other records
Send E-mail to the contacts
Export contacts to other spreadsheets
Change contact owner (individually or in bulk)
View contact related reports
Print contact details
Delete contacts (individually or in bulk)
Customize contacts
Navigating Contacts
(Access Privilege: Read permission)
You can navigate contacts available in the Contact List.
To navigate contacts
1. Click the Contacts tab.
2. In the Contacts Home page, under the Contact List section, select one of the
views from Select View drop-down list to display the list of accounts
according to the type of the account (For example, Prospect, Investor,
Reseller, and others).
3. In the Contact List section, click the Start, Previous, Next, or End links to
access the respective list of contacts.
Searching Contacts
(Access Privilege: Read permission)
You can search the contacts alphabetically or filling the required information in
Search box.
To search contacts
1. Click the Contacts tab.
2. In the Contacts Home page, under the Contact Search section, do one of the
following:
o Specify the search criteria in Search box and click the Go button. Or
o Select one of the alphabetical search links.
Copyright 2005-2006 AdventNet, inc. All rights reserved. 60
Zoho CRM - Contacts
3. In the Contact List page, list of contacts are displayed as per search criteria.
Creating List Views
(Access Privilege: Read/Write permissions)
In the Contact List you can create/modify/delete the custom views, sort columns in
the list view (ascending/descending order), search the records available in the
current list view. In addition, you can modify some of the columns in standard list
views. By default, the following standard list views are available in the Contacts
module:
Standard Views
o All Contacts
o My Contacts
o New This Week
o New Last Week
Recent Views
o Recently Created Contacts
o Recently Modified Contacts
o Recently Viewed Contacts
Refer to Chapter <>: Managing List Views chapter to learn more about creating list
views.
To create list views
1. Click the Contacts tab.
2. In the Contacts Home page, under Contact List section, click the Create View
link.
Note: Under the Contact List section some of the standard list views are
displayed. You can only rearrange the order of columns and add more
columns to the standard list views.
3. In the Create New View page, do the following:
o In the View Information section, specify name of the custom view in
the View Name (mandatory) field. The custom view name appears in
the View drop-down list. You can also set the custom view as a default
list view by selecting the Set as Default View check box.
Copyright 2005-2006 AdventNet, inc. All rights reserved. 61
Zoho CRM User Manual
o In the Specify Criteria section, specify the filter criteria. For more
details refer to the Specifying List View Criteria section.
o In the Choose Columns section, select the columns to be displayed in
the List View. For more details refer to the Selecting List View Columns
section.
o In the Accessibility Details section, select the users to whom custom
list view has to be enabled. For more details refer to the Enabling View
Access section.
4. Click Save. The custom list view is displayed in the View drop-down list.
Creating Contacts
(Access Privilege: Read/Write permissions)
In Zoho CRM, you can create contacts as given below:
Entering data in contact details form
Duplicating the contact with few changes from the existing contact details
Importing contacts from other Contact Management applications
Converting leads to contacts
Synchronizing Microsoft Outlook contacts with Zoho CRM
Note: Some of the standard fields listed below may not be visible/editable
depending on your organization business process and field-level security settings.
In case your organization added/modified fields please contact your System
Administrator for more details about usage of the other fields.
In the Contact: Edit form, you need to specify the contact-related information. The
following table provides descriptions of the various fields in the form.
List of Standard Contact-related Fields
Field Name Description Data Type
Salutation Select the Salutation of the contact, such as
Mr., Ms, Mrs., or others.
Pick list
First Name Specify the first name of the contact. Text box,
Alphanumeric (40)
Last Name* Specify the last name of the contact. This
field is mandatory.
Text box,
Alphanumeric (40)
Account Name Select the account related the contact. Lookup
Copyright 2005-2006 AdventNet, inc. All rights reserved. 62
Zoho CRM - Contacts
Field Name Description Data Type
Lead Source Select the source from which the contact is
created.
Pick list
Title Specify the job position of the contact. Text box,
Alphanumeric (50)
Department Specify the department of the contact. Text box,
Alphanumeric (30)
Date of Birth Specify the birthday of the contact to send
greetings for a better relationship.
Date
Reports To Select the person to whom the contact
reports
Lookup
Do Not Call Select this option not to make a call to the
contact (If the contact is not interested to be
contacted by phone even though having a
phone number).
Check box
Assigned To Select the name of the user to whom the
contact has to be assigned.
Pick list
Phone Specify the office phone number of the
contact.
Text box,
Alphanumeric (50)
Mobile Specify the mobile number of the contact. Text box,
Alphanumeric (50)
Home Phone Specify the home phone number of the
contact.
Text box,
Alphanumeric (50)
Other Phone Specify the other phone number of the
contact (if any).
Text box,
Alphanumeric (50)
Fax Specify the Fax number of the contact. Text box,
Alphanumeric (50)
E-mail Specify the primary E-mail address of the
contact.
Text box,
Alphanumeric (100)
Assistant Specify the name of the contacts assistant.
Assistant
Phone
Specify the phone number of the contact's
assistant.
Text box,
Alphanumeric (100)
Mailing
Address
Street
City
State
Specify the primary address of the contact.
Copyright 2005-2006 AdventNet, inc. All rights reserved. 63
Zoho CRM User Manual
Field Name Description Data Type
Postal
Code
Country
Other Address
Street
City
State
Postal
Code
Country
Specify the other address of the contact (if
any).
Description Specify any other details about contact. Text area (long
text)
To create contacts individually
1. In the Contacts home page under Contacts list, click the New Contact
button.
2. In the Contact: < > page, enter the contact-related information. The Last
Name is a mandatory field. Refer to the List of Standard Contact-related
Fields section for more details.
3. Click Save. Contact details are displayed in the Contact: <Contact Name>
page where you can perform the additional operations. Refer to the
Associating Contact with Other Records section for more details.
Note: By default, the person who creates the contact owns the contact. If you
want to assign the contact to a different user, in contact creation form, select the
user name from the Assigned To field.
To create contacts instantly
1. Click the Contacts tab.
2. In the left hand-side bar under the New Contact section, enter the contact's
last name.
Copyright 2005-2006 AdventNet, inc. All rights reserved. 64
Zoho CRM - Contacts
3. Click Save. Contact details are displayed in the Contact: <Contact Name>
page where you can update with additional details or perform the additional
operations.
To create duplicate contacts
1. Click the Contacts tab.
2. In the Contact List view page, select the contact to be duplicated.
3. In the Contact: <Contact Name> page, click the Clone button.
4. In the Edit: <Contact Name> page, modify some of the contact details.
5. Click the Save. Contact details are displayed in the Contact: <Contact
Name> page where you can perform the additional operations.
Importing Contacts
(Access Privilege: Data Import permission)
You can migrate your contacts from other Contact Management, CRM, and Address
Book applications. Before migrating data, you must convert the data into CSV/XLS
format.
Tips
Before importing contacts into Zoho CRM, you must have the contacts
details in a CSV/XLS file.
You must have privilege to import the contacts in Zoho CRM.
Before importing the contacts into Zoho CRM close the CSV/XLS file and the
Spreadsheet program.
Remove apostrophe any place in the CSV file (For example, ABC's).
You can import a maximum of 1000 contacts in one import cycle.
To import contacts
1. Click the Contacts tab.
2. In the Contacts: Home page under Contact Tools section, click the Import
My Contacts or Import My Organization Contacts button.
Note: Import link is displayed only if you have privilege to use Import
feature. Please contact your administrator in case these links are disabled.
Copyright 2005-2006 AdventNet, inc. All rights reserved. 65
Zoho CRM User Manual
3. In the Specify Import File: page, browse the Contacts-related import file
(CSV/XLS format) and then click the Next button.
4. In the Fields Mapping page, map the CSV/XLS column header with contact
fields in Zoho CRM.
5. Click the Import button. It will take a few seconds to complete the
importation.
6. In the Contacts: Home page, imported contacts are displayed under the
Contacts List section. You can continue the importation further or complete
the operation.
Associating Contact with other Records
(Access Privilege: Read/Write permissions)
You can create a 360-degrees view of the contact to display all the associated
details, such as potentials, trouble tickets, open activities, history of the completed
activities, attachments, and notes.
To associate contact with other records
1. In the Contact: <Contact Name> page, you can update the following details:
o Open Activities: To add tasks and events
o Closed Activities: To display all the closed tasks and events
o Cases: To create cases for the contact
o Products: To add products for the contact
o Attachments: To attach documents and notes
o Notes: To attach notes to the contact.
2. After updating the associated records, you can move to the next record.
Sending Emails to Contacts
(Access Privilege: Read/Write permissions)
You can create mailing list for contacts and send mass E-mail to the contacts from
contact list view. Please ensure the contacts contain an E-mail ID otherwise, E-mail
will not be sent to the corresponding contact(s).
Note: Standard Users can use the standard E-mail templates available in the
system where as System Administrator can create E-mail templates from Setup
section If you are a System Administrator refer to the Creating E-mail Templates
Copyright 2005-2006 AdventNet, inc. All rights reserved. 66
Zoho CRM - Contacts
section.
To send Emails to a group of contacts
1. Click the Contacts tab
2. In the Contacts: Home page under the Contact Tool section, click the Mass E-
mail Contacts link.
3. In the Mass E-mail page, do the following:
o By default, the E-mail Template tab is enabled. Select the template
to be used from the E-mail Template pick list. The template content
is displayed under E-mail Template Body section.
o Click Matching Criteria tab. You can create a contacts mailing list by
specifying the matching criteria under Specify Criteria section.
4. Click the Send button to send the E-mail message to the selected contacts.
Exporting Contacts
(Access Privilege: Data Export permission)
Occasionally it is very useful to export the contacts from Zoho CRM to Spreadsheet
programs for further data analysis.
To export contacts to spreadsheets
1. Click the Contacts tab.
2. In the Contacts: Home page under the Contact Tools section, click the Export
All Contacts button.
3. In the File Download pop-up dialog, click Save to save the contacts files in
CSV/XLS file format.
Changing Contact Owner
(Access Privilege: Owner change permission)
When the prospecting is in progress, occasionally it may be very useful to change the
owner of some of the contacts in a single step. You can change the owner of an
individual contact or a group of contacts.
To change owner of contacts individually
1. Click the Contacts tab.
2. In the Contacts: Home page, select the contact.
Copyright 2005-2006 AdventNet, inc. All rights reserved. 67
Zoho CRM User Manual
3. In the Contact: <Contact Name> page, click the Edit button.
4. In the Contact: <Contact Name> page, change the contact owner from the
Contact Owner lookup field.
5. Click Save to update the contact owner.
To change owner of contacts in bulk
1. Click the Contacts tab.
2. In the Contacts: Home page, go to the Contact List section and select the
check boxes corresponding to the contacts. You can also select all the
contacts.
3. Click the Change Owner button.
4. In the Contacts: Change Owner page, select the user from the Select New
Owner pick list and click the Update Owner button to change the owner of
the contacts permanently.
Warning: Contacts ownership will be changed to another user,
irrespective of its existing owner. Use this operation carefully, otherwise
contacts belonging to different users will be changed to new user. To
overcome this problem, first you may search the contacts with a required
owner name then change the owner in bulk.
Printing Contact Details
(Access Privilege: Read permission)
You can view a printable form and print the contact details using browser's Print
function.
To print contact details
1. Click the Contacts tab.
2. In the Contacts: Home page, go to the Contact List section and select the
required contact.
3. In the Contact: <Contact Name> page, click the Print Preview button.
4. In the Contact: <Contact Name>, page, click the Print Page button to print
the document.
Viewing Reports
(Access Privilege: Read/Write permissions)
Copyright 2005-2006 AdventNet, inc. All rights reserved. 68
Zoho CRM - Contacts
You can directly access some of the standard reports pertaining to contacts from the
Contacts Reports section. By default, the following reports are displayed under
Contacts module:
Contact Mailing List
Key Accounts
Accounts by Industry
To view contact report
1. Click the Contacts tab.
2. In the Contacts: Home page, go to the Contacts Reports section.
3. Click the required report link. The report is displayed in Reports page, which
can be further customized as per your requirements.
For more details about reports customization refer to Chapter <>: Working with
Reports.
Deleting Contacts
(Access Privilege: Read/Write/Delete permissions)
Rarely, you may need to remove some of the unnecessary contacts, which are
moved from the existing account or not doing business with you for a long time. This
will help you manage your contacts in a better way. You can delete contacts either
individually or in bulk.
Note: The deleted contacts are temporarily stored in Recycle Bin. If required
you can restore the deleted contacts again. But if you delete contacts from Recycle
Bin, you cannot restore again.
To delete contacts individually
1. Click the Contacts tab.
2. In the Contacts: Home page, select the contact to be removed.
3. In the Contact: <Contact Name> page, click Delete.
4. In the Confirmation dialog, click OK to delete the contact permanently.
To delete contacts in bulk
1. Click the Contacts tab.
Copyright 2005-2006 AdventNet, inc. All rights reserved. 69
Zoho CRM User Manual
2. In the Contacts: Home page, under the Contact List section, select the
contacts to be removed using the Select Contacts check box (first column).
3. Click the Delete button.
4. In the Confirmation dialog, click OK to remove the selected contacts
permanently.
Customizing Contacts
(Access Privilege: Customize ZohoCRM.com permission)
Customization of the contacts module includes, renaming the tab name, modifying
the pick list values in standard fields, adding new custom fields, modifying contacts
page layout, and show/hide the related list views according to your Contact
management process requirements.
For more details, refer to Chapter 24: Customizing Zoho CRM
Frequently Asked Questions
1. Can I add my personal contacts to the Zoho CRM Contacts module?
Ans: You cannot add private contacts to the Zoho CRM system because users with
"System Administrator" privilege can access all the users records.
2. I sell my products/services to individuals. Can I use the Zoho CRM
contacts module to track my sales?
Ans: No, currently the Zoho CRM solution is best suited for B2B scenario. You cannot
create business opportunities with individuals. The workaround is to create a dummy
Account and associate all the contacts with the Account and create business
opportunities.
3. How to synchronize my Microsoft Outlook address book with Zoho CRM
contacts module?
Ans: You can synchronize your Microsoft Outlook address book with Zoho CRM using
the Zoho CRM Outlook Edition. For more details refer to the Zoho CRM - Working
with Outlook Edition.
4. I have a contact that works for several companies (accounts) but he has
the one e-mail address/phone number. How to associate contact with
multiple accounts?
Ans: Sorry, currently you cannot associate your contact with multiple accounts. You
can associate single contact with an account. But you can add multiple contacts to
the account.
5. How can I view a map for my contact address?
Copyright 2005-2006 AdventNet, inc. All rights reserved. 70
Zoho CRM - Contacts
Ans: You can view a map for your contact address by clicking the Locate Map button
in the Address Information section. You can best view the contact address
information particularly in United States. The Zoho CRM uses the google Maps for
generating maps.
Copyright 2005-2006 AdventNet, inc. All rights reserved. 71
Chapter 7: Working with Potentials
In any sales organization, potentials are the most important records to generate the
real revenue for the organization. In a typical B2B organization all the potentials
have to undergo a complete sales cycle, which start with identifying the hot prospect
and ends with sales won or lost. The in between sales activities that has to be
completed are sending product information to potentials, product demonstrations,
sending sales quotations and business negotiations. Precisely, potential provides the
following information for the sales management:
Sales cycle (Duration of the prospecting the potential)
The potential sales volume (Product units and price)
Up-to-minute sales stage and the estimated sales probability in each stage
Reasons for the sales status (Won/Lost)
Competitors of the potential
Forecast for the next quarter/year sales
The Potentials home page contains,
Potentials List
Potential Reports
Tools such as Import, Export, change owner, and delete
Quick Create pane
Search
Alphabetical Search
Custom Views
Page Navigation
You can perform the following operations in Potentials module:
Navigate potentials
Search potentials (Alphabetical or advanced search options)
Creating Custom List Views
Copyright 2005-2006 AdventNet, inc. All rights reserved. 73
Zoho CRM User Manual
Create potentials (Form filling, quick create, or duplicate options)
Import potentials (from external sources)
Associate potentials with other records
Associate competitors with potential
Add contact roles
Customize contact roles
Change potential owner (individually or in bulk)
Export potentials to spreadsheets
Print potentials details
View reports
Delete potentials(individually or in bulk)
Customize potentials
Set up Big-Deal Alert
Configure Sales Stage pick lists
Map Sales Stage-Probability values
Navigating Potentials
(Access Privilege: Read permission)
You can navigate potentials available in the potentials list according to the status of
the potentials.
To navigate potentials
1. Click the Potentials tab.
2. In the Potentials Home page, under the Potential List section, select one of
the views from the Select View drop-down list to display the list of accounts
according to the type of the account (For example, Prospect, Investor,
Reseller, and others).
3. In the Potential List section, click the Start, Previous, Next, or End link to
access the respective list of potentials.
Searching Potentials
Copyright 2005-2006 AdventNet, inc. All rights reserved. 74
Zoho CRM - Potentials
(Access Privilege: Read permission)
You can search the potentials alphabetically or filling the required information in
Search box.
To search potentials
1. Click the Potentials tab.
2. In the Potentials Home page, under the Potential Search section, do one of
the following:
o Specify the search criteria in Search box and click the Go button. Or
o Select one of the alphabetical search links.
3. In the Potential List page, a list of potentials is displayed as per search
criteria.
Creating Custom List Views
(Access Privilege: Read/Write permissions)
In the Potential List you can create/modify/delete the custom views, sort columns in
the list view (ascending/descending order), search the records available in the
current list view. In addition, you can modify some of the columns in standard list
views. By default, the following standard list views are available in the Potentials
module:
Standard Views
o All Potentials
o My Potentials
o New This Week
o New Last Week
o Closing This Month
o Closing Next Month
Recent Views
o Recently Created Potentials
o Recently Modified Potentials
o Recently Viewed Potentials
Copyright 2005-2006 AdventNet, inc. All rights reserved. 75
Zoho CRM User Manual
To create custom views
1. Click the Potentials tab.
2. In the Potentials Home page, under Potential List section, click the Create
View link.
Note: Under the Potential List section some of the
standard list views are displayed. You can only rearrange
the order of columns and more columns.
3.
4. In the Create New View page, do the following:
o In the View Information section, specify name of the custom view in
the View Name (mandatory) field. The custom view name appears in
the View drop-down list. You can also set the custom view as a default
list view by selecting the Set as Default View check box.
o In the Specify Criteria section, specify the filter criteria. For more
details refer to the Specifying List View Criteria section.
o In the Choose Columns section, select the columns to be displayed in
the List View. For more details refer to the Selecting List View Columns
section.
o In the Accessibility Details section, select the users to whom custom
list view has to be enabled. For more details refer to the Enabling View
Access section.
5. Click Save. The custom list view is displayed in the View drop-down list.
Creating Potentials
(Access Privilege: Read/Write permissions)
In the Zoho CRM system, you can create potentials as given below:
By entering data in potential details form
Importing potentials from other sales force automation applications
Note: Some of the standard fields listed below may not be visible/editable
depending on your organization business process and field-level security settings.
In case your organization added/modified fields please contact your System
Administrator for more details about usage of the other fields.
Copyright 2005-2006 AdventNet, inc. All rights reserved. 76
Zoho CRM - Potentials
In the Potential: Edit form, you need to specify the potential-related information. The
following table provides descriptions of the various fields in the form.
List of standard potential-related fields
Field Name Description Data Type
Potential
Name*
Specify name of the potential. This field is
mandatory.
Text box,
Alphanumeric (120)
Account Name* Select name of the account to which
potential has to be created. This field is
mandatory.
Lookup
Type Select the type of potential (New Business
or Existing Business) from the drop-down
list.
Pick list
Lead Source Select the lead source from the drop-down
list
Pick list
Product Name Select the product name from the pick list. Text box,
Alphanumeric (50)
Amount Specify the amount that can be expected
after closing the potential.
Text box, Decimal
(10)
Expected Close
Date*
Specify or select the expected close date.
This field is mandatory.
Date format
(yyyy/mm/dd)
Next Step Specify the next step of the sales process. Text box,
Alphanumeric (100)
Sales Stage* Select the sales stage from the drop-down
list. This filed is mandatory.
Pick list
Probability Specify the probability of closing an
potential.
Text box, Decimal
(2, 2)
Assigned To Select the user to whom the potential has
to be assigned.
Pick list
Description Specify any other details about potential. Text area (long text)
You can create potentials by:
creation form.
of the Potentials Home page
Duplicating the contact with a few changes from the existing contact details
To create potentials individually
Filling details in the potential
Using the New Potential, a quick create component present in left hand-side
Copyright 2005-2006 AdventNet, inc. All rights reserved. 77
Zoho CRM User Manual
1. Click the New Potential link.
In the Potential: page, enter the potential information.
2.
Note: Company name is a mandatory field. Refer to the List of Standard
Potential-related Fields section for more details.
Click Save to save the potential information. Potential details are displayed in
Potential: <Po
3.
tential Name> page where you can perform the additional
operations. Refer to the Associating Potentials with Other Records section for
To create potentials instantly
2. and-side under New Potential section, enter the mandatory details,
such as Potential Name, Account Name, Expected Close Date, and Sales
3. otential details are displayed in Potential: <Potential Name>
page where you can update the additional details or perform the additional
To create duplicate potentials
4. In the Edit: < Potential Name> page, modify some of the potential-related
5. Click Save. Potential details are displayed in the Potential: < Potential Name>
perform the additional operations.
more details.
1. Click the Potentials tab.
In left h
Stage.
Click Save. P
operations.
1. Click the Potentials tab.
2. In the Potential List view page, select the potential to be duplicated.
3. In the Potential: < Potential Name> page, click the Duplicate button.
details.
page where you can
Importing Potentials
(Access Privilege: Data Import permission)
You can migrate your potentials from other CRM and Account Management
applications. Before migrating data, you must convert the data into CSV/XLS format.
Import link is displayed only if you have privilege to use Import feature. Please
ntact your administrator in case import link is disabled.
co
Copyright 2005-2006 AdventNet, inc. All rights reserved. 78
Zoho CRM - Potentials
Tips
Before importing potentials into Zoho CRM, you must have the potentials
details in a CSV/XLS file.
mport the potentials in Zoho CRM. You must have privilege to i
Before importing the potentials into Zoho CRM close the CSV/XLS file and
the Spreadsheet program.
Remove apostrophe any place in the CSV file (For example, ABC's).
You can import a maximum of 1000 potentials in one import cycle.
To import potentials
1.
rt
tials button.
d then click the Next button.
otential
CRM.
6. In the Potentials: Home page, imported potentials are displayed under the
portation further or complete
the operation.
Associating Potential with Other Records
Click the Potentials tab.
2. In the Potentials: Home page under Potential Tools section, click the Impo
My Potentials or Import My Organization Poten
3. In the Specify Import File: page, browse the Potentials-related import file
(CSV/XLS format) an
4. In the Fields Mapping page, map the CSV/XLS column header with p
fields in Zoho
5. Click the Import button. It will take a few seconds to complete the
importation.
Potentials List section. You can continue the im
(Access Privilege: Read/Write permissions)
You can create a 360-degrees view of the potential to display all the associated
leted activities, contacts,
products, sales stage history, attachments, and notes.
To associate potential with other records
1. In the Potential
o Competitors: To associate competitors to the potential.
details, such as open activities, history of the comp
page, you can update the following details:
o Sales Stage History: To display the history of the sales stage.
Copyright 2005-2006 AdventNet, inc. All rights reserved. 79
Zoho CRM User Manual
o Contact Roles: To select contacts associated to the potential.
tasks and events.
ential.
s to the potential.
an move to the next record.
o Open Activities: To create tasks and events.
o Closed Activities: To display the completed
o Products: To add products to the potential.
o Quotes: To create quote for the potentials.
o Sales Orders: To create sales order for the pot
o Invoices: To create invoices for the potential.
o Attachments To attach document
o Notes: To add notes to potential.
2. After updating the associated records, you c
Associating Competitors with Potential
(Access Privilege: Manage Competitor permission)
Most of the companies prefer to purchase products after analyzing the track of the
different vendors. If you are working with a highly competitive market, where you
competitors are directly compet
r
ing with you in winning the deals, it is always better
to know their strengths and weaknesses well in advance so that you can propose
r's strengths and weaknesses.
To associate competitors with potential
2. In the Potentials: Home page under Potential List section, select the required
3. In the Potential Details page under Competitors section, click the New
4. In the Competitor page, under Competitor Information section do the
foll n
o Competitor Name: Specify the company name of the competitor.
your offering in a better way.
In the competitor page you can add the competito
1. Click the Potentials tab.
potential.
button.
owi g:
This is a mandatory field
o Website: Specify the URL of the competitor website.
o Strengths: Specify the strengths of the competitor's offering.
Copyright 2005-2006 AdventNet, inc. All rights reserved. 80
Zoho CRM - Potentials
o Weaknesses: Specify the weaknesses of the competitor's offering.
5. Click Save.
Adding Contact Roles to Contacts
(Access Privilege: Read/Write permissions)
While prospecting, you may need to contact different persons (contacts) to finalize
the sales deal. It is always better to know the contact's role in your prospecting
organization, so that always you have a right discussion with the right persons. For
example, explaining about product price and discounts is always better with Finan
Manager where as product
cial
features with the Product Manager. This kind of approach
helps you to negotiate with the prospecting organization in a better way and cut
To add contact roles to contacts
2. In the Potentials: Home page under Potential List section, select the required
3. In the Potential Details page under Contact Roles section, list of contacts
4. In the Contact Roles Mapping page, for each contact select the role from the
sociating roles to all the contacts, click Save.
short the sales lead-time.
1. Click the Potentials tab.
potential.
associated with potential are displayed. Click the Add Role button.
Contact Role drop-down list.
5. Once you have completed as
Customizing Contact Roles
(Access Privilege: Contact Role permission)
By default some of the contact roles, such as Decision Maker, Product Management,
Purchasing and other roles are available. You can customize the contact roles
according to your business process.
Note: Users with "Administrator" privilege can customize the contact roles.
Please contact your System Administrator in case you need some additional roles.
To add/modify contact roles
1. Click the Setup link.
2. In the Setup page under the Potential Settings section, click the Contact Roles
3. In
link.
the Edit Contact Roles page, do the following:
Copyright 2005-2006 AdventNet, inc. All rights reserved. 81
Zoho CRM User Manual
o Click the Add Role link to add a new role.
o Click the Delete Role link after selecting the role(s) to delete roles.
pdating the contact roles click Save.
o Modify the existing roles from the Contact Role text box.
4. Once you have completed u
Changing Potential Owner
(Access Privilege: Read/Write permissions)
When the prospecting is in progress, occasionally it may be very useful to change the
owner of some of the potentials in a single step. You can change the owner of an
To change owner of potentials individually
4. In the Potential: <Potential Name> page, change the potential owner from
r.
To change owner of potentials in bulk
2. tials: Home page, go to the Potential List section and select the
check boxes corresponding to the potentials. You can also select all the
4. ner page, select the user from the Select New
Owner pick list and click the Update Owner button to change the owner of
the potentials permanently.
individual potential or a group of potentials.
1. Click the Potentials tab.
2. In the Potentials: Home page, select the potential.
3. In the Potential: <Potential Name> page, click the Edit button.
the Potential Owner lookup field.
5. Click Save to update the potential owne
1. Click the Potentials tab.
In the Poten
potentials.
3. Click the Change Owner button.
In the Potentials: Change Ow
Warning: Potentials ownership will be changed to another user,
irrespective of its existing owner. Use this operation carefully, otherwise
potentials belonging to different users will be changed to new user. To
overcome this problem, first you may search the potentials with a required
owner name then change the owner in bulk.
Copyright 2005-2006 AdventNet, inc. All rights reserved. 82
Zoho CRM - Potentials
Exporting Potentials
(Access Privilege: Data Export permissions)
Occasionally, it is very useful to export the potenti
a spreadsheet programs for further data analysis.
als from the Zoho CRM system to
To export potentials to external sources
Save to save the Potentials files in
1. Click the Potentials tab.
2. In the Potentials: Home page under the Potential Tools section, click the
Export All Potentials button.
3. In the File Download pop-up dialog, click
*.CSV file format
Printing Potential Details
You can view a printable form and print th
function.
e potential details using browsers Print
To
page, click the Print Page button to print
print potential details
1. Click the Potentials tab.
2. In the Potentials: Home page, under the Potential List section, select the
required potential.
3. In the Potential: <Potential Name> page click the Printable View button.
4. In the Potential: <Potential Name>
the document.
Viewing Reports
(Access Privilege: Read permission)
You can directly access some of the standard reports pertaining to potentials from
the on. By default, the following reports are displayed under
Pot t
Potentials Reports secti
en ials module:
Pipeline by Stage
Potentials Closing by this Month
Sales Person's Performance Report
Lost Potentials
Copyright 2005-2006 AdventNet, inc. All rights reserved. 83
Zoho CRM User Manual
Potentials by Type
Open Potentials
Pipeline by Probability
ource
To
1. Click the Potentials tab.
2. Potentials Reports section, click the
required report link.
e report is displayed in Reports page, which can be further customized as
per your requirements.
Chapter 19: Working with
Sales By Lead S
This month sales
Today's Sales
view potentials report
In the Potentials: Home page under the
3. Th
For more details about Reports customization refer to
Reports.
Deleting Potentials
(Access Privilege: Read/Write/Delete permissions)
Ra This rely, you may need to remove the unnecessary potentials, which are lost.
helps you manage your potentials in a better way. You can delete potentials either
individually or in bulk.
Warning: The deleted potentials are temporarily stored in Recycle Bin. If
required you can restore the deleted potentials again. But if you delete potentials
from ore again. Recycle Bin, you cannot rest
To delete potentials individually
Name> page, click Delete.
g, click OK to delete the potential permanently.
To
1. Click the Potentials tab.
1. Click the Potentials tab.
2. In the Potentials: Home page, select the potential to be deleted.
3. In the Potential: <Potential
4. In the Confirmation dialo
delete potentials in bulk
Copyright 2005-2006 AdventNet, inc. All rights reserved. 84
Zoho CRM - Potentials
2. In the Potentials: Home page, under the Potential List section, select the
potentials to be deleted using Select Potentials check box (first column).
3. Delete button.
K to delete the selected potentials
Click the Mass
4. In the Confirmation dialog, click O
permanently.
Customizing Potentials Module
(Access Privilege: Customize ZohoCRM.com permission)
Customization of the Potentials module includes, renaming the tab name, modifying
the pick list values in standard fields, adding new custom fields, modifying Potential
your Sales
management process requirements.
page layout, and show/hide the related list views according to
For more details, refer to Chapter 24: Customizing Zoho CRM
Setting up Big Deal Alert
You can use the Big-deal Alert function to notify your management/Colleagues
there is a chance of winning a big deal, which you wish to share the good news with
them. Sometimes exe
if
cutive board members may be interested to know all the Big-
deal information well in advance. You can send the Big-deal alert as an e-mail
sers/selected users and colleagues not registered
as Zoho CRM users.
To configure big deal alert
1. tup
notification to all the Zoho CRM u
Click the Se link.
tings section, click the Big Deal 2. In the Setup: Home page, under Potentials Set
Alert link.
3. In t
o In the Rule Edit section, the Big Alert rule details are displayed. The
ou
o lerts section, the Alert details are displayed. The
default alert is "Select the Big Deal E-mail template and send to all the
g alert.
sks for the Big deal Alert
rule.
ging Workflow
he Workflow Rule page, do the following:
default criteria is "Amount >= 1000 and the probability = 100". Y
can change the Amount and Probability by editing the existing criteria.
In the Related A
users in Zoho CRM". You can change the Alert details by editing the
existin
o In the Related Tasks section, you can add ta
For more details refer to Chapter 25: Mana
Copyright 2005-2006 AdventNet, inc. All rights reserved. 85
Zoho CRM User Manual
Configuring Sales Stage Pick list
You can modify the default stage for new and converted leads.
To configure Sales Stage Pick list
1. Click the Setup link.
2. In the Setup: Home page, under Potentials Settings section, click the Field
List link.
3. In the Potentials List page, edit the Sales Stage field.
In the Edit Pick List page, add/modify values in th 4. e Values list box. Once you
he pick list values you can sort the values alphabetically and
ues as the default pick list value.
have updated t
use the first val
5. Click Save.
Mapping Stage and Probability Values
Sales Stage is very important criteria to identify the performance of organization-
wide Sales pipelin
followi
to your organization-wide
Associate Forecast categories (Pipeline, Closed, Omitted, Best Case,
Committed) - Fro more details refer to Chapter 7: Managing Sales Forecasts
e. In the Stage-Probability mapping page you can perform the
ng operations:
Create different types of Sales stages according
Sales process
Associate Probability values to the Sales stages
Associate Forecast types (Open, Closed-won, or Closed-lost) to Sales stages
Tips:
For a better sales pipeline analysis assign different probabilities to sales
stage values.
For each stage assign probability in the range of 0 to 100.
You may consider using probability value as 100 when the deal is closed-
won and 0 for deal closed-lost.
To map stage and probability values
1. Click the Setup link.
Copyright 2005-2006 AdventNet, inc. All rights reserved. 86
Zoho CRM - Potentials
2. In the Setup: Home page, under Potentials Settings section, click the Stage-
Probability Mapping link.
3. In the Stage-Probability Mapping page, do the following:
o Add the Sales Stage and the corresponding Probability of closing the
sales deal
o Delete Sales Stage and assign the existing Probability to another
Sales Stage value
o To modify the existing Sales Stages, use the Replace option.
4. Click Save.
To map sales stage and forecast type
1. Click the Setup link.
2. In the Setup: Home page, under Potentials Settings section, click the Stage-
Probability Mapping link.
3. In the Stage-Probability Mapping page, do the following:
o Add the Sales Stage and the corresponding Forecast Type
o Delete Sales Stage and assign the existing Forecast Type to another
Sales Stage value.
4. Click Save.
To map sales stage and forecast category
1. Click the Setup link.
2. In the Setup: Home page, under Potentials Settings section, click the Stage-
Probability Mapping link.
3. In the Stage-Probability Mapping page, do the following:
o Add the Sales Stage and the corresponding Forecast Category
o Delete Sales Stage and assign the existing Forecast Category to
another Sales Stage value.
4. Click Save.
Copyright 2005-2006 AdventNet, inc. All rights reserved. 87
Chapter 8: Managing Sales Forecasts
Forecasting provides real-time insight for tracking the sales numbers against quotas,
probabilities, plans, etc., which helps organization to fine-tune the organization-level
sales process. For sales mangers forecast feature provides an overall picture of
company sales pipeline, as well as those of each individual sales staff performance.
Sales Representatives can use forecasting to meet/exceed quotas assigned to them
and in turn increase company profits.
Note: In the Zoho CRM system you cannot consolidate the individual sales
persons' forecasts and provide the organization-wide forecast.
You can perform the following operations in Forecasts module:
Navigate forecasts
Search forecasts (Alphabetical or Advanced search options)
Create list views
Create new forecasts (Form filling, quick create, or duplicate options)
Associate forecast with other records
View forecast reports
Delete forecasts (individually or in bulk)
Navigating Forecasts
(Access Privilege: Read permission)
You can navigate the forecasts according to the status of the forecasts.
To navigate forecasts
1. Click the Forecasts tab.
2. In the Forecasts Home page, under the Forecast List section, select one of
the views from Select View drop-down list to display the list of forecasts
according to the status of the forecasts (For example, Contacted, Hot, Won,
and others).
3. In the Forecast List section, click the Start, Previous, Next, or End links to
access the respective list of forecasts.
Copyright 2005-2006 AdventNet, inc. All rights reserved. 89
Zoho CRM User Manual
Searching Forecasts
(Access Privilege: Read permission)
You can search forecasts alphabetically are filling the required information in Search
box.
To search forecasts
1. Click the Forecasts tab.
2. In the Forecasts Home page, under Search section, do one of the following:
o Specify the search criteria in the Search field and click the Go button.
Or
o Select one of the alphabetical search links.
3. In the Forecast List page, a list of forecasts is displayed as per search criteria.
Creating List Views
(Access Privilege: Read/Write permission)
In the Forecast List you can create/modify/delete the custom views, sort columns in
the list view (ascending/descending order), search the records available in the
current list view. In addition, you can modify some of the columns in standard list
views. By default, the following standard list views are available in the Forecasts
module:
All Forecasts
My Forecasts
Note: User created list views are displayed under User Created Views
category in View drop-down list.
To create custom views
1. Click the Forecasts tab.
2. In the Forecasts Home page, under Forecast List section, click the Create
View link.
Note: Under the Forecast List section some of the standard list views are
displayed. You can only rearrange the order of the columns and add more
columns.
Copyright 2005-2006 AdventNet, inc. All rights reserved. 90
Zoho CRM Sales Forecasts
3. In t
o
appears in
the View drop-down list. You can also set the custom view as a default
o In the Specify Criteria section, specify the filter criteria. For more
he Create New View page, do the following:
In the View Information section, specify name of the custom view in
the View Name (mandatory) field. The custom view name
list view by selecting the Set as Default View check box.
details refer to the Specifying List View Criteria section.
In the Ch o oose Columns section, select the columns to be displayed in
the List View. For more details refer to the Selecting List View Columns
o ity Details section, select the users to whom custom
list view has to be enabled. For more details refer to the Enabling View
section.
In the Accessibil
Access section.
4. Click Save. The custom list view is displayed in the View drop-down list.
Creating Forecasts
(Access Privilege: Read/Write permission)
In Zoho CRM, you can create forecasts for a financial year and for each quarter by
ou have created a forecast for the Quarter
1 in Year 2006, then you cannot create a new forecast in the same quarter. You can
only modify the existing quarter details.
entering data manually in forecast details.
If you have already created forecast for a specific quarter, you cannot create forecast
for the same quarter. For example, first y
Note: You cannot customize the fields in forecast module.
List of Standard Forecast-related Fields
In the Forecast: Edit form, you need to specify the forecast-related information. The
following table provides descriptions of the various standard fields in the form.
Field Name Description Data Type
Year* Select the fiscal year from the drop-down list. Pick list
Quarter* Select the quarter of the fiscal year. Pick list
Month Display the month of the selected quarter. Month
Quota Specify the quota for the month. Currency
Closed Display the amount from the closed won
potentials.
Currency
Copyright 2005-2006 AdventNet, inc. All rights reserved. 91
Zoho CRM User Manual
Field Name Description Data Type
Commit
Amount
Specify the total amount a sales person
confident of closing during forecast period.
Currency
Best Case
Amount
Specify the amount a sales person might be
closing. This amount can be either more or less
than Commit Amount.
Currency
Pipeline Displays the amount in the sales pipeline. Currency
Owned By Displays the owner of the forecast. Lookup
Created By Displays the person created the forecast first
time.
Date/Time
Last Modified
By
Displays the person modified the forecast. Date/Time
By default, the person who creates the forecast owns the forecast. If you want
assign the forecast to a different user, sel
to
ect the user name from the Change
Owner field in the forecast details view.
To create forecasts
1. Click the New Forecast link.
2. ge, select the mandatory forecast-related fields, such
as Year and Quarter.
In the New Forecast: pa
Note: The Year and Quarter fields are mandatory. Refer to the List of
Standard Forecast-related Fields section for more details.
3. e months and forecast history are
displayed in the forecast details page.
Associating Forecasts with Other Records
Click Save. Forecast details for the thre
(Access Privilege: Read/Write permissions)
ntial is
created/followed-up are displayed under sales person's monthly forecast list.
To associate forecast with other records
1. ecast: <Forecast Name> page, you can update the following
det
o tentials in each month. You
After creating forecasts, you can add potentials in each month. Once the pote
closed it is automatically displayed under forecast history. All the potentials
In the For
ails:
Months list Potentials: To display the po
can also add new potential to the month.
Copyright 2005-2006 AdventNet, inc. All rights reserved. 92
Zoho CRM Sales Forecasts
o Forecast History: To display the historical data of the forecasts.
2. After updating the associated records, you can move to the next record.
Viewing Reports
(Access Privilege: Read/Write permission)
You can directly access some of the standard reports pertaining to forecasts from the
Forecasts Reports section. By default, the following reports are displayed under
For a
recast
To
2. sts Reports section click the
required report link. The report is displayed in Reports page, which can be
For more details about reports customization refer to Chapter 19: Working with
ec sts module:
Quarterly Sales Fo
Forecast History
view forecast report
1. Click the Forecasts tab.
In the Forecasts: Home page under the Foreca
further customized as per your requirements.
Reports.
Deleting Forecasts
(Access Privilege: Read/Write/Delete permission)
Occasionally you may need to remove some of the unnecessary forecasts from the
Zoho CRM system for a better user experience. You may consider removing forecasts
that are not useful for future reference.
Warning: The forecast details are deleted permanently, hence use the delete
operation carefully.
To delete forecasts individually
2. In the Forecasts: Home page under the Forecast List section, select the
click OK to remove the forecast permanently.
1. Click the Forecasts tab.
forecast.
3. In the Forecast: <Forecast Name> page, click the Delete button.
4. In the Confirmation dialog,
Copyright 2005-2006 AdventNet, inc. All rights reserved. 93
Zoho CRM User Manual
To delete forecasts in bulk
2. In the Forecasts: Home page under the Forecast List section, select the check
e forecasts to be removed.
4. In the Confirmation dialog, click OK to remove the selected forecasts
permanently.
1. Click the Forecasts tab.
boxes corresponding to th
3. Click the Delete button.
Copyright 2005-2006 AdventNet, inc. All rights reserved. 94
Chapter 9: Managing Campaigns
Campaign management allows you to manage your entire marketing process by
which marketing campaigns are planned, produced, distributed and analyzed. This
includes planning the campaign, preparing your mailing list, executing the campaign
and then analyzing the results.
You can use the Campaigns module for the following:
Planning marketing activities and developing campaign hierarchies.
Outlining marketing campaign objectives.
Defining campaign success metrics.
Building and testing sample campaigns on a subset of customer data.
Storing and reusing content from previous marketing campaigns.
Measuring campaign effectiveness by linking directly to the leads and
potentials.
Tracking customer inquiries related directly to campaigns.
Tracking sales force closures related directly to campaigns.
You can perform the following operations in the Campaigns module:
Navigate campaigns
Search campaigns
Create list views
Create campaigns
Associate campaign with other records
Change campaign owner
Export campaigns
Print campaign details
View reports
Delete campaigns
Customize campaigns
Copyright 2005-2006 AdventNet, inc. All rights reserved. 95
Zoho CRM User Manual
Navigating Campaigns
(Access Privilege: Read permission)
You can navigate the campaigns according to the status of the campaigns.
To navigate campaigns
1. Click the Campaigns tab.
2. In the Campaigns Home page, under the Campaign List section, select one
of the views from Select View drop-down list to display the list of Campaigns
according to the status of the Campaigns (For example, Contacted, Hot, Won,
and others).
3. In the Campaign List section, click the Start, Previous, Next, or End links to
access the respective list of Campaigns.
Searching Campaigns
(Access Privilege: Read permission)
You can search the campaigns alphabetically or filling the required information in
Search box.
To search campaigns
1. Click the Campaigns tab.
2. In the Campaigns Home page, under Campaign Search section, do one of the
following:
o Specify the search criteria in Search box and click the Go button. Or
o Select one of the alphabetical search links.
3. In the Campaign List page, a list of Campaigns is displayed as per search
criteria.
(Access Privilege: Read/Write permissions)
Creating List Views
In the Campaign List you can create/modify/delete the custom views, sort columns
in the list view (ascending/descending order), search the records available in the
current list view. In addition, you can modify some of the columns in standard list
views. By default, the following standard list views are available in the Campaigns
module:
All Campaigns
Copyright 2005-2006 AdventNet, inc. All rights reserved. 96
Zoho CRM - Campaigns
All Active Campaigns
My Active Campaigns
Note: User created list views are displayed under User Created Views
category in View drop-down list.
To create custom views
1. Click the Campaigns tab.
2. In the Campaigns Home page, under Campaign List section, click the Create
View link.
Note: Under Campaign List section some of the standard list views are
displayed. You can only rearrange the order of columns and more columns.
3.
4. In the Create New View page, do the following:
o In the View Information section, specify name of the custom view in
the View Name (mandatory) field. The custom view name appears in
the View drop-down list. You can also set the custom view as a default
list view by selecting the Set as Default View check box.
o In the Specify Criteria section, specify the filter criteria. For more
details refer to the Specifying List View Criteria section.
o In the Choose Columns section, select the columns to be displayed in
the List View. For more details refer to the Selecting List View Columns
section.
o In the Accessibility Details section, select the users to whom custom
list view has to be enabled. For more details refer to the Enabling View
Access section.
5. Click Save. The custom list view is displayed in the View drop-down list.
Creating Campaigns
(Access Privilege: Read/Write permission)
In the Zoho CRM system, you can create campaigns by manually entering the data in
Campaign Details form, quickly from the Quick Create section, or duplicating from
the existing campaign information.
In the Campaign: Edit form, you need to specify the campaign-related information.
The following table provides descriptions of the various fields in the form.
Copyright 2005-2006 AdventNet, inc. All rights reserved. 97
Zoho CRM User Manual
Note: Some of the standard fields listed below may not be visible/editable
depending on your organization business process and field-level security settings.
In case your organization added/modified fields please contact your System
Administrator for more details about usage of the other fields.
List of Standard Campaign-related Fields
Field Name Description Data Type
Campaign Owner Specify the owner name of the
campaign.
Lookup
Campaign Name* Specify the name of the campaign. Text box,
alphanumeric (40)
Type Select the type of the campaign. Check box
Status Select the status of the campaign. Pick List
Start Date Specify the date on which the
campaign starts.
Date
End Date Specify the date on which the
campaign ends.
Date
Expected Revenue Specify the revenue expected after
launching the campaign.
Currency
Actual Cost Specify the actual amount spent on
the campaign.
Currency
Budgeted Cost Specify the planned amount to be
spent on the campaign.
Currency
Expected Response Specify the campaign turnout
percentage.
Percent
Number sent Specify the number of leads/contacts
to whom the campaign details has
been sent.
Integer
Description Specify additional details about the
campaign.
Text area (32KB)
To create campaigns individually
1. Click the New Campaign link.
2. In the Campaign: page, specify the campaign-related information.
Note: The Campaign Name is a mandatory field. Refer to the List of
Standard Campaign-related Fields section for more details.
Copyright 2005-2006 AdventNet, inc. All rights reserved. 98
Zoho CRM - Campaigns
3. Click Save. Campaign details are displayed in Campaign: <Campaign Name>
page where you can perform the additional operations. Refer to the
Associating Campaigns with Other Records section for more details.
To create campaigns instantly
1. Click the Campaigns tab.
2. In the Quick Create (left hand-side bar) section, specify the campaign
details, such as Campaign Name, Status, Start Date, End Date, and Expected
Revenue.
3. Click Save. Campaign details are displayed in Campaigns Home page, where
you can update the additional details.
To create campaigns from the existing campaign
1. Click the Campaigns tab.
2. In the Campaign List view page, select the Campaign to be duplicated.
3. In the Campaign: <Campaign Name> page, click the Clone button.
4. In the Edit: <Campaign Name> page, modify some of the Campaign details.
5. Click Save. Campaign details are displayed in the Campaign: <Campaign
Name> page where you can perform the additional operations.
Associating Campaigns with Other Records
(Access Privilege: Read/Write permission)
After creating Campaigns, you may need to associate Campaigns with other records,
such as tasks, events, e-mails, products, attachments, and notes until the Campaign
is reached to a certain stage where it can be converted to potential as per your
organization's sales process.
To associate campaign with other records
1. In the Campaign: <Campaign Name> page, you can update the following
details:
o Open Activities: To add tasks and events.
o Closed Activities: To display the closed tasks and events.
o Leads: To display the leads generated through campaign.
o Potentials: To display the potentials converted through campaign.
Copyright 2005-2006 AdventNet, inc. All rights reserved. 99
Zoho CRM User Manual
o Attachments & Notes: To attach documents and notes to the
Campaign
2. After updating the associated records, you can proceed to the next record.
Exporting Campaigns
(Access Privilege: Export permission)
Occasionally it is very useful to export the campaigns from the Zoho CRM system to
Spreadsheet programs, such as Microsoft Excel, OpenOffice, and others for further
data analysis.
To export campaigns to external sources
1. Click the Campaigns tab.
2. In the Campaigns: Home page under the Campaign Tools section, click the
Export All Campaigns button.
3. In the File Download pop-up dialog, Click Save to save the Campaigns details
in CSV/XLS file format.
Changing Campaign Owner
(Access Privilege: Read/Write permission)
When the campaign is in progress, occasionally it may be very useful to change the
owner of some of the campaigns in a single step. You can change the owner of an
individual campaign or a group of campaigns.
To change owner of campaigns individually
1. Click the Campaigns tab.
2. In the Campaigns: Home page, select the Campaign.
3. In the Campaign: <Campaign Name> page, click the Edit button.
4. In the Campaign: <Campaign Name> page, change the Campaign owner
from the Campaign Owner lookup field.
5. Click Save.
To change campaigns owner in bulk
1. Click the Campaigns tab.
Copyright 2005-2006 AdventNet, inc. All rights reserved. 100
Zoho CRM - Campaigns
2. In the Campaigns: Home page, go to the Campaign List section and select
the check boxes corresponding to the Campaigns. You can also select all the
Campaigns.
3. Click the Change Owner button.
4. In the Campaigns: Change Owner page, select the user from the Select New
Owner pick list and click the Update Owner button to change the owner of
the Campaigns permanently.
Warning: Campaigns ownership will be changed to another user,
irrespective of its existing owner. Use this operation carefully, otherwise
campaigns belonging to different users will be changed to new user. To
overcome this problem, first you may search the campaigns with a required
owner name then change the owner in bulk.
Printing Campaign Details
(Access Privilege: Read permission)
You can view the campaign details in printable form and print them using browser's
Print function.
To print campaign details
1. Click the Campaigns tab.
2. In the Campaigns: Home page, go to the Campaign List section and select
the required Campaign.
3. In the Campaign: <Campaign Name> page click the Printable View button.
4. In the Campaign: <Campaign Name>, page, click the Print Page button to
print the document.
Viewing Reports
(Access Privilege: Read permission)
You can directly access some of the standard reports pertaining to campaigns from
the Campaign Reports section. By default, the following reports are displayed under
Campaigns module:
Campaigns Revenue Report
Campaign Leads
To view campaign report
Copyright 2005-2006 AdventNet, inc. All rights reserved. 101
Zoho CRM User Manual
1. Click the Campaigns tab.
2. In the Campaigns: Home page, go to the Campaign Reports section.
3. Click the required Report link. The Report is displayed in Reports page, which
For more details about reports customization refer to Chapter 19: Working with
can be further customized as per your requirements.
Reports.
Deleting Campaigns
(Access Privilege: Read/Write/Delete permission)
Occasionally you may need to remove some of the unnecessary Campaigns from the
Zoho CRM system for a better user experience. You may consider removing
Campaigns that are not useful for future reference.
Note: The deleted campaigns are temporarily stored in Recycle Bin. If required
you can restore the deleted campaigns again. But if you delete campaigns from
Recycle Bin, you cannot restore again.
To delete campaigns individually
lick OK to remove the Campaign permanently.
To delete campaigns in bulk
2. In the Campaigns: Home page, go to the Campaign List section and select the
g to the Campaigns to be removed.
4. In the Confirmation dialog, click OK to remove the selected Campaigns
1. Click the Campaigns tab.
2. In the Campaigns: Home page, select the Campaign.
3. In the Campaign: <Campaign Name> page, click the Delete button.
4. In the Confirmation dialog, c
1. Click the Campaigns tab.
check boxes correspondin
3. Click the Delete button.
permanently.
Customizing Campaigns
(Access Privilege: Customize ZohoCRM.com permission)
Copyright 2005-2006 AdventNet, inc. All rights reserved. 102
Zoho CRM - Campaigns
Customization of the campaigns module includes, renaming the tab name, mod
the pick list values in standard fields,
ifying
adding new custom fields, modifying campaign
page layout, and show/hide the related list views according to your Campaign
For more details, refer to Chapter 24: Customizing Zoho CRM
management process requirements.
Copyright 2005-2006 AdventNet, inc. All rights reserved. 103
Chapter 10: Working with Cases
In the Internet world, online Customer Support became an integral part of the
organizations' business process. Customer Support is becoming an important activity
in retaining all types of products and service industries. In general cases (trouble
tickets) are used to capture the customer feedback on various types of problems
arises after purchasing product/service from your company. Some times customers
may provide some good feature requests, which can be useful during future
product/service enhancements.
Typical Case Management Process
1. Customize the fields in Case page according to your organization Customer
Support process (You may use the existing fields, disable some of the fields,
or add new custom fields).
2. Setup case generation process by filling the Case form, importing cases data
from external sources, or capturing cases directly from Website using Web-to-
Case form.
3. Assign cases to the correct users using the workflow rules.
4. Follow-up cases till resolutions are sent to the customers.
5. Once the resolution is working fine, add the solution to the publicly accessible
Solutions module for future reference.
In the Zoho CRM system, cases can be generated through telephone, E-mail, or
Website. In addition, you can also generate cases from customer specific E-mails in
Microsoft Outlook using the Zoho CRM Outlook Edition. Refer to Chapter 28: Working
with Outlook Edition.
The Cases home page contains,
Cases List
Case Reports
Tools, such as Import, Export, mass transfer, and delete cases
Quick Create pane
Search
Alphabetical Search
Custom Views
Copyright 2005-2006 AdventNet, inc. All rights reserved. 105
Zoho CRM User Manual
Change Owner
Delete
Page Navigation
You can perform the following operations in Cases module:
Navigate cases
Search cases (Alphabetical or advanced options)
Create List views
Create cases (Form filling, quick create, or duplicate options)
Associate cases with other records
Import cases (individual/Organizational)
Change case owners (individually or in bulk)
Export cases
Print cases details
View case reports
Delete cases (individually or in bulk)
Customize cases
Capture cases from Website (using Web-to-Case form)
Navigating Cases
(Access Privilege: Read permission)
You can navigate cases available in the Cases List.
To navigate cases
1. Click the Cases tab.
2. In the Cases Home page, go to the Cases List section and select one of the
views from Select View drop-down list to display the list of Cases according
to the priority of the Case (For example, Low, Medium, High, and others).
3. In the Cases List section, click the Start, Previous, Next, or End link to
access the respective list of cases.
Copyright 2005-2006 AdventNet, inc. All rights reserved. 106
Zoho CRM - Cases
Searching Cases
(Access Privilege: Read permission)
You can search the cases alphabetically or filling the required information in Search
box.
To search cases
1. Click the Cases tab.
2. In the Cases Home page, under Case Search section, do one of the following:
o Specify the search criteria in Search box and click the Go button. Or
o Select one of the alphabetical search links.
3. In the Case List page, a list of cases is displayed as per search criteria.
Creating List Views
(Access Privilege: Read/Write permission)
In the Case List you can create/modify/delete the custom views, sort columns in the
list view (ascending/descending order), search the records available in the current
list view. In addition, you can modify some of the columns in standard list views. By
default, the following standard list views are available in the Cases module:
All Cases
My Cases
Today Cases
Open Cases
Closed Cases
Escalated Cases
Note: User created list views are displayed under User Created Views
category in View drop-down list.
To create custom views
1. Click the Cases tab.
2. In the Cases Home page, under Case List section, click the Create View link.
Copyright 2005-2006 AdventNet, inc. All rights reserved. 107
Zoho CRM User Manual
Note: Under the Case List section some of the standard list views are
displayed. You can only rearrange the order of columns and more columns.
3. In the Create New View page, do the following:
o In the View Information section, specify name of the custom view in
the View Name (mandatory) field. The custom view name appears in
the View drop-down list. You can also set the custom view as a default
list view by selecting the Set as Default View check box.
o In the Specify Criteria section, specify the filter criteria. For more
details refer to the Specifying List View Criteria section.
o In the Choose Columns section, select the columns to be displayed in
the List View. For more details refer to the Selecting List View Columns
section.
o In the Accessibility Details section, select the users to whom custom
list view has to be enabled. For more details refer to the Enabling View
Access section.
4. Click Save. The custom list view is displayed in the View drop-down list.
Creating Cases
(Access Privilege: Read/Write permissions)
In the Zoho CRM system, you can create cases by:
Entering data manually into case details form
Importing cases from external sources
Capture cases from Website through Web-to-Case form
Adding customer-specific e-mail message as case from Microsoft Outlook to
Cases module
In the Case: Edit form, you need to specify the case-related information. The
following table provides descriptions of the various fields in the form.
List of Standard Case-related Fields
Field Name Description Data Type
Case Number Display the case ID after creating a case. Number
Case Owner Select the name of the Zoho CRM user to
whom the Case is assigned.
Lookup
Subject* Specify the title of the Case This field is Text box
Copyright 2005-2006 AdventNet, inc. All rights reserved. 108
Zoho CRM - Cases
Field Name Description Data Type
mandatory. Alphanumeric (255)
Priority Select the priority of the Case from the
drop-down list.
Pick list
Status Select the status of the Case from the drop-
down list.
Pick list
Category Select the category of the Case from the
drop-down list.
Pick list
Reported By Displays the name of the contact. -
Related To Select the name of the contact who
submitted the Case.
Lookup
Type Select the type of problem. It can be a
general question, feature request, or real
issue in your product/service.
Pick list
Case Origin Select the source from which the case has
been generated. You can select Email,
Phone, or Website. If you select Email, you
must specify the Email ID of the customer.
Pick list
Email Specify the Email ID of the contact. Email
Phone Specify the phone number of the customer Textbox
Case Reason Specify the reason for the case Pick list
No of
comments
Display the number of comments submitted
during case resolution.
-
Description Specify complete details about the case. Text Area (32 KB)
Comments Specify follow-up notes about case. Text Area (32 KB)
To create cases
1. Click the New Case link.
2. In the Case: page, enter the details.
Note: Case Title is a mandatory field. Refer to the List of Standard Case-
related Fields section for more details.
3. Click Save to save the Case details. Case details are displayed in Case:
<Case Name> page where you can perform the additional operations. Refer
to the Associating cases with Other Records section for more details.
To create cases instantly
1. Click the Cases tab.
Copyright 2005-2006 AdventNet, inc. All rights reserved. 109
Zoho CRM User Manual
2. In left hand-side under the New Case section, specify the mandatory details,
such as Status, Case Origin, and Subject.
3. Click Save. Case details are displayed in the Case: < Case Name> page
where you can update the additional details or perform the additional
operations.
To create duplicate cases
1. Click the Cases tab.
2. In the Case List view page, select the Case to be duplicated.
3. In the Case: < Case Name> page, click the Clone button.
4. In the Edit: < Case Name> page, modify some of the Case-related details.
5. Click Save. Case details are displayed in the Case: <Case Name> page where
you can perform the additional operations.
Importing Cases
(Access Privilege: Data Import permission)
You can import cases from other Help Desk and CRM applications to the Zoho CRM
system for a better integration of your organization-wide sales and customer support
processes.
Tips
g cases into Zoho CRM, you must have the cases details in a Before importin
CSV/XLS file.
You must have privilege to import the cases in Zoho CRM.
es into Zoho CRM close the CSV/XLS file and the Before importing the cas
Spreadsheet program.
Remove apostrophe any place in the CSV file (For example, ABC's).
You can import a maximum of 1000 cases in one import cycle.
To import cases from external sources
1. Click the Cases tab.
2. ome page under Case Tools section, click the Import My
Cases button.
In the Cases: H
Copyright 2005-2006 AdventNet, inc. All rights reserved. 110
Zoho CRM - Cases
3. In the Import My Cases Wizard page, browse the Cases-related data
(CSV/XLS format) and then click the Next button.
4. In the Fields Mapping page, map the CSV/XLS column header with case fields
in Zoho CRM.
5. Click the Import button. It will take a few seconds to complete the
importation.
6. In the Cases: Home page, imported cases are displayed under the Cases List
section. You can continue the importation further or complete the operation.
Associating Cases with Other Records
(Access Privilege: Read/Write permissions)
You can create a 360-degrees view of the Case to display all the associated details,
such as potentials, cases, open activities, history of the completed activities,
attachments, and notes.
To associate cases with other records
1. Click the Cases tab.
2. In the Cases Home page, under the Case List section, select the required
Case.
3. In the Case: <Case Name> page, you can perform the following operations:
o Edit the Case details.
o Create activities, such as events and tasks related to case
o Attach documents and notes
4. Close the case page once all the required information is updated for the case.
Exporting Cases
(Access Privilege: Data Export permission)
Occasionally it is very useful to export the cases from Zoho CRM to Spreadsheet
programs, such as Microsoft Excel, OpenOffice, and others for further data analysis.
To export cases to external sources
1. Click the Cases tab.
2. In the Cases: Home page under the Case Tools section, click the Export All
Cases button.
Copyright 2005-2006 AdventNet, inc. All rights reserved. 111
Zoho CRM User Manual
3. In the File Download pop-up dialog, Click Save to save the cases details in
CSV/XLS file format.
Changing Case Owner
(Access Privilege: Read/Write permission)
You can change the owner of an individual case or a group of cases to other users.
To change owner of cases individually
1. Click the Cases tab.
2. In the Cases: Home page, select the case.
3. In the Case: <Case Name> page, click the Edit button.
4. In the Case: <Case Name> page, change the case owner from the Case
Owner lookup field.
5. Click Save to update the case owner.
To change owner of cases in bulk
1. Click the Cases tab.
2. In the Cases: Home page, go to the Case List section and select the check
boxes corresponding to the cases. You can also select all the cases.
3. Click the Change Owner button.
4. In the Cases: Change Owner page, select the user from the Select New
Owner pick list and click the Update Owner button to change the owner of
the cases permanently.
Note: Cases ownership will be changed to another user, irrespective of its
existing owner. Use this operation carefully, otherwise cases belonging to
different users will be changed to new user. To overcome this problem, first
you may search the cases with a required owner name then change the
owner in bulk.
Printing Case Details
(Access Privilege: Read permission)
You can view a printable form and print the Case details using browser's Print
function.
To print case details
Copyright 2005-2006 AdventNet, inc. All rights reserved. 112
Zoho CRM - Cases
1. Click the Cases tab.
2. In the Cases: Home page, under the cases List section, select the required
Case.
3. In the Case: <Case Name> page click the Printable View button.
4. In the Case: <Case Name> page, click the Print Page button to print the
document.
Viewing Case Reports
(Access Privilege: Read/Write permission)
You can directly access some of the standard reports pertaining to cases from the
Case Reports section. By default, the following reports are displayed under Cases
module:
Cases By Origin
Cases By Status
Cases By Priority
Cases By Comments
To view case report
1. Click the Cases tab.
2. In the Cases: Home page, go to the Case Reports section.
3. Click the required report link. The report is displayed in Reports page, which
can be further customized as per your requirements.
For more details about reports customization refer to Chapter 19: Working with
Reports.
Deleting Cases
(Access Privilege: Read/Write/Delete permissions)
Rarely, you may need to remove the unnecessary cases, which are not tracked
further. This will help you manage your cases in a better way. You can delete cases
either individually or in bulk.
Note: The deleted cases are temporarily stored in Recycle Bin. If required you
can restore the deleted cases again. But if you delete cases from Recycle Bin, you
cannot restore again.
Copyright 2005-2006 AdventNet, inc. All rights reserved. 113
Zoho CRM User Manual
To delete cases individually
1. Click the Cases tab.
2. In the Cases: Home page, select the Case to be deleted.
3. In the Case: < Case Name> page, click Delete.
4. In the Confirmation dialog, click OK to delete the case permanently.
To delete cases in bulk
1. Click the Cases tab.
2. In the Cases: Home page, under the cases List section, select the cases to be
deleted using the Select check box (first column).
3. Click the Mass Delete button.
4. In the Confirmation dialog, click OK to delete the selected cases permanently.
Customizing Cases
(Access Privilege: Customize ZohoCRM.com permission)
Customization of the cases module includes, renaming the tab name, modifying the
pick list values in standard fields, adding new custom fields, modifying case page
layout, and show/hide the related list views according to your Case management
process requirements.
For more details, refer to Chapter 24: Customizing Zoho CRM
Capturing Cases from Website (Web-to-Case form)
(Access Privilege: Customize ZohoCRM.com permission)
Using Web-to-Case form your organization can allow Website visitors submitting
cases directly to the Cases module. All the cases captured through Website are first
assigned to the Customer Support Administrator, which can be reassigned to the
corresponding Support persons.
Important Points
Anyone visiting your Web site can submit cases and submit any type of
information. Hence you cannot control the Spam.
All the cases are first assigned to the User selected in Web-to-Case settings
page. The Customer Support Administrator can change the case ownership to
other users.
Copyright 2005-2006 AdventNet, inc. All rights reserved. 114
Zoho CRM - Cases
Contacts are automatically created if you have enabled Web to Contacts
option in the Web-to-Case settings.
To send automate replies to visitors select the required e-mail template from
the Web-to-Case settings.
The generated Web-to-Case form contains only Web form related tags. You
have to customize the generated case form further to suite your Website
requirements.
Test the complete workflow of Web-to-Case form, before publishing in the
Website.
To create Web-to-Case form
1. Click the Setup link.
2. In the Settings Home page, under the Case Settings section click the Web-to-
Case link.
3. In the Capturing Cases from Website page, do the following:
4. Enable Web-to-Case option for your organization: Refer To configure web-
to-case settings section.
5. Set up Custom Case Fields in Web-to-Case form: Refer To add custom case
fields in Web-to-Case form section.
6. Generate HTML page as per your fields in the Web-to-Case form: Refer To
generate HTML page for Web-to-Case form section.
7. The generated HTML page contains only the web form objects and minimal
HTML tags. Customize the web page according to your Website layout
requirements.
8. Publish the Web-to-Case form in your Website. Your Web site visitors can
submit cases/feedback, which will be routed to Cases module. All the cases
captured through web form are assigned to the Owner selected in Web-to-
Case settings page.
To configure Web-to-Case settings
1. In the Capturing Cases from Website page click the Web-to-Case link.
2. In the Web-to-Case Settings page do the following:
3. Enable Web-to-Case: Select the check box the enable the Web-to-Case
form.
4. Return URL: Specify the URL of the page to be displayed after visitor
submits the case (For example, Thanks page for submitting the information)
Copyright 2005-2006 AdventNet, inc. All rights reserved. 115
Zoho CRM User Manual
5. Default Case Owner/Creator: Specify the Zoho CRM user to whom the
case has to be assigned.
6. Web to Contacts: Enable this option to create contact upon submitting the
case. Contact Name and Email are mandatory fields, which are added to Web-
to-Case form.
7. Default Response Template: Select the automate e-mail response
template, which is used for sending an e-mail to the person submits the case.
8. Click Save. Again Capturing Cases from your Web Site page is displayed.
Next go to Next Step.
To add custom case fields in Web-to-Case form
1. In the Capturing Cases from Website page click the Setup Custom Case Fields
link.
2. In the Case Fields section add the custom fields to be added. For more
details, refer to Chapter 24: Customizing Zoho CRM
3. Once you have completed the field customization, click the Web-to-Case link
under Case Settings section.
To generate HTML page for Web-to-Case form
1. In the Capturing Cases from Website page click the Generate the HTML link.
2. In the Generating HTML for Web-to-Case page, do the following:
3. Select Web Form Fields: Select the case fields to be displayed in the Web
Form.
4. Confirm Password: Specify your password (User who creates the Web-to-
Case form) to authenticate your Account from the Zoho CRM on-demand
service.
5. Click the Generate HTML button.
6. In the Copy Generated HTML page, copy the HTML content and paste to your
favorite HTML editor and click Finish button.
7. Customize the Web-to-Case form (HTML page) to suite your Website
requirements and publish in your Website.
Warning: If you change your password after publishing the Web-to-Case form,
please ensure that updating the following information in Web-to-Case form.
Example:
<!-- Begin: Do not edit the section -->
Copyright 2005-2006 AdventNet, inc. All rights reserved. 116
Zoho CRM - Cases
<form action="http://zohocrm.com/crm/WebtoCaseServlet?encoding=UTF-8"
method="POST">
<input type='hidden' name='orgId' value='1'/>
<input type='hidden' name='xnQsjsdp'
value=Z29wYWxzQGFkdmVudG5ldC5jb20=/>
<input type='hidden' name='xmPqMMnsd' value=dGVzdGl0/>
<input type='hidden' name='actionType' value=Q2FzZXM=/>
<input type='hidden' name='returnURL' value='http://www.zohocrm.com' />
<!-- End: Do not edit the section -->
Otherwise cases submitted through Website will not be captured in Cases module,
due to authentication failure.
Frequently Asked Questions
1. What are all the various sources of cases?
Ans: In the Zoho CRM system, cases can be generated from different customer
touch-points, such as phone, e-mail, and website. You can create a case based on
telephonic conversation with your customer, add the customer-specific e-mail
message as case from Microsoft Outlook Mail client using Outlook Edition, or capture
from the Website using Web-to-Case form.
2. Is it possible to send replies to the customer queries from the Cases
module?
Ans: You cannot send replies to the customers from Cases module.
3. I have published Web-to-Case form for my organization. But my cases
submitted by my Website visitors are not captured in Cases module. Why it
is happening?
Ans: You may not be able to capture cases properly if:
Password is changes after publishing the Web-to-Case form.
Removed some of the necessary Web form action entries in your HTML page
while customizing the Web-to-Case form.
Copyright 2005-2006 AdventNet, inc. All rights reserved. 117
Chapter 11: Working with Solutions
Over a period, direct customer support helps your organization to build a rich
knowledge Base for future reference. Knowledge Base in the form of solutions (also
called as articles or frequently asked questions) enables your organization in solving
the repetitive problems encountered by customers with limited resources. Solutions
module integrated with Cases is very useful for organizations that are mainly
focusing on post-sales support, particularly technology and knowledge-based
industries.
The Solutions home page contains,
Solutions List
Solution Reports
Tools, such as Import, Export, mass transfer, and delete solutions
Quick Create pane
Search
Alphabetical Search
Custom Views
Change Owner
Delete
Page Navigation
You can perform the following operations in Solutions module:
Navigate Solutions
Search Solutions
Create List views
Create solutions
View solutions list
Attach documents to the solution
Import solutions
Export solutions
Copyright 2005-2006 AdventNet, inc. All rights reserved. 119
Zoho CRM User Manual
Print solution details
Change solutions Owners (individually or in bulk)
Delete solutions (individually or in bulk)
Customize Solutions
Navigating Solution
(Access Privilege: Read permission)
You can navigate cases available in the Solution List.
To navigate solutions
1. Click the Solution tab.
2. In the Solution Home page, go to the Solution List section and select one of
the views from Select View drop-down list to display the list of Solution
according to the priority of the Case (For example, Low, Medium, High, and
others).
3. In the Solution List section, click the Start, Previous, Next, or End link to
access the respective list of solutions.
Searching Solution
(Access Privilege: Read permission)
You can search the solutions alphabetically or filling the required information in
Search box.
To search solutions
1. Click the Solution tab.
2. In the Solution Home page, under Solution Search section, do one of the
following:
o Specify the search criteria in Search box and click the Go button. Or
o Select one of the alphabetical search links.
3. In the Solution List page, a list of solutions is displayed as per search criteria.
Copyright 2005-2006 AdventNet, inc. All rights reserved. 120
Zoho CRM - Solutions
Creating List Views
(Access Privilege: Read/Write permission)
In the Solution List you can create/modify/delete the custom views, sort columns in
the list view (ascending/descending order), search the records available in the
current list view. In addition, you can modify some of the columns in standard list
views. By default, the following standard list views are available in the Solutions
module:
All Solutions
My Solutions
Published Solutions
Note: User created list views are displayed under User Created Views
category in View drop-down list.
To create custom views
1. Click the Solutions tab.
2. In the Solutions Home page, under Solution List section, click the Create View
link.
Note: Under the Solution List section some of the
standard list views are displayed. You can only rearrange
the order of columns and more columns.
3.
4. In the Create New View page, do the following:
o In the View Information section, specify name of the custom view in
the View Name (mandatory) field. The custom view name appears in
the View drop-down list. You can also set the custom view as a default
list view by selecting the Set as Default View check box.
o In the Specify Criteria section, specify the filter criteria. For more
details refer to the Specifying List View Criteria section.
o In the Choose Columns section, select the columns to be displayed in
the List View. For more details refer to the Selecting List View Columns
section.
o In the Accessibility Details section, select the users to whom custom
list view has to be enabled. For more details refer to the Enabling View
Access section.
Copyright 2005-2006 AdventNet, inc. All rights reserved. 121
Zoho CRM User Manual
5. Click Save. The custom list view is displayed in the View drop-down list.
Creating Solutions
(Access Privilege: Read/Write/Delete permission)
In the Solutions: Edit form, you need to specify the Solutions-related information.
The following table provides descriptions of the various fields in the form.
List of Standard Solutions Fields
Field Name Description Data Type
Solution
Title*
Specify the subject of the solution. Text box,
Alphanumeric (255)
Solution
Owner
Select the Zoho CRM user's name to which
the solution is assigned.
Pick list
Product
Name
Select the name of the product to which the
solution has to be associated.
Lookup
Category Select the category of the solution. Text box,
Alphanumeric (255)
Question* Select the priority of the solution from the
drop-down list.
Text box,
Alphanumeric (255)
Answer* Specify solution details. Text Area
Status Specify the status of the solution. Pick list
Description Specify any other details about solution. Text Area (32 KB)
Comments Specify additional comments about the
solution.
Text Area (32 KB)
To create Solutions
1. Click the Solutions tab.
2. In the Solutions: page, specify the solution details.
Note: Solution Title, Question, and Answer are mandatory fields.
3. Click Save.
To create solutions instantly
1. Click the Solutions tab.
2. In left hand-side under the New Solution section, specify the mandatory
details, such as Solution Title, Question and Answer.
Copyright 2005-2006 AdventNet, inc. All rights reserved. 122
Zoho CRM - Solutions
3. Click Save. Solution details are displayed in the Solution: < Solution Name>
page where you can update the additional details or perform the additional
operations.
To create duplicate solutions
1. Click the Solutions tab.
2. In the Solution List view page, select the Solution to be duplicated.
3. In the Solution: < Solution Name> page, click the Clone button.
4. In the Edit: < Solution Name> page, modify some of the Solution-related
details.
5. Click Save. Solution details are displayed in the Solution: <Solution Name>
page where you can perform the additional operations.
Importing Solutions
(Access Privilege: Data import permission)
Administrator can import the solutions from other Help Desk and Knowledge Base
applications.
Tips
Use the CSV/XLS file format.
The import file should contain the header column to map the data with Zoho
CRM.
Disable the Sort filter in import file (In import file, disable the filter option by
Data Filter AutoFilter).
Before importing the solutions into Zoho CRM close the import file and the
corresponding Spreadsheet program.
Remove apostrophe if present anywhere in the import file.
You can import a maximum of 1000 potentials in one import cycle.
To import solution from external sources
1. Click the Solutions tab.
2. In the Solutions: Home page under Solution Tools section, click the Import
My Solutions button.
Copyright 2005-2006 AdventNet, inc. All rights reserved. 123
Zoho CRM User Manual
3. In the Import My Solutions Wizard page, browse the solutions-related data
(CSV/XLS format and then click the Next button.
4. In the Fields Mapping page, map the CSV/XLS column header with solution
fields in Zoho CRM.
5. Click the Import button. It will take a few seconds to complete the
importation.
6. In the Solutions: Home page, imported solutions are displayed under the
Solutions List section. You can continue the importation further or complete
the operation.
Viewing Solutions
(Access Privilege: Read permission)
Before replying to the cases, you may refer to the existing solutions. If the required
solution is already available, you can save a lot of time and enhance the productivity.
If the solution is not available, you can add a new solution item so that all the
customer support persons can use it in future while encountering a similar problem.
To view solutions
1. Click the Solutions tab.
2. In the Solutions Home page, under the Solutions List section list of Solutions
select the required Solutions.
3. In the Solutions: <Solutions> page the answer for the question is displayed.
Attaching Documents to the Solution
(Access Privilege: Read/Write/Delete permission)
You can attach additional documents to the solution.
To attach documents with solution
1. Click the Solutions tab.
2. In the Solutions Home page, under the Solution List section, select the
required Solution.
3. In the Solution: <Solution Name> page, attach the documents.
4. Close the Solution page once all the required information is updated.
Copyright 2005-2006 AdventNet, inc. All rights reserved. 124
Zoho CRM - Solutions
Exporting Solutions
(Access Privilege: Export permission)
Occasionally it is very useful to export the solutions from Zoho CRM to Spreadsheet
programs, such as Microsoft Excel, OpenOffice, and others for further data analysis.
To export solutions to spreadsheets
1. Click the Solutions tab.
2. In the Solutions: Home page under the Solution Tools section, click the
Export All Solutions button.
3. In the File Download pop-up dialog, Click Save to save the solutions details in
*.CSV file format.
Changing Solution Owner
(Access Privilege: Read/Write permission)
It may be very useful to change the owner of some of the solutions when there is
changes in support organization. You can change the owner of a single solution or
multiple solutions.
To change owner of solutions individually
1. Click the Solutions tab.
2. In the Solutions: Home page, select the solution.
3. In the Solution: <solution Name> page, click the Edit button.
4. In the solution: <solution Name> page, change the solution owner from the
Solution Owner lookup field.
5. Click Save to update the solution owner.
To change owner of solutions in bulk
1. Click the solutions tab.
2. In the Solutions: Home page, go to the Solution List section and select the
check boxes corresponding to the solutions. You can also select all the
solutions.
3. Click the Change Owner button.
4. In the solutions: Change Owner page, select the user from the Select New
Owner pick list and click the Update Owner button to change the owner of
the solutions permanently.
Copyright 2005-2006 AdventNet, inc. All rights reserved. 125
Zoho CRM User Manual
Warning: Solutions ownership will be changed to another user,
irrespective of its existing owner. Use this operation carefully, otherwise
solutions belonging to different users will be changed to new user. To
overcome this problem, first you may search the solutions with a required
owner name then change the owner in bulk.
Printing Solution Details
(Access Privilege: Read permission)
You can view a printable form and print the Solution details using Web browser's
Print function.
To print solution details
1. Click the Solutions tab.
2. In the Solutions: Home page, under the Solution List section, select the
required Solution.
3. In the Solution: <Name> page, click the Printable View link.
4. In the Solution: <Solution Name> page, click the Print Page button to print
the document.
Deleting Solutions
(Access Privilege: Read/Write/Delete permission)
Occasionally you may need to remove some of the unnecessary solutions from the
Zoho CRM system for a better user experience. You may consider removing solutions
that are not useful for future reference.
Note: The deleted solutions are temporarily stored in Recycle Bin. If required
you can restore the deleted again. But if you delete solutions from Recycle Bin, you
cannot restore again.
To delete solutions individually
1. Click the Solutions tab.
2. In the Solutions: Home page, select the Solution.
3. In the Solution: <Solution Name> page, click the Delete button.
4. In the Confirmation dialog, click OK to remove the Solution permanently.
To delete solutions in bulk
Copyright 2005-2006 AdventNet, inc. All rights reserved. 126
Zoho CRM - Solutions
1. Click the Solutions tab.
2. In the Solutions: Home page, go to the Solution List section and select the
check boxes corresponding to the solutions to be removed.
3. Click the Delete button.
4. In the Confirmation dialog, click OK to remove the selected solutions
permanently.
Customizing Solutions
(Access Privilege: Customize ZohoCRM.com permission)
Customization of the solutions module includes, renaming the tab name, modifying
the pick list values in standard fields, adding new custom fields, modifying solutions
page layout, and show/hide the related list views according to your Customer
Support management process requirements.
For more details, refer to Chapter 24: Customizing Zoho CRM
Copyright 2005-2006 AdventNet, inc. All rights reserved. 127
Chapter 12: Working with Products
Products can be either goods or services, which are sold or procured by your
organization. In the Zoho CRM system you can manage your company- wide
products that are sold to the customers as well as procured from the vendors. Hence
both Sales and purchasing departments can use the Products module effectively
according to their department process. In case your organization procures products
from vendors and sell to customers with a markup, both sales and purchase
departments can coordinate in a better way.
Sales department can use the products module along with other modules, such as
leads, accounts, potentials, quotes, Sales Orders, and Invoices where as purchasing
department can use along with Vendors and Purchase Orders. In general Product
details page contains the product name, manufacturer/reseller name, part numbers,
sales start/end dates, support start/end dates, price, stock position and others.
The Products home page contains,
Products List
Product Reports
Tools such as Import, Export, change owner, and delete
Quick Create pane
Search
Alphabetical Search
Custom Views
Page Navigation
You can perform the following operations in Products module:
Navigate products
Search products (Alphabetical or advanced search options)
Create List views
Create new products (Form filling, quick create, or duplicate options)
Associate products with other records
Changing Product Owner (individually or in bulk)
Copyright 2005-2006 AdventNet, inc. All rights reserved. 129
Zoho CRM User Manual
Export Products
Print products details
View Reports
Delete products (individually or in bulk)
Customize products
Navigating Products
(Access Privilege: Read permission)
You can navigate products available in the Products List.
To navigate products
1. Click the Products tab.
2. In the Products Home page, under the Products List section, click the Start,
Previous, Next, or End link to access the list of products.
Searching Products
(Access Privilege: Read permission)
You can search the sales orders alphabetically or filling the required information in
Search box.
To search products
1. Click the Products tab.
2. In the Products Search section, do one of the following:
o Specify the search criteria in Search box and click the Go button. Or
o Select one of the alphabetical search links.
3. In the Products List page, list of products are displayed as per search criteria.
Creating List Views
(Access Privilege: Read/Write permission)
In the Product List you can create/modify/delete the custom views, sort columns in
the list view (ascending/descending order), search the records available in the
current list view. In addition, you can modify some of the columns in standard list
Copyright 2005-2006 AdventNet, inc. All rights reserved. 130
Zoho CRM - Products
views. By default, the following standard list views are available in the Products
module:
All Products
My Products
Active Products
Note: User created list views are displayed under User Created Views
category in View drop-down list.
To create custom views
1. Click the Products tab.
2. In the Products Home page, under Product List section, click the Create View
link.
Note: Under the Product List section some of the standard list views are
displayed. You can only rearrange the order of columns and more columns.
3. In the Create New View page, do the following:
o In the View Information section, specify name of the custom view in
the View Name (mandatory) field. The custom view name appears in
the View drop-down list. You can also set the custom view as a default
list view by selecting the Set as Default View check box.
o In the Specify Criteria section, specify the filter criteria. For more
details refer to the Specifying List View Criteria section.
o In the Choose Columns section, select the columns to be displayed in
the List View. For more details refer to the Selecting List View Columns
section.
o In the Accessibility Details section, select the users to whom custom
list view has to be enabled. For more details refer to the Enabling View
Access section.
4. Click Save. The custom list view is displayed in the View drop-down list.
Creating Products
(Access Privilege: Read/Write permission)
In Zoho CRM, you can store product details by entering data in product detail form.
Copyright 2005-2006 AdventNet, inc. All rights reserved. 131
Zoho CRM User Manual
Note: Some of the standard fields listed below may not be visible/editable
depending on your organization business process and field-level security settings.
In case your organization added/modified fields please contact your System
Administrator for more details about usage of the other fields.
In the Product: Edit form, you need to specify the product-related information. The
following table provides descriptions of the various fields in the form.
List of Standard Product-related Fields
Field Name Description Data Type
Product Name* Specify the name of the product. This
field is mandatory.
Text box,
alphanumeric (50)
Product Code Specify the product identification. Text box,
alphanumeric (40)
Product Active Specify the status of the product. Check box
Commission Rate Specify the commission rate for
selling the product.
Text box, decimal ()
Qty/Unit Specify the quantity rate for selling
the product.
Decimal
Unit Price Specify the unit price of the product. Decimal
Manufacturer Select the name of the product
manufacturer.
Pick list
Product Category Select the category of the product. Pick list
Purchase Date Select the date of purchase from the
calendar.
Date
Support Start Date Select the date on which the product
support starts.
Date
Support Expiry
Date
Select the date on which the product
support ends.
Date
Description Specify any other details about
product.
Text area (long text)
To create products individually
1. Click the New Product link.
2. In the Product: page, specify the product details.
Note: Product Name is a mandatory field. Refer to the List of Standard
Product-related Fields section for more details.
Copyright 2005-2006 AdventNet, inc. All rights reserved. 132
Zoho CRM - Products
3. Click Save.
Importing Products
(Access Privilege: Data Import permission)
Importing product details from external source to the CRM system is one of the most
important activities while migrating data from legacy systems to Zoho CRM.
You can import products, if you are authorized to perform this operation. Otherwise,
Import Products button in Products Home page will be hidden in your user
interface. By default, product ownership is held up with the users, who import the
products. You can change the product ownership while importing by adding a
product owner column in import (CSV/XLS) file and map to the Assigned To field.
This will automatically assign products to particular users. Use the exact Zoho CRM
users' names while creating the product import file, otherwise product details are not
created in Zoho CRM.
Tips:
into Zoho CRM, you must have the products Before importing products
details in a CSV/XLS file.
You must have privilege to import the products in Zoho CRM.
ducts into Zoho CRM close the CSV/XLS file and the Before importing the pro
Spreadsheet program.
Remove apostrophe any place in the CSV file (For example, ABC's).
You can import a maximum of 1000 products in one import cycle.
To import product details from external sources
1. Click the Products tab.
2. me page under Product Tools section, click the Import
Products button.
3. oducts-related data in CSV/XLS
format and then click the Submit button.
4. map the CSV/XLS column header with product
related fields in Zoho CRM.
5. ort button. It will take a few seconds to complete the
importation.
In the Products: Ho
In the Import Products page, browse the Pr
In the Fields Mapping page,
Click the Imp
Copyright 2005-2006 AdventNet, inc. All rights reserved. 133
Zoho CRM User Manual
6. In the Products: Home page, imported products are displayed under the
Products List section. You can continue the importation further or complete
the operation.
Associating Products with Other Records
(Access Privilege: Read permission)
You can create a 360-degrees view of the product to display all the associated
details, such as products, trouble tickets, open activities, history of the completed
activities, attachments, and notes:
Price Books: To add different list prices to the product.
Open Activities: To add tasks and events to product.
Closed Activities: To display the closed tasks and events to product.
Cases: To add cases to the product.
Solutions: To add solutions to the product.
Attachments: To attach documents to the product.
Notes: To add notes to the product.
To associate Products with other Records
1. Click the Products tab.
2. In the Products Home page, under the Product List section, select the
required product.
3. In the Product: <Product Name> page, do the following:
o Edit the Product details.
o Create activities, such as tasks and events.
o Attach documents and notes.
4. You can close the Product page once all the required information is updated
for the product.
Changing Product Owner
(Access Privilege: Read/Write permissions)
It may be very useful to change the owner of some of the products when there are
changes in your organization structure. You can change the owner of a single product
or multiple products.
Copyright 2005-2006 AdventNet, inc. All rights reserved. 134
Zoho CRM - Products
To change owner of products individually
1. Click the Products tab.
2. In the Products: Home page, select the product.
3. In the Product: <Product Name> page, click the Edit button.
4. In the Product: <Product Name> page, change the product owner from the
Product Owner lookup field.
5. Click Save to update the product owner.
To change owner of products in bulk
1. Click the Products tab.
2. In the Products: Home page, go to the Product List section and select the
check boxes corresponding to the products. You can also select all the
products.
3. Click the Change Owner button.
4. In the Products: Change Owner page, select the user from the Select New
Owner pick list and click the Update Owner button to change the owner of
the products permanently.
Note: Products ownership will be changed to another user, irrespective of
its existing owner. Use this operation carefully, otherwise products belonging
to different users will be changed to new user. To overcome this problem,
first you may search the products with a required owner name then change
the owner in bulk.
Exporting Products
(Access Privilege: Data Export permissions)
Occasionally, it is very useful to export the products from Zoho CRM to a
spreadsheet programs for further data analysis.
To export products to external sources
1. Click the Products tab.
2. In the Products: Home page under the Product Tools section, click the Export
All Products button.
3. In the File Download pop-up dialog, click Save to save the Products files in
*.CSV file format
Copyright 2005-2006 AdventNet, inc. All rights reserved. 135
Zoho CRM User Manual
Printing Product Details
(Access Privilege: Read permission)
You can view a printable form and print the product details using browsers Print
function.
To print product details
1. Click the Products tab.
2. In the Products: Home page, go to the Products List section and select the
required product.
3. In the Product: < Product Name> page click the Printable View link.
4. In the Product: < Product Name> page, click the Print Page button to print
the document.
Viewing Reports
(Access Privilege: Read permission)
You can directly access some of the standard reports pertaining to products from the
Products Reports section. By default, the following reports are displayed under
Products module:
Products by Category
Products by Support Termination date
Products by Cases
To view products report
1. Click the Products tab.
2. In the Products: Home page, go to the Products Reports section.
3. Click the required report link. The report is displayed in Reports page, which
can be further customized as per your requirements.
For more details about reports customization refer to Chapter 19: Working with
Reports.
Copyright 2005-2006 AdventNet, inc. All rights reserved. 136
Zoho CRM - Products
Deleting Products
(Access Privilege: Read/Write/Delete permission)
Rarely, you may need to remove the unnecessary products, which are not tracked
further. This will help you manage your products in a better way. You can delete
products either individually or in bulk.
Warning: The deleted potentials are temporarily stored in Recycle Bin. If
required you can restore the deleted potentials again. But if you delete potentials
from Recycle Bin, you cannot restore again.
To delete products individually
1. Click the Products tab.
2. In the Products: Home page, select the product to be deleted.
3. In the Product: <Product Name> page, click Delete.
4. In the Confirmation dialog, click OK to delete the product permanently.
To delete products in bulk
1. Click the Products tab.
2. In the Products: Home page under the Products List section, select the
products to be deleted using the Select check box.
3. Click the Delete button.
4. In the Confirmation dialog, click OK to delete the selected products
permanently.
Customizing Products
(Access Privilege: Customize ZohoCRM.com permission)
Customization of the Products module includes, renaming the tab name, modifying
the pick list values in standard fields, adding new custom fields, modifying Product
page layout, and show/hide the related list views according to your Product catalog
management process requirements.
For more details, refer to Chapter 24: Customizing Zoho CRM
Copyright 2005-2006 AdventNet, inc. All rights reserved. 137
Chapter 13: Working with Price Books
Price Books are used for selling products at different prices, based on the agreement
terms with a particular type of customer. For each customer you can sell the same
product at different prices.
There are two key prices in Price Book one is Unit Price and other List Price. Unit
Price is a fixed price of the product decided by manufacturer, which cannot be
changed. List Price is the sellers price. The manufacturer/resellers may sell the
product with different prices to their resellers/customers. These variable prices for
the same product are called as List Prices. The List Prices may vary according to the
manufacturer's understanding with the reseller/customer.
The Price Book home page contains,
Price Book List
Tools, such as Import, Export, mass transfer, and delete vendors
Quick Create pane
Search
Alphabetical Search
Custom Views
Change Owner
Delete
Page Navigation
Note: While creating a potential you can select products only from a single
Price Book.
You can perform the following operations in Price Books module:
Navigate Price Books
Search Price Books (Basic and alphabetical)
Create new Price Books (Form filling, duplicate, or import options)
Associate products with Price Books
Print Price Books
Copyright 2005-2006 AdventNet, inc. All rights reserved. 139
Zoho CRM User Manual
Delete Price Books (individually or in bulk)
Customize Price Books
Navigating Price Books
You can navigate Price Books available in the Price books list view.
To navigate Price Books
1. Click the Price Books tab.
2. In the Price books Home page under the Price Books List section, click the
Start, Previous, Next, or End link to access the list of Price Books.
Searching Price Books
You can search the Price Books with basic details or alphabetically.
To search Price Books
1. Click the Price Books tab.
2. In the Price books Home page, under Search (Top LHS corner) section, do
one of the following:
o Enter the search criteria click the Go button. Or
o Select one of the alphabetical search links.
3. In the Price books List page, list of Price Books are displayed as per search
criteria.
Creating Price Books
In the Zoho CRM system, you can store Price Book details by entering data in Price
Book form or importing the data from external source.
Note: Some of the standard fields listed below may not be visible/editable
depending on your organization business process and field-level security settings.
In case your organization added/modified fields please contact your System
Administrator for more details about usage of the other fields.
In the Price book: Edit form, you need to specify the Price Book-related information.
The following table provides descriptions of the various fields in the form.
List of Standard Price Book-related Fields
Copyright 2005-2006 AdventNet, inc. All rights reserved. 140
Zoho CRM Quotes
Field Name Description Data Type
Price book Owner Select the Price Book owner from the
available users list
Lookup
Price book Name* Specify the name of the Price Book.
This field is mandatory.
Text box,
alphanumeric (50)
Active Select the Active check box to set the
status of the Price Book as active.
Check box
Description Specify any other details about Price
Book.
Text area (long text)
To create Price Books
1. Click the New Price Book link.
2. In the Price book: < > page, enter the Price Book details.
Note: Price book Name is a mandatory field. Refer to the List of Standard
Price book-related Fields section for more details.
3. Click Save to save the Price Book details.
To import Price Book data
1. Click the Price Books tab.
2. In the Price books Home page, under Price book Tools section, click the
Import My Price Books or Import My Organization Price Books link according
to your privilege.
3. In the Specify Import File section, browse the Price Book file (XLS or CSV
format) and click the Next.
4. In the Map Fields section, map the XLS/CSV file headers with the Price Book
related fields.
5. In the Confirm Mapping section, check the mapped fields. If you are OK with
the mapping click the Import button.
6. In the Import Summary page, click the Go to Price book list button. The
imported data is displayed in the Price Books Home page.
Associating Products with Price Books
You can associate products with Price Books to create different list prices for the
same product.
To associate Product with Price Book
1. Click the Price Books sub-tab.
Copyright 2005-2006 AdventNet, inc. All rights reserved. 141
Zoho CRM User Manual
2. In the Price books Home page, under the Price book List section, select the
required Price Book.
3. In the Price book: <Price book Name> page, do the following:
o In Product List section, click the Add Product button.
o In Add Products to Price Book page, specify the List Price and select
the products to be added to the Price Book.
o Click the Add to Price Book button to add the products to the Price
Book.
Changing Price Books Owner
You can transfer the Price Books record in between users whenever there is some
organization changes.
To transfer Price Books individually
1. Click the Price Books tab.
2. In the Price books: Home page, select the Price Book to be transferred.
3. In the Price book: <Price book Name> page, click Change Owner.
4. In the Confirmation dialog, click OK to change the owner of the Price Book.
To transfer Price Books in bulk
1. Click the Price Books tab.
2. In the Price books: Home page, go to the Price books List section and select
the Price Books to be transferred using the Select check box.
3. Click the Change Owner button.
4. In the Confirmation dialog, click OK to change the owner of the selected Price
Books.
Printing Price Book Details
You can view a printable form and print the Price Book details using browser's Print
function.
To print Price Book details
1. Click the Price Books tab.
2. In the Price books: Home page, go to the Price books List section and select
the required Price Book.
Copyright 2005-2006 AdventNet, inc. All rights reserved. 142
Zoho CRM Quotes
3. In the Price book: < Price book Name> page click the Printable View link.
4. In the Price book: < Price book Name> page, click the Print Page button to
print the document.
Deleting Price Books
Rarely, you may need to remove the unnecessary Price Books, which are not tracked
further. This will help you manage your Price Books in a better way. You can delete
Price Books either individually or in bulk.
Warning: The deleted Price Books are temporarily stored in Recycle Bin. If
required you can restore the deleted Price Books again. But if you delete Price
Books from Recycle Bin, you cannot restore again.
To delete Price Books individually
1. Click the Price Books tab.
2. In the Price books: Home page, select the Price Book to be deleted.
3. In the Price book: <Price book Name> page, click Delete.
4. In the Confirmation dialog, click OK to delete the Price Book.
To delete Price Books in bulk
1. Click the Price Books tab.
2. In the Price books: Home page under the Price books List section, select the
Price Books to be deleted using the Select check box.
3. Click the Delete button.
4. In the Confirmation dialog, click OK to delete the selected Price Books.
Customizing Price Books
(Access Privilege: Customize ZohoCRM.com permission)
Customization of the Price Books module includes, renaming the tab name,
modifying the pick list values in standard fields, adding new custom fields, modifying
Price Book page layout, and show/hide the related list views according to your Sales
management requirements.
For more details, refer to Chapter 24 Customizing Zoho CRM
Copyright 2005-2006 AdventNet, inc. All rights reserved. 143
Zoho CRM User Manual
Chapter 14: Working with Quotes
Sales Quotes are legally binding agreement between customer and vendor to deliver
customer requested products in a specified timeframe at a predefined price. Your
customers can place orders within the stipulated period (validity date) that has been
specified in the quote otherwise you may cancel the quote or send a new quote
extending the timeframe. In general Sales Quote contains the Quote number, date,
line items (products) including the quantities and prices based on your Price Books,
Terms & Conditions and others. In the Zoho CRM system you can create a quote
directly from the potential or from the account page.
The Quotes home page contains,
Quotes List
Quote Reports
Quick Create pane
Search
Alphabetical Search
Custom Views
Page Navigation
You can perform the following operations in Quotes module:
Navigate quotes
Search quotes (Basic or alphabetical options)
Create List views
Create new quotes (Form filling or duplicate options)
Associate quotes with other records
Print quotes details
View reports
Delete quotes (individually or in bulk)
Customize Quotes
Navigating Quotes
You can navigate quotes available in the Quotes List.
Copyright 2005-2006 AdventNet, inc. All rights reserved. 144
Zoho CRM Quotes
To navigate quotes
1. Click the Quotes tab.
2. In the Quotes Home page, under the Quotes List section, click the Start,
Previous, Next, or End link to access the list of quotes.
Searching Quotes
You can search the quotes with basic details, such as Subject, Quote Name, Account
Name, and Quote Stage. You can also search quotes alphabetically.
To search quotes
1. Click the Quotes tab.
2. In the Quotes Home page, under the Quote Search section, do one of the
following:
o Enter the search criteria in Quote Name, Quote Code, and Qty/Unit
and Unit Price and click the Search button. Or
o Select one of the alphabetical search links.
3. In the Quotes List page, list of quotes are displayed as per search criteria.
Creating List Views
(Access Privilege: Read/Write permission)
In the Quote List you can create/modify/delete the custom views, sort columns in
the list view (ascending/descending order), search the records available in the
current list view. In addition, you can modify some of the columns in standard list
views. By default, the following standard list views are available in the Quotes
module:
All Quotes
My Quotes
Note: User created list views are displayed under User Created Views
category in View drop-down list.
To create custom views
1. Click the Quotes tab.
2. In the Quotes Home page, under Quote List section,click the Create View link.
Copyright 2005-2006 AdventNet, inc. All rights reserved. 145
Zoho CRM User Manual
Note: Under the Quote List section some of the standard list views are
displayed. You can only rearrange the order of columns and more columns.
3. In the Create New View page, do the following:
o In the View Information section, specify name of the custom view in
the View Name (mandatory) field. The custom view name appears in
the View drop-down list. You can also set the custom view as a default
list view by selecting the Set as Default View check box.
o In the Specify Criteria section, specify the filter criteria. For more
details refer to the Specifying List View Criteria section.
o In the Choose Columns section, select the columns to be displayed in
the List View. For more details refer to the Selecting List View Columns
section.
o In the Accessibility Details section, select the users to whom custom
list view has to be enabled. For more details refer to the Enabling View
Access section.
4. Click Save. The custom list view is displayed in the View drop-down list.
Creating Quotes
In Zoho CRM, you can store quote details by entering data in quote detail form.
Note: Some of the standard fields listed below may not be visible/editable
depending on your organization business process and field-level security settings.
In case your organization added/modified fields please contact your System
Administrator for more details about usage of the other fields.
In the Quote: Edit form, you need to specify the quote-related information. The
following table provides descriptions of the various fields in the form.
List of Standard Quote-related Fields
Field Name Description Data Type
Quote Owner Select the name of the user to whom the
quote is assigned.
Lookup
Subject* Specify the name of the quote. This field
is mandatory.
Text box,
alphanumeric (50)
Quote Name Specify the quote name for which the
quote has to be created.
Text box,
alphanumeric (40)
Quote Stage Specify the status of the quote. Check box
Copyright 2005-2006 AdventNet, inc. All rights reserved. 146
Zoho CRM Quotes
Field Name Description Data Type
Quote Owner Select the name of the user to whom the
quote is assigned.
Lookup
Valid Till Specify the date till the quote is valid
after sending to the prospective
customer.
Date
Team Specify the quantity rate for selling the
quote.
Text box,
alphanumeric (50)
Contact Name Specify the contact to which the quote
has to be created.
Lookup
Carrier Select the name of the carrier
manufacturer.
Pick list
Shipping Select the category of the quote. Text box,
alphanumeric (50)
Inventory
Manager
Specify the person responsible for
shipping the shipment to the account or
contact.
Text box,
alphanumeric (50)
Account
Name*
Specify the account name to which the
quote has to be created.
Lookup
Billing Address* Specify the billing address of the account
or contact to which the quote has to be
sent. If you have selected the account or
contact, the corresponding billing
address is automatically filled up.
Text box,
alphanumeric (256)
Shipping
Address*
Specify the shipping address of the
account or contact to which the shipment
has to be sent. If you have already
selected the account or contact, the
corresponding shipping address is
automatically filled up.
Text box,
alphanumeric (256)
Product
Details
Specify the line items of the quote.
Product Select the product name. Lookup
Quantity Specify the number of units. Numeric (Integer)
Unit Price Displays the unit price of the product. Alphanumeric
List Price Select the product list price from Price
Book or specify the product price.
Numeric
Total Displays the amount of the selected
products.
Alphanumeric
Terms & Specify the terms and conditions that are Text area (32 KB)
Copyright 2005-2006 AdventNet, inc. All rights reserved. 147
Zoho CRM User Manual
Field Name Description Data Type
Quote Owner Select the name of the user to whom the
quote is assigned.
Lookup
Conditions associated with quote.
Description Specify any other details about quote. Text area (32 KB)
To create quotes
1. Click the New Quote link.
In the Quote: page, specify the quote details.
Note: Quote Name, Account Name, Billing Address, Shipping Address, an
2.
d
Product Details are mandatory field. Refer to the List of Standard Quote-
related Fields section for more details.
3. Click Save to save the quote details.
Associating Quotes with Other Records
You can create a 360-degrees view of the quote to display all the associated details,
suc ities.
otes.
ted activities.
To associate quotes with other records
2. In e page, under the Quote List section, select the required
3. In
o
re details)
4. he Quote page once all the required information is updated for
h as sales orders, open activities, and history of the completed activ
Sales Orders: To display sales orders associated with quotes.
Open Activities: To add tasks and events related to qu
Closed Activities: To display the comple
1. Click the Quotes tab.
the Quotes Hom
quote.
the Quote: <Quote Name> page, do the following:
o Edit the Quote details.
o Display the sales orders associated with quote.
Create activities, such as tasks and events (See chapter <No>:
Managing Activities section for mo
o Display the completed activities.
You can close t
the quote.
Copyright 2005-2006 AdventNet, inc. All rights reserved. 148
Zoho CRM Quotes
Printing Quote Details
You can view a printable form and print
function.
the quote details using browsers Print
To
ired
Print Page button to print the
print quote details
1. Click the Quotes tab.
2. In the Quotes: Home page under the Quotes List section, select the requ
quote.
3. In the Quote: < Quote Name> page click the Printable View button.
4. In the printable document page, click the
document.
Viewing Reports
(Access Privilege: Read permission)
You can directly access some of the standard reports pertaining to quotes from the
Quotes Reports t, the following reports are displayed under Quotes
mo le
To
Chapter 19: Working with
section. By defaul
du :
Quotes by Accounts
Converted Quotes
Lost Quotes
Quotes by Stage
Open Quotes
view quotes report
1. Click the Quotes tab.
2. In the Quotes: Home page under the Quotes Reports section, click the
required report link.
3. The report is displayed in Reports page, which can be further customized as
per your requirements.
For more details about reports customization refer to
Reports.
Copyright 2005-2006 AdventNet, inc. All rights reserved. 149
Zoho CRM User Manual
Deleting Quotes
Rarely, you may need to remove the unnecessary quotes, which are not tracked
further. This will help you manage your quotes in a better way. You can delete
quotes either individually or in bulk.
Warning: The deleted quotes are temporarily stored in Recycle Bin. If required
you can restore the deleted quotes again. But if you delete quotes from Recycle
Bin, you cannot restore again.
To delete quotes individually
og, click OK to delete the quote permanently.
To delete quotes in bulk
e, go to the Quotes List section and select the
Select check box.
click OK to delete the selected quotes
1. Click the Quotes tab.
2. In the Quotes: Home page, select the quote to be deleted.
3. In the Quote: <Quote Name> page, click Delete.
4. In the Confirmation dial
1. Click the Quotes tab.
2. In the Quotes: Home pag
quotes to be deleted using the
3. Click the Delete button.
4. In the Confirmation dialog,
permanently.
Customizing Quotes
(Access Privilege: Customize ZohoCRM.com permission)
Customization of the Quotes module includes, renaming the tab name, modifyi
pick list values in
ng the
standard fields, adding new custom fields, modifying Quotes page
Sales process
For more details, refer to Chapter 24: Customizing Zoho CRM
layout, and show/hide the related list views according to your
requirements.
Copyright 2005-2006 AdventNet, inc. All rights reserved. 150
Chapter 15: Working with Purchase Orders
Purchase Order is an order placed for procuring products or services from your short
listed vendors. In general PO contains the PO number, date, line items (products)
including the quantities and prices based on Sales Quote, Billing address, Shipping
address, Terms & Conditions and others. You can use the PO for communicating your
product and pricing requirements to vendors so that there will not be any obligations
in future. Also you can use the PO to cross-check the products shipped to your
shipping address and invoices sent to your billing address. In addition, your vendor
can use PO as legal document in the event of nonpayment in a court of law for
claiming damages from your side. To summarize, PO is a legal binding document
that protects interests of both vendor and buyers, which can be used as legal binding
document for both parties.
In PO module you can create PO for the products to be procured, associate POs to
the vendors, track the status of the POs, create printer friendly format.
The Purchase Order home page contains,
POs List
PO Reports
Quick Create pane
Search
Alphabetical Search
Custom Views
Page Navigation
You can perform the following operations in Purchase Orders module:
Navigate purchase orders
Search purchase orders (Alphabetical or advanced search options)
Create new purchase orders (Form filling or duplicate options)
Associate purchase orders with other records
Print purchase orders details
View reports
Delete purchase orders (individually or in bulk)
Copyright 2005-2006 AdventNet, inc. All rights reserved. 151
Zoho CRM User Manual
Customize Purchase Orders
Navigating Purchase Orders
(Access Privilege: Read permission)
You can navigate purchase orders available in the Purchase Orders List.
To navigate purchase orders
1. Click the Purchase Orders tab.
2. In the Purchase Orders Home page under the Purchase Orders List section,
click the Start, Previous, Next, or End link to access the list of purchase
orders.
Searching Purchase Orders
(Access Privilege: Read permission)
You can search the purchase orders alphabetically or filling the required information
in Search box.
To search purchase orders
1. Click the Purchase Orders tab.
2. In the Purchase Order Search section, do one of the following:
o Specify the search criteria in Search box and click the Go button. Or
o Select one of the alphabetical search links.
3. In the Purchase Orders List page, list of purchase orders are displayed as per
search criteria.
Creating Purchase Orders
(Access Privilege: Read/Write permission)
In the Zoho CRM system, you can store purchase order details by entering data into
the purchase order form.
Note: Some of the standard fields listed below may not be visible/editable
depending on your organization business process and field-level security settings.
In case your organization added/modified fields please contact your System
Administrator for more details about usage of the other fields.
Copyright 2005-2006 AdventNet, inc. All rights reserved. 152
Zoho CRM - Orders
In the Purchase Order: Edit form, you need to specify the purchase order-related
information. The following table provides descriptions of the various fields in the
form.
List of Standard Purchase Order-related Fields
Field Name Description Data Type
Subject* Specify the name of the purchase
order. This field is mandatory.
Text box,
alphanumeric (50)
Sales Order Select the reference Sales order. Select option
Customer No Specify the customer identification
number (if any)
Text box,
alphanumeric (50)
Purchase Order
Date
Specify the date on which purchase
order is created.
Date
Due Date Select the due date. Date
Sales Commission Specify the commission to the sales
person upon closing the deal.
Numeric (float)
Account Name * Specify the account name to which
the purchase order has to be created.
Select option
Status Specify the status of the purchase
order.
Check box
Account Name * Specify the account name to which
the purchase order has to be created.
Select option
Assigned To* Select the Zoho CRM user name to
whom the purchase order handling
duty is assigned.
Select option
Billing Address * Specify the billing address of the
account or contact to which the
purchase order has to be sent. If you
have selected the account or contact
the billing address is automatically
filled up.
Text box,
alphanumeric (256)
Shipping Address * Specify the shipping address of the
account or contact to which the
shipment has to be sent. If you have
already selected the account or
contact the shipping address is
automatically filled up.
Text box,
alphanumeric (256)
Product Details Specify the line items of the purchase
order.
Product Select the product name. Select option
Quantity Specify the number of units. Numeric (Integer)
Copyright 2005-2006 AdventNet, inc. All rights reserved. 153
Zoho CRM User Manual
Field Name Description Data Type
Unit Price Displays the unit price of the product.
List Price Select the product list price from Price
Book or specify the product price
Lookup and Numeric
(Integer)
Total Displays the amount of the selected
products.
Terms & Conditions Specify the terms and conditions that
are associated with purchase order.
Text area (long text)
Description Specify any other details about
purchase order.
Text area (long text)
To create purchase orders
1. Click the New Purchase Order link.
2. In the Purchase Order: page, specify the purchase order details.
Note: Subject, Account Name, Billing Address, Shipping Address, and
Product Details are mandatory field. Refer to the List of Standard Purchase
Order-related Fields section for more details.
3. Click Save.
Associating Purchase Orders with Other Records
(Access Privilege: Read/Write permission)
You can associate the purchase order with other records such as, activities,
attachments, and notes.
Activities: To add tasks related to purchase orders.
Attachments: To attach files to purchase orders.
Notes: To add notes to purchase orders.
To associate Purchase Orders with other Records
1. Click the Purchase Orders tab.
2. In the Purchase Orders Home page, under the Purchase Order List section,
select the required purchase order.
3. In the Purchase Order: <Purchase Order Name> page, do the following:
o Edit the Purchase Order details.
Copyright 2005-2006 AdventNet, inc. All rights reserved. 154
Zoho CRM - Orders
o Create tasks (See chapter <No>: Managing Activities section for more
details)
o Add files and notes.
4. You can close the purchase order page once all the required information is
updated for the purchase order.
Printing Purchase Order Details
(Access Privilege: Read permission)
You can view a printable form and print the purchase order details using browsers
Print function.
To print purchase order details
1. Click the Purchase Orders tab.
2. In the Purchase Orders: Home page under the Purchase Orders List section,
select the required purchase order.
3. In the Purchase Order: <Purchase Order Name> page click the Printable
View button.
4. In the Purchase Order: <Purchase Order Name> page, click the Print Page
button to print the document.
Viewing Reports
(Access Privilege: Read/Write permission)
You can directly access some of the standard reports pertaining to purchase orders
from the Purchase Orders Reports section. By default, the following reports are
displayed under Purchase Orders module:
Vendors Vs Purchases
Contacts Vs Purchases
Purchase Orders by Status
To view purchase order report
1. Click the Purchase Orders tab.
2. In the Purchase Orders: Home page under the Purchase Orders Reports
section, click the required report link.
3. The report is displayed in Reports page, which can be further customized as
per your requirements.
Copyright 2005-2006 AdventNet, inc. All rights reserved. 155
Zoho CRM User Manual
For more details about reports customization refer to Chapter 19: Working with
Reports.
Deleting Purchase Orders
(Access Privilege: Read/Write/Delete permission)
Rarely, you may need to remove the unnecessary purchase orders, which are not
tracked further. This will help you manage your purchase orders in a better way. You
can delete purchase orders either individually or in bulk.
Warning: The deleted purchase orders are temporarily stored in Recycle Bin. If
required you can restore the deleted purchase orders again. But if you delete
purchase orders from Recycle Bin, you cannot restore again.
To delete purchase orders individually
1. Click the Purchase Orders tab.
2. In the Purchase Orders: Home page, select the purchase order to be deleted.
3. In the Purchase Order: <Purchase Order Name> page, click Delete.
4. In the Confirmation dialog, click OK to delete the purchase order
permanently.
To delete purchase orders in bulk
1. Click the Purchase Orders tab.
2. In the Purchase Orders: Home page under the Purchase Orders List section,
select the purchase orders to be deleted using the Select check box.
3. Click the Delete button.
4. In the Confirmation dialog, click OK to delete the selected purchase orders
permanently.
Customizing Purchase Orders
(Access Privilege: Customize ZohoCRM.com permission)
Customization of the Purchase Orders module includes, renaming the tab name,
modifying the pick list values in standard fields, adding new custom fields, modifying
PO page layout, and show/hide the related list views according to your Purchase
management process requirements.
For more details, refer to Chapter 24: Customizing Zoho CRM
Copyright 2005-2006 AdventNet, inc. All rights reserved. 156
Zoho CRM - Orders
Chapter 16: Working with Sales Orders
Sales Order (SO) can be created once the quote is accepted by your prospective
customer (potential) and sends the Purchase Order (PO) for further processing. After
receiving the PO, some of the customers may request SOs to know the exact date of
delivery of the goods/services. Also the inventory/production department looks at
the list of SOS to see what needs to be shipped out (and when). After the order is
shipped and delivered to the customer an invoice is generated from the sales order
for billing purposes. Precisely Sales Order is a confirmation document sent to the
customers before delivering the goods/services. In general SO contains the SO
number, date, line items (products) including the quantities and prices based on PO,
Billing address, Shipping address, Terms & Conditions and others.
The Sales Order home page contains,
SOS List
SO Reports
Tools, such as mass transfer and delete vendors
Quick Create pane
Search
Alphabetical Search
Custom Views
Page Navigation
You can perform the following operations in Sales Orders module:
Navigate Sales Orders
Search Sales Orders (Alphabetical or advanced search options)
Create new Sales Orders (Form filling or duplicate options)
Associate Sales Orders with other records
Print Sales Orders details
View reports
Delete Sales Orders (individually or in bulk)
Customize Sales Orders
Copyright 2005-2006 AdventNet, inc. All rights reserved. 157
Zoho CRM User Manual
Navigating Sales Orders
(Access Privilege: Read/Write permission)
You can navigate sales orders available in the Sales Orders List.
To navigate sales orders
1. Click the Sales Orders tab.
2. In the Sales Orders Home page under the Sales Orders List section, click the
Start, Previous, Next, or End link to access the list of sales orders.
Searching Sales Orders
(Access Privilege: Read permission)
You can search the sales orders alphabetically or filling the required information in
Search box.
To search sales orders
1. Click the Sales Orders tab.
2. In the Sales Order Search section, do one of the following:
o Specify the search criteria in Search box and click the Go button. Or
o Select one of the alphabetical search links.
3. In the Sales Orders List page, list of sales orders are displayed as per search
criteria.
Creating Sales Orders
(Access Privilege: Read/Write permission)
In the Zoho CRM system, you can store sales order details by entering data in sales
order detail form.
Note: Some of the standard fields listed below may not be visible/editable
depending on your organization business process and field-level security settings.
In case your organization added/modified fields please contact your System
Administrator for more details about usage of the other fields.
In the Sales Order: Edit form, you need to specify the sales order-related
information. The following table provides description of the various fields in the form.
Copyright 2005-2006 AdventNet, inc. All rights reserved. 158
Zoho CRM - Orders
List of Standard Sales Order-related Fields
Field Name Description Data Type
Subject* Specify the name of the sales order.
This field is mandatory.
Text box,
alphanumeric (50)
Potential Name Select the potential for which the
sales order has to be generated.
Select option
Customer No Specify the customer identification
number (if any)
Text box,
alphanumeric (50)
Purchase Order Select the reference purchase order. Select option
Quote Name Select the reference quote. Select option
Contact Name Select the contact for which the sales
order has to be generated.
Select option
Due Date Select the date Date
Carrier Select the carriers name that ships
the products from your warehouse to
customer site.
Pick list
Pending Text box,
alphanumeric (50)
Status Specify the status of the sales order. Check box
Sales Commission Specify the commission to the sales
person upon closing the deal.
Numeric (float)
Excise Duty Specify the excise duty for the
shipment
Text box, numeric
Account Name* Specify the account name to which
the sales order has to be created.
Select option
Assigned To Select the Zoho CRM user name to
whom the sales order handling duty is
assigned.
Select option
Billing Address * Specify the billing address of the
account or contact to which the sales
order has to be sent. If you have
selected the account or contact the
billing address is automatically filled
up.
Text box,
alphanumeric (256)
Shipping Address
*
Specify the shipping address of the
account or contact to which the
shipment has to be sent. If you have
already selected the account or
contact the shipping address is
automatically filled up.
Text box,
alphanumeric (256)
Copyright 2005-2006 AdventNet, inc. All rights reserved. 159
Zoho CRM User Manual
Field Name Description Data Type
Product Details Specify the line items of the sales
order.
Product * Select the product name. Select option
Quantity in Stock Displays the stock quantity.. Numeric (Integer)
Quantity* Specify the quantity for which the
sales order has to be generated
Numeric (Integer)
Unit Price Displays the unit price of the product. Currency
List Price* Select the product list price from Price
Book or specify the product price.
Lookup and Numeric
(Integer)
Tax Specify the tax component of the
products
Currency
Adjustments Specify if there are any adjustments,
such as discounts, or extra charges
etc.
Currency
Total Displays the amount of the selected
line item.
Currency
Terms & Conditions Specify the terms and conditions that
are associated with sales order.
Text area (long text)
Description Specify any other details about sales
order.
Text area (long text)
To create sales orders
1. Click the New Sales Order link.
2. In the Sales Order: page, specify the sales order details.
Note: Subject, Account Name, Billing Address,
Shipping Address, and Product Details are mandatory
fields. Refer to the List of Standard Sales Order-related
Fields section for more details.
3. Click Save.
Associating Sales Orders with Other Records
(Access Privilege: Read/Write permission)
You can associate the sales order with other records such as, activities, attachments
and notes.
Copyright 2005-2006 AdventNet, inc. All rights reserved. 160
Zoho CRM - Orders
Invoices: To create invoices from the sales order.
Open Activities: To add tasks related to sales order.
er.
To associate Sales Orders with other Records
2. In the Sales Orders Home page, under the Sales Order List section, select the
3. In me> page, do the following:
er details.
.
4. You can close the sales order page once all the required information is
Closed Activities: To display the closed activities.
Attachments: To add files and notes to sales ord
1. Click the Sales Orders tab.
required sales order.
the Sales Order: <Sales Order Na
o Edit the Sales Ord
o Create invoices
o Create tasks.
o Attach files.
updated for the sales order.
Printing Sales Order Details
(Access Privilege: Read permission)
You can view a printable form and print the sales order details using browsers Print
To
2. In the Sales Orders: Home page under the Sales Orders List section, select
3. In the Sales Order: < Sales Order Name> page click the Printable View
4. In the Sales Order: < Sales Order Name> page, click the Print Page button
to print the document.
function.
print sales order details
1. Click the Sales Orders tab.
the required sales order.
button.
Copyright 2005-2006 AdventNet, inc. All rights reserved. 161
Zoho CRM User Manual
Viewing Reports
(Access Privilege: Read/Write permission)
You can directly access some of the standard reports pertaining to sales orders from
the t, the following reports are displayed
und S
To
stomization refer to Chapter <>: Working with
Sales Orders Reports section. By defaul
er ales Orders module:
Sales Orders by Accounts
Sales Orders by Status
view sales order report
1. Click the Sales Orders tab.
2. In the Sales Orders: Home page under the Sales Orders Reports section,
click the required report link.
3. The report is displayed in Reports page, which can be further customized as
per your requirements.
For more details about reports cu
Reports.
Deleting Sales Orders
(Access Privilege: Read/Write/Delete permission)
Rarely, you may need to remove the unnecessary sales orders, which are not
tracked further. This will help you manage your sales orders in a better way. You can
delete sales orders either individually or in bulk.
Warning: The deleted sales orders are temporarily stored in Recycle Bin. If
required you can restore the deleted sales orders again. But if you delete sales
orders from Recycle Bin, you cannot restore again.
To delete sales orders individually
k OK to delete the sales order permanently.
To delete sales orders in bulk
1. Click the Sales Orders tab.
2. In the Sales Orders: Home page, select the sales order to be deleted.
3. In the Sales Order: <Sales Order Name> page, click Delete.
4. In the Confirmation dialog, clic
Copyright 2005-2006 AdventNet, inc. All rights reserved. 162
Zoho CRM - Orders
1. Click the Sales Orders tab.
2. In the Sales Orders: Home page under the Sales Orders List section, select
eted using the Select check box.
4. In the Confirmation dialog, click OK to delete the selected sales orders
the sales orders to be del
3. Click the Delete button.
permanently.
Customizing Sales Orders
(Access Privilege: Customize ZohoCRM.com permission)
Customization of the SO module includes, renaming the tab name, modifying the
pick list values in standard fields, adding new custom fields, modifying SO page
layout, and show/hide the related list views according to your Sales management
For more details, refer to Chapter 24: Customizing Zoho CRM
process requirements.
Copyright 2005-2006 AdventNet, inc. All rights reserved. 163
Chapter 17: Working with Invoices
Once the sales stage reaches to final stage you may start working on payment
procedure. In this regard Invoice plays a vital role, which is very important for both
Sales and Accounting purposes. Invoice is a bill issued by the vendor to the
customers along with the goods/services shipment. It usually contains, reference
number of Purchase Order, Date, Billing Address, Shipping Address, Terms of
Payment, Line Items (products/services) with quantities and prices, and others. In a
typical organization, invoicing completes the sales process and begins the accounting
process where account receivable is managed by Accounts/Finance teams.
In the Zoho CRM system you can create invoices directly from the Potentials,
Accounts, Quotes, or Sales Orders.
Invoices module contains the following components:
Invoices List View
Page Navigation
Quick Create Invoices
Invoice Reports
Alphabetical Search
Custom Views
You can perform the following operations in Invoices module:
Navigate invoices
Search invoices (Alphabetical or Advanced search options)
Create invoices (Form filling or duplicate options)
Associate invoices with other records
Print invoice details
View reports
Delete invoices (individually or in bulk)
Customize invoices
Copyright 2005-2006 AdventNet, inc. All rights reserved. 165
Zoho CRM User Manual
Navigating Invoices
(Access Privilege: Read permission)
You can navigate invoices available in the Invoices List.
To navigate invoices
1. Click the Invoices tab.
2. In the Invoices Home page, under the Invoices List section, click the Start,
Previous, Next, or End link to access the list of invoices.
Searching Invoices
(Access Privilege: Read permission)
You can search the Invoices alphabetically or filling the required information in
Search box.
To search invoices
1. Click the Invoices tab.
2. In the Invoices Home page, under the Invoice Search section, do one of the
following:
o Specify the search criteria in Search box and click the Go button. Or
o Select one of the alphabetical search links.
3. In the Invoices List page, list of invoices are displayed as per search criteria.
Creating Invoices
(Access Privilege: Read/Write permission)
In Zoho CRM, you can create invoices by entering data into invoice detail form.
Note: Some of the standard fields listed below may not be visible/editable
depending on your organization business process and field-level security settings.
In case your organization added/modified fields please contact your System
Administrator for more details about usage of the other fields.
In the Invoice: Edit form, you need to specify the invoice-related information. The
following table provides descriptions of the various fields in the form.
List of Standard Invoice-related Fields
Copyright 2005-2006 AdventNet, inc. All rights reserved. 166
Zoho CRM - Invoices
Field Name Description Data Type
Subject* Specify the name of the invoice. This field
is mandatory.
Text box,
alphanumeric (50)
Sales Order Select the reference Sales order (if any). Lookup
Customer No Specify the customer identification number
(if any).
Text box,
alphanumeric (50)
Invoice Date Specify the date on which the invoice is
created.
Date
Due Date Specify the potential name for which the
invoice has to be created.
Text box,
alphanumeric (40)
Sales
Commission
Specify the commission to the sales
person upon closing the deal.
Numeric (float)
Account Name
*
Specify the account name to which the
invoice has to be created.
Lookup
Status Specify the status of the invoice. Check box
Account Name
*
Specify the account name to which the
invoice has to be created.
Lookup
Assigned To* Select the Zoho CRM user name to whom
the invoice handling duty is assigned.
Lookup
Billing Address
*
Specify the billing address of the account
or contact to which the invoice has to be
sent. If you have selected the account or
contact the billing address is automatically
filled up.
Text box,
alphanumeric (256)
Shipping
Address *
Specify the shipping address of the
account or contact to which the shipment
has to be sent. If you have already
selected the account or contact the
shipping address is automatically filled up.
Text box,
alphanumeric (256)
Product
Details
Specify the line items of the invoice.
Product* Select the product name. Lookup
Quantity Specify the number of units. Numeric (Integer)
Unit Price Displays the unit price of the product. Currency
List Price* Select the product list price from Price
Book or specify the product price
Lookup and Numeric
(Integer)
Total Displays the amount of the selected
products.
Currency
Terms & Specify the terms and conditions that are Text area (32 KB)
Copyright 2005-2006 AdventNet, inc. All rights reserved. 167
Zoho CRM User Manual
Field Name Description Data Type
Conditions associated with invoice.
Description Specify any other details about invoice. Text area (32 KB)
To create invoices
1. Click the New Invoice link. Note: The New Invoice link is present under
2. In the Invoice: page, specify the invoice details.
Note: Subject, Account Name, Billing Address, Shipping Address, and
Line Items are mandatory fields. Refer to the List of Standard Invoice-
related Fields section for more details.
3. Click Save. An invoice will be created with a permanent Invoice ID, which can
be used future reference.
Associating Invoices with Other Records
(Access Privilege: Read/Write permission)
You can associate invoice with the other records such as, activities, attachments and
notes.
Activities: To add tasks related to invoices.
Attachments & Notes: To add the files and notes to invoices.
To associate Invoices with other Records
1. Click the Invoices tab.
2. In the Invoices Home page, under the Invoice List section, select the required
invoice.
3. In the Invoice: <Invoice Name> page, do the following:
o Edit the Invoice details.
o Create tasks.
o Add files and notes.
4. You can close the invoice page once all the required information is updated
for the invoice.
Copyright 2005-2006 AdventNet, inc. All rights reserved. 168
Zoho CRM - Invoices
Printing Invoice Details
(Access Privilege: Read permission)
You can view a printable form and print the invoice details using browser's Print
function.
To print invoice details
1. Click the Invoices tab.
2. In the Invoices: Home page under the Invoices List section, select the
required invoice.
3. In the Invoice: < Invoice Name> page click the Print Preview button.
4. In the Invoice: < Invoice Name> page, click the Print Page button. You can
print the document using the Web browser print function.
5. Save the invoice file (PDF) locally and send to your customer separately.
Viewing Reports
(Access Privilege: Read/Write permission)
You can directly access some of the standard reports pertaining to Invoices from the
Invoice Reports section. In addition to reports you can access one of the dashboards
in Invoices module.
By default, the following reports are displayed under Invoices module:
Invoices by Accounts
Invoices by Status
To view Invoice report
1. Click the Invoices tab.
2. In the Invoices: Home page under the Invoices Reports section, click the
required Report link.
3. The Report is displayed in Reports page, which can be further customized as
per your requirements.
For more details about reports customization refer to Chapter <>: Working with
Reports.
Copyright 2005-2006 AdventNet, inc. All rights reserved. 169
Zoho CRM User Manual
Deleting Invoices
(Access Privilege: Read/Write/Delete permission)
Rarely, you may need to remove the unnecessary invoices, which are not tracked
further. This will help you manage your invoices in a better way. You can delete
invoices either individually or in bulk.
Warning: The deleted invoices are temporarily stored in Recycle Bin. If
required you can restore the deleted invoices again. But if you delete invoices from
Recycle Bin, you cannot restore again.
To delete invoices individually
1. Click the Invoices tab.
2. In the Invoices: Home page, select the invoice to be deleted.
3. In the Invoice: <Invoice Name> page, click Delete.
4. In the Confirmation dialog, click OK to delete the invoice permanently.
To delete invoices in bulk
1. Click the Invoices tab.
2. In the Invoices: Home page, go to the Invoices List section and select the
invoices to be deleted using the Select check box.
3. Click the Delete button.
4. In the Confirmation dialog, click OK to delete the selected invoices
permanently.
Customizing Invoices
(Access Privilege: Customize ZohoCRM.com permission)
Customization of the invoices module includes, renaming the tab name, modifying
the pick list values in standard fields, adding new custom fields, modifying invoices
page layout, and show/hide the related list views according to your Accounting
management process requirements.
For more details, refer to Chapter 24: Customizing Zoho CRM
Copyright 2005-2006 AdventNet, inc. All rights reserved. 170
Chapter 18: Working with Vendors
Vendors include companies, people, and contractors from which your company
procures products and services. They can be either direct manufacturers or resellers.
In the Zoho CRM system typical vendor selection process involves the following
steps:
Evaluate your business needs and create requirements document (RFI/RFP).
Collect information about vendors from Trade Magazines, Yellow Pages,
Advertisements, referrals, and other channels.
Send RFI (request for information) to vendors and scrutinize the primary list
of vendors based on their response to your RFI.
Send RFP (request for proposals) to selected list of vendors.
Evaluate vendors based on the response to your RFP and conduct vendor
interviews and short-list the vendors.
Gather required information, such as product details, communication channel,
product delivery process and others from the short listed vendors.
In the Zoho CRM - Vendors module, create vendor information, such as
business address of the vendor, contact information of the persons you are
dealing with, products supplied /to be supplied, purchase orders for the
shipments, activities related to vendors and others. In addition, you can also
attach the important documents related to each vendor.
Periodically update the vendors details and products purchased so that you
can have a better visibility on your vendors/suppliers for the future
procurement.
The Vendor home page contains,
Vendors List
Vendor Reports
Tools, such as Import, Export, mass transfer, and delete vendors
Quick Create pane
Search
Alphabetical Search
Custom Views
Copyright 2005-2006 AdventNet, inc. All rights reserved. 171
Zoho CRM User Manual
Change Owner
Delete
Page Navigation
You can perform the following operations in the Vendors module:
Navigate vendors
Search vendors (Alphabetical search options)
Create List views
Create vendors (Form filling, quick create, or duplicate options)
Import vendors
Associate vendors with other records
Change vendor ownership (individually or in bulk)
Export vendors
View reports
Print vendors details
Delete vendors (individually or in bulk)
Customize Vendors
Navigating Vendors
(Access Privilege: Read permissions)
You can navigate vendors available in the Vendors List.
To navigate vendors
1. Click Vendors tab.
2. In the Vendors Home page, under the Vendors List section, click the Start,
Previous, Next, or End link to access the list of vendors.
Searching Vendors
(Access Privilege: Read permissions)
You can search the vendors alphabetically or filling the required information in
Search box.
Copyright 2005-2006 AdventNet, inc. All rights reserved. 172
Zoho CRM - Vendors
To search vendors
1. Click the Vendors tab.
2. In the Vendors Home page, under the Vendor Search section, do one of the
following:
o Specify the search criteria in the Search field and click the Go button.
Or
o Select one of the alphabetical search links.
3. In the Vendors List page, list of vendors are displayed as per search criteria.
Creating List Views
(Access Privilege: Read/Write permission)
In the Vendor List you can create/modify/delete the custom views, sort columns in
the list view (ascending/descending order), search the records available in the
current list view. In addition, you can modify some of the columns in standard list
views. By default, the following standard list views are available in the Vendors
module:
All Vendors
My Vendors
Note: User created list views are displayed under User Created Views
category in View drop-down list.
To create custom views
1. Click the Vendors tab.
2. In the Vendors Home page, under Vendor List section, click the Create View
link.
Note: Under the Vendor List section some of the standard list views are
displayed. You can only rearrange the order of columns and more columns.
3. In the Create New View page, do the following:
o In the View Information section, specify name of the custom view in
the View Name (mandatory) field. The custom view name appears in
the View drop-down list. You can also set the custom view as a default
list view by selecting the Set as Default View check box.
Copyright 2005-2006 AdventNet, inc. All rights reserved. 173
Zoho CRM User Manual
o In the Specify Criteria section, specify the filter criteria. For more
details refer to the Specifying List View Criteria section.
o In the Choose Columns section, select the columns to be displayed in
s the List View. For more details refer to the Selecting List View Column
o In the Accessibility Details section, select the users to whom custom
iew
section.
list view has to be enabled. For more details refer to the Enabling V
Access section.
stom list view is displayed in the View drop-down list. 4. Click Save. The cu
Creating Vendors
(Access Privilege: Read/Write permissions)
In Z m. oho CRM, you can store vendor details by entering data in vendor detail for
Note: Some of the standard fields listed below may not be visible/editable
depending on your organization business process and field-level security settings.
In case your organization added/modified fields please contact your System
Administrator for more details about usage of the other fields.
In the Vendor: Edit form, you need to specify the vendor-related information. The
following table provides descriptions of the various fields in the form.
List d Vendor-rela of Standar ted Fields
Field Name Description Data Type
Vendor Name* Specify the name of the vendor. This
field is mandatory
Text box,
alphanumeric (50)
Phone Specify the phone number of the
vendor
Text box,
alphanumeric (40)
E-mail Specify the E-mail ID of the vendor Check box
Website Specify the Web site URL of the
vendor
Text box, decimal ()
GL Account Select the general ledger account Pick List
Category Specify the category of the vendor Text box,
alphanumeric (40)
Vendor Address
Street
City
Specify the address of the vendor
Copyright 2005-2006 AdventNet, inc. All rights reserved. 174
Zoho CRM - Vendors
Field Name Description Data Type
State
Postal Code
Country
Description Specify any other details about
vendor
Text area (long text)
To create vendors
1. Click the New Vendor link.
In the Vendor: page,specify the vendor details. 2.
Note: Vendor Name is a mandatory field. Refer to the List of Standard
Vendor-related Fields section for more details.
or details.
To create vendors instantly
2. In left hand-side under the Quick Create section, enter the mandatory
3. Click Save. Vendor details are displayed in Vendors Home page, where you
To create duplicate records of vendors
.
5. Click Save. Vendor details are displayed in the Vendor: <Vendor Name>
page where you can perform the additional operations.
3. Click Save to save the vend
1. Click the Vendors tab.
details (Vendor Name).
can update the additional details.
1. Click the Vendors tab.
2. In the Vendor List view page, select the vendor to be duplicated
3. In the Vendor: <Vendor Name> page, click the Clone button.
4. In the Edit: <Vendor Name> page, modify some of the vendor details.
Copyright 2005-2006 AdventNet, inc. All rights reserved. 175
Zoho CRM User Manual
Importing Vendors
(Access Privilege: Data Import permissions)
You can import vendor information from other legacy applications, such as
spreadsheets, documents, and others to the Zoho CRM system. You can import the
vendor information If you are authorized to perform this operation. Otherwise,
Import Vendors button in Vendors Home page will be hidden in your user inte
By default, vendor ownership is held up with the user, who imports the vendors.
can change the vendor ownership while importing by adding a vendor owner
column in import (CSV/XLS) file and map to the Assigned To field. This will
automatically assign vendors to selected
rface.
You
users. Use the exact Zoho CRM users'
names while creating the vendor import file, otherwise vendors are not created in
Zoho CRM.
Tips:
Before importing vendors into Zoho CRM, you must have the vendors details
in a CSV/XLS file.
o import the vendors in Zoho CRM. You must have privilege t
Before importing the vendors into Zoho CRM close the CSV/XLS file and the
Spreadsheet program.
Remove apostrophe any place in the CSV file (For example, ABC's).
You can import a maximum of 1000 vendors in one import cycle.
To
1. Click the Vendors tab.
2. tion, click the Import My
Vendors button.
ick the Next button.
fields in Zoho CRM.
5.
are displayed under the
ortation further or complete
the operation.
import vendors from external sources
In the Vendors: Home page under Vendor Tools sec
3. In the Import My Vendors Wizard page, browse the Vendors-related data
(CSV/XLS format) and then cl
4. In the Fields Mapping page, map the CSV/XLS column header with vendor
Click the Import button. It will take a few seconds to complete the
importation.
6. In the Vendors: Home page, imported vendors
Vendors List section. You can continue the imp
Copyright 2005-2006 AdventNet, inc. All rights reserved. 176
Zoho CRM - Vendors
Associating Vendors with Other Records
(Access Privilege: Read/W
You a
such as products, acti
om vendor
uring products from the
cord.
ts related to vendors.
To associate Vendors with other Records
2. In er the Vendor List section, select the required
vendor.
3. In or Name> page, do the following:
o ng Activities section for
o reating Emails and
o Create Contacts: (See chapter <No>: Attaching Documents section for
4. You can close the Vendor page once all the required information is updated
rite permissions)
c n create a 360-degrees view of the vendor to display all the associated details,
vities, contacts, and purchase orders.
Products: To add products that are purchased fr
Purchase Orders: To create purchase orders for proc
vendors
Open Activities: To add new tasks and events.
Closed Activities: To track closed tasks and events.
Attachments: To add files to the vendor re
Contacts: To add contac
1. Click the Vendors tab.
the Vendors Home page, und
the Vendor: <Vend
o Edit the Vendor details.
Create Products (See chapter <No>: Managi
more details)
Create Purchase Orders (See chapter <No>: C
Creating Notes sections for more details)
more details)
for the vendor.
Changing Vendor Owner
You can change the owner of an individual vendor or a group of vendors.
To change owner of vendors individually
1. Click the Vendors tab.
Copyright 2005-2006 AdventNet, inc. All rights reserved. 177
Zoho CRM User Manual
2. In the Vendors: Home page, select the vendor.
, change the vendor owner from the
Vendor Owner lookup field.
4. Click Save to update the vendor owner.
To ch
1. Click the Vendors tab.
2. In the Vendors: Home page, go to the Vendor List section and select the
3. Click the Change Owner button.
4.
Note: Vendors ownership will be changed to another user, irrespective of its
e this operation carefully, otherwise vendors belonging to
l be changed to new user. To overcome this problem, first
you may search the vendors with a required owner name then change the
3. In the Vendor: <Vendor Name> page
ange owner of vendors in bulk
check boxes corresponding to the vendors. You can also select all the
vendors.
In the Vendors: Change Owner page, select the user from the Assigned To
pick list and click the Save button to change the owner of the vendors
permanently.
existing owner. Us
different users wil
owner in bulk.
Exporting Vendors
Occasionally it is very useful to export the vendor details from Zoho CRM to
Spreadsheet programs, such as Microsoft Excel, OpenOffice, and others for further
data analysis.
To export vendors to external sources
2. In the Vendors: Home page under the Vendor Tools section, click the Export
tton.
Save to save the vendor details in
1. Click the Vendors tab.
All Vendors bu
3. In the File Download pop-up dialog, Click
*.CSV file format.
Viewing Reports
(Access Privilege: Read/Write permission)
You can directly access some of the standard reports pertaining to Vendors from the
Ven r ition to reports you can access one of the dashboards
in Vend
do Reports section. In add
ors module.
Copyright 2005-2006 AdventNet, inc. All rights reserved. 178
Zoho CRM - Vendors
By default, the following reports are displayed under Vendors module:
To view vendor reports
1.
uired Report link.
in Reports page, which can be further customized as
Chapter 19: Working with
Vendors Vs Purchases
Vendors Vs Products
Click the Vendors tab.
2. In the Vendors: Home page under the Vendors Reports section, click the
req
3. The Report is displayed
per your requirements.
For more details about reports customization refer to
Reports.
Printing Vendor Details
(Access Privilege: Read permission)
You can view a printable form and print the vendor details using browser's Print
fun
To print vendor details
2. ors: Home page under the Vendors List section, select the
required vendor.
3. In the Vendor: < Vendor Name> page click the Printable View link.
Print button to print the
ction.
1. Click the Vendors tab.
In the Vend
4. In the Vendor: < Vendor Name> page, click the
document.
Deleting Vendors
(Access Privilege: Read/Write/Delete permissions)
endors in a better way. You can delete
vendors either individually or in bulk.
Rarely, you may need to remove the unnecessary vendors, which are not tracked
further. This will help you manage your v
Warning: The deleted vendors are temporarily stored in Recycle Bin. If
required you can restore the deleted vendors again. But if you delete vendor from
Recycle Bin, you cannot restore again.
Copyright 2005-2006 AdventNet, inc. All rights reserved. 179
Zoho CRM User Manual
To
ge, select the vendor to be deleted.
Name> page, click Delete.
To delete vendors in bulk
1. Click the Vendors tab.
2. : Home page, go to the Vendors List section and select the
vendors to be deleted using the Select check box.
selected vendors
permanently.
delete vendors individually
1. Click the Vendors tab.
2. In the Vendors: Home pa
3. In the Vendor: <Vendor
4. In the Confirmation dialog, click OK to delete the vendor permanently.
In the Vendors
3. Click the Delete button.
4. In the Confirmation dialog, click OK to delete the
Customizing Vendors
(Access Privilege: Customize ZohoCRM.com permission)
Customization of the vendors module includes, renaming the tab name, modifying
the pick list values in standard fields, adding new custom fields, modifying vendors
page layout, and show/hide the related list views according to your Purchase
management process requirements.
For more details, refer to Chapter 24: Customizing Zoho CRM
Copyright 2005-2006 AdventNet, inc. All rights reserved. 180
Chapter 19: Working with Reports
In the Zoho CRM system standard reports are provided in various modules, which
can be either used directly or customized further according to your organization
requirements.
You can perform the following operations in Reports module:
View reports
Create reports
Create report folders
Schedule reports
Delete Reports
Viewing Reports
Zoho CRM provides 30 different standard reports for the benefit of the users, which
are present under different module specific folders. You can use the standard reports
or can customize as per your business requirements.
List of standard Reports
Report Name Description
Account and
Contact Reports
Contact Mailing
List
Display the list of contact address details.
Key Accounts Displays the accounts that give you more sales revenue.
Accounts by
Industry
Displays the accounts from various industries.
Potential
Reports
Pipeline by Stage Displays the potentials by their stage.
Potentials Closing
by this Month
Displays the potentials that are closing during the current
month.
Sales Person's
Performance
Report
Displays the potentials gained by each sales person.
Copyright 2005-2006 AdventNet, inc. All rights reserved. 181
Zoho CRM User Manual
Report Name Description
Lost Potentials Displays the potentials that are lost.
Potentials by Type Displays the potentials by their type.
Open Potentials Displays the potentials that are pending.
Pipeline by
Probability
Displays the pipeline of the potentials by their probability.
Sales By Lead
Source
Displays the sales from various lead sources.
This Month Sales Displays the sales that has happen during current month.
Today's Sales Displays the sales that has happen today.
Lead Reports
Leads By Source Displays the leads from various sources.
Leads By Status Displays the leads and their status.
Today's Leads Displays the leads that are created today.
Leads by
Ownership
Displays the leads and the corresponding owners.
Converted Leads Displays the leads that are converted into Account / Potential /
Contact.
Leads by Industry Displays the leads from various vertical industries.
Activity Reports
Tasks and Events
Report
Displays the leads from various vertical industries.
Campaign
Reports
Campaigns
Revenue Report
Display the revenue generated from the campaign.
Campaign Leads Displays the leads that are generated through the campaign.
Case & Solution
Reports
Popular Solutions Displays the number of comments for solutions.
Cases By Origin Displays the cases based upon their origin.
Cases By Status Displays the cases based upon their status.
Cases By Priority Displays the cases based upon their priorities.
Cases By
Comments
Displays the cases with the number of comments count.
Copyright 2005-2006 AdventNet, inc. All rights reserved. 182
Zoho CRM - Reports
Report Name Description
Sales Forecast
Reports
Quarterly Forecast
Summary
Displays the quarterly forecasts that includes committed
amounts, best-case amounts, and pipeline by quarter.
Forecast History
Report
Displays the life cycle of the forecast.
Product Reports
Products by
Category
Displays the products based upon their category.
Products by
Support
Termination date
Displays the products list whose support discontinued during
the current month.
Products by Cases Display the products with the list of cases associated with the
products.
Inventory
Reports
Vendors Vs
Purchases
Displays the vendors based on the purchases made from the
vendors.
Contacts Vs
Purchases
Displays the contacts based on purchases.
Purchase Orders
by Status
Displays the purchase orders based on their status.
Quotes by
Accounts
Displays the quotes based on accounts.
Quotes by Stage Displays the quotes based on their stages.
Sales Orders by
Accounts
Displays the sales orders based on accounts.
Sales Orders by
Status
Displays the sales orders based on their status.
Invoices by
Accounts
Displays the invoices based on their accounts.
Invoices by Status Displays the invoices based on their status.
To access standard reports In Reports tab click the specific report (For example,
Contact Mailing List from the Accounts & Contacts Reports) from the Reports folder
(for example, Accounts & Contacts Reports, Potentials reports, and others).
To view the report
Copyright 2005-2006 AdventNet, inc. All rights reserved. 183
Zoho CRM User Manual
1. Click the Reports tab.
2. In the Reports Home page, select the report from the required module. (For
example, Lead by Source from Leads module). The generated report is
displayed with some of the fields.
3. In the generated report view click the Export to PDF button to print the
report in PDF and Export to Excel button to save the report in *.XLS format.
Creating Reports
You can create new module-specific reports linking some of the other cross-
functional modules. For example, you can create a report in accounts module linking
other modules such as Contacts, Potentials, Quotes, and others.
List of Primary and related Secondary Modules
In the Create Report form, you need to specify the primary module and the related
secondary modules (optional). The following table provides various primary and
related secondary modules.
Primary Module Secondary Modules
Leads None
Contacts Accounts, Potentials, Quotes, and Orders
Accounts Potentials, Contacts, Products, Quotes, and Invoices
Potentials Accounts, Contacts, and Quotes
Activities Contacts
Products Accounts and Contacts
Cases Products
Solutions -
Quotes Accounts, Contacts, and Potentials
Orders Contacts
Invoice Accounts
Types of Report
Tabular Report: Displays the data without any subtotals in the report. Use
this type of report to create contact mailing lists, consolidated view of sales
pipeline, and others.
Summary Report: Displays the data along with subtotals and other
summary information.
Copyright 2005-2006 AdventNet, inc. All rights reserved. 184
Zoho CRM - Reports
Matrix Report: Displays the data summarized in a grid against both
horizontal and vertical columns.
Customizing Reports
You can create new reports according to your organization requirements. The
customization of reports involves the following steps:
Select the module and the corresponding cross-functional modules
Select the report type (Tabular, Summary, or Matrix report)
Select the report columns
Group the columns
Select the arithmetic functions
Specify the advanced sorting filters
Save the report in folder
Step 1: To select module and the cross-functional modules
1. Click the Reports tab.
2. In the Reports home page, click the Create New Report button.
3. In the Create Report page, do the following:
1. Select the primary module from the Modules drop-down list
2. Select the cross-functional modules from the Related Modules list box
4. Click the Continue button.
Copyright 2005-2006 AdventNet, inc. All rights reserved. 185
Zoho CRM User Manual
Select Modules
Step 2
o Summary Report
o Matrix Rep
f report, click the Columns tab
: To select the report type
1. In the Create Report page, under the Report Type tab, select one of the
following report options:
o Tabular Report
ort
2. Once you have selected the type o
Select Report Type (Tabular, Summary, or Matrix type)
Copyright 2005-2006 AdventNet, inc. All rights reserved. 186
Zoho CRM - Reports
Step 3: To select the report columns
1. In the Create Report page, select the report columns to be displayed from the
Available Columns list box to Selected Columns list box.
2. In the Selected Columns list box, change the fields order (if required).
3. Once you have selected the report columns, click the Grouping tab if you are
using Summary Report otherwise click the Columns to Total tab.
Select Report Columns
Ste
1. In only
if you h rts under the Report Type tab).
2. In t ee levels in
ascending/descending order.
p 4: To group report columns
the Create Report page, select click the Grouping tab (This is visible
ave selected Summary repo
he Grouping page, you can group the columns up to thr
3. Once you have selected the report columns, click the Grouping tab if you are
using Summary Report otherwise click the Columns to Total tab.
Copyright 2005-2006 AdventNet, inc. All rights reserved. 187
Zoho CRM User Manual
Group Report Columns
Step 5: To select the arithmetic functions
1. In the Create Report page, click the Columns to Total tab.
2. In the Columns to Total section, select the required arithmetic functions, such
as Sum, Average, Lowest value, and Largest value for the available columns.
metic functions, click the Criteria tab to add 3. Once you have selected the arith
additional report filters.
Arithmetic Functions in Report
Copyright 2005-2006 AdventNet, inc. All rights reserved. 188
Zoho CRM - Reports
Step 6: To specify advanced sorting filters
1. In the Create Report page, click the Criteria tab.
2. In the Criteria section, select the additional criteria for the report.
3. Once you have completed the report customization, do the following:
o Click the Run: To run the customized report. Refer to Step 7 for
saving the report in folder.
o Click the Save: To save the custom report criteria.
o Click the Cancel: To cancel the report customization.
4. Once you have completed the report customization, you can store the report
in a folder.
Add More Criteria
Step 7: T
1. In the Cre
2. In the Save Report dialog, do the following:
o Repor
o De
o save report in folder
ate Report page, click the Run or Save button.
t Name: Specify the report name.
scription: Specify any additional details about report.
Copyright 2005-2006 AdventNet, inc. All rights reserved. 189
Zoho CRM User Manual
o Report Folder: Select the report folder in which the report has to be
stored.
3. Click the Save. Refer to the Creating Report Folders section for folder
creation.
Save Report in Folder
Creating Folders
By default, reports are stored in different categories. You can create personal/public
folders so that you can store the frequently used reports in a common folder and
access the reports easily
Copyright 2005-2006 AdventNet, inc. All rights reserved. 190
Zoho CRM - Reports
Create Report Folder
To create report folders
2.
Specify name of the folder.
o Description: Specify additional information about folder.
o Accessibility Details: Select one of the following options:
ll Users are allowed to view this Template Folder: Select
ld like to enable the folder access for all the users.
Allow the following users to view this Template Folder:
Select the users or user roles that can access the folder.
1. Click the Reports tab.
In the Reports home page, click the Create New Report Folder button.
3. In the Folder Details do the following:
o Folder Name:
A
if you wou
Show this Template Folder only to me: Select if you would
like to enable the folder access only to you.
Copyright 2005-2006 AdventNet, inc. All rights reserved. 191
Zoho CRM User Manual
4. Click the Save. The new folder is created where you can add reports.
Note: All the report folders are publicly visible, but the reports within the folder
can be made private.
Scheduling Reports
You can send reports to your colleagues and management (non-Zoho CRM users
also) periodically within your organization at a scheduled time.
Schedule Reports
In the Scheduler Configuration page, you have to configure the schedule reports. The
following table provides various field names in scheduling reports.
Copyright 2005-2006 AdventNet, inc. All rights reserved. 192
Zoho CRM - Reports
Field Name Description Remarks
Schedule
Name
Specify the scheduler name Mandatory field
Select
Report
Select the report from the drop-down list Mandatory field
Active Specify the scheduler status Checkbox
Start Date Specify the start date of the scheduling
the report
Mandatory field. The
standard date format is
mm/dd/yy
Start Time Specify the time at which the report has
to generated and sent to the recipients
Mandatory field. The
standard time format is
hh:mm
Repeat Specify the frequency of the reports
scheduler from the drop-down list. You
can select one of the options. Daily,
weekly, monthly, yearly, or specified
time.
Drop-down list
Recipient
Email
By default the logged in user's name is
selected. You can also send the report to
the other users by specifying the e-mail
IDs.
Specify the e-mail IDs
separated by comma
To
2. In the Reports home page, click the Reports Scheduler button.
3. eduled Reports page, existing schedulers are displayed under the
Scheduled Reports List section. Click the New Report Scheduler button.
Save button.
De t
setup report scheduler
1. Click the Reports tab.
In the Sch
4. In the New Report Schedule page specify the values (Refer to the Report
Scheduler fields table) and click the
le ing Reports
Per i unnecessary custom reports.
To
tab.
select the report to be deleted and click the Del
iod cally you may delete some of the
delete reports
1. Click the Reports
2. In the Reports home page,
is deleted.
link. The selected report
Copyright 2005-2006 AdventNet, inc. All rights reserved. 193
Zoho CRM User Manual
Frequently Asked Questions
Q1. What types of reports are available?
Q2. How to view reports?
Ans: All the standard and custom reports are available in Reports Home page. You
Q3. Can I store all my personal reports in a folder?
s, you can store all your personal reports in a folder, which can be viewed
only by you and users with Syste lso
make report folders publicly visible t our organization.
Q4. Can I schedule my reports and send to my colleagues periodically?
Ans: Yes, you can schedule reports delivery. After scheduling, reports are sent to the
recipients' e-mail ID with a link t a
Reports module. You can also send the PDF document to the recipients. For more
details on scheduling reports refer to the Scheduling Reports
Ans: You can create three types of reports namely, Tabular, Summary, and Matrix
types of reports.
can select the specific reports by clicking the Report link under Report folders.
Ans: Ye
m Administrator privilege. If required you can a
o other users in y
o ccess the specific report from the Zoho CRM -
section.
Q5. Why I am unable to see some of the fields in Reports?
A able to see some of the fields in reports if your administrator
has disabled those fields. You ca i .
You can see the following set of data he access
(Read/Write) that includes records owned by you and shared by other users to you.
ns: You may not be
n v ews fields that are displayed in your page layout
: Data to which you have t
Copyright 2005-2006 AdventNet, inc. All rights reserved. 194
Chapter 20: Working with Dashboards
Dashboards are a pictorial represent hich gives a
real-time snapshot of your organization's key metrics. Using dashboards you can
e parisons, patterns, and trends in sales, marketing, support, and
i am e that
are selling fast over a period of t e
previous quarter sales, or compare the
In the Zoho CRM system dashboard nt types of two-dimensional
and three-dimensional charts (components). These charts are built over the
Macromedia Flash technology, w h re
basically bar, pie, line, or funnel. Th n the Zoho CRM system is
Funnel chart, which can be used to visualize the sales pipeline at various stages
intuitively.
ation of your custom report data, w
asily visualize com
nventory related data. For ex pl , you can visualize at a glance the products
im , compare the current quarter sales with
actual sales to the projected sales.
comprises of differe
hic displays the data dynamically. The charts a
e unique feature i
Note: Please ensure that your Web browser supports Macromedia Flash. In
case the Macromedia Flash is not enabled, Macromedia Flash plugin icon is
displayed on the chart area. By click ou can install the ing the Flash plugin icon y
Macromedia Flash plugin.
Limitations:
Some of the international cur properly.
Dashboard properties (co , ground etc.) cannot be
modified through user interface.
Dashboards need to be refreshed manually to display the up-to-minute
changes.
You can perform the following op a ds module:
Create dashboards
rency symbols will not display
lor gradient, borders, back
er tions in the Dashboar
Create dashboard charts
Modify the existing dashboards
Drill-down charts
Zoom out charts
Manage dashboard folders
Delete dashboard
Copyright 2005-2006 AdventNet, inc. All rights reserved. 195
Zoho CRM User Manual
Creating Dashboards
(Ac
Dashboard is a summary view of the custom n your CRM system. It may
contain mo
dashboard
List of St
In the Dashboard home page the following types of dashboards are available.
cess Privilege: Read access)
report data i
re than one chart. But ensure that at least one chart is added to the
.
andard Dashboard Components
Module Standard Dashboard Components
Leads
Leads by Source: Displays the leads from
various sources.
Leads by Status: Displays the leads at
different status.
Sales by Lead Source: Displays the sales from
different leads sources.
Leads by Industry: Displays the leads from
different industries.
Accounts & Contacts
Sales by Account: Displays the sales revenue
generated from accounts.
Accounts by Industry: Displays the sales
sales revenue generated from accounts by
industry.
Potentials
Pipeline by Stage: Displays the sales pipeline
in various stages.
Pipeline by Probability: Displays the sales
pipeline by probability.
Potentials by Type: Displays the sales pipeline
by type.
Copyright 2005-2006 AdventNet, inc. All rights reserved. 196
Zoho CRM - Dashboards
Campaigns
Campaign Leads: Displays the leads from
different campaigns.
Campaign Vs Revenue: Displays the sales
revenue from different campaigns.
Cases & Solutions
Cases by Origin: Displays the cases from
different sources.
Cases by Priority: Displays the cases with
different priorities.
Cases by Status: Displays the cases with
different status.
Products Products by Category: Displays the products of
different categories.
Inventory Management
Vendors Vs Purchases:
Sales Orders by Accounts:
Contacts Vs Purchases:
Purchase Orders by Status:
Quotes by Accounts:
Quotes by Stage:
Invoices by Accounts:
Invoices by Status:
Sales Orders by Status:
Note: You cannot modify or delete the standard dashboards.
To create a dashboard
1. Click the Dashboards tab.
Go to Dashboard List 2. In the Dashboards Home page, click the link.
Copyright 2005-2006 AdventNet, inc. All rights reserved. 197
Zoho CRM User Manual
3. In the Dashboard List page, click the Create New Dashboard button.
me of the dashboard
older: Select the folder in which the dashboard
Creating Charts
4. In the New Dashboard page, specify the following:
o Name: Specify na
o Select Dashboard F
has to be stored.
o Description: Specify additional details of the dashboard.
5. Click Save.
(Ac
After creating a dashboard you must add components (charts - represent the exact
data in pictorial form), which includes Bar, Pie, Line, Funnel, or Table type charts.
You can select the charts to display the data in pictorial form where as table to
display the data in tabul
cess Privilege: Read/Write access)
ar format.
Note: In each dashboard you can create up to 20 charts.
List of Standard Charts
Chart Type Description Example
Bar chart To display different values of one
or more items in data, which can
be used to compare values across
categories.
Pie Chart To display the data with different
parts of data into triangular areas
(sectors) proportional to the
percentages of the whole data.
Copyright 2005-2006 AdventNet, inc. All rights reserved. 198
Zoho CRM - Dashboards
Line Chart To display a trend over a period
with the variations in the multiple
values in a single chart.
Funnel Chart To show the convergence of data
from the entry level to exit level.
It is typically used show the sales
pipeline at any point of time.
Table Chart To show sum of the values in each
category of the data.
To create dashboards
1. Click the Dashboards tab.
mponent Details section
specify the following:
o Component Type: Select the component type either Chart or Table.
o Component Header (Mandatory): Specify the component name.
o Source Report: Select the custom report to be displayed in
5. In rt Details section, select
the type of chart from the Select Chart Type list box. You can select Vertical
Bar, Pi
6. Click the Finish button. The new chart is displayed under the Dashboard.
2. In the Dashboards Home page, click the Add Component button.
3. In the Add Component page, under the Specify Co
dashboard component.
4. Click the Next.
the Add Component page, under the Specify Cha
e, Line, Funnel, or Table.
Copyright 2005-2006 AdventNet, inc. All rights reserved. 199
Zoho CRM User Manual
After adding a ch
Change to 2-d nal or 3-dimensional view
Drill-down
art to the dashboard, you can perform the following operations:
imensio
the chart
Zoom out the chart
Delete the cha
Drilling down dashboards
rt
(Access Privilege: Read access)
You can view the data underlying each dashboard component.
To drill-down dashboards
1. Click the Dashboards tab.
2. In the Dashboards Home page, select the dashboard from the Switch to
Dashboard drop-down list.
3. In the Dashboards Home page, click the dashboard component area for which
you would like to display the report. The drill-down data is displayed in a
report form.
4. In the Report page you can perform additional operations, such as Export to
PDF/XLS/CSV, Save the report, customize further, or refresh the data.
Copyright 2005-2006 AdventNet, inc. All rights reserved. 200
Zoho CRM - Dashboards
Drill -down Dashboard
Zooming out Charts
You can enlarge the chart for a better visualization of data, which is very useful w
working with huge data.
hile
To zoom out chart
1. Click the Dashboards tab.
2. In the Dashboards Home page, select the dashboard from the Switch to
e
Dashboard drop-down list.
3. In the Dashboards Home page, under the required chart area click th
icon.
4. The enlarged chart is displayed in a separate Window.
Copyright 2005-2006 AdventNet, inc. All rights reserved. 201
Zoho CRM User Manual
Zoom out chart
Managing Dashboard Folders
(Access Privilege: R
ards can be rs for all t r
private folders with a limited access to some of the users.
ead access)
Dashbo stored in publicly accessible folde he Zoho CRM users o
Copyright 2005-2006 AdventNet, inc. All rights reserved. 202
Zoho CRM - Dashboards
Create Dashboard Folder
Note: System administrators and the users who created the dashboard folder
have full control on dashboard folders. Other users can access the dashboards only
after the owner of the folders enables the access rights.
To create dashboard folder
1. Click the Dashboards tab.
2. In the Dashboards Home page, click the Go to Dashboard List link.
3. In the Dashboard List page, click the Create New Dashboard button.
4. In the Dashboard Folder Details do the following:
o Folder Name: Specify name of the folder.
o Accessibility Details: Select one of the following options:
Copyright 2005-2006 AdventNet, inc. All rights reserved. 203
Zoho CRM User Manual
All Users are allowed to view this Dashboard Folder:
Select if you would like to enable the folder access for all the
users.
Show this Dashboard Folder only to me: Select if you would
like to enable the folder access only to you.
Allow the following users to view this Dashboard Folder:
Select the users or user roles who can access the folder.
5. Click Save.
Copyright 2005-2006 AdventNet, inc. All rights reserved. 204
Chapter 21: Managing Attachments & Notes
File attachments are documents, such as Marketing Collateral, Sales
Quotes/Orders/Invoices, SLA, and others that can be associated to the CRM
module
Notes are the electronic equivalent of paper sticky notes. You can use the notes to
write the questions, reminders, and anything you would write on notepaper. These
are use information related to customers, which you may need
later.
Attachments and Notes modules are available as a related list under detail view of
modules:
s.
ful for storing bits of
the record. You can perform the following operations in Attachments and Notes
Attach Files to the Records
Delete Attachments
Associate notes with records
Delete Notes
Attaching Files to the Records
Y ocuments to the ns, accounts, contac
do
ou can attach d leads, campaig ts, cases,
products, ven rs, quotes, orders, and invoices.
Note: You can upload a file of size less than 2 MB.
To attach files to the records
Select the record from the required module.
n the Re lic
Attachm
3. In the <M file to be uploaded. You
an also
4. Click the ed file is added under Attachments &
Notes list view.
1.
2. I cord Detail page, under Attachments section c
ent button.
odule>: File Attachment page, browse the
k the New
c add some description about the file.
Upload button. The attach
Copyright 2005-2006 AdventNet, inc. All rights reserved. 205
Zoho CRM User Manual
Deleting Attachments
Occasionally, yo CRM
r a bet
useful for future reference.
u may need to remove the unnecessary files from the Zoho
system fo ter user experience. You may consider removing files that are not
Warning: D use eleting files is a destructive operation, hence this option
judiciously.
To delete atta
In any of ect l
chments
1. the record details view, under Attachments s ion click De link.
2. In the Confirmation dialog, click OK to delete the note permanently.
Associating Notes with Records
In Zoho CRM, you can associate notes to the records by specifying the required
det ote.
da
In the Note: Edit o specify the note-related information. The
fol e provi
ails in a n
List of Stan rd Note Fields
form, you need t
lowing tabl des descriptions of the various fields in the form.
Field Name Description Data Type
Title* Specify the subject of the note. This is a
mandatory field.
Text box,
alphanumeric (50)
Body Specify details about the note. Text Area (32 KB)
T e not
1. In any of the record details view, click the New Note button.
e note-related information.
o creat es
2. In the Note: < > page, specify th
Note: Title is a mandatory field. Refer to the List of
Standard Note-related Fields section for more details.
3. Click Save.
Copyright 2005-2006 AdventNet, inc. All rights reserved. 206
Zoho CRM - Attachments & Notes
Deleting Notes
Occasionally, you may need to remove the unnecessary notes from the Zoh
system for a
o CRM
better user experience. You may consider removing notes that are not
useful for future reference.
Warning: Deleting notes is a destructive operation, hence use this option
judiciously.
To delete notes
1. In the Note: <Note Name> page, click Delete.
2. In the Confirmation dialog, click OK to delete the note permanently.
Copyright 2005-2006 AdventNet, inc. All rights reserved. 207
Chapter 22: Setting up Personal Information
Users with any role can perform the following operations in the Zoho CRM system:
Modify personal information
Change password
Change date format
Change skins
odifying Personal Information M
While creating a user in the Zoho CRM system your system administrator add some
of the mandatory details. You can change your personal information such as, login
information, contact information, language, date format, time zone, and password
protection settings.
ser-related information.
The following table provides descriptions of the various standard fields in the form.
In the User: <User Name> form, you need to specify the u
List of User-related Fields
Field Name Description Data Type
First Name Specify the first name of the user. Text box
Last Name* Specify the last name of the user. This field is
a mandatory field.
Text box
Alias Specify the other name of the user. Text box
Zoho CRM
ID*
Specify the login name of the Zoho CRM user.
This is a mandatory field.
Pick list
Active Specify the status of the user. By default the
status is active. If required the System
Administrator can deactivate the user, so that
user cannot access the Zoho CRM system.
Check box
Role* Select the user role (for example,
Administrator, Standard User, and others).
This is a mandatory field.
Pick list
Email* Specify the official E-mail ID of the user. This
is a mandatory field.
URL
Website Specify the website URL of the user. URL
Copyright 2005-2006 AdventNet, inc. All rights reserved. 209
Zoho CRM User Manual
Field Name Description Data Type
Phone Specify the official phone number of the user. Pick list
Mobile Specify the mobile phone number of the user. Text box, integer
value
Fax Specify the FAX number of the user. Text box
Date of Birth Select the date of birth of the user from the
mm/dd/yyyy drop-down list
Date box
Street Specify the primary address of the Zoho CRM
user.
Text box
City Specify the name of the city where the user
lives.
Text box
State Specify the name of the state where the user
lives.
Text box
Zip Specify the postal code of the user's address. Text box, integer
value
Country Specify the name of the user's country. Text box
Language* Select the language. Currently only English
language is supported. This field is a
mandatory field.
Pick list
Country
Locale*
Select the country locale to specify your date
format. This field is a mandatory field.
Pick list
Time Zone* Select the time zone in which you are working.
This field is a mandatory field.
Pick list
Secret
Question*
Select the secret question for password
protection. This field is a mandatory field.
Pick list
Answer* Specify the answer for retrieving the password
in case you forgot it. This field is a mandatory
field.
Text box
To change p
1. Click the Setup
ersonal information
(top RHS corner) link.
the S (L ide tree)
the
2. In
click
etup page, under the Personal Settings section eft hand-s
Account Information link.
3. In the Account Information page, click the Edit button.
In the E our personal information and
or m ation
4. dit Account Information page update y
click Sa
about
ve. Refer to List of User-related Fields table f ore inform
Copyright 2005-2006 AdventNet, inc. All rights reserved. 210
Zoho CRM - System Administration
Changing Password
For security re ur
periodically.
asons you are strongly suggested to change yo password
Change Password
To change personal information
1. Click the Setup (top RHS corner) link.
2. In Setup page, under Personal Settings section (Left hand-side tree) click the
nge Cha Password link.
3. In the Change Password page, specify the old password, new password, and
confirm password in Old Password, New Password, and Confirm Password
ively.
4.
Chan
fields respect
Click Save.
ging Date Format
After lo per your organization
date & time standard. You can select the date format by selecting your country. The
date fo
interna
gging in first time, you must change the date format as
rmat is automatically updated with the country locale. The following
tional date formats are supported:
dd-mm-yyyy
mm-dd-yyyy
yyyy-mm-dd
Copyright 2005-2006 AdventNet, inc. All rights reserved. 211
Zoho CRM User Manual
Date Format
To change date format
1. In the Zoho CRM Home page, click the Setup link available at top right corner.
2. In Setup page, click the Personal Settings link.
3. In the Personal Settings page, click the Account Information link.
4. In
5. In ect the date format from Country
6.
Changing Skins
the Account Information page, click the Edit button.
the Edit Account Information page, sel
Locale pick list.
Click Save. The date format will be changed for all the date fields in all the
modules.
By default, the Metallic skin is enabled for each user in your organization. You can
select one of the six skins (Metallic, Contemporary, Nature, Elegant, Balmy, or
Sunrise) according to your wish.
Copyright 2005-2006 AdventNet, inc. All rights reserved. 212
Zoho CRM - System Administration
Selecting Skins
To change skins
1. Click the Skin link.
2. In the Zoho CRM - Skin Change page, select the required skin and click
to view the new skin and OK to permanently change the skin.
Apply
Copyright 2005-2006 AdventNet, inc. All rights reserved. 213
Zoho CRM User Manual
Chapter 23: System Administration
As part of the Zoho CRM system administration, users with "Administrator" privilege
can perform the following operations:
Manage Users
Manage Roles
Set up company details
Migrate data from other CRM applications
View import history
Export data to spreadsheets
Customize Zoho CRM (Refer to Chapter 24: Customizing Zoho CRM)
Setup Workflow (Refer to Chapter 25: Managing Workflow)
Manage Email Templates (Refer to Chapter 26: Working with Email
Templates)
Manage Subscriptions (Refer to Chapter 27: Managing Subscriptions/Licenses)
Note: Ensure that you are logged into Zoho CRM system as a System
Administrator, otherwise you cannot access the administrator-specific functions.
1. Managing Users
You can perfor ations in the Users module: m the following oper
Create users
Create power users
Reset users' password
Activate/Inactivate users
Creating Users
In the er-related information.
The following table provides descriptions of the various standard fields in the form.
List of User-related Fields
User: <User Name> form, you need to specify the us
Copyright 2005-2006 AdventNet, inc. All rights reserved. 214
Zoho CRM - System Administration
Field Name Description Data Type
First Name Specify the first name of the user. Text box
Last Name* Specify the last name of the user. This field is a
mandatory field.
Text box
Alias Specify the other name of the user. Text box
Zoho CRM
ID*
Specify the login name of the Zoho CRM user.
This is a mandatory field.
Pick list
Active Specify the status of the user. By default, the
status is active. If required the System
Administrator can deactivate the user, so that
user cannot access the Zoho CRM system.
Check box
Role* Select the user role (for example,
Administrator, Standard User, and others). This
is a mandatory field.
Pick list
Email* Specify the official E-mail ID of the user. This is
a mandatory field.
URL
Website Specify the website URL of the user. URL
Phone Specify the official phone number of the user. Pick list
Mobile Specify the mobile phone number of the user. Text box, integer
value
Fax Specify the FAX number of the user. Text box
Date of Birth Select the date of birth of the user from the
mm/dd/yyyy drop-down list
Date box
Street Specify the M primary address of the Zoho CR
user.
Text box
City Specify the name of the city where the user
lives.
Text box
State Specify the name of the state where the user
lives.
Text box
Zip Specify the postal code of the user's address. Text box, integer
value
Country Specify the name of the user's country. Text box
Language* Select the language. Currently only English
language is supported. This field is a mandatory
field.
Pick list
Country
Locale*
Select the country locale to specify your date
format. This field is a mandatory field.
Pick list
Time Zone* Select the time zone in which you are working Pick list
Copyright 2005-2006 AdventNet, inc. All rights reserved. 215
Zoho CRM User Manual
Field Name Description Data Type
This field is mandatory field. a
Secret
Question*
Select the secret question for password
protection. This field is a mandatory field.
Pick list
Answer* Specify the answer for retrieving the password
in case you forgot it. This field is a mandatory
field.
Text box
To create users
1. Click the Setup link
page
.
2. In the Setup under Admin Settings section, click the Users link.
3. In the Users page, click the
er
Create New User button.
4. In the Create Us page, specify the user specific details. Last Name, User ID,
are mandatory. Refer to the List of User-related Status, Role, and Email fields
Fields table for mor
Create N nt to the
ding user
l
e details.
5. Click the ew User button. The user login details are se
correspon 's e-mail address.
To modify user detai s
1. Click the Setup link
der Admin Settings section, click the Users
.
2. In the Setup page un link.
Users page, 3. In the click the Edit link.
4. In the Edit User pa er to the List of ge, modify the user specific details. Ref
User-related Fields table for more details.
5. Click Save.
sers
Power users can access all the features available in the Zoho CRM system including
role is
one of the power users. If required, you can enable power user privilege to some of
t
To create power users
og in to the Zoho CRM with "Administrator" privilege.
Creating Power U
functions under Setup module. By default, user with "System Administrator"
he other users also.
1. L
2. Click the Setup link present at the top right corner.
Copyright 2005-2006 AdventNet, inc. All rights reserved. 216
Zoho CRM - System Administration
3. In the Setup page, under Admin Settings section, click the Users link.
sers page, 4. In the U click the Edit link.
5. In the Edit User page, select the Administrator role from the Role drop-
t and click l become one of the
inistrators.
down lis
System Adm
Save. Now the standard user wil
Create Administrator User
Activa
Occasio tion, the users' roles may change or they may move to
some other business units. In this case, you have to inactivate those users after
changi
To inactivate users
ting/Inactivating Users
nally, in your organiza
ng records ownership to other users.
1. Log in to the Zoho CRM with System Administrator privilege.
2. Click the Setup link present at the top right corner.
3. In n Settings section, click the Users the Setup page, under Admi link.
4. In Users: page, click the Edit link for the user to be inactivated.
5. In Active check box. the User: <User Name> page, clear the
Copyright 2005-2006 AdventNet, inc. All rights reserved. 217
Zoho CRM User Manual
6. Clic h the user will be inactivated. k t e Save button. Now
Activate/Inactivate Users
Resetting Password
When t
passwo the
Zoho C
passwo
To res
1. Click the Setup
the users are unable to retrieve their password due to some reasons (forgo
rd or unable to provide correct password protection answer) can request
RM System Administrator to reset their password. After resetting the
rd, e-mail will be sent to the registered e-mail ID of the users.
et password
link.
2. page under Admin Settings section, click the Users In the Setup link.
ple
3. In the Users page, select the user checkbox. You can also select multi
users.
4. Click the Reset Password button. The new password will be notified to the
recipients.
Copyright 2005-2006 AdventNet, inc. All rights reserved. 218
Zoho CRM - System Administration
2. Managing Roles
In the Zoho CRM system, role function provides access privilege to various mo
fields, and special functions, such as import, export, merge records, lead convers
and others. Users associated to the spe
dules,
ion,
cific role can access functions that are
assigned to them.
You can perform the following operations in Roles module:
Create roles
Control module-level access
Control field-level access
Associate roles to the users
Creating Roles
By default, System Administrator and Standard User roles are provided for the
convenience of new users. While creating a role, first you have to associate the
existing role to the new role and later you can change the modules and field-level
access control. Users with System Administrator privilege can create roles.
Create New Role
To create roles
1. Click the Setup link.
2. In the Setup page under Admin Settings section, click the Roles link.
3. In the Roles: page, under the Roles List section click the New Role button.
Note: By default, Administrator and Standard User roles are available in
Zoho CRM. You cannot modify these standard roles.
4.
Copyright 2005-2006 AdventNet, inc. All rights reserved. 219
Zoho CRM User Manual
5. In the Create New Role page, enter the role name and select the existing ro
from the Role Name and Existing Role fields respectively.
le
6. Click Save. The new role is first associated with the existing role. Later you
he modules and field-level access control list for the new role.
Controlling Module-Level Access
After creating a role, you must control th
Contac
Forecasts, Vendors, Purchase Orders, Sale
tools, report access, system permissions to the roles.
module-level access
can modify t
e access to the modules (Leads, Accounts,
ts, Potentials, Cases, Solutions, Products, Price Books, Tasks, Events,
s Orders, and Invoices), import/export,
administration, and general
Users with System Administrator privilege can manage the
control lists.
List of system-level access control functions
Field Name Description
Data Level
Permissions
Everyone can view/edit
all users data
To enable/disable users accessing other users records.
Admin only can
view/edit all users data.
Others can only
view/edit their data
alone.
To specifically enable/disable users with Administrator
role to access all the users records and standard users
access their own records. If this option is selected
standard users cannot access other users records.
Entity Level
Permissions
Select the modules (Leads, Accounts, Contacts, Cases,
and others) to be displayed in users work area.
Create To create records in a module.
Edit To modify records in a module.
Delete To delete records in a module.
Import Permissions
Import My Records To import records pertaining to the individual users. You
can enable/disable import permission for the Leads,
Accounts, Contacts, Potentials, Campaigns, Cases,
Solutions, Products, Price Books, Vendors, and
Attachments.
Import My Organization
Records
To import records pertaining to the organization-wide
users. You can enable/disable import permission for the
Leads, Accounts, Contacts, Potentials, Campaigns, Cases,
Solutions, Products, Price Books, Vendors, and
Attachments.
Export Permission To export records pertaining to the organization-wide
Copyright 2005-2006 AdventNet, inc. All rights reserved. 220
Zoho CRM - System Administration
Field Name Description
users. You can enable/disable export permission for the
Leads, Accounts, Contacts, Potentials, Campaigns, Cases,
Solutions, Products, Price Books, and Vendors.
Tool Permissions
Mass Transfer To transfer records in bulk from one user to another user.
You can enable/disable mass transfer permission for the
Leads, Accounts, Contacts, Potentials, Campaigns, Cases,
Solutions, Products, Price Books, and Vendors.
Mass Delete To delete records in bulk from the Zoho CRM system. You
can enable/disable mass delete permis Leads, sion for the
Accounts, Contacts, Potentials, Campaigns, Cases,
Solutions, Products, Price Books, and Vendors.
Report Permissions
Manage Reports &
Dashboards
To create/modify/delete reports & dashboards and the
folders for the reports.
Schedule Reports To schedule delivery of reports to the intended users.
Admin Permissions
Manage Users & Roles To manage users and the corresponding roles.
Change Owner To change owner in each record view page.
Data Migration To import the complete data from exte tion. rnal applica
View Users Information To view other users details.
Customize Zoho CRM To customize the pages, fields and others in various
modules.
General Permissions
Mail Server
Configuration
To configure the mail server details. Mail server
configuration is not available for On-demand Zoho CRM. It
is available only in Packages product.
Export Users To export user details into CSV format.
Export Notes To export all the notes into CSV format.
Export Competitors To export all the competitors details into CSV format.
Import My Attachments To import user-specific attachments to the records.
Import My Organization
Attachments
To import organization-specific attachments to the
records.
Convert and Merge
Leads
To enable convert and merge options in leads details
page.
Mass Change Status To change the status of the leads in bulk.
Copyright 2005-2006 AdventNet, inc. All rights reserved. 221
Zoho CRM User Manual
Field Name Description
Leads
Approve Web Leads To approve the leads captured from Website using Web-
to-lead form.
Web To Lead To create Web-to-lead form for publishing in your
Website.
Manage Lead
Assignment Rule
To defile lead assignment rules.
Mass Email Leads To send mass emails to leads.
Mass Email Contacts To send mass emails to contacts.
Web To Case To create Web-to-case form for publishing in your
Website.
Delete Activities To delete activities in bulk.
Manage Workflow To setup workflow process for your organization.
Manage Email
Templates
To setup mass email templates.
Field Level Access
Permissions
To setup field level access permission for the users.
To control module-level access
1. Click the Setup link.
2. In the Setup page, under the Admin Settings section, click the Roles link.
er the Roles List section, click either the Edi 3. In the Roles page, und t link to
t or the role name to view the module-level access modify the modules lis
control list.
Note: You cannot edit the default roles, such as
"Administrator" and "Standard User". These are provided
only for your reference. Hence you are strongly
recommended to define your own roles based on the
existing default roles.
4. In the Role Details: <Role Name> page, the module-level access permissions
are displayed.
5. Click the Edit button to modify the module-level access for the role.
6. In the Role Information page, specify the access permissions for the
following:
Copyright 2005-2006 AdventNet, inc. All rights reserved. 222
Zoho CRM - System Administration
o Data Level Permissions
ns
s
o Tool Permissions
o Report Permissions
o General Permission
o Module Level Permissions
o Import Permissio
o Export Permission
o Admin Permissions
Refer to the List of system-level access control functions table.
7. Click Save to apply the changes to the role.
Managing Field-Level Access
You can also control the access to certain fields for the roles. This will ensure
granular security and users can see the fields that are relevant to their job. For
example, "Sales Stage" and "Amount" fields in Potentials module may not be
required for a person looking at customer support. Similarly, "Status" of the cases
can be hidden for the users other than customer support persons. Users with System
Admini age the field-level access control lists. strator privilege can man
Copyright 2005-2006 AdventNet, inc. All rights reserved. 223
Zoho CRM User Manual
Manage Field-level Access Control
To manage field-level access control list
1. Click the Setup link.
2. In the Setup page go to the User Management section and click the Field
Level Access Control link. Under the Field Level Access Control section,
module-specific (Leads, Accounts, Contacts, Potentials, Helpdesk, Product,
Email, Tasks, Events, and others) links are displayed.
3. Click one of the module links (for example, click the Leads link to modify the
field-level access control for Leads module).
Copyright 2005-2006 AdventNet, inc. All rights reserved. 224
Zoho CRM - System Administration
4. In the <Module>: Role page, click the <role name> link (for example, "Sales
Role").
5. In the <Module>: Field Level Access page, list of field-level access is
displayed. Click the Edit button.
6. In for
Save to update the changes made to the specific module. Follow the
same procedure for other modules also.
Assoc
You
modules and fields that are assigned to stem Administrator
priv
the <Module>: Field Level Access page, select or clear the check boxes
the fields according to your organizations field-level access control
requirements.
7. Click
iating Users with Roles
can associate the role with the users with so that they can access to the
them. Users with Sy
ilege can associate role with user.
Assign Role to the User
To associate user with a role
1. Click the Setup link.
2. In the Setup page, under the Admin Settings section, click the Users link.
Copyright 2005-2006 AdventNet, inc. All rights reserved. 225
Zoho CRM User Manual
3. In the Users page, click the Edit link for the specific <User Name>.
4. In the User: <User Name> page, select the role from the Role pick list.
Delet
You ma r
deletin le, users associated to the deleted role will be linked to "Standard User"
role. You can delete all the roles except "System Administrator" and "Standard User"
role
5. Click Save.
ing Roles
y delete some of the roles from the Roles module that are not required. Afte
g a ro
s.
Note: If you delete any role without disassociating the users to the other roles,
the spe ill be changed to Standard User role. cific users role w
To delete roles
1. Click the Setup link.
2. In the Setup page, under the Admin Settings section, click the Roles link.
l 3. In the Roles page, click the De link for the specific <Role Name>. The role is
Managing Company Information
permanently deleted.
Immediately after signing up with Zoho CRM system, Administrator user is created.
With the Administrator user login, you can convert the single user edition to a
corporate user edition by adding additional users. Once second user is added in your
ny
e company information is the centralized location where you can
specify your organization related information, such as company name, number of
sed to display the address details in printer friendly Quotes,
Orders, and Invoices.
system, Company Information link is enabled where you can specify your compa
information. Th
employees, address, date, currency, time zone, and other details. In addition, the
company information is u
Copyright 2005-2006 AdventNet, inc. All rights reserved. 226
Zoho CRM - System Administration
Company Information
In the Company Information form, you need to specify your company-related
information. The following table provides descriptions of the various fields in the
form.
List of Company-related Fields
Field Name Description Data Type
Name Specify your company name. Text box
Primary
Contact
Display the person first registered with the
Zoho CRM service.
Text box
Alias Specify the alias name of the primary contact. Text box
No. of
Employees
Specify the number of employees in your
company.
Integer
Role* Select the user role (for example,
administrator, standard user, and others).
Pick list
Email* Specify the official E-mail ID of the user. This
is a mandatory field.
Email
Copyright 2005-2006 AdventNet, inc. All rights reserved. 227
Zoho CRM User Manual
Field Name Description Data Type
Phone Specify the official phone number of your
company.
Text box
Mobile Specify the mobile number of your company. Text box
Fax Specify the FAX number of your company. Text box
Website URL Specify your company Website URL. URL
Street Specify the primary address of your company. Text box
City Specify the city in which your company is
located.
Text box
State Specify the state in which your company is
located.
Text box
Postal Code Specify the postal code of your company
address.
Text box
Country Specify the name of the country in which your
company head quarters is located.
Text box
Currency
Locale
Select your country name to display the
appropriate currency.
Pick list
Company
Logo
Upload your company logo, which can be used
as header in your quotes, orders, and invoices
similar to letterhead. Maximum allowed size
188 x 80 px.
Browse Image
To set up company information
1. Click the Setup link.
2. In the ction, click the Company Setup page under the Admin Settings se
Details link.
ompany
4. C
3. In the Company Details page, specify the company details. Refer to C
Information table for more details:
lick Save.
No ncy is not supported. You can configure only a te: Currently multiple curre
single currency.
Copyright 2005-2006 AdventNet, inc. All rights reserved. 228
Zoho CRM - System Administration
4. Importing Data from Other CRM Applications
The Zoho CRM software provides easy-to-use migration tool for migrating data from
other CRM applications to Zoho CRM. Before migrating the data please ensure that
arated
ns, Leads,
es,
you have the complete data in CSV/XLS format and File Attachment are sep
from data. Currently you can migrate data related to Users, Campaig
Accounts, Contacts, Potentials, Tasks, Events, Notes, Competitors, Products, Cas
Solutions, Vendors, and Price Books modules.
Data Import Check List
The following checklist is useful for successfully importing your data into Zoho CRM.
Note: You can import data into Zoho CRM, if you have import function access
privileges.
File format
The import file must be a comma- or tab-separated values text file. It must be an
ASCII file (usually with a .txt or .csv extension in the Windows environment) where
each line of text represents a single record. You can use XLS file format generated
from or Microsoft Excel.
Forbidden characters
The import file data should not contain the following characters.
Double quotation marks () use only as a field delimiter
Pipe character (vertical bar) (|)
brackets (< >) Angle
Required fields/Blank fields
Required (mandatory) fields must contain a value. You should not leave blank in
the source file.
Exa p m le: if you are importing account information, each account record must
incl e ud an Account Name.
The Filed Mapping page in the Import wizard shows the required fields in the <field
Na required me>* format. You can proceed to the next step only after mapping the
fields.
You u m st have to map the following required fields in each module:
Campaigns - Campaign Name
Copyright 2005-2006 AdventNet, inc. All rights reserved. 229
Zoho CRM User Manual
Leads - Company, Last Name
Accounts - Name
Contacts - Last Name
Potentials - Potential Name, Account Name, Sales Stage, Closing Date
Cases - Subject, Status, Case Origin
Solution - Title, Question, Answer
Product - Product Name
Price Book - Product Name
Quotes - Subject, Account Name, Product Name, Quantity, List Price
Purchase Order - Subject, Vendor Name, Product Name, Quantity, List
Price
Sales Order - Subject, Account Name, Product Name, Quantity, List Price
Invoice - Subject, Account Name, Product Name, Quantity, List Price
Tasks - Assign To, Subject
Event nt Assign To, Subject, Eve Date & Time, Duration
Users - User ID, Email, Zoho CRM ID, and Last Name
Checkbox field data
Check that data you plan to import from B oolean or checkbox fields into Zoho CRM
checkbox fields contain values that will be rly during import converted prope
operations. Im nd as follows. port data from Boolean a checkbox fields are converted
Checkbox is checked True, -1, or yes
Checkbox is not checked False, No, 0, any whole number
Drop-down lists
All data values displayed in drop-down list xist in the corresponding s must already e
field in Zoho CRM.
Example: suppose you are importing account information that contains a value for
the company' try a drop- s industry type. The indus type appears in Zoho CRM in
down list.
Copyright 2005-2006 AdventNet, inc. All rights reserved. 230
Zoho CRM - System Administration
Before you im unt information port the acco , make sure all the industry values in the
sou dow exist, rce file already appear in the drop- n list. If the values do not already
you must eith the g values in er change the values in source file to match the existin
Zoho CRM, or have your administrator add the new values.
Field names
Make sure that the first line or record of data in the source file contains column
headings or fi ames rather than actual data values. These values help you eld n
identify the data when you map the new data to the existing Zoho CRM data fields.
Blank lines
Remove all blank lines from the file. A blank line is interpreted as the end of the
file.
Warning: Before migrating the data from other CRM applications, you must
review the existing fields in each module, if not available create appropriate fields
with proper data types. Otherwise those fields are ignored during data migration.
To migrate data from other CRM applications
1. Click the Setup link.
2. In the Setup page under the Import Tools section, click the Migrate Data from
other CRM link.
In the Data Migration Wizard, select the required module from the Select
Module drop-
3.
down list and click the Next button.
Note: First select the Users module and in the next step you can select
the other modules.
4.
5. In t ile Patch
field and click the
6. In the Map Fields file with the Zoho CRM module
field xt button.
.
here
you can overwrite, skip, or duplicate the existing records.
8. Click Save.
he Specify Import File page, select the data file from Import F
Next button.
page, map the fields in data
s and click the Ne
7. Click the Import button. It will take few minutes to complete the importation
If there are any duplicate records in XLS/CSV file or already similar records
exist in the Zoho CRM system, Duplicate Records page is displayed, w
Copyright 2005-2006 AdventNet, inc. All rights reserved. 231
Zoho CRM User Manual
Viewing Import History
The import history contains the imported file name, module name, user name, and
the imported time. You can either confirm the import or revoke the import from the
1. Click the Setup
import history.
To view import history
link.
2. In the Setup page under the Import Tools section, click the Import History
link.
previous import details are displayed under
4. import by selecting the import details, and clicking the
Ex
3. In the Import History page the
List of Imports section.
You can confirm the
Confirm button. In case you want to revert back the imported data click the
Rollback button.
porting Data
In case you need to import customer data to other business applications, such as
Acc
progra
import
In t stem either you can export the organization-wide data or
individually from the Leads, Accounts, Contacts, Potentials, Campaigns, Cases,
To export data to external sources
1. Click the Setup
ounting and ERP applications, and further data analysis using spreadsheet
ms. First you can export the data in CSV format from Zoho CRM and then
to the required application.
he Zoho CRM sy
Solutions, Products, Price Books, Vendors, Tasks, and Events modules.
link.
2. e Setup page under the Import Tools section, click the Export All Data In th
link.
3. In the Export Data page, select the module from the Specify Module section
4. e into
CSV file format.
and click the Export button.
In the File Download pop-up dialog, click Save to save the export fil
Copyright 2005-2006 AdventNet, inc. All rights reserved. 232
Zoho CRM - System Administration
Frequently Asked Questions
1. How many users I can create in Zoho CRM system?
e
r
Ans: You can create the first three users freely. From fourth users onwards you hav
to subscribe to service or acquire a product license. For more details refer to Chapte
27: Managing Subscriptions.
2. a
inform
Ans: If you are a standard user contact your Zoho CRM System Administrator for
resetting the password.
3. How
An Y
Details
6. w
By def er
your o y
Locale
I h ve lost both my password and user ID, how to retrieve my login
ation?
to set my language, time zone, date/time formats?
s: ou can change the organization-wide language, time zone, from the Company
page where as date/time format from the Account Information page.
Ho to change my fiscal currency?
ault, the currency is set as US Dollar ($). You can change the currency as p
rganization's fiscal currency. To change the currency, select the Currenc
from the Company Details page.
Copyright 2005-2006 AdventNet, inc. All rights reserved. 233
Chapter 24: Customizing Zoho CRM
You can custom according to your organization-wide
business (sales, marketing, support, and inventory management) process. The
according to industry terminology, modifying
standard fields, adding custom fields to various modules, modifying page layouts,
modifying related list views, and others.
In the
module administrators to jump start
customi
busine
collect
ma
with th d their
exact requirements for a better visibility on Zoho CRM implementation.
ize the Zoho CRM user interface
customization includes renaming tabs
Zoho CRM system some of the standard fields, pages, related lists, and
s (tabs) are provided for the benefit of
zation of the product. You can customize these functions as per your
ss process. Before working with customization functions you must have
ed your organization-wide sales, marketing, support and inventory
nagement requirements. While planning for the product customization, discuss
e respective CRM system users in your organization and understan
Copyright 2005-2006 AdventNet, inc. All rights reserved. 235
Zoho CRM User Manual
Zoho CRM Customization Flowchart
In the Zoho CRM system modules you can perform the following operations:
Rename tabs
Create custom fields
Add/modify pick list values
Customize page layout
Change tabs order
Change the related list order
Modify Default Custom Views
Copyright 2005-2006 AdventNet, inc. All rights reserved. 236
Zoho CRM - Product Customization
Renaming Tabs
(Access Privilege: Customize ZohoCRM.com permission)
The ultimate aim of the any CRM system is to acquire customers with less
e planning to use the
Zoho CRM for a Real Estate business you may change the "Account" tab to "Tenant"
er
expenditure, reduce the churn rate, retain customers, and sell more
products/services in future. The fundamental philosophy is approximately same
across the industries but the terminology used in defining sales, marketing, and
support processes may vary slightly.
The Zoho CRM system provides an option to change the standard tab names
according to your industry terminology. For example, if you ar
where for an Educational Institution may rename as "Parents" and so on. After
changing the tab name, the changes are reflected in all the standard pages in us
interface except custom reports and dashboards.
Rename Tabs
To rename the tab
1. p Click the Setu link.
2. Home page, click the Tab Settings In the Setup link.
3. Settings page, click the Rename Tabs In the Tab link.
4. , click the Edit In the Rename Tabs page link for the tab name to be changed.
Name
6. Click Save. The tab name and other text will be updated according to your
changes.
5. In the Change Tab Name page, specify the new name in the New Tab
field.
Notes:
If you revert/rename the tab name to standard name/new name, the new
name will not be updated in custom views, if the custom view is modified
after renaming the tab.
Copyright 2005-2006 AdventNet, inc. All rights reserved. 237
Zoho CRM User Manual
New tab names will not be reflected on Page Layout, Reports, and
Dashboards modules. Always standard names are displayed.
All the fields names will also change according to the new name. For
example, if you change "Account" tab to "Client", the "Account Name" field
will be changed to "Client Name".
If you change a tab name to plural form with suffix "-ies" (last three
characters - right to left), the singular form will be suffixed with "y". For
example, If you change "Potentials" to "Opportunities", in all the places the
singular form of "Potential" is changed to "Opportunity".
Creating Custom Fields
(Access Privilege: Customize ZohoCRM.com permission)
By ou
to start worki u may consider adding more industry-
spe lds
in all t
default, some of the standard fields are available in each module, which helps y
ng with the CRM system. Yo
cific custom fields according to your business process. You can add custom fie
he modules except tasks and events modules.
Adding Custom Fields
In the Setup: New <Module
information. The following ta descriptions of the various fields in the
form.
>Edit form, you need to specify the custom field-related
ble provides
Field Type Description Fields
Text To add Text type fields. Label: Specify the field name
Length: Specify the field size (number of
character - Integer)
Integer To add number type
fields.
Label: Specify the field name
Length: Specify the field size (Integer)
Copyright 2005-2006 AdventNet, inc. All rights reserved. 238
Zoho CRM - Product Customization
Decimal Places: Specify the number of
decimal places
Percent To add percentage type
fields.
Label: Specify the field name
Length: Specify the field size (Integer)
Decimal Places: Specify the number of
decimal places
Currency To add currency type
fields.
Label: Specify the field name
Length: Specify the field size (Integer)
Decimal Places: Specify the number of
decimal places
Date To add date type fields. Label: Specify the field name
Date Format: YYYY/MM/DD
E-mail To add E-mail addresses
type fields.
Label: Specify the field name
Length: Specify the field size (Integer)
Phone To add phone numbers
type fields.
Label: Specify the field name
Length: Specify the field size (Integer)
Pick list To add pick lists type
fields.
Label: Specify the field name
Pick List Values: Specify the pick list
values
URL To add Website addresses. Label: Specify the field name
Text Area To add long text (size: 32
Kb)
Label: Specify the field name
To add custom fields
1. Click the Setup link.
2. In the Setup: Home page, select the required <Module> Settings link.
3. In the <Module> Settings page click the Fields link. In the <Module> Fields
page all the available fields are displayed.
4. Click the New Custom Field button. In the Custom Field Settings: <Module>
5. Settings - New Custom Field page, do the following:
and
ding module and add/edit the record. The new field
n section to enter the required
In the Custom Field
1. In Select Field Type section, select the filed type.
2. In Provide Field Details section, enter the field name, field size,
decimal places in the Label, Length, and Decimal Places fields
respectively.
6. Click Save. The custom field is added to the respective module. To check the
field, select the correspon
added is displayed under Custom Informatio
details.
Copyright 2005-2006 AdventNet, inc. All rights reserved. 239
Zoho CRM User Manual
Note:
In each module you can add up to 100 custom fields, with the following
lim i itat ons:
o text, pick list, email, phone, textarea, and URL fields - 50
o integer, percent, and currency - 15
o date field - 10
You not select multiple values in pick list type fields. For example you can
can eld in not select both "Advertisement" and "Seminar" in Lead Source fi
Lea module. You can select either "Advertisement" or "Seminar". ds
Customizing Pick list Values
(Access Privilege: Customize ZohoCRM.com permission)
By default, some of the industry standard pick list values are available in each
module. You can modify the pick list values as per your organization business
process and replace the existing value with new value so that records will be
associated to new values.
Customize Pick List Values
Copyright 2005-2006 AdventNet, inc. All rights reserved. 240
Zoho CRM - Product Customization
To add/modify pick list values
1. Click the Setup link.
Field 2. In the Setup: Home page, under <Module> Settings section, click the
List link.
3. In the <Module> List page, edit the field with data type Pick List (For
example, Lead Source field in the Lead List page).
4. In the Edit Pick List page, add/modify values in the Values list box. Once you
have updated the pick list values you can sort the values alphabetically and
use the first values as the default pick list value.
field in Leads module:
1. Click the Setup
5. Click Save.
Example: If you want to add, modify, or delete the pick list values for Lead Source
link.
e Setup: Home page, under Lead Settings section, click the Field List 2. In th
link.
3. In t the Lead Source field.
4. In Values list box. Once you
ick list values for Lead Source you can sort the values
se the first values as the default pick list value.
the Lead List page, edi
the Edit Pick List page, add/modify values in the
have updated the p
alphabetically and u
5. Click Save.
Warning: If you delete/modify any of the pick list values, records associated
with the values are changed to "None" and no longer use the deleted values. Hence
you are strongly recommended to first change the values in records to another
value and then delete/modify the pick lists.
Customizing Page Layout
(Access Privilege
P ation on that should
ization. You can use
p io
ow/hi d
in each module page layout. You can hide some of the standard fields, add
custo e section to other
tion.
: Customize ZohoCRM.com permission)
age customiz
be completed bef
is one of the most important administrator functi
ore rolling out the CRM system for your organ
the Drag & Dro customization to perform the following operat ns:
Sh de fields in pages: By default all the standar fields are displayed
new
sec
m fields to the pages, and move fields from on
Copyright 2005-2006 AdventNet, inc. All rights reserved. 241
Zoho CRM User Manual
Add/Mod e of the e
available in r delete t
nge f to na e fields
while ente section, the tab na
be configured either to Left Right or Top bottom.
Change field properties: You can change the fields to mandatory or
tional ( of the standard
ator ame in Leads modul
mandatory field. You cannot change the Company field to read-
ify sections in pages: By default som
each module. You can add, modify o
sections ar
he sections.
Cha ield navigation: You can use the tab key
ring the field details. In each
vigate th
vigation order can
op
mand
read-only). But you cannot change the property
y fields (For example, Company n e is a
only).
Drag & Drop Customization
To modify the page layout
e Setup 1. Click th link.
2 etup: Home page, under <Module> Settings section, click the Edit . In the S
Page Layout link.
3. t Page Layout page, do the following:
o Show/Hide fields: Drag the field to be hidden from the Page Layout:
<Module> section and drop to the Field List section. You can also drag
the fields to be shown from the Field List section to the Page Layout:
<Module> section.
o Create new sections in page: Click the Create New Section
button. In the Section Information popup box specify the section name
and tab order (Left Right or Top Bottom) in the Name and Tab
Order fields respectively.
In the Edi
Copyright 2005-2006 AdventNet, inc. All rights reserved. 242
Zoho CRM - Product Customization
o Ch
an
ange the property of the fields: S
the Edit Field Properties button. In the
elect the fi fied
d click
popup x ory or Read-only.
4. Follow the same completed the page layout
customization
5. Click Save. The all the users in your
organization according to their field level access.
Changing Tab Order
eld to be modi
Edit Field Properties
bo change the field property to Mandat
procedure till you have
.
updated the page layout is reflected for
(Access Privilege: Customize ZohoCRM.com permission)
of the modules according to your organization's business
process. You can hide all the tabs except Home tab.
You can change the order
Change Tab Order
To change the tab order
1. Click the Setup link.
2. In the Tab Settings section, click the Customize Tabs link.
3. In the Customize Tabs page, change the tabs order and show/hide some of
4. Click Save. Tab order will be changed for all the users.
the tabs.
Copyright 2005-2006 AdventNet, inc. All rights reserved. 243
Zoho CRM User Manual
Changing Related Lists
(Access Privilege: Customize ZohoCRM.com permission)
some of the related lists as per your requirement.
In each module you can change the order of the related list views and show/hide
Change Related List Order
To customize the related lists
1. Click the Setup link.
2. In the Setup Home page, click the <Module> Settings link. The module can
be Lead, Account, Contact, and others.
3. In the <Module> Settings section, click the Customize <Module> Details link.
ze <Module> Details page, change the related list order from
ist box or hide related lists that are not required.
5. leted the operation, click Save.
4. In the Custom
the Selected
i
L
Once you have comp
Copyright 2005-2006 AdventNet, inc. All rights reserved. 244
Zoho CRM - Product Customization
Modifying Default Custom Views
(Access Privilege: Customize ZohoCRM.com permission)
By default, some of the standard list views are available in each of the module home
pages. You can change the default list vi
user accesses a particula
ew as per your requirements. Whenever
module Home page, the modified list view is displayed. r
Modify Default Custom View
To modify custom views
1. up Click the Set link.
2. In the Setup Home page, click the <Module> Settings link. The module c
be Lead, Ac
an
count, Contact, and others.
3. In the <Module> Settings section, click the Custom View Settings link.
4. In the Custom View Settings page, change the default view to be displayed
from the New View drop-down list.
5. Click Save.
Copyright 2005-2006 AdventNet, inc. All rights reserved. 245
Chapter 25: Managing Workflow
The workflow management allows you to automate your sales, marketing, suppor
processes, in which the records, tasks are assigned or transferred from one user
another for action, according to a set of predefined rules. The workflow rule is
triggered when record meets the specified matching criteria. The key benefits o
Workflow are Improved efficiency by eliminating many unnecessary
t
to
f
steps in records
and tasks assignment, better process control by improved business process through
nd reduced operating costs.
For exa es a sample Lead Assignment rule in Leads module
(based on Workfl gning leads generated through import or web
integra s Reps) based on different criteria automatically. The
matching cri company, etc. Immediately after matching
the crit ed to the lead owner according to
compan ify the lead owner about the new lead
assignm .
le in the Zoho CRM system is Big Deal Alert. This rule is
nt and probability of winning the business opportunity
cro s
colle g
You a ssage), tasks, or both. To
send a notification to the recipients, you must associate an alert to the rule.
You can perform the following operations in Workflow module:
Manage rules
standardizing working methods a
mple, Zoho CRM provid
ow rules) for assi
tion to lead owners (Sale
teria can be region, country,
eria a new task is created and assign
y's business process. It will also not
ent in an appropriate E-mail template
Another sample workflow ru
executed when the Sales Amou
sse the significant value, which can be notified to the management and other
a ues in your Sales team.
c n associate workflow rules with alerts (e-mail me
Setup alerts
Add Tasks
Manage e-mail templates
Note: Workflow rules will be triggered only when you create a new record,
update the existing record or both depending upon workflow rule settings.
Copyright 2005-2006 AdventNet, inc. All rights reserved. 247
Zoho CRM User Manual
Managing Workflow Rules
While s
You ca
To add workflow rule
etting up Workflow rules, first create a rule with suitable matching criteria.
n perform the following operations in Workflow module:
Create/modify/delete workflow rules
Activate/deactivate workflow rule
1. Click the Setup link.
2. In the Setup Home page, click the Workflow Settings link.
3. In the LHS tree expand the Workflow Setting link and click the Workflow
Rules link.
4.
5. In page, select the module from the Module drop-
6. In the New Rule page, under the Rule Details section, specify the following:
o Record Type: Display the module selected in the previous page
the rule. By
default the check box is selected. If you do not want to enable
the rule disable the check box.
Time: Select one of the following options:
this rule when new records are created:
is option to trigger the rule when a new record
is created.
n to
trigger the rule when record is created/modified.
cify the matching criteria. You can
select multiple criteria.
7. Click Save. A new workflow rule is displayed where you can add alerts and
In the Workflow Rules page, some of the existing rules are displayed. Click
the New Rule button.
the Select Record Type
down list. Click the Next button.
(Select Record Type)
Rule Name: Specify the name of the rule
Description: Specify additional details about rule.
Active: Select the Active check box to enable
Evaluation
Evaluate
Select th
Evaluate this rule when new records are created
and existing records are edited: Select this optio
o In the Rule Criteria section, spe
tasks.
Copyright 2005-2006 AdventNet, inc. All rights reserved. 248
Zoho CRM - Workflow
Setting up Workflow Alerts
Workflow alert ail
notification sent to the
recipients upon tri
associate only
To add workflow alert
1. Click th
comprises of an e-mail template, which is used to send mass e-m
to all the specified recipients. An E-mail message will be
ggering the workflow rule. For each workflow rule, you can
one alert (E-mail template).
e Setup link.
2. In the Setup Home page, click the Workflow Settings link.
3. In the LHS tree expand the Workflow Setting link and click the Workflow
Alerts link.
4. In the Workflow Alerts page, some of the existing alerts are displayed. Click
the New Alert button.
5. In the New Alert page, do the following:
6. In the Alert Details section, specify the name of the alert and select the E-
m the
Available Recipients list box. You can also notify alert to the other users by
text box.
ich can be associated to the
workflow rules.
Mana
mail template from the Name and E-mail fields respectively.
7. In the Recipient Details section, select the recipients of the alert for
specifying E-mail IDs in Additional Recipients
8. Click Save. An E-mail based alert is created, wh
ging Workflow Tasks
The task can be associated to workflow rule in case you are planning to create a task
upon triggering a workflow rule. For new records tasks will be created for the users
with a default e workflow task.
task
values specified th
To add workflow
1. Click the Setup link.
2. In the Setup Home page, click the Workflow Settings link.
In the LHS tree expand the Workflow Setting 3. link and click the Workflow
Tasks link.
the Workflow Tasks page, some of the existing tasks are displayed. Click 4. In
5. In
the New Task button.
the New Task page, specify the following:
Copyright 2005-2006 AdventNet, inc. All rights reserved. 249
Zoho CRM User Manual
o Record Type: Select the module.
o Subject: Specify the subject of the task.
o Priority: Select the priority of the task.
o Status: Select the default status of the task while creating it first time
due
o gned.
itional details of the workflow task.
6. Clic
wo
Managing E-mail templates
o Due Date: Specify the date to execute the workflow rule. The
date is a combination
Assigned To: Select the user to whom the task has to be assi
o Description: Specify add
k Save. A new workflow task is created, which can be associated to
rkflow rules.
As most
important tasks. The E-mail notifications can be predefined so that upon triggering a
s.
part of the workflow management, notification through E-mail is one of the
workflow rule, predefined E-mail will be sent to all the recipient
Warning: If you are creating E-mail template for sending Emails to leads, do
not merge the contact-related fields and vice a versa. If you are trying to merge
both fields, you will experience some errors during E-mail creation.
For Chapter: 26 "Working with E-mail more details about E-mail Templates refer to
Templates"
Copyright 2005-2006 AdventNet, inc. All rights reserved. 250
Chapter 26: Managing User Subscription
The Zoho CRM solution is available as an On-demand (hosted) service and On-
premise so
In the both the cases you need not pay annual subscription fee for the first THREE
users. From have to subscribe for the service or
license. If you are using the On-demand service, new users will be updated
automatica e software, license
file will be sent from the Zoho CRM - Accounting Manager to your official e-mail ID.
In the
to prof per year basis. Before
subscribing to the additional users, accept the subscription agreement.
Subscribing to On-demand Service
ftware for companies looking for in-house dedicated server installations.
the FOURTH user onwards you
lly after approval of your order where as in On-premis
Subscription Manager section you can upgrade the free edition (three users)
essional edition by ordering more users on per user
If you
operations:
Subscribe for more users
are using the Zoho CRM On-demand service you can perform the following
Activate/Deactivate users
View Order history
Subscribing for more users
In the Order More Users form, you need to specify your company related
information. The following table provides descriptions of the various standard fields
in the form.
List of Standard Subscription-related Fields
Field Name Description Data Type
No of
Additional
Users*
Specify the number of users. This field is
mandatory.
Text box, Integer
(100)
First Name Specify the first name of the contact person.
Last Name* Specify the last name of the contact person.
Website Specify the URL of your company's Website. URL, alphanumeric
(30)
Phone* Specify phone number of your company with
international code.
Text box,
alphanumeric (30)
Copyright 2005-2006 AdventNet, inc. All rights reserved. 251
Zoho CRM User Manual
Fax Specify fax number of your company. Text box,
alphanumeric (30)
E-mail * Specify the official E-mail address of your
company or contact person.
E-mail,
alphanumeric and
special characters
(100)
Billing
Address*
Street
City
State
Postal
Code
Country
Specify the billing address of your company to
send the invoice for your order. Street,
alphanumeri
c (250)
City,
alphanumeri
c (30)
State,
alphanumeri
c (30)
Postal Code,
alphanumeri
c (30)
Country,
alphanumeri
c (30)
Shipping
Address*
Street
City
State
Postal
Code
Country
Specify the shipping address of your company
to deliver the service/product.
-Do-
Copyright 2005-2006 AdventNet, inc. All rights reserved. 252
Zoho CRM - Subscription Management
Payment Mode Select one of the following options:
Payment on Wire: To transfer the
amount through wire
Payment by Credit Card: To pay the
amount immediately using your Credit
card.
Payment by Cheque end a : To s
cheque for the amount billed for the
subscription.
Radio button
To order more users
1. Click the Setup link.
scription Manager section, click the Order 2. In the Setup page, under the Sub
Users link.
3. In the Order More Users page, specify
ields
all the mandatory fields. Refer to the
List of Standard Invoice-related F
tton to process you
your order, the Zoho CRM - Accounting representative will contact you within
24 hr.
section for more details.
4. Click Send Mail bu r order. Immediately after submitting
Copyright 2005-2006 AdventNet, inc. All rights reserved. 253
Zoho CRM User Manual
Subscription Order Details
Activating Users
You can activate/deactivate users in your Zoho CRM system according to maximum
number of permitted in your subscription. In c
ribe for all the users, you can deactivate
some of the evaluation users otherwise some
ase you have added more users during
evaluation and later decided not to subsc
of the users cannot access the Zoho
CRM system.
To activate users
1. Click the Setup link.
2. In the Setup page, under the Subscription Manager section, click the Users
Activation link.
3. In the Users List page, click Edit.
4. In the Users List page, change the status
i quireme
5. Click Save.
of the users (Active/Inactive)
nts. accord ng to your subscription re
Copyright 2005-2006 AdventNet, inc. All rights reserved. 254
Zoho CRM - Subscription Management
Viewing Order History
All your previous orders are achieved for a better visibility on your user subscription.
To view order history
1. Click the Setup link.
2. In the Setup page, under the Sub ion Manager section, click the Order script
History link.
3. In the Order History page, the old order details are displayed with information
/end date, amount, and others.
age
such as, order number, start date
Subscribing to On-premise Pack
You can use the Zoho CRM solution, first three
user onwards you have to purchase the annual subscription license form the Zoho
n you
users free of cost. From the fourth
CRM. In the Subscription Manager sectio can perform the following operations:
Activate Users
Order More Users
Update License
Activating Users
You can activate/deactivate users in you
number of permitted in your subscription. In case you ha
r Zoh
ribe f
ome
1. Click the Setup
o CRM system according to maximum
ve added more user during
evaluation and later decided not to subsc
some of the evaluation users otherwise s
or all the users, you can deactivate
of the users cannot access the Zoho
CRM system.
To activate users
link.
2. In the Setup page, under the Subscription Manager section, click the Users
Activation link.
3. In the Users List page, click Edit.
4. In the Users List page, change the status
according to your subscription requirements.
of the users (Active/Inactive)
5. Click Save.
Copyright 2005-2006 AdventNet, inc. All rights reserved. 255
Zoho CRM User Manual
O
Yo fee whi
you are ordering more users in the middle of your subscription contract period, the
he bala
rdering Users
u have to pay the annual subscription le ordering for more users. In case
Zoho CRM - Accounting team will adjust t nce amount for the next fiscal year.
To order more users
1. Click the Setup link.
2. In the Setup page, under the Sub n Manager section, click the Order scriptio
Users link.
Order More Users page, specify all the mandatory fields. Refer to the 3. In the
List of Standard Invoice-related Fields sect
4. Click the Send Mail button to process your order. Immediately after
RM - A
you within 24 hr.
Updating License File
Once your subscription order is approved by the Zoho CRM - Accounting team, you
your
ion for more details.
submitting your order, the Zoho C ccounting representative will contact
will receive a license file. You can update license by uploading the License file.
To update license file
1. Click the Setup link.
2. In the Setup page under the Subscription Manager section, click the License
Update link.
3. In the License Details page, your annual subscription license details are
rowse
upgr
displayed.
4. In the License Upgrade section, b
button. It will take few seconds to
a valid license file and click Upgrade
ade your license details.
Copyright 2005-2006 AdventNet, inc. All rights reserved. 256
Chapter 27: Working with Zoho CRM Outlook Edition
The Zoho CRM Outlook edition is productivity-enhancement software that can be
us
installed on users' MS Outlook as a plugin, which can be used to synchronize the
co d the Z
specific e-mail as a Case to the Zoho CRM customer specific cases.
1. Installation Procedure
ed with Zoho CRM system and Microsoft Outlook. The Outlook edition can be
ntacts in between Microsoft Outlook an oho CRM and add the contact
System Requirements
Installation Prerequisites
-in Installing Zoho CRM Outlook Plug
Uninstalling Zoho CRM Outlook Plug-in
System Requirements
M or higher with a minimum of 10 MB disk
space
Operating Systems: Windows 2000/XP/2003
registered with Zoho CRM server, i.e., you
must have valid login details to connect Zoho CRM server.
Microsoft Outlook must be stopped bef
-in
1. Log in to your Zoho CRM account.
2. Download the Zoho CRM Outlook Plug-i
e.
gin.e
Wizard dialog, click the Next button.
Hardware: x486 with 256 MB RA
Software: Microsoft Outlook 2000/2002/2003 and Internet Explorer 6
Installation Prerequisites
You must have administrator privileges on the system.
Microsoft Outlook user details are
ore installing the Zoho CRM Outlook
Plug-in.
Installing Zoho CRM Outlook Plug
n from the Setup Personal
Settings Outlook Edition pag
3. Run the ZohoCRM_Outlook_Plu xe.
4. In the Welcome to the Installation
Copyright 2005-2006 AdventNet, inc. All rights reserved. 257
Zoho CRM User Manual
5. In the License Agreement dialog, read
Yes button if you accept the license agreement.
6. In the Directory Choose Destination Location dialog, browse the directory (By
s C:\A
inst
click
lug-i
rol Pa
click the Add/Remove Programs icon.
log, s
and click the Remove link. It will take a few minutes to uninstall the Zoho
the license agreement and click the
default the destination directory i
which you want to install Zoho CRM Outl
dventNet\ZohoCRM Outlook Edition) in
ook Plug-in and click the Next
button. Zoho CRM Outlook Plug-in allation will take a few seconds.
7. In the Installation Completed dialog,
installation.
the Finish button to complete the
Uninstalling Zoho CRM Outlook P n
1. Stop the Microsoft Outlook if it is running.
2. Select Start Settings Cont
3. In the Control Panel,
nel.
4. In the Add/Remove Programs dia elect the Zoho CRM Outlook Plug-in
CRM Outlook Plug-in.
2. Working with Outlook Edition
Using the Zoho CRM Outlook Plug-in, you can
cont
e syn
tomers-related E-mails to the c
addi
perform the following operations:
Synchronize the Microsoft Outlook acts with Zoho CRM
Resolve the conflicts (if any) whil chronizing the contacts with Zoho CRM
Add cus ustomer specific Cases in Zoho CRM
Modify the E-mail message before ng to the Zoho CRM
Note: Currently Zoho CRM Outlook Plug-in supports Microsoft Outlook 2000,
2002, and 2003 versions only.
Configuring Zoho CRM Server
Before adding or synchronizing Microsoft
CRM system, specify the Zoho CRM login de
Outlook E-mails and contacts to the Zoho
ta
To configure Zoho CRM login details
u.
ils in Microsoft Outlook. You can use
the Outlook edition to connect the Zoho CRM On-demand service as well as On-
premise edition.
1. Start the Microsoft Outlook.
2. Click the Zoho CRM -> Login men
Copyright 2005-2006 AdventNet, inc. All rights reserved. 258
Zoho CRM - Outlook Edition
3. In the Zoho CRM Login dialog, specify y
user n
word
e che
our Zoho CRM login details:
o Zoho CRM ID: Enter the ame to log in to the Zoho CRM.
o Password: Enter the pass for the user name.
o Remember Me: Select th
login details.
ck box if you want to remember the
o Click Login Option link to add th
On-demand Service or Installed Zoho CRM Solution option and specify
e.
S ok C Zoho CRM
Sy custome
Outlook to Zoho CRM and vice-a-versa and update the information in both Zoho CRM
an duplica
if the data is not in sync.
To synchronize contacts between Microsoft Outlook and Zoho CRM
1. Select the Contacts shortcut from the Microsoft Outlook sidebar.
2. Select the required contact(s) from the Inbox.
y re
nce reading is completed, you have to complete one of
the following operations:
a. Add Contacts
e Zoho CRM URL. You can select either
the exact URL of the servic
4. Click Save to apply the changes.
ynchronizing the Microsoft Outlo ontacts with
nchronization allows you to enter the r-specific contacts from Microsoft
d Microsoft Outlook. It also eliminates tion of contacts and resolves conflicts
3. Click the Zoho CRM Sync Contacts menu.
4. It takes a few minutes to completel
Microsoft Outlook. O
ad the contacts in Zoho CRM and
b. Resolve Conflicts
Adding contacts
If you are synchronizing contacts first time, th
1. In the Synchronizing Status dialog, con
button to view the list of contacts.
2. In the Sync Changes dialog, list of contacts are displayed. Once you are
that all the contact details are
g, clic
en follow these steps:
tacts added, updated, and deleted are
displayed. Click the View Details
ensured correct, click the Close button.
3. In the Synchronizing Status dialo
button to complete or abort the synchroni
k the Accept Changes or the Close
zation respectively.
Resolving Conflicts
Copyright 2005-2006 AdventNet, inc. All rights reserved. 259
Zoho CRM User Manual
Say, after the first time synchronization, you update the contact detai
or in Microsoft Outlook. Then there will be differences in contact details present in
ke the
CRM and in Microsoft Outlook you have to override the data in other-side.
To resolve conflict in between Microsoft Outlook and Zoho CRM
conflicting contact name and the
corresponding fields are displayed in a
onized (either from MS Outlook col
in Zo
in Outlook to Zoho CRM.
Update Zoho CRM Details in Ou made
click the Accept Changes button.
Adding E-mail Messages as Cases in the Zoho CRM
You can add customer-specific E-mail messages from Microsoft Outlook to Zoho CRM
as a Case. Before adding the E-mail messages
to
To add E-mail messages from Outlook to Case in the Zoho CRM
idebar.
il message from the Inbox.
lick the Zoho CRM Add Case to Zoho CRM
ls in Zoho CRM
Zoho CRM and Microsoft Outlook. To ma contact details similar both in Zoho
1. In the Conflict Resolution dialog,
table. Select the value to be
umn or from Zoho CRM). You can synchr
select the following options:
o Update Outlook Details ho CRM: To update the changes made
tlook: To update the changes o
in Zoho CRM to Outlook.
2. Click Save.
3. Once contacts details are updated
make sure the corresponding contact
the E-mail exists in Zoho CRM.
1. Select the Inbox shortcut from s
2. Select the customer-specific E-ma
3. C menu.
Note: If the corresponding contact's E-mail address is not available in
Zoho CRM, an error message "No matching contacts for <Email
Address>" is displayed. When this error message is displayed, first add
the contact in the Zoho CRM system before adding the E-mail message.
4. In the Add Selected Message to Zoho CRM dialog, the Contacts tab is
displayed where the selected E-mail de
5. In the Contacts table, click the View link e contact details in Zoho
tails are displayed.
to view th
CRM.
Note: When you click the View link, a default browser is displayed.
Here, enter the Zoho CRM login details. First time, it will not display the
appropriate contact details You have to click the View link again to view
Copyright 2005-2006 AdventNet, inc. All rights reserved. 260
Zoho CRM - Outlook Edition
the selected contact details.
6. Some times you may not require archivin
message before adding it to the Zoho
to mo
to be m
2. Click the Edit Message tab.
dit Mes
ed to
Attachments tab and view the list of att les
ny attachments.
to add
d to Zoho CRM, the "Successfully Added"
message is displayed. Click the Close b
g the complete E-mail in Zoho CRM.
In this case, you can modify the E-mail
CRM. Follow the steps given below dify the E-mail message:
1. Select the E-mail message odified from the Contacts table.
3. Modify the content in the E sage text area.
7. You can also attach the files relat the e-mail message. Click the
ached files. You cannot attach fi
with more than 1 MB and delete a
8. Click the Add to Zoho CRM button
contact in Zoho CRM.
the E-mail message to the selected
9. Once the E-mail message is adde
utton to complete the operation.
Copyright 2005-2006 AdventNet, inc. All rights reserved. 261
Index
2
nal............................. 195
3
36
171
3-dimensional............................. 195
A
Access Privilege 23, 47, 59, 73, 89, 95,
165, 171, 195, 214, 235
Accessibility Details ..5, 23, 47, 59, 73,
181, 195
Ac
Ac
151, 157, 165, 214, 235
Ac .............................47
count Search.............................47
Accounts Home.............................47
Accounts-related...........................47
Actual Cost ..................................95
Add
Company Name .........................23
Contact Roles ............................73
Custom Fields ..........................235
customer-specific e-mail............105
Add..................23, 73, 105, 139, 235
Add - Ons ..................................... 1
Add Component ..........................195
Add Component button ................195
Add Prod
Add Role button............................73
Ad
Added/modi
Addi
2-dimensio
0-degrees.....59, 73, 105, 129, 144,
105, 119, 129, 139, 144, 151, 157,
95, 105, 119,
count Information.............209, 214
count List ............................. 5, 47
Account Management ....................73
Account Name ..... 23, 47, 59, 73, 144,
count Owner
Account Reports ...........................47
Ac
Account Tools...............................47
Account-related ............................47
Accounts & Contacts....... 23, 181, 195
Activate/Inactivate Users .............214
uct button .....................139
Add Role......................................73
d Task .....................................23
Add/edit ....................................235
Add/modify .......................... 73, 235
fied .....23, 47, 59, 73, 95,
129, 139, 144, 151, 157, 165, 171
ng Attachments ...........23, 47, 95
Additional Recipients ...................247
Address Book ...............................59
Address Information......................59
Copyright 2005-2006 AdventNet, inc. All rights reserved. 263
Zoho CRM User Manual
Admin Permissions ...................... 214
Admin Settings ........................... 214
Administrator ................ 73, 209, 214
Advanced search...........................23
Age.............................................. 5
Alert Details ............................... 247
All Accounts ............................. 5, 47
All Active Campaigns ................. 5, 95
All Activities .................................. 5
All Campaigns .......................... 5, 95
All Cases................................ 5, 105
All Contacts.............................. 5, 59
All Events ..................................... 5
All Forecasts.................................. 5
All Invoices ................................... 5
All Open Leads.......................... 5, 23
All Potentials ............................ 5, 73
All Quotes..................................... 5
All Solutions ........................... 5, 119
All Tasks....................................... 5
All Users .............................181, 195
Alphabetical Search 17, 23, 47, 59, 73,
89, 95, 105, 119, 129, 139, 144,
ic ..... 23, 59, 73, 105, 119
alyzing.....................................73
95, 105, 119
ASCII file...................................214
Assign Role ................................214
Assigned To .... 17, 23, 47, 59, 73, 89,
247
Assignment Rules..........................23
Assistant Phone ............................59
Associate Forecast.........................73
Associate Probability......................73
Associating
Account ....................................47
Competitors...............................73
CRM modules...........................205
Associating...................... 47, 73, 205
151, 157, 165, 171
Alphanumer
Amount ..................................... 214
Analytics....................................... 1
An
Annual Revenue...................... 23, 47
Answer ...............................119, 214
Apply ........................................209
Approve button.............................23
Approve Web Leads............... 23, 214
Approving
Leads Captured..........................23
Approving ....................................23
Ascending/descending . 23, 47, 59, 73,
105, 129, 151, 157, 165, 171, 214,
Copyright 2005-2006 AdventNet, inc. All rights reserved. 264
Index
Attaching
At
At
At
.......... 23, 47, 59, 73
B2
.........................73
Bi
................................. 139
Bo
Bo
Budgeted Cost ..............................95
Business Managers......................... 1
Business opportunity .....................59
Business process.........................105
Business-to-business .....................47
C
Calendar......................................23
Calendar Day ................................ 1
Calendar Month ............................. 1
Calendar Week .............................. 1
Campaign Details..........................95
Campaign Leads ............ 95, 181, 195
Campaign List...............................95
Campaign Name ...........................95
Campaign Owner ..........................95
Campaign Reports.........................95
Campaign Search..........................95
Ca
Documents.......................105, 119
taching............................105, 119
taching Files..............................59
tachments........................205, 214
Attachments & Notes..........23, 47, 95
Available Columns list.............. 5, 181
Available Users list ......................... 5
B
B2B .................
C ............................................59
Balmy ....................................... 209
Base ......................................... 119
Basic/Alphabetical/Advanced ........... 5
Best Case ....................................73
Better-centralized .........................47
Big Alert ......................................73
Big Deal Alert ....................... 73, 247
Big Deal E-mail .............................73
Big-deal..............
lling Address. 47, 144, 151, 157, 165
Birth date ..................... 59, 209, 214
Books.......
oks Owner.............................. 139
olean................................. 5, 214
Browse Image ............................214
mpaign Tools ............................95
Campaign Vs Revenue .................195
Campaigns
change .....................................95
creating ....................................95
Managing ..................................95
notes........................................95
Copyright 2005-2006 AdventNet, inc. All rights reserved. 265
Zoho CRM User Manual
removing ..................................95
C
Ca
Ca
Ca
Ca
C
Ca
Case & Solution Reports............... 181
Case Fields................................. 105
Case Name ................................ 105
Case Number ............................. 105
Case Origin .........................105, 214
Case Owner ............................... 105
Case Reason .............................. 105
Case Reports.............................. 105
Case Search............................... 105
Case Settings ............................. 105
Case Title .................................. 105
Case Tools ................................. 105
Case-related .............................. 105
Subject ..........................214
Ca
Ca
Cases/feedback ..........................105
Cases-related .............................105
Category.............................181, 195
Change
2-dimensional ..........................195
use ..........................................95
ampaigns........................... 95, 214
mpaigns - Campaign Name....... 214
mpaigns Home..........................95
mpaigns Revenue Report .... 95, 181
pturing
Cases ..................................... 105
Leads .......................................23
apturing............................. 23, 105
pturing Cases.......................... 105
Capturing Leads............................23
Cases
Capturing................................105
Customizing ............................105
Edit ........................................105
Exporting ................................105
filling......................................105
Importing................................105
Microsoft Outlook .....................105
print.......................................105
routed ....................................105
Viewing...................................105
Cases ........... 105, 119, 181, 214, 235
Cases -
ses & Solutions .......................195
ses By Comments.............105, 181
Cases By Origin ...................105, 181
Cases By Priority..................105, 181
Cases By Status...................105, 181
Cases Home ...............................105
Cases List ..................................105
Copyright 2005-2006 AdventNet, inc. All rights reserved. 266
Index
Alert.........................................73
Amount ....................................73
Campaign .................................95
Company ................................ 235
Password ............................ 5, 209
Related Lists............................ 235
Tab Order ............................... 235
Change.. 5, 47, 73, 95, 195, 209, 214,
235
Change Owner23, 47, 59, 73, 95, 105,
95, 105, 119, 139
Change Password.................... 5, 209
Change Related List Order............ 235
Change Status button....................23
Change Tab Name....................... 235
Change Tab Order....................... 235
Chart Type................................. 195
Charts ....................................... 195
Checkbox............................181, 214
Choose Columns 5, 23, 47, 59, 73, 95,
vities........... 47, 59, 73, 95
119, 139, 214
Change Owner button.. 23, 47, 59, 73,
105, 119
Client ........................................ 235
Client Name ............................... 235
Clone All ......................................23
Clone button ...... 23, 59, 95, 105, 119
Closed Acti
Closed Cases.......................... 5, 105
Closed-lost...................................73
Closing
Next Month ........................... 5, 73
Solution ..................................119
This Month ............................ 5, 73
Closing ....................... 5, 23, 73, 119
Closing Date...............................214
Columns
Total ......................................181
Columns ....................................181
Committed........................... 73, 181
Communicate ...............................59
Company
change ...................................235
Company ........................ 23, 47, 235
Company Details.........................214
Company Information..................214
Company Logo............................214
Company Name ...................... 23, 47
Company-related Fields ...............214
Competitor Information..................73
Competitor Name..........................73
Competitors
Copyright 2005-2006 AdventNet, inc. All rights reserved. 267
Zoho CRM User Manual
Associating................................73
Competitors ......................... 73, 214
Component Header ..................... 195
Component Type......................... 195
Conditions............ 144, 151, 157, 165
Confirm Mapping......................... 139
Confirm Password .......... 23, 105, 209
Confirmation dialog 17, 23, 47, 59, 73,
89, 95, 105, 119, 129, 139, 144,
Contact List View ..........................59
Co ing List .......... 47, 59, 181
ntact Roles ...............................73
119, 139, 181, 195, 205, 209, 214,
Create New Dashboard button ......195
Create New Report button ............181
Create New Report Folder button...181
Create New Role .........................214
Create New User button...............214
Create New View....23, 47, 59, 73, 95,
95, 105, 119
Create/modify/delete reports........214
Created/modified ........................247
151, 157, 165, 171, 205
Contact List............................ 47, 59
ntact Mail
Contact Management............... 47, 59
Contact Name ................. 23, 59, 105
Contact Owner..............................59
Contact Roles
Adding......................................73
Customizing ..............................73
Co
Contact Roles Mapping...................73
Contact Search.............................59
Contact Tools ...............................59
Contacts - Last Name .................. 214
Contacts Home .............................59
Contacts Module ...........................59
Contacts Reports................... 59, 181
Contacts Vs Purchases .................181
Contacts-related ...........................59
Convert Lead button......................23
Converted Leads ................5, 23, 181
Converted To................................23
Copy Generated HTML ........... 23, 105
Copyright1, 5, 23, 47, 59, 73, 95, 105,
235, 247
Country Locale.....................209, 214
Create Administrator User ............214
Create Custom Fields...................... 5
Create Dashboard Folder..............195
105, 119
Create Report .............................181
Create User................................214
Create/modify/delete... 23, 47, 59, 73,
Copyright 2005-2006 AdventNet, inc. All rights reserved. 268
Index
Creating
st Views ......................73
s.........................105, 119
Users...................................... 214
3, 95, 105, 119,
181, 195, 214, 235, 247
Creating Activities ..............23, 47, 95
Creating Invoices ..........................47
Creating Potentials ........................47
Creating Products.................... 23, 47
Creating Quotes...................... 47, 59
CRM. 5, 23, 47, 59, 73, 105, 195, 214,
associated............................... 205
Custom Fields....................... 23, 235
95, 105, 119, 129, 139, 144, 151,
Cu ..........235
360..........................................47
Campaigns ................................95
Custom Fields.......................... 235
Custom Li
Dashboard Components ............ 195
Dashboards ............................. 195
E-mail .................................... 247
List View
Notes .......................................59
Summary................................ 181
Web-to-Case ........................... 105
Web-to-Lead .............................23
Creating 23, 47, 59, 7
235
CRM modules
CRM modules ......................... 5, 205
Cross-functional..........................181
CSV ...................................139, 214
CSV file .23, 47, 59, 73, 105, 119, 214
CSV/XLS23, 47, 59, 73, 105, 119, 214
Currency Locale ..........................214
Custom Case Fields .....................105
Custom Field Settings..................235
Custom Fields
Adding....................................235
Creating..................................235
Custom Information ....................235
Custom Lead Fields .......................23
Custom report data .....................195
Custom View Columns .................... 5
Custom View Criteria ...................... 5
Custom View Settings..................235
Custom Views.... 5, 23, 47, 59, 73, 89,
171, 235
Customer Relationship Management . 1
Customer Support ........ 1, 5, 105, 119
Customer Support Administrator ...105
Customer-specific .........................47
stomize Pick List Values..
Customize Tabs ..........................235
Copyright 2005-2006 AdventNet, inc. All rights reserved. 269
Zoho CRM User Manual
Customize Zoho CRM................... 214
Customize ZohoCRM.................... 214
Customize ZohoCRM.com...47, 59, 73,
95, 105, 119, 139, 235
Customized further...................... 181
Customizing
Accounts...................................47
Cases ..................................... 105
Contact Roles ............................73
Contacts ...................................59
Leads .......................................23
Page Layout ............................ 235
Pick list Values......................... 235
Solutions................................. 119
Web-to-Case ........................... 105
........................ 235
235
D
Dashboard ................................. 195
Dashboard Folder Details ............. 195
Dashboards
Creating.................................. 195
Dashboards.........................195, 235
Dashboards Home....................... 195
Data Administration........................ 5
D ...214
105, 119, 129, 139, 144, 151, 157,
mat........................209, 235
D
D
Default Case Owner/Creator .........105
Default Lead Owner/Creator ...........23
Default Response Template .... 23, 105
Default View...23, 47, 59, 73, 95, 105,
105, 119, 129, 139, 144, 151, 157,
Delete Role ..................................73
Zoho CRM.......
Customizing . 23, 47, 59, 73, 105, 119,
Data Export............... 47, 59, 73, 105
Data Import .............. 47, 59, 73, 105
Data Import Check List ................214
Data Level Permissions ................214
ata Migration.........................
Data Migration Wizard .................214
Data Type.. 17, 23, 47, 59, 73, 89, 95,
165, 171, 205, 209, 214, 235
Data type Pick List ......................235
Date For
ate/time ..................................214
ays ............................................ 5
Dd-mm-yyyy..............................209
Decimal Places............................235
Decision Maker .............................73
119
Delete Activities..........................214
Delete button .. 23, 47, 59, 73, 89, 95,
165, 171
Delete Dashboard .......................195
Copyright 2005-2006 AdventNet, inc. All rights reserved. 270
Index
Delete Stage Stage .......................73
........................ 119
plicate Leads
D ..........................23
Durati n .................................... 214
235, 247
E-mail address/phone....................59
E-mail Template Body.............. 23, 59
E-mail Templates ............. 23, 59, 247
Employees ........................... 23, 214
En
Enable Web-to-Lead ......................23
Enable/disable............................214
Enabling
Access List View.......................... 5
Web-to-Case ...........................105
Web-to-Lead..............................23
Enabling ...........................5, 23, 105
End Date .....................................95
English ...............................209, 214
Entity Level Permissions...............214
ERP...........................................214
Escalated Cases ...................... 5, 105
Delete/modify............................. 235
Details....................................... 235
Different prices........................... 139
Disable
Sort ...............
Disable...................................... 119
Drag & Drop Customization .......... 235
Due Date ........ 17, 151, 157, 165, 247
Duplicate button ..................... 47, 73
Du
Merging ....................................23
uplicate Leads ..
Duplicate Records ................. 23, 214
o
E
Edit Account Information.............. 209
Edit button.....23, 47, 59, 73, 95, 105,
119, 209, 214
Edit Contact Roles.........................73
Edit Field Properties button........... 235
Edit Page Layout ......................... 235
Edit Pick List......................... 73, 235
Edit User ................................... 214
Educational Institution................. 235
E-mail
comprises ...............................247
creating ..................................247
during ....................................247
sending............................. 23, 105
Specify .....................................23
E-mail ..... 5, 23, 47, 59, 73, 105, 214,
able Web-to-Case....................105
Copyright 2005-2006 AdventNet, inc. All rights reserved. 271
Zoho CRM User Manual
Evaluation Time.......................... 247
ent Date....................... Ev .......... 214
181, 195, 214
Export All Accounts button .............47
Export All Campaigns button...........95
Export All Cases button................ 105
Export All Contacts button..............59
Export All Data ........................... 214
Export All Leads button..................23
Export All Potentials button ............73
Export All Solutions button ........... 119
Export button ............................. 214
Ex
Ex
ld Name. 17, 23, 47, 59, 73, 89, 95,
105, 119, 129, 139, 144, 151, 157,
Fi ..........235
119
File Attachment ..........................214
File Download.23, 47, 59, 73, 95, 105,
Find Duplicate Leads......................23
First Name ...............23, 59, 209, 214
Folder Details .............................181
Fo Name........................181, 195
Events....................................... 214
Events Report............................. 181
Executives .................................... 1
Existing Business ..........................73
Existing Role .............................. 214
Expected Close Date......................73
Expected Response .......................95
Expected Revenue.........................95
Export
Cases ..................................... 105
Data....................................... 214
Solutions................................. 119
Export ..23, 47, 59, 73, 105, 119, 139,
port Competitors .....................214
port Data................................214
Export Notes ..............................214
Export Permission .......................214
Export Users ..............................214
F
Field Level Access .......................214
Field Level Access Control ............214
Field Level Access Permissions ......214
Fie
165, 171, 181, 205, 209, 214, 235
eld Type........................
Fields .................................. 23, 235
Fields Mapping..... 23, 47, 59, 73, 105,
119, 214
Filed Mapping .............................214
Financial Manager .........................73
lder
Forecast Category .........................73
Forecast History Report................181
Copyright 2005-2006 AdventNet, inc. All rights reserved. 272
Index
Forecast Type...............................73
Forecasts............................. 73, 214
Frequently Asked Questions23, 47, 59,
181, 195, 214
Functions
Standard Users ........................... 5
System Administrators................. 5
Functions...................................... 5
Fu
Fu t .............................. 195
Gl le............................... 5
119, 139
Grouping ................................... 181
H
Home............................. 5, 139, 235
Home Phone.................................59
Hot ....................................... 23, 95
139, 195
Import button...... 23, 47, 59, 73, 105,
Import Duplicate Records ...............23
Import File Patch ........................214
Import History............................214
Import My Accounts ......................47
Import My Attachments ...............214
Import My Cases button...............105
button ......................................47
Import My Organization Attachments
button ......................................59
Import My Organization Leads button
Im
Import My Organization Price Books
Import My ice Books.................139
nnel ....................................... 195
nnel Char
G
General Permissions .................... 214
Generate HTML
Web-to-Case ........................... 105
Web-to-Lead .............................23
Generate HTML..................... 23, 105
obal/modu
Go button ......23, 47, 59, 73, 95, 105,
I
IMAGE... 23, 47, 59, 73, 95, 105, 119,
119, 139, 214
Import My Cases Wizard ..............105
Import My Contacts.......................59
Import My Leads...........................23
Import My Organization Accounts
.............................................214
Import My Organization Contacts
...............................................23
port My Organization Potentials
button ......................................73
.............................................139
Import My Organization Records ...214
Import My Potentials .....................73
Pr
Copyright 2005-2006 AdventNet, inc. All rights reserved. 273
Zoho CRM User Manual
Import My Records...................... 214
Import My Solutions button .......... 119
Import My Solutions Wizard.......... 119
Import Permissions ..................... 214
Import Summary .................. 23, 139
Import Tools .............................. 214
Import/export ............................ 214
Important activities .......................23
Important Points................... 23, 105
In ........ 23, 47, 59, 181, 195
-based........................119
L
La
La
Le
Le
Lead Details .................................23
Lead Field ....................................23
s ................................23
Le
Le
Le
Le
Le
Important Tips..............................23
Individual/Organizational ............. 105
dustry ....
Industry-specific ......................... 235
Integer...................................... 235
Internet........................................ 5
Internet world ............................ 105
Internet/Network ........................... 5
Interrelated List ............................. 5
Inventory...................................1, 5
Inventory Management ............ 1, 195
Investor ...........................47, 59, 73
Invoice - Subject ........................ 214
Invoices..............................181, 214
K
Knowledge Base ......................... 119
Knowledge
bel .........................................235
st Name ...............23, 59, 209, 214
ad Administrator ........................23
ad Assignment................... 23, 247
Lead Assignment Rule Entry ...........23
Lead Assignment Rules ..................23
Lead Assignment Workflow.............23
Lead Conversion ...........................23
Lead Conversion Rule ....................23
Lead Custom Fields .......................23
Lead List.............................. 23, 235
Lead Name...................................23
Lead Owner..................................23
Lead Report
ad Search .................................23
ad Source
edit ........................................235
values ....................................235
ad Source ....... 23, 59, 73, 195, 235
ad Status..................................23
ad Tools ...................................23
Copyright 2005-2006 AdventNet, inc. All rights reserved. 274
Index
Le
routed ......................................23
Le
Le
Leads By Status.................... 23, 181
Leads Captured
Approving .................................23
.... 5
List View Criteria............................ 5
List Views
Creating...........................105, 119
Managing............................ 23, 59
119
Lo
clicking .....................................59
Locate Map button.........................59
Login
Specify ............................209, 214
Zoho CRM .................................. 5
Login.............................. 5, 209, 214
Logout.......................................... 5
Lost Potentials ...................... 73, 181
Low....................................105, 119
M
Mail Server Configuration .............214
Mailing ........................................59
M 73
Manage Email Templates..............214
Manage Field-level Access Control .214
Manage Lead Assignment Permission
...................................23
Manage Lea
e Workflow........................214
ads
Capturing..................................23
control.................................... 214
Customizing ..............................23
ads ............. 23, 181, 214, 235, 247
ads - Company........................ 214
Leads By Source ................... 23, 181
Leads Captured ............................23
Leads Home .................................23
Leads List View.............................23
Left -->Right .............................. 235
Length....................................... 235
Line .......................................... 195
Line Chart.................................. 195
List Price.............................139, 214
List View Criteria
Specifying ..............................
List Views .. 5, 23, 47, 59, 73, 95, 105,
cate Map button
anage Competitor .......................
............
d Assignment Rule......214
Manage Reports & Dashboards......214
Manage Roles ................................ 5
Manage Subscriptions ..................214
Manage Users......................... 5, 214
Manag
Copyright 2005-2006 AdventNet, inc. All rights reserved. 275
Zoho CRM User Manual
M
214, 247
Mandatory ................................. 235
Manufacturer/resellers ................. 139
Map Custom Fields button ..............23
Map Fields ..........................139, 214
Map Lead Custom Fields.................23
Marketing
Automation ................................ 1
Marketing ................................ 1, 23
Marketing Collateral .................... 205
Mass ................................... 73, 105
Mass Change Status Leads ........... 214
Mass Delete ........................... 23, 59
................... 23, 59
M
ss Mailing Lists .......................... 1
Matrix .......................................181
Matrix report ..............................181
M ...................105, 119
e button................................23
M
M
M
214
Microsoft Internet Explorer .............. 5
Microsoft Outlook
Cases .....................................105
Synchronizing...................... 47, 59
anaging
Activities................................. 105
Campaigns ................................95
Company Information ............... 214
Dashboard Folders.................... 195
List Views............................ 23, 59
Roles...................................... 214
Users...................................... 214
Workflow ................................ 247
Workflow Rules ........................ 247
Workflow Tasks........................ 247
Managing..... 23, 59, 89, 95, 105, 195,
Mass E-mail ........
ass Email Contacts....................214
Mass E-mail Contacts.....................59
Mass E-mail Lead..........................23
Mass Email Leads........................214
Ma
Mass Transfer.................. 23, 59, 214
Matching Criteria..................... 23, 59
Matching Leads.............................23
edium...........
Merge
contact-related ........................247
Duplicate Leads..........................23
Merge.................................. 23, 247
Merg
erge Duplicates button ................23
erge Leads......................... 23, 214
icrosoft Excel .. 23, 47, 95, 105, 119,
Copyright 2005-2006 AdventNet, inc. All rights reserved. 276
Index
Microsoft Outlook............. 47, 59, 105
Microsoft Outlook Mail.................. 105
Migrate Data .............................. 214
Modify Default ............................ 235
Module ..... 5, 181, 205, 214, 235, 247
Module Level Permissions............. 214
Module> - New Custom Field ........ 235
Module> Custom Fields................ 235
Module-specific........................... 214
Module-specific reports ................ 181
Month ................................. 73, 181
Month Sales ............................... 181
Most important .............................73
My Accounts............................. 5, 47
My Active Campaigns................. 5, 95
My Cases ............................... 5, 105
My Contacts ............................. 5, 59
My Events..................................... 5
My Forecasts ................................. 5
My Invoices................................... 5
My Leads ................................. 5, 23
My Potentials............................ 5, 73
My Quotes .................................... 5
My Solutions .......................... 5, 119
M ................................... 5
Nature.......................................209
New..........................................139
N
New Alert...................................247
New Alert button.........................247
New Attachment button ...............205
New Business ...............................73
New button ..................................73
New Campaign .............................95
New Case...................................105
New Contact.................................59
New Contact button.......................59
New Custom Field button .............235
New Dashboard ..........................195
New Last Week.............. 5, 47, 59, 73
New Lead.....................................23
New Links ..................................... 5
New Note button.........................205
New Password ........................ 5, 209
New Potential ...............................73
New Purchase Order ....................151
New Report Schedule...................181
New Report Scheduler button .......181 y Tasks ...
N
ew <Module>Edit......................235
New Account ................................47
Copyright 2005-2006 AdventNet, inc. All rights reserved. 277
Zoho CRM User Manual
New Role button ......................... 214
New Rule ............................. 23, 247
New Rule button ......................... 247
New Solution.............................. 119
New Tab Name ........................... 235
New Task................................... 247
New Task button......................... 247
235
N
195
Next button.. 23, 47, 59, 73, 105, 119,
N
N
Not Call .......................................59
Notes list ................................... 205
Numeric............... 144, 151, 157, 165
Old Password ......................... 5, 209
Omitted.......................................73
On-demand................................... 1
On-demand Zoho CRM................. 214
One-after-another.........................23
Open Activities ....... 23, 47, 59, 73, 95
Open Cases............................ 5, 105
Open Potentials .................... 73, 181
Open Tasks ................................... 5
23, 47, 95, 105, 119
Opportunities .............................235
Order placed ..............................151
................... 73, 105
O
235
Origin........................................195
Other Address ..............................59
Other Phone.................................59
Other Records ..............................47
Others.......................................205
Otherwise, Import Leads button......23
Outlook Plugin ............................105
Overdue Tasks............................... 5
Overwrite All ................................23
Owner selected..................... 23, 105
Ownership ........................... 23, 181
New This Week.............. 5, 47, 59, 73
New View...................................
ext23, 47, 59, 73, 95, 105, 119, 139,
214, 247
ext Step ....................... 23, 73, 105
ot Available................................23
Notes ......................59, 95, 205, 214
O
Open, Closed-won.........................73
OpenOffice.........
Orders................................181, 214
Organization......
rganization requirements ...........181
Organization's key metrics ...........195
Organization-specific ...................214
Organization-wide sales .....1, 73, 105,
Copyright 2005-2006 AdventNet, inc. All rights reserved. 278
Index
Copyright 2005-2006 AdventNet, inc. All rights reserved. 279
P
Packages product........................ 214
Page Layout ............................... 235
Page Navigation... 23, 47, 59, 73, 105,
119, 129, 139, 144, 151, 157, 165,
171
Parent Account .............................47
Parents...................................... 235
Part ...................................214, 247
Password
Changing ............................ 5, 209
Resetting ................................ 214
Password........................ 5, 209, 214
People.........................................59
Permissions................................ 214
Personal Information
Modifying................................ 209
Personal Information ................... 209
Personal reasons...........................59
Personal Settings .................... 5, 209
Personal/public ........................... 181
Phone........................................ 105
Pick List.......................................95
Pick List Values
Customizing ............................ 235
Pick List Values........................... 235
Pictorial representation ................195
Pie............................................195
Pie Chart ...................................195
PO Reports.................................151
Popular Solutions ........................181
POs...........................................151
POs List .....................................151
POST................................... 23, 105
Postal Code............... 23, 47, 59, 214
Potential Close Date ......................23
Potential Details............................73
Potential Name ....................... 23, 73
Potential Owner ............................73
Potential Search............................73
Potential Settings..........................73
Potential Tools..............................73
Potential-related ...........................73
Potentials - Potential Name...........214
Potentials Closing.................. 73, 181
Potentials Home............................73
Potentials List ...............................73
Potentials Reports ................. 73, 181
Previous .... 17, 23, 47, 59, 73, 89, 95,
105, 119, 129, 139, 144, 151, 157,
165, 171, 195, 214, 247
Previous marketing .......................95
Zoho CRM User Manual
Copyright 2005-2006 AdventNet, inc. All rights reserved. 280
Price ..... 1, 5, 73, 129, 139, 144, 151,
157, 165, 214
Price Book.... 1, 5, 139, 144, 151, 157,
165, 214
Price Book form.......................... 139
Price Book List............................ 139
Price book Name......................... 139
Price book Owner........................ 139
Price book Tools.......................... 139
Price Book-related....................... 139
Price Books ................................ 139
Price Books Home ....................... 139
Primary ..................................... 181
Primary Contact.......................... 214
Primary Module........................... 181
Print Page button ... 23, 47, 59, 73, 95,
105, 119, 139
Print Preview button................ 47, 59
Printable View ............... 23, 119, 139
Printable View button ....... 73, 95, 105
Priority ...................................... 195
Probability .................... 73, 181, 195
Process........................................23
Product Details ....................129, 151
Product List................................ 139
Product Management.....................73
Product Manager...........................73
Product Name................ 73, 119, 214
Product/service..................... 23, 105
Products 1, 5, 23, 47, 59, 73, 95, 105,
119, 129, 139, 144, 151, 157, 165,
171, 181, 195, 205, 214, 235
Products/services............. 23, 59, 235
Prospect ...........................47, 59, 73
Provide Field Details ....................235
Provided ....................................181
Publish
Web-to-Case ...........................105
Web-to-Lead..............................23
Publish ................................ 23, 105
Published Solutions ................. 5, 119
Purchase.... 1, 5, 23, 47, 73, 105, 129,
151, 157, 165, 171, 181, 195, 214
Purchase Order Date ............151, 165
Purchase Order Name..................151
Purchase Order Search ................151
Purchase Orders ... 1, 5, 181, 195, 214
Purchase Orders Home ................151
Purchase Orders List....................151
Purchase Orders Reports..............151
Purchasing product/service...........105
Index
Copyright 2005-2006 AdventNet, inc. All rights reserved. 281
Q
Quantity .................................... 214
Quarterly Forecast Summary ........ 181
Question.............................119, 214
Quick Create 5, 17, 23, 47, 59, 73, 89,
95, 105, 119, 129, 139, 144, 151,
157, 165, 171
Quick Create Contacts ...................59
Quick Create Leads .......................23
Quotes ...............................181, 214
Quotes - Subject......................... 214
R
Read/Write ..... 23, 47, 59, 73, 89, 95,
105, 119, 129, 144, 151, 157, 165,
171, 181, 195
Read/Write/Delete . 23, 47, 59, 73, 89,
95, 105, 119, 129, 151, 157, 165,
171
Read-only .................................. 235
Real-time snapshot ..................... 195
Recent Items................................. 5
Recent Views............5, 23, 47, 59, 73
Recently Created Accounts ......... 5, 47
Recently Created Contacts..............59
Recently Created Leads.............. 5, 23
Recently Created Potentials ............73
Recently Modified Accounts ........ 5, 47
Recently Modified Contacts.............59
Recently Modified Leads ............. 5, 23
Recently Modified Potentials ...........73
Recently Viewed Accounts .......... 5, 47
Recently Viewed Contacts...............59
Recently Viewed Leads............... 5, 23
Recently Viewed Potentials .............73
Recipient Details .........................247
Recipient Email ...........................181
Record Detail..............................205
Record meets .............................247
Record Type...............................247
Recycle Bin 5, 23, 47, 59, 73, 95, 105,
119, 129, 139, 144, 151, 157, 165,
171
Related Alerts...............................73
Related Modules list.....................181
Related Tasks...............................73
Related To .................................105
Rename Tabs .............................235
Report Folder .............................181
Report Name..............................181
Report Permissions......................214
Report Scheduler ........................181
Report Type ...............................181
Reported By ...............................105
Zoho CRM User Manual
Copyright 2005-2006 AdventNet, inc. All rights reserved. 282
Reports ..... 17, 23, 47, 59, 73, 89, 95,
105, 119, 129, 144, 151, 157, 165,
171, 181, 195, 214, 235
Reports according ....................... 181
Reports Home ............................ 181
Reports Scheduler....................... 181
Reports To ...................................59
Representatives............................23
Required fields/Blank................... 214
Resepctive CRM.......................... 235
Reset Password button ................ 214
Resetting
Password ................................ 214
Resetting................................... 214
Return URL .......................... 23, 105
Retype New Password..................... 5
Revert/rename ........................... 235
Role
Managing................................ 214
Role.......................................... 214
Role Details................................ 214
Role Information......................... 214
Role Name ................................. 214
Roles List ................................... 214
Rollback button........................... 214
Routed
Cases .....................................105
Leads .......................................23
Routed ................................ 23, 105
Rule Criteria...............................247
Rule Details................................247
Rule Edit......................................73
Rule Name ........................... 23, 247
Rules Entries ................................23
Rules List.....................................23
S
Sales1, 5, 23, 47, 59, 73, 89, 95, 105,
129, 139, 144, 151, 157, 165, 181,
195, 205, 214, 235, 247
Sales Amount .............................247
Sales By Lead Source ............ 73, 181
Sales Commission ........ 151, 157, 165
Sales Force Automation .................. 1
Sales Forecast Reports.................181
Sales Order . 1, 73, 151, 157, 165, 214
Sales Orders ... 1, 5, 47, 73, 181, 195,
214
Sales organization.........................73
Sales Person ................................23
Sales Person's Performance Report .73,
181
Sales persons/partners ..................23
Sales Quote ........................144, 151
Index
Copyright 2005-2006 AdventNet, inc. All rights reserved. 283
Sales Quotes/Orders/Invoices....... 205
Sales Reps ................................. 247
Sales Role.................................. 214
Sales Stage.......................... 73, 214
Sales Stage History .......................73
Sales Stage Pick list ......................73
Salutation....................................59
Save ..... 5, 17, 23, 47, 59, 73, 89, 95,
105, 119, 129, 139, 144, 151, 157,
165, 171, 181, 195, 205, 209, 214,
235, 247
Schedule Name........................... 181
Scheduled Reports ...................... 181
Scheduled Reports List................. 181
Scheduler Configuration............... 181
Scheduling reports ...................... 181
Search .. 5, 17, 23, 47, 59, 73, 89, 95,
105, 119, 129, 139, 144, 151, 157,
165, 171
Search Criteria .............................23
Secondary Modules ..................... 181
Secret Question ...................209, 214
See Chapter ................ 23, 47, 59, 95
Select Chart Type list................... 195
Select Contacts.............................59
Select Dashboard Folder .............. 195
Select Email ............................... 105
Select Field Type.........................235
Select Module.............................214
Select name.................................73
Select New Owner ..23, 47, 59, 73, 95,
105, 119
Select New Status .........................23
Select Potentials ...........................73
Select User ..................................23
Select Vertical Bar.......................195
Select View ....23, 47, 59, 73, 95, 105,
119
Select Web Form Fields.......... 23, 105
Selected Campaigns ......................95
Selected Columns list............... 5, 181
Selected List...............................235
Selecting List View Columns ............ 5
Selecting Skins ...........................209
Seminar.....................................235
Send
Big-deal ....................................73
e-mail............................... 23, 105
Emails ....................................247
PDF........................................181
Send ................23, 73, 105, 181, 247
Services .. 1, 5, 23, 47, 105, 129, 151,
171, 214
Zoho CRM User Manual
Copyright 2005-2006 AdventNet, inc. All rights reserved. 284
Settings..................................... 235
Settings Home...................... 23, 105
Setup.... 5, 23, 59, 73, 105, 209, 214,
235, 247
Setup Custom Case Fields ............ 105
Setup Custom Lead Fields ..............23
Setup Home........................235, 247
Setup Workflow .......................... 214
Shipping Address ... 47, 144, 151, 157,
165
Short listed vendors .................... 151
Show/hide .....23, 47, 59, 73, 95, 105,
119, 129, 139, 144, 151, 157, 165,
171, 235
SIC Code .....................................47
Sign............................................. 5
Skin.......................................... 209
Skin Change............................... 209
Skip All........................................23
SLA........................................... 205
Solution - Title.....................119, 214
Solution Home............................ 119
Solution Name............................ 119
Solution Owner........................... 119
Solution Search .......................... 119
Solution Tools............................. 119
Solution-related.......................... 119
Solutions
Close......................................119
Customizing ............................119
Exporting ................................119
Importing................................119
print.......................................119
Solutions .................... 105, 119, 214
Solutions List..............................119
Solutions-related.........................119
Source................................181, 195
Specify Chart Details ...................195
Specify Criteria .. 5, 23, 47, 59, 73, 95,
105, 119
Specify Import File23, 47, 59, 73, 139,
214
Specify Module ...........................214
Specify Rule Details.......................23
Specify Rule Name ........................23
Specifying
campaign-related .......................95
E-mail ......................................23
Email ID..................................105
E-mail IDs........................181, 247
FAX........................... 59, 209, 214
List ........................................139
List View Criteria......................... 5
Index
Copyright 2005-2006 AdventNet, inc. All rights reserved. 285
login................................209, 214
Standard Industrial Classification..47
URL........................23, 47, 73, 105
Web site ...................................23
website URL .....................209, 214
workflow................................. 247
Zoho CRM......................... 23, 105
Specifying.. 5, 23, 47, 59, 73, 95, 105,
139, 181, 209, 214, 247
Spreadsheet...23, 47, 59, 73, 95, 105,
119
Stage........................... 73, 181, 195
Stage-Probability ..........................73
Stage-Probability Mapping..............73
Standard Account-related Fields......47
Standard Case-related Fields ........ 105
Standard Charts ......................... 195
Standard Dashboard Components.. 195
Standard Industrial Classification ....47
Standard List Views........................ 5
Standard Note Fields ................... 205
Standard Purchase Order-related
Fields ..................................... 151
Standard Solutions Fields ............. 119
Standard Views............ 23, 47, 59, 73
Start Date............................ 95, 181
Start Time .................................181
Status ..... 17, 23, 47, 73, 89, 95, 105,
119, 129, 139, 144, 151, 157, 165,
181, 195, 209, 214, 247
Status violating.............................23
Subject...............................105, 214
Such .........................................205
Summary
creating ..................................181
Summary...................................181
Sunrise......................................209
Support .....................................105
Support Termination....................181
Synchronizing......................... 47, 59
System Administration........... 23, 214
System Administrator 1, 5, 23, 47, 59,
73, 95, 129, 139, 144, 151, 157,
165, 171, 181, 209, 214
System Integrators ........................ 1
T
Tab Order
Changing ................................235
Tab Order ..................................235
Tab Settings...............................235
Table.........................................195
Table Chart ................................195
Tabs
Zoho CRM User Manual
Copyright 2005-2006 AdventNet, inc. All rights reserved. 286
Renaming ............................... 235
Tabs ......................................... 235
Tabular...................................... 181
Target Audience............................. 1
Tasks ........................................ 214
Tasks List ..................................... 5
Template Folder.......................... 181
Tenant ...................................... 235
Terms & Conditions ..................... 151
Text .......................................... 235
Text Area..........5, 105, 119, 205, 235
Textarea.................................... 235
Ticker Symbol ..............................47
Time ......................................... 214
Time Zone ..........................209, 214
Toady's Leads........................... 5, 23
Today Cases........................... 5, 105
Today Events ................................ 5
Today Tasks.................................. 5
Today's Leads....................... 23, 181
Top........................................... 235
Total ......................................... 181
Transfered ................................. 139
Triggering.................................. 247
True.......................................... 214
Two-dimensional
types......................................195
Two-dimensional .........................195
Typical Case Management Process.105
Typical Lead Management Process...23
U
Under Account List ........................47
Under Campaign List .....................95
Unit Price..... 129, 139, 144, 151, 157,
165
United States ...............................59
Update Owner button .. 23, 47, 59, 73,
95, 105, 119
Update Status button.....................23
Upload button.............................205
URL. 5, 23, 47, 73, 105, 209, 214, 235
US Dollar ...................................214
Use
Big-deal Alert.............................73
Campaigns ................................95
CSV/XLS file ............................119
Drag.......................................235
List Views................................... 5
Zoho CRM ............................. 1, 59
Use............ 1, 5, 59, 73, 95, 119, 235
User Access Details ........................ 5
Index
Copyright 2005-2006 AdventNet, inc. All rights reserved. 287
User Created Views ....23, 47, 95, 105,
119
User ID ..................................... 214
User Lookup.................................. 1
User Management ................... 5, 214
User Manual .................................. 1
User Name...................... 5, 209, 214
User selected ....................... 23, 105
Users
Assign Role ............................. 214
Creating.................................. 214
Managing................................ 214
Users .................................209, 214
Users - User ID........................... 214
Using Web-to-Case...................... 105
Using Web-to-Lead........................23
UTF-8.................................. 23, 105
V
Values list ............................ 73, 235
Various modules ......................... 181
Vendor Name ............................. 214
Vendors..................................... 214
Vendors Vs Purchases.................. 181
View Duplicates button ..................23
View Information ... 23, 47, 59, 73, 95,
105, 119
View Name.....23, 47, 59, 73, 95, 105,
119
View Users Information................214
Visible/editable ......23, 47, 59, 73, 95,
129, 139, 144, 151, 157, 165, 171
Visible/editable depending..23, 47, 59,
73, 95, 139
W
Web Form............................ 23, 105
Web To Case ..............................214
Web To Lead ..............................214
Website URL........................209, 214
Web-to-case
creates ...................................105
customizing.............................105
enable ....................................105
Generating HTML......................105
Publish....................................105
Web-to-case.................... 1, 105, 214
Web-to-Case Settings..................105
Web-to-lead
creates .....................................23
enable ......................................23
Generating HTML........................23
Publish......................................23
Web-to-lead......................1, 23, 214
Zoho CRM User Manual
Copyright 2005-2006 AdventNet, inc. All rights reserved. 288
Web-to-Lead Approval ...................23
Web-to-Lead Form........................23
Web-to-Lead list ...........................23
Web-to-Lead Permission ................23
Web-to-Lead Settings ....................23
Week Events ................................. 5
Won...................................... 23, 95
Won/Lost .....................................73
Workflow
benefits .................................. 247
execute .................................. 247
Managing................................ 247
triggering................................ 247
Web-to-Case ........................... 105
Web-to-Lead .............................23
Workflow............... 23, 105, 214, 247
Workflow Alerts ..........................247
Workflow Rule
Managing ................................247
Workflow Rule ...................... 73, 247
Workflow Setting
expand ...................................247
Workflow Setting ........................247
Workflow Settings .......................247
Workflow Tasks
Managing ................................247
Workflow Tasks ..........................247
Workkflow..................................105
World Clock................................... 5
Z
ZIP Code .....................................23
Das könnte Ihnen auch gefallen
- The Yellow House: A Memoir (2019 National Book Award Winner)Von EverandThe Yellow House: A Memoir (2019 National Book Award Winner)Bewertung: 4 von 5 Sternen4/5 (98)
- Mapua University: School of EECEDokument8 SeitenMapua University: School of EECEBenj MendozaNoch keine Bewertungen
- Hidden Figures: The American Dream and the Untold Story of the Black Women Mathematicians Who Helped Win the Space RaceVon EverandHidden Figures: The American Dream and the Untold Story of the Black Women Mathematicians Who Helped Win the Space RaceBewertung: 4 von 5 Sternen4/5 (895)
- ColumnarDokument77 SeitenColumnarAdrian TastarNoch keine Bewertungen
- The Subtle Art of Not Giving a F*ck: A Counterintuitive Approach to Living a Good LifeVon EverandThe Subtle Art of Not Giving a F*ck: A Counterintuitive Approach to Living a Good LifeBewertung: 4 von 5 Sternen4/5 (5794)
- Robot JSDokument5 SeitenRobot JShaodaNoch keine Bewertungen
- The Little Book of Hygge: Danish Secrets to Happy LivingVon EverandThe Little Book of Hygge: Danish Secrets to Happy LivingBewertung: 3.5 von 5 Sternen3.5/5 (399)
- 8.3 PLSQL PPT Ch7 PDFDokument18 Seiten8.3 PLSQL PPT Ch7 PDFDunNoch keine Bewertungen
- Devil in the Grove: Thurgood Marshall, the Groveland Boys, and the Dawn of a New AmericaVon EverandDevil in the Grove: Thurgood Marshall, the Groveland Boys, and the Dawn of a New AmericaBewertung: 4.5 von 5 Sternen4.5/5 (266)
- Ethernet Datasheet 14pager V1Dokument14 SeitenEthernet Datasheet 14pager V1Abhishek gargNoch keine Bewertungen
- Shoe Dog: A Memoir by the Creator of NikeVon EverandShoe Dog: A Memoir by the Creator of NikeBewertung: 4.5 von 5 Sternen4.5/5 (537)
- Apple Iphone Marketing Strategy AnalysisDokument11 SeitenApple Iphone Marketing Strategy AnalysisArnab PaulNoch keine Bewertungen
- Elon Musk: Tesla, SpaceX, and the Quest for a Fantastic FutureVon EverandElon Musk: Tesla, SpaceX, and the Quest for a Fantastic FutureBewertung: 4.5 von 5 Sternen4.5/5 (474)
- PWM Programming in dsPICDokument11 SeitenPWM Programming in dsPICArkendu MitraNoch keine Bewertungen
- Never Split the Difference: Negotiating As If Your Life Depended On ItVon EverandNever Split the Difference: Negotiating As If Your Life Depended On ItBewertung: 4.5 von 5 Sternen4.5/5 (838)
- Algebraic Expressions Worksheet-1Dokument2 SeitenAlgebraic Expressions Worksheet-1Orlando orlandooNoch keine Bewertungen
- Grit: The Power of Passion and PerseveranceVon EverandGrit: The Power of Passion and PerseveranceBewertung: 4 von 5 Sternen4/5 (588)
- 9PX 1-3kVA UPS DatasheetDokument2 Seiten9PX 1-3kVA UPS Datasheetmahmoud yahyaNoch keine Bewertungen
- A Heartbreaking Work Of Staggering Genius: A Memoir Based on a True StoryVon EverandA Heartbreaking Work Of Staggering Genius: A Memoir Based on a True StoryBewertung: 3.5 von 5 Sternen3.5/5 (231)
- Schematic Diagram of Relay & Tcms Panel T: REV Revised by Checked by Approved byDokument1 SeiteSchematic Diagram of Relay & Tcms Panel T: REV Revised by Checked by Approved byTaufiq HidayatNoch keine Bewertungen
- Etherent OAM Technology White PaperDokument45 SeitenEtherent OAM Technology White Paperdba.deepakNoch keine Bewertungen
- The Emperor of All Maladies: A Biography of CancerVon EverandThe Emperor of All Maladies: A Biography of CancerBewertung: 4.5 von 5 Sternen4.5/5 (271)
- Dynamic NatDokument7 SeitenDynamic NatArslan SaleemNoch keine Bewertungen
- Wearable Technologies: Scott Mcgregor President & Ceo, Broadcom CorporationDokument23 SeitenWearable Technologies: Scott Mcgregor President & Ceo, Broadcom CorporationRavi PilgarNoch keine Bewertungen
- The World Is Flat 3.0: A Brief History of the Twenty-first CenturyVon EverandThe World Is Flat 3.0: A Brief History of the Twenty-first CenturyBewertung: 3.5 von 5 Sternen3.5/5 (2259)
- Quiz 4Dokument4 SeitenQuiz 4Anonymous ZuxihwaONoch keine Bewertungen
- On Fire: The (Burning) Case for a Green New DealVon EverandOn Fire: The (Burning) Case for a Green New DealBewertung: 4 von 5 Sternen4/5 (73)
- Options Recommendation Briefing NoteDokument2 SeitenOptions Recommendation Briefing NoteAnonymous Esp4JONoch keine Bewertungen
- The Hard Thing About Hard Things: Building a Business When There Are No Easy AnswersVon EverandThe Hard Thing About Hard Things: Building a Business When There Are No Easy AnswersBewertung: 4.5 von 5 Sternen4.5/5 (344)
- Instagram Mother Slave Tutorial & ConsiderationsDokument10 SeitenInstagram Mother Slave Tutorial & ConsiderationsmichaelzNoch keine Bewertungen
- Shift Handover Policy: 1. ScopeDokument3 SeitenShift Handover Policy: 1. ScopeBoiler ScrubberNoch keine Bewertungen
- Team of Rivals: The Political Genius of Abraham LincolnVon EverandTeam of Rivals: The Political Genius of Abraham LincolnBewertung: 4.5 von 5 Sternen4.5/5 (234)
- Design Engineering Improve The Engine Overheat Alarm System Machine DesignDokument13 SeitenDesign Engineering Improve The Engine Overheat Alarm System Machine DesignHamza KhanNoch keine Bewertungen
- Lassonde School of Engineering Dept. of Electrical Engineering and Computer Science EECS 2031 Software Tools Fall 2018Dokument4 SeitenLassonde School of Engineering Dept. of Electrical Engineering and Computer Science EECS 2031 Software Tools Fall 2018Samyak JainNoch keine Bewertungen
- Ai 413 FDT DTMDokument15 SeitenAi 413 FDT DTMAdhitya Surya PambudiNoch keine Bewertungen
- The Unwinding: An Inner History of the New AmericaVon EverandThe Unwinding: An Inner History of the New AmericaBewertung: 4 von 5 Sternen4/5 (45)
- Activity: 1. Positive and Negative NumbersDokument14 SeitenActivity: 1. Positive and Negative NumbersIrene Arbos DalmauNoch keine Bewertungen
- The Gifts of Imperfection: Let Go of Who You Think You're Supposed to Be and Embrace Who You AreVon EverandThe Gifts of Imperfection: Let Go of Who You Think You're Supposed to Be and Embrace Who You AreBewertung: 4 von 5 Sternen4/5 (1090)
- Ne7207 Nis Unit 5 Question BankDokument3 SeitenNe7207 Nis Unit 5 Question BankalgatesgiriNoch keine Bewertungen
- Higher Check in - 5.01 Calculations With RatioDokument5 SeitenHigher Check in - 5.01 Calculations With RatioKyleNoch keine Bewertungen
- Top 10 Use Cases For SysdigDokument14 SeitenTop 10 Use Cases For SysdigpantopitaNoch keine Bewertungen
- Metrology Terminology Calibration Verification ValidationDokument2 SeitenMetrology Terminology Calibration Verification ValidationQuality controllerNoch keine Bewertungen
- Sale Register Report PMGKAY June 2022 PHHDokument10 SeitenSale Register Report PMGKAY June 2022 PHHsaumyaNoch keine Bewertungen
- Maintaining Condition RecordsDokument6 SeitenMaintaining Condition RecordscyberabadNoch keine Bewertungen
- The Sympathizer: A Novel (Pulitzer Prize for Fiction)Von EverandThe Sympathizer: A Novel (Pulitzer Prize for Fiction)Bewertung: 4.5 von 5 Sternen4.5/5 (121)
- D D D D D D D D D D: DescriptionDokument25 SeitenD D D D D D D D D D: DescriptionSofywka SofaNoch keine Bewertungen
- LED ButtonDokument14 SeitenLED Buttonlabirint10Noch keine Bewertungen
- Java - Io Package and SerializationDokument9 SeitenJava - Io Package and SerializationAtul GuptaNoch keine Bewertungen
- Her Body and Other Parties: StoriesVon EverandHer Body and Other Parties: StoriesBewertung: 4 von 5 Sternen4/5 (821)