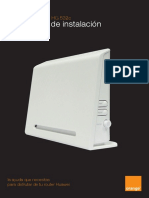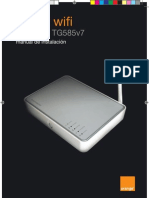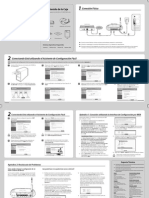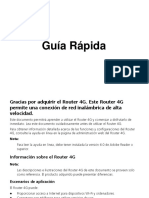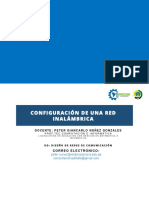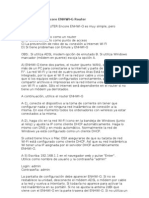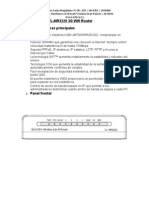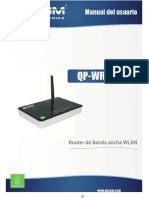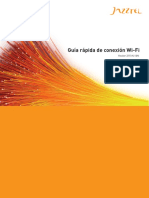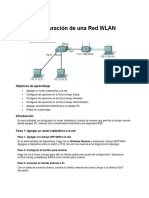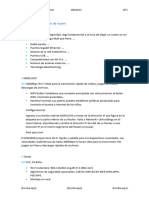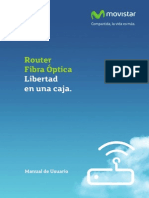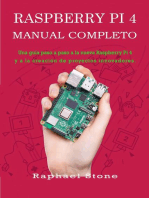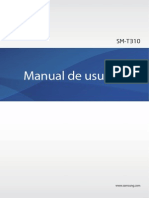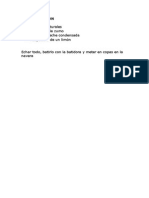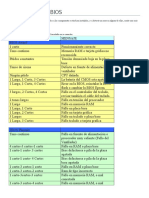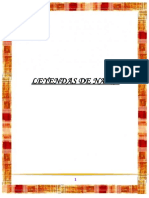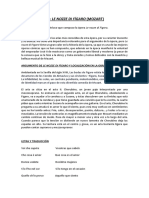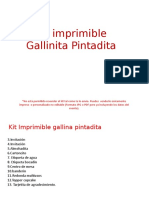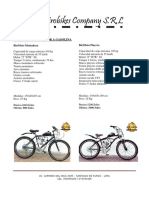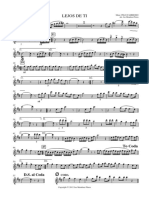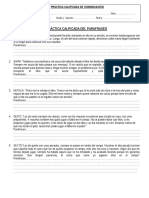Beruflich Dokumente
Kultur Dokumente
Guia Instalacion Huawei Hg532c
Hochgeladen von
JosebaPuentesCopyright
Verfügbare Formate
Dieses Dokument teilen
Dokument teilen oder einbetten
Stufen Sie dieses Dokument als nützlich ein?
Sind diese Inhalte unangemessen?
Dieses Dokument meldenCopyright:
Verfügbare Formate
Guia Instalacion Huawei Hg532c
Hochgeladen von
JosebaPuentesCopyright:
Verfügbare Formate
gua de instalacin
router Wi-Fi Huawei HG 532c
la ayuda que necesitas
para disfrutar de tu router Huawei
i
n
s
t
a
l
a
c
i
n
y
c
o
n
f
i
g
u
r
a
c
i
n
2
3
contenido del pack pg. 4
instalacin y configuracin pg. 6
2.1 instalacin de los microfiltros pg. 7
2.2 conexin del router pg. 8
para Windows pg. 8
para Mac o Linux pg. 23
2.3 configuracin del router pg. 28
informacin sobre tu router Wi-Fi pg. 30
3.1 ms funcionalidades del router Huawei pg. 31
3.2 descripcin de indicadores y conectores pg. 37
soluciones a problemas pg. 40
configuraciones avanzadas pg. 50
entra en orange.es pg. 55
1
2
3
4
5
6
ndice
i
n
s
t
a
l
a
c
i
n
y
c
o
n
f
i
g
u
r
a
c
i
n
contenido del pack
1
4
5
router Wi-Fi Huawei HG 532c
cable telefnico
para conectar tu router al adaptador de dos vas
o a la roseta de telfono directamente
fuente de alimentacin
1
2
3
cable Ethernet (cable de red)
para conectar tu router a la conexin libre
Ethernet de tu ordenador
4
manual de instalacin + CD ROM + carta adjunta
(con las claves necesarias para la instalacin)
7
adaptador de dos vas
para conectarlo en la roseta de telfono
donde desees instalar tu router Wi-Fi
5
2 microfiltros
para conectar los telfonos u otros dispositivos
telefnicos a la roseta del telfono
6
c
o
n
t
e
n
i
d
o
d
e
l
p
a
c
k
HUAWEI HG532c
router Wi-Fi n
V1.0
CD de instalacin
gua de instalacin
router Wi-Fi Huawei HG 532c
la ayuda que necesitas para disfrutar de tu router Huawei
i
n
s
t
a
l
a
c
i
n
y
c
o
n
f
i
g
u
r
a
c
i
n
instalacin y configuracin
2
6
i
n
s
t
a
l
a
c
i
n
y
c
o
n
f
i
g
u
r
a
c
i
n
7
Para un correcto funcionamiento de la lnea, debers instalar microfiltros
en los telfonos tal como te indicamos a continuacin:
2.1.- instalacin de los microfiltros
1. Localiza la roseta del telfono donde quieras instalar tu router y tu
telfono fijo. Despus, introduce el adaptador de dos vas y conecta uno
de los dos microfiltros del pack a una de las dos salidas del adaptador.
2. Conecta el telfono al microfiltro que acabas de colocar.
3. Y por ltimo, conecta el cable telefnico entre la otra toma del adaptador
de dos vas y el puerto ADSL del router. Asegrate de no colocar un
microfiltro entre el router y el adaptador.
conecta un microfiltro entre el telfono fijo (y fax, si tuvieras) y la roseta de tu casa
IMPORTANTE
El router debe ir conectado directamente a la roseta telefnica, no debes
conectar un microfiltro entre ambos.
No encadenes dos microfiltros seguidos entre el telfono y la roseta.
No realices cambios ni manipulaciones en la instalacin de la lnea
telefnica.
El cable telefnico de conexin entre el router y la roseta no debe superar
los 5 metros de largo.
Asegrate de haber instalado un microfiltro en todos los telfonos de la casa
(hasta un mximo de tres telfonos). Si no lo haces, percibirs interferencias
durante las llamadas, e incluso es posible que no puedas conectarte a
Internet.
i
n
s
t
a
l
a
c
i
n
y
c
o
n
f
i
g
u
r
a
c
i
n
8
1. Una vez se inicie el asistente de configuracin, pulsa en Aceptar para
iniciar el proceso.
2.2.- conexin del router
A continuacin te presentamos, de acuerdo con tu sistema operativo, los
pasos a seguir para realizar la conexin de tu router Wi-Fi. Ten en cuenta
que el CD de instalacin slo es vlido para Windows. Para otros sistemas
operativos como Mac o Linux debers realizar la instalacin sin CD.
instalacin para Windows mediante CD: contina en el siguiente
apartado (recomendado)
instalacin para Windows sin CD: pgina 13
instalacin para Mac o Linux: pgina 23
Antes de comenzar con el proceso de instalacin, es aconsejable que
desactives el antivirus y firewall de tu PC, en caso de que tengas alguno
instalado. Tambin es necesario que tengas a mano la carta adjunta con
las claves de conexin.
Inserta el CD de instalacin del router en tu PC. La instalacin se iniciar
automticamente. Espera unos instantes mientras aparece el asistente de
instalacin, que te guiar durante el proceso de configuracin de tu router.
recuerda: si el asistente de instalacin no aparece automticamente, selecciona en
Inicio, el comando Ejecutar y teclea: <letra del lector de CD>:\HG532c.exe (por
ejemplo D:\HG532c.exe). A continuacin pulsa en Aceptar
para Windows
conexin del router mediante CD de instalacin
i
n
s
t
a
l
a
c
i
n
y
c
o
n
f
i
g
u
r
a
c
i
n
9
2. Selecciona el modo de conexin por el que quieres conectar el router a
tu ordenador: Ethernet o Wi-Fi.
Para la conexin por cable Ethernet contina en el siguiente apartado,
para la conexin por Wi-Fi ve a la pgina 11.
1. Tras seleccionar como modo de conexin la opcin Cable Ethernet,
sigue las instrucciones que irn apareciendo en la pantalla:
conecta la fuente de alimentacin al router y pulsa el botn de encendido
a continuacin, conecta tu ordenador a uno de los cuatro puertos
Ethernet (LAN1 a 4) del router mediante el cable de red Ethernet
una vez que hayas realizado las conexiones, haz clic en Siguiente
conexin por cable Ethernet
i
n
s
t
a
l
a
c
i
n
y
c
o
n
f
i
g
u
r
a
c
i
n
10
2. En la pantalla de Configuracin de la conexin, debes seleccionar en
el men desplegable el tipo de protocolo de encapsulamiento correcto.
Este dato debes consultarlo en la carta que has recibido junto a tu
router Wi-Fi.
3. Cuando aparezca la pantalla de Configuracin de la conexin a Internet
escribe tu nombre de usuario y selecciona en el men desplegable tu
dominio . A continuacin, introduce tu contrasea . Estos datos los
encontrars en la carta adjunta.
Pulsa en Siguiente para continuar.
4. Haz clic en Siguiente para abandonar el asistente una vez se haya
completado la instalacin.
ya ests conectado a Internet!, si adems quieres conectarte por Wi-Fi
contina en el siguiente apartado
importante: para conectar ms de un ordenador al router, inserta el CD en
el segundo ordenador y sigue exactamente los mismos pasos, tanto si la
conexin es por Wi-Fi como si es por cable Ethernet
i
n
s
t
a
l
a
c
i
n
y
c
o
n
f
i
g
u
r
a
c
i
n
11
1. Tras seleccionar como modo de conexin la opcin Utilizar un adaptador
Wi-Fi ya instalado en tu ordenador, sigue los pasos que irn apareciendo
en la pantalla. Conecta la fuente de alimentacin al router y pulsa el botn
de encendido.
2. A continuacin, verifica que tienes activado el adaptador Wi-Fi integrado
de tu ordenador.
3. Espera unos segundos mientras el asistente detecta tu adaptador Wi-Fi.
4. Cuando se muestre la pantalla de Configuracin de la red, el asistente
te pedir que introduzcas el nombre de la Red Wi-Fi y la Clave Wi-Fi.
Estos datos, los encontrars en la etiqueta situada en la parte trasera
del router. Introdcelos respetando maysculas y minsculas y pulsa en
Siguiente para continuar.
conexin por Wi-Fi
i
n
s
t
a
l
a
c
i
n
y
c
o
n
f
i
g
u
r
a
c
i
n
12
5. Cuando aparezca la pantalla de Configuracin de la conexin a
Internet, escribe tu nombre de usuario y selecciona en el men
desplegable tu dominio . A continuacin, introduce tu contrasea .
Estos datos los encontrars en la carta adjunta.
Pulsa en Siguiente para continuar.
6. Haz clic en Siguiente para abandonar el asistente una vez se haya
completado la instalacin.
ya ests conectado a tu router sin cables!
importante: para conectar ms de un ordenador al router, inserta el CD en
el segundo ordenador y sigue exactamente los mismos pasos, tanto si la
conexin es por Wi-Fi como si es por cable Ethernet
i
n
s
t
a
l
a
c
i
n
y
c
o
n
f
i
g
u
r
a
c
i
n
13
para Windows
conexin del router sin CD
Windows XP
Conecta la fuente de alimentacin al router y a un enchufe prximo al
mismo. A continuacin, pulsa el botn de encendido.
instalacin para Windows XP: contina en el siguiente apartado
instalacin para Windows Vista: pgina 17
instalacin para Windows 7: pgina 20
Selecciona el tipo de conexin que ms te interese: Ethernet o Wi-Fi.
Si no has podido realizar la instalacin mediante el CD, puedes instalar el router
como te indicamos a continuacin.
1. Comprueba que en tu ordenador tienes habilitado el DHCP (Obtener
una direccin IP automticamente) en las propiedades TCP/IP de tu
ordenador:
conexin por cable Ethernet
i
n
s
t
a
l
a
c
i
n
y
c
o
n
f
i
g
u
r
a
c
i
n
14
ve a Inicio / Panel de control / Conexiones de red, y haz doble clic
en Conexin de rea local
en Propiedades de conexiones de rea local haz doble clic sobre
Propiedades de protocolo de Internet (TCP/IP)
2. Ahora, debes conectar un extremo del cable Ethernet a la conexin
Ethernet libre de tu ordenador y el otro extremo a uno de los cuatro
puertos de tu router, identificados como LAN1, LAN2, LAN3 o LAN4.
3. Una vez realizada la conexin por cable Ethernet, puedes configurar la
conexin Wi-Fi siguiendo los pasos del siguiente apartado o configurar
tu router en el apartado 2.3. Configuracin del router en la pgina 28.
i
n
s
t
a
l
a
c
i
n
y
c
o
n
f
i
g
u
r
a
c
i
n
15
2. Revisa que tu ordenador tiene activado el servicio de red inalmbrica. Lo
puedes comprobar en:
Inicio / Panel de Control / Herramientas Administrativas / Servicios /
Configuracin inalmbrica rpida o Configuracin automtica de WLAN
Si no estuviera iniciado, selecciona el servicio en la lista y pulsa sobre Iniciar.
3. Una vez activado el servicio Wi-Fi de tu ordenador, haz clic con el botn
derecho del ratn sobre el icono de Conexiones de redes inalmbricas
de la barra de tareas.
En la ventana que aparece debes seleccionar la opcin:
Ver redes inalmbricas disponibles
conexin por Wi-Fi
1. Comprueba que el indicador luminoso de WLAN est encendido.
si el indicador luminoso no est encendido, ve a la pgina 51
i
n
s
t
a
l
a
c
i
n
y
c
o
n
f
i
g
u
r
a
c
i
n
16
6. Si todo ha ido correctamente aparecer en la pantalla que ests conectado.
ya ests conectado a tu router sin cables!
Ahora debes configurar tu router, para ello sigue los pasos que te indicamos
en el apartado 2.3. Configuracin del router en la pgina 28.
5. Una vez seleccionada la red, aparecer un mensaje solicitando que
introduzcas la clave de red. sta tambin aparece en la etiqueta del router
como Clave Wi-Fi. Tiene una longitud de 12 caracteres con nmeros
del 0 al 9 y letras de la A a la F. Comprueba que incluyes los datos
correctamente.
4. En la lista de redes disponibles que aparece, selecciona la red identificada
como FTE-XXXX. El nombre de tu red viene indicado como Red Wi-Fi en
la etiqueta situada en la parte trasera de tu router.
i
n
s
t
a
l
a
c
i
n
y
c
o
n
f
i
g
u
r
a
c
i
n
17
Selecciona el tipo de conexin que ms te interese: Ethernet o Wi-Fi.
conexin por cable Ethernet
ve a Inicio / Panel de control / Centro de redes y recursos compartidos /
Conexiones, y haz doble clic sobre Conexin de rea local o
Conexin de red inalmbrica*/botn Propiedades
haz doble clic sobre Protocolo de Internet versin 4 (TCP/IP v4)
* Segn si la conexin es por Ethernet o por adaptador inalmbrico.
1. Comprueba que en tu ordenador tienes habilitado el DHCP (Obtener
una direccin IP automticamente) en las propiedades TCP/IP de tu
ordenador:
Windows Vista
i
n
s
t
a
l
a
c
i
n
y
c
o
n
f
i
g
u
r
a
c
i
n
18
conexin por Wi-Fi
1. Comprueba que el indicador luminoso de WLAN est encendido.
2. Revisa que tu ordenador tiene activado el servicio de red inalmbrica. Lo
puedes comprobar en:
Inicio / Panel de Control / Herramientas Administrativas / Servicios /
Configuracin inalmbrica rpida o Configuracin automtica de WLAN
Si no estuviera iniciado, selecciona el servicio en la lista y pulsa sobre Iniciar.
2. Con el router ya conectado a la corriente elctrica y a la lnea ADSL, y
con el interruptor de encendido pulsado, debes conectar un extremo
del cable Ethernet a la conexin Ethernet libre de tu ordenador y el otro
extremo a uno de los cuatro puertos de tu router, identificados como
LAN1, LAN2, LAN3 o LAN4.
3. Una vez realizada la conexin por cable Ethernet, puedes configurar la conexin
Wi-Fi siguiendo los pasos del siguiente apartado o configurar tu router en el
apartado 2.3. Configuracin del router en la pgina 28.
si el indicador luminoso no est encendido, ve a la pgina 51
i
n
s
t
a
l
a
c
i
n
y
c
o
n
f
i
g
u
r
a
c
i
n
19
3. Una vez activado el servicio Wi-Fi de tu ordenador, haz clic con el botn
derecho del ratn sobre el icono de Conexiones de redes inalmbricas
de la barra de tareas.
En la ventana que aparece debes seleccionar la opcin: Conectarse a
una red
4. En la lista de redes disponibles
que aparece, selecciona la red
identificada como FTE-XXXX.
El nombre de tu red viene
indicado como Red Wi-Fi en
la etiqueta situada en la parte
trasera de tu router.
5. Una vez seleccionada la
red, aparecer un mensaje
solicitando que introduzcas
la clave de red. sta tambin
aparece en la etiqueta del
router como Clave Wi-Fi.
Tiene una longitud de 12
caracteres con nmeros
del 0 al 9 y letras de la A a
la F. Presta atencin para no
confundirte.
i
n
s
t
a
l
a
c
i
n
y
c
o
n
f
i
g
u
r
a
c
i
n
20
6. Si todo ha ido bien, aparecer en la pantalla que ests conectado.
ya ests conectado a tu router sin cables!
Ahora debes configurar tu router, para ello sigue los pasos que te indicamos
en el apartado 2.3. Configuracin del router en la pgina 28.
* Segn si la conexin es por Ethernet o por adaptador inalmbrico.
Windows 7
Selecciona el tipo de conexin que ms te interese: Ethernet o Wi-Fi.
conexin por cable Ethernet
ve a Inicio / Panel de control / Centro de redes y recursos compartidos /
Conexiones, y haz doble clic sobre Conexin de rea local o
Conexin de red inalmbrica*/botn Propiedades
1. Comprueba que en tu ordenador tienes habilitado el DHCP (Obtener
una direccin IP automticamente) en las propiedades TCP/IP de tu
ordenador:
i
n
s
t
a
l
a
c
i
n
y
c
o
n
f
i
g
u
r
a
c
i
n
21
2. Con el router ya conectado a la corriente elctrica y a la lnea ADSL, y
con el interruptor de encendido pulsado, debes conectar un extremo
del cable Ethernet a la conexin Ethernet libre de tu ordenador y el otro
extremo a uno de los cuatro puertos de tu router, identificados como
LAN1, LAN2, LAN3 o LAN4.
3. Una vez realizada la conexin por cable Ethernet, puedes configurar la
conexin Wi-Fi siguiendo los pasos del siguiente apartado o puedes
configurar tu servicio en el apartado 2.3. Configuracin del router en
la pgina 28.
haz doble clic sobre Protocolo de Internet versin 4 (TCP/IP v4)
i
n
s
t
a
l
a
c
i
n
y
c
o
n
f
i
g
u
r
a
c
i
n
22
2. Haz clic con el botn izquierdo sobre
el icono de Conexiones de redes
inalmbricas de la barra de tareas.
conexin por Wi-Fi mediante WPS
Windows 7 incorpora ya la funcionalidad WPS, que permite la asociacin
Wi-Fi entre dispositivos inalmbricos sin necesidad de introducir clave de
seguridad.
Para realizar la asociacin WPS entre tu router y un ordenador slo necesitas
que ste disponga de un adaptador Wi-Fi compatible con WPS.
1. Comprueba que el indicador luminoso de WLAN est encendido.
si el indicador luminoso no est encendido, ve a la pgina 51
4. Se abrir una ventana solicitando que
introduzcas tu clave de seguridad de
red. Con la funcionalidad WPS, esto
ya no es necesario. Solamente debes
pulsar una vez el botn WPS de tu
router.
3. En la lista de Conexiones disponibles,
selecciona la red que est identificada
como FTE-XXXX. El nombre de tu red
viene indicado como Red Wi-Fi en
la etiqueta situada en la parte trasera
de tu router. A continuacin, pulsa en
Conectar.
i
n
s
t
a
l
a
c
i
n
y
c
o
n
f
i
g
u
r
a
c
i
n
23
5. Windows 7 intercambiar informacin
con el router y en unos pocos segundos
se establecer la asociacin Wi-Fi entre
ambos.
6. Al pasar el cursor sobre el icono de
Conexiones de redes inalmbricas,
la conexin aparecer ya en estado
Conectado pero sin conexin a
Internet. Del mismo modo en la lista de
redes tambin podrs ver el estado.
Ahora debes configurar tu router, para ello sigue los pasos que te indicamos
en el apartado 2.3. Configuracin del router en la pgina 28.
ya ests conectado a tu router sin cables!
Si tu sistema operativo es Mac o Linux no es posible utilizar el CD de instalacin,
por lo que tienes que realizar la instalacin sin CD como te indicamos a
continuacin.
Conecta la fuente de alimentacin al router y a un enchufe prximo al
mismo. A continuacin, pulsa el botn de encendido.
instalacin para Mac OS X: contina en el siguiente apartado
instalacin para Linux: pgina 27
para Mac OS X o Linux
i
n
s
t
a
l
a
c
i
n
y
c
o
n
f
i
g
u
r
a
c
i
n
24
conexin por Wi-Fi
1. Comprueba que el indicador luminoso de WLAN est encendido.
Selecciona el tipo de conexin que ms te interese: Ethernet o Wi-Fi.
conexin por cable Ethernet
1. Con el router ya conectado a la corriente elctrica y a la lnea ADSL, y
con el interruptor de encendido pulsado, debes conectar un extremo
del cable Ethernet a la conexin Ethernet libre de tu ordenador y el otro
extremo a uno de los cuatro puertos de tu router, identificados como
LAN1, LAN2, LAN3 o LAN4.
2. Una vez realizada la conexin por cable Ethernet, puedes configurar la
conexin Wi-Fi siguiendo los pasos del siguiente apartado o configurar
tu router en el apartado 2.3. Configuracin del router en la pgina 28.
2. Haz clic sobre el icono Preferencias del sistema.
3. En el apartado Internet y red pulsa sobre el icono Red.
si el indicador luminoso no est encendido, ve a la pgina 51
Mac OS X
i
n
s
t
a
l
a
c
i
n
y
c
o
n
f
i
g
u
r
a
c
i
n
25
en el men de la izquierda selecciona la opcin Airport
comprueba que est marcada la casilla Mostrar estado Airport
en barra de mens
pulsa sobre el botn Avanzado
importante: para realizar cualquier modificacin es necesario que el icono
del candado est en la posicin abierto
4. En la pantalla Red, sigue los siguientes pasos:
5. Ya en Avanzado, procede como sigue:
haz clic sobre la pestaa TCP/IP
en el apartado Configurar IPv4, selecciona Usar DHCP
pulsa OK para aceptar y salir de la ventana
i
n
s
t
a
l
a
c
i
n
y
c
o
n
f
i
g
u
r
a
c
i
n
26
8. A continuacin aparecer la siguiente ventana solicitando la contrasea
WPA relativa a la seguridad Wi-Fi.
escribe la contrasea sin introducir espacios y teniendo cuidado de
no confundir ceros con oes. La contrasea aparece en la etiqueta del
router como Clave Wi-Fi
marca la casilla Recordar esta red
haz clic sobre el botn OK
9. Una vez realizada la conexin inalmbrica debes configurar tu router.
Consulta el apartado 2.3. Configuracin del router en la pgina 28.
6. Haz clic sobre el icono de redes inalmbricas, que aparece en la parte
superior derecha del escritorio.
despliega el men Airport representado por la seal de radio
haz clic sobre Activar Airport. A continuacin la ventana se cerrar
despliega el men Airport
selecciona el nombre de tu red. Lo puedes ver en la etiqueta situada en
la parte trasera del router como Red Wi-Fi (aparece como FTE-XXXX)
7. Nuevamente, en la barra de mens haz lo siguiente:
i
n
s
t
a
l
a
c
i
n
y
c
o
n
f
i
g
u
r
a
c
i
n
27
2. Debes comprobar que el PC est en modo DHCP (Obtener una
direccin IP automticamente).
3. Haz clic sobre el icono de la tarjeta Wi-Fi y selecciona la Red Wi-Fi
que tenga el nombre FTE-XXXX y que coincida con el cdigo de tu
router. Este cdigo aparece en la etiqueta que se encuentra en la
parte trasera del router.
4. Aparecer una pantalla donde debers introducir la Clave Wi-Fi.
5. Una vez realizada la conexin inalmbrica debes configurar tu router.
Consulta el apartado 2.3. Configuracin del router en la pgina 28.
1. Con el router ya conectado a la
corriente elctrica y a la lnea ADSL,
y con el interruptor de encendido
pulsado, debes conectar un extremo
del cable Ethernet a la conexin
Ethernet libre de tu ordenador y el
otro extremo a uno de los cuatro
puertos de tu router, identificados
como LAN1, LAN2, LAN3 o LAN4.
2. Una vez realizada la conexin por cable Ethernet, puedes configurar la
conexin Wi-Fi siguiendo los pasos del siguiente apartado o configurar
tu router en el apartado 2.3. Configuracin del router en la pgina 28.
Selecciona el tipo de conexin que ms te interese: Ethernet o Wi-Fi.
conexin por cable Ethernet
Linux
conexin por Wi-Fi
1. Comprueba que el indicador luminoso de WLAN est encendido.
si el indicador luminoso no est encendido, ve a la pgina 51
i
n
s
t
a
l
a
c
i
n
y
c
o
n
f
i
g
u
r
a
c
i
n
28
Protocolo: por defecto aparece en Autodeteccin. En este modo el
router analiza la seal ADSL que recibe y configura automticamente
el protocolo de Internet, as como los valores VPI/VCI.
En caso de que falle la autodeteccin, utiliza el men desplegable
para seleccionar los datos correspondientes a tu lnea. Recuerda
que estos datos figuran en la carta adjunta.
Nombre de Usuario PPP: introduce el usuario completo y selecciona
en el desplegable tu dominio.
Ejemplos:
nombre_de_usuario@orangeadsl
nombre_de_usuario@wanadooadsl
nombre_de_usuario@grupouni2
Contrasea PPP: escribe la contrasea que aparece en la carta
adjunta.
2.3.- configuracin del router
Este proceso es independiente del sistema operativo utilizado, siendo
el nico requisito tener un navegador de Internet y estar conectado al
router.
1. Abre el navegador y escribe en la barra de direcciones la siguiente URL:
http://192.168.1.1
2. Ya en la interfaz, ve al men de la izquierda y pulsa en la opcin Bsico
para desplegar todas sus sub-opciones y haz clic sobre Internet. En
la pantalla de Configuracin de Internet, debes rellenar los datos de tu
conexin que encontrars en la carta adjunta.
i
n
s
t
a
l
a
c
i
n
y
c
o
n
f
i
g
u
r
a
c
i
n
29
Una vez rellenados los campos pulsa en Enviar.
3. En el mensaje de confirmacin pulsa Aceptar para guardar la configuracin.
Por ltimo, comprueba si puedes navegar. Si no puedes, ve al apartado
4. soluciones a problemas en la pgina 40.
i
n
s
t
a
l
a
c
i
n
y
c
o
n
f
i
g
u
r
a
c
i
n
30
informacin sobre
tu router Wi-Fi
3
i
n
f
o
r
m
a
c
i
n
s
o
b
r
e
t
u
r
o
u
t
e
r
W
i
-
F
i
31
3.1.- ms funcionalidades del router Huawei
Con tu nuevo router Huawei HG 532c, podrs compartir tus vdeos,
msica, fotos, impresoras y discos duros con todos los dispositivos
de tu hogar (PC, TV, videoconsola, Smartphone, etc.), conectados al
mismo. A continuacin, te contamos cmo conectar algunos de ellos.
compartir discos duros o memorias USB
Una vez conectado el dispositivo* al puerto USB, puedes acceder a los
contenidos de dos formas distintas:
Abre el explorador de archivos y escribe \\192.168.1.1\share. Haz
doble clic sobre la carpeta usb1_1 que aparece para acceder a los
contenidos.
para Windows
* Los dispositivos de almacenamiento masivo que se conecten deben tener formato FAT32 o NTFS (permite la lectura y escritura de
archivos).
Abre el explorador de archivos y selecciona Herramientas/Conectar a
unidad de red. Elige la letra de la unidad de red que quieras utilizar y
en Carpeta, pon \\192.168.1.1\share\usb1_1. A continuacin, pulsa
Finalizar.
i
n
s
t
a
l
a
c
i
n
y
c
o
n
f
i
g
u
r
a
c
i
n
32
i
n
f
o
r
m
a
c
i
n
s
o
b
r
e
t
u
r
o
u
t
e
r
W
i
-
F
i
Ahora, en el explorador aparecer una nueva unidad con la letra que elegiste.
Para acceder a los contenidos del dispositivo USB haz doble clic sobre ella.
1. Conecta el disco duro o memoria USB al router Huawei HG 532c.
2. Desde el Finder usa la opcin Ir / Conectarse al Servidor...
para Mac
i
n
f
o
r
m
a
c
i
n
s
o
b
r
e
t
u
r
o
u
t
e
r
W
i
-
F
i
33
En el campo Direccin del servidor introduce la direccin
smb://192.168.1.1 y pulsa Conectar.
Selecciona Usuario registrado e introduce la contrasea que pusiste al
realizar la instalacin de OS X.
Haciendo clic sobre 192.168.1.1, dentro del apartado COMPARTIDO,
acceders a la carpeta share, y dentro de sta se encuentra la carpeta
usb1_1, que contiene los archivos del dispositivo de almacenamiento
USB.
4.
5.
3.
si seleccionas Guardar esta contrasea en mi llavero la siguiente vez que
te conectes no te pedir la contrasea
i
n
s
t
a
l
a
c
i
n
y
c
o
n
f
i
g
u
r
a
c
i
n
34
i
n
f
o
r
m
a
c
i
n
s
o
b
r
e
t
u
r
o
u
t
e
r
W
i
-
F
i
la impresora debe soportar el protocolo IPP 1.1
el sistema operativo de tus ordenadores debe ser Windows 7, Vista o XP
Antes de configurar la impresora en red, es necesario que la conectes a
cada uno de tus ordenadores y realices la instalacin de la misma. Una vez
que hayas instalado la impresora en cada ordenador, conctala al puerto
USB del router.
si tu ordenador tiene Windows 7 o Windows Vista
1. Ve a la configuracin de impresoras de Windows.
Con Windows 7: haz clic en el botn Inicio y, a continuacin, en el
men Inicio, haz clic en Dispositivos e impresoras.
Con Windows Vista: para abrir impresoras, haz clic en el botn
Inicio, en Panel de control, en Hardware y sonido y, por ltimo,
en Impresoras.
2. Haz clic en Agregar una impresora.
3. Selecciona Agregar una impresora de red, inalmbrica o Bluetooth.
4. Selecciona La impresora deseada no est en la lista.
5. En Seleccionar una impresora compartida por nombre pon
http://192.168.1.1:631/printers y pulsa Siguiente.
6. Selecciona el fabricante y modelo de tu impresora, y pulsa Aceptar.
7. Pulsa Siguiente y, a continuacin, Finalizar para salir del asistente.
En Impresoras y Faxes debe aparecer ahora la impresora de red con el
nombre printserver.
compartir una impresora USB
El router Huawei HG 532c permite que puedas compartir una impresora
USB con varios ordenadores. Los requisitos que se deben cumplir son:
i
n
f
o
r
m
a
c
i
n
s
o
b
r
e
t
u
r
o
u
t
e
r
W
i
-
F
i
35
si tu ordenador tiene Windows XP
Ve a Inicio / Impresoras y faxes o Inicio / Configuracin / Impresoras y
faxes.
1. Haz clic en Agregar una impresora.
2. Se inicia el asistente de instalacin. Pulsa sobre el botn Siguiente.
3. Selecciona Una impresora de red o una impresora conectada a otro
equipo y haz clic en el botn Siguiente.
4. En Conectarse a una impresora en Internet o en su red domstica u
organizacin pon http://192.168.1.1:631/printers, y pulsa Siguiente.
5. Selecciona el fabricante y modelo de tu impresora, y pulsa Aceptar.
6. La instalacin ha terminado, pulsa en Finalizar para salir del asistente.
En Impresoras y Faxes debe aparecer ahora la impresora de red con el
nombre printserver.
compartir archivos multimedia con DLNA
Gracias a la funcionalidad DLNA podrs ver los contenidos (vdeos, fotos
o msica) del dispositivo de almacenamiento USB, en tu videoconsola,
Smartphone, o cualquier otro equipo que disponga de esta tecnologa.
en primer lugar asegrate de que el router y el equipo que vayas a utilizar
(videoconsola, Smartphone, TV), estn conectados por Wi-Fi o a travs
del cable Ethernet
i
n
s
t
a
l
a
c
i
n
y
c
o
n
f
i
g
u
r
a
c
i
n
36
i
n
f
o
r
m
a
c
i
n
s
o
b
r
e
t
u
r
o
u
t
e
r
W
i
-
F
i
ve a Foto, Msica o Video y selecciona Buscar servidores
multimedia
regresa al men principal y comprueba que ha aparecido el icono
Home Gateway Media Server
ahora, selecciona el icono Home Gateway Media Server en Foto,
Msica o Video, en el men principal, en funcin del archivo que
quieras reproducir
ve por ejemplo a la Biblioteca de vdeos y dentro de ella pulsa
en Seleccionar origen
una vez que la Xbox haya reconocido el router Huawei, aparecer
la opcin Home Gateway Media Server, elgela
ahora, entra en Por archivos y selecciona el vdeo que quieras ver
repite el mismo proceso en Biblioteca de msica o en Biblioteca
de imgenes
inicia la aplicacin Media Link Player Lite que tendrs que haber
descargado previamente en iTunes o Apple Store
pulsa sobre Home Gateway Media Server
selecciona el archivo que quieras reproducir dentro de Music, Video
o Picture
acceso a contenidos desde Xbox 360
acceso a contenidos desde PS3
acceso a contenidos desde Ipad / Iphone
A continuacin, te mostramos algunos ejemplos de cmo conectar dispositivos:
4
i
n
f
o
r
m
a
c
i
n
s
o
b
r
e
t
u
r
o
u
t
e
r
W
i
-
F
i
37
botn ON/OFF para encendido
y apagado del router
botn WLAN para activacin
interfaz Wi-Fi
botn WPS para activacin
funcin WPS
conexin de la fuente de
alimentacin 12V 1A
botn de Reset para volver a
los valores de fbrica del router
conexiones Ethernet, para conectar uno o
varios ordenadores con tarjeta de red
conexin del cable telefnico de la lnea
ADSL
conexin USB
panel de indicadores luminosos
etiqueta con la Red Wi-Fi y la Clave Wi-Fi
para realizar la instalacin sin cables
4
5
6
7
8
9
10
6 7
10
4 5
9
8
3.2.- descripcin de indicadores y conectores
i
n
f
o
r
m
a
c
i
n
s
o
b
r
e
t
u
r
o
u
t
e
r
W
i
-
F
i
38
estado de la lnea ADSL
Est apagado cuando la lnea ADSL no est conectada o el router
est apagado.
Parpadea lentamente en verde cuando la lnea ADSL ha sido
detectada.
Parpadea rpidamente en verde cuando la lnea ADSL est en
proceso de sincronizacin.
Est encendido fijo en color verde cuando la lnea ADSL est
sincronizada.
router encendido
Est apagado cuando el router no tiene alimentacin elctrica.
Est encendido de color verde cuando el router funciona
correctamente.
estado de la sesin PPP
Est apagado cuando la sesin PPP no finaliza. El router est
apagado o no est configurado.
Parpadea en color verde cuando se est iniciando la sesin PPP.
Est encendido fijo cuando se ha finalizado la sesin PPP o est en
fase de encendido/reinicio.
Existe un conjunto de indicadores luminosos que te permiten conocer el
estado del router Wi-Fi.
i
n
f
o
r
m
a
c
i
n
s
o
b
r
e
t
u
r
o
u
t
e
r
W
i
-
F
i
39
actividad de la interfaz inalmbrica (Wi-Fi)
Est apagado cuando la funcin de red inalmbrica (Wi-Fi) est
desactivada.
Est encendido cuando la funcin de red inalmbrica (Wi-Fi) est
activada, pero sin flujo de datos.
Parpadea cuando la funcin de red inalmbrica (Wi-Fi) est
activada y con flujo de datos.
estado de la conexin WPS
Est apagado cuando la funcionalidad WPS est desactivada.
Est encendido cuando la conexin entre el router y un cliente
inalmbrico, con la funcin WPS, est establecida. Este estado
dura 5 min.
Parpadea cuando est intentando establecer la conexin
inalmbrica con un cliente con funcin WPS. Este estado no dura
ms de 2 min.
estado de la conexin USB
Est apagado cuando ningn dispositivo est conectado en el
puerto USB.
Est encendido cuando un dispositivo est conectado en el puerto
USB.
Parpadea cuando hay flujo de datos en el puerto USB.
estado de las conexiones Ethernet
Estn apagados cuando no hay conectado ningn ordenador en
los puertos Ethernet (LAN1, LAN2, LAN3 o LAN4).
Estn encendidos fijos de color verde cuando en alguno de los
puertos Ethernet (LAN1, LAN2, LAN3 o LAN4) hay conectado un
ordenador.
Parpadean en color verde cuando hay flujo de datos en alguno de
los puertos Ethernet (LAN1, LAN2, LAN3 o LAN 4).
39
40
soluciones a problemas
4
s
o
l
u
c
i
o
n
e
s
a
p
r
o
b
l
e
m
a
s
41
soluciones a problemas de conexin a Internet
Los indicadores del router pueden indicar que el equipo no est funcionando
adecuadamente:
estado del indicador
No se enciende ningn indicador
El indicador luminoso
permanece apagado
o parpadeando
El indicador luminoso
permanece apagado
El indicador luminoso
permanece apagado
Los indicadores luminosos
permanecen apagados
El indicador luminoso
permanece apagado
El indicador luminoso
permanece apagado
Asegrate que el router est bien conectado a la fuente de alimentacin y que
el botn de encendido est pulsado.
Este estado en el indicador determina que no hay conexin a Internet. En primer
lugar comprueba los datos de configuracin de tu router (usuario, contrasea,
encapsulamiento).
Si los datos que has introducido son correctos (coinciden con los de la carta) o has
navegado anteriormente, ponte en contacto con el servicio de Atencin al Cliente
de Orange: 900 901 300*.
Este estado indica que la interfaz inalmbrica est desactivada.
Para activarla, pulsa durante 2 segundos el botn WLAN, o conctate con un cable
Ethernet al router y pon http://192.168.1.1 en el navegador, y en la opcin del
men Bsico/ WiFi/ WLAN marca la casilla Activar WLAN.
Este estado indica que los puertos Ethernet no tienen conexin.
Si a pesar de tener conectado el cable Ethernet el indicador correspondiente no se
ilumina, comprueba que tu tarjeta de red est bien configurada. Adems, chequea
que el cable que ests utilizando es el cable Ethernet proporcionado con tu pack
ADSL.
Indica que la funcin de conexin Wi-Fi por WPS est desactivada.
Pulsa durante unos segundos el botn WPS, para que se encienda y comience a
parpadear. A continuacin realiza la conexin Wi-Fi desde tu PC.
Este estado indica que no hay conectado ningn dispositivo al puerto USB.
Conecta el dispositivo que deseas utilizar y realiza la configuracin adecuada para
su correcto uso.
Estos estados del indicador determinan que no tienes nivel ADSL. Haz las
siguientes comprobaciones:
Que el router est correctamente conectado a la red elctrica y que la toma
donde lo has conectado tenga corriente.
Que el interruptor est pulsado.
Que no tengas un microfiltro entre el router y la roseta telefnica.
Que tengas tono de lnea telefnica.
Revisa que no sea un problema interno de tu domicilio, conectando el router
directamente al cajetn blanco telefnico (PTR). Si al conectar lo, el indicador
luminoso ADSL del router se enciende, es que dispones de lnea, por lo que el
problema se encuentra en el cableado interno de tu instalacin.
solucin
* Telfono gratuito de Atencin al Cliente de Orange, vlido para llamadas realizadas desde cualquier fijo o mvil de cualquier operador
nacional y en territorio nacional.
s
o
l
u
c
i
o
n
e
s
a
p
r
o
b
l
e
m
a
s
42
solucin
Comprueba que la conexin de red tiene habilitado el DHCP
(Obtener una direccin IP automticamente) en las propiedades
TCP/IP de tu ordenador. Consulta el apartado conexin por cable
Ethernet.
Verifica que el cable Ethernet que ests utilizando es el incluido
en el pack y no otro. Comprueba que ambos extremos estn bien
conectados.
Si ests realizando una instalacin Wi-Fi, comprueba que tu ordenador
tiene activado el adaptador inalmbrico.
problema
No hay conexin entre tu ordenador y el router.
soluciones a problemas en la instalacin
s
o
l
u
c
i
o
n
e
s
a
p
r
o
b
l
e
m
a
s
43
solucin
Si dispones de un ordenador porttil, revisa que tienes activado el
interruptor del adaptador inalmbrico.
Comprueba tambin que tienes activado el servicio de redes
inalmbricas rpidas (consulta el apartado conexin Wi-Fi).
Si el ordenador no tiene adaptador Wi-Fi incorporado y utilizas un
adaptador Wi-Fi por USB revisa el manual del fabricante del adaptador
para asegurarte de que est bien instalado y funciona correctamente.
problema
El asistente de instalacin no detecta ningn adaptador Wi-Fi en tu
ordenador.
s
o
l
u
c
i
o
n
e
s
a
p
r
o
b
l
e
m
a
s
44
solucin
Verifica que la tarjeta de red de tu ordenador tiene habilitado el DHCP
(Obtener una direccin IP automticamente) en las propiedades TCP/IP,
como se describe en el apartado conexin por cable Ethernet.
Reinicia tanto el router como el ordenador.
Si ests intentndolo con la opcin de Wi-Fi, comprueba que:
has seguido correctamente los pasos indicados en la gua de instalacin
has activado el adaptador Wi-Fi de tu ordenador
la interfaz inalmbrica del router est activada
has puesto la clave de seguridad correcta de 12 dgitos tal como aparece
en la etiqueta que se encuentra en la parte trasera del router
has seguido correctamente los pasos indicados en la gua de instalacin
el cable Ethernet que ests utilizando es el original incluido en el pack y no otro
de una instalacin anterior que pudiese estar daado o no ser vlido
el cable Ethernet est correctamente conectado tanto al router como a la
conexin libre de tu ordenador
problema
No puedes conectarte al router, ni entrar en la interfaz Web para configurar
manualmente el router en la direccin http://192.168.1.1
Si ests intentndolo con la opcin de Ethernet, comprueba que:
s
o
l
u
c
i
o
n
e
s
a
p
r
o
b
l
e
m
a
s
45
En Windows XP:
1. En la barra inferior de tu pantalla haz clic sobre Inicio.
2. En el men que aparece desplegado selecciona:
Conectar a > Conexiones de red inalmbricas
3. Pon el cursor sobre la opcin Conexiones de red inalmbricas
y presionando con el botn derecho del ratn pulsa Activar.
4. Pasados unos segundos, el servicio se reactivar, apareciendo
el icono ya en la barra de tareas.
En Windows Vista y Windows 7:
1. Ve a Iniciar > Panel de control > Centro de Redes y recursos
compartidos.
2. En el men de la izquierda haz clic sobre:
Administrar conexiones de red (Windows Vista)
Cambiar configuracin del adaptador (Windows 7)
3. Pon el cursor sobre Conexiones de redes inalmbricas, haz clic
con el botn derecho y selecciona en el men la opcin Activar.
4. Pasados unos segundos, el servicio se reactivar, apareciendo
el icono ya en la barra de tareas.
solucin
Debes activar la conexin inalmbrica.
problema
En la barra de tareas no aparece el icono de redes inalmbricas.
s
o
l
u
c
i
o
n
e
s
a
p
r
o
b
l
e
m
a
s
46
problema
Durante la instalacin manual Wi-Fi, aparece un mensaje de error con la
clave de seguridad de red (slo en Windows Vista, Windows 7* y Mac).
solucin
Comprueba:
problema
No se detecta ninguna red inalmbrica.
que tienes activado el adaptador inalmbrico en tu ordenador
que la configuracin inalmbrica rpida o configuracin automtica
de WLAN est iniciada. Consulta conexin Wi-Fi
revisa que la interfaz inalmbrica del router est activada
Consulta cmo desactivar o activar la interfaz inalmbrica del
router en la pgina 51.
* Slo si se utiliza la funcin WPS.
s
o
l
u
c
i
o
n
e
s
a
p
r
o
b
l
e
m
a
s
47
solucin
Es aconsejable que escribas la clave de 12 dgitos en un editor de
textos (por ejemplo Word, Notepad, etc.), asegurndote que es la
misma que viene en la etiqueta situada en la parte trasera del router
y que aparece como Clave Wi-Fi. Con las opciones de copiar y
pegar, pgala cuando te la solicite el proceso de conexin. De esta
forma te asegurars de que la ests escribiendo correctamente.
Si la clave que introduces es correcta y no te conectas, revisa la
configuracin de tu red inalmbrica.
Para poder conectarte, la pestaa Asociacin o Seguridad (segn
tu sistema operativo) debe aparecer configurada de este modo:
Prueba a conectarte de nuevo despus de revisar esta configuracin.
En Windows XP:
Inicio > Panel de control > Conexiones de Red >
Conexiones de Redes Inalmbricas, haz clic con el botn
derecho y selecciona Propiedades. Ve a la pestaa
Redes inalmbricas
en la lista de redes haz doble clic sobre el nombre de tu red
En Windows Vista o Windows 7:
desde el icono de redes inalmbricas de la barra de
tareas, accede a la lista de redes disponibles
en ella, haz clic con el botn derecho sobre el nombre de
tu red y selecciona la opcin Propiedades
s
o
l
u
c
i
o
n
e
s
a
p
r
o
b
l
e
m
a
s
48
problema
Tienes un ordenador con un adaptador inalmbrico incorporado y cada
vez que arrancas el ordenador tienes que volver a conectarte?
problema
Al intentar abrir una pgina Web en el explorador aparece este mensaje.
solucin
Revisa los puntos descritos en el apartado anterior y comprueba
que en la pestaa Conexin tienes activada la opcin Conectarse
automticamente cuando esta red est dentro del alcance.
Prueba a conectarte de nuevo despus de revisar esta configuracin.
solucin
El acceso a Internet no se ha configurado en el router. Haz clic en
el enlace Configurar router para acceder a la interfaz del router y
configurarlo correctamente. Verifica que los datos que introduces
se corresponden con los que aparecen en la carta adjunta.
Este mensaje aparece la primera vez que se conecta el router y se
accede a su interfaz a travs de la direccin http://192.168.1.1
s
o
l
u
c
i
o
n
e
s
a
p
r
o
b
l
e
m
a
s
49
problema
Al finalizar la instalacin, ya sea con CD o sin asistente, e intentar abrir
una pgina Web, aparece este mensaje.
solucin
El router no se ha configurado correctamente, por lo que no tienes
acceso a Internet. Reinicia la instalacin, verificando que los datos que
introduces se corresponden con los que aparecen en la carta adjunta.
Restaura el router a los valores de fbrica antes de iniciar una nueva
instalacin.
i
n
s
t
a
l
a
c
i
n
y
c
o
n
f
i
g
u
r
a
c
i
n
50
configuraciones avanzadas
5
c
o
n
f
i
g
u
r
a
c
i
o
n
e
s
a
v
a
n
z
a
d
a
s
51
Por defecto, la interfaz inalmbrica aparece activada.
Para desactivarla o activarla basta con pulsar, durante al menos 2 segundos,
el botn WLAN situado en el lado derecho del router, sobre el botn
ON/OFF.
En el panel de luces del router, el indicador cambiar inmediatamente
de estado:
cmo desactivar o activar la interfaz inalmbrica Wi-Fi
apagado: interfaz inalmbrica desactivada
encendido: interfaz inalmbrica activada
Para restablecer el router a los valores de fbrica, utiliza uno de los
siguientes mtodos:
cmo restablecer los valores predeterminados
de fbrica
mantn presionado durante ms de 6 segundos el botn de Reset
del router, situado en la parte trasera del router, entre la conexin de
alimentacin y las conexiones LAN
c
o
n
f
i
g
u
r
a
c
i
o
n
e
s
a
v
a
n
z
a
d
a
s
52
cmo tener un servidor FTP/ http o utilizar una
aplicacin P2P
1. Conocer los puertos que necesitas y si son TCP o UDP. Esta
informacin la sabrs leyendo la documentacin de la aplicacin
que vayas a utilizar.
2. Tambin debes saber qu direccin IP tiene tu PC.
En primer lugar, tienes que realizar unos pasos previos:
recuerda: al reconfigurar el router con los valores de fbrica, se perdern todos los
cambios realizados durante la configuracin. Por este motivo, una vez restablecidos
los valores de fbrica es necesario configurar el router utilizando el asistente de
configuracin o la instalacin sin CD
accede a la interfaz del router y selecciona en el men la opcin
Mantenimiento > Dispositivo > en la pestaa Restaurar pulsa el
botn Restaurar configuracin predeterminada
el router se reinicia, este proceso puede tardar 2 minutos
c
o
n
f
i
g
u
r
a
c
i
o
n
e
s
a
v
a
n
z
a
d
a
s
53
1. Aplicacin: te permite seleccionar una aplicacin concreta en el men
desplegable. Automticamente se completan los datos necesarios
para esa aplicacin. Solamente tienes que introducir en el campo
Equipo Interno la direccin IP del ordenador para el cual quieres
abrir los puertos.
Para ello debes ir a las propiedades TCP/IP del adaptador Wi-Fi o de la
conexin Ethernet y rellenar los datos como en el ejemplo de la siguiente
pantalla:
A continuacin, conctate al router, abriendo un navegador con la
direccin http://192.168.1.1 Ya en la interfaz, selecciona en el men la
opcin Avanzado/NAT.
En la pantalla que aparece, selecciona la pestaa Asignacin de
puertos.
Direccin IP: 192.168.1.2
Mscara de subred: 255.255.255.0
Puerta de enlace predeterminada: 192.168.1.1
puedes elegir entre dos tipos de configuracin:
c
o
n
f
i
g
u
r
a
c
i
o
n
e
s
a
v
a
n
z
a
d
a
s
54
2. Personalizacin: esta opcin te permite configurar manualmente
aplicaciones que no aparecen en el men desplegable. Completa los
campos del siguiente modo:
Protocolo: selecciona entre UDP o TCP.
Equipo Remoto: dejar el campo en blanco.
Puerto Externo Inicial: introducir el nmero de puerto que utiliza
la aplicacin. En caso de ser un rango, incluir el nmero ms
bajo.
Puerto Externo Final: introducir el nmero de puerto que utiliza la
aplicacin. En caso de ser un rango, incluir el nmero ms alto.
Equipo Interno: la IP del ordenador para el que se quieren abrir
los puertos.
Puerto Interno: introducir el nmero del puerto que se quiere
abrir en el router. Puede ser el mismo que los puertos externos
inicial y final.
Nombre Asignado: escribir el nombre de la aplicacin que se va
a utilizar.
Una vez cumplimentados los datos de configuracin, ya sea en la opcin
Aplicacin o en Personalizacin, pulsa el botn Enviar para guardar.
Una vez guardada la configuracin, la pantalla queda de este modo.
Desde aqu tambin se pueden crear nuevas configuraciones o eliminar
las existentes.
55
entra en orange.es
6
e
n
t
r
a
e
n
o
r
a
n
g
e
.
e
s
56
lo que necesitas saber sobre Internet
aade ms a tu ADSL
y mucho ms...
ayuda, preguntas frecuentes y configuracin de tu ADSL y router
en http://ayuda.orange.es
cmo navegar de forma segura en http://internet.orange.es
ayuda y configuracin de tu ADSL y router en http://livebox.orange.es
preguntas frecuentes en http://ayuda.orange.es
cmo navegar de forma segura en http://internet.orange.es
Entra en orange.es e infrmate y contrata los productos y servicios que desees:
Nmeros Favoritos Orange
* Precio sin impuestos indirectos incluidos.
** Telfono gratuito de Atencin al Cliente de Orange, vlido para llamadas realizadas desde cualquier fijo o mvil de cualquier
operador nacional y en territorio nacional.
e
n
t
r
a
e
n
o
r
a
n
g
e
.
e
s
57
rea de Clientes
ayuda, preguntas frecuentes y configuracin de tu ADSL y router
en http://ayuda.orange.es
cmo navegar de forma segura en http://internet.orange.es
ayuda y configuracin de tu ADSL y router en http://livebox.orange.es
preguntas frecuentes en http://ayuda.orange.es
cmo navegar de forma segura en http://internet.orange.es
funcionalidades del rea de Clientes
En la pantalla principal del rea de Clientes pincha y accede a mi zona
personal, en la que podrs encontrar:
Para acceder al rea de Clientes slo tienes que seleccionar Internet + llamadas
e introducir tu direccin de correo electrnico y tu contrasea que
encontrars en la carta de bienvenida que te enviamos en el momento del
alta junto al equipo.
gestin de mi servicio: consulta y crea cuentas de correo electrnico
con Orange (ya tienes una y puedes crear hasta 14), cambio de datos
personales, contraseas, datos bancarios, etc.
factura y consumo: consulta y descarga tu factura y conoce el detalle de
tus llamadas
soporte de conexin: consulta el estado de tus incidencias, realiza
configuraciones avanzadas en tu router, etc.
contratacin y promociones: contrata nuevos productos adicionales
mis otros servicios Web: pgina personal, blog, lbum de fotos, etc.
mi atencin telefnica: atencin personalizada
ayuda: busca y encuentra todo lo que necesites saber
Esperamos que la instalacin haya sido realizada con xito.
Si tienes alguna duda o problema,
ponte en contacto con nosotros en el telfono:
900 901 300*
*Telfono gratuito de Atencin al Cliente de Orange, vlido para llamadas realizadas desde cualquier fijo o mvil
de cualquier operador nacional y en territorio nacional.
atencin al cliente
si tienes alguna duda, entra en
orange.es o llmanos al 900 901 300*
*Telfono gratuito de Atencin al Cliente de Orange, vlido para llamadas realizadas desde cualquier fijo o mvil
de cualquier operador nacional y en territorio nacional.
6
1
1
6
6
5
Das könnte Ihnen auch gefallen
- Guia Rapida Instalacion Huawei Hg532cDokument12 SeitenGuia Rapida Instalacion Huawei Hg532cferNoch keine Bewertungen
- Manual Equipo Wifi Comtrend HG-CT536Dokument10 SeitenManual Equipo Wifi Comtrend HG-CT536Ricardo Escalada CuadradoNoch keine Bewertungen
- Guia Configuraciones Avanzadas Huawei Hg532cDokument42 SeitenGuia Configuraciones Avanzadas Huawei Hg532castu_091224Noch keine Bewertungen
- Manual Thomson TG585v7Dokument64 SeitenManual Thomson TG585v7Andres Felipe SNoch keine Bewertungen
- Guia Configuraciones Avanzadas Huawei Hg532cDokument42 SeitenGuia Configuraciones Avanzadas Huawei Hg532cferNoch keine Bewertungen
- TL-WR841N V7 Qig 7106503658Dokument2 SeitenTL-WR841N V7 Qig 7106503658Edievan Luis Luengo LaurieNoch keine Bewertungen
- 143 - Guia Configuraciones Avanzadas Huawei hg532c PDFDokument42 Seiten143 - Guia Configuraciones Avanzadas Huawei hg532c PDFelgin sanchezNoch keine Bewertungen
- Manual Usuario Router Zyxel 870hw 51av2Dokument88 SeitenManual Usuario Router Zyxel 870hw 51av2pinoperroNoch keine Bewertungen
- VDSL Router SetupDokument85 SeitenVDSL Router SetupzaknatheimNoch keine Bewertungen
- Guia Instalacion Home Station ADSL ZTE H108NDokument20 SeitenGuia Instalacion Home Station ADSL ZTE H108NSerna Sotomayor Miguel AngelNoch keine Bewertungen
- Manual Del Usuario para Conectar Su RedDokument53 SeitenManual Del Usuario para Conectar Su RedkmantillaNoch keine Bewertungen
- Huawei Hg532c Configuracion WiFi en Windows 7 Por WPSDokument6 SeitenHuawei Hg532c Configuracion WiFi en Windows 7 Por WPSJoe.b.94Noch keine Bewertungen
- Repetiddor Señal WifiDokument18 SeitenRepetiddor Señal WifiKiko ArgenNoch keine Bewertungen
- COM 843 InstrDokument47 SeitenCOM 843 InstrVictor Hernandez0% (1)
- 72 - Guia Usuario Huawei Lte b593sDokument4 Seiten72 - Guia Usuario Huawei Lte b593sEduardoNoch keine Bewertungen
- Wifi Repeater 300 Siliceo 7w211-EspañolDokument11 SeitenWifi Repeater 300 Siliceo 7w211-EspañolPaulo CastilloNoch keine Bewertungen
- Cómo configurar tu red inalámbrica WiFi en tu router correctamenteDokument15 SeitenCómo configurar tu red inalámbrica WiFi en tu router correctamenteMarilin TentayaNoch keine Bewertungen
- Instructivo Instalacion Flash Voz Claro CodetelDokument25 SeitenInstructivo Instalacion Flash Voz Claro Codetelcjfb30Noch keine Bewertungen
- COM 818 InstrDokument72 SeitenCOM 818 InstrFrancisco0% (1)
- Red híbrida guiadaDokument19 SeitenRed híbrida guiadaKatherine CabreraNoch keine Bewertungen
- COM-843 ManualDokument35 SeitenCOM-843 ManualGabriel RicoNoch keine Bewertungen
- Configura y extiende tu WiFi con TP-Link PowerLineDokument9 SeitenConfigura y extiende tu WiFi con TP-Link PowerLinedavid zabalaNoch keine Bewertungen
- Configuración de La Red InalámbricaDokument7 SeitenConfiguración de La Red InalámbricaDavidNoch keine Bewertungen
- Guía Rápida de Instalación RouterDokument12 SeitenGuía Rápida de Instalación RouterstratisvariusNoch keine Bewertungen
- Manual Usuario Router Fibra Optica Mitrastar HGW 2501GN R2 PDFDokument46 SeitenManual Usuario Router Fibra Optica Mitrastar HGW 2501GN R2 PDFcaraculo6969Noch keine Bewertungen
- Manual Del Usuario Cantv HuaweiDokument53 SeitenManual Del Usuario Cantv HuaweiLuis SolanoNoch keine Bewertungen
- Configuración de Red UbuntuDokument4 SeitenConfiguración de Red UbuntuMaCeMaStErNoch keine Bewertungen
- 599 Evo-W302AR EsDokument9 Seiten599 Evo-W302AR Esmalaga78jdNoch keine Bewertungen
- HUAWEI HG530 Home Gateway Quick Start-SpanishDokument4 SeitenHUAWEI HG530 Home Gateway Quick Start-SpanishAlberto OlivosNoch keine Bewertungen
- 802.11b - G Manual UsuarioDokument24 Seiten802.11b - G Manual UsuarioInoch AgueroNoch keine Bewertungen
- Configurar router Encore ENHWI-G y proteger red WiFiDokument7 SeitenConfigurar router Encore ENHWI-G y proteger red WiFiMacarena MussaNoch keine Bewertungen
- Manual Give Me FiveDokument24 SeitenManual Give Me FiverosconhoNoch keine Bewertungen
- Manual Configuracion Router Tplink 3220Dokument10 SeitenManual Configuracion Router Tplink 3220oliver_quezada_iNoch keine Bewertungen
- MANUAL QP-WR154N EspañolDokument40 SeitenMANUAL QP-WR154N EspañolHell SaturnNoch keine Bewertungen
- Guía rápida Wi-Fi ZTE H218NDokument12 SeitenGuía rápida Wi-Fi ZTE H218NSusitoNoch keine Bewertungen
- Configura USB inalámbrico 150MbpsDokument16 SeitenConfigura USB inalámbrico 150MbpsElias MosqueraNoch keine Bewertungen
- Es La Interconexión de Distintos Dispositivos Con La Capacidad de Compartir Información Entre EllosDokument8 SeitenEs La Interconexión de Distintos Dispositivos Con La Capacidad de Compartir Información Entre EllosDJ-Toñito RiberaNoch keine Bewertungen
- Manual de Instalacion de TP LinkDokument2 SeitenManual de Instalacion de TP LinkWillan OrrilloNoch keine Bewertungen
- Lab WireleesDokument3 SeitenLab WireleesCarlitos Maxs Huamancondor BorjaNoch keine Bewertungen
- Cómo Conectar Tu Computadora Vieja A Internet WiFiDokument9 SeitenCómo Conectar Tu Computadora Vieja A Internet WiFiAli MevaNoch keine Bewertungen
- Manual de Instalacion de Redes WifiDokument29 SeitenManual de Instalacion de Redes WifiDenian_armasNoch keine Bewertungen
- Actividad Configuración de RounerDokument3 SeitenActividad Configuración de Rouneromar velezNoch keine Bewertungen
- Libebox TV OrangeDokument8 SeitenLibebox TV OrangezaphkielNoch keine Bewertungen
- Configurar R36Dokument9 SeitenConfigurar R36Jose VelaNoch keine Bewertungen
- Guia Instalacion Router Fibra Optica Comtrend VG 8050Dokument20 SeitenGuia Instalacion Router Fibra Optica Comtrend VG 8050Nur TreNoch keine Bewertungen
- Manual de InstalaciónDokument36 SeitenManual de InstalaciónNarutokun Bernardo Kun0% (1)
- 4.4.2.3 Lab - Configuring A Wireless Router and ClientDokument18 Seiten4.4.2.3 Lab - Configuring A Wireless Router and ClientObed Marino Bonilla Gomez100% (1)
- Cómo Configurar Un Módem ZTE Zxv10 w300Dokument5 SeitenCómo Configurar Un Módem ZTE Zxv10 w300Andres RodriguezNoch keine Bewertungen
- Manual Usuario Comtrend VG 8050 PDFDokument50 SeitenManual Usuario Comtrend VG 8050 PDFmaymeinternetNoch keine Bewertungen
- Ccna3 7.3.2Dokument9 SeitenCcna3 7.3.2RVinicio CMNoch keine Bewertungen
- Manual Usuario Observa Aw4062Dokument84 SeitenManual Usuario Observa Aw4062Sandroxis AguirreNoch keine Bewertungen
- Manual Usuario Mitarstar Equipo Acceso Fibra Optica GPT 2541 Gnac 160222Dokument49 SeitenManual Usuario Mitarstar Equipo Acceso Fibra Optica GPT 2541 Gnac 160222Tino TronNoch keine Bewertungen
- Huawei E5836 Training EntelPCSDokument30 SeitenHuawei E5836 Training EntelPCSOmar Dragneel Sagara67% (3)
- UF0466 - Testeo y verificación de equipos y periféricos microinformáticosVon EverandUF0466 - Testeo y verificación de equipos y periféricos microinformáticosNoch keine Bewertungen
- GuíaBurros: Redes Locales: Todo lo que debes saber para montar una red localVon EverandGuíaBurros: Redes Locales: Todo lo que debes saber para montar una red localBewertung: 4 von 5 Sternen4/5 (4)
- Administración de servicios web: Anatomía del internetVon EverandAdministración de servicios web: Anatomía del internetNoch keine Bewertungen
- Wi-Fi. Instalación, Seguridad y Aplicaciones: Redes y aplicaciones WAP (del protocolo para aplicaciones inalámbricas)Von EverandWi-Fi. Instalación, Seguridad y Aplicaciones: Redes y aplicaciones WAP (del protocolo para aplicaciones inalámbricas)Bewertung: 5 von 5 Sternen5/5 (2)
- UF1869 - Análisis del mercado de productos de comunicacionesVon EverandUF1869 - Análisis del mercado de productos de comunicacionesNoch keine Bewertungen
- Tablet Samsung Sm-t310 Um Open Jellybean Spa d03 130708Dokument110 SeitenTablet Samsung Sm-t310 Um Open Jellybean Spa d03 130708JosebaPuentesNoch keine Bewertungen
- Mous de LimonDokument1 SeiteMous de LimonJosebaPuentesNoch keine Bewertungen
- Guia Instalacion Huawei Hg532cDokument60 SeitenGuia Instalacion Huawei Hg532cJosebaPuentesNoch keine Bewertungen
- Guia Instalacion Huawei Hg532cDokument60 SeitenGuia Instalacion Huawei Hg532cJosebaPuentesNoch keine Bewertungen
- Bob Esponja PDFDokument2 SeitenBob Esponja PDFJosebaPuentesNoch keine Bewertungen
- Tablet Samsung Sm-t310 Um Open Jellybean Spa d03 130708Dokument110 SeitenTablet Samsung Sm-t310 Um Open Jellybean Spa d03 130708JosebaPuentesNoch keine Bewertungen
- Guia Instalacion Huawei Hg532cDokument60 SeitenGuia Instalacion Huawei Hg532cJosebaPuentesNoch keine Bewertungen
- Tablet Samsung Sm-t310 Um Open Jellybean Spa d03 130708Dokument110 SeitenTablet Samsung Sm-t310 Um Open Jellybean Spa d03 130708JosebaPuentesNoch keine Bewertungen
- RITMOS COLOMBIANOS CUMBIA, CHAMPETA Y MAPALÉDokument14 SeitenRITMOS COLOMBIANOS CUMBIA, CHAMPETA Y MAPALÉLaura Pabon HuertasNoch keine Bewertungen
- Dossier Corduroy ALMANZADokument29 SeitenDossier Corduroy ALMANZAEfrain MariscalNoch keine Bewertungen
- Ultima Vuelta, de SchweblinDokument2 SeitenUltima Vuelta, de Schweblinlara1983Noch keine Bewertungen
- FICHAS JUEVES 22 DE OCTUBRE FONEMA R.RDokument3 SeitenFICHAS JUEVES 22 DE OCTUBRE FONEMA R.RBrayan RodriguezNoch keine Bewertungen
- Lakai Griffin Cream Suede Radikados Skate & SurfDokument1 SeiteLakai Griffin Cream Suede Radikados Skate & SurfFabian Mendez GomezNoch keine Bewertungen
- La vida del buscón y el camino de Pablos hacia la aceptación socialDokument11 SeitenLa vida del buscón y el camino de Pablos hacia la aceptación socialErnesto Dotero100% (1)
- Maddy's New Purple SneakersDokument1 SeiteMaddy's New Purple Sneakerscarlos morenoNoch keine Bewertungen
- Producciones Eddy Ago 2020Dokument94 SeitenProducciones Eddy Ago 2020Alan GarcíaNoch keine Bewertungen
- Unit 4 Ingles TseiDokument4 SeitenUnit 4 Ingles TseililiNoch keine Bewertungen
- Elementos ConsumiblesDokument3 SeitenElementos ConsumiblesJosselyn ChiribogaNoch keine Bewertungen
- Tipos de NarradorDokument9 SeitenTipos de NarradorAri900Noch keine Bewertungen
- Los Pitidos de La BiosDokument2 SeitenLos Pitidos de La BiosGerson FelipeNoch keine Bewertungen
- Leyendas de NascaDokument5 SeitenLeyendas de NascaPliner Morales RNoch keine Bewertungen
- Voi Che Sapete - Le Nozze Di Fígaro (Mozart)Dokument5 SeitenVoi Che Sapete - Le Nozze Di Fígaro (Mozart)Samuel Migueles SegundoNoch keine Bewertungen
- EXAMEN ARTE IES SFB 2018Dokument1 SeiteEXAMEN ARTE IES SFB 2018justo Avila100% (1)
- Sony VENICE GuiaDokument12 SeitenSony VENICE GuiasocialesleanNoch keine Bewertungen
- Practica 3 Ansys APDLDokument19 SeitenPractica 3 Ansys APDLtotenkopf0424Noch keine Bewertungen
- Juegos dinámicos con información completaDokument8 SeitenJuegos dinámicos con información completaJoseNoch keine Bewertungen
- Kit Imprimible Gallina PintaditaDokument14 SeitenKit Imprimible Gallina PintaditaJuly Monsalve ConchaNoch keine Bewertungen
- Trabajo de USO Y MANEJO DE ARMASDokument15 SeitenTrabajo de USO Y MANEJO DE ARMASAlv A AnderNoch keine Bewertungen
- Catalogo Bicicletas Con Motor Retrobikes 2020 15.02.20Dokument15 SeitenCatalogo Bicicletas Con Motor Retrobikes 2020 15.02.20karolking1Noch keine Bewertungen
- Diseño Con WacomDokument4 SeitenDiseño Con WacomTiara MarínNoch keine Bewertungen
- Semana 9 LorenitaDokument24 SeitenSemana 9 LorenitaMaría Lisseth Rivas RivasNoch keine Bewertungen
- Lejos de Ti Alto1Dokument1 SeiteLejos de Ti Alto1Rojas Villacrez JesusNoch keine Bewertungen
- COMUNICACIONDokument10 SeitenCOMUNICACIONJhanira Bendezu100% (1)
- Prepagos MedellinDokument1 SeitePrepagos MedellinPrepagosMedellinNoch keine Bewertungen
- Calendario 1Dokument5 SeitenCalendario 1jpm9Noch keine Bewertungen
- Desayuno Semana 5Dokument4 SeitenDesayuno Semana 5Erick YuriNoch keine Bewertungen
- Presentacion Intrumetacion La Cuerda FrotadaDokument51 SeitenPresentacion Intrumetacion La Cuerda FrotadaAntonio Moral JuradoNoch keine Bewertungen
- Práctica de paráfrasis sobre conflictos escolaresDokument1 SeitePráctica de paráfrasis sobre conflictos escolaresWilder DC100% (1)