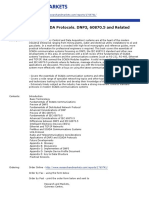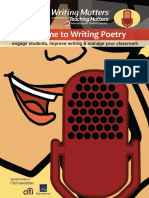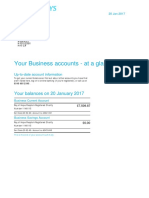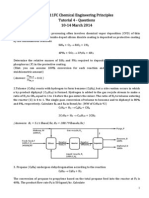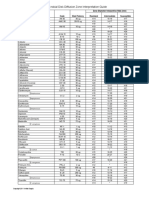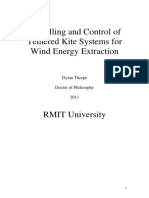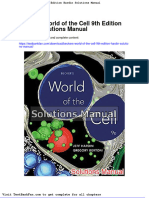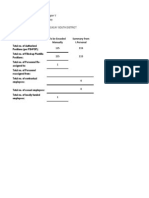Beruflich Dokumente
Kultur Dokumente
KeyStudio 49i User Guide (En)
Hochgeladen von
marceloantonio@correios.com.brOriginaltitel
Copyright
Verfügbare Formate
Dieses Dokument teilen
Dokument teilen oder einbetten
Stufen Sie dieses Dokument als nützlich ein?
Sind diese Inhalte unangemessen?
Dieses Dokument meldenCopyright:
Verfügbare Formate
KeyStudio 49i User Guide (En)
Hochgeladen von
marceloantonio@correios.com.brCopyright:
Verfügbare Formate
KeyStudio 49i
User Guide
English
| 1 KeyStudio 49i User Guide Table of Contents
Introduction . . . . . . . . . . . . . . . . . . . . . . . . . . . . . . . . . . . . . . . . . . . . . . . . . . . . . . . . . . . . . . 3
About this User Guide . . . . . . . . . . . . . . . . . . . . . . . . . . . . . . . . . . . . . . . . . . . . . . . . . . . . . 3
KeyStudio 49i Features . . . . . . . . . . . . . . . . . . . . . . . . . . . . . . . . . . . . . . . . . . . . . . . . . . . . 4
Minimum System Requirements . . . . . . . . . . . . . . . . . . . . . . . . . . . . . . . . . . . . . . . . . . . . 5
Standalone . . . . . . . . . . . . . . . . . . . . . . . . . . . . . . . . . . . . . . . . . . . . . . . . . . . . . . . . . . . . . . . . 5
Bus-Powered . . . . . . . . . . . . . . . . . . . . . . . . . . . . . . . . . . . . . . . . . . . . . . . . . . . . . . . . . . . . . . 5
Controls and Connectors . . . . . . . . . . . . . . . . . . . . . . . . . . . . . . . . . . . . . . . . . . . . . . . . . . 6
Top Panel Diagram. . . . . . . . . . . . . . . . . . . . . . . . . . . . . . . . . . . . . . . . . . . . . . . . . . . . . . . . . . . 6
Top Panel Descriptions . . . . . . . . . . . . . . . . . . . . . . . . . . . . . . . . . . . . . . . . . . . . . . . . . . . . . . . . 6
Rear Panel Descriptions . . . . . . . . . . . . . . . . . . . . . . . . . . . . . . . . . . . . . . . . . . . . . . . . . . . . . . . 8
Hardware Connections . . . . . . . . . . . . . . . . . . . . . . . . . . . . . . . . . . . . . . . . . . . . . . . . . . . . 9
Audio Inputs . . . . . . . . . . . . . . . . . . . . . . . . . . . . . . . . . . . . . . . . . . . . . . . . . . . . . . . . . . . . . . . 9
Audio Outputs . . . . . . . . . . . . . . . . . . . . . . . . . . . . . . . . . . . . . . . . . . . . . . . . . . . . . . . . . . . . . . 9
MIDI Connections . . . . . . . . . . . . . . . . . . . . . . . . . . . . . . . . . . . . . . . . . . . . . . . . . . . . . . . . . . . 9
Other Connections . . . . . . . . . . . . . . . . . . . . . . . . . . . . . . . . . . . . . . . . . . . . . . . . . . . . . . . . . . . 9
Connecting KeyStudio 49i to a Computer . . . . . . . . . . . . . . . . . . . . . . . . . . . . . . . . . . . . 9
KeyStudio 49i Windows Driver Installation . . . . . . . . . . . . . . . . . . . . . . . . . . . . . . . . . . 10
KeyStudio 49i Macintosh Driver Installation . . . . . . . . . . . . . . . . . . . . . . . . . . . . . . . . . 11
KeyStudio 49i and the M-Audio GM Module Software . . . . . . . . . . . . . . . . . . . . . . . . 12
The M-Audio GM Module User Interface . . . . . . . . . . . . . . . . . . . . . . . . . . . . . . . . . . . . . . . . . . . . 12
Overview . . . . . . . . . . . . . . . . . . . . . . . . . . . . . . . . . . . . . . . . . . . . . . . . . . . . . . . . . . . . . . . . 12
MIDI . . . . . . . . . . . . . . . . . . . . . . . . . . . . . . . . . . . . . . . . . . . . . . . . . . . . . . . . . . . . . . . . . . . 12
16 Channels . . . . . . . . . . . . . . . . . . . . . . . . . . . . . . . . . . . . . . . . . . . . . . . . . . . . . . . . . . . . . . 13
General MIDI . . . . . . . . . . . . . . . . . . . . . . . . . . . . . . . . . . . . . . . . . . . . . . . . . . . . . . . . . . . . . 13
128 Patches and the GM drum kit . . . . . . . . . . . . . . . . . . . . . . . . . . . . . . . . . . . . . . . . . . . . . . . . 13
Multi-Timbral . . . . . . . . . . . . . . . . . . . . . . . . . . . . . . . . . . . . . . . . . . . . . . . . . . . . . . . . . . . . . . 13
Polyphony . . . . . . . . . . . . . . . . . . . . . . . . . . . . . . . . . . . . . . . . . . . . . . . . . . . . . . . . . . . . . . . 13
GM Module Standalone Operation with KeyStudio 49i . . . . . . . . . . . . . . . . . . . . . . . . . . . . . . . . . . . 14
Audio Conguration . . . . . . . . . . . . . . . . . . . . . . . . . . . . . . . . . . . . . . . . . . . . . . . . . . . . . . . . . 14
Using the M-Audio GM Module as a Plug-in . . . . . . . . . . . . . . . . . . . . . . . . . . . . . . . . . . . . . . . . . . 15
Global Settings . . . . . . . . . . . . . . . . . . . . . . . . . . . . . . . . . . . . . . . . . . . . . . . . . . . . . . . . . . . . 15
Channel Specic Settings . . . . . . . . . . . . . . . . . . . . . . . . . . . . . . . . . . . . . . . . . . . . . . . . . . . . . 16
Getting Started with MIDI Music Creation Software . . . . . . . . . . . . . . . . . . . . . . . . . . 18
The KeyStudio 49i Software Audio Control Panel (Windows Only) . . . . . . . . . . . . . . 19
Latency . . . . . . . . . . . . . . . . . . . . . . . . . . . . . . . . . . . . . . . . . . . . . . . . . . . . . . . . . . . . . . . . . 19
About . . . . . . . . . . . . . . . . . . . . . . . . . . . . . . . . . . . . . . . . . . . . . . . . . . . . . . . . . . . . . . . . . . 19
Table of Contents
KeyStudio 49i Audio Setup and Controls . . . . . . . . . . . . . . . . . . . . . . . . . . . . . . . . . . . . 20
Using the Mic and Instrument Inputs . . . . . . . . . . . . . . . . . . . . . . . . . . . . . . . . . . . . . . . . . . . . . . 20
Using the Aux Inputs . . . . . . . . . . . . . . . . . . . . . . . . . . . . . . . . . . . . . . . . . . . . . . . . . . . . . . . . 20
Using Direct Monitoring . . . . . . . . . . . . . . . . . . . . . . . . . . . . . . . . . . . . . . . . . . . . . . . . . . . . . . . 21
The Mono Button . . . . . . . . . . . . . . . . . . . . . . . . . . . . . . . . . . . . . . . . . . . . . . . . . . . . . . . . . . . 21
Sample Operating Scenarios . . . . . . . . . . . . . . . . . . . . . . . . . . . . . . . . . . . . . . . . . . . . . . . . . . . 22
Advanced MIDI Features in Edit Mode . . . . . . . . . . . . . . . . . . . . . . . . . . . . . . . . . . . . . 23
Advanced Functions in Edit Mode . . . . . . . . . . . . . . . . . . . . . . . . . . . . . . . . . . . . . . . . . 23
Octave Buttons Options . . . . . . . . . . . . . . . . . . . . . . . . . . . . . . . . . . . . . . . . . . . . . . . . . . . . . . 23
Additional Edit mode black key functions include: . . . . . . . . . . . . . . . . . . . . . . . . . . . . . . . . . . . . . . 27
MIDI Messages In-Depth . . . . . . . . . . . . . . . . . . . . . . . . . . . . . . . . . . . . . . . . . . . . . . . . . 30
Program & Bank Changes . . . . . . . . . . . . . . . . . . . . . . . . . . . . . . . . . . . . . . . . . . . . . . . . . . . . 30
NRPN/RPNs . . . . . . . . . . . . . . . . . . . . . . . . . . . . . . . . . . . . . . . . . . . . . . . . . . . . . . . . . . . . . 31
Troubleshooting . . . . . . . . . . . . . . . . . . . . . . . . . . . . . . . . . . . . . . . . . . . . . . . . . . . . . . . . . 32
Technical Info . . . . . . . . . . . . . . . . . . . . . . . . . . . . . . . . . . . . . . . . . . . . . . . . . . . . . . . . . . . 34
Appendices - Useful MIDI Data . . . . . . . . . . . . . . . . . . . . . . . . . . . . . . . . . . . . . . . . . . . . 35
Appendix A - General MIDI Instruments . . . . . . . . . . . . . . . . . . . . . . . . . . . . . . . . . . . . . . . . . . . . 35
Appendix B - Channel 10 Drum Map . . . . . . . . . . . . . . . . . . . . . . . . . . . . . . . . . . . . . . . . . . . . . . 36
Appendix C - Standard MIDI Controller Numbers (MIDI CCs) . . . . . . . . . . . . . . . . . . . . . . . . . . . . . . 37
Appendix D - Additional RPN Messages . . . . . . . . . . . . . . . . . . . . . . . . . . . . . . . . . . . . . . . . . . . . 38
Warranty . . . . . . . . . . . . . . . . . . . . . . . . . . . . . . . . . . . . . . . . . . . . . . . . . . . . . . . . . . . . . . . . 38
Warranty Terms . . . . . . . . . . . . . . . . . . . . . . . . . . . . . . . . . . . . . . . . . . . . . . . . . . . . . . . . . . . . 38
Warranty Registration . . . . . . . . . . . . . . . . . . . . . . . . . . . . . . . . . . . . . . . . . . . . . . . . . . . . . . . . 38
Technical Specications . . . . . . . . . . . . . . . . . . . . . . . . . . . . . . . . . . . . . . . . . . . . . . . . . 39
| 3 KeyStudio 49i User Guide
Introduction
1
Congratulations on your purchase of M-Audio KeyStudio 49i: a 49-key full-size, velocity sensitive USB keyboard, digital piano, audio
interface, and software package, designed for easy integration with your PC or Macintosh computer. KeyStudio 49i is ideal for a
multitude of music creation applications.
KeyStudio 49i is a USB keyboard controller and standalone digital piano. It contains Octave shift buttons, Modulation and Pitch
Bend wheels, and a Piano Volume knob, all of which can be re-assigned to control different MIDI functions. KeyStudio 49i is also a
computer audio interface featuring XLR microphone, 1/4 instrument, and RCA inputs, as well as two 1/4 outputs.
KeyStudio 49i functions as a class-compliant device. This means your computer will recognize the keyboard without the need
to install additional drivers. This gives immediate access to all audio inputs and outputs as well as to the built-in MIDI interface.
However, as you become more familiar with KeyStudio 49i, you may wish to take advantage of this products additional professional
features by installing the KeyStudio 49i drivers.
Installing these drivers in Windows improves audio performance by reducing the time it takes for MIDI input (when using software
synthesizers) or audio input signals to appear as audio at your computers outputs. In Windows, additional benets from driver
installation include: using your new keyboard with more than one application at the same time (multi-client), sending large SysEx
messages, or using your KeyStudio 49i with Pro Tools M-Powered recording software or the included GM Module software.
On a Macintosh computer, installing the M-Audio drivers enables you to use your KeyStudio 49i with Pro Tools M-Powered recording
software.
Information on driver installation can be found in the Connecting KeyStudio 49i to a Computer chapter of this User Guide.
About this User Guide
2
This User Guide covers setup and operation of the KeyStudio 49i USB keyboard, use of the M-Audio GM Module software, and
basic MIDI software setup. KeyStudio comes bundled with recording software, but it can also be used with many third-party music
programs. See your softwares documentation for more information on this.
| 4 KeyStudio 49i User Guide
KeyStudio 49i Features
3
Keyboard:
49-key velocity sensitive keyboard
on-board piano sound
on-board piano reverb effect
Pitch Bend wheel
Modulation wheel; MIDI re-assignable
Piano Volume knob; MIDI re-assignable
Octave up/down buttons; MIDI re-assignable
Sustain foot pedal input; MIDI re-assignable
MIDI Out port
20 note polyphony
Edit Mode button for advanced functions and
programming
bus-powered through USB or DC power for
standalone functionality
driver installation not mandatorysimply connect and
power on
Built-in Audio Interface:
16-Bit, 44.1KHz, 2-in, 2-out audio interface
XLR microphone input, 1/4 instrument input, and
stereo RCA inputs.
two rear-panel 1/4 audio outputs
two front-panel 1/4 headphone outputs
dedicated Instrument and Microphone gain control
knobs with signal and peak LEDs
Direct Monitor knob for near-zero latency monitoring
Power:
USB or DC powered (with optional power supply)
| 5 KeyStudio 49i User Guide
Minimum System Requirements
4
Standalone
Standalone operation refers to using KeyStudio without a computer. An optional 9V, 500mA center-positive power supply (sold
separately) is required for standalone operation.
Bus-Powered
In this mode of operation, KeyStudio is connected to a PC or Mac with a USB cable. When using the KeyStudio 49i with your
computer, your computer system must meet the following minimum specications.
M-Audio KeyStudio 49i Hardware
and GM Module Software:
Windows XP (SP2)*
Pentium
III 1GHz or AMD K7
Athlon 1GHz
(CPU may be higher for laptops)
512 MB RAM
One native USB port
350 MB free hard disk space for
GM Module
CD-ROM drive for installation of
GM Module
*Home and Professional Edition only.
Windows Media Center Edition is not
currently supported.
Windows Vista 32-bit
Pentium
III 1GHz or AMD K7
Athlon 1Ghz
(CPU may be higher for laptops)
1 GB RAM
128 MB Graphics Card
One native USB port
350 MB free hard disk space for
GM Module
CD-ROM drive for installation of
GM Module
Mac OS X
Macintosh G4 1GHz
OS X 10.3.9 with 512 MB RAM
OS X 10.4.9 with 512 MB RAM
One native USB port
350 MB free hard disk space for
GM Module
CD-ROM drive for installation of
GM Module
G3/G4 accelerator cards are not
supported.
M-Audio suggests you also check the minimum system requirements for any software applications you plan on using with your new
M-Audio hardware, as they may be greater than the above.
Important: Connect your Headphones or powered speakers to KeyStudio 49i. Sounds created by KeyStudio and from software
used with it will be available at the audio outputs on KeyStudio 49i (and not on the outputs of your computers built-in soundcard).
| 6 KeyStudio 49i User Guide
Controls and Connectors
5
Top Panel Diagram
1 2 3
4
5
6
7 8 9 10 11 12 13
Top Panel Descriptions
1. Modulation Wheel (Modulation): This is an assignable controller with a default of controlling vibrato or tremolo
effects assigned to the instrument you are currently playing. This type of real-time controller was originally introduced
on electronic keyboards to give the performer options such as adding vibrato, just like players of acoustic instruments
do. If you are using your keyboard as a MIDI controller, the Modulation wheel transmits MIDI modulation (MIDI CC 01)
messages as it is moved. Some external MIDI devices may not respond to modulation messages, and not all instruments
respond to modulation data sent from the Modulation wheel. Check the MIDI implementation charts provided with your
other MIDI equipment or software for modulation details. Details on how to change the function of this wheel can be
found in the Advanced Features in Edit Mode section.
2. Headphone Outputs (Phones): These two output jacks accept standard 1/4 TRS headphone plugs, and are rated to
accept headphones in a broad range of impedances, between 32 and 600 ohms.
3. Pitch Bend Wheel (Pitch Bend): The Pitch Bend wheel is used to bend the pitch of a note up or down. This enables
you to play phrases not normally associated with keyboard playing, including guitar-style riffs. If you are using your
keyboard as a MIDI controller, the Pitch Bend wheel transmits MIDI pitch bend messages as it is moved. Some external
MIDI devices may not respond to pitch bend messages. Check the MIDI implementation charts provided with your other
MIDI equipment or software for pitch bend details.
4. Octave < > Buttons (Octave): By default, these buttons apply octave shift to the notes played on the keyboard.
Pressing the Octave > button (right) will shift the notes played on the keyboard up by one octave. When octave shift is
active (i.e. after pressing this button) the LED above this button will light. Pressing the Octave < button (left) will shift the
notes played on the keyboard down by one octave. Pressing both Octave buttons together will restore the default octave
(Octave shift = 0). Any lit LEDs will go out and the keyboard will now transmit MIDI notes that are not octave-shifted.
The Octave buttons can also be assigned to send different MIDI data. This is explained in the Advanced Features in Edit
Mode section.
| 7 KeyStudio 49i User Guide
5. Edit Mode Button (Edit Mode): When this button is pressed, the keyboard will enter Edit Mode. While in Edit Mode,
the keys on the keyboard no longer send MIDI notes, and instead are used to select advanced functions and enter data.
See the Advanced Features in Edit Mode section for more information on this topic.
6. Master Volume Fader (Master Vol.): The Master Volume fader controls the main audio volume output.
7. Microphone Gain Knob (Mic. Gain): The signal (green) LED illuminates when incoming audio signal is greater than
-20dB. The peak (red) LED illuminates when incoming audio signal is greater than -1dB.
8. Instrument Gain Knob (Inst. Gain): The signal (green) LED illuminates when incoming audio signal is greater than
-20dB. The peak (red) LED illuminates when incoming audio signal is greater than -1dB.
9. Mono Button (Mono): This is an analog button that sums the Microphone and Instrument inputs. When active, input
signals will be routed to both, the left and the right side of your stereo speakers or headphones, making them appear
centered in the stereo panorama.
When recording while the Mono Button is active, signals from the Microphone Input and Instrument Input will be merged
and recorded to both, the left and the right side of a stereo track in your recording software. If signals are entering the
keyboard through the Aux inputs or if youre playing the built-in Piano sound while recording, then all sounds will be
merged and recorded to the same audio track.
This makes it easy to record an entire performance to a stereo track by the push of a button.
Note: The Mono button does not affect signals from the Aux Inputs or the the build-in Piano sound.
10. Direct Monitor Knob (Direct Monitor): The Direct Monitor knob controls the amount of audio input signal owing
directly to the 1/4 audio outputs.
11. Piano Reset Button (Piano Reset): The Piano Reset button sends All Notes Off and Reset All Controllers MIDI
messages on MIDI channel 1. This button restores basic piano and keyboard controller functions, including resetting the
Modulation wheel, Piano Volume Knob, and Sustain Pedal to their default settings.
12. Piano Volume Knob (Piano Vol.): This is an assignable controller with a default of controlling the volume of the piano
sound owing to the 1/4 audio outputs. Details on how to change the function of this knob can be found in the Knob
Assign Key section of the Advanced Features in Edit Mode section of this User Guide.
13. Reverb On/Off Button (Reverb On/Off): This button engages the internal reverb effect of KeyStudio 49i. The reverb
depth can be controlled via MIDI CC commands. See the Advanced Features in Edit Mode chapter of this User Guide
for more information on this.
| 8 KeyStudio 49i User Guide
Rear Panel Descriptions
15 14 16 17 18 20 21 22 23 19
14. 1/4 Audio Outputs (Output RL (Mono)): These are unbalanced tip-sleeve (TS) audio outputs for the piano sound,
signal from all inputs, and audio signal coming from your computer. If you are connecting to a mono (1 channel) device or
amplier, use the left 1/4 output.
15. Auxiliary RCA Inputs (Aux Input RL): These inputs mix with the XLR and 1/4 inputs, and also send their signal to
the audio outputs. These inputs can receive signal from a variety of sources including mixers, stereo receivers, and other
external sound producing equipment.
16. 1/4 Instrument Input (Instrument): This tip-sleeve (TS) unbalanced connector enables you to plug in an instrument,
such as an electric guitar or bass.
17. XLR Microphone Audio Input (Microphone): This input accepts a dynamic microphone connected via a standard
three-pin balanced XLR cable.
18. Sustain Pedal Jack (Sustain): You can plug any polarity foot pedal (not included) into the Sustain Pedal jack on your
KeyStudio 49i. The keyboard will automatically detect the correct polarity when powering up. If you want to reverse the
polarity, just make sure the pedal is pressed when you switch on your keyboard. The sustain foot pedal is normally used
for sustaining the sound you are playing without having to keep your hands on the keyboard, just like a piano.
19. MIDI Out Jack (MIDI Out): Your new MIDI controller can connect to optional external MIDI devices such as
synthesizers or sound modules. By default, MIDI data created by KeyStudio 49i is sent to this MIDI output port. However,
it is possible to congure KeyStudio to act as a USB to MIDI interface, allowing MIDI data from your computer to be sent
to this port. Please see section MIDI Out Mode Key on page 26 for more information.
20. USB Port: This enables you to connect to an available USB port on your computer using the USB cable provided.
21. DC Power Supply Port (9V DC): Connect a 9V DC >500mA center-positive power supply (sold separately) to this jack
when using KeyStudio 49i in standalone mode.
22. On/Off Switch: This On/Off switch turns KeyStudio 49i on and off.
23. Kensington
Security Slot: This slot is compatible with Kensington
security cables to protect your device from theft.
| 9 KeyStudio 49i User Guide
Hardware Connections
6
Audio Inputs
A dynamic microphone can be connected to the XLR input located on the rear panel, and an instrument such as a guitar or bass can
be connected to the 1/4 input jack, also located on the rear panel. Each of these two inputs has an independent preamp featuring a
dedicated gain control knob, and level and clip LEDs. Two analog RCA inputs are also located on the back panel. Signal from these
inputs is mixed with the Microphone and Instrument inputs before being routed through the USB connection to a connected Mac
or PC.
Audio Outputs
Connect the two analog 1/4 outputs (located on the rear panel of the KeyStudio) to powered monitors, an amplier, or a mixer. You
may also monitor through headphones by connecting one or two sets of headphones to the 1/4 stereo headphone outputs, located
on the front panel.
MIDI Connections
In addition to the USB MIDI connection between KeyStudio 49i and your computer, you can connect the MIDI output of the
KeyStudio 49i to an external MIDI devices MIDI input. This enables you to control an external synthesizer or sound module via your
computer, using the KeyStudio as a USB to MIDI interface, or as a standalone MIDI controller keyboard.
Other Connections
A sustain pedal can be connected to the 1/4 Sustain pedal jack on the back of KeyStudio.
Connecting KeyStudio 49i to a Computer
7
KeyStudio 49i functions as a class-compliant device, and your computer will recognize the keyboard without additional drivers. This
gives immediate access to all audio inputs and outputs as well as to the built-in MIDI interface. As you become more familiar with the
KeyStudio keyboard, you may wish to take advantage of this products additional professional features by installing the KeyStudio 49i
drivers.
In Windows, these additional features include: using your new keyboard with more than one application at the same time (multi-
client), sending large SysEx messages, or using your KeyStudio 49i with Pro Tools M-Powered recording software or the included
GM Module software. Installing the KeyStudio ASIO drivers in Windows also improves audio performance by reducing the time it
takes for MIDI input (when using software synthesizers) or audio input signal to appear as audio at your computers outputs.
On a Macintosh computer, installing the M-Audio drivers enables you to use your KeyStudio 49i with Pro Tools M-Powered recording
software.
The Windows and Mac OS X drivers are found on the KeyStudio 49i CD-ROM included with this package.
| 10 KeyStudio 49i User Guide
KeyStudio 49i Windows Driver Installation
8
NOTE: If you are installing the drivers for KeyStudio 49i on your Windows XP or Windows Vista computer, disconnect your
KeyStudio until you are instructed to connect it.
To install the Windows drivers for KeyStudio 49i:
1. Insert the M-Audio KeyStudio 49i CD-ROM into your computers CD-ROM drive.
2. The computer will automatically display the interactive install screen. If your computer fails to launch the installer, manually
start it by clicking on Start > My Computer > M-Audio KeyStudio 49i.
3. Choose the KeyStudio 49i keyboard from the pull down menu and click Install.
4. Follow the driver installers on-screen direction prompts.
5. At various points in this installation process, you may be notied that the driver being installed has not passed Windows
Logo Testing, or asked whether the program you wish to run is a trusted application. Click Continue Anyway or Install to
proceed with installation.
6. Click Finish once the installer has completed the installation.
7. Connect your KeyStudio 49i to an available USB port using the cable provided.*
8. Make sure that the power switch on the back of the keyboard is in the on (I) position.
9. You will be asked if you want to search the Internet for a driver. Select No, not this time and click Next.
10. Windows will display a Found New Hardware Wizard.
11. Choose Install the software automatically, and click Next.
12. Follow the on-screen direction prompts and click Finish when the Found New Hardware Wizard has completed.
*The single USB cable not only powers the keyboard but also sends MIDI data to and from your computer system.
| 11 KeyStudio 49i User Guide
KeyStudio 49i Macintosh Driver Installation
9
M-Audio driver installation is not required in order to use KeyStudio 49i with the GM Module software on your Macintosh
OS X computer. These drivers are however, required for Pro Tools M-Powered use.
NOTE: Disconnect your KeyStudio 49i keyboard from your computer until the appropriate driver les have been copied to
your hard drive. Be sure to leave your KeyStudio 49i disconnected until instructed to connect it below.
1. Download the most recent KeyStudio 49i Macintosh drivers by going to the Support > Drivers page at www.m-audio.com.
2. Double-click the le once it has nished downloading.
3. Follow the driver installers on-screen instructions. During Installation, Mac OS X will ask you to enter your user name and
password. Enter this information and click OK to conrm. If you have not congured a password for your computer, leave
the password eld blank and click OK. If you are not the computers owner, ask the owner or your Administrator for the
missing information.
4. Click Close once the installer has completed the installation and connect your KeyStudio 49i keyboard to your
computer using the USB cable provided.*
5. Your KeyStudio 49i is now ready to use.
*The single USB cable not only powers the keyboard but also sends MIDI data to and from your computer system.
| 12 KeyStudio 49i User Guide
KeyStudio 49i and the M-Audio GM Module Software
10
The M-Audio GM Module User Interface
Note: Installation instructions for the M-Audio GM Module software can be found in the printed Quick Start Guide included
with your KeyStudio 49i. The GM Module software requires the KeyStudio 49i hardware to be connected. Additionally,
Windows users will need to install the KeyStudio 49i drivers for the GM Module software to launch.
Overview
M-Audio GM Module is a 16-channel, multi-timbral General MIDI sound player. The GM Module software provides 128 instruments
(0-127). It receives MIDI messages from your KeyStudio 49i USB keyboard, and sends audio signal out of the KeyStudio audio
outputs.
Both the standalone and the plug-in versions of the software also contain a GM standard drum and percussion kit on channel 10.
Its polyphony and the number of instances that can be run at the same time in plug-in mode are limited only by your computers
performance.
The following is an explanation of the technical terms used in the previous paragraph. Understanding these terms will not only help to
get the most out of M-Audio GM Module, but will also be useful on your path as an electronic musician.
MIDI
MIDI is an abbreviation for Musical Instrument Digital Interface. MIDI in itself is a means of digital communication no sound is
transmitted over a MIDI connection, but only a series of digital messages that tell a connected sound generator (like the M-Audio
GM Module) what to do. For example, if you hit the middle C on the KeyStudio keyboard, the keyboard will send a Note On
message, together with information about the pitch (middle C) and how hard or fast you hit the note (Velocity). The connected
sound generator will in turn play the sound for the middle C. If you let go of middle C, the KeyStudio keyboard will send a Note Off
message for the same note and the sound generator will stop playing. All this happens very fast and you usually dont have to think
about it, but its good to know.
When MIDI was invented, a number of additional rules and specications were dened. Some of them are directly responsible for
the way the M-Audio GM Module looks and functions:
| 13 KeyStudio 49i User Guide
16 Channels
It is no coincidence that M-Audio GM Module has 16 channels. The denition of the MIDI standard species 16 MIDI channels
for every MIDI connection. This means that up to 16 independent data streams (carrying Note On/Off messages etc.) can be
transmitted at the same time. M-Audio GM Module makes use of all of them and can simultaneously play a different instrument on
each of its 16 synthesizer channels. Always match the MIDI channel(s) you transmit on to the desired channel(s) of M-Audio GM
Module. Channel 10 plays a special role in General MIDI compatible synthesizers. You will always nd the GM Drum Kit on this
channel.
General MIDI
General MIDI is where M-Audio GM Module got its name. GM stands for General MIDI. While MIDI denes the principle used for
communication between musical instruments, the General MIDI standard denes what kind of sounds and features a GM-compliant
synthesizer has to offer. This was necessary for compatibility between musicians and songwriters. Imagine the following situation:
Musician A creates a MIDI song and sends it to Musician B for further renement. They are both using different synthesizer models
and when musician B plays the song back, it sounds completely different from what musician A had intended. The GM standard
dictates that a compliant synthesizer has to have 128 standardized instruments (also called Patches) that are sorted and numbered
a certain way. As an example, the rst instrument in a GM compliant synthesizer is always the Acoustic Grand Piano. If musicians A
and B are both using synthesizers that are GM compliant (regardless of the make and model of the synthesizer), then the song will
sound very similar when played back on either one of them. Many of todays synthesizers are General MIDI compliant or can operate
in a mode that allows for this. M-Audio GM Module is based on the General MIDI standard. Its instrument categories, instruments,
effects and settings are according to GM standard for maximum compatibility.
128 Patches and the GM drum kit
As explained in the previous paragraph, General MIDI denes the 128 instruments (also called patches) a synthesizer has to offer
to be GM compliant. A complete list of GM patches can be found in Appendix A. Additionally, and also according to General MIDI
standard, M-Audio GM Module provides a Drum Kit on channel 10. All the used drum- and percussion sounds are mapped to the
keys as dened by the GM standard. A GM drum mapping chart can be found in Appendix B.
Multi-Timbral
Multi-Timbral means, that a synthesizer can produce multiple instrument sounds at the same time. For example, play Piano on
channel 1, Bass on channel 2 and Drum sounds on channel 10 all at the same time. M-Audio GM Module can play different
instruments on all of its channels simultaneously and is therefore 16x multi-timbral.
Polyphony
The polyphony of a synthesizer stands for the number of notes it can play simultaneously. Some older synthesizers have very
limited polyphony. For example, if a synthesizer has a polyphony of only 3 notes, you can play a 3-note chord with your left hand
without problems. However, once you attempt to play an additional note with your right hand, you exceed the maxium polyphony by
attempting to play 4 notes at a time. As a result, one of the notes played with your left hand will stop playing in favor of the new note
triggered with your right hand. M-Audio GM Module has no such limitation and allows you to play as many notes at the same time as
your computers CPU can handle.
| 14 KeyStudio 49i User Guide
GM Module Standalone Operation with KeyStudio 49i
When congured for standalone use, the KeyStudio keyboard is connected to the computer, and the GM Module software is
launched independently of any recording application. With this setup, the software automatically receives MIDI messages from
your KeyStudio USB keyboard. All sounds generated by the GM Module software will automatically be routed to the two 1/4 audio
outputs on the KeyStudio 49i keyboard. In most cases, MIDI input or audio output selection and conguration is not necessary.*
*Note: To optimize performance in Windows, you may wish to adjust the buffer setting within the KeyStudio 49i software
Control Panel. Please see the KeyStudio 49i Software Audio Control Panel section of this User Guide for more information
on this.
When the M-Audio GM Module software is launched in standalone mode, it sends a MIDI message to the KeyStudio keyboard. This
message programs the Octave buttons on KeyStudio 49i to send program change messages. The GM Module software always
opens with program zero selected on GM Module channel 1. This mutes GM Module, allowing only the KeyStudio 49i built-in piano
sound to be heard. Pushing the Octave > button unmutes GM Module, and allows you to step through program numbers 1-127,
which trigger General MIDI sounds in the GM Module software (see the User Guide Appendix A). The built-in piano sound in
KeyStudio 49i will remain silent while playing any of the GM Module sounds when the software is in standalone mode. If program
zero is once again selected on GM Module channel 1, the GM Module software will once again be muted, and the KeyStudio 49i
built-in piano sound will be heard.
Audio Conguration
Windows
In Windows, the standalone version of the GM Module software provides additional audio and MIDI conguration settings
within a pull-down menu item, called GM Module. This menu includes the following items:
Preferences: Opens the Preferences Dialog. This dialog includes the following parameters:
MIDI Input Device: Lets you select the MIDI input for GM Module.
Audio Output Device: Lets you select the audio output for GM Module.
Note: The KeyStudio 49i drivers need to be installed in order to use the GM Module software and for the KeyStudio 49i
audio outputs to appear here.
Macintosh
In Mac OS X, the standalone version of the GM Module software provides additional audio and MIDI conguration settings
within a pull-down menu item called GM Module. This menu includes the following items:
About M-Audio GM Module: Opens the About box of GM module, which includes version information and credits.
Preferences: Opens the Preferences dialog. This dialog includes the following parameters:
Audio Output Device: Lets you select the audio output for GM Module.
MIDI Input Device: Lets you select the MIDI input for GM Module.
Note: KeyStudio 49i is pre-congured to transmit MIDI messages on MIDI channel 1. When initially using your
KeyStudio with the GM Module software, you will most likely only see activity on the rst one of the Level Meters. See
the Advanced MIDI Features in Edit Mode section of this User Guide for instructions on how to change the MIDI
transmission channel in order to control any M-Audio GM Module channel.
| 15 KeyStudio 49i User Guide
Using the M-Audio GM Module as a Plug-in
M-Audio GM Module works as a plug-in with many applications such as Pro Tools (RTAS), Cubase (VST) as well as Logic and
GarageBand (Audio Units). When running the GM Module software as a plug-in, your host applications MIDI input settings
determine the MIDI information received by GM Module. Some host applications can only address the rst of the 16 channels
when using GM Module as a plug-in. Load multiple instances of the M-Audio GM Module in several tracks of the host application
to overcome this limitation. Some host applications allow a single instance of a plug-in to be used with multiple MIDI channels
but require additional conguration steps to achieve this. We recommend making these additional settings since this method of
operation is far more CPU efcient when compared to the use of multiple instances of the plug-in within several tracks. Consult your
host applications documentation for details.
Global Settings
The functions explained in this section affect all 16 channels of M-Audio GM Module.
Load/Save
Clicking the area above the Load and Save buttons produces a drop-down list of any user-dened presets stored in the
M-Audio GM Module default preset folder (General MIDI Module Patches). This folder can be found within the General MIDI
Module Data folder dened during installation. To load a preset from this location, select it from this drop-down menu. To save
a preset, click the Save button. Saving your custom preset within the default preset folder will add it to the drop-down menu
accessible by clicking in the area above the Load and Save buttons. To load a preset stored in any other location than the
default preset folder, click the Load button and then browse to the folder that holds the preset. The number of presets that can
be stored is virtually unlimited and only restricted by available hard drive space.
Fine Tune
Click and hold the Fine Tune control, and drag up or down to ne-tune the pitch of all voices produced by M-Audio GM
Module.
Transpose
Click and hold the Transpose control, and drag up or down to change the pitch of all voices produced by the M-Audio GM
module in half-note steps. Select any value between -24 (2 Octaves down) and +24 (2 Octaves up).
Master Volume
Adjusts the volume of the entire M-Audio GM Module. Click and hold the Master Volume control, and turn the dial clock-wise
to increase the volume level.
| 16 KeyStudio 49i User Guide
Channel Specic Settings
The M-Audio GM Module has 16 individual channels that correspond to the 16 channels dened in the MIDI specication. All 16
channels of GM Module can simultaneously produce sounds. Each of these channels can be set to a different instrument and has its
own Volume, Pan, Tone, Category/Instrument, Chorus, Reverb, Mute and Solo controls. The displayed controls always only affect the
selected channel.
Channels 1-16
To select a channel, click on its level meter located above the channels number.* The selected channel will appear with an
outline around its level meter. The set of controls to the right of the channel meter display will only affect the selected channel.
The General MIDI standard provides for 16 MIDI channels, 15 of them with the same set of 128 available instruments.
Channel 10 is an exception and plays a special role since this channel is always mapped to the General MIDI drum kit. This
assignment is xed and cannot be changed.
*Important: Clicking the level meter of a channel selects that channel for editing and allows you to change its sound
patch, reverb level, chorus level, volume, and pan settings.
However, selecting a channel in the GM Module software does NOT mean that KeyStudio will trigger instruments on
that channel. To do that, you need to change the MIDI transmission channel on the KeyStudio 49i hardware to the
corresponding MIDI channel.
Example: To play the GM drum kit located on channel 10 of GM Module, change the MIDI transmission channel on
KeyStudio 49i to MIDI channel 10 (see chapter 16 for details). To alter the drum kits settings, click on level meter 10
in the GM Module software, then move the on-screen controls to alter parameters like reverb or chorus level, drum kit
volume, etc.
M (Mute)
This is the GM channel mute for a selected channel. The level meters of muted channels appear in a lighter shade of gray and
will not show any meter activity even if MIDI messages are received on this channel. A muted channel does not output any
sound.
S (Solo)
This is the GM channel solo for a selected channel. Soloing a channel will mute all other 15 channels of the M-Audio GM
Module software. Accordingly, all channels with exception of the Soloed channel will be displayed in a lighter shade of gray
and will not show any meter activity even if MIDI messages are received on these channels. Only the Soloed channel will
output sound while all other channels will remain silent.
Note: If the GM Module is set to program zero in standalone mode so the KeyStudio 49i piano sound is heard, pressing
Solo on a different channel on the GM Module does not mute the KeyStudio 49i built-in piano sound.
| 17 KeyStudio 49i User Guide
Category
The M-Audio GM Module arranges its sounds into the General MIDI standard categories. Clicking this eld produces a drop-
down menu of all categories. Appendix A shows a list of all available categories and the contained instruments.
Note: Although selecting a new Category changes the display of the Instrument control, it is necessary to select a
sound from the Instrument control to load it. This is useful when using the GM Module software in live performance
situations where it may be undesirable for the rst sound in a category to immediately load. In such situations, it is
usually preferred to have the previous sound loaded until you select the particular sound from within a category.
Instrument
Clicking this eld produces a drop-down menu of all patches within a category for selection. Appendix A shows a list of all
available instruments and their categories.
Note: When using the mouse to change instruments on the GM Module software, the built-in piano sound and sounds
from GM Module may play at the same time. This simultaneous playing of two sounds can be stopped by turning the
KeyStudio 49i Local mode off. This silences the KeyStudio 49i built-in piano sound, and only allows sounds from GM
Module to be heard. See the Local Key portion of the Advanced MIDI Features in Edit Mode section of this User Guide
for more information on how to turn Local mode off.
Chorus
Applies a standard GM chorus to the selected channel. Turn this dial clock-wise to increase- and counter clock-wise to
decrease the amount of chorus applied to the selected channel / instrument.
Reverb
Applies a standard GM reverb to the selected channel. Turn this dial clock-wise to increase- and counter clock-wise to
decrease the amount of Reverb applied to the selected channel / instrument.
Volume
Sets the volume for the selected channel. Turn this dial clock-wise to increase and counter clock-wise to decrease the volume
of the selected channel / instrument.
Pan
Controls the pan position for the selected channel. If the dial is centered, equal amounts of signal will be sent to both, the left
and the right side of the stereo panorama. If the dial is moved clock-wise, the right side of the stereo panorama will increase in
level while the left side of the panorama will decrease in level. As a result, an instrument will appear as if positioned further to
the right in the stereo panorama. The opposite effect applies when turning this dial counter clock-wise.
Tone
The tone control adjusts the brightness of the patch. Turn this dial clock-wise for a brighter sound and counter clock-wise for a
decrease in brightness.
| 18 KeyStudio 49i User Guide
Getting Started with MIDI Music Creation Software
11
If you are new to MIDI (Musical Instrument Digital Interface), you may initially nd it challenging to understand how KeyStudio
interacts with the computer. You will nd that using a computer-based sound source and recording system allows for access to
an extremely large array of high quality sounds, a large graphic user interface, and freedom to work with many music creation
applications. A basic understanding of MIDI will enable you to take advantage of its wealth of creative possibilities.
Pressing one of the keys of KeyStudio 49i causes the keyboard to send out MIDI (Musical Instrument Digital Interface) data. MIDI
data gives instructions on how a sound should play. These instructions dictate parameters such as what note to play, when to play it,
how loud to play it, and which sound to use.
When using a virtual instrument within recording software, data from the KeyStudio keyboard can be sent to the sequencer software,
routed to a virtual instrument that is loaded within that software, and sent to an audio output, turning MIDI data into audible sounds.
For this, you must congure your music software to read MIDI data being sent from KeyStudio and play the sound back accordingly.
In many music applications, this entails going into the Options, Preferences, or Device Set-Up menu in your music software
application and selecting the appropriate MIDI input device.
In Windows XP and Windows Vista, the KeyStudio MIDI input will appear as USB Audio Device if the optional drivers have not
been installed. After installing these drivers, KeyStudio will appear as M-Audio KeyStudio IO.* Please consult your softwares
documentation for instructions on how to congure the software for use with MIDI input devices.
Figure A: Sample MIDI device dialog window without
optional KeyStudio drivers installed.
Figure B: Sample MIDI device dialog window with
optional KeyStudio drivers installed.
*The actual KeyStudio name displayed by the computer may vary slightly depending on what recording software is
being used.
In addition to selecting MIDI inputs, audio outputs must be selected to hear sounds created by virtual MIDI instruments. Be sure
M-Audio KeyStudio IO or USB Audio Device is selected as the audio output within your recording software, and that you have
headphones connected to the headphone outputs on the front of KeyStudio or amplied speakers connected to 1/4 outputs on the
back of KeyStudio.
In Windows XP and Windows Vista, the audio outputs of KeyStudio 49i will appear as USB Audio Device if the optional drivers are
not installed, and as M-Audio KeyStudio IO Out 1/2 if theses drivers are installed. As mentioned earlier in this section, the actual
KeyStudio name displayed by the computer may vary slightly depending on what recording software is being used.
| 19 KeyStudio 49i User Guide
The KeyStudio 49i Software Audio Control Panel
(Windows Only)
12
When the KeyStudio 49i audio drivers are installed, the Control Panel software is also installed onto your computer system. The
Control Panel gives you access to certain audio hardware parameters and status readouts.
The M-Audio KeyStudio 49i Control Panel icon appears on the task bar (located close to the clock), and is also accessible from
the Windows Control Panel. Double click the M-Audio Control Panel icon to open it.
The following screenshot shows the KeyStudio 49i Control Panel in Windows XP.
Latency
The Latency Page in the Windows XP and Windows Vista control panel enables you to adjust the units buffer size in order to
achieve optimal balance between system stability and audio latency.
Latency is dened as the time it takes for your MIDI input (when using software synthesizers) or audio input signals to appear as
audio at your computers outputs.
Smaller buffer sizes result in lower latency, but may not function well with slower computer systems. The Latency slider selects the
buffer size that KeyStudio 49i uses to handle digital audio streaming. If you notice signicant latency when using KeyStudio 49i, you
can experiment with lower settings. If you experience stuttering or crackling in your audio playback, try using a higher latency setting.
About
This page displays the KeyStudio 49i Control Panel, rmware, and driver version, and enables you to connect to the M-Audio
website for updates.
| 20 KeyStudio 49i User Guide
KeyStudio 49i Audio Setup and Controls
13
Using the Mic and Instrument Inputs
Channel 1 of M-Audio KeyStudio 49i is a high gain, low noise microphone preamp. It is a low impedance input with an XLR
connector for a dynamic microphone. Channel 2 contains a high impedance instrument preamp, designed to add gain to an
electric guitar or bass, or even a high impedance microphone. You may also attach a direct box or passive transformer to the
M-Audio KeyStudio Microphone Input (Channel 1), which will then allow you to plug another electric or acoustic guitar or other high
impedance instrument into the M-Audio KeyStudios Mic Input. Additional information on using the Mic and Instrument inputs can be
found in the next two sections.
Setting Input Gain
M-Audio KeyStudio 49i provides up to 45dB of gain on the Channel 1 Mic In and 35dB of gain on the Channel 2 Instrument
In. Microphones, electric guitars, and electric basses typically emit a low signal level, requiring a pre-amp such as M-Audio
KeyStudio 49i provides.
Plug in your microphone or instrument with the gain controls turned down, and turn the gain up incrementally while testing
the mic or playing the instrument. When the green signal LED shows fairly consistent activity, youve reached a good signal
level for the M-Audio KeyStudio mic preamp. Some users may wish to experiment a little further to nd what audibly might be
referred to as a sweet spot. Note that when the red clip LED lights, it is indicating that the preamp output is very close to
peaking (-1 dB), and the input signal is on the threshold of distorting. Let your ears be the judge, but when the clip LED lights
and stays lit, you are approaching or have reached distortion in your M-Audio KeyStudio signal.
The best method to nd the ideal recording level is to turn up the input gain, and then turn it down once youve started to
clip the input signal. You must also consider the level that is being sent from M-Audio KeyStudio to your recording software.
Check the input meters within your software and make sure that they are neither too low nor clipping (too hot). An
adjustment in gain on M-Audio KeyStudio may be necessary, but your optimal recording level within your software should
approach but never reach the maximum level. Additionally, because the M-Audio KeyStudio 49i preamps provide quite a bit of
gain, it is recommended to turn the gain all the way down on unused inputs. You will nd more information on setting record
levels in the manual of your music software.
Using the Aux Inputs
M-Audio KeyStudio 49i has a pair of line inputs labeled Aux Input. They are designed to interface with both the left and right input
from a stereo source, such as a synthesizer, drum machine, or CD player.
Using computer software (like M-Audio Session) to record your MIDI sequences or KeyStudio 49i piano performances as audio
tracks allows you to apply software plug-in effects to these tracks. MIDI sequences from an external sound module can be recorded
by connecting your external MIDI modules audio outputs to your KeyStudio Aux inputs. In Local On mode, the KeyStudio 49i built-in
piano sound can be recorded as audio by selecting the inputs of KeyStudio 49i within your recording software and then playing
the keyboard. After recording, you can mix those tracks with other audio tracks (such as vocals and guitar) entirely from within your
computer.
Important: The Aux inputs and the built-in piano sound blend with the Instrument and Microphone inputs before their
signals are sent to a connected computer via USB. If the Aux inputs or the built-in piano sound are used simultaneously
with the Instrument and Microphone inputs, the resulting recording will be a mix of the various signals. It is not possible
to separate these blended signals after a recording has been made. If you want to edit or mix the Piano, Microphone,
Instrument or Aux inputs after the recording has been made, then you will need to do the recording of each of these sound
sources one at a time and on separate tracks.
| 21 KeyStudio 49i User Guide
Using Direct Monitoring
When a microphone or instrument is plugged into the inputs of M-Audio KeyStudio 49i, its signal needs to be converted to a digital
signal, which then gets sent to the computer via the USB cable. From there, it gets sent to your music software and gets processed,
then turns around and comes back to the audio outputs. Even though KeyStudio uses the latest hardware and software technology,
it might take a few fractions of a second to make this trip. This delay (latency) is not a problem when playing back music, but it can
be distracting when recording music. To compensate for this delay, M-Audio KeyStudio 49i has a feature called Direct Monitor.
Direct Monitor sends the signal from the Channel 1 and 2 inputs directly to the Outputs, without any of the delay caused by traveling
to and from the computer. The Direct Monitor knob controls the level of the signal from the Channel 1 and 2 inputs to the Main
and Headphone Outputs. Use this knob to set the monitoring level of the mic or instrument that you are recording relative to the
audio tracks that are playing from your computer. When using Direct Monitor, you will need to disable any monitoring feature in your
computer recording software. Otherwise, you will hear your input played back twiceonce through Direct Monitor, and again from
your computer. Either turn off record or input monitoring, mute the channels you are recording to, or send their output to
another bus.
In a typical Direct Monitor application, plug your microphone and guitar into Channel 1 and Channel 2 on the rear panel. Arm a
pair of inputs in your computer recording software and set their recording levels using the gain controls on the M-Audio KeyStudio.
As detailed in the previous sections, you want the recording level to be as high as possible without distorting. Make sure that the
recording software is not outputting the audio youre recording, or else you will hear the signal played twice from the outputs. Next,
set the Direct Monitor Level for your speakers or headphones and you are ready to record. If you are recording your mic and guitar
while listening to tracks already recorded in your computer, you might want to listen once and set your Direct Monitor Level relative to
the tracks playing from your computer.
The Mono Button
When this button is not pressed, the Microphone input will be sent to the Left Output and the Instrument input will be sent to the
Right Output. This means that you will only hear yourself on one speaker instead of on both while recording one input source at a
time (Microphone or Instrument).
When the Mono button is pressed, the Microphone input sends its signal to both the Left and Right Outputs, and the Instrument
input also sends its signal to both the Left and Right Outputs. This means that you will hear yourself on both speakers while
recording from any one input source.
The Mono button does not only affect the way you hear yourself while recording (monitoring), but also how the signal is recorded by
your computer. If the Mono button is active and you are recording to a stereo track in your sequencing software, any Mono source
(such as a Microphone or a connected instrument) will be recorded to both channels of the stereo track (left and right) and will
appear in the stereo center.
If you want to record from the Microphone and Instrument inputs simultaneously, but would like the resulting recordings to remain
editable individually, then you must not activate the Mono button and will have to create two independent mono recording tracks in
your sequencing software. The rst mono track has to be congured to record from input 1 and the second mono track needs to be
congured to record from input 2 of KeyStudio 49i.
| 22 KeyStudio 49i User Guide
Sample Operating Scenarios
The following diagrams illustrate two scenarios, intended as examples of how M-Audio KeyStudio 49i might be used.
Typical Setup #1
Output
R L\Mono
Aux Input Instrument Microphone Sustain MIDI Out 9V DC
R L
KeyStudio 49i (Back)
Powered
Monitors
CD Player
Computer
Guitar
Mic
USB
Typical Setup #1 shows the M-Audio KeyStudio 49i with a microphone plugged into the Microphone input on Channel 1, and an
electric guitar plugged into the Instrument input on Channel 2. A CD player is plugged into the auxiliary inputs (the volume of the
CD player may need to be adjusted so the signal coming from the CD player does not distort). The main outputs (Output 1 and 2)
of M-Audio KeyStudio 49i are plugged into a monitoring system.
Typical Setup #2
Output
R L\Mono
Aux Input Instrument Microphone Sustain MIDI Out 9V DC
R L
KeyStudio 49i (Back)
Powered
Monitors
Computer
USB
MIDI Out
Typical Setup #2 shows a drum machine plugged into the Aux Inputs, with Outputs 1 and 2 plugged into a monitoring system. The
drum machine is also connected to the M-Audio KeyStudio MIDI Out.
| 23 KeyStudio 49i User Guide
Advanced MIDI Features in Edit Mode
14
The button to the left of the keys labeled Edit Mode is used to access additional advanced functions of the keyboard. When this
button is pressed, the keyboard will enter Edit mode and the keys on the keyboard can be used to select functions and enter data.
The light above the Edit Mode button indicates whether or not the keyboard is in Edit mode. When in Edit mode, the black keys on
the keyboard are used for selecting functions, while the white keys are used for data entry and channel selection.
Your keyboard will exit Edit mode as soon as either a function is selected or the CANCEL or ENTER key is pressed. The light above
the Edit Mode button will turn off and the keyboard can then be used to play notes again. Some functions do not require conrmation
via the Enter or Cancel keys. When these functions are selected, the keyboard will automatically exit Edit mode and return to
Performance mode.
Note: Not every music application can process all types of MIDI messages. Please consult your softwares documentation
for information on what messages it can accept.
Advanced Functions in Edit Mode
15
C
a
n
c
e
l
C#1 D#1 F#1 G#1 A#1 C#2 D#2 F#2 G#2 A#2 C#3 D#3 F#3 G#3 A#3 C#4 D#4 F#4 G#4 A#4
C
h
1
C
h
2
C
h
3
C
h
4
C
h
5
C
h
6
C
h
7
C
h
8
C
h
9
C
h
1
0
C
h
1
1
C
h
1
2
C
h
1
3
C
h
1
4
C
h
1
5
C
h
1
6
D
e
f
a
u
l
t
0 1 2 3 4 5 6 7 8 9
E
n
t
e
r
D
a
t
a
=
O
c
t
a
v
e
D
a
t
a
=
T
r
a
n
s
p
o
s
e
D
a
t
a
=
P
r
o
g
r
a
m
D
a
t
a
=
B
a
n
k
L
S
B
D
a
t
a
=
B
a
n
k
M
S
B
D
a
t
a
=
C
h
a
n
n
e
l
D
a
t
a
=
T
u
n
i
n
g
P
a
n
i
c
M
I
D
I
O
u
t
L
o
c
a
l
O
c
t
a
v
e
O
c
t
a
v
e
+
W
h
e
e
l
A
s
s
i
g
n
P
e
d
a
l
A
s
s
i
g
n
K
n
o
b
A
s
s
i
g
n
T
r
a
n
s
p
o
s
e
T
r
a
n
s
p
o
s
e
+
P
r
o
g
r
a
m
B
a
n
k
L
S
B
B
a
n
k
M
S
B
Octave Buttons Options
The Octave < and > buttons can be assigned to control one of seven possible MIDI functions:
< Octave Shift
< Transpose
< Program Change
< Bank LSB
< Bank MSB
< MIDI Channel
< Master Tune Setting
In the diagram above, the rst seven black keys are labeled Data = Octave, Data = Transpose, Data = Program, Data = Bank LSB,
Data = Bank MSB, Data = Channel and Data = Tuning. These keys are used to select the desired alternate function of the Octave
buttons.
| 24 KeyStudio 49i User Guide
To select an alternate function:
1. Press the Edit Mode button.
2. Press the black key that represents the function you want to assign to the Octave buttons. KeyStudio will exit Edit mode
as soon as you push one of these keys.
NOTE: Some of the functions the Octave buttons can be used for cannot send out a value less than zero. When used
to control these functions, both lights above the buttons will remain off, regardless of the current setting of that function.
The seven possible functions of the Octave buttons are:
1. Octave Shift
The Octave < and > buttons control octave shift by default. Pressing the Octave > button (right) will shift the notes played
on the keyboard up by one octave. Pressing the Octave < button (left) will shift the notes played on the keyboard down by one
octave. Pressing both Octave buttons together will restore the default octave (Octave shift = 0). However, if these keys have
been programmed to control another function, you may wish to re-assign them to control octave shift once again.
To assign the Octave < and > buttons to control octave shift:
1. Press the Edit Mode button.
2. Press the black key above C1 (C#1), representing Data = Octave. KeyStudio will exit Edit mode as soon as C#1 has
been pressed.
< The Octave + and - Keys
Another method of shifting octaves is with the use of the black keys labeled Octave + and - on the
Advanced Functions in Edit Mode diagram. This octave shift method can be useful when the Octave buttons
have been reassigned to control another MIDI function.
1. Press the Edit Mode button.
2. Press the black key above D3 (D#3), representing Octave +, to shift the keyboard up by one octave. It is
possible to shift the keyboard up a total of four octaves.
3. Press the black key above C3 (C#3), representing Octave -, to shift the keyboard down by one octave. It
is possible to shift the keyboard down a total of three octaves.
4. When you have chosen your octave shift, either press C5 representing ENTER or press the Edit Mode
button to exit Edit mode.
2. Transpose
In some cases it is useful to increase or decrease the transmitted pitch by a small number of semitones rather than a whole
octave. For example, you may be playing a song with a singer and the singer is having trouble hitting the high notes. In this
case, you can try reducing the pitch by one or more semitones. This is achieved using a function called Transpose.
Transpose works similar to octave shift, except the shift is not limited to multiples of 12 semi-tones. As with octave shift, there
are two ways of transposing the keyboard. When in Edit mode, you can assign the Octave < and > buttons to control
the transpose feature. Alternatively, you can use the black keys C#4 and D#4 to shift the transposition. These black keys
represent Transpose - and Transpose + respectively.
To assign the Octave < and > buttons to transpose:
1. Press the Edit Mode button.
2. Press the black key above D1 (D#1), representing Data = Transpose. KeyStudio will exit Edit mode as soon as D#1
has been pressed.
When the Octave buttons are assigned to transpose the keyboard, the lights above the buttons indicate the direction of the
transposition. To return the keyboards transpose shift to zero, press both the Octave < and > buttons at the same time.
| 25 KeyStudio 49i User Guide
To change the Transposition using the Transpose + and - Keys in Edit mode:
1. Press the Edit Mode button.
2. Press the black key above D4 (D#4), representing Transpose +, to shift the keyboard up by one semitone.
3. Press the black key above C3 (C#3), representing Transpose -, to shift the keyboard down by one semitone.
4. Press C5 representing ENTER, or press the Edit Mode button to exit Edit mode.
3. Channel
MIDI data from the keyboard can be sent on any of 16 MIDI channels. The KeyStudio default is to transmit MIDI data on
channel 1. However, certain MIDI performance or recording scenarios may require the keyboard to send data on a different
channel. You can change the channel on which data is sent using the following method:
1. Press the Edit Mode button.
2. Press one of the 16 channel keys from D1 to E3, whichever one represents the channel you need. KeyStudio will exit
Edit mode as soon as a channel key has been pressed.
For example, if a device species that you need to send data on channel 10, press the Edit Mode button, and then F2 to
select channel 10. This channel is usually dedicated to drum sounds when working with GM compatible synthesizers and GM
compatible sound modules (such as the M-Audio GM Module software).
The Octave < and > buttons can also be congured to control the MIDI transmission channel setting by pressing the Edit
Mode button and then C#2. This will allow the Octave < and > buttons to increment or decrement through the channels.
When channel 16 is reached and > is pressed, channel 1 will be selected. If the Octave < and > buttons are assigned
to vary the channel, the lights above the buttons will not change, since it is not possible to have a channel with a negative
value. Pressing both the < and > buttons together will recall the default setting, channel 1.
4. Program Change
Program changes are used to change the MIDI instrument or synthesizer sounds you are controlling with your KeyStudio.
Program change messages can be benecial when using the KeyStudio keyboard to control MIDI sound modules or
synthesizers like M-Audio GM Module. For an example, lets change the instrument on M-Audio GM Module to a cello sound.
To do this we need to send a program change of 42 to the GM Module software, which will select a cello sound from the
General MIDI Instruments standard list (see Appendix A).
Important: Be sure the M-Audio GM Module software is open on your computer, and your KeyStudio keyboard is
properly connected to your computer before attempting to send a program change.
There are two methods to send the program change:
A) Increment/Decrement Program Change:
1. Press the Edit Mode button.
2. Press the black key above F1 (F#1).
Now the Octave < and > buttons can be used to change the program.
NOTE: When the GM Module software is launched in standalone mode, it sends a message to the KeyStudio keyboard
which automatically programs the Octave buttons to send program changes.
| 26 KeyStudio 49i User Guide
B) Quick Select Program Change
1. Press the Edit Mode button.
2. Press the black key above F4 (F#4), representing Program.
3. Press keys D4, then B3, then C5. This enters the combination: 4, 2, ENTER.
Now the keyboard is set to play the GM Module cello sound 42 (from the General MIDI Instruments standard list). The full
list of General MIDI program numbers is given in Appendix A at the end of this manual.
Method A is useful if you want to cycle through different instruments for the purpose of comparing and choosing which
sound works best in your song. Method B is more useful if you want to select a specic sound patch, as is the case here.
If the Octave < and > buttons have been assigned to control the program number (Method A), the lights above the
buttons will not change, since it is not possible to have a program with a negative value. Pressing both the < and >
buttons together will recall Program 0, which selects the rst sound patch on any synthesizer capable of processing MIDI
program changes.
5. and 6. Bank LSB and Bank MSB
Program changes are the most commonly used messages to change instruments and voices. However, the number of
instruments accessible using only the program change MIDI command is limited to 128 (0-127). Since some devices have
more than 128 voices, they require a method to organize their large number of sounds into banks. These devices then
access the sounds within these banks by using program change messages. See chapter 11, MIDI Messages Explained
for additional information. Generally, these devices use Bank LSB (Least Signicant Byte) and Bank MSB (Most Signicant
Byte) change messages. KeyStudio can send these bank change messages in two possible ways*:
A) Incremental/Decremental Bank LSB and Bank MSB Change:
1. Press the Edit Mode button.
2. Press the black key above G1 (G#1) or A1 (A#1), representing Bank LSB or Bank MSB respectively.
Now the Octave < and > buttons can be used to change Bank LSB or Bank MSB.
B) Using the Quick Select Method:
1. Press the Edit Mode button.
2. Press the black key above G4 (G#4), or A4 (A#4), representing Bank LSB or Bank MSB respectively.
3. Press keys C4, then B3 then C5. This enters the combination: 3, 2, ENTER.
As with Program changes, if the Octave < and > buttons are selected to vary the Bank LSB or MSB number (Method
A), the lights above the buttons will not change, since it is not possible to have a Bank with a negative value. Pressing
both the < and > buttons together will recall Bank 0.
*Note: Bank change messages must be followed by a program change message in order to recall a sound. Bank
change messages by themselves do not activate a sound, but only locate and access a predened location of a set
(bank) of 128 sounds.
7. Tuning
This key will assign the Octave buttons to increment or decrement the Master Tune Setting of the KeyStudio 49i. The tuning
range is +/- 50 cents. When the Octave buttons are set to control Master Tune, each button press is 1 cent. This only affects
the internal sound engine. To assign the Octave buttons to affect the tuning of the built-in piano sound:
1. Press the Edit Mode button.
2. Press the black key above D2 (D#2), representing Data = Tuning.
Now the Octave < and > buttons can be used to adjust the built-in piano sounds mastering tuning.
| 27 KeyStudio 49i User Guide
Additional Edit mode black key functions include:
MIDI Out Mode Key
The MIDI Out Mode key (G#2) determines what data is sent to the external MIDI Out port. Pressing this key in Edit mode will
toggle between two options:
1) MIDI coming from the computer via USB is sent to the external MIDI Out port.
2) MIDI from the Keyboard is sent to the USB and external MIDI Out ports.
When the keyboard is played with Local mode on (see the following Local Mode Key section) and MIDI Out set to send data
from the keyboard to the MIDI Out port, MIDI data will be transmitted from the keyboard to the external MIDI port and also via
USB to your computer. Data coming from the PC will be discarded. This is the default setting for KeyStudio.
If the MIDI Out switch is set to USB however, the data coming from the host computer via USB will be sent directly to the
MIDI Out. In this mode data from the keyboard is not sent to the MIDI Output port.
In Edit mode, when this function key is pressed, the function is toggled and Edit mode is cancelled. The keyboard returns to
Performance mode and the Edit Mode LED goes out.
At any time, pressing the Piano Reset button or turning the keyboard off and back on, will restore the default setting.
Local Key
The Local key (A#2) determines the source of the data stream that is routed to the built-in piano sound. Pressing this key in
Edit mode will toggle between MIDI data received via USB from a connected computer, and MIDI data created by playing the
keyboard on KeyStudio 49i.
The KeyStudio default setting is, that notes played on the KeyStudio 49i keyboard are routed directly to the built-in piano
sound. The created MIDI data is simultaneously sent to a connected computer via USB and also to the MIDI Out port. This is
the equivalent of Local On mode.
When the Local mode key is toggled, the built-in piano sound will not be played by the piano keyboard. (However, notes
played on the keyboard will continue to be sent out the MIDI Out port as well as to the computer via USB). This is not quite
the same as a simple Local On/Off switch because switching Local mode off also routes MIDI signals coming from the
computer via USB to the Piano sound.
In standalone mode, the Local On/Off key allows a remote MIDI device to be controlled without the KeyStudio playing its
internal piano sound. The piano sound cannot be played by MIDI signals entering the keyboard from a computer that is
connected via USB unless the Local Switch is set to Local Off.* It is still possible however to have KeyStudios built-in piano
sound played via MIDI signals received from a connected computer and play along from the keyboard at the same time. This
can be done with Local Mode set to off. In this conguration, KeyStudio sends MIDI data to a computer sequencer via USB.
The computers sequencer program needs to be congured to pass incoming MIDI signals back to KeyStudio 49i via USB.
This is a common setting available in most MIDI sequencer programs and is often called MIDI Thru. Please consult your
softwares user guide for instructions on how to activate this feature.
*Note: When controlling KeyStudio 49i with sequencer software via USB MIDI, KeyStudio 49i must be set to Local Off
mode for its internal piano sound to be played by the sequencer.
In Edit mode, when the Local key is pressed, the function is toggled and Edit mode is cancelled. The keyboard then returns to
Performance mode and the Edit Mode LED goes out. At any time, pressing the Piano Reset button will restore this mode to
Local On. Switching the keyboard off and on will also restore this setting back to its default.
Local mode is often used to control a software synthesizer without layering the built-in piano sound on top of the software
synthesizers tone.
| 28 KeyStudio 49i User Guide
Panic
KeyStudio has been designed to make working with MIDI on your computer as simple as possible. However, sometimes
things can go wrong. There is a useful Panic function on KeyStudio 49i to counter this.
If one or more of the loaded sound patches doesnt sound as expected, it may mean that a MIDI CC has applied an undesired
effect or other type of sound modulation to that voice. If you are unsure of which MIDI controller to adjust to eliminate the
effect, you can send a Panic MIDI message to set all controller values to their defaults.
This feature sends Reset All Controllers and All Notes OFF messages on all MIDI channels. This is very useful if you nd
there are sustaining notes that you cannot stop, or if you want to remove applied MIDI CC effects without having to gure out
which CC is causing the effect to sound.
To send a Panic MIDI message:
1. Press the Edit Mode button.
2. Press the black key above F2 (F# 2), representing Panic.
3. Edit mode will exit, and there will no longer be any sustaining notes.
Wheel Assign Key
It is possible to assign different MIDI controller numbers to the Modulation wheel. These parameters are called MIDI
continuous controllers. There are 128 MIDI continuous controllers (0-127, counting from and including zero) plus an additional
4 proprietary M-Audio controller numbers for a total of 132 assignable controls and features. KeyStudio accepts controller
numbers 0-131. Numbers beyond 127 are a proprietary method M-Audio uses to simplify the transmission of certain,
otherwise more complicated multi-part MIDI messages. A full list of controller values is given at the back of this manual in
Appendix C. There are 132 (counting from and including zero to 131) MIDI continuous controllers (MIDI CCs). For these
controller values to have any effect on the sound, the receiving software or device has to be able to read and respond to these
MIDI controller messages.
Some useful MIDI CCs are:
< 01 Modulation < 07 Volume < 10 Pan (balance) < 05 Portamento Time
To assign a MIDI controller message to the Modulation wheel:
1. Press the Edit Mode button.
2. Press the black key above F3 (F#3), representing Wheel Assign.
3. Use the Numerical Data Entry keys G3 B4 to enter the number of the MIDI controller you want to assign to the
Modulation wheel.
4. Press the Enter key (C5).
5. Move the Modulation wheel upwards to increase the value of the MIDI message sent.
If you make an error while entering the numerical data value, you can press the CANCEL key (C1) to exit Edit mode
without changing the MIDI CC assigned to the Modulation wheel.
As an example, lets assign effect number 10 to the Modulation wheel. This means the Modulation wheel will control Pan
(or balance):
1. Press the Edit Mode button.
2. Press the black key above C3 (C#3), representing Wheel Assign.
3. Press A3 to enter 1.
4. Press G3 to enter 0 so you have entered 10.
5. Press C5 for ENTER.
| 29 KeyStudio 49i User Guide
Knob Assign Key
As with the Modulation wheel, the Piano Volume knob can also be assigned to any of 132 controllers (0-131) shown at the
back of this manual in Appendix C.
To assign the Piano Volume knob to a certain MIDI parameter:
1. Press the Edit Mode button.
2. Press the black key above A3 (A#3), representing Knob Assign.
3. Use the Numerical Data Entry keys G3 B4 to enter the number of the controller value you want to assign to the
Volume slider.
4. Press C5 for ENTER.
If you make an error while entering the numerical data value, you can press the CANCEL key (C1) to exit Edit mode without
changing the MIDI CC assigned to the Volume slider.
NOTE: Each time the keyboard is turned off, optional MIDI parameters assigned to the Piano Volume Knob or
Modulation wheel will be lost. Each time the keyboard is powered up, the Piano Volume knob will default to being
assigned to controlling the volume of the built-in piano sound and the Modulation wheel will default to being assigned to
modulation (MIDI CC 01).
Pedal Assign Key
Pressing this key in Edit mode (G#3) will let you change the MIDI CC assignment for the Sustain Pedal. After this key is
pressed, the data entry numbers can be used to enter a MIDI CC number. Performance mode is not restored until you press
the ENTER key or the CANCEL key. If you press the ENTER key, the Sustain pedal becomes assigned to the MIDI CC
number entered using the data entry keys. If you press the CANCEL key, no change will occur, and Performance mode is
restored.
The Sustain pedal can be assigned to send standard MIDI CCs up to 127 and extended custom messages from 128 to 131.
The default for the Sustain pedal is sending MIDI Controller message 64.
Default Key
The Default key is used to selectively reset controller assignments and other numeric parameters. To reset a specic controller
assignment or numeric parameter, be sure you are in Edit mode. Press the key for the parameter you would like to reset (Knob
Assign, Pedal Assign, or Wheel Assign), and then press the Default key. When the Default key is pressed, the parameter is
reset to its default value, and Performance mode resumes.
NOTE: Each time the keyboard is turned off, optional MIDI parameters assigned to specic hardware controllers will
be lost.
Changing Reverb Depth
The Modulation wheel and/or the Piano Volume knob can be re-assigned to control the depth of the built-in piano sounds
reverb. To do this:
1. Press the Edit Mode button.
2. Press either the Wheel Assign (F#3) or Knob Assign (A#3) key.
3. Press B4 to enter 9.
4. Press A3 to enter 1 so you have entered 91.
5. Press C5 for ENTER.
This setting can be undone by powering the unit off and back on, or by using the Default key as described in the next section.
*As can be seen in Appendix C, 91 is the standard MIDI controller number for reverb depth.
| 30 KeyStudio 49i User Guide
MIDI Messages In-Depth
16
Program & Bank Changes
When the MIDI standard was rst established, it enabled the user to access only 128 different sounds using program change
messages (0-127). As MIDI devices grew to be more sophisticated and contain more sounds, bank change messages were included
in an updated MIDI specication to allow for more than 128 sounds to be accessed.
The language MIDI uses to communicate between musical instruments only allows for program change commands 0-127, for a
total of 128 possible programs (127 programs + program 0 = 128 programs total). Because of inherent limitations of the MIDI
communication protocol, the number of directly accessible programs (using program change messages) cannot easily be expanded
beyond 128. Thus, a system of banks, with 128 sounds in each, has been created that enables manufacturers to overcome the
128-sound MIDI limit.
128 banks with 128 sounds in each bank is the basic
principle used to expand the number of accessible
sounds. However, to avoid reaching the new limit of
the resulting 16,384 possible sounds (128 banks
x 128 programs) accessible using a bank change
combined with a program change, another layer
of banks was added. The result is a system of 128
banks that can contain 128 sub-banks in each
of them, which, in turn, can contain 128 sounds
(programs) within them.
Bank change messages are useful when calling
up sounds from a large library that may exist in a
particular sound module or software synthesizer. For
example, devices that are built according to Rolands
GS specication or Yamahas XG specication
require you to specify a bank change in order to
access the extra voices that these devices provide.
MIDI CC 0 is the bank select MSB (Most Signicant
Byte) message. This MIDI message is 7-bit in size
and can be used to select any of 128 banks. This
message can be used in conjunction with MIDI CC
32 which is bank select LSB (Least Signicant
Byte): a separate 7-bit message allowing additional
selection of any of another 128 sub-banks. The
combination of Bank MSB and LSB messages gives
a 14-bit message that can select any of a possible
16,384 banks. Each bank can in turn contain 128
possible sounds selected via a separate program
change MIDI message. This enables a user to
theoretically recall over two million programs directly,
using only MIDI commands. However, most devices
only use a few different banks, and you can often
ignore the LSB message.
Bank MSB 0
Bank MSB 127
Bank LSB 127
Bank MSB 2
Bank LSB 0
Bank LSB 1
Bank LSB 2
Bank LSB 127
Bank LSB 0
Bank LSB 1
Bank LSB 2
Bank LSB 127
Bank LSB 0
Bank LSB 1
Bank LSB 2
Bank MSB 1
Bank MSB Bank LSB Program
Program 127
Program 0
Program 1
Program 2
Program 127
Program 0
Program 1
Program 2
Program 127
Program 0
Program 1
Program 2
Program 127
Program 0
Program 1
Program 2
Program 127
Program 0
Program 1
Program 2
Program 127
Program 0
Program 1
Program 2
Program 127
Program 0
Program 1
Program 2
Program 127
Program 0
Program 1
Program 2
Program 127
Program 0
Program 1
Program 2
| 31 KeyStudio 49i User Guide
You will nd many MIDI devices respond to program change commands and many are organized according to the GM listing. In
General MIDI devices, different sounds are organized in the same way from device to device. Piano sounds are in their particular
place, string sounds are in their place, drum sounds are in their place, and so on. All GM devices (both hardware and software
sound modules) are clearly labeled as such, so you know that their sounds are organized in the General MIDI structure. When a GM
device receives a MIDI program change, it calls up a type of sound that you expect from the GM sound set. All non-GM MIDI sound
modules call up unique sounds from their memory upon receiving MIDI program changes. Since the sounds in a non-GM device are
not arranged in a particular order, you need to take a look at the device itself to see which sound you want and at which location in
the memory it resides. Many VST instruments such as Native Instruments FM7 or the synth modules in Propellerhead Reason are
non-GM devices.
You can send Program Change, Bank LSB and Bank MSB messages directly from the KeyStudio keyboard. Please consult the
Advanced KeyStudio 49i Features in Edit Mode section of this User Guide for further details.
NRPN/RPNs
Non-registered parameter numbers (NRPNs) are device-specic messages that enable you to control synthesizers and sound
modules via MIDI. The MIDI specication denes open parameter numbers to allow manufacturers to specify their own controllers.
The more common of these are registered by the MIDI Manufacturers Association and are now part of the MIDI specication (hence
the term Registered Parameter Numbers RPNs). (See Appendix C) Each NRPN/RPN has an associated 2-byte number. The
two bytes allow for 128 values each. (An RPN or NRPN message is made up of two parts: the MSB and the LSB message. Both of
these messages together constitute an RPN or NRPN command.) This allows for 16,384 values in total.
MIDI controllers 98 and 99 represent the NRPN LSB and MSB respectively, while 100 and 101 represent the RPN LSB and MSB
messages (see the MIDI controllers list in Appendix C). To transmit an NRPN/RPN message, these LSB and MSB controller
messages are sent along with their user-specied values. A further controller message and value needs to be sent to specify the
(coarse or ne) value adjustment. This is specied by controller number 6 (data entry) for coarse adjustments or number 38 for ne
adjustments.
A list of NRPNs is usually given in the users manual of any device that receives NRPN messages. It is always necessary that the
NRPN MSB and LSB be sent together. Both will be specied in the devices manual.
| 32 KeyStudio 49i User Guide
Troubleshooting
17
KeyStudio 49i is a quality, versatile MIDI controller that has been tested under a wide variety of conditions. In the event that you
experience difculty with your KeyStudio, this section covers some common issues and tips to help remedy problems.
Problem 1: My KeyStudio keyboard suddenly stopped working after having performed ne since installation.
Solution 1: Close any music applications you are using, switch KeyStudio off, and restart your computer. Once your
computer has completely restarted, switch KeyStudio back on.
Problem 2: I have connected a sustain pedal to my M-Audio keyboard, but its function is reversed.
Solution 2: The polarity of the sustain pedal is calculated by the keyboard when it is powered up. On power up, the sustain
pedal is assumed to be in the OFF position. If you want the sustain pedal to be off when it is not pressed, make sure the pedal
is not pressed when you power up. Also check to see if there is a polarity switch on your foot pedal. It is possible to use this
switch to change foot pedal polarity as well. Another way to intentionally reverse the sustain pedals operation is to keep it
pushed while powering on your KeyStudio keyboard.
Problem 3: When I press a key, or attempt to monitor my microphone or instrument input, there is a noticeable delay
before I hear any sound.
Solution 3: This delay is known as latency, and latency can be adjusted by changing the buffer size setting in your M-Audio
Control Panel. The goal is to set the buffer size as low as possible without experiencing artifacts in the audio. Faster
computers generally allow for smaller buffer size settings, and thus less latency. You can also avoid this problem by using the
Direct Monitor knob. See the Using Direct Monitoring section in the Audio Setup and Control portion of this User Guide
for more information on this.
Problem 4: I cannot locate the KeyStudio USB keyboard in my softwares MIDI devices dialog box.
Solution 4: KeyStudio requires a powered USB port. Try plugging KeyStudio into a different USB port or powered USB hub
connected to your computer.
Problem 5: I connected KeyStudio 49i to my Windows computer and noticed that a question mark appears in the
Windows Device Manager under Other Devices > M-Audio DFU. Does this indicate that there is a problem with
KeyStudio 49i?
Solution 5: Your new keyboard functions as a class-compliant device. This means that upon connecting KeyStudio 49i to
your computer, KeyStudio will function as expected without the need to install additional drivers. Installing the KeyStudio 49i
drivers extends the keyboards functionality, allowing large SysEx transfers, and multi-client support. M-Audio DFU (device
rmware upgrade tool) is an additional component that is enabled when the KeyStudio 49i drivers are installed.
| 33 KeyStudio 49i User Guide
Problem 6: My synthesizer always recalls the sound next to the program number that I have sent to it from KeyStudio.
For example, if I send a program change with the number 40 (Violin), my software loads sound number 41 (Viola).
Solution 6: Some General MIDI modules count their sound patches from 1 128 instead of 0-127. Both methods are
common. As a result, and depending on the sound module you use, there may be an offset of +/-1 between the sent program
change number and the recalled sound patch.
Problem 7: No data is being transmitted out the MIDI Out port.
Solution 7: This is possibly the result of the KeyStudio MIDI Out mode being set to USB. This mode can be toggled off and
on. See the Advance MIDI Features in Edit Mode chapter in this User Guide for more information on this. Another remedy for
this is to turn off the keyboard, then power it back up again. The keyboard always defaults to MIDI Out Mode set to KYBD, so
this will bring the MIDI Out port in Standalone mode back to a usable state.
Problem 8: In Windows, the computer plays no sound through the KeyStudio 49i audio outputs.
Solution 8:
Install the KeyStudio 49i drivers.
Open the Control Panel and double-click the System icon (under Performance and Maintenance if you are in
Category view).
Select the Hardware tab and click the Device Manager button.
Click the plus sign (+) next to Sound, Video and Game Controllers, and locate the KeyStudio 49i listing. If you see a
question mark or exclamation point next to it, or if you dont see it listed, you may need to reinstall the driver software.
Make sure your audio software has been set up to use KeyStudio.
Open your applications audio settings page and check to see if the KeyStudio 49is ASIO, WDM, or Core Audio
drivers have been selected.
Problem 9: I am unable to affect the volume or reverb of the built-in piano sound when using KeyStudio in Local Off
mode with a computer-based sequencer or software sound module.
Solution 9: This is normal considering that Local Off mode interrupts the connection between the keybed and controllers,
and the internal sound engine. When using KeyStudio 49i with a software sequencer, be sure that the sequencer track that
is transmitting MIDI information to KeyStudio 49i is selected and congured to let incoming MIDI signal pass through. In this
scenario, the volume and reverb controls should send MIDI information to your sequencer that will then be transmitted back to
KeyStudio. See your softwares documentation for more information on this.
| 34 KeyStudio 49i User Guide
Technical Info
18
Caution: Electro Static Discharge, Electrical Fast Transient and Conducted RF interference may cause the unit malfunctioning. In
such case, unplug the unit and plug it in again to restore normal operation.
Note: Your M-Audio product has been tested to comply with FCC Standards FOR HOME OR OFFICE USE. Modications not
authorized by the manufacturer may void users authority to operate this device.
This device complies with part 15 of the FCC rules. Operation is subject to the following two conditions: (1) This device may
not cause harmful interference, and (2) this device must accept any interference received, including interference that may cause
undesired operation.
ASIO is a trademark of Steinberg Soft und Hardware GmbH.
VST is a trademark of Steinberg Soft und Hardware GmbH
| 35 KeyStudio 49i User Guide
Appendices - Useful MIDI Data
19
Appendix A - General MIDI Instruments
Piano
0 Acoustic Grand Piano
1 Bright Acoustic Piano
2 Electric Grand Piano
3 Honky Tonk Piano
4 Electric Piano 1
5 Electric Piano 2
6 Harpsichord
7 Clavinet
Chromatic Percussion
8 Celesta
9 Glockenspiel
10 Music Box
11 Vibraphone
12 Marimba
13 Xylophone
14 Tubular bells
15 Dulcimer
Organ
16 Drawbar Organ
17 Percussive Organ
18 Rock Organ
19 Church Organ
20 Reed Organ
21 Accordion
22 Harmonica
23 Tango Accordion
Guitar
24 Nylon Acoustic Guitar
25 Steel Acoustic Guitar
26 Jazz Electric Guitar
27 Clean Electric Guitar
28 Muted Electric Guitar
29 Overdrive Guitar
30 Distorted Guitar
31 Guitar Harmonics
Bass
32 Acoustic Bass
33 Electric Fingered Bass
34 Electric Picked Bass
35 Fretless Bass
36 Slap Bass 1
37 Slap Bass 2
38 Synth Bass 1
39 Synth Bass 2
Strings/ Orchestra
40 Violin
41 Viola
42 Cello
43 Contrabass
44 Tremolo Strings
45 Pizzicato Strings
46 Orchestral Harp
47 Timpani
Ensemble
48 String Ensemble 1
49 String Ensemble 2 (Slow)
50 Synth Strings 1
51 Synth Strings 2
52 Choir Aahs
53 Voice Oohs
54 Synth Choir
55 Orchestral Hit
Brass
56 Trumpet
57 Trombone
58 Tuba
59 Muted Trumpet
60 French Horn
61 Brass Section
62 Synth Brass 1
63 Synth Brass 2
Reed
64 Soprano Sax
65 Alto Sax
66 Tenor Sax
67 Baritone Sax
68 Oboe
69 English Horn
70 Bassoon
71 Clarinet
Pipe
72 Piccolo
73 Flute
74 Recorder
75 Pan Flute
76 Bottle Blow
77 Shakuhachi
78 Whistle
79 Ocarina
Synthth Lead
80 Synth Square Wave
81 Synth Sawtooth Wave
82 Synth Calliope
83 Synth Chiff
84 Synth Charang
85 Synth Voice
86 Synth Fifths Sawtooth Wave
87 Synth Brass & Lead
Synthth Pad
88 New Age Synth Pad
89 Warm Synth Pad
90 Poly Synth Pad
91 Choir Synth Pad
92 Bowed Synth Pad
93 Metal Synth Pad
94 Halo Synth Pad
95 Sweep Synth Pad
Synthth Effects
96 SFX Rain
97 SFX Soundtrack
98 SFX Crystal
99 SFX Atmosphere
100 SFX Brightness
101 SFX Goblins
102 SFX Echoes
103 SFX Sci- Fi
Ethnic
104 Sitar
105 Banjo
106 Shamisen
107 Koto
108 Kalimba
109 Bag Pipe
110 Fiddle
111 Shanai
Percussive
112 Tinkle Bell
113 Agogo
114 Steel Drums
115 Woodblock
116 Taiko Drum
117 Melodic Tom
118 Synth Drum
119 Reverse Cymbal
Sound Effects
120 Guitar Fret Noise
121 Breath Noise
122 Seashore
123 Bird Tweet
124 Telephone Ring
125 Helicopter
126 Applause
127 Gun Shot
| 36 KeyStudio 49i User Guide
Appendix B - Channel 10 Drum Map
Key# Drum Sound Key# Drum Sound
35 Acoustic Bass Drum 59 Ride Cymbal 2
36 Bass Drum 1 60 Hi Bongo
37 Side Stick 61 Low Bongo
38 Acoustic Snare 62 Mute Hi Conga
39 Hand Clap 63 Open Hi Conga
40 Electric Snare 64 Low Conga
41 Low Floor Tom 65 High Timbale
42 Closed Hi-Hat 66 Low Timbale
43 High Floor Tom 67 High Agogo
44 Pedal Hi-Hat 68 Low Agogo
45 Low Tom 69 Cabasa
46 Open Hi-Hat 70 Maracas
47 Low-Mid Tom 71 Short Whistle
48 Hi-Mid Tom 72 Long Whistle
49 Crash Cymbal 1 73 Short Guiro
50 High Tom 74 Long Guiro
51 Ride Cymbal 1 75 Claves
52 Chinese Cymbal 76 Hi Wood Block
53 Ride Bell 77 Low Wood Block
54 Tambourine 78 Mute Cuica
55 Splash Cymbal 79 Open Cuica
56 Cowbell 80 Mute Triangle
57 Crash Cymbal 2 81 Open Triangle
58 Vibraslap
| 37 KeyStudio 49i User Guide
Appendix C - Standard MIDI Controller Numbers (MIDI CCs)
00 Bank Select
01 Modulation
02 Breath Control
03 Controller 3
04 Foot Control
05 Portamento Time
06 Data Entry
07 Channel Volume
08 Balance
09 Controller 9
10 Pan
11 Expression
12 Effects Controller 1
13 Effects Controller 2
14 Controller 14
15 Controller 15
16 Gen Purpose 1
17 Gen Purpose 2
18 Gen Purpose 3
19 Gen Purpose 4
20 Controller 20
21 Controller 21
22 Controller 22
23 Controller 23
24 Controller 24
25 Controller 25
26 Controller 26
27 Controller 27
28 Controller 28
29 Controller 29
30 Controller 30
31 Controller 31
32 Bank Select LSB
33 Modulation LSB
34 Breath Control LSB
35 Controller 35
36 Foot Control LSB
37 Portamento Time LSB
38 Data Entry LSB
39 Channel Volume LSB
40 Balance LSB
41 Controller 41
42 Pan LSB
43 Expression LSB
44 Controller 44
45 Controller 45
46 Controller 46
47 Controller 47
48 Gen Purpose 1 LSB
49 Gen Purpose 2 LSB
50 Gen Purpose 3 LSB
51 Gen Purpose 4 LSB
52 Controller 52
53 Controller 53
54 Controller 54
55 Controller 55
56 Controller 56
57 Controller 57
58 Controller 58
59 Controller 59
60 Controller 60
61 Controller 61
62 Controller 62
63 Controller 63
64 Sustain Pedal
65 Portamento
66 Sostenuto
67 Soft Pedal
68 Legato Pedal
69 Hold 2
70 Sound Variation
71 Resonance
72 Release Time
73 Attack Time
74 Cut-off Frequency
75 Controller 75
76 Controller 76
77 Controller 77
78 Controller 78
79 Controller 79
80 Gen Purpose 5
81 Gen Purpose 6
82 Gen Purpose 7
83 Gen Purpose 8
84 Portamento Control
85 Controller 85
86 Controller 86
87 Controller 87
88 Controller 88
89 Controller 89
90 Controller 90
91 Reverb Depth
92 Tremelo Depth
93 Chorus Depth
94 Celeste (De- tune)
95 Phaser Depth
96 Data Increment
97 Data Decrement
98 NRPN LSB
99 NRPN MSB
100 RPN LSB
101 RPN MSB
102 Controller 102
103 Controller 103
104 Controller 104
105 Controller 105
106 Controller 106
107 Controller 107
108 Controller 108
109 Controller 109
110 Controller 110
111 Controller 111
112 Controller 112
113 Controller 113
114 Controller 114
115 Controller 115
116 Controller 116
117 Controller 117
118 Controller 118
119 Controller 119
Channel Mode Messages:
120 All Sound off
121 Reset All Controllers
122 Local Control
123 All Notes Off
124 Omni Off
125 Omni On
126 Mono On (Poly Off)
127 Poly On (Mono Off)
Extra RPN Messages:
128 Pitch Bend sensitivity
129 Fine Tune
130 Coarse Tune
131 Channel Pressure
| 38 KeyStudio 49i User Guide
Appendix D - Additional RPN Messages
You may have noticed that although we have stated there are 128 MIDI controller messages (0 127), Appendix C shows 132
assignable controller messages. This is because messages 128 131 are a different type of MIDI message, dened in the MIDI
Specication as RPN messages. M-Audio has created four messages that are sent like MIDI CCs, but actually transmit a series of
RPN messages. This makes sending these complex multi-part messages as easy as sending a MIDI CC message. You can assign
these to the controls on your KeyStudio keyboard in exactly the same way as any other MIDI controller message. The RPN messages
control the following:
Controller
Number
MIDI Message Use
128 Pitch Bend Sensitivity Alters the range of a pitch bend message
129 Fine Tune Adjusts the tuning of your sound module or synthesizer in small steps
130 Coarse Tune Adjusts the tuning of your sound module or synthesizer in large steps
131 Monophonic Aftertouch* Adds a vibrato effect
*Monophonic aftertouch is not an RPN message. However, it is an additional effect message dened in the General MIDI
specication and this is why we have included it in Appendix D.
Warranty
20
Warranty Terms
M-Audio warrants products to be free from defects in materials and workmanship, under normal use and provided that the product is
owned by the original, registered user. Visit www.m-audio.com/warranty for terms and limitations applying to your specic product.
Warranty Registration
Immediately registering your new M-Audio product entitles you to full warranty coverage and helps M-Audio develop and
manufacture the nest quality products available. Register online at www.m-audio.com/register to receive FREE product updates
and for the chance to win M-Audio giveaways.
KeyStudio 49i
Tested to comply with
FCC standards
FOR HOME OR STUDIO USE
WARNING: This product contains chemicals, including lead, known to the State of California to cause cancer, and birth defects or
other reproductive harm. Wash hands after handling.
2009 Avid Technology, Inc. All rights reserved. Product features, specications, system requirements and availability are subject
to change without notice. Avid, M-Audio, KeyStudio 49i, Session and Pro Tools are either trademarks or registered trademarks of
Avid Technology, Inc. All other trademarks contained herein are the property of their respective owners.
| 39 KeyStudio 49i User Guide
Technical Specications
21
44.1 kHz sampling rate unless otherwise stated
Mic Inputs
Input Impedance 4.4k Ohms
Maximum Input Level at minimum gain -2.2 dBu (0.6 Vrms), balanced
SNR -96 dB, A-weighted
Dynamic Range 96 dB, A-weighted
THD+N 0.004 % (-88 dB) @ -1 dBFS, 1 kHz
Frequency Response 20 Hz to 20 kHz, +/- 0.5 dB
Available Pre-amp Gain 41 dB
Instrument Input
Input Impedance 1MOhm unbalanced
Maximum Input Level at minimum gain +12 dBV (4 Vrms)
SNR -94 dB, A-weighted
Dynamic Range 94 dB, A-weighted
THD+N 0.00782 % (-82.1 dB) @ -1 dBFS, 1 kHz
Frequency Response 20 Hz to 20 kHz, +/- 0.6 dB
Available Pre-amp Gain 40 dB
Aux Inputs
Input Impedance 10K Ohm unbalanced
Maximum Input Level +2 dBV unbalanced
SNR -96 dB, A-weighted
Dynamic Range 96 dB, A-weighted
THD+N < 0.005 % (-86 dB) @ -1 dBFS, 1 kHz
Frequency Response 20 Hz to 20 kHz, +/- 0.5 dB
Line Outputs
Output Impedance 240 Ohm unbalanced
Maximum Output Level +1.8 dBV (1.2 Vrms)
Channel-to-Channel Crosstalk < -88 dB @ 1 kHz
SNR -103 dB, A-weighted
Dynamic Range 95 dB, A-weighted
THD+N 0.00391 % (-88.2 dB) @ -1 dBFS, 1 kHz
Frequency Response 20 Hz to 20 kHz, +/- 0.1 dB
Headphone Outputs
Maximum Output -2 dBV (0.8 Vrms) into 32 ohms @ < 0.05% THD+N
18.2 mW into 32 ohms @ < 0.05% THD+N
Working Range 32 to 600 ohms
Frequency Response 20 Hz to 20 kHz, +/- 1.3 dB
M-AUDIO
5795 Martin Road
Irwindale, CA 91706, USA
TECHNICAL SUPPORT
Visit the M-Audio Online Support Center
at www.m-audio.com/support
PRODUCT INFORMATION
For company and product information
visit us on the web at www.m-audio.com
www.m-audio.com
9329-65016-00
Das könnte Ihnen auch gefallen
- Shoe Dog: A Memoir by the Creator of NikeVon EverandShoe Dog: A Memoir by the Creator of NikeBewertung: 4.5 von 5 Sternen4.5/5 (537)
- Vemu Institute of Technology: Department of Computer Science & EngineeringDokument79 SeitenVemu Institute of Technology: Department of Computer Science & EngineeringSiva SankarNoch keine Bewertungen
- The Subtle Art of Not Giving a F*ck: A Counterintuitive Approach to Living a Good LifeVon EverandThe Subtle Art of Not Giving a F*ck: A Counterintuitive Approach to Living a Good LifeBewertung: 4 von 5 Sternen4/5 (5795)
- Practical Modern SCADA Protocols. DNP3, 60870.5 and Related SystemsDokument4 SeitenPractical Modern SCADA Protocols. DNP3, 60870.5 and Related Systemsalejogomez200Noch keine Bewertungen
- Hidden Figures: The American Dream and the Untold Story of the Black Women Mathematicians Who Helped Win the Space RaceVon EverandHidden Figures: The American Dream and the Untold Story of the Black Women Mathematicians Who Helped Win the Space RaceBewertung: 4 von 5 Sternen4/5 (895)
- Smart Gas Leakage Detection With Monitoring and Automatic Safety SystemDokument4 SeitenSmart Gas Leakage Detection With Monitoring and Automatic Safety SystemYeasin Arafat FahadNoch keine Bewertungen
- The Yellow House: A Memoir (2019 National Book Award Winner)Von EverandThe Yellow House: A Memoir (2019 National Book Award Winner)Bewertung: 4 von 5 Sternen4/5 (98)
- Poetry UnitDokument212 SeitenPoetry Unittrovatore48100% (2)
- Grit: The Power of Passion and PerseveranceVon EverandGrit: The Power of Passion and PerseveranceBewertung: 4 von 5 Sternen4/5 (588)
- Comparative Study Between Online and Offilne Learning With Reference of Tutedude E-LearningDokument61 SeitenComparative Study Between Online and Offilne Learning With Reference of Tutedude E-LearningDeeksha Saxena0% (2)
- The Little Book of Hygge: Danish Secrets to Happy LivingVon EverandThe Little Book of Hygge: Danish Secrets to Happy LivingBewertung: 3.5 von 5 Sternen3.5/5 (400)
- Dec JanDokument6 SeitenDec Janmadhujayan100% (1)
- The Emperor of All Maladies: A Biography of CancerVon EverandThe Emperor of All Maladies: A Biography of CancerBewertung: 4.5 von 5 Sternen4.5/5 (271)
- Final Selection Criteria Tunnel Cons TraDokument32 SeitenFinal Selection Criteria Tunnel Cons TraMd Mobshshir NayeemNoch keine Bewertungen
- Never Split the Difference: Negotiating As If Your Life Depended On ItVon EverandNever Split the Difference: Negotiating As If Your Life Depended On ItBewertung: 4.5 von 5 Sternen4.5/5 (838)
- CN1111 Tutorial 4 QuestionDokument3 SeitenCN1111 Tutorial 4 Questionthenewperson0% (1)
- The World Is Flat 3.0: A Brief History of the Twenty-first CenturyVon EverandThe World Is Flat 3.0: A Brief History of the Twenty-first CenturyBewertung: 3.5 von 5 Sternen3.5/5 (2259)
- COURTESY Reception Good MannersDokument1 SeiteCOURTESY Reception Good MannersGulzina ZhumashevaNoch keine Bewertungen
- On Fire: The (Burning) Case for a Green New DealVon EverandOn Fire: The (Burning) Case for a Green New DealBewertung: 4 von 5 Sternen4/5 (74)
- 5 Minute Pediatric ConsultDokument5 Seiten5 Minute Pediatric Consultajescool0% (4)
- Elon Musk: Tesla, SpaceX, and the Quest for a Fantastic FutureVon EverandElon Musk: Tesla, SpaceX, and the Quest for a Fantastic FutureBewertung: 4.5 von 5 Sternen4.5/5 (474)
- The Mane Reason - UNDERSTANDING CONSUMER BEHAVIOUR TOWARDS NATURAL HAIR PRODUCTS IN GHANADokument68 SeitenThe Mane Reason - UNDERSTANDING CONSUMER BEHAVIOUR TOWARDS NATURAL HAIR PRODUCTS IN GHANAYehowadah OddoyeNoch keine Bewertungen
- A Heartbreaking Work Of Staggering Genius: A Memoir Based on a True StoryVon EverandA Heartbreaking Work Of Staggering Genius: A Memoir Based on a True StoryBewertung: 3.5 von 5 Sternen3.5/5 (231)
- Antibiotic Zone Interpretation Guide PDFDokument2 SeitenAntibiotic Zone Interpretation Guide PDFFarandy Insan Sejati100% (2)
- Team of Rivals: The Political Genius of Abraham LincolnVon EverandTeam of Rivals: The Political Genius of Abraham LincolnBewertung: 4.5 von 5 Sternen4.5/5 (234)
- ThorpeDokument267 SeitenThorpezaeem73Noch keine Bewertungen
- Devil in the Grove: Thurgood Marshall, the Groveland Boys, and the Dawn of a New AmericaVon EverandDevil in the Grove: Thurgood Marshall, the Groveland Boys, and the Dawn of a New AmericaBewertung: 4.5 von 5 Sternen4.5/5 (266)
- FinalDokument18 SeitenFinalAkash LadNoch keine Bewertungen
- The Hard Thing About Hard Things: Building a Business When There Are No Easy AnswersVon EverandThe Hard Thing About Hard Things: Building a Business When There Are No Easy AnswersBewertung: 4.5 von 5 Sternen4.5/5 (345)
- Computers in Industry: Hugh Boyes, Bil Hallaq, Joe Cunningham, Tim Watson TDokument12 SeitenComputers in Industry: Hugh Boyes, Bil Hallaq, Joe Cunningham, Tim Watson TNawabMasidNoch keine Bewertungen
- Case Study - Kelompok 2Dokument5 SeitenCase Study - Kelompok 2elida wenNoch keine Bewertungen
- The Unwinding: An Inner History of the New AmericaVon EverandThe Unwinding: An Inner History of the New AmericaBewertung: 4 von 5 Sternen4/5 (45)
- National Football League FRC 2000 Sol SRGBDokument33 SeitenNational Football League FRC 2000 Sol SRGBMick StukesNoch keine Bewertungen
- Logiq v12 SM PDFDokument267 SeitenLogiq v12 SM PDFpriyaNoch keine Bewertungen
- Product Manual 26086 (Revision E) : EGCP-2 Engine Generator Control PackageDokument152 SeitenProduct Manual 26086 (Revision E) : EGCP-2 Engine Generator Control PackageErick KurodaNoch keine Bewertungen
- Dwnload Full Beckers World of The Cell 9th Edition Hardin Solutions Manual PDFDokument35 SeitenDwnload Full Beckers World of The Cell 9th Edition Hardin Solutions Manual PDFgebbielean1237100% (12)
- CSE 202.04 Inspection of Concrete StructuresDokument67 SeitenCSE 202.04 Inspection of Concrete StructuresJellyn BaseNoch keine Bewertungen
- General Chemistry 2 Q1 Lesson 5 Endothermic and Exotheric Reaction and Heating and Cooling CurveDokument19 SeitenGeneral Chemistry 2 Q1 Lesson 5 Endothermic and Exotheric Reaction and Heating and Cooling CurveJolo Allexice R. PinedaNoch keine Bewertungen
- Data Sheet Eldar Void SpinnerDokument1 SeiteData Sheet Eldar Void SpinnerAlex PolleyNoch keine Bewertungen
- Alternative Network Letter Vol 7 No.1-Apr 1991-EQUATIONSDokument16 SeitenAlternative Network Letter Vol 7 No.1-Apr 1991-EQUATIONSEquitable Tourism Options (EQUATIONS)Noch keine Bewertungen
- The Gifts of Imperfection: Let Go of Who You Think You're Supposed to Be and Embrace Who You AreVon EverandThe Gifts of Imperfection: Let Go of Who You Think You're Supposed to Be and Embrace Who You AreBewertung: 4 von 5 Sternen4/5 (1090)
- 19c Upgrade Oracle Database Manually From 12C To 19CDokument26 Seiten19c Upgrade Oracle Database Manually From 12C To 19Cjanmarkowski23Noch keine Bewertungen
- Bacacay South Hris1Dokument7.327 SeitenBacacay South Hris1Lito ObstaculoNoch keine Bewertungen
- AssignmentDokument47 SeitenAssignmentHarrison sajorNoch keine Bewertungen
- Resume 1Dokument2 SeitenResume 1Aidie HerreraNoch keine Bewertungen
- 1.SDH Basics PDFDokument37 Seiten1.SDH Basics PDFsafder wahabNoch keine Bewertungen
- The Sympathizer: A Novel (Pulitzer Prize for Fiction)Von EverandThe Sympathizer: A Novel (Pulitzer Prize for Fiction)Bewertung: 4.5 von 5 Sternen4.5/5 (121)
- Feed-Pump Hydraulic Performance and Design Improvement, Phase I: J2esearch Program DesignDokument201 SeitenFeed-Pump Hydraulic Performance and Design Improvement, Phase I: J2esearch Program DesignJonasNoch keine Bewertungen
- Her Body and Other Parties: StoriesVon EverandHer Body and Other Parties: StoriesBewertung: 4 von 5 Sternen4/5 (821)