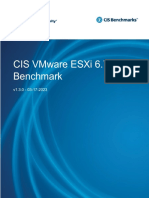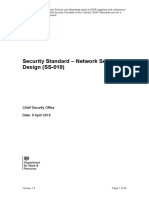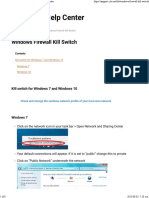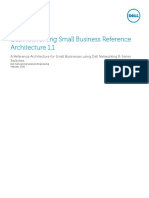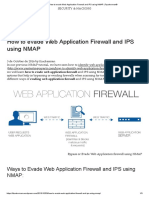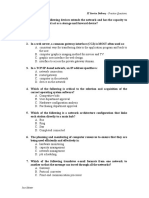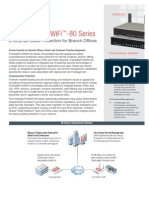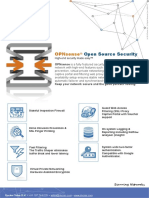Beruflich Dokumente
Kultur Dokumente
NSP 7 5 Installation RevB En-Us
Hochgeladen von
beagle80Originalbeschreibung:
Originaltitel
Copyright
Verfügbare Formate
Dieses Dokument teilen
Dokument teilen oder einbetten
Stufen Sie dieses Dokument als nützlich ein?
Sind diese Inhalte unangemessen?
Dieses Dokument meldenCopyright:
Verfügbare Formate
NSP 7 5 Installation RevB En-Us
Hochgeladen von
beagle80Copyright:
Verfügbare Formate
Installation Guide
Revision B
McAfee
Network Security Platform 7.5
COPYRIGHT
Copyright 2013 McAfee, Inc. Do not copy without permission.
TRADEMARK ATTRIBUTIONS
McAfee, the McAfee logo, McAfee Active Protection, McAfee CleanBoot, McAfee DeepSAFE, ePolicy Orchestrator, McAfee ePO, McAfee EMM, Foundscore,
Foundstone, Policy Lab, McAfee QuickClean, Safe Eyes, McAfee SECURE, SecureOS, McAfee Shredder, SiteAdvisor, McAfee Stinger, McAfee Total
Protection, TrustedSource, VirusScan, WaveSecure are trademarks or registered trademarks of McAfee, Inc. or its subsidiaries in the United States and
other countries. Other names and brands may be claimed as the property of others.
Product and feature names and descriptions are subject to change without notice. Please visit mcafee.com for the most current products and features.
LICENSE INFORMATION
License Agreement
NOTICE TO ALL USERS: CAREFULLY READ THE APPROPRIATE LEGAL AGREEMENT CORRESPONDING TO THE LICENSE YOU PURCHASED, WHICH SETS
FORTH THE GENERAL TERMS AND CONDITIONS FOR THE USE OF THE LICENSED SOFTWARE. IF YOU DO NOT KNOW WHICH TYPE OF LICENSE YOU
HAVE ACQUIRED, PLEASE CONSULT THE SALES AND OTHER RELATED LICENSE GRANT OR PURCHASE ORDER DOCUMENTS THAT ACCOMPANY YOUR
SOFTWARE PACKAGING OR THAT YOU HAVE RECEIVED SEPARATELY AS PART OF THE PURCHASE (AS A BOOKLET, A FILE ON THE PRODUCT CD, OR A
FILE AVAILABLE ON THE WEBSITE FROM WHICH YOU DOWNLOADED THE SOFTWARE PACKAGE). IF YOU DO NOT AGREE TO ALL OF THE TERMS SET
FORTH IN THE AGREEMENT, DO NOT INSTALL THE SOFTWARE. IF APPLICABLE, YOU MAY RETURN THE PRODUCT TO MCAFEE OR THE PLACE OF
PURCHASE FOR A FULL REFUND.
2 McAfee
Network Security Platform 7.5 Installation Guide
Contents
Preface 5
About this guide . . . . . . . . . . . . . . . . . . . . . . . . . . . . . . . . . . 5
Audience . . . . . . . . . . . . . . . . . . . . . . . . . . . . . . . . . . 5
Conventions . . . . . . . . . . . . . . . . . . . . . . . . . . . . . . . . . 5
Find product documentation . . . . . . . . . . . . . . . . . . . . . . . . . . . . . . 6
1 Network Security Platform Overview 7
2 Preparation for the Manager installation 9
Prerequisites . . . . . . . . . . . . . . . . . . . . . . . . . . . . . . . . . . . . 9
General settings . . . . . . . . . . . . . . . . . . . . . . . . . . . . . . . 9
Other third-party applications . . . . . . . . . . . . . . . . . . . . . . . . . . 10
Server requirements . . . . . . . . . . . . . . . . . . . . . . . . . . . . . 10
Manager installation with local service account privileges . . . . . . . . . . . . . . . 11
Client requirements . . . . . . . . . . . . . . . . . . . . . . . . . . . . . . 12
Java runtime engine requirements . . . . . . . . . . . . . . . . . . . . . . . . 14
Database requirements . . . . . . . . . . . . . . . . . . . . . . . . . . . . 14
Recommended Manager specifications . . . . . . . . . . . . . . . . . . . . . . . . . 14
Determine your database requirements . . . . . . . . . . . . . . . . . . . . . . 14
Pre-installation recommendations . . . . . . . . . . . . . . . . . . . . . . . . . . . 15
How to plan for installation . . . . . . . . . . . . . . . . . . . . . . . . . . . 15
Functional requirements . . . . . . . . . . . . . . . . . . . . . . . . . . . . 16
How to use anti-virus software with the Manager . . . . . . . . . . . . . . . . . . 18
User interface responsiveness . . . . . . . . . . . . . . . . . . . . . . . . . 18
Download the Manager/Central Manager executable . . . . . . . . . . . . . . . . . . . . 19
3 Installing the Manager/Central Manager 21
Installing the Manager . . . . . . . . . . . . . . . . . . . . . . . . . . . . . . . 21
Install the Central Manager . . . . . . . . . . . . . . . . . . . . . . . . . . . . . . 36
Log files related to Manager installation and upgrade . . . . . . . . . . . . . . . . . . . 37
4 Starting the Manager/Central Manager 39
Accessing the Manager from a client machine . . . . . . . . . . . . . . . . . . . . . . 40
Java installation for client systems . . . . . . . . . . . . . . . . . . . . . . . . . . . 40
Authentication of access to the Manager using CAC . . . . . . . . . . . . . . . . . . . . 40
Verify the CAC certificate format . . . . . . . . . . . . . . . . . . . . . . . . 41
Set up CAC users in the Manager . . . . . . . . . . . . . . . . . . . . . . . . 41
Enable the CAC authentication . . . . . . . . . . . . . . . . . . . . . . . . . 41
Log on to the Manager using the CAC authentication . . . . . . . . . . . . . . . . 42
Troubleshooting tips . . . . . . . . . . . . . . . . . . . . . . . . . . . . . 42
Shut down the Manager/Central Manager services . . . . . . . . . . . . . . . . . . . . 43
Shut down the Central Manager . . . . . . . . . . . . . . . . . . . . . . . . . 43
Close all the client connections . . . . . . . . . . . . . . . . . . . . . . . . . 44
Shut down using the Network Security Platform system tray icon . . . . . . . . . . . 44
Shut down using the Control Panel . . . . . . . . . . . . . . . . . . . . . . . . 45
McAfee
Network Security Platform 7.5 Installation Guide 3
5 Adding a Sensor 47
Before you install Sensors . . . . . . . . . . . . . . . . . . . . . . . . . . . . . . 47
Network topology considerations . . . . . . . . . . . . . . . . . . . . . . . . 47
Safety measures . . . . . . . . . . . . . . . . . . . . . . . . . . . . . . . 48
Usage restrictions . . . . . . . . . . . . . . . . . . . . . . . . . . . . . . 48
Unpack the Sensor . . . . . . . . . . . . . . . . . . . . . . . . . . . . . . 49
Cable specifications . . . . . . . . . . . . . . . . . . . . . . . . . . . . . . . . . 49
Network Security Platform fail-closed dongle specification . . . . . . . . . . . . . . 50
Console port pin-outs . . . . . . . . . . . . . . . . . . . . . . . . . . . . . 50
Auxiliary port pin-outs . . . . . . . . . . . . . . . . . . . . . . . . . . . . . 50
Response port pin-outs . . . . . . . . . . . . . . . . . . . . . . . . . . . . 51
How to monitor port pin-outs . . . . . . . . . . . . . . . . . . . . . . . . . . 52
Configuration of a Sensor . . . . . . . . . . . . . . . . . . . . . . . . . . . . . . 52
Configuration overview . . . . . . . . . . . . . . . . . . . . . . . . . . . . 52
Establishment of a Sensor naming scheme . . . . . . . . . . . . . . . . . . . . 53
Communication between the Sensor and the Manager . . . . . . . . . . . . . . . . 53
Add a Sensor to the Manager . . . . . . . . . . . . . . . . . . . . . . . . . . 53
Configure the Sensor . . . . . . . . . . . . . . . . . . . . . . . . . . . . . 54
Verification of successful configuration . . . . . . . . . . . . . . . . . . . . . . 57
How to change Sensor values . . . . . . . . . . . . . . . . . . . . . . . . . . 57
How to add a secondary Manager IP . . . . . . . . . . . . . . . . . . . . . . . 58
Remove a secondary Manager IP . . . . . . . . . . . . . . . . . . . . . . . . 58
Device licenses . . . . . . . . . . . . . . . . . . . . . . . . . . . . . . . . . . 59
Error on selecting incorrect license file for import . . . . . . . . . . . . . . . . . 59
6 Configuration of the Update Server 61
7 Uninstallation of the Manager/Central Manager 63
Uninstall using the Add/Remove program . . . . . . . . . . . . . . . . . . . . . . . . 63
Uninstall using the script . . . . . . . . . . . . . . . . . . . . . . . . . . . . . . . 64
Index 65
Contents
4 McAfee
Network Security Platform 7.5 Installation Guide
Preface
Contents
About this guide
Find product documentation
About this guide
This information describes the guide's target audience, the typographical conventions and icons used
in this guide, and how the guide is organized.
Audience
McAfee documentation is carefully researched and written for the target audience.
The information in this guide is intended primarily for:
Administrators People who implement and enforce the company's security program.
Users People who use the computer where the software is running and can access some or all of
its features.
Conventions
This guide uses these typographical conventions and icons.
Book title, term,
emphasis
Title of a book, chapter, or topic; a new term; emphasis.
Bold Text that is strongly emphasized.
User input, code,
message
Commands and other text that the user types; a code sample; a displayed
message.
Interface text Words from the product interface like options, menus, buttons, and dialog
boxes.
Hypertext blue A link to a topic or to an external website.
Note: Additional information, like an alternate method of accessing an
option.
Tip: Suggestions and recommendations.
Important/Caution: Valuable advice to protect your computer system,
software installation, network, business, or data.
Warning: Critical advice to prevent bodily harm when using a hardware
product.
McAfee
Network Security Platform 7.5 Installation Guide 5
Find product documentation
McAfee provides the information you need during each phase of product implementation, from
installation to daily use and troubleshooting. After a product is released, information about the product
is entered into the McAfee online KnowledgeBase.
Task
1 Go to the McAfee Technical Support ServicePortal at http://mysupport.mcafee.com.
2 Under Self Service, access the type of information you need:
To access... Do this...
User documentation
1 Click Product Documentation.
2 Select a product, then select a version.
3 Select a product document.
KnowledgeBase
Click Search the KnowledgeBase for answers to your product questions.
Click Browse the KnowledgeBase for articles listed by product and version.
Preface
Find product documentation
6 McAfee
Network Security Platform 7.5 Installation Guide
1
Network Security Platform Overview
McAfee
Network Security Platform [formerly McAfee
IntruShield
] is a combination of network
appliances and software built for the accurate detection and prevention of intrusions, denial of service
(DoS) attacks, distributed denial of service (DDoS) attacks, malware download, and network misuse.
Network Security Platform provides comprehensive network intrusion detection and can block, or
prevent, attacks in real time, making it truly an intrusion prevention system (IPS).
1
McAfee
Network Security Platform 7.5 Installation Guide 7
1
Network Security Platform Overview
8 McAfee
Network Security Platform 7.5 Installation Guide
2
Preparation for the Manager installation
This section describes the McAfee Network Security Manager (Manager) hardware and software
requirements and preinstallation tasks you should perform prior to installing the software.
In this section, unless explicitly stated, Central Manager and Manager are commonly referred to as
"Manager."
Contents
Prerequisites
Recommended Manager specifications
Pre-installation recommendations
Download the Manager/Central Manager executable
Prerequisites
The following sections list the Manager installation and functionality requirements for your operating
system, database, and browser.
We strongly recommend that you also review Network Security Platform 7.5.3 Release Notes.
If you are installing the Manager as part of an upgrade to the latest version of Network Security
Platform, also refer to Network Security Platform 7.5 Upgrade Guide.
General settings
McAfee recommends you use a dedicated server, hardened for security, and placed on its own
subnet. This server should not be used for programs like instant messaging or other nonsecure
Internet functions.
You must have Administrator/root privileges on your Windows server to properly install the Manager
software, as well as the installation of an embedded MySQL database for Windows Managers during
Manager installation.
2
McAfee
Network Security Platform 7.5 Installation Guide 9
It is essential that you synchronize the time on the Manager server with the current time. To keep
time from drifting, use a timeserver. If the time is changed on the Manager server, the Manager will
lose connectivity with all McAfee
Network Security Sensors (Sensors) and the McAfee
Network
Security Update Server [formerly IPS Update Server] because SSL is time sensitive.
If Manager Disaster Recovery (MDR) is configured, ensure that the time difference between the
Primary and Secondary Managers is less than 60 seconds. (If the spread between the two exceeds
more than two minutes, communication with the Sensors will be lost.)
For more information about setting up a time server on Windows Servers, see the following
Microsoft KnowledgeBase article: http://support.microsoft.com/kb/816042/.
Once you have set your server time and installed the Manager, do not change the time on the
Manager server for any reason. Changing the time may result in errors that could lead to loss of
data.
Other third-party applications
Install a packet log viewing program to be used in conjunction with the Threat Analyzer interface. Your
packet log viewer, also known as a protocol analyzer, must support library packet capture (libpcap)
format. This viewing program must be installed on each client you intend to use to remotely log onto
the Manager to view packet logs.
Wireshark (formerly known as Ethereal) is recommended for packet log viewing. WireShark is a network
protocol analyzer for Windows servers that enables you to examine the data captured by your
Sensors. For information on downloading and using Ethereal, go to www.wireshark.com.
Server requirements
The following are the system requirements for a Manager server.
Minimum required Recommended
OS Any of the following:
Windows Server 2008 R2 Standard or Enterprise Edition,
English OS, SP1 (64 bit) (Full Installation)
Windows Server 2008 R2 Standard or Enterprise Edition,
Japanese OS, SP1 (64 bit) (Full Installation)
Windows Server 2012 Standard (Server with a GUI)
English OS
Windows Server 2012 Standard (Server with a GUI)
Japanese OS
Only X64 architecture is supported.
Same as the minimum
required.
Memory 4GB 8GB
CPU Server model processor such as Intel Xeon Same
Disk space 100GB 300GB or more
Network 100Mbps card 1000Mbps card
Monitor 32bit color, 1440 x 900 display setting 1440 x 900 (or above).
How to host the Manager on a VMware platform
The following are the system requirements for hosting Manager server on a VMware platform.
2
Preparation for the Manager installation
Prerequisites
10 McAfee
Network Security Platform 7.5 Installation Guide
Table 2-1 Virtual machine requirements
Component Minimum Recommended
OS Any of the following:
Windows Server 2008 R2 Standard or Enterprise
Edition with SP1 (English) (64 bit)
Windows Server 2008 R2 Standard or Enterprise
Edition with SP1 (Japanese) (64 bit)
Windows Server 2012 Standard (Server with a GUI)
English OS
Windows Server 2012 Standard (Server with a GUI)
Japanese OS
Only X64 architecture is supported.
Same as minimum
required.
Memory 4 GB 8 GB
Virtual CPUs 2 2 or more
Disk Space 100GB 300GB or more
The following are the system requirements for hosting Manager server on a VMware platform such as
Dell Powered Edge 1950.
Table 2-2 VMware ESX server requirements
Component Minimum
Virtualization software
VMware ESX Server version 4.0 update 1 and version 4.1
ESXi 5.0
ESXi 5.1
CPU Intel Xeon
CPU ES 5335 @ 2.00GHz; Physical Processors 2; Logical
Processors 8; Processor Speed 2.00GHz.
Memory Physical Memory: 16GB
Internal Disks 1 TB
Manager installation with local service account privileges
The Manager installs the following services as a Local Service:
McAfee
Network Security Manager
McAfee
Network Security Manager Database
McAfee
Network Security Manager User Interface (Apache)
McAfee
Network Security Manager Watchdog runs as a Local System to facilitate restart of the
Manager in case of abrupt shutdown.
The Local Service account has fewer privileges on accessing directories and resources than the Local
System. By default, the Manager installation directory and database directory are granted full
permission to the Local Service account during installation or upgrade of Manager.
Preparation for the Manager installation
Prerequisites 2
McAfee
Network Security Platform 7.5 Installation Guide 11
Set the permissions to a Local Service as needed in the following scenarios:
Backup directory location: If the backup directory was different from the Manager installed
directory before upgrade to the current release, full permission on these directories for a Local
Service should be granted.
Notification script execution: If a user uses a script that accesses directories or resources located in
directories other than in Manager installed directories for notifications like alerts, faults etc.,full
permission on these directories for a Local Service should be granted.
Database configuration: If a user has a MySQL database configured for using a directory for
temporary files other than the one provided during installation, then those directories should be
given full permissions for a Local Service.
Client requirements
The following are the system requirements for client systems connecting to the Manager application.
Minimum Recommended
OS
Windows 7 English or Japanese
Windows 8 English or Japanese
The display language of the Manager client must be
same as that of the Manager server OS.
RAM 2 GB 4 GB
CPU 1.5 GHz processor 1.5 GHz or faster
Browser
Internet Explorer 8.0, 9.0 or 10.0
Mozilla Firefox
Google Chrome
If you are using Google Chrome, add the Manager
certificate to the trusted certificate list.
Internet Explorer 9.0
Mozilla Firefox 20.0 or above
Google Chrome 24.0 or above
Minimum Recommended
OS Windows XP SP3
RAM 1 GB 2 GB
Browser
Internet Explorer 8.0
Mozilla Firefox
Internet Explorer 8.0
Mozilla Firefox 17.0 or above
For the Manager client, in addition to Windows 7 and Windows XP, you can also use the operating
systems mentioned for the Manager server.
The following table lists the 7.5 Central Manager / Manager client requirements when using Mac:
Mac OS Browser
Lion
Mountain Lion
Safari 6
2
Preparation for the Manager installation
Prerequisites
12 McAfee
Network Security Platform 7.5 Installation Guide
Manager client display settings (Windows)
Access the Manager through a client browser. See Client requirements for the list of supported
clients and browsers.
Set your display to 32bit color. Rightclick on the Desk Top and select Screen Resolution and go to
Advanced Settings | Monitor, and configure Colors to True Color (32bit).
McAfee recommends setting your monitor's screen area to 1440 x 900 pixels. Rightclick on the
Desk Top and select Screen Resolution. Set Resolution to 1440 x 900.
Browsers typically should check for newer versions of stored pages. For example, Internet Explorer,
by default, is set to automatically check for newer stored page versions. To check this function,
open your Internet Explorer browser and go to Tools | Internet Options | General. Click the Settings button
under Browsing History or Temporary Internet files, and under Check for newer versions of stored pages:
select any of the four choices except for Never. Selecting Never will cache Manager interface pages
that require frequent updating, and not refreshing these pages may lead to system errors.
If you are using Internet Explorer 8 or 9, then go to Tools | Compatibility View Settings and make sure
Display intranet sites in Compatibility View and Display all websites in Compatibility View check boxes are not
selected.
Invoking Threat Analyzer in a Manager Client System
Note that the Manager has to be accessed using the server system's host name (https://
<Manager_hostname>). The .jar file downloaded for the Threat Analyzer is signed using a certificate
that is generated based on the client hostname. If your client is located in a different domain than that
of the Manager, you must map the hostname to its IP address in your client system's Windows hosts
file.
Navigate to C:\WINDOWS\system32\drivers\etc on your client system and edit the hosts file. For
example, if your host name is managerhost1, and its IP address is 102.54.94.97, your entry would
appear as: 102.54.94.97 managerhost1
Internet Explorer settings when accessing the Manager from the server
McAfee recommends accessing the Central Manager and Manager from a client system. However,
there may be occasions when you need to manage from the server itself. To do so, you must make the
following changes to the server's Internet Explorer options.
Regardless of whether you use a client or the server, the following Internet Explorer settings must be
enabled. On Windows client operating machines, these are typically enabled by default but disabled on
server operating systems.
1 In the Internet Explorer, go to Tools | Internet Options | Security | Internet | Custom Level and enable the
following:
ActiveX controls and plugins: Run ActiveX controls & plugins
ActiveX controls and plugins: Script ActiveX controls marked safe for scripting
Downloads: File Download
Miscellaneous: Allow META REFRESH
Scripting: Active Scripting
2 In the Internet Explorer, go to Tools | Internet Options | Privacy and ensure the setting is configured as
something below Medium High. For example, do not set it at High or at Block all Cookies. If the setting is
higher than Medium High, you will receive an Unable to configure Systems. Permission denied error
and the Manager configuration will not function.
Preparation for the Manager installation
Prerequisites 2
McAfee
Network Security Platform 7.5 Installation Guide 13
Java runtime engine requirements
When you first log onto the Manager, a version of JRE is automatically installed on the client machine
(if it is not already installed). This version of the JRE software is required for operation of various
components within the Manager including Threat Analyzer and the Custom Attack Editor.
If you had installed Central Manager/Manager 7.5.3, the default client side JRE version is 1.7.0.10.
You can change the client side JRE version requirement by modifying the value for
iv.ui.jre.minimum.version in the ems.properties file. The path to this file is <Manager installation
folder>\App\config. The details on how to replace the bundled client side JRE are also provided in
this file.
Database requirements
The Manager requires communication with MySQL database for the archiving and retrieval of data.
The Manager installation set includes a MySQL database for installation (that is, embedded on the
target Manager server). You must use the supported OS listed under Server requirements and must
use the Network Security Platformsupplied version of MySQL (currently 5.5.24). The MySQL database
must be a dedicated one that is installed on the Manager.
If you have a MySQL database previously installed on the Manager server, uninstall the previous version
and install the Network Security Platform version.
See also
Server requirements on page 10
Recommended Manager specifications
McAfee
Network Security Manager (Manager) software runs on a dedicated Windows server.
The larger your deployment, the more highend your Manager server should be. Many McAfee
Network Security Platform issues result from an underpowered Manager Server. For example, to
manage 40 or more McAfee
Network Security Sensors (Sensors), we recommend larger
configurations than the minimumrequired specifications mentioned in Server requirements.
The Manager client is a Java web application, which provides a webbased user interface for
centralized and remote Sensor management. The Manager contains Java applets. Because Java
applets take advantage of the processor on the host from which they are being viewed, we also
recommend that the client hosts used to manage the Network Security Platform solution exceed the
minimumrequired specifications mentioned in Client requirements.
You will experience better performance in your configuration and dataforensic tasks by connecting to
the Manager from a browser on the client machine. Performance may be slow if you connect to the
Manager using a browser on the server machine itself.
Determine your database requirements
The amount of space required for your database is governed by many factors, mostly unique to the
deployment scenario. These factors determine the amount of data you want to retain in the database
and the time for which the data has to be retained.
2
Preparation for the Manager installation
Recommended Manager specifications
14 McAfee
Network Security Platform 7.5 Installation Guide
Things to consider while determining your database size requirements are:
Aggregate alert and packet log volume from all Sensors Many Sensors amount to higher alert volume and
require additional storage capacity. Note that an alert is roughly 2048 bytes on average, while a
packet log is approximately 1300 bytes.
Lifetime of alert and packet log data You need to consider the time before you archive or delete an alert.
Maintaining your data for a long period of time (for example, one year) will require additional
storage capacity to accommodate both old and new data.
As a best practice, McAfee recommends archiving and deleting old alert data regularly, and attempting
to keep your active database size to about 60 GB.
For more information, see Capacity Planning, McAfee Network Security Platform Manager Administration
Guide.
Pre-installation recommendations
These McAfee
Network Security Platform [formerly McAfee
IntruShield
] preinstallation
recommendations are a compilation of the information gathered from individual interviews with some
of the most seasoned McAfee Network Security Platform System Engineers at McAfee.
How to plan for installation
Before installation, ensure that you complete the following tasks:
The server, on which the Manager software will be installed, should be configured and ready to be
placed online.
You must have administrator privileges for Manager server.
This server should be dedicated, hardened for security, and placed on its own subnet. This server
should not be used for programs like instant messaging or other nonsecure Internet functions.
Make sure your hardware requirements meet at least the minimum requirements.
Ensure the proper static IP address has been assigned to the Manager server. For the Manager
server, McAfee strongly recommends assigning a static IP against using DHCP for IP assignment.
If applicable, configure name resolution for the Manager.
Ensure that all parties have agreed to the solution design, including the location and mode of all
McAfee
Network Security Sensor, the use of subinterfaces or interface groups, and if and how the
Manager will be connected to the production network.
Get the required license file and grant number. Note that you do not require a license file for using
Manager/Central Manager version 6.0.7.5 or above.
Accumulate the required number of wires and (supported) GBICs, SFPs, or XFPs. Ensure these are
approved hardware from McAfee or a supported vendor. Ensure that the required number of
Network Security Platform dongles, which ship with the Sensors, are available.
Crossover cables will be required for 10/100 or 10/100/1000 monitoring ports if they are directly
connected to a firewall, router, or end node. Otherwise, standard patch cables are required for the
Fast Ethernet ports.
If applicable, identify the ports to be mirrored, and someone who has the knowledge and rights to
mirror them.
Preparation for the Manager installation
Pre-installation recommendations 2
McAfee
Network Security Platform 7.5 Installation Guide 15
Allocate the proper static IP addresses for the Sensor. For the Sensors, you cannot assign IPs using
DHCP.
Identify hosts that may cause false positives, for example, HTTP cache servers, DNS servers, mail
relays, SNMP managers, and vulnerability scanners.
See also
Server requirements on page 10
Functional requirements
Following are the functional requirements to be taken care of:
Install Wireshark (formerly known as Ethereal http://www.wireshark.com) on the client PCs.
Ethereal is a network protocol analyzer for Unix and Windows servers, used to analyze the packet
logs created by Sensors.
Ensure the correct version of JRE is installed on the client system, as described in the earlier
section. This can save a lot of time during deployment.
Determine a way in which the Manager maintains the correct time. To keep time from drifting, for
example, point the Manager server to an NTP timeserver. (If the time is changed on the Manager
server, the Manager will lose connectivity with all Sensors and the McAfee
Network Security
Update Server because SSL is time sensitive.)
If Manager Disaster Recovery (MDR) is configured, ensure that the time difference between the
Primary and Secondary Managers is less than 60 seconds. (If the spread between the two exceeds
more than two minutes, communication with the Sensors will be lost.)
If you are upgrading from a previous version, we recommend that you follow the instructions in the
respective version's release notes or, if applicable, the McAfee Network Security Platform Upgrade
Guide.
Install a desktop firewall
A desktop firewall on the Manager server is recommended. Certain ports are used by the components
of McAfee Network Security Platform. Some of these are required for Manager Sensor and Manager
clientserver communication. All remaining unnecessary ports should be closed.
McAfee strongly recommends that you configure a packetfiltering firewall to block connections to
ports 8551, 8552, 3306, 8007, 8009, and 8552 of your Manager server. The firewall can either be a
hostbased or networkbased. Set your firewall to deny connections to these ports if the connections
are not initiated by the localhost. The only connections that should be allowed are those from the
Manager server itself; that is, the localhost. For example, if another machine attempts to connect to
port 8551, 8552, 3306, 8007 and 8009 the firewall should automatically block any packets sent. If you
need assistance in blocking these, contact McAfee Technical Support.
Use a scanning tool such as Vulnerability Manager to ensure that there no ports open other than what is
required.
If a firewall resides between the Sensor, Manager, or administrative client, which includes a personal
firewall on the Manager, the following ports must be opened:
Port # Protocol Description Direction of communication
4167 (high ports) (source
port on the Manager)
UDP Default SNMPv3 (command
channel)
Manager>Sensor
8500 (destination port on
the Sensor)
UDP Default SNMPv3 (command
channel)
Manager > Sensor
8501 TCP Proprietary (install port) Sensor>Manager
2
Preparation for the Manager installation
Pre-installation recommendations
16 McAfee
Network Security Platform 7.5 Installation Guide
Port # Protocol Description Direction of communication
8502 TCP Proprietary (alert channel/
control channel)
Sensor>Manager
8503 TCP Proprietary (packet log
channel)
Sensor>Manager
8504 TCP Proprietary (file transfer
channel)
Sensor>Manager
8555 TCP SSL/TCP/IP (Threat Analyzer) client>Manager
443 TCP HTTPS client>Manager
80 TCP Webbased user interface client>Manager (Webstart/
JNLP, Console Applets)
22 TCP SSH Remote console access
If you choose to use nondefault ports for the Install port, Alert port, and Log port, ensure that those
ports are also open on the firewall.
Note that 3306/TCP is used internally by the Manager to connect to the MySQL database.
If you have Email Notification or SNMP Forwarding configured on the Manager, and there is firewall
residing between the Manager and your SMTP or SNMP server, ensure the following ports are
available as well.
Additional communication ports
Port # Protocol Description Direction of communication
25 TCP SMTP Manager>SMTP server
49 TCP TACACS+ Integration Sensor>TACACS+ server
162 UDP SNMP Forwarding Manager>SNMP server
389 TCP LDAP Integration (without SSL) Manager>LDAP server
443 TCP Secure communication for MDR Manager 1 >Manager 2
443 TCP Secure communication for MDR Manager 2>Manager 1
514 UDP Syslog forwarding (ACL logging) Manager>Syslog server
636 TCP LDAP Integration (with SSL) Manager>LDAP server
1812 UDP RADIUS Integration Manager>RADIUS server
If you have McAfee ePO
integration configured on Manager, and there is firewall between Manager
and the McAfee ePO
Server, ensure the following port is also allowed through firewall.
Port Description Communication
8443 McAfee ePO
communication port Manager to McAfee ePO
server
Close all open programs, including email, the Administrative Tools > Services window, and
instant messaging before installation to avoid port conflicts. A port conflict may prevent the
application from binding to the port in question because it will already be in use.
The Manager is a standalone system and should not have other applications installed.
Preparation for the Manager installation
Pre-installation recommendations 2
McAfee
Network Security Platform 7.5 Installation Guide 17
How to use anti-virus software with the Manager
Some of the Manager's operations might conflict with the scanning processes of McAfee VirusScan or
any other antivirus software running on the Manager. For example, the antivirus software might scan
every temporary file created in the Manager installation directory, which might slow down the
Manager's performance. So, be sure to exclude the Manager installation directory and its
subdirectories from the antivirus scanning processes. Specifically, be sure to exclude the following
folders:
<Manager installation directory>\MySQL and its subfolders. If these folders are not excluded,
Network Security Platform packet captures may result in the deletion of essential MySQL files.
<Manager installation directory>\App\temp\tftpin\malware\ and its subfolders.
If you install McAfee VirusScan 8.5.0i on the Manager after the installation of the Manager software, the
MySQL scanning exceptions will be created automatically, but the Network Security Platform exceptions
will not.
McAfee VirusScan and SMTP notification
From 8.0i, VirusScan includes an option (enabled by default) to block all outbound connections over
TCP port 25. This helps reduce the risk of a compromised host propagating a worm over SMTP using a
homemade mail client.
VirusScan avoids blocking outbound SMTP connections from legitimate mail clients, such as Outlook
and Eudora, by including the processes used by these products in an exclusion list. In other words,
VirusScan ships with a list of processes it will allow to create outbound TCP port 25 connections; all
other processes are denied that access.
The Manager takes advantage of the JavaMail API to send SMTP notifications. If you enable SMTP
notification and also run VirusScan 8.0i or above, you must therefore add java.exe to the list of
excluded processes. If you do not explicitly create the exclusion within VirusScan, you will see a Mailer
Unreachable error in the Manager Operational Status to each time the Manager attempts to connect to
its configured mail server.
To add the exclusion, follow these steps:
Task
1 Launch the VirusScan Console.
2 Rightclick the task called Access Protection and choose Properties from the rightclick menu.
3 Highlight the rule called Prevent mass mailing worms from sending mail.
4 Click Edit.
5 Append java.exe to the list of Processes to Exclude.
6 Click OK to save the changes.
User interface responsiveness
The responsiveness of the user interface, the Threat Analyzer in particular, has a lasting effect on your
overall product satisfaction.
2
Preparation for the Manager installation
Pre-installation recommendations
18 McAfee
Network Security Platform 7.5 Installation Guide
In this section we suggest some easy but essential steps, to ensure that Network Security Platform
responsiveness is optimal:
During Manager software installation, use the recommended values for memory and connection
allocation.
You will experience better performance in your configuration and data forensic tasks by connecting
to the Manager from a browser on a client machine. Performance may be slow if you connect to the
Manager using a browser on the server machine itself.
Perform monthly or semimonthly database purging and tuning. The greater the quantity of alert
records stored in the database, the longer it will take the user interface to parse through those
records for display in the Threat Analyzer. The default Network Security Platform settings err on the
side of caution and leave alerts (and their packet logs) in the database until the user explicitly
decides to remove them. However, most users can safely remove alerts after 30 days.
It is imperative that you tune the MySQL database after each purge operation. Otherwise, the purge
process will fragment the database, which can lead to significant performance degradation.
Defragment the disks on the Manager on a routine basis, with the exception of the MySQL
directory. The more often you run your defragmenter, the quicker the process will be. Consider
defragmenting the disks at least once a month.
Do NOT attempt to defragment the MySQL directory using the operating system's defrag utility. Any
fragmentation issues in the tables are rectified when you tune the database. For more information
on database tuning, see the Manager Administration Guide.
Limit the quantity of alerts to view when launching the Threat Analyzer. This will reduce the total
quantity of records the user interface must parse and therefore potentially result in a faster initial
response on startup.
When scheduling certain Manager actions (backups, file maintenance, archivals, database tuning),
set a time for each that is unique and is a minimum of an hour after/before other scheduled
actions. Do not run scheduled actions concurrently.
Download the Manager/Central Manager executable
You need to download the version of the Manager or Central Manager that you want to install. You
need to download it from the McAfee Update Server.
Task
1 Keep the following information handy before you begin the installation process. You must have
received the following from McAfee via email.
Grant Number and Password If you have not received your credentials, contact McAfee
Technical Support [http://mysupport.mcafee.com/]
2 Close all open applications.
3 Go to McAfee Update Server [https://menshen.intruvert.com/] and log on, using the Grant Number
and Password.
4 Go to Manager Software Updates | <required version number> folder and select the required Manager software
version.
5 Download the zip and extract the setup file.
Preparation for the Manager installation
Download the Manager/Central Manager executable 2
McAfee
Network Security Platform 7.5 Installation Guide 19
2
Preparation for the Manager installation
Download the Manager/Central Manager executable
20 McAfee
Network Security Platform 7.5 Installation Guide
3
Installing the Manager/Central Manager
This section contains installation instructions for the Central Manager and Manager software on your
Windows server, including the installation of a MySQL database.
In this section, unless explicitly stated, Central Manager and Manager are commonly referred to as
"Manager."
Close all open programs, including email, the Administrative Tools | Services window, and instant messaging
to avoid port conflicts. A port conflict may cause the Manager program to incur a BIND error on startup,
hence failing initialization.
Close any open browsers and restart your server after installation is complete. Open browsers may be
caching old class files and cause conflicts.
IIS (Internet Information Server) and PWS (Personal Web Server) must be disabled or uninstalled
from the target server.
Task
1 Prepare your target server for Manager software installation. See Preparing for installation.
2 Install the Manager software. See Installing the Manager.
3 Start the Manager program. During initial client login from the Manager server or a client machine,
the required Java runtime engine software must be present for proper program functionality. See
Starting the Manager software.
Tasks
Installing the Manager on page 21
Log files related to Manager installation and upgrade on page 37
See also
Starting the Manager/Central Manager on page 3
Contents
Installing the Manager
Install the Central Manager
Log files related to Manager installation and upgrade
Installing the Manager
The steps presented are for installation of the Manager/ Central Manager software. The installation
procedure prompts you to submit program and icon locations, including the location and access
information of your database. Please read each step carefully before proceeding to the next.
3
McAfee
Network Security Platform 7.5 Installation Guide 21
Notes:
Ensure that the prerequisites have been met and your target server has been prepared before
commencing installation.
You can exit the setup program by clicking Cancel in the setup wizard. Upon cancellation, all
temporary setup files are removed, restoring your server to its same state prior to installation.
After you complete a step, click Next; click Previous to go one step back in the installation process.
Unless specified during installation, Network Security Manager is installed by default.
The Installation Wizard creates the default folders based on the Manager Type you are installing.
For example, for a firsttime installation of Network Security Manager, the default location is C:
\Program Files\McAfee\Network Security Manager\App. For Network Security Central Manager,
it is C:\Program Files\McAfee\Network Security Central Manager\App. Similarly, the Wizard
creates default folders for the MySQL database as well. For the sake of explanation, this section
mentions only the folder paths for Network Security Manager unless it is necessary to mention the
path for Network Security Central Manager.
Before you begin to install, make sure the Windows Regional and Language Options are configured
accordingly. For example, if you are installing it on Windows Server 2008 R2 Standard or Enterprise
Edition, Japanese OS, SP1 (64 bit) (Full Installation), ensure that the Windows Regional and
Language Options are configured for Japanese.
When you install the Manager for the first time, it is automatically integrated with McAfee Global
Threat Intelligence to send your alert, general setup, and feature usage data to McAfee for
optimized protection. If you do not wish to send these data, then disable the integration with
Global Threat Intelligence. However, note that to be able to query McAfee GTI IP Reputation for
information on the source or target host of an attack, you need to send at least your alert data
summary to McAfee. For details, see Integration Guide.
3
Installing the Manager/Central Manager
Installing the Manager
22 McAfee
Network Security Platform 7.5 Installation Guide
Task
1 Log onto your Windows server as Administrator and close all open programs.
2 Run the Manager executable file that you downloaded from the McAfee Update Server.
The Installation Wizard starts with an introduction screen. For information on downloading the
executable, see Downloading the Manager/Central Manager executable.
Installing the Manager/Central Manager
Installing the Manager 3
McAfee
Network Security Platform 7.5 Installation Guide 23
3 Confirm your acknowledgement of the License Agreement by selecting "I accept the terms of the
License Agreement."
You will not be able to continue the installation if you do not select this option.
3
Installing the Manager/Central Manager
Installing the Manager
24 McAfee
Network Security Platform 7.5 Installation Guide
4 Select the Manager type to choose installation of either Network Security Manager or Network Security Central
Manager.
For an upgrade, Network Security Manager or Network Security Central Manager is displayed
accordingly which you cannot change.
The Network Security Central Manager once installed cannot be converted to Network Security
Manager or vice versa.
5 Choose a folder where you want to install the Manager software.
Installing the Manager/Central Manager
Installing the Manager 3
McAfee
Network Security Platform 7.5 Installation Guide 25
For a firsttime installation, the default location is C:\Program Files\McAfee\Network Security
Manager\App. For an upgrade, it is the same location as that of the earlier version.
Restore Default Folder: resets the installation folder to the default location.
Choose: Browse to a different location.
Installing the Manager software on a networkmapped drive may result in improper installation.
The Manager software cannot be installed to a directory path containing special characters such
as a comma (,), equal sign (=), or pound sign (#).
6 Choose a location for the Manager shortcut icon:
On the Start Menu
On the Desktop
On the Quick Launch Bar
Create Icons for All Users
You can include or remove multiple options by using the the relevant check boxes.
3
Installing the Manager/Central Manager
Installing the Manager
26 McAfee
Network Security Platform 7.5 Installation Guide
7 Set the following:
Database Type is displayed as MySQL.
You must use only the MySQL bundled with the Manager installation file. Provide the database
connection information as follows:
Database Name:Type a name for your database. It is recommended you keep the default entry of lf
intact.
Database User: Type a user name for databaseManager communication; this account name is used
by the Manager. This account enables communication between the database and the Manager.
When typing a user name, observe the following rules:
The MySQL database user name can be a combination of alphabets [both uppercase (AZ) and
lowercase (az)], numbers [09] and/or, special characters like "~ ` ! @ # $ % * _ + [ ] : ; ,
( ) ? { }".
The first character must be a letter.
Do not use null or empty characters.
Do not use more than 16 characters.
Installing the Manager/Central Manager
Installing the Manager 3
McAfee
Network Security Platform 7.5 Installation Guide 27
Database Password: Type a password for the databaseManager communication account. This
password relates to the Database User account.
The MySQL database password can be a combination of alphabets [both uppercase (AZ) and
lowercase (az)], numbers [09] and/or, special characters like "~ ` ! @ # $ % * _ + [ ] : ; ,
( ) ? { }".
Do not use null or empty characters.
This password is not the root password for database management; you will set the root password
in a subsequent step.
MySQL Installation Directory:Type or browse to the absolute location of your selected Manager
database. For a firsttime installation, the default location is: C:\program files\McAfee\Network
Security Manager\MySQL. For upgrades, the default location is the previous installation
directory. You can type or browse to a location different from the default. However, the database
must be on the same server as the Manager.
3
Installing the Manager/Central Manager
Installing the Manager
28 McAfee
Network Security Platform 7.5 Installation Guide
8 Click Next.
If you are creating a new database, Network Security Platform will ask you, through a popup
window, to confirm that you really want to create a new database. Click Continue to continue with the
installation.
9 Type the root password for your database. If this is the initial installation, type a root password and
then type it again to confirm.
The MySQL Root Password is required for root access configuration privileges for your MySQL database.
Use a combination of alphabets [both uppercase (AZ) and lowercase (az)], numbers [09] and/or,
special characters like "~ ` ! @ # $ % * _ + [ ] : ; , ( ) ? { }".
Do not use null or empty characters.
For security reasons, you can set a MySQL Root Password that is different from the Database Password that
you set in a previous step.
Installing the Manager/Central Manager
Installing the Manager 3
McAfee
Network Security Platform 7.5 Installation Guide 29
10 Click Next.
Make sure the OS version displayed in the Customize Installation page of the Wizard is correct. If
your server is 64bit and if the OS Version displays as 32bit then you may not have set the Windows
Regional and Language Options to match the language of the OS. For example, if it is a Japanese
OS, then you must have configured the Regional and Language Options for Japanese. You can
access the Regional and Language Options dialog from the Windows Control Panel. If the OS version
is incorrect, then you must abort the Manager installation, change the Regional and Language
Options accordingly, and then begin the installation again.
11 Enter a value to set Actual Maximum RAM Usage.
The RAM size indicated here determines the recommended amount of program memory (virtual
memory) to allocate for server processes required by Network Security Platform. Since Jboss
memory uses harddiskbased memory (program memory), the total amount of both can exceed
the Manager server's RAM memory size.
The Recommended Maximum RAM Usageis Physical Server Memorydivided by 2 or 1170 MB whichever is
greater. The Actual Maximum RAM Usagecan be between 512 MB up to the Physical Server Memory size.
3
Installing the Manager/Central Manager
Installing the Manager
30 McAfee
Network Security Platform 7.5 Installation Guide
12 Set the following (applicable only Network Security Manager):
Number of Sensors: Select the numbers of McAfee
Network Security Sensors (Sensors) to be
managed by this installation of the Manager.
Actual Maximum DB connections: Enter the maximum number of concurrent database connections
allowed from the Manager. The default is 40. The recommended number indicated above is
based on the Number of Sensors.
13 If the Manager server has multiple IPv4 or IPv6 addresses, you can specify a dedicated address
that it should use to communicate with the NSP devices.
Installing the Manager/Central Manager
Installing the Manager 3
McAfee
Network Security Platform 7.5 Installation Guide 31
To specify an IP, select Use IPV4 Interface? or Use IPV6 Interface? and then select the address from the
corresponding list.
In the Wizard, the option to specify a dedicated interface is displayed only if the Manager has more
than one IPv4 or IPv6.
When configuring the sensors, you need to configure the same IP that you selected here as the
IP address used to communicate with the NSP devices.
If the Manager has an IPv6 address then you can add Sensors with IPv6 addresses to it.
If an IP address is not displayed in the dropdown list or if a deleted IP address is displayed,
then cancel the installation, restart the server, and reinstall the Manager.
Postinstallation, if you want to change the dedicated IP that you already specified, you need to
reinstall the Manager.
14 In the Manager Installation wizard, review the PreInstallation Summary section for accurate folder
locations and disk space requirements. This page lists the following information:
Product Name: shows product as Manager (for both Manager and Central Manager).
Install Folder: the folder you specified in Step 5.
Shortcut Folder: the folder you specified in Step 6.
Manager type: type of Manager being installed.
Database: the type of database being used by Network Security Platform, which is MySQL.
3
Installing the Manager/Central Manager
Installing the Manager
32 McAfee
Network Security Platform 7.5 Installation Guide
Database Installation location: the location on your hard drive where the database is to be located,
which you specified in Step 7.
Dedicated Interface: the IPv4 and IPv6 addresses that you specified for ManagertoSensor
communication are displayed.
Installing the Manager/Central Manager
Installing the Manager 3
McAfee
Network Security Platform 7.5 Installation Guide 33
15 Click Install.
The Manager software and the MySQL database are installed to your target server. In case of an
upgrade, database information is synchronized during this process.
Postinstallation, you can check the initdb.log (from <Manager install directory>\App) for any
installation errors. In case of errors, contact McAfee Support with initdb.log.
16 A congratulatory message appears upon successful installation.
The Manager Installation Wizard displays the following fields.
1 For Manager Installation, the following fields are displayed:
URL for access webbased user interface. For example, if the Manager server's computer
name is Callisto, then the url is https://Callisto
default Username
Check box to Launch the Webbased user interface on exit?
(by default, the check box is selected).
3
Installing the Manager/Central Manager
Installing the Manager
34 McAfee
Network Security Platform 7.5 Installation Guide
1 For Manager Upgradation
URL to access webbased user interface.
Check box to Launch the Webbased user interface on exit?
(by default, the check box is selected).
17 Click Done.
Installing the Manager/Central Manager
Installing the Manager 3
McAfee
Network Security Platform 7.5 Installation Guide 35
18 Use the shortcut icon that you created to begin using the Manager.
The Manager program opens by default in https mode for secure communication.
19 Type a valid Login ID (default: admin) and Password (default: admin123) for Network Security
Manager and Login ID (default: nscmadmin) and Password (default: admin123) for Network
Security Central Manager.
Upon initial client login, you are required to install Java applications. See Java installation for client
systems.
20 You can use the Manager Initialization Wizard to complete the basic configuration steps.
See also
Prerequisites on page 9
Download the Manager/Central Manager executable on page 19
Java installation for client systems on page 40
Install the Central Manager
The installation of the Central Manager is similar to that of Manager. Follow the steps provided in
Installing the Manager.
During installation, you need to select the Manager type as Network Security Central Manager. By default, Network
Security Manager is selected.
Figure 3-1 Central Manager installation
Sensor communication Interface is not present during Central Manager installation.
There can be only one active installation on a Windows machine. Every Central Manager and Manager
installation has its own MySQL database. No centralized database exists in an Central Manager setup.
Central Manager has to be of equal or higher version than the corresponding Managers.
3
Installing the Manager/Central Manager
Install the Central Manager
36 McAfee
Network Security Platform 7.5 Installation Guide
See also
Installing the Manager on page 21
Log files related to Manager installation and upgrade
Two log files specifically related to Manager/Central Manager installation and upgrade are available:
mgrVersion.properties: Every fresh installation or upgrade of the Central Manager or Manager is
logged to this file. Each entry contains the version of the Central Manager or Manager that you
installed or upgraded to. It also contains the date and time of when you performed this action. This
can help you troubleshoot issues. For example, you can go through this log to correlate an issue
with a specific Manager upgrade. This file is stored at <Central Manager or Manager install
directory>\App\config.
dbconsistency.log: When you upgrade the Central Manager or Manager, the installed database
schema is compared against the actual schema of the version you are upgrading to. This
comparison is to check for any inconsistencies. The details of this comparison are logged to this file
as error, warning, and informational messages. This file is stored at <Central Manager or
Manager install directory>\App. You can verify this log to check if any database inconsistency
is the cause of an issue. This file is updated whenever you upgrade the Central Manager or
Manager.
Installing the Manager/Central Manager
Log files related to Manager installation and upgrade 3
McAfee
Network Security Platform 7.5 Installation Guide 37
Warning message during downgrade
Downgrade of Central Manager or Manager is not supported. To revert to an earlier version, you must
uninstall your current version, install the older version, and restore the database backup from that
older version. There can be instances when you may inadvertently attempt to install an older version
of the Central Manager or Manager when a later version is already installed. In such cases, the
Installation Wizard displays the following warning message.
Figure 3-2 Attempted Download Detected dialog
3
Installing the Manager/Central Manager
Log files related to Manager installation and upgrade
38 McAfee
Network Security Platform 7.5 Installation Guide
4
Starting the Manager/Central Manager
This section assumes you have permissions granting you access to the software. In Network Security
Platform, this translates to a Super User role at the root admin domain. Your actual view of the
interface may differ, depending on the role you have been assigned within Network Security Platform.
For example, certain tasks may be unavailable to you if your role denies you access. If you find you
are unable to access a screen or perform a particular task, consult your Network Security Platform
Super User.
For testing purposes, you can access the Manager from the server. For working with the Manager/
Central Manager, McAfee recommends that you access the server from a client machine. Running the
Manager/Central Manager interface client session on the server can result in slower performance due to
program dependencies, such as Java, which may consume a lot of memory.
To view the Manager/Central Manager interface, do the following:
Task
1 Make sure the following services are running on the Manager server:
McAfeeNetwork Security Manager
McAfeeNetwork Security Manager Database
McAfeeNetwork Security Manager User Interface
McAfee Network Security Manager Watchdog. The default Windows Startup Type for this service is
manual. So, you might have to manually start this service.
See Manager installation with Local Service account privileges section.
If you have installed the Central Manager, then make sure the following services are running on the
Central Manager server:
McAfee Network Security Central Manager
McAfee Network Security Central Manager Database
McAfee Network Security Central Manager User Interface
McAfee Network Security Central Manager Watchdog. The default Windows Startup Type for this
service is manual. So, you might have to manually start this service.
You can follow one of these methods to start the Manager, Database, User Interface, and Watchdog
services:
Select Start | Settings | Control Panel. Doubleclick Administrative Tools, and then doubleclick Services.
Locate the services starting with McAfee Network Security Manager.
Rightclick on the Manager icon at the bottomright corner of your server and start the required
service. The database service is not available with this option.
4
McAfee
Network Security Platform 7.5 Installation Guide 39
2 Open the Manager using the shortcut icon that you created during installation.
The interface opens in an Internet Explorer window in HTTPS mode for secure communication.
3 Log on to the Manager by entering the default Login ID and Password.
Tasks
Accessing the Manager from a client machine on page 40
Shut down the Manager/Central Manager services on page 43
Contents
Accessing the Manager from a client machine
Java installation for client systems
Authentication of access to the Manager using CAC
Shut down the Manager/Central Manager services
Accessing the Manager from a client machine
To access the Manager from a client machine:
Task
1 Start your browser (Internet Explorer 8.0 or 9.0, or Firefox 7.0) and then type the URL of the
Manager server:
https://<hostname or hostIP>
2 Log on to the Manager by entering your Login ID and Password.
Java installation for client systems
The Manager software requires Java runtime engine software for some of its components. When you
first log onto the Manager from a client system, you are prompted to download and install the
appropriate version of the JRE software.
You must download and install these programs for proper functioning of the Manager program. See
Java runtime engine requirements.
Authentication of access to the Manager using CAC
Common Access Card (CAC) is a smart card that is used for general identification as well as
authentication of user access to secure networks. CAC holds a unique digital certificate and user
information such as photograph, personal identification number (PIN) and signature to identify each
user. Network Security Platform provides an option of authentication of users who tried to log onto the
Manager based on their smart card verification.
When a smart card reader is connected to your Manager client, and a user swipes a smart card, the
card reader authenticates if the digital certificate and the user information are trusted and valid. If the
user information is trusted, the client browser retrieves the certificate from CAC, with the help of the
CAC software and sends it to the Manager. The Manager receives the certificate, verifies if the
certificate issued is from a trusted Certificate Authority (CA). If the certificate is from a trusted CA, a
secure session is established and the user is permitted to log on.
4
Starting the Manager/Central Manager
Accessing the Manager from a client machine
40 McAfee
Network Security Platform 7.5 Installation Guide
At a high level, authenticating user access to the Manager through CAC can be brought about by a
4step process:
Verify the CAC certificate format
Set up user accounts
Enable CAC authentication
Log on to the Manager using CAC
Verify the CAC certificate format
.pem is the universal standard to read digital certificate files. If your CA certificate is using other
formats such as .cer, you need to convert those to .pem format. To convert a .cer certificate to .pem
format:
Task
Open the command prompt, locate the OpenSSL/bin folder, and execute the following command:
openssl x509 in <XXX.cer> inform DER out <YYY.pem> outform PEM
All the PEMencoded certificate can be combined into one master CA file, and the SSLCACertificateFile
must contain a list of Root CA's and intermediary CA's that are trusted by the Manager.
Set up CAC users in the Manager
Task
1 Connect the smart card reader to your Manager client through a USB port.
The smart card reader can be connected to a Manager server, if the server doubles up as a
Manager client.
a Refer the card reader manufacturer's recommendations for the necessary device drivers to be
installed.
b Install the ActivIdentify and ActivClient CAC software on the Manager client.
These software are provided to you along with the card reader device and help validate the
digital certificate and user information stored in the card.
McAfee currently supports integration with smart card reader model SCR3310 from TxSystems.
2 Insert a card into the card reader.
3 Open the CAC Client software | Smart Card Info | User Name.
The user name is a combination of alphanumeric characters and a few special characters like "." or
spaces. For example, "BROWN.JOHN.MR.0123456789"
4 Log onto the Manager and create a user with the exact same name that is, "BROWN.JOHN.MR .
0123456789".
5 Close the current browser session of the Manager.
Enable the CAC authentication
The CAC authentication feature is disabled by default. It is mandatory to setup the CAC user accounts,
before enabling it.
Starting the Manager/Central Manager
Authentication of access to the Manager using CAC 4
McAfee
Network Security Platform 7.5 Installation Guide 41
To enable CAC, do the following:
CAC Authentication can be enabled only through the MySQL command line.
Task
1 Log onto the MySQL command line and enter:
update iv_emsproperties set value='TRUE' where
name='iv.access.control.authentication.requireClientCertificateBasedAuthentication'
2 Perform the following tasks:
a Change the corresponding Apache files to enable ClientAuthentication:
Apache/conf/iv_ssl.conf
b Uncomment the following lines:
#RewriteRule ^(.*)$ [E=RedirectPort=444] #Listen 0.0.0.0:444
c Set SSLCACertificateFile attribute to point to the file containing the trusted CA Certificates.
d In Apache/conf/iv_ssl_mapping.conf, uncomment the following line:
#RewriteRule ^(.*)$ [E=RedirectPort=444]
3 Close all client connections.
4 Stop the McAfee
Network Security Manager service.
5 Stop the McAfee
Network Security Manager User Interface service.
6 Restart both the McAfee
Network Security Manager service and the McAfee
Network Security
Manager User Interface service.
For details on how to close client connections, stop/ restart the Manager services etc.
Log on to the Manager using the CAC authentication
Task
1 Insert a card into the card reader.
2 Start a fresh browser session for the Manager.
You are prompted to choose a CA certificate.
3 Select the certificate.
You are prompted to enter the PIN.
4 Enter the PIN.
A maximum of 3 attempts is allowed while entering PIN, following which, the user will be locked
out.
If the user name, certificate, and PIN match, you are directly given access to the Manager Home
Page.
Troubleshooting tips
If the card is not inserted in the card reader, the Manager will not be accessible in this setup.
When authenticating users through CAC, you do not have to enter your Manager user name and
password while logging on.
4
Starting the Manager/Central Manager
Authentication of access to the Manager using CAC
42 McAfee
Network Security Platform 7.5 Installation Guide
If you are locked out after entering invalid PIN, you can use the ActivClient CAC software to get a new
PIN.
If you are unable to view the Manager Login page after CAC authentication has been enabled, it
means that the CAC certificate was NOT signed by a trusted CA listed in the SSLCACertificateFile. To
remedy the problem, import the relevant CA into the SSLCACertificateFile trusted CA list.
You have imported the relevant CA into the SSLCACertificateFile trusted CA list, and yet you are
unable to view the Manager Login page, then check whether a firewall is blocking your access to
destination port 444 on the Manager server.
If you are able to view the Manager Login page but are unable to log onto the Manager, it means
that the user name on the CAC card does not match the user name in the Manager database. To
remedy the problem, verify that the user name on the CAC card exactly matches the Manager user
name.
Shut down the Manager/Central Manager services
A proper shutdown of the Manager/Central Manager prevents data corruption by allowing data transfer
and other processes to gracefully end prior to machine shutdown.
Shutting down the Manager
A proper shutdown of the Manager services requires the following steps be performed:
Task
1 Close all client connections. See Closing all client connections.
2 Stop the McAfee
Network Security Manager service.
3 Stop the McAfee
Network Security Manager User Interface service.
4 Stop the McAfee
Network Security Manager Watchdog service.
5 Stop the McAfee
Network Security Manager MySQL service.
Tasks
Shut down the Central Manager on page 43
Close all the client connections on page 44
Shut down using the Network Security Platform system tray icon on page 44
Shut down using the Control Panel on page 45
See also
Close all the client connections on page 44
Shut down the Central Manager
Task
1 Close all client connections.
2 Stop the McAfee
Network Security Central Manager service.
3 Stop the McAfee
Network Security Central Manager User Interface service.
Starting the Manager/Central Manager
Shut down the Manager/Central Manager services 4
McAfee
Network Security Platform 7.5 Installation Guide 43
4 Stop the McAfee
Network Security Central Manager Watchdog service.
5 Stop the McAfee
Network Security Central Manager MySQL service.
In a crash situation, the Manager/Central Manager will attempt to forcibly shut down all its services.
Close all the client connections
The following procedure details the recommended steps for determining which users are currently
logged on to the Manager/Central Manager server. All clientsession configuration and data review
should be gracefully closed prior to server shutdown.
Task
1 Log onto the Manager/Central Manager server through a browser session.
2 In the Dashboard, view the Manager Summary to view the currently logged on users.
3 Ask the users to close all Manager windows such as Threat Analyzer and Manager Home page and
log out of all open browser sessions.
Shut down using the Network Security Platform system tray
icon
Task
1 Rightclick the Manager/Central Manager icon in your System Tray. The icon displays as an "M"
enclosed within a shield.
Figure 4-1 Network Security Manager Service
2 Select Stop Network Security Manager Service or Stop Central Manager Service. Once this service is completely
stopped, continue to the next step.
Figure 4-2 Stop Central Manager Service option
3 Go to Start | Settings | Control Panel.
4 Open Administrative Tools.
5 Open Services.
6 Find and select McAfee Network Security Manager Database or McAfee Network Security Central Manager Database in
the services list under the "Name" column.
4
Starting the Manager/Central Manager
Shut down the Manager/Central Manager services
44 McAfee
Network Security Platform 7.5 Installation Guide
7 Click the Stop Service button. Once this service is completely stopped, continue to the next step.
Figure 4-3 Stop Service option
8 You can now safely shut down/reboot your server.
Shut down using the Control Panel
Task
1 Go to Start | Settings | Control Panel.
2 Open Administrative Tools.
3 Open Services.
4 Select Network Security Manager Service or Network Security Central Manager Service in the services list under the
Name column.
Starting the Manager/Central Manager
Shut down the Manager/Central Manager services 4
McAfee
Network Security Platform 7.5 Installation Guide 45
5 Click the Stop Service button.
Once this service is completely stopped, continue to the next step.
Figure 4-4 Stop Service option
6 Find and select McAfee
Network Security Manager Database or McAfee
Network Security Central Manager Database in
the services list under the "Name" column.
7 Click the Stop Service button. Once this service is completely stopped, continue to the next step.
Figure 4-5 Service window
8 You can now safely shut down/reboot your server.
4
Starting the Manager/Central Manager
Shut down the Manager/Central Manager services
46 McAfee
Network Security Platform 7.5 Installation Guide
5
Adding a Sensor
After installing the Manager software and a successful logon session, the next step is to add one or
more Sensors to the Manager. For more information on configuring a Sensor, see McAfee Network
Security Platform CLI Reference Guide and McAfee Network Security Platform Device Administration
Guide.
Contents
Before you install Sensors
Cable specifications
Configuration of a Sensor
Device licenses
Before you install Sensors
This section describes best practices for deployment of McAfee Network Security Sensor (Sensor) on
your network and is generic to all Sensor appliance models.
Topics include system requirements, site planning, safety considerations for handling the Sensor, and
usage restrictions that apply to all Sensor models.
Sensor specifications, such as physical dimensions, power requirements, and so on are described in
each Sensor model's Product Guide.
Network topology considerations
Deployment of McAfee
Network Security Platform [formerly McAfee
IntruShield
] requires basic
knowledge of your network to help determine the level of configuration and amount of installed
Sensors and McAfee Network Security Manager (Manager) required to protect your system.
The Sensor is purposebuilt for the monitoring of traffic across one or more network segments.
5
McAfee
Network Security Platform 7.5 Installation Guide 47
Safety measures
Please read the following warnings before you install the product. Failure to observe these safety
warnings could result in serious physical injury.
Read the installation instructions before you connect the system to its power source.
To remove all power from the Sensor, unplug all power cords, including the redundant power cord.
Only trained and qualified personnel should be allowed to install, replace, or service this equipment.
The Sensor has no ON/OFF switch. Plug the Sensor into a power supply ONLY after you have completed
rack installation.
Before working on equipment that is connected to power lines, remove jewelry (including rings,
necklaces, and watches). Metal objects will heat up when connected to power and ground and can
cause serious burns or weld the metal object to the terminals.
This equipment is intended to be grounded. Ensure that the host is connected to earth ground during
normal use.
Do not remove the outer shell of the Sensor. Doing so will invalidate your warranty.
Do not operate the system unless all cards, faceplates, front covers, and rear covers are in place. Blank
faceplates and cover panels prevent exposure to hazardous voltages and currents inside the chassis,
contain electromagnetic interference (EMI) that might disrupt other equipment, and direct the flow of
cooling air through the chassis.
To avoid electric shock, do not connect safety extralow voltage (SELV) circuits to telephonenetwork
voltage (TNV) circuits. LAN ports contain SELV circuits, and WAN ports contain TNV circuits. Some LAN
and WAN ports both use RJ45 connectors. Use caution when connecting cables.
This equipment has been tested and found to comply with the limits for a Class A digital device,
pursuant to Part 15 of the FCC Rules. These limits are designed to provide reasonable protection against
harmful interference when the equipment is operated in a commercial environment. This equipment
generates, uses, and can radiate radio frequency energy and, if not installed and used in accordance
with the instruction manual, may cause harmful interference to radio communications. Operation of this
equipment in a residential area is likely to cause harmful interference in which case the user will be
required to correct the interference at his own expense.
Fiber-optic ports
Fiberoptic ports (for example, FDDI, OC3, OC12, OC48, ATM, GBIC, and 100BaseFX) are
considered Class 1 laser or Class 1 LED ports.
These products have been tested and found to comply with Class 1 limits of IEC 608251, IEC
608252, EN 608251, EN 608252, and 21CFR1040.
To avoid exposure to radiation, do not stare into the aperture of a fiberoptic port. Invisible radiation
might be emitted from the aperture of the port when no fiber cable is connected.
Usage restrictions
The following restrictions apply to the use and operation of a Sensor:
You may not remove the outer shell of the Sensor. Doing so will invalidate your warranty.
The Sensor appliance is not a general purpose workstation.
5
Adding a Sensor
Before you install Sensors
48 McAfee
Network Security Platform 7.5 Installation Guide
McAfee prohibits the use of the Sensor appliance for anything other than operating the Network
Security Platform.
McAfee prohibits the modification or installation of any hardware or software in the Sensor
appliance that is not part of the normal operation of the Network Security Platform.
Unpack the Sensor
To unpack the Sensor:
Task
1 Place the Sensor box as close to the installation site as possible.
2 Position the box with the text upright.
3 Open the top flaps of the box.
4 Remove the accessory box.
5 Verify you have received all parts. These parts are listed on the packing list and in Contents of the
Sensor box, below.
6 Pull out the packing material surrounding the Sensor.
7 Remove the Sensor from the antistatic bag.
8 Save the box and packing materials for later use in case you need to move or ship the Sensor.
See also
Contents of the Sensor box on page 49
Contents of the Sensor box
The following accessories are shipped in the Sensor box:
One Sensor
One power cord. McAfee provides a standard, 2m NEMA 515p (US) power cable (3 wire).
International customers must procure a countryappropriate power cable with specific v/a ratings.
One set of rack mounting ears.
Failclosed dongles (two for the I1200, four for the I1400, six for I2700).
One printed McAfee Network Security Platform Quick Start Guide.
Release notes.
Cable specifications
This section lists the specifications for all cables to use with McAfee Network Security Sensor (Sensor).
Adding a Sensor
Cable specifications 5
McAfee
Network Security Platform 7.5 Installation Guide 49
Network Security Platform fail-closed dongle specification
The I1200 and I1400 Sensors, for example, require the dongle specified in the following for all
monitoring modes requiring a failclosed connection. Configurations requiring the dongle are described
in the corresponding McAfee Network Security Platform Sensor Product Guide chapter on cabling the
Sensor.
Figure 5-1 Failclosed dongle specification
Console port pin-outs
McAfee supplies a console cable. The specifications for this cable are as follows:
The Console port is pinned as a DCE so that it can be connected to a PC's COM1 port with a
straightthrough cable.
Pin # Signal Direction on Sensor
1 DCD Output
2 RXD Output
3 TXD Input
4 DTR Input
5 GND not applicable
6 DSR Output
7 RTS Input
8 CTS Output
9 No Connection Not applicable
Auxiliary port pin-outs
The Auxiliary (Aux) port is pinned as a DTE so that it can be connected to a modem with a
straightthrough cable.
Pin # Signal Direction on Sensor
1 DCD Input
2 RXD Input
5
Adding a Sensor
Cable specifications
50 McAfee
Network Security Platform 7.5 Installation Guide
Pin # Signal Direction on Sensor
3 TXD Output
4 DTR Output
5 GND n/a
6 DSR Input
7 RTS Output
8 CTS Input
9 RI Input
Management port pin-outs
The Management (Mgmt) port uses a Cat 5/Cat 5e cable.
Pin # Signal Direction on Sensor
1 TxD+ Output
2 TxD Output
3 RxD+ Input
4 These pins are terminated to ground through a 75 ohm resistor & capacitor.
5
6 RxD Input
7 These pins are terminated to ground through a 75 ohm resistor & capacitor.
8
Category 5 Enhanced (Cat 5e) cable is required for transmission speeds up to 1 Gigabit per second
(Gigabit Ethernet). For Ethernet networks running at 10 or 100 Mbps, Category 5 (Cat 5) OR Cat 5e
cable can be used.
Throughout this guide, cabling specifications will be mentioned as Cat 5/Cat 5e.
Response port pin-outs
The Response ports use Cat 5/Cat 5e cables.
Pin # Signal Direction on Sensor
1 TxD+ Output
2 TxD Output
3 RxD+ Input
4 These pins are terminated to ground through a 75 ohm resistor & capacitor.
5
6 RxD Input
7 These pins are terminated to ground through a 75 ohm resistor & capacitor.
8
Adding a Sensor
Cable specifications 5
McAfee
Network Security Platform 7.5 Installation Guide 51
How to monitor port pin-outs
The following ports are relevant go Monitoring port pinouts.
Gigabit Ethernet (GE) ports
Fast Ethernet (FE) 10/100/1000 ports
See also
Gigabit Ethernet (GE) ports on page 52
Fast Ethernet (FE) 10/100/1000 ports on page 52
Gigabit Ethernet (GE) ports
GBIC monitoring ports use cables appropriate for the type of GBIC you choose to use. This includes
cabling for failover between the GBIC ports on two failover Sensors.
Fast Ethernet (FE) 10/100/1000 ports
10/100/1000 monitoring ports use Cat 5/Cat 5e cables. The Sensor's normal mode of operation, using
pins 1&2 and 3&6, is to failopenthat is, data will continue to pass through the Sensor allowing
continued data flow. In this mode, pins 4&5 are terminated to ground via 75 ohm and a capacitor.
Pin # Signal Direction on Sensor
1 TxD+ FO (See text above.)
2 TxD FO
3 RxD+ Input
4 TxD+ FC Reserved for use in the failclosed dongle.
5 TxD FC
6 RxD Input
7 These pins are terminated to ground through a 75 ohm resistor & capacitor.
8
Configuration of a Sensor
This section describes how to configure a McAfee Network Security Sensor (Sensor). This information
is generic to all Sensor appliance models.
The information presented in this chapter was developed based on devices in a specific lab
environment. All Sensors used in this document started with a cleared (default) configuration. If you are
working in a live network, please ensure that you understand the potential impact of any command
before using it. For more information on the available Sensor CLI commands, see the McAfee Network
Security Platform CLI Reference Guide.
Configuration overview
At a high level, the process of configuring the Sensor involves the following steps. Detailed
instructions follow in subsequent sections of this chapter.
Task
1 (Preinstallation) Establish a Sensor naming scheme for your Sensors.
2 Install and bring up the Sensor. (This information is described in detail in the Product Guide for
each Sensor model.)
5
Adding a Sensor
Configuration of a Sensor
52 McAfee
Network Security Platform 7.5 Installation Guide
3 Add the Sensor to Manager using the McAfee Network Security Manager (Manager) Configuration
page.
4 Configuring the Sensor with a unique name and shared key value.
5 Configuring the Sensor's network information (for example, IP address and netmask, Sensor name,
and so on).
6 Verify that the Sensor is on the network. (See Configuring the Sensor)
7 Verify connectivity between the Manager and the Sensor. (See Verifying successful configuration)
See also
Establishment of a Sensor naming scheme on page 53
Add a Sensor to the Manager on page 53
Configure the Sensor on page 54
Verification of successful configuration on page 57
Establishment of a Sensor naming scheme
Once you have configured a Sensor with a name, you will be unable to change the name without
reconfiguring the Sensor. McAfee recommends that you establish an easily recognizable naming
scheme prior to deployment that indicates your Sensors' locations or purposes, and which ensures
unique names. The Manager will not recognize two Sensors with identical names.
Sensors are represented by name in several areas of McAfee
Network Security Platform and its alert
data: the Manager Configuration page, alert and configuration reports, and the Threat Analyzer. Thus,
it is a good idea to make your Sensor naming scheme clear enough to interpret by anyone who might
need to work with the system or its data.
For example, if you were deploying Sensors at a university, you might name your Sensors according to
their location on the campus:Sensor1_WeanHall, Sensor2_WeanHall, Sensor1_StudentUnion, Sensor1_Library, and so
on.
Sensor name is caseinsensitive. Do not use case to distinguish between Sensors; for example, do not
use both Sensor1 and sensor1.
Communication between the Sensor and the Manager
The Sensor initiates all communication with the Manager server until secure communication is
established between the them. Later, configuration information is pushed from Manager to Sensor. The
Manager does not poll the network to discover the Sensor.
All communication between the Manager and Sensor is secure. Refer to KnowledgeBase article KB55587
for details.
Add a Sensor to the Manager
After a Sensor is configured with a name and shared key value, you can add the Sensor in the
Manager Configuration page.
Adding a physically installed and networkconnected Sensor to the Manager activates communication
between them.
The process of installing and connecting a Sensor is described in the McAfee Network Security Platform
Product Guide for each Sensor model.
Adding a Sensor
Configuration of a Sensor 5
McAfee
Network Security Platform 7.5 Installation Guide 53
The following steps describe how to add a Sensor to the Manager:
Task
1 Start the Manager software.
2 Log on to the Manager (the default username is
admin ; the default password is admin123).
3 In the System page, select the Domain to which you want to add the Sensor and then select Global |
Add and Remove Devices | New.
The Add New Device form appears.
Figure 5-2 Add New Device window
4 Type the same Device Name you entered on the Sensor.
The exact same Sensor Name and Shared Secret must also be entered into the CLI of the Sensor during
physical installation. If not, the Manager will not recognize a Sensor trying to communicate with the
Manager.
5 Ensure the selected Sensor type is " IPS or NAC Sensor"
6 Enter the Shared Secret.
7 Confirm the Shared Secret.
8 Select an Updating Mode as Online or Offline.
Online is the default mode.
9 (Optional) Type the Contact Information and Location.
10 Click Save or click Cancel to end the installation.
Configure the Sensor
At any time during configuration, you can type ? to get help on the Sensor CLI commands. To see a
list of all commands, type commands. These commands are described in the McAfee Network Security
Platform CLI Reference Guide.
The first time you configure a Sensor, you must have physical access to the Sensor.
If you are moving a Sensor to a new environment and wish to wipe the Sensor back to its factory
default settings, start by typing factorydefaults from the CLI. See the McAfee Network Security
Platform CLI Reference Guide for specific details on the usage of command.
5
Adding a Sensor
Configuration of a Sensor
54 McAfee
Network Security Platform 7.5 Installation Guide
Task
1 Open a hyperterminal session to configure the Sensor. (For instructions on connecting to the
Console port, see the section Cabling the Console Port, in the McAfee Network Security Platform
Product Guide for your Sensor model.)
2 At the login prompt, log on to the Sensor using the default username
admin
and password admin123.
McAfee strongly recommends that you change the default password later for security purposes
as described in Step 9.
By default, the user is prompted for configuration set up, immediately after login. Else, the user can
choose to start the setup later from command prompt using the setup command. For more
information, see the McAfee Network Security Platform CLI Reference Guide.
3 Set the name of the Sensor. At the prompt, type:
set sensor name <WORD>
The Sensor name is a casesensitive alphanumeric character string up to 25 characters. The string
can include hyphens, underscores, and periods, and must begin with a letter.
For example, set Sensor name Engineering_Sensor1
4 Set the IP address and subnet mask of the Sensor. At the prompt, type:
set sensor ip <A.B.C.D> <E.F.G.H>
Specify a 32bit address written as four eightbit numbers separated by periods as in
<A.B.C.D>
where:
A,B,C or D is an eightbit number between 0255.
<E.F.G.H> represents the subnet mask.
For example,
set sensor ip 192.34.2.8 255.255.255.0 Or Specify an IPv6 address as given below:
set sensor ipv6 <A:B:C:D:E:F:G:H/I>
where:
A:B:C:D:E:F:G:H> is a 64bit address written as octet (eight groups) of four hexadecimal
numbers, separated by colons. Each group A,B,C,D (etc) represents a group of hexadecimal
numbers between 0000FFFF. This is followed by a prefix length I with value between 0 and
128. For example, set sensor ipv6 2001:0db8:8a2e:0000:0000:0000:0000:0111/64
If one or more fourdigit group(s) is 0000, the zeros may be omitted and replaced with two colons
(::). For example, set sensor ipv6 2001:0db8:8a2e::0111/64
Setting the IP address for the first timethat is, during the initial configuration of the Sensordoes
not require a Sensor reboot. Subsequent changes to the IP address will, however, require that you
reboot the Sensor for the change to take effect. If a reboot is necessary, the CLI will prompt you to
do so. For information on rebooting, see Conditions requiring a Sensor reboot, McAfee Network
Security Platform Troubleshooting Guide.
5 If the Sensor is not on the same network as the Manager, set the address of the default
Adding a Sensor
Configuration of a Sensor 5
McAfee
Network Security Platform 7.5 Installation Guide 55
gateway
Note that you should be able to ping the gateway (that is, gateway should be reachable). At the
prompt, type: set sensor gateway <A.B.C.D>
Use the same convention as the one for Sensor IP address. For example, set sensor gateway
192.34.2.8
Or Specify an IPv6 address of the gateway for the Manager server as given below:
set sensor gatewayipv6 <A:B:C:D:E:F:G:H>
where:
<A:B:C:D:E:F:G:H>is a 128bit address written as octet (eight groups) of four hexadecimal
numbers, separated by colons. Each group A,B,C,D etc( ) is a group of hexadecimal numbers
between 0000FFFF. For example, set sensor gatewayipv6 2001:0db8:8a2e:
0000:0000:0000:0000:0111
If one or more fourdigit group(s) is 0000, the zeros may be omitted and replaced with two colons
(::)
For example, set sensor gatewayipv6 2001:0db8:8a2e::0111
6 Set the IPv4 or IPv6
address of the Manager server. At the prompt, type:
set manager ip <A.B.C.D>
Use the same convention as the one for Sensor IP address. For example, set manager ip
192.34.3.2
Or Type an IPv6 address of the Manager server, as given below: set manager ip
<A:B:C:D:E:F:G:H>
where:
<A:B:C:D:E:F:G:H> is a 128bit address written as octet (eight groups) of four hexadecimal
numbers, separated by colons. Each group (A,B,C,D etc) is a group of hexadecimal numbers
between 0000FFFF. For example: set manager ip 2001:0db8:8a2e:
0000:0000:0000:0000:0111
If one or more fourdigit group(s) is 0000, the zeros may be omitted and replaced with two colons
(::). For example: set manager ip 2001:0db8:8a2e::0111
7 Ping the Manager from the Sensor to determine if your configuration settings to this point have
successfully established the Sensor on the network. At the prompt, type: ping <manager IP
address>
The success message " host <ip address> is alive " appears. If not, type show to verify your configuration
information and check to ensure that all information is correct. If you run into any difficulties, see
McAfee Network Security Platform Troubleshooting Guide.
8 Set the shared key value for the Sensor. This value is used to establish a trust relationship between the
Sensor and the Manager.
At the prompt, type:
set sensor sharedsecretkey
The Sensor then prompts you to enter a shared secret key value. Type the shared secret key value
at the prompt. The Sensor then prompts you to verify the value. Type the value again.
The shared secret key value must be between 8 and 25 characters of ASCII text. The shared secret
key value is casesensitive. For example, IPSkey123
5
Adding a Sensor
Configuration of a Sensor
56 McAfee
Network Security Platform 7.5 Installation Guide
9 (Optional, but recommended) Change the Sensor password. At the prompt, type:
passwd
The Sensor prompts you to enter the new password and prompts you for the old password.
A password must be between 8 and 25 characters, is casesensitive, and can consist of any
alphanumeric character or symbol.
McAfee strongly recommends that you choose a password with a combination of characters that is
easy for you to remember but difficult for someone else to guess.
10 To exit the session, type
exit.
Verification of successful configuration
There are three ways to check that the Sensor is configured and available:
On the Sensor, type status (For more information on the status command, see the McAfee
Network Security Platform CLI Reference Guide.)
In the Manager Dashboard, check the System Health status. (See if the Sensor is active. If the link
is yellow, click on the cell to see the System Faults on the Sensor. For more information on this
process, see McAfee Network Security Platform Manager Administration Guide.)
In the Manager, click System and select the Domain to which the Sensor belongs. Then click Devices
and select the Sensor. Then go to Setup | Monitoring Ports.. Look at the color of the button(s)
representing the ports on the Sensor, and check the color legend on the screen to see the status of
the Sensor's ports. (For more information on this process, see McAfee Network Security Platform
Manager Administration Guide.)
If you have difficulty in troubleshooting the above, see McAfee Network Security Platform
Troubleshooting Guide. Also, see McAfee Network Security Platform CLI Reference Guide for a
description of all available CLI commands.
How to change Sensor values
Changing certain values on the Sensor, like the Sensor's name or Sensor IP address, require you to
"break trust" between the Sensor and the Manager before you make the change, and then reestablish
the communication with the Manager. Essentially, the Manager knows the Sensor by a specific set of
information; if you want to change any of it, you must reestablish the communication with the
Manager.
Changing any of these values requires you to "break trust" with the Manager:
Sensor name
Changing a Sensor's name requires you to delete it from the Manager and readd it, or in other
words, reconfigure the Sensor from the beginning. For instructions, see Add the Sensor to Manager
and then Configuring the Sensor.
Sensor shared secret
Manager IP
Sensor IP and subnet mask
See also
Add a Sensor to the Manager on page 53
Configure the Sensor on page 54
Adding a Sensor
Configuration of a Sensor 5
McAfee
Network Security Platform 7.5 Installation Guide 57
Change the Sensor IP or the Manager IP
Task
1 On the Sensor, type deinstall.
This breaks the trust relationship with the Manager.
2 Type the command and the new value.
For example, type set manager IP 192.168.3.2.
3 Type the Sensor Shared Secret. (This value must match the value set for the Sensor in the Manager
interface.)
For example, set sensor sharedsecretkey. The Sensor then prompts you to enter a shared
secret key value. Type the shared secret key value at the prompt. The Sensor then prompts you to
verify the value. Type the value again.
The shared secret key value must be between 8 and 25 characters of ASCII text. The shared secret
key value is casesensitive. For example, IPSkey123.
4 If you changed the Sensor IP address, then you must reboot the Sensor.
Type reboot. You must confirm that you want to reboot the Sensor.
How to add a secondary Manager IP
Note that this command is used to add an IP address for a second NIC in one Manager server; this is
not a command to use to set up a Manager Disaster Recovery peeror SecondaryManager.
To add a secondary Manager IP,
On the Sensor, type set manager secondary ip <A.B.C.D.>
Specify a 32bit address written as four eightbit numbers separated by periods, where A,B,C or D
represents an eightbit number between 0255.
For example, set manager secondary ip 192.168.3.19
Or
Type set manager secondary ip <A:B:C:D:E:F:G:H>
where <A:B:C:D:E:F:G:H> is a 128bit address written as octet (eight groups) of four hexadecimal
numbers, separated by colons. Each group ( A,B,C,D etc.) is a group of hexadecimal numbers
between 0000FFFF.
For example: set manager secondary ip 2001:0db8:8a2e:0000:0000:0000:0000:0111
If one or more fourdigit group(s) is 0000, the zeros may be omitted and replaced with two colons
(::).
For example, set manager secondary ip 2001:0db8:8a2e::0111
Remove a secondary Manager IP
To remove a secondary Manager IP, type deletemgrsecintf
5
Adding a Sensor
Configuration of a Sensor
58 McAfee
Network Security Platform 7.5 Installation Guide
Device licenses
No license file is required for enabling IPS on Iseries and Mseries Sensors; no license is required for
enabling NAC on N450 Sensors. In other words, when you add a Sensor to the Manager, upon
discovery, the native functionality supported on the Sensor model is automatically enabled.
You require an addon license to enable NAC on Mseries Sensors. You can import/assign the license
using the Licenses page. In the Manager, click Manage and select the Domain. Then go to Setup | Licenses
page.
Error on selecting incorrect license file for import
The following error is raised if an incorrect license file is selected for import.
Error Description/Cause
Action failed <File Name> could not be processed by the Manager.
Change in License due to purchase of additional functionality
If you upgrade from a temporary license or if you opt to upgrade your device to use additional
functionality for example, from IPS to IPS and NAC, you need to change the device license by
importing a new device license that can overwrite the existing one. This can be done through the
Manager during a Manager session. You do not have to log out of an open Manager session to install
the new license.
Adding a Sensor
Device licenses 5
McAfee
Network Security Platform 7.5 Installation Guide 59
5
Adding a Sensor
Device licenses
60 McAfee
Network Security Platform 7.5 Installation Guide
6
Configuration of the Update Server
After installing the Manager software, one of the first tasks you will perform is setting the schedule for
receiving updates from the McAfee
Network Security Update Server (Update Server). These updates
include signature files for your Sensors and software for your Manager and/or Sensors.
You can only perform one download/upload at a time from any Network Security Platform component,
including the Update Server.
You can perofrm the following actions using the Update Server:
Downloading software updatesDownload the latest Sensor or NTBA Appliance software image file
from the Update Server to the Manager.
Downloading signature set updatesDownload the latest attack and signature information from the
Update Server to the Manager.
Automating updatesConfigure the frequency by which the Manager checks the Update Server for
updates, and the frequency by which Sensors and NTBA Appliances receive signature updates from
the Manager.
Manually importing a Sensor and NTBA Appliance image or signature setManually import
downloaded Sensor or NTBA Appliance software image and signature files to the Manager.
For more information on the Update Server, see McAfee Network Security Platform Manager
Administration Guide.
6
McAfee
Network Security Platform 7.5 Installation Guide 61
6
Configuration of the Update Server
62 McAfee
Network Security Platform 7.5 Installation Guide
7
Uninstallation of the Manager/Central
Manager
You uninstall McAfee Network Security Manager (Manager) and McAfee
Network Security Central
Manager (Central Manager) using the standard Windows Add/Remove Programs feature.
Contents
Uninstall using the Add/Remove program
Uninstall using the script
Uninstall using the Add/Remove program
You must have Administrator privileges on your Windows server to uninstall McAfee Network Security
Manager (Manager) or McAfee Network Security Central Manager (Central Manager). Follow the steps
given below for uninstalling Central Manager and Manager.
To uninstall the Manager software:
McAfee recommends you stop the Manager service and applicable Java services before starting an
uninstall. If not, you will have to manually delete files from the Network Security Platform program
folder.
Task
1 Go to Start | Settings | Control Panel | Add/Remove Programs and select Network Security Platform.
Figure 7-1 Uninstall Manager window
7
McAfee
Network Security Platform 7.5 Installation Guide 63
2 Click Uninstall to start the uninstallation process.
3 After uninstallation, the message All items were successfully uninstalled is displayed.
Figure 7-2 Uninstall Complete window
Uninstallation of the Network Security Platform database (MySQL) is not part of this uninstallation.
Uninstall using the script
You can also uninstall the McAfee Network Security Manager (Manager)/McAfee Network Security
Central Manager (Central Manager) by executing a script from the Network Security Platform program
folder.
To uninstall via script:
Task
1 Navigate to the directory containing the uninstallation script. The default path is: <Network Security
Platform installation directory>\UninstallerData
2 Run
Uninstall ems.exe.
7
Uninstallation of the Manager/Central Manager
Uninstall using the script
64 McAfee
Network Security Platform 7.5 Installation Guide
Index
A
about this guide 5
anti-virus software 18
B
Browser display settings 13
C
cable specifications 49
CAC authentication 40
Central Manager
shutting down 43
client connections
closing 44
communication 53
configuration 52
control panel
shutting down 45
conventions and icons used in this guide 5
D
database requirements
determine 14
MySQL 14
dedicated interface 21
dedicated server 9
desktop firewall
installing 16
device licenses 59
documentation
audience for this guide 5
product-specific, finding 6
typographical conventions and icons 5
F
fail-closed dongle specification 50
fiber-optic ports 48
functional requirements 16
I
incorrect license file import 59
installation
planning 15
pre-requisites 15
J
java installation; client systems 40
java runtime engine 14
M
Manager installation; local service account 11
Manager specifications 14
Manager uninstallation; Central Manager uninstallation 63
add/remove program 63
using script 64
Manager; Central manager
downloading executable 19
Manager; Central Manager
installation 21
shutting down 43
start 39
McAfee ServicePortal, accessing 6
N
network topology 47
P
port pin-outs 5052
pre-installation 9
pre-requisites
installation 9
S
safety warnings 48
secondary Manager IP
add 58
remove 58
Sensor
add 47
configure 52, 54
install 47
unpack 49
Sensor box contents 49
McAfee
Network Security Platform 7.5 Installation Guide 65
Sensor IP; Manager IP
change 58
Sensor naming scheme 53
Sensor to Manager
add 53
Sensor values; change 57
server requirements 10
ServicePortal, finding product documentation 6
successful configuration
verifying 57
system requirements; client 12
T
Technical Support, finding product information 6
third-party applications 10
troubleshooting 37
U
update server
configuring 61
usage restrictions 48
user interface; MySQL 18
V
VirusScan; SMTP 18
VMware platform 10
Index
66 McAfee
Network Security Platform 7.5 Installation Guide
0B00
Das könnte Ihnen auch gefallen
- The Sympathizer: A Novel (Pulitzer Prize for Fiction)Von EverandThe Sympathizer: A Novel (Pulitzer Prize for Fiction)Bewertung: 4.5 von 5 Sternen4.5/5 (121)
- A Heartbreaking Work Of Staggering Genius: A Memoir Based on a True StoryVon EverandA Heartbreaking Work Of Staggering Genius: A Memoir Based on a True StoryBewertung: 3.5 von 5 Sternen3.5/5 (231)
- Grit: The Power of Passion and PerseveranceVon EverandGrit: The Power of Passion and PerseveranceBewertung: 4 von 5 Sternen4/5 (588)
- Devil in the Grove: Thurgood Marshall, the Groveland Boys, and the Dawn of a New AmericaVon EverandDevil in the Grove: Thurgood Marshall, the Groveland Boys, and the Dawn of a New AmericaBewertung: 4.5 von 5 Sternen4.5/5 (266)
- Never Split the Difference: Negotiating As If Your Life Depended On ItVon EverandNever Split the Difference: Negotiating As If Your Life Depended On ItBewertung: 4.5 von 5 Sternen4.5/5 (838)
- The Emperor of All Maladies: A Biography of CancerVon EverandThe Emperor of All Maladies: A Biography of CancerBewertung: 4.5 von 5 Sternen4.5/5 (271)
- The Little Book of Hygge: Danish Secrets to Happy LivingVon EverandThe Little Book of Hygge: Danish Secrets to Happy LivingBewertung: 3.5 von 5 Sternen3.5/5 (400)
- The Subtle Art of Not Giving a F*ck: A Counterintuitive Approach to Living a Good LifeVon EverandThe Subtle Art of Not Giving a F*ck: A Counterintuitive Approach to Living a Good LifeBewertung: 4 von 5 Sternen4/5 (5794)
- The World Is Flat 3.0: A Brief History of the Twenty-first CenturyVon EverandThe World Is Flat 3.0: A Brief History of the Twenty-first CenturyBewertung: 3.5 von 5 Sternen3.5/5 (2259)
- Shoe Dog: A Memoir by the Creator of NikeVon EverandShoe Dog: A Memoir by the Creator of NikeBewertung: 4.5 von 5 Sternen4.5/5 (537)
- The Gifts of Imperfection: Let Go of Who You Think You're Supposed to Be and Embrace Who You AreVon EverandThe Gifts of Imperfection: Let Go of Who You Think You're Supposed to Be and Embrace Who You AreBewertung: 4 von 5 Sternen4/5 (1090)
- The Hard Thing About Hard Things: Building a Business When There Are No Easy AnswersVon EverandThe Hard Thing About Hard Things: Building a Business When There Are No Easy AnswersBewertung: 4.5 von 5 Sternen4.5/5 (345)
- Team of Rivals: The Political Genius of Abraham LincolnVon EverandTeam of Rivals: The Political Genius of Abraham LincolnBewertung: 4.5 von 5 Sternen4.5/5 (234)
- Her Body and Other Parties: StoriesVon EverandHer Body and Other Parties: StoriesBewertung: 4 von 5 Sternen4/5 (821)
- CompTIA Security+ (Student Edition) PDFDokument615 SeitenCompTIA Security+ (Student Edition) PDFAd Hi Ie100% (1)
- Hidden Figures: The American Dream and the Untold Story of the Black Women Mathematicians Who Helped Win the Space RaceVon EverandHidden Figures: The American Dream and the Untold Story of the Black Women Mathematicians Who Helped Win the Space RaceBewertung: 4 von 5 Sternen4/5 (895)
- The Unwinding: An Inner History of the New AmericaVon EverandThe Unwinding: An Inner History of the New AmericaBewertung: 4 von 5 Sternen4/5 (45)
- Elon Musk: Tesla, SpaceX, and the Quest for a Fantastic FutureVon EverandElon Musk: Tesla, SpaceX, and the Quest for a Fantastic FutureBewertung: 4.5 von 5 Sternen4.5/5 (474)
- On Fire: The (Burning) Case for a Green New DealVon EverandOn Fire: The (Burning) Case for a Green New DealBewertung: 4 von 5 Sternen4/5 (74)
- The Yellow House: A Memoir (2019 National Book Award Winner)Von EverandThe Yellow House: A Memoir (2019 National Book Award Winner)Bewertung: 4 von 5 Sternen4/5 (98)
- CIS VMware ESXi 6.7 Benchmark V1.3.0 PDFDokument256 SeitenCIS VMware ESXi 6.7 Benchmark V1.3.0 PDFGabriel CastroNoch keine Bewertungen
- Sr. No. Review Area Question/Control Description Suggested Verification Step Evidence/ArtificatsDokument4 SeitenSr. No. Review Area Question/Control Description Suggested Verification Step Evidence/ArtificatstenzinNoch keine Bewertungen
- Installing The Deep Security ManagerDokument80 SeitenInstalling The Deep Security ManagerMANNoch keine Bewertungen
- Cisco ASA 5520Dokument47 SeitenCisco ASA 5520sayritabelenNoch keine Bewertungen
- DWP ss018 Security Standard Network Security Design PDFDokument35 SeitenDWP ss018 Security Standard Network Security Design PDFFitra ApriantoNoch keine Bewertungen
- 04-Introduction To The Eight CISSP Security Domains, Part 1Dokument2 Seiten04-Introduction To The Eight CISSP Security Domains, Part 1Luis Miguel P. FreitasNoch keine Bewertungen
- Catalogue ARG600A1260NADokument18 SeitenCatalogue ARG600A1260NAQuangNgocNoch keine Bewertungen
- A Survey On The Different Firewall TechnologiesDokument3 SeitenA Survey On The Different Firewall TechnologiessanketNoch keine Bewertungen
- Windows Firewall Kill Switch Celo VPN Help CenterDokument8 SeitenWindows Firewall Kill Switch Celo VPN Help Centerkam_bruisterNoch keine Bewertungen
- 156-215 80Dokument304 Seiten156-215 80nombreNoch keine Bewertungen
- How To Start & Run A Community Computer CenterDokument38 SeitenHow To Start & Run A Community Computer Centerarvinds_40Noch keine Bewertungen
- Dell Networking Small Business Reference Architecture 1.1Dokument41 SeitenDell Networking Small Business Reference Architecture 1.1aldozp1Noch keine Bewertungen
- Fortigate 600E Series: Next Generation Firewall Secure Sd-Wan Secure Web Gateway IpsDokument6 SeitenFortigate 600E Series: Next Generation Firewall Secure Sd-Wan Secure Web Gateway IpsManuel HijarNoch keine Bewertungen
- Cryptography and Network Security Chapter 22 Chapter 20 - FirewallsDokument5 SeitenCryptography and Network Security Chapter 22 Chapter 20 - FirewallsPrasannaBhagavathNoch keine Bewertungen
- HMC Remote Console Connection Errors Using Iseries Access 5250 EmulatorsDokument4 SeitenHMC Remote Console Connection Errors Using Iseries Access 5250 EmulatorsYenni MarlinNoch keine Bewertungen
- Fzuckerman©: Ways To Evade Web Application Firewall and IPS Using NmapDokument3 SeitenFzuckerman©: Ways To Evade Web Application Firewall and IPS Using Nmapkiller beeNoch keine Bewertungen
- 42,0426,0191, EaDokument88 Seiten42,0426,0191, Eacolord67Noch keine Bewertungen
- Readme Red AlertDokument10 SeitenReadme Red AlertHuy NguyenNoch keine Bewertungen
- Optimizing TixatiDokument8 SeitenOptimizing TixatifthhhNoch keine Bewertungen
- Fortinet Vs Watch GuardDokument2 SeitenFortinet Vs Watch GuardSameer SheshgirNoch keine Bewertungen
- COIT20262 - Advanced Network Security, Term 2, 2017: Assignment 2Dokument8 SeitenCOIT20262 - Advanced Network Security, Term 2, 2017: Assignment 2Karambir SinghNoch keine Bewertungen
- Data Center StandardsDokument18 SeitenData Center StandardsEhsan RehmanNoch keine Bewertungen
- CISA Questions IT Serv DeliveryDokument3 SeitenCISA Questions IT Serv DeliverysabaterNoch keine Bewertungen
- Defcon 20 Miu Panel DdosDokument84 SeitenDefcon 20 Miu Panel DdosheavisomeNoch keine Bewertungen
- Phicomm M1 RouterDokument58 SeitenPhicomm M1 RoutersocwareNoch keine Bewertungen
- FG80 SeriesDokument7 SeitenFG80 SeriesGerardo Garza ElizaldeNoch keine Bewertungen
- Sphinx Windows Firewall ControlDokument4 SeitenSphinx Windows Firewall ControlguztionNoch keine Bewertungen
- SrsDokument15 SeitenSrsgdayanand4uNoch keine Bewertungen
- OPNsense Brochure 2018Dokument16 SeitenOPNsense Brochure 2018kidanxzNoch keine Bewertungen