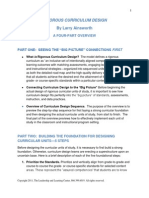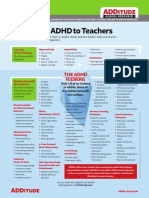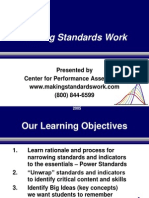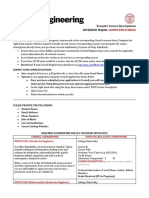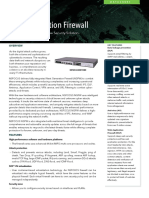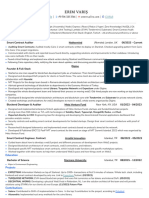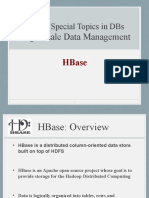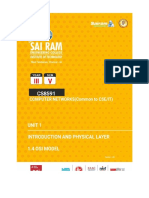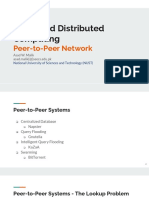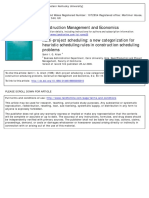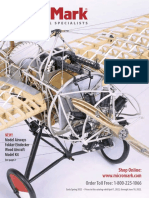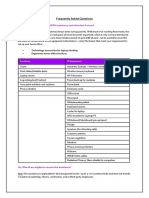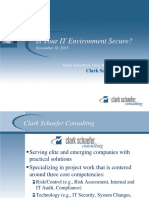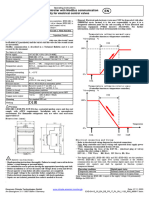Beruflich Dokumente
Kultur Dokumente
Yeti Microphone Manual
Hochgeladen von
ChrisCopyright
Verfügbare Formate
Dieses Dokument teilen
Dokument teilen oder einbetten
Stufen Sie dieses Dokument als nützlich ein?
Sind diese Inhalte unangemessen?
Dieses Dokument meldenCopyright:
Verfügbare Formate
Yeti Microphone Manual
Hochgeladen von
ChrisCopyright:
Verfügbare Formate
y
e
t
i
U
l
t
i
m
a
t
e
U
S
B
m
i
c
r
o
p
h
o
n
e
f
o
r
p
r
o
f
e
s
s
i
o
n
a
l
r
e
c
o
r
d
i
n
g
Congratulations on your purchase of The Yeti, the most advanced and versatile multi-pattern USB microphone
roaming the wild today. The Yeti is the ultimate tool for creating amazing recordings, no matter what the source
or environment. Best of all, this Yeti can capture anything! The Yeti features Blues innovative triple capsule array,
allowing for recording in stereo or your choice of three unique patterns, including cardioid, omnidirectional, and
bidirectional, giving you recording capabilities usually requiring multiple microphones.
The Yeti utilizes a high quality analog-to-digital converter to send incredible audio fdelity directly into your
computer, a built-in headphone amplifer for zero-latency monitoring, and simple controls for headphone volume,
pattern selection, instant mute, and microphone gain located directly on the microphone so you are always in
control of your recording. The Yetis exceptional performance and fdelity have earned it the distinction of being the
frst THX Certifed microphone, a validation of Yetis incredibly low distortion, high fdelity, and balanced frequency
response. There are no drivers to install simply plug the Yeti into your PC or Mac, load up your favorite recording
software, and record something amazing.
3
Getting to know your Yeti
Triple Capsule Array Three condenser capsules in an innovative confguration to enable great recordings in most
any situation.
Multiple pattern selection You can quickly select from each of Yetis four pattern settings (stereo, cardioid,
omnidirectional, bidirectional) by simply rotating the pattern selector knob. See pages 12-19 for more details and pat-
tern suggestions.
Microphone gain Use this knob to control the gain (sensitivity) of Yetis microphone elements. Begin recording
with this knob centered. If you are experiencing digital distortion with a very loud sound source, simply decrease the
gain counterclockwise. If you desire higher sensitivity, simply increase the gain by turning clockwise.
Blue logo The Blue logo indicates the front of the microphone.
Set screws Turn each of these knobs clockwise to tighten and secure the microphone at the desired angle. To
remove the microphone from the included desk stand, simply unscrew both set screws entirely while supporting the
microphone with your hand. Carefully remove the Yeti microphone by lifting directly up and out of the desk stand.
4
Mute button/status light Press this button to mute the output from the microphone. When the mute button is
fashing, the microphone is muted and no signal will be sent to the computer. To end microphone muting, simply press
the button again. The status light will illuminate solid during normal operation to indicate proper function.
Headphone volume control Easily control the volume of Yetis headphone output by adjusting the volume knob
no need to click through software menus to fnd the right headphone volume.
Headphone output Yeti includes a standard 1/8 (3.5mm) headphone jack for monitoring and playback. You can use
Yetis headphone output to monitor your microphone recording in real-time, without latency delays. Or, use the Yetis
headphone amplifer to reproduce music, movies, or tracks from your computer with the incredible fdelity and detail
provided by the dedicated headphone amplifer and high quality digital-to-analog converter.
USB connection Yeti connects to your computer with one simple USB cable. Plug the mini USB (small connector) into
the USB port on Yeti, and plug the other end into an available USB port on your computer. To perform at its best, Yeti
should be plugged directly into a powered USB port, so avoid connecting through USB hubs or other USB multipliers.
5
Standard thread mount If you would like to mount your Yeti to a standard microphone studio mount, remove Yeti
from the included desk stand and thread in a standard threaded mount for maximum versatility.
Getting Started with Yeti
After unpacking your Yeti, rotate the microphone 180 degrees so that the Blue logo and headphone volume control is
facing you. Tighten the set-screws on the left and right of the base after adjusting the microphone for your desired angle.
Connect the Yeti to your computer with the supplied USB cable (avoid plugging Yeti into USB hubs or multipliers plug
directly into your computer for best performance). See below for installation instructions for your operating system:
Windows Vista
1. Plug the microphone into the USB port on your computer using the provided USB cable.
2. From the start menu, select the control panel.
3. From the control panel, select the Sound icon.
6
4. Select the Recording tab. Select the Yeti Stereo Microphone from the list.
From this screen, youll want to adjust the computers internal microphone gain (volume) settings. Select the Proper-
ties button, then select the Levels tab. As a starting point, set the microphone fader at about 80%. If you decide
you want to record something that is very loud, like a drum set, or a band practice, you will want to turn this setting
down. If you are recording something that may be quiet, like an interview with a person who speaks softly, you may
want to turn this setting up.
5. Select the Playback tab. Select the Yeti Stereo Microphone from the list.
From this screen, you will also want to adjust the computers Master Volume. As a starting point, set the computers
master volume to 100%. Once youve selected the Yeti as your output device, you can control headphone volume with
the volume knob on the front of the Yeti.
Also, from this screen, you will want to adjust the microphone monitoring volume. You can adjust this by moving the
fader labeled microphone to the left or to the right.*
7
*NOTE: The microphone monitoring volume is different than the microphone gain control. The microphone monitoring volume is the
amount of sound from the microphone that is sent to your main computer output. The microphone input volume is the control that de-
termines the amount of sound from the microphone that goes into your computer. If the microphone input is distorting, the microphone
input volume should be adjusted accordingly.
Windows XP
Plug the microphone into the USB port on your computer using the provided USB cable.
1. From the start menu, select the control panel.
2. From the control panel, select the Sounds and Audio Devices icon.
3. Select the Audio tab.
4. Select Yeti Stereo Microphone from the Sound Playback pull-down menu.
5. Select the Volume button within the Sound Playback area.
8
From this screen, you will want to adjust the microphone monitoring volume.* If there is NOT a visible fader for micro-
phone output, select Properties from the Options menu. Make sure that the box labeled Microphone, within the
Show the following volume controls window, is checked.
*NOTE: The microphone monitoring volume is different than the microphone gain control. The microphone monitoring volume is the
amount of sound from the microphone that is sent to your main computer output. The microphone input volume is the control that de-
termines the amount of sound from the microphone that goes into your computer. If the microphone input is distorting, the microphone
input volume should be adjusted accordingly.
From this screen, you will also want to adjust the computers Master Volume. As a starting point, set the computers
master volume to 100%. Once youve selected the Yeti as your output device, you can control headphone volume with
volume knob on the front of the Yeti.
6. Select Yeti Stereo Microphone from the Sound Recording pull down menu.
7. Select the Volume button within the Sound Recording area.
9
10
From this screen, youll want to adjust the computers internal microphone gain (volume) settings. As a starting point,
set the microphone fader at about 80%. If you want to record something that is very loud, like a drums or a band prac-
tice, youll want to turn this setting down. If you are recording something quiet, you may want to turn this setting up.
Apple-Macintosh OSX (10.4.11 or higher)
1. Plug the microphone into your computers USB port using the provided USB cable.
2. From the main Apple menu, select the System Preferences.
3. Select the Sound icon.
4. Now select the input tab and select Yeti Stereo Microphone.
As a starting point, set the Input Volume to about 80%. If you decide you want to record something that is very loud,
like a drums or a band practice, you will want to turn this setting down. If you are recording something that may be
quiet, like an interview with a person who speaks softly, you may want to turn this setting up.
11
5. Select the output tab and select Yeti Stereo Microphone.
6. From this screen, you will want to set the Output Volume to 100%. Once youve selected the Yeti as your
output device, you can control the headphone volume with the knob on the front of the Yeti.
Now that your Yeti is connected, verify that the microphone gain knob is centered, select your desired recording pattern,
and get ready to record.
For installation instructions for other operating systems, visit www.bluemic.com/yeti
So What Can I Do with Yeti?
In short, anything! Remember that there are no rules in recording only guidelines. If it sounds good, then it is good!
On the following pages weve provided suggested uses and a description for each of the recording modes (patterns)
available and how you can use them to get great results, every time. If this all seems a bit much, just remember you
can always try a recording while switching through each of the recording modes to dial in your favorite sound.
12
vocals instruments ensemble choir
STEREO
podcasts vocals voiceovers
CARDIOID
instruments
Pattern
Setting Symbol
Sound Source/
Direction
Recording
Applications
Pattern
Mode
r e c o r d i n g m o d e s a t a g l a n c e
1
3
OMNIDIRECTIONAL
eld recordings events/orchestras conference calls
interviews instruments
BIDIRECTIONAL
vocal duets
Pattern
Setting Symbol
Sound Source/
Direction
Recording
Applications
Pattern
Mode
r e c o r d i n g m o d e s a t a g l a n c e
1
4
Stereo
Description: The Stereo mode is great for capturing a realistic stereo
image. To start, point the microphone at the sound source that you want
to record (the front of the microphone is the side of the microphone
with the Blue Microphones Logo). Depending on the instrument and/
or sound that you want to achieve, place the grill of the microphone
anywhere from 2 inches to several feet in front of the sound source. By
centering the sound source, you will get equal amounts of signal in both
the left and right channels. If you want a little more of the signal in the
right channel, move the sound source a little to the right side of the mic
(as if one is behind the microphone), and if you want a little more of the
signal in the left channel, move the sound source to the left (as if you
are behind the microphone). Alternatively, you can record everything as
centered as possible, and easily adjust the position when youre mixing
the recording. If you want the sound in the right or left channel only, you
should try using the cardioid, bidirectional or the omnidirectional setting,
and use your software to hard-pan the sound to the left or the right.
These charts are only a starting point for the sound provided. How the microphone reacts in a particular
application will differ greatly because of many variables, like room acoustics, distance from sound source
(proximity), tuning of instruments, mic cabling and other factors. For more tips on miking and recording
techniques, check out the Blue website.
1
5
Cardioid
Description: Cardioid is the most commonly used mode and can be useful
in most any situation. If you are recording vocals, a podcast, or a voiceover,
cardioid is likely your best choice. When recording in cardioid, sound
directly in front of the microphone is picked up while the sound at the
rear and sides of the microphone is not picked up. Therefore, you will
want to arrange the source directly in front of the microphone. Cardioid
will deliver the most direct, rich sound, but will not offer as much airiness
or presence as the other recording modes.
These charts are only a starting point for the sound provided. How the microphone reacts in a particular
application will differ greatly because of many variables, like room acoustics, distance from sound source
(proximity), tuning of instruments, mic cabling and other factors. For more tips on miking and recording
techniques, check out the Blue website.
16 Omnidirectional
Description: Omnidirectional means that the microphone picks up
sound equally from all directions. This setting is perfect for
recording a group of musicians all playing at the same time, recording
a conversation between multiple parties around a room, a conference
call, or any other situations where you want to capture the ambience
of being there. Because sound is picked up from all directions in this
mode, the orientation of the microphone isnt crucial, but as a good
rule of thumb, start by orienting the front of the microphone at the
primary sound source you wish to record.
These charts are only a starting point for the sound provided. How the microphone reacts in a particular
application will differ greatly because of many variables, like room acoustics, distance from sound source
(proximity), tuning of instruments, mic cabling and other factors. For more tips on miking and recording
techniques, check out the Blue website.
1
7
Bidirectional
Description: Bidirectional means that the microphone picks up
sound at the front and rear of the microphone, while the sounds to
the sides are rejected, or not picked up. The bidirectional setting
is very useful in achieving a nuanced, pleasant sound when record-
ing musical instruments, and is perfect for recording an interview
with two or more guests. By placing the microphone between two or
more subjects (front of microphone facing one source, rear of micro-
phone facing another), you can achieve a natural sound without the
complexity of using multiple microphones.
Above all, feel free to experiment with Yetis advanced capabilities
to fnd your favorite sound. For more tips on getting the most out of
your Yeti, as well as more information on general recording techniques,
be sure to check out the Yeti on Blues website, www.bluemic.com/Yeti.
These charts are only a starting point for the sound provided. How the microphone reacts in a particular
application will differ greatly because of many variables, like room acoustics, distance from sound source
(proximity), tuning of instruments, mic cabling and other factors. For more tips on miking and recording
techniques, check out the Blue website.
Tips, Tricks, FAQs and More!
18
Specications
Microphone and performance
Power Required/Consumption: 5V 150mA
Sample Rate: 48kHz
Bit Rate: 16bit
Capsules: 3 Blue-proprietary 14mm condenser capsules
Polar Patterns: Cardioid, Bidirectional, Omnidirectional, Stereo
Frequency Response: 20Hz 20kHz
Sensitivity: 4.5mV/Pa (1 kHz)
Max SPL: 120dB (THD: 0.5% 1kHz)
Headphone Amplifer
Impedance: >16 ohms
Power Output (RMS): 130mW
THD: 0.009%
Frequency Response: 15Hz 22kHz
Signal to Noise: 100dB
Specifcations
Dimensions (extended in stand): 4.72 (12cm) x
4.92(12.5cm) x 11.61(29.5cm)
Weight (microphone): 1.2lbs (.55kg)
Weight (stand): 2.2lbs (1kg)
System Requirements
PC: Windows 7, Windows Vista, XP Home Edition
or XP Professional
USB 1.1/2.0; 64 MB RAM (minimum)
Macintosh: Mac OSX (10.4.11 or higher)
USB 1.1/2.0
64 MB RAM (minimum)
Warranty
Blue Microphones warrants its hardware product against defects in materials and workmanship for a period of TWO (2) YEARS from the date of original retail
purchase, provided the purchase was made from an authorized Blue Microphones dealer. This warranty is void if the equipment is altered, misused, mishandled,
maladjusted, suffers excessive wear, or is serviced by any parties not authorized by Blue Microphones. The warranty does not include transportation costs
incurred because of the need for service unless arranged for in advance. Blue Microphones reserves the right to make changes in design and improve upon its
products without obligation to install these improvements in any of its products previously manufactured. For warranty service or for a copy of Blues Warranty
Policy including a complete list of exclusions and limitations, contact Blue at 818-879-5200.
2010 Blue Microphones. All Rights Reserved. Blue Microphones, Blue Oval and Yeti are registered trademarks of Blue Microphones. Macintosh is a
registered trademark of Apple. Windows, Windows 7, Windows Vista and Windows XP are registered trademarks of Microsoft, Inc. THX and the THX logo
are trademarks of THX Ltd. which may be registered in some jurisdictions. All rights reserved.
In keeping with our policy of continued product improvement, Baltic Latvian Universal Electronics (BLUE) reserves the right to alter specifcations without
prior notice.
www.bluemic.com Designed in U.S.A. Made in China.
Das könnte Ihnen auch gefallen
- Vizio M Series Quantum User ManualDokument48 SeitenVizio M Series Quantum User ManualChris0% (1)
- Rigorous Curriculum Design Ainsworth A Four-Part Overview Part One - Seeing The Big Picture Connections FirsDokument7 SeitenRigorous Curriculum Design Ainsworth A Four-Part Overview Part One - Seeing The Big Picture Connections FirsChris100% (1)
- Explaining ADHD To TeachersDokument1 SeiteExplaining ADHD To TeachersChris100% (2)
- Ainsworth Rigourous Curric Diagram PDFDokument1 SeiteAinsworth Rigourous Curric Diagram PDFChrisNoch keine Bewertungen
- Designing Making Standards Work - ReevesDokument205 SeitenDesigning Making Standards Work - ReevesChrisNoch keine Bewertungen
- Microsoft Product GuideDokument97 SeitenMicrosoft Product GuidedouglasvnasNoch keine Bewertungen
- 8 Essentials For Project Based Learning (Oct 2012)Dokument4 Seiten8 Essentials For Project Based Learning (Oct 2012)raneylinck100% (1)
- Hidden Figures: The American Dream and the Untold Story of the Black Women Mathematicians Who Helped Win the Space RaceVon EverandHidden Figures: The American Dream and the Untold Story of the Black Women Mathematicians Who Helped Win the Space RaceBewertung: 4 von 5 Sternen4/5 (895)
- Never Split the Difference: Negotiating As If Your Life Depended On ItVon EverandNever Split the Difference: Negotiating As If Your Life Depended On ItBewertung: 4.5 von 5 Sternen4.5/5 (838)
- The Yellow House: A Memoir (2019 National Book Award Winner)Von EverandThe Yellow House: A Memoir (2019 National Book Award Winner)Bewertung: 4 von 5 Sternen4/5 (98)
- The Subtle Art of Not Giving a F*ck: A Counterintuitive Approach to Living a Good LifeVon EverandThe Subtle Art of Not Giving a F*ck: A Counterintuitive Approach to Living a Good LifeBewertung: 4 von 5 Sternen4/5 (5794)
- Shoe Dog: A Memoir by the Creator of NikeVon EverandShoe Dog: A Memoir by the Creator of NikeBewertung: 4.5 von 5 Sternen4.5/5 (537)
- Devil in the Grove: Thurgood Marshall, the Groveland Boys, and the Dawn of a New AmericaVon EverandDevil in the Grove: Thurgood Marshall, the Groveland Boys, and the Dawn of a New AmericaBewertung: 4.5 von 5 Sternen4.5/5 (266)
- The Little Book of Hygge: Danish Secrets to Happy LivingVon EverandThe Little Book of Hygge: Danish Secrets to Happy LivingBewertung: 3.5 von 5 Sternen3.5/5 (400)
- Elon Musk: Tesla, SpaceX, and the Quest for a Fantastic FutureVon EverandElon Musk: Tesla, SpaceX, and the Quest for a Fantastic FutureBewertung: 4.5 von 5 Sternen4.5/5 (474)
- A Heartbreaking Work Of Staggering Genius: A Memoir Based on a True StoryVon EverandA Heartbreaking Work Of Staggering Genius: A Memoir Based on a True StoryBewertung: 3.5 von 5 Sternen3.5/5 (231)
- Grit: The Power of Passion and PerseveranceVon EverandGrit: The Power of Passion and PerseveranceBewertung: 4 von 5 Sternen4/5 (588)
- The Emperor of All Maladies: A Biography of CancerVon EverandThe Emperor of All Maladies: A Biography of CancerBewertung: 4.5 von 5 Sternen4.5/5 (271)
- The Unwinding: An Inner History of the New AmericaVon EverandThe Unwinding: An Inner History of the New AmericaBewertung: 4 von 5 Sternen4/5 (45)
- On Fire: The (Burning) Case for a Green New DealVon EverandOn Fire: The (Burning) Case for a Green New DealBewertung: 4 von 5 Sternen4/5 (74)
- The Hard Thing About Hard Things: Building a Business When There Are No Easy AnswersVon EverandThe Hard Thing About Hard Things: Building a Business When There Are No Easy AnswersBewertung: 4.5 von 5 Sternen4.5/5 (345)
- Team of Rivals: The Political Genius of Abraham LincolnVon EverandTeam of Rivals: The Political Genius of Abraham LincolnBewertung: 4.5 von 5 Sternen4.5/5 (234)
- The Gifts of Imperfection: Let Go of Who You Think You're Supposed to Be and Embrace Who You AreVon EverandThe Gifts of Imperfection: Let Go of Who You Think You're Supposed to Be and Embrace Who You AreBewertung: 4 von 5 Sternen4/5 (1090)
- The World Is Flat 3.0: A Brief History of the Twenty-first CenturyVon EverandThe World Is Flat 3.0: A Brief History of the Twenty-first CenturyBewertung: 3.5 von 5 Sternen3.5/5 (2259)
- The Sympathizer: A Novel (Pulitzer Prize for Fiction)Von EverandThe Sympathizer: A Novel (Pulitzer Prize for Fiction)Bewertung: 4.5 von 5 Sternen4.5/5 (121)
- Her Body and Other Parties: StoriesVon EverandHer Body and Other Parties: StoriesBewertung: 4 von 5 Sternen4/5 (821)
- Transfer Course Descriptions Intended Major:: Computer ScienceDokument7 SeitenTransfer Course Descriptions Intended Major:: Computer ScienceMrinali GudalaNoch keine Bewertungen
- NSFOCUS NGFW Datasheet (Web Application Firewall) WAFDokument8 SeitenNSFOCUS NGFW Datasheet (Web Application Firewall) WAFirvan samuelNoch keine Bewertungen
- Cache MemoryDokument11 SeitenCache MemoryDeepNoch keine Bewertungen
- Erimvaris CVDokument2 SeitenErimvaris CVBen FloresNoch keine Bewertungen
- Laboratory No. 3 - BAL-OTDokument4 SeitenLaboratory No. 3 - BAL-OTChester Dave Bal-otNoch keine Bewertungen
- Gmsys-3D Tutorial Ii: Magnetic 1-Step Susceptibility InversionDokument5 SeitenGmsys-3D Tutorial Ii: Magnetic 1-Step Susceptibility InversionRaden TunaNoch keine Bewertungen
- 1000+ CISCO CCNA Exam Questions and Answers PDF - 1Dokument10 Seiten1000+ CISCO CCNA Exam Questions and Answers PDF - 1rufaidaNoch keine Bewertungen
- Literature Review On Application of Linear ProgrammingDokument6 SeitenLiterature Review On Application of Linear ProgrammingafmabreouxqmrcNoch keine Bewertungen
- HP Universal Print DriverDokument253 SeitenHP Universal Print DriverTxarlyHidalgoNoch keine Bewertungen
- Overview 3. Checklist 5. Link Fault Pass Through (LFP) : Link Loss Return (LLR)Dokument2 SeitenOverview 3. Checklist 5. Link Fault Pass Through (LFP) : Link Loss Return (LLR)daniloa47Noch keine Bewertungen
- Cs525: Special Topics in DBS: Large-Scale Data ManagementDokument35 SeitenCs525: Special Topics in DBS: Large-Scale Data ManagementWoya MaNoch keine Bewertungen
- BrochureDokument4 SeitenBrochureSeifeddine Zammel100% (1)
- DM74LS367A Hex 3-STATE Buffer/Bus Driver: General DescriptionDokument4 SeitenDM74LS367A Hex 3-STATE Buffer/Bus Driver: General DescriptionUsman KhanNoch keine Bewertungen
- Lesson 10Dokument4 SeitenLesson 10Roland OpleNoch keine Bewertungen
- 1.4 OSI Model NotesDokument15 Seiten1.4 OSI Model NotesMAGESH K SEC 2020Noch keine Bewertungen
- Peer-to-Peer Network (W-4)Dokument20 SeitenPeer-to-Peer Network (W-4)MuneebNoch keine Bewertungen
- SubnettingDokument29 SeitenSubnettingDiom ShresthaNoch keine Bewertungen
- Introduction To 3D Modeling and Texturing - : B. C. D. ADokument7 SeitenIntroduction To 3D Modeling and Texturing - : B. C. D. AdunNoch keine Bewertungen
- Chapter 8 User and Group AdministrationDokument13 SeitenChapter 8 User and Group AdministrationBellamkonda NarayanaNoch keine Bewertungen
- Introduction To The Interpretation of Seismic Refraction Data Within REFLEXWDokument4 SeitenIntroduction To The Interpretation of Seismic Refraction Data Within REFLEXWenzoNoch keine Bewertungen
- Wireframe - Product DashboardsDokument3 SeitenWireframe - Product DashboardsElla ServantesNoch keine Bewertungen
- Construction Management and EconomicsDokument24 SeitenConstruction Management and EconomicsEyob MitekuNoch keine Bewertungen
- Assinmet&Case StudyDokument19 SeitenAssinmet&Case Studysantosh vighneshwar hegdeNoch keine Bewertungen
- Micro MarkDokument116 SeitenMicro MarkCem AvciNoch keine Bewertungen
- Evaluating Concrete Pavement Dowel Bar Alignment Using Magnetic Pulse InductionDokument6 SeitenEvaluating Concrete Pavement Dowel Bar Alignment Using Magnetic Pulse Inductionmohammed karasnehNoch keine Bewertungen
- WFH Assistance Reimbursement - FAQsDokument5 SeitenWFH Assistance Reimbursement - FAQsrajiv100% (1)
- CIA Triad PresentationDokument30 SeitenCIA Triad PresentationGayashan PereraNoch keine Bewertungen
- Exd Sh1 2 Controller Modbus Communication Capability For Electrical Control Valves Operating Instructions en GB 3898448Dokument30 SeitenExd Sh1 2 Controller Modbus Communication Capability For Electrical Control Valves Operating Instructions en GB 3898448ahmed gamalNoch keine Bewertungen
- Spreadsheet Mapper v3.2Dokument33 SeitenSpreadsheet Mapper v3.2Elismar AlvesNoch keine Bewertungen
- Agriculture 10 00431 v2Dokument12 SeitenAgriculture 10 00431 v2Manzu PokharelNoch keine Bewertungen