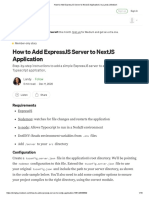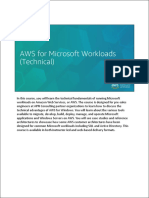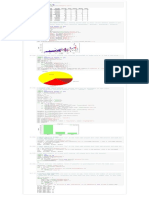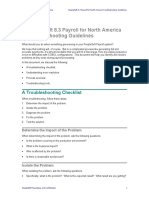Beruflich Dokumente
Kultur Dokumente
Eptar Reinforcement Userguide 2013
Hochgeladen von
Victor Alonso GarciaOriginalbeschreibung:
Copyright
Verfügbare Formate
Dieses Dokument teilen
Dokument teilen oder einbetten
Stufen Sie dieses Dokument als nützlich ein?
Sind diese Inhalte unangemessen?
Dieses Dokument meldenCopyright:
Verfügbare Formate
Eptar Reinforcement Userguide 2013
Hochgeladen von
Victor Alonso GarciaCopyright:
Verfügbare Formate
[EPTAR]
REINFORCEMENT 1.3
USER GUIDE
November, 2013
Program- and library upgrade:
[EPTAR] Kft.
1045 Budapest
Szugl u. 61-63.
tel.: +36-1 225-7355
fax: +36-1 225-7356
www.[eptar].hu
info@[eptar].hu
[[eptar]] Reinforcement User Guide
The [eptar] Reinforcement 1.3 User guide is under copyright and all rights are reserved.
Copyright 2013 ptr ltd.
To copy, translate or extract any parts of the document is only allowed, if written permission is given from
the owner.
Version 1.3
Trademarks:
ArchiCAD
is Graphisoft
registered trademark, GDL is Graphisoft
trademark.
ptr Reinforcement 1.3 User Guide
___________________________________________________________________________________________________________________________________________________________________________________________________
____________________________________________________________________________________________________________________________________________________________________________________________________________________________________
3
Contents
Chapter 1. ..................................................................................................................................................... 4
First steps ................................................................................................................................................. 4
1.1 Installation of the solution.............................................................................................................. 4
1.2 Activation of the solution ............................................................................................................... 6
1.2 Loading of the solution .................................................................................................................. 6
Chapter 2. ..................................................................................................................................................... 7
Usage of the [eptar] Reinforcement 1.3 application ................................................................................. 7
2.1 Basic usage of the program .......................................................................................................... 7
2.2 Layout options for reinforcement plan ........................................................................................... 7
2.3 Placing of the elements and their settings .................................................................................. 10
2.4 Object placement with ArchiCAD Accessory .............................................................................. 21
2.5 Create Complex structures ......................................................................................................... 23
2.6 Edit Objects ................................................................................................................................. 34
2.7 Delete Elements .......................................................................................................................... 42
2.8 Use ArchiCAD Label element ..................................................................................................... 42
2.9 Create Section drawings ............................................................................................................. 43
Chapter 3. ................................................................................................................................................... 50
3.1. Cutting list placement and ID check ........................................................................................... 50
3.2. Use Interactive Schedule ........................................................................................................... 53
3.3. Create custom Cutting list .......................................................................................................... 55
Chapter 4. ................................................................................................................................................... 56
4.1. Technical support ....................................................................................................................... 56
ptr Reinforcement 1.3 User Guide
___________________________________________________________________________________________________________________________________________________________________________________________________
____________________________________________________________________________________________________________________________________________________________________________________________________________________________________
4
Chapter 1.
First steps
1.1 Installation of the solution
The [eptar] Reinforcement 1.3 can only be used with ArchiCAD 14 version, or higher.
To install the program, start the installation file and follow the instructions given.
After the installation, at the first launch of ArchiCAD,
Reinforcement option will be available in the menu bar.
ptr Reinforcement 1.3 User Guide
___________________________________________________________________________________________________________________________________________________________________________________________________
____________________________________________________________________________________________________________________________________________________________________________________________________________________________________
5
However, if the reinforcement menu
does not appear, please check
Options/ Add-On Manager
menu, if the Reinforcement
solution is active.
In the case that, in front of the
Reinforcement solution, the square is
not ticked off, click it, to make the tick
appear.
As long as the switch is
checked out, please read
why ArchiCAD can not
detect the solution, and
please contact [eptar] ltd. with the
problem.
In so far as, the switch is checked out, and the
program still can not see the Reinforcement menu,
please check Options / Work Environment / Work
Environment dialogue, if Reinforcement menu is not
blocked.
Make the menu visible and clickOK.
As long as all the possibilities have been checked and
the program still can not display the Reinforcement
menu, please contact the producer (ptr ltd.).
For the usage of the program, it is not necessary, but
downloading the expansions application group for ArchiCAD
can make the work much easier, by containing Slab
Accessory and Wall Accessory elements. These solutions
can be downloaded from www.graphisoft.com. To download,
select Help/ ArchiCAD downloads menu, in the program of
ArchiCAD.
ptr Reinforcement 1.3 User Guide
___________________________________________________________________________________________________________________________________________________________________________________________________
____________________________________________________________________________________________________________________________________________________________________________________________________________________________________
6
1.2 Activation of the solution
[eptar] Reinforcement 1.3 solution in DEMO mode, without registration, works only with limited functionality.
To register the solution/product, you must buy the application in the [eptar] web shop
(www.[eptar].hu/cadsupport), or you must own a Registration file, which you received with the program.
However if you do not own a registration file, but you have purchased the program, please follow these
instructions:
For the registration, use that ArchiCAD key, to which you would like to activate the
solution (the solution will be assigned to an ArchiCAD key).
Connect your computer to the internet*.
Start the ArchiCAD program.
Choose Reinforcement/ Registration menu. The solution opens [eptar] web shop.
As far as you are registered already and have bought the solution, please login. After
the login, a page will appear, from where you can download the registration file for the
ArchiCAD key.
Copy the downloaded registration file (ValidKeyReinforcement.txt) next to the
expansion (reinforcement.apx).
Reinforcement-tool has got the possibility to work with ArchiCADs network key protection. If you buy this type of
key, you will be able to use Reinforcement with as many ArchiCADs in the network as you have purchsed.
If you have got the registration file before installing the product, then you can give itt o the solution while
installation. In this case the solution will run in full version for the first run, too. (These options are only available
for Windows.)
* If, because of the possible viruses, you would not like to connect the computer to the internet, then please
contact the producer.
1.2 Loading of the solution
The [eptar] Reinforcement 1.3 solution is made of the expansion and the attached
library. To activate the library choose Reinforcement / Load Library.
After loading the library, you can place elements like objects, but some elements
(rebars, meshes) can be attached to slabs or polygons, by choosing the elements of
Design / Design extras / Accessories command group. By choosing that
command, elements of [eptar] Reinforcement 1.3 library will appears, which you can
connect to the slabs.
However, if you can not find these expansions in Your ArchiCAD program, please download them from the
website of Graphisoft with the help of the Help / ArchiCAD downloads menu. In the opening browser, choose
the Expansions Add-On solution. Download the file and install it to the ArchiCAD program.
Links:
ArchiCAD14:
http://www.graphisoft.com/support/archicad/downloads/ac14/INT.html
ArchiCAD15:
http://www.graphisoft.com/support/archicad/downloads/ac15/INT.html
ArchiCAD16:
http://www.graphisoft.com/support/archicad/downloads/ac16/INT.html
ArchiCAD17:
http://www.graphisoft.com/support/archicad/downloads/ac17/INT.html
The placement to elements and all the other actions shall be dealt with in the next chapters.
ptr Reinforcement 1.3 User Guide
___________________________________________________________________________________________________________________________________________________________________________________________________
____________________________________________________________________________________________________________________________________________________________________________________________________________________________________
7
Chapter 2
Using the [eptar] Reinforcement 1.3 application
2.1 Basic usage of the program
In the Reinforcement plans, some levels appear differently than in the
architectural plans. To get the necessary design for the reinforcement plan
you need to change sheet options. Reinforcement plans can be created at
the same time as architectural plans, so it is unworthy to change the
settings of the architect, so for the reinforcement plan, please creates new
view options. (Point 2.2)
After changing the view, some types of irons and webs can be placed as
objects on the layout and in the 3D model (2.3. point). In the case of some
elements (rebar, web) ArchiCAD expansions applications can help in the
placement (2.4. point). Complex elements (beams, columns) can be
created from individual elements, and can be placed on the layout as a
group, or by the detailed drawings of the complex elements, can be placed
on other sheets too. (Point 2.5)
While placing the elements You can give them separate identifications, but
this is not necessary, because in the end of the planning process, while the
detection of iron, the program checks the number of irons, and renumbers
the faulty or different serial numbered irons and optimizes the numbering
(2.6 point). You can optimize the irons by the help of the interactive lists,
during the planning. (Point 2.6)
To create the sectional drawings, you can place it in the sectional plan
sheets or in the model space, to display the necessary irons view drawing.
(Point 2.7)
2.2 Layout options for reinforcement plan
While creating architectural plans, on some layouts, we cut the building in a 1 meter height, and looking down
from here we display the elements of the level. While creating the reinforcement plan, this kind of display shows
many useless elements. Although in the reinforcement plan we need to see not just the given levels walls and
apertures, but the upper levels walls and the form of the ceiling. To set these options in ArchiCAD, you need to
follow the instructions given below.
ptr Reinforcement 1.3 User Guide
___________________________________________________________________________________________________________________________________________________________________________________________________
____________________________________________________________________________________________________________________________________________________________________________________________________________________________________
8
Open Document / Layers / Layer Settings menu. Among the layers, create (top right button) new layers for
the reinforcement plan. We recommend the creation of these layers:
Reinforcement Lower reinforcement
Reinforcement Upper reinforcement
Reinforcement Beams, wreaths
Reinforcement Columns
Reinforcement complex element container
On the left side, create Layer Combination Settings, with these layer visibilities:
Reinforcement 3D group
Reinforcement Complex element definition
Reinforcement Lower reinforcement
Reinforcement Upper reinforcement
Reinforcement Segment
These layer views will help you, to be able to change between views fast and effectively, and, to be able to use
the right layer-options at the creation of some sheets.
Open Document / Set Model View / Model View options
window. In the appearing dialogue, choose 04 Civil
Engineer View type. ArchiCAD, at this kind of display
format, only shows the contour of the walls and openings;
however we can set an individual display format too.
Under the Override Fill Display tab, switch on Override
Zone Fills, and Hide Zone Stamps" switches.
As it can be seen on the upper side of the dialogue, under
the Set Model View, Custom has been chosen
because of the changes made. Click the Store As button
and give the 05 Reinforcement plan name to the
changes. Click OK and close the window.
ptr Reinforcement 1.3 User Guide
___________________________________________________________________________________________________________________________________________________________________________________________________
____________________________________________________________________________________________________________________________________________________________________________________________________________________________________
9
On the right side, on Navigator palette, under the Project Map
tab, right click the name of the active layout. Choose the Save
Current View... command.
Give the view an easy, typical name (e.g. Downstairs
Reinforcement plan).
Switch Layer Combinations to
Reinforcement Down rebar
type, put scale on 1:50, and
Model View switch to the (just
now created) 05 Reinforcement
plan type.
The setting of Floor Plan Cut
Plane Settings is necessary
because like that we can see the
upper levels walls and apertures on
our layout view.
Click Floor Plan Cut Plane
Settings button. In the appearing
dialogue, next to the Show Up to
switch, switch the value from 0 to
0.5 meter, and Show Down to
switch to Current Story 0.5.
Click the OK button. The view will appear in the navigator,
under the Map View tab. We recommend you to create a
separate folder for the Reinforcement plans with the name
Reinforcement plans and to paste the created views in
this library.
Unfortunately the behavior in ArchiCAD of walls and slabs
are not the same, so you can see on the plan view, that the
slabs over the actual story (which you are working on right
now) are not visible. That is because the walls are set up to
support the cutting height on the floor plan view, and the
slabs are not visible on the below story by default. Please step up to the above story and select the slabs which
you want to see on your reinforcement plan. In the upper information bar, click Floor Plan and section, and
then switch Show on Stories (switch) to Home Story and one Story Down stance.
Comment
With these steps we have set the necessary options for the reinforcement plan. We advice you, that in bigger
offices the sample sheets (*.tpl) should be created in a way, that these settings are already set, so afterwards
they will not have to be set again and again.
ptr Reinforcement 1.3 User Guide
___________________________________________________________________________________________________________________________________________________________________________________________________
____________________________________________________________________________________________________________________________________________________________________________________________________________________________________
10
2.3 Placing of the elements and their settings
ArchiCAD can place the necessary irons and webs on the plan as objects. On the left side, under the Toolbar
click Object icon. In the appearing window, look for [eptar] - Reinforcement library, and choose the needed
element. As far as Reinforcement library is not yet active, choose Reinforcement / Load Library.
BASIC NOTES OF THE ELEMENTS
Appearance of the elements on the layout
and in the 3D window can be changed
globally in a separate dialogue.
Open Document/ Set Model View /
Model View Options... window. Choose
[eptar] Reinforcement Settings tab
(lowermost).
Here you can adjust the color of the pen
for every type of element, iron, or every
element not in the list, and like that,
making the plan easier to read.
Also in this dialogue, you can judge the
irons diameter of the mass associated, if
it is necessary. Whenever you change a
value in the dialogue, you have to
refresh the plan, to activate the
changes. In the mean time the values
of the iron list (weight values) change
only, if the optimization of the irons
rerun.
If you want to change the pen-color of
some elements in 3D or on the layout,
then in the settings window of the
element, in 2D representation or in 3D
representation page, switch ON Object
Custom Pen switch, and set the desired
color.
If you want the program to show the Iron weight with a definite number of decimals, you have to set the display
of decimals to the preferred number in the Angle & Font Size Decimals in Dialog Boxes box which can be
found under Options /Project Preferences/ Working Units... .
In Reinforcement 1.3 you will find further global
setting options. You can define the default settings
for the appearance of the views, labels and
dimensions of the rebar element.
You can set the text styles of the labels the unit of
dimensions on the Labels, Views page, and
choose the Rebar View Type.
Settings of stirrups and meshes will be found on
the Appearance page, and you can even set the
3D detailing and other settings for the whole plan.
ptr Reinforcement 1.3 User Guide
___________________________________________________________________________________________________________________________________________________________________________________________________
____________________________________________________________________________________________________________________________________________________________________________________________________________________________________
11
Global settings will define the default settings of each
reinforcement elements that you use in the plan. In
every single element, you will find the checkbox Use
Library Global. Switch this checkbox off, to be able
to modify the default settings of single elements.
We suggest that you that you create sample sheets
(*.tpl) so that these settings are already set. In this
case they will not have to be set again and again.
There is a switch in every element for Listing.
Sometimes, some elements are only placed for a
complex elements creation in the model space, or
maybe an explanation, and irons as outstretched views.
In these times, these irons can be missed out from the
optimization and listing. This switch is basically
switched on, so every element gets listed. When
switching off, be careful so that you dont miss out
elements what you want to show in the list, from the
listing.
The appearance of the elements in the 3D window can
be complex or basic. Complex view gives a chance to
see possible overlaps and collisions, but can slow the
progress/visualization a lot. In basic view, we replace
elements with 3D lines, so like this the
progress/visualization will be much faster and editing
will be easier.
Every element can be granted a separate serial number. If you would
like to custom name the rebars, it is possible. In this case of, creation
or refreshing of detection of iron, the solution only checks, if irons with
the same serial numbers, have the same properties. If youve made a
mistake and youve given two different irons the same number, the
program will renumber one of them.
However if you do not want to waste your time with this, then you
can leave all the custom numbers on the basic 1 and during the
process, the program will rename them anyways.
ptr Reinforcement 1.3 User Guide
___________________________________________________________________________________________________________________________________________________________________________________________________
____________________________________________________________________________________________________________________________________________________________________________________________________________________________________
12
MESH OBJECT
While choosing the mesh object, in the settings window, you
can set the elements maximum height in the plan, diameter-,
holes values (XX x YY), the size of overlapping and the
material quality of meshes too.
The solution automatically calculates the weight of the mesh
element, but if you set up a special diameter (e.g. 9 mm) then
the webs m
2
weight dialogue becomes active and you can
give the weight value to the selected diameter and the holes
value.
After setting the main parameters, on the 2
nd
settings page
(Layout view) you can provide how the web will exist in the
plan. You can make only the webs contour visible, make only
a piece in the webs middle visible, or make the webs data
visible in the plan too. Since these settings can be defined
globally, you have to unmark the checkbox Use Library
Global in order to be able to modify the settings.
On this page you will see the unit settings parameter, as well.
Attention!
Labels will only appear on the floorplan if you have switched
on the Show Label button on the Mesh placement and
geometry page.
You can set the display of labels on the
Labels page. If you have turned the
Show Label switch on, the mesh will be
labeled according to the label type you
chose. Content of the label could be
overwritten on this page: you can decide
whether yyou want to see the ID,
measures, diameter of the rebars on the
floorplan. You can also choose the shape
of the marker and add a custom text to
your label.
You can also set the text style of the label,
but it may be even better to set the styles
globally.
ptr Reinforcement 1.3 User Guide
___________________________________________________________________________________________________________________________________________________________________________________________________
____________________________________________________________________________________________________________________________________________________________________________________________________________________________________
13
If you want to use the ArchiCAD label option, you can use the rf_label object, what we created directly for
Reinforcement solution.
By clicking the OK button, you can place a
factorial valued piece of web on the layout. This
piece of web can be adjusted (make it bigger or
remake it) by the holder points on its
heels/corners (pink). No holes can be cut out of
the mesh, the solution can not let the user do
that yet.
You can set the size of the mesh in the X and Y
direction with the help of the hotspots on the
sides of the mesh. The size of the mesh can
only be reduced compared to the mesh table
size. If you want to use a larger piece of mesh,
set a larger Mesh Table Size in the Obejct
Settings window. You can reduce the size of
the mesh from the direction of only one side.
The hotspot on the opposite side automatically
disappears once you move the hotspot on the
side. Adjusting the size of the mesh with
hotspots on the side also has an impact on the
position of the slanted sides and displaced
corners of the mesh. Therefore we advise you to
set the size of the mesh first and then move the corner hotspots. The mesh pattern inside the placed mesh and
its size can also be readjusted by the editable hotspots on the sides of the pattern.
The pattern inside the placed mesh and its size can also be remade by the editable hotspots on the corners.
If you have switched on the label, then based on the selected representation method the information of the
mesh will be visible on the cross-line or in the middle of the mesh pattern.
To set up the placement height of the object can be edited in the section view or in the Objects settings dialog
window.
You can multiply the object with the ArchiCAD multiply command or create multiple copies of the object.
There are hotspots on the corners of the mesh, these hotspots define the overlapping size of the objects. These
parameters can be edited in the Object Settings dialog box with the parameters Table Overlapping X and Y.
When you multiply or copy meshes, you can connect the objects to these points for the right overlapping.
ptr Reinforcement 1.3 User Guide
___________________________________________________________________________________________________________________________________________________________________________________________________
____________________________________________________________________________________________________________________________________________________________________________________________________________________________________
14
REBAR ELEMENT
To place the rebar, choose from the dialogue, the
rf_rebar object.
In the dialog (under the Geometry tab) you can set
up the style of the end of rebar and the length of the
different parts.
If you can not find the requested end style of the
rebar you can choose the Polygonal option, which
helps you define individual rebar shapes (more
information in the next chapter)
You can choose two options during the rebars
geometrical definition. Solution can calculate with
the full length of rebars, but you can ignore this filter
and filtering the rebars regarding their ends
structure. If you switch in the Calculate with
length check box, during the listing process we will
filter the rebars regarding the full lengths, even they have the same type of endings or not.
In the placement process you can select to use
rebar in Horizontal or vertical position. The vertical
option helps you to use the rebars to define columns
or other vertical style complex elements.
In the Placement tab you can choose between
different types of placement methods. You have
possibilities to place the rebars based on the:
- Length and number.
- Number and distances
- Length and distances.
To place the object into the Floor plan, click OK
button.
ptr Reinforcement 1.3 User Guide
___________________________________________________________________________________________________________________________________________________________________________________________________
____________________________________________________________________________________________________________________________________________________________________________________________________________________________________
15
The 2D representation
mode and the placement
method can be defined
with editable hotspots of
horizontally placed rebars.
Based on the hotspots
position, the 2D
representation can look
differently:
Rebards have got 12 basic
display options:
- Overview in full
length
- Ladder in the middle
- Ladder and small ladders on the ends
- Ladders on the edges arrows in the middle
- Only arrows and arrowheads.
- One of the options above with lateral bar in the middle
- One of the options above with or without full length bars on the sides.
Comment: Not all types are available for the bars placed with Accessories Add-On.
The vertically placed rebar objects 2D representation is the top view of the rebar. This 2D
view is not able to modify, but you can activate the label for this version as well.
Attention!
Labels will only appear on the floorplan if you have switched on the Show Label button
on the General Settings page
REBAR POLYGON REBAR
You can choose the most used end styles for the rebar,
but there are situations, where construction needs more
complicated shapes (maybe an arc shape rebars). In
[[eptar]] reinforcement solution you can define these
shapes with the Polygon type rebar.
Choose the rf_rebar object and select the Polygon
style under the Geometry tab page and switch on the
Enable Polygon Editing check box.
ptr Reinforcement 1.3 User Guide
___________________________________________________________________________________________________________________________________________________________________________________________________
____________________________________________________________________________________________________________________________________________________________________________________________________________________________________
16
On the floor plan you can see the rebar object and the side view of it.
On every line section there are two editable hotspots (arc and new corner point). To edit these points you can
insert new corner into the polyline or define arc between two corner points.
If you want to delete a corner from the polyline, just move it over the next corner point, solution will remove the
line sections of 0 cm length, so the two corner points will be merged.
The polygon style rebar can be placed as a single rebar or multiplied for a length.
ptr Reinforcement 1.3 User Guide
___________________________________________________________________________________________________________________________________________________________________________________________________
____________________________________________________________________________________________________________________________________________________________________________________________________________________________________
17
Note
When you create a new corner point on the Polygon path, one of the two new line sections will contains no
editable hotspots. If you want to edit this line section (add new corner point), please move one of the polylines
existing corner point, and in second step move back to original position. Our solution will recalculate the middle
points of the polyline and place the necessary editable hotspots on the path.
STIRRUP OBJECT
The stirrup object is a basic accessory for more
complex elements. With the help of stirrups we
are able to define columns (pillars), beams and
crowning objects.
Select the rf_stirrup object in the object
settings dialog.
In Position menu you can choose vertical (for
columns), horizontal (for beams) and custom
position for the stirrups. In the case of custom
position you can rotate the stirrups around its X
and Y axis. When you rotate around the Y, the
axis of the stirrup group will turn, so the
individual stirrups get a slanted position in
space.
If you want to make a slanted stirrup group with vertical stirrups, we advise, that you place an individual stirrup
and use the built in Multipy order of ArchiCAD.
In the case of custom position stirrups you have got many view options to
choose from. Besides the usual vertically projected views you can choose
the slanted view of the stirrup and you can also decide if you would like to
see the top, middle or bottom section of the stirrups or the detailed 2D view
on the floor plan view.
Select stirrup section form and set up the parameters on the
Geometry tab page.
You can set the distance between the axis of the rebar and the
side of the stirrup on this page as well. If you would like to see
this on the floorplan you can turn the Show Rebar Distance
switch on.
If you do not find the necessary predefined shape in the dialog
select the Polygon style.
The polygon style helps to define free stirrup shape on the
floor plan.
When you choose polygon based stirrup, you can choose
between open or closed shapes. If you choose the open
style, be careful with the iron final turnbacks during the polygon
definition.
You can place stirrups in three different ways (similar to rebar):
- Length and number.
- Number and distance
- Length and distance.
ptr Reinforcement 1.3 User Guide
___________________________________________________________________________________________________________________________________________________________________________________________________
____________________________________________________________________________________________________________________________________________________________________________________________________________________________________
18
You can edit the distance between the stirrups
with editable hotspots on the floor plan or in 3D
view.
In horizontal placement 2D symbol contains the
same amount of lines (top view of the stirrups) as
many stirrups are on the model. In a case of
vertical placement floor plan view is the section
view of the stirrup.
On the floor plan you can switch on the Label for
the object on the 2D Representation tab page.
You also can use the original ArchiCAD label
elements, more details are about this
functionality in point 2.8.
On the floor plan you can switch on the Label for the object on the 2D Representation tab page.
You also can use the original ArchiCAD label elements, more details are about this functionality in point 2.8.
STIRRUP OBJECT- POLYGON
If you choose the Polygon shape placement into the
Stirrup settings dialog, you can define free, polygon path
defined stirrup object.
Select the rf_stirrup object. On the settings dialog on
Geometry tab page select the Polygon shape.
Click OK, place the object into the floor plan. The
solution place a closed or opened stirrup polygon into
the scene.
You can find two editable hotspots on every edge of the
stirrup. One of these hotspot help to insert a new point
into the polyline, the other defines arc instead of straight
section-line.
Move the editable hotspots and define the required
section shape.
ptr Reinforcement 1.3 User Guide
___________________________________________________________________________________________________________________________________________________________________________________________________
____________________________________________________________________________________________________________________________________________________________________________________________________________________________________
19
When you are finished the shape
definition, switch off the Editable
hotspots check box. The small
icons will be disappeared on the
2D view and 3D model.
You can multiply the stirrup objects horizontally and vertically
as a normal stirrup element.
2D and 3D representation method is the same as we listed in
Stirrup placement point.
CONCRETE OBJECT
Concrete object is an auxiliary object to
define complex elements. The object
helps to place rebars and stirrups to the
correct position regarding the defined
concrete cover.
Object is placeable vertically and
horizontally. You can define the shape of
the object on the General Settings tab
page.
The section shape can be:
- Brick
- Circle (Cylinder)
- Extruded polygon.
Normally the columns and beams have a constant section along the full length, so one concrete object enough
to define the external shape of the complex element. If you need more complex shapes, you can use more
concrete elements to define the final shape.
If you set up the Iron Distance parameter in the Objects settings dialog, there will be hotspots and hotlines
to define the exact placement points for rebars and stirrups. If you turn on the Show Iron Distance switch you
will be able to see the placement lines.
The object is easy to modify with editable hotspots on the floor plan, section- or in 3D-view.
ptr Reinforcement 1.3 User Guide
___________________________________________________________________________________________________________________________________________________________________________________________________
____________________________________________________________________________________________________________________________________________________________________________________________________________________________________
20
This objects is not available in the cutting list and do not count in the Rebar optimalization method.
ptr Reinforcement 1.3 User Guide
___________________________________________________________________________________________________________________________________________________________________________________________________
____________________________________________________________________________________________________________________________________________________________________________________________________________________________________
21
2.4 Object placement with ArchiCAD Accessory
The mesh and the rebar elements are available to connect closed polygons on the floor plan as well. This
ArchiCAD process helps for the users to place rebars and meshes to a non-perpendicular or/and not
rectangular shaped concrete building structures.
Select the ArchiCAD slab (only one) object to fill out
with rebar or mesh elements. Use Design / Design
Extras / Accessories / Slab Accessory command.
Select the rebar or mesh object in the dialog box and
set up the necessary parameters as we defined in the
earlier chapter. Click on OK button, the ArchiCAD
automatically place the rebar or mesh elements into
the polygon shape slab with the parameters what you
defined.
ptr Reinforcement 1.3 User Guide
___________________________________________________________________________________________________________________________________________________________________________________________________
____________________________________________________________________________________________________________________________________________________________________________________________________________________________________
22
To change the placement direction of the
rebar / mesh objects, select the object and
switch on the Enable polygon editing or
Show Sections check box in the Object
settings dialog. Click on the OK button. On
the floor plan you can see the editable
hotspots, which helps you to define the
placement direction and the placement
origin.
Set up the necessary parameters. Switch of
the Enable Polygon Editing check box.
If you define an ArchiCAD slab with holes on the surface the solution can support it, so the rebars and mesh
elements do not cross the holes. Please, be circumspect when you define small holes for ArchiCAD slabs (for
tubes, mechanical stuffs), because the software do not hesitate to finish a rebar if it cross the hole and place a
new one after the hole. It can cause problems, if you are not careful enough.
The rebars and meshes - which has been placed with ArchiCAD Accessory will be grouped, you can not mix
the styles of the rebar or meshes in one placed group.
In this 1.0 version the mesh do not support to calculate with overlapping and do not calculate the optimal
placement direction. We are on it to create a new update which helps for you to support this functionality.
ptr Reinforcement 1.3 User Guide
___________________________________________________________________________________________________________________________________________________________________________________________________
____________________________________________________________________________________________________________________________________________________________________________________________________________________________________
23
2.5 Create Complex structures
Columns, Beams and Crowning are complex elements in our solution. These structures can be defined with a
group of basic objects (rebars, stirrups).
Working Area
To define columns and beams we need an
environment where we can edit side and front views
of these structures parallel with the floor plan edit.
For this working process, please define a new
section on the floor plan, which is out of the working
area of the building structures. Rename the section
window to Vas complex X. Change the
section line length to 4-5 m short. Select the section
and open the Section Selection settings dialog.
Change the Horizontal range to Limited. Press
the OK button and change the view distance to
~5m.
Move the copy of the section on the floor plan and
rotate it with 90 degree, these two sections will
represent the front and side view. Change the name
of the copied section to Vas complex Y.
To create a column we suggest to use a similar window sets like this one.
ptr Reinforcement 1.3 User Guide
___________________________________________________________________________________________________________________________________________________________________________________________________
____________________________________________________________________________________________________________________________________________________________________________________________________________________________________
24
For beam reinforcement definition we suggest a similar window sets like this one:
COLUMN DEFINITION
In our system one column contains at minimum 1
stirrup and 2 rebars. Fewer objects are not enough
to define column structure.
Place one or more rf_concrete object on the floor
plan somewhere in the horizontal range of the
sections Vas- complex X and Y.
Define the concrete external surface of the column
with these objects.
Select all the rf_concrete objects and set up the
concrete cover (Iron Distance) parameter value.
Select the rf_stirrup objects from the library. Open
the Object Settings dialog and choose the
Vertical placement option on the General tab
page. Choose shape for stirrup and set up the
parameters. Click OK button and place the stirrup
object inside of the rf_concrete. Connect the
stirrup corners to the hotlines and hotspots, which
define the safety concrete covers.
If you choose polygon style stirrup, please define the
correct shape with the editable hotspots on the floor
plan view, connect the polygon corners to the
hotspots and hotlines of the rf_concrete object.
Click on the opened Section window, the stirrups will
be visible immediately in the bottom of column.
ptr Reinforcement 1.3 User Guide
___________________________________________________________________________________________________________________________________________________________________________________________________
____________________________________________________________________________________________________________________________________________________________________________________________________________________________________
25
Use the editable hotspots to define the correct height of the
stirrup group and change the stirrups distance, if it is
necessary (for more information about stirrup placement see
2.3. point).
Unfortunately there is no possibility to copy or place 3D
elements in the section window, if you need more stirrup group
in the column, go back to the floor plan, copy the existing
stirrup object and click on section window again. The new
object will be available and you can move it to the right
position, set up the geometrical parameters with the editable
hotspots.
When you are ready with the placement of all the stirrups, you
can define the rebars.
Select the rf_rebar object from the library.
On the User Interface select the Vertical
placement option and switch on the Only
one rebar check box.
Set up the right style of the endings in the
Geometry tab page and change the
parameters. Click on OK button. Place the
rebar object inside the stirrup contour and
rotate it to the right direction. Click on the
Section window and change the values with
the editable hotspots of the rebar, if it is
necessary.
If you want to place more pieces of rebar
with the same parameters, go back to the
Floor Plan view and multiply, copy them to
the right position.
If you need rebars with different parameter
sets for the column, repeat the process
above as many time it is necessary.
ptr Reinforcement 1.3 User Guide
___________________________________________________________________________________________________________________________________________________________________________________________________
____________________________________________________________________________________________________________________________________________________________________________________________________________________________________
26
When you are ready with the
column objects rebar structure,
select all the rebar, stirrup,
concrete elements in the Column
and make sure, the Use for
Listing parameter is checked in.
Select all the rebars, stirrups and concrete elements in your
construction on the floor plan (section view is not supported for this
command) and choose Reinforcement / Column / Create Column
command.
In the opening dialog fill out the name (ID) of the new column (if you
choose a name, which already existing, application will ask you to
choose a different name). After the definition you can place this column
with this name to the model. The rebar calculation table will contains
also this name for the components (rebars, stirrups) of this column.
In the dialog, you can see a check box with a name With List. If you
switch on this check box (default), you can place an individual rebar
table about this construction on the floor plan (useful for detail
drawings).
Click the OK button.
Place the column object into the floor plan, at least one copy of it (You
can copy this column to multiply it on your plan. It is also suggested to
save this object to the Favorites). If you requested a cutting list you also can place it into the floor plan.
In the column, what you created, all the components (rebars, stirrups) ID will contains the columns name and
an individual, internal ID behind. In this moment user can not change this names (e.g. If you used O-1 as a
name of the column, the rebars and stirrups number will looks like: O-1-1, O-1-2, O-1-3).
ptr Reinforcement 1.3 User Guide
___________________________________________________________________________________________________________________________________________________________________________________________________
____________________________________________________________________________________________________________________________________________________________________________________________________________________________________
27
When you place the column into the floor plan, the solution generates an independent detail window. The name
of the detail window is the same as the name of the column. In the further working process you can find here the
components of the columns, even more, you can create a detail drawing from this column structure in this
independent detail window. Use this detail window to change the properties, components or to create a new
column structure based on this basic structure (more information about the column changes see 2.6. point).
We suggest you to copy the cutting list into the detail window. Open the Vas complex X section window
and copy the front view from the window to the detail window, over the section view. If you need the side view
as well, open the Vas complex Y section and copy the side view near to the front view.
To create a full detail drawing from the column reinforcement structure use the ArchiCAD default labels
(rf_label) or switch on the checkbox in the Object Settings dialog on the 2D representation tab page. The
information content and the shape of the label are also possible to set up in the Object Settings dialog.
One of the possible detail drawings of columns:
We suggest you to save your column into the Favorites.
Select the column object on the floor plan, open the Object Settings dialog and push the Favorites... button
on the top of the dialog.
In the next dialog write a name which helps you to recognize your column from other favorite objects. We
suggest you to use the same name as you used for the column originally (e.g. O-1 - Column).
ptr Reinforcement 1.3 User Guide
___________________________________________________________________________________________________________________________________________________________________________________________________
____________________________________________________________________________________________________________________________________________________________________________________________________________________________________
28
BEAM DEFINITION
In our system one beam contains at minimum 1 stirrup and 4 rebars. Fewer objects are not enough to define
beam structure.
Place one or more rf_concrete object on the floor plan somewhere in the horizontal range of the sections
Vas- complex X and Y. Define the concrete external surface of the beam with these objects.
Select all the rf_concrete objects and set up the concrete cover (Iron Distance) parameter value.
Select the rf_stirrup objects from the library.
Open the Object Settings dialog and
choose the Horizontal placement option on
the General tab page. Choose shape for
stirrup and set up the parameters. Click OK
button and place the stirrup object inside of
the rf_concrete. Connect the stirrup corners
to the hotlines and hotspots, which define the
safety concrete covers.
If you choose polygon style stirrup, please
define the correct shape with the editable
hotspots on the section view, connect the
polygon corners to the hotspots and hotlines
of the rf_concrete object.
Click on the floor plan window.
Use the editable hotspots to define the correct
length of the stirrup group and change the
stirrups distance, if it is necessary (for more
information about stirrup placement see 2.3.
point).
Place stirrup objects inside of the beam
contour which can define the stirrup structure
what you need. Define the positions, shapes
and stirrup distances with editable hotspots.
When you are ready with the placement of all
the stirrups, you can define the rebars.
Select the rf_rebar object from the library. On the User
Interface select the Horizontal placement option and switch on
the Only one rebar check box.
Set up the right style of the endings in the Geometry tab page
and change the parameters. Click on OK button. Place the
rebar object inside the stirrup contour. Click on the Section
window and move the rebar on the right position.
Unfortunately there is no possibility to copy or place 3D elements
in the section window, if you need more rebars in the beam, go
back to the floor plan, copy the existing rebar object and click on
section window again. The new object will be available and you
can move it to the right position, set up the geometrical
parameters with the editable hotspots.
If you need rebars with different parameter sets for the beam,
repeat the process above as many time it is necessary.
ptr Reinforcement 1.3 User Guide
___________________________________________________________________________________________________________________________________________________________________________________________________
____________________________________________________________________________________________________________________________________________________________________________________________________________________________________
29
When you are ready with the beam objects rebar structure, select
all the rebar, stirrup, concrete elements in the beam and make
sure, the Use for Listing parameter is checked in.
Select all the rebars, stirrups and concrete elements in your
construction on the floor plan (section view is not supported for this
command) and choose Reinforcement / Beam / Create Beam
command.
In the opening dialog fill out the name (ID) of the new beam (if you
choose a name, which already existing, application will ask you to
choose a different name). After the definition you can place this
beam with this name to the model. The rebar calculation table will
contains also this name for the components (rebars, stirrups) of this column.
In the dialog, you can see a check box with a name With List. If you switch on this check box (default), you
can place an individual rebar table about this construction on the floor plan (useful for detail drawings).
Click OK button.
ptr Reinforcement 1.3 User Guide
___________________________________________________________________________________________________________________________________________________________________________________________________
____________________________________________________________________________________________________________________________________________________________________________________________________________________________________
30
Place the beam object into the
floor plan, at least one copy of it
(You can copy this beam to
multiply it on your plan. It is also
suggested to save this object to
the Favorites). If you
requested a cutting list you also
can place it into the floor plan.
In the beam, what you created,
all the components (rebars,
stirrups) ID will contains the
beams name and an individual,
internal ID behind. In this
moment user can not change
this names (e.g. If you used G-1
as a name of the beam, the
rebars and stirrups number will
looks like: G-1-1, G-1-2, G-1-
3).
When you place the beam into the floor plan, the solution generates an independent detail window. The name of
the detail window is the same as the name of the beam. In the further working process you can find here the
components of the beam, even more, you can create a detail drawing from this beam structure in this
independent detail window. You can use this detail window to change the properties, components or to create a
new beam structure based on this basic structure (more information about the beam changes see 2.6. point).
We suggest you to copy the cutting list into the detail window. Open the Vas complex X section window
and copy the front view from the window to the detail window, over the top view. If you need the section view as
well, open the Vas complex Y section and copy the side view near to the side view.
To create a full detail drawing from the beam reinforcement structure use the ArchiCAD default labels (rf_label)
or switch on the checkbox in the Object Settings dialog on the 2D representation tab page. The
information content and the shape of the label are also possible to set up in the Object Settings dialog.
One of the possible detail drawings of beam:
ptr Reinforcement 1.3 User Guide
___________________________________________________________________________________________________________________________________________________________________________________________________
____________________________________________________________________________________________________________________________________________________________________________________________________________________________________
31
CROWNING DEFINITION
In our system one crowning contains stirrup systems and rebars. Crowning object is able to stretch on the floor
plan instead of the beam element which is a fix sized object.
The crowning system needs to contain at minimum one stirrup and two rebars.
Place one or more rf_concrete object on the floor plan somewhere in the horizontal range of the sections
Vas- complex X and Y. Define the concrete external surface of the crowning with these objects.
The crowning system should be built in a vertical position, so you can define the section view of the
crowning on the floor plan (looks like a column).
Select all the rf_concrete objects and set up the concrete cover (Iron Distance) parameter value.
Select the rf_stirrup objects from the library. Open the
Object Settings dialog and choose the Vertical
placement option on the General tab page. Choose
shape for stirrup and set up the parameters. Click OK
button and place the stirrup object inside of the
rf_concrete. Connect the stirrup corners to the hotlines
and hotspots, which define the safety concrete covers.
If you choose polygon style stirrup, please define the
correct shape with the editable hotspots on the floor plan
view, connect the polygon corners to the hotspots and
hotlines of the rf_concrete object.
note:
In the crowning definition you can place more stirrup groups in
the field, but the software will only distinguish the shape of the
stirrup groups, the placement position and the distance
between the stirrups will be the same, independently from your
design in the 3D model. Use more stirrups only to define more
complex stirrup (crowning) sections.
Select the rf_rebar object from the
library. On the User Interface select the
Vertical placement option and switch
on the Only one rebar check box.
Set up the Straight style of the
endings in the Geometry tab page.
Click on OK button. Place the rebar
object inside the stirrup contour. Click
on the Section window and move the
rebar on the right position with the right
length.
ptr Reinforcement 1.3 User Guide
___________________________________________________________________________________________________________________________________________________________________________________________________
____________________________________________________________________________________________________________________________________________________________________________________________________________________________________
32
If you need more rebars in the
crowning, go back to the floor plan
view and multiply your rebar
object on the floor plan to the right
positions.
If you need rebars with different
parameter sets for the beam,
repeat the process above as
many time it is necessary.
When you are ready with the beam objects rebar structure,
select all the rebar, stirrup, concrete elements in the crowning
and make sure, the Use for Listing parameter is checked in.
Select all the rebars, stirrups and concrete elements in your
construction on the floor plan (section view is not supported for
this command) and choose Reinforcement / Crowning /
Create Crowning command.
In the opening dialog fill out the name (ID) of the new crowning
(if you choose a name, which already existing, application will
ask you to choose a different name). After the definition you
can place this crowning with this name to the model. The rebar
calculation table will contains also this name for the
components (rebars, stirrups) of this crowning.
In the dialog, you can see a check box with a name With Cutting List. If you switch on this check box
(default), you can place an individual rebar table about this construction on the floor plan (useful for detail
drawings).
Click OK button.
ptr Reinforcement 1.3 User Guide
___________________________________________________________________________________________________________________________________________________________________________________________________
____________________________________________________________________________________________________________________________________________________________________________________________________________________________________
33
Place the crowning object into the floor plan, at least
one copy of it (You can copy this crowning to multiply it
on your plan. It is also suggested to save this object to
the Favorites). If you requested a cutting list you
also can place it into the floor plan.
In the crowning, what you created, all the components
(rebars, stirrups) ID will contains the crowning name
and an individual, internal ID behind. In this moment
user can not change this names (e.g. If you used K-1
as a name of the crowning, the rebars and stirrups
number will looks like: K-1-1, K-1-2, K-1-3).
When you place the crowning into the floor plan, the solution generates an independent detail window. The
name of the detail window is the same as the name of the crowning. In the further working process you can find
here the components of the crowning, even more, you can create a detail drawing from this crowning structure
in this independent detail window. You can use this detail window to change the properties, components or to
create a new crowning structure based on this basic structure (more information about the crowning changes
see 2.6. point).
To create a full detail drawing from the beam reinforcement structure use the ArchiCAD default labels (rf_label)
or switch on the checkbox in the Object Settings dialog on the 2D representation tab page. The
information content and the shape of the label are also possible to set up in the Object Settings dialog.
On the floor plan (3D model) the crowning object is one group of rebars. These objects contain editable
hotspots on the edges. With the help of these hotspots, you can edit the length and the rebars overhanging.
You can also use the standard ArchiCAD labels or the implemented function to show the name of the complex
element. In this case the labels will show the crowning name (K-1) and the lengths of the full construction
(rebars).
One of the possible detail drawings of crowning:
ptr Reinforcement 1.3 User Guide
___________________________________________________________________________________________________________________________________________________________________________________________________
____________________________________________________________________________________________________________________________________________________________________________________________________________________________________
34
2.6 Edit Objects
EDITING METHODES IN GENERAL
The changes of any kind of the objects on the 3D model do not has influence to the already placed cutting lists.
If you edit any objects on the model or change some parameters on it, we suggest to you to refresh the cutting
lists with the command Reinforcement / Cutting lists placement.
During the refresh of the cutting lists be careful,and consider if you want to refresh all the visible
objects on the floor plan or just a few selected ones.
EDIT BASIC OBJECTS
To change the objects placed on the floor plan (3D
model), select the object. If the object has editable
hotspots, you can change some geometrical data
with it.
To change more parameters in the library part,
please open the Object Settings dialog and
change the requested values. Click OK button to
apply the changes on the object.
To edit rebar and stirrup objects, it would be
helpful if you see the side view (section view) of
the element. To see these views open the Object
Settings dialog, select General Settings tab
page and switch on the requested views with the icons on the bottom. Click the OK button, the external views
will be available soon on the floor plan with editable hotspots. These external views are able to move, rotate
with the help of the hotspots and you can edit some geometrical values of the object with it. These side views
can help a lot when you create a section view of a construction (see more in the 2.8. point).
ptr Reinforcement 1.3 User Guide
___________________________________________________________________________________________________________________________________________________________________________________________________
____________________________________________________________________________________________________________________________________________________________________________________________________________________________________
35
EDIT COMPLEX ELEMENTS
Edit Crowning object
You can edit crowning object on the floor plan and 3D views with the editable hotspots. You can change the full
length of the construction, the stirrups distance, and the rebars overhang from the last stirrup element
(necessary for corners).
You can check the components of the crowning objects in the Objects Settings dialog under the General
Settings tab page, but these components are not available to change in this view, you can edit the
components only with the help of the command Reinforcement / Crowning / Edit Crowning.
Select the Detail Window with the name of the crowning to edit (e.g.
K-1). Copy the section view components from the detail window to the
Floor plan.
Change the necessary parameters, delete components or add new
ones into the construction.
ptr Reinforcement 1.3 User Guide
___________________________________________________________________________________________________________________________________________________________________________________________________
____________________________________________________________________________________________________________________________________________________________________________________________________________________________________
36
If you do not want to change only a few types of elements on the model, select the objects to change and select
the edited crowning components as well. Click on the Reinforcement / Crowning / Edit Crowning command.
The solution will refresh the selected crowning objects with the selected components (basic elements). In this
case you created a new crowning structure, but there are some untouched crowning on the model, which are
not affected, so you can not overwrite the original crowning number, you have to define a new name.
If you want to change all the crowning in the model,
select only the crowning components on the floor plan.
Click on the Reinforcement / Crowning / Edit
Crowning command. Solution opens a dialog, which
shows the available crowning composites on the model.
You have to select the number of the crowning structure,
which you want to refresh. Click OK, the solution will
update all the crowning objects (structures) on the floor
plan, which has the same number what you selected.
Solution also updates the detail windows as well.
The application does not refresh
Side views in the Detail
drawing window, so we suggest
deleting these views and tables
and placing them again.
When you update the
crowning, the cutting lists,
which contain this type of
crowning, will be not updated
automatically. We suggest
you to update the cutting lists
after these types of changes.
ptr Reinforcement 1.3 User Guide
___________________________________________________________________________________________________________________________________________________________________________________________________
____________________________________________________________________________________________________________________________________________________________________________________________________________________________________
37
Edit Column object
Columns elements are not possible to edit on the floor plan or on 3D model view. In the Objects Settings
dialog you can change only the pen colors, listed or not listed check box, ID name and some 2D representation
mode.
You can check the components of the column objects in the Objects
Settings dialog under the General Settings tab page, but these
components are not available to change in this view, you can edit the
components only with the help of the command Reinforcement /
Crowning / Edit Crowning.
Select the Detail Window with the name of the column to edit (e.g. O-1).
Copy the section view components from the detail window to the Floor
plan.
ptr Reinforcement 1.3 User Guide
___________________________________________________________________________________________________________________________________________________________________________________________________
____________________________________________________________________________________________________________________________________________________________________________________________________________________________________
38
Change the necessary parameters, delete components or add new
ones into the construction.
If you want to change only a few pieces of elements on the model,
select the objects to change and select the edited column components
as well. Click on the Reinforcement / Column / Edit column
command.
The solution will refresh the selected column objects with the selected
components (basic elements). In this case you created a new column
structure, but there are some untouched columns on the model, which
are not affected, so you can not overwrite the original column number,
you have to define a new name.
ptr Reinforcement 1.3 User Guide
___________________________________________________________________________________________________________________________________________________________________________________________________
____________________________________________________________________________________________________________________________________________________________________________________________________________________________________
39
ptr Reinforcement 1.3 User Guide
___________________________________________________________________________________________________________________________________________________________________________________________________
____________________________________________________________________________________________________________________________________________________________________________________________________________________________________
40
If you want to change all the columns in the model, select only the column components on the floor plan.
Click on the Reinforcement / Column / Edit Column command. Solution opens a dialog, which shows the
available column composites on the model. You have to select the number of the column structure, which you
want to refresh. Click OK, the solution will update all the column objects (structures) on the floor plan, which
has the same number what you selected. Solution also updates the detail windows as well.
The application does not refresh Side views in the Detail drawing
window, so we suggest deleting these views and tables and placing
them again.
When you update the columns, the cutting lists, which contains
these types of columns will be not updated automatically. We
suggest you to update the cutting lists after these types of
changes.
ptr Reinforcement 1.3 User Guide
___________________________________________________________________________________________________________________________________________________________________________________________________
____________________________________________________________________________________________________________________________________________________________________________________________________________________________________
41
Edit Beam objects
Beams elements are not possible to edit on the floor
plan or on 3D model view. In the Objects Settings
dialog you can change only the pen colors, listed or
not listed check box, ID name and some 2D
representation mode.
You can check the components of the beam objects
in the Objects Settings dialog under the General
Settings tab page, but these components are not
available to change in this view, you can edit the
components only with the help of the command
Reinforcement / Beam / Edit Beam.
Select the Detail Window with the name of the column to edit (e.g. G-1). Copy the section view components
from the detail window to the Floor plan.
Change the necessary parameters, delete components or add new ones into the construction.
If you want to change only a few pieces of elements on
the model, select the objects to change and select the
edited beam components as well. Click on the
Reinforcement / Beam / Edit beam command.
The solution will refresh the selected beam objects with
the selected components (basic elements). In this case
you created a new beam structure, but there are some
untouched beams on the model, which are not affected,
so you can not overwrite the original beam number, you
have to define a new name.
ptr Reinforcement 1.3 User Guide
___________________________________________________________________________________________________________________________________________________________________________________________________
____________________________________________________________________________________________________________________________________________________________________________________________________________________________________
42
If you want to change all the beams in the model, select only the beam components on the floor plan. Click on
the Reinforcement / Beam / Edit Beam command. Solution opens a dialog, which shows the available beam
composites on the model. You have to select the number of the beam structure, which you want to refresh. Click
OK, the solution will update all the beam objects (structures) on the floor plan, which has the same number
what you selected. Solution also updates the detail windows as well.
The application does not refresh Side views in the Detail drawing window, so we suggest deleting these views
and tables and placing them again.
When you update the columns, the cutting lists, which contains these types of columns will be not
updated automatically. We suggest you to update the cutting lists after these types of changes.
2.7 Delete Elements
To delete any rebar construction from the 3D model, you can use the ArchiCAD default process. Select the
object on any views and click DEL button or select Edit / Delete command.
On the other hand the deleted objects will not be deleted from cutting list until you do not regenerate them. To
clear the deleted objects from the cutting list, please use the Reinforcement / List Placement command.
2.8 Use ArchiCAD Label element
You can place default ArchiCAD label elements
connected to the rebar objects.
Select the Label ( ) object from the toolbar.
Open Label Settings dialog and select the rf_label
type for objects. Click on OK button.
On the working area select the Label connection to
objects placement method.
Click on a hotspot or hotline of the object on the floor
plan to place and connect the label to the object. The
label will be placed in the floor plan connected to the
object you selected. If you want to move the label or
change the text position of it, select the label object and
move its hotspots to the right position.
This Label wills connected to the rebar objects until you
delete it, label will update at all parameter changes and
label will move with the object together.
ptr Reinforcement 1.3 User Guide
___________________________________________________________________________________________________________________________________________________________________________________________________
____________________________________________________________________________________________________________________________________________________________________________________________________________________________________
43
2.9 Create Section drawings
You can create section drawings on two different ways:
- To place the model section view on the floor plan and move the side views of the rebar objects,
- To work on the section view of the model, pick up the parameter sets of rebar objects and place 2D objects to
the drawing.
Both processes have benefit and disadvantage, depending on what is your preferred working methods you can
use both of them.
Create section view on the floor plan
Create an ArchiCAD section line on the floor plan, where you want to define the section. Open the section view
and mark the working area, which shows your affected slab. Copy the contour from the section window and
place it to the floor plan, to the right position (in section Ctrl+C, on floor plan Ctrl+V).
Select one of the rebar objects which
cross the section line on the floor plan.
Open the Object Settings dialog and
switch on the side view icon on the
General Settings tab page.
ptr Reinforcement 1.3 User Guide
___________________________________________________________________________________________________________________________________________________________________________________________________
____________________________________________________________________________________________________________________________________________________________________________________________________________________________________
44
With the help of editable hotspots move
the section view of the object to the right
position and rotate it to the right
direction if it is necessary.
Select a mesh object in the cross
section line, open the Object Settings
dialog and switch on the Show
Section check box. Select the direction
for the section (X - Y) and click OK.
With the help of editable hotspots move
the section view of the object to the right
position and rotate it to the right
direction if it is necessary.
In version 1.0 the mesh which has been
placed by Accessory Add-On has no
such a section view (check box is grey).
In this case draw a single line to
represent the mesh on section.
Use the process above to all objects, which is affected in the section view.
To place labels for the section drawing use ArchiCAD label objects. Select the Label ( ) object from
the toolbar. Open Label Settings dialog and select the rf_label type for objects. Click on OK button.
On the working area select the Label
connection to objects placement method.
Click on a hotspot or hotline of the object on the
floor plan to place and connect the label to the
object. The label will be placed in the floor plan
connected to the object you selected. If you want to move the label or change the text position of it, select the
label object and move its hotspots to the right position.
This Label wills connected to the rebar objects until you delete it, label will update at all parameter changes and
label will move with the object together.
You can do the same label placement for all objects in the section, but you can place independent labels as
well.
ptr Reinforcement 1.3 User Guide
___________________________________________________________________________________________________________________________________________________________________________________________________
____________________________________________________________________________________________________________________________________________________________________________________________________________________________________
45
Benefits, disadvantages:
The benefit is to see all the changes in the section rebars, what you make on the model.
On the other hand, if you move or copy the objects on the model side, the section views will move or multiplied
with the objects together, which can cause a confused section drawing.
If you use this section generation method, we suggest you to generate the section drawing at the last phase of
the planning process, when you are not plan to change the structures in the model.
ptr Reinforcement 1.3 User Guide
___________________________________________________________________________________________________________________________________________________________________________________________________
____________________________________________________________________________________________________________________________________________________________________________________________________________________________________
46
Define section view in Section Window
Create an ArchiCAD section line on the floor plan, where you want to define the section. Rename it to M-1.
Open the M-1 section window. Set up the Section window Horizontal Distance properties to Limited. Set
up app. 2 m distance on the floor plan.
.
Select and copy the contour lines from the Section Window.
Create an Independent Section Drawing, rename it to V-1. Place the copied section contour into the V-1
section window.
ptr Reinforcement 1.3 User Guide
___________________________________________________________________________________________________________________________________________________________________________________________________
____________________________________________________________________________________________________________________________________________________________________________________________________________________________________
47
Set up the M-1 Section as a Trace view in Section V-1. Open the M-1 section view and set up the Layer
Sets to show the slabs in the model in Wireframe mode. If you do well, the rebar objects will be visible in the
M-1 section.
Open the V-1 section window. On the section view you can see
the contour lines of the structures and the 3D section models of the
rebar structures (based on the trace drawing). Move your mouse
over one of the rebar object and click on it, when you push the Alt
button (Alt + Click).
With this process you could copy the parameter settings of that
element. Click on the section window (object placement). The
section drawing of the earlier selected object will be placed into the
section drawing, unfortunately not the right place, but somewhere
around it.
Click on the View / Zoom / Show all command.
Find the object placed in the last step. Move the
object to the right position and rotate it if it is
necessary.
Set up the label to fit to your requirements.
ptr Reinforcement 1.3 User Guide
___________________________________________________________________________________________________________________________________________________________________________________________________
____________________________________________________________________________________________________________________________________________________________________________________________________________________________________
48
If you choose mesh objects, maybe the mesh section view will be shorter or longer, as the original object
section view. In this case, you can edit the length of the meshs section view with the hotspots on the edges.
Repeat the process above until you do not placed all the elements into the section view, which is necessary to
show.
To place labels for the section drawing use ArchiCAD label objects or the objects own represented labels. For
more information about the label placement and configuration see 2.8. Points.
Benefits, disadvantages:
In this solution you follow the ArchiCAD working methods and you generate the section view in the section
window, so the section documentation is not in the model space.
On the other hand, the section is not generated from the model directly, if you change anything in the model
space, the section view will be not updated automatically, you have to check the changes in all case.
Suggestion:
If you use this section generation method, we suggest you to generate the section drawing at the last phase of
the planning process, when you are not plan to change the structures in the model.
ptr Reinforcement 1.3 User Guide
___________________________________________________________________________________________________________________________________________________________________________________________________
____________________________________________________________________________________________________________________________________________________________________________________________________________________________________
49
.
ptr Reinforcement 1.3 User Guide
___________________________________________________________________________________________________________________________________________________________________________________________________
____________________________________________________________________________________________________________________________________________________________________________________________________________________________________
50
Chapter 3.
3.1. Cutting list placement and ID check
This reinforcement solution helps for the users to create the necessary reinforcement drawings and models,
even it generates cutting lists and checks the ID mistakes as well.
In the 2.5. point (complex structures) we already write about the cutting list definition, which is available to place
into the floor plan. You can place the same cutting list for several construction drawings as well.
ptr Reinforcement 1.3 User Guide
___________________________________________________________________________________________________________________________________________________________________________________________________
____________________________________________________________________________________________________________________________________________________________________________________________________________________________________
51
Create Cutting list
Select the floor plan view which you want to collect in one cutting list.
Switch on the necessary layers and hide the unnecessary object layers.
Choose the Reinforcement / Cutting List placement command.
Solution will check and collect all the rebars, meshes and complex
objects, control the IDs, parameter sets and place a list on the floor plan
which contains all the different type rebars in the visible layers on the
active floor plan view.
In the case, if you placed objects with same ID,
but the parameter values (type, diameter, shape,
and length) are different, than solution will change
the ID number for one of them.
In the case, if you placed objects with different IDs,
but the parameter values (type, diameter, shape,
and length) are the same, than solution will collect
them and use them for the same ID. The used ID
will be that one, which ID has been placed more on
the floor plan.
After the automatic calculation and ID check you have to define the position of the cutting list on the floor plan. If
you have a cutting list on the floor plan already, the software do not place a new one, just refresh the existing
one.
ptr Reinforcement 1.3 User Guide
___________________________________________________________________________________________________________________________________________________________________________________________________
____________________________________________________________________________________________________________________________________________________________________________________________________________________________________
52
In the case, if you have more cutting list placed into the actual floor plan view the reinforcement solution will
cancel the operation, do not update any of the placed cutting lists. In this situation, please select the cutting lists
to update and select all the rebars, which you want to involve into the cutting list. Click the Reinforcement /
Cutting List placement command again. If the selection of the all rebar and one cutting list is difficult on the
floor plan, switch off the layers, which contains the unnecessary cutting lists or place them to an independent
detail drawings until you runt the recalculation method again.
You can choose the columns of the cutting list to show on the documentation. Select the cutting list, open the
Object settings dialog and switch on or off the check box in front of the different column names. If you need
bigger or smaller rebar drawings, you can customize its size on the List Representation tab page.
ptr Reinforcement 1.3 User Guide
___________________________________________________________________________________________________________________________________________________________________________________________________
____________________________________________________________________________________________________________________________________________________________________________________________________________________________________
53
3.2. Use Interactive Schedule
With the help of this implemented ArchiCAD listing method you also can check the ID numbers and the different
rebars in your documentation.
Start the Interactive Schedule with the Document / Schedules and Lists / Schedules / Scheme Settings
command.
Choose the Import... button on the right side.
Find the installed Reinforcement Library on your computer and
the [eptar]-Reinforcement.xml file in the same location.
In the most case you will find this file here:
c:/Program Files/Graphisoft/ArchiCAD/Add-
Ons/[eptar]_Reinforcement.
After the loading method choose the [eptar]-Reinforcement
type from the schemes. Click on the OK button.
If your interactive schedule dont opens automatically,
select the Schedules/ Element / [eptar]-
Reinforcement in the Navigator on the right.
ptr Reinforcement 1.3 User Guide
___________________________________________________________________________________________________________________________________________________________________________________________________
____________________________________________________________________________________________________________________________________________________________________________________________________________________________________
54
In the schedule window you can see all the placed reinforcement objects collected by type, diameter, shape,
length and iron-quality. Unfortunately ArchiCAD do not support to ignore the hidden layers, so you will see all
the rebars on the model, even they are visible on the model or not. If you want to filter the visible or not visible
rebars differently, you have to define the layer filters in the settings dialog (see more in 3.3. point). For the
reason of above, we suggest using this schedule to check the rebars on the model, but do not use it to create
Cutting lists or summary with it, because it can cause mistakes in the calculation.
If you can not recognize an object based on the ID or the parameters in the list, you can use one of the buttons
on the top of the dialog. Choose one rebar in the list and click the activated button on the header the list.
ArchiCAD will show the object on the floor plan or in the 3D window immediately.
In this schedule you have a possibility to change some parameters of the selected object(s). Select one object
in the list and change the diameter or the Iron quality values. These changes will automatically activate for all
placed objects in the model, so you can easily change the IDs or other parameters of the objects.
ptr Reinforcement 1.3 User Guide
___________________________________________________________________________________________________________________________________________________________________________________________________
____________________________________________________________________________________________________________________________________________________________________________________________________________________________________
55
3.3. Create custom Cutting list
With the help of this schedule, you can define
your own style cutting list as well.
Click on the Scheme Settings button, the
setting dialog opens, where you can add or
remove filters and parameters.
On the bottom parts of the dialog, under
Fields / ptr Reinforcement tab page you
can see parameters on the right side which
are visible in the schedule.
On the left side you can see parameters,
which you can add to your list, which can use
for filtering the objects in the schedule.
Under the Object/Lamp category you can find more default parameters which you can add to the list to filter
and represent the objects, but you can add custom Reinforcement object parameters to the list as well. To add
custom reinforcement parameters to the list use the Additional Parameters... button on the bottom. When
you click on this button, ArchiCAD collect all the loaded library parts and show them in a list. Select the
[[eptar]] Reinforcement library and one of the library parts inside.
From the visible parameter list choose the necessary parameters and push the >> Add >> button to attach to
the list on the right side.
When you click on the OK button, your selected parameters will be available immediately in the Schedule
fields.
In Interactive schedule there is a priority of the parameters as well. If you move parameters on the top of the list,
the list will be filtered based on that parameter first.
For more information about the interactive schedule use the Graphisoft documentation.
ptr Reinforcement 1.3 User Guide
___________________________________________________________________________________________________________________________________________________________________________________________________
____________________________________________________________________________________________________________________________________________________________________________________________________________________________________
56
Chapter 4.
4.1. Technical support
If you have any problem, question, comment or request regarding the application, please contact
the ptr ltd. on the next channels:
PTR Kft.
Kata Danis
Telefon: +36 1 / 225 73 55
e-mail: info@[eptar].hu
Das könnte Ihnen auch gefallen
- The Subtle Art of Not Giving a F*ck: A Counterintuitive Approach to Living a Good LifeVon EverandThe Subtle Art of Not Giving a F*ck: A Counterintuitive Approach to Living a Good LifeBewertung: 4 von 5 Sternen4/5 (5782)
- Hidden Figures: The American Dream and the Untold Story of the Black Women Mathematicians Who Helped Win the Space RaceVon EverandHidden Figures: The American Dream and the Untold Story of the Black Women Mathematicians Who Helped Win the Space RaceBewertung: 4 von 5 Sternen4/5 (890)
- The Yellow House: A Memoir (2019 National Book Award Winner)Von EverandThe Yellow House: A Memoir (2019 National Book Award Winner)Bewertung: 4 von 5 Sternen4/5 (98)
- Elon Musk: Tesla, SpaceX, and the Quest for a Fantastic FutureVon EverandElon Musk: Tesla, SpaceX, and the Quest for a Fantastic FutureBewertung: 4.5 von 5 Sternen4.5/5 (474)
- Shoe Dog: A Memoir by the Creator of NikeVon EverandShoe Dog: A Memoir by the Creator of NikeBewertung: 4.5 von 5 Sternen4.5/5 (537)
- Devil in the Grove: Thurgood Marshall, the Groveland Boys, and the Dawn of a New AmericaVon EverandDevil in the Grove: Thurgood Marshall, the Groveland Boys, and the Dawn of a New AmericaBewertung: 4.5 von 5 Sternen4.5/5 (265)
- The Little Book of Hygge: Danish Secrets to Happy LivingVon EverandThe Little Book of Hygge: Danish Secrets to Happy LivingBewertung: 3.5 von 5 Sternen3.5/5 (399)
- Never Split the Difference: Negotiating As If Your Life Depended On ItVon EverandNever Split the Difference: Negotiating As If Your Life Depended On ItBewertung: 4.5 von 5 Sternen4.5/5 (838)
- Grit: The Power of Passion and PerseveranceVon EverandGrit: The Power of Passion and PerseveranceBewertung: 4 von 5 Sternen4/5 (587)
- A Heartbreaking Work Of Staggering Genius: A Memoir Based on a True StoryVon EverandA Heartbreaking Work Of Staggering Genius: A Memoir Based on a True StoryBewertung: 3.5 von 5 Sternen3.5/5 (231)
- The Emperor of All Maladies: A Biography of CancerVon EverandThe Emperor of All Maladies: A Biography of CancerBewertung: 4.5 von 5 Sternen4.5/5 (271)
- Team of Rivals: The Political Genius of Abraham LincolnVon EverandTeam of Rivals: The Political Genius of Abraham LincolnBewertung: 4.5 von 5 Sternen4.5/5 (234)
- On Fire: The (Burning) Case for a Green New DealVon EverandOn Fire: The (Burning) Case for a Green New DealBewertung: 4 von 5 Sternen4/5 (72)
- The Unwinding: An Inner History of the New AmericaVon EverandThe Unwinding: An Inner History of the New AmericaBewertung: 4 von 5 Sternen4/5 (45)
- The Hard Thing About Hard Things: Building a Business When There Are No Easy AnswersVon EverandThe Hard Thing About Hard Things: Building a Business When There Are No Easy AnswersBewertung: 4.5 von 5 Sternen4.5/5 (344)
- The World Is Flat 3.0: A Brief History of the Twenty-first CenturyVon EverandThe World Is Flat 3.0: A Brief History of the Twenty-first CenturyBewertung: 3.5 von 5 Sternen3.5/5 (2219)
- The Gifts of Imperfection: Let Go of Who You Think You're Supposed to Be and Embrace Who You AreVon EverandThe Gifts of Imperfection: Let Go of Who You Think You're Supposed to Be and Embrace Who You AreBewertung: 4 von 5 Sternen4/5 (1090)
- The Sympathizer: A Novel (Pulitzer Prize for Fiction)Von EverandThe Sympathizer: A Novel (Pulitzer Prize for Fiction)Bewertung: 4.5 von 5 Sternen4.5/5 (119)
- Her Body and Other Parties: StoriesVon EverandHer Body and Other Parties: StoriesBewertung: 4 von 5 Sternen4/5 (821)
- (Csc. 351 Software Engineering) : Lecturer: Hiranya BastakotiDokument13 Seiten(Csc. 351 Software Engineering) : Lecturer: Hiranya Bastakotiauthor acessNoch keine Bewertungen
- ML ServerDokument2.320 SeitenML ServerVarsha MishraNoch keine Bewertungen
- Applied Geostatistics for Reservoir Modeling and Characterization Training in BaliDokument5 SeitenApplied Geostatistics for Reservoir Modeling and Characterization Training in BaliWilfred ThomasNoch keine Bewertungen
- 3-Application of Intelligent Agents in Healthcare-DoneDokument30 Seiten3-Application of Intelligent Agents in Healthcare-DoneCAIR BZUNoch keine Bewertungen
- Mikrotik Routeros™ V3.0: Reference ManualDokument302 SeitenMikrotik Routeros™ V3.0: Reference Manualvj-arifNoch keine Bewertungen
- SMTPDokument78 SeitenSMTPrajeshkutiwariNoch keine Bewertungen
- Hashmyfiles Evaluation: Using The ApplicationDokument3 SeitenHashmyfiles Evaluation: Using The ApplicationMD HOSSAINNoch keine Bewertungen
- Introduction To UNIX and Linux - Lecture Three - ExerciseDokument2 SeitenIntroduction To UNIX and Linux - Lecture Three - ExercisehradiyaNoch keine Bewertungen
- Microprocessor Lab Project EC - 316: Made ByDokument19 SeitenMicroprocessor Lab Project EC - 316: Made ByJani ServiniNoch keine Bewertungen
- Job Description Intermediate Planner (Ejemplo) en InglesDokument3 SeitenJob Description Intermediate Planner (Ejemplo) en InglesJesus BarrazaNoch keine Bewertungen
- Hopf 6870 - 1101Dokument58 SeitenHopf 6870 - 1101macakafkaNoch keine Bewertungen
- Mathematical Functions in C++ and Source CodeDokument3 SeitenMathematical Functions in C++ and Source CodeKnNan KhowajaNoch keine Bewertungen
- Create interactive maps with Leaflet R packageDokument55 SeitenCreate interactive maps with Leaflet R packageKarla BrunessaNoch keine Bewertungen
- Product - Information - MI06-S-XX-400 V1.6Dokument2 SeitenProduct - Information - MI06-S-XX-400 V1.6Jorge MorenoNoch keine Bewertungen
- CT Gateway 4.2 Manual PDFDokument38 SeitenCT Gateway 4.2 Manual PDFRichNoch keine Bewertungen
- Ender-2 Pro-SM-001 User Manual CompressedDokument32 SeitenEnder-2 Pro-SM-001 User Manual CompressedmihaigheNoch keine Bewertungen
- Army PKI Slides On CAC CardsDokument26 SeitenArmy PKI Slides On CAC CardszelosssNoch keine Bewertungen
- Proposal PeparDokument11 SeitenProposal PepargetachewNoch keine Bewertungen
- Faq Online Guard PlusDokument4 SeitenFaq Online Guard PlusMohd Nazri SalimNoch keine Bewertungen
- How To Install PHP 8 On Ubuntu 20.04 - LinuxizeDokument7 SeitenHow To Install PHP 8 On Ubuntu 20.04 - LinuxizeMustafa KOSENoch keine Bewertungen
- How To Add ExpressJS Server To NextJS ApplicationDokument16 SeitenHow To Add ExpressJS Server To NextJS ApplicationChuks ValentineNoch keine Bewertungen
- Microsoft Workloads in AWSDokument250 SeitenMicrosoft Workloads in AWSmajd natour100% (1)
- World Cup Data Analysis and VisualizationDokument1 SeiteWorld Cup Data Analysis and VisualizationHasan Galiv NabinNoch keine Bewertungen
- AWS Solution Architect CertificationDokument6 SeitenAWS Solution Architect Certificationpappupass200467% (12)
- Wireless Communication by Rappaport Problem Solution ManualDokument7 SeitenWireless Communication by Rappaport Problem Solution ManualSameer Kumar DashNoch keine Bewertungen
- Chronicles - 1 - IT - Summer 2019 PDFDokument137 SeitenChronicles - 1 - IT - Summer 2019 PDFAditya JabadeNoch keine Bewertungen
- PL Labexer4 Sacasas ElizaldeDokument7 SeitenPL Labexer4 Sacasas Elizaldeapi-565917483Noch keine Bewertungen
- Qos-Enabled Middleware Design & Application: Dr. Douglas C. SchmidtDokument18 SeitenQos-Enabled Middleware Design & Application: Dr. Douglas C. SchmidtfarukscanNoch keine Bewertungen
- Peoplesoft Payroll For North AmericaDokument41 SeitenPeoplesoft Payroll For North AmericaKavita Badhani50% (2)
- Passport Seva ProjectDokument14 SeitenPassport Seva ProjectChandan BanerjeeNoch keine Bewertungen