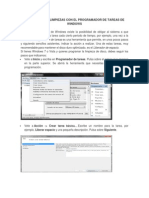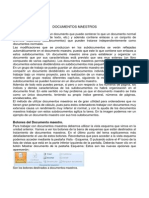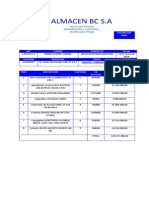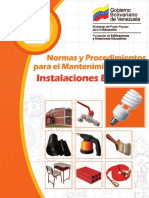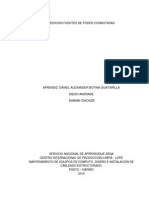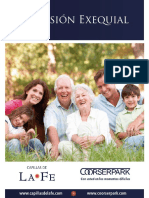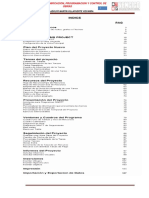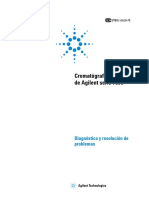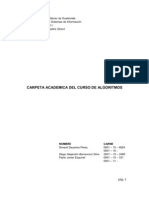Beruflich Dokumente
Kultur Dokumente
Documentos Maestros Jaelis
Hochgeladen von
JaelisQuintana0 Bewertungen0% fanden dieses Dokument nützlich (0 Abstimmungen)
276 Ansichten11 SeitenCopyright
© © All Rights Reserved
Verfügbare Formate
DOCX, PDF, TXT oder online auf Scribd lesen
Dieses Dokument teilen
Dokument teilen oder einbetten
Stufen Sie dieses Dokument als nützlich ein?
Sind diese Inhalte unangemessen?
Dieses Dokument meldenCopyright:
© All Rights Reserved
Verfügbare Formate
Als DOCX, PDF, TXT herunterladen oder online auf Scribd lesen
0 Bewertungen0% fanden dieses Dokument nützlich (0 Abstimmungen)
276 Ansichten11 SeitenDocumentos Maestros Jaelis
Hochgeladen von
JaelisQuintanaCopyright:
© All Rights Reserved
Verfügbare Formate
Als DOCX, PDF, TXT herunterladen oder online auf Scribd lesen
Sie sind auf Seite 1von 11
DOCUMENTOS MAESTROS
Un documento maestro es un documento que puede contener lo que un documento normal
(grficos, tablas, formato de texto, etc.) y adems contiene enlaces a un conjunto de
archivos separados (subdocumentos) que pueden tratarse independientemente como
documentos normales.
Las modificaciones que se produzcan en los subdocumentos se vern reflejadas
automticamente en el documento maestro, puesto que este lo que contiene son enlaces a
estos subdocumentos. Un documento maestro sirve para establecer y organizar un
documento que por sus caractersticas est previsto que sea muy extenso (un libro
compuesto de varios captulos). Los documentos maestros permiten organizar y modificar
documentos extensos dividindolos en subdocumentos ms pequeos y fciles de manejar.
En un grupo de trabajo se puede guardar un documento maestro en una red de trabajo para
compartir un documento dividindolo en subdocumentos individuales por ejemplo para
trabajar bajo un mismo proyecto, para la realizacin de un manual extenso, donde cada
miembro del grupo realiza diferentes captulos, siguiendo la misma estructura en los
subdocumentos se pueden fusionar en un documento maestro.
Adems de todo esto puedes pensar, si pero y con respecto a los nmeros de pgina, los
ndices y dems caractersticas de los subdocumentos no habr organizacin en el
documento final. En este sentido no hay problema ya que el documento maestro se trata
como un nico documento, teniendo su propio ndice general, nmeros de pginas,
encabezados, etc.
El mtodo de utilizar documentos maestros es de gran utilidad para ordenadores que no
tienen gran potencia de clculo, pues para estos ordenadores trabajar con documentos muy
extensos causa un rendimiento muy inferior al normal, y con la ayuda de los documentos
maestros trabajar con estos subdocumentos agiliza la tarea. En la imagen podemos ver un
ejemplo de un documento maestro con sus tres subdocumentos.
Botones del Documento maestro.
Para trabajar con documentos maestros debemos utilizar la vista esquema que vimos en la
unidad anterior. Vamos a ver los botones de la barra de esquemas que estn destinados al
tratamiento de documentos maestros. En el ltimo punto del tema explicaremos ms
detalladamente el uso de estos botones. Recordamos que para acceder a la vista esquema
podemos acceder mediante la pestaa Vista - Esquema. O pulsando sobre el 4 icono de la
lista de vistas que est en la parte inferior izquierda de la pantalla. Debers hacer clic en el
botn Mostrar documento de la pestaa Esquema: Estos son las nuevas opciones que
aparecern:
Son los botones destinados a documentos maestros.
.Muestra / oculta los botones destinados a documentos maestros.
Contrae / expande los subdocumentos incluidos en el documento maestro.
Cuando tenemos el esquema creado por niveles podemos crear un subdocumento a raz
de un ttulo. Lo veremos ms detalladamente a lo largo de la unidad.
Si tenemos un subdocumento en el documento maestro y lo desvinculamos como
subdocumento
lo que hacemos es que pase a formar parte del documento maestro y deje de existir como
subdocumento.
Sirve para seleccionar el documento que queremos insertar el documento
maestro.
Si tenemos varios subdocumentos, podemos seleccionarlos y combinarlos en uno solo.
Realiza lo contrario a combinar, es decir un subdocumento podemos dividirlo en varios
Subdocumentos.
. Al bloquear un subdocumento lo que hacemos es ponerlo como solo lectura para que
Nadie pueda modificarlo si estamos trabajando en grupo.
Crear Documento maestro.
Para crear un documento maestro tenemos dos opciones:
Crear un esquema de un documento maestro.
Esta opcin sirve cuando tenemos muy claro la organizacin, estructura y desarrollo del
documento. Podemos crearnos un esquema (o ndice) con todos los puntos que vamos a
tratar en el documento e ir haciendo la seleccin de los puntos ms importantes y
clasificarlos por documentos individuales.
Imaginemos que tenemos la planificacin de un libro bien estructurado y sabemos el
nmero de captulos con sus ttulos, entonces podemos hacer el documento maestro con
un esquema y destinar cada ttulo de un captulo a un subdocumento. Para realizar esto
seguiremos los siguientes pasos:
- Tenemos el esquema ya redactado con los ttulos de los captulos con su nivel
correspondiente. - Seleccionamos el primer ttulo del captulo del libro.
- Presionamos sobre para crear un subdocumento.
- A continuacin podemos redactar el contenido del subdocumento.
Con el resto de captulos seguimos el mismo procedimiento.
Al guardar el documento maestro guarda el documento maestro y adems crea un
documento por cada subdocumento que hayamos creado y lo guarda en el mismo lugar
donde tenemos el documento maestro. Por ejemplo en la imagen que tenemos a la derecha
tenemos el documento maestro y 3 subdocumentos (Captulo 1, Captulo 2 y Captulo 3).
Estos 4 documentos estarn en la misma carpeta de nuestro disco duro. Los nombres que
les da por defecto a los subdocumentos son el primer ttulo. En este ejemplo los
documentos tienen el nombre de Capitulo 1.docx, etc.
Convertir documentos existentes en un documento maestro.
La otra opcin es cuando disponemos de los subdocumentos ya creados y queremos
fusionarlos en un nico documento maestro sin tener que estar cortando y pegando.
Adems, si creamos un documento cortando y pegando, el rendimiento de trabajo no ser
el mismo, cuanto ms extenso sea el documento ms se ralentizar el sistema al trabajar
con l.
Para fusionar todos estos documentos en un documento maestro debemos seguir los
siguientes pasos:
- Crear un nuevo documento que ser el documento maestro.
- Ponernos en vista esquema accediendo a la pestaa Vista - Esquema o presionando
sobre
.
Basndonos en el mismo ejemplo que vimos anteriormente tenemos los captulos ya
creados.
- Escribimos el ttulo del libro y lo ponemos como Titulo 1 para que tenga el nivel de
esquema 1.
Para insertar el primer subdocumento (Capitulo 1) presionamos sobre .
Aparece el cuadro de dilogo Insertar subdocumento, para que seleccionemos que
documento queremos insertar.
- Seleccionamos el Capitulo 1.docx y pulsamos Abrir.
Con el resto de captulos se realiza el mismo procedimiento y al final tendremos un
documento maestro formado por tres subdocumentos.
Manipulando Documentos maestros.
Contraer / expandir documentos.
Al inicio de la unidad hemos visto por encima los botones de la barra de esquema
asociados a la manipulacin con documentos maestros, ahora los veremos un poco ms en
detalle.
Con el botn conseguimos contraer o expandir los subdocumentos que
tenemos en el documento maestro. En la imagen podemos ver el efecto que
provoca contraer el documento maestro que estamos viendo de ejemplo. Podemos ver que
no muestra el contenido de los subdocumentos sino que muestra la ruta de nuestro disco
duro donde se encuentra ubicado dicho documento.
Quitar subdocumento.
Situndonos sobre un subdocumento podemos pulsar sobre el botn para
quitar el documento como subdocumento del documento maestro. En ese momento el
subdocumento pasa a ser parte del documento maestro y no como un enlace a un
subdocumento, aunque el subdocumento no se borra fsicamente de nuestro disco duro.
Combinar / dividir subdocumentos.
Combinar.
Si llegamos a una situacin en la que tenemos muchos subdocumentos pequeos en
nuestro documento maestro puede ser conveniente ir combinando algunos subdocumentos
poca extensin para tener menos subdocumentos pero un poco ms extensos.
Si queremos combinar varios subdocumentos tendremos que seleccionarlos presionando
primero sobre el icono que aparece a la izquierda superior del primer subdocumento y
manteniendo pulsada la tecla MAYUS (Shift) de nuestro teclado haremos clic sobre el
siguiente subdocumento. Podemos combinar tantos subdocumentos como queramos.
Una vez los tenemos seleccionados debemos pulsar sobre el icono . Se
fusionarn todos en el mismo subdocumento. Este botn slo estar habilitado si tenemos
varios subdocumentos seleccionados.
Dividir.
El caso contrario es cuando tenemos subdocumentos muy extensos y queremos dividirlos
en varios subdocumentos. Para realizar la divisin debemos situarnos una lnea encima o al
principio del ttulo del subdocumento a partir de donde vayamos a crear otro subdocumento.
Una vez estemos ah situados pulsamos sobre el botn, este botn slo estar
habilitado si estamos en la posicin correcta.
Bloquear documentos.
Cuando estamos trabajando en grupo con un documento maestro que contiene varios
subdocumentos, los subdocumentos pueden ser bloqueados automticamente por Word
cuando un usuario est utilizando un subdocumento y otro lo abre, en este caso el segundo
slo tendr acceso en modo lectura.
Tambin podemos modificar la opcin de
bloquear/desbloquear nosotros mismos utilizando el icono que
tenemos en la barra esquema.
Cuando tengamos un subdocumento bloqueado, en la izquierda del subdocumento aparece
un dibujo en forma de candado. A partir de este momento no podremos modificar el
subdocumento, solo tendremos acceso en modo lectura, nosotros y el resto de usuarios.
Cmo marcar los cambios de un documento Word
En Microsoft Word, es posible marcar con una lnea roja los cambios que se hayan
realizado. Existen varios mtodos para hacer esto dependiendo de con qu tanta
frecuencia quieres que se le d seguimiento a tus cambios y qu tan seguido quieres que
se guarden estos cambios en tu documento de Ms Word.
Pasos
1. Habilita la opcin de control de cambios utilizando el mtodo que se relacione
con tu versin de Microsoft Word.
Presiona Ctrl+Shift+e. ste es un comando que funciona en todas las versiones de Ms
Word.
Ve a la barra de estado y haz clic en Control de Cambios: Apagado para cambiar el
estatus a encendido. Tal vez tengas que hacer clic derecho en la barra de estado para
poder ver la opcin de control de cambios. Este mtodo funciona en Ms Word 2007 y 2010.
Ve a herramientas y haz clic en Control de Cambios para activar la funcin en las
versiones 2002 y 2003.
Sigue la secuencia Herramientas, control de cambios, y luego marcar cambios cuando
uses las versiones 2000 o anteriores. Luego puedes seleccionar Controlar cambios
mientras se edita para activar la opcin.
2. Haz visibles las correcciones de tu documento utilizando los siguientes
mtodos.
Utiliza los mens en el rea de control de cambios en la pestaa de revisar si tienes las
versiones de MsWord 2007 o 2010. Puedes comparar Original: Mostrar revisiones con
Final: Mostrar revisiones para que veas cmo se diferencian.
Observa tus cambios en un globo emergente seleccionando Final con revisiones u
Original con revisiones en MsWord 2002 o MsWord 2003. Los resultados de tu seleccin
aparecern en un pequeo globo emergente en las partes de tu documento donde se
hayan hecho cambios.
Selecciona Mostrar marcas en Pantalla si ests usando la versin MsWord 2000 o
anterior. Para entrar a esta opcin debes ir a Herramientas seguido de Control de
Cambios.
3. Controla la manera en la que se muestran tus cambios utilizando el mtodo que
aplique a tu versin de Microsoft Word
Selecciona una de las opciones que te dan en Control de Cambios que se encuentra en
submen de Opciones en Herramientas. Este mtodo es para versiones 2003 o
anteriores.
Selecciona Control de cambios en la pestaa de Revisar si ests usando versiones 2007
o 2010 de MsWord. Aqu puedes seleccionar cmo quieres que se muestren los cambios
de tu documento.
Descubre quien realiz los cambios si es que ms de una persona ha estado trabajando en
el documento. Esto es muy til especialmente cuando queremos dar retroalimentacin a
diferentes autores acerca del mismo documento, y puede hacerse de varias formas
dependiendo de la versin de tu software.
Pon el mouse sobre el rea que haya sido marcada. Un globo aparecer mostrando el
nombre del autor que ha hecho el cambio.
Selecciona el botn de Panel de Revisiones en la barra de herramientas de revisin si
ests usando Ms Word 2002 o Ms Word 2003. Un panel aparecer al final de tu pantalla
mostrndote el nombre del autor junto a cada cambio que se haya hecho. Si estas usando
la versin 2007 o 2010 el panel aparecer del lado izquierdo de tu pantalla.
CMO INSERTAR UN CLCULO EN WORD
Las frmulas de Word puedes insertarlas cuando necesites realizar un clculo o sumar
celdas en una tabla de Word, son mucho ms limitadas que las frmulas de Excel, pero
pueden ser de gran utilidad como veremos a continuacin.
En Word podemos insertar un clculo en cualquier lugar de nuestro documento. Para ello
nos serviremos de la funcionalidad que tienen los campos de Word.
Los campos permiten realizar multitud de funciones: combinar datos, mostrar informacin
del sistema, referencias, frmulas. en nuestro caso slo vamos a tratar la opcin de
generar frmulas que nos permitan almacenar un clculo.
Por ejemplo algo tan sencillo como insertar el nmero de segundos al ao = 365*24*60*60:
Clic donde desees que Word imprima la informacin.
Presiona CTRL + F9 para insertar un par de caracteres de campo ({ }).
Inserta la frmula entre las llaves, {=365*24*60*60}
Pulsa F9.
Tambin podemos realizar los mismos pasos a travs de la opcin para insertar un campo
del men de Word.
Cmo insertar una frmula en una tabla de Word
Algo bastante comn es tener que insertar tablas con nmeros y clculos de totales,
medias etc. La opcin ms comn es incrustar una hoja de Excel dentro del propio
documento Word, sin duda es la mejor opcin si tienes que realizar clculos complejos. Sin
embargo si slo quieres crear una pequea tabla con algunos nmeros, puede que sea
ms rpido realizarlo directamente en Word. Por ejemplo:
Para insertar una nueva frmula en la tabla debes realizar los siguientes pasos:
Sitate dentro de la celda en la cual deseas incluir la frmula
En el men de Word, dentro del submen Tabla, selecciona Frmula.
Aparecer una ventana y Word automticamente rellenar la frmula en funcin de
los nmeros que haya en la tabla. Sino es correcta podemos cambiarla.
Nos permite tambin dar formato al nmero, es una opcin interesante para que el
resultado final sea aun mejor.
Pulsa el botn aceptar y la formula se insertar en la tabla.
NOTA: Son especialmente interesantes las funciones LEFT o ABOVE. Por ejemplo, LEFT
dentro de una frmula de SUMA (o similar) sumar todas las celdas que estn a su
izquierda, si dentro de unos das aadimos columnas a nuestra tabla la frmula seguir
funcionando.
Actualizacin de las frmulas
Para actualizar una frmula o un campo en Word, slo tienes que situarse dentro del
campo/frmula y pulsar F9. Tambin puedes hacer clic con el botn derecho y pulsar
actualizar campos.
Si slo tienes una frmula esto es sencillo, pero si tienes varias, puede ser muy tedioso e
incluso ocasionar errores en los clculos al tener que actualizar una a una todas frmulas.
Actualizacin de todas las frmulas
Para actualizar todas las frmulas al mismo tiempo slo tienes que seguir los siguientes dos
pasos:
Selecciona todo pulsando la combinacin de teclas CTRL + E.
Pulsa F9. Automticamente se actualizarn todas las frmulas seleccionadas.
Actualizacin automtica de las frmulas
Puede que haya veces que se nos olvide actualizar todas las frmulas con el mtodo
anterior o simplemente sea demasiado tedioso. Para estos casos, hay mtodos para
obligar a que Word actualice de forma automtica todas las frmulas.
La solucin es una Macro asociada a un evento de Word. Por evento entendemos acciones
de abrir, cerrar el documento, actualizar el documento (no recomendable por que ira todo
muy lento)etc. Por ejemplo, con la siguiente Macro se actualizaran todas las frmulas al
abrir el documento Word.
1: Sub AutoOpen()
2: Dim rango As Range
3: Dim campo As Field
4: For Each rango In ActiveDocument.StoryRanges
5: For Each campo In rango.Fields
6: campo.Update
7: Next campo
8: Next rango
9: End Sub
Das könnte Ihnen auch gefallen
- Programar de Limpiezas Con El Programador de Tareas de WindowsDokument4 SeitenProgramar de Limpiezas Con El Programador de Tareas de WindowsJaelisQuintanaNoch keine Bewertungen
- Mantenimiento de Los Equipos de CómputoDokument4 SeitenMantenimiento de Los Equipos de CómputoJaelisQuintanaNoch keine Bewertungen
- InvestigacionDokument8 SeitenInvestigacionJaelisQuintanaNoch keine Bewertungen
- Documentos Maestros JaelisDokument11 SeitenDocumentos Maestros JaelisJaelisQuintanaNoch keine Bewertungen
- Tecnologos en Gestion Administrativa: Unt It Led - Unt It LedDokument1 SeiteTecnologos en Gestion Administrativa: Unt It Led - Unt It LedJaelisQuintanaNoch keine Bewertungen
- Documentos Contables JaeDokument4 SeitenDocumentos Contables JaeJaelisQuintanaNoch keine Bewertungen
- Documentos Maestros JaelisDokument11 SeitenDocumentos Maestros JaelisJaelisQuintanaNoch keine Bewertungen
- Carta Modelo JaelisDokument1 SeiteCarta Modelo JaelisJaelisQuintanaNoch keine Bewertungen
- Carta Modelo JaelisDokument1 SeiteCarta Modelo JaelisJaelisQuintanaNoch keine Bewertungen
- TG GESTIÓN ADMINISTRATIVA Cod. 122115Dokument79 SeitenTG GESTIÓN ADMINISTRATIVA Cod. 122115Sandra ZapataNoch keine Bewertungen
- 16 F 887Dokument52 Seiten16 F 887Dario GalarzaNoch keine Bewertungen
- Manual de Mantenimiento 2 - Las Instalaciones Eléctricas PDFDokument36 SeitenManual de Mantenimiento 2 - Las Instalaciones Eléctricas PDFNoel GarciaNoch keine Bewertungen
- Escritorio Windows - Elementos y PersonalizaciónDokument19 SeitenEscritorio Windows - Elementos y PersonalizaciónHelen Farley Sánchez Mejia100% (1)
- Contador AnilloDokument7 SeitenContador AnilloJhonatan Santa Cruz ChiloNoch keine Bewertungen
- Fuente ConmutadaDokument20 SeitenFuente ConmutadaESTIVENNoch keine Bewertungen
- WinRAR v5Dokument8 SeitenWinRAR v5carlosupsjbNoch keine Bewertungen
- Borchure Informativo Capillas de La FeDokument26 SeitenBorchure Informativo Capillas de La FeSandra LOPEZ RAMIREZNoch keine Bewertungen
- Informe Pic 16f628Dokument8 SeitenInforme Pic 16f628Alexander CorderoNoch keine Bewertungen
- Satellite C845D Especificaciones Detalladas Del Producto: Tecnología Visión de AMD ConDokument3 SeitenSatellite C845D Especificaciones Detalladas Del Producto: Tecnología Visión de AMD ConAndres MuñozNoch keine Bewertungen
- Crear Varias Tablas de Contenido o Índices en WordDokument10 SeitenCrear Varias Tablas de Contenido o Índices en WordRoberto PabloNoch keine Bewertungen
- Instrumentacion UNAD ConsolidadoFinaLDokument12 SeitenInstrumentacion UNAD ConsolidadoFinaLEdward Martinez CespedesNoch keine Bewertungen
- Manual Lenguaje Ensamblador Rpi Enero 2013Dokument19 SeitenManual Lenguaje Ensamblador Rpi Enero 2013Oscar PazNoch keine Bewertungen
- Reporte de GrabaciónDokument4 SeitenReporte de GrabaciónNicolás Gutiérrez GNoch keine Bewertungen
- Empresa Colsultora y Constructora INPROCONSTRUC EIRLDokument11 SeitenEmpresa Colsultora y Constructora INPROCONSTRUC EIRLJoel Jhonny Solis VitorNoch keine Bewertungen
- Historia y evolución de las computadoras desde los inicios hasta la primera generaciónDokument19 SeitenHistoria y evolución de las computadoras desde los inicios hasta la primera generaciónJavier Oscoz MañeruNoch keine Bewertungen
- Fonestar Tarifa de Precios 2018-19Dokument41 SeitenFonestar Tarifa de Precios 2018-19VEMATELNoch keine Bewertungen
- Tarea 5 Sistem de ContabiliddDokument6 SeitenTarea 5 Sistem de ContabiliddElaine Acosta crucetaNoch keine Bewertungen
- LevasDokument9 SeitenLevasDanielGonzalezNoch keine Bewertungen
- Trabajo Con ConduitDokument39 SeitenTrabajo Con ConduitWarren CotoNoch keine Bewertungen
- ACyLab C15Dokument21 SeitenACyLab C15juan esteban garcia muñozNoch keine Bewertungen
- Manual Programacion SencicoDokument113 SeitenManual Programacion SencicoMAUNoch keine Bewertungen
- Computación básicaDokument8 SeitenComputación básicaKamila Godoy CorralNoch keine Bewertungen
- Ejercicio 1Dokument8 SeitenEjercicio 1Vitoco CarmonaNoch keine Bewertungen
- Act 3. Auditoria de SistemasDokument18 SeitenAct 3. Auditoria de SistemasEsteban Ospina lunaNoch keine Bewertungen
- Alumbrado PALAMIS LED Clever GroupDokument10 SeitenAlumbrado PALAMIS LED Clever GroupJosue CastroNoch keine Bewertungen
- Info GC 7890ADokument206 SeitenInfo GC 7890AJavier vaca villalbaNoch keine Bewertungen
- Algoritmos y programación en CDokument50 SeitenAlgoritmos y programación en CJose Pablo Villagran TorresNoch keine Bewertungen
- TORNO PARALELO CONVENCIONAL Roscado exteriorDokument24 SeitenTORNO PARALELO CONVENCIONAL Roscado exteriorBelthor QNoch keine Bewertungen
- Práctica 9. El Administrador de DispositivosDokument4 SeitenPráctica 9. El Administrador de DispositivosE&GNoch keine Bewertungen
- Pmsd-222 - Cuaderno de Informes Gianamrco 2Dokument14 SeitenPmsd-222 - Cuaderno de Informes Gianamrco 2Gianmarco Trujillo MelgarejoNoch keine Bewertungen