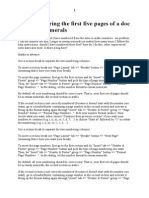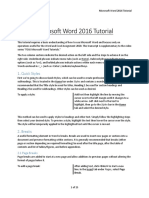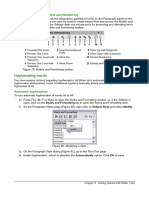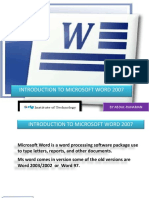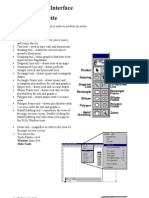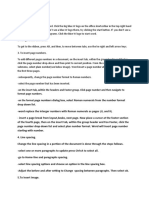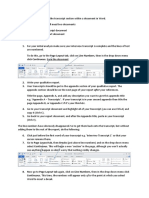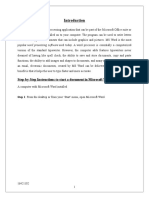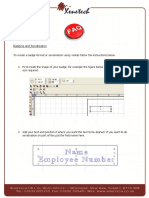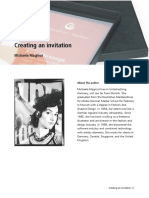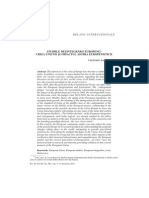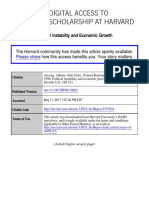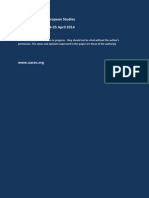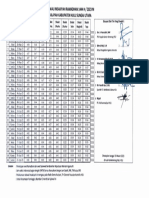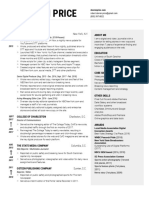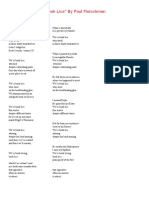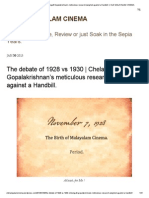Beruflich Dokumente
Kultur Dokumente
Pagin A Ting Your Dissertation
Hochgeladen von
Catalina GalerOriginalbeschreibung:
Originaltitel
Copyright
Verfügbare Formate
Dieses Dokument teilen
Dokument teilen oder einbetten
Stufen Sie dieses Dokument als nützlich ein?
Sind diese Inhalte unangemessen?
Dieses Dokument meldenCopyright:
Verfügbare Formate
Pagin A Ting Your Dissertation
Hochgeladen von
Catalina GalerCopyright:
Verfügbare Formate
Paginating Your Dissertation/Thesis
One of the most difficult tasks for student preparing their dissertation or thesis manuscripts is
pagination. This document provides a quick reference for how to paginate your document.
Organizing Your Dissertation
CGU standards for paginating your manuscript are summarized in the table below.
ORDER OF SECTIONS AND NUMBERING PROTOCOL
INSTRUCTIONS ON NUMBERING
PAGE COUNT PRINT TYPE
1 Title Page Yes No N/A
2 Copyright Page (optional) Yes No N/A
3 Signature Page Yes No N/A
4 Abstract Yes No N/A
5 Dedication (optional) Yes No N/A
6 Acknowledgements
(optional)
Yes Yes FIRST PAGE WITH A NUMBER
Small Roman numeral,
page v or vi
7 Preface (optional) Yes Yes Small Roman numeral
8 Table of Contents Yes Yes Small Roman numeral
9 Table of Figures or Plates
(optional)
Yes Yes Small Roman numeral
10 Introduction (optional) Yes Yes FIRST ARABIC PAGE NUMBER
Arabic, page 1
11 Chapter One Yes Yes Arabic
2
The table provides the accepted ordering of your manuscript sections. It also indicates when
pages display a page number and when both the Roman and Arabic numerals begin in your
document. It is this change of numbering protocol that causes authors frustrations.
The following instructions are provided for paginating your manuscript in Microsoft Word 2010.
The primary steps in this process involve the following.
Create your Continuous Breaks
Insert Page Numbers
Format Page Numbers
Create Continuous Breaks
Technically, the pagination protocol asks you to incorporate three types of sections into your
manuscript.
A section where no page numbers print
A section where Roman numerals print
A section where Arabic numerals print
1. You must tell Word where your new breaks occuryour first page of Roman numerals and
your first page of Arabic numbering.
2. Go to the very top of the page where the new numbering occurs. Important: you must have
your cursor in the first field of the page where you would be able to type.
3. From the main navigation bar, select Page Layout.
4. From the Page Layout navigation bar, note the tool for Breaks in the Page Setup grouping.
5. From the Breaks drop down menu, select Continuous.
6. You will not notice anything different if you are in the Print Layout view. To verify that
your Continuous Break has been inserted in the appropriate place, select the Draft view.
You will notice that a dotted line has appeared in your text indicating the Continuous Break.
Two options are provided for you to access the Draft view.
At the lower right hand bottom of your screen, you will notice five icons next to the
100% and zoom button. Using your cursor, hover over the icons to locate Print Layout
(the first icon) and Draft (the last icon). You can click on an icon to change your view
back and forth. Your current view is the one that is highlighted.
3
From the main navigation bar, select View. Document Views is the first grouping, from
which you may select Print Layout or Draft. Your current view is the one that is
highlighted.
Creating and Formatting Page Numbers
Now that you have inserted your Continuous Breaks, you can assign page numbers.
1. Go to the first page of your new numbering sequence, with your cursor again in the first
field in which you type on the page.
2. Click Insert from the main navigation bar.
3. From the Header & Footer grouping, locate Page Number.
4. From the Page Number drop down menu, select Bottom of the Page. A number of
options will be displayed, from which you will select the option to print the page number in
the center of the page (the second option).
5. Notice that the top navigation bar changes to Header & Footer Tools. At the far right end
of this navigation bar is a red button with an X and the indicator Close Header & Footer.
This button is used to exit the Header & Footer Tools. Do not exit, but be aware of this
button.
6. At the bottom of your page, the following editing prompts appear.
A dotted line appears across the bottom of your page.
At the top of the left end of the dotted line, a tab indicating Footer Section 2 appears.
(The number will change depending upon the section of your manuscript.)
At the top of the right end of the dotted line, a tab indicating Same as Previous appears.
A page number has been inserted in the center of the field below the dotted line. Ignore
the page number. You will change it momentarily.
7. Notice that Link to Previous has been highlighted in the Navigation grouping of the top
navigation bar. This option means that the numbering will be continued from the previous
section of your manuscript. This is not what you want. Click on Link to Previous so it no
longer highlighted.
8. Your cursor should be positioned on the page number just inserted. In the Header & Footer
grouping, locate Page Number.
9. From the drop down menu for Page Number , select Format Page Numbers. This is
where you will change the sequencing.
4
10. You must indicate your instructions to two sections of the Page Number Format dialogue
box.
From the Number Format dialogue box, select the type of numbering desired. For
your dissertation, you will use either i, ii, iii. . . or 1, 2, 3. . .
In the Start at box, indicate the first number to be used for this first page of your section.
Click OK to exit.
11. Click the Close Header & Footer button to exit this process.
Troubleshooting
Page numbering does not start where it should
Make sure your Continuous Breaks are inserted at the beginning of each section,
specifically in the first field of type entry for that page.
Make sure that you clicked off Link to Previous when inserting your page numbers.
Page numbers not sequencing properly
Go to Insert, Footer , and Edit Footer.
Once in the Header & Footer navigation bar, select Format Page Numbers from the Page
Number drop down menu.
Page numbers appear in the section where they should not be displayed
Verify your first Continuous Break is position properly.
_____________________
Prepared by the CGU Registrars Office, April 2012.
Das könnte Ihnen auch gefallen
- Word 2019 Page Formatting: Easy Word Essentials 2019, #2Von EverandWord 2019 Page Formatting: Easy Word Essentials 2019, #2Noch keine Bewertungen
- PageNumbering PDFDokument12 SeitenPageNumbering PDFChristopher JohnNoch keine Bewertungen
- Microsoft Word 2007/2010: Changing Page Numbers in Different SectionsDokument4 SeitenMicrosoft Word 2007/2010: Changing Page Numbers in Different SectionsRoynizan RosliNoch keine Bewertungen
- Microsoft Word 2007/2010: Changing Page Numbers in Different SectionsDokument4 SeitenMicrosoft Word 2007/2010: Changing Page Numbers in Different SectionsRoynizan RosliNoch keine Bewertungen
- How To Insert Page Numbering in Specific Page?: (For Microsoft Word 2007)Dokument10 SeitenHow To Insert Page Numbering in Specific Page?: (For Microsoft Word 2007)exmgmNoch keine Bewertungen
- Page Numbering The First Five Pages of A Doc in Roman NumeralsDokument6 SeitenPage Numbering The First Five Pages of A Doc in Roman NumeralsAgrippa MungaziNoch keine Bewertungen
- Page Numbering: Home Getting StartedDokument10 SeitenPage Numbering: Home Getting StartedcemnuyNoch keine Bewertungen
- Powerponit Slide ShowDokument121 SeitenPowerponit Slide Showsahjog100% (1)
- Educ 11Dokument16 SeitenEduc 11Clyde100% (1)
- Helpful Tips For Thesis/Dissertation MarginsDokument4 SeitenHelpful Tips For Thesis/Dissertation MarginsPseud GraciaNoch keine Bewertungen
- Number On The Drop Down Menu of Page Number. A New Window Should Open With Options Such AsDokument2 SeitenNumber On The Drop Down Menu of Page Number. A New Window Should Open With Options Such AsBishowraj PariyarNoch keine Bewertungen
- Word Tutorial 2016Dokument15 SeitenWord Tutorial 2016Ray KylieNoch keine Bewertungen
- Adobe InDesign CC - Page ManagementDokument8 SeitenAdobe InDesign CC - Page ManagementyeguyqwesiNoch keine Bewertungen
- Word Tutorial 2016Dokument15 SeitenWord Tutorial 2016antonioaeroflux1422Noch keine Bewertungen
- Tips To Write ThesisDokument11 SeitenTips To Write ThesisPadam GargNoch keine Bewertungen
- Team Green: Generating Electronic Page Numbers (Arabic and Roman Numerals) in A Word DocumentDokument5 SeitenTeam Green: Generating Electronic Page Numbers (Arabic and Roman Numerals) in A Word DocumentLemoNoch keine Bewertungen
- To Insert Page Numbers in Accordance With Criteria Above, Follow These StepsDokument7 SeitenTo Insert Page Numbers in Accordance With Criteria Above, Follow These StepsMichael T. TekleyohannesNoch keine Bewertungen
- Different Page NumberingDokument5 SeitenDifferent Page NumberingVinod KumarNoch keine Bewertungen
- Inserting Page Numbers in Adobe InDesignDokument2 SeitenInserting Page Numbers in Adobe InDesignKristina JohnsonNoch keine Bewertungen
- LibreOffice Guide 06Dokument20 SeitenLibreOffice Guide 06Neuer FamilyNoch keine Bewertungen
- Hyphenating Words: Using The Sidebar For Bullets and NumberingDokument10 SeitenHyphenating Words: Using The Sidebar For Bullets and NumberingNeuer FamilyNoch keine Bewertungen
- Page Numbers, Headers and Table - of - ContentsDokument8 SeitenPage Numbers, Headers and Table - of - ContentsNivedha AuthithanNoch keine Bewertungen
- Income Statement TutorialDokument12 SeitenIncome Statement TutorialruddibhNoch keine Bewertungen
- Microsoft Word Tips & TricksDokument3 SeitenMicrosoft Word Tips & TricksTItuSaAMI ShAHINNoch keine Bewertungen
- Introductiontomicrosoftword2007 131031095443 Phpapp01Dokument121 SeitenIntroductiontomicrosoftword2007 131031095443 Phpapp01Stephen FrancisNoch keine Bewertungen
- Grad Pgnumber HowtoDokument3 SeitenGrad Pgnumber HowtoShahhussain HussainNoch keine Bewertungen
- Insert Two Page-Numbering Schemes in A Word DocumentDokument5 SeitenInsert Two Page-Numbering Schemes in A Word DocumentNasir AliNoch keine Bewertungen
- How To Use Adobe Pagemaker 7Dokument36 SeitenHow To Use Adobe Pagemaker 7Soumya Ganesh80% (10)
- On The Insert Tab, Within The Headers and Footer Group. Click Page Number and Then Navigate To Format Page Numbers. - On The FormatDokument2 SeitenOn The Insert Tab, Within The Headers and Footer Group. Click Page Number and Then Navigate To Format Page Numbers. - On The FormatScandshigh NewsNoch keine Bewertungen
- Working With Sections in Word: Understanding Section BreaksDokument6 SeitenWorking With Sections in Word: Understanding Section BreaksSarat KumarNoch keine Bewertungen
- The Text Wrap Feature in Adobe PageMaker Allows You To Place Graphics in A Document and Have The Text Wrap Around That Image Without Covering ItDokument8 SeitenThe Text Wrap Feature in Adobe PageMaker Allows You To Place Graphics in A Document and Have The Text Wrap Around That Image Without Covering ItilovescribdonlyNoch keine Bewertungen
- Formatting Page Numbers in Word For ThesisDokument6 SeitenFormatting Page Numbers in Word For ThesisPaySomeoneToDoMyPaperCanada100% (2)
- Re Gel NummersDokument1 SeiteRe Gel NummersabhiNoch keine Bewertungen
- Line Numbering Transcripts in AppendicesDokument2 SeitenLine Numbering Transcripts in Appendiceswasswa isaac jeff100% (1)
- Formatting Guidelines For Writing Internship ReportDokument8 SeitenFormatting Guidelines For Writing Internship ReportDua Ahmad100% (1)
- Creating Graphics For A Full Screen PDF Presentation in Coreldraw® Graphics Suite X3Dokument10 SeitenCreating Graphics For A Full Screen PDF Presentation in Coreldraw® Graphics Suite X3mitaraneNoch keine Bewertungen
- Step-by-Step Instructions To Start A Document in Microsoft WordDokument29 SeitenStep-by-Step Instructions To Start A Document in Microsoft WordKawalpreet Singh MakkarNoch keine Bewertungen
- Setting Up The 6th Edition APA Paper Revised 0 PDFDokument7 SeitenSetting Up The 6th Edition APA Paper Revised 0 PDFnoorul asnaNoch keine Bewertungen
- Solidworks Drawing TutorialDokument4 SeitenSolidworks Drawing TutorialMarco Alonzo Rodriguez MallquiNoch keine Bewertungen
- Adding Bullets and Numbers, Undoing and Redoing, Setting Page Layouts and Printing DocumentsDokument10 SeitenAdding Bullets and Numbers, Undoing and Redoing, Setting Page Layouts and Printing DocumentsKinzaNoch keine Bewertungen
- Page Numbering Part 2 DownloadDokument3 SeitenPage Numbering Part 2 DownloadEGINoch keine Bewertungen
- Write Steps For The FollowingDokument4 SeitenWrite Steps For The FollowingSmriti ThapaNoch keine Bewertungen
- Creating Gantt Charts in ExcelDokument15 SeitenCreating Gantt Charts in ExcelJose Manuel Orozco GariboNoch keine Bewertungen
- Setting Page Numbers in Word 2003Dokument4 SeitenSetting Page Numbers in Word 2003Mydays31Noch keine Bewertungen
- Trifold BrochureDokument25 SeitenTrifold BrochureRaj Computer Academy Vasai WestNoch keine Bewertungen
- Creating A Menu Using Macros in Excel 2003Dokument10 SeitenCreating A Menu Using Macros in Excel 2003Yogesh V. KambleNoch keine Bewertungen
- Badging and SerialisationDokument5 SeitenBadging and SerialisationwisamsaluNoch keine Bewertungen
- Basic Solid Edge V19 TutorialDokument48 SeitenBasic Solid Edge V19 TutorialGoran Miodragovic100% (6)
- Basic Solid Edge v19 TutorialDokument48 SeitenBasic Solid Edge v19 TutorialDymitr WiśniewskiNoch keine Bewertungen
- Mischa Maginot InvitationDokument9 SeitenMischa Maginot InvitationPurwaUmbaraNoch keine Bewertungen
- Microsoft Official Academic CourseDokument52 SeitenMicrosoft Official Academic CourseAHMED MOHAMED YUSUFNoch keine Bewertungen
- Starting Your PC: Cold Booting:It Is The Term That Refers To The Process of Starting The Computer After It HasDokument12 SeitenStarting Your PC: Cold Booting:It Is The Term That Refers To The Process of Starting The Computer After It HasQuame Enam KunuNoch keine Bewertungen
- Word 2010 Basic Word Three HandoutDokument5 SeitenWord 2010 Basic Word Three HandoutsompongtNoch keine Bewertungen
- Q. 64.what Are Crosstab Queries? How To Build Them?: Attach ImageDokument4 SeitenQ. 64.what Are Crosstab Queries? How To Build Them?: Attach ImageDinesh KumarNoch keine Bewertungen
- Unit 8 MICROSOFT WORD - PART IIDokument22 SeitenUnit 8 MICROSOFT WORD - PART IIAnurag GoelNoch keine Bewertungen
- How To Use MSWORDDokument5 SeitenHow To Use MSWORDSUBSCRIBE TO PEWDIEPIENoch keine Bewertungen
- ICT (Lab3)Dokument5 SeitenICT (Lab3)Umer AshfaqNoch keine Bewertungen
- Formatting Paper Ing APADokument4 SeitenFormatting Paper Ing APAUniversal CollabNoch keine Bewertungen
- Number Formatting in Excel 2007Dokument5 SeitenNumber Formatting in Excel 2007Muamar KadaviNoch keine Bewertungen
- General Formatting of A PaperDokument2 SeitenGeneral Formatting of A PaperKai Jo-hann BrightNoch keine Bewertungen
- Anatomy of Genocide Denial: Academics, Politicians, and The "Re-Making" of HistoryDokument28 SeitenAnatomy of Genocide Denial: Academics, Politicians, and The "Re-Making" of HistoryCatalina GalerNoch keine Bewertungen
- Studiile Dezintegrãrii Europene? Criza Uniunii I Impactul Asupra EuropenisticiiDokument11 SeitenStudiile Dezintegrãrii Europene? Criza Uniunii I Impactul Asupra EuropenisticiiCatalina GalerNoch keine Bewertungen
- Alesina InstabilitygrowthDokument50 SeitenAlesina InstabilitygrowthCatalina GalerNoch keine Bewertungen
- New Horizons in European Studies Aston University, 24-25 April 2014Dokument24 SeitenNew Horizons in European Studies Aston University, 24-25 April 2014Catalina GalerNoch keine Bewertungen
- Theory Versus Practice: Peace Processes in Bosnia: Agata DziewulskaDokument21 SeitenTheory Versus Practice: Peace Processes in Bosnia: Agata DziewulskaCatalina GalerNoch keine Bewertungen
- Hungary Paper PosterDokument1 SeiteHungary Paper PosterCatalina GalerNoch keine Bewertungen
- Writing A Thesis What Is A Thesis?: Introduction & Statement of The ProblemDokument8 SeitenWriting A Thesis What Is A Thesis?: Introduction & Statement of The ProblemCatalina GalerNoch keine Bewertungen
- European Economy: Macroeconomic Imbalances Hungary 2013Dokument34 SeitenEuropean Economy: Macroeconomic Imbalances Hungary 2013Catalina GalerNoch keine Bewertungen
- Dainik JagranDokument72 SeitenDainik JagranAyush Tiwari0% (1)
- Avigna Tutorials: by Avantika Singh & Aditya MahajanDokument13 SeitenAvigna Tutorials: by Avantika Singh & Aditya Mahajanrishit gupta100% (1)
- The Evolution of Traditional To New MediaDokument53 SeitenThe Evolution of Traditional To New MediaDanica YbañezNoch keine Bewertungen
- Ellen Mauro Journalism ResumeDokument3 SeitenEllen Mauro Journalism ResumeEllenSMauroNoch keine Bewertungen
- Sampaguita Pictures Was Established in The Last Quarter of 1937Dokument3 SeitenSampaguita Pictures Was Established in The Last Quarter of 1937ElizaDeVillaNoch keine Bewertungen
- Code RobotDokument3 SeitenCode Robotapi-3777286100% (2)
- Jadwal Imsakiyah Ramadhan 1444 H. HsuDokument1 SeiteJadwal Imsakiyah Ramadhan 1444 H. HsuRyan SudrajatNoch keine Bewertungen
- CBA Best SellersDokument1 SeiteCBA Best SellerseddiesteveeeNoch keine Bewertungen
- Frankfurt Show Daily, Day 1, Oct 8Dokument44 SeitenFrankfurt Show Daily, Day 1, Oct 8Publishers WeeklyNoch keine Bewertungen
- R Darren PriceDokument1 SeiteR Darren PriceDarren PriceNoch keine Bewertungen
- Interection 2 Reading Teacher's Book PDFDokument165 SeitenInterection 2 Reading Teacher's Book PDFتركي الزهراني0% (1)
- DC vs. Marvel Women in Refrigerators ListDokument6 SeitenDC vs. Marvel Women in Refrigerators ListHugh Fox IIINoch keine Bewertungen
- MEEZAN Bank PakistanDokument11 SeitenMEEZAN Bank PakistanAli ShahidNoch keine Bewertungen
- BCG-Entertainment Goes Online PDFDokument60 SeitenBCG-Entertainment Goes Online PDFAayush SinhaNoch keine Bewertungen
- 48HrBooks PB CVR Calc PDFDokument1 Seite48HrBooks PB CVR Calc PDFzagordarkwoodNoch keine Bewertungen
- Oh Yeah (Yello Song) InfoDokument3 SeitenOh Yeah (Yello Song) InfoCore1203Noch keine Bewertungen
- Japanese Stab BindingDokument15 SeitenJapanese Stab Bindingchenchumaruchan100% (1)
- 3 Reading in Class (Ad or No Ad - Intermediate 2)Dokument1 Seite3 Reading in Class (Ad or No Ad - Intermediate 2)Anonymous L5qNv0ByW3Noch keine Bewertungen
- Eating Out 5 SlickbackDokument1 SeiteEating Out 5 Slickback21st Century PicturesNoch keine Bewertungen
- Manual Reference: Peppa Pig Daddy Pig S Lost Key Read It Yourself With Ladybird Level 1Dokument2 SeitenManual Reference: Peppa Pig Daddy Pig S Lost Key Read It Yourself With Ladybird Level 1vinay0% (1)
- "Book Lice" by Paul FleischmanDokument1 Seite"Book Lice" by Paul FleischmanMichelle MarconiNoch keine Bewertungen
- First Malayalam Film - Criticism and CommentsDokument41 SeitenFirst Malayalam Film - Criticism and CommentsRohini SreekumarNoch keine Bewertungen
- Akira 2Dokument15 SeitenAkira 2Edison Mejia AchayaNoch keine Bewertungen
- Music Business ProposalDokument2 SeitenMusic Business ProposalvictorNoch keine Bewertungen
- What Doesnt Kill Us How Freezing Water E PDFDokument7 SeitenWhat Doesnt Kill Us How Freezing Water E PDFEmanuel Asaftei0% (3)
- 1 Course NotesDokument2 Seiten1 Course NotesJose D SalinasNoch keine Bewertungen
- Eve Anna Carey PDFDokument2 SeitenEve Anna Carey PDFChad0% (2)
- E470 OdtDokument4 SeitenE470 OdtFitriNoch keine Bewertungen
- Video Game IndustryDokument8 SeitenVideo Game IndustryNARUHODONoch keine Bewertungen
- History of Paper.Dokument2 SeitenHistory of Paper.MuhammadHamzaSiddiquiNoch keine Bewertungen