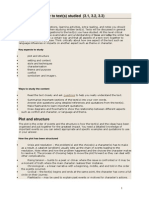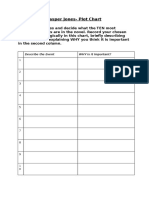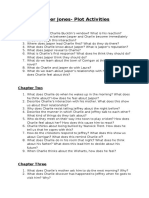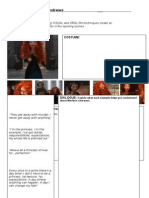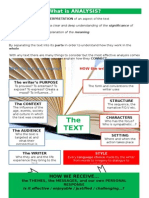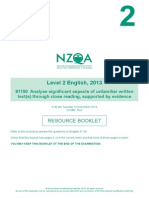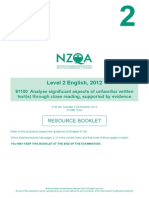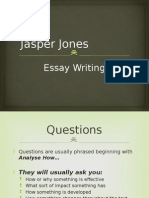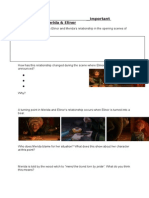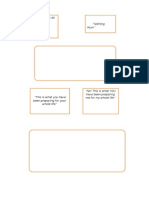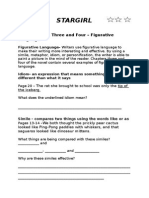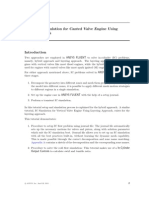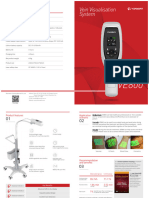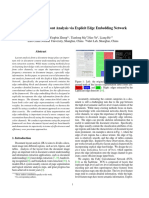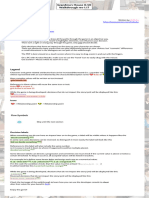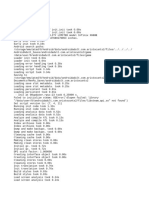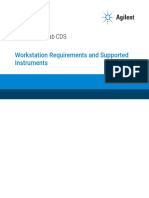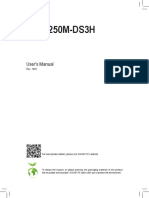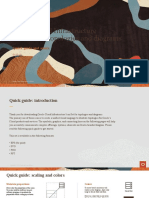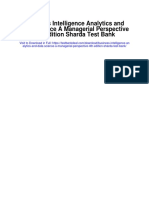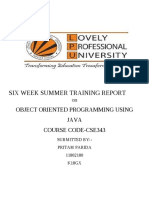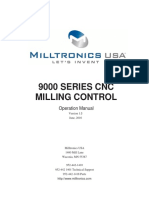Beruflich Dokumente
Kultur Dokumente
Potatohead
Hochgeladen von
api-246403506Originaltitel
Copyright
Verfügbare Formate
Dieses Dokument teilen
Dokument teilen oder einbetten
Stufen Sie dieses Dokument als nützlich ein?
Sind diese Inhalte unangemessen?
Dieses Dokument meldenCopyright:
Verfügbare Formate
Potatohead
Hochgeladen von
api-246403506Copyright:
Verfügbare Formate
Tutorial
ADOBE PHOTOSHOP 5.0
Back to Contents
Working with Selections
Learning how to select areas of an
image is of primary importance when
working with Adobe Photoshop
you must rst select what you want to
affect. Once youve made a selection,
only the area within a selection can be
edited; areas outside the selection are
protected from change.
WORKING WITH SELECTIONS
PAGE 2 OF 14
In this lesson, youll learn how to do the following:
Use the marquee, lasso, and magic wand tools to select parts of an image in various ways.
Reposition a selection marquee.
Deselect a selection.
Move and duplicate a selection.
Constrain the movement of a selection.
Adjust a selection with the arrow keys.
Add to and subtract from selections.
Rotate, scale, and transform a selection.
Combine selection tools.
Crop an image.
Tool overview
In Adobe Photoshop, you can make selections based on size, shape, and color using four basic sets
of toolsthe marquee, lasso, magic wand, and pen tools. In addition, you can use a fth tool, the
move tool, to reposition the selections you create.
Note:
In this lesson, you will use just the marquee, lasso, magic wand, and move tools; for more infor-
mation on the pen tools, see Chapter 7, Selecting, in the
Adobe Photoshop User Guide
.
A.
Marquee Tool
B.
Move Tool
C.
Lasso Tool
D.
Magic Wand Tool
The marquee and lasso tool icons contain hidden tools, which you can select by holding down the
mouse button on the toolbox icon and dragging to the desired tool in the pop-up menu.
The
rectangular marquee
tool
( ) lets you select a rectangular area in an image. The
elliptical
marquee tool
( ) lets you select elliptical areas. The
single row and single column marquee tools
( )
( ) let you select a 1-pixel-high row and 1-pixel-wide column. You can also use the
crop tool
( ) to
crop an image.
The
lasso
tool
( ) lets you make a freehand selection around an area. The
polygon lasso
tool
( ) lets
you make a straight-line selection around an area. The
magnetic lasso tool
( ) lets you draw a
freehand border that snaps to the edges of an area.
The
magic wand tool
( ) lets you select parts of an image based on the similarity in color of adjacent
pixels. This tool is useful for selecting odd-shaped areas without having to trace a complex outline
using the lasso tool.
B
D
A
C
WORKING WITH SELECTIONS
PAGE 3 OF 14
Get t ing st art ed
Before beginning this lesson, delete the Adobe Photoshop Preferences le to restore the programs
default settings. To delete the Preferences le in Windows, exit Photoshop, and then delete the
Adobe Photoshop 5 Prefs le in the Adobe Photoshop Settings subdirectory inside the Photoshop5
directory. To delete the Preferences le in MacOS, quit Photoshop, locate the Adobe Photoshop 5
Prefs le in the Adobe Photoshop Settings folder inside the Adobe Photoshop 5.0 folder, drag the
le to the Trash, and choose Special > Empty Trash.
After you have deleted the Preferences le, restart the Photoshop program. Then open the nished
art le for this lesson to see what youll be creating.
1
Choose File > Open. Locate and open the Training\Lesson01 folder in the Adobe Photoshop 5.0
application folder or on the tutorial CD. Then select End01.psd and click Open. An image of a face,
constructed using various types of fruits and vegetables, is displayed.
2
If you like, choose View > Zoom Out to make the image smaller and leave it on your screen as you
work. If you dont want to leave the image open, choose File > Close.
Now open the start le to begin the lesson.
3
Choose File > Open. Locate and open the Lesson01 folder, select Start01.psd, and click Open.
4
Choose File > Save As, type the name
Work01
.psd, and click Save.
Select ing wit h t he rect angular marquee t ool
Youll start by practicing selection techniques using the rectangular marquee tool.
1
Click the rectangle marquee tool ( ) in the toolbox.
2
Drag it diagonally from the top left to the bottom right corner of the melon to create a rectangular
selection.
Initial selection Marqueetool placed Selection border
within selection repositioned
You can move a selection border after youve created it by positioning the tool within the selection
and dragging. Notice this technique changes the location of just the selection border; it does not
affect the size or shape of the selection.
3
Place the marquee tool anywhere inside the selection surrounding the melon. The pointer
becomes an arrow with a small selection icon next to it.
WORKING WITH SELECTIONS
PAGE 4 OF 14
4
Drag to reposition the border around the melon.
Note:
Repositioning techniques for selection borders work with any of themarquee, lasso, and magic
wand tools.
If you are still not happy with the selection after repositioning it, you can deselect it and redraw it.
5
Deselect the selection by using either of these methods:
Choose Select > Deselect.
Click anywhere in the window outside the selection border.
6
Reselect the melon using the rectangle marquee tool.
To back up oneaction at any point in thelesson, chooseEdit > Undo.
Select ing wit h t he ellipt ical marquee t ool
Next youll usetheelliptical marqueetool to select eyes for theface. Notethat in most cases, making a
new selection replaces theexisting selection.
1
Select the zoom tool ( ), and click twice on the blueberry to zoom in to a 300% view.
2
Hold down the mouse button on the rectangular marquee tool, and drag to the elliptical marquee
tool ( ).
3
Move the pointer over the blueberry, and drag it diagonally from the top left to the bottom right
edge of the blueberry to create a selection. Do not release the mouse button.
Reposit ioning a select ion border while creat ing it
If a selection border isnt placed exactly where you want it, you can adjust its position and size while
creating it.
1
Still holding down the mouse button, hold down the spacebar and drag the selection. The border
moves as you drag.
2
Release the spacebar (but not the mouse button), and drag again. Notice that when you drag
without the spacebar, the size and shape of the selection changes, but its point of origin does not.
Incorrect point of origin Corrected point of origin Adjusted border
(Click and drag) (Spacebar depressed) (Spacebar released)
3
When the selection border is positioned and sized correctly, release the mouse button.
WORKING WITH SELECTIONS
PAGE 5 OF 14
Select ing f rom a cent er point
Sometimes its easier to make elliptical or rectangular selections by drawing a selection from the
center point of the object to the outside edge. Using this method, youll reselect the blueberry.
1
Choose Select > Deselect.
2
Position the marquee tool at the approximate center of the blueberry.
3
Click and begin dragging. Then without releasing the mouse button, hold down Alt (Windows)
or Option (Mac OS), and continue dragging the selection to the blueberrys outer edge. Notice that
the selection is centered over its starting point.
4
When you have the entire blueberry selected, release rst the mouse button and then the
Alt/Option key.
If necessary, adjust the selection border using one of the methods you learned earlier.
Moving a select ion
Now youll use the move tool to move the blueberry onto the carrot slice to create an eye for the face.
Then youll duplicate and move the selection to make a second eye.
1
Make sure that the blueberry is selected. Then click the move tool ( ), and position the pointer
within the blueberrys selection. The pointer becomes an arrow with a pair of scissors to indicate
that dragging the selection will cut it from its present location and move it to the new location.
2
Drag the blueberry onto the carrot slice.
Movetool placed Blueberry moved onto
within blueberry carrot slice
selection
3
Choose Select > Deselect.
4
Choose File > Save.
Moving and duplicat ing simult aneously
Next youll move and duplicate a selection simultaneously.
1
Choose View > Fit on Screen to resize the document to t on your screen.
2
Select the elliptical marquee tool.
3
Drag a selection around the carrot slice containing the blueberry. If necessary, adjust the selection
border using one of the methods you learned earlier.
WORKING WITH SELECTIONS
PAGE 6 OF 14
4
Click the move tool, then hold down Alt (Windows) or Option (Mac OS), and position the
pointer within the selection. The pointer becomes a double arrow, which indicates that a duplicate
will be made when you move the selection.
5
Continue holding down Alt/Option, and drag a duplicate of the eye onto the left side of the melon
face. Release the mouse button and Alt/Option, but do not deselect the eye.
Holding down Shift when you move a selection constrains the movement horizontally or vertically.
Using this technique, youll drag a copy of the left eye to the right side of the face so that the two eyes
are level.
6
Hold down Shift+Alt (Windows) or Shift+Option (Mac OS), and drag a copy of the eye to the
right side of the face.
7
Choose File > Save.
Eye moved onto left side of face Duplicate of eye moved with
Shift+Alt/Option
Moving with a keyboard shortcut
Next youll select the kiwi fruit for the melons mouth and then move it onto the melon using a
keyboard shortcut. The shortcut allows you to temporarily access the move tool instead of selecting
it from the toolbox.
1
Select the elliptical marquee tool from the toolbox.
2
Drag a selection around the kiwi fruit using one of the methods you learned earlier.
3
With the marquee tool still selected, hold down Control (Windows) or Command (Mac OS), and
position the pointer within the selection. A pair of scissors appears with the pointer to indicate the
selection will be cut from its current location.
WORKING WITH SELECTIONS
PAGE 7 OF 14
4
Drag the kiwi mouth onto the face. Do not deselect.
Selection to be cut Selection moved onto melon
Moving with the arrow keys
You can make minor adjustments to the position of a selection using the arrow keys, which allow
you to nudge the selection 1 pixel or 10 pixels at a time.
Note:
The arrow keys adjust the position of a selection only if youve already moved the selection or if
you have the move tool selected. If you try the arrow keys on a selection that has not yet been moved,
they will adjust the selection border, not the part of the image that is selected.
1
Press the up ( ) arrow key a few times to move the mouth upward. Notice that each time you
press the arrow key, the mouth moves in 1-pixel increments. Experiment with the other arrow keys
to see how they affect the selection.
Sometimes, the border around a selected area can distract you as you make adjustments. You can
hide the edges of a selection temporarily without actually deselecting and then display the selection
border once youve completed the adjustments.
2
Choose View > Hide Edges. The selection border around the mouth disappears.
3
Now hold down Shift and press an arrow key. Notice that the selection moves in 10-pixel
increments.
4
Use the arrow keys to nudge the mouth until it is positioned where you want it. Then choose
View > Show Edges.
5
Choose File > Save.
Selecting with the magic wand
The magic wand tool lets you select adjacent pixels in an image based on their similarity in color.
Youll use the magic wand tool to select the pear tomato, which youll use as a nose for the face.
1
Double-click the magic wand tool ( ) in the toolbox to select the tool and display its Options
palette. Notice that the Options palette has moved to the front of the Info/Navigator/Options
palette group.
Note:
Most tools in the toolbox come with their own Options palettes, which allow you to change the
way the tools work.
In the Magic Wand Options palette, the Tolerance setting controls how many similar tones of a color
are selected when you click an area. The default value is 32, indicating that 32 similar lighter tones
and 32 similar darker tones will be selected.
WORKING WITH SELECTIONS
PAGE 8 OF 14
2
For Tolerance, enter 50 to increase the number of shades that will be selected.
3
Click the magic wand tool anywhere within the pear tomato. Most of it will be selected.
4
To select the remaining area of the pear tomato, hold down Shift and click the unselected areas.
Notice that a plus sign appears with the magic wand pointer indicating that youre adding to the
current selection.
Initial selection Adding to selection Complete selection
(Shift key depressed)
5
When the pear tomato is completely selected, hold down Control (Windows) or Command
(Mac OS), position the pointer within the selection, and drag the tomato nose onto the melon face.
6
Choose Select > Deselect.
7
Choose File > Save.
WORKING WITH SELECTIONS
PAGE 9 OF 14
Selecting with the lasso tool
You can use the lasso tool to make selections that require both freehand and straight lines. Youll
select a bow tie for the face using the lasso tool this way. It takes a bit of practice to use the lasso tool
to alternate between straight line and freehand selectionsif you make a mistake while youre
selecting the bow tie, simply deselect and start again.
1
Select the zoom tool, and click twice on the bow tie pasta to enlarge its view to 300%.
2
Select the lasso tool ( ). Starting at the top left corner of the bow tie pasta, drag to the right to
create a freehand outline across the curves at the top of the bow tie. Continue holding down
the mouse.
3
To select the right edge of the bow tie, hold down Alt (Windows) or Option (Mac OS), release the
mouse button, and then begin outlining with short, straight lines by clicking along the edge. (Notice
that the pointer changes from the lasso icon to the polygon lasso icon.) When you reach the bottom
right corner of the bow tie, do not release the mouse button.
Freehand outline with Straight-line outline with Completed selection (outline
lasso tool polygon lasso tool crosses starting point)
4
Release Alt/Option, and drag to the left to create a freehand outline across the bottom of the bow
tie. (The pointer returns to the lasso icon.)
5
Hold down Alt/Option again, and click the mouse button along the left edge of the bow tie to
draw straight lines.
6
To complete the selection, make sure that the last straight line crosses the start of the selection,
release Alt/Option, and then release the mouse button.
7
Choose View > Fit on Screen to resize the document to t on your screen.
8
Hold down Control (Windows) or Command (Mac OS), and drag the bow tie selection to the
bottom of the melon face.
9
Choose File > Save.
WORKING WITH SELECTIONS
PAGE 10 OF 14
Adding and subtracting selections
Holding down Shift while you are selecting an area adds to the current selection; holding down Alt
(Windows) or Option (Mac OS) subtracts from the selection. Youll now use these techniques with
the lasso tool to perfect a rough selection of the mushroom image. The mushroom will become a
hat for the melon face.
1
Select the zoom tool, and click twice on the mushroom to enlarge its view to 300%.
2
Select the lasso tool, and drag a rough outline around the mushroom (include some of the area
outside the mushroom and some of the stem).
3
Hold down Shift. A plus sign appears with the lasso tool pointer.
4
Drag the lasso tool around an area you want to add to the selection; then release the mouse
button. The area is added to the current selection.
Initial selection Adding to selection Result
(Shift key depressed)
Note:
If you release the mouse button while drawing a selection with the lasso tool, the selection closes
itself by drawing a straight line between the starting point and the point where you release the mouse.
To create a more precise border, end the selection by crossing the starting point.
Next, youll remove, or subtract, part of the selection.
5
Hold down Alt (Windows) or Option (Mac OS). A minus sign appears with the lasso tool pointer.
6
Drag the lasso tool around an area you want to remove from the selection; then repeat the process
until youve nished removing all the unwanted parts of the selection.
Selection Subtracting from selection Result
(Alt/Option depressed)
7
Choose View > Fit on Screen.
8
To move the mushroom hat onto the melon head, hold down Alt+Control (Windows) or
Option+Command (Mac OS), and drag a copy of the mushroom to the top of the melon.
9
Choose File > Save.
WORKING WITH SELECTIONS
PAGE 11 OF 14
Selecting with the magnetic lasso
You can use the magnetic lasso tool to make freehand selections of areas with high contrast edges.
When you draw with the magnetic lasso, the border automatically snaps to the edge you are tracing.
You can also control the direction of the tools path by clicking the mouse to place occasional
fastening points in the selection border.
Youll now make an ear for the melon face by using the magnetic lasso to select the red part of the
grapefruit slice.
1
Select the zoom tool, and click the grapefruit slice to zoom in to a 200% view.
2
Hold down the mouse button on the lasso tool in the toolbox, and drag to the magnetic lasso tool
( ) to select it.
3
Now click once at the lower left corner of the red esh of the grapefruit slice, release the mouse
button, and begin tracing the outline of the esh by dragging to the right over the curved upper
edge. Notice that the tool snaps to the edge and automatically puts in fastening points.
If you think the tool is not following the edge closely enough (in low contrast areas), you can place
your own fastening point in the border by clicking the mouse button. You can add as many fastening
points as you feel necessary. You can also remove fastening points and back up in the path by
pressing the Delete key and moving the mouse back to the last remaining fastening point.
4
When you reach the lower right corner of the grapefruit esh, double-click the mouse button,
which signals the magnetic lasso tool to return to the starting point and close the selection. Notice
that the tool automatically follows the remaining edge of the esh as it completes the border.
Laying down fastening points Removing fastening points Double-clicking at corner to
close path
You can now move the selected part of the grapefruit next to the melon.
5
Double-click the hand tool ( ) to t the image on screen.
6
Click the move tool, and drag the grapefruit ear to the middle of the left side of the melon face.
Do not deselect.
7
Choose File > Save.
WORKING WITH SELECTIONS
PAGE 12 OF 14
Transforming a selection
Next youll use the Free Transform command to rotate and scale the melons left ear, and then youll
duplicate and ip a copy to create a right ear.
1
Choose Edit > Free Transform. A bounding box appears around the ear selection.
2
To rotate the ear, position the pointer outside a corner handle until you see a double-headed
arrow, and then drag in the direction you want the ear to rotate. Notice that the ear rotates around
the selections center point ( ).
3
To scale the ear, position the pointer directly on one of the corner handles, and drag to reduce the
size of the ear. To scale the ear proportionately, hold down Shift as you drag.
4
To reposition the ear, place your pointer within the bounding box, but not on the center point,
and drag.
Note:
If you place the pointer on the center point and drag, you will move the center point. For more
information on working with the center point in a transformation, see Chapter 8,Editing and
Retouching, in the
Adobe Photoshop User Guide.
Dragging outside border to Dragging on corner to scale ear Dragging within border to
rotate ear reposition ear
If you dont like the results of a Free Transform, press Escape and start over.
5
When you have the ear positioned correctly, press Enter (Windows) or Return (Mac OS) to apply
the transformation. The ear remains selected.
You will now move a copy of the ear to the right side of the face, ip the ear horizontally, and ne-
tune its placement.
6 Position the pointer within the ear selection, hold down Shift+Alt (Windows) or Shift+Option
(Mac OS), and drag a copy of the ear to the right side of the face.
7 Choose Edit > Transform > Flip Horizontal.
8 If necessary, place the pointer within the selection, and drag to reposition it next to the
melon face.
9 If necessary, choose Edit > Free Transform, rotate the ear to t the right side of the face, and press
Enter (Windows) or Return (Mac OS) to complete the transformation.
10 Choose File > Save.
WORKING WITH SELECTIONS
PAGE 13 OF 14
Combining selection tools
As you already know, the magic wand tool makes selections based on color. If an object you want to
select is on a solid-colored background, it can be much easier to select the object and the
background and then use the magic wand tool to subtract the background color, leaving the desired
object selected.
Youll see how this works by using the rectangular marquee tool and the magic wand tool to select
radish eyebrows for the face.
1 Hold down the mouse button on the elliptical marquee tool, and drag to the rectangular
marquee tool.
2 Drag a selection around the radishes. Notice that some of the white background is included in
the selection.
At this point, the radishes and the white background area are selected. Youll subtract the white area
from the selection, resulting in only the radishes being selected.
3 Click the magic wand tool in the toolbox; then hold down Alt (Windows) or Option (Mac OS).
A minus sign appears with the magic wand pointer.
4 Click anywhere in the white area surrounding the radishes. Now only the radishes are selected.
Initial selection Subtracting from selection with Result
Alt/Option magic wand
5 To duplicate and move the radish eyebrow to the melon face, hold down Alt+Control (Windows)
or Option+Command (Mac OS), and drag the radish above the left eye on the melon face.
Do not deselect.
Left eyebrow placed with Right eyebrow placed with Right eyebrow ipped
Alt+Control/Option+ Shift+Alt+Control/ horizontally
Command Shift+Option+Command
6 Hold down Shift+Alt+Control/Shift+Option+Command, position the pointer within the
selection, and drag to duplicate and reposition another eyebrow above the right eye.
WORKING WITH SELECTIONS
PAGE 14 OF 14
7 Choose Edit > Transform > Flip Horizontal to adjust the right eyebrow. If you like, reposition the
eyebrow using any of the methods youve learned.
8 Choose File > Save.
Cropping t he complet ed image
To complete the artwork, youll crop the image to a nal size.
1 Choose the crop tool ( ) from the toolbox. The crop tool is located in the hidden tools palette
under the marquee tool.
2 Move the pointer into the image window, and drag diagonally from the top left to the bottom
right corner of the completed artwork to create a crop marquee.
3 If you need to reposition the crop marquee, position the pointer anywhere inside the marquee
and drag.
4 If you want to resize the marquee, drag a handle.
5 When the marquee is positioned where you want it, press Enter (Windows) or Return (Mac OS)
to crop the image.
6 Choose File > Save.
The fruit-and-vegetable face is complete.
Adobe, theAdobelogo, Classroom in a Book, and Photoshop aretrademarksof AdobeSystemsIncorporated which may beregistered in certain
jurisdictions. Windowsisa registered trademark of Microsoft Corporation in theU.S. and other countries. Mac isa trademark of AppleComputer,
Inc. registered in theU.S. and other countries. 1998 AdobeSystemsIncorporated. All rightsreserved.
This tutorial is excerpted from AdobePhotoshop Classroom in a Book, part of the ofcial training series for Adobe graphics and
publishing software. Published by Adobe Press, the series is available in several languages. For purchasing information, contact
Macmillan Publishing at http://mcp.com or 1-800-428-5331.
Das könnte Ihnen auch gefallen
- Hidden Figures: The American Dream and the Untold Story of the Black Women Mathematicians Who Helped Win the Space RaceVon EverandHidden Figures: The American Dream and the Untold Story of the Black Women Mathematicians Who Helped Win the Space RaceBewertung: 4 von 5 Sternen4/5 (895)
- The Subtle Art of Not Giving a F*ck: A Counterintuitive Approach to Living a Good LifeVon EverandThe Subtle Art of Not Giving a F*ck: A Counterintuitive Approach to Living a Good LifeBewertung: 4 von 5 Sternen4/5 (5794)
- MHD The Other Hand' Plot Notes Chapter One-Little BeeDokument12 SeitenMHD The Other Hand' Plot Notes Chapter One-Little Beeapi-246403506Noch keine Bewertungen
- MHD Intro LessonDokument7 SeitenMHD Intro Lessonapi-246403506Noch keine Bewertungen
- Respond Critically To Text 1Dokument7 SeitenRespond Critically To Text 1api-246403506Noch keine Bewertungen
- Character Analysis TohDokument9 SeitenCharacter Analysis Tohapi-246403506Noch keine Bewertungen
- Answer The Questions Below Explaining How The Characters Identified Help Us To Understand Key Ideas in The Novel. Your Answers Should Refer To Character Attitude, Actions, Reactions and InteractionsDokument1 SeiteAnswer The Questions Below Explaining How The Characters Identified Help Us To Understand Key Ideas in The Novel. Your Answers Should Refer To Character Attitude, Actions, Reactions and Interactionsapi-246403506Noch keine Bewertungen
- Jasper Jones Plot ChartDokument1 SeiteJasper Jones Plot Chartapi-246403506Noch keine Bewertungen
- MHD Setting TohDokument5 SeitenMHD Setting Tohapi-246403506Noch keine Bewertungen
- Jasper Jones Conflict Lesson OverviewDokument1 SeiteJasper Jones Conflict Lesson Overviewapi-2464035060% (1)
- Jasper Jones Plot ActivitiesDokument4 SeitenJasper Jones Plot Activitiesapi-246403506Noch keine Bewertungen
- Jasper Jones Setting Analysis QuestionsDokument1 SeiteJasper Jones Setting Analysis Questionsapi-246403506Noch keine Bewertungen
- Jasper Jones Theme NotesDokument8 SeitenJasper Jones Theme Notesapi-24640350675% (4)
- A Thousand Splendid Suns Character IdeasDokument2 SeitenA Thousand Splendid Suns Character Ideasapi-246403506Noch keine Bewertungen
- First Brave DocumentDokument3 SeitenFirst Brave Documentapi-246403506Noch keine Bewertungen
- What Is AnalysisDokument3 SeitenWhat Is Analysisapi-246403506Noch keine Bewertungen
- 2013 Ncea Unfamiliar ResourceDokument4 Seiten2013 Ncea Unfamiliar Resourceapi-246403506Noch keine Bewertungen
- 2014 Ncea Unfamiliar ResourceDokument4 Seiten2014 Ncea Unfamiliar Resourceapi-246403506Noch keine Bewertungen
- 2012 Ncea Unfamiliar ResourceDokument5 Seiten2012 Ncea Unfamiliar Resourceapi-246403506Noch keine Bewertungen
- Year 9 English Examination 2014Dokument19 SeitenYear 9 English Examination 2014api-246403506Noch keine Bewertungen
- Jasper Jones Essay Writing 2Dokument11 SeitenJasper Jones Essay Writing 2api-246403506100% (3)
- Merida and Elinor RelationshipDokument2 SeitenMerida and Elinor Relationshipapi-246403506Noch keine Bewertungen
- Dialogue BraveDokument2 SeitenDialogue Braveapi-246403506Noch keine Bewertungen
- Film Shots PowerpointDokument25 SeitenFilm Shots Powerpointapi-246403506Noch keine Bewertungen
- Language DevicesDokument2 SeitenLanguage Devicesapi-246403506Noch keine Bewertungen
- Guide and QuestionsDokument2 SeitenGuide and Questionsapi-246403506Noch keine Bewertungen
- Shoe Dog: A Memoir by the Creator of NikeVon EverandShoe Dog: A Memoir by the Creator of NikeBewertung: 4.5 von 5 Sternen4.5/5 (537)
- Grit: The Power of Passion and PerseveranceVon EverandGrit: The Power of Passion and PerseveranceBewertung: 4 von 5 Sternen4/5 (588)
- The Yellow House: A Memoir (2019 National Book Award Winner)Von EverandThe Yellow House: A Memoir (2019 National Book Award Winner)Bewertung: 4 von 5 Sternen4/5 (98)
- The Little Book of Hygge: Danish Secrets to Happy LivingVon EverandThe Little Book of Hygge: Danish Secrets to Happy LivingBewertung: 3.5 von 5 Sternen3.5/5 (400)
- Never Split the Difference: Negotiating As If Your Life Depended On ItVon EverandNever Split the Difference: Negotiating As If Your Life Depended On ItBewertung: 4.5 von 5 Sternen4.5/5 (838)
- Elon Musk: Tesla, SpaceX, and the Quest for a Fantastic FutureVon EverandElon Musk: Tesla, SpaceX, and the Quest for a Fantastic FutureBewertung: 4.5 von 5 Sternen4.5/5 (474)
- A Heartbreaking Work Of Staggering Genius: A Memoir Based on a True StoryVon EverandA Heartbreaking Work Of Staggering Genius: A Memoir Based on a True StoryBewertung: 3.5 von 5 Sternen3.5/5 (231)
- The Emperor of All Maladies: A Biography of CancerVon EverandThe Emperor of All Maladies: A Biography of CancerBewertung: 4.5 von 5 Sternen4.5/5 (271)
- Devil in the Grove: Thurgood Marshall, the Groveland Boys, and the Dawn of a New AmericaVon EverandDevil in the Grove: Thurgood Marshall, the Groveland Boys, and the Dawn of a New AmericaBewertung: 4.5 von 5 Sternen4.5/5 (266)
- The Hard Thing About Hard Things: Building a Business When There Are No Easy AnswersVon EverandThe Hard Thing About Hard Things: Building a Business When There Are No Easy AnswersBewertung: 4.5 von 5 Sternen4.5/5 (345)
- On Fire: The (Burning) Case for a Green New DealVon EverandOn Fire: The (Burning) Case for a Green New DealBewertung: 4 von 5 Sternen4/5 (74)
- The World Is Flat 3.0: A Brief History of the Twenty-first CenturyVon EverandThe World Is Flat 3.0: A Brief History of the Twenty-first CenturyBewertung: 3.5 von 5 Sternen3.5/5 (2259)
- Team of Rivals: The Political Genius of Abraham LincolnVon EverandTeam of Rivals: The Political Genius of Abraham LincolnBewertung: 4.5 von 5 Sternen4.5/5 (234)
- The Unwinding: An Inner History of the New AmericaVon EverandThe Unwinding: An Inner History of the New AmericaBewertung: 4 von 5 Sternen4/5 (45)
- The Gifts of Imperfection: Let Go of Who You Think You're Supposed to Be and Embrace Who You AreVon EverandThe Gifts of Imperfection: Let Go of Who You Think You're Supposed to Be and Embrace Who You AreBewertung: 4 von 5 Sternen4/5 (1090)
- The Sympathizer: A Novel (Pulitzer Prize for Fiction)Von EverandThe Sympathizer: A Novel (Pulitzer Prize for Fiction)Bewertung: 4.5 von 5 Sternen4.5/5 (121)
- Her Body and Other Parties: StoriesVon EverandHer Body and Other Parties: StoriesBewertung: 4 von 5 Sternen4/5 (821)
- FLUENT IC Tut 01 Hybrid ApproachDokument30 SeitenFLUENT IC Tut 01 Hybrid ApproachKarthik Srinivas100% (2)
- Summer Training Diary On IoTDokument31 SeitenSummer Training Diary On IoTArdhendu MishraNoch keine Bewertungen
- Shs TVL Ict Css q3 m2 EditedDokument16 SeitenShs TVL Ict Css q3 m2 EditedTabata Qbz TawinNoch keine Bewertungen
- Olympus E-100RS Review: Introduction & Physical ViewsDokument44 SeitenOlympus E-100RS Review: Introduction & Physical ViewsHusein Irget ZoloticNoch keine Bewertungen
- Linux For BioinformaticsDokument33 SeitenLinux For BioinformaticsTiago AndradeNoch keine Bewertungen
- Eaton Sc300 Operation Handbook 166Dokument166 SeitenEaton Sc300 Operation Handbook 166Fabian OrtuzarNoch keine Bewertungen
- VeinFinder - VE800 Brochure V1.0Dokument2 SeitenVeinFinder - VE800 Brochure V1.0hanrong912Noch keine Bewertungen
- TII Articles Word TemplateDokument12 SeitenTII Articles Word Templateamanswaraj007Noch keine Bewertungen
- Document Image Layout Analysis Via Explicit Edge Embedding NetworkDokument11 SeitenDocument Image Layout Analysis Via Explicit Edge Embedding Networkroshan9786Noch keine Bewertungen
- Command Line Tutorial 101Dokument15 SeitenCommand Line Tutorial 101Vasavi SettyNoch keine Bewertungen
- Sum of Smallest Six Digit NoDokument30 SeitenSum of Smallest Six Digit NoGurdeep SinghNoch keine Bewertungen
- NCP MCI 6.5 - DumpsbaseDokument61 SeitenNCP MCI 6.5 - Dumpsbasemahmoudkerdieh1100% (1)
- Components of The Main Window: Section: The Basics of Interacting With Abaqus CAEDokument7 SeitenComponents of The Main Window: Section: The Basics of Interacting With Abaqus CAETrương ĐạtNoch keine Bewertungen
- A Principled Technologies Test Report: Commissioned by Dell IncDokument26 SeitenA Principled Technologies Test Report: Commissioned by Dell IncZ JazzNoch keine Bewertungen
- GrandmasHouseP3 0.50 - Walkthrough Rev 1.17Dokument16 SeitenGrandmasHouseP3 0.50 - Walkthrough Rev 1.17laylaleoleoNoch keine Bewertungen
- Paturay TineungDokument2 SeitenPaturay TineungYT Tenco gamingNoch keine Bewertungen
- Agilent Openlab CDS - Workstation Requirements and Supported InstrumentsDokument52 SeitenAgilent Openlab CDS - Workstation Requirements and Supported InstrumentsPedro LopesNoch keine Bewertungen
- Asus BE27A ManualDokument49 SeitenAsus BE27A ManualFabian DeeNoch keine Bewertungen
- LONGER Orange10 LCD SLA 3D Printer User Manual v2.0Dokument44 SeitenLONGER Orange10 LCD SLA 3D Printer User Manual v2.0Mario MiliaNoch keine Bewertungen
- UTS Image Prosessing Mif'ad IkromullahDokument8 SeitenUTS Image Prosessing Mif'ad IkromullahJake StorageNoch keine Bewertungen
- B250M-DS3H - Users Manual (En)Dokument41 SeitenB250M-DS3H - Users Manual (En)Kepa VidaurreNoch keine Bewertungen
- Excel - Quick Guide - TutorialspointDokument143 SeitenExcel - Quick Guide - TutorialspointSuchit KumarNoch keine Bewertungen
- Responsive Web Site Design & DevelopmentDokument11 SeitenResponsive Web Site Design & DevelopmentR. Jayasri 12ANoch keine Bewertungen
- Model Converter XDokument113 SeitenModel Converter XFly TaagNoch keine Bewertungen
- Database Lab ReportDokument17 SeitenDatabase Lab Reportprofessor dubeNoch keine Bewertungen
- Ankit Goel CVDokument3 SeitenAnkit Goel CVAnshul SinghlaNoch keine Bewertungen
- Oracle Cloud Infrastructure Icon Set For Topologies and DiagramsDokument23 SeitenOracle Cloud Infrastructure Icon Set For Topologies and Diagramsdbtier.blogspotNoch keine Bewertungen
- Business Intelligence Analytics and Data Science A Managerial Perspective 4th Edition Sharda Test BankDokument13 SeitenBusiness Intelligence Analytics and Data Science A Managerial Perspective 4th Edition Sharda Test Banktimothyhowarddcgjryfosm100% (13)
- Six Week Summer Training Report: Object Oriented Programming Using Java Course Code-Cse343Dokument19 SeitenSix Week Summer Training Report: Object Oriented Programming Using Java Course Code-Cse343ponnaganti tejaNoch keine Bewertungen
- 9000CNC Mill Programming Manual V1.0 PDFDokument436 Seiten9000CNC Mill Programming Manual V1.0 PDFPancho ArriazaNoch keine Bewertungen