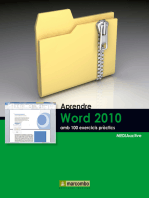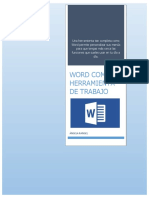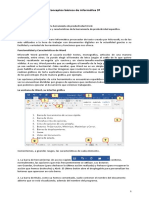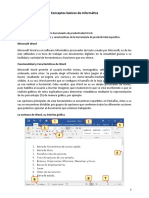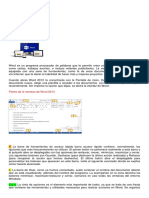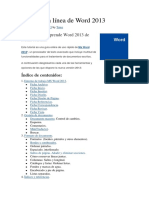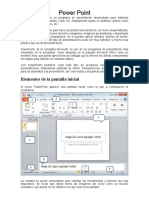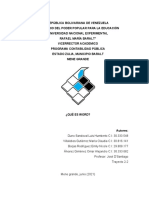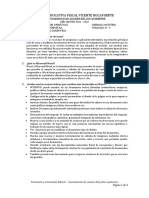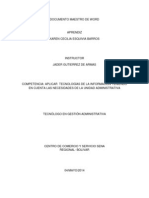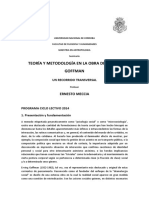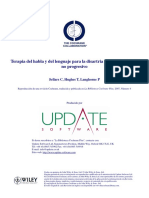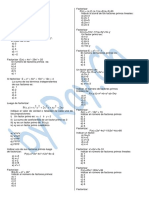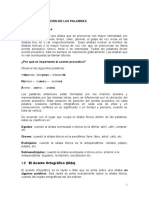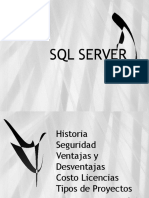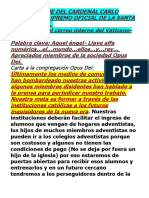Beruflich Dokumente
Kultur Dokumente
Manual de Microsoft Word 2010 PDF
Hochgeladen von
amigas_20140 Bewertungen0% fanden dieses Dokument nützlich (0 Abstimmungen)
206 Ansichten18 SeitenOriginaltitel
Manual de Microsoft Word 2010 .PDF.
Copyright
© © All Rights Reserved
Verfügbare Formate
PDF, TXT oder online auf Scribd lesen
Dieses Dokument teilen
Dokument teilen oder einbetten
Stufen Sie dieses Dokument als nützlich ein?
Sind diese Inhalte unangemessen?
Dieses Dokument meldenCopyright:
© All Rights Reserved
Verfügbare Formate
Als PDF, TXT herunterladen oder online auf Scribd lesen
0 Bewertungen0% fanden dieses Dokument nützlich (0 Abstimmungen)
206 Ansichten18 SeitenManual de Microsoft Word 2010 PDF
Hochgeladen von
amigas_2014Copyright:
© All Rights Reserved
Verfügbare Formate
Als PDF, TXT herunterladen oder online auf Scribd lesen
Sie sind auf Seite 1von 18
MANUAL DE MICROSOFT WORD 2010
INTEGRANTES DEL EQUIPO:
Aylin Noem Matus Zarate
Lucia Salinas Zarate
Lucero Ramrez Cruz
Grupo: 432
Cuarto semestre
07/03/14
2
Contenido
MICROSOFT WORD 2010 ............................................................................................................. 4
Ruta para ingresar a Word 2010 ............................................................................................. 4
Paso 1: ........................................................................................................................................... 7
Paso 2: ........................................................................................................................................... 7
Paso 3: ........................................................................................................................................... 7
Paso 4: ........................................................................................................................................... 7
como dar formato a un texto insertar texto en word 2010 ................................................... 12
En Word 2010 tienes la posibilidad de cambiar el tipo, tamao y color de fuente para que
luzca tal como quieres. Cambiar el tipo de fuente .................................................................... 12
Paso 1: ......................................................................................................................................... 12
Paso 2: ......................................................................................................................................... 13
Paso 3: ......................................................................................................................................... 13
Paso 4: ......................................................................................................................................... 13
Paso 1: ........................................................................................................................................... 13
Paso 2: ......................................................................................................................................... 14
Paso 3: ......................................................................................................................................... 14
Paso 4: ......................................................................................................................................... 14
Cambiar el color de la letra ................................................................................................... 14
Paso 1: ......................................................................................................................................... 14
Paso 2: ......................................................................................................................................... 15
Paso 3: ......................................................................................................................................... 15
Negrita, Cursiva y Subrayado ............................................................................................... 15
Cambiar a maysculas .......................................................................................................... 15
Alineacin de texto ............................................................................................................. 16
Agregar un nmero de pgina .......................................................................................... 16
Agregar un nmero de pgina desde la galera ........................................................ 16
Agregar un nmero de pgina personalizado ............................................................ 17
3
INTRODUCCION
El procesador de texto es un programa pensado para crear documentos de oficina
o correspondencia (informes, reportes, memos, boletines, cartas); sin embargo,
sus utilidades sobrepasan este nivel, llegando a utilizarse para editar extensos
documentos que involucren el uso de texto e imgenes y grficos.
Los procesadores de texto no son programas de autoedicin (diseo de
publicaciones comerciales), puesto que no estn hechos para manipular
complejas combinaciones de imgenes y colores, ni para tratamientos especiales
de texto. Como su nombre lo indica, estos programas son eficaces para editar y
dar formato a texto y como agregado, tienen la habilidad de manejar tablas,
grficos e imgenes, aunque de una forma no muy compleja.
Otra de las virtudes de un procesador de texto es la capacidad que tienen para
combinar correspondencia de tal manera que con un documento modelo (carta,
memo, invitacin, etc.) y una lista de datos se pueden reproducir con mucha
facilidad documentos dirigidos a diferentes destinatarios.
4
MICROSOFT WORD 2010
Microsoft Word es software que permite crear documentos en un equipo. Puede
usar Word para crear textos con una buena apariencia mediante fotografas o
ilustraciones multicolores como imgenes o como fondo, y agregar figuras como
mapas y tablas. Adems, Word proporciona diversas caractersticas de ayuda
para la creacin de texto, de modo que pueda completar documentos
profesionales, como artculos o informes, con facilidad. Tambin puede imprimir
direcciones de tarjetas postales o sobres.
Ruta para ingresar a Word 2010
Para usar Word, busque el icono de Word en el men Inicio y haga clic en l.
Inicie Word siguiendo estos pasos.
1. Despliegue el men Inicio.
Haga clic en botn Inicio
2. Busque el icono de Word.
5
Herramientas de Word 2010
1. La barra de herramientas de acceso rpido contiene, normalmente, las opciones
que ms frecuentemente se utilizan. stas son Guardar, Deshacer (para deshacer
la ltima accin realizada) y Rehacer (para recuperar la accin que hemos
deshecho). Es importante que utilices con soltura estas herramientas, ya que lo
ms frecuente cuando trabajamos, pese a todo, es equivocarnos y salvaguardar
nuestro trabajo.
2. La barra de ttulo, como ya hemos comentado, suele contener el nombre del
documento abierto que se est visualizando, adems del nombre del programa. La
acompaan en la zona derecha los botones minimizar, maximizar/restaurar y
cerrar, comunes en casi todas las ventanas del entorno Windows.
3. La cinta de opciones es el elemento ms importante de todos, ya que se trata
de una franja que contiene las herramientas y utilidades necesarias para realizar
6
acciones en Word. Se organiza en pestaas que engloban categoras lgicas. La
veremos en detalle ms adelante.
4. Las barras de desplazamiento permiten la visualizacin del contenido que no
cabe en la ventana. Aunque en la imagen veamos nicamente la vertical, si la hoja
fuese ms ancha que la ventana, tambin veramos una barra de desplazamiento
horizontal en la zona inferior.
5. Al modificar el zoom, podremos alejar o acercar el punto de vista, para apreciar
en mayor detalle o ver una vista general del resultado.
- Puedes pulsar directamente el valor porcentual (que normalmente de entrada
ser el tamao real, 100%). Se abrir una ventana donde ajustar el zoom
deseado.
- O bien puedes deslizar el marcador hacia los botones - o + que hay justo al lado,
arrastrndolo.
6. Las vistas del documento definen la forma en que se visualizar la hoja del
documento. Por defecto se suele mostrar en Vista de impresin. Esto significa que
veremos el formato de la hoja tal cual se imprimir.
7. La barra de estado muestra informacin del estado del documento, como el
nmero de pginas y palabras, o el idioma en que se est redactando. Podremos
modificar esta informacin si hacemos clic sobre ella, ya que normalmente se trata
de botones realmente.
7
Como insertar una imagen
Paso 1:
Ubica el sitio del archivo donde quieres ver la imagen, haz clic en la
ficha Insertar que se encuentra en la Cinta de Opciones y con un clic, escoge la
opcin Imagen.
Paso 2:
Aparecer un cuadro de dilogo, el cual te permitir examinar el sitio donde tienes
la imagen que quieres insertar.
Paso 3:
Con un clic, escoge la imagen que deseas insertar.
Paso 4:
Haz clic en el botn Insertar. Vers que la imagen queda insertada dentro del
archivo.
8
Como insertar el ndice
Para comenzar, debemos decir que la tabla de contenido o ndice puede ser
incorporado antes de comenzar a redactar el contenido del documento (libro,
informe, etc.) o una vez finalizado este, no obstante, a nuestro juicio, si tiene la
posibilidad de agregarlo al principio de su trabajo, ser mucho ms sencilla su
realizacin.
1. Estando en el documento Word que desea trabajar y en la hoja que desea
utilizar para insertar su ndice, dirjase a la pestaa "Referencias" ubicada en el
men superior y luego seleccione "Tabla de contenido" para despus elegir la
tabla de contenido que mejor le parezca dentro de las opciones rpidas que Word
ofrece; tal como muestra la imagen:
9
2. Inmediatamente ver como aparece una seccin nueva en el documento.
3. Ahora ya tenemos la tabla lista para ser completada con todos los contenidos
que usted desea mencionar en su ndice. En esta etapa, debemos considerar que
existen distintos niveles de texto para agregar al ndice y eso depende
directamente de su documento. Los niveles representan una seccin dentro de su
documento como podra ser un captulo, ttulo principal, titulo secundario, etc. En
este caso, probaremos agregando texto en los tres niveles disponibles,
completando as lo que ser una seccin cualquiera dentro de su documento; para
ello en la misma pestaa "Referencias" haga clic en la opcin "Agregar texto" y
luego en "Nivel 1":
10
Ahora escriba el ttulo que desea incorporar:
Posteriormente ejecute la misma accin que la vez anterior, con la diferencia de
que ahora debe seleccionar texto Nivel 2 y escribir el subttulo:
Finalmente, al igual que en las dos ocasiones anteriores, agregue texto Nivel 3 y
luego escriba el nombre:
4. Como ya tenemos una seccin con los tres niveles de texto, podemos ir a
actualizar nuestra tabla de contenidos. Ubique en su documento, la pgina en
donde insert la tabla de contenidos o ndice; una vez en esa hoja dirjase a la
pestaa "Referencias y seleccione la opcin "Actualizar tabla":
11
Su tabla de autocompletar automticamente, en este caso quedando as:
Otras consideraciones!
1. Si usted posee un documento ya redactado y desea insertar un ndice, slo
debe agregar una pgina en blanco en la ubicacin que usted desee dentro de su
documento e incorporar la tabla de contenidos como se explic en el paso 1 y 2.
Para agregar el texto a la tabla, debe seleccionar el ttulo y luego ir a la pestaa
"Referencias" y hacer clic en "Agregar texto", eligiendo luego el nivel al que
corresponde el ttulo seleccionado, as:
12
Ver inmediatamente como cambia el formato de la fuente de su ttulo y al
actualizar la tabla estar incluido en ella.
2. Usted puede editar fcilmente el nombre de la tabla, cambindolo por ejemplo a
"ndice", cambiar el tipo o tamao de letra, etc.
3. Tambin es importante sealar que es posible agregar varios textos o ttulos en
sus distintos niveles dentro del mismo documento, como dijimos antes, todo
depende del contenido de su trabajo.
Como dar formato a un texto insertar texto en word 2010
En Word 2010 tienes la posibilidad de cambiar el tipo, tamao y color de fuente
para que luzca tal como quieres. Cambiar el tipo de fuente
Paso 1:
Selecciona el texto que deseas modificar.
13
Paso 2:
Haz clic en la flecha que encuentras junto al cuadro Fuente de la pestaa Inicio.
Paso 3:
Mueve el cursor sobre las diferentes fuentes que se despliegan. Podrs ver cmo
lucen.
Paso 4:
Finalmente, escoge el tipo de letra quieres en tu documento haciendo clic sobre l.
Cambiar tamao de fuente
Paso 1:
Selecciona el fragmento de texto que quieres modificar.
14
Paso 2:
Haz clic en la flecha que encuentras junto al cuadro Tamao de fuente.
Paso 3:
Mueve el cursor sobre los nmeros que se despliegan para que cmo luce cada
tamao.
Paso 4:
Escoge el tamao que deseas haciendo clic sobre l.
Cambiar el color de la letra
Si quieres cambiar el color del texto, sigue los pasos que encontrars a
continuacin:
Paso 1:
Selecciona un texto para modificar su color y haz clic en la flecha que se
encuentra junto al comando Color de fuente.
15
Paso 2:
Te aparecer una paleta de colores. Ahora, pasa el mouse sobre cualquiera ellos
y vers cmo lucira el texto con l.
Paso 3:
Finalmente, haz clic sobre el color que quieras que tenga el texto.
Negrita, Cursiva y Subrayado
Selecciona el texto al cual le aplicars una de las tres opciones anteriores. Ahora,
solo tienes que hacer clic sobre el comando: Negrita (N), Cursiva (K) o
Subrayado (S).
Vers que la opcin que elegiste estar aplicada al texto seleccionado.
Cambiar a maysculas
Para cambiar un texto a maysculas o a minsculas no necesitas borrar todo el
texto. Word 2010 tiene un comando con el que puedes hacerlo de forma
automtica. Veamos cmo funciona:
Paso 1:
Selecciona el texto que deseas modificar.
16
Paso 2:
Haz clic en el comando Cambiar a maysculas.
Paso 3:
Te aparecer una lista con varias opciones que puedes aplicar al texto. All,
Escoge la opcin deseada haciendo clic sobre ella.
Alineacin de texto
Selecciona el texto que deseas alinear y haz clic en una de estas opciones:
Alinear a la izquierda, Centrar, Alinear a la derecha o Justificar.
Como insertar encabezado y pgina
Agregar un nmero de pgina
Si desea un nmero de pgina en cada pgina y no desea incluir otro tipo de
informacin, como el ttulo del documento o la ubicacin del archivo, puede
agregar un nmero de pgina rpidamente desde la galera o puede crear un
nmero de pgina personalizado o un nmero de pgina personalizado que
incluya el nmero total de pginas (pgina X de Y pginas).
Agregar un nmero de pgina desde la galera
1. En la ficha Insertar, en el grupo Encabezado y pie de pgina, haga clic en
Nmero de pgina.
17
2. Haga clic en la ubicacin del nmero de pgina que desee.
3. En la galera, desplcese por las opciones y, a continuacin, haga clic en el
formato de nmero de pgina que desee.
4. Para volver al cuerpo del documento, haga clic en Cerrar encabezado y
pie de pgina en la ficha Diseo (en Herramientas para encabezado y
pie de pgina).
Nota: La galera de nmeros de pgina incluye formatos de pgina X de Y
pginas en los cuales Y es el nmero total de pginas del documento.
Agregar un nmero de pgina personalizado
1. Haga doble clic en el rea del encabezado o en el rea del pie de pgina
(cerca de la parte superior de la pgina o cerca de la parte inferior de la
pgina).
De esta forma se abre la ficha Diseo en Herramientas para encabezado y pie de
pgina.
2. Para ubicar el nmero de pgina en el centro o en la parte derecha de la
pgina, haga lo siguiente:
Para ubicar el nmero de pgina en el centro, haga clic en Insertar
tabulacin de alineacin en el grupo Posicin de la ficha Diseo,
haga clic en Centro y, a continuacin, haga clic en Aceptar.
18
Para ubicar el nmero de pgina en la parte derecha, haga clic en
Insertar tabulacin de alineacin en el grupo Posicin de la ficha
Diseo, haga clic en Derecha y, a continuacin, haga clic en Aceptar.
3. En el grupo Texto de la ficha Insertar, haga clic en Componentes rpidos y,
a continuacin, en Campo.
Das könnte Ihnen auch gefallen
- 2.1 Software de Manejo de InformacionDokument44 Seiten2.1 Software de Manejo de InformacionRicardo MarZa83% (6)
- Plan de Curso HebreosDokument4 SeitenPlan de Curso HebreosyamdasterNoch keine Bewertungen
- El Evangelio Segun San LucasDokument34 SeitenEl Evangelio Segun San LucasMarta Palencia Fernandez100% (2)
- Manual de Word y Excel AvanzadosDokument97 SeitenManual de Word y Excel Avanzadosfrankdmayor100% (2)
- Aprender iWork para Ipad con 100 ejercicios prácticosVon EverandAprender iWork para Ipad con 100 ejercicios prácticosNoch keine Bewertungen
- Temario Microsoft Word-CetecDokument77 SeitenTemario Microsoft Word-CetecEduardo MartinezNoch keine Bewertungen
- Creacion-Investigación - Asprilla, Los Productos de Creacion-InvestigaciónDokument65 SeitenCreacion-Investigación - Asprilla, Los Productos de Creacion-InvestigaciónLa Araña Teatro100% (4)
- Trabajo de Word (Tarea 5)Dokument6 SeitenTrabajo de Word (Tarea 5)AlfredoMendezRuizNoch keine Bewertungen
- Naturaleza de La Filosofía Del DerechoDokument6 SeitenNaturaleza de La Filosofía Del DerechoRodolfo E Díaz WrightNoch keine Bewertungen
- Concepto y Terminología Aplicada A WordDokument21 SeitenConcepto y Terminología Aplicada A WordCompucentroNoch keine Bewertungen
- Clase 18 Matematica Cpech - Relacion & Funciones (OliverClases)Dokument25 SeitenClase 18 Matematica Cpech - Relacion & Funciones (OliverClases)Oliver Henriquez Aracena100% (1)
- 6° Guía Mito Leyenda Fábula Cuento Etc.Dokument10 Seiten6° Guía Mito Leyenda Fábula Cuento Etc.Alexander LermandaNoch keine Bewertungen
- Microsoft Word Es Un Software InformáticoDokument9 SeitenMicrosoft Word Es Un Software InformáticoSamuel PeraltaNoch keine Bewertungen
- Manual 1 Word Unidad 1Dokument34 SeitenManual 1 Word Unidad 1ucinfpracticasNoch keine Bewertungen
- Aprendre Word 2010 amb 100 exercicis pràcticsVon EverandAprendre Word 2010 amb 100 exercicis pràcticsBewertung: 4 von 5 Sternen4/5 (1)
- Analisis Matematico - Adalberto Garcia-Maynez y CervantesDokument179 SeitenAnalisis Matematico - Adalberto Garcia-Maynez y CervantesDeanGiraffeMaster288100% (1)
- Elementos y Herramientas de WordDokument2 SeitenElementos y Herramientas de WordAnthoni Sebastián Chacón GrattelliNoch keine Bewertungen
- LibreOffice Writer: principales funciones y utilidadesDokument13 SeitenLibreOffice Writer: principales funciones y utilidadesJoseDeJaimeMartinNoch keine Bewertungen
- Word Como Herramienta de TrabajoDokument34 SeitenWord Como Herramienta de TrabajoÁngela Daniela Rangel PradoNoch keine Bewertungen
- Tema 1 - Conceptos BásicosDokument7 SeitenTema 1 - Conceptos BásicosJimmy RieraNoch keine Bewertungen
- Tema 2 9ºDokument2 SeitenTema 2 9ºsterling28 ariasNoch keine Bewertungen
- OFIMÁTICADokument18 SeitenOFIMÁTICAAndrea PaterninaNoch keine Bewertungen
- Tema 2 10ºDokument4 SeitenTema 2 10ºsterling28 ariasNoch keine Bewertungen
- Lec Herramienta de Productividad-Word (1) - 220922 - 161826Dokument5 SeitenLec Herramienta de Productividad-Word (1) - 220922 - 161826Hector AbregoNoch keine Bewertungen
- Word 2013Dokument29 SeitenWord 2013Jose Domingo Caal TiulNoch keine Bewertungen
- ComputoDokument19 SeitenComputoPablo Hipolito CastroNoch keine Bewertungen
- Tutorial Word 2013Dokument29 SeitenTutorial Word 2013mxpxjgcNoch keine Bewertungen
- Pregunta 06Dokument11 SeitenPregunta 06betsyNoch keine Bewertungen
- Introducción A Los Procesadores de Textos.Dokument4 SeitenIntroducción A Los Procesadores de Textos.Jesús NavarreteNoch keine Bewertungen
- Procesador de TextosDokument23 SeitenProcesador de TextosDAVID GUTIERREZ MARTINEZNoch keine Bewertungen
- Cartilla de Word 2016Dokument3 SeitenCartilla de Word 2016kike_riveiraNoch keine Bewertungen
- Microsoft WordDokument4 SeitenMicrosoft WordELIZAH TANoch keine Bewertungen
- Teoría de Power PointDokument4 SeitenTeoría de Power PointEUDIS ARTIGASNoch keine Bewertungen
- Guia Manejo de WordDokument14 SeitenGuia Manejo de WordMauriciosantosenaNoch keine Bewertungen
- Guía Didáctica Sesión 2Dokument89 SeitenGuía Didáctica Sesión 2Sandra AlbujaNoch keine Bewertungen
- Introducción A Word - Roxana Rivera ZamoraDokument12 SeitenIntroducción A Word - Roxana Rivera ZamoraRoxanaNoch keine Bewertungen
- Grado 8 - Periodo 2 - Guia 1 - Editor de Texto Microsoft Word Parte 1Dokument17 SeitenGrado 8 - Periodo 2 - Guia 1 - Editor de Texto Microsoft Word Parte 1Reynaldo Santos BeltranNoch keine Bewertungen
- Wa0010.Dokument3 SeitenWa0010.Nancy Ruiz fernandezNoch keine Bewertungen
- Word Como Herramienta de Trabajo 1Dokument13 SeitenWord Como Herramienta de Trabajo 1Vanessa TorresNoch keine Bewertungen
- Manejo de Herramientas OfficeDokument15 SeitenManejo de Herramientas OfficeAlexmNoch keine Bewertungen
- Guia de ComputacionDokument5 SeitenGuia de ComputacionIvanny MolinaNoch keine Bewertungen
- Trabajo Edita Texto y Aplica Forma en WordDokument12 SeitenTrabajo Edita Texto y Aplica Forma en WordmariaNoch keine Bewertungen
- Ofimatica IDokument12 SeitenOfimatica Idiana toscanoNoch keine Bewertungen
- Informatica Decimo-3Dokument12 SeitenInformatica Decimo-3Alma Isabel Moreno InestrozaNoch keine Bewertungen
- Qué Es Un Procesador de TextoDokument18 SeitenQué Es Un Procesador de TextoOscar Andres Ramirez AmayaNoch keine Bewertungen
- Microsoftword2013 170101045714Dokument23 SeitenMicrosoftword2013 170101045714dioniciosonapoNoch keine Bewertungen
- Modulo 2 Recursos InformaticosDokument9 SeitenModulo 2 Recursos InformaticosErika TeptiuchNoch keine Bewertungen
- Microsoft WordDokument11 SeitenMicrosoft WordYael UgartecheaNoch keine Bewertungen
- G Guia Word m1 s1 Int 01Dokument18 SeitenG Guia Word m1 s1 Int 01tumagicoamigooNoch keine Bewertungen
- Investigación sobre el manejo de WordDokument33 SeitenInvestigación sobre el manejo de WordIveth IzquierdoNoch keine Bewertungen
- Informe Herramientas TecnologicasDokument24 SeitenInforme Herramientas TecnologicasJosédavid Delgado lujanoNoch keine Bewertungen
- WordDokument23 SeitenWordKevin BarzolaNoch keine Bewertungen
- Cuestionarios AODokument4 SeitenCuestionarios AOAnthony Jaren SánchezNoch keine Bewertungen
- Manual de Word y Excel Avanzados-1-10Dokument10 SeitenManual de Word y Excel Avanzados-1-10davidNoch keine Bewertungen
- Elementos Del Procesador de Textos y Sus VistasDokument14 SeitenElementos Del Procesador de Textos y Sus VistasCarlos Luna0% (1)
- Investigar Conceptos de Word Sus Herramientas y Cual Son Sus Funciones BasicasDokument10 SeitenInvestigar Conceptos de Word Sus Herramientas y Cual Son Sus Funciones BasicasNeisa Patricia Bonett DonadoNoch keine Bewertungen
- Documento Maestro de WordDokument5 SeitenDocumento Maestro de WordesquiviabarrosNoch keine Bewertungen
- Los Elementos de La Pantalla de Word 2016. Crear, Abrir y Guardar Documento Grupo 2Dokument25 SeitenLos Elementos de La Pantalla de Word 2016. Crear, Abrir y Guardar Documento Grupo 2Estefani ChavezNoch keine Bewertungen
- Material de Computacion I - Temas #07Dokument51 SeitenMaterial de Computacion I - Temas #07ORFELINDA TERRONES SUAREZNoch keine Bewertungen
- Manual de Procesador de TextoDokument33 SeitenManual de Procesador de TextoJose Luis Lomeli MNoch keine Bewertungen
- Espe NivelacionDokument6 SeitenEspe NivelacionAwuita De CocoNoch keine Bewertungen
- Unidad 2 WordDokument9 SeitenUnidad 2 WordGalvan Osorio Nelly michelleNoch keine Bewertungen
- Microsoft WordDokument8 SeitenMicrosoft WordSolomán LizNoch keine Bewertungen
- 120 Ejemplos de Adjetivos - SignificadosDokument6 Seiten120 Ejemplos de Adjetivos - Significadosantuan136Noch keine Bewertungen
- Act 4 Matematica NP CONCEPTOS Numeros NaturaleDokument7 SeitenAct 4 Matematica NP CONCEPTOS Numeros NaturaleLibellaNoch keine Bewertungen
- Teoría y métodos de Erving Goffman enDokument8 SeitenTeoría y métodos de Erving Goffman enSebastian MulieriNoch keine Bewertungen
- 2021 CARTILLA PRESTADORES PamiDokument2 Seiten2021 CARTILLA PRESTADORES PamiFernando Javier MessinaNoch keine Bewertungen
- (Spanish (Auto-Generated) ) en Su Palabra - en Esto Pensad - (DownSub - Com)Dokument45 Seiten(Spanish (Auto-Generated) ) en Su Palabra - en Esto Pensad - (DownSub - Com)Andres Gabriel GaaraNoch keine Bewertungen
- Material de Apoyo (Módulo 5)Dokument17 SeitenMaterial de Apoyo (Módulo 5)Oliver Briceño GómezNoch keine Bewertungen
- 3.CW 301309 41 V4Dokument21 Seiten3.CW 301309 41 V4Luis Moreno Anzola0% (1)
- Funciones del lenguaje: representativa, expresiva y apelativaDokument11 SeitenFunciones del lenguaje: representativa, expresiva y apelativaYerson becerra infanteNoch keine Bewertungen
- Terapia Del Habla y El LenguajeDokument14 SeitenTerapia Del Habla y El LenguajeReinaldo NoriegaNoch keine Bewertungen
- Tarea 2Dokument10 SeitenTarea 2oscar enrique collado moralesNoch keine Bewertungen
- Manual de comunicaciones scoutDokument54 SeitenManual de comunicaciones scoutpaluti100% (1)
- Textos PrescriptivosDokument5 SeitenTextos PrescriptivosLeslie RosadoNoch keine Bewertungen
- ALG Part2Dokument9 SeitenALG Part2Jerico SPNoch keine Bewertungen
- Sesión CartaDokument6 SeitenSesión CartaRosana Victoria Arzapalo RecuayNoch keine Bewertungen
- U2. A1grupalDokument5 SeitenU2. A1grupalIsaac VelázquezNoch keine Bewertungen
- Segunda Generación Cerca de La Década de 1960Dokument8 SeitenSegunda Generación Cerca de La Década de 1960Kathe RindNoch keine Bewertungen
- Modelo de Investigación UPNDokument18 SeitenModelo de Investigación UPNJean Pierre Cubas MirandaNoch keine Bewertungen
- Template Geometría AxiomáticaDokument34 SeitenTemplate Geometría AxiomáticaAtilioNoch keine Bewertungen
- Ortografia Acdentual y PuntualDokument9 SeitenOrtografia Acdentual y PuntualJulian Larios MedinaNoch keine Bewertungen
- SQL ServerDokument12 SeitenSQL ServerZenia VerónicaNoch keine Bewertungen
- Carta A La Congregación Opus DeiDokument15 SeitenCarta A La Congregación Opus Deiedgar bernalNoch keine Bewertungen
- LibroDokument126 SeitenLibroPaula BetancourtNoch keine Bewertungen
- Edison Patricio Jaramillo JaramilloDokument2 SeitenEdison Patricio Jaramillo JaramilloPatricio JaramilloNoch keine Bewertungen