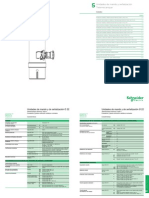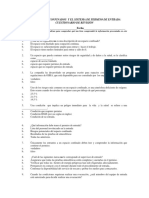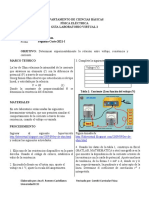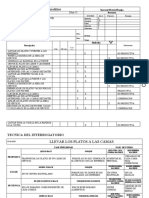Beruflich Dokumente
Kultur Dokumente
Laboratorio Seminario PVP6
Hochgeladen von
marquez1820 Bewertungen0% fanden dieses Dokument nützlich (0 Abstimmungen)
240 Ansichten112 SeitenCopyright
© © All Rights Reserved
Verfügbare Formate
PDF, TXT oder online auf Scribd lesen
Dieses Dokument teilen
Dokument teilen oder einbetten
Stufen Sie dieses Dokument als nützlich ein?
Sind diese Inhalte unangemessen?
Dieses Dokument meldenCopyright:
© All Rights Reserved
Verfügbare Formate
Als PDF, TXT herunterladen oder online auf Scribd lesen
0 Bewertungen0% fanden dieses Dokument nützlich (0 Abstimmungen)
240 Ansichten112 SeitenLaboratorio Seminario PVP6
Hochgeladen von
marquez182Copyright:
© All Rights Reserved
Verfügbare Formate
Als PDF, TXT herunterladen oder online auf Scribd lesen
Sie sind auf Seite 1von 112
SEMINARIO PanelView Plus 6
FactoryTalk View Machine Edition y
PanelView Plus 6 Laboratorio de Introduccin.
Page 2 of 112
FactoryTalk Machine Edition y PanelView Plus 6
Laboratorio de Introduccin.
Contenido
Antes de comenzar ....................................................................................................................................... 4
Que se cubrira en este laboratorio .................................................................................................................................................... 4
Herramientas y pre-requisitos ........................................................................................................................................................... 4
FactoryTalk View Machine Edition ................................................................................................................................................. 5
PanelView Plus 6 .......................................................................................................................................................................... 5
Creacion de una Aplicacion "Hello World ................................................................................................... 6
Creacion de una Aplicacion FactoryTalk Machine Edition ................................................................................................................ 6
Aadir contenido a una Pantalla ................................................................................................................................................... 122
Creacin de un Archivo Runtime (Ejecutable) de la Aplicacin .................................................................................................... 144
Dercarga del archivo runtime (MER) a la Terminal PanelView Plus ............................................................................................... 16
Ejecutando una Aplicacin en la Terminal PanelView Plus ............................................................................................................ 19
Animar una Pantalla con Datos de Control ............................................................................................... 200
Configuracion de las Comunicaciones .......................................................................................................................................... 200
Aadir objetos Vivos a una Pantalla .............................................................................................................................................. 26
Aadiendo Imgenes de la Librera de Simbolos ........................................................................................................................... 28
Testing an Application on the Desktop ........................................................................................................................................... 43
Adding Alarms to an Application ................................................................................................................. 45
Alarm Test Application .................................................................................................................................................................... 60
Alarm History Display ...................................................................................................................................................................... 63
Alarm History Test Application ........................................................................................................................................................ 69
Using Global Objects to Make Application Design Convenient and Quick ................................................. 70
Cross Reference and Search & Replace ........................................................................................................................................ 83
Global Object and Parameters Test Application ............................................................................................................................. 86
Page 3 of 112
Language Switching .................................................................................................................................... 89
Lab Configuration and Setup ........................................................................ Error! Bookmark not defined.
Lab Information ................................................................................................................................. Error! Bookmark not defined.
Hardware Configuration per Student ................................................................................................ Error! Bookmark not defined.
Computer/Host Settings .................................................................................................................... Error! Bookmark not defined.
Basic Setup Diagram ........................................................................................................................ Error! Bookmark not defined.
Application/Programming .................................................................................................................. Error! Bookmark not defined.
Additional Equipment Required per Workstation .............................................................................. Error! Bookmark not defined.
RSLinx - DDE/OPC Topic Configuration ........................................................................................... Error! Bookmark not defined.
RSLinx - Driver Configuration ........................................................................................................... Error! Bookmark not defined.
RSLinx Enterprise - Shortcut Configuration ...................................................................................... Error! Bookmark not defined.
Application Versions ......................................................................................................................... Error! Bookmark not defined.
Configure the Virtual Network ........................................................................................................... Error! Bookmark not defined.
Page 4 of 112
Antes de comenzar
Que se cubrir en este laboratorio
Durante este laboratorio, se cubrirn las siguientes tareas:
Creacin y ejecucin de una aplicacin nueva de FactoryTalk View Machine Edition en una terminal PanelView Plus
Uso de informacin viva de un procesador Logix en una aplicacin HMI (Human Machine Interface Interface Hombre
Maquina = PanelView)
Creacin y uso de Objetos Globales en una pantalla existente
Utilizacin de parmetros para crear una pantalla re-utilizable
Configuracin de una aplicacin multi-lenguaje
Herramientas y Pre-requisitos
Para completar este laboratorio se debe utilizar el siguiente software y hardware:
Una computadora con Microsoft Windows 7, 64-bits.
Una terminal PanelView Plus 6 con Microsoft Windows CE 6.0.
Conexin Ethernet entre la computadora y la terminal PanelView Plus 6.
Software FactoryTalk View Machine Edition Studio V7.00.00 (CPR9 SR6)
Software FactoryTalk Services Platform 2.60.00 (CPR9 SR6)
Software RSLinx Enterprise V5.60.00 (CPR9 SR6)
Software RSLinx Classic V3.60.00 (CPR9 SR6)
Software Studio 5000 Logix Designer V21 (CPR9 SR5.1)
Page 5 of 112
FactoryTalk View Machine Edition
FactoryTalk View Machine Edition (ME) es un producto HMI a nivel de mquina que soporta soluciones de interface de
operador tanto abiertas como dedicadas para el monitoreo y control de mquinas individuales o pequeos procesos. Provee
una interface de operador consistente a travs de mltiples plataformas, incluyendo Microsoft Windows CE, Microsoft
Windows 7 64-bit o 32-bit, Windows XP o Windows Vista.
FactoryTalk View Machine Edition contiene dos componentes:
FactoryTalk View Studio Esta es la aplicacin de desarrollo que contiene las herramientas necesarias para crear
todos los aspectos de una Interface Hombre Maquina (HMI), incluyendo pantallas grficas, tendencias, reporte de
alarmas y animacin en tiempo real. Tambin provee las herramientas para probar individualmente cada pantalla o una
aplicacin entera. Cuando el desarrollo se ha completado, se crea un archivo ejecutable (run-time) (.MER) para
ejecutarse en una terminal PanelView Plus o en una computadora personal.
FactoryTalk View Machine Edition Station Esta es la aplicacin de ejecucin. El FactoryTalk View Machine
Edition Station ejecuta la aplicacin run-time (archivo .MER). El FactoryTalk View Machine Edition Station se
encuentra incluido en las terminales PanelView. Las aplicaciones Run-Time tambin pueden ejecutarse en una
computadora personal. Se requieren licencias adicionales de software para ejecutar una aplicacin run-time en una
computadora personal.
PanelView Plus 6
Los PanelView Plus son terminales de interface de operador diseadas para optimizar el desarrollo de un sistema, su
desempeo y su eficiencia. La lnea PanelView Plus 6 es la ltima adicin a la verstil familia de pantallas de interface de
operador PanelView Allen-Bradley de Rockwell Automation, para terminales a nivel de maquina en ambientes industriales.
Las mejoras en la plataforma de hardware, sistema operativo embebido y entorno de desarrollo permiten a los usuarios:
Disminuir el costo y tiempo para el desarrollo de una aplicacin El PanelView Plus 6 reduce dramticamente el
tiempo de desarrollo, configuracin y resolucin de problemas al utilizar algunas de sus caractersticas, como la re-
utilizacin de tags, face-plates pre-construidos y una completa librera grafica de smbolos.
Ejecutar los procesos de manera ms eficaz La mejora en el rendimiento del hardware proporciona una respuesta de
la pantalla hasta 30% ms rpida, lo que permite a los operadores navegar a travs de las pantallas ms rpidamente.
Adicionalmente, las nuevas capacidades le ayudan a exprimir ms valor de su proceso.
Reducir costos de mantenimiento Las nuevas caractersticas, como la capacidad de desplegar documentos en PDF y
el acceso remoto de usuarios, le permiten habilitar funciones de ayuda que le ayudaran a disminuir las visitas en sitio
para poner nuevamente en marcha su proceso e iniciar ms rpidamente la produccin cuando las cosas vayan mal.
Page 6 of 112
Creacin de una Aplicacin Hello World
Completar esta seccin requiere aproximadamente 20 minutos.
En esta seccin se aprender como:
Iniciar el software FactoryTalk View Studio Machine Edition
Crear un nuevo proyecto, configurar los ajustes del proyecto y aadir contenido al proyecto.
Ejecutar el proyecto en una terminal PanelView Plus.
Creacin de una Aplicacin FactoryTalk Machine Edition
1. Utilizando en men Start seleccione All Programs>Rockwell Software>FactoryTalk View> FactoryTalk View
Studio
2. Seleccione View Machine Edition y presione Continue.
Page 7 of 112
Una vez que abra la aplicacin FTalk View Studio Machine Edition , vera una pantalla similar a la siguiente:
3. Presione la pestaa New para activarla.
4. En el campo Application name , introduzca el nombre Intro
.
El boton Import se utiliza para
importar:
Archivos de aplicaciones PanelBuilder
para PanelView Standard o
PanelView Plus Enhanced
Archivos runtime de PanelView Plus
Standard o Enhanced
Otras aplicaciones de FactoryTalk
Studio Machine Edition
Esto es similar a utilizar la function de copiar del
Application Manager.
Page 8 of 112
5. Presione el botn Create .
Despus de crear la aplicacin, el FactoryTalk View Studio Machine Edition abre la aplicacin:
Si no est familiarizado con el FactoryTalk View Studio Machine Edition, revise la informacin que se presenta en las siguientes
pginas.
Page 9 of 112
Explorando la Interface del FactoryTalk View Studio Machine Edition
La ventana de aplicacin del FactoryTalk View Studio Machine Edition est dividida en varios elementos
Application Menu
Utilizado para
interactuar con la
aplicacion; Abrir/
Cerrar/ Crear una
nueva aplicacion;
Importar/ Exportar
informacion.
El men cambia su
contexto en base al
objeto que se
encuentre abierto en
el Area de Trabajo
Work Pane
Los objetos del proyecto que
se abren se despliegan en
esta area.
En este ejemplo, se ha
abierto una pantalla grafica
para su edicion.
Diagnostic List
Contiene mensajes de
estatus y error
relacionados con el
sistema, la aplicacin y el
proyecto.
Explorer Pane
Contiene todos los
objetos realacionados
con el proyecto de la
aplicacion. Estos
objetos se abren en el
Work Pane.
El contenido del
Explorer se describe
con ms detalle en la
siguiente pgina.
Objects Toolbar
Provee un acceso
fcil a los objetos
que se utilizan en
las pantallas para
crear interaccion
con el usuario. Ej.
Numeric Input,
String Display,
Ramp button, etc.
Graphics Toolbar
Provee un acceso fcil a
las herramientas
utilizadas para
manipular los objetos de
una pantalla. Ej. Rotar,
Agrupar, Desagrupar,
etc.
Page 10 of 112
Contiene los componentes del mbito de
la computadora, el FactoryTalk View Data Server y el
FactoryTalk Services Platform.
Contiene los componentes del mbito de la
aplicacin como la configuracin del FactoryTalk View HMI
Server y del RSLinx Enterprise. El objeto FactoryTalk View
Data Server se utiliza para adicionar Data Servers
adicionales (Ej. OPC) a la aplicacin.
Contiene toda la informacin del mbito del
servidor de HMI como, Configuracin del Proyecto, HMI
Tags, Archivos Grficos, Alarmas, Mensajes de Informacin,
Macros, Data Logs, y Recetas.
Contiene la configuracin del proyecto como
Resolucin, ajustes de Seguridad, archivos grficos de
Arranque, configuracin de Diagnsticos.
Contiene todos los tags residentes en
memoria del servidor HMI. Las aplicaciones que utilizan
Controladores Logix utilizan tags directamente
referenciados, eliminando la necesidad de crear HMI tags
para comunicarse con el PLC.
Contiene todos los objetos grficos utilizados
en la aplicacin como pantallas, smbolos o imgenes.
Tambin contiene los archivos de Parmetros, los cuales
son una manera de habilitar grficos para poder re-utilizarse
entre aplicaciones.
Contiene la configuracin del sistema de
alarmas, incluyendo su modo de activacin y mensajes.
Contiene la configuracin de los mensajes
de informacin de la aplicacin.
Contiene los macros de la aplicacin.
Contiene la configuracin del Loggeo de Datos
de la aplicacin.
Contiene la configuracin de Recetas de la
aplicacin.
Contiene los atajos de comunicacin
utilizados por la aplicacin.
Contiene la configuracin relacionada con el
FactoryTalk Services Platform. Este se usa primordialmente
para manejar usuarios y grupos de usuarios en una
aplicacin FactoryTalk Machine Edition.
Page 11 of 112
Por omisin, los nuevos proyectos creados en el FactoryTalk View Studio Machine Edition estn configurados para una terminal
PanelView Plus 700 con una resolucin de 640x480. Ajuste la resolucin de su proyecto de acuerdo a la terminal PanelView
que est utilizando.
6. Maximice la ventana del FactoryTalk View Studio presionando el botn de la esquina superior derecha.
7. Haga dobre-click en Project Settings localizado en la carpeta System para abrir la siguiente ventana.
8. Seleccione el PVPlus que va a utilizar en la opcin Project window size utilizando el men que aparece
.
9. Presione para confirmar el cambio.
La ventana de dialogo Graphic Display Scaling aparece. Esta se utiliza para escalar selectivamente las pantallas, texto,
bordes de las imgenes e imgenes cuando se modifica la resolucin de la aplicacin.
10. Presione para proceder. No hay necesidad de efectuar ningn cambio.
Page 12 of 112
Cuando se cambia la resolucin de la aplicacin se despliega la siguiente ventana de progreso.
Una vez creado el nuevo proyecto, FactoryTalk View ME 7.0 automticamente crea una pantalla por omisin con el nombre
MAIN la cual, a su vez, es definida como la pantalla de inicio. Vamos a utilizar esta pantalla para los siguientes pasos del
ejercicio. Si requiere ms pantallas, siempre puede aadir una nueva pantalla al proyecto en el que est trabajando. Vamos a
ver un ejemplo de esto en la seccin de Objetos Globales.
11. Para abrir una pantalla existente, expanda la carpeta Displays haciendo click en el expander desde el
Explorer Pane del proyecto.
12. Haga double-click en la pantalla Main.
La pantalla abrir en el rea de Trabajo (Work Pane) del FactoryTalk View Studio Machine Edition.
Notar que se ha creado automticamente un botn de Shutdown (Apagar Aplicacin) en la pantalla, conserve ese botn.
Ahora est listo para aadir objetos a la pantalla.
Aadir Contenido a una Pantalla
Todos los objetos en el FactoryTalk View Studio tienen propiedades. Estas propiedades estn organizadas por funcin en
varias pestaas al abrir su ventana de propiedades. Como mnimo, todos los objetos tienen las pestaas (tab) General y
Common en sus propiedades.
Nombre del Tab Propsito
General Configurar la operacin y aspecto del objeto.
Common Configurar el tamao del objeto (Alto y Ancho) y su posicin en la pantalla. Las
coordenadas {0,0} corresponden a la esquina superior izquierda.
Adicionalmente, la mayora de los objetos que despliegan texto esttico (ej. Texto, botn Shutdown) cuentan con el tab Label.
Nombre del Tab Propsito
Label Configurar el texto del objeto; tipo de letra, tamao, color.
13. Seleccione la herramienta Text , y aada una caja de texto en la pantalla.
Page 13 of 112
Cuando suelte el botn del mouse, la ventana Text Properties abrir inmediatamente.
14. Presione en el campo Text e introduzca el siguiente texto Hola Mundo! Esta es mi primer aplicacin. O puede
introducir aqu el ttulo de su pantalla de Inicio.
15. Presione el botn OK .
La pantalla lucir de la siguiente manera:
Page 14 of 112
16. Cierre la pantalla utilizando los comandos del Men File > Close , o el botn X de la pantalla.
A la pregunta de salvar la pantalla MAIN responda haciendo click en el botn YES.
Ahora que ha creado un objeto en la pantalla Main, verifique que este configurada como la pantalla inicial en la opcin Startup.
17. Para abrir la opcin Startup, haga doble-click en el objeto Startup que se encuentra en System.
18. Verifique que la pantalla Main este como pantalla inicial y de click en OK para cerrar la ventana.
Creacin de una Archivo Runtime (Ejecutable) de la Aplicacin
Ahora debe crear el Runtime de la aplicacin;
19. Seleccione del men Application> Create Runtime Application.
Page 15 of 112
20. Salve el archivo runtime (.mer) con el nombre Intro.mer presionando el botn .
Aparece la siguiente barra de estado cuando el FactoryTalk
Studio ME est creando el archivo MER:
Despus de crear el archivo MER, el FTView Studio ME despliega la aplicacin que se encuentra abierta.
Las opciones en Conversion to
development application le permiten
recuperar los archivos de diseo del
archivo runtime utilizando el
Application Manager, si asi lo desea.
Always allow conversion [Default]
La informacion de diseo se incluye
en el archivo runtime, de esta manera
la aplicacin puede ser restaurada del
archivo MER. El archivo MER
resultante requiere ms memoria de
almacenamiento.
Never allow conversion
La informacion de diseo no puede
ser recuperada del archivo MER
creado con esta opcin.
Conversion protected by password
Cuando se utiliza el Application
Manager para extrael la informacion
de diseo se le pide al usuario una
contrasea para completer la
operacion.
Page 16 of 112
Descarga del archivo runtime MER a la terminal PanelView Plus
21. Para descargar el archivo runtime MER a la terminal PanelView Plus, primero seleccione del men la opcin
Tools> Transfer Utility:
El programa Transfer Utility abrir.
Page 17 of 112
22. Haga click en el botn Browse de la opcin Source File para seleccionar el archivo MER a descargar.
Esto abre la ventana de dialogo Select File to Download.
Este botn le permite buscar el
archivo MER.
Page 18 of 112
23. Presione el archivo Intro.mer para seleccionarlo. Se actualizara el campo File Name de acuerdo a la seleccin.
24. Haga click en el botn para completar la seleccin.
25. Haga doble-click en el driver EtherNet, para expandir la opcin.
26. Seleccione la direccin IP de su terminal PanelView (ej. 192.168.1.20, PanelView Plus_6 1250, PanelView
Plus_6 1250). La pantalla lucir semejante a la siguiente imagen:
27. Para iniciar el proceso de descarga presione el botn .
Si aparece un mensaje indicando que el archivo Intro ya existe, presione YES para sobre-escribirlo.
Cuando el proceso de descarga se ha completado se muestra la siguiente pantalla de confirmacin.
28. Presione el botn para reconocer el aviso.
29. Presione el botn para cerrar la aplicacin Transfer Utility.
Page 19 of 112
Ejecutando una Aplicacin en la Terminal PanelView Plus
En esta seccin trabajara con la terminal PanelView Plus. Ejecute los siguientes pasos para ejecutar la aplicacin FactoryTalk
Machine Edition que acaba de completar.
30. Presione la pantalla del PanelView Plus si el salvapantallas se encuentra activo
31. Si aparece la pantalla del escritorio de Windows CE, localice el icono FTView ME Station y haga double-click
para ejecutar el FTView ME Station.
32. Presione el botn Load Application [F1].
33. Seleccione el archivo Intro.MER de los archivos disponibles en la Memoria Interna de la terminal.
34. Presione Load [F2] para cargar el archivo Runtime en la memoria de la terminal.
35. Responda Yes [F7] a la pregunta si desea sobre-escribir la configuracin de la comunicacin con la
configuracin contenida en el archivo Intro.MER.
36. Una vez cargada la aplicacin, presione Run Application [F2] para iniciar la ejecucin de la aplicacin.
Cuando la terminal empieza a ejecutar la aplicacin, se presenta la siguiente ventana.
Page 20 of 112
Una vez completado el proceso de arranque, deber ver la pantalla de su aplicacin:
37. Presione el botn Shutdown para terminar la aplicacin.
Felicidades!!!
Ha creado una aplicacin FactoryTalk View Studio Machine Edition, aadido contenido a la aplicacin, creado el archivo
Runtime, descargado el runtime a la terminal y ejecutado la aplicacin en la terminal PanelView Plus.
Animar una Pantalla con Datos de Control
Se requieren aproximadamente 30 minutos para completar esta seccin.
En esta seccin aprender como:
Configurar la comunicacin de RSLinx Enterprise para una aplicacin
Aadir objetos Vivos a una pantalla
Probar una aplicacin en la computadora
Esta aplicacin simula el control de una bomba con una estacin de dos botones.
Configuracin de las Comunicaciones
1. Regrese al FatoryTalk View Studio y haga doble-click en el objeto RSLinx Enterprise para expandirlo.
2. Haga doble-click en Communication Setup para lanzar la configuracin del RSLinx Enterprise.
Page 21 of 112
3. Seleccione la opcin Create a new configuration.
4. Presione el botn . Se abre la ventana Communication Setup.
Maximice la ventana.
Configuracin de la Comunicacin
Create a new configuration
Genera una configuracin de comunicacin
vacia para la aplicacin.
Copy an existing configuration from a
previously created projects
Re-utiliza una configuracin de comunicacin
de otra aplicacin previamente creada.
Copy the configuration that is currently
running on this workstation
Casi no se utiliza. Copia la configuracin de
comunicacin de una aplicacin que
actualmente se esta ejecutando en la misma
computadora.
Page 22 of 112
Explorando la ventana de Configuracin de Comunicacin
Esta ventana contiene tres reas principales.
Note que la seccin Network Path contiene dos pestaas, Design (Local), y Runtime (Target). Las definiciones a continuacin le ayudaran
a entender cmo utilizar estas opciones, y por qu aaden una gran flexibilidad cuando se est diseando una aplicacin. Estas opciones le
permitirn desarrollar y depurar una aplicacin cuando trabaje en su computadora, en la planta, o en algn otro lugar, donde no se encuentre
conectado con el equipo de control.
Estas opciones pueden ser utilizadas de la siguiente manera:
Design (Local) Configura la red y la ruta hacia el dispositivo para el ambiente de desarrollo en
el cual se diseara y depurara la aplicacin. Esta red y esta ruta hacia el
dispositivo pueden ser diferentes a la ruta final a la cual se comunicara la
aplicacin ya terminada.
Si los ambientes de desarrollo y de trabajo son idnticos, se puede realizar
una copia de la configuracin Design (Local) a la configuracin Runtime
(Target) utilizando el botn .
Runtime (Target) Configura la red y la ruta hacia el dispositivo para el ambiente de trabajo en el
cual se ejecutara la aplicacin (ej. planta del cliente). Esta red y ruta pueden
ser completamente diferentes a la definida en la opcin Design (Local) .
Device Shortcuts
Lista de Atajos
definidos en RSLinx
Enterprise.
Offline Tag File
Despliega la ruta en el disco duro del archivo .ACD
asociado con el Atajo. Este archivo se utiliza para
buscar TAGS cuando se trabaja fuera de lnea,
desconectado de la red.
Network Path
Despliega la ruta de
comunicacion hasta
el dispositivo
asociado con el Atajo
seleccionado.
Tambien se utiliza
para crear un nuevo
Atajo y seleccionar el
nuevo dispositivo en
la red.
Page 23 of 112
5. Para crear un nuevo Atajo (shortcut) presione el botn en el rea Device Shortcuts.
6. Introduzca el nombre Intro y presione [Enter] en el teclado.
La pantalla Communication Setup se mostrara as:
Cuando presiona Add , se crea un
nuevo shortcut. Se abre un campo
para introducir el nombre del nuevo
atajo.
Page 24 of 112
7. Expanda el driver EtherNet, Ethernet presionando .
8. Localice la direccin IP de la tarjeta Ethernet del equipo DEMO.
9. Presione el expansor para abrir el chasis.
10. Seleccione el procesador que contiene el programa BlockMachine. La ventana aparecer similar a:
11. Presione el botn en la seccin Device Shortcuts para asociar el dispositivo seleccionado (ej. Controlador
Logix) con el atajo de comunicacin seleccionado (ej. Intro).
12. Presione el botn para confirmar esta asociacin.
Page 25 of 112
13. Presione el botn para confirmar la asociacin.
14. Cierre la ventana Shortcut Verifier presionando el botn .
En este ejercicio, los ambientes de diseo y produccin son idnticos.
Utilice el botn para copiar la topologa y ruta del ambiente de diseo al ambiente de trabajo
(Runtime (Target)).
a) Presione el botn para copiar la configuracin de comunicacin del ambiente de diseo
Design (Local) al ambiente de trabajo Runtime (Target).
b) Presione para confirmar la operacin.
c) Presione en la pestaa Runtime (Target) para seleccionarla.
Utilizando los expansores, abra la topologa de la red (drivers y dispositivos) para confirmar que la configuracin de la pestaa
Design (Local) se ha replicado.
Asegrese de utilizar el botn OK! Si cierra la ventana de dialogo con el botn Close, la configuracin de la
comunicacin no se salvara en la aplicacin.
Page 26 of 112
Aadir objetos vivos a una Pantalla
Ahora que se ha configurado una ruta de comunicacin hacia el controlador, estamos listos para aadir objetos (botones,
display numricos, etc.) que utilicen informacin del controlador en la pantalla. Este ejercicio utiliza una diversa variedad de
botones, despliegues de datos e imgenes para ilustrar la funcionalidad y capacidades de las aplicaciones de FactoryTalk
Machine Edition.
1. Haga doble-click en la pantalla MAIN para abrir esta pantalla.
2. Seleccione la herramienta Maintained Pushbutton de la barra de herramientas de Objects o seleccione
del Men Objects->Push Button->Maintained.
3. Cuando mueva el cursor sobre la pantalla MAIN el cursos aparecer como
4. Mueva el cursor al centro de la pantalla; presione y sostenga el botn izquierdo del mouse, deslice el mouse
hacia abajo y a la derecha para crear el objeto Maintained Pushbutton.
5. Presione la pestaa Common para activarla.
6. Cambie la Altura (Height) y Anchura (Width) para definir el tamao del objeto Maintained Pushbutton.
Height 120
Width 150
Page 27 of 112
7. Presione el botn para aplicar los cambios. El botn deber moverse y modificar su tamao para
ajustar los cambios realizados. Si accidentalmente presiono OK, simplemente abra nuevamente las
propiedades del botn al hacer doble-click en el botn.
8. Presione la pestaa States para activar esta seccin.
Los Estados son eventos que ocurren cuando el valor
del tag utilizado en Connection: Value es igual al valor
definido en el campo Value del estado seleccionado. Si
el valor del tag en Connection: Value no es igual a
ninguno de los estados definidos, entonces se presenta
el estado Error.
Los botones tienen 3 estados: State0, State1, y Error.
Por omisin, State0 est configurado para ocurrir
cuando el valor del tag en Connection: Value sea
cero; State1 ocurre cuando el valor del tag es uno. Se
puede colocar cualquier valor entero valido en el campo
Value. Generalmente se utiliza el cero y el uno.
Tambin se puede crear un botn con el valor de uno
en State0 Value, y con cero en State1 Value.
Existen otros objetos ms complejos que pueden
configurarse con un mayor nmero de estados. Estos
se llaman objetos multi-estado. Existen dos objetos
multi-estado: Botn Multi-estado e Indicador Multi-
estado.
9. Seleccione State0 en el campo Select state:
10. Introduzca el texto Arranque Peletizador en el campo
Caption.
11. Presione el Botn Bold (Negritas).
Page 28 of 112
Aadiendo Imgenes de la Librera de Smbolos
FactoryTalk Studio Machine Edition v6.0 incluye la Librera de Smbolos del Software Toolbox (Symbol Factory).
Esta librera contiene cerca de 5,000 imgenes. La mayora de estas imgenes son grficos que pueden ser
utilizados como lo hara con cualquier otra imagen en una pantalla de FactoryTalk Machine Edition. Estos
grficos pueden ser animados utilizando las opciones de animacin estndar del FactoryTalk Studio Machine
Edition (ej. Llenado, Color, Visibilidad). Aproximadamente 1,000 imgenes son bitmaps que pueden utilizarse
con botones, indicadores multi-estado, etc. para crear aplicaciones visualmente ms atractivas.
La ventana del Symbol Factory contiene tres reas principales.
Preview
Una vista ms grande de
la imagen seleccionada.
Categories
Colecciones de
imgenes relacionadas.
Symbols
Despliega las imgenes
disponibles dentro de la
Categora seleccionada.
12. Presione la opcin Back color y seleccione el color Negro.
13. Presione el botn de examinar de Image.
Page 29 of 112
14. Presione el botn Launch Library para lanzar la librera del Symbol Factory.
15. Seleccione la Categora Gadget Buttons 2.
Page 30 of 112
16. Seleccione la imagen del botn Illuminated rectangular pushbutton (Green Up Off).
17. Presione el botn Copy para copiar la imagen a la librera de imgenes del proyecto.
18. Presione el botn Paste from Library para aadir la imagen a la librera del proyecto.
Page 31 of 112
19. Puede conservar el nombre de la imagen o introducir un nombre nuevo, presione OK.
20. Presione OK una vez ms para asignar esta imagen al estado cero State0.
21. Las propiedades del botn State0 debern aparecer como a continuacin.
Page 32 of 112
22. Seleccione State1 en el campo Select State:
23. Presione en el recuadro Caption color y seleccione el color Negro.
24. Introduzca Paro Peletizadora en el campo Caption.
25. Presione el botn Bold.
26. Seleccione el color Negro en la seleccin Back color.
Page 33 of 112
27. Presione el botn de explorar en la seccin Image.
28. Presione el botn Launch Library para traer la librera del Symbol Factory.
29. Seleccione la categora Gadget Buttons 2.
Page 34 of 112
30. Seleccione la imagen del botn Illuminated rectangular pushbutton (Green Down On).
31. Presione Copy para copiar la imagen a la librera de imagines del proyecto.
32. Presione Paste from Library para aadir la imagen a la librera del proyecto.
Page 35 of 112
33. Deje como est el nombre por omisin o introduzca un nombre para esta imagen y presione OK.
34. Presione OK otra vez para aplicar esta imagen al estado State1.
35. Las propiedades de State1 debern aparecer como se muestran.
Page 36 of 112
36. Presione el botn Apply para aplicar los cambios.
37. Cierre la librera del Symbol Factory.
38. Presione en la pestaa Connections.
39. En el rengln Value, presione el botn Browse en la columna Tag.
Esta accin abre el Explorador de Tags (Tag Browser).
Entendiendo el Tag Browser
El Tag Browser se utiliza para ver y seleccionar Tags de las fuentes de datos configuradas en la aplicacin. Cuando se
configuro el RSLinx Enterprise un poco atrs en el ejercicio, se configuraron las fuentes de datos. Otra fuente de datos
puede ser un procesador PLC5 o un SLC500, o algn otro dispositivo que se accede va un driver KEPware.
Folder List
Utilizado para explorar
un atajo que apunta a
los Tags de un
Controlador, sus Tags
de Programa o a UDTs
Tag Area
Utilizado para
seleccionar un tag
especifico de la carpeta
seleccionada.
Tag Filter
Muestra nicamente aquellos tags que
inicien con el filtro introducido por el
usuario. Presione [Enter] para aplicar
el filtro en el Tag Area.
Page 37 of 112
40. Presione el click-derecho en Intro en la lista de la seccin Folders; y seleccione Refresh All Folders para
actualizar la informacin que contiene este servidor de datos.
41. Haga doble-click en la carpeta Intro para
expandirla.
42. Haga doble-click en Online para expandirlo.
43. Seleccione la carpeta Program: Extruder_Control item.
Doble-click aqu en el
paso 41.
Page 38 of 112
44. In the Tag Area, locate and select the tag Pelleter_Running.
Note that the Selected Tag text box reflects your selection.
Page 39 of 112
45. Click the OK button
to complete the
connection configuration.
46. Click the OK button
to complete the
buttons properties
configuration. You can
now see a green colored
button in the lower left-
hand corner of the MAIN
display.
47. Select the Numeric Display tool from the Objects toolbar or select Objects-> Numeric and String ->
Numeric Display
48. Move the mouse above the maintained pushbutton; click and hold the left mouse button, then drag down and to
the right to create a Numeric Display box.
Page 40 of 112
49. Change the following Numeric Display
Properties.
Border Style - Inset
Text Bold
Back color Gray (click on the colored
square to bring up the color pallet)
Fore color Black (click on the colored
square to bring up the color pallet)
50. Click the Common tab to activate.
51. Change the Height and Width fields to size the Numeric Display exactly.
Height 50
Width 100
52. Click the Connections tab to activate.
53. In the Value row, click the Browse button in the Tag column to open the Tag Browser.
Page 41 of 112
54. In the Folder List, expand the path Intro> Online> Program:Extruder_Control .
55. Select Pelleter_Speed tag.
56. Click the OK button
to complete the
connection configuration.
57. Click the OK button
to complete the
Numeric Display
Properties configuration.
This display should look similar to the following:
Page 42 of 112
58. Save the MAIN display using the File> Save menu item.
59. Close the MAIN display using the File> Close menu item
Page 43 of 112
Testing an Application on the Desktop
There are two methods available to test an entire application. One is to download the application to a PanelView Plus terminal.
The other is to use the terminal emulation capability that is included with FactoryTalk Studio for Machine Edition. You will be
testing the application on the desktop using the terminal emulation functionality.
1. From the Application menu, select the Test
Application item.
The system will build the runtime MER just as if the
application were going to be downloaded to a PanelView
Plus terminal.
When the runtime MER file is built, the system loads the runtime MER in to an emulation mode. The application will appear in
the upper left-hand corner of the computer display.
2. To evaluate the application click on the Start Pelleter button, . The button color and caption
change.
The color is now an illuminated green and the caption reads Stop Pelleter. The numeric display is showing a value other than 0.
Page 44 of 112
3. Click the Stop Pelleter button to end the simulated process.
4. Click on the Shutdown button to end the emulation.
Congratulations!!
You have successfully created your second FactoryTalk View Studio for Machine Edition application; added live content;
configured communications with a controller, created a test application; and, exercised the application on your desktop.
Page 45 of 112
Adding Alarms to an Application
Completing this section requires approximately 20 minutes.
Annunciating irregular system or process events to operators is a critical component of many HMI applications. FactoryTalk
View Machine Edition provides an intrinsic alarming function that can be used for this purpose. In this section you will learn how
to:
Learn about Alarms
Configure a couple of alarms for the application
The following provides you with an overview of how you will interact with FactoryTalk View Studio for Machine Edition in this
section.
Create several alarms for the application.
Use the default Alarm display to announce and exercise the alarming function.
When you have completed this section the application will appear as it did at the end of the last section. However, as the
application executes, simulated alarms will occur.
Page 46 of 112
A display has already been created that you will use to generate several alarms. First, lets add additional images to the HMI
projects Image library. These images are used by the displays that will be added to the project. Then well add the Alarm
Generator display to the project.
1. In the Explorer pane, under Graphics, right click on Images and select Add Component Into Application
2. Browse to C:\Lab Files\View ME Introductory\Images folder.
3. Select all the images by pressing the CTRL & A keys and then click Open.
The images will be brought into the HMI project
Page 47 of 112
4. Right click on Displays and select Add Component Into Application.
5. Browse to C:\Lab Files\View ME Introductory\Displays folder.
6. Select the ALARM_GENERATOR.gfx and Preconfigured_Buttons.gfx files and click Open.
Next, lets create some HMI tags that we will use to generate some alarms. Normally, you will use tags from your controller but
for demonstration purposes we will use HMI tags.
Page 48 of 112
7. Right click on Tags and select Open to open the HMI tag database.
8. Enter the following to create tag Alarm_Analog1 and click Accept.
9. Click Next and enter the following to create tag Alarm_Analog2. Click Accept.
Page 49 of 112
10. Click Next and enter the following to create tag Alarm_Digital1. Click Accept.
11. Click Next and enter the following to create tag Trip_Point. Click Accept. Note the Initial Value of 65.
The following HMI tags should now be created.
12. Close the HMI tag database editor.
Page 50 of 112
Configuring Alarms
Understanding the Alarm Setup dialog
The native Alarm subsystem is a powerful feature available to every FactoryTalk View Machine Edition application. The
subsystem allows the designer to react to and annunciate irregular application events (e.g. motor overload, hi level conditions,
etc.). The alarm system can be configured to be entirely self-contained to the application runtime, or it can be configured to
coordinate and communicate with the control system.
Triggers tab
Used to define and manage the events
that will trigger an alarm to occur.
The control system designer can also
configure the system for alarm
coordination with the control system.
Messages tab
For each defined alarm event, the
system designer can configure the
message that corresponds with the
alarm.
Advanced tab
Allows the configuration of the system
display on which to show alarms, the
alarm history, and additional remote
connections for control system
coordination.
Page 51 of 112
Next, we will configure the alarms.
13. Right click on Alarm Setup and select Open.
14. Click Add to assign Alarm Triggers
15. Click the Exprn button to open the Expression editor. We will create a short expression for the first trigger.
16. Click the Tags button.
Page 52 of 112
17. Click on the Intro HMI Server. Select Alarm_Analog1. Click OK.
18. Click Relational and select the Greater Than symbol.
Page 53 of 112
19. Type 200 after the > symbol and click OK.
20. Click OK again to assign the expression to the Alarm Triggers list. Leave the default Trigger type as Value.
21. Click Add to create another Alarm Trigger.
22. Click the Exprn button to launch the expression editor again.
23. Copy and Paste the following expression into the expression editor.
If {Alarm_Analog2} > 65 Then 65 Else 0
24. Click OK twice to assign the expression to the Alarm Triggers list. Leave the default Trigger type as Value.
25. Click Add to create the last Alarm Trigger.
26. This time click the Tag browser button.
Page 54 of 112
27. Click on the Intro HIM Server. Select Alarm_Digital1. Click OK.
28. Click OK again to assign the tag to the Alarm Triggers. Leave the default Trigger type as Value.
The Alarm Triggers list should look like the following:
Page 55 of 112
29. Click the Messages tab to assign trigger values and messages to the alarm triggers you just created.
30. Assign the Alarm_Analog1 trigger by selecting it from the list using the Trigger drop down menu.
31. Enter a 1 in the Trigger value field.
32. Type Tank Level > High Alarm in the Message field.
Page 56 of 112
33. Leave the rest of the settings at the default.
34. Assign the Alarm_Analog2 trigger by selecting it from the list using the Trigger drop down menu
35. Enter 65 in the Trigger value field.
36. Type Temperature higher than 65C in the Message field.
Page 57 of 112
37. Leave the rest of the settings at the default.
38. Assign the Alarm_Digital1 trigger by selecting it from the list using the Trigger drop down menu.
39. Enter a 1 in the Trigger value field.
40. Type Digital1 Alarm triggered by user in the Message field.
Page 58 of 112
41. Leave the rest of the settings at the default.
42. Click the Advanced tab. Here one can specify which display will show the alarms. We will use the default,
[Alarm] display.
43. Click OK to apply the Alarm Setup settings.
44. Right click on the MAIN display and click Open.
45. Right click on the Preconfigured_Buttons display and click Open.
Page 59 of 112
46. Select the Alarm Generator button and copy it.
47. Minimize the Preconfigured_Buttons display and paste the button onto the MAIN display.
The Preconfigured_Buttons display contains several buttons that have already been configured for you. The buttons, when
they are pasted into other displays, will paste to the same location as they appear on the Preconfigured_Buttons display since
their size and location properties are retained.
Your MAIN display should now appear as shown
The button is a Goto Display Button that is configured to open the ALARM_GENERATOR display and has a bitmap image
(Icon-Alarm) assigned to it instead of a label.
Page 60 of 112
48. Close the MAIN display and save the changes when prompted.
49. Close the Preconfigured_Buttons display.
Alarm Test Application
1. Test the application on the Desktop by selecting the Running Man icon in the toolbar.
When the application opens you will see the MAIN screen.
2. Click the Alarm Generator button to bring up the Alarm Generator display.
Page 61 of 112
Lets simulate our first alarm. This example uses a digital alarm trigger, so a value of 1 will cause the alarm to trigger. A
maintained pushbutton is used to simulate the alarm.
3. Click the Red pushbutton to simulate a digital alarm. Notice, after a few seconds, that the Alarm Banner pops
up.
4. Click the button to close the Alarm Banner and click the Red pushbutton to reset the alarm.
Lets simulate another alarm. This example uses an expression for the alarm trigger. When the tag we are evaluating reaches a
value greater than 200, the expression is true or a 1. So, a value of 1 will cause the alarm to trigger. Ramp pushbuttons are
used to simulate the alarm.
5. Click the UP arrow repeatedly until a value greater than 200 is displayed each press of the Ramp button
increments the value by 25.
Notice, that once a value greater than 200 is reached, the Alarm Banner pops up again.
6. Click the button to close the Alarm Banner and click the Down arrow repeatedly until a value below 200
is reached.
Page 62 of 112
Now, lets simulate our last alarm trigger. This example also uses an expression. This time we are forcing the result of the
expression to be 65 when the tag we are evaluating reaches a value greater than 65. So, a value of 65 will cause the alarm to
trigger.
6. Click your mouse onto the slider and leave it clicked while you move the slider up past the Alarm Trip Point -
indicates a value of 65.
Notice, that once a value greater than 65 is reached, the Alarm Banner pops up again.
7. Click the button to close the Alarm Banner and move the slider down past the Alarm Trip Point.
8. Click the letter X on your keyboard to shut down the application.
Page 63 of 112
Alarm History Display
We just saw how the popup display, Alarm Banner, can alert you when alarms occur. What if you want to maintain a history of
alarms and display them? Well, we can do this by using an Alarm List object. FactoryTalk View Machine Edition Studio already
has a finished Alarm History graphic display that one can add to their HMI project. It can be found under the Libraries container
in the Project Explorer pane. However, well create a new display and place an Alarm List object on it.
1. Right click on Displays and select New.
2. Select , , , and .
3. Using your mouses left click button, draw a rectangle on the new display, starting in the upper left corner and
going about three-quarters of the way down. The Alarm List Properties configuration dialog pops up.
4. Select the Alarm tab.
5. Uncheck Display column for the following items by selecting each one and then clicking the Display column
box: Acknowledged symbol, Active symbol, and Acknowledge time. We only want to display Alarm time
and Message on the Alarm List.
Page 64 of 112
6. Click OK to apply the changes.
7. Save the display by clicking the icon in the toolbar.
8. Enter Alarm History for the display name and click OK.
Page 65 of 112
Next, well add some buttons to the display.
7. Select , , , and .
8. Using your mouses left click button, draw a rectangle in the lower left corner of the display. The Clear Alarm
History Button Properties configuration dialog pops up.
9. Select the Label tab.
10. Enter the caption shown below and click OK. The button should look similar to what is shown.
11. Select , , and .
12. Using your mouses left click button, draw a small square next to the Clear History button. The Move Up
Button Properties configuration dialog pops up.
13. On the General tab, select to send the key press to Linked Object.
14. Click the browser button for Linked object to bring up a list of objects to assign the button to.
15. Select AlarmList1 and click OK.
Page 66 of 112
16. Click OK again to apply the changes to the Move Up button.
17. Perform steps 11-16 to add a Move Down button to the display.
18. Right click on the Preconfigured Buttons display and select Open.
19. Copy the Return button, .
20. Minimize the Preconfigured Buttons display and paste the button onto the Alarm History display. The button
will paste to the desired location.
Your display should look similar to what is shown.
21. When finished, close the Alarm History display and save your changes when prompted.
Next, well add a Goto Display button onto the MAIN display.
Page 67 of 112
22. Right click on the MAIN display and select Open.
23. Maximize the Preconfigured Buttons display and copy the Alarm History button.
24. Close the Preconfigured Buttons display and paste the Alarm History button onto the MAIN display. The
button will paste to the desired location.
The MAIN display should now look similar to what is shown.
Page 68 of 112
The Goto Display button we just added is assigned to the Alarm History display.
25. Close the MAIN display and save the changes when prompted.
Page 69 of 112
Alarm History Test Application
1. Test the application on the Desktop by selecting the Running Man icon in the toolbar.
2. Generate some alarms and then navigate to the Alarm History screen by clicking the Alarm History Goto Display
button, . Refer to page 72 for instructions on testing the application and how to generate the alarms.
Notice how the alarms appear in the list. You may have to close the Alarm Generator display in order to view the Alarm
History display. Associated with the alarms, is an alarm log the alarm history. This log can store up to 10,000 alarms. The
alarm history size is defined in Alarm Setup under the Advanced tab. The default log size is 128.
Finally, pressing the Clear History button will clear all alarms stored in the alarm log file.
3. Shut down the test application by pressing the letter X on your keyboard.
Congratulations!!
You have successfully created a FactoryTalk View Studio for Machine Edition application that uses alarms, created a runtime
file, and, exercised the application on your desktop.
70 of 112
FactoryTalk View global objects allow you to link the appearance and behavior of a graphic object to multiple copies of that
object. When you update the original object, changes are automatically applied to all the copies of the object used in the
application. The original object that was created is called the base object. The base objects can be copied over to other displays
and reused. These objects that were copied over are called reference objects. You can do the following with Global Objects:
Create one or many base Global Objects on a Global Object display.
Copy over the base Global objects to one or more displays.
Modify the properties of the base Global Objects anytime during design. The changes will be reflected in the
referenced objects.
Use parameters to easily pass properties of the referenced Global Objects.
Using Global Objects to Make Application Design Convenient and Quick
This section should take approximately 25 minutes.
71 of 112
Creating Base Global Objects
We will use an already developed base object to demonstrate the capability of Global Objects. We will define the parameters for
the base object. Then, we will copy the base object onto another display and further define the parameters for each reference
object. Finally, we will change a property of the base object and see how the other reference objects are affected.
1. Right-click the Global Objects folder in the Project Explorer and select Add Component Into Application.
2. Browse to C:\Lab Files\View ME Introductory\Global Objects.
3. Select Screen Objects.ggfx and click Open.
4. Open the Screen Objects display that you just added under Global Ojects.
72 of 112
A global object has already been created. This global object is a group consisting of several individual components. We will
want to assign some parameters to the global object. The #1, #2, etc. are known as parameters. The parameter can represent
any part of a tag or the entire tag. This allows us to reuse the global object in multiple places. Also, if we want to change an
attribute for the global object, we would just change the attribute of the base object on the Global Object display and the change
will propagate to all the instances of that global object known as reference objects. You can break the link back to the base
object, if desired. Then the reference object becomes an ordinary object with independent attributes.
Lets assign some parameters to the base object.
5. Right click on the global object and select Global Object Parameter Definitions.
73 of 112
6. Enter #1 and Silo Number as shown below and click OK.
We will only use 1 parameter in this lab. Next, well see how this parameter can be used.
7. Click View in the toolbar and then select Object Explorer. This will provide an easy way to select the individual
components that make up the entire global object.
74 of 112
8. Expand Group7 and then Group 13 by clicking the +.
9. Right click on Polygon2 and select Animation and then Fill
Notice the #1 in the tag. This is the parameter we assigned to the global object and represents the actual Silo number. The tag
will provide the fill animation for the polygon for that specific Silo. There are 2 polygons, one for the Lower Hopper Level and one
for the Upper Hopper Level. The same fill animation is applied to the Upper Hopper Level.
75 of 112
10. Close the Animation configuration dialog.
11. Using Object Explorer, open NumericDisplay5.
12. Click the Connections tab. Notice that #1 is used in place of the actual Silo number. The numeric display will
show the actual value of the Lower Hopper Level. There is another numeric display for the Upper Hopper Level.
13. Close the Numeric Display Properties configuration dialog.
14. Using Object Explorer, open MultistateIndicator4.
15. Click the Connections tab and then click the Expression browser button.
76 of 112
Notice the #1 being used in place of the Silo number. This expression sets the state value of the multistate indicator. There are
3 states to indicate the present state of the Silo Filling, Filled, and Emptying.
16. Close the Expression Editor and the Multistate Indicator Properties configuration dialog.
17. Using Object Explorer, open Text9.
Notice the #1 in the Literal String Embedded Variable. This again represents the actual Silo number.
18. Close the Text Properties configuration dialog and the Object Explorer.
19. Close the Screen Objects display and save the changes when prompted.
77 of 112
Weve explored how to assign parameters to the global object and how we used the parameter #1 for our specific global object.
Now, lets use the global object in our application. First, well add a display that has been already created to our project.
20. Right click on Displays and select Add Component Into Application.
21. Browse to C:\Lab Files\View ME Introductory\Displays folder.
22. Select the Vacuum Silo Group.gfx and Vacuum Silo.gfx files and click Open.
23. Open the Screen Objects Global Display and copy the Silo global object.
78 of 112
24. Open the Vacuum Silo Group display and paste the Silo global object into the lower left corner of the display.
Once its pasted onto the display, click and drag the object to the desired location.
25. Paste 3 more instances of the Silo global object onto the Vacuum Silo Group display, place each one next to
the previous one. Your display should look similar to the following.
Now lets assign the actual value for the parameter, #1.
26. Right click on the first global object that you pasted and select Global Object Parameter Values.
79 of 112
27. Enter a 1 for the Value property and click OK. Remember that this parameter corresponds to the Silo number.
In our application, we have a total of 4 Silos.
28. Repeat steps 26 & 27 for the remaining global objects entering 2, 3, and 4 respectively.
Lets examine another use of parameters. Well look at how a parameter can be passed to another display.
29. Open the Vacuum Silo display.
80 of 112
This single display is reused to present data for each of the 4 Silos. The #1 parameter is used on this display to represent the
actual Silo number. But the value for the parameter is provided via a parameter list.
30. Click View in the toolbar and then select Object Explorer.
81 of 112
31. Using Object Explorer, open MultistateIndicator1.
32. Click on the Connections tab. Notice the #1 in place of the Silo number just like how it was used for the global
object.
33. Close the Multistate Indicator Properties configuration dialog and the Object Explorer.
34. Close the Vacuum Silo display. Do not save any changes if prompted.
35. On the Vacuum Silo Group display, double click one of the Silos in the middle of the tank image for example.
The picture below shows the outline of a goto display button and the area to double click.
82 of 112
The first Silo was chosen. Notice the display that will be opened is called Vacuum Silo, the display we just finished examining.
Also, notice a Parameter list is used and the value being passed for the #1 parameter is 1. If more than one parameter is being
used, the order in which the actual values, separated by a comma, are listed is the order in which they are passed. For example,
if the parameter list consisted of {X}, {Y}, {Z} X is the value for #1; Y is the value for #2; and Z is the value for #3.
36. Close the Vacuum Silo Group display and save the changes when prompted.
37. Close the Screen Objects Global Display. Do not save any changes if prompted.
83 of 112
Cross Reference and Search & Replace
Before we test the application, we need to change the shortcut name that is called out in the controller tags. The reason for this
is that we used some pre-configured displays from another application. The shortcut name from the original application is
BlockComms. The shortcut name used in this lab is Intro. So, we need to change wherever BlockComms is called out to be
Intro instead.
1. Click on the Cross Reference icon in the toolbar
2. Type BlockComms in the Find what: box and click Search.
There are 10 components that contain the BlockComms shortcut name. Double clicking one of items takes you to the specific
component. We can now access the specific tag and manually change the tag name. However, some of the components use
expressions and the BlockComms name is used multiple times in the expression, so it will take quite a bit of time to manually
update them all.
84 of 112
So, lets use a Search and Replace function instead to make the changes much easier.
3. Close the Cross Reference dialog.
4. Click on the Replace icon.
5. Enter BlockComms into the Find what: box and Intro into the Replace with: box. Click the Replace All
button.
6. Click Yes to confirm the replacement.
85 of 112
When the process is complete, a list of successful or failed attempts will be shown.
7. Close the Find and Replace dialog.
Now lets add a goto display button to allow navigation to the Vacuum Silo Group display.
1. Open the MAIN display.
2. Open the Preconfigured Buttons display.
3. Copy the Vacuum Silo button .
4. Close the Preconfigured Buttons display and paste the Vacuum Silo button onto the MAIN display.
Remember it will paste into the desired location.
5. Close the MAIN display and save the changes when prompted.
86 of 112
Global Object and Parameters Test Application
So, now we are ready to test the application.
1. Test the application on the Desktop by selecting the Running Man icon in the toolbar.
2. Click the Vacuum Silo button
The data and states of the 4 silos are shown using one global object. Notice the mustard yellow color when the state of the Silo
is Filling.
3. Click on the center of all 4 Silo tanks to navigate to the Vacuum Silo display. Click the
Return button to navigate back to the Vacuum Silo Group display. Notice how the Vacuum Silo display
changes depending on which Silo tank is selected.
4. Click the letter X on your keyboard to shut down the test application.
87 of 112
Now, lets change the background color of the multistate indicator for all 4 Silo data objects. Remember that these are reference
objects.
1. Open Screen Objects global display.
2. Click View in the toolbar and then select Object Explorer.
3. Using Object Explorer, open MultistateIndicator4.
88 of 112
4. Click the States tab and select State1.
5. Click the square to the left of Back color to bring up the color palette.
6. Select a shade of light green and click OK to apply the color change.
7. Close the Screen Objects display and save the changes when prompted.
8. Test the application on the Desktop by selecting the Running Man icon in the toolbar.
9. Click the Vacuum Silo button .
Notice that the background color of the Filling state of all 4 Silos is now a light green color. You may have to wait a few minutes
in order for all 4 Silos to enter the Filling state at least once they do not go into a specific state at the same time.
10. Click the letter X on your keyboard to shut down the test application.
You have now learned how using global objects and parameters can simplify your application. The number of objects used and
the number of displays used are reduced. If any future edits are required, the time it takes to perform the edits is also reduced.
89 of 112
Language Switching
Now, lets further explore how to simplify an application by using language switching. We will create a single application that
supports multiple languages.
First, lets add the languages that we need to support into the application.
1. Select Tools>Languages from the toolbar.
2. Click Add to bring up a list of languages.
3. Add the following languages to the application. Each language needs to be added one at a time. Select the
desired language and then click OK. Repeat the process until they are all added.
90 of 112
Your Language Configuration should appear as shown.
4. Click the Apply button to add the languages to the application.
5. Ensure English is checked and that Display undefined strings using the default language is checked. Click
the Export button.
6. Ensure the settings are selected as shown below and click Next.
91 of 112
7. Click Finish to begin the export process.
Since we checked to open the file once it has been exported, Microsoft Excel will be opened.
8. Navigate to the Windows taskbar and click on the Microsoft Excel icon.
.
Notice the column headings and how the languages are shown. The text that is not translated is shown as UNDEFINED**.
You can manually translate the new strings for each language or use the FactoryTalk View Translation Utility. The translation
utility uses Microsofts Bing Translator. In this lab, we will manually translate strings for a couple of objects on the MAIN display.
You can learn more about the translation utility in the VZ02 Advanced Lab.
92 of 112
9. Browse to C:\Lab Files\View ME Introductory\Strings. Select Translated Strings.docx and click Open.
10. Copy the text for each language from the Word document into the appropriate cell of the exported Microsoft
Excel file, replacing the text **UNDEFINED**.
Note: de-DE is the German language heading and es-ES is the Spanish language heading.
93 of 112
11. When finished, close and save the Microsoft Excel file. Close the Microsoft Word document.
12. Click the Import button.
13. Select Import strings from an Excel spreadsheet into all application languages defined in the
spreadsheet and click Next.
14. Click the browse button.
94 of 112
15. The default path is C:\Users\Public\Documents\RSView Enterprise\Strings. Select Intro_1.xls and click
Open.
16. Click Finish to begin the import process.
17. Once the import has completed, click OK to exit the Language Configuration dialog.
95 of 112
Next, well add some language switch buttons to the application.
18. Open the MAIN display.
19. Click Objects>Advanced>Language Switch Button.
96 of 112
20. Add the button to the lower left corner of the MAIN display by holding down the mouses left button and drawing
a square.
21. Leave the Language as English.
22. Change the following attributes:
1. Border style to Line
2. Border width to 1
3. Back style to Transparent
4. Back color to black
97 of 112
23. Click the Label tab and click the Image browser button.
24. Select the us_flag_64 image and click OK.
25. Click Apply to apply the changes.
26. Click the Common tab and enter the values shown below for Size and Position.
98 of 112
The MAIN display should look similar to this
Lets add the other language switch buttons. These have already been created for you.
27. Open the Preconfigured Buttons display.
28. Copy the 4 Language Switch buttons.
99 of 112
29. Close the Preconfigured Buttons display and paste the buttons onto the MAIN display. Remember, the
buttons will paste to the desired location.
30. Close the MAIN display and save the changes when prompted.
Now lets test the application but this time well test it on the PanelView Plus 6 terminal.
100 of 112
Testing the Language Switch Application on the Terminal
Remember, to test the application on a PanelView Plus 6, you need to create a runtime file, MER, and download it to a
PanelView Plus 6 terminal.
1. Select Create Runtime Application from the Application menu.
2. Confirm the following information on the Create Runtime Application dialog
File name: is Intro.mer
Save as type: is Runtime 7.0 Application (*.mer)
3. Click the Save button to begin runtime application creation.
4. If prompted click the Yes button to replace the existing runtime application (Intro.mer).
101 of 112
5. Select all the languages to include in the runtime file and click Finish.
After a few moments, a progress dialog, Creating runtime file, will appear; this dialog lets you monitor the creation process.
When the runtime application is completed, the dialog will close automatically.
6. To download the runtime MER to the PanelView Plus 1250 terminal at your workstation, first, select the
Tools>Transfer Utility menu item:
The Transfer Utility will open.
102 of 112
7. Click the Source File browse button to select the runtime MER file to download.
This opens the Select File to Download dialog.
This button allows you to
browse for runtime MER files.
103 of 112
8. Double-click the Intro.mer file to select the runtime application and close the dialog.
9. Double-click the EtherNet, Ethernet driver to expand the item.
104 of 112
9. Select the 192.168.1.20, PanelView Plus_6 1250, PanelView Plus_6 1250 item by clicking on it once. The
screen that you will see may look slightly different from the example shown below:
10. To initiate the download process, click the Download button . If you are asked if you wish to overwrite
the existing file, click Yes.
During the download, a progress dialog will update.
105 of 112
When the download process completes a confirmation dialog is shown.
11. Click the OK button to acknowledge the dialog.
12. Click the Exit button to close the Transfer Utility.
Execute the following steps on your PanelView Plus to run the downloaded runtime application Intro.mer. If FactoryTalk View
ME Station is not open, double-tap the desktop icon to open it.
13. Press the Load Application [F1] button.
If you cannot see the
FactoryTalk Machine
Edition Station application
display, please ask for
assistance.
106 of 112
14. Select the Intro.MER file from those available from the terminals Internal Storage.
107 of 112
15. Press Load [F2] to load the runtime file in to memory.
16. When prompted, press Yes [F7] to overwrite the terminals current communication configuration with the
configuration contained within the VZ01.MER file.
17. Once successfully loaded, press the Run Application [F2] to start executing the runtime file.
While the terminal is starting the application, an update dialog is displayed.
After the start-up processing completes you should see your applications startup display.
108 of 112
18. Click the Language Switch buttons and notice how the text changes for the 2 objects that were translated on the
MAIN display.
19. When finished, press the Shutdown button.
109 of 112
Now lets take a look at one last feature that is new in FactoryTalk View Machine Edition version 7.0. A PNG image file is now
supported. A PNG file is lossless and can produce very high quality and high resolution images. A PNG is the best overall
image format for computer-generated graphics and files containing text and images having sharp transitions. It also supports
transparency.
1. In the Explorer pane, under Graphics, right click on Images and select Add Component Into Application
2. Browse to C:\Lab Files\View ME Introductory\Images folder.
3. Change the file type using the drop down arrow from Bitmap Images (*.bmp) to PNG Images (*.png).
110 of 112
4. Select the Spanish flag and click Open to bring that image into the Project library.
5. Double click on the Spanish flag on the MAIN display to bring up its properties.
111 of 112
6. Click the Label tab and click the Image browser button.
7. Select Flag_Spain_PNG and click OK.
8. Click OK again to apply the changes to the button.
Notice how much sharper the image is.
Congratulations! You have completed the VZ01 lab.
112 of 112
Publication CE-DM255A-EN-E April 2013 Copyright 2011 Rockwell Automation, Inc. All rights reserved.
Supersedes Publication CE-DM232A-EN-E April 2012
Das könnte Ihnen auch gefallen
- El Liderazgo CristianoDokument34 SeitenEl Liderazgo CristianoMaría R. Mendieta100% (7)
- Laboratorio Seminario PVP6Dokument112 SeitenLaboratorio Seminario PVP6marquez182Noch keine Bewertungen
- Botoneria Telemecanique22mmDokument24 SeitenBotoneria Telemecanique22mmmarquez182Noch keine Bewertungen
- Calculo de KWHDokument6 SeitenCalculo de KWHmarquez182Noch keine Bewertungen
- Calidad ElectricidadDokument85 SeitenCalidad Electricidadgustavo_tafiroNoch keine Bewertungen
- Economía Política VulgarDokument4 SeitenEconomía Política VulgarAlfredo Jose Julian67% (6)
- 3.3.2. APU - LIC-13454 - v1 - PUENTE-IGLESIA - LA-LORENADokument73 Seiten3.3.2. APU - LIC-13454 - v1 - PUENTE-IGLESIA - LA-LORENAVICTOR HUGO PARRADO LOPEZNoch keine Bewertungen
- Trabajo Final PastosDokument9 SeitenTrabajo Final Pastosjoelrueda2011Noch keine Bewertungen
- Marco TeoricoDokument6 SeitenMarco TeoricoNacho COrtizNoch keine Bewertungen
- MPDFDokument3 SeitenMPDFAnyi murilloNoch keine Bewertungen
- EXAMEN 1 2017 ComentadoDokument7 SeitenEXAMEN 1 2017 ComentadoCarlos ArriazaNoch keine Bewertungen
- Costo Vs Beneficio de Un Sistema de InformaciónDokument4 SeitenCosto Vs Beneficio de Un Sistema de InformaciónCarla HernandezNoch keine Bewertungen
- Evaluacion Fase Aplicativa Unidad IiDokument19 SeitenEvaluacion Fase Aplicativa Unidad IiMonica Julieth Yaya ArizaNoch keine Bewertungen
- Ciclo Hidrologico, Cuencas, Gestion y ManejoDokument14 SeitenCiclo Hidrologico, Cuencas, Gestion y ManejoNatali LugoNoch keine Bewertungen
- Cartas de Intencion de Venture Capital y Private EquityDokument64 SeitenCartas de Intencion de Venture Capital y Private EquityIsaias Cruz100% (1)
- Organo LegislativoDokument58 SeitenOrgano LegislativoVanessa MongeNoch keine Bewertungen
- Practica 2 Turbo AssemblerDokument49 SeitenPractica 2 Turbo AssemblerHumodo Acapulco100% (1)
- Microeconomia Hito 3Dokument39 SeitenMicroeconomia Hito 3JHAMIL MAMANI PAVANoch keine Bewertungen
- Primer Ejercicio. Examen Técnico Administración GeneralDokument14 SeitenPrimer Ejercicio. Examen Técnico Administración GeneralAnna FernandezNoch keine Bewertungen
- El Juridico PeriodicoDokument20 SeitenEl Juridico PeriodicoHortencia RestrepoNoch keine Bewertungen
- Cuestionario de Espacios ConfinadosDokument3 SeitenCuestionario de Espacios ConfinadosFABIO ANTONIO BARENO ROJASNoch keine Bewertungen
- Guía #2 FraccionesDokument8 SeitenGuía #2 FraccionesBernardo Andres Tello LopezNoch keine Bewertungen
- SOLUCIONARIODokument13 SeitenSOLUCIONARIOJESUS100% (1)
- Informe Circuitos en SerieDokument5 SeitenInforme Circuitos en SerieXavier Allard DelgadoNoch keine Bewertungen
- Soldeo de Tuberia de Acero Inoxcidable.Dokument12 SeitenSoldeo de Tuberia de Acero Inoxcidable.Maykol de la CruzNoch keine Bewertungen
- La Inflación y Su ImpactoDokument89 SeitenLa Inflación y Su Impactokrg09Noch keine Bewertungen
- Tarea 4 Administracion de EmpresaDokument7 SeitenTarea 4 Administracion de EmpresaEilin SanchezNoch keine Bewertungen
- Tecnologias Combinadas (Conalep)Dokument5 SeitenTecnologias Combinadas (Conalep)griselda fabre40% (35)
- Guía Laboratorio Virtual Corte II Física EléctricaDokument2 SeitenGuía Laboratorio Virtual Corte II Física EléctricaDavid Rincon50% (2)
- Vect. y Ser.Dokument13 SeitenVect. y Ser.Jessica Pereira33% (3)
- Evidencia-2-Instalacion y Prueba FuncionalDokument11 SeitenEvidencia-2-Instalacion y Prueba Funcionaldiego collazosNoch keine Bewertungen
- Materiales OrganicosDokument19 SeitenMateriales OrganicosIb GaNoch keine Bewertungen
- Circular 72 2021Dokument2 SeitenCircular 72 2021Leandro MontealegreNoch keine Bewertungen
- FORMATO Cursograma Analítico WORDDokument3 SeitenFORMATO Cursograma Analítico WORDKevin Castro100% (1)
- Elaboracion de Alimento para GanadoDokument11 SeitenElaboracion de Alimento para GanadoMarcelo Marquina100% (4)