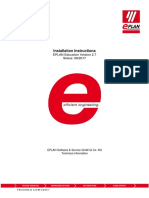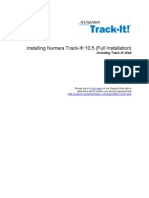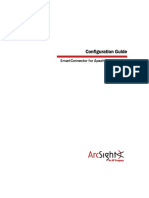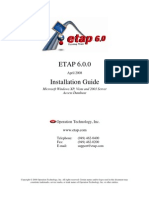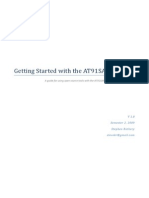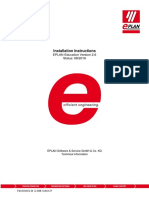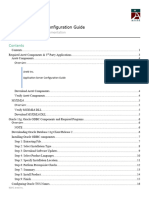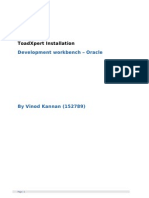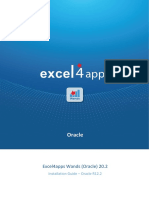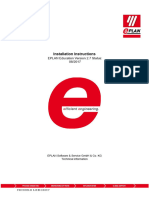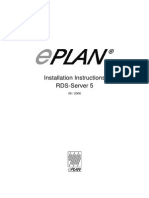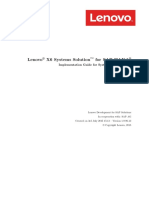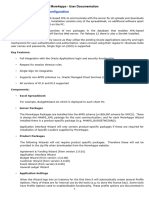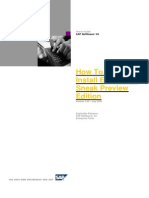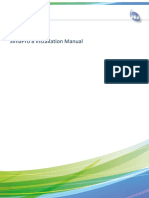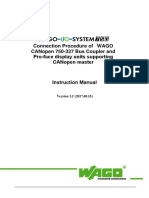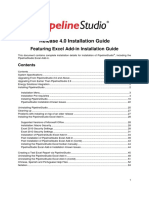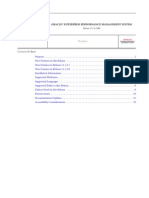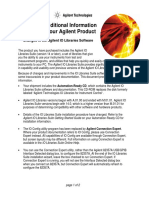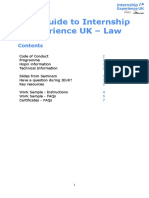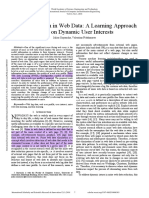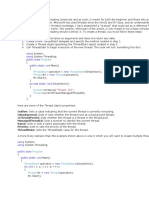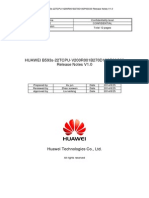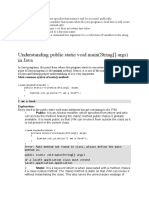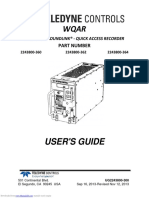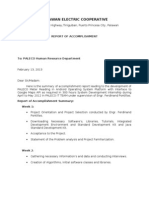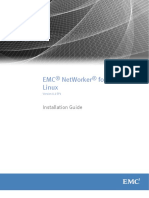Beruflich Dokumente
Kultur Dokumente
Jedox Setup Guide 32 Manual
Hochgeladen von
tonytarrantCopyright
Verfügbare Formate
Dieses Dokument teilen
Dokument teilen oder einbetten
Stufen Sie dieses Dokument als nützlich ein?
Sind diese Inhalte unangemessen?
Dieses Dokument meldenCopyright:
Verfügbare Formate
Jedox Setup Guide 32 Manual
Hochgeladen von
tonytarrantCopyright:
Verfügbare Formate
Palo Suite
Setup Guide
Version 3.2 SR3
Commercial Open Source
Business Intelligence for
Performance Management
Palo Suite 3.2 SR3
Setup Guide
Jedox AG
Dated: August 26, 2011
Copyright 2011 Jedox AG
Copyright Reserved. Reproduction including electronic reproduction and substantive recovery - even of
parts - only with the approval of Jedox AG. Legal steps may be taken in case of non-compliance.
Jedox, Worksheet-Server, Supervision Server and Palo are trademarks or registered trademarks of
Jedox GmbH. Microsoft and Microsoft Excel are trademarks or registered trademarks of the Microsoft
Corp. All other trademarks are property of the respective companies.
For the purpose of readability, brand names and trademarks are not explicitly stressed. If a relevant
description (e.g. TM or ) is missing, it is not to be concluded that the name is freely available.
In this document you will find the installation steps of the setup "Palo Suite"
under a Windows operating system and under a Linux operating system.
The hardware and software requirements for installing "Palo Suite" can be found in our document "Palo
Platform Support Guide.pdf". This can be downloaded from our website under the section "Services
Palo Manuals".
Please note for installations that the version of the front-end (Palo for Excel or
Palo Web) should be the same as the version of the backend (Palo-Server)!
Table of contents
1 Windows-Installation Palo Suite ...................................................................................... 4
1.1 Software Requirements .................................................................................................. 4
1.2 Setup .............................................................................................................................. 4
1.3 Paths of the license files ................................................................................................ 11
1.4 Updates of existing Palo versions ................................................................................. 12
1.4.1 Backup your existing license files ....................................................................... 12
1.4.2 Handling backups ............................................................................................... 12
1.4.2.1 Backup Palo Web ......................................................................................................... 12
1.4.2.2 Backup Palo OLAP ...................................................................................................... 13
1.4.2.3 Backup SVS files ......................................................................................................... 13
1.4.3 Additional steps if existing Palo version is older than 3.2 ................................... 13
1.4.3.1 Reading the current address settings .......................................................................... 13
1.4.3.2 Preparation of the All-In-One Installation ..................................................................... 14
1.4.3.3 Restoring Backups ....................................................................................................... 14
1.5 Palo Web Configuration ................................................................................................ 15
1.5.1 Default Configuration .......................................................................................... 15
1.5.2 Accessing Palo Web UI from different Client Machines ...................................... 15
1.5.3 Accessing the Palo OLAP Server from different Client Machines ....................... 16
1.5.4 Changing the UI Backend port ............................................................................ 16
1.5.5 Additional Core-Configuration ............................................................................. 17
1.5.6 Palo ETL Configuration ....................................................................................... 17
1.5.7 Palo Pivot Configuration ..................................................................................... 18
1.6 Silent Setup for automated software distribution ........................................................... 18
2 Linux-Installation Palo Suite .......................................................................................... 20
2.1 Software Requirements ................................................................................................ 20
2.2 Steps of the installation ................................................................................................. 20
2.2.1 New installation (with deletion of any existing installation) ................................ 20
2.2.2 Installation update (with data copying of existing data and settings) ................. 21
3 Windows-Installation Palo for OpenOffice .................................................................... 22
3.1 Software Requirements ................................................................................................ 22
3.2 Installation steps ........................................................................................................... 22
Windows-Installation Palo Suite -4-
1 Windows-Installation Palo Suite
This document describes the installation of the Palo Suite under a Windows operating system. Starting
with version 3.2, there is the All-In-One Setup for the Windows installation of Palo products.
If you have an existing Palo version, please note before starting Setup:
You must not uninstall an existing Palo version 3.2, it will be updated with the setup program!
Older Palo Versions than 3.2 you have to uninstall first.
Please start in both cases with the chapter Updates of existing Palo versions.
1.1 Software Requirements
To install and run Palo Web, you will need a functioning Windows operating system (Windows XP/
Windows Vista/ Windows 7/ Server2003/ Server2008) and an up-to-date browser (e.g. Firefox 3+,
MS Internet Explorer 8+). The browser must support JavaScript and AJAX. (For AJAX in IE8 "Native
XMLHTTP support" must be enabled).
Palo Add-In for Excel requires Microsoft Excel itself. Excel versions 2002 and 2003 must be installed
with Service Pack 3. For Excel 2007, you must first install MS Office VBA components so you can see
the Palo menu.
All further software components required for the operation of Palo Web will be installed automatically in
an easy-to-use setup process.
There is one exception: The fonts for the PDF module are not included in the installation routine. They
cannot be delivered with the All-In-One Setup due to legal restrictions. You must copy the fonts yourself
before using the PDF module. The fonts must be placed into the following directory:
\Jedox\Palo Suite\tomcat\webapps\fopper\WEB-INF\fonts (the default installation path). Fonts are
available via http://corefonts.sourceforge.net/ and other sources. You can also use the TTF-files of
the folder ...\windows\fonts. But only those TTF-files are possible which have a corresponding xml-file in
the folder ...\Jedox\Palo Suite\tomcat\webapps\fopper\WEB-INF\fonts.
1.2 Setup
Run then the All-In-One setup file by double-clicking. The setup will recognize an existing Palo version
3.2 and the setup will update this installation.
Step 1 - Select the language for installation
Windows-Installation Palo Suite -5-
Step 2 - Palo Suite Setup Wizard
Step 3 - License Agreement
Windows-Installation Palo Suite -6-
Step 4 Set setup type
Step 4a If setup has not detected a Palo Suite 3.2 installation on the computer:
Step 4b If setup has detected a Palo Suite 3.2 installation on the computer:
Repair / Update displays the previously installed components and allows a new selection of components.
Delete deletes the existing Palo installation and then quits the setup.
Windows-Installation Palo Suite -7-
The following is the description of an "Advanced Installation". The dialog windows for the default
installation of "Palo Excel" or "Palo Web" is shorter in some cases.
Step 5 Selection of the components
To install the SAP Connectivity module for Palo, please read our Manual
"palo_sap_connectivity_31_manual.pdf" before you proceed. This manual can be downloaded from our
website.
You can operate Palo ETL only from the command line if you select Palo ETL without Palo Web.
Step 6 Selection of the destination for the installation
Windows-Installation Palo Suite -8-
Step 7 Definition of the user access
Step 8 Option to disable the Import Wizard and the Modeller for Excel AddIn
Windows-Installation Palo Suite -9-
Step 9 Setting other paths
Step 10 Setting interfaces and ports
Note for manually changed ports: If the last setup of the Palo All-In-One included manual changes to
ports and config files, these do not get entered into the registry and the All-In-One-Setup. In these cases
you must stop the Palo services to unblock these ports before proceeding with the actual
installation.
Note to occupied port 80: Anti-virus programs (such as Eset with specific settings) may cause that
port 80 is reported as in use to the setup, although it is not in use.
Windows-Installation Palo Suite -10-
Step 11 Consent for the purchase of new update information
Step 12 Existing components are removed and then the new installation process begins
Windows-Installation Palo Suite -11-
Step 13 Notification: Completing the Palo Suite installation
After this message, you can start the installed software via
"Start - Programs - Palo Suite - Palo Web" or via
"Start - Programs - Palo Suite - Palo Excel AddIn".
Please delete your browser's cache and cookies before you start Palo Web.
1.3 Paths of the license files
By downloading the Palo Suite, you get as standard a 30-day trial license. For the replacement with
purchased licenses here are listed their paths after an installation by default:
C:\Program Files\Jedox\Palo Suite\olap\data\molap.lic
C:\ Program Files\Jedox\Palo Suite\tomcat\webapps\etlserver\etlpremium.lic
C:\ Program Files\Jedox\Palo Suite\svs\svs.lic
C:\ Program Files\Jedox\Palo Suite\tomcat\webapps\fopper\WEB-INF\fopper.lic
C:\ Program Files\Jedox\Palo Suite\odbo\mdx.lic
C:\ Program Files\Jedox\Palo Suite\tomcat\webapps\etlserver\etlsap.lic
Windows-Installation Palo Suite -12-
1.4 Updates of existing Palo versions
Manual configuration changes of the existing PaloSuite or manual driver installations/extensions have to
be added later manually again. For this, please backup first the appropriate data and files.
Option 1: Existing Palo components are from version 3.2
You must not uninstall these components, they will be updated with the setup program!
Please backup your recent data before starting the Palo Suite setup (Chapter 1.3.1 and 1.3.2). Then you
can start the Palo suite setup. The existing databases and the existing settings will be preserved.
It is not necessary to read back your saved data after you have finished the setup!
Option 2: Existing Palo components are older than version 3.2
If the existing Palo version is older than 3.2, then please perform first all steps of the
chapters 1.3.1 up to 1.3.3.2.
After the completion of the setup you have to read back your saved data to restore the previous
databases!
1.4.1 Backup your existing license files
Please ensure your purchased Jedox license files are backed up. Jedox license files are:
molap.lic, etlpremium.lic, svs.lic, fopper.lic, mdx.lic and etlsap.lic (see chapter 1.3).
1.4.2 Handling backups
1.4.2.1 Backup Palo Web
In order to secure the Palo web files and folders and the settings (data storage / backup), the following
backups must be done.
For the OLAP databases and files from the File Manager a synchronized copy must be made of the
following folders:
\Jedox\Palo Suite\storage
All folders in \data
Before doing so, first stop the three services PaloWebCoreServerService, PaloSuiteHttpdService and
PaloSuiteMOLAPServerService.
As you can also set the Palo MOLAP Server of Palo for Excel as the main Palo Server, please note
which Palo\Data directory your data and databases are saved to. You may need to stop another
PaloServerService and back up the associated databases as well.
Please choose the same storage folder path for your 3.2 as in your old 3.1 installation, otherwise the
backups will not work. If your folder "storage" does not have the above noted default path, please
choose to install in advanced mode to set the same path. The path of the folder "storage" can be
changed later after the installation is complete.
For files created in the ETL Manager, please backup the following folders in the directory Jedox\Palo
Suite\tomcat\webapps\etlserver\data
db
projects
Before doing so, stop the PaloSuiteTomcatService service.
Windows-Installation Palo Suite -13-
1.4.2.2 Backup Palo OLAP
Back up all Palo databases, this means all folders of the directory \data
This is described in the manual "first_steps_with_palo_for_excel.pdf". Also back up the folders "config"
and "system".
1.4.2.3 Backup SVS files
Back up the file "sep.inc.php" in the folder svs and the subfolder "Samples".
1.4.3 Additional steps if existing Palo version is older than 3.2
1.4.3.1 Reading the current address settings
During All-In-One setup you can set up the following interfaces and ports (depending on the scope of
installation):
If you want to use the previously used addresses again, then you have to manually make note of these
by reviewing the previous configuration files:
The Apache server address is in the file httpd.conf in the entry Listen, for example
Listen 127.0.0.1:8081
The Tomcat server address is in the file server.xml in the line Connector, for example
<Connector port = "7776" protocol = "HTTP/1.1"
(Release 3.1 use "localhost" par default, so no interface is entered)
The OLAP server address is in the file palo.ini in the entry http, e.g.
http 127.0.0.1 7921
The ODBO address is in the file config.ini in the entries MDXAddress and MDXPort, e.g.
MDXAddress 127.0.0.1
MDXPort 4242
Windows-Installation Palo Suite -14-
1.4.3.2 Preparation of the All-In-One Installation
Before you start the new All-In-One setup you must uninstall all existing Palo versions older as 3.2 with
Add or Remove Programs of the Control Panel. Please install then the software into an empty directory
or, if you want to use the default paths, delete all in the directory ...\Jedox\Palo Suite\, if it exists already
of an older installation.
1.4.3.3 Restoring Backups
After the All-In-One installation, please stop the Palo services PaloSuiteCoreService,
PaloSuiteHttpdService, PaloSuiteMolapService and PaloSuiteTomcatService (in the order listed)
and remove the folders and files of which you have a backup.
Note the following changes of the default paths from version 3.1 to 3.2:
Jedox\Palo Suite\palo\data is now named Jedox\Palo Suite\olap\data
\Jedox\Supervision-Server is now named Jedox\Palo Suite\svs
Then copy your backups to the appropriate locations.
Necessary changes in the system databases are almost performed automatically at the start of the Palo
services. This includes the creation of missing right objects and their entries.
However, there is an exception: Version 3.2 has a user "_internal_suite" with a generated random
password for internal communication.
When migrating from 3.1, this user must normally be created manually.
If you have Palo Excel Add-in access to the OLAP server, you can make this change as follows:
1. Start the service PaloSuiteMOLAPService.
2. Open the Modeler and create a new user "_internal_suite"
(Described in palo_for_excel_advanced_topics.pdf).
3. Add this user to the group "admin".
4. Open the file .../core/palo_config.xml and find the entry "password".
5. Copy the founded password and paste it in the view "_USER_USER_PROPERTIES" as the
password of the user "_internal_suite".
6. Stop the service PaloSuiteMOLAPService.
If you don't have a Palo Excel Add-in access to the system database,
then please contact us (support@jedox.com).
Once these changes are complete, re-start the services again in the following order:
PaloSuiteTomcatService PaloSuiteMolapService, PaloSuiteHttpdService, PaloSuiteCoreService.
Now you can start the installed software via "Start - Programs - Palo Suite - Palo Web"
or via "Start - Programs - Palo Suite - Palo Excel AddIn".
Once done, check in the Connection Manager and confirm the address settings for the connections, as
these may differ from your setup entries through the migration.
Windows-Installation Palo Suite -15-
1.5 Palo Web Configuration
1.5.1 Default Configuration
By default, Palo Web is installed with the following settings:
The Apache Web server component listens only to the localhost-Interface (127.0.0.1), Port 80
The Apache Web Server communicates with the Core Server on port 8194.
The Palo OLAP Server listens only to the localhost-interface (127.0.0.1), Port 7777. This port is also
used by the Apache Web-Server and the Core Server to store the internal configuration data on the
Palo OLAP Server.
The Apache Web Server communicates with the Tomcat Server (ETL-Manager and Palo Pivot) on
Port 8010.
The admin account has the password "admin" (for both: for Palo Web as well as for the Palo OLAP
Server).
The ETL Manager communicates with the ETL Server on port 7775.
1.5.2 Accessing Palo Web UI from different Client Machines
By default, the Palo Suite Setup installs Palo Web on the same computer as the various other Palo
services and the Palo server itself.
If you want to operate with the Palo Web User Interface (Client) on a Palo Web installation on another
machine (Server), then following changes are required on the server machine:
Please change in the file httpd.conf of the folder C:\Program Files\Jedox\Palo Suite \httpd\conf
the lines
Listen 127.0.0.1:80
#Listen 0.0.0.0:80
to
#Listen 127.0.0.1:80
Listen 0.0.0.0:80
Important: The Apache service always needs to listen to the localhost Interface for Palo Web to work
properly.
After making changes in the file httpd.conf, you must restart the "PaloSuiteHttpdService" service on the
server.
Please turn off the firewall on the server machine for the ports you are using (for example 8081) or make
sure requests on the specified port are allowed to pass thru the Firewall.
After making these changes, the address http://[IP-Address of the server]:80/ui/login/
can be reached from any client machine.
Windows-Installation Palo Suite -16-
If you want to change the Web-Server Port (currently 80), you must make to do the following changes:
1. Update the port in all entries "Listen..." in the file httpd.conf.
2. If the port was changed for the 127.0.0.1 interface-entry in the file httpd.conf, then you must update
the new port setting in the file ...\httpd\app\etc\config.php the entry "define('CFG_UB_PORT', 80)"
Note:
When defining various listen-interfaces, the ports of those do not need to match. You could define
another port (SSL e.g.) for external interfaces, but the port for the 127.0.0.1 interface always needs to
match the UB_PORT in the file config.php.
Make sure your Firewall(s) allow sure requests to pass on the defined ports.
1.5.3 Accessing the Palo OLAP Server from different Client Machines
It may also be necessary for users to access the Palo OLAP Server component of Palo Web from Excel-
Clients on different machines. In this case, you must update the palo.ini, and make other changes to
configuration files.
1. Changes in the file ...\palo\data\palo.ini:
Change the entry http 127.0.0.1 7777 to either http "" 7777 or http <SERVER-IP> 7777.
2. If you enter a static IP other than 127.0.0.1, you also need to change other configuration files:
In \httpd\app\etc\config.php, the entry define('CFG_PALO_HOST', '127.0.0.1') needs to be
changed to the Server-IP used in palo.ini.
In \core2\palo_config.xml, the entry <host name="127.0.0.1" /> needs to be changed to the Server-
IP used in palo.ini.
3. Changing the Palo OLAP Server port:
Change the port entry http 127.0.0.1 7777 to the new port.
This change must also be made in \httpd\app\etc\config.php for the entry
define('CFG_PALO_PORT', '7777');
and in \core2\palo_config.xml for the entry <port name="7777" />
4. The Palo Web services need to be restarted after making these changes in order to apply these
settings.
1.5.4 Changing the UI Backend port
The UI Backend is the interface between the Apache Web Server (UI component) and the Core server.
Please note that this is an internal connection that normally shouldn't be changed.
The UI Side is changed in the file ...\httpd\conf\httpd conf, at the two entries
ProxyPass /ub/ ajp://127.0.0.1:8194/ min=2 disablereuse=on retry=0
ProxyPassReverse /ub/ ajp://127.0.0.1:8194/.
The Core side is changed in the file \core2\ui_backend_config.xml at the entry
<tcp address="127.0.0.1" port="8194" />
Windows-Installation Palo Suite -17-
1.5.5 Additional Core-Configuration
The most important configuration options for the Palo Web-Core Server are defined in the file
...\core\config.xml.
These are:
<logger name="file" level="error" target="/log/core.log" module="">
Here you can define, where the Log-File of the core is written to and which Log-Level is used.
Available log-levels are critical, error, warning, notice, info and debug.
<session><timeout seconds="3600"/>
Here you can define the amount of time (seconds) required for an inactive user session to be
removed.
<autosave> <interval seconds="1200"/>
Here you can define the intervals at which the core creates a copy of the currently opened and
modified Palo spreadsheets (Designer mode only).
<font_path />
This is the path to the Windows fonts directory. By default (without a specified path here), the Core
checks at %window%\Fonts.
You can enter a path overriding the default like this: <font_path font_path="c:/windows/Fonts" />
1.5.6 Palo ETL Configuration
Connection of UI (Palo Web) to the ETL Web-Client: Palo Web forwards requests to ETL (specifically, to
the Tomcat Server containing ETL) using the AJP protocol.
The ETL-Side port for this connection is defined in \tomcat\conf\server.xml
at the entry <Connector port="8010" protocol="AJP/1.3" redirectPort="8444" />.
The first "port" entry is the important one. It is usually not necessary to change it.
If you change this entry, then you must also make this change in the file \httpd\conf\httpd.conf the
following changes:
update of all port-entries in the section ### ETL
update of all port-entries in the section ### Palo Pivot (because Tomcat also handles Palo Pivot)
The PaloSuiteHttpdService and PaloSuiteTomcatService have to be restarted for these changes to take
effect.
The internal communication of the "ETL Manager"-Client with the ETL Server takes place on port 7776.
This port normally doesn't need to be changed.
If you do need to change it, there are two files to edit:
1. Change the port in ...\tomcat\conf\server.xml
in the entry <Connector port="7776" protocol="HTTP/1.1"
2. Change the port in \tomcat\webapps\web-etl\WEB-INF\classes\webetl.properties
in the line/URL: etl.server1.url=http://localhost:7776/etlserver/services/ETL-Server.
The PaloSuiteTomcatService must be restarted for these changes to take effect.
Windows-Installation Palo Suite -18-
1.5.7 Palo Pivot Configuration
Palo Pivot runs as a component of the Tomcat Server. As described above in the ETL section, the port
which connects Palo Pivot with the UI is configured in \tomcat\conf\server.xml
A second important configuration option is the path to the Apache's config.php file. Palo Pivot needs to
read this file to decode the links with which Palo Web opens Pivot items. This path is configured in the
file \tomcat\webapps\web-palo-ng\WEB-INF\classes\wpalo.properties.
Here, the entry to note is paloSuiteConfigPath=../../../httpd/app/etc/config.php. This is a relative path by
default. It is obtained from the %CATALINA_HOME% variable which the Tomcat Server uses.
If there are problems opening Pivots (blank screen), you can check in the log file
...\tomcat\logs\stdout_DATE.log for an error about reading said file. Perhaps you can avoid such an error
by entering an absolute path in the file wpalo.properties (The Tomcat Server needs to be restarted
afterwards).
1.6 Silent Setup for automated software distribution
For automatic setup repetition, you can record the setup execution with this command:
setup.exe /SAVEINF="C:\config.inf"
Please order at Jedox Sales or at support@jedox.com a license for the silent setup and add after
receiving the following lines in the file config.inf:
[License]
Client=your name
Company=your company
Expires=1199055600
Key=5E88-7CF8-48B4-A015
Please note: Required software like .NET framework, Java etc. which would normally be downloaded
and installed by the Setup, has to be installed before running a silent setup.
You can run a silent setup with the recorded settings with this command:
setup.exe /LOADINF="C:\config.inf" /VERYSILENT
Config.inf entries (example):
[CustomForms]
AdvancedMode=False
AllUsers=True
Interface=127.0.0.1
Port=7777
DataDir=C:\Programme\Jedox\Palo\data
ServerLogDir=C:\Programme\Jedox\Palo\Log
XlAddinLogDir=C:\Programme\Jedox\Palo\Log
Windows-Installation Palo Suite -19-
[Setup]
Lang=de
Dir=C:\Program Files\Jedox\Palo Suite
Group=Palo
NoIcons=0
Tasks=
[License]
Client=Meyer
Company=JEDOX AG
Expires=12609327200
Key=F12F-2A76-123E-1C03
[custom]
AllUsers=True
customInstall=true
AdvancedMode=True
chosenOLAPM=true
chosenETL=true
chosenPaloWeb=true
chosenExcelAddin=true
chosenPaloSuiteLog=C:\Program Files\Jedox\Palo Suite\log
chosenPaloServerData=C:\Program Files\Jedox\Palo Suite\olap\data
chosenStorage=C:\Program Files\Jedox\Palo Suite\storage
chosenETLdata=C:\Program Files\Jedox\Palo Suite\tomcat\webapps\etlserver\data
tomcatInterface=127.0.0.1
tomcatPort=7775
apacheInterface=127.0.0.1
apachePort=90
olapInterface=127.0.0.1
olapPort=7777
odboInterface=127.0.0.1
odboPort=4242
chosenODBO=true
chosenSVS=true
chosenSAP=true
chosenOOCalc=true
DisableImportWizard=False
Linux-Installation Palo Suite -20-
2 Linux-Installation Palo Suite
This section describes the installation of the Palo Suite under a Linux operating system. Palo Suite 3.2 is
only available as Premium version. The download of the OS version obtains the release 3.1.
2.1 Software Requirements
To install and run Palo Web, you will need a functioning Linux operating system (Red Hat EL 5 / CentOS
5, SUSE LE 11, Debian 6, Ubuntu 10) and an up-to-date browser (e.g. Firefox 3+).
The browser must support JavaScript and AJAX.
Furthermore, the JAVA Runtime Environment Version 1.6 (or higher) must be installed.
To install and to start Palo Web on Linux you need root rights.
2.2 Steps of the installation
Please download the software Palo Suite 3.2 for the Linux operating system.
After unzipping you get
install.sh
jedox_ps.tar.gz
molap.lic
etlpremium.lic
svs.lic
fopper.lic
README.TXT
2.2.1 New installation
(with deletion of any existing installation)
The default installation directory is /opt/jedox/ps. Please delete this if it already exists.
Run install.sh
Then install the fonts according to the instructions of the README.fonts (This file is located in the
<INSTALL_PATH> directory - for licensing reasons these files cannot be shipped with the installation
file).
Copy the licenses as follow:
molap.lic => <INSTALL_PATH>/Data/
etlpremium.lic <INSTALL_PATH>/tomcat/webapps/etlserver/
svs.lic => <INSTALL_PATH>/svs-Linux-i386/
fopper.lic => <INSTALL_PATH>/tomcat/webapps/fopper/WEB-INF/
mdx.lic* => <INSTALL_PFAD>/odbo
etlsap.lic* => <INSTALL_PFAD>/tomcat/webapps/etlserver
*The existence of this license depends on the amount of your Palo Suite installation.
Note:
The password for the special "-internal_suite" user is not randomly generated by setup on Linux,
but is by default the same as the username. This should be changed after the installation.
Linux-Installation Palo Suite -21-
By default, the startup of tomcat is commented. Change this before the execution of startserver.sh if you
also want to use ETL module (but you can start the ETL module also later with the command
./Tomcat/bin/startup.sh).
Now start Web Palo with the command <INSTALL_PATH>/startserver.sh
Please delete your browser's cache and cookies.
Then you can call Palo Web in your browser with http://127.0.0.1.
2.2.2 Installation update
(with data copying of existing data and settings)
1.) Stop Palo Suite:
cd /opt/jedox/ps
./stopserver.sh
possibly also stop Tomcat process:
cd /opt/jedox/ps/tomcat/bin
./shutdown.sh
2.) Create a copy of the existing installation folder (backup):
cp R /opt/jedox/ps /opt/jedox/ps_copy
3.) Installation:
Execute install.sh
./install.sh
follow the instructions
- /opt/jedox/ps/storage overwrite? => n (no)
- /opt/jedox/ps/Data overwrite? => n (no)
- httpd.conf overwrite? => n (no)
4.) Restoring of desired data (Stop before Palo Suite):
Example: cp -R < source ><target >
For the Palo configuration file, the command is as follows:
cp -R opt/jedox/ps_copy/Data/palo.ini /opt/jedox/ps/Data/
Windows-Installation Palo for OpenOffice -22-
For the other files the paths are listed below. These you can use for the copy command:
Configuration files:
/opt/jedox/ps/Data/palo.ini
/opt/jedox/ps/usr/local/apache2/conf/httpd.conf
/opt/jedox/ps/tomcat/conf/server.xml
/opt/jedox/ps/httpd/app/etc/config.php
/opt/jedox/ps/core-Linux-i386/etc/config.xml
/opt/jedox/ps/core-Linux-i386/etc/palo_config.xml
/opt/jedox/ps/svs-Linux-i386/php.ini
Databases:
/opt/jedox/ps/Data
Palo Web reports:
/opt/jedox/ps/storage
ETL projects:
/opt/jedox/ps/tomcat/webapps/etlserver/data/projects/repository.xml
Copy the font files (ttf) of the backup to
/palo suite/core-Linux-i386/var/fonts (for the display in Palo Web)
/palo suite/tomcat/webapps/fopper/WEB-INF/fonts (for generating PDF files)
Then copy the licenses from the backup (ps_copy) in the corresponding folder of the
update installation. The paths and the next steps to start Palo Suite are the same as in
chapter new installation, see there.
3 Windows-Installation Palo for OpenOffice
3.1 Software Requirements
To install Palo for OpenOffice you will need a functioning Windows operating system (Windows
XP/Server2003/Server2008) and an OpenOffice Version 3.1 or higher.
3.2 Installation steps
Unzip the download of Palo for Open Office, the file PalOOCa.zip. Run for the server installation file Palo
Server_xxxx.exe.
If you want to use the premium version you must copy the license files from the folder "license_keys" in
the folder "Data" of the Palo server and then restart under services "Palo Server Service".
Then start OpenOffice.org Calc and select under Tools the Extension Manager. Click the Add button and
select the file PalOOCa.oxt. Close and restart the OpenOffice.org Calc program. In the menu bar you
can now find the pull-down menu Palo.
Das könnte Ihnen auch gefallen
- Auditing in A Cis EnvironmentDokument283 SeitenAuditing in A Cis EnvironmentElisabeth Henanger100% (1)
- Eplan p8 Simatic S7 PLCDokument64 SeitenEplan p8 Simatic S7 PLCKarina Ospina100% (3)
- EPLAN Education 2.7 Installation Instructions EN PDFDokument34 SeitenEPLAN Education 2.7 Installation Instructions EN PDFGiuseppeNoch keine Bewertungen
- IBM Content Manager Enterprise EditionIBM Content Manager For z/OS Version 8.4.3.1 System Administration Guide Cm8sa35Dokument782 SeitenIBM Content Manager Enterprise EditionIBM Content Manager For z/OS Version 8.4.3.1 System Administration Guide Cm8sa35Dean DjordjevicNoch keine Bewertungen
- Create geometry views in MineSightDokument4 SeitenCreate geometry views in MineSightJosé Carlos Bustamante MoralesNoch keine Bewertungen
- 13C OEM ImplementationDokument39 Seiten13C OEM ImplementationShiva Prasad Patro100% (1)
- Ruckus RFX Template - 1Dokument42 SeitenRuckus RFX Template - 1HendriJuniantoNoch keine Bewertungen
- IBM i5/iSeries Primer: Concepts and Techniques for Programmers, Administrators, and System OperatorsVon EverandIBM i5/iSeries Primer: Concepts and Techniques for Programmers, Administrators, and System OperatorsNoch keine Bewertungen
- Palo Sap Connectivity ManualDokument24 SeitenPalo Sap Connectivity ManualEduardo PerfectoNoch keine Bewertungen
- User Manual: Melag FTP ServerDokument16 SeitenUser Manual: Melag FTP ServerМаксим ШульгаNoch keine Bewertungen
- Parallel Studio Xe 2020 Install Guide LinDokument16 SeitenParallel Studio Xe 2020 Install Guide LinJOSHUA JAISTEIN S URK18CS033Noch keine Bewertungen
- Installation and Upgrade GuideDokument10 SeitenInstallation and Upgrade GuideMartínAliagaArcosNoch keine Bewertungen
- Installing Numara Track-It! 10.5 (Full Installation)Dokument13 SeitenInstalling Numara Track-It! 10.5 (Full Installation)Richard AlvarezNoch keine Bewertungen
- Employee File Management 4.0.1 - InstallationDokument26 SeitenEmployee File Management 4.0.1 - InstallationtatarajNoch keine Bewertungen
- Apache Tomcat File ConfigDokument10 SeitenApache Tomcat File Configraj kumarNoch keine Bewertungen
- p6 Professional Standalone Install and Config GuideDokument22 Seitenp6 Professional Standalone Install and Config GuideMos MohNoch keine Bewertungen
- Installation GuideDokument23 SeitenInstallation Guidemuhamad_tajudin_1Noch keine Bewertungen
- Getting Started On The AT91SAM7X-EK PDFDokument16 SeitenGetting Started On The AT91SAM7X-EK PDFJohn DerteanoNoch keine Bewertungen
- Pentaho 3.7.0 Linux and MySQLDokument25 SeitenPentaho 3.7.0 Linux and MySQLVincent LamNoch keine Bewertungen
- EPLAN Education 2.6 Installation Instructions enDokument34 SeitenEPLAN Education 2.6 Installation Instructions enKenan HebibovicNoch keine Bewertungen
- 03 INST Cookbook 606 For Sybase ASE PartnerDokument55 Seiten03 INST Cookbook 606 For Sybase ASE PartnerthiagobertonhaNoch keine Bewertungen
- Patch Installation Instructions for Version 7.0 ReleaseDokument7 SeitenPatch Installation Instructions for Version 7.0 Releasec_b_umashankarNoch keine Bewertungen
- Application Server Configuration GuideDokument31 SeitenApplication Server Configuration GuidetheverywestNoch keine Bewertungen
- Introscope Version 8 Installation Guide For Sap: November 2008Dokument38 SeitenIntroscope Version 8 Installation Guide For Sap: November 2008Karla MeierNoch keine Bewertungen
- Cloud Control 13c InstallationsDokument6 SeitenCloud Control 13c InstallationsMaliha KhanNoch keine Bewertungen
- Toadxpert Installation: Development Workbench - OracleDokument7 SeitenToadxpert Installation: Development Workbench - Oraclevinai.20Noch keine Bewertungen
- Installation Guide - Oracle12.2 WANDS 20.2.3Dokument15 SeitenInstallation Guide - Oracle12.2 WANDS 20.2.394050668Noch keine Bewertungen
- Installation Winlog - Basic.light - Pro enDokument8 SeitenInstallation Winlog - Basic.light - Pro enamerican_guy10Noch keine Bewertungen
- Parallel Studio Xe Install Guide LinuxDokument14 SeitenParallel Studio Xe Install Guide Linuxtata3Noch keine Bewertungen
- SAP2000 Version 14.1.0: Release Date: 2009-07-29Dokument9 SeitenSAP2000 Version 14.1.0: Release Date: 2009-07-29Gaspar FilippaNoch keine Bewertungen
- EPLAN Education 2.7 Installation Instructions EN-2Dokument28 SeitenEPLAN Education 2.7 Installation Instructions EN-2kmflmvikqbxurzgojpNoch keine Bewertungen
- Intel® Parallel Studio XE 2017 Update 5: Installation Guide For Linux OSDokument14 SeitenIntel® Parallel Studio XE 2017 Update 5: Installation Guide For Linux OSSaeed AbdNoch keine Bewertungen
- FTView Patches 06.oct.2014Dokument21 SeitenFTView Patches 06.oct.2014Onofre Enriquez Fercito LeitoNoch keine Bewertungen
- Flashpro Ide UgDokument318 SeitenFlashpro Ide UgFirda NatalieNoch keine Bewertungen
- RDS-Server 5 - Installation - enDokument24 SeitenRDS-Server 5 - Installation - enNeil LoveNoch keine Bewertungen
- Implementation Guide X6 1.9.96 13Dokument244 SeitenImplementation Guide X6 1.9.96 13Jhon RamNoch keine Bewertungen
- 09 Manual ReluxSuiteDokument66 Seiten09 Manual ReluxSuiteSteven HungNoch keine Bewertungen
- SIETHDokument28 SeitenSIETHMarcelo Rodrigo Bovo100% (1)
- OSS8.0.0 Demo PrerequisitesDokument33 SeitenOSS8.0.0 Demo PrerequisitesRaphael AttalNoch keine Bewertungen
- Ulti-Isp: Ultimate Solution To Program AVR & 8051Dokument8 SeitenUlti-Isp: Ultimate Solution To Program AVR & 8051Lal RajNoch keine Bewertungen
- Installation and Configuration Guide WizardsDokument41 SeitenInstallation and Configuration Guide Wizardsmohammed akbar aliNoch keine Bewertungen
- Palo Alto Networks Firewall Initial Configuration Tech Note PANDokument8 SeitenPalo Alto Networks Firewall Initial Configuration Tech Note PANDesiré GohoréNoch keine Bewertungen
- HTTP KB - BlackboardDokument16 SeitenHTTP KB - BlackboardChezzy BearNoch keine Bewertungen
- How To Intstall Enterprise Portal 6.0 SP4 Sneak Preview EditionDokument7 SeitenHow To Intstall Enterprise Portal 6.0 SP4 Sneak Preview Editiongagan06101984Noch keine Bewertungen
- Simulate ONTAP 8.1 Installation and Setup GuideDokument36 SeitenSimulate ONTAP 8.1 Installation and Setup Guidemarco_rf2004Noch keine Bewertungen
- ImnttoolsDokument39 SeitenImnttoolsfredl1Noch keine Bewertungen
- Release Notes 520Dokument4 SeitenRelease Notes 520dube2012Noch keine Bewertungen
- eCATT Security GuideDokument17 SeiteneCATT Security GuideHimmat ChavanNoch keine Bewertungen
- Sima Pro Installation Manual 820Dokument22 SeitenSima Pro Installation Manual 820jasolanoroNoch keine Bewertungen
- Relnote AWP545-1.3Dokument35 SeitenRelnote AWP545-1.3Cosmin GainaNoch keine Bewertungen
- FDMEE SAP BW Adapter Installation and Configuration Readme v1.0Dokument9 SeitenFDMEE SAP BW Adapter Installation and Configuration Readme v1.0Sathya NarayananNoch keine Bewertungen
- ReadmeDokument3 SeitenReadmeayman akrabNoch keine Bewertungen
- TG 1 2012 Pisacic Aktivne I Pasivne Metode Smanjivanja VibracijaDokument10 SeitenTG 1 2012 Pisacic Aktivne I Pasivne Metode Smanjivanja VibracijaKristijan TezackiNoch keine Bewertungen
- Wily 9.5Dokument34 SeitenWily 9.5FirefighterNoch keine Bewertungen
- Proface GP 750-337 Instruction e 1 1Dokument34 SeitenProface GP 750-337 Instruction e 1 1jamal nasirNoch keine Bewertungen
- Instruction Manual: FAST/TOOLS R10.04 Service Pack 2 Release NotesDokument18 SeitenInstruction Manual: FAST/TOOLS R10.04 Service Pack 2 Release Notessagar_ovhalNoch keine Bewertungen
- PipelineStudio Installation GuideDokument53 SeitenPipelineStudio Installation GuideErdincNoch keine Bewertungen
- Guide - SAP GUI Install v2.10Dokument17 SeitenGuide - SAP GUI Install v2.10Aaditya GautamNoch keine Bewertungen
- Epm 1112200 ReadmeDokument34 SeitenEpm 1112200 ReadmesammyawadNoch keine Bewertungen
- PDFDokument62 SeitenPDFsandeep devabhaktuniNoch keine Bewertungen
- Primavera P6 Stand-Alone Installations & Up-Grades GuideDokument19 SeitenPrimavera P6 Stand-Alone Installations & Up-Grades GuideN P SrinivasaraoNoch keine Bewertungen
- The Definitive Guide to Getting Started with OpenCart 2.xVon EverandThe Definitive Guide to Getting Started with OpenCart 2.xNoch keine Bewertungen
- Analysis of HTTP Protocol Implementation in Smart Card Embedded Web ServerDokument12 SeitenAnalysis of HTTP Protocol Implementation in Smart Card Embedded Web Serverstephenlim7986Noch keine Bewertungen
- Sending EmailDokument10 SeitenSending EmailyprajuNoch keine Bewertungen
- Law HandbookDokument7 SeitenLaw HandbookKumaar utsavNoch keine Bewertungen
- HMiSoft User ManualDokument468 SeitenHMiSoft User ManualJhon ReinosoNoch keine Bewertungen
- CL2Dokument2 SeitenCL2san jyu rokuNoch keine Bewertungen
- Noise Reduction in Web Data: A Learning Approach Based On Dynamic User InterestsDokument8 SeitenNoise Reduction in Web Data: A Learning Approach Based On Dynamic User InterestsbalachandNoch keine Bewertungen
- Minor Project 5th Sem ReportDokument25 SeitenMinor Project 5th Sem ReportAditya MishraNoch keine Bewertungen
- Using Using Public Class Public Static Void New New: ProgramDokument17 SeitenUsing Using Public Class Public Static Void New New: Programmailboxno195Noch keine Bewertungen
- HUAWEI B593s-22TCPU-V200R001B270D10SP00C00 Release Notes V1.0Dokument11 SeitenHUAWEI B593s-22TCPU-V200R001B270D10SP00C00 Release Notes V1.0John Dale IbaleNoch keine Bewertungen
- Kelompok 3 - Pertanyaan Diskusi - Chapter 12 - Developing Business Information Technology Solutions B.ingDokument6 SeitenKelompok 3 - Pertanyaan Diskusi - Chapter 12 - Developing Business Information Technology Solutions B.ingannisa maulidina100% (1)
- Survey Results PlumbrDokument11 SeitenSurvey Results PlumbrramanujankNoch keine Bewertungen
- IplistDokument6.634 SeitenIplistAdnan SulejmanovicNoch keine Bewertungen
- Explanation Public StaticDokument3 SeitenExplanation Public StaticRASHMI DABRENoch keine Bewertungen
- Kiesta - Konfigurasi Soal JnaDokument8 SeitenKiesta - Konfigurasi Soal JnaBang YedamNoch keine Bewertungen
- CBC Case Study on Implementing Agile DSDM for IT ProjectsDokument2 SeitenCBC Case Study on Implementing Agile DSDM for IT ProjectsAhmed MhedhbiNoch keine Bewertungen
- UG2243800-300 DarDokument21 SeitenUG2243800-300 DarРоман ДяченкоNoch keine Bewertungen
- Jakarta Glow Week 2023Dokument55 SeitenJakarta Glow Week 2023Daffa ANoch keine Bewertungen
- Final Year Project Proposal: IOT Based Energy MeterDokument8 SeitenFinal Year Project Proposal: IOT Based Energy MeterDaniyal ShahzaibNoch keine Bewertungen
- Palawan Electric CooperativeDokument4 SeitenPalawan Electric CooperativeDemz PalmerasNoch keine Bewertungen
- Lotus Domino Document Manager User GuideDokument8 SeitenLotus Domino Document Manager User GuidelsushantNoch keine Bewertungen
- Unit 3 High Performance Risc Architecture-3Dokument97 SeitenUnit 3 High Performance Risc Architecture-3abhraneel roy0% (1)
- Minesweeper GameDokument4 SeitenMinesweeper GameAnurag PandeyNoch keine Bewertungen
- University of Computer Studies, Mandalay (UCSM)Dokument23 SeitenUniversity of Computer Studies, Mandalay (UCSM)Hsu Let Yee HninNoch keine Bewertungen
- Emc Networker For Red Hat Linux: Installation GuideDokument34 SeitenEmc Networker For Red Hat Linux: Installation GuideMarciaVidalJaramilloNoch keine Bewertungen
- 2010 - 06 - 15 Sap Induction - TrainingDokument19 Seiten2010 - 06 - 15 Sap Induction - TrainingeaglewbNoch keine Bewertungen
- Vijeo Citect 7.30 Service Pack 1 - Release NotesDokument25 SeitenVijeo Citect 7.30 Service Pack 1 - Release NotesPedro BarbosaNoch keine Bewertungen