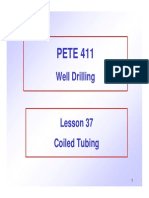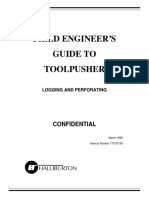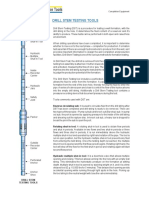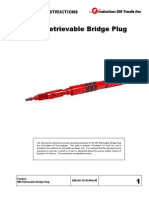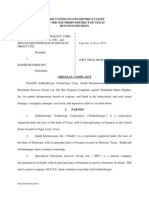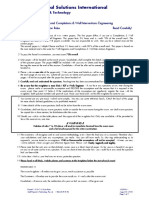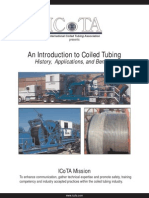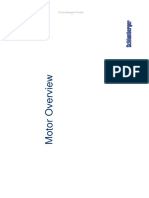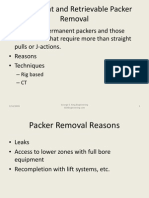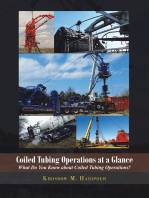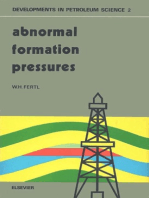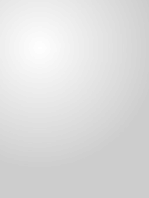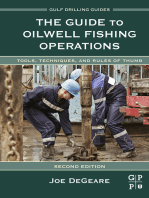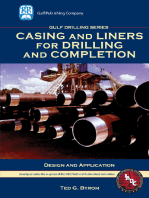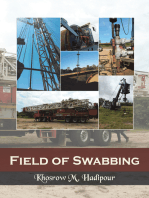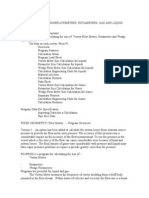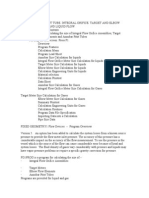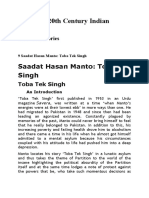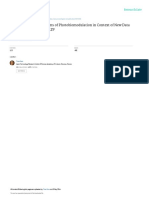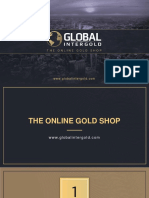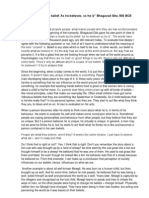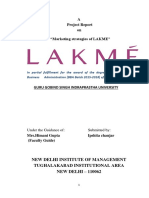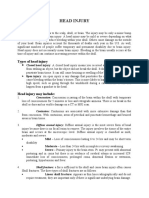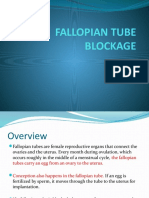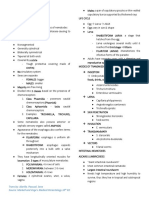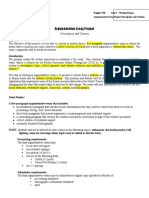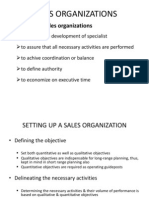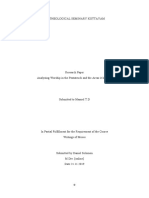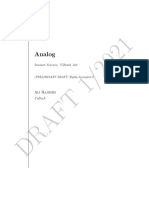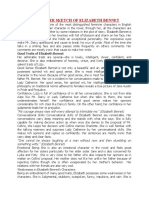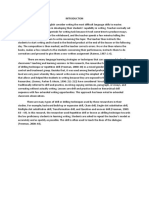Beruflich Dokumente
Kultur Dokumente
ERedBook Halliburton
Hochgeladen von
Norberto SotoOriginalbeschreibung:
Copyright
Verfügbare Formate
Dieses Dokument teilen
Dokument teilen oder einbetten
Stufen Sie dieses Dokument als nützlich ein?
Sind diese Inhalte unangemessen?
Dieses Dokument meldenCopyright:
Verfügbare Formate
ERedBook Halliburton
Hochgeladen von
Norberto SotoCopyright:
Verfügbare Formate
eRedBook Halliburton
Welcome to eRedBook
Thank you for choosing to install the Halliburton eRedBook. Halliburton
eRedBook is an essential information source for Halliburton services, products, and
API standards. With the inclusion of several oilfield calculators, eRedBook will
reduce time spent performing basic calculations and searching for reference data.
This online help application will serve as a guide for using the application. This guide
will give the user an overview of the Halliburton eRedBook application. Each section
of the application will be identified and its associated information will be presented.
What is eRedbook?
The eRedBook application features an easy to use push button interface. The sections
are collapsible allowing the maximization of the visible space. Information contained in
the application has the functionality to receive added features and product information,
as they are made available.
Application Sections
Information featured in the application has been arranged in a intuitive manner to allow
the user to find information quickly. Information is sectioned in the following manner.
Reference Section
Products
Calculators
Technical Data
Favorites
Applications for eRedBook
The Halliburton eRedBook application can be used as a vital tool in planning and
operations situations. Tabular information allows the user to quickly locate information.
The interactive forms give the functionality to perform calculations within the
application. Halliburton Energy Services products and services are featured to help
provide solutions to operational challenges.
Accessing the application
Once installed the application can be accessed using the following methods:
Method 1: Start | Programs | Halliburton | eRedbook
Method 2: Select the eRedbook icon from the Windows Desktop
What information can be found in the application?
The following information is featured in the application.
A digital version of the industry recognized Halliburton Cement Tables i.e. Halliburton
Red Book
Wellbore Geometry, an innovative tool that can be used to create detailed down hole
schematics
Information on the available Halliburton products and services
API industry standard technical data
Useful oilfield calculators
What's new with this version of eRedBook?
This release of eRedBook is the initial release of the application. Listed below are
highlights of the features and information contained in the application. Please take a
moment to learn what the application has to offer.
eRedBook Wellbore Geometry is a new applet that is capable of creating detailed
wellbore schematics. Volumes are calculated for sections and user defined interval
segments. The appearance of the schematic can be customized to give the best
presentation.
Content in the application is capable of being updated on demand. As new products and
services are featured by Halliburton they will be made available to eRedBook. The
user has the ability to pick and choose what product and service data is loaded in the
application.
New and emerging services offered by Halliburton are updated right to the desktop.
Industry standard reference data products and services Reference and product data All
that is need to update the content is an
Calculators for common oilfield operations.
System Requirements
Hardware
The minimum recommended hardware requirements are:
CPU: 1.0 Ghz Processor or faster
Memory: 256 MB or greater
Video Card
Memory
32 MB
Hard Drive
Available Space
60 to 220 MB*
Software
The minimum software requirements are:
Operating
System:
Windows XP SP2
Other software: Microsoft .Net v1.1
* Variability on the Hard Drive Available Space is based on the installation content
selected by the end user. The user has the flexibility to select from all to certain product
information.
Installing eRedbook
Installation Options
The eRedBook can be installed from the
commercially distributed Halliburton USB Drives or
from the Halliburton Intranet i.e. HALWORLD.
Option #1: Halliburton eRedBook USB drive:
1. Close all programs.
2. Insert the Halliburton USB drive into an available USB drive on the PC or laptop.
3. Select the View Files options from the Popup window.
Alternative Method: My Computer, locate the USB drive from the listing, and double
click on the item. This will open a window with the listing of files on the drive.
4. Select the eRedbook.msi file from the listing.
5. Follow the instructions on the screen.
Option #2: CD Installation
1. Close all programs.
2. Insert the Halliburton eRedBook CD in the units CD or DVD drive. .
3. Follow the installation instructions
Should there be a problem with installation please consult the Installation Assistance
section of this help file.
The following options i.e. #3 and 4 are intended for Halliburton employees installing
the application.
Option #3: Halliburton Intranet Installation
Note this option is only available to Halliburton employees.
1. Close all programs
2. Open the Microsoft Internet Explorer and navigate to
http://halworld.corp.halliburton.com/ or (Click Here).
3. Select the Download eRedBook.
4. Follow the instructions on the screen .
Note. It is recommended that the installation file be downloaded to the installation unit
and then executed. This method will result in the reduction in the probability of an error
occurring due to bandwidth quality.
Accessing the Redbook
Launching eRedbook
The eRedbook application can be launched two different ways, from the Microsoft
Windows Desktop or the Programs listing.
Launching from the Windows Desktop
Locate the eRedbook icon on the desktop and double click the
icon. This launches the application.
Note this method for launching the application depends on the
icon being present on the desktop. The icon is placed on the
desktop during the application installation.
Launching from the Windows Program Listing
1. Select the Start button from the Windows Taskbar.
2. Select All Programs | Halliburton | eRedbook . This
launches the application.
Accessing eRedbook
After the eRedbook application has been launched it can be minimized to work
unobstructed on another application. When the user is ready to utilize the application
again it can be maximized in from two locations. These locations are the Windows
Toolbar and Notification Area.
Windows Toolbar
Locate the eRedbook icon on the desktop and double click the icon. This launches
the application.
Note this method for launching the application depends on the icon being present
on the desktop. The icon is placed on the desktop during the application
installation.
Window Notification Area
1. Locate the eRedbook icon in the Windows Notification area and right click
on it.
Left click on an application to launch
Installation Assistance
Should installation or usage issues arise pertaining to the eRedBook the Halliburton
Energy Services IT Service Desk should be contacted via one of the following options:
Technical Support
United
States
Phone: 1.866.425.1919
Phone: 1.713.839.4357
Email: servicecenteramericas@halliburton.com Internet
Address
ESG Service Center - Americas Halliburton
Address
Book
Service
Desk
Hours:
24-hour
Mail
Address
P.O. Box 1675 Houston, TX 77251
United States
eRedbook: General User Interface
The General User Interface or GUI, as it is sometimes known, refers to the visual
interface portion of the application. The GUI is any portion of the application that the
user interacts with to exchange input and output.
The GUI will appear in two distinct forms. These are the maximized application on the
desktop and the application icon in the windows notification area. The eRedbook GUI
uses a very straight forward point and click interface. Each section and its subsections
are accessible via one of the icons located in the GUI. Portions of the subsection will
require a "Left " or "Right " click to access the information.
Icons and labels are used to convey what is contained in each section. This section
outlines the basics on accessing and navigating the eRedbook application
Getting Around a Digital Document
Accessing or moving around a section of eRedbook that features data images, i.e.
Adobe Acrobat, is a snap. eRedbook uses the same navigational theme of an internet
browser. This allows for the shortest possible learning curve to get familiar with the
application.
Navigating eRedbook
The eRedbook application interface has been designed with the similar look and feel of
a remote control. Applications are accessed by selecting buttons that are labeled with
each application's name.
Navigational Controls
eRedbook has several controls that it uses to perform actions in the application. This
section will present these controls to familiarize the user with their function.
Desktop Icon Launches the application.
Application Toolbar The application toolbar allows the
user to make application setting.
Also, adds the functionality to
minimize or close the application.
Form Toolbar The form toolbar allows the user to
make settings to the forms i.e.
reference, product, or calculator
sheets. These settings are rippled to
the other sheets in the application
to eliminate redundant settings.
Help Launches the main help application
Help Launches the help application for a
specific section of the application
Configuration Makes changes to the application
default settings.
Minimize Minimizes the active window to the
Windows Taskbar.
Close Closes the active window.
Application Notes Adds notes to the active section of
the application
Section Buttons Accesses a section of the
application.
Spin Increases or decreases the value for
the control.
Drop Down Arrow Displays a list of values. Values
can have subsequent actions
associated with each.
Search Launches a search of the currently
selected document for the user
defined alpha or numeric
characters.
Settings eRedBook Preferences
General
Click on the picture of the eRedBook Preferences section to learn more about its
functionality
eRedBook Wellbore Geometry
Adding an Open Hole
Open hole sections of any diameter can be added to the wellbore canvas. A unique
feature in eRedBook Wellbore Geometry is ability to define "excess" or washout as
it is more commonly know. Assigning an excess percentage allows for more accurate
volume calculations where washout has occurred.
Steps
Method 1:
1. From the application main menu, click on the Reference tab.
2. Click on Wellbore Geometry.
3. From the eRedbook Wellbore window that displays, click on the Pipes section in the left
window pane.
4. Observe the icons listed in this section: Casing, Coiled Tubing, Drill Pipe, Open Hole, and
Tubing.
5. Locate the Open Hole icon.
6. Click on the icon and drag-and-drop it onto the wellbore canvas in the right window pane.
7. From the Hole Editor window that displays, enter values for Diameter, Bottom (depth at which
hole ends), and Washout.
8. Click the OK button.
The user may opt to check inside the box to fill the open hole with liquid.
9. Observe the open hole added onto the wellbore canvas.
The user must first add either an open hole or casing to the wellbore canvas prior to
adding any other pipe from the list in Step 4.
Method 2:
1. Repeat Steps 1 and 2 above.
2. Right click on the wellbore canvas, scroll down to click on Add, and select Open Hole.
3. From the Hole Editor (or Casing Editor) window that displays, enter values for Diameter,
Bottom (depth at which hole ends), and Washout.
4. Observe the open hole added onto the wellbore canvas.
The user has the option of either editing or deleting the open hole.
Example
Objective: Add 2 open holes to the wellbore canvas with the following parameters:
Hole size: average 8.75 to 8600, 8 from 8601 to 9924 ft.
Solution
eRedBook Wellbore Geometry
Adding a New Interval
User defined intervals can be defined under the Volume tab of wellbore geometry. Each
interval that is created allows for the volume in that specific area to be highlighted.
4. Click OK to complete the new interval. Observe the new interval.
Example
Objective: Create a wellbore schematic from 0 to 3,000'MD and define a customized
interval 0 to 800'MD.
1. Open Hole 20in (0 to 1,500' MD)
2. Casing 18in 105lb/ft (0 to 1,500' MD)
3. Open Hole 17.5in (1,500 to 3,000' MD)
4. Casing 16in 94.5lb/ft (1,500 to 3,000' MD)
Solution
Adding a Fluids
A fluid type can be defined for any item that is added to the wellbore canvas. The fluid
type can be customized by name, color, and depth range. This feature allows
eRedBook to handle multiple fluids in a single wellbore, as is the case for cement or
fluid displacement jobs.
Steps
1. From the eRedbook Wellbore window, add an open hole onto the wellbore canvas.
2. Add pipe into the open hole.
3. Right click on either the newly added pipe or the open hole, depending upon where
fluid is to be added.
4. Place the cursor on Add, and scroll over to click on Fluid.
5. From the Fluid Editor window that displays, click the Add button beneath the box
designated Members.
6. Observe both the Members and Properties boxes populated with data.
7. Enter values for the data listed in the Properties box.
Click on the input box, Bottom. Once highlighted in blue, enter a value. The input
box will populate with the data entered. Repeat for each property listed.
8. Click the OK button.
9. Observe the addition of the fluid onto the desired location on the wellbore canvas.
The user has the option of either editing or deleting a fluid.
Example
Objective: For a production casing with the following parameters, add mud to the 8.75"
open hole from 876'-5548'
3 pipes, 2 slurries, 1 spacer, 2 hole sizes with the following parameters:
4 1/2 11.6#/ft 0 1025 ft
4 1/2 10.5#/ft 1026 - 7996 ft
4 1/2 11.6#/ft 7997 - 9924 ft
Previous Casing: 8 5/8 24#/ft set @ 876 ft.
41 ft of shoe track.
Hole size: average 8.75 to 8600, 8 from 8601 to 9924 ft.
Figure 500 tail, 2000 lead, 1000 ft of spacer.
Solution
Adding Equipment
Numerous types of downhole equipment can be added to the wellbore canvas. The
addition of downhole equipment gives the best possible graphical interpretation of
wellbore installations.
Steps
1. From the eRedbook Wellbore Geometry window, click the Add Items tab.
2. Select and add a tubular type to the wellbore canvas. For more details on how to do this
click here.
Equipment can only be added into tubular i.e. casing, drill pipe, tubing, etc.
3. Click on the Equipment tab.
4. Locate the equipment item of interest.
5. Click on the equipment icon and drag-and-drop the equipment onto the pipe.
6. Enter a depth in the set depth dialog box. This is the top set depth for the added
equipment. The heading for the dialog box will vary based on the type of equipment
being set.
7. Click the OK button. This closes the dialog box.
8. Observe the equipment added to the inside of the pipe.
The user has the option of either editing or deleting equipment.
Example
Example
Objective: For a production casing with the following parameters, add a float collar to
the 4.5" 11.6lb/ft casing and set it to a depth of 9924'.
3 pipes, 2 slurries, 1 spacer, 2 hole sizes with the following parameters:
4 1/2 11.6#/ft 0 1025 ft
4 1/2 10.5#/ft 1026 - 7996 ft
4 1/2 11.6#/ft 7997 - 9924 ft
Previous Casing: 8 5/8 24#/ft set @ 876 ft.
41 ft of shoe track.
Hole size: average 8.75 to 8600, 8 from 8601 to 9924 ft.
Figure 500 tail, 2000 lead, 1000 ft of spacer.
Solution
Adding Pipe
API standard and user defined tubular types i.e. drill pipe, casing, tubing, etc. can be
added to the eRedBook Wellbore Geometry canvas. The application does not restrict
the user to defining a supporting hole section when adding a pipe. This is a unique time
saving feature that allows a schematic to be created without going through a defined
order of installation.
Steps
Method 1:
1. From the eRedbook Wellbore window, add an open hole to the wellbore canvas.
2. Right click on the open hole, place the cursor on Add, and scroll over to click on Pipes.
3. Click on the pipe of interest from the list displayed: Casing, Coiled Tubing, Drill Pipe,
Tubing.
4. From the Pipe Editor window that displays, click on the magnifying glass to select
the parameters of the pipe.
5. From the Volume Lookup window that displays, enter values for OD, Tors. Yld. Str.,
Grade, and Wall Thickness by selecting from the list under each column.
6. From the Pipe Editor window that displays, enter values for Top (depth where pipe
begins) and Bottom (depth where pipe ends).
7. Click the OK button.
8. Observe the pipe added to the open hole.
The user has the option of either editing or deleting pipe.
Method 2:
1. From the eRedbook Wellbore window, add an open hole to the wellbore canvas.
2. Click on the Pipes section.
3. Locate the pipe of interest.
4. Click on the pipe icon.
5. Drop-and-drag the pipe icon onto the open hole.
6. Repeat Steps 4-7 from Method 1.
Example
Objective: Add three pipes to a wellbore with two hole sizes:
4 1/2 11.6#/ft 0 1025 ft
4 1/2 10.5#/ft 1026 - 7996 ft
4 1/2 11.6#/ft 7997 - 9924 ft
Previous Casing: 8 5/8 24#/ft set @ 876 ft
Hole size: average 8.75 to 8600, 8 from 8601 to 9924 ft.
Solution
Add Lithology
The eRedBook Wellbore Geometry canvas allows the user to switch between
different backgrounds. Currently, the canvas can be displayed with a lithology or blank
i.e. white background. Additional backgrounds are currently in development and will be
available in the near future.
Steps
1. From the eRedbook Wellbore window, click on the Lithology section.
2. Observe the Strata wallpaper automatically displayed in the window.
3. Click on the wallpaper icon designated None.
4. Drop-and-drag the icon onto the wellbore canvas.
5. Observe the wellbore canvas None displays in the window.
6. Click on the wallpaper icon designated Strata.
7. Drop-and-drag the icon onto the wellbore canvas.
8. Observe the wellbore canvas Strata displays in the window.
Example
Objective: Change the wellbore canvas from Strata to None.
Solution
Editing Items
Any item that is added to the wellbore canvas can be edited or deleted. By editing an
item, small changes can be made without having to reinstall underlying components.
Steps
1. From the eRedbook Wellbore window, right click on the open hole added to the
wellbore canvas.
2. Place the cursor on Edit, and scroll over to click on Hole.
3. From the Hole Editor window that displays, make desired changes to the hole
parameter data.
4. Click the OK button.
5. The application will navigate back to the eRedbook Wellbore window.
6. Observe the edited open hole.
Delete Items
Any item that is added to the wellbore canvas can be deleted or edited. When an item is
selected for deletion all subsequent items that have been installed will also be removed.
This feature saves considerable time when making major changes to a schematic.
Steps
1. From the eRedbook Wellbore window, right click on the open hole added to the
wellbore canvas.
2. Place the cursor on Edit, and scroll over to click on Delete.
3. Observe the open hole is deleted from the wellbore canvas.
Saving and Restoring Wellbore Files
eRedBook Wellbore Geometry allows wellbore schematics to be save to a file and
restored, at a later time. This feature allows a user to create basic schematics that can be
restored and updated as needed.
Steps
Loading a Wellbore File:
1. Select Wellbore Geometry from the Reference section in the eRedbook main
interface.
2. Right click on the canvas and select File | Open. This opens the Open dialog box.
3. Locate and double click the wellbore file (.wlb). This loads the previously created
wellbore file.
Saving a Wellbore File:
1. Create or load a wellbore schematic.
2. Right click on the wellbore schematic and select File | Save.
The default file location for the Wellbore Geometry feature is C:\Program
Files\Halliburton Energy Services\Wellbore Simulator.
The Halliburton eRedBook Wellbore Geometry applet is an revolutionary graphics
application that can be used to generate detailed wellbore schematics. Common oilfield
downhole tools and equipment can be added to the wellbore canvas to create a highly
accurate schematic.
Furthermore, the General Notes feature allows the user to make notations on the
schematic to call attention to areas of interest. Output generated from Wellbore
Geometry can be exported to other instances of eRedBook or for graphical use in
Microsoft Office applications.
Most common tubular items and downhole equipment are available for use in creating a
wellbore schematic. As new Halliburton products and services are developed the
content will be made available in future application updates.
See Also...
Adding Pipe
Adding Equipment
Adding Fluid
Adding Open Hole
Delete Items
Sections tab
The Halliburton eRedBook Wellbore Geometry applet is an revolutionary graphics
application that can be used to generate detailed wellbore schematics. Common oilfield
downhole tools and equipment can be added to the wellbore canvas to create a highly
accurate schematic.
The Sections tab of the Wellbore Geometry applet provides a summary of the objects
(equipment, tubular types, and fluids) that have been added to the schematic. When an
item is selected in the Installed Objects viewer it is highlighted on the drawing canvas.
This makes identifying installed items quick and easy.
Steps
1. From the application main menu, click on the Reference tab.
2. Click on Wellbore Geometry.
3. From the eRedbook Wellbore window that displays, add an open hole.
4. Add pipe to the open hole.
5. Add fluid inside of the pipe.
6. Click on the Sections tab at the bottom of the window.
7. Observe each added item to the wellbore canvas listed at the top of the window.
8. Click on an item of interest.
9. Observe the item is highlighted in blue.
10. Observe data about the highlighted item in the top of the window is displayed under the
column headings designated Misc. and Physical Properties located at the bottom of the
window.
Example
Objective: Observe the Misc. and Physical Properties for a production casing (3 pipes, 2
slurries, 1 spacer, 2 hole sizes) with the following parameters:
4 1/2 11.6#/ft 0 1025 ft
4 1/2 10.5#/ft 1026 - 7996 ft
4 1/2 11.6#/ft 7997 - 9924 ft
Previous Casing: 8 5/8 24#/ft set @ 876 ft.
41 ft of shoe track.
Hole size: average 8.75 to 8600, 8 from 8601 to 9924 ft.
Figure 500 tail, 2000 lead, 1000 ft of spacer.
Solution
Volume tab
The Halliburton eRedBook Wellbore Geometry applet is an revolutionary graphics
application that can be used to generate detailed wellbore schematics. Common oilfield
downhole tools and equipment can be added to the wellbore canvas to create a highly
accurate schematic.
The Volume tab of the Wellbore Geometry applet provides a summary of the intervals
in the wellbore schematic. By default, an interval needs to be selected on the canvas for
it to be displayed in the volume summary viewer.
Steps
1. From the application main menu, click on the Reference tab.
2. Click on Wellbore Geometry.
3. From the eRedbook Wellbore window that displays, add an open hole.
4. Add pipe to the open hole.
5. Add fluid inside of the pipe.
6. Click on the Volume tab at the bottom of the window.
7. Enter a value for Percent Excess.
8. Click on an interval of the wellbore canvas where pipe, fluid, and/or an open hole has
been added.
9. Observe the interval of interest is highlighted in green.
10. Observe the Total Volume of the interval of interest is populated in the left side of the
window.
11. Click in the empty white space beneath the Total Volume calculation.
12. Observe the calculated result for Total with Excess.
13. Click on the previously selected interval of interest on the wellbore canvas to deselect
the interval.
14. Observe the interval is no longer highlighted, and its corresponding volume calculation
in the left side of the window disappears.
15. Repeat steps 8-14 to observe the volume calculations for any interval of choice.
Example
Objective: For a production casing with the following parameters, determine the volume
for the interval of 4.5" 10.5lb/ft casing with 10% washout:
3 pipes, 2 slurries, 1 spacer, 2 hole sizes
4 1/2 11.6#/ft 0 1025 ft
4 1/2 10.5#/ft 1026 - 7996 ft
4 1/2 11.6#/ft 7997 - 9924 ft
Previous Casing: 8 5/8 24#/ft set @ 876 ft.
41 ft of shoe track.
Hole size: average 8.75 to 8600, 8 from 8601 to 9924 ft.
Figure 500 tail, 2000 lead, 1000 ft of spacer.
Solution
Viewing Dimensions and Strengths Data
Tubing is a small-diameter pipe that is run inside a cased well. It allows the flow of oil
and gas into the casing or liner. Tubing is supplied in a varying array of sizes. Tubing
that meets API specifications has an outside diameter that ranges from 1.050 in. to 4.5
in. Seven sizes in between the two extremes are also available. Manufacturers provide
joints of tubing in two range lengths: range 1 tubing joints are 20-24 feet long; range 2
tubing joints are 28 to 32 feet long. Coiled tubing is also used in a similar capacity as
the tubing. It is a continuous length - it does not have joints - of flexible steel pipe that
comes rolled on a large reel. Operators have completed wells over 20,000 feet deep
with coiled tubing. The main advantage of coiled tubing is that crew members do not
have to connect several single joints of tubing when installing the string.
Steps
1. From the application main menu, click on the Reference tab.
2. Click on Dimensions and Strengths.
3. From the Dimensions and Strengths window that displays, click on one of the tabs (
Casing , Drill Pipe , Tubing , or Coil Tubing) along the top of the screen to designate
the type of tubular for which the dimension data is needed.
Select the User Defined tab to customize the dimensions and specifications for a
particular type of tubular. See detailed steps below.
4. Locate the Size O.D. (outside diameter) specification for the desired tubular.
5. Expand the entry for that tubular by clicking on the plus button and locate the
detailed specifications.
6. Observe the dimension and strength data.
Customizing a Tubular:
1. From the Dimensions and Strengths window, click on the User Defined tab.
2. Locate the heading "I would like to add a custom pipe for" at the top of the screen.
3. Select a pipe from the available choices: Casing, Drill Pipe, Tubing, Coil Tubing by
clicking on the drop down button .
4. Enter values for the parameters applicable to the pipe of choice, using the tab key to
navigate between input boxes.
5. Once all the desired parameter values are entered, click the Add button located in the
lower right corner of the window.
Click the Reset button (located below the Add button) to zero-out all data previously
entered. Re-enter data as needed.
6. Observe the Item Successfully Added popup box that appears.
7. Select Add Another to customize additional pipes, or Finished if no further
customization is needed.
8. The application will navigate to the tab of the customized tubular where it has been
added to the bottom of the list.
9. Click on the plus button to expand the selection and observe the user defined tubular
highlighted in green.
Example
Objective: Locate the specifications for a 5" 19.5 lb/ft drill pipe.
Solution
Determining the Volume Between the Hole and Tubing, Casing or Drill Pipe
This calculator is used to determine the fluid volume and column height for the space in
between the open hole and the tubing , casing , or pipe for a given section length. A
washout factor, i.e. percentage, can be added to handle situations where the hole is
enlarged. Washout occurs when the open hole becomes larger than the original hole
size or size of the drill bit. Several operations require that an amount of excess material
be included in job planning based on the washout factor.
Steps
1. From the application main menu, click on the Reference tab.
2. Click on Tub/Cas/ Pipe in Hole.
3. From the Tub/Cas/Pipe in Hole window that displays, enter values for Hole Diameter
and Washout (%), using the tab key to navigate between input boxes.
4. Select or enter a pipe.
5. Enter values for Total Length, Number of String(s), and Excess.
6. Observe the calculated results for volume and height.
Example
Objective: Determine the volume and height for a 9.625" 53.5 lb/ft casing in a 10,000'
12.25" diameter hole.
Solution
Determining the Volume Between the Casing and Tubing, Casing or Drill Pipe
This calculator is used to determine the fluid volume and column height that will fill the
space in between the outer casing and the tubing, inner casing, or pipe that has been
inserted into the outer casing. In order to accurately calculate fluid levels, the user is
required to input detailed specifications for the outer casing, tubing, inner casing, and
pipe.
Steps
1. From the application main menu, click on the Reference tab.
2. Click on Tub/Cas/Pipe in Casing .
3. From the Tub/Cas/Pipe in Casing window that displays, select or enter pipe for both
Outer Casing and Inner Casing/Tubing/Drill Pipe.
4. Enter a value for Total Length.
5. Enter the Number of String(s) value using the control .
6. Observe the calculated results for volume and height.
Example
Objective: Determine the volume and height in a casing given the following:
Outer Casing : 9.625" 53.5 lb/ft casing
Number of String(s): 1
Total Length: 2000'
Drill Pipe : 5" @16.25 lb/ft
Solution
Viewing Coupling Displacement Data
A coupling is a metal collar with internal threads used to join two sections of threaded
pipe. In terms of coupling displacement, the coupling is involved in removing one
fluid (usually liquid) from a wellbore and replacing it with another. This is
accomplished by pumping a spacer fluid that is benign to both the first and second fluid,
followed by the new fluid, down the drillstring and out the bottom of the drillstring or
bit. While the spacer and second fluid are pumped into the top of the wellbore , the first
fluid is forced out of the annulus between the drillstring and the wellbore or casing. In
some cases, this general procedure may be reversed by pumping in the top of the
annulus and taking fluid back from the drillstring. Since this is the reverse of the
normal circulation path, this is referred to as "reversing out" or "reverse circulation."
Steps
1. From the application main menu, click on the Reference tab.
2. Click on Coupling Displacement.
3. From the Coupling Displacement window that displays, click on one of the tabs
(Casing , Tubing , or Drill Pipe ) along the top of the screen to designate the type of
tubular for which the dimension data is needed.
4. Locate the Size O.D. (outside diameter) specification for the desired tubular.
5. Expand the entry for that tubular by clicking on the plus button and locate the
detailed specifications.
6. Observe the dimension and strength data.
Example
Objective: Locate specifications for a 9 5/8" 40 lb/ft casing .
Calculating Capacity
Capacity refers to the maximum volume that a defined space is capable of containing.
The capacity calculator measures the maximum amount of material and/or fluid that
can be contained within and object. In the case of casing, the calculator could
potentially be used to determine the amount of cement, mud, or water that it can hold.
The calculator can also determine the maximum amount of tubing it could hold. For
tubing, a calculation would be used to determine the amount of oil and/or gas it could
contain. Similarly, for pipe, the calculator would be used to determine the amount of
fluid it could hold.
Casing/Tubing/Pipe
Hole
Drill Collars
Drill Collars
A drill collar is a component of a drillstring that provides weight on bit for drilling.
Drill collars are thick-walled tubular pieces machined from solid bars of steel, usually
plain carbon steel but sometimes of nonmagnetic nickel-copper alloy or other
nonmagnetic premium alloys. The bars of steel are drilled from end to end to provide a
passage to pumping drilling fluids through the collars. The outside diameter of the steel
bars may be machined slightly to ensure roundness, and in some cases may be machined
with helical grooves ("spiral collars"). Last, threaded connections, male on one end and
female on the other, are cut so multiple collars can be screwed together along with other
downhole tools to make a bottomhole assembly (BHA). Gravity acts on the large mass
of the collars to provide the downward force needed for the bits to efficiently break
rock. To accurately control the amount of force applied to the bit, the driller carefully
monitors the surface weight measured while the bit is just off the bottom of the
wellbore. Next, the drillstring (and the drill bit), is slowly and carefully lowered until it
touches bottom. After that point, as the driller continues to lower the top of the
drillstring, more and more weight is applied to the bit, and correspondingly less weight
is measured as hanging at the surface. If the surface measurement shows 20,000 pounds
[9080 kg] less weight than with the bit off bottom, then there should be 20,000 pounds
force on the bit (in a vertical hole). Downhole MWD sensors measure weight-on-bit
more accurately and transmit the data to the surface.
Steps
1. From the application main menu, click on the Reference tab.
2. Click on Capacity.
3. From the Capacity window that displays, click on the Drill Collars tab.
4. Locate a drill collar number of interest from the list provided.
5. Click on the grayed-out field to the left of the desired data row to highlight the
row for easier viewing.
6. Observe the parameters of the drill collar of interest.
Clicking in the grayed-out area of a header column will sort its data in
ascending/descending order.
Example
Objective: Determine the OD and Bevel Diameter for drill collar number NC23-31.
Solution
Calculating Capacity for a Hole Section
Capacity refers to the maximum volume that a defined space is capable of containing.
The capacity calculator for a hole section measures the maximum amount of material
and/or fluid that can be contained within an open hole.
Steps
1. From the application main menu, click on the Reference tab.
2. Click on Capacity.
3. From the Capacity window that displays, click on the Hole tab.
4. Select a unit for Diameter and enter a value.
5. Tab over and select a unit for Length and enter a value.
6. Observe the calculated results for capacity.
Example Objective: Determine the capacity for 10,000' of 12 1/4" hole.
Calculating Capacity for a Tubular
Capacity refers to the maximum volume that a defined space is capable of containing.
The capacity calculator measures the maximum amount of material and/or fluid that
can be contained within and object. For tubing, a calculation would be used to
determine the amount of oil and/or gas it could contain.
Steps
1. From the application main menu, click on the Reference tab.
2. Click on Capacity.
3. From the Capacity window that displays, click on the Casing/Tubing/Pipe tab.
4. Select or enter a pipe.
5. Enter a value for Length.
6. Observe the calculated results for capacity.
Example
Objective: Determine the capacity for 12,000' of 13 3/8" 77 lb/ft casing.
Cement Product Information
In petroleum well construction, cementing is the process used to bond casing to the
exposed wellbore to help ensure optimum reservoir access. While the majority of wells
drilled can be cemented with standard slurries and equipment, Halliburton has also
distinguished itself as a reliable provider of cementing solutions to meet challenging
downhole and environmental conditions. This section provides information on the
various cementing products and additives Halliburton employs.
Steps
1. From the application main menu, click on the Products tab.
2. Place the cursor over Fluid Systems, then Cementing, and scroll over to click
on Product Information.
3. From the Product Information window that displays, locate the product type of
interest under the Product column heading.
4. Click on the plus button to the left of the product type to expand a listing of a
subset of product types.
Notice that a minus button appears to the left of the product type for the
expanded selection. Clicking it will collapse the selection.
5. From the subset list, click on the plus button to expand a list of items in that
particular subset.
6. Observe the selected products.
Example
Objective: Observe the Cementing Equipment product types.
Solution
Das könnte Ihnen auch gefallen
- Wave Propagation in Drilling, Well Logging and Reservoir ApplicationsVon EverandWave Propagation in Drilling, Well Logging and Reservoir ApplicationsNoch keine Bewertungen
- Halliburton'S Redbook: Complete, Digital Engineering ToolkitDokument2 SeitenHalliburton'S Redbook: Complete, Digital Engineering ToolkitElke Blössl0% (1)
- Sliding Sleeve Separation Tool PDFDokument1 SeiteSliding Sleeve Separation Tool PDFabnerpalacioNoch keine Bewertungen
- Well Intervention Pressure Control Syllabus - Level 3 4Dokument52 SeitenWell Intervention Pressure Control Syllabus - Level 3 4ryaneschultzhotmail.comNoch keine Bewertungen
- Tru Tubing TechDokument33 SeitenTru Tubing TechPieter HarryNoch keine Bewertungen
- Slickline TenderDokument10 SeitenSlickline Tender李四江Noch keine Bewertungen
- 37 Coiled TubingDokument45 Seiten37 Coiled TubingBrahim LetaiefNoch keine Bewertungen
- Davis Stage Cementing Collar and Equipment PDFDokument5 SeitenDavis Stage Cementing Collar and Equipment PDFPdax FirdausNoch keine Bewertungen
- Chapter 2-GDokument14 SeitenChapter 2-GMahrouz MadoNoch keine Bewertungen
- Case Study of Wireline Fishing - Hany MetwallyDokument5 SeitenCase Study of Wireline Fishing - Hany Metwallyazareiforoush100% (1)
- Acceptance Check ListDokument2 SeitenAcceptance Check ListMohamed HamdyNoch keine Bewertungen
- Field Engineer's Guide To Toolpusher Logging and Perforating @oildocDokument316 SeitenField Engineer's Guide To Toolpusher Logging and Perforating @oildocpmiarNoch keine Bewertungen
- Coiled Tubing BHA ManualDokument12 SeitenCoiled Tubing BHA ManualSamuel OnyewuenyiNoch keine Bewertungen
- BO Shifting ToolDokument1 SeiteBO Shifting ToolJaime Andres Villegas Mansilla0% (1)
- ADS 11H Completion Program REV-0Dokument32 SeitenADS 11H Completion Program REV-0Emmanuel IfedioraNoch keine Bewertungen
- Blanking PlugsDokument21 SeitenBlanking Plugsu2006262918Noch keine Bewertungen
- Wireline NotesDokument46 SeitenWireline NotesDavide Boreaneze100% (15)
- TBG Stress AnalysisDokument2 SeitenTBG Stress AnalysisazareiforoushNoch keine Bewertungen
- Senergy Completion Running Procedure 3 (EG50G7)Dokument27 SeitenSenergy Completion Running Procedure 3 (EG50G7)uwuijaren_fridayNoch keine Bewertungen
- Anticollision SLBDokument43 SeitenAnticollision SLBwelltest2012100% (1)
- QA-WIS Well Intervention Syllabus V3.2Dokument24 SeitenQA-WIS Well Intervention Syllabus V3.2Ramanamurthy Palli0% (1)
- Tdas West Shell 091602Dokument15 SeitenTdas West Shell 091602amin peyvandNoch keine Bewertungen
- DST Tools CatalogDokument103 SeitenDST Tools CatalogSikander Mushtaq100% (1)
- 37 Drill Stem Tools 1 PDFDokument2 Seiten37 Drill Stem Tools 1 PDFRizwan FaridNoch keine Bewertungen
- Slickline Basics 71-80Dokument10 SeitenSlickline Basics 71-80Rio de MarioNoch keine Bewertungen
- PCE Wireline Technology CatalogueDokument120 SeitenPCE Wireline Technology CatalogueWaled Fekry100% (1)
- Off-Bottom Drilling PracticesDokument3 SeitenOff-Bottom Drilling PracticesAdel Ahmed AlkhaligyNoch keine Bewertungen
- 2011 Horizontal Underbalanced Drilling Technology Successfully Applied in Field AA - Libya PDFDokument11 Seiten2011 Horizontal Underbalanced Drilling Technology Successfully Applied in Field AA - Libya PDFcarlorgsNoch keine Bewertungen
- WR Retrievable Bridge Plug - Operating InstructionsDokument19 SeitenWR Retrievable Bridge Plug - Operating InstructionsEvolution Oil Tools100% (4)
- Prevention, Fishing and Casing Repair - Ashraf AbdoDokument329 SeitenPrevention, Fishing and Casing Repair - Ashraf AbdoAshrafAbdoNoch keine Bewertungen
- Halliburton Landmark Manual PDFDokument2 SeitenHalliburton Landmark Manual PDFAlsadiq0% (3)
- V. Baker HughesDokument17 SeitenV. Baker HughesPriorSmartNoch keine Bewertungen
- 5 Liner HangersDokument26 Seiten5 Liner HangersAjar Waspodo50% (2)
- S 003 Coiled Tubing TowerDokument2 SeitenS 003 Coiled Tubing TowerArgonauta_navegadorNoch keine Bewertungen
- Wireline Works Tech-BulletinsDokument25 SeitenWireline Works Tech-BulletinsRio de Mario100% (1)
- Underbalanced Coiled Tubing Drilled Horizontal Well in The North SeaDokument6 SeitenUnderbalanced Coiled Tubing Drilled Horizontal Well in The North Seatarang_tusharNoch keine Bewertungen
- Casing Running Masterclass Southern Cone Session 2 (1) BPDokument79 SeitenCasing Running Masterclass Southern Cone Session 2 (1) BPHector Daniel Sosa0% (1)
- Well Control BPDokument498 SeitenWell Control BPcristianoclem100% (1)
- Round I Rules - WE & CWIDokument2 SeitenRound I Rules - WE & CWIKhalid ZaeemNoch keine Bewertungen
- Determining Depth To Set CasingDokument8 SeitenDetermining Depth To Set CasingWaldinho Gaucho da SilvaNoch keine Bewertungen
- Weatherford McMurry GLM - Gas Lift MandrelDokument25 SeitenWeatherford McMurry GLM - Gas Lift MandrelYovaraj KarunakaranNoch keine Bewertungen
- Cabeza de Inyeccion de GrasaDokument100 SeitenCabeza de Inyeccion de GrasaPierre MejiaNoch keine Bewertungen
- Fishing Broken Wire: WCP Slickline Europe Learning Centre SchlumbergerDokument23 SeitenFishing Broken Wire: WCP Slickline Europe Learning Centre SchlumbergerAli AliNoch keine Bewertungen
- Coiled TubingDokument32 SeitenCoiled TubingGeetha Bakki100% (2)
- Wire LineDokument54 SeitenWire LineAbid Ali88% (8)
- Sliding Sleeves Catalog Evolution Oil ToolsDokument35 SeitenSliding Sleeves Catalog Evolution Oil ToolsEvolution Oil Tools100% (1)
- 07 MotorsDokument24 Seiten07 Motorsام فاطمة البطاطNoch keine Bewertungen
- Packer MillingDokument35 SeitenPacker Millingmahimoh18Noch keine Bewertungen
- Superior Packer Setting ProceduereDokument10 SeitenSuperior Packer Setting ProcedueretarangtusharNoch keine Bewertungen
- Coiled Tubing Operations at a Glance: What Do You Know About Coiled Tubing Operations!Von EverandCoiled Tubing Operations at a Glance: What Do You Know About Coiled Tubing Operations!Bewertung: 5 von 5 Sternen5/5 (2)
- Fundamentals and Applications of Bionic Drilling FluidsVon EverandFundamentals and Applications of Bionic Drilling FluidsNoch keine Bewertungen
- Formulas and Calculations for Drilling, Production, and Workover: All the Formulas You Need to Solve Drilling and Production ProblemsVon EverandFormulas and Calculations for Drilling, Production, and Workover: All the Formulas You Need to Solve Drilling and Production ProblemsNoch keine Bewertungen
- Common Well Control Hazards: Identification and CountermeasuresVon EverandCommon Well Control Hazards: Identification and CountermeasuresBewertung: 4.5 von 5 Sternen4.5/5 (4)
- The Guide to Oilwell Fishing Operations: Tools, Techniques, and Rules of ThumbVon EverandThe Guide to Oilwell Fishing Operations: Tools, Techniques, and Rules of ThumbBewertung: 4.5 von 5 Sternen4.5/5 (11)
- Drilling Supervisor: Passbooks Study GuideVon EverandDrilling Supervisor: Passbooks Study GuideNoch keine Bewertungen
- Adt 9045 PDFDokument19 SeitenAdt 9045 PDFRICMON7Noch keine Bewertungen
- Cálculo Pérdida de CargaDokument18 SeitenCálculo Pérdida de CargaNorberto SotoNoch keine Bewertungen
- 2 API Recommended Properties of CasingDokument11 Seiten2 API Recommended Properties of CasingNorberto SotoNoch keine Bewertungen
- Instrucalc ViDokument25 SeitenInstrucalc ViNorberto Soto100% (1)
- Instrucalc ViiDokument27 SeitenInstrucalc ViiNorberto Soto100% (1)
- Instrucalc ViiiDokument51 SeitenInstrucalc ViiiNorberto Soto100% (1)
- Instrucalc VDokument33 SeitenInstrucalc VNorberto Soto100% (1)
- Instrucal IIIDokument46 SeitenInstrucal IIINorberto Soto100% (1)
- Fisher GlosarioDokument3 SeitenFisher GlosarioNorberto SotoNoch keine Bewertungen
- Instrucalc IVDokument43 SeitenInstrucalc IVNorberto SotoNoch keine Bewertungen
- Instrucalc IVDokument43 SeitenInstrucalc IVNorberto SotoNoch keine Bewertungen
- Instrucalc IDokument18 SeitenInstrucalc INorberto Soto100% (1)
- Instrucalc IIDokument27 SeitenInstrucalc IINorberto Soto100% (1)
- D 101550 X 012Dokument24 SeitenD 101550 X 012Norberto SotoNoch keine Bewertungen
- (Paper-2) 20th Century Indian Writing: Saadat Hasan Manto: Toba Tek SinghDokument18 Seiten(Paper-2) 20th Century Indian Writing: Saadat Hasan Manto: Toba Tek SinghApexa Kerai67% (3)
- Moon and SaturnDokument4 SeitenMoon and SaturnRamanasarmaNoch keine Bewertungen
- Air Augmented Rocket (285pages) Propulsion ConceptsDokument285 SeitenAir Augmented Rocket (285pages) Propulsion ConceptsAlexandre PereiraNoch keine Bewertungen
- Measure For Measure AngeloDokument1 SeiteMeasure For Measure AngeloRoger Knight100% (1)
- Bubble ColumnDokument34 SeitenBubble ColumnihsanNoch keine Bewertungen
- Mitochondrial Mechanisms of PhotobiomodulationDokument4 SeitenMitochondrial Mechanisms of PhotobiomodulationGabrielNoch keine Bewertungen
- Congental Abdominal Wall DefectsDokument38 SeitenCongental Abdominal Wall DefectsAhmad Abu KushNoch keine Bewertungen
- 76 ECL GuideDokument45 Seiten76 ECL GuideOana SavulescuNoch keine Bewertungen
- Gigold PDFDokument61 SeitenGigold PDFSurender SinghNoch keine Bewertungen
- 7 - LESSON PLAN CULTURAL HERITAGE AND CULTURAL DIVERSITY - Lesson PlanDokument4 Seiten7 - LESSON PLAN CULTURAL HERITAGE AND CULTURAL DIVERSITY - Lesson PlanRute SobralNoch keine Bewertungen
- Man Is Made by His BeliefDokument2 SeitenMan Is Made by His BeliefLisa KireechevaNoch keine Bewertungen
- LakmeDokument34 SeitenLakmeSuraj Pratap Sawhney79% (14)
- (Kre?Imir Petkovi?) Discourses On Violence andDokument610 Seiten(Kre?Imir Petkovi?) Discourses On Violence andGelazul100% (1)
- Head InjuryDokument7 SeitenHead InjuryRoshan Ghimire100% (1)
- In Christ Alone My Hope Is FoundDokument9 SeitenIn Christ Alone My Hope Is FoundJessie JessNoch keine Bewertungen
- Fallopian Tube BlockageDokument11 SeitenFallopian Tube Blockagesimran kaurNoch keine Bewertungen
- Full Download Social Animal 14th Edition Aronson Test BankDokument35 SeitenFull Download Social Animal 14th Edition Aronson Test Banknaeensiyev100% (32)
- DUN Bukit Lanjan CNY Sponsorship Form2Dokument1 SeiteDUN Bukit Lanjan CNY Sponsorship Form2alamsekitarselangorNoch keine Bewertungen
- RFP On Internal AuditDokument33 SeitenRFP On Internal AuditCan dien tu Thai Binh DuongNoch keine Bewertungen
- Week9 Phylum NemathelminthesDokument26 SeitenWeek9 Phylum NemathelminthesCzerinne Angela Justinne AlarillaNoch keine Bewertungen
- Argumentative Essay Project DescriptionDokument5 SeitenArgumentative Essay Project DescriptionKaren Jh MoncayoNoch keine Bewertungen
- Sales OrganizationsDokument12 SeitenSales OrganizationsmohitmaheshwariNoch keine Bewertungen
- Analysing Worship in The Pentateuch and Its ApplicationDokument12 SeitenAnalysing Worship in The Pentateuch and Its ApplicationDaniel Solomon100% (1)
- Caltech RefDokument308 SeitenCaltech RefSukrit ChatterjeeNoch keine Bewertungen
- Character Sketch of Elizabeth BennetDokument2 SeitenCharacter Sketch of Elizabeth BennetAiman AbdullahNoch keine Bewertungen
- Habanera Botolena & Carinosa (Gas-A)Dokument8 SeitenHabanera Botolena & Carinosa (Gas-A)christian100% (4)
- Resume Testing6+ SaptagireswarDokument5 SeitenResume Testing6+ SaptagireswarSuresh RamasamyNoch keine Bewertungen
- INTRODUCTIONDokument1 SeiteINTRODUCTIONNabila Gaming09Noch keine Bewertungen
- 4.3.6. Changing The Parameters of A Volume GroupDokument2 Seiten4.3.6. Changing The Parameters of A Volume GroupNitesh KohliNoch keine Bewertungen
- Bug Tracking System AbstractDokument3 SeitenBug Tracking System AbstractTelika Ramu86% (7)