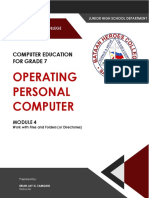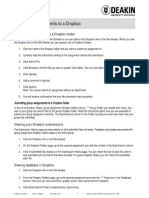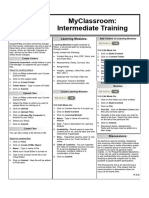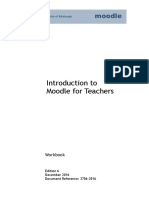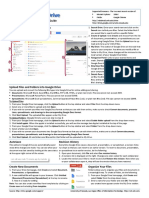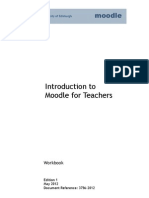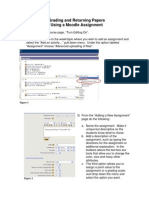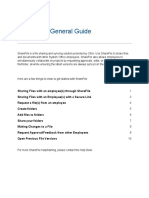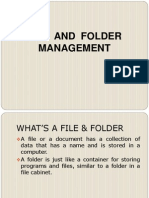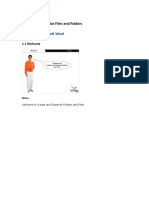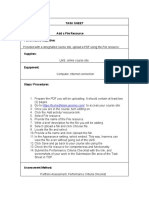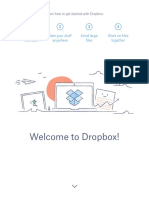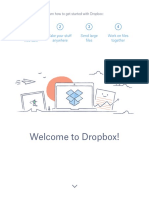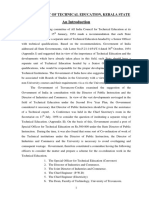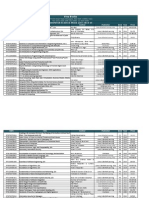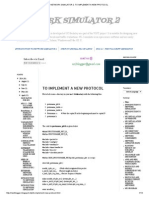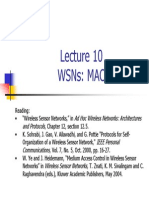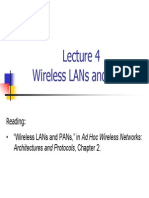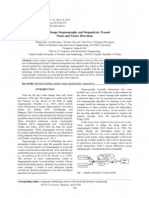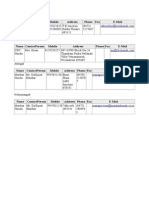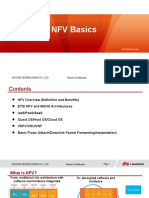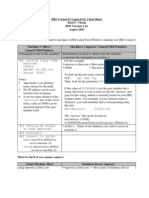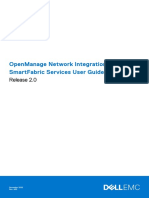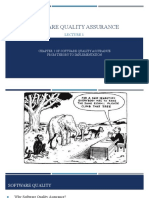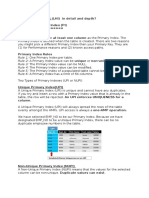Beruflich Dokumente
Kultur Dokumente
Blackboard 9.1 - Course Files
Hochgeladen von
Manoj Kumar G0 Bewertungen0% fanden dieses Dokument nützlich (0 Abstimmungen)
13 Ansichten17 SeitenFac Coursefiles
Originaltitel
Fac Coursefiles
Copyright
© © All Rights Reserved
Verfügbare Formate
PDF, TXT oder online auf Scribd lesen
Dieses Dokument teilen
Dokument teilen oder einbetten
Stufen Sie dieses Dokument als nützlich ein?
Sind diese Inhalte unangemessen?
Dieses Dokument meldenFac Coursefiles
Copyright:
© All Rights Reserved
Verfügbare Formate
Als PDF, TXT herunterladen oder online auf Scribd lesen
0 Bewertungen0% fanden dieses Dokument nützlich (0 Abstimmungen)
13 Ansichten17 SeitenBlackboard 9.1 - Course Files
Hochgeladen von
Manoj Kumar GFac Coursefiles
Copyright:
© All Rights Reserved
Verfügbare Formate
Als PDF, TXT herunterladen oder online auf Scribd lesen
Sie sind auf Seite 1von 17
1
Blackboard 9.1 - Course Files
Creating and maintaining a repository of materials is an important part of developing a
Blackboard course. With Course Files, instructors have access to all of their files from a central
location inside their course. They can manage, organize, and view those files to suit their needs.
Large amounts of content can be moved quickly from a local drive to Course Files. Once content
is in Course Files, it can be organized in any way using folders and sub-folders. The organization
of content in Course Files is separate from the organization of content presented in a course.
Course Files is relative to the course, and so only content for the course is stored there. Content
is not shared across courses taught by the same instructor. However, content in course files can
be used in multiple places within the course just by linking to it.
Content linked to a course from course files is not deleted when the link in the course is
deleted. The file still remains in course files and can be used again. Links to course content are
not broken when files are modified or moved to another Course Files folder.
2
Accessing Course Files
Each course has its own Course Files area available to instructors on the Control Panel. Students
do not have access to Course Files from the course, but they can see Course Files if they have
read permissions on the Files and they go through either the Content Collection or the Content
module.
Files will display on the Files page that opens when you click the link of the course name. Click
on the name of a folder to open it in the main frame.
3
Working in Course Files
Organize the Course Files environment by making folders and sub-folders. Creating a logical
filing system makes it easy to locate and link to content items. Once a folder structure is in
place, upload content into the various folders.
How to Create a Folder
1. On the Action Bar, click Create Folder.
2. Type a Folder Name in the text field that appears.
3. Click Submit. The folder appears alphabetically in the directory in Course Files.
4
Editing, Copying, Moving and Deleting Folders
Access the contextual menu of a folder to edit the folder name. Any folder name can be
changed except the top level folder. Changing the name of a folder will not break any links to
content in the course.
Use the Action Bar or contextual menu to copy or move the folder. Moving a folder will not
break any links to content in the course.
Folders can be deleted using the Action Bar or contextual menu. This action is final and cannot
be undone. All content in a folder will be permanently deleted from Course Files and any links
in the course will be broken. Broken links will display an Invalid File statement next to them.
5
Creating HTML Objects
Within Course Files, new items can be created using the Text Editor. These items are called
HTML Objects.
HTML Objects are created in Course Files using the Create HTML Object function on the Action
Bar. This action bar will appear within a folder as well as the main Files page. The text editor can
also add files, images, and multimedia to an HTML Object. Any files added to the HTML Object
are saved in Course Files in the same folder as the HTML Object. The new HTML Object can be
linked to one or more locations in the course.
1. Click the Course Files folder where the HTML Object will be created.
2. On the Action Bar, click Create HTML Object.
3. Type in the name of the new HTML file. This is the files name in Course Files.
4. In the Text Editor, type the content. Use the Text Editor functions to format the text and
add files, images, and multimedia, if desired. Any files added from a local drive as
attachments are automatically uploaded to Course Files.
5. Click Submit.
6
Uploading Content
Files can be uploaded in to Course Files in different ways. Files can be located and uploaded by
browsing a local drive. Files can be uploaded using a drag-and-drop function. A single file or
multiple files and folders can be uploaded in one action. There are options for multiple and
single uploads. All supported file types can be saved to Course Files.
Using the Browse Function
When files are uploaded, they are added to the folder currently displayed in the content frame.
Files can be moved to other folders at any time.
1. Click the Course Files folder where the files will be uploaded.
2. On the Action Bar, point to Upload to access the drop-down list.
3. Select Upload Files.
4. Select Single File to upload one file. Use this option to upload a zip package without
unzipping it.
5. Select Multiple Files to upload more than one file with the same operation.
6. Click Browse on the Action Bar.
7. Open a local drive folder containing the files and folders to upload.
8. Select the file or files and folders. To select more than one file at a time hold down the
CTRL key while clicking the files and folders to upload.
7
9. Click Open in the dialog box.
10. The files and folders are added to the system upload list. The contents of folders will
display individually in the upload list, but after they are uploaded, they will be contained
in their parent folder in the directory. Open another folder on a local drive and continue
to add files and folders at this time. Attempting to upload a file with the same name as
an existing file will generate a prompt to overwrite the current file.
11. Click Submit. A status bar will display the progress of your upload.
Using the Drag-and-Drop Function
Use the drag-and-drop function to upload a single file, multiple files, or one or more folders.
1. Click the Course Files folder where the files will be uploaded.
2. On the Action Bar, point to Upload to access the drop-down list.
3. Select Upload Files.
4. Select Multiple Files.
8
5. On a local drive, open the folder containing the files and folders to upload.
6. Select multiple files and folders at one time by holding down the CTRL key while clicking
the files and folders to upload.
7. Drag files and folders into the upload box.
8. Files and folders appear in the upload box. Open another folder on a local drive and
continue to add files and folders at this time, if desired.
9. Click Submit. A status bar will display the progress of the upload.
Uploading Zipped Packages
Files and folders can be zipped into a package and uploaded into Course Files. Zipped files can
be automatically unzipped, keeping the folder structure and links intact. This is especially useful
for developing a complete Web site or other linked content off line using an authoring tool and
then uploading the entire site. Alternatively, keep the file zipped and use it as an attachment
that can be downloaded and unzipped by users on their local drive.
To upload and automatically unzip a package:
1. Create a folder in Course Files for the contents of the zipped package.
2. Click the name of the new folder.
3. On the Action Bar, point to Upload to access the drop-down list.
4. Select Upload Package.
9
5. Click Browse to locate the file on your local drive.
6. Click Submit. The zipped package will automatically unzip in the selected folder.
To link the unzipped content to a Content Area so that it will display as a unit, add the first or
start page (for example index.html) as an attachment or file to a content item. Users click the
link and the material will display with all the links, images, and navigation intact.
To upload a zipped package without unzipping:
1. Click the Course Files folder where the zipped package will be uploaded.
2. On the Action Bar, point to Upload to access the drop-down list.
3. Select Upload Files.
4. Select Single File.
5. On the Upload Single File page, click Browse to locate the zipped file on a local drive.
6. Click Submit.
Overwriting a File
Files that are uploaded to Course Files that have the same name as an existing file will generate
a prompt to overwrite the existing file with the new file. Overwriting a file is permanent and
cannot be undone. To keep both versions, change the name of one file or add it to a different
folder.
10
Organizing Files and Folders
In Course Files, file can be moved into folders and folders can be moved into other folders. All
links to the moved content will remain intact in your course.
1. Select the check boxes of the files and folders to move. Move one or multiple items at a
time.
2. Click Move on the Action Bar.
3. Click Browse to select the Destination folder.
4. Select the Destination folder. Move a file or folder from a subfolder to the main Course
Files folder by selecting Select current directory. NOTE: On the Select Folder page, use
the Create Folder function on the Action Bar to add a folder while moving content.
11
5. Click Submit.
6. On the Move page, click Submit. The files and folders will be moved to their new folders.
Renaming Files and Folders
Any file or folder can be renamed in Course Files. Any links to the renamed content will remain
intact. However, if the file name is displayed in the course, the file name will not be updated in
the course area.
TIP: Changes to file names in Course Files will not affect Link Names added to file attachments
in a course, so consider always adding a Link Name when linking files.
1. In Course Files, click the Action Link for the file or folder you want to rename.
2. Select Edit.
3. On the Edit page, type the new File Name.
4. Click Submit.
Deleting Files and Folders
Any file or folder can be deleted in Course Files. Deleting items is permanent and cannot be
undone. Links to content in a course will appear broken and display an error message to users.
12
Locating Files and Folders
Search for files and folders within Course Files by clicking the double arrows to expand the
Search field in the Files area of Course Management.
Type a keyword or text string in the Search box and click Go to perform a quick search. Searches
are not case-sensitive. Results will include files and folders within the course.
Alternatively, click Basic Search under the Search box to open the Basic Search page in the
content frame. A Basic Search locates files and folders based on a keyword or single text string.
Select the check box to Search File Contents. File contents are indexed periodically, so new
content may not be found immediately. Searching file contents can increase the search time.
13
Viewing Files and Folders in Course Files
The default view of the files and folders in Course Files is a list with standard small icons in the
File Type column.
To make it easier to locate items in Course Files, click View Thumbnails at the top of the screen
to switch from List View to Thumbnail View. The system will remember which view you have
chosen and it will remain until you change the view.
In the thumbnails view, each file and folder is represented by a larger icon. Any action
performed on a file or folder in list view can also be performed on a file or folder in thumbnails
view.
Use the slider to change the size of the thumbnails. The thumbnails view displays the image of
the item for image file types, such as .png and .jpeg. For all other file types, the standard icon
representing the file type is displayed.
Click an image to preview it. Click the X to close the preview window. Click any icon to view
more information. Click the files name to open the document, such as a PDF or Microsoft
PowerPoint presentation. Click a folders icon to view the contents of the folder.
14
Linking to Course Files
Once files have been added to Course Files, they can be linked to areas in a course, such as
learning modules, calendar events, content items, journal and blog topics and instructor
entries, messages, announcements, tasks, wikis, test descriptions and instructions, and the
Discussion Board.
Wherever attaching files is available, click the Browse Course Files function to attach a file or
use the Attach File function in the text editor. Adding files using the text editor offers more
control over where the files link will display on the page. Some course areas do not allow
attaching files from Course Files, such as when you are creating assignments or individual wiki
pages.
1. In a Content Area, point to Build Content to access the drop-down list.
2. Select Item in the Create column.
3. On the Create Item page, type a Name and type information in the Text box.
4. Under Attachments, click Browse Course Files.
5. On the Select File or Folder page, select one or more files and folders.
15
6. Click the Show List function, represented by the full square, to open the Selected Files
area to view your selections. Remove any file by clicking the X.
7. Click Submit.
8. On the Create Item page, type a Link Title for the attached file; otherwise the file name
will be displayed in the Content Area. Choose a name that is meaningful to students.
9. Select the Options.
10. Click Submit. The item appears in the Content Area with the selected file linked to
Course Files. The link to the file precedes text typed in the Text Editor.
16
Viewing a Files Course Links
View information about a file stored in Course Files using the 360 degree View report. This
report provides a list of all the course areas that have been linked to the file. This is critical to
determining where changes to the file will occur in the course, including what links will break if
the file is deleted while still linked to course areas. Other information is provided in this report
including:
File name
File type
File size
Last edited date
User permissions
To see the report, access the contextual menu of a file and select 360 View.
17
Downloading Files and Folders
Files and folders within Course Files can be saved in zipped package and downloaded to a local
drive. This is helpful for reusing selected files in other courses or editing several files offline.
1. In Course Files, select the check boxes next to the files and folders to add to the
package.
2. On the Action Bar, click Download Package.
3. In the pop-up window, select Save and click OK to save the zipped package to a local
drive. The file name for the file is the Course ID with the .zip extension.
Files that have been edited on a local drive and then uploaded back into Course Files will retain
their links as long as the original file names remain. If the name of any file is changed while on
the desktop, a new file is added to Course Files when uploading and the edits made to the file
will not show in the course where it is linked.
Das könnte Ihnen auch gefallen
- Adding Course Content Moodle II - Files and ResourcesDokument16 SeitenAdding Course Content Moodle II - Files and ResourceskrismirNoch keine Bewertungen
- Working With FilesDokument8 SeitenWorking With FilesGlenzchie TaguibaoNoch keine Bewertungen
- ILCT Guide to Displaying Directories in VLEDokument2 SeitenILCT Guide to Displaying Directories in VLESakeena AliNoch keine Bewertungen
- Google Drive InstructionsDokument17 SeitenGoogle Drive InstructionsDAYTABASE TheProducerNoch keine Bewertungen
- Operating Personal Computer: Computer Education For Grade 7Dokument20 SeitenOperating Personal Computer: Computer Education For Grade 7Brian SamianoNoch keine Bewertungen
- Doctopus Instructions - Mrs AssimDokument6 SeitenDoctopus Instructions - Mrs Assimapi-239505062Noch keine Bewertungen
- File ManagementDokument5 SeitenFile ManagementJAIN SAACHI RITESH IGCSE GRADE 6ANoch keine Bewertungen
- Canvas Add Course Content ExercisesDokument2 SeitenCanvas Add Course Content ExercisesAlaa NizarNoch keine Bewertungen
- Lab Exercise - Lesson 4Dokument6 SeitenLab Exercise - Lesson 4Maria Elena Arsenio Tomlod0% (1)
- Lesson 5 ICT10Dokument19 SeitenLesson 5 ICT10KHEREN PENIDESNoch keine Bewertungen
- Sharing Class Materials Folder Across Multiple TeamsDokument4 SeitenSharing Class Materials Folder Across Multiple TeamsmelvismdNoch keine Bewertungen
- Quick guide to MOODLE FOR TEACHERSDokument7 SeitenQuick guide to MOODLE FOR TEACHERSJose Jaime RuizNoch keine Bewertungen
- Intermediate Computer Basics (1)Dokument28 SeitenIntermediate Computer Basics (1)MohamedNoch keine Bewertungen
- Google Drive Organization DirectionsDokument10 SeitenGoogle Drive Organization DirectionsCyril Danica LimareNoch keine Bewertungen
- Student Dropbox FinalDokument1 SeiteStudent Dropbox FinalNell C RundleNoch keine Bewertungen
- Google Classroom's Guide: Getting StartedDokument8 SeitenGoogle Classroom's Guide: Getting Startednur auliaNoch keine Bewertungen
- File Management - Creating/renaming, Copying, Pasting, Moving, and Deleting Folders and FilesDokument4 SeitenFile Management - Creating/renaming, Copying, Pasting, Moving, and Deleting Folders and FilesAbigail GumabayNoch keine Bewertungen
- in The Hub Menu, Click All Resources, and Then Click Your Data Lake Store. 2. in The Blade For Your Data Lake Store, Click Data ExplorerDokument1 Seitein The Hub Menu, Click All Resources, and Then Click Your Data Lake Store. 2. in The Blade For Your Data Lake Store, Click Data Explorerjeppoo1Noch keine Bewertungen
- Canvas FilesDokument3 SeitenCanvas FilesDLITNoch keine Bewertungen
- Organize Your Docs: How To Create An Organized Docs ListDokument4 SeitenOrganize Your Docs: How To Create An Organized Docs ListaimeesmithNoch keine Bewertungen
- Downloading DocumentsDokument7 SeitenDownloading DocumentsPrachi VermaNoch keine Bewertungen
- Downloading DocumentsDokument7 SeitenDownloading DocumentsMarko NovskiNoch keine Bewertungen
- Operating A Personal Computer Learning Outcome 4: Work With Files and Folders (Or Directories) Assessment CriteriaDokument19 SeitenOperating A Personal Computer Learning Outcome 4: Work With Files and Folders (Or Directories) Assessment CriteriaRex YuzonNoch keine Bewertungen
- How To Build Your Course in MoodleDokument15 SeitenHow To Build Your Course in Moodletulalit008Noch keine Bewertungen
- (BB) Intermediate Training Step by StepDokument2 Seiten(BB) Intermediate Training Step by StepWilly K. Ng'etichNoch keine Bewertungen
- Introduction To Moodle For Teachers: WorkbookDokument21 SeitenIntroduction To Moodle For Teachers: WorkbookMd Mohiyul IslamNoch keine Bewertungen
- EmbedDisplay FilesInCanvasDokument4 SeitenEmbedDisplay FilesInCanvasAdriano EstevesNoch keine Bewertungen
- Access Information Using Computer GuideDokument8 SeitenAccess Information Using Computer GuideMarilie EsperaNoch keine Bewertungen
- Google Drive Quick Reference Guide - 0Dokument4 SeitenGoogle Drive Quick Reference Guide - 0Anonymous DzJo0vzNoch keine Bewertungen
- Moodle HandoutDokument10 SeitenMoodle HandoutmauisalangNoch keine Bewertungen
- How To Download Course Content (Files) From Blackboard LearnDokument5 SeitenHow To Download Course Content (Files) From Blackboard LearnRickyNoch keine Bewertungen
- Moodle For TeachersDokument23 SeitenMoodle For TeachersHappy DealNoch keine Bewertungen
- SendSpace Pro Guide v1.0Dokument14 SeitenSendSpace Pro Guide v1.0chadNoch keine Bewertungen
- Grading Papers Using Moodle AssignmentsDokument5 SeitenGrading Papers Using Moodle AssignmentsGuido SanchezNoch keine Bewertungen
- CIDOS LMS - Lecturer User ManualDokument29 SeitenCIDOS LMS - Lecturer User ManualRoshaizul Nizam Mohd SaniNoch keine Bewertungen
- Manage Media in DriveDokument4 SeitenManage Media in DriveCyril Danica LimareNoch keine Bewertungen
- Procedural Doc Sample - Software IntroDokument11 SeitenProcedural Doc Sample - Software Introapi-510443167Noch keine Bewertungen
- ProjectWise V8i Web User ManualDokument17 SeitenProjectWise V8i Web User Manualbarcelata_antonioNoch keine Bewertungen
- 9 Ideas For Managing Files and FoldersDokument4 Seiten9 Ideas For Managing Files and Foldersyan.carlosNoch keine Bewertungen
- Practical No.6: Explore Windows, Working With File and FoldersDokument3 SeitenPractical No.6: Explore Windows, Working With File and FoldersMisam AliNoch keine Bewertungen
- Working With Files and FolderDokument17 SeitenWorking With Files and FolderAmit Deogirikar100% (2)
- Move File and Duplicate File: Jeevitha.P.RDokument28 SeitenMove File and Duplicate File: Jeevitha.P.Rmanojkumar024Noch keine Bewertungen
- Create FolderDokument4 SeitenCreate FolderRaj GadgeNoch keine Bewertungen
- Webi Training ManualDokument248 SeitenWebi Training Manualvailiafernandes100% (2)
- Getting Started Guide For Team MembersDokument5 SeitenGetting Started Guide For Team MembersLitto WillyNoch keine Bewertungen
- Create and Organize Files and FoldersDokument41 SeitenCreate and Organize Files and FoldersJames AmirNoch keine Bewertungen
- Task Sheet Title: Add A File Resource Performance ObjectiveDokument2 SeitenTask Sheet Title: Add A File Resource Performance ObjectiveSherwin EvangelistaNoch keine Bewertungen
- TASK SHEET - File - RIXDokument2 SeitenTASK SHEET - File - RIXjesiebelNoch keine Bewertungen
- Combining Multiple Files Into One PDFDokument2 SeitenCombining Multiple Files Into One PDFreza_powerNoch keine Bewertungen
- Get Started With DropboxDokument10 SeitenGet Started With DropboxAnonymous d8JCuFB9LiNoch keine Bewertungen
- Get Started With DropDokument10 SeitenGet Started With DropfathiNoch keine Bewertungen
- Dropboxuu Adjaksjdfiohf PDFDokument10 SeitenDropboxuu Adjaksjdfiohf PDFReka ErdantoNoch keine Bewertungen
- Review ToDokument10 SeitenReview TojecylNoch keine Bewertungen
- Get Started With DropboxDokument10 SeitenGet Started With DropboxaliniNoch keine Bewertungen
- Get Started With Dropbox PDFDokument10 SeitenGet Started With Dropbox PDFفتحى سالمNoch keine Bewertungen
- Get Started With Dropbox PDFDokument10 SeitenGet Started With Dropbox PDFReka ErdantoNoch keine Bewertungen
- Get Started With Dropbox PDFDokument10 SeitenGet Started With Dropbox PDFفتحى سالمNoch keine Bewertungen
- Handbook DTEDokument2 SeitenHandbook DTEManoj Kumar GNoch keine Bewertungen
- Handbook DTEDokument354 SeitenHandbook DTEganeshmd5Noch keine Bewertungen
- Info Theory LecturesDokument75 SeitenInfo Theory LectureschikyipNoch keine Bewertungen
- Ijsrp p1228 1Dokument5 SeitenIjsrp p1228 1Manoj Kumar GNoch keine Bewertungen
- WSNS: Sensor Management: Ad Hoc Wireless Networks: Architectures and Protocols Wireless Sensor NetworksDokument32 SeitenWSNS: Sensor Management: Ad Hoc Wireless Networks: Architectures and Protocols Wireless Sensor NetworksManoj Kumar GNoch keine Bewertungen
- Nos Lab and C# SyllabusDokument1 SeiteNos Lab and C# SyllabusManoj Kumar GNoch keine Bewertungen
- Linux NetworkDokument29 SeitenLinux NetworkManoj Kumar G100% (1)
- Computer Science List 2014-15Dokument4 SeitenComputer Science List 2014-15Manoj Kumar G0% (1)
- Advanced Network TechDokument3 SeitenAdvanced Network TechManoj Kumar GNoch keine Bewertungen
- Network Simulator 2 - To Implement A New ProtocolDokument14 SeitenNetwork Simulator 2 - To Implement A New ProtocolManoj Kumar GNoch keine Bewertungen
- WSN OverviewDokument25 SeitenWSN OverviewManoj Kumar GNoch keine Bewertungen
- WSNS: Mac: Ad Hoc Wireless Networks: Architectures and Protocols IEEE Personal Communications Wireless Sensor NetworksDokument12 SeitenWSNS: Mac: Ad Hoc Wireless Networks: Architectures and Protocols IEEE Personal Communications Wireless Sensor NetworksManoj Kumar GNoch keine Bewertungen
- 2136 8119 1 PBDokument4 Seiten2136 8119 1 PBManoj Kumar GNoch keine Bewertungen
- Lecture 4 on Wireless LANs and PANs StandardsDokument49 SeitenLecture 4 on Wireless LANs and PANs StandardsManoj Kumar GNoch keine Bewertungen
- WSNS: Mac: Ad Hoc Wireless Networks: Architectures and Protocols IEEE Personal Communications Wireless Sensor NetworksDokument12 SeitenWSNS: Mac: Ad Hoc Wireless Networks: Architectures and Protocols IEEE Personal Communications Wireless Sensor NetworksManoj Kumar GNoch keine Bewertungen
- Hacking - CEH Cheat Sheet ExercisesDokument49 SeitenHacking - CEH Cheat Sheet ExercisesTetuan AzlanNoch keine Bewertungen
- WSNS: Localization: Ad Hoc Wireless Networks: Architectures and ProtocolsDokument8 SeitenWSNS: Localization: Ad Hoc Wireless Networks: Architectures and ProtocolsManoj Kumar GNoch keine Bewertungen
- 25 ScatterDokument3 Seiten25 ScatterManoj Kumar GNoch keine Bewertungen
- Blackboard 9.1 - Course FilesDokument17 SeitenBlackboard 9.1 - Course FilesManoj Kumar GNoch keine Bewertungen
- 566 576Dokument11 Seiten566 576Manoj Kumar GNoch keine Bewertungen
- Principles of Good Research Paper and GuideDokument5 SeitenPrinciples of Good Research Paper and GuidemahiyagiNoch keine Bewertungen
- ABET - MET Employer Survey - 2007Dokument3 SeitenABET - MET Employer Survey - 2007Manoj Kumar GNoch keine Bewertungen
- 6th Bog Minutes PDFDokument6 Seiten6th Bog Minutes PDFManoj Kumar GNoch keine Bewertungen
- Hacking - CEH Cheat Sheet ExercisesDokument49 SeitenHacking - CEH Cheat Sheet ExercisesTetuan AzlanNoch keine Bewertungen
- Name Contactperson Mobile Address Phone Fax E-MailDokument1 SeiteName Contactperson Mobile Address Phone Fax E-MailManoj Kumar GNoch keine Bewertungen
- Linux Process MGTDokument22 SeitenLinux Process MGTManoj Kumar GNoch keine Bewertungen
- Course File Contents Stage1Dokument1 SeiteCourse File Contents Stage1Manoj Kumar GNoch keine Bewertungen
- NBA Evaluation GuidelinesDokument23 SeitenNBA Evaluation Guidelinesgantasrinivas_bell1160Noch keine Bewertungen
- Minutes of The 05th Review Meeting of PIsDokument6 SeitenMinutes of The 05th Review Meeting of PIsManoj Kumar GNoch keine Bewertungen
- Article On JavaDokument4 SeitenArticle On Javamanish bhayankarNoch keine Bewertungen
- CRC Modeling:: Bridging The Communication Gap Between Developers and UsersDokument18 SeitenCRC Modeling:: Bridging The Communication Gap Between Developers and UsersSridhar GundavarapuNoch keine Bewertungen
- Cloudedge NFV Basics: Huawei Technologies Co., Ltd. Huawei ConfidentialDokument15 SeitenCloudedge NFV Basics: Huawei Technologies Co., Ltd. Huawei ConfidentialAhmed Kenzy100% (3)
- DB2Connect Cheat SheetDokument9 SeitenDB2Connect Cheat SheetMary BeardsleeNoch keine Bewertungen
- Dell Openmanage Network Users Guide4 en UsDokument191 SeitenDell Openmanage Network Users Guide4 en Usender40Noch keine Bewertungen
- Vxworks: Command-Line Tools User'S GuideDokument94 SeitenVxworks: Command-Line Tools User'S GuidecesarNoch keine Bewertungen
- User Guide: AVEVA User Documentation 12 SeriesDokument79 SeitenUser Guide: AVEVA User Documentation 12 SeriesRancang PersadaNoch keine Bewertungen
- Mapping Rules: From) To SchemaDokument30 SeitenMapping Rules: From) To Schemav helpNoch keine Bewertungen
- PI Batch PDFDokument2 SeitenPI Batch PDFrznajibNoch keine Bewertungen
- Serv-U DB Integration GuideDokument41 SeitenServ-U DB Integration GuideCatalin TituNoch keine Bewertungen
- Fusion Person Model - Technical DetailsDokument8 SeitenFusion Person Model - Technical DetailsManojKumar ReddyNoch keine Bewertungen
- Lecture 01 - Introduction and Software QualityDokument29 SeitenLecture 01 - Introduction and Software QualityBilal ImranNoch keine Bewertungen
- Mobile and Web Based Inventory Management System WithDokument31 SeitenMobile and Web Based Inventory Management System WithMaraña Kelvin LouieNoch keine Bewertungen
- Source Code in Database (SCID)Dokument99 SeitenSource Code in Database (SCID)Fahd Shariff100% (8)
- Content-Base Routing With MuleDokument15 SeitenContent-Base Routing With MuleArjun KumarNoch keine Bewertungen
- SAS93 9B3PQZ 70109264 Win WRKSTNDokument3 SeitenSAS93 9B3PQZ 70109264 Win WRKSTNKrishnavishal VemulaNoch keine Bewertungen
- Anas Teradata QuestionsDokument29 SeitenAnas Teradata Questionsmadhusudhan reddyNoch keine Bewertungen
- Info Sphere Information Analyzer - Methodology and Best PracticesDokument127 SeitenInfo Sphere Information Analyzer - Methodology and Best PracticesRoshava KratunaNoch keine Bewertungen
- LogDokument436 SeitenLogPaul HorătăuNoch keine Bewertungen
- session-6-NIST CLOUD REFERENCE MODELDokument13 Seitensession-6-NIST CLOUD REFERENCE MODELHémâñth ÇhøwdâryNoch keine Bewertungen
- JDE Interview Preparation - SalesDokument8 SeitenJDE Interview Preparation - Saleschetan9226583221Noch keine Bewertungen
- b0700tj DDokument114 Seitenb0700tj DErkan PetekNoch keine Bewertungen
- Thesis On Erp SystemsDokument8 SeitenThesis On Erp Systemsgj6sr6d7100% (2)
- Offsec Sample ReportDokument32 SeitenOffsec Sample ReportiuppiterNoch keine Bewertungen
- CBSE Class 11 Informatics Practices Sample Paper-05 (Unsolved)Dokument5 SeitenCBSE Class 11 Informatics Practices Sample Paper-05 (Unsolved)cbsesamplepaperNoch keine Bewertungen
- Dairy Management System Mini Project SynopsisDokument58 SeitenDairy Management System Mini Project SynopsisVneet ButolaNoch keine Bewertungen
- Cls 8 Term1 PortionDokument12 SeitenCls 8 Term1 PortionThilagavathi SekkizharNoch keine Bewertungen
- C++ Tutorial-1Dokument3 SeitenC++ Tutorial-1OxaLic AcidNoch keine Bewertungen
- Logingui PDFDokument39 SeitenLogingui PDFtechsiri toceNoch keine Bewertungen
- FAQDokument27 SeitenFAQTech On Demand Solution ProvidersNoch keine Bewertungen