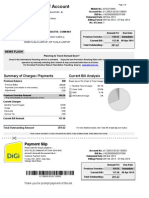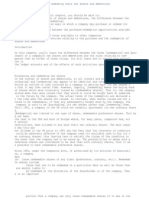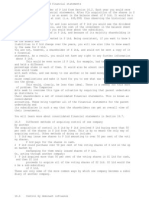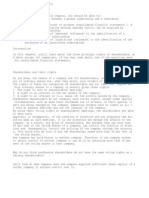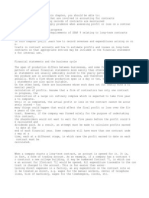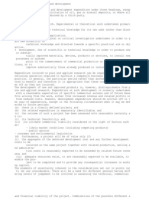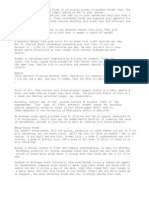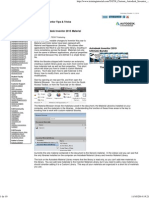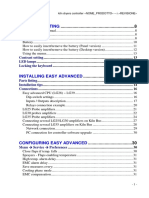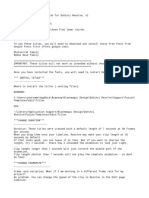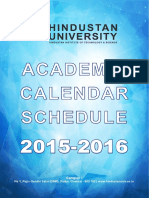Beruflich Dokumente
Kultur Dokumente
Su 502 Um Scanner
Hochgeladen von
jwe74Originaltitel
Copyright
Verfügbare Formate
Dieses Dokument teilen
Dokument teilen oder einbetten
Stufen Sie dieses Dokument als nützlich ein?
Sind diese Inhalte unangemessen?
Dieses Dokument meldenCopyright:
Verfügbare Formate
Su 502 Um Scanner
Hochgeladen von
jwe74Copyright:
Verfügbare Formate
SU-502
User Manual
x Contents
bizhub160_su502.book Page 1 Tuesday, May 17, 2005 8:19 AM
bizhub160_su502.book Page 2 Tuesday, May 17, 2005 8:19 AM
SU-502 x-3
Contents
1 Introduction
1.1 Welcome ............................................................................................ 1-3
Trademark acknowledgements ...................................................... 1-3
About PageScope Web Connection .............................................. 1-4
2 Overview
2.1 Scan to e-mail ................................................................................... 2-3
2.2 Scan to server (FTP) ......................................................................... 2-4
2.3 Internet faxing ................................................................................... 2-6
2.4 Direct fax transmission .................................................................... 2-7
2.5 System requirements ....................................................................... 2-8
System requirements ..................................................................... 2-8
2.6 Names of control panel parts and their functions ......................... 2-9
2.6.1 bizhub 160/161 Control panel parts and their functions ............. 2-9
2.6.2 bizhub 162/210 Control panel parts and their functions ........... 2-11
2.6.3 About the display ......................................................................... 2-14
Symbol list .................................................................................... 2-14
2.6.4 Entering text characters ............................................................... 2-15
Key operation ............................................................................... 2-15
Text entry example ....................................................................... 2-17
Notes on entering and correcting text input ................................ 2-18
2.7 Using PageScope Web Connection .............................................. 2-19
2.7.1 When using PageScope Web Connection ................................... 2-19
2.7.2 What is PageScope Web Connection? ........................................ 2-19
2.7.3 System requirements ................................................................... 2-21
2.7.4 Accessing PageScope Web Connection ..................................... 2-21
How to access PageScope Web Connection .............................. 2-21
2.7.5 Using PageScope Web Connection ............................................ 2-21
2.7.6 About the screen layout ............................................................... 2-22
2.7.7 Logging in as an administrator ..................................................... 2-23
Logging in to administrator mode ................................................ 2-23
bizhub160_su502.book Page 3 Tuesday, May 17, 2005 8:19 AM
x-4 SU-502
3 Getting ready
3.1 Connecting to a LAN network ..........................................................3-3
Connecting the LAN cable ..............................................................3-3
3.2 Network settings ...............................................................................3-5
Quick overview of the network settings ..........................................3-5
3.3 Specifying network settings using the control panel ...................3-10
3.3.1 Specifying network settings (NETWORK SETTING menu) ........3-10
Setting the IP address ..................................................................3-11
Specifying the subnet mask .........................................................3-13
Specifying the (default) gateway ...................................................3-14
Specifying the DNS configuration .................................................3-15
Specifying the gateway transmission setting ...............................3-16
3.3.2 Specifying the e-mail settings (E-MAIL SETTING 1 menu) ........3-17
Registering the senders name .....................................................3-18
Registering the e-mail address of the sender ...............................3-19
Specifying the SMTP server address ............................................3-19
Specifying the SMTP port number (SMTP PORT NO. function) 3-20
Specifying the timeout period for the SMTP server
(SMTP TIMEOUT function) .........................................................3-20
Specifying whether or not to insert a text description
(TEXT INSERT function) .............................................................3-21
Specifying the default subject line ................................................3-21
3.3.3 Specifying other e-mail settings (E-MAIL SETTING 2 menu) ....3-22
Specifying the POP3 server address ............................................3-23
Specifying the POP3 port number (POP3 PORT NO. function) .3-24
Specifying the timeout period for the POP3 server
(POP3 TIMEOUT function) .........................................................3-24
Specifying the POP3 account name .............................................3-25
Specifying the POP3 password ....................................................3-25
Setting up auto reception .............................................................3-26
Specifying the address for result notifications ..............................3-26
Specifying whether or not to print header information
(HEADER PRINT function) .........................................................3-27
3.4 Specifying network settings using
PageScope Web Connection ..........................................................3-28
How to access PageScope Web Connection ...............................3-28
3.4.1 Network tab ...............................................................................3-29
TCP/IP configuration .....................................................................3-29
SMTP & POP3 configuration ........................................................3-30
FTP & DNS configuration ..............................................................3-32
bizhub160_su502.book Page 4 Tuesday, May 17, 2005 8:19 AM
SU-502 x-5
3.4.2 Fax tab ...................................................................................... 3-33
Fax configuration ......................................................................... 3-33
3.4.3 Scan tab .................................................................................... 3-34
File destination setting ................................................................. 3-34
3.5 Adding destinations ........................................................................ 3-37
3.5.1 Using the control panel to add addresses ................................... 3-37
Specifying the settings for a one-touch dial key .......................... 3-37
Specifying the settings for a speed dial number ......................... 3-39
Specifying the settings for a group dial key ................................. 3-41
3.5.2 Using PageScope Web Connection to add addresses ............... 3-43
Specifying settings for one-touch dialing .................................... 3-43
Adding a new one-touch dial setting ........................................... 3-44
Specifying the settings for speed dialing ..................................... 3-46
Adding a new speed dial setting .................................................. 3-47
Specifying the settings for group dialing ..................................... 3-49
Adding a new group dial setting .................................................. 3-50
Specifying the setting for speed dialing (FTP server) ................... 3-52
Adding a new speed dial (FTP server) setting .............................. 3-53
Downloading and uploading the destination list .......................... 3-56
4 Using scan to e-mail operations
4.1 Transmission procedures ................................................................ 4-4
4.1.1 Using the automatic document feeder .......................................... 4-4
How to use the automatic document feeder ................................. 4-4
4.1.2 Using the original glass .................................................................. 4-7
How to use the original glass ......................................................... 4-7
4.1.3 Changing the scan mode settings ............................................... 4-10
How to change the scan mode settings ...................................... 4-10
4.1.4 Changing the scanned image size ............................................... 4-12
How to change the scanned image size ...................................... 4-12
4.1.5 Specifying the default settings for the scan settings ................... 4-13
Specifying the resolution .............................................................. 4-13
Specifying the data format ........................................................... 4-14
Specifying the encoding method ................................................. 4-14
4.1.6 If memory becomes full while scanning ....................................... 4-15
4.2 Specifying the destination using one-touch dial keys ................ 4-16
How to use one-touch dial keys .................................................. 4-16
4.3 Specifying the destination using speed dial numbers ................ 4-17
Ho to use speed dial numbers ..................................................... 4-17
bizhub160_su502.book Page 5 Tuesday, May 17, 2005 8:19 AM
x-6 SU-502
4.4 Specifying the destination using group dial keys .........................4-18
How to use group dial keys ..........................................................4-18
4.5 Specifying the destination using the phone book ........................4-19
How to use the phone book .........................................................4-19
Searching the phone book ............................................................4-20
5 Using scan to server (FTP) operations
5.1 Procedure for scanning to a server .................................................5-4
5.1.1 Using the automatic document feeder ...........................................5-4
How to use the automatic document feeder ..................................5-4
5.1.2 Using the original glass ...................................................................5-6
How to use the original glass ..........................................................5-6
5.1.3 If memory becomes full while scanning ..........................................5-8
6 Using internet faxing operations
6.1 Procedure for sending internet faxes ..............................................6-4
6.1.1 Using the automatic document feeder ...........................................6-4
How to use the automatic document feeder ..................................6-4
6.1.2 Using the original glass ...................................................................6-6
How to use the original glass ..........................................................6-6
6.1.3 Fax resolution settings ....................................................................6-8
Adjusting the fax resolution ............................................................6-8
6.1.4 If memory becomes full while scanning ........................................6-10
6.2 Specifying the destination using programmed dialing ................6-11
6.3 Sending a document to multiple destinations (Broadcast
transmission) ...................................................................................6-11
6.3.1 Using broadcast transmission ......................................................6-12
How to use broadcast transmission .............................................6-12
6.4 Sending a document at a specified time (Timer transmission) ...6-14
6.4.1 Using timer transmission ..............................................................6-14
How to use timer transmission .....................................................6-14
6.5 Cancelling (deleting) a document queued for
timer transmission ...........................................................................6-16
6.5.1 Cancelling a queued document ....................................................6-16
How to cancel a queued document ..............................................6-16
bizhub160_su502.book Page 6 Tuesday, May 17, 2005 8:19 AM
SU-502 x-7
6.6 Receiving internet faxes ................................................................ 6-18
6.6.1 Types of e-mail messages that can be received ......................... 6-18
6.6.2 Auto reception .............................................................................. 6-18
6.6.3 Manual reception ......................................................................... 6-19
Checking e-mail manually ............................................................ 6-19
6.7 Forwarding fax documents ............................................................ 6-21
6.7.1 Using the forwarding function ...................................................... 6-21
How to use the forwarding function ............................................. 6-21
7 Direct fax transmission
7.1 About unimessage pro I-Net portal ................................................ 7-3
7.2 Using unimessage pro I-Net portal ................................................. 7-3
8 Checking the transmission/reception results
8.1 Checking the transmission results ................................................. 8-3
How to check transmission results ................................................ 8-3
9 Operation error messages
9.1 Common messages and their remedies ......................................... 9-3
9.2 Troubleshooting ................................................................................ 9-5
Scan to e-mail transmission ........................................................... 9-5
Internet fax transmission ................................................................ 9-5
Internet fax reception ..................................................................... 9-6
Direct fax transmission (Gateway TX) ............................................ 9-7
PageScope Web Connection ......................................................... 9-7
10 Appendix
10.1 Specifications ................................................................................. 10-3
Scan to e-mail / Scan to server ................................................... 10-3
Internet fax ................................................................................... 10-3
11 Index
bizhub160_su502.book Page 7 Tuesday, May 17, 2005 8:19 AM
x-8 SU-502
bizhub160_su502.book Page 8 Tuesday, May 17, 2005 8:19 AM
1 Introduction
bizhub160_su502.book Page 1 Tuesday, May 17, 2005 8:19 AM
bizhub160_su502.book Page 2 Tuesday, May 17, 2005 8:19 AM
Introduction
1
SU-502 1-3
1 Introduction
1.1 Welcome
This manual provides information on using the network application functions
when using the Internet or an intranet.
Read these instructions thoroughly before using the functions.
For instructions on using this machine itself and for general safety precau-
tions, refer to the manual provided with the machine.
Store this manual and the enclosed CD-ROM in a safe location for future ref-
erence.
Trademark acknowledgements
PageScope is trademark of KONICA MINOLTA BUSINESS TECHNOLO-
GIES, INC.
Ethernet is a registered trademark of Xerox Corporation.
PCL is a registered trademark of Hewlett-Packard Company.
Microsoft, Windows, and Windows NT are registered trademarks of Micro-
soft Corporation.
Netscape Communications, the Netscape Communications logo, Netscape
Navigator, Netscape Communicator, and Netscape are trademarks of Net-
scape Communications Corporation.
Novell and NetWare are registered trademarks of Novell, Inc.
Unimessage is a registered trademark of Wordcraft International Limited.
All other product names are trademarks or registered trademarks of their re-
spective holders.
Copyright 2005 KONICA MINOLTA BUSINESS TECHNOLOGIES, INC.
The information contained in this manual is subject to change without notice.
bizhub160_su502.book Page 3 Tuesday, May 17, 2005 8:19 AM
1
Introduction
1-4 SU-502
About PageScope Web Connection
If a network interface card (NIC) is installed, you can use the PageScope Web
Connection network utility. PageScope Web Connection is a network utility
that allows you to modify network and other settings over the network in-
stead of from the device itself.
All you need in order to use PageScope Web Connection is a web browser
(Internet Explorer or Netscape Navigator) installed on your computer. It is not
necessary for any special software to be installed. For instructions on using
PageScope Web Connection, refer to Using PageScope Web Connection
on page 2-19.
2
Note
No part of this manual may be copied or reproduced, either in part or in
whole, without prior permission.
The contents of this manual are subject to change without notice.
No part of the manual may be reproduced or modified without prior per-
mission.
Screen images used in this manual may differ from the actual screen dis-
play.
The network scan functions (for example, Scan to e-mail and Internet fax)
described in this manual can only be used with the fax model.
In order to use the network scan functions (for example, Scan to e-mail
and Internet fax) described in the manual, the scanner unit, and the net-
work interface card must be installed.
bizhub160_su502.book Page 4 Tuesday, May 17, 2005 8:19 AM
2 Overview
bizhub160_su502.book Page 1 Tuesday, May 17, 2005 8:19 AM
bizhub160_su502.book Page 2 Tuesday, May 17, 2005 8:19 AM
Overview
2
SU-502 2-3
2 Overview
The scan function makes it possible to easily convert paper documents into
electronic documents and file them in an electronic filing system that makes
it much easier to access the information. The scanned images (scan data) are
stored in TIFF or PDF format and can be sent to computers over a network.
Scan data can be sent in the following ways. Select the method best suited
to your network environment or purpose.
2.1 Scan to e-mail
The scan data is sent as TIFF or PDF e-mail attachments to other computers
on the network or over the Internet.
This method requires that a mail server is available over the network.
Mail server
Mail server
Client computer
Client computer
Internet
Intranet
bizhub160_su502.book Page 3 Tuesday, May 17, 2005 8:19 AM
2
Overview
2-4 SU-502
2.2 Scan to server (FTP)
The scan data is uploaded, as TIFF or PDF files, to the specified folder on an
FTP server.
This method requires that an FTP server is available over the network.
The scan data can also be sent to an FTP server that is accessed via a proxy
server.
FTP server
Intranet
Internet
FTP server
bizhub160_su502.book Page 4 Tuesday, May 17, 2005 8:19 AM
Overview
2
SU-502 2-5
In addition, the system can be set to send to as many as 10 specified recip-
ients a notification of the FTP server address where the data was uploaded.
Mail server
Intranet
Internet
Internet
Client computer
Client computer
FTP server
FTP server
bizhub160_su502.book Page 5 Tuesday, May 17, 2005 8:19 AM
2
Overview
2-6 SU-502
2.3 Internet faxing
Unlike fax machines that use telephone lines, Internet faxing can send and
receive fax images over the Internet. The Internet fax service uses Internet e-
mail services to send and receive fax images. An Internet fax service trans-
mits scanned images as TIFF-F files attached to e-mail messages and sends
them to the desired Internet fax destination. The Internet fax service that re-
ceives the e-mail messages then prints the files when they are received.
Internet
Internet fax
Mail server
terminal
Internet
Internet fax
Mail server
terminal
bizhub160_su502.book Page 6 Tuesday, May 17, 2005 8:19 AM
Overview
2
SU-502 2-7
2.4 Direct fax transmission
With this operation, documents created with word-processing software and
other applications can be sent directly a fax machine simply by specifying
the phone (fax) number, without having to print the document.
In order to use the direct fax function, the optional unimessage pro I-Net por-
tal software must be installed. After checking that the network environment
meets the network requirements, go to network settings or unimessage pro
I-Net portal setup.
Client computer
Fax transmission
Phone line
Fax terminal
Network line
bizhub160_su502.book Page 7 Tuesday, May 17, 2005 8:19 AM
2
Overview
2-8 SU-502
2.5 System requirements
The following system environment is required in order to use the internet fax
or network scanning functions.
2
Note
TCP/IP connections must be enabled in order to use the internet fax or
network scanning functions.
The machine must be connected to a phone line in order to use functions
that require a phone line connection.
System requirements
Functions available when the scanner unit is installed
Scan to e-mail Scan to server
(FTP)
Internet faxing Direct fax
Required envi-
ronment for im-
age data
transmission
Mail server
(SMTP server)
FTP server
In order to use
e-mail notifi-
cations, a mail
server (SMTP
server) is re-
quired.
Mail server
(POP3 server,
SMTP server)
Unimessage pro
I-Net portal soft-
ware (Optional)
Required envi-
ronment for im-
age data
importing
E-mail client FTP client Internet fax ter-
minal
-
bizhub160_su502.book Page 8 Tuesday, May 17, 2005 8:19 AM
Overview
2
SU-502 2-9
2.6 Names of control panel parts and their functions
2.6.1 bizhub 160/161 Control panel parts and their functions
1 2 3 4
5
No. Part name Function
1 [Resolution] key Used to select the image quality (transmission resolution) for the
Internet fax function.
2 [Phone Book] key Searches for and displays addresses programmed in one-touch
dial, group dial, and speed dial.
3 [Function] key Used to switch between different function settings screens.
Sending a document to multiple destinations (Broadcast trans-
mission) on page 6-11, Sending a document at a specified time
(Timer transmission) on page 6-14, Cancelling (deleting) a doc-
ument queued for timer transmission on page 6-16, Receiving
internet faxes on page 6-18
4 [Speed Dial] key Used to specify destinations previously programmed with a 3-
digit number.
5 One-touch dial keys Used to specify previously programmed destinations.
bizhub160_su502.book Page 9 Tuesday, May 17, 2005 8:19 AM
2
Overview
2-10 SU-502
16 9 6 12
10
7 13
11
14 17 19 15
18 20
8
No. Part Name Function
6 [Utility] key Used to display the different utility mode screens.
MACHINE SETTING, FAX REGISTRATION, E-MAIL SETTING 1,
E-MAIL SETTING 2, NETWORK SETTING, SCAN SETTING
7 [Status] key Used to check the status of a transmission.
8 Error indicator Lights up if an error has occurred.
9 Display Displays settings details, such as e-mail addresses, settings men-
us, and error messages.
10 * and ) keys
[Auto/Photo] key
Used to specify the scanning mode when using the network scan-
ning functions. Used to select the item to the left or right of the
current position in settings screens.
11 + and , keys
[Zoom] key
Used to select the item above or below the current position in set-
tings screens or lists.
12 [Yes] key Used to confirm settings.
13 [No/C] (clear) key Used to delete characters or numbers that have been entered in
a setting field. Used to return to the previous screen.
14 10-key pad Used to enter settings values. Used to enter numbers/characters.
E-mail addresses and other text can be entered with these keys.
Used to enter speed dial numbers.
15 [123/ABC] key Used to switch between number and character entry.
16 [Scan] key Used to switch between different scan modes. This key lights up
in green to indicate that the machine is in scan mode.
17 [Fax] key Used to send scan data or receive e-mail messages when using
the Internet fax function.
18 [Start] key Used to start scanning, or send e-mail messages/files.
19 [Stop] key Used to stop the scanning of documents, stop sending or receiv-
ing, or to stop printing.
20 [Panel Reset] key Used to cancel all current operations.
bizhub160_su502.book Page 10 Tuesday, May 17, 2005 8:19 AM
Overview
2
SU-502 2-11
2.6.2 bizhub 162/210 Control panel parts and their functions
5 7
4
6
18
8 10 12 13 14
15
16 17
3 2 1
19
20
9 11
No. Part name Function
1 Error indicator Lights up or flashes if an error has occurred.
2 [Printer] key/indica-
tor
Lights up while data is being printed from the computer and flash-
es while data is being sent.
For details, refer to the Printer Controller Users Guide.
3 [Status] key Used to view the counters.
4 [Utility] key Used to enter utility mode and display the first utility mode screen.
Machine setting, paper source setup, user management, ad-
min. management, copy setting 1 & 2
5 Display Displays setting menus, error messages, and specified settings
such as the number of copies and the zoom ratio.
6 [No/C] key Erases the entered numbers and letters.
Returns to the previous screen.
7 [Yes] key Confirms the current setting.
8 [Auto paper/Auto
size] key
Used to select between the auto paper or the auto size function.
9 [Zoom] key,
, and + keys
Used to select a preset enlargement or reduction ratio.
A zoom ratio between 0.25 and 4.00 can be selected when
the paper size is selected manually. (Manual paper selection)
A zoom ratio between 0.50 and 2.00 can be selected when
the paper size is selected automatically. (Auto paper)
Used to specify the selection above or below in setting screens
and menus.
10 [Paper] key Used to select the size of the paper to be printed on.
11 [Auto/Photo] key,
* and ) keys
Used to specify the scanning density of copies.
Used to specify the selection at the left or right in setting
screens.
12 [Erase] key Used to select the area of the document that is erased.
13 [File margin] key Press to select the file margin function.
bizhub160_su502.book Page 11 Tuesday, May 17, 2005 8:19 AM
2
Overview
2-12 SU-502
14 [Finishing] key Used to select a copy finishing function.
15 [X/Y zoom] key Used to specify different scaling proportions for the vertical and
horizontal directions.
16 [Neg. Pos.] key Press to make copies with the dark- and light-colored areas of the
document inverted.
17 Copy key Used to select between the 2in1 and the 4in1 copy functions.
18 [Copy program] key Copy programs can be stored.
Stored copy programs can be selected and recalled.
19 [Book separation]
key
Used to select the book separation function.
20 [Original] key Used to select between the duplex orig. function and the mixed
orig. function.
No. Part name Function
bizhub160_su502.book Page 12 Tuesday, May 17, 2005 8:19 AM
Overview
2
SU-502 2-13
21 22 23
24
25
26
27
28 29 30 31
No. Part name Function
21 Scan key Press to enter scan mode. The indicator lights up in green to indi-
cate that the machine is in scan mode.
(Available only when the network interface card NC-502, fax kit
FK-505 and the scanner unit SU-502 are installed.)
22 Fax key Does not function on this machine.
23 Copy key Press to enter copy mode. The indicator lights up in green to in-
dicate that the machine is in copy mode.
24 Access key Used with user management.
25 Energy save key Press to enter energy save mode.
26 Interrupt key Press to enter interrupt mode. The indicator lights up in green to
indicate that the machine is in interrupt mode.
Press again to cancel interrupt mode and return to the mode be-
fore interrupt mode was entered.
27 [123/ABC] key Does not function on this machine.
28 Panel reset key Cancels all copy functions and returns them to their default
settings.
Deletes all queued jobs.
29 Stop key Stops the multi-page copy operation.
30 Start key Starts copying.
Queues a copy job if pressed while the machine is warming up.
The indicator lights up in green to indicate that the machine is
ready to start copying, or it lights up in orange to indicate that
the machine is not ready to start copying.
31 10-key pad Used to specify the number of copies.
Used to enter setting values.
The [] and [#] keys do not function on this machine.
bizhub160_su502.book Page 13 Tuesday, May 17, 2005 8:19 AM
2
Overview
2-14 SU-502
2.6.3 About the display
Symbol list
1
2
1
2
No. Display indication Description
1 Mode or function
name
Displays the currently selected mode or function setting.
Displays the current settings menu or option.
If an error occurs, displays the error message.
During standby, displays the date and the amount of memory
available.
2 Message area Displays messages such as operating instructions.
Symbol Description
Sending/receiving e-
mail messages
An e-mail message is being sent or received.
In standby for timer
transmission
An e-mail message is queued for timer transmission.
bizhub160_su502.book Page 14 Tuesday, May 17, 2005 8:19 AM
Overview
2
SU-502 2-15
2.6.4 Entering text characters
This section describes how to enter text characters when registering a des-
tination or when entering names, for example, for one-touch dial keys.
Key operation
The 10-key pad can be used to enter numbers, text, and symbols.
Press the [123/ABC] key to switch the input mode of the 10-key pad between
numbers and letters/symbols.
When entering numbers, [1] appears in the display.
When entering letters or symbols, [A] appears in the display.
The following lists show the characters available with each key of the 10-key
pad.
For fax number and e-mail address input:
* Repeatedly press the 10-key pad key to scroll through the available characters and symbols un-
til the desired character appears in the display.
10-key pad key Available characters*
1 @ . (period) @_ (underscore) - (hyphen) 1
2 ABC ABC2abc
3 DEF DEF3def
4 GHI GHI4ghi
5 JKL JKL5jkl
6 MNO MNO6mno
7 PQRS PQRS7pqrs
8 TUV TUV8tuv
9 WXYZ WXYZ9wxyz
0 Space (space) 0
+&/1=!?( )%[ ]^{ }|$
# #
bizhub160_su502.book Page 15 Tuesday, May 17, 2005 8:19 AM
2
Overview
2-16 SU-502
For recipient names (Metric models):
For recipient names (Inch models):
* Repeatedly press the 10-key pad key to scroll through the available characters and symbols un-
til the desired character appears in the display.
10-key pad key Available characters*
1 @ . (period) @_ (underscore) - (hyphen) 1
2 ABC ABC2abc
3 DEF DEF3def
4 GHI GHI4ghi
5 JKL JKL5jkl
6 MNO MNO6mno
7 PQRS PQRS7pqrs
8 TUV TUV8tuv
9 WXYZ WXYZ9wxyz
0 Space (space) 0
+&/1=!?( )%[ ]^{ }|$,:;<>"
# #
10-key pad Available characters*
1 @ . (period) @_ (underscore) - (hyphen) 1
2 ABC ABC2abc
3 DEF DEF3def
4 GHI GHI4ghi
5 JKL JKL5jkl
6 MNO MNO6mno
7 PQRS PQRS7pqrs
8 TUV TUV8tuv
9 WXYZ WXYZ9wxyz
0 Space (space) 0
+&/1=!?( )%[ ]^{ }|$,:;<>"
# #
bizhub160_su502.book Page 16 Tuesday, May 17, 2005 8:19 AM
Overview
2
SU-502 2-17
Text entry example
To enter the name NJ Office
The current cursor (_) position blinks alternately with the character at that po-
sition.
Press the [6] key twice.
Press the [5] key once.
Press the [0] key once.
Press the [6] key 3 times.
Press the [3] key 7 times.
Press the ) key.
Press the [4] key 7 times.
Press the [2] key 7 times.
Press the [3] key 6 times.
Press the [3] key 7 times.
Press the ) key.
bizhub160_su502.book Page 17 Tuesday, May 17, 2005 8:19 AM
2
Overview
2-18 SU-502
Notes on entering and correcting text input
Hold down the [No/C] key for one second or longer to delete all text that has
been entered in a settings field.
To delete only part of the text, press the * and ) keys to move the cursor (_)
to the character to be deleted, and then press the [No/C] key.
To enter a space, press the [0] key on the 10-key pad.
When entering text, press the ) key before entering the next character when
it is the same as the current character. (Refer to the Text entry example on
page 2-17.)
To change a character that has been entered, press the * and ) keys to
move the cursor (_) to the character to be changed, press the [No/C] key to
delete the character, and then enter the correct character.
bizhub160_su502.book Page 18 Tuesday, May 17, 2005 8:19 AM
Overview
2
SU-502 2-19
2.7 Using PageScope Web Connection
2.7.1 When using PageScope Web Connection
In order to use PageScope Web Connection, the optional Network Interface
Card (NC-501) must be installed.
2.7.2 What is PageScope Web Connection?
PageScope Web Connection is a device control utility program provided by
the HTTP server built into the network interface card. This utility can be used
with a Web browser as an interface for remotely controlling the machine and
network interface card.
HTTP server
Access
bizhub160_su502.book Page 19 Tuesday, May 17, 2005 8:19 AM
2
Overview
2-20 SU-502
Here are some examples of the types of tasks that can be performed with
PageScope Web Connection.
- Setting/changing network settings
TCP/IP settings
SMTP settings
POP3 settings
FTP settings
- Adding/changing e-mail addresses
One-touch dial settings
Speed dial settings
Group dial settings
Speed dial settings (adding an FTP server address)
bizhub160_su502.book Page 20 Tuesday, May 17, 2005 8:19 AM
Overview
2
SU-502 2-21
2.7.3 System requirements
PageScope Web Connection can be used in the following system environ-
ments.
2.7.4 Accessing PageScope Web Connection
2
Note
In order to use PageScope Web Connection, an IP address, subnet
mask, and gateway setting must already be specified from the control
panel of the machine. For information on specifying these settings, refer
to Specifying network settings (NETWORK SETTING menu) on
page 3-10.
How to access PageScope Web Connection
PageScope Web Connection is accessed directly using a web browser.
1 Start up your web browser.
2 Enter the IP address of the machine into the Address box, and then
press the [Enter] key.
http://<machine_IP_address>/
(Example) If the machine IP address is 192.168.0.100, enter:
http://192.168.0.100/
3 The PageScope Web Connection screen appears.
2.7.5 Using PageScope Web Connection
PageScope Web Connection is used in the same way as other internet web
pages. Click links in the page to jump to that page, and use the [Back] and
[Next] buttons to navigate through pages that have already been loaded.
System requirements
Operating system Windows 98, Windows 98 SE, Windows ME,
Windows NT 4.0, Windows 2000,
Windows XP, or Windows Server 2003
Browser Microsoft Internet Explorer 4.0 or later
Netscape Navigator 4 or later
bizhub160_su502.book Page 21 Tuesday, May 17, 2005 8:19 AM
2
Overview
2-22 SU-502
2.7.6 About the screen layout
The following screen appears when you access PageScope Web Connec-
tion.
2
Note
Screen images used in this manual may differ from the actual screen dis-
play. They are also subject to change without notice.
4 6
3 5
7
2 1
No. Part name Function
1 Logo Click this logo to jump to the manufacturers web site.
2 Logo Click to display the new screen containing the version informa-
tion. If the PageScope Web Connection logo is clicked in the
screen that appeared, the Web site for PageScope is displayed.
3 Status display Displays the current status of the machine.
4 Administrator pass-
word
Enter the administrator password to log in to the administrator
mode.
5 Tabs These are used to select the various categories of settings.
6 Menu This is used to select various setting items or display information.
7 Information/set-
tings display
Displays the details for the item selected from the menu.
bizhub160_su502.book Page 22 Tuesday, May 17, 2005 8:19 AM
Overview
2
SU-502 2-23
2.7.7 Logging in as an administrator
Some of the settings available in PageScope Web Connection can only be
changed by an administrator. These settings are only displayed when you log
in to the administrator mode.
Logging in to administrator mode
1 Enter the administrator password in the Admin Password box at the
left of the screen.
2 Click the [Login] button to log in to the administrator mode.
3 To log out, click the [Logout] button.
2
Note
The default password for administrator mode is sysadm.
Be sure to change the administrator password before using administrator
mode.
If no operations are performed for 10 minutes, PageScope Web Connec-
tion automatically logs out.
The machine cannot be used while you are logged in to PageScope Web
Connection with administrator mode.
In addition, if the machine is being operated, the administrator cannot log
on.
bizhub160_su502.book Page 23 Tuesday, May 17, 2005 8:19 AM
2
Overview
2-24 SU-502
bizhub160_su502.book Page 24 Tuesday, May 17, 2005 8:19 AM
3 Getting ready
bizhub160_su502.book Page 1 Tuesday, May 17, 2005 8:19 AM
bizhub160_su502.book Page 2 Tuesday, May 17, 2005 8:19 AM
Getting ready
3
SU-502 3-3
3 Getting ready
3.1 Connecting to a LAN network
This machine supports the TCP/IP protocol used by LAN networks. In order
to use this protocol, the machine must be connected to the LAN with a net-
work cable.
Connecting the LAN cable
Insert the connector on one end of the LAN cable into the network port
(marked LAN) on the back of the machine, and the connector on the other
end to an open port on a network hub.
2
Note
The network port is on the back of the machine.
Use a category 5 or 5E LAN cable.
The LAN cable is not included.
LED1
LED2
bizhub160_su502.book Page 3 Tuesday, May 17, 2005 8:19 AM
3
Getting ready
3-4 SU-502
About the LEDs
LED Function
LED1 (LINK) This LED ligths up when the network cable is connected correctly. If
this LED is not lit, check the connection again, even if the machine ap-
pears to be connected correctly. If this LED is not lit when both ends
are connected correctly, the network cable may be damaged.
LED2 (ACT) This LED blinks when data is being transferred.
bizhub160_su502.book Page 4 Tuesday, May 17, 2005 8:19 AM
Getting ready
3
SU-502 3-5
3.2 Network settings
Depending on the network environment in which the machine is located,
there may be some restrictions on the network functions that the machine
can use. Specify the network settings to suit the functions and environment
required for your configuration.
The network settings can be specified from the control panel of the machine
or using the administrator mode of PageScope Web Connection.
Quick overview of the network settings
Function Description Inter-
net
faxing
Scan
to
e-mail
Scan
to
server
Direct
fax
Setting
Con-
trol
panel
Page-
Scope
Web
Con-
nec-
tion
o: Required; -: Unnecessary; -: As necessary o : Possible
- : Not possible
NETWORK SETTING
IP
ADDRESS
This function is
used to specify the
IP address for the
machine.
Consult your net-
work administrator
for information
about the IP ad-
dress to use.
o*2 o*2 o*2 o*2 o o
SUBNET
MASK
This function is
used to specify the
subnet mask value
for the network.
Consult your net-
work administrator
for details.
o*2 o*2 o*2 o*2 o o
GATEWAY This function is
used to specify the
default gateway
(IP address) of a
router on the net-
work.
Consult your net-
work administrator
for details.
o*2 o*2 o*2 o*2 o o
bizhub160_su502.book Page 5 Tuesday, May 17, 2005 8:19 AM
3
Getting ready
3-6 SU-502
DNS
CONFIG.
This function is
used to enable or
disable the DNS
(Domain Name
System) setting. If
there is a DNS
server on your net-
work, enter the IP
address of the
DNS server.
*If the DNS server
is located within
your local network,
select ENABLE.
If you are using the
DNS server of an
Internet service
provider (ISP) or
some other DNS
server located out-
side your local net-
work, select
DISABLE. Con-
sult your network
administrator for
details.
- - - - o o
GATEWAY
TX
This function is
used to enable the
Direct Fax func-
tion.
- - - o o -
E-MAIL SETTING 1
SENDER
NAME
This function is
used to specify the
senders name.
o o -*1 - o o
E-MAIL
ADDRESS
This function is
used to specify the
e-mail address of
the sender.
Consult your net-
work administrator
for details.
o o -*1 - o o
SMTP
SERVER
This function is
used to specify the
IP address or host
name of an SMTP
server.
Consult your net-
work administrator
for details.
o o o*3 - o o
Function Description Inter-
net
faxing
Scan
to
e-mail
Scan
to
server
Direct
fax
Setting
Con-
trol
panel
Page-
Scope
Web
Con-
nec-
tion
bizhub160_su502.book Page 6 Tuesday, May 17, 2005 8:19 AM
Getting ready
3
SU-502 3-7
SMTP
PORT NO.
This function is
used to specify the
port number (1 to
65535) for the
SMTP server.
Consult your net-
work administrator
for details.
o o -*1 - o o
SMTP
TIMEOUT
This function is
used to specify the
length of time (in
seconds) until the
connection to the
SMTP server times
out. (30 to 300
seconds)
o o -*1 - o o
TEXT IN-
SERT
This function is
used to specify
whether or not text
explaining that an
image has been
attached to the e-
mail message is in-
serted when scan
data is sent as an
e-mail attachment.
o o -*1 - o o
DEFAULT
SUBJECT
This function is
used to specify the
default subject line
when sending
scan data as an e-
mail attachment.
o o -*1 - o o
E-MAIL SETTING 2
POP3
SERVER
This function is
used to specify the
IP address or host
name of the POP3
server.
Consult your net-
work administrator
for details.
o - - - o o
POP3 PORT
NO.
This function is
used to specify the
port number (1 to
65535) for the
POP3 server.
Consult your net-
work administrator
for details.
o - - - o o
Function Description Inter-
net
faxing
Scan
to
e-mail
Scan
to
server
Direct
fax
Setting
Con-
trol
panel
Page-
Scope
Web
Con-
nec-
tion
bizhub160_su502.book Page 7 Tuesday, May 17, 2005 8:19 AM
3
Getting ready
3-8 SU-502
POP3
TIMEOUT
This function is
used to specify the
length of time (in
seconds) until the
connection to the
POP3 server times
out. (30 to 300
seconds)
o - - - o o
POP3
ACCOUNT
This function is
used to specify the
account name
used to log in to
the POP3 server.
Consult your net-
work administrator
for details.
o - - - o o
POP3
PASS-
WORD
This function is
used to specify the
password associ-
ated with the ac-
count name used
to log in to the
POP3 server.
Consult your net-
work administrator
for details.
o - - - o o
AUTO
RECEP-
TION
This function is
used to specify the
time interval (in
minutes) for
checking e-mail
when the auto re-
ception function is
enabled. ( OFF, 1
to 60 minutes)
o - - - o o
REPLY
ADDRESS
This function is
used to specify the
e-mail address
where notifications
are sent if an error
occurs while an In-
ternet fax is being
received.
o - - - o o
Function Description Inter-
net
faxing
Scan
to
e-mail
Scan
to
server
Direct
fax
Setting
Con-
trol
panel
Page-
Scope
Web
Con-
nec-
tion
bizhub160_su502.book Page 8 Tuesday, May 17, 2005 8:19 AM
Getting ready
3
SU-502 3-9
HEADER
PRINT
This function is
used to specify
whether or not to
print header infor-
mation when print-
ing e-mail
messages that
have been re-
ceived.
o - - - o o
PageScope Web Connection administrator mode: Scan tab
File
Destination
This function is
used to specify the
FTP destination
used for Scan to
Server (FTP) oper-
ations. It is used to
specify the IP ad-
dress of the FTP
server, the directo-
ry and other set-
tings.
- - o - - o
PageScope Web Connection administrator mode: Network tab
FTP
Configura-
tion
This function is
used to specify the
IP address for the
proxy server of an
FTP server.
- - - - - o
Function Description Inter-
net
faxing
Scan
to
e-mail
Scan
to
server
Direct
fax
Setting
Con-
trol
panel
Page-
Scope
Web
Con-
nec-
tion
*1: Required if notification of the URL is sent by e-mail.
*2: Can also be assigned automatically by the DHCP server.
*3: If there is no SMTP server available over the network, enter 0.0.0.0 as the IP address.
bizhub160_su502.book Page 9 Tuesday, May 17, 2005 8:19 AM
3
Getting ready
3-10 SU-502
3.3 Specifying network settings using the control panel
3.3.1 Specifying network settings (NETWORK SETTING menu)
These settings can be specified from the network settings menu in utility
mode.
This section describes how to specify settings for the following functions.
- IP ADDRESS
- SUBNET MASK
- GATEWAY
- DNS CONFIG.
- GATEWAY TX
2
Note
Be sure to consult your network administrator before specifying any of
the network settings.
If you wish to cancel a change to a network setting before applying it,
press the [No/C] key. Press the [Yes] key after the message STOP SET-
TING? appears.
bizhub160_su502.book Page 10 Tuesday, May 17, 2005 8:19 AM
Getting ready
3
SU-502 3-11
Setting the IP address
1 Press the [Utility] key.
The utility mode menu appears.
2 Press the + or , key until NET-
WORK SETTING appears.
3 Press the [1] key on the 10-key pad
to select IP ADDRESS.
4 Press the * and ) keys to select
AUTO or SPECIFY, and then press
the [Yes] key.
If AUTO is selected, the IP ad-
dress is automatically acquired from the DHCP server. The network
setting screen appears.
If SPECIFY is selected, the screen for entering the IP address ap-
pears. (Go to step 5.)
?
Is AUTO not available?
% AUTO is only available if there is a DHCP server on the network.
When AUTO is selected, there is no need to set the subnet mask or
gateway setting. If a fixed IP address is being used, IP Address in
NVRAM must be selected in PageScope Web Connection. Select
this option from the screen displayed after clicking [TCP/IP Config-
uration] in the menu on the Network tab.
5 Using the 10-key pad, enter the IP
address for the machine.
The illustration at the right is an
example of an IP address. Con-
sult your network administrator for details about these settings.
6 Press the [Yes] key.
bizhub160_su502.book Page 11 Tuesday, May 17, 2005 8:19 AM
3
Getting ready
3-12 SU-502
The network setting screen appears. To register settings in the ma-
chine, the machine must be turned off, then on again.
7 While the network setting screen is displayed, press the [No/C] key or
[Panel Reset] key so that the message PLEASE RE-START POWER
SUPPLY OFF/ON appears.
8 Set the power switch of the machine to o, then n to restart the ma-
chine.
bizhub160_su502.book Page 12 Tuesday, May 17, 2005 8:19 AM
Getting ready
3
SU-502 3-13
Specifying the subnet mask
1 From the network setting menu in the
utility mode, press the [2] key on the
10-key pad to select SUBNET
MASK.
2 Using the 10-key pad, enter the sub-
net mask value.
The illustration at the right is an
example of a subnet mask ad-
dress. Consult your network administrator for details about these
settings.
3 Press the [Yes] key.
The network setting screen appears. To register settings in the ma-
chine, the machine must be turned off, then on again.
4 While the network setting screen is displayed, press the [No/C] key or
[Panel Reset] key so that the message PLEASE RE-START POWER
SUPPLY OFF/ON appears.
5 Set the power switch of the machine to o, then n to restart the ma-
chine.
bizhub160_su502.book Page 13 Tuesday, May 17, 2005 8:19 AM
3
Getting ready
3-14 SU-502
Specifying the (default) gateway
1 From the network setting menu in the
utility mode, press the [3] key on the
10-key pad to select GATEWAY.
2 Using the 10-key pad, enter the IP
address for the gateway.
The illustration at the right is an
example of a gateway address.
Consult your network administrator for details about these settings.
3 Press the [Yes] key.
The network setting screen appears. To register settings in the ma-
chine, the machine must be turned off, then on again.
4 While the network setting screen is displayed, press the [No/C] key or
[Panel Reset] key so that the message PLEASE RE-START POWER
SUPPLY OFF/ON appears.
5 Set the power switch of the machine to o, then n to restart the ma-
chine.
bizhub160_su502.book Page 14 Tuesday, May 17, 2005 8:19 AM
Getting ready
3
SU-502 3-15
Specifying the DNS configuration
1 From the network setting menu in the
utility mode, press the [4] key on the
10-key pad to select DNS CONFIG..
2 Press the * and ) keys to select
DISABLE or ENABLE, and then
press the [Yes] key.
If DISABLE is selected, the net-
work setting screen appears.
If ENABLE is selected, the screen for entering the IP address of the
DNS server appears. (Go to step 3.)
3 Using the 10-key pad, enter the IP
address for the DNS server.
4 Press the [Yes] key.
The network setting screen appears. To register settings in the ma-
chine, the machine must be turned off, then on again.
5 While the network setting screen is displayed, press the [No/C] key or
[Panel Reset] key so that the message PLEASE RE-START POWER
SUPPLY OFF/ON appears.
6 Set the power switch for the machine to o, then n to restart the ma-
chine.
bizhub160_su502.book Page 15 Tuesday, May 17, 2005 8:19 AM
3
Getting ready
3-16 SU-502
Specifying the gateway transmission setting
1 From the network setting menu in the
utility mode, press the [5] key on the
10-key pad to select GATEWAY TX.
2 Press the * and ) keys to select
DISABLE or ENABLE, and then
press the [Yes] key.
The network setting screen appears.
bizhub160_su502.book Page 16 Tuesday, May 17, 2005 8:19 AM
Getting ready
3
SU-502 3-17
3.3.2 Specifying the e-mail settings (E-MAIL SETTING 1 menu)
The settings for the e-mail setting 1 functions are specified from the E-MAIL
SETTING 1 menu in utility mode.
This section describes how to specify settings for the following functions.
- SENDER NAME
- E-MAIL ADDRESS
- SMTP SERVER
- SMTP PORT NO.
- SMTP TIMEOUT
- TEXT INSERT
- DEFAULT SUBJECT
2
Note
If you wish to cancel a change to a setting before applying it, press the
[No/C] key. Press the [Yes] key after the message STOP SETTING? ap-
pears.
bizhub160_su502.book Page 17 Tuesday, May 17, 2005 8:19 AM
3
Getting ready
3-18 SU-502
Registering the senders name
1 Press the [Utility] key. The utility
mode menu screen appears.
2 Press the + or , key until E-MAIL
SETTING 1 appears.
3 Press the [1] key on the 10-key pad
to select SENDER NAME.
4 Enter the sender name.
For information on entering text,
refer to Entering text characters
on page 2-15.
Up to 20 characters can be entered for the sender name.
5 Press the [Yes] key.
The e-mail setting 1 screen appears again.
[ ]
bizhub160_su502.book Page 18 Tuesday, May 17, 2005 8:19 AM
Getting ready
3
SU-502 3-19
Registering the e-mail address of the sender
1 From the e-mail setting 1 menu in the
utility mode, press the [2] key on the
10-key pad to select E-MAIL AD-
DRESS.
2 Enter the e-mail address of the ma-
chine.
For information on entering text,
refer to Entering text characters
on page 2-15.
Up to 64 characters can be entered for the sender address.
Consult your network administrator for information about the e-mail
address to use.
If you do not receive e-mail on the machine, enter the e-mail ad-
dress of the administrator.
3 Press the [Yes] key.
The e-mail setting 1 screen appears again.
Specifying the SMTP server address
1 From the e-mail setting 1 menu in the
utility mode, press the [3] key on the
10-key pad to select SMTP SERV-
ER.
2 Enter the IP address or host name of
the SMTP server.
For information on entering text,
refer to Entering text characters
on page 2-15.
Up to 64 characters can be entered for the host name.
The DNS settings must have been specified before the host name
for the SMTP server can be specified.
The illustration at the right is an example of a host name. Consult
your network administrator for details about this setting.
3 Press the [Yes] key.
The e-mail setting 1 screen appears again.
[ ]
[ ]
bizhub160_su502.book Page 19 Tuesday, May 17, 2005 8:19 AM
3
Getting ready
3-20 SU-502
Specifying the SMTP port number (SMTP PORT NO. function)
1 From the e-mail setting 1 menu in the
utility mode, press the [4] key on the
10-key pad to select SMTP PORT
NO..
2 Enter the port number for the SMTP
server.
For information on entering text,
refer to Entering text characters
on page 2-15.
The port number can be set between 1 and 65535.
Normally, port number 25 is used.
3 Press the [Yes] key.
The e-mail setting 1 screen appears again.
Specifying the timeout period for the SMTP server (SMTP TIMEOUT
function)
1 From the e-mail setting 1 menu in the
utility mode, press the [5] key on the
10-key pad to select SMTP TIME-
OUT.
2 Enter the timeout period (in sec-
onds).
For information on entering text,
refer to Entering text characters
on page 2-15.
The timeout period can be set between 30 and 300 seconds.
3 Press the [Yes] key.
The e-mail setting 1 screen appears again.
( )
e
bizhub160_su502.book Page 20 Tuesday, May 17, 2005 8:19 AM
Getting ready
3
SU-502 3-21
Specifying whether or not to insert a text description (TEXT INSERT
function)
1 From the e-mail setting 1 menu in the
utility mode, press the [6] key on the
10-key pad to select TEXT INSERT.
2 Press the * and ) keys to select ON
or OFF.
3 Press the [Yes] key.
The e-mail setting 1 screen appears again.
Specifying the default subject line
1 From the e-mail setting 1 menu in the
utility mode, press the [7] key on the
10-key pad to select DEFAULT
SUBJECT.
2 Enter text for the default subject line.
For information on entering text,
refer to Entering text characters
on page 2-15.
Up to 20 characters can be entered for the default subject.
3 Press the [Yes] key.
The e-mail setting 1 screen appears again.
[ ]
bizhub160_su502.book Page 21 Tuesday, May 17, 2005 8:19 AM
3
Getting ready
3-22 SU-502
3.3.3 Specifying other e-mail settings (E-MAIL SETTING 2
menu)
The settings for the e-mail setting 2 functions are specified from the E-MAIL
SETTING 2 menu in utility mode.
This section describes how to specify setting for the following functions.
- POP3 SERVER
- POP3 PORT NO.
- POP3 TIMEOUT
- POP3 ACCOUNT
- POP3 PASSWORD
- AUTO RECEPTION
- REPLY ADDRESS
- HEADER PRINT
2
Note
If you wish to cancel a change to a setting before applying it, press the
[No/C] key. Press the [Yes] key after the message STOP SETTING? ap-
pears.
bizhub160_su502.book Page 22 Tuesday, May 17, 2005 8:19 AM
Getting ready
3
SU-502 3-23
Specifying the POP3 server address
1 Press the [Utility] key.
The Utility mode menu appears.
2 Press the + or , key until E-MAIL
SETTING 2 appears.
3 Press the [1] key on the 10-key pad
to select POP3 SERVER.
4 Enter the IP address or host name of
the POP3 server.
For information on entering text,
refer to Entering text characters
on page 2-15.
Up to 64 characters can be entered for the host name.
The DNS settings must have been specified before the host name
for the POP3 server can be specified.
The illustration at the right is an example of a host name. Consult
your network administrator for details about this setting.
5 Press the [Yes] key.
The e-mail setting 2 screen appears.
[ ]
bizhub160_su502.book Page 23 Tuesday, May 17, 2005 8:19 AM
3
Getting ready
3-24 SU-502
Specifying the POP3 port number (POP3 PORT NO. function)
1 From the e-mail setting 2 menu in the
utility mode, press the [2] key on the
10-key pad to select POP3 PORT
NO..
2 Enter the port number for the POP3
server.
For information on entering text,
refer to Entering text characters
on page 2-15.
The port number can be set between 1 and 65535.
Normally, port number 110 is used.
3 Press the [Yes] key.
The e-mail setting 2 screen appears again.
Specifying the timeout period for the POP3 server (POP3 TIMEOUT
function)
1 From the e-mail setting 2 menu in the
utility mode, press the [3] key on the
10-key pad to select POP3 TIME-
OUT.
2 Enter the timeout period (in sec-
onds).
For information on entering text,
refer to Entering text characters
on page 2-15.
The timeout period can be set between 30 and 300 seconds.
3 Press the [Yes] key.
The e-mail setting 2 screen appears again.
( )
e
bizhub160_su502.book Page 24 Tuesday, May 17, 2005 8:19 AM
Getting ready
3
SU-502 3-25
Specifying the POP3 account name
1 From the e-mail setting 2 menu in the
Utility mode, press the [4] key on the
10-key pad to select POP3 AC-
COUNT.
2 Enter the account name.
For information on entering text,
refer to Entering text characters
on page 2-15.
Up to 64 characters can be entered for the account name.
3 Press the [Yes] key.
The e-mail setting 2 screen appears again.
Specifying the POP3 password
1 From the e-mail setting 2 menu in the
Utility mode, press the [5] key on the
10-key pad to select POP3 PASS-
WORD.
2 Enter the password.
For information on entering text,
refer to Entering text characters
on page 2-15.
Up to 32 characters can be entered for the password.
The illustration at the right is an example of the password display.
Consult your network administrator for details about this setting.
3 Press the [Yes] key.
The e-mail setting 2 screen appears again.
bizhub160_su502.book Page 25 Tuesday, May 17, 2005 8:19 AM
3
Getting ready
3-26 SU-502
Setting up auto reception
1 From the e-mail setting 2 menu in the
utility mode, press the [6] key on the
10-key pad to select AUTO RECEP-
TION.
2 Press the * and ) keys to select ON
or OFF, and then press the [Yes] key.
If ON is selected, the screen used
to specify the time interval for
checking e-mail appears. (Go to step 3.)
If OFF is selected, the e-mail setting 2 screen appears again.
3 Specify the time interval (in minutes)
for checking e-mail.
The time interval for automatically
checking for new e-mail messag-
es can be set between 1 minute and 60 minutes.
4 Press the [Yes] key.
The e-mail setting 2 screen appears again.
Specifying the address for result notifications
1 From the e-mail setting 2 menu in the
utility mode, press the [7] key on the
10-key pad to select REPLY AD-
DRESS.
2 Enter the e-mail address to which er-
ror notifications should be sent.
For information on entering text,
refer to Entering text characters
on page 2-15.
Up to 64 characters can be entered for the reply address.
Normally, the reply address is set to the e-mail address of the ad-
ministrator.
3 Press the [Yes] key.
The e-mail setting 2 screen appears again.
[ ]
bizhub160_su502.book Page 26 Tuesday, May 17, 2005 8:19 AM
Getting ready
3
SU-502 3-27
Specifying whether or not to print header information (HEADER PRINT
function)
1 From the e-mail setting 2 menu in the
utility mode, press the [8] key on the
10-key pad to select HEADER
PRINT.
2 Press the * and ) keys to select ON
or OFF.
3 Press the [Yes] key.
The e-mail setting 2 screen appears again.
bizhub160_su502.book Page 27 Tuesday, May 17, 2005 8:19 AM
3
Getting ready
3-28 SU-502
3.4 Specifying network settings using PageScope Web
Connection
The network settings can be specified using PageScope Web Connection.
How to access PageScope Web Connection
1 Start up PageScope Web Connection.
Refer to Using PageScope Web Connection on page 2-19.
2 Log in to the administrator mode.
3 To specify the settings using PageScope Web Connection, click the
appropriate tab and specify the desired settings, and then click the
[Apply] button.
If the settings on the Network tab are modified, they are only ena-
bled after the [Apply] button is clicked, then the [Reset] button next
to NIC and Printer Controller Reset on the System tab is clicked
after the message Update Successful has appeared.
bizhub160_su502.book Page 28 Tuesday, May 17, 2005 8:19 AM
Getting ready
3
SU-502 3-29
3.4.1 Network tab
TCP/IP configuration
TCP/IP configuration
Function Description
IP address This function is used to specify the IP address for the machine.
Subnet mask This function is used to specify the subnet mask used to access
the network.
Default gateway This function is used to specify the default gateway used to ac-
cess the network.
Base port number This function is used to specify the port number for RAW printing.
DHCP (APIPA) Select this function if the IP address is automatically assigned by
a DHCP server or APIPA (Automatic Private IP Addressing).
IP address in NVRAM Select this function if a fixed IP address is used.
bizhub160_su502.book Page 29 Tuesday, May 17, 2005 8:19 AM
3
Getting ready
3-30 SU-502
SMTP & POP3 configuration
SMTP configuration
Function Description
SMTP server address This function is used to specify the IP address or host name of an
SMTP server. (Up to 64 characters)
Default subject for e-mail
attachment
This function is used to specify the default subject line when
sending scan data as an e-mail attachment. (Up to 20 characters)
Sender name This function is used to specify the senders name when sending
scan data as an e-mail attachment. (Up to 20 characters)
E-mail address This function is used to specify the e-mail address of the sender.
Port number This function is used to specify the port number for the SMTP
server. Normally, port number 25 is used. (1 to 65535)
SMTP server timeout This function is used to specify the length of time (30 to 300 sec-
onds) until the connection to the SMTP server times out.
bizhub160_su502.book Page 30 Tuesday, May 17, 2005 8:19 AM
Getting ready
3
SU-502 3-31
POP3 configuration
Function Description
POP3 server address This function is used to specify the IP address or host name of the
POP3 server. (Up to 64 characters)
Account name This function is used to specify the account name used to log in
to the POP3 server. (Up to 64 characters)
Password This function is used to specify the password associated with the
account name used to log in to the POP3 server. (Up to 32 char-
acters)
Auto reception Select whether or not the Auto Reception function is used.
Interval This function is used to specify the time interval (between 1 and
60 minutes) for checking e-mail when the auto reception function
is enabled.
Reply address This function is used to specify the return e-mail address for error
messages. If an error occurs, an error message will be sent to the
e-mail address specified here. Normally, the reply address is set
to the e-mail address of the administrator. (Up to 64 characters)
Port number This function is used to specify the port number for the POP3
server. Normally, port number 110 is used. (1 to 65535)
POP3 server timeout This function is used to specify the length of time (30 to 300 sec-
onds) until the connection to the POP3 server times out.
bizhub160_su502.book Page 31 Tuesday, May 17, 2005 8:19 AM
3
Getting ready
3-32 SU-502
FTP & DNS configuration
FTP configuration
DNS configuration
Function Description
FTP proxy server address This function is used to specify the IP address for the proxy server
used to access an FTP server.
Remote port number of
proxy
This function is used to specify the port number for the proxy
server. (1 to 65535)
FTP server timeout This function is used to specify the length of time (5 to 300 sec-
onds) until the connection to the FTP server times out.
Function Description
Enable DNS server This function is used to enable the use of a DNS server to resolve
addresses.
DNS server address This function is used to specify the IP address of the DNS server
when Enable DNS Server is selected.
bizhub160_su502.book Page 32 Tuesday, May 17, 2005 8:19 AM
Getting ready
3
SU-502 3-33
3.4.2 Fax tab
Fax configuration
E-mail setting
Function Description
Text insert This function is used to specify whether or not text explaining that
an image has been attached to the e-mail message is inserted
when scan data is sent as an e-mail attachment.
Header print This function is used to specify whether or not to print header in-
formation when printing e-mail messages that have been re-
ceived.
bizhub160_su502.book Page 33 Tuesday, May 17, 2005 8:19 AM
3
Getting ready
3-34 SU-502
3.4.3 Scan tab
File destination setting
1 Click a number in the file destination list that does not contain a file
destination.
bizhub160_su502.book Page 34 Tuesday, May 17, 2005 8:19 AM
Getting ready
3
SU-502 3-35
2 Enter the necessary information in the screen that appears.
bizhub160_su502.book Page 35 Tuesday, May 17, 2005 8:19 AM
3
Getting ready
3-36 SU-502
File destination
E-mail notification
Account information
Function Description
Destination name This function is used to specify the name for the file destination.
(Up to 20 characters)
FTP server address This function is used to specify the host name or IP address of the
FTP site where the scan data will be sent. (Up to 64 characters)
Directory This function is used to specify the file path of the directory on the
FTP site where the scan data will be stored. (Up to 128 charac-
ters)
Use proxy This function is used to specify whether or not to access the FTP
site via a proxy server. (For information on proxy server settings,
refer to FTP & DNS configuration on page 3-32.)
Remote port number This function is used to specify the remote port number (1 to
65535) if a proxy server is not being used. Normally, port number
21 is used.
Function Description
Enable notification This function is used to specify whether or not to send an e-mail
notification when scan data is uploaded to an FTP server.
Notification address This function is used to specify the e-mail addresses (up to 10)
where e-mail notifications should be sent. (Up to 64 characters)
Function Description
Anonymous This function should be selected if the FTP site is an anonymous
FTP server.
Private site If the FTP site requires user authentication, specify settings for
the following.
User Name: The user name (up to 20 characters) used to log in to
the FTP site.
Password: The password (up to 20 characters) associated with
the user name used to log in to the FTP site.
Confirm: Used to specify the password for confirmation.
bizhub160_su502.book Page 36 Tuesday, May 17, 2005 8:19 AM
Getting ready
3
SU-502 3-37
3.5 Adding destinations
Destinations can be added using the control panel of the machine or using
PageScope Web Connection.
3.5.1 Using the control panel to add addresses
2
Note
For information on changing or deleting e-mail addresses from the con-
trol panel, refer to the manual provided with the machine.
Specifying the settings for a one-touch dial key
This procedure cannot be used to register FTP server addresses. Register
FTP server addresses from PageScope Web Connection. (For details, refer
to Specifying the setting for speed dialing (FTP server) on page 3-52.)
1 Press the [Utility] key.
2 Press the , key until FAX REGIS-
TRATION appears.
3 Press the [1] key on the 10-key pad
to select ONE-TOUCH DIAL.
E-mail address location Control panel PageScope
Web Connection
o: Can be added; -: Cannot be added
One-touch dial key o o
Speed dial number o o
Group dial key o o
Speed dial number
(with FTP server addresses added)
- o
bizhub160_su502.book Page 37 Tuesday, May 17, 2005 8:19 AM
3
Getting ready
3-38 SU-502
4 Press the one-touch dial key where
you wish to add an address.
5 Enter the recipient name.
For information on entering text,
refer to Entering text characters
on page 2-15.
Up to 20 characters can be entered for the recipient name.
6 Press the [Yes] key.
7 Enter the e-mail address of the recip-
ient.
For information on entering text,
refer to Entering text characters
on page 2-15.
Up to 64 characters can be entered for the e-mail address.
If only numbers are entered for the address, it will be regarded as a
fax number.
8 Press the [Yes] key.
The [Yes] key cannot be pressed if the e-mail address does not
contain @.
The settings are registered. To add information for other one-touch
dial keys, repeat steps 4 through 8.
9 Press the [No/C] key when you have
finished adding addresses.
The fax registration screen appears
again.
bizhub160_su502.book Page 38 Tuesday, May 17, 2005 8:19 AM
Getting ready
3
SU-502 3-39
Specifying the settings for a speed dial number
This procedure cannot be used to register FTP server addresses. Register
FTP server addresses from PageScope Web Connection. (For details, refer
to Specifying the setting for speed dialing (FTP server) on page 3-52.)
1 Press the [Utility] key.
2 Press the , key until FAX REGIS-
TRATION appears.
3 Press the [2] key on the 10-key pad
to select SPEED DIAL.
4 Use the 10-key pad to enter the 3-
digit speed dial number where you
wish to add an address. (Example:
011)
5 Enter the recipient name.
For information on entering text,
refer to Entering text characters
on page 2-15.
Up to 20 characters can be entered for the recipient name.
6 Press the [Yes] key.
7 Enter the e-mail address of the recip-
ient.
For information on entering text,
refer to Entering text characters
on page 2-15.
Up to 64 characters can be entered for the e-mail address.
If only numbers are entered for the address, it will be regarded as a
fax number.
bizhub160_su502.book Page 39 Tuesday, May 17, 2005 8:19 AM
3
Getting ready
3-40 SU-502
8 Press the [Yes] key.
The [Yes] key cannot be pressed if the e-mail address does not
contain @.
The settings are registered. To add information for other speed dial
numbers, repeat steps 4 through 8.
9 Press the [No/C] key when you have
finished adding addresses.
The fax registration screen appears
again.
bizhub160_su502.book Page 40 Tuesday, May 17, 2005 8:19 AM
Getting ready
3
SU-502 3-41
Specifying the settings for a group dial key
FTP server addresses cannot be registered as a group.
1 Press the [Utility] key.
2 Press the , key until FAX REGIS-
TRATION appears.
3 Press the [3] key on the 10-key pad
to select GROUP DIAL.
4 Press the one-touch dial key where
you wish to add a group dial setting.
5 Enter a group name, and then press
the [Yes] key.
For information on entering text,
refer to Entering text characters
on page 2-15.
Up to 20 characters can be entered for the group name.
6 Use the one-touch dial keys and
speed dial numbers to enter the ad-
dress for the recipient.
7 Select the next destination, and then
press the [Yes] key.
Repeat steps 6 and 7 until all of
the destinations have been spec-
ified.
Up to 50 destinations can be specified for one group dial key.
In this case, the numbers of destinations specified for the one-
touch (group dial) key are added to the current group dial setting.
bizhub160_su502.book Page 41 Tuesday, May 17, 2005 8:19 AM
3
Getting ready
3-42 SU-502
8 Press the [Start] key when you have
finished adding addresses.
The settings are registered. To
add information for other group
dial keys, repeat steps 4 through 8.
9 Press the [No/C] key when you have
finished adding addresses.
The fax registration screen appears
again.
2
Note
For information on changing or deleting e-mail addresses that have al-
ready been registered, refer to the manual provided with the machine. To
delete the currently displayed destination, press the [No/C] key, and then
select a new recipient.
bizhub160_su502.book Page 42 Tuesday, May 17, 2005 8:19 AM
Getting ready
3
SU-502 3-43
3.5.2 Using PageScope Web Connection to add addresses
Specifying settings for one-touch dialing
From the page displayed by clicking [One-touch dial setting] in the menu on
the Fax tab, one-touch dial settings for the machine can be specified.
2
Note
FTP server addresses cannot be registered from this page. Register FTP
server addresses from the Scan tab. (For details, refer to Specifying
the setting for speed dialing (FTP server) on page 3-52.)
1 2 3 4
No. Part name Function
1 No. One-touch dial number (01 to 15)
2 Name The name of the destination for the one-touch dial setting.
3 Address The address programmed for the one-touch dial setting.
Depending on the type of destination, this address can be a fax
number or an e-mail address.
4 [Delete] button Click this button to delete the selected one-touch dial setting.
bizhub160_su502.book Page 43 Tuesday, May 17, 2005 8:19 AM
3
Getting ready
3-44 SU-502
Adding a new one-touch dial setting
1 Start up PageScope Web Connection.
Refer to Using PageScope Web Connection on page 2-19.
2 Log in to the administrator mode.
3 Click [One-Touch Dial Setting] in the menu on the Fax tab.
4 Click the one-touch dial number where you wish to add a new address.
The one-touch registration screen appears.
5 Select E-mail from the drop-down list, and then click the [Apply] but-
ton.
bizhub160_su502.book Page 44 Tuesday, May 17, 2005 8:19 AM
Getting ready
3
SU-502 3-45
6 Enter the destination name and e-mail address below E-mail Destina-
tion, and then click the [Apply] button.
E-mail destination
Function Description
Destination name This function is used to specify the name for the one-touch dial
entry. (Up to 20 characters)
Destination address This function is used to specify the e-mail address. (Up to 64
characters)
bizhub160_su502.book Page 45 Tuesday, May 17, 2005 8:19 AM
3
Getting ready
3-46 SU-502
Specifying the settings for speed dialing
From the page displayed by clicking [Speed Dial Setting] in the menu on the
Fax tab, speed dial settings for the machine can be specified.
2
Note
FTP server addresses cannot be registered from this page. Register FTP
server addresses from the Scan tab. (For details, refer to Specifying
the setting for speed dialing (FTP server) on page 3-52.)
2 4 5 3
1
No. Part name Function
1 Speed dial list Click an index number to jump to the corresponding speed dial
list.
2 No. Speed dial number (001 to 200)
3 Name The destination programmed with the selected speed dial number
bizhub160_su502.book Page 46 Tuesday, May 17, 2005 8:19 AM
Getting ready
3
SU-502 3-47
Adding a new speed dial setting
1 Start up PageScope Web Connection.
Refer to Using PageScope Web Connection on page 2-19.
2 Log in to the administrator mode.
3 Click [Speed Dial Setting] in the menu on the Fax tab.
4 Click the speed dial number where you wish to add a new address.
The Speed Dial Registration screen appears.
5 Select E-mail from the drop-down list, and then click the [Apply] but-
ton.
4 Address The destination address programmed with the selected speed
dial number
Depending on the type of destination, this address can be a fax
number or an e-mail address.
5 [Delete] button Click this button to delete the selected speed dial setting.
No. Part name Function
bizhub160_su502.book Page 47 Tuesday, May 17, 2005 8:19 AM
3
Getting ready
3-48 SU-502
6 Enter the destination name and e-mail address below E-mail Destina-
tion, and then click the [Apply] button.
E-mail destination
Function Description
Destination name This function is used to specify the name for the speed dial entry.
(Up to 20 characters)
Destination address This function is used to specify the e-mail address. (Up to 64
characters)
bizhub160_su502.book Page 48 Tuesday, May 17, 2005 8:19 AM
Getting ready
3
SU-502 3-49
Specifying the settings for group dialing
From the page displayed by clicking [Group Dial Setting] in the menu on the
Fax tab, group dial settings for the machine can be specified.
2
Note
FTP server addresses cannot be registered as a group.
1 3 4 2
No. Part name Function
1 No. One-touch dial number (01 to 15)
2 Name The group name is displayed for the one-touch dial keys that con-
tain groups.
3 Address (Group dial) is displayed for the one-touch dial keys that contain
groups.
4 [Delete] button Click this button to delete the one-touch dial settings that contain
group dial information.
bizhub160_su502.book Page 49 Tuesday, May 17, 2005 8:19 AM
3
Getting ready
3-50 SU-502
Adding a new group dial setting
1 Start up PageScope Web Connection.
Refer to Using PageScope Web Connection on page 2-19.
2 Log in to the administrator mode.
3 Click [Group Dial Setting] in the menu on the Fax tab.
4 Click the group dial number where you wish to add a new address.
5 The group dial registration screen appears. Destinations that have al-
ready been specified for one-touch dialing or speed dialing can be
added to the 50 destinations specified for a group dial key. To select a
destination, select the check box to the left of the destination in the list.
bizhub160_su502.book Page 50 Tuesday, May 17, 2005 8:19 AM
Getting ready
3
SU-502 3-51
6 Click the [Apply] button.
1
2 3
No. Part name Function
1 Group dial name This function is used to specify the name for the group dial set-
ting. (Up to 20 characters)
2 One-touch dial in-
dex
Click an index number to jump to the corresponding one-touch
dial list.
3 Speed dial index Click an index number to jump to the corresponding speed dial
list.
bizhub160_su502.book Page 51 Tuesday, May 17, 2005 8:19 AM
3
Getting ready
3-52 SU-502
Specifying the setting for speed dialing (FTP server)
From the page displayed by clicking [File Destination Setting] in the menu on
the Scan tab, FTP servers can be specified for speed dial numbers on the
machine.
1 3 4 2
No. Part name Function
1 No. Speed dial number (201 to 210)
2 Name FTP server name
3 Address FTP server address
4 [Delete] button Click this button to delete the selected speed dial setting.
bizhub160_su502.book Page 52 Tuesday, May 17, 2005 8:19 AM
Getting ready
3
SU-502 3-53
Adding a new speed dial (FTP server) setting
1 Start up PageScope Web Connection.
Refer to Using PageScope Web Connection on page 2-19.
2 Log in to the administrator mode.
3 Click [File Destination Setting] in the menu on the Scan tab.
4 Click the speed dial number where you wish to add a new address.
bizhub160_su502.book Page 53 Tuesday, May 17, 2005 8:19 AM
3
Getting ready
3-54 SU-502
5 The file destination screen appears. Enter the necessary information,
and then click the [Apply] button.
bizhub160_su502.book Page 54 Tuesday, May 17, 2005 8:19 AM
Getting ready
3
SU-502 3-55
File destination
E-mail notification
Account information
Function Description
Destination name This function is used to specify the name for the file destination.
(Up to 20 characters)
FTP server address This function is used to specify the host name or IP address of the
FTP site where the scan data will be sent. (Up to 64 characters)
Directory This function is used to specify the file path of the directory on the
FTP site where the scan data will be stored. (Up to 128 charac-
ters)
Use proxy This function is used to specify whether or not to access the FTP
site via a proxy server. (For information on proxy server settings,
refer to FTP & DNS configuration on page 3-32.)
Remote port number This function is used to specify the remote port number (1 to
65535) if a proxy server is not being used. Normally, port number
21 is used.
Function Description
Enable notification This function is used to specify whether or not to send an e-mail
notification when scan data is uploaded to an FTP server.
Notification address This function is used to specify the e-mail addresses (up to 10)
where e-mail notifications should be sent. (Up to 64 characters)
Function Description
Anonymous This function should be selected if the FTP site is an anonymous
FTP server.
Private site If the FTP site requires user authentication, specify settings for
the following.
User name: The user name (up to 20 characters) used to log in to
the FTP site
Password: The password (up to 20 characters) associated with
the user name used to log in to the FTP site
Confirm: Used to specify the password for confirmation
bizhub160_su502.book Page 55 Tuesday, May 17, 2005 8:19 AM
3
Getting ready
3-56 SU-502
Downloading and uploading the destination list
From the page displayed by clicking [Downloading/Uploading Destination
list] in the menu on the Fax tab, you can export to a CSV file the one-touch
dial and speed dial settings for destinations (except FTP server destinations)
registered on the machine (download). You can also upload a CSV file to the
machine.
1 3 2
No. Part name Function
1 [Apply] button Click this button to export to a CSV file the list of destina-
tions programmed with one-touch dial keys and speed dial
numbers. (A file download window opens.)
2 [Browse] button Click this button to select a CSV file containing destinations
programmed with one-touch dial keys and speed dial num-
bers.
3 [Apply] button Click this button to upload the selected CSV file containing
one-touch dial key and speed dial number settings to the
machine.
bizhub160_su502.book Page 56 Tuesday, May 17, 2005 8:19 AM
4 Using scan to e-mail
operations
bizhub160_su502.book Page 1 Tuesday, May 17, 2005 8:19 AM
bizhub160_su502.book Page 2 Tuesday, May 17, 2005 8:19 AM
Using scan to e-mail operations
4
SU-502 4-3
4 Using scan to e-mail operations
2
Note
For information on documents that can be used and the scanning area of
the image, refer to the manual provided with the machine.
With a scan to e-mail operation, documents are sent via a mail server.
They are not sent directly to the recipient. In addition, images are regard-
ed as having been sent successfully on completion of their transmission
to the server.
In order to perform this operation, an IP address, SMTP server, and e-
mail address must have already been specified.
To cancel a job while the document is being scanned, press the [Stop]
key.
If the job could not be sent, the transmission result report is printed.
To delete a job after it has been scanned, but is still in the queue, waiting
to be sent, press the [Function] key, and then select CANCEL RESERV..
(p. 6-16)
bizhub160_su502.book Page 3 Tuesday, May 17, 2005 8:19 AM
4
Using scan to e-mail operations
4-4 SU-502
4.1 Transmission procedures
4.1.1 Using the automatic document feeder
How to use the automatic document feeder
1 Press the [Scan] key.
The machine switches to scan mode,
and the scan screen appears.
2 Place the document to be scanned in
the automatic document feeder.
Adjust the guides to the size of
the document.
Load the document with the sur-
face to be scanned face up.
3 Press the [123/ABC] key.
bizhub160_su502.book Page 4 Tuesday, May 17, 2005 8:19 AM
Using scan to e-mail operations
4
SU-502 4-5
4 Press the keys on the 10-key pad to
enter the e-mail address, then press
the ) key, and then press the [Yes]
key. The e-mail address can also be
specified using one of the following
methods.
Specifying the destination using one-touch dial keys on
page 4-16.
Specifying the destination using speed dial numbers on
page 4-17.
Specifying the destination using the phone book on page 4-19.
To skip specifying the subject line, resolution, etc., press the [Start]
key, instead of the [Yes] key.
E-mail addresses specified after the [Scan] key is pressed are set as
Scan to E-mail recipients.
5 Enter a title (subject), and then press
the [Yes] key.
6 Enter the e-mail address for any ad-
ditional recipient, and then press the
[Yes] key.
To specify more then one CC ad-
dress, press the [Yes] key to enter the additional addresses. Repeat
step 6 until all of the recipients have been specified.
7 After you have finished specifying the
addresses for additional recipients,
press the [Yes] key.
8 Press the * and ) keys to select the
color mode (GRAY or B/W), and then
press the [Yes] key.
COLOR cannot be selected for
the scan mode when the automatic document feeder is used. In
that case, select GRAY or B/W (black and white).
bizhub160_su502.book Page 5 Tuesday, May 17, 2005 8:19 AM
4
Using scan to e-mail operations
4-6 SU-502
9 Press the * and ) keys to select the
resolution (150 150 dpi, 300 300
dpi, or 600 600 dpi), and then press
the [Yes] key.
The 600 600 dpi resolution cannot be selected if GRAY was se-
lected as the scan mode in step 8.
To specify detailed settings for the scan mode, press the , key.
For information on specifying detailed settings, refer to Changing
the scan mode settings on page 4-10.
10 Press the * and ) keys to select
ADF.
To change the size of the
scanned image, press the , key.
For information on changing the size, refer to Changing the
scanned image size on page 4-12.
11 Press the [Start] key.
Scanning starts, and then the scan data is sent to the recipients.
bizhub160_su502.book Page 6 Tuesday, May 17, 2005 8:19 AM
Using scan to e-mail operations
4
SU-502 4-7
4.1.2 Using the original glass
How to use the original glass
1 Press the [Scan] key.
The machine switches to scan mode,
and the scan screen appears.
2 Open the original cover and place the
document on the original glass.
Load the document with the sur-
face to be scanned face down.
Align the document with the
scale marks at the top and left
side of the original glass.
3 Press the [123/ABC] key.
bizhub160_su502.book Page 7 Tuesday, May 17, 2005 8:19 AM
4
Using scan to e-mail operations
4-8 SU-502
4 Press the keys on the 10-key pad to
enter the e-mail address, then press
the ) key, and then press the [Yes]
key. The e-mail address can also be
specified using one of the following
methods.
Specifying the destination using one-touch dial keys on
page 4-16.
Specifying the destination using speed dial numbers on
page 4-17.
Specifying the destination using the phone book on page 4-19.
To skip specifying the subject line, CC address, resolution, etc.,
press the [Start] key, instead of the [Yes] key.
E-mail addresses specified after the [Scan] key is pressed are set as
Scan to E-mail recipients.
5 Enter a title (subject), and then press
the [Yes] key.
6 Enter the e-mail address for any ad-
ditional recipient, and then press the
[Yes] key.
To specify more then one CC ad-
dress, press the [Yes] key to enter the additional addresses. Repeat
step 6 until all of the recipients have been specified.
7 After you have finished specifying the
addresses for additional recipients,
press the [Yes] key.
8 Press the * and ) keys to select the
color mode (COLOR, GRAY or
B/W), and then press the [Yes] key.
bizhub160_su502.book Page 8 Tuesday, May 17, 2005 8:19 AM
Using scan to e-mail operations
4
SU-502 4-9
9 Press the * and ) keys to select the
resolution (150 150 dpi, 300 300
dpi, or 600 600 dpi), and then press
the [Yes] key.
The 600 600 dpi resolution cannot be selected if COLOR or
GRAY was selected as the scan mode in step 8.
To specify detailed settings for the scan mode, press the , key.
For information on specifying detailed settings, refer to Changing
the scan mode settings on page 4-10.
10 Press the * and ) keys to select
BOOK.
To change the size of the
scanned image, press the , key.
For information on changing the size, refer to Changing the
scanned image size on page 4-12.
11 Press the [Yes] key.
Scanning starts.
12 When scanning a document contain-
ing several pages, place the next
page on the original glass when the
screen shown at the right appears,
and then press the [Yes] key.
Repeat step 12 until all of the pages in the document have been
scanned.
13 Press the [Start] key.
Transmission starts.
bizhub160_su502.book Page 9 Tuesday, May 17, 2005 8:19 AM
4
Using scan to e-mail operations
4-10 SU-502
4.1.3 Changing the scan mode settings
How to change the scan mode settings
The scan mode settings can be changed from the screen for selecting the
resolution. If the settings are not changed, scan data will be sent using the
default scan mode settings, or the initial settings.
For more details, refer to Specifying the default settings for the scan set-
tings on page 4-13.
1 Press the * and ) keys to select the
color mode, and then press the [Yes]
key.
2 Press the * and ) keys to select the
resolution (150 150 dpi, 300 300
dpi, or 600 600 dpi), and then press
the [Yes] key.
To specify detailed settings for the scan mode, press the , key.
3 Press the * and ) keys to select the
data format (TIFF or PDF) for e-mail
attachments.
4 To change other settings, press the
, key. (Go to step 5.)
To quit making changes to the scan mode settings, press the [Start]
key. The screen for selecting the document mode appears.
If GRAY or COLOR was selected for the color mode in step 1, press
the [Start] key.
5 Press the [Auto/Photo] key, to select
[A](auto), PHOTO, or TEXT.
The current setting appears on
the left side of the display.
bizhub160_su502.book Page 10 Tuesday, May 17, 2005 8:19 AM
Using scan to e-mail operations
4
SU-502 4-11
6 If PHOTO or TEXT was selected,
press the * and ) keys to adjust the
density level.
7 To change other settings, press the
, key. (Go to Step 8.)
To quit making changes to the scan mode settings, press the [Start]
key. The screen for selecting the document mode appears.
8 Press the * and ) keys to select the
compression encoding method (MH,
MR, or MMR).
9 Press the [Start] key to return to the
Scan screen.
The document mode selection screen appears.
bizhub160_su502.book Page 11 Tuesday, May 17, 2005 8:19 AM
4
Using scan to e-mail operations
4-12 SU-502
4.1.4 Changing the scanned image size
How to change the scanned image size
The setting for the size of the scan image can be changed from the screen
for selecting the document mode.
1 Press the , key in the screen for se-
lecting the document mode (ADF or
BOOK).
2 Press the * and ) keys to select the
scan size, and then press the [Yes]
key.
The document mode selection
screen appears again.
bizhub160_su502.book Page 12 Tuesday, May 17, 2005 8:19 AM
Using scan to e-mail operations
4
SU-502 4-13
4.1.5 Specifying the default settings for the scan settings
The default settings for resolution, data format, and encoding method used
by the scan to e-mail and scan to server (FTP) functions can be specified.
Specifying the resolution
1 Press the [Utility] key.
2 Press the + and , key until SCAN
SETTING appears.
3 Press the [1] key on the 10-key pad
to select RESOLUTION.
4 Press the * and ) keys to select the
resolution (150 150 dpi, 300 300
dpi, or 600 600 dpi), and then press
the [Yes] key.
The scan setting screen appears.
bizhub160_su502.book Page 13 Tuesday, May 17, 2005 8:19 AM
4
Using scan to e-mail operations
4-14 SU-502
Specifying the data format
1 Press the [Utility] key.
2 Press the + and , key until SCAN
SETTING appears.
3 Press the [2] key on the 10-key pad
to select IMAGE FORMAT.
4 Press the * and ) keys to select the
data format (TIFF or PDF), and then
press the [Yes] key.
The scan setting screen appears.
Specifying the encoding method
1 Press the [Utility] key.
2 Press the + and , key until SCAN
SETTING appears.
3 Press the [3] key on the 10-key pad
to select CODING METHOD.
4 Press the * and ) keys to select the
compression encoding method (MH,
MR or MMR), and then press the
[Yes] key.
The scan setting screen appears.
bizhub160_su502.book Page 14 Tuesday, May 17, 2005 8:19 AM
Using scan to e-mail operations
4
SU-502 4-15
4.1.6 If memory becomes full while scanning
A warning message will appear if the amount of free memory in the machine
becomes low while scanning a document.
If the [Start] key is pressed within one minute of the message appearing, the
scan data for the pages that have already been scanned is sent. If the auto-
matic document feeder is being used, the remaining pages in the document
will be scanned after the scan data has been sent.
If the [Yes] key is pressed within one minute of this message appearing, or if
no key is pressed, the job will be cancelled.
Approximately two seconds later
bizhub160_su502.book Page 15 Tuesday, May 17, 2005 8:19 AM
4
Using scan to e-mail operations
4-16 SU-502
4.2 Specifying the destination using one-touch dial keys
2
Note
The one-touch dial setting must have already been specified.
For information on setting up one-touch dial keys, refer to Adding des-
tinations on page 3-37.
How to use one-touch dial keys
1 Press the [Scan] key.
The machine enters Scan mode, and the scan screen appears.
2 Press the one-touch dial key ([01] to
[15]) programmed with the e-mail ad-
dress where you want to send the
scan data.
bizhub160_su502.book Page 16 Tuesday, May 17, 2005 8:19 AM
Using scan to e-mail operations
4
SU-502 4-17
4.3 Specifying the destination using speed dial numbers
2
Note
The speed dial setting must have already been specified.
For information on setting up speed dial numbers, refer to Adding des-
tinations on page 3-37.
Ho to use speed dial numbers
1 Press the [Scan] key.
The machine enters Scan mode, and the scan screen appears.
2 Press the [Speed Dial] key, and then
use the 10-key pad to enter the 3-
digit speed dial number programmed
with the e-mail address where you
want to send the scan data.
If you make a mistake, press the
[No/C] key, and then enter the
correct number.
bizhub160_su502.book Page 17 Tuesday, May 17, 2005 8:19 AM
4
Using scan to e-mail operations
4-18 SU-502
4.4 Specifying the destination using group dial keys
2
Note
The group dial setting must have already been specified.
For information on setting up group dial keys, refer to Adding destina-
tions on page 3-37.
If at least one fax number is registered as a recipient with a group dial key,
that group dial key cannot be used with the Scan to E-mail transmission.
In this case, the message NOT E-MAIL ADDRESS appears in the dis-
play.
How to use group dial keys
1 Press the [Scan] key.
The machine enters Scan mode, and the scan screen appears.
2 Press the one-touch dial key ([01] to
[15]) programmed with the group
where you want to send the scan da-
ta.
bizhub160_su502.book Page 18 Tuesday, May 17, 2005 8:19 AM
Using scan to e-mail operations
4
SU-502 4-19
4.5 Specifying the destination using the phone book
The phone book contains all programmed one-touch dialing and speed dial-
ing numbers, allowing you to search for and select the recipient that you wish
to send document to.
How to use the phone book
1 Press the [Scan] key.
The machine enters Scan mode, and the scan screen appears.
2 Press the [Phone Book] key.
3 Press the * and ) keys to select
LIST or SEARCH, and then press the
[Yes] key.
If LIST is selected, the detailed
settings for the one-touch dial
keys and speed dial numbers are
displayed. Press the + and ,
keys to select a recipient.
If SEARCH is selected, a screen
for entering the characters to
search for appears. This is used to enter part (or all) of a recipients
name. For information on performing the search, refer to Search-
ing the phone book on page 4-20.
4 Press the [Start] key.
bizhub160_su502.book Page 19 Tuesday, May 17, 2005 8:19 AM
4
Using scan to e-mail operations
4-20 SU-502
Searching the phone book
1 Press the [Scan] key.
The machine enters Scan mode, and the scan screen appears.
2 Press the [Phone Book] key.
3 Press the * and ) keys to select
SEARCH, and then press the [Yes]
key. A screen for entering the char-
acters to search for appears.
4 Enter the first few letters of a recipi-
ents name.
Enter letters that are part of a re-
cipients name stored in a one-
touch dial or speed dial setting. For information on entering text, re-
fer to Entering text characters on page 2-15.
Up to 10 characters can be entered.
5 Press the [Yes] key.
The recipient names that start
with the characters entered in
step 3 are displayed. To select
one of the recipient names as list-
ed as the destination, go to step
7.
?
None of the names in the one-touch dial or speed dial settings
match the characters that were entered?
% (0) appears, and then the screen for entering the search characters
appears again.
6 To add more characters to refine the
search, press the [Yes] key, and then
continue entering characters.
7 Press the [Yes] key.
bizhub160_su502.book Page 20 Tuesday, May 17, 2005 8:19 AM
Using scan to e-mail operations
4
SU-502 4-21
8 Press the + and , keys to select a
destination.
If the desired destination does
not appear in the list of found
items, press the [No/C] key twice
to return to the screen for enter-
ing the characters to perform an-
other search.
bizhub160_su502.book Page 21 Tuesday, May 17, 2005 8:19 AM
4
Using scan to e-mail operations
4-22 SU-502
bizhub160_su502.book Page 22 Tuesday, May 17, 2005 8:19 AM
5 Using scan to server
(FTP) operations
bizhub160_su502.book Page 1 Tuesday, May 17, 2005 8:19 AM
bizhub160_su502.book Page 2 Tuesday, May 17, 2005 8:19 AM
Using scan to server (FTP) operations
5
SU-502 5-3
5 Using scan to server (FTP) operations
2
Note
In order to perform this operation, an FTP server address must have al-
ready been specified. Use PageScope Web Connection to specify the
settings. (Refer to File destination setting on page 3-34.)
A specified recipient can be notified by e-mail of the FTP server address
where a file was uploaded. This setting can be specified using Page-
Scope Web Connection. (Refer to File destination setting on
page 3-34.)
To cancel a job while the document is being scanned, press the [Stop]
key.
If the job could not be sent, a transmission result report is printed.
To delete a job after it has been scanned, but is still in the queue, waiting
to be sent, press the [Function] key, and then select CANCEL RESERV..
(Refer to Cancelling a queued document on page 6-16.)
bizhub160_su502.book Page 3 Tuesday, May 17, 2005 8:19 AM
5
Using scan to server (FTP) operations
5-4 SU-502
5.1 Procedure for scanning to a server
5.1.1 Using the automatic document feeder
How to use the automatic document feeder
1 Press the [Scan] key.
The machine switches to scan mode,
and the scan screen appears.
2 Place the document to be scanned in
the automatic document feeder.
Adjust the guides to the size of
the document.
Load the document with the sur-
face to be scanned face up.
3 Press the [Speed Dial] key, and then
use the 10-key pad to enter the 3-
digit speed dial number programmed
with the FTP server address where
you want to upload the scan data.
Specify a speed dial number be-
tween 201 and 210.
An FTP server address can only
be specified with a speed dial
number. In addition, the FTP
server addresses are registered
for a speed dial number using PageScope Web Connection. For
details, refer to Specifying the setting for speed dialing (FTP serv-
er) on page 3-52.
If you make a mistake, press the [No/C] key, and then enter the cor-
rect number.
bizhub160_su502.book Page 4 Tuesday, May 17, 2005 8:19 AM
Using scan to server (FTP) operations
5
SU-502 5-5
If there is no address registered for the specified speed dial
number, an error message appears. Enter a correct speed dial
number.
4 Press the [Yes] key.
To skip specifying the image res-
olution, press the [Start] key, in-
stead of the [Yes] key.
5 Press the * and ) keys to select the
color mode (GRAY or B/W), and then
press the [Yes] key.
COLOR cannot be selected for
the scan mode when the automatic document feeder is used. In
that case, select GRAY or B/W (black and white).
6 Press the * and ) keys to select the
resolution (150 150 dpi, 300 300
dpi, or 600 600 dpi), and then press
the [Yes] key.
The 600 600 dpi resolution cannot be selected if GRAY was se-
lected as the scan mode in step 5.
To specify detailed settings for the scan mode, press the , key.
For information on specifying detailed settings, refer to Changing
the scan mode settings on page 4-10.
7 Press the * and ) keys to select
ADF.
To change the size of the
scanned image, press the , key.
For information on changing the size, refer to Changing the
scanned image size on page 4-12.
8 Press the [Start] key.
The machine scans the document, then connects to the FTP server and
uploads the data.
2
Note
Up to 10 specified recipients can be notified by e-mail of the FTP server
address where a file was uploaded. When using PageScope Web Con-
nection to register the speed dial information, select Enable Notifica-
tion. (Refer to Adding a new speed dial (FTP server) setting on
page 3-53.)
bizhub160_su502.book Page 5 Tuesday, May 17, 2005 8:19 AM
5
Using scan to server (FTP) operations
5-6 SU-502
5.1.2 Using the original glass
How to use the original glass
1 Press the [Scan] key.
The machine switches to scan mode,
and the scan screen appears.
2 Open the original cover and place the
document on the original glass.
Load the document with the sur-
face to be scanned face down.
Align the document with the
scale marks at the top and left
side of the original glass.
3 Press the [Speed Dial] key, and then
use the 10-key pad to enter the 3-
digit speed dial number programmed
with the FTP server address to which
you want to upload the scan data.
Specify a speed dial number be-
tween 201 and 210.
An FTP server address can only
be specified with a speed dial
number. In addition, the FTP
server addresses are registered
for a speed dial number using PageScope Web Connection. For
details, refer to Specifying the setting for speed dialing (FTP serv-
er) on page 3-52.
If you make a mistake, press the [No/C] key, and then enter the cor-
rect number.
If there is no address registered for the specified speed dial
number, an error message appears. Enter a correct speed dial
number.
bizhub160_su502.book Page 6 Tuesday, May 17, 2005 8:19 AM
Using scan to server (FTP) operations
5
SU-502 5-7
4 Press the [Yes] key.
To skip specifying the image res-
olution, press the [Start] key, in-
stead of the [Yes] key.
5 Press the * and ) keys to select the
scan mode, and then press the [Yes]
key.
6 Press the * and ) keys to select the
resolution (150 150 dpi, 300 300
dpi, or 600 600 dpi), and then press
the [Yes] key.
The 600 600 dpi resolution cannot be selected if COLOR or
GRAY was selected as the scan mode in step 5.
To specify detailed settings for the scan mode, press the , key.
For information on specifying detailed settings, refer to Changing
the scan mode settings on page 4-10.
7 Press the * and ) keys to select
BOOK.
To change the size of the
scanned image, press the , key.
For information on changing the size, refer to Changing the
scanned image size on page 4-12.
8 Press the [Yes] key.
Scanning starts.
9 When scanning a document contain-
ing several pages, place the next
page on the original glass when the
screen shown at the right appears,
and then press the [Yes] key.
Repeat step 9 until all of the pages in the document have been
scanned.
10 Press the [Start] key.
The machine connects to the FTP server and uploads the scan data.
bizhub160_su502.book Page 7 Tuesday, May 17, 2005 8:19 AM
5
Using scan to server (FTP) operations
5-8 SU-502
5.1.3 If memory becomes full while scanning
A warning will message appear if the amount of free memory in the machine
becomes low while scanning a document.
If the [Start] key is pressed within one minute of the message appearing, the
scan data for the pages that have already been scanned is sent. If the auto-
matic document feeder is being used, the remaining pages in the document
will be scanned after the scan data has been sent.
If the [Yes] key is pressed within one minute of this message appearing, or if
no key is pressed, the job will be cancelled.
Approximately two seconds later
bizhub160_su502.book Page 8 Tuesday, May 17, 2005 8:19 AM
6 Using internet faxing
operations
bizhub160_su502.book Page 1 Tuesday, May 17, 2005 8:19 AM
bizhub160_su502.book Page 2 Tuesday, May 17, 2005 8:19 AM
Using internet faxing operations
6
SU-502 6-3
6 Using internet faxing operations
2
Note
For information on documents that can be used, the scanning area of the
image, the print area, and paper types and sizes, refer to the manual pro-
vided with the machine.
Internet faxes are sent and received via a mail server. They are not sent
directly to the recipient. In addition, images are regarded as having been
sent successfully on completion of their transmission to the server.
The size of original that can be sent and the image quality varies depend-
ing on the type of internet fax at the receiving end. Be sure to check the
capabilities of the Internet fax device at the receiving end before sending
an Internet fax. If the capabilities of the internet fax device at the receiving
end are unknown, send the fax as Letter size (inch models) or A4 size
(metric models) and at standard resolution.
In order to use Internet faxing, an IP address, SMTP server, and e-mail
address must have already been specified.
To cancel a job while the document is being scanned, press the [Stop]
key.
If the job could not be sent, a transmission result report is printed.
To delete a job after it has been scanned, but is still in the queue, waiting
to be sent, press the [Function] key, and then select CANCEL RESERV..
(p. 6-16)
bizhub160_su502.book Page 3 Tuesday, May 17, 2005 8:19 AM
6
Using internet faxing operations
6-4 SU-502
6.1 Procedure for sending internet faxes
6.1.1 Using the automatic document feeder
How to use the automatic document feeder
1 Press the [Fax] key.
The machine switches to fax mode,
and the fax screen appears.
2 Place the document to be scanned in
the automatic document feeder.
Adjust the guides to the size of
the document.
Load the document with the sur-
face to be scanned face up.
3 If necessary, adjust the fax resolution setting (p. 6-8).
4 Press the [123/ABC] key.
bizhub160_su502.book Page 4 Tuesday, May 17, 2005 8:19 AM
Using internet faxing operations
6
SU-502 6-5
5 Using the 10-key pad, enter the e-
mail address of the recipient, and
then press the ) key. The e-mail ad-
dress can also be specified using
one of the following methods.
Specifying the destination using one-touch dial keys on
page 4-16.
Specifying the destination using speed dial numbers on
page 4-17.
Specifying the destination using the phone book on page 4-19.
For information on entering text, refer to Entering text characters
on page 2-15.
E-mail addresses specified after the [Fax] key is pressed are set as In-
ternet faxing recipients.
6 Press the [Start] key. Scanning starts, and the scan data is sent to the
recipient.
bizhub160_su502.book Page 5 Tuesday, May 17, 2005 8:19 AM
6
Using internet faxing operations
6-6 SU-502
6.1.2 Using the original glass
How to use the original glass
1 Press the [Fax] key.
The machine switches to fax mode,
and the fax screen appears.
2 Open the original cover and place the
document on the original glass.
Load the document with the sur-
face to be scanned face down.
Align the document with the
scale marks at the top and left
side of the original glass.
3 If necessary, adjust the fax resolution setting (p. 6-8).
4 Press the [123/ABC] key.
bizhub160_su502.book Page 6 Tuesday, May 17, 2005 8:19 AM
Using internet faxing operations
6
SU-502 6-7
5 Using the 10-key pad, enter the e-
mail address of the recipient, and
then press the ) key.
Specifying the destination using
one-touch dial keys on page 4-16.
Specifying the destination using speed dial numbers on
page 4-17.
Specifying the destination using the phone book on page 4-19.
For information on entering text, refer to Entering text characters
on page 2-15.
E-mail addresses specified after the [Fax] key is pressed are set as In-
ternet faxing recipients.
6 Press the [Start] key.
7 Check that the correct document
size appears on the screen.
To change the document size,
press the , key, and then use the
* and ) keys to select the desired document size on the screen.
8 Press the [Yes] key. Scanning starts.
9 When scanning a document contain-
ing several pages, place the next
page on the original glass when the
screen shown at the right appears,
and then press the [Yes] key.
Repeat step 9 until all of the pages in the document have been
scanned.
10 Press the [Start] key. The scan data is sent to the recipient.
A beep sounds to indicate that the transmission has been complet-
ed.
bizhub160_su502.book Page 7 Tuesday, May 17, 2005 8:19 AM
6
Using internet faxing operations
6-8 SU-502
6.1.3 Fax resolution settings
Select one of the following image quality settings to match the type of doc-
ument being sent in order to send the document at its sharpest resolution.
Adjusting the fax resolution
1 Press the [Resolution] key.
2 Press the * and ) keys to select the
resolution, and then press the [Yes]
key.
The following image types are
available.
STD: Standard
FINE: Fine
S/F: Superfine
H/T: Halftone
If H/T is selected, the screen for specifying detailed settings ap-
pears. (Go to step 3.)
3 Press the * and ) keys to select the
H/T resolution, and then press the
[Yes] key.
The following halftone settings
are available.
STD: Standard
FINE: Fine
S/F: Superfine
Document type Resolution setting
Documents with normal print Standard
Documents containing small (fine) print, such
as newspapers
Documents containing detailed illustrations
Fine
Documents containing text and objects with
varying shades, such as photos
Standard + Halftone, Fine + Halftone
Documents containing objects with varying
shades, such as photos
Fine + Halftone
bizhub160_su502.book Page 8 Tuesday, May 17, 2005 8:19 AM
Using internet faxing operations
6
SU-502 6-9
2
Note
If S/F (Superfine) was selected, the transmission resolution is Fine.
If H/T (Halftone) and S/F (Superfine) were selected, the transmission
resolution is Fine + Halftone.
bizhub160_su502.book Page 9 Tuesday, May 17, 2005 8:19 AM
6
Using internet faxing operations
6-10 SU-502
6.1.4 If memory becomes full while scanning
A warning message will appear if the amount of free memory in the machine
becomes low while scanning a document.
If the [Start] key is pressed within one minute of the message appearing, the
scan data for the pages that have already been scanned is sent. If the auto-
matic document feeder is being used, the remaining pages in the document
will be scanned after the scan data has been sent.
If the [Yes] key is pressed within one minute of this message appearing, or if
no key is pressed, the job will be cancelled.
Approximately two seconds later
bizhub160_su502.book Page 10 Tuesday, May 17, 2005 8:19 AM
Using internet faxing operations
6
SU-502 6-11
6.2 Specifying the destination using programmed dialing
The only transmission functions that can be used when an e-mail address is
selected are broadcast transmission and timer transmission.
For information on specifying these settings, refer to the manual provided
with the machine.
6.3 Sending a document to multiple destinations (Broad-
cast transmission)
The same scan data can be sent to multiple destinations.
The maximum number of destinations that can be specified at one time is
231. However, only a maximum of 16 destinations can be specified by enter-
ing the information directly.
2
Note
A recipient can be specified by either its e-mail address or fax number.
The results of all the transmissions can be checked in the transmission
result report that is printed after the transmission is finished.
bizhub160_su502.book Page 11 Tuesday, May 17, 2005 8:19 AM
6
Using internet faxing operations
6-12 SU-502
6.3.1 Using broadcast transmission
How to use broadcast transmission
1 Load the document into the machine.
2 If necessary, adjust the fax resolution setting (p. 6-8).
3 Press the [Function] key.
4 Press the [1] key on the 10-key pad.
Alternatively, press the [Function]
key once to select BROADCAST,
and then press the [Yes] key.
5 Select the destination, and then
press the [Yes] key.
Repeat this step until all of the recipients have been specified.
The destinations can be specified using the one-touch dial or group
dial keys, speed dial numbers, or the phone book. They can also be
entered directly using the 10-key pad.
6 Press the [Start] key.
A message appears allowing you decide whether or not to check the
selected destinations.
7 To check the destinations, press the
[Yes] key.
If you do not want to check the
destinations, go to step 9.
bizhub160_su502.book Page 12 Tuesday, May 17, 2005 8:19 AM
Using internet faxing operations
6
SU-502 6-13
8 Press of the [Yes] key to display each
destinations specified in step 5.
To delete the destination that is
displayed, press the [No/C] key.
After all of the destinations have
been checked, the message
Fin.=START appears.
9 Press the [Start] key. Scanning
starts, and the scan data is sent to
the specified destinations.
2
Note
If an incorrect destination has been specified, press the [No/C] key to de-
lete the current selection. (You can only delete a destination in this way if
it is done before the [Yes] key has been pressed to confirm the recipient.)
When the destinations specified for a broadcast transmission contain
both e-mail addresses and fax numbers, the fax is sent to the e-mail ad-
dresses before it is sent to the fax numbers.
bizhub160_su502.book Page 13 Tuesday, May 17, 2005 8:19 AM
6
Using internet faxing operations
6-14 SU-502
6.4 Sending a document at a specified time (Timer trans-
mission)
A document can be scanned and stored in the machines memory, then sent
at a specified time.
2
Note
The time is specified using the 24-hour system.
If the machine has not been set to the current time, a document cannot
be sent at a specified time.
Timer transmission can be combined with broadcast transmission.
6.4.1 Using timer transmission
How to use timer transmission
1 Load the document into the machine.
2 If necessary, adjust the fax resolution setting (p. 6-8).
3 Press the [Function] key.
4 Press the [2] key on the 10-key pad.
Alternatively, press the [Function]
key twice to select TIMER TX, and
then press the [Yes] key.
5 Press the keys on the 10-key pad to
enter the time of send the transmis-
sion, and then press the [Yes] key. If
you make a mistake, press the [No/
C] key, and then enter the correct
time.
bizhub160_su502.book Page 14 Tuesday, May 17, 2005 8:19 AM
Using internet faxing operations
6
SU-502 6-15
6 Specify the destination.
The destinations can be specified
using the one-touch dial or group
dial keys, speed dial numbers, or
the phone book. They can also be entered directly using the 10-key
pad.
7 Press the [Start] key.
The document is scanned and stored in the machines memory, ready
to be sent.
bizhub160_su502.book Page 15 Tuesday, May 17, 2005 8:19 AM
6
Using internet faxing operations
6-16 SU-502
6.5 Cancelling (deleting) a document queued for timer
transmission
Of the e-mail messages stored in the machines memory and reserved for
timer transmission, a specific e-mail message can be selected and deleted.
6.5.1 Cancelling a queued document
How to cancel a queued document
1 Press the [Function] key.
2 Press the [8] key on the 10-key pad.
Alternatively, press the [Function]
key eight times to select CANCEL
RESERV., and then press the [Yes]
key.
The details (transmission time
and type of transmission) of the
jobs queued in memory are displayed.
If there are no jobs stored in the in memory, the message *NONE*
appears.
3 Press the + and , keys to select the
job to be deleted. The following
types of transmission jobs are dis-
played. (Fax transmission jobs are
also displayed.)
MEMORY: Memory transmission
B-CAST: Broadcast transmission
TIMER: Timer transmission
M.B. TX: Mailbox transmission
POLL-TX: Polling transmission
POLL-RX: Polling reception
RELAY: Relay initiation transmission or relay broadcast transmission
FORWARD: Fax forwarding
Press the ) key to check the destination for the currently displayed
transmission job. After checking the destination, press the [Yes] key
to return to the previous screen.
bizhub160_su502.book Page 16 Tuesday, May 17, 2005 8:19 AM
Using internet faxing operations
6
SU-502 6-17
4 Press the [Yes] key to delete the cur-
rently displayed transmission job.
The Function mode menu ap-
pears.
5 To delete another queued job, press the [8] key, and then repeat steps
3 and 4.
After you have finished deleting queued jobs, press the [No/C] key
to return to the main screen.
bizhub160_su502.book Page 17 Tuesday, May 17, 2005 8:19 AM
6
Using internet faxing operations
6-18 SU-502
6.6 Receiving internet faxes
6.6.1 Types of e-mail messages that can be received
The machine can receive the following types of e-mail messages.
- Body text of an e-mail message (single-byte characters only)
- TIFF-F images
- Body text of an e-mail message (single-byte characters only) and TIFF-F
images
- Text files sent as attachments (single-byte characters only)
2
Note
E-mail messages cannot be received if the IP address or POP3 server ad-
dress have not been specified. In addition, a transmission error will occur
if the POP3 account or POP3 password have not been specified correct-
ly. Refer to Specifying other e-mail settings (E-MAIL SETTING 2
menu) on page 3-22.
If the body of an e-mail message contains HTML codes, it cannot be
printed.
E-mail messages cannot be received if they contain an attachment of a
format specific to a certain application.
If the e-mail messages that arrives contains an attachment in a format
that cannot be received, a result notification is sent to the administrator.
Refer to Specifying the address for result notifications on page 3-26.
6.6.2 Auto reception
If the machine is set to periodically check the POP3 server, internet faxes can
be automatically received. Refer to Setting up auto reception on
page 3-26.
If the machine is not set to automatically retrieve messages, e-mail must be
checked manually. Refer to Manual reception on page 6-19.
bizhub160_su502.book Page 18 Tuesday, May 17, 2005 8:19 AM
Using internet faxing operations
6
SU-502 6-19
Screen during auto reception:
6.6.3 Manual reception
If the machine is not set to automatically retrieve messages, or you want to
check for messages immediately, e-mail can be checked manually.
Checking e-mail manually
1 Press the [Fax] key. The machine
switches to fax mode, and the fax
screen appears.
2 Press the [Function] key.
bizhub160_su502.book Page 19 Tuesday, May 17, 2005 8:19 AM
6
Using internet faxing operations
6-20 SU-502
3 Press the [0] key on the 10-key pad.
Alternatively, press the [Function]
key 9 times to select INTERNET FAX
RX, and then press the [Yes] key.
4 Press the [Yes] key. The machine
checks the POP3 server for received
e-mail messages, then begins to
print any messages that have been
received. After checking for received
e-mail messages and printing them, the fax screen appears again.
bizhub160_su502.book Page 20 Tuesday, May 17, 2005 8:19 AM
Using internet faxing operations
6
SU-502 6-21
6.7 Forwarding fax documents
Fax messages received by the machine can be forwarded to another fax ma-
chine (fax number) or to an Internet fax service (e-mail address).
2
Note
When forwarding a document that has been received by Internet fax,
some limitations may apply, depending on the data format of the image
or the type of destination.
* Documents can be forwarded if they meet the following criteria:
Document size: Letter size (inch models), A4 size (metric models) or smaller
Resolution: Standard or Fine
Encoding method: MH
6.7.1 Using the forwarding function
How to use the forwarding function
1 Press the [Utility] key.
2 Press the , key until RX OPERA-
TION appears.
3 Press the [6] key on the 10-key pad
to select FORWARD.
4 Press the * and ) keys to select ON,
ON (PRINT) or OFF, and then
press the [Yes] key.
Received document Destination Forwarding possible
o: Possible; -: Conditionally possible; -: Cannot be sent
Fax Fax no. o
E-mail address -*
Internet fax Fax no. -
E-mail address -*
bizhub160_su502.book Page 21 Tuesday, May 17, 2005 8:19 AM
6
Using internet faxing operations
6-22 SU-502
If ON or ON (PRINT) are selected, the screen for specifying the for-
warding destination appears. (Go to Step 5.)
If OFF is selected, the RX operation screen appears again.
5 The destination e-mail address or fax number can be entered using the
10-Key pad, or the one-touch dial keys or speed dial numbers.
6 Press the [Yes] key.
The RX operation screen appears.
2
Note
If the option to forward and print the document ( ON (PRINT)) is selected,
the received fax is forwarded to a destination and is also printed at the
same time.
bizhub160_su502.book Page 22 Tuesday, May 17, 2005 8:19 AM
7 Direct fax transmission
bizhub160_su502.book Page 1 Tuesday, May 17, 2005 8:19 AM
bizhub160_su502.book Page 2 Tuesday, May 17, 2005 8:19 AM
Direct fax transmission
7
SU-502 7-3
7 Direct fax transmission
2
Note
In order to perform this operation, the network setting GATEWAY TX
must be set to ENABLE. For details on specifying the gateway transmis-
sion setting, refer to Specifying network settings (NETWORK SETTING
menu) on page 3-10.
The optional unimessage pro I-Net portal must also be installed on the
computer used to send the document.
7.1 About unimessage pro I-Net portal
For details about specifying the default settings for unimessage pro I-Net
portal, and on using the software, refer to the manual provided with the soft-
ware.
7.2 Using unimessage pro I-Net portal
No operation is required from the machine itself. To send a document using
direct faxing, use the unimessage pro I-Net portal software installed on the
computer.
bizhub160_su502.book Page 3 Tuesday, May 17, 2005 8:19 AM
7
Direct fax transmission
7-4 SU-502
bizhub160_su502.book Page 4 Tuesday, May 17, 2005 8:19 AM
8 Checking the
transmission/reception
results
bizhub160_su502.book Page 1 Tuesday, May 17, 2005 8:19 AM
bizhub160_su502.book Page 2 Tuesday, May 17, 2005 8:19 AM
Checking the transmission/reception results
8
SU-502 8-3
8 Checking the transmission/reception
results
The transmission results for up to 60 messages, including sent and received
faxes, are recorded.
The machine is set to automatically print the activity report each time there
have been 60 transmissions. In addition, the transmission results report can
be printed by pressing the [Status] key.
8.1 Checking the transmission results
How to check transmission results
1 Press the [Status] key.
2 Press the , key once to select TX/
RX RESULT, and then press the
[Yes] key.
3 Press the + and , keys to display
and check the desired transmission
results.
In the transmission results
screen, TX indicates results for
sent messages, RX indicates re-
sults for received messages.
If the [No/C] key is pressed twice while the transmission results are
being displayed, the main screen appears.
Press the [Start] key to print the transmission results report. After
the transmission results report has been printed, the main screen
appears.
bizhub160_su502.book Page 3 Tuesday, May 17, 2005 8:19 AM
8
Checking the transmission/reception results
8-4 SU-502
bizhub160_su502.book Page 4 Tuesday, May 17, 2005 8:19 AM
9 Operation error
messages
bizhub160_su502.book Page 1 Tuesday, May 17, 2005 8:19 AM
bizhub160_su502.book Page 2 Tuesday, May 17, 2005 8:19 AM
Operation error messages
9
SU-502 9-3
9 Operation error messages
9.1 Common messages and their remedies
Message Cause Remedy
*COMM.ERROR*
XXXX Server
Communication is not possi-
ble because of some problem
in the machine or due to the
condition of the network or
server.
Check the transmission re-
sults.
Consult with the network ad-
ministrator.
*CANNOT CONNECT*
XXXX Server
A connection to the server
cannot be established.
Check that the ethernet cable
is correctly connected.
(p. 3-3)
Check the settings for the
functions on the E-MAIL
SETTING 1, E-MAIL SET-
TING 2 and NETWORK
SETTING menus. (p. 3-5)
Consult with the network ad-
ministrator.
*CANNOT GET IP*
XXXX Server
The IP address could not be
assigned by the DNS or DHCP
server.
Consult with the network ad-
ministrator.
*DISCONNECT*
XXXX Server
The connection to the server
was cut.
Consult with the network ad-
ministrator.
*WRONG PASSWORD*
XXXX Server
The password is incorrect, so
the machine could not log
onto the server.
For a POP3 server, check the
setting for the functions on the
E-MAIL SETTING 2 menu.
(p. 3-22)
Consult with the network ad-
ministrator.
*RECEIVE WRONG DATA*
XXXX Server
An e-mail message that can-
not be printed by this machine
was received. (For a file at-
tachment in a format other
than TIFF-F)
Ask the sender to send a TIFF-
F file or text in the correct for-
mat.
*MEM.FULL/TX CANCEL* While sending an e-mail mes-
sage, the size of the data for
the scanned image has ex-
ceeded the capacity of the
memory.
Retrieve all received e-mail
messages stored in the mem-
ory.
*MEM.FULL/RX CANCEL*
XXXX Server
While receiving an e-mail
message, the size of the data
for the scanned image has ex-
ceeded the capacity of the
memory.
Retrieve all received e-mail
messages stored in the mem-
ory.
*FILE FULL/TX CANCEL* While sending an e-mail mes-
sage, the maximum number of
managed memory files is
used.
Retrieve all received e-mail
messages stored in the mem-
ory.
bizhub160_su502.book Page 3 Tuesday, May 17, 2005 8:19 AM
9
Operation error messages
9-4 SU-502
*FILE FULL/RX CANCEL*
XXXX Server
While receiving an e-mail
message, the maximum
number of managed memory
files is used.
Retrieve all received e-mail
messages stored in the mem-
ory.
*SERVER MEMORY FULL*
SMTP Server
The memory of the SMTP
server has become full while
sending an e-mail message.
Consult with the network ad-
ministrator.
*FTP SERVER ERROR* While uploading scan data,
the data could not be correct-
ly uploaded to the FTP server.
Consult your network admin-
istrator for details.
MACHINE TROUBLE Some problem occurred in the
machine.
Turn the machine off, then on
again.
If the error is still displayed,
contact your service repre-
sentative.
SERVICE CALL (C####)
Message Cause Remedy
bizhub160_su502.book Page 4 Tuesday, May 17, 2005 8:19 AM
Operation error messages
9
SU-502 9-5
9.2 Troubleshooting
Remedies for several possible problems are described below.
Scan to e-mail transmission
Internet fax transmission
Problem Cause Remedy Page
Transmission is not pos-
sible.
The connections are in-
correct.
Check the LED indicator
on the hub and check the
connections.
-
The settings necessary
for the device are not reg-
istered.
Specify the necessary
network settings.
p. 3-5
The LAN cable is dam-
aged.
Replace the LAN cable. -
Transmission is possible,
but the image cannot be
outputted at the recipi-
ents terminal or compu-
ter.
The recipients terminal is
not able to handle the
sent image.
Change the size, resolu-
tion and coding method
so that they are support-
ed by the recipients ter-
minal, and then try
sending the data again.
p. 4-10
p. 4-12
The document text was
not inserted when the
data was sent.
With some e-mail appli-
cations, if an e-mail mes-
sage is received
containing no text and
only an attached file, it
may not be possible to
open the attached file.
Therefore, text should be
inserted into the docu-
ment that is sent.
p. 3-21
Problem Cause Remedy Page
Transmission is not pos-
sible.
The connections are in-
correct.
Check the LED indicator
on the hub and check the
connections.
-
The settings necessary
for the device are not reg-
istered.
Specify the necessary
network settings.
p. 3-5
The LAN cable is dam-
aged.
Replace the LAN cable. -
An interruption in the
transmission was speci-
fied, but the transmission
was not interrupted.
It takes some time to in-
terrupt an Internet fax
transmission.
Wait until the transmis-
sion is interrupted.
-
bizhub160_su502.book Page 5 Tuesday, May 17, 2005 8:19 AM
9
Operation error messages
9-6 SU-502
Internet fax reception
Problem Cause Remedy Page
Reception is not possible. The connections are in-
correct.
Check the LED indicator
on the hub and check the
connections.
-
The setting to not auto-
matically check for new e-
mail messages has been
specified.
Specify a time interval for
automatically checking
for new e-mail messages.
Receive manually.
p. 3-26
The settings necessary
for the device are not reg-
istered.
Specify the necessary
network settings.
p. 3-5
The same POP3 user
name is being used by a
different e-mail applica-
tion or another user.
Do not use the same
POP3 user name that is
used by a different e-mail
application.
-
The LAN cable is dam-
aged.
Replace the LAN cable. -
The data is received, but
not printed.
An e-mail message with
data of an incompatible
format attached or with
no data was received.
Ask the sender to send a
TIFF-F file or text.
-
The memory is full. Print saved documents
and reduce the amount of
memory that is used, and
then ask the sender to
send the data again.
-
The same document is re-
ceived many times.
Since the size of the mail
is too large, the connec-
tion with the server times
out while the data is being
received.
Specify that the data be
kept on the computer,
and delete the corre-
sponding e-mail messag-
es from the server.
Ask the sender to try
sending e-mail messages
of smaller sizes.
-
An interruption in the re-
ception was specified,
but the reception was not
interrupted.
It takes some time to in-
terrupt an Internet fax re-
ception.
Wait until the reception is
interrupted.
-
bizhub160_su502.book Page 6 Tuesday, May 17, 2005 8:19 AM
Operation error messages
9
SU-502 9-7
Direct fax transmission (Gateway TX)
PageScope Web Connection
Problem Cause Remedy Page
Data does not arrive at
the machine.
The Unimessage Pro I-
Net Portal settings are
incorrect.
Check the Unimessage
Pro I-Net Portal settings.
Unimes-
sage Pro
I-Net Por-
tal user
manual
Since the size of the re-
ceived data is large, it
cannot be received due to
the servers limitations.
Reduce the size of the da-
ta, for example, by de-
creasing the number of
pages, and then try send-
ing again.
-
A fax cannot be sent from
this machine.
The communication
mode for gateway trans-
missions is incorrectly
specified.
The network setting
GATEWAY TX must be
set to ENABLE, and the
communication mode
must be set correctly.
p. 3-16
Problem Cause Remedy Page
A connection with
PageScope Web Con-
nection cannot be estab-
lished.
The IP address for the de-
vice is not specified cor-
rectly.
Specify the IP address. p. 3-11
The URL setting in the
Web browser is incorrect.
In the Address box,
type the IP address of the
specified device.
p. 2-21
The settings in the web
browser are incorrect.
Even though the device
can be accessed, certain
settings must be speci-
fied according to the net-
work configuration in
order to establish a con-
nection. For details, con-
tact your network
administrator.
-
If a proxy is specified with
the browser and the IP
address of this machine
cannot be recognized by
the proxy server, the
PageScope Web Con-
nection window cannot
be display.
Use the proxy settings in
the browser to add the IP
address of this machine
to the list of exceptions
that the proxy server will
not use.
-
The LAN cable is dam-
aged.
Replace the LAN cable. -
bizhub160_su502.book Page 7 Tuesday, May 17, 2005 8:19 AM
9
Operation error messages
9-8 SU-502
Could not log in using ad-
ministrator mode.
Before logging in this
time, a different user
name and password had
been entered to log in.
Once login is successful,
that user name and pass-
word is saved in the
browser until the browser
is closed. Close the
browser, and then start it
up again.
-
The text in the window is
disorganized.
The browser is too small. Increase the size of the
browser.
-
An appropriate font size is
not selected.
Specify an appropriate
font size for the computer
and in the browser.
-
appears in the win-
dow.
Depending on the brows-
er, this character may ap-
pear.
- -
Some deleted characters
remain in the window.
The operation differs de-
pending on the browser
used.
Reload the browser win-
dow or rescan.
-
The number of digits in an
input or display area and
the number of characters
that can be registered are
different.
Depending on the brows-
er, scroll within the input
area. If this is not possi-
ble, this should not affect
the actual setting opera-
tion, although it may be a
problem for displaying.
- -
Some characters cannot
be specified or displayed.
Depending on the operat-
ing system, some charac-
ters cannot be specified
or displayed.
- -
Space characters cannot
be specified or displayed.
Spaces entered at the
end of words may be re-
moved.
- -
Entered data was erased
when an error occurred
while specifying settings.
Depending on the brows-
er, settings that appear as
*, such as passwords,
may be erased.
- -
Problem Cause Remedy Page
bizhub160_su502.book Page 8 Tuesday, May 17, 2005 8:19 AM
10 Appendix
bizhub160_su502.book Page 1 Tuesday, May 17, 2005 8:19 AM
bizhub160_su502.book Page 2 Tuesday, May 17, 2005 8:19 AM
Appendix
10
SU-502 10-3
10 Appendix
10.1 Specifications
Scan to e-mail / Scan to server
Internet fax
Specifications
Communications protocols E-mail transmission: SMTP, TCP/IP
FTP transmission: FTP, TCP/IP
Resolution 150 150 dpi, 300 300 dpi, 600 600 dpi
Data formats E-mail format: MIME
Attached file format: TIFF, PDF
Cording method MH, MR, MMR, JPEG (For color and gray mode, fixed at JPEG)
Network Ethernet LAN (10BASE-T or 100BASE-TX connection)
Specifications
Communications protocols E-mail transmission: SMTP, TCP/IP
E-mail reception: POP3, TCP/IP
Resolution Transmission: 204 98 dpi, 204 196 dpi
Reception: 204 98 dpi, 204 196 dpi, 204 391 dpi, 200 100
dpi, 200 200 dpi
Data formats E-mail format: MIME
Attached file format: TIFF-F
Coding method Transmission: MH
Reception: MH, MR, MMR, JBIG
Network Ethernet LAN (10BASE-T or 100BASE-TX connection)
bizhub160_su502.book Page 3 Tuesday, May 17, 2005 8:19 AM
10
Appendix
10-4 SU-502
bizhub160_su502.book Page 4 Tuesday, May 17, 2005 8:19 AM
11 Index
bizhub160_su502.book Page 1 Tuesday, May 17, 2005 8:19 AM
bizhub160_su502.book Page 2 Tuesday, May 17, 2005 8:19 AM
Index
11
SU-502 11-3
11 Index
Numerics
10-key pad ............................. 2-10
123/ABC key .......................... 2-10
A
Adding destinations ............... 3-37
Using PageScope Web
Connection
to add addresses ............. 3-43
Address for result
notifications ............................ 3-26
Auto reception .....3-8, 3-26, 6-18
Auto/Photo key ...................... 2-10
Automatic document feeder
E-mail ................................. 4-4
FTP server .......................... 5-4
Internet faxes ...................... 6-4
B
Broadcast transmission ......... 6-11
C
Canceling ............................... 6-16
Communication error ............... 9-3
Connecting to a LAN network .. 3-3
Control panel ........................... 2-9
D
Data format ............................ 4-14
Default subject ...............3-7, 3-21
DHCP server .......................... 3-11
Direct fax transmission ....2-7, 7-3
Display ......................... 2-10, 2-14
DNS ................................3-6, 3-15
E
E-mail ...............................2-3, 4-3
E-mail address .............. 3-6, 3-19
E-mail settings ..... 3-6, 3-17, 3-22
Encoding method .................. 4-14
Entering and correcting
text input ............................... 2-18
Entering text characters ........ 2-15
Error indicator ........................ 2-10
F
Fax key .................................. 2-10
Fax resolution .......................... 6-8
File destination .............. 3-9, 3-34
Forwarding fax documents ... 6-21
FTP configuration .................... 3-9
FTP server ............ 2-4, 2-8, 3-52,
........................................ 3-53, 5-3
Function key ............................ 2-9
G
Gateway ........................ 3-5, 3-14
Gateway TX ................... 3-6, 3-16
Group dial ................... 3-41, 3-49,
...................................... 3-50, 4-18
H
Header print ................... 3-9, 3-27
I
Internet fax ...................... 2-6, 6-3
IP address ..................... 3-5, 3-11
L
LAN cable ................................ 3-3
M
Machine trouble ....................... 9-4
bizhub160_su502.book Page 3 Tuesday, May 17, 2005 8:19 AM
11
Index
11-4 SU-502
Mail server ............................... 2-8
Manual reception ................... 6-19
Memory becomes full
E-mail ............................... 4-15
FTP server .......................... 5-8
Internet faxes ................... 6-10
Messages ................................. 9-3
N
Network settings .. 3-5, 3-10, 3-28
No/C key ................................ 2-10
O
One-touch dial ............3-37, 3-43,
...................................... 3-44, 4-16
One-touch dial keys ................. 2-9
Original glass
E-mail ................................. 4-7
FTP server .......................... 5-6
Internet faxes ..................... 6-6
Overview .................................. 2-3
P
PageScope Web Connection 2-19
Administrator .................... 2-23
Panel reset key ...................... 2-10
Password ................................. 9-3
Phone book ........................... 4-19
Phone book key ....................... 2-9
POP3 account ................ 3-8, 3-25
POP3 password ............. 3-8, 3-25
POP3 port no. ................ 3-7, 3-24
POP3 server ........... 2-8, 3-7, 3-23
POP3 timeout ................ 3-8, 3-24
Program dial .......................... 6-11
R
Receiving internet faxes ......... 6-18
Reply address .......................... 3-8
Resolution .............................. 4-13
Resolution key ..........................2-9
S
Scan key .................................2-10
Scan mode .............................4-10
Scan settings ..........................4-13
Scanned image size ...............4-12
Scanning to a server ................5-4
Send procedures
E-mail ..................................4-4
Sender name ..................3-6, 3-18
Sending internet faxes .............6-4
SMTP port no. ................3-7, 3-20
SMTP server .......... 2-8, 3-6, 3-19
SMTP timeout ................3-7, 3-20
Specifications .........................10-3
Speed dial ........ 3-39, 3-46, 3-47,
............................ 3-52, 3-53, 4-17
Speed dial key ..........................2-9
Start key .................................2-10
Status key ..............................2-10
Stop key .................................2-10
Subnet mask ..................3-5, 3-13
Symbol list ..............................2-14
System requirements ...............2-8
T
Text insert .......................3-7, 3-21
Timer transmission .................6-14
Transmission results ................8-3
U
Unimessage Pro I-Net
portal ................................2-8, 7-3
Utility key ................................2-10
Y
Yes key ...................................2-10
bizhub160_su502.book Page 4 Tuesday, May 17, 2005 8:19 AM
Index
11
SU-502 11-5
bizhub160_su502.book Page 5 Tuesday, May 17, 2005 8:19 AM
11
Index
11-6 SU-502
bizhub160_su502.book Page 6 Tuesday, May 17, 2005 8:19 AM
Das könnte Ihnen auch gefallen
- Windows 10 Tips and TricksDokument511 SeitenWindows 10 Tips and Tricksjwe74100% (1)
- PageDokument9 SeitenPagejwe74Noch keine Bewertungen
- Redemption or Purchase of Shares Out of CapitalDokument3 SeitenRedemption or Purchase of Shares Out of Capitaljwe74Noch keine Bewertungen
- Pertengahan Tahun 2012 SainsDokument19 SeitenPertengahan Tahun 2012 SainsEiz FyzalNoch keine Bewertungen
- Purchasing and Redeeming SharesDokument3 SeitenPurchasing and Redeeming Sharesjwe74100% (1)
- Bizhub 162 ManualDokument256 SeitenBizhub 162 ManualrovandabilNoch keine Bewertungen
- Consolidated Financial StatementsDokument2 SeitenConsolidated Financial Statementsjwe74Noch keine Bewertungen
- Group Financial StatementsDokument1 SeiteGroup Financial Statementsjwe74Noch keine Bewertungen
- Contract AccountsDokument2 SeitenContract Accountsjwe74Noch keine Bewertungen
- Accounting For Research and DevelopmentDokument2 SeitenAccounting For Research and Developmentjwe74Noch keine Bewertungen
- Cash Flow StatementsDokument3 SeitenCash Flow Statementsjwe74Noch keine Bewertungen
- Accounting For Leases and Hire Purchase ContractsDokument2 SeitenAccounting For Leases and Hire Purchase Contractsjwe74Noch keine Bewertungen
- Fat Burning FoodsDokument4 SeitenFat Burning Foodsjwe74Noch keine Bewertungen
- Bahasa Inggeris Tahun 3Dokument4 SeitenBahasa Inggeris Tahun 3jwe7450% (2)
- Candida Yeast Infection TreatmentDokument12 SeitenCandida Yeast Infection Treatmentjwe74Noch keine Bewertungen
- Bahasa Inggeris Tahun 3Dokument4 SeitenBahasa Inggeris Tahun 3jwe7450% (2)
- The Yellow House: A Memoir (2019 National Book Award Winner)Von EverandThe Yellow House: A Memoir (2019 National Book Award Winner)Bewertung: 4 von 5 Sternen4/5 (98)
- Hidden Figures: The American Dream and the Untold Story of the Black Women Mathematicians Who Helped Win the Space RaceVon EverandHidden Figures: The American Dream and the Untold Story of the Black Women Mathematicians Who Helped Win the Space RaceBewertung: 4 von 5 Sternen4/5 (895)
- The Subtle Art of Not Giving a F*ck: A Counterintuitive Approach to Living a Good LifeVon EverandThe Subtle Art of Not Giving a F*ck: A Counterintuitive Approach to Living a Good LifeBewertung: 4 von 5 Sternen4/5 (5794)
- The Little Book of Hygge: Danish Secrets to Happy LivingVon EverandThe Little Book of Hygge: Danish Secrets to Happy LivingBewertung: 3.5 von 5 Sternen3.5/5 (399)
- Devil in the Grove: Thurgood Marshall, the Groveland Boys, and the Dawn of a New AmericaVon EverandDevil in the Grove: Thurgood Marshall, the Groveland Boys, and the Dawn of a New AmericaBewertung: 4.5 von 5 Sternen4.5/5 (266)
- Shoe Dog: A Memoir by the Creator of NikeVon EverandShoe Dog: A Memoir by the Creator of NikeBewertung: 4.5 von 5 Sternen4.5/5 (537)
- Elon Musk: Tesla, SpaceX, and the Quest for a Fantastic FutureVon EverandElon Musk: Tesla, SpaceX, and the Quest for a Fantastic FutureBewertung: 4.5 von 5 Sternen4.5/5 (474)
- Never Split the Difference: Negotiating As If Your Life Depended On ItVon EverandNever Split the Difference: Negotiating As If Your Life Depended On ItBewertung: 4.5 von 5 Sternen4.5/5 (838)
- Grit: The Power of Passion and PerseveranceVon EverandGrit: The Power of Passion and PerseveranceBewertung: 4 von 5 Sternen4/5 (588)
- A Heartbreaking Work Of Staggering Genius: A Memoir Based on a True StoryVon EverandA Heartbreaking Work Of Staggering Genius: A Memoir Based on a True StoryBewertung: 3.5 von 5 Sternen3.5/5 (231)
- The Emperor of All Maladies: A Biography of CancerVon EverandThe Emperor of All Maladies: A Biography of CancerBewertung: 4.5 von 5 Sternen4.5/5 (271)
- The World Is Flat 3.0: A Brief History of the Twenty-first CenturyVon EverandThe World Is Flat 3.0: A Brief History of the Twenty-first CenturyBewertung: 3.5 von 5 Sternen3.5/5 (2259)
- On Fire: The (Burning) Case for a Green New DealVon EverandOn Fire: The (Burning) Case for a Green New DealBewertung: 4 von 5 Sternen4/5 (73)
- The Hard Thing About Hard Things: Building a Business When There Are No Easy AnswersVon EverandThe Hard Thing About Hard Things: Building a Business When There Are No Easy AnswersBewertung: 4.5 von 5 Sternen4.5/5 (344)
- Team of Rivals: The Political Genius of Abraham LincolnVon EverandTeam of Rivals: The Political Genius of Abraham LincolnBewertung: 4.5 von 5 Sternen4.5/5 (234)
- The Unwinding: An Inner History of the New AmericaVon EverandThe Unwinding: An Inner History of the New AmericaBewertung: 4 von 5 Sternen4/5 (45)
- The Gifts of Imperfection: Let Go of Who You Think You're Supposed to Be and Embrace Who You AreVon EverandThe Gifts of Imperfection: Let Go of Who You Think You're Supposed to Be and Embrace Who You AreBewertung: 4 von 5 Sternen4/5 (1090)
- The Sympathizer: A Novel (Pulitzer Prize for Fiction)Von EverandThe Sympathizer: A Novel (Pulitzer Prize for Fiction)Bewertung: 4.5 von 5 Sternen4.5/5 (121)
- Her Body and Other Parties: StoriesVon EverandHer Body and Other Parties: StoriesBewertung: 4 von 5 Sternen4/5 (821)
- RTL Modeling With Systemverilog For Simulation A DownloadDokument4 SeitenRTL Modeling With Systemverilog For Simulation A DownloadVijay0% (1)
- 6000!CCO - 6000 COO - Manual Instalare Si Fisa TehnicaDokument2 Seiten6000!CCO - 6000 COO - Manual Instalare Si Fisa TehnicaMohamed Abdel MageedNoch keine Bewertungen
- CENG400-Midterm-Fall 2014Dokument9 SeitenCENG400-Midterm-Fall 2014Mohamad IssaNoch keine Bewertungen
- Custom Autodesk Inventor 2013 Material LibraryDokument10 SeitenCustom Autodesk Inventor 2013 Material LibraryRodrigo PereiraNoch keine Bewertungen
- Gowtham ResumeDokument4 SeitenGowtham ResumeSiva KalimuthuNoch keine Bewertungen
- 10 Chapter10 153-165Dokument13 Seiten10 Chapter10 153-165api-258749062Noch keine Bewertungen
- M3u Playlist 2022Dokument9 SeitenM3u Playlist 2022Carlos DanelonNoch keine Bewertungen
- ManualeDelphi IngleseDokument86 SeitenManualeDelphi IngleseoxooxooxoNoch keine Bewertungen
- Basic Electronics:: Carnegie Mellon Lab ManualDokument145 SeitenBasic Electronics:: Carnegie Mellon Lab ManualPalak AriwalaNoch keine Bewertungen
- BillDokument6 SeitenBillRoniel CedeñoNoch keine Bewertungen
- Redtacton Near-Body Electric-Field Communications Technology and Its ApplicationsDokument6 SeitenRedtacton Near-Body Electric-Field Communications Technology and Its Applicationszen555Noch keine Bewertungen
- M Tech Thesis Topics For Power SystemDokument7 SeitenM Tech Thesis Topics For Power Systemallisonweavereugene100% (2)
- Avalon - Read - Me For DaVinciDokument2 SeitenAvalon - Read - Me For DaVinciJoe LagiNoch keine Bewertungen
- Nma Gtu Question-BankDokument24 SeitenNma Gtu Question-BankBurhanuddin UdaipurwalaNoch keine Bewertungen
- Academic Calendar 2015-16-17-1Dokument13 SeitenAcademic Calendar 2015-16-17-1Jeffy ShannonNoch keine Bewertungen
- Internet of Things (IoT) Module 1Dokument37 SeitenInternet of Things (IoT) Module 1Richa TengsheNoch keine Bewertungen
- Studio Monitors Gear Guide 2013Dokument24 SeitenStudio Monitors Gear Guide 2013Artist Recording100% (2)
- vSTARS Controller's GuideDokument36 SeitenvSTARS Controller's GuideMarko PlavetićNoch keine Bewertungen
- TSync 521A RelNotesDokument8 SeitenTSync 521A RelNotesckarlossNoch keine Bewertungen
- 009-Vicitra-Kutumbam-01pdf 2 PDFDokument50 Seiten009-Vicitra-Kutumbam-01pdf 2 PDFDavid Sandela57% (7)
- RUP - Domain ModelDokument32 SeitenRUP - Domain ModelMuhammad UsmanNoch keine Bewertungen
- Design Engineering Improve The Engine Overheat Alarm System Machine DesignDokument13 SeitenDesign Engineering Improve The Engine Overheat Alarm System Machine DesignHamza KhanNoch keine Bewertungen
- Book 110 Best NGCDokument133 SeitenBook 110 Best NGCHector Ortiz100% (1)
- File Structure MCQDokument82 SeitenFile Structure MCQAdithya TaNoch keine Bewertungen
- LCP - Macatcatud PS School Year 2021-2022Dokument7 SeitenLCP - Macatcatud PS School Year 2021-2022Geoff ReyNoch keine Bewertungen
- Asm MDDokument4 SeitenAsm MDroyal31607Noch keine Bewertungen
- Introduction of Artificial Intelligence Report Jobsheet 2 "Searching"Dokument4 SeitenIntroduction of Artificial Intelligence Report Jobsheet 2 "Searching"luqmanNoch keine Bewertungen
- Mustafa Hamdan Ali Azzan: 'Smart Distribution System'Dokument2 SeitenMustafa Hamdan Ali Azzan: 'Smart Distribution System'Mustafa AzzanNoch keine Bewertungen
- XX X XXXX XX XXXX - Tank Foundation 45m Dia X 25m High On Earthen Bund FoundationDokument44 SeitenXX X XXXX XX XXXX - Tank Foundation 45m Dia X 25m High On Earthen Bund FoundationKhairul JaggerNoch keine Bewertungen
- Semi Supervised Machine LearningDokument10 SeitenSemi Supervised Machine LearningSaad ChakkorNoch keine Bewertungen