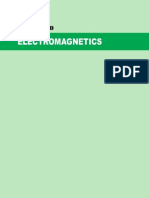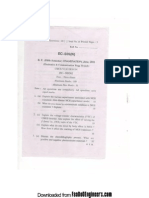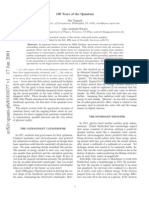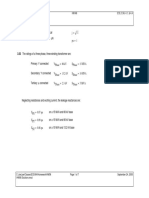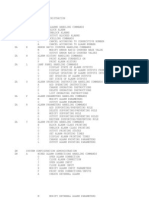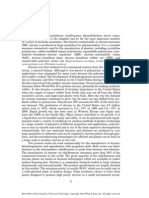Beruflich Dokumente
Kultur Dokumente
SoftwareLab II
Hochgeladen von
Roshan EkkaCopyright
Verfügbare Formate
Dieses Dokument teilen
Dokument teilen oder einbetten
Stufen Sie dieses Dokument als nützlich ein?
Sind diese Inhalte unangemessen?
Dieses Dokument meldenCopyright:
Verfügbare Formate
SoftwareLab II
Hochgeladen von
Roshan EkkaCopyright:
Verfügbare Formate
LabVIEW Tutorial
LABORATORY COURSE ON
INTERFACES AND DATA ACQUISITION
by
Selcuk Cihangir and Simon Kwan, Fermilab, USA
Marleigh Sheaff, University of Wisconsin, USA
Kerem Cankocak, Mugla University, TURKEY
Http://rkdf.blogspot.i n Vi si t for Lab manuals study Materials, notes..
Contents
Introduction
I. LABVIEW BASICS
II. LABVIEW PALETTES
III. PROGRAMMING WITH LABVIEW
a) Basics: A Simple Calculator
b) Structures: For Loop
c) Structures: Sequence
d) Structures: Case
e) Structures: Formula Node
f) Arrays and Clusters, and Polymorphism
IV. DAQ WITH LABVIEW
a) What is Virtual Instrumentation?
b) How Do Computers Talk to DAQ Devices?
c) How Do Computers Talk to GPIB Instruments?
d) Data Acquisition with a DAQ Board
e) Data Acquisition with GPIB Instruments
V. LABVIEW TOOLS
a) Debugging Tools
b) Measurement and Automation Explorer
c) LabView Examples
2
Introduction
This is a course to introduce the students to LabView as a Data Acquisition
(DAQ) and Analysis program. It is a product of a USA company called National
Instruments (NI). LabVIEW (Laboratory Virtual Instrument Engineering Workbench) is
a development environment based on graphical programming. LabVIEW uses
terminology, icons, and ideas familiar to technicians, scientists, and engineers. LabVIEW
relies on graphical symbols rather than text-based language to describe programming
actions. LabView lends itself to a wide range of applications in science, education and
industry. The scope of these applications varies from controlling a few instruments to
monitoring assembly lines to test beam experiments in particle physics. In this course,
students will follow step by step instructions to write programs first to become familiar
with some of the basics of LabView. Then they will construct two simple DAQ setups
utilizing LabView. Some debugging and DAQ system management utilities will be
introduced at the end of the course.
Students are expected to do some investigative work on the programs by
experimenting with menus, online help topics and notes, and the NI website
(www.ni.com). Various Activity sessions will direct some of this work. Additional
examples, online or on the course CD, are expected to supplement the course.
The duration of the course is insufficient to cover a lot of subjects and details of
LabView. The hope is the students will appreciate the versatility, power and the
convenience of LabView to use it in their future studies and research.
3
I. LABVIEW BASICS
The LabView basics can be itemized as follows:
a. Graphical Language (G-Language) programs called Virtual Instruments (VIs)
b. Each VI has two main components:
Front Panel - How the user interacts with the VI.
Block Diagram - The code that contains graphical representations of
functions to control the Front Panel objects may contain
sub-VIs.
c. In Front Panel, means of interactions are:
Controls = Inputs to the program (numerals, strings, etc.)
Indicators = Outputs of the program (numerals, strings, plots, etc.)
d. In Block Diagrams are:
Icons Means of representing operations and sub-VIs, have terminals
defining inputs and outputs to the operations, the sub-VIs and
representations of controls and indicators in Front Panel, are
wired to each other or to constants.
Wires Means of connecting operations and VIs to other operations,
VIs, inputs and outputs, controls and indicators.
LabView Palettes are menu windows, collection of operations on and with the icons.
Activity1:
Start LabView (from the Start Menu, for instance), click on New VI to open an empty
Front Panel and a Block Diagram. Right-click on the Front Panel to see the Controls
palette, and on the Block Diagram to see the Functions palette. Observe the third
palette called Tools. Left-click on the menu items to see what they are. Some are
conventional, some are specific to LabView. Try to figure out how to make the Controls,
Functions and Tools palettes permanent on the desktop if they are not already.
A LabView
Front Panel
4
A LabView
Block
Diagram
II. LABVIEW PALETTES
Tool Palette: Bring the curser on the small icons to see
the pop-up names for each tool, such as Operating Tool,
Positioning Tool, Labeling Tool, Wiring Tool, and others.
With clicking on the tool icon, the cursor takes the shape
of the icon when it is on the Front Panel or the Block
Diagram.
Control Palette: Bring the cursor on the icons to see the
pop-up names and sub-icons and their names on this
palette, such as Numeric, Boolean, String/Path,
Array/Cluster, Graph, etc. Experiment with the small
icons at the top of the palette.
Notice that this palette is highlighted and operational
when the Front Panel is active.
5
Function Palette: Bring
the cursor on the icons to see the pop-up names and sub-
icons and their names on this palette, such as Structures,
Numeric, Boolean, String, Array, Cluster, etc.
Experiment with the small icons at the top of the palette.
Notice that this palette is highlighted and operational
when the Block Diagram is active.
Bring the cursor on one of
the functions on the Function
Palette, for instance to
produces the following
selection. Bring the cursor
on any icon on the pop-up
box to see the names of the
icons. These are operations
that are used in Block
Diagrams, the program itself.
To bring or attach the
operation (icon) on a Block
Diagram, right-click on the
icon, bring the curser on the
Block Diagram and right-
click again.
Same way, one can attach an
icon from the Control Palette
to a Front Panel.
6
Activity 2:
Start LabView and open a new Front Panel and its Block Diagram. Attach some icons,
say two numeric controllers and one numeric indicator to the Front Panel. Notice the
corresponding icons appearing on the Block Diagram. Attach an Add icon to the Block
Diagram. Notice that this does not produce anything new on the Front Panel. You now
have the following windows:
Notice the broken arrows on the top-left corners of each window, indicating that
something is wrong. Click on one of them and study the dialog box that appears.
Using Tools Palette/Labeling Tool (click on the tool, then click on the label) change the
labels of the items in the Front Panel. Notice that the label changes in the Block Diagram.
Use Positioning tool to move the icons around. Use the Wiring Tool to connect the Block
Diagram icons as follows (click on the wiring tool, then click on the icon to wire from
and then click on the icon to wire to)
7
Notice that the broken arrow is not anymore. That means you can run this VI. Do so by
choosing X and Y values (controllers or input values), and read the sum on the X+Y
output or indicator.
You can save your work by Save or Save As in File menu on either window, and give it a
name (you do not need to save this VI). A VI is closed when the Front Panel is closed.
Closing the Block Diagram first does not prompt any action on the operation system
level, i.e. save the changes, etc.
III. PROGRAMMING WITH LABVIEW
a) Basics: A Simple Calculator
The object of this exercise is to practice what we learned so far before we are
introduced to new concepts in the following activities. We will construct a LabView
program doing addition, subtraction, multiplication and division with two numbers and
displays the answers. In division, if the divider is zero, a warning light comes on.
1) Open a New VI (either from LabView startup window or from File menu if you
already have any VI open). If the palettes (Tools, Controls and Functions) are not open,
open them from Windows menu of the Front Panel or the Block Diagram. You can also
pop them by right clicking on the panels.
2) From the Controls/Numeric drop two Digital Controls on the Front Panel (click
on the icon, bring the cursor on the Front Panel and click again) and label them (with
Labeling tool) X and Y. These are the inputs to the four arithmetic operations.
3) Same way, drop four Digital Indicators and label them X+Y, X-Y, X*Y and
X/Y. These are the outputs to the operations. Also drop from the Controls/Boolean a
Round LED and label it as Divide by Zero. You now have the following windows:
8
4) We now need to perform the four operations on the inputs (in the Block
Diagram) by bringing in the corresponding icons from the Functions palette. From the
Functions/Numeric drop the Add, Subtract, Multiply and Divide icons to the Block
Diagram and wire (with the Wiring tool) the inputs (the Digital controls X and Y) to the
input terminals (on the left side of the icons) of the each operation icon. Notice that when
the Wiring tool is over the icons, the terminals appear and blink. Wire the output
terminals of the operations to the outputs (the Digital indicators X+Y, X-Y, X*Y and
X/Y). You can have more than one wire out from an indicator or control.
5) For the warning light, from Functions/Comparison drag an Equal? icon to the
Block Diagram, wire Y and a Numeric Constant 0 (zero) to the terminals of the Equal?.
You can drop the Numeric Constant from Functions/Numeric and set it equal to zero with
Labeling tool or Operating tool. You can also right click on the Equal? icon, choose from
the pop-up menu create/constant and set the constant to zero. The output of the Equal? is
a Boolean True or False, which you connect to the Divide by Zero (Boolean LED).
Change the color to red when the output is true by using the Coloring tool. With the
Operating tool, you can select the input values and run the VI by pressing the Run arrow
on either Front Panel or the Block Diagram. You can save the VI with a name of your
choice. It is called SimpleCalculator.vi in the course CD. You should have the following
windows for your program:
Activity 3:
From the Help menu, choose the Show Context Help to see a help-window. Bring the
cursor to any item on the Front Panel or the Block Diagram (click on the window to
highlight the panel or the diagram) and observe the help window. Repeat after changing
the cursor to the Wiring tool.
9
b) Structures: For Loop
Subjects to learn: For Loop Structure, Shift Registers.
Function to learn: Increment.
The object of this exercise is to practice with the For Loop Structure. For Loop is
the DO loop in Fortran. In this exercise, we will add the integers from 1 to n and
display the sum. We will also calculate the formula that gives this sum to see that they are
the same.
1) Open a New VI (either from LabView startup window or from File menu if you
already have any VI open). If the palettes (Tools, Controls and Functions) are not open,
open them from Windows menu of the Front Panel or the Block Diagram. You can also
poop them by right clicking on the panels.
2) From the Controls/Numeric drop one Digital Control on the Front Panel (click
on the icon and then click on the Front Panel) and label it (with Labeling tool) n for S,
S for sum.
3) Same way, drop two Digital Indicators and label them S (=1+2+..+n) and
S=n(n+1)/2, the formula for the sum. Right click on these items, choose Representation
from the pop-up menu and then choose I32, for integer. You now have the following
windows:
4) We now need to perform the sum and evaluate the formula (in the Block
Diagram). From the Functions/Structures click on the For Loop, bring the cursor on to the
Block Diagram and click and drag the cursor to expand the loop. Wire (with the Wiring
tool) the n for S to the N-box at upper left corner of the loop. Right-click on the left or
right edge of the loop and choose Add Shift Register. Wire a constant 0 (zero) the shift
register on the left. This initializes the register. From Functions/Numeric bring in Add
and wire the left shift register to one of the inputs of Add and the I-box in the loop to the
other input after adding 1 to it (by Functions/Numeric/Increment). This is because the
10
value of I-box varies from 0 (zero) to N-1 during the For Loop. Bring in the Block
Diagram the indicator S =(1+2+..+n) and wire the output terminal of the Add to it. Wire
it also to the shift register on the right. With the shift register, the value of the indicator S
=(1+2+..+n) is carried over to the next loop.
5) For evaluating the formula, from Functions/Numeric bring in Multiply and
Divide to the Block Diagram, wire n for S to Multiplys both inputs after adding 1 with
Increment to one of them. Divide the output by 2 with the Divide and wire the output of
Divide to S=n(n+1)/2. With the Operating tool, you can select the input value and run
the VI by pressing the Run arrow on either Front Panel or the Block Diagram. You can
save the VI with a name of your choice. It is called ForLoopNode.vi in the course CD.
The program looks as follows:
c) Structures: Sequence
Subjects to learn: Sequence Structure, a graphing technique, Local Variables.
Function to learn: Sine, Wait (timing), Bundle, Waveform Graph, Build Array.
The object of this exercise is to practice with the Sequence Structure. In this
structure, operations contained in a series of boxes are processed sequentially, starting
from the box numbered 0 (zero) to the last one. In this exercise, we will evaluate Sine and
square-Sine of angles from 0 to 10 (in increment of 0.1) and display them in two
separate graphs and then together on a third graph. We will do these in sequences
separated from each other by 3 seconds.
1) Open a New VI and from the Controls/Graph drop three Waveform Graph
Indicators on the Front Panel. Label them Sin X, Sin^2 X and Together. In the Block
Diagram, drop in from Functions/Structures a Sequence structure while keeping the graph
icons outside. Resize it if necessary. Right-click on the top edge of the Sequence box and
choose Add Frame After to add a frame (Add Frame Before would to it also). This way,
11
add frames to have 5 frames (labeled automatically from 0 to 4). Practice to switch to
frames using the small arrows on the top edge of the box.
2) We will evaluate Sine of angles in the first sequence of the structure. Choose
the sequence 0, bring in the Sin X graph indicator in it. Bring in a For Loop and wire 101
to N. Outside the For Loop, evaluate /10 using (from Functions/Numeric/Additional
Numeric Constants/ Pi). Bring in Sine from Functions/Numeric/Trigonometric into the
For Loop, evaluate the angle value I*/10 using I-box (I=0,1,,100) and Multiply
function. Wire the angle value to the input of Sine function.
3) From Help menu choose Show Context Help, bring the cursor on the Sin X in
the Block Diagram to see the description of this indicator, Waveform Graph. As the
description suggests, bring in a Bundle from Functions/Clusters, right-click on it to Add
Input (so that you have three inputs). Wire a constant 0.0 to the first input, wire /10 that
you evaluated outside the For Loop to the second input, and the output of the Sine to the
third input. Make sure that at the exit of the For Loop for the Sine value is indexed (i.e.
when you right-click on the exit box, you see in the pop-up menu the choice Disable
Indexing, meaning Indexing is already enabled). Wire the output of the Bundle to the
graph Sin X.
4) Go to the second sequence (labeled 1), bring in a Wait from Functions/Time &
Dialog and wire to it 3000 (3 seconds). Do the same to the sequence labeled 3.
5) In sequence 2, duplicate the sequence 0, add another Sine and multiple two
Sine functions by using a Multiply function and wire the output of Multiply to the third
input of Bundle. Bring in the Sin^2 X icon into the sequence and wire the output of
Bundle to it.
6) For plotting the Sin X and Sin^2 X on the same graph in the last sequence, we
need to have the copies of them in that sequence. Go to the sequence that these graphs
reside and right-click on them to choose Create/Local Variable from the pop-up menu.
Drag them out of the box and bring to the last sequence. Right click on them to choose
Change to Read to make them readable rather then writeable, if they are not readable
already. Notice the change on the borders of the icon. Add a Build Array using
Functions/Arrays, wire Sin X and Sin^2 X local variable icons to its inputs (you need two
inputs, add inputs if necessary by right-clicking on Bundle and choosing Add Input from
the pop-up menu). Wire the output of Build Array to the Together graph that you also
bring in to this sequence. Run the program to see the results.
Activity 4:
Modify the program to add a light that comes on Red during the three seconds wait
period, and turns Green at other times. Also add a control to choose the range of angles.
Activity 5:
Explore options with the graphs by right-clicking on the plots (in Front Panel) and
choosing the items in the pop-up menu.
12
You can save the VI with a name of your choice. It is called Sequence.vi in the course
CD. Now you have the following windows:
13
d) Structures: Case
Subjects to learn: Case Structure.
Function to learn: Random Number Generator, Greater or Equal?.
The object of this exercise is to practice with the Case Structure. In this structure,
operations contained in a series of boxes are processed for the cases they are labeled with.
The cases can be True or False, or numeric starting from the case numbered 0 (zero) to
the last one. In this exercise, we will create a random number, check to see if it is less
than 0.5. If it s, a red light comes on, otherwise a green light comes on.
1) Open a New VI and from the Controls/Boolean drop two Round LED
Indicators on the Front Panel. If they are not indicators, change to indicators by right-
clicking on them and choosing Change to Indicator on the pop-up menu. Label them
RED and GREEN. With Set Color tool, color them white. Also drop a numeric constant
indicator and label it Random Number. In the Block Diagram, drop in a Random Number
(0-1) from Functions/Numeric and two Case Structures from Functions/Structures while
keeping other icons outside. Resize them if necessary. As default, the cases are True and
False.
2) Bring in a Greater or Equal? from Functions/Comparison and wire the output
of Random Number generator to one of its input and a constant (=0.5) to the other input.
Wire the output to the question marks on the left edge of the Case Structure boxes via two
separate wires. Choose on one of the case structures True (with the arrows on the top
edge) and bring in the boolean indicator labeled GREEN in it. On the other structure,
bring in the RED indicator while it is False. Wire the Random Number generator to the
Random Number indicator with a second wire from the generator.
3) Create local variables of each indicators, bring them to the other case boxes in
each structure. Right-click on the local variables, create a constant (boolean as default),
by using Operate Value tool, switch the constants to the same case as the case of the Case
Structure the variables are in, and wire them to the local variables. Run the program and
change the colors of the lights accordingly (RED is red when the random number is less
than 0.5, white otherwise; and, GREEN is green when the number is greater or equal to
0.5 and white otherwise).
Activity 6:
Modify the case of a Case Structure to have numeric cases by wiring an integer constant
to the question mark box. Add more cases or delete by right-clicking on the case indicator
on the top edge of the structure and choosing the necessary option from the pop-up menu.
Undo the changes when finished using Edit menu repeatedly.
You can save the VI with a name of your choice. It is called CaseNode.vi in the course
CD. Now you have the following windows:
14
e) Structures: Formula Node
Subjects to learn: Formula Node Structure.
The object of this exercise is to practice with the Formula Structure. In this
structure, one can evaluate mathematical formulae and expressions similar to C-language.
There are built-in functions such as abs, sine, log to operate on input parameters that are
introduced to the structure on the left edge of the structure box. The outputs are accessed
on the right edge of the box.
Activity 7:
After dropping in a Formula Node structure in a Block Diagram, use Show Context Help
to get more information about this structure.
15
In this exercise, we will solve a quadratic equation ax
2
+bx+c=0 for given a, b, and c.
1) Open a New VI and from the Controls/Numeric drop three Digital Controls and
two Digital Indicators on the Front Panel. Label the controls a, b, c, and the indicators x1
and x2. Change the controls to I32 by right-clicking on them and choosing
Representation and then I32 from the pop-up menu.
2) Bring in to the Block Diagram a Formula Node from Functions/Structures and
right-click on the left edge to add inputs from the pop-menu, and on the right edge to add
outputs. Notice the differences in the borders of the inputs and outputs. Wire the controls
a, b and c to the inputs, and the indicators x1 and x2 to the outputs of the structure. Type
in the structure the expressions to calculate x1 and x2, i.e. x1=(-b+sqrt(b*b-4*a*c))/(2*a)
and x1=(-b-sqrt(b*b-4*a*c))/(2*a). End each line with a ;.
3) Choose values for a, b and c, and run the program. You can save the VI with a
name of your choice. It is called FormulaNode.vi in the course CD. Now you have the
following windows:
f) Arrays and Clusters, and Polymorphism
Subjects to learn: Polymorphism, Arrays and Clusters.
An array is a collection of data elements of the same type, i.e. numbers, Booleans,
strings, etc., all controls or indicators. A simple example is an array of numbers in one or
more dimensions (indices). A cluster is group of data of different types. For instance, we
can have numeric and string variables in a cluster, but not in an array.
Polymorphism is a principle that the inputs to arithmetic functions (such as Add,
Multiply, etc) can be of different size and representation. For instance, we can Add an
array and a numeric constant, or Multiply two arrays or an array and a constant by one
operation as opposed to operating on each element of the arrays.
16
The object of this exercise is to practice with arrays while demonstrating
polymorphism.
1) Open a New VI and from the Controls/Array&Cluster drop four Array
elements and from the Controls/Numeric one Digital Control into the Front Panel. Label
the arrays Array1, Array2, Array1*Scale and Array1+Array2, the digital control Scale.
Drop a Numeric Indicator into each Array box (and notice the change). Resize the Arrays
to show 10 elements, all grayed. Also drop a Waveform Graph into the Front Panel.
Change the x-label to Element No and the y-label to Value. Right click on the graph and
on the x-axis and the y-axis to study the pop-up menus.
2) Bring in to the Block Diagram a Random Number in a For Loop and Build
Array outside of it. Resize the Build Array to have four inputs (by the Position/Size tool
or by right-clicking on the inputs and choosing Add Input from the pop-up menu). Bring
in also an Add and a Multiply functions
3) Wire a constant 10 to the N of the For Loop, Random Number to Array1, and I-
box of the For Loop to Array2. Make sure at the exit of the For Loop the indexing is
enabled. This makes the element of Array1 the random numbers generated, and those of
Array2 integers from 0 to 9. Then wire Array1 and Array2 to the inputs of Add, Array1
and Scale to the inputs of Multiply. Wire Array1, Array2, and outputs of Add and
Multiply to the inputs of Build Array and also the outputs of Add and Multiply to
Array1+Array2 and Array1*Scale, respectively. And finally wire the output of the Build
Array to the Waveform Graph. Run the program. You can save the VI with a name of
your choice. It is called Polymorphism.vi in the course CD. Now you have the following
windows:
17
Activity 8:
Add a fifth array indicator, calculate Array1*Array2 on this array and plot the elements
on the same graph.
IV. DAQ WITH LABVIEW
Major components of a Data Acquisition system are instruments/devices, a
computer and its application software, a hardware interface between the instruments and
the computer hardware, and a software interface (driver) to carry on the data flow
between the instruments and the computer. Some instruments further require a
protocol/bus to communicate with the hardware interface. A schematic view of two
possible setups is shown in the figure below. We make measurements with instruments.
Instrumentation helps science and technology progress. Scientists and engineers around
the world use instruments to observe, control, and understand the physical universe. In
LabView, the programs and the operations/functions are called Virtual Instruments (VIs).
The meaning of this expression becomes clearer when we do DAQ.
a) What Is Virtual Instrumentation?
Virtual instrumentation is defined as combining hardware and software with
industry-standard computer technologies to create user-defined instrumentation solutions.
We can use virtual instrumentation to create a customized system for test, measurement,
and industrial automation by combining different hardware and software components.
DAQ systems are concerned with the acquisition, analysis, and presentation of
measurements and other data we collect. Acquisition is the means by which physical
18
signals, such as voltage, current, pressure, and temperature, are converted into digital
formats and brought into the computer. Popular methods for acquiring data include plug-
Schematic view of a DAQ
system for a desk-top
computer (option A) where the
hardware interface is plugged
in the computer, and for a lap-
top computer (option B) where
the hardware interface is
housed outside the computer.
in DAQ and instrument devices, GPIB instruments, VXI instruments, and RS-232
instruments. We will use the first two, plug-in DAQ and GPIB device/instruments,
methods in this course. Data analysis transforms raw data into meaningful information.
This can involve such things as curve fitting, statistical analysis, frequency response, or
other numerical operations. Data presentation is the means for communicating with the
system in an intuitive, meaningful format such as graphs and plots.
b) How Do Computers Talk to DAQ Devices?
Before a computer-based system can measure a physical signal, a sensor or
transducer must convert the physical signal into an electrical one, such as voltage or
current. A plug-in DAQ device, in our case the National Instruments PCI-6024E board,
is one of the components of the DAQ system. Unlike most stand-alone instruments, we
cannot always directly connect signals to a plug-in DAQ device. In these cases, we use
accessories to condition the signals before the plug-in DAQ device converts them to
digital information. In our setup we have NI Signal Accessory. The software, NI-DAQ
along with LabView in our case, controls the DAQ system by acquiring the raw data,
analyzing the data, and presenting the results. The computer receives raw data. Software
takes the raw data and presents it in a form the user can understand. Software manipulates
19
the data so it can appear in a graph or chart, or in a file for report. The software also
controls the DAQ system, telling the DAQ device when to acquire data, as well as from
which channels to acquire data.
Typically, DAQ software includes drivers (NI-DAQ, NI-488.2, etc.) and application
(LabView) software. Drivers are unique to the device or type of device and include the
set of commands the device accepts. Application software (such as LabVIEW) sends the
commands to the drivers, for instance to acquire a thermocouple reading and return the
reading, then displays and analyzes the data acquired. LabVIEW includes a set of VIs
that let us configure, acquire data from, and send data to DAQ devices. This saves us the
trouble of having to write those programs ourselves.
c) How Do Computers Talk to GPIB Instruments?
The fundamental task of an instrument is to measure some natural phenomenon.
Unlike in DAQ devices, the signal the computer ultimately receives from a GPIB
instrument requires no conditioning. GPIB is one of the common types of instruments
(the others being Serial Port, VXI, PXI, Computer-based instruments, etc.) All external
instruments communicate with the computer through a bus (GPIB bus in our case) where
a communication protocol has been defined. The hardware interface of this bus to the
computer hardware is a GBPI card that is plugged in the computer. It has its software
interface (driver) called NI-488.2 in our system. The instruments have a set of general
commands that they understand. They also have instrument-specific commands. The user
writes an application program with an application software (such as LabView) that sends
commands to and receives data from the instruments, analyze the data and presents the
information in form of plots, graphs, etc.
LabView has a collection of functions and VIs for all these purposes. Some
(analysis and presentation of data) we are familiar with already. We will learn about the
others (communicating with the instruments) next. There are tools called Instrument
Drivers, which are collections of functions and VIs that implement the commands
necessary to perform the instruments operations. LabVIEW instrument drivers simplify
instrument programming to high-level commands, so we do not need to learn the low-
level instrument-specific syntax needed to control our instruments. Instrument drivers are
not necessary to use our instrument. In fact, in the program we will develop later we will
not use any. They are merely time savers to help us develop our project so we do not need
to study the instrument manual before writing a program. Instrument drivers create the
instrument commands and communicate with the instrument over the GPIB bus (or any
other bus). LabVIEW provides more than 700 instrument drivers from more than 50
vendors and they are accessible through NI web site.
d) Data Acquisition with a DAQ board
The object of this exercise is to practice with the DAQ functions. We will define
two DAQ channels and read the data from them. We will display the data and plot them
in real-time. The channels are for measuring the room temperature, one with a
20
thermocouple, one with a temperature sensor. These devices are mounted on a signal
processor called NI Signal Accessory and they have assigned channel numbers on the
plug-in DAQ board. Temperature sensor is actually a voltage level such that
Temperature=100*Volt.
1) Open a New VI and from the Controls/I/O drop two DAQ Channel Name on
the Front Panel. If they are not controls, change to controls by right-clicking on them and
choosing Change to Control on the pop-up menu. Label them Thermocouple and
TempSensor. Also drop two Meter indicators from Controls/Numeric and label them
Temperature(TC) and Temperature(Sensor). Drop in a Waveform Chart and label the y-
axis Temperature and change the scale to (20.0 40.0). Right-click on the x-axis scale
and choose Formatting. In the dialog windows Format box, choose Time&Date. Add a
Boolean Vertical Toggle Switch, name it Power, and show its Boolean Text and change
the Mechanical Action to Switch When Pressed (both by right-clicking on the switch and
choosing the appropriate item in the pop-up menu).
2) Right-click on the DAQ Channel Name Thermocouple and choose New
DAQ Channel from the pop-up menu. This brings up a new dialog window. Choose
Analog Input and click Next. Type a Channel Name (Thermocouple, for instance) and
click Next. Select J-Thermocouple on the selection window, click Next three times. Each
time notice the various assignments to various parameters of the channel. At the last
window, notice the DAQ Hardware Used and choose a channel number 4. Click Finish.
Do the same for the DAQ Channel Name TempSensor with appropriate name and
Voltage as type of measurement. Choose 0 (zero) for channel number. We now defined
two channels for the DAQ. We see these names and choose them for any DAQ Channel
Name control by right-clicking on them and selecting the name in the pop-up list.
3) On the Block Diagram, include everything into a While Loop and wire Power
to its Conditional Terminal at the bottom-right corner. From Functions/Data Acquisition/
Analog Input bring in two AI Sample Channel.vis. Wire constant 1 (for Device number
1) to the device inputs of them (use Show Context Help to guide yourself), and wire
Thermocouple and TempSensor to the channel(0) inputs of them. Wire their outputs (after
multiplying the one for TempSensor with 100 with a Multiply function) to a Build Array
and wire the output of Build Array to the Waveform Chart to have both plots on the same
chart. Branch out from the outputs to the meters Temperature(TC) and
Temperature(Sensor). And finally add a Wait Until Next ms Multiple and wire a constant
1000 (1 second) to it. This makes the loop to run, and therefore the temperature
measurement to take place, once every second.
4) Run the program. Touch the tip of the thermocouple and/or the temperature
sensor to see the change in the readings indicating your body temperature. Observe the
meters and the jitter in the temperature readings.
You can save the VI with a name of your choice. It is called DAQ_SA_Temp.vi in the
course CD. Now you have the following windows:
21
22
e) Data Acquisition with GPIB Instruments
The object of this exercise is to use two GPIB instruments, a Digital Multi Meter
(DMM) and a Power Supply (PS), for acquiring data to observe Ohms Law. We will
measure the current over a resistor for a set of voltages and plot the current versus
voltage.
The GPIB board (PCI-GPIB) is already plugged in the PC and the instruments are
connected to it via GPIB cables. The software interface is the program NI-488.2 and the
application program is LabView.
We will develop the steps of this exercise during the course since the instruments
were not available during production of the course material and this course manual. Other
than the GPIB functions, which are in Functions/Instrument I/O, we are familiar with all
the functions and the techniques needed.
V. LABVIEW TOOLS
a) Debugging Tools
LabView provides means of debugging a program and detecting the errors that
cause it not to run. If all is fine, the Run arrows at top-left corner of the Front Panel and
the Block Diagram are clear (not shaded or broken). The program runs. If there is any
error, these arrows are broken and shaded gray. If we click on one, an Error list window
appears with all the information on the errors on the program. If we highlight an error in
the list by clicking on it, the details are given in a sub-window. Show Error button at the
bottom will show us the error on the Block Diagram.
Activity 9:
Open any of the programs you wrote during the course, and create an error (and see that
the Run arrow is broken) by deleting a wire, for instance. Click on the broken Run arrow
and study the Error list, see the details and show the error on the Block Diagram.
We can debug the program by running it step by step or by running a group of
steps, stopping the program at the end of each step. We can display the inputs and outputs
of each function in each step allowing us to investigate the results for consistency.
Step by step running is done by using the Run Control buttons, three buttons with
right-angle arrows under the menu bar in Block Diagrams. If we bring the cursor on these
buttons, the pop-up description windows explain what they do. We can display the
outputs of each function by clicking on the Highlight Execution button (one with a light
bulb). We can probe the value of data at any point of the program, for instance at an input
of a function, by placing a probe on the wire at that location. This is done by choosing
Probe Data on the Tool Palette and clicking on the location. A probe window appears
where the value of the parameter is displayed.
23
Activity 10:
Open a program, click on the Run Control buttons, one at a time, to run the program.
Click on the Highlight Execution button to display data at the outputs of functions. Use
Probe Data tool for the same purpose.
b) Measurement and Automation Explorer
Measurement & Automation Explorer (MAX) provides access to all our National
Instruments DAQ, GPIB, and other devices. With MAX, we can configure our National
Instruments hardware and software, add new channels, interfaces, and virtual
instruments, execute system diagnostics, and view the devices and instruments connected
to our system. We can access to MAX from the Tools menu of a Front Panel or a Block
Diagram. A typical MAX window looks as follow:
Left side is the Configuration Tree, which lists the items (hardware and software)
in the system in our PC. Right side is the information/help window. If we choose, for
instance Devices and Interfaces from the Configuration Tree and click on the + sign next
to it we get a list of the devices in the system. By choosing a device from the list we see
all the information, tools and help items related to that device on the information/help
window. Right-clicking on them brings up a pop-up menu with various utility options.
Activity 11:
Start MAX, choose the DAQ device we have (PCI-6024E), study the menu items and
options. Do the same for the GPIB device (PCI-GPIB) and study the instruments on this
bus. Right-click on the instruments and study the pop-up menu. Study the Data
24
Neighborhood and Software items in the Configuration Tree. Do you recognize any of the
names?
Below some of the windows you might be seeing:
25
c) LabView Examples
We can access to the examples provided with the LabView package by clicking on
the Find Examples button on the LabView startup window or by choosing Find Examples
on the Help menu of a Front Panel or a Block Diagram. In the dialog window that
appears select Browse and click on the Task button. Double click on any folder in the
middle section of the window, double click on any sub-folder to see the list of VIs for that
category and sub-category. Open the VIs to study them. A typical window with one set of
sub-folders and VIs in one sub-folder is shown below. The course CD contains some
other examples in the folder Additional Examples.
26
Das könnte Ihnen auch gefallen
- Analog Electronics NotesDokument126 SeitenAnalog Electronics NotesRoshan EkkaNoch keine Bewertungen
- State of Kerala and Anr Vs Chandramohanan On 28 January, 2004Dokument5 SeitenState of Kerala and Anr Vs Chandramohanan On 28 January, 2004Roshan EkkaNoch keine Bewertungen
- Logic Gates Notesdc III BOOLEAN FUNCTIONDokument4 SeitenLogic Gates Notesdc III BOOLEAN FUNCTIONRoshan EkkaNoch keine Bewertungen
- Product Handbook - FinalDokument54 SeitenProduct Handbook - FinalbhaveshplgNoch keine Bewertungen
- GATE CLOUD Electromagnetics by RK KanodiaDokument707 SeitenGATE CLOUD Electromagnetics by RK Kanodiaachin_khurana94% (16)
- 3G Cellular Systems PDokument4 Seiten3G Cellular Systems Pthamilmani12Noch keine Bewertungen
- 7TH Sem Ec 7101 Dec 2012 Previous Year Question RGPVDokument2 Seiten7TH Sem Ec 7101 Dec 2012 Previous Year Question RGPVRoshan EkkaNoch keine Bewertungen
- Ec 703 Dec 2012previous Year QuestionDokument3 SeitenEc 703 Dec 2012previous Year QuestionRoshan EkkaNoch keine Bewertungen
- Smart City in IndiaDokument6 SeitenSmart City in IndiaRoshan EkkaNoch keine Bewertungen
- Ec-702 Satellite Communication Dec 2013Dokument1 SeiteEc-702 Satellite Communication Dec 2013Roshan EkkaNoch keine Bewertungen
- BSNL GSM ServicesDokument9 SeitenBSNL GSM ServicesRoshan EkkaNoch keine Bewertungen
- Logic Gates Notesdc III BOOLEAN FUNCTIONDokument4 SeitenLogic Gates Notesdc III BOOLEAN FUNCTIONRoshan EkkaNoch keine Bewertungen
- RDBMS Lab Manual Mechanical RGPVDokument14 SeitenRDBMS Lab Manual Mechanical RGPVRoshan Ekka0% (1)
- CmosvlsiDokument50 SeitenCmosvlsiprvnkdvdNoch keine Bewertungen
- Ec 505 JUNE CMOS VLSI DESIGN RGPVDokument3 SeitenEc 505 JUNE CMOS VLSI DESIGN RGPVRoshan EkkaNoch keine Bewertungen
- Maths 10-1Dokument369 SeitenMaths 10-1ammuvarshNoch keine Bewertungen
- The Ideal Transformer: Load Impedance Apparent PowerDokument6 SeitenThe Ideal Transformer: Load Impedance Apparent PowerRoshan EkkaNoch keine Bewertungen
- Voice and Data Communication Notes (Unit 1)Dokument14 SeitenVoice and Data Communication Notes (Unit 1)Roshan Ekka0% (2)
- Frequency Response of Low Pass Filter Using Spectrum AnalyzerDokument22 SeitenFrequency Response of Low Pass Filter Using Spectrum AnalyzerRoshan Ekka100% (2)
- The Dell Online Store - Build Your SystemDokument5 SeitenThe Dell Online Store - Build Your SystemRoshan EkkaNoch keine Bewertungen
- Battery & SMPS Power PlantDokument31 SeitenBattery & SMPS Power PlantRoshan EkkaNoch keine Bewertungen
- FDI Investment by IndiaDokument5 SeitenFDI Investment by IndiaRoshan EkkaNoch keine Bewertungen
- The Subtle Art of Not Giving a F*ck: A Counterintuitive Approach to Living a Good LifeVon EverandThe Subtle Art of Not Giving a F*ck: A Counterintuitive Approach to Living a Good LifeBewertung: 4 von 5 Sternen4/5 (5782)
- Hidden Figures: The American Dream and the Untold Story of the Black Women Mathematicians Who Helped Win the Space RaceVon EverandHidden Figures: The American Dream and the Untold Story of the Black Women Mathematicians Who Helped Win the Space RaceBewertung: 4 von 5 Sternen4/5 (890)
- The Yellow House: A Memoir (2019 National Book Award Winner)Von EverandThe Yellow House: A Memoir (2019 National Book Award Winner)Bewertung: 4 von 5 Sternen4/5 (98)
- Elon Musk: Tesla, SpaceX, and the Quest for a Fantastic FutureVon EverandElon Musk: Tesla, SpaceX, and the Quest for a Fantastic FutureBewertung: 4.5 von 5 Sternen4.5/5 (474)
- Shoe Dog: A Memoir by the Creator of NikeVon EverandShoe Dog: A Memoir by the Creator of NikeBewertung: 4.5 von 5 Sternen4.5/5 (537)
- Devil in the Grove: Thurgood Marshall, the Groveland Boys, and the Dawn of a New AmericaVon EverandDevil in the Grove: Thurgood Marshall, the Groveland Boys, and the Dawn of a New AmericaBewertung: 4.5 von 5 Sternen4.5/5 (265)
- The Little Book of Hygge: Danish Secrets to Happy LivingVon EverandThe Little Book of Hygge: Danish Secrets to Happy LivingBewertung: 3.5 von 5 Sternen3.5/5 (399)
- Never Split the Difference: Negotiating As If Your Life Depended On ItVon EverandNever Split the Difference: Negotiating As If Your Life Depended On ItBewertung: 4.5 von 5 Sternen4.5/5 (838)
- Grit: The Power of Passion and PerseveranceVon EverandGrit: The Power of Passion and PerseveranceBewertung: 4 von 5 Sternen4/5 (587)
- A Heartbreaking Work Of Staggering Genius: A Memoir Based on a True StoryVon EverandA Heartbreaking Work Of Staggering Genius: A Memoir Based on a True StoryBewertung: 3.5 von 5 Sternen3.5/5 (231)
- The Emperor of All Maladies: A Biography of CancerVon EverandThe Emperor of All Maladies: A Biography of CancerBewertung: 4.5 von 5 Sternen4.5/5 (271)
- Team of Rivals: The Political Genius of Abraham LincolnVon EverandTeam of Rivals: The Political Genius of Abraham LincolnBewertung: 4.5 von 5 Sternen4.5/5 (234)
- On Fire: The (Burning) Case for a Green New DealVon EverandOn Fire: The (Burning) Case for a Green New DealBewertung: 4 von 5 Sternen4/5 (72)
- The Unwinding: An Inner History of the New AmericaVon EverandThe Unwinding: An Inner History of the New AmericaBewertung: 4 von 5 Sternen4/5 (45)
- The Hard Thing About Hard Things: Building a Business When There Are No Easy AnswersVon EverandThe Hard Thing About Hard Things: Building a Business When There Are No Easy AnswersBewertung: 4.5 von 5 Sternen4.5/5 (344)
- The World Is Flat 3.0: A Brief History of the Twenty-first CenturyVon EverandThe World Is Flat 3.0: A Brief History of the Twenty-first CenturyBewertung: 3.5 von 5 Sternen3.5/5 (2219)
- The Gifts of Imperfection: Let Go of Who You Think You're Supposed to Be and Embrace Who You AreVon EverandThe Gifts of Imperfection: Let Go of Who You Think You're Supposed to Be and Embrace Who You AreBewertung: 4 von 5 Sternen4/5 (1090)
- The Sympathizer: A Novel (Pulitzer Prize for Fiction)Von EverandThe Sympathizer: A Novel (Pulitzer Prize for Fiction)Bewertung: 4.5 von 5 Sternen4.5/5 (119)
- Her Body and Other Parties: StoriesVon EverandHer Body and Other Parties: StoriesBewertung: 4 von 5 Sternen4/5 (821)
- Washing Machine Project ProfileDokument10 SeitenWashing Machine Project ProfileParagJumde100% (1)
- Iptc-17413-Ms EspDokument22 SeitenIptc-17413-Ms Espamramazon88Noch keine Bewertungen
- DKG-117 Synchroscope and Check Synch RelayDokument12 SeitenDKG-117 Synchroscope and Check Synch RelaySaid TouhamiNoch keine Bewertungen
- Market ValidationDokument24 SeitenMarket ValidationJefferson AdlawanNoch keine Bewertungen
- Materials System SpecificationDokument10 SeitenMaterials System SpecificationMudabbir Hussain100% (1)
- 3 PatentsDokument4 Seiten3 PatentsNaresh GollapalliNoch keine Bewertungen
- Panel Rymsa TUU-AT15-250Dokument1 SeitePanel Rymsa TUU-AT15-250Hector CardosoNoch keine Bewertungen
- Maintenance of Micro Irrigation SystemDokument58 SeitenMaintenance of Micro Irrigation SystemArias Hidalgo BeMol DanielNoch keine Bewertungen
- MagnetronDokument45 SeitenMagnetronAnonymous c75J3yX33100% (2)
- 100 Years of The Quantum - Tegmark Wheeler 2000 PDFDokument9 Seiten100 Years of The Quantum - Tegmark Wheeler 2000 PDFTangthietgiap100% (1)
- Piping Material Equivalent GradesDokument19 SeitenPiping Material Equivalent GradesTejas DesaiNoch keine Bewertungen
- Edited - 7 On Chip Clock ControllerDokument8 SeitenEdited - 7 On Chip Clock ControllerJayesh Popat0% (1)
- BECK USA Electrical ActuatorsDokument56 SeitenBECK USA Electrical ActuatorsnprashanNoch keine Bewertungen
- Voltage Source Drive Programming Manual SummaryDokument262 SeitenVoltage Source Drive Programming Manual SummaryCarolina HuertaNoch keine Bewertungen
- Steam Tank Pressure & QualityDokument5 SeitenSteam Tank Pressure & QualityAri Reza KNoch keine Bewertungen
- Ford Focus 2007 Real-Time Data and Fault CodesDokument3 SeitenFord Focus 2007 Real-Time Data and Fault CodesAndrei CiobanasuNoch keine Bewertungen
- Shaker Screen Interchange Sell Sheet 1Dokument2 SeitenShaker Screen Interchange Sell Sheet 1NME KaridaNoch keine Bewertungen
- 1250 UkDokument2 Seiten1250 UkSe SergiuNoch keine Bewertungen
- ECE 404 HW #6 Power Systems CalculationsDokument7 SeitenECE 404 HW #6 Power Systems CalculationsRodrigo BabijisNoch keine Bewertungen
- G8 BOW Commercial Cooking First QuarterDokument4 SeitenG8 BOW Commercial Cooking First QuarterAllen Dimapilis100% (1)
- PHARMA SterilizationDokument36 SeitenPHARMA Sterilizationassistantedt3Noch keine Bewertungen
- Online Auction System (Osa)Dokument96 SeitenOnline Auction System (Osa)Prashant DixitNoch keine Bewertungen
- MidDokument92 SeitenMidKUNONoch keine Bewertungen
- DX200 MML CommandDokument3 SeitenDX200 MML Commanddedeputra01Noch keine Bewertungen
- RNAV Training For ATC 2007Dokument156 SeitenRNAV Training For ATC 2007Kaow SomskoolNoch keine Bewertungen
- Badminton NetDokument1 SeiteBadminton NetIane Ayanne AgudaNoch keine Bewertungen
- StyreneDokument35 SeitenStyreneDavid Wong67% (3)
- Performance ParametersDokument18 SeitenPerformance ParametersChikeNoch keine Bewertungen
- OMC-138 Wind Display Specs and FeaturesDokument2 SeitenOMC-138 Wind Display Specs and FeaturesAjayNoch keine Bewertungen
- Auscrown Ring Burners July15Dokument7 SeitenAuscrown Ring Burners July15Elbin Antonio EspinalNoch keine Bewertungen