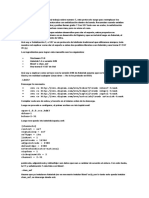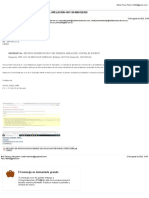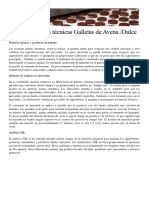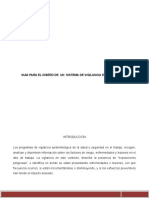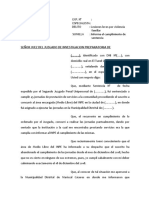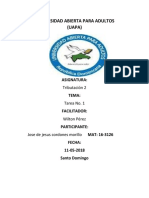Beruflich Dokumente
Kultur Dokumente
Profic Ad
Hochgeladen von
jaimeherzCopyright
Verfügbare Formate
Dieses Dokument teilen
Dokument teilen oder einbetten
Stufen Sie dieses Dokument als nützlich ein?
Sind diese Inhalte unangemessen?
Dieses Dokument meldenCopyright:
Verfügbare Formate
Profic Ad
Hochgeladen von
jaimeherzCopyright:
Verfügbare Formate
2013
ProfiCAD
es.proficad.com
09.05.2013
el software para el dibujo
tcnico
1
Para empezar ........................................................................................................................................... 3
Elementos de ProfiCAD ........................................................................................................................... 3
Traslado del programa ............................................................................................................................ 4
Preguntas frecuentes y sus respuestas ................................................................................................... 4
Teclas de abreviacin .............................................................................................................................. 7
Galera smbolos y esquemas .................................................................................................................. 8
Documentos ............................................................................................................................................ 9
Smbolos y favoritos .............................................................................................................................. 10
Capas ..................................................................................................................................................... 11
Explorador ............................................................................................................................................. 11
Propiedades ........................................................................................................................................... 12
Circuitos integrados ............................................................................................................................... 13
Pginas ................................................................................................................................................... 14
Buscar .................................................................................................................................................... 15
Cmo dibujar esquemas electrotcnicos .............................................................................................. 15
Cmo insertar los smbolos ................................................................................................................... 16
Dibujo de conexiones entre piezas (conexin de conductores) ........................................................... 20
Dibujo de objetos grficos ..................................................................................................................... 23
Importacin desde AutoCAD (DXF y DWG) ........................................................................................... 26
Coordenadas Modulares ....................................................................................................................... 26
Trabajo con los documentos ................................................................................................................. 28
Insercin de imgenes ........................................................................................................................... 30
Trabajo con objetos ............................................................................................................................... 31
Insercin de textos ................................................................................................................................ 33
Estilos de lneas ..................................................................................................................................... 34
Referencias cruzadas ............................................................................................................................. 36
Cables ............................................................................................................................................ 36
Smbolos ........................................................................................................................................ 36
Exportacin al formato de imagen ........................................................................................................ 37
Copiar el portapapeles ...................................................................................................................... 39
Exportacin al formato DXF .................................................................................................................. 39
Lista de material .................................................................................................................................... 41
2
Atributos en la lista de material ........................................................................................................ 42
Configuracin de la lista de material ................................................................................................. 43
Netlist .................................................................................................................................................... 43
Lista de conductores ............................................................................................................................. 45
Cmo imprimir los smbolos .................................................................................................................. 45
Impresin por lotes ............................................................................................................................... 47
Biblioteca de smbolos electrotcnicos ................................................................................................. 48
Dibujo de smbolos electrotcnicos ...................................................................................................... 49
Propiedades de smbolos electrotcnicos ............................................................................................. 52
Giro de objetos grficos ........................................................................................................................ 54
Cmo escalar un smbolo ...................................................................................................................... 58
en el dibujo ........................................................................................................................................ 58
en el editor ........................................................................................................................................ 59
Parmetros de los smbolos .................................................................................................................. 61
Atributos de los smbolos ...................................................................................................................... 62
Atributos de grupo ............................................................................................................................ 63
Como insertar bloque de ttulos ............................................................................................................ 64
Cmo crear bloque de ttulos ................................................................................................................ 65
Campos de datos en bloques de ttulos ................................................................................................ 66
Ajuste del medio de trabajo .................................................................................................................. 67
Ajuste del programa .............................................................................................................................. 69
Sistema - Rutas .................................................................................................................................. 69
Sistema - Control ............................................................................................................................... 70
Sistema - Smbolos ............................................................................................................................ 73
Sistema - Otros .................................................................................................................................. 74
Documento - Tamao ........................................................................................................................ 75
Documento - Caracteres .................................................................................................................... 78
Documento - Sumario ....................................................................................................................... 79
Documento - Campos de datos ......................................................................................................... 80
Documento - Descripcin .................................................................................................................. 81
Documento - Bloque de ttulos ......................................................................................................... 82
Coordenadas Modulares ................................................................................................................... 83
3
Para empezar
Biblioteca de smbolos
Puede recolocar la biblioteca de smbolos a su gusto. Cambiar la organizacin de los grupos
de smbolos dependiendo de los esquemas que realice. Separe, combine y borre grupos de
smbolos en la biblioteca.
Diagramas de ejemplo
Eche un vistazo a los diagramas de ejemplo en el panel de Documentos para hacerse una idea
de las capacidades del programa.
Teclas de acceso rpido y control del programa
Aprenda las teclas de acceso rpido (al menos las ms importantes) y cmo controlar el
programa.
Agradecemos sus comentarios
Estamos encantados de recibir cualquier pregunta o sugerencia para mejorar el programa. Por
favor, enve sus comentarios a: info@proficad.com
Elementos de ProfiCAD
archivo descripcin ubicacin
ProfiCAD.exe editor de documentos -
esquemas, smbolos y
tambin ttulos de bloque
directorio del programa
ProfiCAD.chm ayuda del programa
ProfiCAD
directorio del programa
common.dll
mfc100u.dll
msvcp100.dll
msvcr100.dll
bibliotecas dinmicas
necesarias para la aplicacin
del programa
directorio del programa
XCrashReport.exe sirve para enviar el
protocolo de errores si el
programa se desmorona
directorio del programa
key.dat la clave de licencia que Vd.
recibir despus de comprar
el programa
directorio del programa
cesky.ini
english.ini
espaol.ini
etc.
Contiene las cadenas de
textos usadas en el
programa.
directorio del programa\lang
4
algunos archivos
con los sufijos .ppd
y .picd
estos archivos constituyen la
biblioteca de piezas e CI,
cada archivo contiene una
pieza.
C:\Documents and
Settings\su_nombre\proficad library
archivos con el
sufijo .lin
estos archivos contienen
definiciones de los estilos de
lneas
C:\Documents and
Settings\su_nombre\proficad library\_LIN
archivos con el
sufijo .ptb
estos archivos contienen
definiciones de los ttulos de
bloque
C:\Documents and
Settings\su_nombre\proficad library\_TB
algunos archivos
con el sufijo .sxe
esquemas de modelo C:\Documents and
Settings\su_nombre\Documentos\esquemas
charmap.txt contiene la lista de
caracteres para insertar
rpidamente en el texto
C:\Documents and Settings\su_nombre\Datos
de aplicaciones \ProfiCAD
favs.txt * contiene la lista de smbolos
esquemticos favoritos
C:\Documents and Settings\su_nombre\Datos
de aplicaciones \ProfiCAD
ProfiCAD.wsp * contiene la lista de los
documentos abiertos en el
ltimo fin del trabajo con el
programa
C:\Documents and Settings\su_nombre\Datos
de aplicaciones \ProfiCAD
updater.exe realiza las actualizaciones
manuales y automticas del
programa. Se inicia
mediante la seleccin del
men Windows Inicio -
Programas - ProfiCAD -
Actualizaciones del
programa.
directorio del programa\updater
settings.ini archivo de configuracin del
programa updater
directorio del programa\updater
cesky.xml
english.xml
etc.
aplicaciones del idioma del
programa updater
directorio del programa updater\Ing
* estos archivos no se instalan, se generan durante la aplicacin del programa.
Traslado del programa
Si Vd. necesita trasladar el programa a otro directorio u otro ordenador, basta trasladar los
archivos precitados. No es necesario utilizar el programa de instalacin. Es posible utilizar el
programa tambin del disco exterior o lpiz de memoria.
Preguntas frecuentes y sus respuestas
En Archivo - Ajustes - Campos de datos, introduje valores para los campos "titulo" y
"tituloSup" pero no aparecen en el bloque de ttulos.
5
Estos dos campos son diferentes para cada pgina. En consecuencia, se han de introducir en el
panel de pginas (usando el botn con las tres lneas). Si desea que los dos campos sean
iguales en todas las pginas, introdzcalos en
y elimnelos del panel de pginas.
Hay varios objetos en mi pgina pero no puedo seleccionar nada.
Los objetos pueden estar en una capa diferente. Cambie a la capa correcta.
Cmo exportar a formato PDF?
Para exportar a PDF recomendamos, entre otros, los siguientes programas:
PDFCreator http://www.pdfforge.org/pdfcreator/
Nitro PDF Reader http://www.nitroreader.com/
y otros
Estos programas se basan en el principio de las impresoras virtuales, p. ej. en ProfiCAD vaya
a "imprimir" y elija uno de estos programas como impresora. Adems, se puede seleccionar el
tamao, la orientacin de la pgina y la ubicacin del disco en la que desee guardar el
documento final.
A veces es necesario que la flecha apunte hacia atrs y se debe volver a arrastrar.
Para revertir la flecha, seleccinela pulsando en ella y, a continuacin, seleccione el enlace
en el panel "Propiedades".
El encuadrado amarillo alrededor del smbolo es mucho ms grande que el propio
smbolo.
El problema puede tener dos causas:
1) Durante la creacin del smbolo hemos creado tambin algunos artefactos despus omitidos
(por ejemplo lneas muy pequeas, salidas olvidadas, etc.). stos causan que el smbolo
resulta ms grande porque se incluyen en la superficie limitante del smbolo. La solucin
consiste en la eliminacin de estos artefactos, a lo mejor por medio del panel Explorador.
Despus hace falta reemplazar el smbolo por el smbolo corregido en el esquema.
2) El smbolo no est creado de forma simtrica segn los ejes de la superficie de trabajo. La
solucin consiste en el dibujo simtrico del smbolo.
Por favor se puede imprimir en el formato A3? No lo he descubierto todava...
Si, basta ajustar el formato A3 en el ajuste de la impresora y el tamao del dibujo se adaptar
a eso.
Existe una versin para Linux?
6
Algunos clientes utilizan ProfiCAD bajo Linux mediante Wine con diferente grado de
satisfaccin. En el Internet se pueden encontrar las instrucciones como poner el ProfiCAD en
servicio bajo Wine. Trate de asignar "ProfiCAD Wine" en el explorador de Internet.
Qu smbolos estn contenidos en la versin pagada del programa? Vds. tienen otros
smbolos de otras esferas?
La versin pagada contiene siempre los mismos smbolos que la versin para casa. La
biblioteca de smbolos se completa constantemente. El programa contiene el editor de
smbolos que permite dibujar fcilmente propios smbolos. En la direccin
gallery.proficad.com Vd. puede encontrar otros smbolos enviados all por los otros
aficionados del programa ProfiCAD. De haber creado sus propios smbolos, Vd. puede
enviarlos en la galera y enriquecer as la biblioteca.
Cmo puedo desplazar los smbolos al panel de Favoritos?
Desplcelos por medio del ratn al icono de corazn.
En la impresin en la impresora lser 5L algunos objetos y lneas estn impresos
borrosos y no se imprime todo el esquema.
Ayuda a cambiar la resolucin de impresin de 600 DPI a 300 DPI (ajuste de la impresin -
en las propiedades de la impresora).
No es posible elegir un objeto - si se hace un clic sobre un objeto se elige otro objeto
alejado del cursor.
Al crear los smbolos es necesario situar objetos grficos de modo que el smbolo est
dispuesto de forma simtrica segn los ejes de la superficie de trabajo.
correctamente incorrectamente
Cmo conectar las conexiones entre las piezas que estn alejadas una de la otra y no se
pueden ver en la pantalla a la misma vez?
7
1. modo: al dibujar la conexin desplace la superficie de trabajo por medio de teclas de cursor
en direccin respectiva.
2. modo: cambie la escala de vista para obtener un valor ms pequeo, por ejemplo el 50 %.
Es posible crear otros smbolos de compuertas? Si se inserta una compuerta, aparece
siempre un solo smbolo esquemtico y no he descubierto como se puede insertar un
otro.
Despus de insertar la compuerta, apriete la tecla Escape (para que el cursor convierta en una
flecha) y haga el clic sobre la compuerta con el botn derecho del ratn. Va a aparecer la
ventana de dilogo donde es posible ajustar muchas opciones relativas al tipo de compuerta,
nmero de entradas, etc.
Haga el favor de enviar sus preguntas a la direccin info@proficad.com
Teclas de abreviacin
Para acelerar el trabajo con el programa, Vd. puede utilizar estas teclas de abreviacin:
Abreviacin ICONO ORDEN DEL MEN
Ctrl + A Modificar - Seleccionar todo
Ctrl + B Modificar - Copiar como una imagen al portapapeles
Ctrl + C Modificar - Copiar
Ctrl + N Archivo - Nuevo
Ctrl + O Archivo - Abrir
Ctrl + P Archivo - Impresin
Ctrl + S Archivo - Guardar
Shift + S Archivo - Guardar cmo
Ctrl + V Modificar - Insertar
Ctrl + W Cierra el documento actual
Ctrl + X Modificar - Sacar
Ctrl + Z Modificar - Atrs
* en el teclado numrico Visualizar - Centrar la superficie de trabajo
+ en el teclado numrico Visualizar - Acercar
- en el teclado numrico Visualizar - Alejar
F1 Ayuda
F5 Redibujar la lista de smbolos en el editor de esquemas
F12 Archivo - Ajustes
B Dibujar - Curva
E Dibujar - Elipse
H Insertar - Compuerta
I Insertar - CI
L Dibujar - Lnea quebrada
M Visualizar - Rejilla
N Insertar - Letrero
8
O Dibujar - Rectngulo
P Dibujar - Polgono
S Insertar - Conexin
T Insertar - Texto
U Dibujar - Abscisa
Z Dibujar - Rectngulo redondeado
Esc Pasar al rgimen seleccionado
vista general del control del programa con el ratn y el teclado:
Maysculas + arrastrar objeto Mueve el objeto e ignora el ajuste
Ctrl + arrastrar objeto Clonar
Ctrl + clic Aade el objeto a la seleccin
Ctrl + Maysculas + clic Aade o elimina el objeto a/de la seleccin
Rueda del ratn Zoom
Maysculas + rueda del ratn Cambio horizontal del dibujo
Ctrl + rueda del ratn Cambio vertical del dibujo
Mantener pulsado Ctrl al dibujar
rectngulos, elipses y lneas
Modo de dibujo ortogonal
Pulsar las teclas del cursor (flechas) Mueve los objetos seleccionados 0,1 mm
Galera smbolos y esquemas
La galera ProfiCAD en la direccin http://gallery.proficad.com es un servicio Internet para
los usuarios del programa ProfiCAD.
Vd. va a encontrar en esta direccin otros smbolos y esquemas fuera de los que se instalan
junto con el programa. El servicio explorador permite buscar segn palabras clave, categoras
o la fecha de su adiccin. El foro de debate sirve para discutir sobre smbolos y esquemas
particulares.
La galera ProfiCAD contiene los smbolos y esquemas que los usuarios del programa
ProfiCAD han facilitado a esta galera. Si Vd. tiene los esquemas y smbolos creados por sus
propias fuerzas que quiere repartirse entre los otros, puede enviarlos a la galera.
9
Documentos
El nuevo panel "Documentos" le permite obtener una vista preliminar de los documentos sin
abrirlos.
Funciona de forma similar al panel "Smbolos": tan solo ha de pasar el cursor por encima del
nombre de un directorio. El panel muestra los documentos de un directorio (ruta) listado en
. El panel no muestra documentos situados directamente en la ruta
especificada. Necesita crear grupos secundarios (directorios) para cada grupo de documentos.
Por ejemplo, si la ruta hacia los documentos es "D:\drawings\", habr de crear varios
directorios secundarios, como por ejemplo "D:\drawings\Project1\", "D:\drawings\Project2\"
etc., y colocar sus imgenes en los mismos.
Se puede abrir un documento haciendo clic en su miniatura. Aparecer un men de clic con el
botn derecho, mostrando el elemento "para crear un documento similar". Si crea documentos
similares con frecuencia, puede crear un documento como plantilla y luego crear documentos
a partir de una copia de dicha plantilla.
10
Smbolos y favoritos
El panel Smbolos sirve para insertar smbolos en un esquema. Contiene dos partes: la parte
superior muestra grupos de smbolos y la inferior smbolos de un grupo seleccionado.
Procedimiento para insertar un smbolo: seleccione un smbolo en la parte inferior del panel
(haga el clic sobre el por medio del ratn) y desplace el indicador del ratn sobre la superficie
de trabajo del documento. En el lugar donde va a hacer el clic Vd. insertar su smbolo. De
esta manera es posible insertar varios smbolos. Si se hace el clic por el botn derecho del
ratn, el smbolo se hace girar en 90 an antes de ser insertado. Termine la insercin por
medio de la tecla Esc.
Es posible hacer pasar los smbolos usados a menudo al panel Favoritos por medio del ratn e
insertarlos en el documento del mismo. El smbolo se puede eliminar en los Favoritos si se
hace pasar de nuevo al panel Smbolos.
11
Capas
El panel "Capas" sirve para cambiar de capas. Seleccionar la capa activa (a dibujar) en la
lista.
Los botones:
1. traslada una capa arriba
2. traslada una capa abajo
3. aade una capa.
4. cambia el nombre de una capa.
5. elimina una capa. Slo las capas vacas se pueden eliminar.
Explorador
El panel Explorador sirve para una orientacin ms fcil en documentos amplios. Permite
elegir un objeto difcil de seleccionar por medio del ratn. El hecho de que el Explorador
ocupa el espacio en la pantalla se compensa por el hecho de que el documento enrolla
automticamente para que justamente el smbolo seleccionado sea visible. Si Vd. tiene a su
disposicin ms pantallas, puede trasladar el Explorador a otra pantalla para obtener de esta
manera ms espacio.
El Explorador permite descubrir algunos errores en el documento - por ejemplos dos smbolos
idnticos cubiertos uno encima otro, una lnea creada por error que no conduce a ningn
punto, etc. De esta manera el documento se reducir y se podr trabajar ms rpidamente con
l.
12
Propiedades
Si un objeto est seleccionado por el ratn o en el panel Explorador, va a aparecer el panel
Propiedades donde es posible ajustar las propiedades del objeto.
La posicin del objeto es en dcimos de mm. El tipo de lnea se selecciona en la lista. Es
posible definir tipos propios de lneas.
13
Si se visualizan dos materiales con el mismo tipo de sombreado uno al lado del otro, hace
falta verificar que el sombreado no encadena. Eso se puede obtener ajustando los dos valores
(o de uno de ellos). La figura arriba muestra el sombreado ajustado incorrectamente, la figura
abajo representa el sombreado correcto.
Circuitos integrados
El panel CI sirve para ajustar las propiedades de los circuitos integrados.
14
Pginas
El nuevo panel "Pginas" le permite crear documentos de varias pginas. El icono del panel
representa un dibujo de una encuadernacin en espiral.
Cada pgina tiene un nombre corto (longitud recomendada de 4 caracteres) que aparecer en
el panel "Pginas" y en las referencias cruzadas. Si se habilita un bloque de ttulos, se
mostrar en todas las pginas.
Dnde introducir los datos del bloque de ttulos:
datos comunes para todas las pginas (como por
ejemplo el autor o la empresa)
como antes (
)
15
datos para una pgina en concreto (como por
ejemplo el ttulo y ttulo suplementario)
seleccione una pgina en el panel "Pginas" y
haga clic en el botn "Renombrar"
En el bloque de ttulos podr usar tres nuevas variables de sistema generadas automticamente
por el programa.
nombre significado
_po nmero ordinal de la pgina
_pc recuento de pginas (nmero total de pginas)
_pa abreviacin de la pgina (nombre corto)
Por ejemplo, el bloque de ttulos podra contener el campo "Hoja: {_po}/{_pc}", que
aparecer en el dibujo como "Hoja: 3/10".
Buscar
El panel de bsqueda le permite buscar smbolos, textos y
objetos grficos (si contienen texto).
Busque el trmino que desea buscar en el cuadro de
bsqueda (1). Puede cambiar a la zona de resultados (2)
utilizando el cursor con la flecha hacia abajo. El objeto
que seleccione en la zona de resultados se resaltar en el
dibujo.
La bsqueda se realiza en todas las pginas y en todas las
capas del dibujo. Esto es distinto del panel "Explorador",
que solo muestra los objetos de la pgina y la capa actuales.
Cmo dibujar esquemas electrotcnicos
1. Elija el tamao del dibujo y establzcalo en los ajustes del programa
.
16
2. Inserte el bloque de ttulo (si an no lo est) utilizando los ajustes del programa
.
3. Si va a necesitar varias capas, preprelas en el panel Capas eligiendo un nombre de acuerdo a su
uso previsto.
4. Si desea utilizar un plano escaneado, insrtelo en la capa inferior.
5. Para colocar los objetos gruesos, comience con un ajuste de 10 mm y vaya reducindola de
forma gradual.
6. Inserte los smbolos y otros objetos y colquelos en sus posiciones definitivas. Deje un poco de
espacio en los bordes del dibujo para brindar la posibilidad de imprimirlo en una impresora
diferente.
7. Antes de dibujar las conexiones entre piezas (conductores), cercirese de que los smbolos
estn colocados correctamente (al menos los ms importantes). Se pueden mover los smbolos
junto con sus conexiones, pero solamente en distancias cortas. El desplazamiento de los
smbolos que ya han sido conectados puede romper las conexiones.
8. Utilice la tecla "s" para cambiar al modo de dibujo de conexiones y comience a dibujarlas.
Comience con las conexiones principales que cruzan la longitud total del dibujo. Si comenz a
dibujar una conexin de forma errnea y no puede continuar, puede cancelar la ltima
desviacin pulsando la tecla . Puede finalizar una conexin en el aire presionando
el botn derecho del ratn.
9. Puede utilizar la funcin Archivo - Lista de conductores para verificar que todas las conexiones
se han ubicado correctamente.
10. Cercirese de que no se superponen textos, smbolos ni conexiones.
Cmo insertar los smbolos
El programa ProfiCAD - dibujo de esquemas electrotcnicos trabaja con tres tipos de
smbolos:
Smbolos de las bibliotecas - se cargan de los archivos con el sufijo PPD. Es posible editar
estos smbolos mediante el editor de smbolos.
Circuitos integrados - se cargan de los archivos con el sufijo PICD. Es posible editar estos
smbolos mediante el editor de smbolos.
17
Smbolos incorporados - compuertas y transformadores. En caso de estos smbolos es
posible cambiar algunos parmetros (nmeros de salidas, devanados, etc.)
Insercin de los smbolos
Procedimiento para los smbolos de las bibliotecas (panel grfico):
La paleta de smbolos aparece en caso de que se ponga el ratn sobre el panel de smbolos.
Procedimiento para los smbolos de las bibliotecas:
Elija un grupo de smbolos en la lista de grupos (arriba a la izquierda).
De esta manera la lista de smbolos se va a llenar de las piezas que pertenecen a este
grupo. Ahora elija su pieza pedida en la lista de smbolos (abajo a la izquierda).
Luego desplace el cursor del ratn al lugar donde la pieza debe encontrarse. Si es necesario
hacer girar la pieza, se puede ejecutar apretando el botn derecho del ratn (se puede apretar
ms veces, la pieza gira siempre en 90).
La insercin del smbolo termina apretando el botn izquierdo del ratn. Repita este
procedimiento tantas veces cuantos smbolos del tipo dado Vd. necesita. Despus pase al
18
rgimen de visualizacin (por ejemplo apretando la tecla Esc. o el botn en la barra de
herramientas).
Es posible desplazar los smbolos utilizados frecuentemente a la lista en la carpeta "favoritos"
simplificando as la bsqueda de smbolos en la lista. Se desplazan como sigue:
1. Elija una pieza o un grupo por medio del botn izquierdo del ratn.
2. Haga pasar la pieza por encima de la carpeta designada "Favoritos" (el botn izquierdo del
ratn queda siempre apretado).
3. En el momento en que el indicador del ratn cambie (aparezca un rectngulo pequeo y el
signo +), suelte el botn izquierdo del ratn. As terminamos la operacin.
Es posible desplazar los smbolos a su lugar inicial de forma anloga (de la lista "Favoritos" a
la lista "Todos").
Procedimiento para los transformadores: Elija la orden "Insertar" - "Transformador". Va a
aparecer la ventana de dilogo donde se ajustar el nmero de bobinados de los devanados
primario o secundario (los dos pueden tener hasta 6 bobinados) y los nmeros de espiras
individuales del bobinado. Adems elija el tipo del ncleo y apriete OK. As el transformador
se inserta en el documento. Haciendo el doble clic del botn izquierdo del ratn sobre la
pieza, Vd. puede hacer aparecer la ventana de dilogo donde puede cambiar todas las
propiedades del smbolo.
19
Procedimiento para las compuertas: Elija la orden "Insertar" - "Compuerta". Ahora apriete
el botn izquierdo del ratn en la superficie del documento donde hay que situar la
compuerta.
Propiedades de los smbolos
Cada pieza tiene dos propiedades bsicas: la referencia y el tipo.
La referencia es la designacin del tipo del smbolo, por ejemplo R para el resistor, C para el
condensador, T para el transistor, etc.
El tipo define las propiedades elctricas del smbolo, por ejemplo la resistencia en la
capacidad en pF, en caso de transistor su tipo concreto, etc.
Adems es posible ajustar las posiciones de las etiquetas de estas dos propiedades. La unidad
son los dcimos de mm. Es posible ajustar estas posiciones de manera ms simple
desplazando el texto por medio del ratn. Use el ajuste por medio de datos numricos slo en
caso de que necesite ms precisin.
La ltima propiedad consiste en la opcin de la visualizacin de etiquetas. Utilcela en caso de
no quiera que las etiquetas sean visibles en el documento pero las necesite para la etiqueta de
smbolos o la lista de conexiones.
Si se trata de una pieza que no proviene de su biblioteca (Vd. ha recibido el esquema de una
persona), puede guardarla por medio de la orden "Guardar la copia" en el disco ampliando as
su biblioteca de smbolos.
Desplazamiento de smbolos en el dibujo
20
Los smbolos se desplazan como sigue:
21
2. La forma del puntero del ratn cambia (soldador).
3. Mueva el puntero a la toma desde donde quiere comenzar el
cable. Haga clic cuando la toma se vuelva roja.
4. Haga clic para realizar un desvo. Pulse el botn de
para cancelar el ltimo desvo.
5. Mueva el puntero del ratn a la toma que desee. Haga clic
cuando se vuelva roja.
6. Despus de completar el primer cable puede comenzar a
dibujar el siguiente. Puede interrumpir el dibujo de los cables en
cualquier momento pulsando la tecla Esc.
Dibujo de conexiones entre una pieza y otra conexin
1. El procedimiento es el mismo que cuando dibuja un cable
entre dos smbolos, pero en este caso usted termina el cable en
el siguiente cable (haciendo clic en el botn izquierdo del ratn).
Se aadir automticamente una gota que muestra la
interconexin de cables.
22
2. En caso de cables cruzados puede dibujar la gota que muestra
la interseccin de cables utilizando el comando de men
. Tambin puede utilizar el
icono de la barra de herramientas.
Ajuste de los cables completados
Los cables completados se pueden ajustar (ajuste de posicin y forma):
1. Seleccione el cable (haciendo clic sobre l con el botn
izquierdo del ratn). Se mostrarn cuadrados negros en el punto
de inicio, en el punto final y en los puntos con bifurcaciones.
2. Pulse el botn izquierdo del ratn y arrastre uno de los
cuadrados negros para cambiar la posicin del cable.
3. Si hay espacio suficiente alrededor del cable, se puede mover
libremente como se muestra en la imagen:
23
Dibujar los cables comenzando o finalizando en el aire
Comience pulsando el botn derecho del ratn. Contine de la forma normal (dibuje desvos
haciendo clic en el botn izquierdo del ratn). Termine su cable en el aire pulsando el botn
derecho del ratn.
Cables a rayas
Procedimiento:
1. seleccione el cable. Si el panel de Propiedades no est visible, haga doble clic sobre el cable
2. seleccione el tipo de lnea
3. seleccione el primer color
4. seleccione el segundo color
5. habilite el segundo color
Dibujo de objetos grficos
Los objetos grficos sirven para representar las partes complementarias de equipos elctricos,
tales que uniones mecnicas, limitacin de conjuntos funcionales, representacin de partes
mecnicas, etc.
El dibujo de objetos grficos se inicia por medio de una de las rdenes en el men "Dibujar" o
del apriete del botn en la barra de herramientas.
24
Lnea
Despus de seleccionar esta orden, haga el clic por medio del botn izquierdo del ratn sobre
el lugar donde la lnea debe empezar y desplace el indicador del ratn al lugar del punto final
y apriete el botn izquierdo del ratn. Ahora Vd. puede sea dibujar otra lnea o pasar al
rgimen de seleccionar.
Lnea quebrada
Despus de seleccionar esta orden, haga el clic por medio del botn izquierdo del ratn sobre
el lugar donde la lnea debe empezar, desplace el indicador del ratn al lugar de otro punto de
la lnea, apriete el botn izquierdo del ratn y as contine dibujando toda la lnea. El dibujo
de la lnea se termina por medio del apriete de la tecla Esc.
Curva
Esta funcin permite dibujar una o varias curvas Bzier encadenadas mutuamente. Las curvas
se encadenan automticamente de modo que su unin sea continua.
Despus de seleccionar esta orden, haga el clic por medio del botn izquierdo del ratn sobre
el lugar donde la curva debe empezar, desplace el indicador del ratn al lugar de otro punto de
la curva, apriete el botn izquierdo del ratn y as contine dibujando toda la curva. El dibujo
de la curva se termina por medio del apriete de la tecla Esc.
La forma de la curva Bzier est determinada por cuatro puntos: dos puntos finales y dos de
mando. Los fines de la curva estn determinados por los puntos finales. La forma de la curva
est tambin influida por los puntos de mando que funcionan como los imanes y mediante su
posicin y distancia de los puntos finales imponen su forma a la curva la cual puede adquirir
de esta manera sus formas distintas.
25
Rectngulo
Despus de seleccionar esta orden, haga el clic por medio del botn izquierdo del ratn sobre
el lugar donde debe estar el ngulo izquierdo superior, desplace el indicador del ratn al
ngulo derecho inferior y apriete el botn izquierdo del ratn. Ahora Vd. puede sea dibujar
otro rectngulo, sea pasar al rgimen de seleccionar.
Rectngulo redondeado
El procedimiento es lo mismo que en caso de rectngulo pero existe en tal caso tambin el
tercer punto por el cual se modela el redondeado del rectngulo.
Arco, segmento circular y sector circular
El procedimiento es el mismo que en caso de rectngulo pero hace falta an ajustar los
ngulos para los ngulos inicial y final del arco. Ajuste los valores de ngulos en la barra
Propiedades en dcimos de grado.
Elipse
El procedimiento es el mismo que en caso de rectngulo - en vez de rectngulo se dibuja una
elipse inscrito en el rectngulo.
Polgono
Dibuja el polgono.
Despus de seleccionar esta orden, haga el clic por medio del botn izquierdo del ratn sobre
el lugar donde el polgono debe empezar, desplace el indicador del ratn al lugar de otro
26
punto que delimita el polgono, apriete el botn izquierdo del ratn y as contine dibujando
todo el polgono. El dibujo del polgono se termina por medio del apriete de la tecla Esc.
Salida
Es posible insertar una salida solamente editando los esquemas (documento .sxe). Est
definida por un punto. Para que sea ms claro, este punto se visualiza en color rojo y si la
salida es activa actualmente el punto rojo es ms grande.
Dibujo ortogonal
Si Vd. aguanta la tecla Ctrl dibujando lneas, las mismas se dibujan en direcciones horizontal,
vertical o bajo el ngulo de 45. Los rectngulos y elipses se dibujan como cuadrados o
crculos bajo este rgimen.
Importacin desde AutoCAD (DXF y DWG)
El propsito principal de esta caracterstica es el de pegar una proyeccin de planta a un
dibujo y dibujar una instalacin elctrica encima.
Formatos soportados: DXF desde versin 12 y DWG desde la versin 13.
Proceso:
1. Seleccione la capa de fondo en el panel de capas.
2. Seleccione el comando . Aparecer un cuadro de
dilogo. Abra un documento DXF o DWG haciendo clic en el botn . En unos pocos
segundos, el documento se convertir y se mostrar una vista previa del mismo.
3. Pegue el documento al dibujo usando el botn . El documento se puede guardar en
formato PNG (haciendo clic en el botn ), editar en cualquier aplicacin grfica y
pegar en un dibujo usando el comando .
Coordenadas Modulares
27
Coordenadas modulares sirven para una mejor orientacin de los dibujos de gran tamao
( ). Tambin es posible activar
seales de centrado.
El rea (sector) donde se encuentra el puntero del ratn se muestra en la barra de estado.
Tambin se muestra en la lista de los cables de los smbolos adjuntados a cada cable.
28
Coordenadas Modulares est disponible en la versin de pago de ProfiCAD solamente.
Trabajo con los documentos
Esquemas - los documentos se guardan en el disco como los archivos con el sufijo "sxe". Las
rdenes para el trabajo con documentos se inician en el men "Archivo", para algunos de
ellos se pueden utilizar los botones de la barra de herramientas.
Nuevo
Esta orden establece un documento nuevo.
Abrir
Esta orden sirve para abrir un documento ya existente en el disco.
Cerrar
Esta orden sirve para cerrar un documento activo, es decir el documento con el cual est
trabajando en este momento. Si este documento no est almacenado, el ordenador va a
invitarle a guardarlo.
Guardar
29
Esta orden sirve para guardar un documento activo, es decir el documento con el cual est
trabajando en este momento. Es importante guardarlo lo ms frecuentemente posible. En
caso de una falla de hardware o software todos los documentos quedarn en el estado en que
se encontraban durante el ltimo archivado.
Guardar como...
Esta orden sirve para guardar un documento activo, es decir el documento con el cual est
trabajando en este momento. As Vd. obtiene la copia de su documento bajo un nombre
nuevo.
Impresin
Esta orden sirve para imprimir un documento activo.
Vista previa antes de la impresin
Esta orden va a visualizar un documento como parecer en la hoja despus de su impresin.
Ajuste de la impresora
Esta orden visualizar el dilogo para ajustar detalles de impresin, tales que formato de
papel, alimentador, calidad de impresin, etc.
Enviar...
Esta orden enviar un documento activo por correo electrnico - e-mail en forma de
documento anexo.
Para que esta funcin sea activa es necesario instalar en su ordenador el cliente del correo
electrnico - a lo mejor Microsoft Outlook Express 6.
Exportar...
...otros detalles sobre la exportacin al formato de imagen
Lista de material...
La orden activa la ventana de dilogo con la especificacin de los smbolos utilizados en el
esquema clasificados segn sus grupos. Es posible exportar esta especificacin en forma de
archivo textual. El formato del archivo es un texto - valores separados por tabuladores. Es
posible abrirlo por ejemplo en MS Excel. Vd. puede insertar tambin la especificacin en el
documento. Despus de la insercin en el documento, la especificacin se convertir en un
texto normal, por eso es posible arreglarlo de modo arbitrario.
...otros detalles sobre la lista material
30
Netlist...
La orden activa la ventana de dilogo con la lista de conexiones - lista de salidas de los
smbolos y de sus conexiones. Es posible exportar esta lista de conexiones en forma de
archivo textual. El formato del archivo es un texto - valores separados por tabuladores. Es
posible abrirlo por ejemplo en v MS Excel o se puede insertar la lista de conexiones en el
documento. Despus de la insercin en el documento, la especificacin se convertir en un
texto normal, por eso es posible arreglarlo de modo arbitrario.
...otros detalles sobre el netlist
Insercin de imgenes
En el documento es posible insertar una imagen (por ejemplo una foto) en los formatos BMP,
JPG, PNG, GIF y WMF.
Para insertar una imagen en el documento haga una de las siguientes:
1. Elija una imagen en el explorador de Windows, haga , luego en el dibujo
de ProfiCAD.
2. Arrastre una imagen del explorador de Windows al dibujo de ProfiCAD.
3. Desde el men de comandos haga . Aparecer un cuadro de dilogo
que le permitir elegir la imagen que quiera insertar.
Antes de insertarla en el documento conviene arreglar la imagen en el editor grfico para que
no aumente en vano el tamao del documento. Si se trata de un documento en blanco y negro
conviene ajustar el nmero de colores solamente a 2 - negro y blanco (la orden se llama
habitualmente en los editores grficos "decrease color depth").
31
Es posible recomendar como un programa oportuno para el caso el programa gratuito
IrfanView
Trabajo con objetos
Es posible hacer otras operaciones con objetos (piezas, objetos grficos y textos):
Seleccin de objetos
El objeto (pieza u objeto grfico) se selecciona por el botn izquierdo del ratn. Ms objetos
se seleccionan por el botn izquierdo del ratn sosteniendo simultneamente la tecla Ctrl. Si
los objetos a seleccionar estn en la zona rectangular es posible seleccionarlos como sigue:
1. haga el clic sobre la zona en cuestin por medio del ratn en el ngulo superior izquierdo.
2. desplace el indicador del ratn al ngulo inferior derecho de la zona sosteniendo siempre el
botn izquierdo del ratn.
Clonacin de objetos
Si Vd. necesita insertar an un objeto del mismo tipo que tiene ya en su dibujo, apriete la tecla
Ctrl y desplace el objeto por el botn izquierdo del ratn (como si Vd. quisiera desplazar el
objeto). Va a crearse una copia del objeto de origen.
Giro
Es posible hacer girar los smbolos y textos con el paso de 45. Para eso sirven las rdenes del
men "Objeto", "Girar en" y en este lugar elija un ngulo respectivo. Es posible utilizar los
iconos de la barra de herramientas (los mismos no contienen que los ngulos de 90 de paso -
los otros se hallan en el men).
Vuelco
Es posible volcar los smbolos y textos en los sentidos horizontal y vertical. Para eso sirven
las rdenes del men "Objeto", "Volcar" y en este lugar elija sea sentido horizontal, sea
sentido vertical. Es posible utilizar tambin los iconos de la barra de herramientas.
Alineamiento
Es posible alinear los smbolos, textos y objetos grficos. Para eso sirve la orden del men
"Alinear". Estas rdenes son accesibles si se marcan al menos dos objetos. Es posible alinear
los cantos izquierdo y derecho segn el eje vertical y los cantos superior e inferior segn el eje
horizontal. Se alinea siempre segn el objeto marcado como el primero.
32
Cambio del orden de objetos grficos
Algunas veces hace falta cambiar el orden del dibujo de objetos grficos. Para eso sirven las
rdenes del men "Objeto" donde se pueden seleccionar las rdenes "Desplazar ms cerca" y
"Desplazar ms lejos" (van a desplazar el objeto seleccionado en una posicin) y "Desplazar
adelante" y "Desplazar atrs" (van a desplazar el objeto seleccionado a los puntos iniciales o
final). Por ejemplo en la figura que sigue hemos dibujado un rectngulo y despus un crculo.
Si queremos tener el rectngulo por encima, lo marcamos y seleccionamos la orden
"Desplazar ms cerca".
Accesibilidad de operaciones descritas
La tabla resume que operaciones se pueden realizar con diferentes objetos:
smbolos
objetos
grficos
textos
grupos de
smbolos
giro S NO
S (slo en un
rengln)
N0
vuelco S NO NO S
alineamiento S S S NO
cambio del orden de objetos
grficos
NO S NO NO
33
Insercin de textos
En el documento es posible insertar un texto seleccionando el men
o . Para facilitar su trabajo el texto se inserta en forma de
letrero o texto. El letrero y el texto contienen la fuente inicial a dibujar preseleccionada pero
esta fuente se puede cambiar por medio de la barra de herramientas, por lo tanto no
disponemos que de dos fuentes en el esquema.
Las fuentes para ttulos de smbolos esquemticos (tipos y valores) y ttulos de bloque se
ajustan de modo central en el ajuste de documento.
Si se aprieta el botn derecho del ratn sobre el letrero, se activa la ventana dilogo donde se
asigna un texto. Es posible asignar caracteres menos habituales como sigue:
por medio de la tecla Alt + cdigo numrico del carcter correspondiente. Por ejemplo el
carcter se inserta como Alt + 937.
haciendo el clic sobre el carcter dado en el mapa de caracteres en la parte izquierda de la
ventana de dilogo. Es posible modificar este mapa de caracteres para que contenga los que
Vd. necesita. Se hace en el ajuste de programa en la carpeta "otros".
insertando un carcter del mapa de caracteres que forma parte del sistema Windows (Inicio-
Programas-Accesorios-Herramientas de sistema-Mapa de caracteres).
34
Puede suceder que cierto carcter va a visualizarse slo como un cuadrado. Se debe al hecho
que cada fuente no contiene todos los caracteres. En tal caso hace falta ensayar ms fuentes.
Es posible recomendar por ejemplo la fuente "Lucida Sans Unicode".
Estilos de lneas
El programa ProfiCAD utiliza los estilos definidos previamente en el formato LIN utilizado
igualmente en algunos sistemas CAD. Las definiciones de lneas estn guardadas con el sufijo
lin y situadas en el directorio _LIN de la biblioteca de smbolos. Es posible que haya algunos
archivos - en tal caso las definiciones de lnea se ajuntan (es decir los estilos de todos los
archivos estn a la disposicin).
En el panel Propiedades es posible ajustar el estilo de lnea mediante este dilogo:
35
Formato LIN:
Se trata de un archivo textual. Cada definicin de lnea contiene dos renglones. El primer
rengln empieza por el carcter *, sigue el nombre del estilo de lnea, coma y descripcin del
estilo. El segundo rengln empieza por los caracteres A y la serie de algunas cifras separadas
por comas.
El primer nmero designa la longitud del segmento de lnea. El nmero siguiente la longitud
del blanco. El nmero siguiente de nuevo la longitud de la lnea, etc. Las unidades son
pulgadas. La excepcin es la cifra 0 que designa el punto.
Ejemplo:
*de puntos y rayas (2 veces), ____ . ____ . ____ . ___
A,1.0,-.5,0,-.5
El primer rengln contiene el nombre del estilo
1.0 designa la lnea larga 1"
0.5 designa el blanco
36
0 designa el punto
0.5 designa el blanco
y despus todo se repite.
Para entenderlo mejor, le recomendamos estudiar el archivo lines.lin en el directorio _LIN.
Referencias cruzadas
Cables
Si dos cables tienen el mismo nombre, se considera que estn conectados (tienen el mismo
potencial). El nombre de un cable se puede introducir en el panel "Propiedades". Si un cable
termina en el aire y hay otro cable con el mismo nombre en otra pgina, se mostrar
automticamente una referencia al otro cable.
Smbolos
Un componente es un dispositivo elctrico que se compone de uno o de ms smbolos.
Por ejemplo, una bobina de rel y sus contactos. El smbolo principal es el de la bobina de
rel, y los contactos individuales son smbolos subordinados.
Por ejemplo, el smbolo principal de un componente se etiqueta (referencia) K5. Los smbolos
subordinados se etiquetaran con la referencia superior + un punto + un nmero, por ejemplo,
K5.1, K5.2, etc.
En otras palabras, todos los smbolos de un componente tienen la misma referencia antes del
punto.
37
Normalmente, los smbolos subordinados no se muestran en la lista de materiales. Si quiere
que aparezcan, marque la casilla en el cuadro
de dilogo de la lista de materiales.
Si sigue este mtodo de etiquetado, aparecer una tabla de referencia al lado de cada smbolo
que sea parte de un componente.
La imagen muestra el rel en la pgina 1,
y sus contactos en la pgina 2
Las referencias cruzadas aparecen en el formato referencia/pgina.zona, de conformidad con
la norma EN 61082-1, artculo 5.8.
La generacin de referencias cruzadas est deshabilitada por defecto. Puede habilitarla en
y .
Cuando mueva un smbolo en el dibujo, puede usar el comando
para actualizar la zona de los smbolos.
Exportacin al formato de imagen
La orden o el icono n1 permite guardar todo el documento o una
parta suya en forma de imagen. Al guardar podemos seleccionar uno de los formatos
siguientes: bitmapa, PNG y EMF.
38
FORMATO PROPIEDADES Y USO
Bitmapa
Formato principal grfico del sistema Windows. Se trata de un
formato tramado. La imagen se guarda en forma del campo de
puntos a dos dimensiones. No es posible cambiar las
dimensiones de la imagen as guardada sin que se pierda su
calidad.
PNG - Portable Network Graphics
PNG es un formato tramado de mismo que el bitmapa. La
ventaja de este formato consiste en su compresin muy
grande, entonces la imagen ocupa mucho menos espacio que
el bitmapa en el disco. Si seleccionamos la variante en negro y
blanco de este formato, un esquema medio no tiene ms que
algunos KB. En caso de esquemas pequeas suele ser menos
de 1 KB!
Este formato es ideal para presentar los esquemas en el
Internet (formando parte del sitio HTML).
EMF - Enhanced MetaFile
(El precursor de este formato fue
WMF - Windows MetaFile)
EMF es un formato vectorial. La ventaja de este formato
consiste en el hecho de que los datos se guarden como una
instruccin para el dibujo de objetos grficos. Es posible
cambiar sin problemas las dimensiones de la imagen
resultante. La calidad de imgenes queda invariable.
El formato EMF conviene para insertar esquemas en otros
documentos, por ejemplo MS Word, MS Excel, etc. El
esquema que se inserta as en otro documento se puede
desplazar por medio del ratn a su lugar determinado,
cambiar hasta alcanzar sus dimensiones necesarias, se
pueden ajustar sus contornos, color de fondo, etc. Esto
funciona por ejemplo de forma similar a los cliparts en MS
Word. No tenemos que exportar slo un esquema,
podemos dibujar una figura arbitraria y utilizar ProfiCAD
como el editor de imgenes vectoriales.
Hay dos modos de insertar un esquema en el documento:
1. En el ProfiCAD hay que seleccionar la orden Arreglar -
Copiar el portapapeles en forma de imagen. Ahora
pasamos por ejemplo a MS Word y apretamos el Ctrl + V.
La imagen resulta insertada. Es posible cambiar sus
dimensiones, localizacin, color de fondo, encuadrado, etc.
2. Seleccionamos la orden Archivo - Exportar en el
ProfiCAD. Seleccionamos el formato EMF. En el disco va
a aparecer el archivo con el sufijo .emf. Este archivo se
39
puede insertar en cualquier momento por ejemplo en el
MS Word como sigue: Seleccionamos la orden Insertar -
Imagen - Del archivo y hojeamos el archivo EMF.
Hay cuatro posibilidades para exportarlo:
Todo el documento - se exporta todo el documento, el tamao del archivo resultante es
grande.
Todo el documento incluso PP
Parte visible del documento - exporta slo una parte del documento dada por las
dimensiones de la ventana del documento. Antes de esta exportacin "adapte" la ventana a
dimensiones deseables y desplace la parte exportada del esquema por medio de las barras
desplazables de modo que la parte exportada sea visible.
Parte utilizada del documento - el programa fija automticamente la superficie mnima que
contenga todos los smbolos y objetos grficos.
Adems es posible asignar que la imagen sea encuadrada para un efecto mejor y en qu color.
Finalmente va a aparecer la ventana de dilogo donde se va a asignar la ruta y el nombre del
archivo resultante y seleccionar el tipo de imagen - en negro y blanco o en color.
Observacin:
Si Vd. exporta en el formato EMF, siempre se exporta la parte utilizada del documento
independientemente de que Vd. asigne en la ventana de dilogo.
La resolucin de la imagen resultante depende de la escala (zoom) activa en el momento de
exportacin - ms grande es la escala, ms grande es la resolucin.
Copiar el portapapeles
Puede guardar un dibujo en el portapapeles de Windows usando el comando "Editar" -
"Guardar en el portapapeles" o con el icono n2. Despus el dibujo se podr pegar, por
ejemplo, en MS Word usando el atajo Ctrl + V.
Exportacin al formato DXF
El DXF es un formato desarrollado por la casa Autodesk para compartir datos entre los
programas CAD.
40
El ProfiCAD permite convertir los documentos en el formato DXF versin 21 (AutoCAD
2007).
Exportacin por medio de la frontera web
En la direccin http://gallery.proficad.com/tools/ProfiCAD-AutoCAD.aspx (Ayuda -
Convertidor en el formato DXF) est a la disposicin el convertidor gratuito de los esquemas
de ProfiCAD (formato SXE) en el formato DXF.
Exportacin directamente del programa
Est a la disposicin slo en la versin pagada del programa. Por la orden del men Archivo -
Exportacin al DXF efectuamos la conversin del documento actual. Aparece la ventana de
dilogo donde asignamos el lugar adonde el archivo debe ser exportado.
Se puede convertir un mayor nmero de dibujos desde la lnea de comandos gracias al
proceso por lotes.
El procedimiento:
1. Ejecute la lnea de comandos.
2. Vaya al directorio donde el programa se encuentra instalado (probablemente C:\Program
Files\ProfiCAD\)
3. Dirjase al subdirectorio "lib"
4. Ejecute la orden
for /r "mis_archivos_a_convertir" %g in (*.sxe) do ProfiCAD2Dxf.dll "%g"
Por ejemplo, si los dibujos que desea convertir estn en el directorio h:\test, la orden tendr
el siguiente aspecto:
for /r "h:\test\" %g in (*.sxe) do ProfiCAD2Dxf.dll "%g"
5. La orden convertir todos los dibujos que se encuentren en la ruta, incluyendo los que haya
dentro de subdirectorios.
Esta funcin exige que se instale Microsoft .NET Framework Version 2.0 o ms reciente en el
ordenador. Se trata de una extensin del sistema Windows. La pgina donde se puede
descargar esta extensin puede cambiarse. Si esta referencia no funciona, Vd. puede asignar la
41
"Microsoft .NET Framework versin 2.0 Redistributable Package" en el explorador de
Internet. El tamao del archivo de instalacin es de 22.4 MB.
Tambin es necesario ejecutar (por lo menos una vez) el programa de actualizacin, ya que
algunos archivos necesarios son instalados durante dicha actualizacin.
Lista de material
La lista de material se genera por la orden .
Cuando marque la casilla , se mostrar el nmero de piezas de cada artculo.
42
Atributos en la lista de material
La lista de material fue equipada con un nuevo botn , que le permite definir qu
atributos formarn parte de la lista de material.
La lista (1) contiene los valores predefinidos. El campo de texto (2) le permite aadir valores
de atributos a la lista de material. Los nombres de las columnas distinguen maysculas. La
lista (3) contiene las columnas elegidas que aparecern en la lista de material.
Los botones (4) permiten cambiar el orden de la columna. El botn (5) permite borrar una
columna y los botones (6) cambiar la alineacin de las columnas en la lista de material.
43
Configuracin de la lista de material
En la parte inferior de la ventana de dilogo puede guardar la configuracin con un nombre y
usarla de nuevo ms tarde.
Cmo guardar una configuracin: escriba un nombre en un campo (7) y pulse una flecha
del lado derecho del campo.
Cmo abrir una configuracin: elija el nombre de la configuracin de la lista (8).
Cmo cambiar una configuracin: elija el nombre de la configuracin de la lista (8), realice
los cambios en la parte superior de la ventana de dilogo y pulse una flecha del lado derecho
del campo (7).
Cmo borrar una configuracin: elija el nombre de la configuracin de la lista (8) y pulse
el botn en el lado derecho de ella.
Netlist
La lista se genera por la orden .
44
Antes de generar la lista de conexiones se hace control de la exactitud de designacin de todos
los smbolos. Cada pieza tiene que tener el tipo asignado y este tipo debe ser el nico en todo
el documento. El tipo se asigna en la ventana de dilogo donde se visualiza despus del clic
doble sobre la pieza. Si se constatan errores, slo se genera la lista de estos errores en vez de
la lista de conexiones.
La lista de conexiones est en el formato RACAL REDAC. Cada rengln de la lista de
conexiones constituye un lazo. Cada lazo comprende la lista de smbolos y de sus salidas
separadas por un intervalo. Por ejemplo el lazo R1 1 T3 2 significa el cruce de la primera
salida del resistor R1 con la segunda salida del transistor T3.
Las salidas de smbolos se numeran automticamente segn el orden en que han sido
asignadas en la biblioteca de smbolos por medio del editor de smbolos. Para verificar los
nmeros de salidas conecte (por corto tiempo) la visualizacin de los nmeros de salidas de
los smbolos - men Visualizar - Nmeros de salidas.
El criterio para apreciar la conductividad del smbolo y conexin es el hecho de que el fin de
la salida y conexin tienen exactamente la posicin idntica. Por eso conecte el circuito
(dibuje las conexiones) despus de tener todos los smbolos en sus lugares. El riesgo corre en
el desplazamiento de los smbolos por medio de las teclas de cursor porque causa el
desplazamiento de la pieza en un dcimo de mm y por consecuencia no se ve.
Para generar la lista de conexiones conecta la visualizacin de los nmeros de salidas (men
"Visualizar" - Nmeros de salidas") y haga el control de la exactitud.
Ejemplo de la lista de conexiones
Para este esquema
El programa ha creado el netlist como sigue:
45
Lista de conductores
La lista de conductores se genera por la orden .
La lista de conductores contiene la lista de conexiones del documento. Para cada conexin se
indica de donde conduce y adonde conduce (en el formato del smbolo: nmero de salida) y el
nombre del conductor.
Cmo imprimir los smbolos
En la versin de pago, es posible imprimir los smbolos de su biblioteca usando el comando
de men . Aparecer un cuadro de dilogo en donde
46
podr seleccionar el grupo o los grupos de smbolos que quiere imprimir. Tambin puede
especificar la densidad de los smbolos, esto es, la cantidad de smbolos a imprimir seguidos.
El programa muestra cuntos smbolos se han seleccionado y cuntas hojas de papel se
necesitarn. Ud. puede imprimir (o hacer una vista previa de impresin) usando los iconos de
costumbre en la barra de herramientas o usando el atajo Ctrl + P.
47
Impresin por lotes
Use el comando para imprimir mltiples dibujos de
una vez. Use el botn "Configurar" para seleccionar una impresora diferente.
Si selecciona un conversor a PDF como impresora, puede usar esta funcin para exportar
varios a formato PDF.
48
Biblioteca de smbolos electrotcnicos
Los smbolos estn agrupados en los archivos PPD en los grupos - directorios. Los nombres
de grupos no deben contener los caracteres no admisibles \ / : * ? " < > | y no deben empezar
con el carcter _.
Para un trabajo amplio con los grupos Vd. puede utilizar el gestor arbitrario de archivos, por
ejemplo Windows Commander, Total Commander, Explorador Windows, etc.
Creacin de un grupo
Se realiza creando un directorio en la biblioteca de smbolos.
Cambio del nombre de un grupo
49
Se realiza cambiando el nombre del directorio en la biblioteca de smbolos.
Borrado de un grupo
Se realiza borrando el directorio en la biblioteca de smbolos.
Dibujo de smbolos electrotcnicos
Creacin del smbolo
Un smbolo nuevo se crea por la orden Archivo - Smbolo nuevo. Aparece el rea del
documento donde se dibuja el smbolo de manera habitual (lneas, rectngulos, etc.). Es
necesario guardar el smbolo terminado en la biblioteca de smbolos, es decir en un directorio
en la ruta que se indica en el ajuste del programa (carpeta "rutas").
Si quiere crear un smbolo similar a uno que ya est en la biblioteca, lo aconsejable es que
copie el smbolo existente y luego modifique las partes que son diferentes. Esto asegurar que
los smbolos de la biblioteca conservan su homogeneidad en cuanto a dimensiones, puntos de
finalizacin, etc.
En la paleta de smbolos, haga un clic derecho en el smbolo a usar como plantilla, para abrir
un men que contiene dos comandos. El primero es "Abrir smbolo" y el segundo es "Crear
smbolo similar".
50
Al seleccionar el segundo comando, aparecer un cuadro de dilogo. Introduzca el ttulo del
nuevo smbolo. Si el smbolo ha de ir en otro grupo, pulse el botn "Cambiar" y seleccione el
grupo deseado.
Cuando se confirme usando el botn de aceptar, habr finalizado el proceso de creacin del
nuevo smbolo. Lo nico que queda hacer es realizar los cambios que distinguirn al nuevo
smbolo del original (muestra) y guardar el smbolo.
Los smbolos se guardan en los archivos con el sufijo PPD (smbolos en general) o PICD
(circuitos integrados).
La edicin del smbolo existente se inicia por medio del clic doble sobre el smbolo en la lista
de smbolos.
Al crear los smbolos es necesario situar objetos grficos de modo que el smbolo est
dispuesto de forma simtrica segn los ejes de la superficie de trabajo.
51
correctamente incorrectamente
Cmo colocar las salidas
Las salidas tienen que estar alineadas. La figura muestra una salida colocada incorrectamente
que da como resultado no poder conectar el smbolo, por que el cable hacia otro smbolo no
sera horizontal.
La mayora de los smbolos suministrados con el programa fue diseada con salidas separadas
2 mm o 4 mm. Por lo tanto, es preferible mantener estos valores en sus smbolos.
Los nmeros de salida mostrados en los informes de impresin se derivan del orden en el que
las salidas fueron insertadas dentro del smbolo. Para comprobar el orden de las salidas
ejecute el comando nmeros de salidas. El orden de las salidas
se puede cambiar utilizando las flechas del panel del Explorador.
52
Cambio del nombre del smbolo
El nombre del smbolo corresponde al archivo donde est guardado, por eso se efectuar el
cambio del nombre en el gestor arbitrario de archivos (por ejemplo Windows Commander,
Total Commander, Explorador Windows, etc.)
Traslado del smbolo a otro grupo
Se efecta mediante el traslado del smbolo a otro directorio en el gestor arbitrario de
archivos.
Borrado del smbolo o CI
Se efecta mediante el borrado del archivo del smbolo en el gestor arbitrario de archivos.
Haga que le dibujen los smbolos
Si usted mismo no puede dibujar los smbolos, puede pedir que alguien lo haga, pagando una
cuota. El precio depende de la cantidad y de la complejidad de sus smbolos. Para cualquier
pregunta, le rogamos que use nuestro formulario de contacto.
Propiedades de smbolos electrotcnicos
Cada smbolo contiene el nmero, el tipo implcito, el valor implcito y la observacin. Si el
smbolo se abre (doble clic sobre el smbolo), es posible ajustar estos valores en el Ajuste de
programa - Smbolo.
53
El nmero es un dato sobre la norma donde la forma de smbolo est normalizada y sobre el
nmero del smbolo. Este dato slo sirve de orientacin y no es obligatorio. Se indica en
forma: norma, nmero, por ejemplo CSN EN 60617: 04-01-01
El tipo implcito es la designacin del tipo del smbolo, por ejemplo R para el resistor, C para
el condensador, T para el transistor, etc. que se utilizar despus de la insercin del smbolo
en el esquema.
El valor implcito define las propiedades elctricas del smbolo, por ejemplo la resistencia en
la capacidad en pF, en caso de transistor su tipo concreto, etc. Este valor se utilizar en el
esquema como implcito, es posible cambiarlo posteriormente. Si este valor no est llenado,
no se vern las etiquetas del tipo y del valor en el esquema.
Observacin - en este lugar es posible indicar una observacin arbitraria.
Ejemplo:
54
En caso de resistor Vd. va a asignar (en el editor de smbolos) el tipo "R" y el valor "10K". En
el editor de esquemas se insertarn los resistores, el primero ser "R1", "10K", el segundo
"R2", "10K", etc. Los tipos se van a numerar automticamente. El tipo y el valor sern
visibles. Despus se cambiarn los valores segn la necesidad real.
En caso de puesta a tierra o masa Vd. va a asignar el tipo "tierra" y deje el valor vaco. En el
editor de esquemas Vd. va a insertar la puesta a tierra o masa, la primera ser "tierra1",
segunda "tierra2", etc. Los tipos se van a numerar automticamente. El tipo ni el valor no
sern visibles porque el valor no est llenado.
Si Vd. tiene miedo de olvidarse de cambiar el valor implcito por el real, asgnelo como "XX",
"?", etc. En caso contrario asigne el valor ms frecuente en su tipo de construccin.
Giro de objetos grficos
El giro de objetos grficos se activa por medio de la funcin del men
permanentemente Va a aparecer la ventana de dilogo adonde asignamos en cuantos grados
hay que hacer girar objetos y en torno del cual punto van a girar. Ahora es posible utilizarlo
tambin en los editores pero sin olvidarse ajustar correctamente el centro de giro.
Hay 2 tipos de giro:
1. tipo (lneas, polgonos y curvas Bzier) - cada punto de un objeto se hace girar en el ngulo
asignado segn el centro asignado.
2. tipo (otros objetos) - el centro de un objeto gira en el ngulo asignado segn el centro
asignado, en caso contrario el objeto queda normal.
55
Vamos a mostrar el giro de objetos grficos en el ejemplo de la creacin del smbolo de una
mquina trifsica:
Paso 1
Vamos a crear el primer brazo de la mquina que contiene dos lneas, tres curvas Bzier y una
salida.
Paso 2
Seleccionamos todos los objetos por medio del ratn y los trasladamos al portapapeles por
medio de las teclas Ctrl + C. Despus activamos la orden del men Arreglar - Girar en. Va a
aparecer la ventana de dilogo donde asignamos 120.
56
Paso 3
Vamos a insertar el brazo inicial por medio de las teclas Ctrl + V. Seleccionamos el brazo por
el ratn y hacemos girar, esta vez en -120.
57
Paso 4
Volvemos a insertar el brazo inicial. La mquina est terminada.
58
Cmo escalar un smbolo
en el dibujo
en el editor
en el dibujo
Se puede cambiar el tamao de un smbolo arrastrando los controladores de tamao con el
ratn. Los controladores de las esquinas cambian el tamao del smbolo, conservando la
proporcin ancho/altura. Los otros controladores cambian el tamao del smbolo slo en la
direccin correspondiente.
El tamao de un smbolo tambin se puede cambiar en el panel Propiedades, introduciendo
los valores de la propiedad "escala" de los ejes X y Y.
Se puede ajustar la escala inicial de los smbolos recin incorporados al dibujo.
59
Si aumenta el tamao de un smbolo y considera que sus lneas son muy finas, puede
establecer una proporcin que multiplique el espesor de las lneas y conexiones.
Por ejemplo, si especifica una proporcin de 1.5, el espesor de la lnea va a cambiar de 0,2
mm a 0,3 mm (1,5 x 0.2 = 0,3). Este cambio se puede introducir en los ajustes del programa
(F12) - Rutas de acceso (Rutas) - campo "Smbolos y proporcin del espesor de las lneas de
las conexiones.
en el editor
60
Se puede modificar la dimensin de un smbolo en el editor de smbolos, empleando la opcin
del men Objeto - Escalar un smbolo. Aparecer un cuadro de dilogo desde el cual se puede
ajustar una nueva dimensin, utilizando el deslizador.
Esta caracterstica es diseada para los casos cuando se haya creado un smbolo para despus
darse cuenta que dicho smbolo debera tener otra dimensin.
61
Parmetros de los smbolos
Este smbolo (modulacin por impulsos codificados) solo se puede usar con los valores 3 y 7.
El problema se puede resolver de la siguiente manera:
Abra el smbolo en el editor de smbolos. Cambie los valores 3 y 7 por parmetros, por
ejemplo x e y entre llaves { }. As conseguir un smbolo parametrizado.
En el dibujo, seleccione el smbolo, abra el panel "Propiedades" (haciendo doble clic en el
smbolo), haga clic en el vnculo "Parmetros" e introduzca los valores para los parmetros x
e y.
62
Atributos de los smbolos
Los smbolos se pueden proporcionar con una descripcin de texto atributos. Los atributos
se pueden crear usando el enlace de la parte inferior del panel Propiedades
(aparece despus de hacer doble clic en el smbolo).
Aparecer una ventana de dilogo en la que podr especificar el nombre del atributo, su valor
y visibilidad en el dibujo.
Los nombres de atributo solo pueden contener letras y nmeros, no pueden comenzar con un
nmero y se aconseja que comiencen con mayscula.
63
Atributos de grupo
Para evitar especificar atributos para cada smbolo por separado, el programa le permite
predefinir atributos de los smbolos segn al grupo al que pertenecen. Los atributos de grupo
se pueden especificar el men de comandos
. Aparecer una ventana de dilogo con la biblioteca de smbolos. Elija un
grupo de smbolos en el lado izquierdo. Especifique los atributos en la derecha.
64
El valor del atributo se puede dejar vaco o rellenar con el valor que ms se utilice. Cada
smbolo que se pegue en el dibujo obtendr los atributos de su grupo y de todos sus grupos
matrices. Los atributos que se aadan al grupo ProfiCAD Library sern asignados a todos
los smbolos.
Como insertar bloque de ttulos
El bloque de ttulo se inserta en el esquema utilizando la orden Ajuste del programa (F12) -
Documento - Bloque de ttulos. Por medio del botn se activa la ventana de
dilogo donde se selecciona el bloque de ttulo que Vd. quiere utilizar. Los bloques de ttulo
estn almacenados en el directorio _TB de la biblioteca de smbolos.
Para que el bloque de ttulo se visualice es necesario marcar con una raya la casilla a rayar
"visualizar el ttulo de bloque" arriba. Es posible eliminar el bloque de ttulo en el documento
por medio del botn .
Es posible ajustar el espacio del bloque de ttulo desde los mrgenes del documento si se pide
que el mismo no se encuentre junto a los mrgenes. Por medio de la casilla a rayar
es posible hacer girar el bloque de ttulo en 90 y obtener as por ejemplo el dibujo
A4 que se dibuja en ancho pero el bloque de ttulo queda en altura.
La posibilidades de los ttulos de bloque representa un ejemplo C:\Documents and
Settings\su_nombre\Documentos\esquemas\instalaciones de casa.sxe.
65
Cmo crear bloque de ttulos
El bloque de ttulo (BT) se crea por medio de la orden
.
Cmo cambiar un bloque de ttulos
La edicin del bloque de ttulo existente se pone en marcha en caso de que se abra el archivo
( ) con el sufijo .ptb. Estos archivos deberan
encontrarse en el directorio _TB de la biblioteca de smbolos.
Cmo cambiar el logo en el bloque de ttulos
Use el comando para abrir el bloque de ttulo.
Seleccione el logo y brrelo usando la tecla Inserte su logo y guarde el bloque de ttulo.
El bloque de ttulo comprende objetos grficos - lneas, rectngulos, textos, etc. Es posible
insertar tambin una imagen, por ejemplo la de logotipo de la casa. El bloque de ttulo debera
ser dibujado en forma simtrica segn los ejes de la superficie de trabajo de manera semejante
a los smbolos.
66
correctamente incorrectamente
Los textos pueden contener una parte reemplazable que ser reemplazada por un dato
informaciones sumarias en el documento. La parte reemplazable est limitada por los
caracteres { a }. Por ejemplo en el texto
Dibujado por: {author}
la zona reemplazable ser reemplazada por el dato "author" de campos de datos.
Campos de datos en bloques de ttulos
Para el funcionamiento regular de los bloques de ttulo cada documento contiene campos de
datos. Los campos de datos estn el Ajuste del programa - Documento - campos de datos. Es
posible definir propios valores arbitrarios que estarn utilizados en el bloque de ttulo
insertado en el documento.
Para mantener la continuidad con las versiones precedentes de ProfiCAD, los nombres de los
tems quedan en ingls (tal y como fueron guardados interiormente en la versin 4). Para
documentos nuevos no es necesario emplear nombres ingleses. Una sola excepcin son los
tems author y date porque los dos son llenados previa y automticamente por el programa.
Los nombres de los tems no deben contener un espacio.
Conforme a la norma EN ISO 7200 (junio 2008) el ttulo de bloque debera contener los datos
como sigue:
67
nombre explicacin nmero
recomendado de
caracteres
obligatorio?
propietario legal nmero del propietario del
documento, la razn social de la
casa o su logotipo
no especificado s
nmero de
identificacin
debe ser el nico en la firma del
propietario
16 s
ndice de revisin diferentes combinaciones de letras
y cifras para designar la versin
(AA, AB, A1, etc.)
2 no
fecha de edicin fecha de aprobacin del
documento para el empleo
10 s
nmero de
segmento/hoja
nmero de hoja 4 s
nmero de
segmentos/hojas
nmero de hojas en total del
documento
4 no
cdigo de idioma idioma - cdigo conforme a la
norma ISO 639
4 no
ttulo nombre - no debera contener
abreviaciones
25 s
ttulo suplementario 25 no
departamento
responsable
nombre o cdigo de la entidad de
organizacin
10 no
referencia tcnica nombre de la persona que conoce
el contenido tcnico del
documento
20 no
aprobado por nombre de la persona que ha
aprobado el documento
20 s
creado por nombre de la persona que ha
creado o revisado el documento
20 s
tipo de documento objetivo del documento con vista a
su contenido y ejecucin
30 s
clasificacin/palabras
clave
palabras a utilizar en la bsqueda no especificado no
estado del documento por ejemplo proyecto aprobado,
liberado, anulado, etc.
20 no
nmero de pgina pgina 4 no
nmero de pginas nmero de pginas 4 no
tamao del papel por ejemplo A4 4 no
Ajuste del medio de trabajo
En el men "Visualizar" se inician las rdenes
68
Ajuste
Permite desconectar y conectar la visualizacin de la rejilla auxiliar.
Color de fondo
Ajusta un color de fondo de la superficie de trabajo
Nmeros de salidas
Permite desconectar y conectar la visualizacin de los nmeros de salida. Se utiliza para
controlar los netlistos generadas.
...otros detalles sobre el netlist
otras informaciones sobre el medio de trabajo:
Escala
La barra de herramientas principal contiene la lista con valores para ajustar la escala de la
superficie de trabajo (zoom).
Unidades
Unidades utilizadas en el programa - ajuste del espesor de lneas, posicin de etiquetas son los
dcimos de milmetro.
Ajuste y superficie de trabajo
El ajuste facilita la insercin de smbolos de forma simtrica y permite interconectarlos por
medio de conexiones.
El ajuste del documento actual puede ajustarse en la barra de herramientas principal (2).
69
La funcin denominada "ajuste automtico" puede activarse mediante el botn (1). En este
modo, el valor de lo se calcular automticamente a partir del zoom actual.
Ajuste del programa
Despus del inicio de la orden aparece la ventana de dilogo que
sirve para ajustar el programa y el documento actual.
La ventana tiene el ajuste como sigue:
sistema documento
rutas
control
smbolos
otros
tamao
caracteres
sumario
campos de datos
descripcin
bloque de ttulos
coordenadas modulares
Sistema - Rutas
Biblioteca de smbolos
Asigne la ruta a la principal (directorio raz) donde se almacenan los smbolos esquemticos
(archivos PPD y PICD).
70
Sistema - Control
Utilizar UNDO/REDO
La funcin UNDO/REDO permite cancelar simplemente la ltima accin. Es posible
desactivar esta opcin en caso de que utilice un ordenador de poca potencia que podra ser
cargado demasiado por esta funcin.
Utilizar conexiones activas
71
esta funcin permite activar/desactivar el funcionamiento de las conexiones activas. Esta
funcin adopta automticamente la forma de las conexiones unidas a su pieza durante el
traslado de este smbolo.
Nmero de pasos intermedios en caso de cambio de escala
la escala cambia continuamente para no cansar los ojos. Esta opcin permite ajustar el nmero
de pasos intermedios de redibujo durante el cambio de escala. Si Vd. tiene un ordenador de
gran potencia, es posible ajustar un valor ms alto (por ejemplo 20-30) para que los cambios
sean ms continuos. En caso contrario ajuste un valor inferior. Si se ajusta el valor 1, los
cambios de escala son inmediatos, sin transicin.
Pedir la confirmacin durante el borrado
la funcin permite activar/desactivar la visualizacin de la pregunta de control " Borrar los
objetos seleccionados?" durante el borrado.
Almacenamiento automtico
la funcin permite activar/desactivar el almacenamiento automtico de archivos no guardados.
El almacenamiento automtico no guarda que los documentos que ya han estado guardados
manualmente al menos una vez.
La opcin "Crear una copia de seguridad" crea la copia de seguridad del documento en cada
archivado suyo. La copia de seguridad reemplaza siempre la copia de seguridad precedente.
Las copias de seguridad tienen el sufijo del archivo BAK y se guardan en la misma carpeta
que el documento de origen.
72
73
Sistema - Smbolos
Cambio del nmero de smbolos durante el copiado
Esta funcin permite ajustar lo que pasar con el valor "tipo" (especialmente el ndice, par
ejemplo el tipo R10 tiene el ndice 10) durante el copiado de uno o ms smbolos.
La primera opcin "No cambiar el nmero" causa que el tipo del smbolo copiado no cambia
(es decir aparecer el tipo duplicado).
Si se ajusta la opcin "Asignar la opcin ms prxima posible ", se encontrar el valor libre
ms prximo de la pieza y se le atribuir.
La ltima opcin "Aadir este valor" significa que el ndice de cada pieza copiada ser
aumentado en el valor asignado por Vd. En el ltimo caso no se controla la duplicidad
eventual.
74
Sistema - Otros
Dimensiones de la superficie de trabajo del editor de smbolos
Si Vd. crea smbolos ms grandes, puede seleccionar valores superiores.
Mapa de caracteres
En este lugar Vd. puede ajustar los caracteres que quiere tener en el mapa de caracteres
visualizada en la asignacin de textos en el documento. Es posible asignar los caracteres sea
combinando la tecla Alt + cdigo numrico (de conocerlo) del carcter respectivo o sea por
medio del mapa estndar de caracteres del sistema Windows que se activa por medio del
botn "Mapa de caracteres Windows".
Versin de idioma
Aqu Vd. puede ajustar la versin lingstica del programa seleccionando uno de los idiomas
de la oferta. El cambio aparecer despus del reinicio del programa.
Actualizar en el inicio del programa
Si esta opcin est marcada con una raya, se hace control de la versin ms reciente del
programa en cada inicio del programa. Si se encuentra una versin reciente en el servidor, se
empezar la descarga e instalacin del programa. En tal caso aparece el aviso sobre la
instalacin de la versin nueva en el ngulo derecho inferior de la pantalla. Descarga
terminada, se reiniciar automticamente el programa ProfiCAD.
Recomendamos dejar esta opcin activa para que puedan disponer siempre de una versin
actual. Si Vd. no tiene la conexin permanente al Internet, conviene desactivar esta opcin y
hacer el control de la versin nueva manualmente por medio de la orden del men Windows
Inicio - Programas - ProfiCAD - Actualizacin del programa.
75
Documento - Tamao
El cuadro de dilogo Documento Tamao ofrece dos opciones para entrar el tamao de
dibujo:
a) especificar el tamao del dibujo directamente en mm
b) calcular el tamao del dibujo a partir del tamao y nmero de hojas de papel.
76
Debido a que el rea de impresin del documento depende de la impresora, debe seleccionar
la impresora (usando el botn de configuracin). Usted puede especificar el nmero de hojas
de papel de la anchura y la altura. El programa calcula el tamao total del dibujo.
Este cuadro de dilogo slo se utiliza para especificar el tamao del dibujo, no para
determinar en qu formato de papel en el que se imprimir. Esto es as porque a veces el
mismo documento impreso en una hoja de ejemplo A2, a veces en 4 hojas tamao A4 de
papel, etc. La seleccin se efectan, pues, justo antes de la impresin en el cuadro de dilogo
Imprimir.
Recordamos que el rea de impresin de papel para cada impresora es ligeramente diferente.
Por lo tanto, es apropiado para calcular con una reserva, y dejar algo de espacio en las
fronteras del dibujo.
Encuadrar
Permite desconectar y conectar la impresin del marco en torno del dibujo y la del ttulo de
bloque (sello).
Escala
Se trata de la escala durante la impresin. Sirve para corregir las dimensiones del dibujo
impreso en caso de que la impresora no imprima correctamente. No es necesaria en caso de
impresoras actuales, queda sobre todo a causa de algunas impresoras de punteo que tenan
problemas en la impresin bajo Windows.
Nmero de hojas
La funcin permite ajustar las dimensiones del dibujo resultante.
Orientacin de pginas
Ajuste de las pginas en ancho o altura.
Correccin de mrgenes
La superficie a imprimir se difiere segn la impresora utilizada. El ProfiCAD se esfuerza por
utilizar la superficie lo mximo. En tal caso puede suceder que el dibujo no resulte impreso
completamente hasta los mrgenes derecho e inferior. En tales casos conviene ajustar la
correccin para los mrgenes derecho e inferior, por ejemplo a 1 mm. Esto significa la
reduccin de la superficie en 1 mm.
77
78
Documento - Caracteres
Los fuentes para letreros y textos que se ajustarn en este lugar no sern que iniciales y se
pueden cambiar en cualquier momento. Es posible ajustar otra fuente de manera individual
para cada letrero y texto. Las fuentes para los tipos y valores de los smbolos esquemticos se
ajustan en esta ventana de manera central para todo el documento.
79
Documento - Sumario
Visualizar los tipos, visualizar los valores
Este ajuste permite conectar/desconectar simultneamente la visualizacin de los tipos y
valores de los smbolos, por lo tanto no es necesario conectarlos/desconectarlos especialmente
para cada smbolo.
80
Documento - Campos de datos
Sirven para asignar datos que puedan ser empleados en el ttulo de bloque.
81
Documento - Descripcin
En este lugar es posible insertar la descripcin de construccin o diferentes observaciones.
82
Documento - Bloque de ttulos
Sirve para seleccionar y ajustar el ttulo de bloque. Para ms informaciones aqu.
83
Coordenadas Modulares
Coordenadas modulares sirven para una mejor orientacin de los dibujos de gran tamao.
Das könnte Ihnen auch gefallen
- Manual Usuario KX Tda 200Dokument256 SeitenManual Usuario KX Tda 200ALEJANDROSANSANNoch keine Bewertungen
- SErvidor Proxy Squid UbuntdDokument4 SeitenSErvidor Proxy Squid UbuntdjaimeherzNoch keine Bewertungen
- KX TDE600 EspecificacionesDokument2 SeitenKX TDE600 EspecificacionesAngel ContrerasNoch keine Bewertungen
- ss7 AsterixDokument2 Seitenss7 AsterixjaimeherzNoch keine Bewertungen
- LogoDokument235 SeitenLogorampacas9214100% (3)
- Asensor de Cuatro PlantasDokument11 SeitenAsensor de Cuatro PlantasjaimeherzNoch keine Bewertungen
- FB 110 SiemensDokument67 SeitenFB 110 SiemensAbraham Enrique Mata RamirezNoch keine Bewertungen
- Preguntas Comunes CEPIDokument2 SeitenPreguntas Comunes CEPIhugo rubenNoch keine Bewertungen
- PC02 AmbienteyMineriaDokument17 SeitenPC02 AmbienteyMineriaBruno Estela ObregonNoch keine Bewertungen
- Exportación de Vinos en MendozaDokument10 SeitenExportación de Vinos en MendozaOlgaLuciaFigueroaNoch keine Bewertungen
- Informe#4Dokument8 SeitenInforme#4Yana Iris Maldonado CastroNoch keine Bewertungen
- Reclamento de Bancos ComunalesDokument31 SeitenReclamento de Bancos ComunalesAderMuenteNoch keine Bewertungen
- Proceso Administrativo La OrganizacionDokument28 SeitenProceso Administrativo La OrganizacionEdgard L. Palomino MuñozNoch keine Bewertungen
- Globalización e Impacto de La Economía de CasanareDokument4 SeitenGlobalización e Impacto de La Economía de CasanareMayra Pilar Plazas ContrerasNoch keine Bewertungen
- Introducción A Los Procesos y Sistemas de MediciónDokument3 SeitenIntroducción A Los Procesos y Sistemas de MediciónPaola ArdilaNoch keine Bewertungen
- Nodejs - Express - Bootstrap: RecursosDokument3 SeitenNodejs - Express - Bootstrap: RecursosotakunNoch keine Bewertungen
- Gmail - RECURSO DE REPOSICIÓN EN SUBSIDIO DE APELACIÓN 4347-20-0002126329 PDFDokument2 SeitenGmail - RECURSO DE REPOSICIÓN EN SUBSIDIO DE APELACIÓN 4347-20-0002126329 PDFRafaelPerezPeñaNoch keine Bewertungen
- EntelDokument11 SeitenEntelalejandroNoch keine Bewertungen
- Especificaciones Técnicas Galletas de AvenaDokument1 SeiteEspecificaciones Técnicas Galletas de Avenayaima.sanchezNoch keine Bewertungen
- Lab 1 Practica C Serie y ParaleloDokument8 SeitenLab 1 Practica C Serie y ParalelolokomapleNoch keine Bewertungen
- WH674U Monitor Manual v1Dokument43 SeitenWH674U Monitor Manual v1Try on Haul GirlsNoch keine Bewertungen
- Practica 5Dokument12 SeitenPractica 5Mariana CaralampioNoch keine Bewertungen
- Sociedad FinancieraDokument5 SeitenSociedad FinancieraJosue Fernando Hernandez PeñaNoch keine Bewertungen
- 1.-Resultado Fiscal y Utilidad Fiscal de Personas MoralesDokument6 Seiten1.-Resultado Fiscal y Utilidad Fiscal de Personas MoralesALGOMAS QUE ACERNoch keine Bewertungen
- Preguntas y Respuestas Sobre Los Modos de PlayGround OpenAIDokument4 SeitenPreguntas y Respuestas Sobre Los Modos de PlayGround OpenAITeddy MouraNoch keine Bewertungen
- Evidencia Taller Interpretar Un Estado FinancieroDokument4 SeitenEvidencia Taller Interpretar Un Estado FinancieroJulio César Palomino Pláceres0% (1)
- Actividades Mate 3 14 Al 25 de Septiembre Profa Erika FloresDokument3 SeitenActividades Mate 3 14 Al 25 de Septiembre Profa Erika FloresUlianovaRasgadoNoch keine Bewertungen
- Formato 2 Plan de Unidad Ejemplo InformáticaDokument2 SeitenFormato 2 Plan de Unidad Ejemplo InformáticaEVELYNNoch keine Bewertungen
- Kaspersky Security For VirtualizationDokument19 SeitenKaspersky Security For VirtualizationjuanitoNoch keine Bewertungen
- Acta Constitutiva Alexa Casa de ModaDokument6 SeitenActa Constitutiva Alexa Casa de ModalissetteNoch keine Bewertungen
- Tema 4 Tecnicas de Acceso Multiple Al Satelite 2011Dokument26 SeitenTema 4 Tecnicas de Acceso Multiple Al Satelite 2011David Mendoza VasquezNoch keine Bewertungen
- Renovación y Reparación TisularDokument60 SeitenRenovación y Reparación TisularFERNANDA JAEL HERRERA ESPINOZANoch keine Bewertungen
- Guia para El Diseño de Un SVEDokument15 SeitenGuia para El Diseño de Un SVEJuan CNoch keine Bewertungen
- Escrito Al Juz. Informando Cumplimiento de JornadasDokument3 SeitenEscrito Al Juz. Informando Cumplimiento de JornadasRené Prado Medina50% (4)
- Tarea No. 1 de Tributacion 2Dokument4 SeitenTarea No. 1 de Tributacion 2jose cordonesNoch keine Bewertungen
- Leasing InternacionalDokument2 SeitenLeasing InternacionalManuel Escobar100% (1)