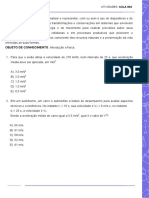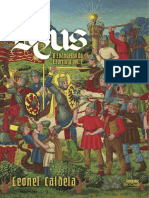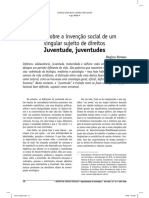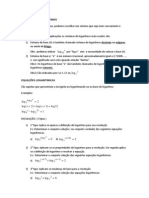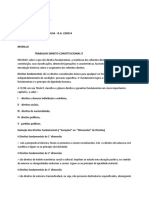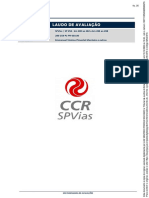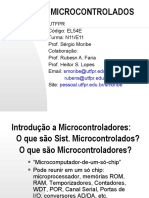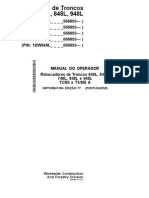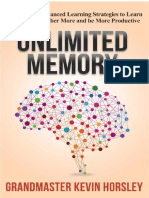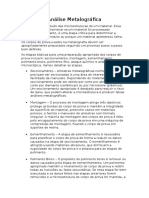Beruflich Dokumente
Kultur Dokumente
PhotoFunStudio 8 3
Hochgeladen von
MBulgaOriginaltitel
Copyright
Verfügbare Formate
Dieses Dokument teilen
Dokument teilen oder einbetten
Stufen Sie dieses Dokument als nützlich ein?
Sind diese Inhalte unangemessen?
Dieses Dokument meldenCopyright:
Verfügbare Formate
PhotoFunStudio 8 3
Hochgeladen von
MBulgaCopyright:
Verfügbare Formate
Obrigado por usar o PHOTOfunSTUDIO.
Antes da utilizao, por favor leia por completo estas instrues.
Panasonic Corporation 2012
Instrues de operao
Software para gerenciamento de foto digital
PHOTOfunSTUDIO 8.3 PE
PHOTOfunSTUDIO 8.3 AE
Acerca das informaes deste manual
Este documento contm as instrues de
operao do PHOTOfunSTUDIO 8.3 PE e do
PHOTOfunSTUDIO 8.3 AE.
As operaes, procedimentos ou funes que
forem diferentes em funo do seu software so
indicadas separadamente, e acompanhadas
pelo nome da edio respectiva.
(Exemplo) PE AE
Este documento inclui principalmente exemplos
de ecr do 8.3 PE.
Os ecrs reais do 8.3 AE, que no suportam
uma funo de gravao em disco Blu-ray,
podem diferir ligeiramente dos utilizados no
manual.
2
ndice
Quando utilizar pela primeira vez
O que este software pode fazer? 4
Copiar imagens gravadas para um PC e
visualiz-las 5
Antes da utilizao
Introduo 10
Ficheiros de imagem suportados 12
Ambiente operacional 14
Configurao
Ligao de uma cmara digital para um PC 18
Iniciar o PHOTOfunSTUDIO 20
Guardar imagens
Copiar imagens de uma cmara digital ou
carto de memria para um PC 21
Operaes bsicas
Acerca da janela principal 24
Comutar entre os estilos de visualizao da
janela 26
Actualizar a visualizao 30
Seleco de imagens 31
Cpia/Transferncia de imagens 33
Apagar imagens 34
Proteger imagens 35
Definir como Favoritos 36
Utilizar menus de acesso com o boto
direito do rato 37
Ver imagens
Visualizar a janela de reproduo 38
Visualizar as informaes detalhadas da imagem 43
Reproduo de slide shows 45
Procurar imagens
Ver imagens categorizadas 53
Reconhecimento do rosto
Registo das imagens do rosto 56
Analisar imagens fixas para categorizao
atravs do reconhecimento do rosto 60
Alterar os contedos registados 62
Visualizar apenas as imagens fixas que
contm uma pessoa especfica 64
Corrigir as imagens fixas categorizadas de
pessoas erradas 65
Categorizar manualmente as imagens fixas
para as quais o reconhecimento do rosto
no funciona 66
Anular a seleco dos registos de
reconhecimento do rosto 67
3
ndice
Editar imagens fixas
Rotao da imagem 68
Redimensionamento de uma imagem 69
Retocar imagens 71
Converter ficheiros para o formato JPEG 77
Modificao de diversos nomes de ficheiros
de imagem ao mesmo tempo 78
Modificao da data e hora de gravao 79
Uso de uma imagem como wallpaper 82
Adio da data e informao do ttulo imagem 83
Utilizar imagens
Enviar imagens para o YouTube e Facebook 86
Criar histrias em pequenos filmes 93
Impresso da imagem 108
Definies para impresso de fotografias a
partir de um carto de memria 117
Enviar por e-mail 118
Copiar imagens para um carto de memria 121
Fazer cpias de segurana para um CD ou DVD 124
Editar imagens em movimento
Obteno de imagens fixas de imagens em
movimento 127
Apagar uma parte de uma imagem em
movimento 128
Converter imagens em movimento no
formato AVCHD para o formato MP4 131
Retocar imagens em movimento 132
Copiar imagens em movimento no formato
AVCHD para um suporte 142
Funes teis
Visualizar as imagens de um carto de memria 153
Visualizar um grfico do histrico de altitude 154
Fazer as definies bsicas do software 155
Pr-visualizar as miniaturas das imagens em
movimento 156
Registar outro software 157
Definir a operao quando copia fotografias
para um PC 159
Definir a operao quando copia fotografias
para um suporte 161
Definir as funes das imagens em movimento 162
Verificar as informaes de actualizao do software 166
Outros
Lista de menus 167
Lista de menus de acesso com o boto direito
do rato 171
Reparao das avarias (P&R) 173
Glossrio 182
Marcas comerciais e licenas 184
4
Quando utilizar pela primeira vez
O que este software pode fazer?
Divertir-
se
com slide shows
Editar
imagens fixas e imagens em movimento
Imprimir
imagens fixas
Colocar
na Internet
Enviar
por e-mail
Criar um pequeno filme
seleccionando imagens fixas e imagens em movimento
Ver/Categorizar
imagens fixas e imagens em
movimento
Copiar de uma cmara digital para um PC
imagens fixas e imagens de vdeo com este software
fcil criar um vdeo
com os momentos que
deseja recordar!
Criar um disco
Blu-ray
PE
/DVD
a partir de imagens em
movimento
Fazer cpias
de segurana
de dados de imagens fixas e imagens em
movimento
5
Quando utilizar pela primeira vez
Copiar imagens gravadas para um PC e visualiz-las
O procedimento aqui descrito indica como copiar e visualizar, imagens fixas ou imagens em movimento gravadas com uma cmara digital, para
num PC.
1
Ligar
uma cmara digital a um PC (6) 2
Copiar
imagens (7) 3
Ver
imagens copiadas (9)
Sugestes
Para detalhes, consulte as pginas em que cada funo descrita.
6
Copiar imagens gravadas para um PC e visualiz-las
Quando utilizar pela primeira vez
1
Ligar uma cmara digital a um PC (18)
1
Inicie o PC.
2
Ligue a cmara digital.
3
Ligue com o cabo de ligao USB
fornecido.
4
Configure a cmara digital para
ligao ao PC.
Aparece o ecr [Copy to PC].
Sugestes
O ecr [Copy to PC] aparece somente quando o incio automtico de
PHOTOfunSTUDIO est activado na janela de definies.
Se o ecr [Copy to PC] no aparecer, seleccione o cone
PHOTOfunSTUDIO na janela de reproduo automtica do Windows
(janela de seleco da operao).
Se aparecer uma janela diferente de PHOTOfunSTUDIO, por
exemplo a janela LUMIX Simple Viewer, clique em No, para fechar
a janela.
7
Copiar imagens gravadas para um PC e visualiz-las
Quando utilizar pela primeira vez
2
Copiar imagens (21)
2
Clique em [Next].
1
Se no quiser copiar algumas
imagens, clique sobre elas para
anular a respectiva seleco.
Quando a caixa no canto superior esquerdo de uma
imagem est seleccionada, a imagem copiada para o PC.
Copiar No copiar
Sugestes
Pode utilizar as funes deste software quando copia imagens para
um PC.
Se gravar utilizando cmaras digitais LUMIX com a funo Meu
lbum de fotografias, aparece o boto de seleco da pasta para
Meu lbum de fotografias e pode copiar para o PC por cada categoria
da cmara digital LUMIX. No entanto, s pode copiar imagens fixas
com esta funo.
8
Quando utilizar pela primeira vez
Copiar imagens gravadas para um PC e visualiz-las
3
Clique na pasta de destino da
cpia.
4
Seleccione a definio para a
subpasta, a criar na pasta de
destino da cpia.
Se, por exemplo, seleccionar [Day of acquisition], criada
uma pasta com a data de hoje e as imagens so copiadas
para essa pasta.
5
Clique em [Execute].
6
Quando aparecer a mensagem de
confirmao, clique em [Yes].
As imagens da cmara digital so copiadas para o PC.
7
Quando aparecer a mensagem
de concluso da cpia, clique em
[OK].
8
Clique em [Close].
Aparece a janela principal do PHOTOfunSTUDIO.
9
Quando aparecer a mensagem de
confirmao, clique em [Yes].
9
Quando utilizar pela primeira vez
Copiar imagens gravadas para um PC e visualiz-las
3
Ver imagens copiadas (38)
1
Clique na pasta que contm as
imagens copiadas.
Se no aparecer a subpasta, clique em .
2
Procurar imagens.
Tambm pode procurar as imagens que deseja ver
utilizando o cursor de deslocamento para ampliar uma
imagem reduzida (miniatura).
3
Clique duas vezes na imagem
que deseja ver.
Aparece a janela de reproduo.
A reproduo das imagens em movimento inicia-se
automaticamente.
Se as fotografias gravadas no modo de disparo contnuo/
intervalo de tempo aparecerem como um grupo, o
grupo expande-se para mostrar uma miniatura de cada
fotografia.
No caso de fotografias em 3D e imagens em movimento
em 3D, s aparece ou reproduzida a imagem do olho
esquerdo em 2D.
4
Clique em para voltar janela
principal.
<Janela de reproduo>
10
Introduo
Acerca do contedo das presentes instrues
Favor notar que algumas das explicaes e ecrs descritos nestas
instrues de operao podem ser diferentes dos ecrs e contedos
reais. (Tambm pode haver diferenas dependendo do ambiente
operativo do PC.)
No fornecida nenhuma informao sobre o funcionamento e
regras bsicas de uso do PC. Favor consultar o manual especfico do
PC.
O contedo destas instrues de operao est sujeito a variaes
sem aviso prvio.
absolutamente proibido reproduzir as instrues de operao
parcialmente ou completamente sem a devida autorizao.
A descrio de Windows
nestas instrues baseia-se no ecr de
Windows
7.
Nestas instrues de operao, as imagens utilizadas pertencem ao
PHOTOfunSTUDIO 8.3 PE, com algumas excepes.
As verses em ingls, francs, alemo, espanhol, chins simplificado
e russo esto disponveis para o SO das lnguas correspondentes. Se
usar um SO de outra lngua, ser instalada a verso em ingls deste
software e torna-se- disponvel.
As pginas a serem consultadas so exibidas como (00).
Nestas instrues de operao, PHOTOfunSTUDIO 8.3 PE ou
PHOTOfunSTUDIO 8.3 AE est indicado como PHOTOfunSTUDIO.
Nestas instrues de operao, carto de memria significa carto de
memria SD, incluindo a memria interna.
Os itens de operao utilizveis no menu e menus de acesso
com o boto direito do rato dependem do estado da operao de
PHOTOfunSTUDIO ou do estado da seleco das imagens. Os itens
que no podem ser utilizados aparecem em cinzento.
Dependendo do modelo, a cmara digital pode no ter algumas
das funes mencionadas nestas instrues, como alguns
modos de cena (modo [BEB], modo [ANIM.EST.], etc.), [DATA
VIAGEM], [IMPRIM. DATA], [IMP TEXTO], categorizao do rosto
(Reconhecimento do rosto), ficheiros RAW, GPS, Filme de alta
velocidade (vrios tipos), gravao de imagens em movimento em
AVCHD Progressive, gravao de fotografias em 3D, gravao de
imagens em movimento em 3D, disparo contnuo, intervalo de tempo,
histrico de altitude, Meu lbum de fotografias, etc.
As imagens de disparo sequencial que no possam ser apresentadas
como um grupo de disparo sequencial na cmara digital LUMIX no
so tratadas como tal.
Precaues para o uso
Se no reiniciar o PC depois da instalao, o PHOTOfunSTUDIO
pode no funcionar correctamente.
No remova o cabo de conexo do meio (carto de memria e DVD,
etc.) ou da cmara digital quando estiver a usar este software.
possvel que o software possa no funcionar normalmente ou o
dado que est a ser transmitido possa danificar-se.
Se o PHOTOfunSTUDIO no for accionado devido a problemas
dos recursos de sistema, feche as outras aplicaes e accione
novamente o PHOTOfunSTUDIO.
Se for seleccionado um grande nmero de imagens, emprega algum
tempo para visualizar as miniaturas.
Dependendo do ambiente em uso, as miniaturas podem no ser
visualizadas normalmente, se estiverem visualizadas mais de 10.000
imagens.
Acerca do funcionamento da rede
Este servio est disponvel em 1 de Maio de 2012
Como as especificaes e servios do YouTube e Facebook esto
sujeitos a alteraes, no possvel garantir o funcionamento dos
servios online no futuro. Os servios e ecrs disponveis esto
sujeitos a alteraes sem aviso prvio.
No envie imagens protegidas por direitos de autor excepto se for
detentor dos direitos de autor ou tiver obtido uma autorizao do
respectivo detentor.
Se a cmara digital estiver equipada com a funo GPS, as imagens
podem conter informaes pessoais que podero ser utilizadas para
identificar o utilizador, como o ttulo, hora e data e local em que a
imagem foi tirada. Verifique estas informaes antes de enviar as
imagens para servios da web.
Antes da utilizao
11
Introduo
Antes da utilizao
Acerca dos dados pessoais
Se o nome ou a data de nascimento do beb tiver sido definida na
cmara digital, as imagens gravadas contero informaes pessoais
como a identificao ou a idade.
Visto que a funo de reconhecimento do rosto extrai as
caractersticas do rosto para cateogirzar, as informaes
caractersticas do rosto e a imagem do rosto sero gravadas no PC.
Alm disso, informaes pessoais como a identificao ou a idade
sero guardadas no PC se o nome e a data de nascimento estiverem
definidos na imagem do rosto.
Nas cmaras digitais equipadas com a funo GPS as informaes
de localizao relativas s fotografias tiradas com a funo GPS
podem incluir informaes que permitam identificar uma determinada
pessoa. As informaes de localizao das fotografias sero
guardadas no PC.
Manuseio e desresponsabilizao dos dados pessoais
Os dados inclusive aqueles pessoais podem ser alterados ou
perdidos devido a erros de operao, efeito da eletricidade esttica,
acidente, anomalia de funcionamento, reparao, ou outros fatores.
Voc antecipadamente advertido de que a Panasonic no pode
ser responsabilizada de qualquer forma por quaisquer danos
ou perdas, diretos ou indiretos, decorrentes da alterao ou do
desaparecimento de informaes, inclusive os dados pessoais.
Cancele sempre os dados pessoais quando for
transferido para uma outra parte ou eliminado
Para proteger os dados pessoais, cancele sempre a informao no
disco rgido antes de transferi-la para uma outra parte ou elimin-la.
Formatar ou apagar usando o PC, modificar somente a
informao de manuseio do arquivo, e no apagar os dados no
disco rgido completamente. aconselhvel destruir fisicamente o
disco rgido ou usar o software de cancelamento de dados de PC
disponveis comercialmente para apagar completamente os dados
no disco rgido antes de transferir para uma outra parte ou elimin-
los.
12
Antes da utilizao
Ficheiros de imagem suportados
Os ficheiros de imagem que podem ser usados com o PHOTOfunSTUDIO so dos seguintes formatos.
Imagem fixa
Formato JPEG Extenses:
.JPG, .JPEG, .JPE
JPEG um formato de compresso de dados para imagens que diminui os dados de cores at o olho
humano deixar de os distinguir.
O nome de formato JPEG significa Joint Photographic Experts Group, a organizao que normalizou
esse formato.
Formato BMP Extenses:
.BMP
BMP uma abreviao de Bitmap, e um formato de imagem mais comumente usado em Windows
.
Alguns ficheiros BMP com formatos especiais ficam excludos.
Formato TIFF Extenses:
.TIF, .TIFF
TIFF uma abreviao de Tagged Image File Format.
Embora os dados estejam comprimidos, podem ser regenerados depois de terem sido guardados
(compresso sem perdas).
Isto significa que a qualidade da imagem no se deteriora mesmo quando volta a guardar os dados.
Formato RAW Extenses:
.RAW, .RW2
So dados de imagem em bruto que so gravados com uma cmara digital e no foram processados.
Se os dados de imagem JPEG para miniaturas estiverem contidos num ficheiro RAW, visualizada
uma miniatura na rea de visualizao. Os ficheiros RAW que no contm informaes de miniatura
sero apresentados como [RAW] e so incompatveis.
Formato MPO Extenses:
.MPO
MPO uma abreviatura de Multi-Picture Object, sendo o formato de imagem para gravao, no
mesmo ficheiro, de vrios conjuntos de dados de imagem. Neste manual, MPO designa o formato dos
ficheiros de fotografias em 3D.
13
Antes da utilizao
Ficheiros de imagem suportados
Imagem em movimento
Formato AVCHD
(imagens em
movimento AVCHD
Progressive/AVCHD/
AVCHD Lite, imagens
em movimento 3D)
Extenses:
.CONT
(m2ts)
uma imagem em movimento gravada no
formato AVCHD (alta definio).
Este software tambm compatvel com AVCHD
Progressive (19201080 50p/60p) e imagens em
movimento em 3D (no formato lado a lado).
Os ficheiros CONT so ficheiros administrativos
criados automaticamente quando copia para
um PC.
(S os dados reais da imagem em movimento
no formato AVCHD so guardados como um
ficheiro m2ts.)
No apague, altere nem mova os ficheiros ou
pastas utilizando o Explorer ou outro programa
semelhante. Se o fizer, a reproduo ou edio
no ser possvel.
Formato MP4 Extenses:
.MP4
uma imagem em movimento gravada em MP4
(alta definio/definio standard).
Formato Motion JPEG Extenses:
.MOV
Os ficheiros de imagem em movimento QuickTime
so os ficheiros de destino.
Importante
Podem ser usadas as imagens gravadas com uma cmara digital compatvel com este software. As imagens gravadas com outras cmaras digitais
ou outros softwares podem no ser visualizadas correctamente nem funcionar normalmente.
S podem ser tratadas correctamente as imagens com uma data de gravao entre 1971 e 2037.
Os ficheiros de imagem em formatos que no sejam compatveis no so visualizados.
Quando o tamanho do ficheiro da imagem muito grande ou a imagem est num formato especial, a imagem pode no ser visualizada.
Mesmo para os ficheiros em formatos compatveis algumas funes (como a categorizao, edio de imagem, exportao para impresso) podem
no funcionar. Favor ler a explicao de cada funo.
14
Antes da utilizao
Ambiente operacional
O ambiente de PC necessrio para utilizar este software descrito abaixo.
Computador
pessoal
Windows
7: Computador IBM
PC/AT compatvel com CPU Intel
Pentium
III 1 GHz ou superior (inclusive CPU compatvel)
Windows Vista
: Computador IBM
PC/AT compatvel com CPU Intel
Pentium
III 800 MHz ou superior (inclusive CPU
compatvel)
Windows
XP: Computador IBM
PC/AT compatvel com CPU Intel
Pentium
III 500 MHz ou superior (inclusive CPU
compatvel)
Ambiente aconselhado para utilizao da funo de criao de uma histria num pequeno filme e da funo Retocar vdeo
Intel
Core 2 Quad 2,6 GHz ou superior
Memria de vdeo: 256 MB ou mais
Dependendo do ambiente do PC, da imagem a reproduzir ou do efeito de transio, podem faltar fotogramas ou cores
durante a reproduo ou a imagem em movimento no ser reproduzida com suavidade.
Ambiente aconselhado para a funo de imagem em movimento AVCHD/AVCHD Lite/MP4
Para reproduzir imagens em movimento: Intel
Core 2 Duo 2,16 GHz/Pentium
D 3,2 GHz ou superior
Para editar imagens em movimento: Intel
Core 2 Quad 2,6 GHz ou superior
Ambiente aconselhado para reproduzir e editar AVCHD Progressive:
Intel
Core i7 2,8 GHz ou superior
Ambiente mnimo para a funo de imagem em movimento AVCHD/AVCHD Lite/MP4 (ambiente no qual possvel
reproduzir 2 fotogramas/segundos):
Intel
Pentium
III 1 GHz ou superior
SO Previamente instalado
Microsoft
Windows
7 (32 bits) Starter ou Service Pack 1
Microsoft
Windows
7 (32 bits/64 bits) Home Basic ou Service Pack 1
Microsoft
Windows
7 (32 bits/64 bits) Home Premium ou Service Pack 1
Microsoft
Windows
7 (32 bits/64 bits) Professional ou Service Pack 1
Microsoft
Windows
7 (32 bits/64 bits) Ultimate ou Service Pack 1
Microsoft
Windows Vista
(32 bits) Home Basic Service Pack 2
Microsoft
Windows Vista
(32 bits) Home Premium Service Pack 2
Microsoft
Windows Vista
(32 bits) Business Service Pack 2
Microsoft
Windows Vista
(32 bits) Ultimate Service Pack 2
Microsoft
Windows
XP (32 bits) Home Edition Service Pack 3
Microsoft
Windows
XP (32 bits) Professional Service Pack 3
15
Antes da utilizao
Ambiente operacional
RAM Windows
7: 1 GB ou mais (32 bits), 2 GB ou mais (64 bits)
Windows Vista
: 512 MB ou mais
Windows
XP: 512 MB ou mais
Para a funo de imagens em movimento AVCHD/AVCHD Lite/MP4: 1 GB ou mais
Para utilizao da funo de criao de uma histria num pequeno filme e a funo Retocar vdeo: 2 GB ou mais
Ecr Cor de alta densidade (16 bits) ou mais (aconselhado 32 bits ou mais)
Resoluo desktop de 1024768 pixels ou mais (19201080 pixels ou mais aconselhado)
Placa de vdeo
Windows
7: Carta grfica compatvel com DirectX
10
Windows Vista
: Carta grfica compatvel com DirectX
10
Windows
XP: Carta grfica compatvel com DirectX
9.0c
Suporte overlay DirectDraw
aconselhado PCI Express x16
recomendada uma memria de vdeo de 256 MB ou mais
Acelerador Direct3D
: Activado
*
Para verificar as definies de acelerao Direct3D
, introduza dxdiag no campo de texto do menu [Start]. (Se estiver a
utilizar o Windows
XP, clique em [start] [Run] e introduza dxdiag na janela [Run].) Aparece a janela [DirectX Diagnostic
Tool]. Seleccione o separador [Display] e marque [Direct3D Acceleration] em [DirectX Features].
Espao livre no
disco rgido
Ultra DMA-100 ou superior
Necessita de 450 MB ou mais para instalar o software
Quando grava num DVD, necessrio o dobro do espao livre no disco.
Se a configurao de compresso estiver ligada, ocorrero erros durante a gravao. Se, para poupar espao no disco,
definir a compresso da unidade em [Properties] para a unidade de disco rgido, retire a marca de verificao.
16
Antes da utilizao
Ambiente operacional
Software
necessrio
Windows
7
DirectX
10
Windows Vista
DirectX
10
Windows
XP
DirectX
9.0c
Se instalar o software num computador que no for compatvel com DirectX
9.0c, o computador pode no funcionar
correctamente. Se no tiver certeza que o seu computador compatvel, contacte o fabricante.
.NET Framework 4.0
SQL Server Compact 3.5
Internet Explorer
6.0 ou superior
QuickTime Player 7.6.5 ou superior
Som Dispositivo de som Windows
-compatvel
Unidade Unidade ptica (necessria para a instalao do programa)
So necessrios uma unidade e um suporte de dados compatveis para gravar discos.
Interface Porta USB (USB Alta-Velocidade (USB2.0))
Outros requisitos Rato ou dispositivo de apontamento equivalente
17
Antes da utilizao
Ambiente operacional
Mesmo se os requisitos de sistema mencionados nestas instrues
de operao forem completamente satisfeitos, alguns PCs no
podem ser usados.
Se aparecer uma mensagem relacionada com o ambiente do PC,
durante a utilizao do PHOTOfunSTUDIO, verifique as condies
recomendadas descritas no ambiente operacional.
O funcionamento deste software no ser garantido quando
caracteres diferentes de ingls forem seleccionados e usados.
Este software pode no funcionar adequadamente em PCs
personalizados.
Este software no pode ser utilizado no Microsoft Windows
3.1,
Windows
95, Windows
98, Windows
98SE, Windows
Me,
Windows NT
e Windows
2000.
O funcionamento no garantido no Microsoft
Windows Vista
Enterprise, Windows
7 Enterprise, Windows
XP Media Center
Edition, Tablet PC Edition.
O funcionamento no garantido nas verses de 64 bits do
Windows
XP e do Windows Vista
.
No possvel garantir o funcionamento no modo XP no Windows
7.
O funcionamento num SO potenciado no garantido.
O ambiente Multi-boot no suportado.
Este software no suporta ambientes com multi-monitor.
No possvel garantir o funcionamento nos PC equipados com uma
funo de mudana de processador grfico (GPU).
S o administrador de sistema pode instalar ou desinstalar este
software.
Registre-se com uma conta administrador ou conta utilizador
standard antes de usar este software. No possvel usar este
software com uma conta convidado.
Quando o PHOTOfunSTUDIO est a funcionar, no pode utilizar as
funes de poupana de energia, como as proteces de ecr, a
visualizao automtica ou o modo de suspenso do Windows.
No que se refere s definies de ecr e tipos de letra no Windows
,
utilize as definies normais (predefinies). Os caracteres etc.
podem no aparecer correctamente se alterar as definies.
Se as definies para a dimenso dos caracteres na caixa de dilogo
das definies do ecr em Windows
forem maiores que a dimenso
standard, alguns botes podem ser visualizados for a do ecr e
no podero ser utilizados. Nesse caso, restabelea a dimenso de
caracteres standard.
Quando estiverem ligados 2 ou mais dispositivos USB a um PC,
ou quando os dispositivos estiverem ligados mediante conectores
USB ou usando cabos de extenso, o funcionamento regular no
garantido.
No possvel garantir o funcionamento no Windows Vista
/
Windows
7 Ultimate com a interface de utilizador defina para outros
idiomas utilizando a funo Interface de utilizador multi-idioma (MUI).
S podem ser tratadas as imagens em movimento no formato
AVCHD e as imagens em movimento MP4 criadas utilizando o
equipamento indicado abaixo.
- Este software
- Cmara digital equipada com este software
Para um carto de memria SDHC (4 GB a 32 GB) ou um carto de
memria SDXC (48 GB a 2 TB), tem de ter um dispositivo que seja
compatvel com o carto.
18
Configurao
Ligao de uma cmara digital para um PC
Quando a cmara digital compatvel com este software for ligada, possvel adquirir uma imagem do carto de memria da cmara, ou uma
imagem proveniente do PC pode ser gravada no carto de memria da cmara.
Importante
Certifique-se de que a bateria da cmara digital e a do PC notebook
tm carga suficiente. Se possvel, utilize um transformador de CA.
1
Inicie o PC.
2
Ligue a cmara digital.
3
Ligue a cmara digital ao PC.
Ligue inserindo completamente o cabo de ligao USB
fornecido com a cmara digital.
4
Configure a cmara digital para ligao
ao PC.
Quando a cmara digital reconhecida pelo PC, aparece o
ecr [Copy to PC].
Para copiar imagens para o PC, siga as instrues. (21)
Sugestes
Para detalhes sobre as ligaes, consulte as instrues de operao
da cmara digital.
Quando a cmara digital correctamente reconhecida pelo PC,
adicionada como uma unidade.
Se aparecer uma janela diferente de PHOTOfunSTUDIO, por
exemplo a janela LUMIX Simple Viewer, clique em No, para fechar
a janela.
Se o ecr [Copy to PC] no aparecer, seleccione o cone
PHOTOfunSTUDIO na janela de reproduo automtica do Windows
(janela de seleco da operao).
No faa funcionar a cmara digital ou destaque o cabo de conexo
USB durante a transferncia de dados na cmara digital. O software
pode no funcionar correctamente e os dados em transferncia
podem danificar-se.
No possvel copiar imagens a partir deste software para um carto
de memria em algumas cmaras digitais. Nesses casos, utilize um
leitor/gravador, etc., de cartes SD.
19
Configurao
Ligao de cmara digital para um PC
Remover a cmara digital do PC
Exemplo do Task tray
(Tabuleiro de tarefas)
1
Verifique se a cmara digital no est a
aceder ao PC, por exemplo, a efectuar
uma operao de escrita.
2
Clique em ou no task tray
(tabuleiro de tarefas) do PC.
3
Desligue com segurana a cmara digital
utilizando o menu apresentado.
Se aparecerem diversos dispositivos USB, utilize a letra
da unidade para determinar qual deles a cmara digital e
depois seleccione-a.
4
Desligue o cabo de ligao USB do PC.
5
Desligue a cmara digital.
20
Configurao
Iniciar o PHOTOfunSTUDIO
1
Clique duas vezes em no desktop
(ambiente de trabalho).
No menu Start, seleccione [All Programs] [Panasonic]
[PHOTOfunSTUDIO 8.3 PE] PE ou [PHOTOfunSTUDIO 8.3
AE] AE .
Sugestes
Verifica se h actualizaes da aplicao quando iniciado. (166)
Num ambiente sem uma ligao Internet, o PHOTOfunSTUDIO
pode demorar algum tempo a arrancar.
Quando inicia o software pela primeira vez, a janela pode demorar
algum tempo a aparecer porque o software analisa primeiro as
imagens guardadas no PC.
Quando uma cmara digital ligada ao PC ou est colocado um
carto de memria, o PHOTOfunSTUDIO inicia-se automaticamente
e aparece o ecr [Copy to PC]. (21)
Para sair
1
Clique em na janela.
Tambm pode sair seleccionando [File] [Exit] no menu.
2
Quando aparecer a mensagem de
confirmao, clique em [OK].
Importante
PE
Antes de utilizar o programa pela primeira vez, seleccione [Start]
(start) [All Programs] [Panasonic] [PHOTOfunSTUDIO 8.3
PE] [Readme] e leia as explicaes adicionais e as informaes
mais recentes.
AE
Antes de utilizar o programa pela primeira vez, seleccione [Start]
(start) [All Programs] [Panasonic] [PHOTOfunSTUDIO 8.3
AE] [Readme] e leia as explicaes adicionais e as informaes
mais recentes.
21
Guardar imagens
Copiar imagens de uma cmara digital ou carto de memria para um PC
Importante
No utilize a cmara digital nem desligue o cabo de ligao USB
durante a transferncia dos dados.
1
Ligue o dispositivo, por exemplo, uma
cmara digital ou leitor/gravador de
cartes SD.
2
Clique em [Yes].
Aparece o ecr [Copy to PC].
Se no aparecer a janela, clique em [Copy to PC].
Tambm pode visualizar o ecr seleccionando [File] [Copy to
PC] no menu.
Se aparecer a janela de reproduo automtica do Windows
(janela de seleco da operao), clique em para fechar a
janela.
3
Se aparecer a janela de seleco da
localizao de onde copiar, seleccione a
unidade e clique em [Next].
Se no aparecer a unidade ou o carto de memria ligado,
clique em [Refresh].
4
Seleccione as imagens a copiar para o
PC.
Quando a caixa no canto superior esquerdo de uma imagem
est seleccionada, a imagem copiada para o PC.
Clique numa imagem, para a seleccionar ou anular a seleco
respectiva.
Clique em [Select all] para seleccionar todas as imagens.
Clique em [Deselect all] para anular a seleco de todas as
imagens.
5
Clique em [Next].
Sugestes
Se gravar utilizando cmaras digitais LUMIX com a funo Meu
lbum de fotografias, aparece o boto de seleco da pasta para
Meu lbum de fotografias e pode copiar para o PC por cada categoria
da cmara digital LUMIX. No entanto, s pode copiar imagens fixas
com esta funo.
22
Copiar imagens de uma cmara digital ou carto de memria para um PC
Guardar imagens
Sugestes
No possvel utilizar os caracteres de um byte indicados a seguir,
para a palavra-chave.
\ ? / ; : , < > ! * | ^ [ ] % _
6
Seleccione a pasta de destino da cpia.
Para gravar numa pasta que no visualizada
1 Clique em [Browse].
2 Seleccione a pasta desejada ou crie uma pasta nova
e clique em [OK].
7
Seleccione a subpasta em que deseja
ordenar as imagens.
[Day of acquisition] : Guardar numa pasta com a data de hoje.
(Exemplo: 20121015)
[Recording month] : Guardar numa pasta com o ms da
gravao. (Exemplo: 201210)
[Recording day] : Guardar numa pasta com a data de
gravao. (Exemplo: 20121001)
[Specified folder] : Guardar numa pasta criada por si
prprio. (Exemplo: Casamento)
8
Digite uma palavra-chave.
(Pode utilizar no mximo 32 caracteres (byte simples).)
Pode utilizar as palavras-chave introduzidas, para a
visualizao categorizada.
Se no desejar definir uma palavra-chave, v para o passo 9.
9
Clique em [Execute].
10
Quando aparecer a mensagem de
confirmao, clique em [Yes].
As imagens so ordenadas e copiadas para as pastas
definidas.
23
Copiar imagens de uma cmara digital ou carto de memria para um PC
Guardar imagens
Sugestes
As imagens que podem ser copiadas so imagens de um carto
de memria que tenham sido gravadas utilizando este software
ou uma cmara digital que suporte este software e as imagens
em movimento de um DVD que tenham sido gravadas no formato
AVCHD.
As imagens gravadas com outras cmaras digitais ou outro software
podem no ser copiadas, exportadas ou reproduzidas com este
software.
S podem ser tratadas correctamente as imagens com uma data de
gravao entre 1971 e 2037.
No apague, altere nem mova ficheiros ou pastas relacionados
com uma imagem em movimento copiada utilizando o Explorer, etc.
Se o fizer deixa de ser possvel reproduzir ou editar a imagem em
movimento.
(Os ficheiros relacionados com as imagens em movimento so
criados na mesma localizao do que o ficheiro copiado.)
As fotografias gravadas no modo de disparo contnuo/intervalo de
tempo so copiadas para as subpastas que so criadas para cada
grupo e identificadas com o nome [Burst1], [Burst2]/[Time Lapse1],
[Time Lapse2].
11
Quando aparecer a mensagem de
concluso da cpia, clique em [OK].
12
Quando aparece a janela de concluso,
depois da cpia, clique em [Close].
Acerca das pastas de gravao
Quando inicia este software pela primeira vez, aparece um ecr
para confirmar se deseja ou no registar as pastas indicadas a
seguir. Se clicar em [Yes], as pastas registadas so mostradas na
rea de visualizao de pastas para as poder seleccionar como
destinos de cpia.
Documents (My Documents)
Desktop (Ambiente de trabalho)
Pictures (para o Windows 7 ou Windows Vista)
24
Pode seleccionar ou anular
a seleco de todas as
imagens visualizadas.
rea de informaes
Mostra dados, como as
informaes sobre a imagem
seleccionada na rea de
visualizao e o estado da funo
que est a ser executada.
Acerca da janela principal
Operaes bsicas
Barra de menus
As diversas funes esto
ordenadas por item.
Barra de ferramentas
So fornecidos botes
para as funes utilizadas
frequentemente.
Quando clica em alguns destes
botes aparece um menu.
rea de visualizao da pasta
rea de visualizao do calendrio
rea de visualizao do nome do
local
As pastas, itens de calendrio
ou nomes de locais so
apresentados numa lista.
As imagens da pasta, data
de gravao ou local da
gravao que seleccionar aqui
so mostradas na rea de
visualizao direita.
O nmero de imagens mostrado
direita da pasta, data ou nome
do local.
rea de definio de limitao
Pode definir condies de
limitao por reconhecimento
de rosto ou por item de
categorizao para as imagens a
visualizar.
Pode agrupar ou expandir as
imagens do intervalo de tempo e
as de disparo contnuo que podem
ser visualizadas como um grupo de
disparo contnuo na cmara digital
LUMIX.
Pode alterar a ordem da lista de
imagens na rea de visualizao
e especificar o tipo das imagens a
visualizar.
: Todos
: S imagens fixas
: S imagens em movimento
Pode rodar a imagem fixa
seleccionada 90 graus.
Pode ampliar ou reduzir as imagens
na rea de visualizao.
25
Acerca da janela principal
Operaes bsicas
Sugestes
As miniaturas das imagens em movimento que tiverem sido editadas com este
software aparecem com um cone de E que indica que a edio est terminada.
As letras dentro do cone das imagens em movimento MP4/MOV
indicam o tamanho da imagem. FHD 1920x1080, HD 1280x720,
WVGA 848x480, VGA 640x480 e QVGA 320x240. Se o cone de
uma imagem em movimento MOV no tiver nenhuma destas letras,
isso significa que a imagem tem um tamanho diferente. O tamanho da
fotografia no aparece no cone de Filme de alta velocidade.
No caso de fotografias panormicas criadas num disco rgido utilizando
uma verso do PHOTOfunSTUDIO anterior 7.0, o cone de fotografia
panormica aparece na miniatura da fotografia, se optar por manter as
informaes de gesto de fotografias da verso anterior quando inicia
esta verso de software pela primeira vez depois da instalao.
No caso de fotografias panormicas gravadas com uma cmara
digital LUMIX equipada com a funo de criao de fotografias
panormicas, aparece o cone normal de fotografia.
rea de visualizao
Aparecem as miniaturas das imagens que correspondem
pasta, data de gravao ou localizao especificada. Se
limitar ainda mais as condies, as miniaturas so igualmente
limitadas em funo das novas condies.
Os ficheiros que no forem compatveis no so apresentados.
Descrio dos cones
: Imagem fixa
: Imagem fixa no formato RAW
: Fotografias gravadas no modo de disparo contnuo
: Fotografias gravadas no modo intervalo de tempo
: Fotografias em 3D no formato MPO
: Fotografia capturada a partir de imagem em movimento
: Imagem em movimento em AVCHD Progressive
: Imagem em movimento AVCHD/AVCHD Lite
: Imagens em movimento em 3D no formato AVCHD
(lado a lado)
: Imagem em movimento MP4
: Imagem em movimento MP4 (Filme de alta velocidade)
: Imagem em movimento MOV
: Imagem em movimento MOV (Filme de alta velocidade)
: Imagem panormica
: Imagem protegida (s leitura)
: Imagem definida como favoritas
: Imagem que tem informaes, como o ttulo ou nome
: Imagem que tem informaes de GPS
26
Operaes bsicas
A
Comutar entre os estilos de visualizao da janela
Visualizar as imagens de uma pasta numa vista de lista (visualizao da miniatura)
S possvel visualizar as imagens de uma pasta registada.
Sugestes
A reproduo simples executada quando o ponteiro do rato
colocado sobre a miniatura de uma imagem em movimento. Para
alterar a definio (156)
Para definir o registo ou eliminao adicional das pastas de
visualizao (29)
1
Clique em [Folder].
O estilo de visualizao da janela muda.
Tambm pode mudar seleccionando [View] [Display mode]
[Thumbnail display] no menu.
2
Clique na pasta que deseja ver.
As imagens da pasta so apresentadas numa lista.
Clique em ou clique duas vezes no nome da pasta, para
expandir ou ocultar as subpastas.
Clique duas vezes numa imagem para visualizar a janela de
reproduo.
(Se as fotografias forem gravadas no modo de disparo
contnuo/intervalo de tempo e visualizadas como um grupo,
o grupo expande-se para mostrar uma miniatura para cada
fotografia.)
Alterar a ordem das imagens
1
Seleccione o item pelo qual deseja ordenar os dados ( A ).
[Name]: Mostra as imagens ordenadas por nome.
[Date of recording]: Mostra as imagens ordenadas por data
de gravao.
[File size]: Mostra as imagens oredenadas por tamanho do
ficheiro.
Clique novamente para mudar de ordem ascendente () para
ordem descendente ().
Tambm pode alterar a ordem seleccionando [View] [Sorting
pictures] no menu.
27
Operaes bsicas
Comutar entre os estilos de visualizao da janela
Visualizar imagens pelo ano/ms/dia de gravao (visualizao do calendrio)
1
Clique em [Calendar].
O estilo de visualizao da janela muda.
Tambm pode mudar seleccionando [View] [Display mode]
[Calendar display] no menu.
2
Clique no ano, ms e dia apresentados.
A visualizao muda para a visualizao do ano, ms ou dia
seleccionado.
Os anos, meses e dias em que no tenham sido gravadas
imagens no so apresentados.
Clique em ou clique duas vezes num ano ou ms para
expandir ou ocultar os meses ou dias.
Visualizao do ano
Clique duas vezes num ms que mostre
uma imagem, para mudar para a
visualizao do ms.
Visualizao do ms
Clique duas vezes num dia que mostre uma
imagem, para mudar para a visualizao da
data de gravao.
Visualizao da data de gravao
Clique duas vezes numa imagem para
visualizar a janela de reproduo.
Sugestes
A hora e data da actualizao apresentada nas imagens que no
tenham informaes de data e hora da gravao.
Se visualizar as imagens por data e clicar duas vezes nas fotografias
gravadas no modo de disparo contnuo/intervalo de tempo e
visualizadas como um grupo, o grupo expande-se para mostrar uma
miniatura para cada fotografia.
Na visualizao de calendrio (ano ou ms), coloque o ponteiro
do rato sobre um ms ou dia em que aparea uma miniatura, para
visualizar por ordem as imagens que foram gravadas nesse ms ou
dia. Para alterar a definio (156)
28
Operaes bsicas
Comutar entre os estilos de visualizao da janela
Visualizar imagens pelo local de gravao (visualizao do nome do local)
1
Clique em [Place-name].
O estilo de visualizao da janela muda.
Tambm pode mudar seleccionando [View] [Display mode]
[Place-name display] no menu.
2
Clique num nome de local mostrado.
As imagens gravadas no nome de local seleccionado so
mostradas.
Os nomes de local sem imagens gravadas no so mostrados.
Clique em ou clique duas vezes num nome de local para
expandir ou ocultar os detalhes do nome do local.
Sugestes
S aparecem as imagens que tenham informaes de GPS.
--- aparece juntamente com os nomes de local que no tenham
informaes de nome de local.
29
Operaes bsicas
Comutar entre os estilos de visualizao da janela
A
B
C
1 Seleccione [Tools] [Settings] no menu.
2 Clique em [General] [Registration folder].
A : Pastas actualmente registadas
3 Clique em [Add].
4 Seleccione a pasta a registar e clique em [OK].
5 Clique em [Apply].
Quando clica em [OK], so aplicadas as definies e a janela
fecha-se.
Seleccione a pasta e clique em [Delete] ( B ), para apagar uma
pasta de registo.
Visualizar as imagens das subpastas da pasta registada
A definio predefinida mostra todos os ficheiros.
Se no pretender ver todas as imagens das subpastas, retire a
marca de [Display all picture files from the folder] ( C ).
Sugestes
Quando adiciona uma pasta, a visualizao da janela pode demorar
algum tempo porque so primeiro analisadas as informaes da
categoria da imagem e outros dados.
Mesmo que apague a pasta de registo, no elimina as pastas que
esto guardadas no PC, nem as imagens dentro dessas pastas.
Pode adicionar um mximo de 30 pastas de registo.
As unidades amovveis e as pastas da rede no podem ser
registadas.
Registar pastas de imagens
Pode registar pastas adicionais para visualizao.
30
Operaes bsicas
Actualizar a visualizao
Sugestes
Se a visualizao no for actualizada, por exemplo, com as
operaes de ficheiro ou de pasta que executar utilizando outro
software, actualize a visualizao.
1
Seleccione [View] [Refresh] no menu.
A visualizao fica actualizada.
Se a visualizao no estiver actualizada com os resultados de operaes como edies de imagens, actualize-a manualmente.
31
Operaes bsicas
A
B
Seleco de imagens
Seleccione as imagens que pretende reproduzir, copiar, mover, editar, etc.
Alm de seleccionar as imagens clicando numa miniatura, tambm pode seleccion-las colocando uma marca na janela de um assistente de
funo.
Seleco
Clique numa imagem para adicionar uma
moldura volta dela.
Marca
Clique na imagem qual quer adicionar uma
marca.
Para seleccionar imagens
1
Clique nas imagens na rea de
visualizao.
A imagem clicada envolvida por uma moldura e a imagem
seleccionada.
Para seleccionar duas ou mais imagens
Clique nas imagens mantendo premida a tecla [Ctrl].
Para seleccionar duas ou mais imagens sucessivas
Seleccione a primeira imagem e mantenha premida a tecla
[Shift] at seleccionar a ltima imagem.
Para seleccionar todas as imagens visualizadas
- Clique em [Select all] ( A ).
- Clique na rea de visualizao e, em seguida, prima a tecla [A]
mantendo premida a tecla [Ctrl].
Para deseleccionar imagens
- Clique em [Deselect all] ( B ).
- Clique num localizao, sem ser uma imagem, na rea de
visualizao.
Sugestes
No pode seleccionar imagens na visualizao do calendrio (ano ou
ms).
As miniaturas que apresentem a indicao [Error] aparecero por
uma das razes seguintes:
- Moveu ou apagou pastas ou ficheiros de imagem utilizando outro
software.
- A pasta de registo designada com este software no existe.
Consulte a seco Visualizao de Reparao das avarias (P&R)
para obter ajuda. (173)
32
Operaes bsicas
Seleco de imagens
Adicionar marcas s imagens
Quando seleccionar as imagens de destino no ecr para a funo executada, por exemplo, copiar para o PC ou editar uma imagem, clique na
imagem para adicionar uma marca.
1
Clique na imagem.
adicionada uma marca e a imagem seleccionada.
Quando fecha esta funo e volta janela principal, anula a
seleco das marcas.
Pode adicionar marcas a vrias imagens.
Para adicionar marcas a todas as imagens visualizadas.
- Clique em [Select all] ( A ).
- Clique na rea de visualizao e, em seguida, prima a tecla [A]
mantendo premida a tecla [Ctrl].
Para anular a seleco de uma marca
Clique numa imagem que contenha uma marca.
Para anular a seleco de todas as marcas
Clique em [Deselect all] ( B ).
Se estiver definida a visualizao em grupo para fotografias
gravadas no modo de disparo contnuo/intervalo de tempo as
marcas de verificao aparecem da forma indicada a seguir.
: No h nenhuma marca de verificao adicionada a
nenhuma imagem fixa
: H marcas de verificao adicionadas a algumas imagens
fixas
: H marcas de verificao adicionadas a todas as imagens
fixas
Se clicar numa fotografia no estado , todas as fotografias
mudam para o estado de seleccionadas .
Se voltar a clicar na fotografia, todas as fotografias mudam para
o estado de no seleccionadas ( ).
Sugestes
Utilizando marcas pode seleccionar, ao mesmo tempo, imagens de
vrias pastas.
A B
33
Operaes bsicas
Cpia/Transferncia de imagens
Sugestes
Tambm pode utilizar o teclado para copiar e mover as imagens.
([Ctrl]+C = copiar, [Ctrl]+V = colar, [Ctrl]+X = mover)
Tambm pode copiar ou mover imagens seleccionando a imagem e
utilizando o menu que aparece quando clica com o boto direito do
rato. (37)
Pode mover uma pasta arrastando-a e soltando-a numa pasta
diferente. (Para copiar, mantenha premido [Ctrl] enquanto arrasta e
solta.)
Esta operao no pode ser utilizada para copiar imagens em
movimento no formato AVCHD a partir de um disco Blu-ray PE ,
carto de memria ou DVD. Utilize [Copy to PC].
Quando copiar para um disco Blu-ray PE , carto de memria, CD
ou DVD, utilize [Copy to media].
Actualize o ecr quando o resultado da operao no for visualizado.
(30)
Se copiar as fotografias gravadas no modo de disparo contnuo/
intervalo de tempo para a mesma pasta com nomes diferentes, as
imagens so tratadas como se fizessem parte do mesmo grupo.
1
Clique em [Folder].
2
Seleccione a imagem que deseja copiar
ou mover.
Pode seleccionar vrias imagens.
3
Arraste e solte a imagem na pasta de
destino.
Para copiar arraste e solte mantendo premida a tecla [Ctrl].
4
Quando aparecer a mensagem de
confirmao, clique em [Yes].
34
Operaes bsicas
Apagar imagens
Sugestes
Para apagar imagens gravadas num carto de memria, apague-as
com a cmara digital. (Para mais detalhes, consulte as instrues de
operao da cmara digital.)
No utilize o Explorer, etc. para apagar quaisquer os ficheiros ou
pastas relacionados com uma imagem em movimento que tenha
sido copiada para o PC. Se o fizer deixa de ser possvel reproduzir
ou editar a imagem em movimento. Se o fizer deixa de ser possvel
edit-las ou reproduzi-las.
Quando visualiza imagens fixas e imagens em movimento, escolha
uma sub-pasta e seleccione [Delete folder] no menu de acesso com
o boto direito do rato, para apagar a pasta seleccionada e todas as
imagens nela contidas.
Utilize o Explorer para apagar pastas que contm dados que no
podem ser apagados com este software, tais como ficheiros no
compatveis.
1
Seleccione a imagem que deseja apagar.
Pode seleccionar vrias imagens.
2
Seleccione [File] [Delete] no menu.
Tambm pode apagar premindo a tecla [Delete].
3
Quando aparecer a mensagem de
confirmao, clique em [Yes].
A imagem apagada.
Os ficheiros de imagem apagados so movidos para o Lixo.
Pode apagar imagens que estejam guardadas no PC.
35
Operaes bsicas
Proteger imagens
Pode proteger contra apagamento acidental. Quando est definida uma proteco, as imagens so s de leitura e no podem ser apagadas.
1
Seleccione a imagem que deseja
proteger.
2
Seleccione [File] [Protect] [ON] no
menu.
Quando a opo [OFF] est seleccionada, a proteco da
imagem cancelada.
3
Quando aparecer a mensagem de
confirmao, clique em [Yes].
A imagem fica protegida.
Sugestes
aparece nas imagens definidas para proteco activada e no
pode apag-las nem substitu-las pelos dados editados. Para apagar
ou substituir uma imagem, mude primeiro a definio para proteco
desactivada, para cancelar a proteco.
As imagens que tenham sido definidas para [PROTEGER] com uma
cmara digital suportada, so definidas para proteco activada
quando so copiadas para um PC.
As imagens que tenham sido definidas para proteco activada
tambm mantm a definio de proteco quando so copiadas para
um suporte de dados.
Se definir uma proteco para uma fotografia gravada no modo de
disparo contnuo/intervalo de tempo durante a visualizao do grupo,
a definio da proteco aplicada a todas as fotografias do grupo.
Para proteger fotografias especficas, expanda o grupo e defina a
proteco para cada imagem individualmente.
Imagem protegida
36
Operaes bsicas
Definir como Favoritos
Pode marcar as suas imagens favoritas.
1
Seleccione a imagem que pretende
definir como favorita.
2
Seleccione [File] [Favorite] [ON] no
menu.
Seleccione [OFF] para remover a definio de favoritos.
3
Quando aparecer a mensagem de
confirmao, clique em [Yes].
A imagem definida como favorita.
Sugestes
As imagens definidas como favoritas so indicadas com um
e registadas no item de categorizao na rea de definio de
limitao.
As imagens que tenham sido definidas como [FAVORITOS] numa
camara digital suportada, sao definidas para Favorite ON (funcao
Favoritos activada) quando sao copiadas para um PC.
As imagens que tenham sido definidas para Favorite ON (opo
Favoritos activada) mantm a definio de favoritos quando so
copiadas para um suporte de dados.
Se definir como favorita uma fotografia gravada no modo de disparo
contnuo/intervalo de tempo durante a visualizao do grupo, a
definio de favorita aplicada a todas as fotografias do grupo. Para
definir fotografias especficas como favoritas, expanda o grupo e faa
definio para cada imagem individualmente.
Uma imagem definida como favorita
37
Operaes bsicas
Utilizar menus de acesso com o boto direito do rato
Quando selecciona uma imagem ou pasta e clica com o boto direito do rato, aparecem algumas funes.
Sugestes
O menu apresentado depende do estado da imagem ou pasta.
Se alterar o nome, no pode utilizar os caracteres de um byte
indicados a seguir.
\ ? / : < > ! * | _
1
Seleccione uma imagem.
2
Clique com o boto direito do rato na
imagem.
Aparece o menu de acesso com o boto direito do rato.
3
Seleccione uma funo.
38
Visualizar a janela de reproduo
Ver imagens
Na janela de reproduo, pode aproximar/afastar uma fotografia, rodar uma fotografia e reproduzir uma imagem em movimento.
Sugestes
Ao reproduzir imagens em movimento, estas imagens e/ou vozes
podem ser interrompidas dependendo do tipo do PC usado.
Taxas de reproduo de fotogramas para as imagens em movimento
AVCHD Progressive
*
/ AVCHD/AVCHD Lite, imagens em movimento
em 3D e imagens em movimento MP4 de acordo com a CPU (os
valores so somente directrizes.)
CPU Taxas de fotogramas (fps)
Pentium III 1,0 GHz ou superior 2
Pentium 4 Hyper-Threading Technology 3,0 GHz
ou superior
8 (NTSC: 10)
Pentium D 3,0 GHz ou superior 25 (NTSC: 30)
Pentium D 3,2 GHz, Core 2 Duo 2,16 GHz ou superior
50 (campos)
(NTSC: 60)
Core i7 2,8 GHz ou superior 60
*
No entanto, a taxa de fotogramas pode tornar-se menor do que as
apresentadas na tabela dependendo do ambiente ou uso do PC.
1
Clique na pasta que contm a imagem
que deseja ver.
As imagens da pasta so visualizadas numa vista reduzida.
Se utilizar a visualizao do calendrio, defina a visualizao do
calendrio da data de gravao.
2
Seleccione a imagem que deseja ver e
clique duas vezes sobre a mesma.
Aparece a janela de reproduo.
A janela de reproduo tambm aparece se clicar com o boto
direito do rato e seleccionar [Playback].
Se as fotografias gravadas no modo de disparo contnuo/
intervalo de tempo forem visualizadas como um grupo, o grupo
expande-se para mostrar uma miniatura para cada fotografia.
Clique duas vezes na fotografia que deseja ver.
Para reproduzir um grupo de fotografias como uma srie
de imagens, clique com o boto direito do rato e seleccione
[Continuous playback (Burst/Time Lapse)].
39
Visualizar a janela de reproduo
Ver imagens
Acerca da janela de reproduo
Durante a visualizao de imagens fixas
Imagens da rea de
visualizao
Painel de operao
: Mostra a imagem anterior.
: Mostra a imagem seguinte.
: Roda 90 graus no sentido contrrio ao dos ponteiros do relgio.
: Roda 90 graus no sentido dos ponteiros do relgio.
: Selecciona/anula a seleco da fotografia como favorita.
: Aproxima a imagem.
: Afasta a imagem.
: Mostra a imagem no tamanho total.
: Ajusta a imagem rea de visualizao.
: Mostra a vista de ecr inteiro.
: Fecha a janela de reproduo.
[Date of recording]: Mostra a data de gravao da imagem.
[Picture Size]: Mostra o tamanho da imagem (largura x altura).
Imagens da rea de visualizao:
Imagens que aparecem na rea de visualizao da
janela principal.
Clique para mudar a visualizao.
Sugestes
Se clicar com o boto direito num grupo de fotografias gravadas
no modo de disparo contnuo/intervalo de tempo e seleccionar
[Playback], s aparece a primeira fotografia do grupo.
Para ver todas as fotografias, expanda primeiro o grupo. Tambm
pode clicar com o boto direito nas fotografias agrupadas e
seleccionar [Continuous playback (Burst/Time Lapse)].
As imagens fixas em 3D no formato MPO no podem ser rodadas.
Para rodar, converta primeiro a imagem para o formato JPEG com
[Tools] [Still picture tool] [Format conversion].
40
Visualizar a janela de reproduo
Ver imagens
Acerca da janela de reproduo
Durante a reproduo de imagens de disparo contnuo/intervalo de tempo
: Retrocede a reproduo das imagens.
: Reproduz as imagens na direco de avano.
: Faz uma pausa.
: Pra a reproduo da imagem.
: Executa o retrocesso da reproduo fotograma a fotograma.
: Executa o avano da reproduo fotograma a fotograma.
: Selecciona/anula a seleco de uma ou vrias posio (posies)
de reproduo arbitrria(s), como definio de favorita.
: Roda 90 graus no sentido contrrio ao dos ponteiros do relgio.
: Roda 90 graus no sentido dos ponteiros do relgio.
: Muda a velocidade de reproduo da imagem.
: Converte uma srie de fotografias numa imagem em
movimento MP4 com a velocidade de reproduo da imagem
seleccionada, e depois guarda o ficheiro. Pode definir o
destino de gravao, o nome do ficheiro e o formato de
sada.
: Mostra a vista de ecr inteiro.
: Fecha a janela de reproduo.
[Date of recording]: Mostra a data de gravao da imagem.
[Play position]: Mostra a posio de reproduo actual e o
nmero de imagens do grupo.
Imagens da rea de visualizao:
Imagens que aparecem na rea de visualizao
da janela principal.
Clique para mudar a visualizao.
Imagens da rea de
visualizao
Painel de operao
Sugestes
A rotao s aplicada durante a reproduo de imagens de disparo
contnuo/intervalo de tempo. A imagem real no rodada. Para rodar
a imagem real, feche a janela de reproduo e execute a rotao na
janela principal. (68)
41
Visualizar a janela de reproduo
Ver imagens
Acerca da janela de reproduo
Durante a reproduo de imagens em movimento
Imagens da rea de
visualizao
Painel de operao Cursor de deslocamento
: Mostra a imagem anterior ou a posio de reproduo da
imagem favorita anterior.
: Mostra a imagem seguinte ou a posio de reproduo da
imagem favorita seguinte.
: Reproduz.
: Faz uma pausa.
: Pra.
: Executa o retrocesso da reproduo fotograma a fotograma.
: Executa o avano da reproduo fotograma a fotograma.
: Guarda a imagem em pausa como uma imagem fixa.
: Selecciona/anula a seleco de uma ou vrias posio (posies)
de reproduo arbitrria(s), como definio de favorita.
: Silencia o som quando clica. (Se houver som.)
: Activa o som quando clica. (Se o som estiver silenciado.)
: Regula o volume.
: Mostra a vista de ecr inteiro.
: Mostra a imagem no tamanho total. (Apenas no modo de ecr inteiro)
: Ajusta a imagem rea de visualizao. (Apenas no modo de
ecr inteiro)
: Fecha a janela de reproduo.
Cursor de deslocamento: Mostra a posio de reproduo da
imagem em movimento. Para mover a
posio de reproduo, arraste-o para
a esquerda ou para a direita.
[Date of recording]: Mostra a data de gravao da imagem.
[Play position]: Mostra a posio de reproduo actual e o
comprimento da imagem em movimento.
Imagens da rea de visualizao:
Imagens que aparecem na rea de visualizao
da janela principal.
Clique para mudar a visualizao.
Sugestes
Dependendo do ambiente do seu PC e das definies para as funes do Windows
Aero, podem faltar fotogramas ou cores durante a reproduo de determinadas
imagens em movimento (imagens em movimento no formato AVCHD, imagens em
movimento MP4 ou imagens em movimento MOV que tenham sido gravadas no
modo HD, etc.) ou a reproduo respectiva pode no ser uniforme.
Estes problemas tm mais probabilidades de ocorrer durante a reproduo em ecr total.
Pode adicionar at 98 posies de reproduo como favoritas. Se
definir vrias posies de reproduo favoritas, tem de haver pelo
menos 1 segundo entre cada posio.
No caso das imagens em movimento gravadas na vertical, a janela
de reproduo pode no aparecer correctamente.
No caso de imagens em movimento em 3D, s aparece ou
reproduzida a imagem do olho esquerdo em 2D.
42
Visualizar a janela de reproduo
Ver imagens
Acerca da janela de reproduo
Durante a reproduo de imagens em movimento a alta velocidade
Sobre a vista de ecr inteiro
Clique duas vezes na janela de reproduo ou clique no , para visualizar o ecr inteiro.
Para voltar ao tamanho original, clique novamente duas vezes na janela ou clique em .
Se retirar o ponteiro do rato do painel de operao durante a visualizao no ecr inteiro e no executar nenhuma operao durante cerca de
3 segundos, o painel de operao desaparece. Para voltar a visualiz-lo, mova o rato.
: Mostra a imagem anterior ou a posio de reproduo da
imagem favorita anterior.
: Mostra a imagem seguinte ou a posio de reproduo da
imagem favorita seguinte.
: Retrocede a reproduo das imagens. (s imagens em movimento MOV)
: Reproduz.
: Faz uma pausa.
: Pra.
: Executa o retrocesso da reproduo fotograma a fotograma.
: Executa o avano da reproduo fotograma a fotograma.
: Guarda a imagem em pausa como uma imagem fixa.
: Selecciona/anula a seleco de uma ou vrias posio (posies)
de reproduo arbitrria(s), como definio de favorita.
: Muda a velocidade de reproduo da imagem. (s
imagens em movimento MOV)
: Mostra a vista de ecr inteiro.
: Mostra a imagem no tamanho total. (Apenas no modo de ecr inteiro)
: Ajusta a imagem rea de visualizao. (Apenas no modo de
ecr inteiro)
: Fecha a janela de reproduo.
[Date of recording]: Mostra a data de gravao da imagem.
[Play position]: Mostra a posio de reproduo actual e o
comprimento da imagem em movimento.
Imagens da rea de visualizao:
Imagens que aparecem na rea de visualizao
da janela principal.
Clique para mudar a visualizao.
Imagens da rea de
visualizao
Painel de operao
(Na reproduo de imagens em
movimento MP4, o visor do painel
de operao o mesmo do que
o da reproduo de imagens em
movimento normal.)
43
Ver imagens
Visualizar as informaes detalhadas da imagem
1
Seleccione a imagem cujas informaes
detalhadas pretende ver.
2
Seleccione [File] [Properties] no
menu.
Aparece a janela de informaes da imagem.
3
Verifique as informaes.
Item Descrio
File
information
Nome, tamanho, tipo, localizao do ficheiro, etc
[Record info] Nome do fabricante da cmara digital utilizada,
nome do modelo, data de gravao, velocidade
do obturador, valor da abertura, etc.
[Picture info] Gravao da qualidade de imagem, equilbrio
de brancos, correco digital do efeito de olhos
vermelhos, estabilizador ptico da imagem, etc.
[Categorisation
information]
As informaes de categorizao, como nomes
individuais e de categorias
[Place-name
info]
Informaes de GPS e outras informaes de
localizao
utilizado um smbolo como [-] para os itens sobre os quais
no h informaes.
Os itens visualizados variam com o formato do ficheiro de
imagem.
44
Visualizar as informaes detalhadas da imagem
Ver imagens
Sugestes
As informaes da cmara sobre os ficheiros de imagem gravados
com uma cmara digital, no fabricada pela Panasonic, ou
que tenham sido processadas podem no ser apresentadas
correctamente.
No caso das imagens fixas no formato RAW algumas informaes da
cmara no aparecem.
S pode adicionar um comentrio s imagens que tenham sido
copiadas para o PC.
impossvel adicionar um comentrio s imagens de um carto de
memria, etc.
--- aparece juntamente com os nomes de local que no tenham
informaes de nome de local.
As informaes do nome do local alteradas s esto disponveis no
PHOTOfunSTUDIO.
Se a visualizao do grupo estiver definida para fotografias gravadas
no modo de disparo contnuo/intervalo de tempo, as alteraes
insero do comentrio ou informaes do nome do local so
aplicadas a todas as fotografias do grupo.
Para introduzir um comentrio
Pode digitar todo o texto que quiser e guard-lo com a imagem.
(Pode utilizar no mximo 128 caracteres (byte simples))
1 Clique em [Comment].
2 Introduza o texto e clique em [Apply].
Para introduzir as informaes de nomes de local
Se clicar num nome de local, pode mudar o nome com o
teclado. (Sem ser pontos de referncia: pode utilizar at 72
caracteres (um byte). Pontos de referncia: pode utilizar at
128 caracteres (um byte).)
1 Clique em [Place-name info].
2 Introduza o nome do local ou ponto de referncia e
clique em [Apply].
45
Ver imagens
Reproduo de slide shows
Visualizar um slide show imediatamente
Pode criar um slide show a partir das imagens (imagens fixas/em movimento em todos os formatos excepto RAW) na rea de visualizao e reproduzi-lo.
A msica e os efeitos de imagem correspondem s definies. (52)
Sugestes
No pode executar [Playback now] para o slide show na visualizao
do calendrio anual nem do calendrio mensal.
Se houver mais de 1.000 imagens visualizadas, estas podem no ser
reproduzidas correctamente.
Se a visualizao do grupo estiver definida para fotografias gravadas
no modo de disparo contnuo/intervalo de tempo, a fotografia utilizada
na apresentao de slides normalmente a primeira fotografia do
grupo. No entanto, se alguma das imagens fixas tiver sido definida
como favorita, seleccionada a imagem fixa definida como favorita
que estiver mais perto da primeira imagem do grupo.
Em alguns ambientes de PC, podem faltar fotogramas ou cores
durante a reproduo de contedos, como imagens em movimento
no formato AVCHD, imagens em movimento MP4 ou imagens em
movimento MOV que tenham sido gravadas no modo HD ou a
reproduo respectiva pode no ser uniforme.
Painel de operao
1
Seleccione a pasta ou imagens.
2
Clique em [Slide show] e depois
seleccione [Playback now].
O slide show comea.
: Reproduz.
: Faz uma pausa.
: Pra.
: Silencia o som quando clica. (Se houver som.)
: Activa o som quando clica. (Se o som estiver silenciado.)
: Alterar a definio do slide show. (47)
: Regula o volume.
: Sai do slide show.
Cursor de deslocamento:
Mostra a posio de reproduo do slide show. Para
mover a posio de reproduo, arraste-o para a
esquerda ou para a direita.
[Play position]: Mostra a posio de reproduo actual e o
comprimento do slide show.
Se retirar o ponteiro do rato do painel de operao e no
executar nenhuma operao durante cerca de 3 segundos, o
painel de operao desaparece. Para voltar a visualiz-lo, mova
o rato.
46
Reproduo de slide shows
Ver imagens
Seleccionar as imagens para criar um slide show
Pode criar um slide show em que pode adicionar as suas msicas favoritas ou efeitos de transio s imagens (imagens fixas/em movimento
em todos os formatos excepto RAW) na rea de visualizao.
Pode guardar os slide shows criados e reproduzi-los sempre que o desejar.
Sugestes
Se criar um slide show com mais de 1.000 imagens fixas, estas
podem no ser reproduzidas correctamente.
Se a visualizao do grupo estiver definida para fotografias gravadas
no modo de disparo contnuo/intervalo de tempo e arrastar as
fotografias para a rea de registo, registada a primeira imagem do
grupo ou a primeira imagem do grupo definida como favorita.
1
Clique em [Slide show] e depois
seleccione [Create new/edit].
Aparece o ecr de lista de registo do slide show.
Tambm pode visualiz-la seleccionando [Tools] [Slide show]
[Create new/edit] no menu.
2
Seleccione [Create new] e clique em
[Next].
3
Seleccione as imagens fixas a reproduzir
no slide show e depois arraste-as e
solte-as na rea de registo.
So reproduzidas da esquerda para a direita.
Para alterar a ordem
Arraste e solte as imagens para definir a ordem desejada.
Para remover do slide show
Seleccione as imagens que no deseja reproduzir e clique em
[Remove from list].
Para recomear a registar desde o princpio
Clique em [Deselect all] na rea de registo.
4
Clique em [Next].
rea de registo
47
Reproduo de slide shows
Ver imagens
5
Executar as definies de apresentao
de slides.
[Playback]
Definir a qualidade do slide show.
Definio Ambiente de sistema recomendado
[Picture quality priority] Core 2 Duo 2,4 GHz ou superior
[Normal] Pentium 4 1,6 GHz ou superior
[Speed priority] Pentium III 800 MHz ou superior
[Repeat playback]: A reproduo repetida.
[Effect setting]
[Apply effect]: O efeito visual e a msica seleccionados so
aplicados.
[Do not apply effect]: O efeito acima no aplicado. O tempo
de visualizao da fotografia pode ser
definido para um valor entre 1 e 99
segundos.
[Video transition effect settings]
[Apply effect]: O efeito visual seleccionado aplicado quando
muda para a imagem em movimento seguinte.
Os efeitos de imagem so definidos num
intervalo de 3 5 segundos.
[Do not apply effect]: O efeito acima no aplicado.
[Music]
[Play music]: Adicionar msica ao slide show para reproduo.
[Default music (music file for the effect)]:
reproduzida a msica definida em [Effect setting].
[Specify a music file]: Clique em [Browse], seleccione o ficheiro
de msica que deseja e adicione-o ao
slide show para reproduo.
Clique em [Play] para pr-visualizar.
Sugestes
Favor notar que dependendo do ambiente de sistema e do estado de
uso pode no ser possvel reproduzir normalmente mesmo com os
sistemas aconselhados. Por exemplo:
- Se estiver a funcionar outro software durante a reproduo de slide
shows com este software.
- Quando usar um PC equipado com um carto vdeo que permuta a
memria vdeo e memria principal.
- Quando o espao livre na unidade de sistema ou a unidade de
destino do ficheiro temporrio for extremamente baixo.
Se o slide show parar durante a reproduo, altere a qualidade de
imagem do slide show.
Pode utilizar ficheiros de msica no formato MP3, WMA, WAV ou
M4A. No entanto, pode no ser possvel reproduzir alguns ficheiros.
(Contedos protegidos por direitos de autor, etc.)
48
Reproduo de slide shows
Ver imagens
6
Clique em [Save].
Aparece a janela [Save slide show].
Clique em [Playback] para reproduzir o slide show criado.
Quando clica em [MP4 Output], aparece a janela de definio
para guardar o ficheiro. Se clicar em [OK], na janela de
definio, o ficheiro convertido e guardado no formato MP4.
7
Digite o nome do ficheiro e clique em
[Save].
O slide show guardado.
8
Clique em [Close].
49
Reproduo de slide shows
Ver imagens
Reproduzir os slide shows guardados
1
Clique em [Slide show] e depois
seleccione [Load].
Aparece o ecr de lista de registo do slide show.
Tambm pode visualiz-la seleccionando [Tools] [Slide show]
[Load] no menu.
2
Seleccione um ficheiro e clique em
[Next].
O slide show guardado carregado e inicia-se.
Sugestes
Pode mudar o nome do ficheiro clicando com o boto direito do rato
no ficheiro na janela da lista de registo.
50
Reproduo de slide shows
Ver imagens
Apagar um slide show guardado
1
Clique em [Slide show] e depois
seleccione [Delete].
Aparece o ecr de lista de registo do slide show.
Tambm pode visualiz-la seleccionando [Tools] [Slide show]
[Delete] no menu.
2
Adicione uma marca ao ficheiro de slide
show que deseja apagar.
3
Clique em [Execute].
4
Quando aparecer a mensagem de
confirmao, clique em [Yes].
O slide show apagado.
5
Clique em [OK].
6
Clique em [Close].
51
Reproduo de slide shows
Ver imagens
Converter uma apresentao de slides guardada para o formato MP4 e envi-la
Pode exportar as apresentaes de slides, criadas com este software, como imagens em movimento no formato de ficheiro MP4.
1
Clique em [Slide show] e depois
seleccione [Convert a saved file to MP4].
Aparece o ecr de lista de registo do slide show.
Tambm pode visualiz-la seleccionando [Tools] [Slide show]
[Convert a saved file to MP4] no menu.
2
Clique no ficheiro de slide show que
deseja converter.
3
Clique em [Next].
4
Defina o destino de gravao, o nome do
ficheiro e o formato de sada.
5
Clique em [Execute].
O ficheiro exportado no formato MP4.
6
Clique em [OK].
7
Clique em [Close].
Sugestes
S pode converter para MP4 um ficheiro de cada vez.
52
Reproduo de slide shows
Ver imagens
Definies para slide shows
Pode definir o efeito visual e a msica para uma apresentao de slides que reproduzida imediatamente.
1
Seleccione [Tools] [Settings] no
menu.
Aparece a janela de definies.
2
Clique em [Slide show] [Basic].
3
Mude as definies.
Quando cria um slide show novo, os itens de definio so os
mesmos. (47)
4
Clique em [Slide show] [Video].
5
Mude as definies.
Quando cria um slide show novo, os itens de definio so os
mesmos. (47)
6
Clique em [Apply].
Quando clica em [OK], so aplicadas as definies e a janela
fecha-se.
53
Ver imagens categorizadas
Procurar imagens
As imagens guardadas no PC so automaticamente categorizadas de acordo com as informaes, por exemplo, a palavra-chave e o modo de
cena gravado.
Se filtrar a visualizao seleccionando um item de classificao, pode procurar a imagem desejada num grande nmero de imagens.
1
Seleccione uma pasta, data de gravao
ou nome de local a visualizar.
Para procurar todas as imagens, clique em [All files] na
visualizao da pasta.
2
Se a rea de definio de limitao no
aparecer, clique em .
3
Clique em [Category].
4
Seleccione o item de categorizao a
visualizar.
As imagens correspondentes aparecem na rea de
visualizao.
Para cancelar a limitao pelo item de categorizao, clique em
[Deselect] ( A ).
Se a pasta, data de gravao ou nome do local a visualizar for
reseleccionado, anulada a definio da limitao.
Sugestes
No pode seleccionar vrias condies de limitao (itens de
categorizao).
Quando sair deste software, anula a seleco da limitao por
categorizao.
Nmero de imagens categorizadas
A
54
Ver imagens categorizadas
Procurar imagens
Sobre itens de categorizao
Item de categorizao Descrio
[Favorites] Categoriza as imagens definidas como favoritas numa cmara digital compatvel ou com este software.
[3D] Categoriza fotografias em 3D e imagens em movimento em 3D.
[Altitude history] As fotografias tiradas durante a gravao de um histrico de altitude so categorizadas dentro desse
histrico.
[CATEGORY] As imagens so categorizadas da mesma forma do que com a funo REPRODUO DE CATEGORIAS
das cmaras digitais LUMIX.
Categoria Modos de cena, etc.
[Face
Recognition]
As imagens fixas categorizadas como reconhecimento do rosto.
[PORTRAIT etc.] [RETRATO], [i-RETRATO], [PELE SUAVE], [AUTO-RETRATO], [TRANSFORMAR],
[RETRATO NOCTURNO], [i-RETRATO NOCTURNO], [BEB], [i-BEB]
[SCENERY etc.] [CENRIO], [i-CENRIO], [DISPARO PANORAMA], [PR-DO-SOL], [i PR-DO-SOL],
[FOTO AREA], [ATRAVS DO VIDRO]
[NIGHT
SCENERY etc.]
[RETRATO NOCTURNO], [i-RETRATO NOCTURNO], [CENRIO NOCTURNO],
[i CENRIO NOCTURNO], [CU ESTRELADO]
[EVENTS] [DESPORTO], [FESTA], [LUZ DAS VELAS], [PANORMICO], [FOGO DE ARTIFCIO],
[PRAIA], [NEVE], [FOTO AREA]
[BABY] [BEB], [i-BEB]
[PET] [ANIM. EST.]
[FOOD] [COMIDA]
[UNDERWATER] [SUBAQUTICO]
[TRAVEL DATE] [DATA VIAGEM]
[BURST
SHOOTING]
[DISP. CONTINUO]
[Time Lapse] [FOTOG. INTERVALO TEMPO]
[AUTO SCENE MODE] Categoriza imagens gravadas no modo cena auto pelas cenas que so automaticamente identificadas.
55
Ver imagens categorizadas
Procurar imagens
Item de categorizao Descrio
[Recording mode] As imagens so categorizadas pelo modo cena em que foram gravadas.
Pode categorizar as imagens em movimento e fotografias no formato RAW ou fotografias no formato JPEG com
informao Exif que tenham sido guardadas com as informaes de cena.
As imagens gravadas no modo de cena Avanado so categorizadas pelas cenas detalhadas nas respectivas
pastas de [PORTRAIT], [SCENERY], [SPORTS], [NIGHT PORTRAIT] e [MACRO].
Categoriza as imagens gravadas no modo Auto-inteligente em cenas ([i-RETRATO], [i-CENRIO], etc.) que so
automaticamente identificadas.
[Model Name] As imagens so categorizadas pelo nome do fabricante e modelo da cmara digital utilizada para as gravar.
S pode categorizar as fotografias no formato RAW ou as fotografias no formato JPEG com informao Exif que
tenham sido guardadas com as informaes do nome do modelo e as imagens em movimento no formato MP4
ou MOV.
[Keyword] As imagens so categorizadas pelas palavras-chave que foram definidas quando as copiou para o PC.
Sugestes
Nalguns modos de gravao ou de cena a categorizao pode no
ser efectuada.
Os tipos dos modos de gravao e de cena variam dependendo da
cmara digital.
56
Reconhecimento do rosto
Registo das imagens do rosto
Sugestes
Se registar imagens do rosto com expresses faciais diferentes,
melhora a funo de reconhecimento do rosto.
Acerca do reconhecimento do rosto
O reconhecimento do rosto no garante o efectivo reconhecimento
ainda que a pessoal esteja registrada.
Alm disso, pode no ser reconhecido correctamente entre
parenteses e crianas, ou irmos e irms, com caractersticas do
rosto semelhantes.
O rosto do motivo que no seja uma pessoa (animais, etc), no
pode ser detectado.
O reconhecimento do rosto pode no ser efectuado de maneira
nenhuma ou pode no ser reconhecido correctamente nos
seguintes casos.
- O rosto no est de frente.
- O rosto est inclinado.
- O rosto est extremamente iluminado ou escuro.
- Existem poucas sombras no rosto.
- O rosto est bloqueado por culos de sol, culos que refletem a
luz, cabelos, chapu, etc.
- O rosto est gravado numa dimenso pequena.
- Quando o rosto no est emparellado no fotograma porque est
muito prximo ou virado de perfil.
- A expresso est completamente diferente.
- Quando as caractersticas do rosto esto modificadas devido
idade.
Se registar o rosto (pessoa) que deseja categorizar, os rostos das
imagens fixas, que esto guardados no PC, podem ser analisados
em relao a esse rosto e categorizados adequadamente.
Nmero de pessoas que podem
ser registadas
Imagens do rosto que podem
ser registadas
20 pessoas 5 imagens por pessoa
Ligao com a funo de reconhecimento do rosto de
uma cmara digital
Da mesma forma, quando se efectua o reconhecimento do
rosto de imagens fixas com uma cmara digital, equipada com
essa funo, que so depois copiadas para um PC com este
software, as informaes, como as imagens e os nomes dos
rostos so registadas no PC e a categorizao executada
automaticamente.
As imagens do rosto que esto registadas no PC so diferentes
das imagens do rosto que foram registadas com a definio de
reconhecimento do rosto da cmara digital.
Se captar uma imagem fixa onde esteja gravado um motivo
diferente e premir o obturador at meio, fazendo com que seja
adicionada imagem fixa a informao de uma pessoa diferente,
pode ser registada como outra pessoa.
Se copiar, para um carto de memria, uma imagem fixa que tenha
um reconhecimento do rosto registado ou que tenha sido alterada
com este software, a informao registada no apresentada na
cmara digital.
57
Registo das imagens de rosto
Reconhecimento do rosto
1
Clique em [Face Recog.] e
seleccione [Register/edit face].
Aparece a janela da lista de registo de reconhecimento do
rosto.
Tambm pode visualiz-la seleccionando [Tools] [Face
Recognition] [Register/edit face] no menu.
2
Clique em [Add new].
3
Digite um nome.
(Pode utilizar no mximo 32 caracteres (byte simples).)
4
Registar uma data de nascimento.
Se registar uma data de nascimento, pode visualizar a idade
em que a imagem foi gravada na janela de propriedades.
Se no desejar registar uma data de nascimento, v para o
passo 5.
1 Clique em [Register date of birth] para seleccionar a
caixa.
2 Clique em ( no Windows XP) para ver o calendrio
e defina a data de nascimento.
Pode clicar na visualizao do ano, para mudar a
visualizao em unidades anuais.
5
Clique em [Next].
58
Reconhecimento do rosto
Registo das imagens de rosto
6
Seleccione as imagens fixas que tm o
rosto que deseja registar.
Se for reconhecido um rosto nas imagens fixas, aparecem as
imagens respectivas.
7
Arraste e solte as imagens dos rostos na
rea de registo.
Pode registar at cinco imagens para uma pessoa.
Se registar por engano a imagem de um rosto errado
1
2
1 Seleccione a imagem do rosto a apagar nas imagens
do rosto registadas.
2 Clique em [Delete selected face picture].
8
Clique em [Execute].
rea de registo
59
Registo das imagens de rosto
Reconhecimento do rosto
9
Clique em [Yes].
A informao de reconhecimento do rosto registada.
10
Para sair do registo de reconhecimento
do rosto, clique em [No].
Para continuar o registo, clique em [Yes], para voltar janela da
lista de registo.
11
Clique em [Close].
12
Para categorizar fotografias da pessoa
registada, clique em [Yes].
A anlise das imagens fixas inicia-se e as imagens so
categorizadas.
Quando a anlise termina, aparece o aviso da concluso.
Estado da anlise
Se clicar em [No], a categorizao do reconhecimento do rosto
no actualizada.
60
Reconhecimento do rosto
Analisar imagens fixas para categorizao atravs do reconhecimento do rosto
Analisar as imagens fixas guardadas
As fotografias que esto nas pastas de gravao podem ser categorizadas utilizando as imagens do rosto registadas em Reconhecimento do
rosto.
Sugestes
Se houver muitas fotografias guardadas, a anlise pode demorar
algum tempo.
Mesmo que altere as imagens do rosto, para o reconhecimento do
rosto, as alteraes no se reflectem na categorizao, excepto se
efectuar a anlise das imagens fixas.
Se definir a anlise automtica, a categorizao do reconhecimento
do rosto ficar sempre actualizada. (61)
1
Clique em [Face Recog.] e depois
seleccione [Start face analysis].
Tambm pode iniciar a anlise seleccionando [Tools] [Face
Recognition] [Start face analysis] no menu.
2
Quando aparecer a mensagem de
confirmao, clique em [Yes].
A anlise das imagens fixas inicia-se e as imagens so
categorizadas.
Quando a anlise termina, aparece o aviso da concluso.
Para parar o processo de anlise
1 Clique em [Cancel].
Pode cancelar clicando em [Face Recog.] e
seleccionando [Cancel face analysis], ou seleccionando
[Tools] [Face Recognition] [Cancel face analysis] no
menu.
Para categorizar, por reconhecimento do rosto,
apenas as imagens fixas de uma pasta especfica
1 Na visualizao da pasta, seleccione a pasta que tem
as imagens fixas que deseja categorizar.
2 Clique com o boto direito do rato e seleccione
[Folder face analysis].
Estado da anlise
Cancelar a anlise
61
Analisar imagens fixas para categorizao atravs do reconhecimento do rosto
Reconhecimento do rosto
Efectuar a anlise automtica do reconhecimento do rosto
Se copiar fotografias para um PC ou registar novas informaes de reconhecimento do rosto, pode efectuar a anlise automtica do
reconhecimento do rosto das imagens guardadas para actualizar a categorizao do reconhecimento do rosto.
1
Seleccione [Tools] [Settings] no
menu.
Aparece a janela de definies.
2
Clique em [General] [Registration
folder].
3
Mude as definies.
Quando esta caixa est seleccionada, as imagens so
analisadas automaticamente para manter a categorizao do
reconhecimento do rosto sempre actualizada.
4
Clique em [Apply].
Quando clica em [OK], as definies so aplicadas e a janela
fecha-se.
62
Reconhecimento do rosto
Alterar os contedos registados
1
Clique em [Face Recog.] e depois
seleccione [Register/edit face].
Aparece a janela da lista de registo de reconhecimento do
rosto.
Tambm pode visualiz-la seleccionando [Tools] [Face
Recognition] [Register/edit face] no menu.
2
Clique na pessoa que deseja alterar.
3
Corrija o nome.
(Pode utilizar no mximo 32 caracteres (byte simples).)
4
Corrija a data de nascimento.
5
Clique em [Next].
63
Reconhecimento do rosto
Alterar os contedos registados
6
Adicione ou apague a imagem do rosto.
Para adicionar uma imagem do rosto
1 Seleccione a imagem a adicionar.
2 Arraste e solte as imagens dos rostos na rea de
registo.
Para apagar uma imagem do rosto
1 Seleccione a imagem do rosto a apagar nas imagens
do rosto da rea de registo.
2 Clique em [Delete selected face picture].
7
Clique em [Execute].
8
Clique em [Yes].
Os contedos so registados.
9
Para terminar a alterao das
informaes de reconhecimento do
rosto registadas, clique em [No].
Para continuar a alterar o registo, clique em [Yes], para voltar
janela da lista de registo.
10
Clique em [Close] e se desejar efectuar
a anlise do rosto e voltar a categorizar
clique em [Yes], para sair.
rea de registo
64
Reconhecimento do rosto
Visualizar apenas as imagens fixas que contm uma pessoa especfica
1
Seleccione uma pasta, data de gravao
ou nome de local a visualizar.
Para procurar todas as fotografias, clique em [All files] na
visualizao da pasta.
2
Se a rea de definio de limitao no
aparecer, clique em .
3
Clique em [Face Recog.].
4
Na lista de reconhecimento do rosto,
seleccione a pessoa que deseja
visualizar.
As fotografias correspondentes aparecem na rea de
visualizao.
Para cancelar a limitao pelo reconhecimento do rosto, clique
em [Deselect] ( A ).
Se a pasta, data de gravao ou nome do local a visualizar for
reseleccionado ou sair deste software, a definio da limitao
anulada.
Sugestes
Clique com o boto direito do rato num nome da lista de
reconhecimento do rosto e seleccione [Change Name] para o mudar.
Se alterar vrios nomes de visualizao para o mesmo nome,
pode agrupar fotografias que estejam classificadas por nome de
visualizao. No entanto, no pode alterar os nomes j registados
para reconhecimento do rosto.
Clique com o boto direito do rato na lista de reconhecimento
do rosto e seleccione [Delete category results] para apagar o
nome e o resultado da categoria da lista. No entanto, o registo de
reconhecimento do rosto no cancelado.
Lista de reconhecimento do rosto
(Nome e nmero registado de fotografias)
A
65
Reconhecimento do rosto
Corrigir as imagens fixas categorizadas de pessoas erradas
1
Seleccione [All files] na visualizao da pasta.
2
Se a rea de definio de limitao no
aparecer, clique em .
3
Clique em [Face Recog.].
4
Na lista de reconhecimento do rosto,
seleccione uma pessoa registada.
5
Arraste as imagens fixas categorizadas
incorrectamente e solte-as no destino
de categorizao correcto na lista de
reconhecimento do rosto.
6
Quando aparecer a mensagem de
confirmao, clique em [Yes].
Os contedos de classificao de reconhecimento do rosto
so corrigidos.
7
Clique em [OK].
Para apagar da categorizao
1 Na lista de reconhecimento do rosto, seleccione uma
pessoa registada.
2 Clique com o boto direito do rato e seleccione [Delete].
3 Quando aparecer a mensagem de confirmao, clique em [Yes].
4 Clique em [OK].
Sugestes
As imagens fixas que forem apagadas da categoria no podero ser
repostas na categoria original mesmo que volte a limitar a seleco
por reconhecimento do rosto. Para repor a imagem fixa na categoria
original, utilize a funo arrastar e soltar para a mover para a
categoria da lista de reconhecimento do rosto desejada.
Lista de reconhecimento do rosto
66
Reconhecimento do rosto
Categorizar manualmente as imagens fixas para as quais o reconhecimento do rosto no funciona
Pode categorizar manualmente as imagens fixas para as quais a funo automtica de reconhecimento do rosto no funciona.
1
Visualize uma imagem fixa que quer
categorizar por reconhecimento do rosto.
2
Se a rea de definio de limitao no
aparecer, clique em .
3
Clique em [Face Recog.].
4
Arraste e solte a imagem fixa num
destino de categorizao na lista de
reconhecimento do rosto.
5
Quando aparecer a mensagem de
confirmao, clique em [Yes].
Os contedos de classificao de reconhecimento do rosto
so adicionados.
6
Clique em [OK].
Lista de reconhecimento do rosto
67
Reconhecimento do rosto
Anular a seleco dos registos de reconhecimento do rosto
Sugestes
Mesmo que cancele o registo de reconhecimento do rosto, as
fotografias originais no so apagadas.
1
Clique em [Face Recog.] e depois
seleccione [Remove from list].
Aparece a janela da lista de registo de reconhecimento do
rosto.
Tambm pode visualiz-la seleccionando [Tools] [Face
Recognition] [Remove from list] no menu.
2
Seleccione a pessoa a remover e
adicione uma marca.
3
Clique em [Execute].
4
Quando aparecer a mensagem de
confirmao, clique em [Yes].
apagado da lista Registo.
5
Clique em [OK].
68
Rotao da imagem
Editar imagens fixas
Sugestes
Nas imagens fixas no formato RAW e JPEG que tenham informaes
Exif, a rotao executada corrigindo apenas as informaes Exif.
Com alguns programas de software, a imagem pode parecer no ter
sido rodada.
Se seleccionar e rodar vrias fotografias ao mesmo tempo, o
processo pode demorar algum tempo.
As imagens fixas em 3D no formato MPO no podem ser rodadas.
Para rodar, converta primeiro a imagem para o formato JPEG com
[Tools] [Still picture tool] [Format conversion].
1
Seleccione a imagem fixa a rodar.
2
Clique em ou .
Tambm pode rodar uma imagem seleccionando [Edit] [Edit
still picture] [Counter-clockwise Rotation] ou [Clockwise
Rotation] no menu.
3
Quando aparecer a mensagem de
confirmao, clique em [Yes].
A imagem roda 90 graus no sentido dos ponteiros do relgio
ou no sentido contrrio ao dos ponteiros do relgio.
Se rodar uma imagem fixa sem informao Exif
Quando roda uma fotografia sem informaes Exif, criada
uma nova fotografia com as informaes Exif.
1 Quando aparecer a mensagem de confirmao,
clique em [OK].
69
Editar imagens fixas
Redimensionamento de uma imagem
1
Clique em [Edit] e depois seleccione
[Resize].
Aparece a janela de seleco das imagens.
Tambm pode redimensionar uma imagem seleccionando [Edit]
[Edit still picture] [Resize] no menu.
2
Seleccione uma fotografia marcando a
caixa respectiva e clicando em [Next].
3
Defina o tamanho depois da alterao.
[Specify Size]
A : Fixe o formato.
B : Defina a largura da imagem depois da alterao.
C : Defina a altura da imagem depois da alterao.
[Expansion/reduction ratio]
D : Defina a relao de zoom para o tamanho da imagem
depois da alterao, para um valor entre 1 % e 200 %.
Sugestes
As imagens fixas em 3D no formato MPO no podem ser alteradas.
Para alterar o tamanho, converta primeiro a imagem para o formato
JPEG com [Tools] [Still picture tool] [Format conversion].
B
C
A
D
70
Redimensionamento de uma imagem
Editar imagens fixas
B
C
A
D
Sugestes
Se seleccionar e redimensionar vrias fotografias ao mesmo tempo,
o processo pode demorar algum tempo.
4
Clique em [Save Settings].
[Delete the original file]
A : Apagar o ficheiro original.
[Save Destination Folder]
B : Guardar na mesma pasta do que o ficheiro original.
C : Guardar numa pasta diferente. Clique em [Browse] e
seleccione o destino de gravao.
[JPEG compression ratio]
D : O rcio de compresso pode ser definido com o cursor
de deslocamento.
Quando move o cursor de deslocamento para a
esquerda, o tamanho do ficheiro torna-se menor mas a
qualidade de imagem deteriora-se.
5
Clique em [Execute].
6
Quando aparecer a mensagem de
confirmao, clique em [Yes].
A imagem redimensionada de acordo com as
definies.
7
Clique em [OK].
8
Clique em [Close].
71
Editar imagens fixas
A
B
C D E F
Retocar imagens
1
Clique em [Edit] e depois seleccione
[Retouch].
Aparece a janela de seleco das imagens.
Tambm pode retocar uma fotografia seleccionando [Edit]
[Edit still picture] [Retouch] no menu.
2
Seleccione as fotografias e clique em
[Execute].
Aparece o ecr [Retouch].
A : Botes de retoque do separador [Edit]
B : Janela de visualizao da fotografia seleccionada
C : Botes Anular/Refazer
[Undo]: Cancela a operao de retoque.
[Redo]: Reaplica a operao de retoque cancelada.
D : rea de seleco das fotografias onde aparecem as
miniaturas das fotografias seleccionadas na janela de
seleco das imagens
E : Definies de visualizao e ampliao da janela de visualizao
: Aproxima a imagem.
: Afasta a imagem.
: Mostra a imagem no tamanho total.
: Ajusta a imagem rea de visualizao.
[Display grid]: Mostra uma grelha para facilitar a definio
dos intervalos e posies.
F : Voltar janela de seleco de imagens
3
Clique na miniatura na rea de seleco
das fotografias ( D),e depois clique num
dos botes de retoque ( A) da funo de
retoque que deseja utilizar.
Sugestes
Pode seleccionar, simultaneamente, um mximo de 20 fotografias na
janela de seleco de imagens.
S ser retocada a fotografia mostrada na janela de visualizao. A
operao de retoque no afectar as outras fotografias da rea de
seleco de imagem.
As fotografias em 3D no formato MPO no podem ser retocadas.
Para retocar, converta primeiro a fotografia para o formato JPEG
utilizando [Tools] [Still picture tool] [Format conversion].
72
Retocar imagens
Editar imagens fixas
Rotao
1 Clique em [Basic].
2 Clique em [Rotate] para rodar a fotografia.
: Roda a fotografia 90 no sentido contrrio ao dos ponteiros do relgio.
: Roda a fotografia 90 no sentido dos ponteiros do relgio.
Se clicar em [Free Rotate], aparece uma janela de definies em
que pode fazer as definies.
D
C
A
B
E
A : Selecciona a cor do fundo que aparece depois da rotao.
B : Introduza um valor para rodar a fotografia o nmero de
graus correspondente no sentido dos ponteiros do relgio
(ou um nmero negativo para a rodar no sentido contrrio
ao dos ponteiros do relgio).
: Rodar no sentido dos ponteiros do relgio.
(Boto 10: 10, boto 1: 1)
: Rodar no sentido contrrio ao dos ponteiros do relgio.
(Boto 10: 10, boto 1: 1)
C : Roda a fotografia mantendo a qualidade de imagem.
D : Ajusta a fotografia durante a rotao, para fazer aparecer
a fotografia completa.
E : Aplica as definies e fecha a janela de definies.
Recorte
1 Clique em [Basic].
2 Clique em [Trimming] para seleccionar o mtodo de
recorte e depois seleccione a rea que deseja recortar
na fotografia visualizada, arrastando o cursor atravs da
fotografia.
[Select freely]: Recorta para qualquer tamanho.
[Keep the aspect ratio of still picture]: Recorta a fotografia
mantendo o formato.
[16:9]: Recorta a fotografia para o formato 16:9.
[4:3]: Recorta a fotografia para o formato 4:3.
rea
seleccionada
Pode mover a rea seleccionada arrastando-a dentro da moldura.
Arraste os quadrados na moldura da rea seleccionada para a
tornar maior/mais pequena.
Para cancelar a rea seleccionada, clique em [Cancel].
3 Clique em [Apply].
73
Retocar imagens
Editar imagens fixas
Pintura
1 Clique em [Paint].
2 Clique num boto de texto ou figura e depois arraste o
ponteiro do rato na janela de visualizao para desenhar
enquanto define a rea.
<Desenhar figuras>
: Pinta crculos.
: Pinta quadrados e rectngulos.
: Pinta linhas rectas e setas.
: Pinta bales de discurso.
<Crculos, rectngulos, bales> <Linhas rectas e setas>
[Width]: (Para figuras) Selecciona a largura do limite.
(Para linhas rectas e setas) Selecciona a largura do
limite e a cor.
[Border]: Selecciona a cor da linha do limite.
[Background]: Selecciona a cor de preenchimento do interior
da figura.
Pode definir a transparncia da cor arrastando o cursor de
deslocamento.
No caso dos bales, pode seleccionar a forma do balo com
[Shape].
Para transformar uma linha recta numa seta, seleccione [Start point
style] para tornar o incio da linha numa forma de seta ou [End
point style] para tornar o fim da linha numa forma de seta.
<Introduzir texto>
: Escreve texto.
A
B
C
A : Campo de introduo de
caracteres
[Candidates]: Pode ser utilizado
para introduzir o
nome da fotografia
ou a data de
gravao.
B : Tipo de letra
: Selecciona a cor do texto.
: Negrito
: Itlico
: Define a direco do texto.
C : Tamanho do carcter
[Background]: Define a cor de fundo do texto (a rea
rectangular por trs do texto).
[Shadow]: Define a cor da projeco das sombras pelas
letras.
[Border]: Define a cor e a largura do contorno da letra.
[Position]: Define o alinhamento do texto.
Nas fotografias que tenham informaes de GPS, pode clicar em
[Candidates] quando introduz texto para utilizar as informaes de
GPS.
Se clicar no boto [Font size], pode definir o tamanho das letras
utilizando um valor numrico.
Pode definir a transparncia da cor arrastando o cursor de
deslocamento.
74
Retocar imagens
Editar imagens fixas
Brilho/Contraste/Gama
1 Clique em [Brightness].
2 Arraste o cursor de deslocamento para regular o brilho,
contraste e gama.
Se clicar no boto junto do cursor de deslocamento, pode fazer a
definio introduzindo um valor numrico.
Para repor o cursor de deslocamento na definio inicial, clique em
[Default].
3 Clique em [Apply].
Matiz/Saturao/Tom da cor
1 Clique em [Color correction].
2 Arraste o cursor de deslocamento para regular a matiz e
saturao.
Se clicar no boto junto do cursor de deslocamento, pode fazer a
definio introduzindo um valor numrico.
Para repor o cursor de deslocamento na definio inicial, clique em
[Default].
3 Clique em [Apply].
4 Seleccione o tom da cor para a qual deseja alterar.
[B/W]: A fotografia muda para preto e branco.
[Sepia]: A fotografia muda para um tom de spia.
[Neg./Pos. inversion]: Inverte as cores como num negativo de
uma pelcula.
Para cancelar a seleco, clique em [Default].
5 Clique em [Apply].
Remoo de olhos vermelhos
1 Clique em [Remove red-eye].
2 Arraste o cursor sobre o olho que o flash tornou
vermelho na fotografia visualizada e seleccione a rea a
ajustar.
3 Clique em [Apply].
Pintura (continuao)
3 Edite o objecto que desenhou (figura ou texto).
Se clicar em [Undo] em [Paint history], cancela o passo anterior do
processo da operao. Se clicar em [Redo], o passo que cancelou
restaurado.
Se clicar duas vezes num objecto, selecciona este ltimo e pode
alterar as definies respectivas.
Quando um objecto est seleccionado, pode mov-lo arrastando-o
ou alterar o tamanho arrastando os quadrados da moldura.
Se premir a tecla [Delete], apaga o objecto.
Se houver vrios objectos sobrepostos, pode seleccionar o objecto
da camada inferior (onde o ponteiro do rato est a apontar)
mantendo premida a tecla [Shift] e clicando duas vezes (ou uma
vez se o boto de operao estiver seleccionado).
Para duplicar objectos ou alterar a ordem de sobreposio, mude
para o boto de operao , clique no objecto para o seleccionar
e depois clique no boto da operao que deseja efectuar.
[Re-edit]: Permite alterar as definies.
[Duplicate]: Duplica o objecto seleccionado.
[Move to front]: Move a figura/texto para primeiro plano.
[Move forward]: Move a figura/texto para um passo para a frente.
[Move backward]: Move a figura/texto um passo para trs.
[Move to back]: Move a figura/texto para segundo plano.
[Delete]: Apaga a figura/texto.
Se clicar num boto de retoque diferente de [Paint] ou se mudar
para um separador diferente de [Edit], so aplicadas as operaes
de pintura que fez na janela de visualizao e deixa de poder fazer
mais edies.
Sugestes
O efeito de remoo dos olhos vermelhos pode variar em funo da
fotografia.
75
Retocar imagens
Editar imagens fixas
Sugestes
A grelha s aparece para fins de trabalho e no afecta a fotografia real.
Pode ajustar a posio das linhas de grelha contnuas arrastando os
tringulos vermelhos do canto superior e do canto esquerdo. Clique
duas vezes para fazer voltar as linhas de grelha contnuas ao centro.
Se clicar em , abre-se uma janela de definies onde pode ajustar
a [Grid width] (o espao entre as linhas verticais) e a [Grid height] (o
espao entre as linhas horizontais) e utilizar a [Line color] para ajustar
a cor e a opacidade das linhas. Se seleccionar [Make the vertical and
horizontal ratio the same], o campo da linha fica quadrado.
Dependendo da operao de retoque, podem aparecer dicas e outras
informaes sobre a operao na parte inferior do ecr [Retouch]. Se
clicar num ponto qualquer do ecr oculta as informaes. Para as ver
de novo, clique em .
Se mudar para o separador [Operation], pode verificar o histrico de
retoques e ver as imagens de pr-visualizao. Se quiser voltar a um
passo anterior do processo, seleccione essa operao e clique em
[Return to here].
Se clicar em [Operating Instructions] abre as instrues de operao
(este manual).
Nitidez
1 Clique em [Clear].
2 Arraste o cursor de deslocamento de [Intensity of
correction] para regular o contraste dos contornos
e [Scope of correction] para regular a preciso do
reconhecimento do contorno.
Se clicar no boto junto do cursor de deslocamento, pode fazer a
definio introduzindo um valor numrico.
Para repor os cursores de deslocamento nas definies iniciais,
clique em [Default].
3 Clique em [Apply].
Mosaico
1 Clique em [Mosaic].
2 Arraste o cursor sobre a fotografia visualizada, para
seleccionar a rea que deseja substituir por um mosaico.
Se seleccionar [Preview], aparece uma pr-visualizao com o
mosaico aplicado.
3 Arraste o cursor de deslocamento de [Mosaic size] para
definir o tamanho dos quadrados do mosaico.
4 Clique em [Apply].
Composto
1 Clique em [Composite].
2 Clique em [Open] e seleccione a fotografia que deseja
colar.
3 Arraste a fotografia que foi colada para a janela
de visualizao, para ajustar a posio e tamanho
respectivos.
Mantendo premida a tecla [Shift] enquanto arrasta o cursor de
deslocamento para ajustar o tamanho, pode preservar o formato
da fotografia.
Para cancelar a colagem da fotografia, prima a tecla [Delete] ou
clique em [Cancel].
4 Defina a transparncia, etc., da fotografia que colou.
[Transparency]: Define a transparncia.
[Circular cutout]: Arredonda os cantos. Pode ajustar o grau de
arredondamento.
[Border]: Define a cor e largura da moldura.
5 Clique em [Apply].
76
Retocar imagens
Editar imagens fixas
Sugestes
Uma vez gravada a fotografia, no pode anular a operao e voltar a
um estado anterior do processo.
Quando realiza o retoque em fotografias muito grandes, a imagem
pode ser automaticamente redimensionada e guardada num tamanho
menor. Nesse caso, no ser mais possvel apagar e guardar o
ficheiro original.
4
Clique no separador [Save].
[Delete the original file(Save by overwriting)]
A : Apagar o ficheiro original.
[Save Destination Folder]
B : Guardar na mesma pasta do que o ficheiro original.
C : Guardar numa pasta diferente. Clique em [Browse] e
seleccione o destino de gravao.
[File Name]
D : Pode guardar um ficheiro com um nome diferente (se A
no estiver seleccionado).
[JPEG compression ratio]
E : O rcio de compresso pode ser definido com o cursor
de deslocamento.
Quando move o cursor de deslocamento para a
esquerda, o tamanho do ficheiro torna-se menor mas a
qualidade de imagem deteriora-se.
5
Clique em [Save].
6
Quando aparecer a mensagem de
confirmao, clique em [Yes].
7
Clique em [Close].
B
C
A
D
E
77
Editar imagens fixas
B
C
A
D
Converter ficheiros para o formato JPEG
Sugestes
Quando converte uma fotografia em 3D no formato MPO para o
formato JPEG, utilizada a imagem do olho esquerdo.
Mesmo que converta uma imagem fixa no formato JPEG para uma
compresso mais baixa (maior qualidade) do que os dados originais,
a qualidade no melhora.
Pode converter imagens fixas nos formatos BMP, TIFF e MPO para o formato JPEG. Tambm pode alterar a taxa de compresso das imagens
fixas no formato JPEG.
1
Seleccione [Tools] [Still picture tool]
[Format conversion] no menu.
Aparece a janela de seleco das imagens.
2
Seleccione uma fotografia marcando a
caixa respectiva e clicando em [Next].
3
Seleccione as definies de gravao.
[Delete the original file]
A : Apagar o ficheiro original.
[Save Destination Folder]
B : Guardar na mesma pasta do que o ficheiro original.
C : Guardar numa pasta diferente. Clique em [Browse] e
seleccione o destino de gravao.
[JPEG compression ratio]
D : O rcio de compresso pode ser definido com o cursor
de deslocamento.
Quando move o cursor de deslocamento para a
esquerda, o tamanho do ficheiro torna-se menor mas a
qualidade de imagem deteriora-se.
4
Clique em [Execute].
5
Quando aparecer a mensagem de
confirmao, clique em [Yes].
criada uma imagem fixa no formato JPEG de acordo com
as definies.
6
Clique em [OK].
7
Clique em [Close].
78
Editar imagens fixas
Modificao de diversos nomes de ficheiros de imagem ao mesmo tempo
Sugestes
Se existe um ficheiro com o mesmo nome e o mesmo nmero serial,
o nmero serial ser verificado e incrementado para renomear o
ficheiro sucessivo.
1
Seleccione [Tools] [Still picture tool]
[Batch Rename] no menu.
Aparece a janela de seleco das imagens.
2
Seleccione uma fotografia marcando a
caixa respectiva e clicando em [Next].
3
Defina o nome do ficheiro.
4
Clique em [Execute].
5
Quando aparecer a mensagem de
confirmao, clique em [Yes].
Os nomes de ficheiro so alterados de acordo com as
definies.
6
Clique em [OK].
7
Clique em [Close].
[Name Settings]
[Character String]
A : O nome do ficheiro uma combinao de caracteres
digitados aqui e um nmero serial.
(Pode utilizar no mximo 32 caracteres (byte simples).)
B : O nome do ficheiro uma combinao do nome do ficheiro
original e de um nmero serial.
[Numeric Value]
C : O campo de definio possvel para o nmero de partida do
nmero serial de 0 a 1000.
D : O campo de definio possvel para o nmero de dgitos do
nmero serial de 1 a 9.
E : O campo de definio possvel para o incremento do nmero
serial de 1 a 1000.
[Order]
F : Define a ordem da cadeia de caracteres e o nmero que
sero utilizados como o nome do ficheiro.
[Files to be renamed]
G: Verifique o nome do ficheiro depois da converso.
G
A
F
B
C
E
D
79
Editar imagens fixas
Modificao da data e hora de gravao
Se, na altura da gravao, a definio da hora da cmara digital no era correcta, pode corrigir a data e hora de gravao das fotografias
posteriormente.
Aplicando a mesma diferena entre a hora de gravao real e a hora gravada (fuso horrio) a outras fotografias, pode corrigir, ao mesmo
tempo, a data de gravao de vrias fotografias que tenham sido gravadas com a definio da hora incorrecta.
Exemplo:
Fotografia
Hora da gravao antes da
alterao
Quando acerta a data e a hora
depois da alterao.
15 de Outubro de 2012
12:00:00
Quando define a hora de
correco
[Date correction] 14
[Time correction] +12:00:00
Fotografia de
referncia
1 de Outubro de 2012
0:00:00
15 de Outubro de 2012
12:00:00
15 de Outubro de 2012
12:00:00
Fotografia
seleccionada
1 de Outubro de 2012
1:00:10
15 de Outubro de 2012
12:00:00
15 de Outubro de 2012
13:00:10
Fotografia
seleccionada
2 de Outubro de 2012
10:00:30
15 de Outubro de 2012
12:00:00
16 de Outubro de 2012
22:00:30
80
Modificao da data e hora de gravao
Editar imagens fixas
A
B
1
Seleccione [Tools] [Still picture tool]
[Change recording date] no menu.
Aparece a janela de seleco das imagens.
S pode alterar a data e hora de gravao das fotografias no
formato JPEG que tenham informaes Exif ou das fotografias
em 3D no formato MPO.
Quando aparecer a mensagem de confirmao, clique em [OK].
2
Seleccione uma fotografia marcando a
caixa respectiva e clicando em [Next].
3
Seleccione uma fotografia para utilizar
como referncia.
A : Data e hora de gravao da fotografia seleccionada
B : Data e hora da gravao depois da alterao
4
Defina a data e a hora da gravao para
depois da alterao.
Para definir a data e hora de gravao
1 Clique em [Date and time setting for after the change].
2
Clique em ( no Windows XP) para ver o
calendrio e definir a data de gravao.
Pode clicar na visualizao do ano, para mudar a
visualizao em unidades anuais.
3 Defina a hora de gravao.
Para definir a diferena da data e hora
1 Clique em [Correction time (offset)].
2 Clique em [Date correction] ou [Time correction]
e defina o nmero de dias ou horas a utilizar na
correco da data/hora.
81
Modificao da data e hora de gravao
Editar imagens fixas
B
C
A
Sugestes
Altere a data de gravao num intervalo de 1971 a 2037.
A idade em meses/anos e o nmero de dias de viagem no mudam,
mesmo quando a data e hora de gravao so modificadas.
5
Clique em [Save Settings].
A : Substituir e guardar.
B : Guardar na mesma pasta do que o ficheiro original.
C : Guardar numa pasta diferente. Clique em [Browse] e
seleccione o destino de gravao.
6
Clique em [Execute].
7
Quando aparecer a mensagem de
confirmao, clique em [Yes].
A data e hora da gravao mudam para a data e hora
definidas.
8
Clique em [OK].
9
Clique em [Close].
Acerca da mensagem de confirmao para a
informao de retoque da impresso
Quando definir o ficheiro original para substituio em
[Save Settings], aparece uma janela de confirmao que o
avisa de que a informao de retoque de impresso ser
perdida.
Quando clica em [Yes], o ficheiro original substitudo.
82
Editar imagens fixas
Uso de uma imagem como wallpaper
1
Seleccione [Tools] [Still picture tool]
[Register as wallpaper] no menu.
Aparece a janela de seleco das imagens.
2
Seleccione uma fotografia e clique em
[Execute].
3
Seleccione uma posio de visualizao.
[Center]: A visualizao feita no centro do desktop
(ambiente de trabalho).
[Tile]: A visualizao faz-se duplicando a imagem e ocupando
o ecr inteiro.
[Fit to screen]: Visualizar as imagens que correspondem ao
tamanho do ambiente de trabalho.
4
Clique em [OK].
Est definida como wallpaper (padro de fundo).
Se a fotografia for maior do que o tamanho do
desktop (ambiente de trabalho)
Aparece uma janela de confirmao perguntando-lhe se
quer efectuar o redimensionamento.
Se quiser reduzir a imagem para o tamanho do desktop
(ambiente de trabalho), clique em [Yes].
5
Clique em [Close].
Sugestes
Se o wallpaper (padro de fundo) no aparecer, clique no desktop
(ambiente de trabalho) e prima a tecla [F5].
Se seleccionar uma imagem fixa com uma proporo diferente
daquela do ecr do PC e seleccionar [Fit to screen] para o definir
como wallpaper (padro de fundo), a proporo da imagem fixa
ajustada ao ecr. Neste caso, mude para [Center] ou [Tile].
[PHOTOfunSTUDIO.bmp] ser criado em [Pictures] (My Pictures).
Durante a visualizao de um grupo de fotografias gravadas no modo
de disparo contnuo/intervalo de tempo, a primeira fotografia do grupo
ou a primeira fotografia do grupo definida como favorita definida
como wallpaper (padro de fundo).
As imagens fixas em 3D no formato MPO no podem ser registadas
como padro de fundo. Para as registar como padro de fundo,
converta primeiro a imagem para o formato JPEG com [Tools]
[Still picture tool] [Format conversion].
83
Editar imagens fixas
Adio da data e informao do ttulo imagem
Pode criar uma fotografia com informaes adicionadas, por exemplo, a data de gravao ou o ttulo.
1
Seleccione [Tools] [Still picture tool]
[Imprint] no menu.
Aparece a janela de seleco das imagens.
S pode gravar informaes nas fotografias JPEG que
tenham informaes Exif. Quando aparecer a mensagem de
confirmao, clique em [OK].
2
Seleccione uma fotografia marcando a
caixa respectiva e clicando em [Next].
Sugestes
Imagens fixas em 3D no formato MPO no podem ser gravadas. Para
as gravar, converta primeiro a imagem para o formato JPEG com
[Tools] [Still picture tool] [Format conversion].
84
Adio da data e informao do ttulo imagem
Editar imagens fixas
G
I
H
J
B
C
A
D
E
F
3
Defina os itens que deseja gravar.
A : Gravar a data de gravao.
B : Gravar o nmero de dias de viagem.
(S as fotografias gravadas utilizando [DATA VIAGEM]
numa cmara digital compatvel com a funo [DATA
VIAGEM].)
C : Gravar a idade em ms/anos.
(S as fotografias em que a [IDADE] do beb ou do animal
de estimao tenha sido definida na cmara digital.)
D : Gravar o destino seleccionado no Modo Viagem.
E : Gravar o nome do beb ou animal de estimao ou o
nome registado para o reconhecimento do rosto.
F : Gravar as informaes do ttulo.
4
Se uma imagem tiver informaes de
GPS, clique em [Location information
(GPS)] e defina os itens que deseja
imprimir.
G: Gravar o nome do pas/regio, municpio ou distrito ou
provncia concelho e a localidade, cidade ou vila em que a
imagem foi gravada.
H : Gravar as informaes gravadas com a funo GPS,
coimo o nome de um ponto de referncia.
I : Imprimir a latitude e a longitude.
J : Imprimir as informaes do sensor (altitude, direco,
presso baromtrica).
85
Adio da data e informao do ttulo imagem
Editar imagens fixas
Sugestes
So gravadas at 10 linhas no canto inferior direito da fotografia,
pela ordem seguinte: data de gravao, dias de viagem ou idade em
meses/anos, destino, nomes, informaes do ttulo e nomes de local
(pas/regio, municpio ou distrito/provncia/concelho, localidade/
cidade/nome de vila e pontos de referncia).
No possvel gravar mais informaes nas fotografias em que j
tenham sido gravadas informaes da data ou do ttulo, utilizando as
funes [IMPRIM. DATA] ou [IMP. TEXTO] da cmara digital.
(Se houver fotografias com as informaes da data e ttulo
gravadas com outras funes, no aparece nenhuma mensagem de
confirmao, logo verifique o contedo cuidadosamente antes de
executar a gravao.)
A cor e dimenso dos caracteres no podem ser modificadas.
Quando efectuada a gravao, a qualidade da imagem deteriora-se.
A data pode no ser gravada adequadamente nas fotografias se no
tiver sido definida na cmara digital quando a fotografia foi tirada
ou se esta ltima tiver sido tirada com uma cmara digital de um
fabricante que no seja a Panasonic.
5
Clique em [Save Settings].
A : Substituir e guardar.
B : Guardar na mesma pasta do que o ficheiro original.
C : Guardar numa pasta diferente. Clique em [Browse] e
seleccione o destino de gravao.
6
Clique em [Execute].
7
Quando aparecer a mensagem de
confirmao, clique em [Yes].
criada uma fotografia com as informaes, como a data ou
o ttulo gravados de acordo com as definies.
Acerca da mensagem de confirmao para a
informao de retoque da impresso
Quando definir o ficheiro original para substituio em
[Save Settings], aparece uma janela de confirmao que o
avisa de que a informao de retoque de impresso ser
perdida.
Quando clica em [Yes], o ficheiro original substitudo.
8
Clique em [OK].
9
Clique em [Close].
B
C
A
86
Enviar imagens para o YouTube e Facebook
fcil enviar imagens fixas e imagens em movimento guardadas num PC para o Facebook e imagens em movimento para o YouTube.
Esta funo no garantida se o YouTube ou Facebook mudar os servios ou especificaes. Os contedos do servio ou as janelas
podem ser alterados, em qualquer altura, sem aviso prvio. (Este servio est disponvel em 1 de Maio de 2012)
No envie imagens protegidas por direitos de autor excepto se for detentor dos direitos de autor ou tiver obtido uma autorizao do
respectivo detentor.
Preparao:
Ligue o PC Internet.
Registe, previamente, uma conta de YouTube ou Facebook, para
obter a informao de incio de sesso.
1
Clique em [Network] e seleccione
[Upload] [YouTube] ou [Facebook].
Aparece a janela de seleco das imagens.
Tambm pode visualiz-lo seleccionando [Output] [Network]
[Upload] [YouTube] ou [Facebook] no menu.
2
Seleccione a imagem marcando a caixa
respectiva. Sugestes
No pode enviar imagens fixas com som.
Pode enviar imagens em movimento com uma durao mxima de
15 minutos (2 GB) para o YouTube e uma durao mxima de 2
minutos (100 MB) para o Facebook.
Se enviar, para o Facebook, uma imagem em movimento com um
tamanho superior ao limite (100 MB), pode aparecer um ecr de
aviso.
Pode enviar um mximo de 15 MB por cada imagen fixa para o
Facebook.
Pode enviar at 200 imagens fixas para um lbum. Se o nmero
exceder esse limite, apague imagens fixas do lbum de destino
de carrega ou mova as imagens fixas para outro lbum do stio do
Facebook.
Utilizar imagens
87
Enviar imagens para o YouTube e Facebook
Utilizar imagens
Sugestes
No Facebook o endereo de e-mail e a palavra-passe no so
guardados. Tem sempre de executar o login.
3
Para efectuar as definies de rede,
clique em [Settings].
Se no quiser alterar as definies, v para o passo 5.
[Proxy settings]
Defina se deseja fazer ou no o envio atravs de um
servidor proxy.
[YouTube: Account settings]
Ao enviar para o YouTube, defina o nome de utilizador e
palavra-passe.
[Location information (GPS)]
No caso das imagens que incluam as informaes de GPS,
pode definir se deseja envi-las sem as informaes de
GPS.
4
Clique em [Apply].
Quando clica em [OK], so aplicadas as definies e a janela
fecha-se.
5
Clique em [Next].
88
Utilizar imagens
Enviar imagens para o YouTube e Facebook
6
Introduza a informao de login no
YouTube ou Facebook.
Ecr de incio de sesso do
YouTube
Ecr de incio de sesso do
Este ecr de incio de sesso no aparece se j tiver
introduzido a informao de login no YouTube no passo 3.
Quando inicia, pela primeira vez, a sesso no Facebook,
aparece um ecr de confirmao. Quando isso acontecer, siga
as instrues mostradas no ecr.
7
Defina as informaes, por exemplo,
os ttulos e descries das imagens
que deseja mostrar no YouTube ou
Facebook. Sugestes
Da segunda vez que enviar um ficheiro para o YouTube, o nome de
utilizador est memorizado.
Se marcar a caixa [Remember password] a palavra-passe fica
memorizada e no precisa de a introduzir na vez seguinte. Uma vez o
nome de utilizador e a palavra-passe memorizados, o login seguinte
executado automaticamente e no aparece o ecr de incio de
sesso.
Sempre que utilizar um software diferente do PHOTOfunSTUDIO
para iniciar a sesso no Facebook, a ligao do PHOTOfunSTUDIO
interrompida. Tem de voltar a executar o login.
89
Utilizar imagens
Enviar imagens para o YouTube e Facebook
A
B
C
D
E
F
<Para o YouTube>
A : Digite um ttulo. (A predefinio o nome da imagem.)
B : Introduza uma descrio do contedo da imagem em
movimento.
(A predefinio o nome da imagem.)
C : Defina uma categoria.
D : Digite uma palavra-chave.
(A predefinio o nome da imagem.)
E : Para partilhar a imagem em movimento livremente com
outras pessoas, seleccione [Public]
*
.
*
Mesmo que seleccione [Unlisted] ou [Private] nesta
altura, pode alterar, posteriormente, a definio para
[Public] no YouTube.
Verifique as especificaes do YouTube para saber o
mtodo de definio.
F : Apague as partes desnecessrias da imagem em
movimento.
(No pode apagar parcialmente as imagens em
movimento MOV.)
90
Utilizar imagens
Enviar imagens para o YouTube e Facebook
B
F
G
A
B
C
D
E
<Para o Facebook>
A : Digite um ttulo. (Apenas para as imagens em movimento.
A predefinio o nome da imagem.)
B : Introduza uma descrio da imagem.
(A predefinio o nome da imagem.)
C : Para partilhar a imagem com outra pessoa, seleccione
uma definio diferente de [Only Me].
([Everyone], [Friends Only], [Friends of friends], [Specific
People] ou [Only Me]
*
.)
A Lista de amigos aparece se [Friends Only], [Friends of
friends] ou [Specific People] estiver seleccionado como
definio de acesso pblico.
*
Mesmo que seleccione [Only Me] nesta altura, pode
alterar a definio posteriormente no Facebook.
Verifique as especificaes do Facebook para saber o
mtodo de definio.
D : Aparece a Lista de amigos.
E : Apague as partes desnecessrias da imagem em
movimento.
(No pode apagar parcialmente as imagens em
movimento MOV.)
F : Seleccione o lbum a que quer adicionar a fotografia.
Quando clica no nome de um lbum na lista, as
informaes sobre esse lbum so apresentadas abaixo.
Pode criar um novo lbum clicando em [Create Album].
Depois de ter criado o novo lbum o nome respectivo
adicionado lista de lbuns.
G: Envie todas as fotografias para o lbum seleccionado.
<Seleccionar imagens fixas>
<Seleccionar imagens em movimento>
<Janela de criao de lbuns>
C
D
91
Utilizar imagens
Enviar imagens para o YouTube e Facebook
Sugestes
A eliminao parcial de imagens em movimento MOV no pode ser
executada aqui. Para reduzir o tamanho do ficheiro de uma imagem
em movimento MOV, execute-a previamente seleccionando [Edit]
[Edit video] [Delete partially] no menu. (128)
No caso de uma imagem em movimento no formato AVCHD que
tenha sido gravada utilizando uma cmara digital equipada com uma
verso do PHOTOfunSTUDIO diferente desta, pode ser necessrio
convert-la para uma qualidade de imagem standard, antes de poder
envi-la para o Facebook.
8
Verifique as informaes do ficheiro.
Antes de enviar as imagens, verifique se o tempo de
reproduo ou tamanho das imagens no excede o limite.
(86)
Se os ficheiros excederem os limites de envio
Se clicar em [Delete partially], pode apagar partes
desnecessrias da imagem para a encurtar. (129)
Os resultados da edio no so guardados.
9
Clique em [Execute].
10
Quando aparecer a mensagem de
confirmao referente aos direitos de
autor do contedo, verifique o contedo,
seleccione a caixa de verificao e
clique em [OK].
A imagem ser enviada.
92
Utilizar imagens
Enviar imagens para o YouTube e Facebook
11
Clique em [OK].
12
Clique em [Close].
13
Clique em [Yes].
93
Utilizar imagens
Criar histrias em pequenos filmes
Uma vez terminado o vdeo guarde-o
num suporte de dados ou partilhe-o na
Internet.
Pode criar um vdeo com uma durao de vrios minutos seleccionando as fotografias ou imagens em movimento desejadas de entre as que
importou para o PC.
Pode seleccionar modelos predefinidos que contenham o efeito de transio e BGM de acordo com o tema da produo.
A histria num pequeno filme criada pode ser gravada num suporte de dados, como um disco Blu-ray PE ou DVD, ou enviada para o
YouTube ou Facebook.
Esta seco explica de uma forma simples o procedimento necessrio para criar uma histria num pequeno filme.
1
Seleccionar
as imagens
2
Seleccionar
um modelo
3
Editar
o cenrio
*
4
Guardar e exportar
a histria
*
Um cenrio uma sntese da histria que combina imagens fixas
e imagens em movimento de acordo com um modelo.
94
Criar histrias em pequenos filmes
Utilizar imagens
A
C
B
D
Sugestes
Para remover a imagem seleccionada do cenrio, seleccione a
imagem que deseja remover e clique em [Deselect] ( A ).
Para aumentar a rea de seleco de imagem, clique em ( B ), e
para aumentar a rea de seleco do modelo/edio de BGM, clique
em ( B ).
Para mudar a rea de visualizao, arraste a moldura. ( C )
Se desejar guardar os contedos actuais do seu trabalho enquanto
cria um cenrio, clique em [Save story] ( D ).
As imagens em movimento em 3D no formato AVCHD so tratadas
como imagens em movimento em 2D (utilizando a imagem do olho
esquerdo).
1
Clique em [Short movie] e
seleccione [Create a new story].
Aparece a janela para criar uma nova histria num pequeno
filme.
Tambm pode visualiz-lo seleccionando [Tools] [Short
movie] [Create a new story] no menu.
2
Clique em [Select].
Aparece a janela para seleco das imagens candidatas ao
cenrio.
3
Seleccione imagens marcando as caixas
de verificao respectivas e depois
clique em [OK].
As imagens candidatas so mostradas na rea de seleco
de imagem.
rea de seleco de
imagem
rea de seleco do
modelo/edio de
BGM
95
Criar histrias em pequenos filmes
Utilizar imagens
E
C
D
B A
Sugestes
A durao da histria num pequeno filme determinada pelo
comprimento de BGM.
Para verificar o BGM, clique em ( C ).
Para registar msica diferente da melodia do modelo como BGM,
seleccione [User specified] ( D ). (99)
Quando selecciona o modelo [BGM-priority], cria um cenrio de
acordo com a subida e descida do BGM registado.
Para efectuar definies avanadas, como ordenar o material para
a imagem, a sobreposio BGM ou o formato de sada, clique em
[Settings] ( E ). (106, 107)
Se, depois de clicar em [Next], aparecer uma mensagem indicando
que o PC no tem as especificaes necessrias, isso significa que
o PC pode no ter uma capacidade de processamento suficiente.
Consulte a seco Reparao das avarias (P&R). (175)
Quando o cenrio criado o processamento respectivo pode
demorar algum tempo.
Imagem a ser mostrada
com prioridade
4
Seleccione um modelo.
Para reproduzir a imagem e o BGM de um modelo, coloque o
ponteiro do rato sobre o modelo e clique no smbolo mostrado.
5
Seleccione as imagens a mostrar no cenrio.
Nem todas as imagens seleccionadas sero obrigatoriamente
utilizadas como material do vdeo. H um limite para o
nmero de imagens que podem ser utilizadas para cada
modelo.
Se o nmero de imagens seleccionadas for inferior ao
nmero especificado no modelo, as mesmas imagens podem
aparecer repetidamente no cenrio.
Se o nmero das imagens seleccionadas for superior ao
nmero especificado no modelo, no possvel apresentar
todas as imagens no cenrio.
Nas imagens que seleccionou, pode especificar as que deseja
que apaream obrigatoriamente no cenrio ou as que no
quer que apaream mesmo, adicionando-lhes uma marca.
(Esquerda: nmero actual de imagens com
seleccionado;
Direita: limite mximo para o nmero de imagens com
seleccionado) ( A )
Se seleccionar uma imagem que deseja apresentar e clicar em
( B ), adicionada uma marca
imagem.
Se seleccionar uma imagem que no quer visualizar e clicar em
( B ), adiciona uma marca / imagem.
Para remover a marca, seleccione a imagem e clique em ( B ).
6
Clique em [Next].
7
Ao aparecer a mensagem de
confirmao, clique em [Yes].
96
Criar histrias em pequenos filmes
Utilizar imagens
8
Verifique os contedos do cenrio criado
na janela de pr-visualizao.
A estrutura do BGM do modelo seleccionado (ou o BGM que
registou) mostrada como um grfico, o que lhe permite
verificar a utilizao do BGM em relao s imagens do
cenrio.
: Mostra a janela de edio de BGM. (99)
: Divide a cena. (100)
: Pra.
: Reproduz.
: Faz uma pausa.
: Silencia o som quando clicar.
(Se houver emisso de som.)
: Inicia a emisso do som quando clicar.
(Se o som estiver silenciado.)
: Baixa o volume.
: Ajusta o volume.
: Aumenta o volume.
9
Se no quiser editar o cenrio, clique em
[File output].
Se quiser editar o cenrio, clique em [Edit] ( A ). (99 - 103)
Se quiser enviar a histria num pequeno filme para o YouTube
ou Facebook, clique em [Upload] C . (98)
10
Verifique o formato de sada e clique em
[OK].
Para alterar o formato de sada, clique em [Change].
Sugestes
Para aumentar o ecr dos contedos do grfico, clique em ( B ).
(Clique em ( B ) para voltar janela original.)
B
A
C
97
Criar histrias em pequenos filmes
Utilizar imagens
11
Seleccione a pasta de destino da
gravao.
Para guardar numa pasta que no apresentada
1 Clique em [Browse].
2 Seleccione a pasta desejada ou crie uma pasta nova
e clique em [OK].
12
Digite um nome de ficheiro.
13
Clique em [OK].
Sugestes
No possvel utilizar os caracteres de um byte indicados a seguir,
quando introduz o nome do ficheiro.
/ : * ? < > |
No pode editar novamente os ficheiros de sada. Recomenda-se
que guarde a histria
Pode copiar o ficheiro de sada para um carto de memria e
reproduzi-lo na cmara digital. (121, 142)
Esta funo destina-se a uma cmara digital que tenha sido fornecida
com este software. A reproduo pode no funcionar correctamente
noutros modelos de cmaras.
98
Criar histrias em pequenos filmes
Utilizar imagens
<Para o YouTube> <Para o Facebook>
Sugestes
Para informaes sobre os ecrs de definio de proxy e conta,
inicio de sesso, definio do ttulo e descrio etc., consulte Enviar
imagens para o YouTube e Facebook. (87 - 90)
De notar que no h nenhuma funo de apagamento parcial.
Como os ficheiros enviados no so compatveis com o formato de
ficheiro de imagem em movimento do PHOTOfunSTUDIO, no pode
v-los na janela principal nem reproduzi-los.
Enviar uma histria em pequeno filme para o YouTube ou Facebook
Pode enviar uma histria em pequeno filme que tenha criado directamente para o YouTube ou Facebook.
Nas predefinies, a histria em pequeno filme primeiro convertida para uma imagem em movimento no formato WMV antes de ser enviada.
1
Depois de ter criado o cenrio, clique em
[Upload] ( C ). (96)
2
Seleccione o destino de envio.
Se o seu PC for compatvel com Intel
Quick Sync Video,
pode clicar em [Settings] para abrir a janela de definies e
seleccionar [Hardware acceleration] para mudar o formato de
envio das imagens em movimento para MP4. A converso para
o formato MP4 pode ser mais rpida do que para o formato
WMV.
3
Introduza as informaes de incio de
sesso no YouTube/Facebook.
4
Defina o ttulo e descrio, etc.
a apresentar para a imagem em
movimento no YouTube/Facebook.
Se j tiver guardado a histria, o ttulo, descrio e palavras-
chave do YouTube sero introduzidas automaticamente nos
campos correspondentes.
5
Clique em [Execute].
A imagem em movimento enviada.
6
Clique em [OK].
99
Criar histrias em pequenos filmes
Utilizar imagens
B A B
C
D E
Editar BGM
Pode registar um ficheiro de msica arbitrrio, como BGM, em vez do BGM definido no modelo.
1
Na janela de criao da histria nova,
adicione uma marca a [User specified] e
clique em [Select].
Aparece uma janela para seleco de um ficheiro de msica.
O ficheiro de msica seleccionado adicionado lista BGM.
Se arrastar o cursor da escala de reproduo da msica para
uma posio arbitrria, pode confirmar a reproduo a partir
dessa posio. ( A )
Para especificar as posies de incio e de fim da msica que
quer utilizar como BGM, arraste o cursor inferior. ( B )
Para anular a seleco de uma msica da lista BGM,
seleccione-a e clique em ( C ).
2
Se quiser utilizar vrias msicas como
BGM, clique em [Select] e seleccione as
msicas a adicionar.
Para alterar a ordem das msicas, clique em ( D ) e mova
a msica seleccionada.
Para inserir uma pausa sem som no BGM, seleccione a msica
precedente e clique em [Mute] ( E ). A seguir a essa msica,
adicionado um minuto sem som ao BGM.
Sugestes
Tambm pode editar o BGM clicando em no painel de operao
por baixo da janela de pr-visualizao. (96)
Para alterar as posies de mudana de msica depois de criar um
cenrio, abra a janela de edio de BGM e clique em na posio
de reproduo em que quer mudar para a cano seguinte. Essa
posio ser a posio de incio da cano seguinte.
100
Criar histrias em pequenos filmes
Utilizar imagens
D
A B
C
rea de edio
rea de seleco do contedo
Editar a ordem das imagens do cenrio e outras definies
Pode ordenar, alterar, combinar e dividir imagens do cenrio.
Para ordenar as imagens
Arraste e largue as imagens na rea de edio.
Para anular ou refazer as operaes de edio, clique em
[Undo] ( A ) ou [Redo] ( A ).
Se seleccionar uma imagem na rea de edio e clicar em
[Delete] ( A ), essa imagem removida do cenrio.
Para substituir as imagens
Pode alterar a ordem das imagens clicando em [Replace]
( A ) e arrastando e soltando, na rea de edio, as imagens
da rea de seleco do contedo, que aparece no lado
esquerdo da janela.
Para combinar e dividir imagens
Se seleccionar uma imagem que queira visualizar
continuamente no cenrio e clicar em [Merge] ( B ), a
imagem subsequente e a imagem seleccionada so
combinadas.
Se interromper a reproduo de uma imagem e clicar em
na posio onde deseja dividi-la, durante a reproduo
na janela de pr-visualizao ( C ), divide a imagem nessa
posio.
Sugestes
Tambm pode visualizar a janela de seleco do contedo clicando
em ( D ).
(Clique em ( D ) para voltar janela original.)
101
Criar histrias em pequenos filmes
Utilizar imagens
A
Inserir ttulos e comentrios para as imagens mostradas num cenrio
Pode inserir texto e definir como apresentado em cada fotograma.
1
Seleccione a imagem que quer editar.
2
Clique no separador do item que quer editar.
Para introduzir um comentrio
1
Clique em [Title] ( A ).
2 Introduza um comentrio no campo [Title text].
3 Defina a hora de incio da visualizao do texto
utilizando [Start time] e o perodo de tempo durante
o qual o texto vai ser visualizado utilizando [Display
time].
4 Defina o estilo de movimento dos caracteres com
[Motion], a sombra e o fundo com [Background] e a
posio de visualizao com [Position].
5 Defina o tipo de letra, o estilo e cor dos caracteres,
a cor do limite, etc. com [Font settings] e o nglo de
gradao, cor da sombra e cor de fundo com [BG
settings].
6 Clique em [Apply].
Sugestes
No pode introduzir nos comentrios caracteres que dependam do
ambiente.
Nas imagens com informaes de GPS, clique em [Candidates]
quando introduzir um comentrio; isto permite-lhe utilizar as
informaes de GPS.
No caso de alguns tipos de letra, os caracteres podem no aparecer
correctamente na janela de pr-visualizao ou na sada de imagens
em movimento.
<Ttulo>
102
Criar histrias em pequenos filmes
Utilizar imagens
B A
Alterar os efeitos de imagem num cenrio
Pode definir o efeito de imagem para cada fotograma.
1
Seleccione a imagem que quer editar.
2
Clique no separador do item que quer editar.
Para alterar a visualizao da imagem
1 Clique em [Effect] ( A ).
2 Para alterar o nmero de imagens a visualizar por
fotograma, altere a definio [Window expression].
Para ver vrias imagens num fotograma, arraste e solte a
imagem que quer adicionar a partir da rea de seleco
do contedo, na lista de imagens.
3 Defina o mtodo de transferncia da imagem em
[Operation].
4 Defina os efeitos de tom da cor para a imagem com
[Effect].
5 Clique em [Apply].
Para remover uma imagem da lista, seleccione a imagem
e clique em .
Se clicar em durante a seleco de uma imagem em
movimento, pode definir a posio de incio da gravao
ou a diviso de cena.
Se seleccionar [Texture] no separador [Texture fill],
aparece uma imagem com essa cor ou textura.
Para alterar o efeito visual
1 Clique em [Decorations] ( B ).
2 Sobreponha o efeito visual na imagem.
3 Clique em [Apply].
Sugestes
Se clicar em [Retouch] no separador [Effect] [Picture] durante a
seleco de uma fotografia, pode abrir a janela de retoque para
retocar a fotografia. (71)
Se clicar em [Adjustment], pode ajustar o intervalo de visualizao ou
a direco ligada s definies de [Operation].
<Efeito> <Decoraes>
103
Criar histrias em pequenos filmes
Utilizar imagens
A
Alterar o rcio de udio BGM e os efeitos de transio da imagem num cenrio
Pode ajustar o udio de uma imagem por fotograma individual ou definir efeitos visuais para a mudana das imagens.
1
Seleccione a imagem que quer editar.
2
Clique no separador do item que quer
editar.
Ajustar o volume
1
Clique em [Volume] ( A ).
2 Utilize [BGM] e [Video audio] para ajustar o balano
entre o udio BGM e o udio da imagem em
movimento.
3 Clique em [Apply].
Para alterar o efeito de transio
1 Clique em [Transition] ( B ).
2 Utilize [Animation] para definir o efeito de transio a
partir da imagem anterior.
3 Clique em [Apply].
B
<Volume> <Transio>
104
Criar histrias em pequenos filmes
Utilizar imagens
Sugestes
Pode alterar o modo de visualizao do ficheiro da histria clicando
em .
Carregar uma histria guardada
Pode reiniciar o trabalho carregando uma histria que tenha guardado antes de estar terminada.
1
Clique em [Short movie] e
seleccione [Open story].
Aparece o ecr da lista de histrias.
Tambm pode visualiz-lo seleccionando [Tools] [Short
movie] [Open story] no menu.
2
Seleccione um ficheiro de histria,
confirme o contedo respectivo e clique
em [OK].
A histria guardada volta a ser carregada, para permitir
reiniciar o trabalho guardado anteriormente.
105
Criar histrias em pequenos filmes
Utilizar imagens
Sugestes
Pode alterar o modo de visualizao do ficheiro da histria clicando
em .
Apagar histrias
Pode apagar as histrias guardadas.
1
Clique em [Short movie] e
seleccione [Delete story].
Aparece o ecr da lista de histrias.
Tambm pode visualiz-lo seleccionando [Tools] [Short
movie] [Delete story] no menu.
2
Seleccione o ficheiro da histria que
quer apagar, confirme o contedo
respectivo e adicione uma marca de
verificao ao ficheiro da histria.
3
Clique em [Delete].
4
Quando aparecer a mensagem de
confirmao, clique em [Yes].
A histria apagada.
5
Clique em [Close].
106
Criar histrias em pequenos filmes
Utilizar imagens
Funes avanadas para histrias em pequenos filmes
Esto disponveis definies avanadas, como a ordenao do material das imagens, o tempo de sobreposio BGM e o formato de sada.
1
Na janela de criao de uma histria,
clique [Settings] ( E). (95)
Aparece a janela de definies.
2
Defina a ordem pela qual feita a
ordenao dos materiais da imagem.
[Order]
[Follow the template settings]:
Faz a reproduo de acordo com as definies do
modelo que preparado previamente.
[Sort by recording date]:
Reproduz por ordem da data de gravao.
[Sort randomly]:
Reproduz as imagens seleccionadas por ordem
aleatria.
3
Defina o tempo de sobreposio entre as
faixas BGM.
[Audio]
Define o rcio de mistura entre o udio da imagem em
movimento e BGM.
[Overlap between BGM]
Define o tempo de sobreposio entre as faixas BGM.
(0 a 3 segundos)
107
Criar histrias em pequenos filmes
Utilizar imagens
Funes avanadas para histrias em pequenos filmes
4
Defina o formato de sada da imagem em
movimento.
[Output]
Pode seleccionar o formato do ficheiro de sada da imagem
em movimento.
[Hardware acceleration]
Se seleccionar [Use the assist function of video cards
(CUDA-compatible video cards only)], o desempenho da
sada das imagens em movimento no formato AVCHD e
das imagens em movimento MP4 pode melhorar. (Esta
funo no pode ser utilizada para placas de vdeo que no
suportem CUDA.)
Se clicar em [Measurement], pode verificar qual a que
tem a velocidade de processamento mais alta no ambiente
do seu PC, CUDA ou CPU.
5
Se a aplicao estiver lenta durante a
operao, cancele as definies de cada
funo anulando a seleco das marcas
de verificao.
6
Clique em [Apply].
Clique em [OK] para aplicar as definies e fechar a janela.
108
Utilizar imagens
Impresso da imagem
Pode imprimir muitas fotografias numa nica folha ou adicionar vrios tipos de informaes impresso.
As imagens que podem ser impressas so imagens fixas no formato BMP, JPEG e TIFF.
(S no caso do Windows 7 e Windows Vista, possvel imprimir as imagens no formato RAW (extenso .RW2); no entanto, o processo de
impresso pode demorar algum tempo. Alm disso, algumas vezes a impresso pode no ser processada dependendo dos dados.)
Pode imprimir at 1.000 imagens de uma vez.
Aqui, descrito o procedimento para imprimir uma imagem numa folha.
Preparao:
Ligue uma impressora ao PC e efectue as definies da
impressora no Windows.
Se desejar alinhar correctamente, a direco das informaes de
texto a imprimir, como por exemplo a data, com a imagem, rode
esta ltima para cima.
1
Clique em [Print].
Aparece a janela de seleco das imagens.
Tambm pode visualiz-lo seleccionando [Output] [Print] no
menu.
2
Seleccione uma imagem seleccionando
a caixa respectiva e clique em [Execute].
Aparece a janela de impresso.
Para definir as informaes a imprimir (110)
Para definir a impressora (112)
Para imprimir vrias imagens numa folha de papel (113)
Para imprimir uma folha de ndice (114)
Para imprimir a fotografia com as informaes do ficheiro ou da
cmara (115)
Para imprimir as imagens gravadas no MODO SIMPLES (116)
3
Seleccione [Print 1 picture on a page].
4
Seleccione a direco do papel.
Sugestes
As imagens fixas em 3D no formato MPO no podem ser impressas.
Para imprimir, converta primeiro a imagem para o formato JPEG com
[Tools] [Still picture tool] [Format conversion].
109
Impresso da imagem
Utilizar imagens
5
Seleccione as informaes e os outros
itens a imprimir.
[Show date]: A data de gravao impressa.
Se o nmero de dias de viagem ou a idade em
meses/anos forem gravados numa imagem, so
impressos os dois.
[Show title information]: A informao do ttulo impressa.
[Show Face Recog. name]: impresso o nome registado na
funo de reconhecimento do rosto.
[Frame]: colocada uma moldura volta da imagem.
Clique em para mudar a cor da moldura.
[Trimming]: Corta a imagem para que a impresso caiba no
papel.
Clique em [Top], [Bottom], [Left] e [Right] para
ajustar a posio de impresso.
Clique em [Centring] para mover a imagem para
o centro.
[Categorisation information]: So impressos comentrios
ou palavras-chave. (44, 55)
6
Verifique a pr-visualizao.
Clique em para verificar a pr-visualizao de outras
imagens.
A pr-visualizao tambm muda se digitar directamente o
nmero da pgina.
[Enlarged view]: Visualizar uma vista ampliada da pr-visualizao.
7
Clique em [Print start].
A impresso inicia-se.
Para parar a impresso durante o processamento, clique em
[Cancel].
8
Clique em [Close].
Sugestes
Se houver imagens que devam ser impressas com as informaes
da data e ttulo provenientes de uma cmara digital compatvel com
as funes [IMPRIM. DATA] e [IMP TEXTO], a mensagem A mesma
data ser introduzida sobre a data e informao existente aparece
quando [Show date] ou [Show title information] estiver marcado.
- Se clicar em [Yes], a data de gravao, informao do ttulo, nome
do reconhecimento do rosto, etc. sero impressos.
- Se clicar em [No], limpa as caixas de verificao.
(Se houver imagens com as informaes da data e ttulo gravadas
com uma funo diferente, a mensagem no aparece, por isso
verifique cuidadosamente os contedos em [Print Preview].)
Se seleccionar [Show date] para uma imagem que no tenha a
informao da data gravada, impressa a ltima data actualizada.
A data pode no ser impressa correctamente nas imagens gravadas
antes da data ter sido definida ou nas cmaras digitais no fabricadas
pela Panasonic.
O formato de visualizao da data definido de acordo com as
definies do Windows (Configurao regional).
110
Utilizar imagens
Impresso da imagem
Definir as informaes a imprimir
1
Clique em [Options] na janela de
impresso.
2
Defina as informaes a imprimir.
[Date setting]
A : Imprimir a data da viagem.
B : Imprimir a idade em meses/anos de um beb ou animal.
[Set title information]
C : Imprimir o destino da viagem, o nome e idade de um
beb ou animal de estimao, o ttulo ou nomes de local
ou pontos de referncia.
A
B
C
111
Utilizar imagens
Impresso da imagem
Definir as informaes a imprimir
Sugestes
As informaes do ttulo ou nome do reconhecimento do rosto so
normalmente impressas no canto superior ou inferior esquerdo, mas
se ficar em sobreposto sobre a posio da definio da data, so
impressas do lado direito da imagem.
Se o ttulo tiver demasiadas letras, pode sobrepor-se data. Isto
pode ser evitado alterando a definio de posicionamento da
visualizao.
Os nomes de local ou pontos de referncia com at 72 caracteres de
byte nico (ou 36 caracteres de byte duplo) podem ser impressos.
Dependendo das configuraes da fonte e do papel, os caracteres
no final dos nomes de local ou pontos de referncia podem no ser
impressos se tiverem muitos caracteres.
[Face Recog. name settings]
D : Imprimir a idade.
[Set the categorisation information]
E : Imprimir os comentrios.
F : Imprimir as palavras-chave.
G: Tornar o fundo transparente.
[Font setting]
H : Defina o tipo de letra.
Definies comuns
[Display position]: Seleccione a cor em que deseja
imprimir os caracteres.
[Text color]: Seleccione a posio de impresso.
3
Clique em [OK].
O ecr volta janela de impresso.
E
D
G
F
H
112
Utilizar imagens
Impresso da imagem
Definir a impressora.
1
Clique em [Print settings] na janela de
impresso.
2
Seleccione uma impressora.
Clique em [Properties] para visualizar a janela de propriedades
da impressora.
3
Defina a impressora.
A : Executa a impresso sem margens, se a impressora for
compatvel.
B : Seleccione o papel.
C : Pode seleccionar a qualidade de impresso utilizando
as definies do papel.
D : Se a impressora for compatvel, as informaes de
PRINT Image Matching ou Exif Print, para retocar a
imagem.
E : Imprimir todas as imagens seleccionadas.
F : Imprimir apenas a imagem mostrada na pr-
visualizao.
G: Defina o nmero de cpias a imprimir.
4
Clique em [OK].
O ecr volta janela de impresso.
Sugestes
Se estiver a utilizar uma impressora compatvel com o mdulo Epson
EasyPrint, pode seleccionar [Borderless] e [Paper Type] depois de
instalar o mdulo que fornecido com a impressora.
A
C
B
D
F
G
E
113
Utilizar imagens
Impresso da imagem
Imprimir vrias imagens numa folha de papel
1
Seleccione a impresso de vrias
imagens em [Printing Type] na janela de
impresso.
Item Descrio
[Print 2 pictures
on a page]
Imprime duas imagens numa folha de
papel.
[Print 4 pictures
on a page]
Imprime quatro imagens numa folha
de papel.
[Print 8 pictures
on a page]
Imprime oito imagens numa folha de
papel.
2
Seleccione a direco do papel.
3
Seleccione as informaes e os outros
itens a imprimir.
[Show date]: A data de gravao impressa.
Se o nmero de dias de viagem ou a idade em
meses/anos forem gravados numa imagem, so
impressos os dois.
[Show title information]: A informao do ttulo impressa.
[Show Face Recog. name]: impresso o nome registado na
funo de reconhecimento do
rosto.
[Frame]: colocada uma moldura volta da imagem.
Clique em para mudar a cor da moldura.
4
Clique em [Print start].
114
Impresso da imagem
Utilizar imagens
Imprimir uma folha de ndice
1
Seleccione a impresso de um ndice em
[Printing Type] na janela de impresso.
Item Descrio
[Index printing
(large thumbnail)]
Imprime cerca de 20 miniaturas numa folha
de papel.
[Index printing
(medium
thumbnail)]
Imprime cerca de 40 miniaturas numa folha
de papel.
[Index printing
(small thumbnail)]
Imprime cerca de 80 miniaturas numa folha
de papel.
[Index printing
(Adjust to paper)]
Ajusta ao tamanho do papel e imprime at
cerca de 160 miniaturas numa folha de
papel.
2
Seleccione a direco do papel.
3
Seleccione as informaes e os outros
itens a imprimir.
[Title]: O ttulo que foi introduzido impresso na parte
superior do papel.
[Display of number of pages]: O nmero da pgina
impresso na parte inferior do
papel.
[Display of picture name]: Seleccione as informaes a
imprimir por baixo da miniatura.
4
Clique em [Print start].
115
Impresso da imagem
Utilizar imagens
Imprimir a fotografia com as informaes do ficheiro ou de gravao
1
Seleccione as informaes de impresso
em [Printing Type] na janela de
impresso.
Item Descrio
[Print file
information]
Imprime informaes, como o nome do
ficheiro e o tamanho da imagem.
[Print camera
information]
Imprime as informaes de gravao.
2
Seleccione a direco do papel.
3
Seleccione as informaes e os outros
itens a imprimir.
[Title]: O ttulo que foi introduzido impresso na parte
superior do papel.
[Display of number of pages]: O nmero da pgina
impresso na parte inferior do
papel.
4
Clique em [Print start].
116
Impresso da imagem
Utilizar imagens
Imprimir as imagens gravadas no MODO SIMPLES
1
Seleccione [Simple Print] em [Printing
Type] na janela de impresso.
2
Seleccione a direco do papel.
3
Seleccione as informaes e os outros
itens a imprimir.
[Show date]: A data de gravao impressa.
Se o nmero de dias de viagem ou a idade em
meses/anos forem gravados numa imagem, so
impressos os dois.
[Show title information]: A informao do ttulo impressa.
[Show Face Recog. name]: impresso o nome registado na
funo de reconhecimento do
rosto.
4
Clique em [Print start].
Sugestes
As imagens so dispostas no papel de acordo com a definio do
modo de imagem especificado durante a gravao.
A dimenso de impresso das imagens indicada abaixo.
Definio do modo
de imagem
Tamanho de impresso
46/1015cm Dimenso L (89 127 mm)
E-MAIL Dimenso A7 (70 93 mm)
ENLARGE Dimenso adaptada ao papel
As imagens feitas em modos diferentes no so impressas na
mesma folha de papel. Quando imprimir imagens que no sejam
gravadas com uma cmara digital com a funo MODO SIMPLES,
essas imagens so impressas numa dimenso adaptada ao papel de
impresso.
117
Utilizar imagens
Definies para impresso de fotografias a partir de um carto de memria
Pode executar definies, como o nmero de cpias das imagens fixas (formato JPEG ou TIFF) de um carto de memria que tenham sido
gravadas com uma cmara digital que devem ser impressas.
O carto de memria que contm as imagens com as definies de impresso, pode ento ser utilizado numa impressora ou outro dispositivo
compatvel com DPOF.
Preparao:
Ligue o dispositivo, por exemplo um leitor/gravador de cartes SD,
em que est colocado o carto de memria.
1
Seleccione [Output] [Print Set[DPOF]]
no menu.
2
Seleccione uma unidade (carto de
memria) e clique em [Next].
3
Seleccione uma imagem seleccionando a
caixa respectiva e clicando em [Execute].
4
Executar as definies de impresso
(definies DPOF) para cada imagem.
Configurao DPOF
A : Imprimir.
B : O campo de definio possvel para o nmero de cpias a
imprimir de 0 a 999.
(Se definir 0, a impresso no executada.)
C : No imprimir.
D : Imprimir a data da gravao.
E : Nmero total de imagens definidas para impresso.
Clique em [Apply All] para aplicar as mesmas definies a
todas as imagens seleccionadas.
5
Clique em [OK].
6
Clique em [Close].
Sugestes
As imagens fixas em 3D no formato MPO no podem ser executadas
na definio de impresso. Para executar na definio de impresso,
converta primeiro a imagem para o formato JPEG com [Tools]
[Still picture tool] [Format conversion].
Se modificar o nome do ficheiro de uma imagem etc. no comutador, a
imagem no pode ter a configurao de impresso.
As imagens nos cartes de memria que no suportem DPOF no
podem ter a configurao de impresso.
Os contedos da configurao de impresso sero salvados como
[AUTPRINT.MRK] na pasta [MISC] no carto de memria.
A
B
E
C
D
118
Utilizar imagens
Enviar por e-mail
1
Clique em [Network] e seleccione
[Send e-mail].
Aparece a janela de seleco das imagens.
Tambm pode visualiz-lo seleccionando [Output] [Network]
[Send e-mail] no menu.
2
Seleccione uma imagem seleccionando
a caixa respectiva e clique em [Execute].
Pode anexar at 20 imagens de uma vez.
3
Seleccione se deseja enviar a imagem
como est ou converter os dados da
imagem antes de a enviar.
Para converter a imagem (S imagens fixas)
Clique em [User settings]: V para o passo 4.
Para enviar a imagem como um anexo de uma
mensagem de e-mail nova.
Verifique o tamanho e depois clique em [Send]:
V para o passo 5.
Pode anexar imagens a um e-mail.
Tambm pode converter uma imagem fixa para um tamanho especificado antes de a enviar.
Os formatos de ficheiro que podem ser anexados a e-mails so JPEG, BMP, TIFF e MPO para as fotografias e MP4 e MOV para as imagens
em movimento.
Sugestes
As imagens de grandes dimenses no podem ser enviadas,
dependendo da definio do e-mail. Nesses casos redimensione a
imagem ou converta o formato do ficheiro antes de enviar a imagem.
Durante a visualizao de um grupo de fotografias gravadas no modo
de disparo contnuo/intervalo de tempo, a primeira fotografia do grupo
ou a primeira fotografia do grupo definida como favorita anexada ao
e-mail.
No caso das imagens em movimento no formato MP4 ou MOV
e fotografias em 3D no formato MPO, o ficheiro enviado
sem alteraes. Operaes como a converso do formato e o
redimensionamento no podem ser executadas.
119
Enviar por e-mail
Utilizar imagens
A
B
D
E
C
F
G
H
4
Converta os dados da imagem fixa.
1 Converta o tamanho, formato do ficheiro, etc.
[Picture Conversion]
A : Especificar o tamanho da imagem.
B : Introduzir a largura da imagem.
C : Introduzir a altura da imagem.
D : Fixar o ndice de aspecto da imagem.
E : Especificar o tamanho da imagem utilizando um
ndice de expanso ou reduo.
F : O campo de definio possvel para o ndice de
expanso e reduo de 1 % a 200 %.
[File Conversion]
G: Para o formato JPEG, especificar o tamanho do
ficheiro da imagem.
H : Seleccione o novo formato de ficheiro para a
imagem.
2 Clique em [Preview] para verificar como a imagem vai
ficar depois do processamento.
3 Clique em para converter outras imagens.
Clique em [Applies to all files] para processar todas as
imagens da mesma maneira.
4 Clique em [OK].
Volta janela do passo 3.
5
Envie o e-mail.
A nova janela de e-mail aparece com o ficheiro de imagem
anexado.
Introduza o endereo, ttulo e mensagem e envie o e-mail.
6
Clique em [Close].
120
Enviar por e-mail
Utilizar imagens
Sugestes
Se utilizar um software de e-mail diferente do Windows Mail,
Microsoft Outlook, Microsoft Outlook Express e Windows Live Mail,
pode no conseguir anexar as imagens aos e-mails com esta funo.
Tem de transferir o Windows Live Mail do website da Microsoft e
instal-lo.
Recomenda-se que restrinja o tamanho total de cada e-mail (o
tamanho do texto da mensagem mais as imagens anexadas) a 1 MB.
Leia tambm as instrues de operao do software de e-mail.
Definies do software de e-mail
Se no conseguir anexar uma imagem a um e-mail, saia do
PHOTOfunSTUDIO e, depois, configure o software de e-mail.
1 Inicie o software de e-mail.
Se for activado pela primeira vez, configure os endereos, etc.
2 Se aparecer uma mensagem perguntando se deve definir
o software de e-mail como aplicao standard de e-mail,
seleccione Sim.
Se a mensagem no aparecer, defina o software de e-mail como
programa predefinido.
*
*
Exemplo de definio:
para o Windows 7 ou Windows Vista
1 Seleccione [Start] [Default Programs] e abra [Set your
default programs].
2 Seleccione o seu software de e-mail e defina-o como
programa predefinido.
Windows XP
1 Seleccione [start] [Control Panel] e abra [Internet
Options].
2 Abra o separador [Programs] e seleccione o seu software
de e-mail em [E-mail].
3 Clique em [OK].
121
Utilizar imagens
Copiar imagens para um carto de memria
Pode copiar as fotografias e as imagens em movimento MP4/MOV que tenham sido guardadas num PC (disco rgido) para um carto de
memria.
Pode reproduzir as imagens copiadas numa cmara digital.
1
Clique em [Copy to media].
Aparece o ecr [Copy to media].
2
Seleccione o tipo de imagem que deseja
copiar.
[Still Picture]: Copiar imagens fixas.
[MP4/Motion JPEG video]: Copiar imagens em movimento
MP4/MOV.
3
Clique em [Next].
4
Ligue um dispositivo, por um exemplo
um leitor/gravador de cartes SD,
em que est colocado um carto de
memria.
Se no aparecer o suporte de dados, clique em [Refresh].
Sugestes
Acerca da cpia de imagens em movimento no formato AVCHD (144)
Pode no ser possvel reproduzir as imagens copiadas, nalgumas
cmaras digitais.
122
Copiar imagens para um carto de memria
Utilizar imagens
5
Seleccione a unidade (carto de
memria).
6
Clique em [Next].
Aparece a janela de seleco das imagens.
7
Seleccione uma imagem marcando a
caixa respectiva.
Verifique o tamanho de dados total (capacidade requerida)
das imagens seleccionadas e o espao livre disponvel no
carto.
8
Clique em [Execute].
Espao
necessrio
Espao
disponvel
123
Copiar imagens para um carto de memria
Utilizar imagens
Sugestes
Use um carto de memria com um espao livre suficiente. Se o
espao livre no for suficiente as imagens so gravadas s metade.
Os ficheiros associados so copiados ao mesmo tempo. Se copiar
uma imagem em movimento MOV, criada uma imagem JPEG com
o mesmo nome de ficheiro.
Quando copia uma imagem em movimento MOV que tenha sido
gravada com a cmara digital LUMIX, os dados de udio so
normalmente copiados com a mesma qualidade. No entanto,
dependendo dos dados, pode ser necessrio convert-los, o que
pode provocar uma deteriorao da qualidade do udio.
(Imagens em movimento criadas como histrias em pequenos filmes,
etc.)
Note que as informaes sobre as imagens importadas, como Meu
lbum de fotografias, para o PHOTOfunSTUDIO, no so copiadas
juntamente com as imagens para o carto de memria.
9
Quando aparecer a mensagem de
confirmao, clique em [Yes].
As imagens so copiadas.
10
Clique em [Close].
Clique em [Confirm] para visualizar as imagens do carto de
memria.
Pasta e formato de gravao e nome do ficheiro
O local de gravao da imagem e o nome do ficheiro sero
idnticos aos mostrados abaixo.
*
P1000001.JPG
P1000002.JPG
P1000003.JPG
.
.
.
*
Os caracteres alfabticos de nomes de pastas so diferentes
daqueles representados na figura, dependendo do modelo
usado.
As fotografias no formato BMP so convertidas para
fotografias no formato JPEG com informaes Exif e
copiadas.
Se existirem diversas pastas de gravao, as imagens so
salvadas na pasta com o nmero de pasta maior.
Se no existir pasta de gravao, criada automaticamente
uma pasta [100_PANA].
Os nmeros a seguir ao ltimo nmero da pasta so
atribudos a ficheiros.
124
Utilizar imagens
Fazer cpias de segurana para um CD ou DVD
Preparao:
Verifique as definies da unidade de gravao.
1 Abra [Properties] da unidade.
2 Seleccione o separador [Recording].
3 Seleccione a unidade de gravao correcta.
Quando uma unidade Panasonic DVD MULTI for usada com
o Windows XP, aparece uma mensagem de confirmao de
gravao dos dados num DVD-RAM. Para gravar os dado
num CD-R/RW, seleccione No para activar a gravao no
CD.
1
Clique em [Copy to media].
Aparece o ecr [Copy to media].
2
Seleccione o tipo de imagem que deseja
copiar.
[Still Picture]: Copiar imagens fixas.
[MP4/Motion JPEG video]: Copiar imagens em movimento
MP4/MOV.
3
Clique em [Next].
Importante
Tipos de discos nos quais as imagens podem ser gravadas
usando este software podem variar com a verso do Windows:
Verso do Windows CD-R/RW DVD-R/RW
Windows XP
Windows Vista / Windows 7
: Gravvel : No gravvel
Se o PC tiver uma unidade interna ou externa que possa escrever num CD ou discos DVD, ento pode copiar fotografias e imagens em
movimento MP4/MOV, para um CD-R/RW ou disco DVD-R/RW.
Sugestes
Acerca da cpia de imagens em movimento no formato AVCHD (144)
125
Fazer cpias de segurana para um CD ou DVD
Utilizar imagens
4
Introduza o disco em que deseja gravar
na unidade.
Se no aparecer o suporte de dados, clique em [Refresh].
5
Seleccione a unidade de gravao.
6
Clique em [Next].
Aparece a janela de seleco das imagens.
7
Seleccione uma imagem marcando a
caixa respectiva.
Verifique o tamanho de dados total das imagens
seleccionadas e o espao livre disponvel no disco.
8
Clique em [Next].
O assistente de escrita standard do Windows inicia-se.
9
Digite o ttulo do disco.
No Windows 7 e no Windows Vista, tambm pode definir a
velocidade de gravao.
10
Clique em [Next].
A escrita no disco comea.
126
Utilizar imagens
Fazer cpias de segurana para um CD ou DVD
Sugestes
Se j houver ficheiros prontos para gravao no disco no Explorer,
aparece uma mensagem de confirmao. Se a cpia para CD/DVD
for executada, estes ficheiros que esto prontos para gravao so
cancelados.
Para copiar imagens para um DVD-RAM ou um disco formatado
no Windows 7 ou no Windows Vista Live File System, saia primeiro
deste software e, em seguida, execute a cpia utilizando o Explorer.
11
Clique em [Finish].
O ecr volta a [Copy to media].
Tambm pode seguir as instrues do assistente, para gravar
as mesmas imagens num disco diferente.
12
Clique em [Cancel].
127
Obteno de imagens fixas de imagens em movimento
Editar imagens em movimento
Pode extrair um fotograma de uma imagem em movimento que est a reproduzir e guard-lo como uma imagem fixa no formato JPEG com
informaes Exif.
1
Na janela de reproduo pre a imagem
em movimento no stio onde deseja
obter a imagem fixa.
Tambm pode visualizar a janela de reproduo seleccionando
[Edit] [Edit video] [Capture] no menu.
2
Clique em .
3
Seleccione a pasta de destino da
gravao.
Para criar numa pasta que no visualizada
1 Clique em [Browse].
2 Seleccione a pasta desejada ou crie uma pasta nova
e, depois, clique em [OK].
4
Digite o nome do ficheiro.
5
Clique em [OK].
guardada uma imagem fixa com o mesmo tamanho da
imagem em movimento.
128
Editar imagens em movimento
Apagar uma parte de uma imagem em movimento
Pode apagar os erros ou as partes desnecessrias das imagens em movimento que foram copiadas para o PC.
1
Clique em [Edit video] e, em
seguida, seleccione [Delete partially].
Aparece a janela de seleco das imagens.
Tambm pode visualiz-lo seleccionando [Edit] [Edit video]
[Delete partially] no menu.
2
Seleccione uma imagem em movimento
e clique em [Execute].
Aparece o ecr [Delete partially].
rea seleccionada
Sugestes
No pode executar o apagamento parcial de imagens em movimento
com menos de 2 segundos.
No pode apagar parcialmente as imagens fixas com udio.
129
Apagar uma parte de uma imagem em movimento
Editar imagens em movimento
3
Clique em para iniciar a reproduo
da imagem em movimento e clique em
para interromper a reproduo no
ponto inicial do apagamento.
Pode seleccionar a posio de reproduo movendo o cursor
de deslocamento.
Ajustes precisos da posio
: Recua um fotograma/avana um fotograma
: Salta para a frente ou para trs cerca de 0,5 segundos
4
Clique em [Set start point] para marcar o
ponto inicial.
Tambm pode definir o ponto inicial arrastando no cursor de
deslocamento.
5
Clique em para reiniciar a
reproduo e clique em para
a interromper na posio final de
apagamento.
6
Clique em [Set end point] para definir o
ponto final.
Tambm pode definir o ponto final arrastando no cursor de
desloamento.
7
Clique em [Select] para confirmar o
segmento a apagar.
O ponto inicial, o ponto final so mostrados em miniaturas e o
segmento a ser apagado aparece a cinzento.
Sugestes
Se tiver definido previamente as suas posies de reproduo
favoritas, a cena automaticamente dividida nessas posies.
Pode alterar as suas posies de reproduo favoritas na janela de
reproduo da imagem em movimento. (41)
Se houver muitas favoritas, podem no aparecer todas.
130
Apagar uma parte de uma imagem em movimento
Editar imagens em movimento
A B
Se desejar seleccionar diversos segmentos, repita os passos
3 a 7.
Para cancelar o segmento seleccionado, seleccione a miniatura
correspondente e clique em [Release].
A : Miniatura que representa o segmento a manter.
B : Miniatura que representa o segmento a ser apagado.
8
Clique em [Start preview] para verificar
os resultados da edio.
Pode cancelar a reproduo clicando em [Stop Preview].
9
Clique em [Partially delete].
A imagem em movimento depois da edio ser criada de
novo e guardada na mesma pasta da imagem em movimento
original.
Aparece um E que designa Editada dentro do cone na
miniatura da imagem em movimento criada.
Este processamento demora muito tempo. No utilize o PC at
a operao estar concluda.
10
Clique em [Close].
Sugestes
No caso das imagens em movimento AVCHD (especificao NTSC)
com um tamanho de imagem de 19201080 que tenham sido gravadas
com uma cmara digital (DMC-GH1 etc.) que tenha includa uma verso
do PHOTOfunSTUDIO diferente desta, como a edio executada
em unidades de 0,5 segundos, a posio de eliminao pode ficar
ligeiramente desalinhada. Tambm no possvel executar a reproduo
de avano/retrocesso fotograma a fotograma no ecr [Delete partially].
Cursor de deslocamento
C D
E
F
C : Ponto inicial do apagamento.
D : Posio de reproduo actual.
E : Ponto final do apagamento.
F : Segmento a apagar.
131
Editar imagens em movimento
Converter imagens em movimento no formato AVCHD para o formato MP4
1
Seleccione [Edit video] [Convert
to MP4] no menu.
Aparece a janela de seleco das imagens.
Tambm pode visualiz-la seleccionando [Edit] [Edit video]
[Convert to MP4] no menu.
2
Seleccione uma imagem em movimento
seleccionando a caixa de verificao
respectiva e clique em [Next].
3
Seleccione as definies de gravao.
[Save Destination Folder]
A : Guardar na mesma pasta do que o ficheiro original.
B : Guardar numa pasta diferente. Clique em [Browse] e
seleccione o destino de gravao.
4
Clique em [Execute].
5
Quando aparecer a mensagem de
confirmao, clique em [Yes].
6
Clique em [OK].
7
Clique em [Close].
Sugestes
A converso de imagens em movimento pode demorar vrias horas.
As imagens em movimento em 3D no formato AVCHD so
convertidas para imagens em movimento em 2D no formato MP4
utilizando a imagem do olho esquerdo.
A
B
132
Editar imagens em movimento
Retocar imagens em movimento
Pode adicionar objectos (figuras, texto, etc.) s imagens em movimento e histrias num pequeno filme. (Retocar vdeo)
Tambm pode efectuar definies que faam com que os objectos adicionados paream mover-se, etc. (Animao)
Sugestes
Para retocar o ficheiro de uma imagem em movimento de uma
histria num pequeno filme que tenha feito, seleccione a imagem em
movimento em [Video].
As imagens em movimento em AVCHD Progressive so convertidas
para imagens em movimento AVCHD.
As imagens em movimento em 3D no formato AVCHD so tratadas
como imagens em movimento em 2D (utilizando a imagem do olho
esquerdo).
1
Clique em [Edit video] e seleccione
[Video retouch] [Create a new project].
Aparece uma janela para seleco da imagem que quer
utilizar como base para o retoque.
Tambm pode abrir a janela seleccionando [Edit] [Edit video]
[Video retouch] [Create a new project] no menu.
2
Seleccione o tipo de imagem que quer
retocar.
[Video]: Retocar uma imagem em movimento (num formato
diferente de MOV).
[Short movie story]: Retocar uma histria guardada.
3
Clique em [Next].
4
Seleccione uma imagem em movimento
(histria) e clique em [Execute] ([OK]).
Aparece o ecr [Video retouch].
133
Editar imagens em movimento
Retocar imagens em movimento
Informaes
Aqui aparecem dicas de funcionamento e outras
informaes. ( : Visualizar histria)
Para ver a barra de informaes, seleccione [Information]
no menu [View]. Para ocultar a barra, clique em .
Definies de pr-visualizao
[Display magnification]: Altera a ampliao da imagem.
[Display grid]: Mostra uma grelha para facilitar o
posicionamento do objecto.
Esta grelha s aparece para fins de trabalho e no afecta
a imagem real. Clique em para ver o ecr de definio,
e depois utilize [Grid width] ([Grid height]) para ajustar o
espaamento entre as linhas verticais e horizontais e [Line
color] para ajustar a cor das linhas na grelha.
Para ver a barra de opes, seleccione [Preview settings]
no menu [View]. Para ocultar a barra, clique em .
Acerca do ecr Retocar vdeo
Barra de
menus
Janela de pr-visualizao
Os valores dos eixos X e Y (o nmero de pixis da margem
esquerda e da margem superior, respectivamente) aparecem no
canto inferior direito.
Botes Editar/Criar um objecto
rea de definio de objecto
Boto [Save]
Guarda o contedo do
trabalho.
Boto [Output]
Guarda um ficheiro de
imagem em movimento.
Boto [Exit]
Sai do ecr Retocar vdeo.
rea de operao da reproduo
: Reduz a velocidade de reproduo. (No
se ouve o som.)
: Volta ao ponto de fim/incio da visualizao
do objecto anterior ou posio de incio de
reproduo da imagem em movimento.
: Recua fotograma a fotograma.
: Reproduz./ : Faz uma pausa.
: Avana fotograma a fotograma.
: Avana para o ponto de incio/fim da
visualizao do objecto seguinte ou a posio de
fim de reproduo da imagem em movimento.
: Silenciar./ : Ouve-se o som.
: Regula o volume.
Botes Anular/Refazer
Barra da posio de reproduo
rea de seleco da faixa
/ : Mostrar/Ocultar objectos.
: Mover faixa para cima/para baixo.
Faixas, Perodo
de visualizao
de objectos
Posio de reproduo
Clique para introduzir
um valor.
Escala temporal da reproduo
Pode alterar a escala
temporal arrastando
(Ponto de incio da
reproduo) e (Ponto
de fim da reproduo).
Cursor de gradao da escala
Arraste o cursor para
alargar/estreitar a
largura das faixas.
rea da linha de tempo
134
Editar imagens em movimento
Retocar imagens em movimento
5
Clique num boto Criar objecto.
Se j tiver decidido quando vai iniciar a visualizao do
objecto, pode arrastar a barra de posio de reproduo para
essa posio.
6
Faa as definies dos objectos.
Tambm pode fazer as definies depois de criar o objecto.
Acerca dos itens de definio de cada objecto (135, 136).
7
Crie um objecto no ecr.
O perodo de visualizao do objecto criado indicado pela
posio da barra de posio da reproduo sobre a rea da
faixa.
8
Ajuste o tamanho, posio, etc.
Quando clica no objecto na janela de pr-visualizao ou na
faixa com o boto seleccionado, pode editar as definies.
Acerca das definies de animao (138).
9
Defina o tempo de visualizao do
objecto.
Arraste o objecto na faixa para mover o perodo de
visualizao.
Para aumentar/reduzir o tempo de visualizao, arraste
a extremidade esquerda para ajustar a posio do tempo
de incio ou a extremidade direita para ajustar a posio
do tempo de fim. Tambm pode ajustar as posies
seleccionando [Time settings] no menu de clicar com o boto
direito.
Sugestes
Para guardar o trabalho em curso como projecto, clique em [Save].
Note que mesmo que guarde uma histria num pequeno filme
retocada como um projecto, o retoque no ser reflectido na histria
original. No entanto, se editar, posteriormente, a histria original, os
contedos editados sero igualmente reflectidos no projecto.
135
Editar imagens em movimento
Retocar imagens em movimento
Texto
1
Clique em .
2 Crie uma caixa delimitadora arrastando com o ponteiro
do rato para a janela de pr-visualizao e depois clique
dentro do contorno e introduza o texto.
3 Faa as definies do texto utilizando o separador
[Basic].
[Font]: Define o tipo de letra.
[Font size]: Define o tamanho do carcter.
[Bold]: Coloca o texto a negrito.
[Italic]: Coloca o texto em itlico.
: Define o alinhamento depois das quebras de linha.
[Color]: Define a cor.
[Opacity]: Define a transparncia.
4 Utilizando o separador [Border], defina a cor e largura
do limite externo com [External border] e o limite interno
com [Internal border].
5 Para adicionar sombras aos caracteres, active [Add
shadows] utilizando o separador [Shadows], defina a cor
da sombra com [Shadow color], ajuste o esbatimento
com [Shadow blur], a direco com [Shadow direction] e
a distncia do carcter com [Shadow distance].
6 Para adicionar um fundo ao texto (um rectngulo por trs
do texto), active [Add background] utilizando o separador
[Background] , e use [Color] e [Width] para ajustar a cor e
largura do limite do fundo e [Texture fill] para seleccionar
a cor do fundo.
Pode arredondar os quatro cantos do fundo seleccionando
[Rounded corners].
7 Ajuste a posio do texto, etc.
Pode rodar o texto arrastando os crculos cor-de-rosa dos quatro
cantos da caixa delimitadora.
Elipses e rectngulos
1
Clique em ou .
2 Desenhe uma figura na janela de pr-visualizao
arrastando com o ponteiro do rato.
[Color]: Define a cor do limite.
[Texture fill]: Define a cor das reas preenchidas.
[Width]: Define a largura do limite.
[Rounded corners]: Arredonda os quatro cantos. (S nos rectngulos)
[Opacity]: Define a transparncia.
<Definio de uma cor> (Partilhada por todos os objectos e grelhas)
A
C
B
A : Visualizao da
paleta de cores
B : Especificao do
valor RGB
C : Definio de
transparncia
Clique na cor que quer utilizar na paleta de cores. Se clicar em
[Recently used colors], pode seleccionar uma cor do seu histrico
de utilizao. Tambm pode especificar um valor RGB.
<Definies de gradao> (Partilhadas por todos os objectos)
A B
C
A : Definies da cor do
contorno
B : Direco da gradao
C : Definio da cor intermdia
Clique em ( A ) para seleccionar as cores de contorno. Pode
criar pontos de cruzamento das cores ( C ) clicando na barra de
gradao. Pode arrastar os pontos ( A e C ) e apag-los clicando
sobre eles com o boto direito do rato.
3 Ajuste o tamanho e posio da figura.
Arraste o quadrado azul claro no interior da caixa delimitadora para
tornar o objecto maior/menor e arraste os crculos cor-de-rosa dos
quatros cantos para rodar o objecto.
Se premir continuamente a tecla [Shift] enquanto arrasta para
ajustar o tamanho, o objecto que est a desenhar transforma-se
num crculo ou num quadrado. Se o desenho j estiver terminado,
as propores respectivas mantm-se.
136
Editar imagens em movimento
Retocar imagens em movimento
Fotografia
1
Clique em .
2 Clique em [Register] na [Image list], e seleccione a
fotografia que quer colar.
A fotografia seleccionada registada na lista como candidata.
Para remover uma fotografia da lista, seleccione-a e clique em
[Deselect].
3 Seleccione uma fotografia na lista, arraste-a para a janela
de pr-visualizao e cole-a.
[Rounded corners]: Arredonda os quatro cantos.
[Opacity]: Define a transparncia.
4 Para adicionar uma moldura fotografia, active [Add
frame] utilizando o separador [Frame], e defina a cor da
moldura com [Frame color] e a largura respectiva com
[Frame width].
5 Para adicionar sombras fotografia, active [Add
shadows] utilizando o separador [Shadows], defina a cor
da sombra com [Shadow color], ajuste o esbatimento
com [Shadow blur], a direco com [Shadow direction] e
a distncia da fotografia com [Shadow distance].
6
Cole mais fotografias ou de contrrio mude para e
ajuste o tamanho e posio, etc. da fotografia.
Arraste o quadrado azul claro no interior da caixa delimitadora para
tornar a fotografia maior/menor e arraste os crculos cor-de-rosa
dos quatros cantos para rodar a fotografia.
Se premir continuamente a tecla [Shift] enquanto arrasta para
ajustar o tamanho, as propores da fotografia mantm-se.
Selo
1
Clique em .
2 Seleccione um selo e clique na janela de pr-visualizao
para o adicionar.
[Magnification]: Aumenta/reduz o tamanho.
[Angle]: Define o ngulo.
[Animation interval]: No caso dos selos mveis, define a
velocidade do movimento.
[Opacity]: Define a transparncia.
Acerca de [Countdown playback] (138)
No pode alterar a cor dos selos.
3
Adicione mais selos ou de contrrio mude para e
ajuste a posio, etc. do selo.
Caneta
1
Clique em .
2 Desenhe uma linha arrastando com o ponteiro do rato na
janela de pr-visualizao.
[Color]: Define a cor principal da linha.
[Border color]: Define a cor do limite da linha.
[Width]: Define a largura da linha.
[Border width]: Define a largura do limite.
[Opacity]: Define a transparncia.
Acerca de [Countdown playback] (138)
3
Desenhe mais linhas ou de contrrio mude para e
ajuste a posio, etc. da linha.
Sugestes
Para remover um objecto, clique com o boto direito do rato
e seleccione [Delete]. Para o copiar e colar cpias adicionais,
seleccione [Duplicate].
Clicando com o boto direito do rato sobre um objecto na janela de
pr-visualizao e seleccionando [Position], pode colocar o objecto
numa das posies normais (na parte superior do menu: Lado
esquerdo da janela, Centrar horizontalmente, Lado direito, Parte
superior, Centrar verticalmente, Parte inferior).
137
Editar imagens em movimento
Retocar imagens em movimento
Sugestes
Se clicar com o boto direito no lado esquerdo de uma faixa, pode
editar a faixa seleccionada.
[Clear track]: Apaga todos os objectos da faixa.
[Increase priority]: Troca a faixa seleccionada pela faixa abaixo.
[Lower priority]: Troca a faixa seleccionada pela faixa acima.
Dependendo do formato do ficheiro de sada seleccionado, quando
exporta o ficheiro, algumas das informaes de filmagem da imagem
original podem no ser retidas.
10
Para criar objectos adicionais, repita os
passos 5 a 9.
Se houver sobreposio do tempo de visualizao de um
objecto novo com o de um objecto j criado, aparecer um
perodo de visualizao para o novo objecto numa faixa mais
baixa. Os objectos da faixa mais abaixo de todas aparecem no
extremo da parte da frente no ecr.
Para alterar a ordem de prioridade de sobreposio entre os
objectos, arraste o objecto para outra faixa.
11
Clique em [Output].
12
Seleccione o formato do ficheiro de
sada da imagem em movimento, o
destino e o nome do ficheiro e depois
clique em [OK].
Se clicar em [Output settings] e ajustar as definies, pode
melhorar o desempenho durante a exportao do ficheiro. (141)
13
Quando aparecer a mensagem de
confirmao, clique em [Yes].
14
Clique em [OK].
15
Clique em [Exit].
138
Editar imagens em movimento
Retocar imagens em movimento
Adicionar efeitos de animao aos objectos
Se definir um nmero de pontos de mudana durante o tempo de visualizao de um objecto, pode fazer com que este parea mover-se.
1
Clique com o boto direito do rato num
objecto que tenha criado e seleccione
[Animation] [ON].
Isto activa as definies de animao e o ponto de incio da
aco do objecto aparece na faixa.
Tambm pode activar animaes seleccionando o objecto e
pondo uma marca de verificao em [Enable animation].
2
Mova a barra de posio de reproduo
para o ponto que quer definir como
ponto de mudana ( A).
3
Altere as definies do objecto.
O cone do item alterado fica vermelho. O ponto de mudana
fica definido na posio ( A ) onde o objecto e a barra se intersectam.
Pode mover o ponto de mudana arrastando-o ou apag-lo/copi-lo
e colar cpias adicionais clicando sobre ele com o boto direito do
rato. Para apagar todos os pontos de mudana, clique com o boto
direito do rato sobre o objecto e seleccione [Delete all key frames].
Animao com selos e caneta
Para alm da animao normal, pode desenhar um movimento do selo ou
um desenho a caneta juntamente com a reproduo de uma fotografia.
1 Clique no boto de reproduo.
2 Crie um desenho na janela de pr-visualizao,
arrastando com o ponteiro do rato.
Se clicar em [Countdown playback], a ilustrao aparece
durante 4 segundos e depois a reproduo comea. Isto
torna mais fcil ajustar o tempo para o incio do desenho a
caneta ou do movimento do selo.
<Com animao activada>
A
Ponto de incio
Ponto de mudana
(fotograma chave)
Exemplo de animaes que pode criar
< - O objecto atravessa o ecr da esquerda para a direita em 8
segundos.>
00:00:00 00:00:08
Pode criar um ponto de mudana onde s as informaes de
posio diferem do ponto de incio aumentando o valor de X de
[Position] com a barra de posio 8 segundos depois do ponto
de incio da visualizao ou arrastando o objecto, no ecr, para a
direita.
< - O objecto aparece gradualmente atravessando o ecr da
esquerda para a direita em 8 segundos.>
00:00:00 00:00:08
Alm disso, defina a [Opacity] para 0 (transparente) no ponto de
incio e para 1 (opaco) no ponto de mudana.
<Desenho animado a caneta>
00:00:00 00:00:04 00:00:06 00:00:08
139
Editar imagens em movimento
Carregar um projecto guardado
Pode reiniciar o trabalho carregando um projecto que tenha guardado antes de estar terminado.
1
Clique em [Edit video] e seleccione
[Video retouch] - [Open project].
Aparece o ecr da lista de projectos.
Tambm pode visualizar a lista seleccionando [Edit] [Edit
video] [Video retouch] [Open project] no menu.
2
Seleccione um projecto, confirme o
contedo respectivo e clique em [OK].
O projecto guardado volta a ser carregado, para permitir
reiniciar o trabalho guardado anteriormente.
Sugestes
Pode alterar o modo de visualizao da lista de projectos clicando
em .
Se mover ou apagar a imagem em movimento original ou apagar a
histria num pequeno filme em que o projecto se baseia, deixa de
conseguir carregar este ltimo.
Retocar imagens em movimento
140
Editar imagens em movimento
Apagar projectos
Pode apagar os projectos guardados.
1
Clique em [Edit video] e seleccione
[Video retouch] - [Delete project].
Aparece o ecr da lista de projectos.
Tambm pode visualizar a lista seleccionando [Edit] [Edit
video] [Video retouch] [Delete project] no menu.
2
Seleccione o projecto que quer apagar,
confirme o contedo e adicione uma
marca de verificao.
3
Clique em [Delete].
4
Quando aparecer a mensagem de
confirmao, clique em [Yes].
O projecto apagado.
5
Clique em [Close].
Sugestes
Pode alterar o modo de visualizao da lista de projectos clicando
em .
Retocar imagens em movimento
141
Editar imagens em movimento
A
B
C
D
E
F
G
H
Retocar imagens em movimento
Definies avanadas de Retocar vdeo
1
Seleccione [Settings] no menu [File].
Aparece a janela de definies.
2
Faa as definies de sada da imagem
em movimento.
A : Defina se quer poupar memria durante o processo de
exportao.
B : Para mais informaes sobre [Hardware acceleration],
(107).
3
Faa as definies de pr-visualizao.
C : Defina a resoluo da imagem de pr-visualizao.
D : Defina se, depois da visualizao, a barra da posio de
reproduo deve voltar ao ponto de incio da reproduo.
4
Faa as definies opcionais.
E : Defina o disco rgido do PC a utilizar como espao de trabalho.
F : Defina se quer guardar automaticamente o contedo
do seu trabalho. Se o processo Retocar vdeo for
interrompido subitamente, quando voltar a iniciar o
software aparece um ecr de confirmao, perguntando
se quer retomar o trabalho no estado em que foi
automaticamente guardado.
G: Defina o valor predefinido do tempo de visualizao dos
objectos criados recentemente.
H : Defina se quer alinhar a posio com outros objectos
quando o perodo de visualizao de um objecto movido.
5
Clique em [Apply].
Clique em [OK] para aplicar as definies e fechar a janela.
142
Editar imagens em movimento
Copiar imagens em movimento no formato AVCHD para um suporte
Sugestes
O PHOTOfunSTUDIO 8.3 AE no pode ser utilizado para escrever
em discos Blu-ray.
Quando copia imagens em movimento gravadas em AVCHD
Progressive ou no modo 24H/24L para um DVD (no formato AVCHD),
estas so primeiro convertidas para imagens em movimento AVCHD
com uma qualidade de imagem standard. Esta operao demora
algum tempo.
Quando so copiadas para um DVD, as imagens em movimento em
3D no formato AVCHD so convertidas para imagens em movimento
em 2D (utilizando a imagem do olho esquerdo).
Nesta seco descrevem-se os mtodos para copiar imagens em movimento no formato AVCHD de um PC para um disco Blu-ray PE ,
carto de memria ou DVD.
Importante
Cartes de memria e DVDs gravados com a norma AVCHD criados com este software s podem ser reproduzidos com dispositivos compatveis
com AVCHD. PE Discos Blu-ray gravados com [Compatibility Priority] ou [Picture Quality Priority] criados com este software s podem ser
reproduzidos com dispositivos compatveis com discos Blu-ray.
(As imagens em movimento AVCHD no podem ser reproduzidas em leitores de DVD normais que no sejam compatveis com a norma AVCHD.)
PE Para obter as informaes mais recentes sobre os dispositivos compatveis com AVCHD Progressive, consulte o site de suporte indicado a
seguir.
http://panasonic.jp/support/global/cs/dsc/ (Este site s existe em ingls.)
No introduza os discos num dispositivo no compatvel por que os discos podem no ser ejectados ou o dispositivo pode apagar os dados do
disco depois de aparecer uma imagem pedindo que formate o disco. Da mesma forma, como o sistema de ficheiros para BD-RE PE e DVD est
no formato UDF 2.5 e para BD-R PE no formato UDF 2.6, os ficheiros do disco no podem ser verificados num PC utilizando o Explorer excepto
se estiver instalado um controlador de sistema de ficheiros compatvel com o formato correspondente.
Dependendo do leitor, nos discos DVD-R de camada dupla no lado nico, o som pode ser inaudvel e a imagem em movimento ficar fixa, durante
uns momentos, durante a mudana da primeira camada para a segunda.
No apague, reveja nem mova as pastas dos discos ou os ficheiros das pastas. Se o fizer, os dados podem no ser reproduzidos.
S pode visualizar o menu principal em dispositivos de reproduo equipados com essa funo.
143
Copiar imagens em movimento no formato AVCHD para um suporte
Editar imagens em movimento
Suportes que pode utilizar (discos Blu-ray PE /cartes de memria/DVDs)
Imagem em
movimento
Suporte gravvel
Qualidade da
imagen
Menu principal
Adicionar a suportes
com gravaes
anteriores
Dispositivo de
reproduo
Imagens em
movimento
AVCHD
Progressive/
AVCHD/AVCHD
Lite, imagens
em movimento
em 3D
PE
BD-R (12 cm lado nico/camada dupla no lado nico)
BD-RE (12 cm lado nico/camada dupla no lado nico)
Qualidade de
alta definio
[Compatibility
Priority]
*1
possvel criar Possvel
Dispositivos
compatveis com
discos Blu-ray
PE
BD-R (12 cm lado nico/camada dupla no lado nico)
BD-RE (12 cm lado nico/camada dupla no lado nico)
BD-R XL (12 cm com lado nico/camada tripla/
camada qudrupla)
BD-RE XL (12 cm com lado nico/camada tripla)
Qualidade de
alta definio
[Picture Quality
Priority]
*2
Impossvel criar Possvel
Dispositivos
compatveis com
discos Blu-ray
(Compatvel com
AVCHD Progressive)
Carto de memria
*3
Qualidade de
alta definio
(Formato de
gravao
AVCHD)
Impossvel criar Possvel
*4
Dispositivos
compatveis com a
norma AVCHD
DVD-RAM (12 cm lado nico/lado duplo)
*5
possvel criar Possvel
*4*6
DVD-R (12 cm lado nico/lado duplo/camada
dupla no lado nico)
DVD-RW (12 cm lado nico/lado duplo)
possvel criar No possvel
*1
PE Como as imagens em movimento em AVCHD Progressive tm de ser convertidas e recodificadas, a qualidade de imagem respectiva pode ser
menor.
*2
PE Todas as imagens em movimento sero copiadas com a mesma qualidade de imagem.
*3
Para um carto de memria SDHC (4 GB a 32 GB) ou um carto de memria SDXC (48 GB a 2 TB), tem de ter um dispositivo que seja compatvel
com o carto.
*4
S quando adicona a um suporte em que a gravao tenha sido feita com a norma AVCHD.
*5
No possvel utilizar discos DVD-RAM de 2,6 GB e 5,2 GB tipo lado duplo.
*6
No possvel adicionar se estiver definida uma proteco. Limpe as definies com o dispositivo utilizado para definir a proteco ou active as
definies de proteco automticas.
Sugestes
Se quiser fazer definies de proteco automticas ou outras
definies para copiar imagens em movimento para o suporte
(164, 165)
144
Editar imagens em movimento
Copiar imagens em movimento no formato AVCHD para um suporte
Copiar para o suporte
Importante
Se as aces que seguem forem executadas durante a gravao num disco, a gravao pode no completar-se adequadamente, e o disco,
dispositivo ou dados podem danificar-se.
- Comutao do utilizador ou logoff do Windows.
- Funcionamento de outro software de gravao.
- Inserir ou remover os cabos de ligao do dispositivo para disco Blu-ray PE , PC ou DVD (por exemplo, uma unidade de DVD externa) ou ligar e
desligar a energia.
- Liga ou desliga o dispositivo USB, como um leitor/gravador de cartes SD.
- Este software fechado foradamente.
Sugestes
Acerca da cpia de fotografias e imagens em movimento MP4/MOV:
(121, 124)
1
Clique em [Copy to media].
Aparece o ecr [Copy to media].
2
Seleccione [3D/AVCHD Progressive/
AVCHD/AVCHD Lite video].
Quando gravar num disco Blu-ray PE ou DVD, verifique o tipo
do suporte de dados.
3
Clique em [Next].
4
Defina o suporte.
Ligue um dispositivo, por um exemplo um leitor/gravador de
cartes SD, em que est colocado um carto de memria ou
insira o disco que deseja gravar na unidade.
Se no aparecer o suporte de dados, clique em [Refresh].
145
Editar imagens em movimento
Copiar imagens em movimento no formato AVCHD para um suporte
A
B
5
Seleccione o carto de memria ou a
unidade de gravao.
6
Clique em [Next].
7
Execute as definies de cpia.
PE [Copy method]
(apenas quando grava num disco Blu-ray)
[Compatibility Priority]:
Seleccione este modo quando copiar para um disco BD-R/
RE para dar prioridade compatibilidade com outros
dispositivos de disco Blu-ray.
[Picture Quality Priority]:
Seleccione este modo se quiser copiar imagens em
movimento em AVCHD Progressive para um disco BD-R/
RE sem diminuir a qualidade de imagem. Estes discos s
podem ser reproduzidos nos dispositivos de disco Blu-ray
compatveis com AVCHD Progressive.
[Order of pictures to be copied]
A : Copiar por ordem da data de gravao. Se copiar com
esta definio, combina vrias imagens em movimento
que tenham sido gravadas no mesmo dia e no mesmo
modo.
B : Pode seleccionar a ordem de reproduo.
Sugestes
Gravao de imagens em movimento de menos de um segundo ou
imagens em movimento sem som no pode ser feita.
146
Copiar imagens em movimento no formato AVCHD para um suporte
8
Clique em [Next].
Aparece a janela de seleco das imagens.
9
Seleccione uma imagem em movimento
marcando a caixa de verificao
respectiva.
Verifique o tamanho total dos dados das imagens em
movimento seleccionadas e o espao livre disponvel no
disco.
10
Clique em [Next].
Aparece a janela de criao do menu principal.
PE Se gravar num disco BD-R/RE com Prioridade
de qualidade de imagem
No aparece a janela de criao do menu principal. Quando
aparecer a janela de confirmao de gravao, clique em
[Execute] e v para o passo 14.
Quando adiciona a um BD-R/RE PE , carto de
memria ou DVD-RAM
Se inserir um carto de memria ou DVD-RAM que j
contenha gravaes na norma AVCHD, ou se inserir um
BD-R/RE que j contenha gravaes com [Compatibility
Priority] ou [Picture Quality Priority]
PE
, aparece uma
mensagem de confirmao sobre a adio de dados.
Seleccione [Yes].
ou aparece nas imagens em movimento que j
tenham sido gravadas.
Se no desejar adicionar dados, retire ou formato o suporte
de dados.
PE
Editar imagens em movimento
147
Editar imagens em movimento
Copiar imagens em movimento no formato AVCHD para um suporte
A
B
11
Defina o fundo e a disposio do menu
principal.
No pode criar um menu principal quando estiver a gravar
para um carto de memria. V para o passo 13.
1 Verifique o destino da gravao.
2 Verifique o tamanho dos dados para ver se cabem no
suporte.
3 Seleccione o fundo e a disposio.
A : Pode seleccionar o desenho do fundo.
Se seleccionar [Users picture], pode utilizar uma
imagem fixa (formato JPEG) do PC como imagem de
fundo.
B : Pode seleccionar a disposio da imagem.
Se estiver seleccionado [No menu], no pode definir o
desenho do fundo nem o ttulo.
148
Copiar imagens em movimento no formato AVCHD para um suporte
Editar imagens em movimento
12
Defina o ttulo.
1 Digite o ttulo da pgina e da imagem.
2 Clique em [Font/Title].
3 Seleccione as definies dos caracteres para o ttulo
do disco.
[Font]: Seleccione o tipo de letra.
[Size]: Defina o tamanho do carcter.
[Style]: Defina o estilo da carcter.
: Os caracteres aparecero a negrito.
: Os caracteres aparecero em itlico.
: Os caracteres aparecero sublinhados.
: Ser adicionado um sombreado.
[Color]: Defina a cor do carcter.
[Shading]: Se seleccionar em [Style], defina a cor do
sombreado.
[Align]: Defina a disposio dos caracteres.
4 Defina o ttulo do vdeo da mesma forma.
13
Clique em [Start copying].
Se no conseguir definir a proteco
Se no conseguir definir a proteco do disco pela unidade,
aparece uma mensagem de confirmao.
Clique em [Yes] para comear a copiar.
O disco criado pode no ser reconhecido correctamente por
outros dispositivos de reproduo.
149
Editar imagens em movimento
Copiar imagens em movimento no formato AVCHD para um suporte
14
Quando aparecer a mensagem de
confirmao, clique em [Yes].
Aparece o estado de evoluo da gravao.
Se clicar em [Cancel] cancela a gravao.
No entanto, nos discos DVD-R/RW, a gravao s pode ser
cancelada durante a converso de dados. No possvel
cancelar a gravao durante a escrita dos dados.
No entanto, nos discos BD-R PE e DVD-R/RW, a gravao
s pode ser cancelada durante a converso de dados. No
possvel cancelar uma gravao enquanto a escrita de dados
estiver em curso.
15
Quando aparece a mensagem de
concluso da gravao, clique em [OK].
O ecr volta a [Copy to media].
Se aparecer uma mensagem de confirmao perguntando-lhe
se deseja continuar e gravar noutro suporte de dados, clique
em [Yes] ou [No].
<Depois de criar o menu principal>
PE <Durante a cpia com [Picture Quality Priority]>
150
Editar imagens em movimento
Copiar imagens em movimento no formato AVCHD para um suporte
16
Clique em [Close].
Clique em [Confirm] para visualizar as imagens no suporte de
dados.
Sugestes
Demora algum tempo para gravar todos os dados. No use o PC
enquanto a gravao no terminar.
Quando reproduzir um disco gravado, a reproduo pode ser
interrompida entre as imagens em movimento.
151
Editar imagens em movimento
Copiar imagens em movimento no formato AVCHD para um suporte
Formatao de um disco
Nos seguintes casos o disco deve ser formatado.
- PE Se utilizar um disco BD-R/RE novo
- Se o DVD-RAM que vai utilizar para gravar os dados no estiver formatado no formato UDF 2.5 ou for novo
- Se quiser gravar um dado num DVD-RAM/RW usado
(No entanto, os dados podem ser gravados num DVD-RAM adicionalmente se os contedos j gravados forem com a norma AVCHD.)
- Quando apaga todos os dados de discos BD-RE PE , DVD-RAM ou DVD-RW
Importante
A formatao apaga todos os dados existentes no disco. Visto que o processo de formatao no pode ser cancelado, cuidado e assegure-se do
contedo do disco.
Quando gravar os dados com a norma AVCHD num DVD com este software, o disco deve ser formatado por este software. A ferramenta de formato
que acompanha a unidade DVD pode no suportar a norma AVCHD.
Se no conseguir formatar o disco, mude a definio de proteco automtica para [ON] ou desactive a definio de proteco utilizando o
dispositivo em que definiu a proteco.
(Se a definio de proteco automtica estiver definida para [ON], a formatao anula a definio de proteco.)
1
Clique em [Format] na janela de seleco
da unidade de destino da cpia (145).
Aparece o ecr [Disc formatting tool].
Tambm pode visualiz-la clicando em [Format] na janela de
criao do menu principal (147).
152
Editar imagens em movimento
Copiar imagens em movimento no formato AVCHD para um suporte
2
Defina os contedos de formatao.
1 Verifique a unidade.
Depois de substituir o disco ou voltar a ligar a unidade, clique
em [Refresh].
2 Seleccione o tipo de formatao.
[Blank]: Seleccione quando est a formatar um DVD-RW.
PE [Universal disk format (UDF 2.60)]:
Seleccione quando est a gravar para um BD-R com
[Compatibility Priority] ou [Picture Quality Priority].
[Universal disk format (UDF 2.50)]:
Seleccione quando grava para um DVD-RAM no formato
AVCHD ou quando grava para um BD-RE utilizando
[Compatibility Priority] ou [Picture Quality Priority] PE .
3 Seleccione uma opo.
[Simple erasure]: A formatao lgica executada num curto
perodo de tempo (cerca de 1 minuto). Se
os dados j estiverem gravados no disco,
s apagada a informao do ndice.
[Complete erasure]: O disco ser fisicamente formatado.
Dependendo da velocidade da unidade
e do disco, pode demorar muito tempo.
Se os dados j estiverem gravados no
disco, todos os dados so apagados.
3
Clique em [Start].
4
Quando aparecer a mensagem de
confirmao, clique em [Yes].
Aparece uma mensagem indicando que o apagamento
completo demorar muito tempo.
5
Quando aparecer a mensagem de
concluso da formatao, clique em [OK].
Sugestes
A formatao no formato UDF 2.0 no suportada. Se um disco
for usado num gravador DVD ordinrio, deve ser formatado no
formato UDF 2.0 com a ferramenta de formato na unidade DVD.
(Para o mtodo de operao, consulte as instrues de operao da
unidade.)
Os cartes de memria devem ser formatados com a cmara digital
que suporte este software.
S os discos que podem ser usados com este software podem ser
formatados. (Todavia, impossvel formatar um DVD-R.)
Para um disco de lado duplo, formate um lado primeiramente e em
seguida o outro lado.
No Windows XP, a pgina pode demorar algum tempo a actualizar se
o software do controlador de DVD-RAM no estiver instalado.
153
Visualizar as imagens de um carto de memria
1
Seleccione [File] [SD card picture
browsing] a partir do menu.
Aparece o ecr [SD card picture browsing].
2
Seleccione a unidade que contm as
imagens que deseja visualizar e clique
em [Next].
Se a unidade ligada ou os cartes de memria no aparecerem,
clique em [Refresh].
3
Seleccione a imagem e clique em
[Playback].
A imagem seleccionada reproduzida.
Tambm pode reproduzir a imagem clicando duas vezes nela.
Clique em [Copy to PC] para ir para a janela de seleco das
imagens que deseja copiar.
Sugestes
As imagens guardadas num suporte de dados que no seja um
carto de memria no podem ser visualizadas.
Se clicar em [Playback] antes de seleccionar as imagens, ser
reproduzida a primeira imagem.
Se clicar em [Playback] depois de seleccionar as imagens, ser
reproduzida a imagem seleccionada.
Funes teis
154
Funes teis
Visualizar um grfico do histrico de altitude
Sugestes
Se clicar em [Delete] na janela de seleco do histrico de altitude,
apaga o histrico seleccionado.
Se clicar numa miniatura, selecciona a barra de altitude relativa a
esse perodo de tempo. Se clicar duas vezes na miniatura, aparece
uma pr-visualizao da fotografia.
Se clicar numa barra de altitude, selecciona a miniatura da primeira
fotografia gravada nesse perodo de tempo.
As barras de altitude com fotografias gravadas no perodo de tempo
correspondente so indicadas com e as barras sem fotografias
so indicadas com .
O histrico de altitude apresentado como um grfico. Tambm pode pr-visualizar as fotografias tiradas durante a gravao do histrico de
altitude.
1
Seleccione [Tools] [Manage altitude
history] no menu.
Aparece a janela de seleco do histrico de altitude.
2
Seleccione um histrico de altitude e
clique em [View].
O histrico de altitude seleccionado apresentado sob a
forma de grfico de barras.
Cada uma das barras da esquerda para a direita mostra a
altitude gravada por perodos de 15 minutos. A escala no eixo
vertical indica a altitude e o eixo horizontal indica a data em
que o histrico de altitude foi gravado. Se mover o ponteiro
sobre uma barra, aparecem as informaes sobre essa barra
indicadas abaixo.
[Recording date]: Hora e data de gravao do histrico de
altitude.
[Altitude]: A altitude gravada a essa hora.
[No. of pictures]: O nmero de fotografias gravadas
dentro de um perodo inferior a 15
minutos dessa hora.
: Expande a visualizao da barra.
: Reduz a visualizao da barra.
[Close]: Fecha a janela.
rea de seleco das fotografias: mostra as miniaturas e a
data e hora de gravao
das fotografias tiradas
durante a gravao do
histrico de altitude.
rea de seleco das fotografias
155
Funes teis
Fazer as definies bsicas do software
1
Seleccione [Tools] [Settings] no
menu.
Aparece a janela de definies.
2
Clique em [General] [Basic].
3
Mude as definies.
[Sorting for copying to PC]
A : Guarda numa subpasta para a data de cpia (hoje).
B : Guarda numa subpasta para o ms de gravao.
C : Guarda numa subpasta para a data de gravao.
[Automatic start] D
Quando esta caixa est seleccionada, o software arranca
quando se liga uma cmara digital ou um carto de
memria e visualiza o ecr [Copy to PC].
[Reset the confirmation message display] E
O ecr de confirmao desactivado reactivado.
4
Clique em [Apply].
Quando clica em [OK], so aplicadas as definies e a janela
fecha-se.
Pode fazer as definies da funo de cpia das imagens de uma cmara digital ou carto de memria, para o seu PC.
B
A
C
E
D
156
Funes teis
Pr-visualizar as miniaturas das imagens em movimento
Pode fazer as definies de funo para quando coloca o ponteiro do rato sobre a miniatura de uma imagem em movimento.
1
Seleccione [Tools] [Settings] no
menu.
Aparece a janela de definies.
2
Clique em [General] [Thumbnail].
3
Mude as definies.
[Do not preview]: Sem pr-visualizao.
[Preview ( set the playback start position with the mouse)]:
Aparece um marcador de reproduo (um par de
tringulos que indica a posio de reproduo).
Quando move o rato para a esquerda e para a
direita, a posio de reproduo muda de maneira
a poder pr-visualizar a imagem em movimento.
[Preview]: A imagem em movimento reproduzida utilizando
a reproduo simples.
4
Clique em [Apply].
Quando clica em [OK], so aplicadas as definies e a janela
fecha-se.
Sugestes
Durante a reproduo simples o som no se ouve.
A taxa de fotogramas na reproduo simples de cerca de 2
fotogramas por segundo.
Quando [Preview] est definida e so apresentadas vrias
miniaturas de imagens em movimento como um grupo, os contedos
correspondentes so reproduzidos por ordem utilizando a reproduo
simples. No entanto, neste caso, no possvel especificar a posio
de reproduo com o rato.
A pr-visualizao tambm executada quando so apresentadas
as miniaturas de vrias imagens fixas, como para um ms ou data de
gravao na visualizao do calendrio.
Dependendo do desempenho do PC, as imagens de pr-visualizao
podem no aparecer correctamente. Se isso acontecer, desactive a
funo de pr-visualizao.
As imagens de pr-visualizao das imagens em movimento gravadas na
vertical tambm podem no aparecer correctamente em alguns casos.
157
Funes teis
Registar outro software
Pode registar at 10 programas de software no menu, o que lhe permite execut-los directamente utilizando este software.
1
Seleccione [Tools] [Settings] no menu.
Aparece a janela de definies.
2
Clique em [General] [Launcher].
3
Clique em [Add].
Se j tiverem sido registados 10 programas de software, no
possvel adicionar mais programas. Anule o registo de todos os
programas que j no forem necessrios.
4
Seleccione o ficheiro executvel (.exe)
do software que deseja registar e clique
em [Open].
5
Clique em [Apply].
O software registado.
Quando clica em [OK], so aplicadas as definies e a janela
fecha-se.
Sugestes
Registe um software que seja compatvel com as imagems.
158
Registar outro software
Funes teis
Abrir imagens com o software registado
1
Seleccione uma imagem.
2
Seleccione o software registado em
[Tools] [External program] no menu.
O software registado arranca com a imagem seleccionada
aberta.
Sugestes
Se seleccionar 10 ou mais imagens para visualizao, aparece
uma mensagem de confirmao. Se clicar em [Yes], abrem at 10
imagens com o programa externo registado. Se clicar em [No], a
aplicao no arranca.
Se a operao for executada sem seleccionar uma imagem, o
software arranca simplesmente.
Apagar o software registado do launcher
1
Seleccione [Tools] [Settings] no
menu.
Aparece a janela de definies.
2
Clique em [General] [Launcher].
3
Seleccione um programa de software
registado e clique em [Delete].
O registo do software apagado.
4
Clique em [Apply].
Quando clica em [OK], so aplicadas as definies e a janela
fecha-se.
159
Funes teis
Definir a operao quando copia fotografias para um PC
Pode definir a aco a executar quando copia fotografias da cmara digital ou carto de memria para um PC, e se j houver uma fotografia
com o mesmo nome na pasta de destino ou histricos de altitude guardados no carto de memria.
1
Seleccione [Tools] [Settings] no
menu.
Aparece a janela de definies.
2
Clique em [Still Picture] [Copy to PC].
3
Mude as definies.
[Operation when the same file name exists]
[Auto]: Data e hora de modificao e dimenso do
ficheiro so comparados. E se for identificado
um mesmo ficheiro, considerado como
um ficheiro idntico e tais imagens no so
adquiridas. Se uma delas for diferente da
outra, as imagens do ficheiro so adquiridas
adicionando um carcter numrico entre
parnteses no final do nome do ficheiro.
[Manual]: Executa o processo especificado.
[Add number to the end of the file name]:
Guarda com um nome diferente.
[Skip]: No guarda.
[Overwrite]: Se o ficheiro for o mesmo (mesma
data da ltima actualizao e tamanho)
substitua-o e guarde-o. Se o ficheiro no for o
mesmo, no substitudo e guardado mas
adicionado um nmero entre parntesis no fim do
nome do ficheiro.
Sugestes
Se, ao copiar um ficheiro de imagem que tenha um ficheiro associado
(183), houver um ficheiro com o mesmo nome de um ficheiro da
pasta de destino de gravao, a funo [Operation when the same
file name exists] aplicada a ambos os ficheiros. No entanto, se j
existirem ficheiros com o mesmo nome, as imagens em movimento
no formato AVCHD so guardadas utilizando nomes diferentes.
160
Funes teis
Definir a operao quando copia fotografias para um PC
[Altitude history]
[Copy all history]: Copiar todos os histricos de altitude
do carto de memria para o PC.
[Copy history related to the picture(s)]:
Copiar apenas os histricos de altitude
ligados s fotografias que vai copiar para o
PC.
[Dont copy]: No copiar nenhum histrico de altitude.
4
Clique em [Apply].
Quando clica em [OK], so aplicadas as definies e a janela
fecha-se.
161
Funes teis
Definir a operao quando copia fotografias para um suporte
Pode definir a aco a executar se houver histricos de altitude guardados no PC quando copia fotografias para um carto de memria.
1
Seleccione [Tools] [Settings] no
menu.
Aparece a janela de definies.
2
Clique em [Still Picture] [Copy to media].
3
Mude as definies.
[Altitude history]
[Copy all history]: Copiar todos os histricos de altitude
do PC para o carto de memria.
[Copy history related to the picture(s)]:
Copiar apenas os histricos de altitude
ligados s fotografias que vai copiar para o
carto de memria.
[Dont copy]: No copiar nenhum histrico de altitude.
4
Clique em [Apply].
Quando clica em [OK], so aplicadas as definies e a janela
fecha-se.
162
Funes teis
Definir as funes das imagens em movimento
Pode seleccionar as definies relacionadas com as funes de reproduo das imagens em movimento e gravao nos discos ou outros
suportes de dados.
1
Seleccione [Tools] [Settings] no menu.
Aparece a janela de definies.
2
Clique em [Video] [Playback].
3
Altere as definies de reproduo de
imagens em movimento.
[Playback method]
[File unit]: Reproduz a imagem em movimento visualizada
at ao fim e depois pra.
[Repeat playback]: Reproduz repetidamente uma imagem
em movimento.
[Continuous playback]: Reproduo contnua de todas
as imagens em movimento
mostradas nas miniaturas.
163
Definir as funes das imagens em movimento
Funes teis
[3D/AVCHD Progressive/AVCHD/AVCHD Lite/MP4
playback settings]
[Play with optimum speed]:
Reproduz a uma velocidade adequada ao desempenho
da CPU do PC.
[Specify number of frames]:
Se a reproduo no for boa, seleccione um nmero
de fotogramas mais baixo. Isso pode melhorar a
reproduo.
Se seleccionar uma taxa de fotogramas mais alta do
que a da definio seleccionada, os fotogramas podem
saltar ou no ser reproduzidos adequadamente.
[Hardware acceleration]
[Use the video cards video playback assist function
(Windows Vista and later)]:
Se o PC estiver a utilizar o sistema operativo Windows
Vista ou um posterior, pode ser possvel melhorar
o desempenho da reproduo de imagens em
movimento no formato AVCHD ou de imagens em
movimento MP4, mesmo num CPU pouco potente
utilizando a funo de suporte de reproduo de
imagens em movimento do carto de vdeo. (No pode
ser utilizado com o sistema operativo Windows XP.)
164
Definir as funes das imagens em movimento
Funes teis
4
Mude as definies para copiar para o
suporte de dados.
1 Clique em [Copy to media] [General] para definir
a rea de trabalho do disco rgido e a velocidade de
escrita no disco.
[Work area setting]
A rea de trabalho uma rea do disco rgido do PC
utilizada temporariamente para trabalhar.
Seleccione uma unidade com um espao livre duas
vezes maior do que o tamanho do disco a ser criado.
[Disc write speed setting]
[Max. speed (recommend)]: Escreve velocidade
mxima da unidade.
[Normal]: Seleccione se a gravao falhar. Isso pode
melhorar a reproduo.
165
Definir as funes das imagens em movimento
Funes teis
2 Se quiser gravar no formato AVCHD, clique em
[AVCHD/AVCHD Lite] para efectuar as definies para
a gravao.
[Auto protection settings for writing to DVD-RAM/
RW]
[Auto Protect ON]: A definio de proteco
desactivada temporariamente
quando adiciona dados a um DVD
com a norma AVCHD que esteja
protegido. (A definio de proteco
volta a ser definida quando o DVD
ejectado.)
[Auto Protect OFF]: No possvel gravar num DVD
protegido.
5
Clique em [Apply].
Quando clica em [OK], so aplicadas as definies e a janela
fecha-se.
Sugestes
Tambm pode seleccionar as definies de cpia para o suporte de
dados clicando em [Settings] na janela de criao do menu principal
(147).
O DVD-RAM/RW que foi gravado com a auto-proteco activada
configurado como protegido, portanto pode no ser possvel formatar
com outro software de gravao de DVD ou o Explorer.
Nesse caso, formate o disco com este software para remover
a proteco, e habilitar outros softwares a formatar o disco. (
aconselhvel usar [Simple erasure].)
Quando a funo de proteco automtica est activada, a
proteco definida depois da gravao, mesmo nos discos DVD,
e imediatamente depois da formatao cuja proteco no esteja
definida.
166
Funes teis
Verificar as informaes de actualizao do software
Verificar automaticamente as informaes de actualizao
As informaes de actualizao do software so automaticamente verificadas sempre que o PHOTOfunSTUDIO activado e guia-o para as
actualizaes mais recentes, como necessrio.
Tambm possvel confirmar as informaes de actualizao seleccionando [Help] [Check for application updates] a partir do menu.
Alterar a definio das informaes de actualizao
Sugestes
A definio predefinida garante que as informaes de actualizao
so verificadas sempre que o programa activado. (Apenas se ligar
o PC Internet)
Para informaes sobre o procedimento de actualizao do software,
consulte a pgina de suporte que apresentada.
1
Seleccione [Tools] [Settings] no menu.
2
Clique em [Support] [Application
update].
3
Altere a definio das informaes de
actualizao.
Se adicionar uma marca, as informaes de actualizao do
software so verificadas sempre que o programa activado.
(Apenas se ligar o PC Internet)
4
Clique em [Apply].
Quando clica em [OK], as definies so aplicadas e a janela
fecha-se.
167
Lista de menus
Outros
[File]
Item de menu Descrio Referncia
[Copy to PC] Copia uma imagem de um dispositivo, como uma cmara digital ou carto de
memria, para um PC.
21
[SD card picture browsing] Mostra as imagens dos cartes SD. 153
[Delete] Apaga uma imagem. 34
[Protect] [ON] Protege uma imagem contra apagamento acidental.
35
[OFF] Cancela a proteco.
[Favorite] [ON] Define as imagens seleccionadas como favoritas.
36
[OFF] Cancela os favoritos.
[Properties] Mostra as informaes sobre uma imagem. 43
[Exit] Sai do PHOTOfunSTUDIO. 20
[Edit]
Item de menu Descrio Referncia
[Edit still picture] [Counter-clockwise
Rotation]
Roda uma imagem fixa 90 graus no sentido contrrio ao dos ponteiros do
relgio.
68
[Clockwise Rotation] Roda uma imagem fixa 90 graus no sentido dos ponteiros do relgio. 68
[Resize] Redimensiona uma imagem. 69
[Retouch] Muda o brilho ou cor de uma imagem. 71
[Edit video] [Capture] Gera uma imagem fixa a partir de uma imagem em movimento. 127
[Delete partially] Apaga as partes desnecessrias de uma imagem em movimento. 128
[Convert to MP4] Converte uma imagem em movimento no formato AVCHD para o formato
MP4.
131
[Video retouch] Cria/mostra/apaga um projecto de retoque de uma imagem em movimento. 132, 139, 140
168
Lista de menus
Outros
[View]
Item de menu Descrio Referncia
[Refresh] Faa uma actualizao manual se a visualizao no estiver actualizada com
os resultados da edio.
30
[Display mode] [Thumbnail display] Mostra as imagens de uma pasta. 26
[Calendar display] Mostra as imagens por data de gravao. 27
[Place-name display] Mostra as imagens por local de gravao. 28
[Picture to display] [All] Mostra todas as fotografias e imagens em movimento. 24
[Still Picture] Mostra apenas imagens fixas. 24
[Video] Mostra apenas imagens em movimento. 24
[Sorting pictures] [ascending order] Organiza a visualizao das imagens por ordem ascendente. 26
[descending order] Organiza a visualizao das imagens por ordem descendente. 26
[Name] Mostra as imagens ordenadas por nome. 26
[Recording date] Mostra as imagens ordenadas por data de gravao. 26
[File size] Mostra as imagens oredenadas por tamanho do ficheiro. 26
[Expand Burst/Time Lapse picture group] /
[Group Burst/Time Lapse pictures]
Agrupa ou expande as fotografias que tenham sido gravadas no modo de
disparo contnuo/intervalo de tempo.
24
169
Lista de menus
Outros
[Tools]
Item de menu Descrio Referncia
[Settings] Mostra a caixa de dilogo das definies. 29, 61, 155
[Face Recognition] [Register/edit face] Regista e altera as informaes de reconhecimento do rosto e imagens do rosto. 57, 62
[Remove from list] Apaga as informaes de reconhecimento do rosto registadas. 67
[Start face analysis] Inicia a anlise do rosto para o reconhecimento respectivo. 60
[Cancel face analysis] Cancela a anlise do rosto para o reconhecimento respectivo. 60
[Slide show] [Playback now] Define as imagens seleccionadas num slide show para visualizao. 45
[Create new/edit] Cria ou edita slide shows utilizando as definies preferidas. 46
[Load] Mostra o slide show guardado. 49
[Delete] Apaga o slide show guardado. 50
[Convert a saved file to
MP4]
Converte a apresentao de slides guardada para o formato MP4. 51
[Short movie] [Create a new story] Cria uma histria num pequeno filme. 93
[Open story] Mostra uma histria num pequeno filme guardada. 104
[Delete story] Apaga uma histria num pequeno filme guardada. 105
[Still picture tool] [Format conversion] Converte o formato de ficheiro de uma fotografia. 77
[Batch Rename] Muda os nomes de ficheiro de vrias fotografias. 78
[Change recording date] Corrige uma hora e data de gravao incorrectas. 79
[Register as wallpaper] Define uma fotografia como padro de fundo do ambiente de trabalho. 82
[Imprint] Cria fotografias com a data de gravao, nome do local ou outras informaes
gravadas.
83
[Manage altitude history] Mostra as altitudes gravadas sob a forma de grfico. 154
[External program] Inicia um programa externo registado. 158
170
Lista de menus
Outros
[Output]
Item de menu Descrio Referncia
[Print] Imprime as fotografias. 108
[Copy to media] Copia as imagens para um disco Blu-ray PE , carto de memria, CD ou
DVD.
121, 124, 142
[Network] [Upload] [YouTube] Envia imagens em movimento para o YouTube para publicao pblica. 86
[Facebook] Envia e partilha imagens fixas e imagens em movimento no Facebook. 86
[Send e-mail] Envia imagens por e-mail. 118
[Print Set[DPOF]] Define informaes, como o nmero de cpias de fotografias a imprimir num
carto de memria.
117
[Help]
Item de menu Descrio Referncia
[Check for application updates] Verifica as informaes de actualizao da aplicao. 166
[About] Mostra a verso deste software.
[Operating Instructions]
Item de menu Descrio Referncia
Operating Instructions Mostra as instrues de operao (este manual).
171
Outros
Lista de menus de acesso com o boto direito do rato
As funes que no podem ser executadas por causa do estado de funcionamento ou outras razes aparecem a cinzento e no podem ser
seleccionadas.
Se clicar nas imagens (ou miniaturas) com o boto direito do rato
Item de menu Descrio Referncia
[Playback] Mostra a imagem seleccionada na janela de reproduo. 38
[Continuous playback (Burst/Time Lapse)] Mostra as fotografias seleccionadas que foram gravadas no modo de disparo
contnuo/intervalo de tempo, como grupos na janela de reproduo.
40
[Slide show] Define as imagens seleccionadas num slide show para visualizao. 45
[Cut] Corta a imagem seleccionada.
[Copy] Copia a imagem seleccionada.
[Paste] Cola as imagens cortadas ou copiadas.
[Change Name] Altera o nome do ficheiro da imagem seleccionada.
[Batch Rename] (durante a visualizao do grupo) Altera os nomes de ficheiro de todas as fotografias seleccionadas num grupo
que tenham sido gravadas no modo de disparo contnuo/intervalo de tempo.
78
[Delete] Apaga a imagem seleccionada. 34
[Delete] (Quando a seleco limitada pela
informao de reconhecimento do rosto)
Apaga as informaes sobre a categoria de reconhecimento do rosto da
imagem seleccionada.
65
[Protect] [ON] Protege uma imagem contra apagamento acidental.
35
[OFF] Cancela a proteco.
[Favorite] [ON] Define as imagens seleccionadas como favoritas.
36
[OFF] Cancela os favoritos.
[Delete place-name information] Apaga as informaes de nome de local. (S imagens fixas)
[Expand Burst/Time Lapse picture group] /
[Group Burst/Time Lapse pictures]
Agrupa ou expande as fotografias que tenham sido gravadas no modo de
disparo contnuo/intervalo de tempo.
24
[Properties] Mostra as informaes sobre a imagem seleccionada. 43
172
Lista de menus de acesso com o boto direito do rato
Outros
Quando clica com o boto direito do rato em [All files]
Item de menu Descrio Referncia
[Folder registration] Adiciona e regista a pasta a visualizar. 29
Se clicar nas pastas com o boto direito do rato
Item de menu Descrio Referncia
[Create folder] Cria uma nova pasta.
[Change folder name] Altera o nome da pasta.
[Delete folder] Apaga a pasta.
[Folder face analysis] Categoriza as imagens de uma pasta atravs do reconhecimento do rosto. 60
[Refresh folders] Actualiza a visualizao da pasta seleccionada. 30
[Cut] Corta a pasta seleccionada.
[Copy] Copia a pasta seleccionada.
[Paste] Cola a pasta que cortou ou copiou.
Quando clica com o boto direito do rato nas listas de reconhecimento do rosto
Item de menu Descrio Referncia
[Change Name] Muda o nome da lista seleccionada. 64
[Delete category results] Apaga a lista seleccionada. 64
173
Outros
Reparao das avarias (P&R)
Visualizao
Sintoma Verifique
possvel visualizar no modo de
miniaturas, mas no na janela de
reproduo.
Excedeu o tamanho mximo suportado.
S possvel a visualizao de miniaturas das imagens que tenham imagens de miniatura
com dados Exif.
Existem dois ficheiros com o mesmo
nome.
Dois ficheiros associados um ao outro (ficheiros associados) tm o mesmo nome exceto a
extenso.
Se a associao com os ficheiros no for estabelecida, eles no podem ser reproduzidos pela
cmara digital em alguns casos.
Mesmo depois de ter apagado uma
imagem em movimento que tenha sido
guardada previamente, permanece
uma imagem fixa idntica imagem em
movimento.
Quando grava imagens em movimento MOV com uma cmara digital, so gravadas tanto as
imagens em movimento (ficheiros MOV) como as imagens fixas (ficheiros JPEG). Quando as
imagens em movimento foram copiadas com o PHOTOfunSTUDIO 3.1 ou uma verso anterior,
foi tambm copiada uma imagem fixa com o mesmo nome (ficheiro associado). Se desejar
apagar as duas, seleccione ambos os ficheiros e apague-os.
No consegue ver a imagem desejada.
Se a visualizao estiver limitada pelo reconhecimento do rosto ou por um item de
categorizao, anule a seleco da limitao.
Verifique tambm se o formato da imagem para visualizao est definida para apenas
imagens fixas ou apenas imagens em movimento.
A miniatura com erro apresentada.
Se, mesmo depois de seleccionar [View] [Refresh] no menu, a miniatura que apresenta a
indicao [Error] no desaparecer, isso pode dever-se a um dos seguintes:
O ficheiro de imagem no existe
O ficheiro pode ter sido movido ou apagado por um programa de software diferente.
Se clicar na miniatura que apresenta a indicao [Error], aparece uma mensagem de
confirmao para a actualizao da pasta em que a imagem seleccionada foi guardada.
No existe nenhuma pasta registada
Verifique se a pasta existe utilizando o Explorer ou outro programa de gesto de ficheiros.
Se a pasta registada estiver num dispositivo de memria externo, como uma unidade de
disco rgido externa, verifique se o dispositivo est correctamente ligado e seleccione [View]
[Refresh] no menu.
174
Reparao das avarias (P&R)
Outros
Ligao e guardar no PC
Sintoma Verifique
Ainda que a sua cmara digital e o PC
estejam ligados com o cabo USB, o PC
no reconhece a cmara digital.
Existe algum carto de memria introduzido na cmara digital?
Dependendo da cmara digital, torna-se necessrio para definir a cmara digital para ser
ligada ao PC. Para detalhes, consulte as instrues de operao da cmara digital.
As miniaturas no so visualizadas
correctamente no ecr [Copy to PC].
No consegue visualizar as imagens em movimento gravadas com dispositivos no compatveis
ou criadas com outro software ou ento aparece ? na miniatura e a reproduo no possvel.
As miniaturas no so visualizadas no
ecr [Copy to PC].
Se TMP estiver definido para uma unidade que no seja o disco rgido na definio de varivel
do ambiente do SO, especifique uma pasta no disco rgido em que o SO esteja instalado.
Imagem em movimento
Sintoma Verifique
A imagem em movimento no
visualizada.
S as imagens em movimento gravadas com uma cmara digital que seja acompanhada por
este software, ou gravadas usando este software so visualizadas.
As imagens em movimento editadas com outros dispositivos ou software no so visualizadas
ainda que tenham sido gravadas com cmara digital que seja acompanhada por este software.
A imagem em movimento no
reproduzida correctamente.
Feche qualquer outro software usado neste momento.
Tente actualizar os contradores de dispositivos para o carto do som ou do vdeo.
Dependendo da funo Windows Aero, ambiente do PC, ou da imagem em movimento a reproduzir,
podem faltar fotogramas ou cores durante a reproduo ou a imagem em movimento no ser
reproduzida com suavidade.
Podem ocorrer rumores no udio ou a imagem em movimento pode no ser reproduzida
correctamente numa parte na qual a resoluo ou o udio da imagem em movimento comutado.
Pode estar a reproduzir com uma taxa de fotogramas mais baixa dependendo do desempenho do
processamento do PC, o que torna impossvel uma reproduo de qualidade.
Se, durante a reproduo de imagens em movimento, as imagens ficarem desfocadas verticalmente,
pode corrigir a desfocagem seleccionando [Specify number of frames] e escolhendo as opes de
frame nas definies de reproduo em [Video] [Playback] na janela de definio. (163)
A imagem em movimento no editada.
S as imagens em movimento ou imagens fixas no PC podem ser editadas ou usadas para
criar um suporte de dados. Copie, primeiro, as imagens do suporte de dados para o PC.
editada de maneira diferente do
fotograma especificado.
Pode ter sido editada de maneira diferente do fotograma especificado na operao de edio
dependendo da imagem em movimento.
175
Reparao das avarias (P&R)
Outros
Sintoma Verifique
Impossvel acessar a unidade com
outro software com o Explorer.
A unidade utilizada por este software no acessada por outro software. Feche este software
antes de acessar com outro software.
Formatao do DVD-RAM/RW criado
com este software no possvel.
O DVD-RAM/RW gravado com auto-proteco habilitada pode no ser formatado com outro software de
gravao DVD ou Explorer.
Nesse caso, formate o disco com este software para remover a proteco, e habilitar
outros softwares a formatar o disco. ([Complete erasure] demora muito tempo, portanto
aconselhamos usar [Simple erasure].)
No possvel adicionar dados a
imagens em movimento no formato
AVCHD.
Os dados podem ser adicionados s nos seguintes suportes.
BD-R/RE PE , DVD-RAM ou carto de memria que tenha sido gravado utilizando este software
O carto de memria foi gravado com a cmara digital compatvel
Impossvel gravar no CD/DVD.
necessria uma unidade CD/DVD que seja compatvel com o assistente de escrita standard do Windows.
Se no visualizar o separador [Recording] em [Properties] da unidade de CD/DVD, a unidade no
compatvel com o assistente de escrita e no pode ser utilizada.
O Windows XP s compatvel com a escrita em CD.
No possvel reconhecer o disco
ptico em [Copy to Media].
Se tiver iniciado a sesso no Windows XP como utilizador restrito e inserir um disco ptico
na unidade, este ltimo no reconhecido. Inicie a sesso como utilizador com privilgios de
administrador do sistema antes de utilizar o disco.
Quando utiliza uma histria em
pequeno filme, aparece uma mensagem
indicando que o PC no tem as
especificaes necessrias.
O PC tem de ter as especificaes necessrias para utilizar a funo histria em pequeno
filme. Mesmo que o seu PC indique ter a capacidade de processamento suficiente, durante
a instalao, pode no respeitar as especificaes necessrias para a utilizao da funo
histria em pequeno filme. Verifique se o PC obedece s caractersticas de ambiente
operacional necessrias para poder fazer uma histria em pequeno filme. (14-17)
Ocorre um erro durante a gravao de
uma imagem em movimento no formato
AVCHD.
Isso pode dever-se a uma das razes indicadas a seguir.
O suporte de dados no compatvel.
Se se tratar de um carto de memria, este ltimo no foi formatado num sistema de
ficheiros compatvel.
Formate o carto de memria numa cmara digital compatvel. (Todos os dados
gravados sero apagados.)
A unidade e o disco so incompatveis.
Utilize um disco recomendado para a unidade.
(Alguns discos podem no ser reproduzidos mesmo que a gravao tenha sido
concluda correctamente. Execute a confirmao da reproduo depois da gravao.)
176
Reparao das avarias (P&R)
Outros
Sintoma Verifique
Ocorre um erro durante a gravao de
uma imagem em movimento no formato
AVCHD.
(Continuao)
Afectada pela condio da unidade em que o SO est instalado ou da unidade especificada
como rea de trabalho.
Defragmente, como necessrio.
(Para desfragmentar, clique com o boto direito do rato no cone da unidade e
seleccione [Properties] [Tools] [Defragment Now]. No entanto, no execute a
desfragmentao enquanto este software estiver a funcionar.)
Est outro software a funcionar.
Saia.
(Pode falhar a gravao ou danificar o disco. Sobretudo, o software de escrita em
DVD ou CD ou os programas que utilizam muita memria, como a gravao de
imagens em movimento ou codificao de software.)
Est instalado um controlador ASPI ou um software de outras empresas que usa o
controlador, como o software de escrita em disco Blu-ray PE /DVD ou um software de
escrita por pacotes
Desinstale todos os programas de software e controladores e reinstale este
software.
Est instalado outro software com a funo de leitura de disco UDF.
Pre temporariamente a funo ou desinstale o software que tem a funo de leitura
de disco UDF.
Esto ligados vrios programas de hardware.
Desligue os outros dispositivos e verifique o funcionamento.
(Especialmente quando gravar utilizando unidades externas. No entanto, no ligue
nem desligue durante a gravao.)
Est ligada uma cmara de vdeo, unidade ptica, disco rgido, leitor/gravador de cartes SD
ou outro dispositivo atravs de USB.
Utilize outra porta USB. (Como uma porta USB na parte traseira do PC.)
Afectada pelo firmware da unidade (programa de controlo gravado na unidade principal).
Actualize o firmware do PC e a unidade para as verses mais recentes.
(Pode haver actualizaes do firmware nos websites.)
Afectada pela norma de CD da funo de gravao do SO.
Desactive a funo.
Impossvel gravar.
As imagens em movimento no formato AVCHD menores que 2 segundos no podem ser
gravadas no disco.
177
Reparao das avarias (P&R)
Outros
Sintoma Verifique
Aparece uma mensagem que avisa que
excedeu o limite especificado e no
possvel gravar.
No consegue gravar porque o nmero de imagens em movimento excedeu o limite
especificado na norma AVCHD ou neste software.
- Nmero mximo de imagens em movimento no formato AVCHD: 3950
- Nmero mximo de imagens em movimento no formato AVCHD gravadas no mesmo dia:
(Para disco Blu-ray PE ou carto de memria) 4000
(Para DVD) 999
No entanto, nmero de vdeos que podem ser gravados pode ser menor quando existirem as
cenas com modos de gravao diferentes num nico vdeo.
PE Se gravar num disco Blu-ray com Prioridade de qualidade de imagem
- Nmero mximo de imagens em movimento no formato AVCHD: 19800
Note, no entanto, que o nmero mximo possvel de vezes que o disco pode ser gravado
de 200. Se incluir as cenas gravadas noutros modos de gravao, o nmero de vdeos que
possvel gravar pode diminuir.
Aparece uma mensagem de erro
quando a unidade do destino
especificada.
Feche outros software que usem a unidade.
A mensagem de erro pode aparecer quando mudar o suporte de dados.
Seleccione novamente a unidade. Se houver conflito com outro software de gravao,
desinstale o software.
A imagem disturbada durante
a gravao, e no gravada
correctamente.
Saia deste software e reinicie o PC.
Impossvel gravar no suporte de dados
formatado com Explorer no PC.
Formate o disco com este software quando o disco for usado para gravar com este software.
Os discos formatados com um software diferente deste (ex. Explorer) no podem ser usados.
Formate o carto de memria com a cmara digital compatvel com este software.
Impossvel gravar num DVD-RAM novo.
O DVD-RAM comercial formatado com o formato UDF 2.0, portanto para gravar com a
norma AVCHD, precisa de ser formatado com o formato UDF 2.5 usando este software.
178
Reparao das avarias (P&R)
Outros
Sintoma Verifique
Impossvel gravar/adicionar ao DVD-
RAM.
Impossvel gravar no disco protegido. Remova a proteco com o dispositivo que o protegeu.
Ou, possvel adicionar se for gravado com o standard AVCHD sem remover a proteco,
se a auto-proteco estiver activada.
Se no for possvel gravar mesmo que parea haver suficiente espao livre disponvel, isso
pode dever-se ao facto da rea gravvel ser menor do que o espao livre real. Quando
gravar necessrio garantir a contiguidade dos dados, o que significa que s possvel
gravar no espao livre contguo. Experimente reduzir o nmero de imagens em movimento a
gravar ou utilize outro suporte de gravao, por exemplo, um disco DVD-R/DVD-RW.
Impossvel interromper a gravao.
Nos BD-R PE e DVD-R/RW, pode interromper a gravao clicando em [Cancel] durante a
converso de dados, mas no a pode interromper durante a gravao de dados.
Aparece a mensagem de erro do disco.
Impossvel gravar quando o tipo de disco ou formatao no for compatvel com o formato de
gravao.
Reproduzir noutros dispositivos
Sintoma Verifique
O contorno ao redor da imagem em
movimento no visualizado quando
o disco criado for reproduzido noutro
dispositivo.
Uma parte de contorno da imagem em movimento pode no ser visualizada quando reproduzir
com alguns dispositivos tipo TV.
Cartes de memria ou discos
criados com a norma AVCHD no so
reproduzidos.
Os discos ou cartes criados com a norma AVCHD utilizando este software podem ser
reproduzidos s com os dispositivos compatveis com cada formato.
O disco criado no reproduzido. Reproduo com um dispositivo que seja compatvel com o tipo de disco.
A reproduo de carto ou disco criado
com a norma AVCHD interrompida por
poucos segundos.
A reproduo pode ser interrompida por poucos segundos entre as cenas quando gravadas no
suporte de dados.
O meio criado no pode ser visualizado
com o Explorer.
O suporte de dado gravado com a norma AVCHD gravado com sistema de ficheiros UDF
2.5, portanto no pode ser visualizado no PC sem a unidade para UDF 2.5 instalada.
PE Como as imagens em movimento so gravadas em UDF 2.6 no BD-R ou em UDF
2.5 no BD-RE, no podem ser visualizadas num PC que no tenha instalado cada um dos
controladores UDF respectivos.
179
Reparao das avarias (P&R)
Outros
GPS
Sintoma Verifique
Depois de mudar para o ecr do nome
do local as fotografias no aparecem.
No ecr do nome do local s pode ver as fotografias gravadas com uma cmara digital
Panasonic com a funo de GPS activada.
As fotografias gravadas utilizando uma cmara digital com a funo de GPS de outro
fabricante no podem ser visualizadas no ecr do nome do local.
Alm disso, as fotografias cujas informaes do nome do local tenham sido apagadas com
este software no aparecem. Para verificar essas fotografias depois de apagar as informaes
do nome do local, mude para o ecr da pasta.
No possvel apagar as informaes
do nome do local. (O item de menu
aparece esbatido.)
No possvel apagar as informaes do nome do local das imagens em movimento
ou fotografias que no tenham informaes de GPS. Tambm no possvel apagar as
informaes do nome do local seleccionando mltiplas fotografias durante a visualizao do
nome de local. Seleccione apenas uma fotografia e apague as informaes do nome do local
respectivas utilizando o menu de clicar com o boto direito.
180
Reparao das avarias (P&R)
Outros
Modo de disparo contnuo/intervalo de tempo
Sintoma Verifique
Deseja especificar uma imagem fixa
para utilizar num slide show durante a
visualizao do grupo.
Defina primeiro, como favorita, a imagem fixa que deseja especificar. Note, no entanto, que se
definir mais do que uma imagem fixa como favorita, seleccionada a imagem definida como
favorita que esteja mais prxima da primeira imagem do grupo.
As fotografias no aparecem como
parte do mesmo grupo.
Nos casos indicados a seguir, as fotografias no so reconhecidas como fazendo parte do
mesmo grupo.
Se as imagens fixas no puderem ser visualizadas como um grupo de disparo sequencial na
cmara digital LUMIX
Quando as fotografias tenham sido gravadas em disparos diferentes
Se uma imagem de um grupo tiver sido movida para uma pasta diferente
Se as informaes de grupo tiverem sido apagadas, por exemplo, durante a edio de uma
fotografia
No deseja apresentar as fotografias
como parte do mesmo grupo.
Se copiar ou editar as fotografias de um grupo e depois as guardar na mesma pasta do que as
fotografias originais, as fotografias podem continuar a ser consideradas como fazendo parte do
mesmo grupo.
Se no desejar apresentar essas fotografias como parte do mesmo grupo, indique uma pasta
diferente da que contm as fotografias originais como destino de gravao.
181
Reparao das avarias (P&R)
Outros
Outros
Sintoma Verifique
No possvel iniciar a aplicao.
Os caracteres etc. no aparecem
correctamente.
A instalao dos mdulos necessrios pode no ser terminada, por isso reinicie o PC.
Verifique a definio da resoluo do ecr e utilize uma definio de 1024x768 ou superior.
Alm disso, se o tamanho do texto estiver definido para um valor superior a 100%
(predefinio), tem de reduzir o tamanho do texto ou alterar a definio do ecr para uma
resoluo ainda maior.
O arranque da aplicao lento.
O arranque pode ser lento num PC que no esteja ligado Internet. Verifique se possvel
ligar o PC Internet.
O carregamento para o YouTube ou
Facebook no pode ser efectuado
correctamente.
Confirme se as informaes de login (nome de utilizador, endereo de e-mail e palavra-passe)
esto correctas.
Confirme se o PC est ligado Internet.
Confirme se o software antivrus ou uma firewall, etc. no est a impedir o acesso ao YouTube/
Facebook.
Verifique o site YouTube ou Facebook.
No possvel alterar a conta no ecr
de incio de sesso do Facebook.
Experimente apagar os cookies (informaes de incio de sesso) no Internet Explorer.
Consulte os ficheiros de ajuda no Internet Explorer para mais detalhes sobre como apagar os
cookies.
Quando a data de incio de gravao
de uma imagem em movimento for
diferente da data de fim, qual ser a
data de gravao?
A data de incio de gravao da imagem em movimento torna-se a data de gravao.
Aparece a mensagem de memria
insuficiente.
A mensagem avisando sobre a memria insuficiente pode aparecer quando as imagens em
movimento ou imagens fixas forem muito grandes. Nesse caso, instale uma memria maior (o
problema pode ser resolvido aumentado a memria virtual). Contacte a fabricante do PC para
saber como instalar uma memria maior e como aumentar a memria virtual.
A visualizao da miniatura lenta. Se desfragmentar a unidade que contm o ficheiro pode melhorar o desempenho.
182
Outros
Glossrio
Formato AVCHD
Esta norma destina-se gravao e reproduo de vdeo em
alta definio.
Algumas cmaras digitais podem gravar imagens em movimento
no formato AVCHD ou AVCHD Lite. Depois, com este software,
pode copiar essas imagens em movimento em alta definio
para um carto de memria ou DVD. ( possvel reproduzir em
dispositivos compatveis com AVCHD.)
AVCHD Progressive
Se duplicar a resoluo vertical e utilizar o varrimento
progressivo (sequencial), este modo gera menor rudo e
aumenta a profundidade da imagem gravada.
PE Com este software, pode copiar as imagens em AVCHD
Progressive gravadas com uma cmara digital que respeite a
norma AVCHD, com uma qualidade de imagem de alta definio,
para cartes de memria ou discos Blu-ray.
Imagens em movimento em 3D
Um modo de gravao de vdeos em 3D no formato AVCHD.
Com este software, as imagens em movimento em 3D que
tenham sido gravadas com uma cmara digital no formato
lado a lado podem ser convertidas para o formato AVCHD
em 2D e depois reproduzidas e editadas. Lado a lado um
formato 3D em que a imagem em 3D composta por 2 imagens
apresentadas lado a lado.
Formato MP4
O formato de gravao prprio para editar no PC ou enviar
para websites porque guardado como ficheiro de uma imagem
em movimento.
Como o mtodo de gravao diferente do mtodo de gravao
do formato AVCHD, os formatos no so compatveis. De notar
tambm que os ficheiros MP4 s podem ser reproduzidos em
dispositivos compatveis com MP4.
Formato WMV
Uma norma adequada para reproduo de vdeos transmitidos
em sequncia com uma qualidade de imagem elevada e que foi
desenvolvida com base na norma MPEG-4.
Neste software, s compatvel com este formato a funo de
envio de uma histria num pequeno filme.
Formato MPO
Uma norma que foi adoptada para gravao de fotografias
em 3D. Com este software, as imagens fixas em 3D que so
gravadas com a cmara digital podem ser convertidas para o
formato JPEG para visualizao, edio e impresso.
Exif
Exif uma abreviao de Exchangeable Image File Format.
Este formato imprime a informao diferente de uma imagem
num ficheiro JPEG ou TIFF. A miniatura, data e hora de
gravao, nome da cmara digital, comprimento focal, abertura,
velocidade do obturador, equilbrio do branco, informao
GPS (informao posicional) e outras informaes podem ser
gravadas.
O PHOTOfunSTUDIO capaz de organizar automaticamente e
imprimir a data de gravao, usando a informao Exif.
Exif Print (Exif2.2)
Denominao de Exif2.2.
Exif2.2 uma tecnologia que permite imprimir exactamente os
dados gravados com a cmara digital na impressora.
Se tiver uma impressora e uma cmara digital compatveis com
Exif2.2, a impressora utiliza as informaes gravadas quando a
imagem foi captada para a impresso respectiva.
183
Glossrio
Outros
PRINT Image Matching
Esta uma tecnologia que habilita as cmaras digitais e
impressoras a trabalhar juntas, proposta pela Seiko Epson
Corporation.
Se tiver uma cmara digital e uma impressora compatveis, pode
reflectir, com maior preciso nas impresses, as condies da
gravao e as intenes do fotgrafo.
DPOF
DPOF significa Digital Print Order Format, que a norma para
gravar a informao de impresso no carto de memria. Pode
ser usado no carto de menria, impressora compatveis com o
DPOF.
Ficheiros associados
Em PHOTOfunSTUDIO, dois ficheiros associados um ao outro
so chamados ficheiros associados. (ex.: ficheiros JPEG e
MOV, ficheiros JPEG e TIFF, etc.)
Os dois ficheiros que satisfazem as seguintes condies so
considerados ficheiros associados.
- Existem na mesma pasta.
- Os seus nomes de ficheiros so idnticos excepto para as
extenes.
- Os seus nomes de ficheiros so conformes a norma DCF
*
.
*
Este software reconhece como um ficheiro conforme a norma
DCF os ficheiros com o nome composto por uma base de 8
caracteres simples e uma extenso de 3 caracteres simples, e
com um nome base com os primeiros 4 dgitos compostos por
caracteres alfanumricos maisculos ou _ e os ltimos
4 dgitos so compostos por nmeros de 0001 a 9999.
(DCF uma abreviatura de Design rule for Camera File
system, um formato de gravao conforme a norma de
sistema de ficheiros da JEITA (Japan Electronics and
Information Technology Industries Association).)
184
Outros
Marcas comerciais e licenas
Microsoft
, Windows
, Windows Vista
, Windows Media
e DirectX
so marcas comerciais registadas ou marcas comerciais da Microsoft
Corporation nos Estados Unidos e/ou outros pases.
IBM
e PC/AT so marcas comerciais registradas da International Business Machines Corporation dos Estados Unidos.
Intel
, Core e Pentium
so marcas comerciais registadas da Intel Corporation nos Estados Unidos e outros pases.
QuickTime e o logtipo da QuickTime so marcas ou marcas registadas da Apple Inc., usadas sob a licena desta.
YouTube uma marca registrada da Google Inc.
Facebook
uma marca comercial registada da Facebook, Inc.
AVCHD Progressive, AVCHD, AVCHD Lite, o logo AVCHD Progressive o logo AVCHD e o logo AVCHD Lite so marcas registadas
da Panasonic Corporation a Sony Corporation.
Fabricado sob licena da Dolby Laboratories.
Dolby e o smbolo duplo D so marcas registadas da Dolby Laboratories.
Trabalhos confidenciais no publicados. Copyright 1993-1998 Dolby Laboratories. Todos os direitos reservados.
Ecrs re-impressos com a autorizao da Microsoft Corporation.
Outros nomes de sistemas e produtos mencionados no presente documento so geralmente marcas comerciais registradas ou marcas
comerciais dos fabricantes que desenvolveram o sistema ou o produto em questo.
Este produto encontra-se registado de acordo com a licena de portflio da patente AVC (Cdigo de Vdeo Avanado) para uso pessoal e
no comercial de um consumidor para (i) codificar vdeo em conformidade com o Padro AVC (Vdeo AVC) e/ou (ii) descodificar Vdeo AVC
que foi codificado por um consumidor envolvido numa actividade pessoal e no comercial e/ou foi obtido atravs de um fornecedor de vdeo
com licena para fornecer Vdeo AVC.
Nenhuma licena vlida ou est implcita em qualquer outro tipo de utilizao.
Pode ser obtida informao adicional a partir da MPEG LA, LLC.
Consulte http://www.mpegla.com.
VQT4J67
MSC0269CD_Pr_ZA P0612KZ0
Das könnte Ihnen auch gefallen
- Adequação À NR-10 - Dispositivos de SegurançaDokument190 SeitenAdequação À NR-10 - Dispositivos de SegurançaMBulga100% (1)
- Guia Prático de AterramentoDokument23 SeitenGuia Prático de AterramentoRodrigo JungesNoch keine Bewertungen
- DOBLE - Ensaio Da Isolação Dos Equipamentos, Fator de Potência PDFDokument65 SeitenDOBLE - Ensaio Da Isolação Dos Equipamentos, Fator de Potência PDFvianafontes100% (4)
- Atm ExDokument8 SeitenAtm ExMBulgaNoch keine Bewertungen
- Simbologia ISA - Normas e Simbologias de InstrumentaçãoDokument24 SeitenSimbologia ISA - Normas e Simbologias de InstrumentaçãoMBulga100% (1)
- Aula 004 Movimento Retilineo Uniformemente VariadoDokument4 SeitenAula 004 Movimento Retilineo Uniformemente VariadoAdelson SalesNoch keine Bewertungen
- Genealogia Dos Deuses GregosDokument16 SeitenGenealogia Dos Deuses GregoslaramillerNoch keine Bewertungen
- Ficha Informativa Sobre A Mensagem de Fernando PessoaDokument4 SeitenFicha Informativa Sobre A Mensagem de Fernando PessoaMariana RibeiroNoch keine Bewertungen
- Procedimento Operacional PadrãoDokument5 SeitenProcedimento Operacional PadrãoCristina Morceli100% (1)
- Aos Que Desejam Acabar Com o NatalDokument2 SeitenAos Que Desejam Acabar Com o NatalTesteArquivosNoch keine Bewertungen
- Odio, Amizade, Namoro, Amor, CA - Alice MunroDokument184 SeitenOdio, Amizade, Namoro, Amor, CA - Alice MunroDebora Carvalho100% (1)
- Jamboeditora A Roda de Deus PNCMRN 61cf9c14b6343Dokument547 SeitenJamboeditora A Roda de Deus PNCMRN 61cf9c14b6343Henrique Santos100% (1)
- Bacharelado em Agroecologia, Campesinato e Educação Popular - FôderDokument2 SeitenBacharelado em Agroecologia, Campesinato e Educação Popular - FôderDiego RicardoNoch keine Bewertungen
- Elizabeth Revestimentos 2021Dokument59 SeitenElizabeth Revestimentos 2021BookNoch keine Bewertungen
- Trabalho CTM - Discos de Freios Com NióbioDokument8 SeitenTrabalho CTM - Discos de Freios Com NióbioAlvaro GaliottiNoch keine Bewertungen
- Descrição Dos Tipos de Funções Químicas, Suas Propriedades e Seus Efeitos Químicos e BiológicosDokument40 SeitenDescrição Dos Tipos de Funções Químicas, Suas Propriedades e Seus Efeitos Químicos e BiológicosANDRESA MARIA BERNARDINO DA SILVANoch keine Bewertungen
- NOVAES. Juventude, Juventudes. NotasDokument11 SeitenNOVAES. Juventude, Juventudes. NotasKamille MattarNoch keine Bewertungen
- Equações LogaritmicasDokument3 SeitenEquações Logaritmicasgilson48100% (2)
- Trabalho Dir. Constitucional 2Dokument2 SeitenTrabalho Dir. Constitucional 2Murillo FerreiraNoch keine Bewertungen
- Laudo InicialDokument39 SeitenLaudo InicialTIAGO CRISTIANO DIAS BUENONoch keine Bewertungen
- Aula 1 - Introducao Aos MicrocontroladoresDokument35 SeitenAula 1 - Introducao Aos MicrocontroladoresALEXANDRENoch keine Bewertungen
- Banco Charadas CurtasDokument116 SeitenBanco Charadas CurtasdudasoufernandesNoch keine Bewertungen
- Soma de Variáveis AleatóriasDokument26 SeitenSoma de Variáveis AleatóriasCastoroil7Noch keine Bewertungen
- Média Da Tabela de Erupção DentáriaDokument1 SeiteMédia Da Tabela de Erupção DentáriaJosé Mauricio VelosoNoch keine Bewertungen
- Omt335601x54 PDFDokument376 SeitenOmt335601x54 PDFClaudinei perez100% (1)
- RODRIGUES, Nelson. A Morte Vingou-Se No CarnavalDokument3 SeitenRODRIGUES, Nelson. A Morte Vingou-Se No CarnavalCaio CsermakNoch keine Bewertungen
- Herança Sexual I e II PRNDokument2 SeitenHerança Sexual I e II PRNMar e Companhia100% (1)
- Aula 8 - Diatermia (Termoterapia - Aplicacoes)Dokument59 SeitenAula 8 - Diatermia (Termoterapia - Aplicacoes)Fabricia NunesNoch keine Bewertungen
- Vampire Dark Ages - Qualidades e Defeitos - Libellus Sanguinis I (Português)Dokument3 SeitenVampire Dark Ages - Qualidades e Defeitos - Libellus Sanguinis I (Português)Barbara RibeiroNoch keine Bewertungen
- Memoria Sem Limites - Kevin HolderDokument134 SeitenMemoria Sem Limites - Kevin HolderAxelNoch keine Bewertungen
- Tabela Dos CombustiveisDokument2 SeitenTabela Dos CombustiveisDouglas FormentonNoch keine Bewertungen
- Trabalho e Comercio Nos Seringais AmazonicosDokument7 SeitenTrabalho e Comercio Nos Seringais AmazonicosEdilene Coffaci de LimaNoch keine Bewertungen
- Trauma em GestanteDokument38 SeitenTrauma em GestanteDiogo Pedro100% (1)
- Pre-Relatório Análise MetalográficaDokument2 SeitenPre-Relatório Análise Metalográficargmz93Noch keine Bewertungen
- Ajuda AnamneseDokument7 SeitenAjuda AnamneseGláucia LunaNoch keine Bewertungen