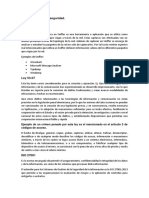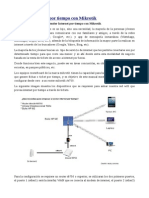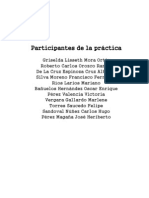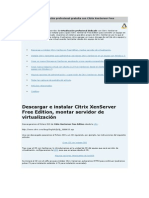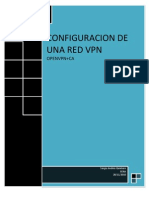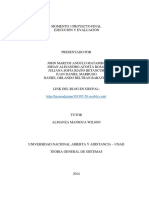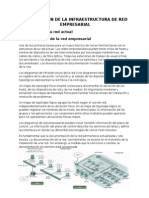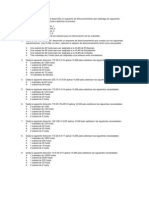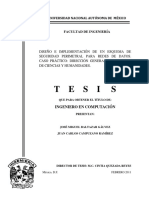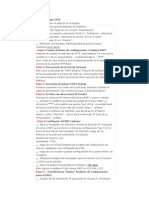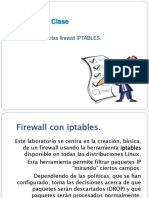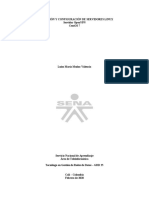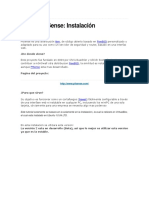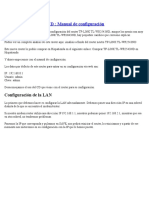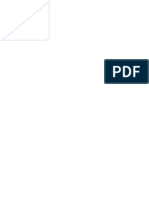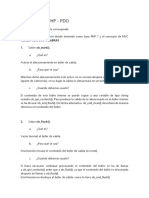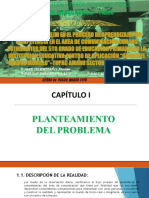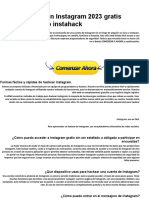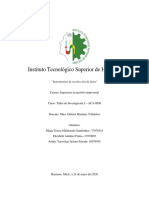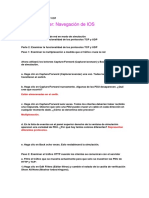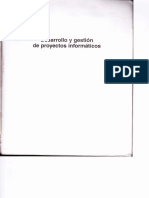Beruflich Dokumente
Kultur Dokumente
Configuración de PfSense con proxy
Hochgeladen von
jpgramajoOriginaltitel
Copyright
Verfügbare Formate
Dieses Dokument teilen
Dokument teilen oder einbetten
Stufen Sie dieses Dokument als nützlich ein?
Sind diese Inhalte unangemessen?
Dieses Dokument meldenCopyright:
Verfügbare Formate
Configuración de PfSense con proxy
Hochgeladen von
jpgramajoCopyright:
Verfügbare Formate
QUE ES PFSENSE?
PfSense es un software libre licenciado bajo la licencia BSD, basado en el sistema operativo
FreeBSD y adaptado a asumir el papel de un firewall y/o enrutador de redes. Adems, se
cuenta actualmente con decenas de paquetes adicionales que le permiten solicitar la
posicin de UTM.
La UTM (Unified Threat Management) es tericamente una evolucin del firewall
tradicional, unindose a ejecutar varias funciones de seguridad en un solo dispositivo:
firewall, prevencin de intrusiones, antivirus de red, VPN, filtrado de contenido, equilibrio
carga y reportes informativos y de gestin de la red.
ESCENARIO
Este tutorial est destinado a describir la instalacin de pfSense con un servidor proxy, que
sirve para restringir acceso a pginas web desde la red LAN, de acuerdo al escenario que
se muestra en la Figura 1.
Figura 1. Escenario de instalacin
REQUISITOS MNIMOS DE HARDWARE
De acuerdo con el sitio http://www.pfsense.org los requisitos mnimos para una instalacin
normal en el disco duro son:
o CPU - Pentium 100 MHz
o RAM - 128 MB
o CD-ROM para la instalacin inicial
o 1 GB de disco duro
o 2 tarjetas de red habilitadas
Para este ejemplo utilizaremos la aplicacin libre Virtualbox y de manera virtualizada
haremos funcionar el firewall PfSense.
Para configurar la mquina virtual solamente haremos nfasis en la configuracin
especfica para el firewall PfSense, tomando en cuenta los requisitos listados anteriormente
DESCARGA DE LA IMAGEN PFSENSE
Para descargar PfSense en la versin 2.0.2, visite la siguiente direccin:
http://www.pfsense.org/mirror.php?section=downloads y elija el espejo de su preferencia.
Si el procesador del equipo donde se instala el servidor de seguridad es 32 bists, se
requerir descargar la imagen i386, si el procesador es la arquitectura de 64 bits se puede
descargar e instalar utilizando la imagen de i386, sin embargo, es recomendable descargar
el imagen amd64 bits.
Despus de descargado el archivo pfSense-2.0.2-RELEASE-LiveCD-i386.iso.gz lo
descomprimimos para obtener el archivo pfSense-2.0.2-RELEASE-LiveCD-i386.iso. Una vez
descomprimido simplemente grabamos la imagen en un CD o DVD en blanco para instalar
en una PC normal o solamente lo guardamos en una carpeta para ser utilizado con nuestra
mquina virtual de Virtualbox .
CONFIGURAR LA MAQUINA VIRTUALBOX
Luego de creada la mquina virtual con los requisitos antes mencionados, configuramos en
el apartado de Almacenamiento la unidad de CD/DVD virtual para que inicie la instalacin
con la imagen que hemos descargado. Segn se muestra en la imagen 2
Imagen 2. Configuracin de la unidad de almacenamiento virtual
Otra configuracin que haremos es la de los adaptadores de red, nuestro firewall tendr
acceso tanto a la red LAN como a la WAN por medio de las tarjetas de red. Para este
ejemplo utilizamos una tarjeta inalmbrica (interfaz WAN) y la tarjeta Ethernet (interfaz
LAN). Como se muestra en las siguientes configuras:
Imagen 3. Configuracin del adaptador 1
Imagen 4. Configuracin del adaptador 2
INSTALACION DE PFSENSE
Despus de observar los requisitos de hardware y configurar nuestra mquina virtual, la
instalacin puede comenzar. Iniciamos la mquina virtual y aparecer una pantalla,
presionamos Enter para entrar al arranque dafault, como se muestra en la Figura 5.
Figura 5. Pantalla de arranque de PfSense.
En este momento se debemos estar atentos, porque en la siguiente pantalla debemos
presionar i para instalar pfSense, como se muestra en la figura 6.
Figura 6. Pantalla de opcin de instalacin pfSense.
El instalador de pfSense nos da la opcin de cambiar algunos ajustes sobre el hardware,
pero la instalacin por defecto sugerido funciona a la perfeccin, as que aceptamos esta
configuracin y pulsamos Enter.
Figura 7. Aceptacin de las configuraciones de hardware estndar
Instalamos mediante la opcin Quick/Easy Install como se muestra en la Figura 8.
Figura 8. Tipo de instalacin
En la siguiente pantalla muestra un mensaje que indica que si la instalacin contina, se
eliminarn los datos del disco duro. Como es una instalacin nueva, no nos preocupan los
datos del disco duro virtual. Presionamos Enter en la opcin OK.
Figura 9. Formateo del disco duro
En la siguiente pantalla pfSense ofrece la opcin de personalizar el kernel. Pero instalamos
con el kernel predeterminado.
Figura 10. Opciones de configuracin del kernel
Ahora la instalacin est casi terminada, dejando slo reiniciar el equipo, como se muestra
en la siguiente figura.
Nota: en este punto debemos quitar la unidad de DVD. Como lo estamos trabajando en
una mquina virtual, luego de apagada sta, desmontamos el archivo ISO en las opciones
de Almacenamiento de la virtual, segn se muestra en la figura 12.
Figura 11. Finalizacin de la instalacin
Figura 12. Eliminacin del disco de la unidad virtual
CONFIGURACION DE LAS INTERFACES DE RED
Despus de que el equipo finalice la instalacin y se reinicie la unidad virtual pfSense,
mostrar las tarjetas de red disponibles, en este caso las placas son em0 y em1, estas
clasificaciones pueden variar.
Tras iniciar el pfSense pregunta si desea configurar VLANs, este caso no las vamos a
configurar. Presionamos n seguido de Enter.
Figura 13. Configuracin inicial pfSense.
Ahora debemos indicar qu tarjeta de red usaremos para la red WAN. Escribimos em0 y
presionamos Enter. Seguidamente nos solicita indicar la tarjeta para la red LAN. Tecleamos
em1 y presionamos Enter. Presionamos Enter de nuevo para finalizar esta parte.
PfSense nos mostrar cmo se asignarn las interfaces y confirmamos con y, como
muestra la siguiente imagen.
Figura 14. Configuracin de tarjetas y confirmacin de la configuracin.
Ahora PfSense nos mostrar un texto de bienvenida y las opciones que siempre tendremos
en el modo de consola. Tambin se nos indica la versin del firewall que estamos usando.
Figura 15. Pantalla de bienvenida de PfSense en modo consola
Para tener acceso va web desde otra PC, debemos configurar las IPs con que se
identificarn las interfaces de red. Seleccionamos la opcin 2 y se nos mostrarn las
interfaces disponibles. Ahora con la opcin 1 indicamos la red WAN
Figura 16. Configuracin de la interface WAN
Vamos a dejar las interfaces en redes diferentes. Escribimos n para deshabilitar el DHCP.
Asignamos la IP 192.168.1.2 (la red de la interfaz inalmbrica se encuentra en este rango) y
una mscara de 24 bits. Luego escribimos y para el protocolo HTTP.
Figura 17. Configuracin IP de la red WAN
Ahora configuramos la interfaz LAN de nuestro firewall, elegimos las opciones 2 y luego 2,
segn la siguiente imagen
Figura 18. Configuracin de la interface LAN
A esta red asignamos la IP 192.168.2.1 con una mscara de 24 bits. En la opcin DHCP
escribimos y para habilitarlo y escribimos el rango de direcciones IP para asignar a los
clientes.
En la siguiente opcin escribimos y para configurar el protocolo web HTTP y luego
presionamos Enter para finalizar esta configuracin.
Figura 19. Configuracin IP de la red LAN
ACCESO VIA WEB
Hasta aqu llegamos con la instalacin y configuracin del firewall en modo de consola. A
partir de ahora podemos conectar otras PCs por medio de un switch a la tarjeta LAN y
tendremos acceso a la interface grfica del firewall para configurarlo segn nuestros
requerimientos de acceso a internet.
Podemos comprobar si el firewall nos asigna una IP del rango que hemos elegido
haciendo una prueba de ipconfig/ifconfig y una prueba de ping al 192.168.2.1
Si todo es correcto, abrimos el navegador y en la direccin escribimos la IP que identifica a
nuestra red LAN, como se muestra en la siguiente imagen.
El usuario es admin y la contrasea por defecto es pfsense.
Figura 20. Acceso PfSense via web
Lo primero que nos va aparecer es un asistente para que configuremos los parmetros
iniciales del firewall. Tambin podemos acceder al asistente en el Men System, Setup
Wizard. Hacemos click en el botn Next para ir avanzando en las opciones.
Definimos un nombre de host y un dominio para darle un nombre a nuestro firewall.
Indicamos los servidores DNS que tenemos asignados con nuestro ISP. Este paso es
importante obtener resolucin de nombres de dominio, como se muestra en la siguiente
imagen.
Figura 21. Informacin general PfSense
En la siguiente pantalla indicamos nuestra ubicacin. En el servidor de hora dejamos el que
nos sugiere por defecto.
Figura 22. Ubicacin global
En la siguiente pantalla configuramos la interface WAN. En el modo de consola
habamos configurado para que la IP sea esttica. Verificamos que est en este
modo y asignamos la IP con el Gateway como se muestra en la figura 23.
Figura 23. Configuracin WAN via web
En el siguiente paso verificamos la IP de la red LAN y la mscara de red
Figura 24. Configuracin de interface LAN via web
En la siguiente pantalla podemos cambiar la contrasea que el firewall tiene por defecto
Figura 25. Cambio de contrasea
Para finalizar chacemos click en Reload para guardar todos los cambios que hayamos
hecho al firewall
Figura 26. Guardar cambios de configuracin
INSTALACION DEL SERVIDOR PROXY
Para establecer los permisos de acceso a internet instalamos el complemento llamado
squid en nuestro firewall. En el men grfico vamos a System, Packages, como muestra la
siguiente imagen:
Figura 27. Acceso a los complementos
En la pestaa Available Packages buscamos el paquete squid y hacemos click en el botn
con el sigmo + que aparece al lado derecho. Segn muestra la figura 28.
Figura 28. Instalacin del paquete squid
Cuando haya terminado de instalar el paquete, nos va aparecer una nueva opcin en el
men Services llamada Proxy server.
Al entrar a esta opcin y en la pestaa General seleccionamos la interface LAN. Activamos
las opciones,
Activamos Enable logging para guardar un historial e indicamos un directorio de registros.
Tambin podemos configurar el puerto por el que podrn conectarse los clientes.
Figura 29. Configuracin del Proxy server
En la pestaa Access control podemos agregar direcciones para formar una lista negra y
una lista blanca. Estas son excepciones a las reglas que se habrn definido. Podemos ver
un ejemplo en la siguiente imagen
Figura 31. Control de acceso en el Servidor proxy
Si el usuario intenta entrar a una pgina que ha sido restringida, se le muestra el siguiente
error:
Figura 32. Denegacin de acceso web por el Servidor proxy
CONFIGURACION DEL PORTAL CAUTIVO
Yendo a [Services] [Captive portal] podemos configurar la forma en que los usuarios de
una red entran a navegar por Internet. A esta prestacin se le llama portal cautivo.
Figura 33. Configuracin del portal cautivo
El portal cautivo admite desde sencillas configuraciones donde slo aparece una pgina de
informacin al usuario hasta distintos sistemas de validacin.
Despus de estar en portal cautivo lo activamos, seleccionando la Pestaa Enable captive
portal para comenzar con la configuracin bsica.
Las opciones que vamos a utilizar son las siguientes:
Interfaces: Habilitamos las interfaces por donde correr nuestro portal cautivo.
Hard timeout: Decimos el tiempo en que la persona tiene permitido estar conectada a
internet.
Redirection URL: En esta opcin definimos a donde es que queremos que sea la pgina
de inicio de nuestro usuario despus de autenticado.
MAC filtering: Deshabilitamos el filtrado por MAC para que los usuarios puedan loguearse
solo con ingresar, o solo con una contrasea.
Authentication: Seleccionamos Local User Manager / Voucher
Authentication error page contents: Ingresamos lo que debe aparecer si hay un error de
autenticacin.
Per-user bandwidth restriction: El Portal cautivo restringe el ancho de banda para cada
usuario conectado.
La siguiente es la ventana de autenticacin del Portal cautivo que se muestra a cada
usuario cuando se conecta a internet.
Figura 34. Autenticacin en el Portal cautivo
Das könnte Ihnen auch gefallen
- Reporte pfSenseDokument19 SeitenReporte pfSensewvaliente2011Noch keine Bewertungen
- Manual de Configuración Del Router TP-LINK PDFDokument37 SeitenManual de Configuración Del Router TP-LINK PDFluismicastiNoch keine Bewertungen
- Instalar y Configurar OpenVPNDokument18 SeitenInstalar y Configurar OpenVPNmantunez_1Noch keine Bewertungen
- Tarea CiberseguridadDokument3 SeitenTarea Ciberseguridadfabio almonteNoch keine Bewertungen
- Configurar venta de internet por tiempo con MikrotikDokument20 SeitenConfigurar venta de internet por tiempo con MikrotikmanucvNoch keine Bewertungen
- Fortaleciendo la seguridad del PFsenseDokument36 SeitenFortaleciendo la seguridad del PFsenseHugo Velasquez CahuanchoNoch keine Bewertungen
- VPN PPTPDokument22 SeitenVPN PPTPJorge IdiaquezNoch keine Bewertungen
- Manual Creando Una VPN Con PfSenseDokument19 SeitenManual Creando Una VPN Con PfSenseJose Emilio Satornicio ChambergoNoch keine Bewertungen
- Vulnerabilidades y Pruebas SgsiDokument14 SeitenVulnerabilidades y Pruebas SgsiCristian BermeoNoch keine Bewertungen
- Como Configurar El DHCP en SuseDokument11 SeitenComo Configurar El DHCP en Susebaghead8Noch keine Bewertungen
- Capítulo 1: La Ciberseguridad y Los Centros de Operaciones de SeguridadDokument36 SeitenCapítulo 1: La Ciberseguridad y Los Centros de Operaciones de SeguridadAntonio Ramos Vela0% (1)
- PRTGDokument15 SeitenPRTGMauro Guaño100% (1)
- Como Crear y Configurar Una VLAN Cisco Packet TracerDokument4 SeitenComo Crear y Configurar Una VLAN Cisco Packet TracerFreddy Chavez VallejosNoch keine Bewertungen
- Redireccionamiento de Puertos en PFSENSEDokument2 SeitenRedireccionamiento de Puertos en PFSENSEjulio loperaNoch keine Bewertungen
- Cómo instalar Citrix XenServer Free Edition para montar un servidor de virtualización profesionalDokument27 SeitenCómo instalar Citrix XenServer Free Edition para montar un servidor de virtualización profesionalFlores MiguelNoch keine Bewertungen
- 16.5.1 Packet Tracer - Secure Network Devices - Es XLDokument4 Seiten16.5.1 Packet Tracer - Secure Network Devices - Es XLCristian Rios PerezNoch keine Bewertungen
- Configurar Pfsense Balanceo de CargasDokument3 SeitenConfigurar Pfsense Balanceo de CargasCristian PerezNoch keine Bewertungen
- Manual PfSense 2018Dokument29 SeitenManual PfSense 2018Denner PortuguezNoch keine Bewertungen
- Configuración SSH PfSenseDokument6 SeitenConfiguración SSH PfSenseCarlos Orlando Urrea BaqueroNoch keine Bewertungen
- 3.check Mk. Chequeos. Primeros PasosDokument6 Seiten3.check Mk. Chequeos. Primeros PasosAlejandro Òkànràn SodeNoch keine Bewertungen
- Configurar VPN en PfsenseDokument21 SeitenConfigurar VPN en Pfsensejens0415Noch keine Bewertungen
- Instalar Una Red en Un CyberDokument3 SeitenInstalar Una Red en Un Cybermaxibooks100% (1)
- Openvpn CADokument43 SeitenOpenvpn CASergio QuinteroNoch keine Bewertungen
- Proceso de fabricación del papelDokument38 SeitenProceso de fabricación del papelMarx Herrera MachacaNoch keine Bewertungen
- Documentación de la infraestructura de red empresarial (DOCINFRADokument25 SeitenDocumentación de la infraestructura de red empresarial (DOCINFRARogelio TelloNoch keine Bewertungen
- Cerradura Electronica-ArduinoDokument55 SeitenCerradura Electronica-ArduinoEnrikeAguilarNoch keine Bewertungen
- Hmail ServerDokument92 SeitenHmail ServergamussysNoch keine Bewertungen
- Configuracion de Cisco ASA 5506Dokument12 SeitenConfiguracion de Cisco ASA 5506Jose Luis RodriguezNoch keine Bewertungen
- Desbloqueo DVR DahuaDokument7 SeitenDesbloqueo DVR DahuajuancteixeiraNoch keine Bewertungen
- Ejercicio de VLSM PDFDokument1 SeiteEjercicio de VLSM PDFEmilio A. RosendoNoch keine Bewertungen
- How To HardeningDokument25 SeitenHow To HardeningEricson Dominguez ReyesNoch keine Bewertungen
- Firewall de Nueva Generación PfSenseDokument17 SeitenFirewall de Nueva Generación PfSenseRenzo TacoNoch keine Bewertungen
- Esquema Seguridad PerimetralDokument268 SeitenEsquema Seguridad Perimetralulkranito100% (1)
- Comptia A+ PreguntasDokument10 SeitenComptia A+ PreguntasCristhian TurckheimNoch keine Bewertungen
- Desbloquear LinksysDokument3 SeitenDesbloquear LinksysOccinetPopayanNoch keine Bewertungen
- Configuración Básica MikrotikDokument10 SeitenConfiguración Básica MikrotikFederico ParalachiNoch keine Bewertungen
- Manual de Instalacion EttercapDokument9 SeitenManual de Instalacion EttercapPatty HerreraNoch keine Bewertungen
- Subneteo Con VLSMDokument7 SeitenSubneteo Con VLSMManuel TapiaNoch keine Bewertungen
- Conectores Del Panel Trasero de Un PCDokument5 SeitenConectores Del Panel Trasero de Un PCapi-242024494Noch keine Bewertungen
- Cómo Sacar La Contraseña de Una WiFiDokument5 SeitenCómo Sacar La Contraseña de Una WiFiWilber Will Huillca Santa CruzNoch keine Bewertungen
- Reglas IPTABLESDokument48 SeitenReglas IPTABLESsergio VargasNoch keine Bewertungen
- Laboratorio 11 5 3Dokument6 SeitenLaboratorio 11 5 3heriramos100% (4)
- Practica 1Dokument3 SeitenPractica 1Alexandra De la CruzNoch keine Bewertungen
- Manual de Configuracion - HT503 y HT502 PDFDokument7 SeitenManual de Configuracion - HT503 y HT502 PDFLuis Garcia LopezNoch keine Bewertungen
- Instalación de ISPCONFIG y Sus DependenciasDokument17 SeitenInstalación de ISPCONFIG y Sus DependenciasDoll KlardNoch keine Bewertungen
- Configuración IDS Snort en PfSenseDokument12 SeitenConfiguración IDS Snort en PfSenseJuan Carlos Gasabon RodeloNoch keine Bewertungen
- Recuperar Contraseña de Windows ServerDokument2 SeitenRecuperar Contraseña de Windows ServerJunior ObregonNoch keine Bewertungen
- D1 KnimeDokument7 SeitenD1 Knimeedita_loquitaNoch keine Bewertungen
- Funciones Básicas Del Editor VIMDokument5 SeitenFunciones Básicas Del Editor VIMJonathan PonceNoch keine Bewertungen
- OpenVPN - CentOS7Dokument15 SeitenOpenVPN - CentOS7Luisa MuñozNoch keine Bewertungen
- Monitorización de Redes Con ZabbixDokument15 SeitenMonitorización de Redes Con Zabbixinge21joseNoch keine Bewertungen
- Cómo Identificar Cuántos Dispositivos Están Conectados A Mi Red WiDokument8 SeitenCómo Identificar Cuántos Dispositivos Están Conectados A Mi Red WigiselleNoch keine Bewertungen
- Appliance Untangle Firewall y ProxyDokument32 SeitenAppliance Untangle Firewall y Proxydanielpalacio92Noch keine Bewertungen
- Primeros Pasos GNS3Dokument8 SeitenPrimeros Pasos GNS3Abelardo Encinas SilvaNoch keine Bewertungen
- Tutorial PfSenseDokument72 SeitenTutorial PfSenseKalingthor WgkNoch keine Bewertungen
- Endian ManualDokument33 SeitenEndian ManualReynaldo ATNoch keine Bewertungen
- Manual PfsenseDokument4 SeitenManual PfsenseCarlos David Vazquez GarciaNoch keine Bewertungen
- Configuracion de Router mr3220Dokument29 SeitenConfiguracion de Router mr3220Magnus DeepNoch keine Bewertungen
- Camunas Imedio Ivan SR01 TareaDokument17 SeitenCamunas Imedio Ivan SR01 TareaIvan Camuñas ImedioNoch keine Bewertungen
- GuíaBurros: Redes Locales: Todo lo que debes saber para montar una red localVon EverandGuíaBurros: Redes Locales: Todo lo que debes saber para montar una red localBewertung: 4 von 5 Sternen4/5 (4)
- 9 Señales de Que Has Encontrado A Tu Alma GemelaDokument6 Seiten9 Señales de Que Has Encontrado A Tu Alma GemelajpgramajoNoch keine Bewertungen
- 12 Cosas Que La Gente Feliz Hace de Otra FormaDokument3 Seiten12 Cosas Que La Gente Feliz Hace de Otra FormaAlonso MonrealNoch keine Bewertungen
- Monica 8.5Dokument57 SeitenMonica 8.5Ana Jessica Acha MendietaNoch keine Bewertungen
- Recibo PDFDokument1 SeiteRecibo PDFjpgramajoNoch keine Bewertungen
- Comunicación OrganizacionalDokument1 SeiteComunicación OrganizacionaljpgramajoNoch keine Bewertungen
- Frases Celebres en La InformaticaDokument7 SeitenFrases Celebres en La InformaticaJorge MontillaNoch keine Bewertungen
- 3-Guia de Actividades y Rúbrica de Evaluación - Unidad 2 - Fase3 - Selección Metodología de SoftwareDokument9 Seiten3-Guia de Actividades y Rúbrica de Evaluación - Unidad 2 - Fase3 - Selección Metodología de Softwareluisa Fernanda Ocampo CardenasNoch keine Bewertungen
- Ing Soft TallerDokument10 SeitenIng Soft TallerJuan BossaNoch keine Bewertungen
- Crear Un Punto de VentaDokument45 SeitenCrear Un Punto de VentaJa FaNoch keine Bewertungen
- Investigacion Secuencias RedundantesDokument10 SeitenInvestigacion Secuencias RedundantesbernardoNoch keine Bewertungen
- Practica 08Dokument7 SeitenPractica 08Eduardo GarciaNoch keine Bewertungen
- Scad ADokument49 SeitenScad AFelipe Suarez RomanNoch keine Bewertungen
- Introducción a Windows 10: historia, características y novedadesDokument165 SeitenIntroducción a Windows 10: historia, características y novedadesHeber Magallanes MoránNoch keine Bewertungen
- Directivas MPASMDokument8 SeitenDirectivas MPASMJonathan LazoNoch keine Bewertungen
- 001 Taller 1 PHPDokument22 Seiten001 Taller 1 PHPIsabelNoch keine Bewertungen
- CONTROL DE PROCESOS Manual PP ZambranoDokument6 SeitenCONTROL DE PROCESOS Manual PP ZambranoAlexandra MavareNoch keine Bewertungen
- Angular PDFDokument13 SeitenAngular PDFRocio ForeroNoch keine Bewertungen
- Dispositivos Basicos Teclado y RatonDokument4 SeitenDispositivos Basicos Teclado y RatonBrayan C. GutierrezNoch keine Bewertungen
- Unidad 9 SCSDokument30 SeitenUnidad 9 SCSRoberto BarbozaNoch keine Bewertungen
- USS - Seguridad Informática - LDokument23 SeitenUSS - Seguridad Informática - LPABLO ANTONIO SANCHEZ DÍAZNoch keine Bewertungen
- Tesis Luz Naupay SolorzanoDokument32 SeitenTesis Luz Naupay SolorzanoKenia Luz Naupay SolorzanoNoch keine Bewertungen
- HackearinstagramappDokument5 SeitenHackearinstagramappCeli VarelaNoch keine Bewertungen
- Comandos LaravelDokument1 SeiteComandos LaravelElvis GamboaNoch keine Bewertungen
- Semana 3 - Página Web en WordDokument4 SeitenSemana 3 - Página Web en WordjjjjjjjjjjjjjjjjjjjjjjjjjjjjjjjjjjjNoch keine Bewertungen
- Manual PICAXEDokument34 SeitenManual PICAXEERamosNoch keine Bewertungen
- 2.2 Instrumentos de Recoleccion de DatosDokument6 Seiten2.2 Instrumentos de Recoleccion de DatosJOSE LUIS BANDERAS MORENONoch keine Bewertungen
- COMUNICACIÓN DE TCP Y UDPDokument6 SeitenCOMUNICACIÓN DE TCP Y UDPTumblin OrangeNoch keine Bewertungen
- Vsphere Esxi Vcenter Server 70 Authentication Guide PDFDokument168 SeitenVsphere Esxi Vcenter Server 70 Authentication Guide PDFJavier Alonso SanzNoch keine Bewertungen
- Máquinas virtuales y contenedores: comparación y tiposDokument6 SeitenMáquinas virtuales y contenedores: comparación y tiposElianny Massiel Germosen De Los SantosNoch keine Bewertungen
- 2007 Office Instal Sin ConexionDokument3 Seiten2007 Office Instal Sin ConexionAlonso AriasNoch keine Bewertungen
- Informe de Pruebas de Un Sistema ERPDokument10 SeitenInforme de Pruebas de Un Sistema ERPFrancisk ParedessNoch keine Bewertungen
- LibroDokument683 SeitenLibroJoelNoch keine Bewertungen
- El Futuro de Los FirewallsDokument4 SeitenEl Futuro de Los FirewallsChojuan ChojuanNoch keine Bewertungen
- Guia Inducción Laboral EfectivaDokument6 SeitenGuia Inducción Laboral Efectivagarydesing27Noch keine Bewertungen
- Digital Accounting - The Effects of The Internet and ERPDokument13 SeitenDigital Accounting - The Effects of The Internet and ERPEmil GaribNoch keine Bewertungen