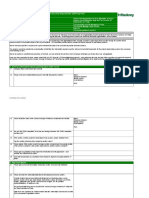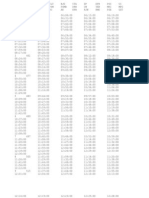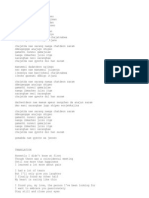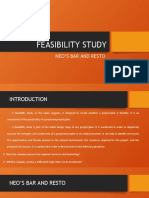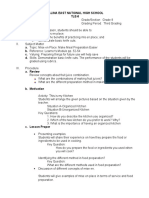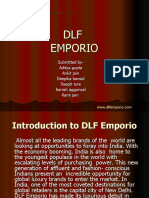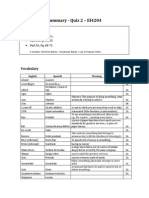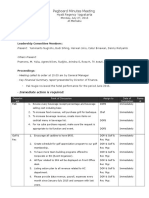Beruflich Dokumente
Kultur Dokumente
Excel 2007 Intermediate - Update
Hochgeladen von
taufik_ahmad_4Originaltitel
Copyright
Verfügbare Formate
Dieses Dokument teilen
Dokument teilen oder einbetten
Stufen Sie dieses Dokument als nützlich ein?
Sind diese Inhalte unangemessen?
Dieses Dokument meldenCopyright:
Verfügbare Formate
Excel 2007 Intermediate - Update
Hochgeladen von
taufik_ahmad_4Copyright:
Verfügbare Formate
Microsoft Excel 2007
Intermediate Level
Excel 2007 Intermediate - Page 3
MANIPULATING DATA & NAMED RANGES ................................................................................................. 5
PASTE SPECIAL TECHNIQUES ................................................................................................................................. 5
Paste Special ..................................................................................................................................................... 5
Transposing data.............................................................................................................................................. 6
IMPORTING A TEXT FILE AND DELIMIT BY COMMA, SPACE OR TAB........................................................................... 7
Importing text and delimiting by space, comma or tab ................................................................................ 7
NAMED RANGES..................................................................................................................................................... 11
What does naming a cell range mean? ...................................................................................................... 11
Rules for naming cells and ranges .............................................................................................................. 11
Naming cell range(s) in a worksheet ........................................................................................................... 12
Named ranges within formulas..................................................................................................................... 13
Navigating through workbooks using named ranges ................................................................................ 13
Creating named ranges automatically based on cell values.................................................................... 14
Deleting named cells/ranges ........................................................................................................................ 14
SUB-TOTALING ....................................................................................................................................................... 15
Creating subtotals .......................................................................................................................................... 15
Removing subtotals........................................................................................................................................ 17
TEMPLATES ...................................................................................................................................................... 18
Using templates .............................................................................................................................................. 18
Creating templates ......................................................................................................................................... 19
Opening and editing templates..................................................................................................................... 20
FORMATTING & DISPLAY TECHNIQUES ................................................................................................... 22
CELL STYLES ......................................................................................................................................................... 22
Formatting tables............................................................................................................................................ 22
TABLE STYLES ....................................................................................................................................................... 23
Formatting tables using table styles ............................................................................................................ 23
CONDITIONAL FORMATTING................................................................................................................................... 24
Formatting cell ranges using conditional formatting.................................................................................. 24
CUSTOM NUMBER FORMATS.................................................................................................................................. 26
Creating custom number formats................................................................................................................. 26
FREEZING ROW AND COLUMN TITLES .................................................................................................................... 27
Freezing the top row ...................................................................................................................................... 27
Freezing the first column ................................................................................................................................ 29
Freezing the top row and the first column at the same time .................................................................... 30
HIDING AND UN-HIDING ROWS AND COLUMNS ....................................................................................................... 30
Hiding and un-hiding rows.............................................................................................................................. 30
Hiding and un-hiding columns ...................................................................................................................... 32
HIDING / UN-HIDING WORKSHEETS ........................................................................................................................ 32
Hiding and un-hiding worksheets................................................................................................................. 32
SORTING AND QUERYING DATA ................................................................................................................ 35
SORTING DATA BY MULTIPLE COLUMNS................................................................................................................. 35
Sorting internal Excel databases.................................................................................................................. 35
CUSTOM SORTS ..................................................................................................................................................... 38
Custom sort options ....................................................................................................................................... 38
USING AUTOFILTER ............................................................................................................................................... 41
Using AutoFilter to query data ...................................................................................................................... 42
Multiple queries............................................................................................................................................... 44
Removing filters .............................................................................................................................................. 45
Excel 2007 Intermediate - Page 4
Top 10 AutoFilter ............................................................................................................................................ 45
USING ADVANCED QUERY / FILTER OPTIONS......................................................................................................... 47
Filtering unique records ................................................................................................................................. 47
Advanced Filter............................................................................................................................................... 48
LINKING & CONSOLIDATING DATA............................................................................................................. 51
LINKING DATA OR A CHART WITHIN A WORKSHEET................................................................................................ 51
Linking individual cells within a worksheet ................................................................................................. 51
Linking charts to data within a worksheet ................................................................................................... 51
LINKING DATA OR A CHART BETWEEN WORKSHEETS [WITHIN A WORKBOOK] ....................................................... 53
Linking a cell range on one worksheet to another worksheet (within the same workbook) ................ 53
Linking data on one worksheet to a chart in another worksheet (within the same workbook)............ 54
LINKING DATA OR A CHART BETWEEN SPREADSHEETS [WORKBOOKS]................................................................. 56
Linking data from one workbook to another ................................................................................................ 56
Linking a chart from one workbook to another........................................................................................... 58
LINKING DATA OR A CHART INTO A WORD PROCESSING DOCUMENT..................................................................... 58
Copying data from Excel into a Word document ....................................................................................... 58
Linking data from Excel into a Word document ......................................................................................... 58
Copying a chart from Excel into a Word document................................................................................... 60
Linking a chart from Excel into a Word document..................................................................................... 60
CONSOLIDATING DATA IN ADJACENT WORKSHEETS USING A 3D SUM FUNCTION................................................. 61
Consolidating data over several worksheets or worksheet pages .......................................................... 62
CHARTS FORMATTING TECHNIQUES ....................................................................................................... 64
Changing the angle of pie chart slices ........................................................................................................ 64
Formatting the chart axis fonts ..................................................................................................................... 65
Formatting the chart axis scales .................................................................................................................. 66
Formatting the chart axis text orientation.................................................................................................... 68
Creating and positioning a chart title ........................................................................................................... 69
Re-positioning a chart legend....................................................................................................................... 71
Re-positioning chart data labels................................................................................................................... 72
Exploding the segments within a pie chart ................................................................................................. 73
Deleting a data series within a chart............................................................................................................ 74
Adding a data series to a chart..................................................................................................................... 75
Modifying the chart type for a defined data series..................................................................................... 76
Widening the gap between columns / bars within a 2-D chart................................................................. 78
Inserting an image into a 2D chart (as a background).............................................................................. 80
Inserting an image into a 2D chart (to format a column or bar of data).................................................. 83
PROTECTION AND SECURITY ..................................................................................................................... 85
WORKBOOK PASSWORD PROTECTION .................................................................................................................. 85
Specifying a password for opening a workbook ........................................................................................ 85
Using the read-only recommended option ................................................................................................ 87
Removing a password from an Excel workbook........................................................................................ 91
PROTECTING / UN-PROTECTING A WORKSHEET WITH A PASSWORD..................................................................... 92
Protecting a worksheet or worksheet elements ......................................................................................... 92
Removing workbook protection .................................................................................................................... 95
Allowing selective editing of a protected worksheet.................................................................................. 95
Excel 2007 Intermediate - Page 5
Manipulating Data & Named Ranges
Paste Special Techniques
Paste Special
Open a workbook called Paste special 01.
Select the cell(s) containing the data you wish to copy, in this case the range
A2:D6.
Press Ctrl+C to copy the range.
Select the cell you want to paste the copied data into, in this case cell F2.
Click on the down arrow under the Paste icon (on the Home Tab).
This will display a range of Paste options. In this case select Paste Values.
You will notice that just the values are pasted, without any of the formatting
that was applied to the original table.
Excel 2007 Intermediate - Page 6
Save your changes and close the workbook.
Transposing data
Open a workbook called Paste special 02.
Select the cell(s) containing the data you wish to copy, in this case select the
range A2:D6.
Press Ctrl+C to copy the range.
Select the cell you want to paste the copied data into, in this case click on cell
F2.
Click on the down arrow under the Paste icon.
Select the Transpose command. The data should resemble the illustration
below.
Excel 2007 Intermediate - Page 7
Save your changes and close the workbook.
Importing a text file and delimit by comma, space or tab
Importing text and delimiting by space, comma or tab
Click on the Office Button icon (top-left of your screen) and select the Open
command. The Open dialog box will be displayed. In the Files of type section
click on the down arrow and select All Files.
Select a text file called Import text.txt. This file is delimited by tab stops.
Click on the Open button. You will see the Text Import Wizard (Step 1 of 3)
dialog box, as illustrated.
Excel 2007 Intermediate - Page 8
Notice that the dialog box has two areas, the upper referring to choices you can
make, the lower showing the data you are about to import. The wizard looks at
your source data and the original file format and determines whether it is
delimited or not. You can choose to alter this decision if you wish. In this case
Delimited text is automatically detected.
Click Next and the Text Import Wizard (Step 2 of 3) dialog box is displayed.
The upper half of this box allows you to select the required field delimiter. The
default is Tab.
Excel 2007 Intermediate - Page 9
The delimited text is displayed at the bottom of the dialog box.
Click on the Next button. The Text Import Wizard (Step 3 of 3) dialog box is
displayed.
Excel 2007 Intermediate - Page 10
You can select the data format for each of the columns. You can also decide
whether you wish to import a column or not. In this case click on the Finish
button to import the text into your spreadsheet. The data should be neatly
separated into columns, as illustrated below:
Save your data in Excel Workbook format. To this click on the Office Button
and select the Save As command. When the Save As dialog box is displayed,
use the Save as type section of the dialog box to select Excel Workbook. Use
My Delimited File as the file name.
Excel 2007 Intermediate - Page 11
Close the workbook.
Named ranges
What does naming a cell range mean?
We have seen that cells can be referred to by their location references:
Examples of single cell references would include.
C1
AA23
IV16
A1
Examples of referencing a range of contiguous cells would include.
A1:A6
B3:X3
B16:F20
It is also possible to name cells and ranges so that they can be referred to using
meaningful names, such as sales.
It is much easier to understand a formula such as:
=unit_price*no_of_units
than a formula of the type shown below.
=A9*B84
Rules for naming cells and ranges
Range names normally begin with a letter or underscore character.
Range names must NOT contain hyphens or spaces.
Range names should be limited to 255 characters.
Excel 2007 Intermediate - Page 12
Bear in mind that names of 10-15 characters in length will be visible in most
drop-down menus.
Naming cell range(s) in a worksheet
Open a file called Named ranges 01.
We are going to name a range for the Quantity Sold.
Select the cell(s) to be named, in this case cell B10. Click in the Name Box
with the mouse and enter the name you want to give to the cell(s), in this case
Quantity_Sold, and press Enter. (If you see an error message, this is because
you did not place an underscore character between the words Quantity and
Sold):
We are now going to name a range for the Price per Item. Highlight and select
the cell(s) to be named, in this case cell D4. Click in the Name Box with the
mouse and enter the name you want to give to the cell(s), in this case
Price_per_item, and press Enter.
TIP: If you see an error message, this is because you did not place an
underscore character between the words.
Excel 2007 Intermediate - Page 13
Named ranges within formulas
First click on cell B13 and enter an equals symbol (=).
Click on cell B10 and enter a multiply symbol (*).
Click on cell D4 and then press the Enter key.
Click on cell B13 again and notice the formula in the Formula Bar. As you can
see this makes the formula much easier to understand:
Navigating through workbooks using named ranges
Having defined a set of named cell ranges, click the down arrow to the right of
the Name Box and select the named cell/range you wish to go to from the drop
down list that appears. Try going to both ranges that you have named.
Save your changes and close the workbook.
Excel 2007 Intermediate - Page 14
Creating named ranges automatically based on cell values
Open a file called Named ranges 02.
Click on cell B2, which we wish to name the cell using the name Tom.
Click on the Formulas tab and then click on the Define Name icon.
The New Name dialog box is displayed and as you can see, has automatically
picked up the name Tom.
Click on the OK button to complete the naming of the cell.
Repeat these actions so that cells B3:B5 are also named with the relevant
person.
Deleting named cells/ranges
Click on the Formulas tab and then click on the Name Manager icon.
The Name Manager dialog box is displayed
Excel 2007 Intermediate - Page 15
Select the name you wish to delete, in this case Nyah and then click on the
Delete button. A warning dialog box is displayed, click on the OK button to
confirm the deletion.
Save your changes and close the workbook.
Sub-totaling
Creating subtotals
Open a workbook called Subtotals.
First, sort the data in ascending order, using the data in the Sales Region to
perform the sort.
To do this click on Data tab. Click on cell A3 and then click on the Sort
Ascending icon.
Click within the data in the Sales Region column.
Click on the Subtotal icon.
This will display the Subtotal dialog box.
Excel 2007 Intermediate - Page 16
Click on the OK button. You will see the data subtotaled as illustrated:
Excel 2007 Intermediate - Page 17
Removing subtotals
Click on the Subtotal icon and within the dialog box displayed, click on the
Remove All button.
Reapply the subtotals once again and the close the workbook, saving your data.
Excel 2007 Intermediate - Page 18
Templates
Using templates
Click on the Office Button and select the New command.
This will display the New Workbook dialog box. In this case select the
Installed Templates command (on the left of the dialog box). You should see
the following displayed.
Select the Billing Statement and click on the Create button and you will see
the following.
Excel 2007 Intermediate - Page 19
Take a little time to examine the workbook that has been created for you. You
can click on the various fields within the document. You can enter values for
billing items and totals will be calculated automatically. After a short time
experimenting, save the workbook as My Billing Statement, and close the
workbook.
If you have time take a look at some of the other installed templates.
Creating templates
Open a workbook called Make into template. This is a workbook not a
template. We will now save this workbook as a template. To do this click on
the Office Button and click on the Save As command. This will display the Save
As dialog box.
In the File name section of the dialog box, enter the name Monthly Sales.
Click on the down arrow next to the Save as Type section of the dialog box
and select Excel Template.
Excel 2007 Intermediate - Page 20
Click on the Save button to save the template.
Close the template.
To use the template, click on the Office Button and then click on the New
command. Select the My templates option.
You will see a dialog box displaying your template file.
Click on the Monthly Sales template and then click on the OK button. A new
workbook will be created, based on the template.
NOTE: You have not opened the template file, you have created a new
workbook, based on the template file.
You can fill in details on the workbook (just make up some data) and then save
the workbook as My New Sales Report. Then close the workbook.
Opening and editing templates
Click on the Office Button, and then click on the Open command, which will
display the Open dialog box.
Excel 2007 Intermediate - Page 21
In the Files of type section of the dialog box, select Templates.
Select your template file and you can now make changes to the actual template
file. Add your name next to the name field and re-save the file.
NOTE: Any changes that you make to the template file will only affect new
workbooks that are created using the template. Any workbooks that were
previously created based on the template will remain unaffected.
Create a new document based on your template and this time you will see that
your name is now automatically displayed within the new workbook. Close the
workbook without saving your changes.
Excel 2007 Intermediate - Page 22
Formatting & Display Techniques
Cell Styles
Formatting tables
Open a workbook called Cell styles.
Select a cell within the data in the worksheet.
Click on the Home tab and from within the Styles group click on the Cell
Styles icon.
This will display a drop down from which you can select a style to apply to the
selected cell(s).
Experiment with applying different formatting styles to different cells.
Remember that you can select more than one cell at a time by keeping the Ctrl
key pressed as you click on cells. When you have finished experimenting save
your changes and close the workbook.
Excel 2007 Intermediate - Page 23
Table Styles
Formatting tables using table styles
Open a workbook called Table styles.
Select the table within the worksheet.
If necessary select the Home tab and then click on the Format as Table icon,
within the Styles group. This will display a drop down from which you can select
a style to apply to your table. Experiment with applying different styles and look
at the effect it has on your table.
An example style is shown below.
When you have finished experimenting save your changes and close your
workbook.
Excel 2007 Intermediate - Page 24
Conditional Formatting
Formatting cell ranges using conditional formatting
Open a file called Conditional formatting. This workbook contains details for
sales over a 3-month period. We wish to highlight all sales over 50.
Select the range of cells to which you wish to apply conditional formatting. In
this example, the range would be C6:E13.
Click on the Home tab and then click on the Conditional Formatting icon
(within the Styles group).
This will display a drop down list. In this case click on Greater Than from the
submenu displayed.
Excel 2007 Intermediate - Page 25
This will display the Greater Than dialog box. We wish to highlight all values
over 50 so we need to enter the number 50, as illustrated.
Next, we need to set the formatting that will be displayed to highlight numbers
over 50. Click on the down arrow next to the with section of the dialog box.
Pick a formatting option, such as Red Border.
Excel 2007 Intermediate - Page 26
When finished click on the OK button and you will see that all cells containing
values over 50, are now formatted, as requested.
If you have time investigate some of the other conditional formatting options.
When you have finished experimenting save your changes and close the file.
Custom number formats
Creating custom number formats
Open a workbook called Custom number formats.
Select cells C6 and D6, which contain the annual balance information.
Right click on the selected cells and from the popup menu displayed select the
Format Cells command, which will display a dialog box.
Select the Number tab.
From the Category section of the dialog box, select Custom.
Within the Type section of the dialog box, select a format code similar to that
shown below:
#,##0;[Red]-#,##0
Excel 2007 Intermediate - Page 27
Within the format code, change the word Red to Blue:
Click on the OK button and the negative balance for the year 2006 will be
displayed in blue.
Save your changes and close the workbook.
Freezing row and column titles
Freezing the top row
Open a workbook called Freeze titles.
In this example, we have column titles, which in this case, are the months of the
year, and row titles, which relate to stock numbers. The main data area
displays the number of each stock type sold in a particular month:
Excel 2007 Intermediate - Page 28
If we scroll down the page we would soon see the following. As you can see the
column titles are no longer visible.
Click on the View tab and from within the Window group select the Freeze
Panes icon.
You will see a drop down list of options. Click on Freeze Top Row.
Excel 2007 Intermediate - Page 29
Now when you scroll down the page the top row containing the column headers
remains frozen and visible at all times.
To unfreeze the pane, click on the Freeze Panes button and select the
Unfreeze Panes command.
Freezing the first column
If we now scroll to the right, we will see the following. The row titles are no
longer visible:
To freeze the first column, click on the View tab and from within the Window
group select the Freeze Panes icon. Click on the Freeze First Column
command.
Excel 2007 Intermediate - Page 30
If we now scroll to the right, the row titles will remain visible, as illustrated:
To unfreeze the pane, click on the Freeze Panes button and select the Unfreeze
Panes command.
Freezing the top row and the first column at the same time
Click on cell B2 and then click on the View tab and from within the Window
group select the Freeze Panes icon. Click on the Freeze Panes command.
You will find that the top row and the first column have now both been frozen.
Save your changes and close the workbook.
Hiding and un-hiding rows and columns
Hiding and un-hiding rows
Open a file called Hide.
Click the row heading to select the row you wish to hide. Highlight other rows by
pressing Ctrl while you click on each row heading. In this case, select the row
relating to Carla. Right click on the selected row and from the popup menu
displayed select the Hide command.
Excel 2007 Intermediate - Page 31
The selected row is now hidden. As you can see Carlas details are no longer
displayed.
To unhide the row, select the rows above and below the hidden row, and right
click over the selected rows. From the popup menu displayed select the Unhide
command. The hidden rows will now be displayed again.
Excel 2007 Intermediate - Page 32
Hiding and un-hiding columns
Select the column you wish to hide, in this case the column relating to Sales for
2005. Right click over the selected column and from the popup menu displayed,
select the Hide command.
The column will no longer be displayed, as illustrated.
To unhide the column, select the columns on either side of the hidden column
and right click over the selected column. From the popup menu displayed select
the Unhide command.
Experiment a little more with hiding and un-hiding rows and columns. When
you are finished, save your changes and close your workbook.
Hiding / un-hiding worksheets
Hiding and un-hiding worksheets
Open a workbook called Worksheet.
Right click on the sheet tab to select the sheet you wish to hide, in this case
Sheet 2. From the popup menu displayed select the Hide command.
Excel 2007 Intermediate - Page 33
Sheet2 will now be hidden, as illustrated.
To unhide the worksheet, right click on one of the worksheet tabs and from the
popup menu displayed, select the Unhide command.
You will see a dialog box displayed from which you can select the hidden sheet
you wish to unhide.
Excel 2007 Intermediate - Page 34
Click on the OK button and the hidden sheet will now be displayed again.
Experiment with hiding another worksheet and then save your changes and
close the workbook.
Excel 2007 Intermediate - Page 35
Sorting and Querying Data
Sorting data by multiple columns
Sorting internal Excel databases
Open a file called Sort data 01.
In this example, we wish to sort the data by second name, and then by first
name. As you can see, there are three people with the last name Gutierrez.
Click within the Second_name column of data:
Click on the Data tab and from within the Sort & Filter group click on the Sort
icon.
Excel 2007 Intermediate - Page 36
This will display the Sort dialog box:
Click on the down arrow to the right of the Sort by section of the dialog box
and select Second_name.
Make sure that the A to Z option is selected within the Order section of the
dialog box.
Excel 2007 Intermediate - Page 37
Click on the Add Level button.
You will see a Then by section added to the dialog box.
Click on the down arrow to the right of the Then by section of the dialog box,
and select First_Name.
Excel 2007 Intermediate - Page 38
Make sure that the A-Z option button is marked within the Order section of the
dialog box.
Click on the OK button and the data will be sorted by second name and then by
first name, as illustrated:
Save your changes and close the workbook.
Custom sorts
Custom sort options
Open a workbook called Custom sorts. This contains details for a small air
travel company, operating flights to different countries that leave on specific
days of the week. We wish to sort the data by the days of the week, but if we
do this alphabetically, we would get the following:
Excel 2007 Intermediate - Page 39
What we want is the list sorted so that we see Mondays flights listed first, then
Tuesday's and so on. To do this we need to perform a custom sort.
Click on a cell within the Day flights Available column.
Click on the Data tab and from within the Sort & Filter group click on the Sort
icon.
This will display the Sort dialog box.
Excel 2007 Intermediate - Page 40
Click on down arrow within the Sort by section of the dialog box, and select
Day flights Available.
Click on down arrow within the Order section of the dialog box, and select
Custom List.
The Custom List dialog box is displayed. Select the option illustrated.
Excel 2007 Intermediate - Page 41
Click on the OK button and close all open dialog boxes. The list will then be
sorted by weekday, as illustrated.
Save your changes and close the workbook.
Using AutoFilter
Excel 2007 Intermediate - Page 42
Using AutoFilter to query data
Open a workbook called Autofilter 01.
Click on any cell within the list.
Click on the Data tab and from within the Sort & Filter group click on the
Filter icon.
The table will then look like this.
We can click on the down arrows displayed to apply filters to the data. Click on
the down arrow at the top of the Region column, and you will see the following.
Excel 2007 Intermediate - Page 43
De-select Select All and then select North, as illustrated, and click on the OK
button.
You will now only see details relating to the North region.
Excel 2007 Intermediate - Page 44
Multiple queries
So far, we have filtered the data to show only sales in the North region. We
can now add a second filter to show only sales in the North region, over a
certain amount, say 11.
To do this, click on the down arrow in the Units_Sold column and select
Number Filters. From the submenu displayed select Greater Than.
This will display the Custom Autofilter dialog box. Enter the number 11, as
illustrated and click on the OK button.
Excel 2007 Intermediate - Page 45
The data will now be displayed as illustrated below. Only sales above 11 within
the North region will be displayed.
Removing filters
To remove the filter re-click on the Filter icon.
Save your changes and close the workbook.
Top 10 AutoFilter
Open a workbook called Autofilter 02.
Click on any cell within the list.
Click on the Data tab and from within the Sort & Filter group click on the
Filter icon. You will see drop down arrows applied to the top of each column of
data.
Click on the down arrow in the Units_Sold column. Click on the Number
Filters command and from the submenu displayed select the Top 10 command.
Excel 2007 Intermediate - Page 46
This will display the Top 10 AutoFilter dialog box. Type in the number 5, as
illustrated and click on the OK button.
You will see the top 5 entries listed, as illustrated:
If you wish you can sort these, by clicking on the A-Z Sort icon within the Sort
& Filter group of the Data tab.
Excel 2007 Intermediate - Page 47
The data will now look like this.
Save your changes and close the workbook.
Using advanced query / filter options
Filtering unique records
Open a workbook called Advanced filter. This contains a list of names with
company ID numbers. If you look carefully you can see a duplicate, i.e. Carla is
listed twice. In this case, the list is so small that looking for duplicates is easy,
but just imagine trying to do this for a list of thousands of names. We wish to
filter this list to avoid duplicates.
First click on a cell in the Name column. Then click on the Data tab and from
within the Sort & Filter group, click on the Advanced button.
The Advanced Filter dialog box is displayed.
Excel 2007 Intermediate - Page 48
Click on Unique records only, and then click on the OK button.
We will now see the list displayed without any duplicates. Carla is only listed
once.
Save your changes and close the workbook.
Advanced Filter
Open a workbook called Advanced Filter Criteria. This workbook contains a
simple sales list. We wish to filter the list so only sales made by Gina to
Germany are displayed. So it is easier to see, we have highlighted all sales by
Gina, who made two sales to Germany and one to South Africa.
Excel 2007 Intermediate - Page 49
Enter the following (i.e. "Gina" and "Germany") into the criteria area beneath
the list:
Select a cell within the Sales Person list.
Click on the Data tab and from within the Sort & Filter group click on the
Advanced button.
The Advanced Filter dialog is displayed. Excel should have automatically
entered your list range into the List range box.
We wish to sort according to the criteria in cells A25:D26, so click within the
Criteria range box and enter $A$25:$D$26:
Excel 2007 Intermediate - Page 50
Click on the OK button and Excel will filter the list, showing only records that
match your criteria.
Save your changes and close the workbook.
Excel 2007 Intermediate - Page 51
Linking & Consolidating Data
Linking data or a chart within a worksheet
Linking individual cells within a worksheet
Open a workbook called Link worksheet data.
NOTE: Please be careful to open the file called Link worksheet data,
not a file called Link workbook data.
In this worksheet, the postage and packing cost is stored in cell A3.
Click on cell C7 and add the following formula: =$A$3
Copy this formula to cells C8:C11 (by clicking on cell C7, moving the pointer the
bottom-right of the cell, until the mouse pointer changes to the shape of a small
cross, and then drag down to cell C11). The worksheet should then resemble
the illustration shown:
Click on cell A3 and change the value from 2.5 to 3.0. This should
automatically change the data in the Postage and packing column data. This
demonstrates the advantage of linking data - it saves the time it would take to
change each value individually.
Save your changes and close the workbook.
Linking charts to data within a worksheet
Open a workbook called Link worksheet chart.
When you select data within a worksheet and create a chart from this, by
default the chart is automatically linked to the data. Any changes made to the
data that the chart was based on, will be reflected in the chart.
Click within the data.
Excel 2007 Intermediate - Page 52
Click on the Insert tab and from within the Charts group click on the Column
icon.
This will display a drop down list of chart options. Click on the first 2-D chart
option illustrated.
The chart will be displayed as illustrated.
Excel 2007 Intermediate - Page 53
Change the sales values for the North or South regions and the chart will
automatically update to reflect these changes.
Save your changes and close the workbook.
Linking data or a chart between worksheets [within a
workbook]
Linking a cell range on one worksheet to another worksheet (within the
same workbook)
Open a workbook called Link data between worksheets. This workbook
contains two page tabs. Note that postage and packing value is stored on the
second sheet.
In this example, we will link the Postage and packing value on the second
worksheet to a cell within the first worksheet of the workbook.
Click on cell C4 on the first worksheet.
Type in the equals sign (=).
Click on the tab of the second worksheet (at the bottom of the workbook).
Click on cell A4 (in the second worksheet).
Press Enter and you will return to Sheet 1.
Re-click on cell A4 and you examine the formula within this cell:
Excel 2007 Intermediate - Page 54
You have linked data from one worksheet to another worksheet. Notice the
syntax in cell A4. You can use the help within Excel to get more information.
Save your changes and close the workbook
Linking data on one worksheet to a chart in another worksheet (within the
same workbook)
Open a workbook called Link chart between worksheets.
NOTE: Be careful not to open a different file called
Link chart between workBOOKS
Click on the worksheet tab called Chart. You should now be viewing an empty
worksheet.
Click on the Insert tab and from within the Charts group click on the Column
button. Select the first chart within the 2-D options.
You will see an empty chart placeholder displayed within your worksheet. Right
click on this empty chart placeholder and you will see a popup menu displayed.
Click on the Select Data command.
Excel 2007 Intermediate - Page 55
This will display the Select Data Source dialog box.
Click on the Data worksheet tab (bottom-left of your screen).
Select the table of data.
NOTE: You may have to move the dialog box so that you can select the data.
Excel 2007 Intermediate - Page 56
Click on the OK button and the chart will be displayed on the second worksheet,
using that data you selected on the first worksheet.
Try altering the data on the first worksheet and if you switch to the second
worksheet, you should find that the chart has changed to reflect your changes.
Save and close your workbook.
Linking data or a chart between spreadsheets [workbooks]
Linking data from one workbook to another
Open two Excel workbooks called Link workbook data 01
and Link workbook data 02.
Switch to the first workbook and select the data in the range A4:C6.
Copy the selected range to the Clipboard (by pressing Ctrl+C).
Switch to the second workbook.
Click at the location where you wish to paste link the information, use cell B3 for
this exercise.
Click Ctrl+V to paste the data in the location of your choosing. You will see that
the data has been copied into the second worksheet. You may need to widen
Excel 2007 Intermediate - Page 57
the columns to see the data properly.
Now, we need to link the information to the first worksheet.
Luckily, Excel has a feature called smart tags, which help you save time when
performing routine tasks, such as linking data. You will see that the relevant
smart tag automatically appears just below the data, as illustrated below. Click
on the tag and scroll down the arrow to select the Link Cells option button:
Now click on cell B3, and the correct formula will be displayed in the formula
bar, (an example of which is illustrated):
Try altering the data in the first workbook and you will see that the data within
the second workbook also changes.
Close the first workbook without saving any changes that you may have made.
Save your changes and close the workbook.
Excel 2007 Intermediate - Page 58
Linking a chart from one workbook to another
Open two Excel workbooks called Link chart between workbooks 01
and Link chart between workbooks 02.
Select the chart within the first workbook.
Copy the selected chart to the Clipboard (by pressing Ctrl+C).
Switch to the second Excel workbook.
Click at the location where you wish to paste the chart and press Ctrl+V to
paste the chart into the workbook.
Try altering the data in the first workbook and both charts will change to reflect
these changes.
Save your changes and close your workbooks.
Linking data or a chart into a word processing document
Copying data from Excel into a Word document
Start Microsoft Word.
If necessary, start Excel and then open a workbook
called Link chart to word.
Within Excel, select the data (in this case the range A4:C6) that you wish to
copy to the Clipboard and press Ctrl+C to copy the selected data to the
Clipboard.
Switch to your Word document (or similar program).
Place the insertion point at the location within the document where you wish to
paste the data.
Click on the Paste icon within the Word program.
The data will be displayed within Word and can be edited within Word, in the
same way that you would edit a normal Word table.
Close Word and Excel without saving your changes.
Linking data from Excel into a Word document
Start Microsoft Word.
Excel 2007 Intermediate - Page 59
If necessary, start Excel and then open a workbook called Link chart to word.
Within Excel, select the data (in this case the range A4:C6) that you wish to
copy to the Clipboard and press Ctrl+C to copy the data to the Clipboard.
Switch to your Word document (or similar program).
Place the insertion point at the location within the document where you wish to
paste the data.
Click on Home tab and within the Clipboard group of the ribbon, click on the
down arrow under the Paste icon. Select the Paste Special command.
This will display the Paste Special dialog box. Select the Paste Link option
and click on the OK button.
Excel 2007 Intermediate - Page 60
The data will be displayed within Word. To edit the data you need to change the
original data within Excel. Try changing the data within Excel and see if the data
changes as expected within the Word document.
Close Word and Excel without saving your changes.
Copying a chart from Excel into a Word document
Start Microsoft Word.
If necessary, start Excel and then open a workbook
called Link chart to word.
Within Excel, select the chart and copy it to the Clipboard, by pressing Ctrl+C.
Switch to your Word document (or similar program).
Place the insertion point at the location within the document where you wish to
paste the chart.
Click on the Paste icon within the Word program.
The chart will be displayed within Word.
Close Word and Excel without saving your changes.
Linking a chart from Excel into a Word document
Start Microsoft Word.
If necessary, start Excel and then open a workbook
called Link chart to word.
Excel 2007 Intermediate - Page 61
Within Excel, select the chart and then copy it to the Clipboard, by pressing
Ctrl+C.
Switch to your Word document (or similar program).
Place the insertion point at the location within the document where you wish to
paste the chart.
Click on the Home tab and from within the Clipboard group, click on the down
arrow under the Paste icon. From the drop down displayed select the Paste
Special command. The Paste Special dialog is displayed.
Select the Paste link option.
Make sure that Microsoft Office Excel Chart Object is selected.
Click on the OK button.
The chart will be displayed within Word. To edit the data you need to change
the original data within Excel. Try changing the original data now and make
sure that the chart within Word is updated as expected.
Close Word and Excel without saving your changes.
Consolidating data in adjacent worksheets using a 3D sum
function
Excel 2007 Intermediate - Page 62
Consolidating data over several worksheets or worksheet pages
Open a workbook called 3-D sum consolidation. Quickly examine the data on
each worksheet. In this example, we have a workbook containing a number of
worksheets. Each worksheet within the workbook contains the total annual
sales for a salesperson called Elliot. We wish to total the sales for the last three
years and display them on the first page within the workbook:
Click on the cell B3 where we wish the consolidated data to be displayed (on the
first worksheet within the workbook).
Click on the Formulas tab and from within the Function Library group, click
on the AutoSum icon.
Click on the tab of the second worksheet to display the second worksheet.
Highlight the cell or range to be consolidated, in this case cell B2:
While depressing the Shift key, click on the worksheet tabs for the other
worksheets to be consolidated, in this case for years 2005 and 2004.
Press the Enter key and the consolidated value for the three years will be
displayed within the first worksheet.
If you click on the cell containing the consolidated data (on the first worksheet)
you will notice the following formula in the formula bar:
Save your changes and close the workbook.
Excel 2007 Intermediate - Page 63
Excel 2007 Intermediate - Page 64
Charts Formatting Techniques
Changing the angle of pie chart slices
Open a workbook called Pie chart slices.
Click on the pie chart, so that the whole pie chart is selected:
Click on a particular slice of the pie chart so that only that slice is selected, as
illustrated.
Right click on the selected pie chart and from the popup menu displayed select
the Format Data point command.
The Format Data Point dialog box is displayed.
Excel 2007 Intermediate - Page 65
You can use the Angle of first slice control to set the required angle
(experiment with changing this value).
Click on the Close button to confirm your change.
Save your changes and close the workbook.
Formatting the chart axis fonts
Open a workbook called Chart axis.
Select the value axis of the chart (i.e. the vertical axis currently running from 0-
40). Right click on the vertical axis and from the popup menu displayed, select
the Font command.
Excel 2007 Intermediate - Page 66
The Font dialog box will be displayed.
Change some of the font attributes (such as color and font type). Experiment
with different attributes.
Click on the OK button to view the effects of the changes that you have made.
Formatting the chart axis scales
Select the vertical axis again, and right click over it. From the popup menu
display select the Format Axis command.
Excel 2007 Intermediate - Page 67
This will display the Format Axis dialog box.
Change the Minimum value to 0 (you will have to select the Fixed option).
Change the Maximum value to 60 (you will have to select the Fixed option).
Change the Major unit to 10 (you will have to select the Fixed option).
Click on the Close button to view the effects. The chart should resemble the
illustration shown:
Excel 2007 Intermediate - Page 68
Formatting the chart axis text orientation
Select the value axis again (i.e. the vertical axis). Right click on the vertical axis
and from the popup menu displayed, select the Format Axis command, which
will display the Format Axis dialog box. Click on the Alignment tab, as
illustrated.
Change the orientation to 45 Degrees by typing 45 into the Custom angle box.
Excel 2007 Intermediate - Page 69
Click on the Close button to view the effects. The chart should resemble the
illustration shown:
Save your changes and close the workbook.
Creating and positioning a chart title
Open a workbook called Position chart items.
Click on the chart to select it.
Click on the Layout tab and then click on the Chart Title icon.
Excel 2007 Intermediate - Page 70
Select the Centered Overlay Title option. You will see the Chart Title inserted,
as illustrated.
Click on the chart title and edit to as illustrated.
Move the mouse pointer to the edge of the chart title and drag the chart title to
a new location, as illustrated below.
Excel 2007 Intermediate - Page 71
Re-positioning a chart legend
Click on the chart legend to select it, as illustrated:
Move the mouse pointer to the edge of the chart legend, drag the legend to a
new location, as illustrated below.
Excel 2007 Intermediate - Page 72
Re-positioning chart data labels
Click on the chart data label to select it, as illustrated:
Right click on the horizontal axis and from the popup menu displayed, select the
Format Axis command. The Format Axis dialog box is displayed. Select the
Alignment tab.
Enter a value of 45 degrees within the Custom angle section of the dialog box.
Click on the Close button to apply the formatting.
Excel 2007 Intermediate - Page 73
Save your changes and close the workbook.
Exploding the segments within a pie chart
Open a workbook called Exploding pie chart.
Click once on the chart itself and the entire pie chart will be selected, as
illustrated:
You will notice that each pie segment has a handle attached to it.
Click on one of the handles, and drag outwards. The effect is illustrated below.
Experiment with dragging all the segments outwards.
Excel 2007 Intermediate - Page 74
Save your changes and close the workbook
Deleting a data series within a chart
Open a workbook called Delete data series.
To delete a data series from a chart, click on one of the columns (representing
the data series that you wish to remove). In the example illustrated, we clicked
on the sales data for the sales from the West region, (i.e. the red column):
Excel 2007 Intermediate - Page 75
Press the Del key. The result will be similar to that illustrated:
Save your changes but leave the workbook open.
Adding a data series to a chart
You can select a data range on your worksheet and drag and drop this directly
into a chart; the new data range will be displayed in the chart, following on from
the previous exercise where we deleted the graphical display of data for the
West region. To add this information to the chart first we need to select the
data relating to the West region, as illustrated:
Excel 2007 Intermediate - Page 76
Press Ctrl+C to copy the selected data to the Clipboard. Click within the middle
of the chart area and press Ctrl+V to paste the data into the chart.
Save your changes and close the workbook.
Modifying the chart type for a defined data series
Open a workbook called Chart type.
Click on the second data series within the chart (in the example illustrated we
clicked on one of the columns, representing the data for the West sales region).
Excel 2007 Intermediate - Page 77
Right click and you will see a popup menu displayed:
From the popup menu, select Change Series Chart Type. This will display the
Change Chart Type dialog box. Select the required Chart type, and if
necessary chart sub-type. In this case, select a Line chart in under the Chart
type box:
Excel 2007 Intermediate - Page 78
Click on the OK button to change the chart type, as illustrated:
Save your changes and close the workbook.
Widening the gap between columns / bars within a 2-D chart
Open a workbook called Column gaps. This workbook contains a bar chart and
also a column chart, as illustrated.
Excel 2007 Intermediate - Page 79
Right click on one of the columns (or bars), and from the popup menu displayed
select Format Data Series:
This will display a dialog box. If necessary, select the Series Options button
within the left of the dialog box.
Excel 2007 Intermediate - Page 80
Change the Series Overlap value to a negative value, as illustrated above (use
the value 50).
When you click on the Close button, the effect will be as illustrated:
Apply this effect to both charts.
Save your changes and close the workbook.
Inserting an image into a 2D chart (as a background)
Open a workbook called Chart image.
Right click on the chart background area and from the popup menu displayed
select the Format Chart Area.
Excel 2007 Intermediate - Page 81
This will display the Format Chart Area dialog box. Make sure that the Fill tab
is selected. Click on the Picture or texture fill option.
Excel 2007 Intermediate - Page 82
To insert a clipart picture to be displayed in the background of the chart area,
click on the Clip Art button, and you will be able to select an item of clipart
installed on your computer.
Click on the OK button and close any open dialog boxes. Your chart will look
something like the illustration below (depending on the clipart you inserted).
Excel 2007 Intermediate - Page 83
NOTE: Had you clicked on the File option rather than the Clip Art option, you
could have placed a specified picture onto the chart background.
Save your changes and close the workbook.
Inserting an image into a 2D chart (to format a column or bar of data)
Open a workbook called Chart column image.
Right click on one of the columns and from the popup menu displayed select the
Format Data Series command which will display the Format Data Series
dialog box. Click on the Fill tab and select the Picture or texture fill option.
You will see the following options.
Excel 2007 Intermediate - Page 84
Click on the File button and navigate to your samples folder (normally under the
My Documents folder). Select a file called Smile and click on the Insert
button.
Click on the Stack option and then close the dialog box
Your chart will now look like this.
Click on the Close button to close the Format Data Series dialog box.
Save your changes and close the workbook.
Excel 2007 Intermediate - Page 85
Protection and Security
Workbook password protection
Specifying a password for opening a workbook
Open a workbook called Protect workbook 01. We need to add a password to
prevent unauthorized access to this file.
Click on the Office Button and then click on the right arrow next to the Save
As command. Select Excel Workbook from the submenu displayed.
The Save As dialog box is displayed. Click on the Tools button (bottom-left of
the dialog box) and from the menu displayed, select General Options.
This will display the General Options dialog box.
Excel 2007 Intermediate - Page 86
Click within the Password to open section and type in a password, in this case,
use the password cctglobal.
TIP: Passwords are case sensitive.
When you click on the OK button, you will see a confirmation dialog box. Renter
the password and click on the OK button.
Within the Save As dialog click on the Save button (bottom-right). You may
see another warning dialog box. Click on the Yes button to overwrite the
existing file.
The workbook is now protected by an opening password. Close the workbook.
Reopen the workbook and you will see the following dialog box.
Excel 2007 Intermediate - Page 87
Try entering the wrong password and you will see the following.
Click on the OK button and then re-open the workbook, this time with the
correct password. It should open without problems, if it does not check your
spelling and also remember that passwords are case sensitive.
Click on cell C4 and change the value from 28647 to 33333. Save the
changes. As you supplied a password you can change the data in the original
workbook without any problems.
Close your workbook.
Using the read-only recommended option
Open a workbook called Protect workbook 02. We wish to save this file so
that when opened it will display a dialog box, explaining that you should
normally open this worksheet as a read-only file, i.e. one where modifications
may be made, but where you cannot overwrite the original file. Any changes
would have to be saved in a file with a different name.
Click on the Office Button and then click on the right arrow next to the Save
As command. Select Excel Workbook from the submenu displayed.
Excel 2007 Intermediate - Page 88
The Save As dialog box is displayed. Click on the Tools button (bottom-left of
the dialog box) and from the menu displayed, select General Options.
This will display the General Options dialog box.
Click within the Password to modify section and type in a password, use the
password cctglobal.
TIP: Passwords are case sensitive.
Excel 2007 Intermediate - Page 89
When you click on the OK button, you will see a confirmation dialog box. Renter
the password and click on the OK button.
Within the Save As dialog click on the Save button (bottom-right). You may
see another warning dialog box. Click on the Yes button to overwrite the
existing file.
The workbook is now protected by an opening password. Close the workbook.
Reopen the workbook and you will see the following dialog box.
Try entering the wrong password and you will see the following.
Excel 2007 Intermediate - Page 90
Click on the OK button. Now enter the correct password and then click on the
OK button. It should open without problems. If it does not open, check your
spelling and also remember that passwords are case sensitive.
Click on cell C4 and change the value from 28647 to 22222 and then save the
workbook. Close your workbook. Because you supplied a password, as you have
just seen you can edit the original workbook and save changes to the original
workbook.
Reopen the workbook and when you see the following dialog box, click on the
Read Only button.
The workbook will open and if you click on cell C7, you can change the value to
a different value. However if you look at the Title Bar across the top of the
workbook, you will see the following.
The workbook is a read-only document. You have edited the workbook, but if
you wish to save your changes you will need to use a different file name.
Click on the Save icon. You will see the following message.
Click on the OK button and you will see the Save As dialog box displayed. Save
the file using the file name suggested, i.e.:
Excel 2007 Intermediate - Page 91
Copy of Protect workbook 02.xlsx
Click on the Save button and the workbook will be saved using this alternative
name. Close the workbook.
Removing a password from an Excel workbook
Open the workbook containing the password you wish to remove, in this case a
file called Protect workbook 03.
You will see a Password dialog box illustrated. Enter the password (in lower
case) which is:
cctglobal
Click on the OK button to open the file.
Click on the Office Button and then click on the right arrow next to the Save
As command. Select Excel Workbook from the submenu displayed.
The Save As dialog box is displayed. Click on the Tools button (bottom-left of
the dialog box) and from the menu displayed, select General Options.
Excel 2007 Intermediate - Page 92
This will display the General Options dialog box.
Clear the Password to open field and click on the OK button.
Save the workbook. You may see a warning dialog box, in which case click on
the Yes button.
Close your workbook and then re-open the workbook. The workbook should
open without the need for a password.
Close the workbook.
Protecting / un-protecting a worksheet with a password
Protecting a worksheet or worksheet elements
Open a workbook called Worksheet protection. This workbook contains data
and a chart derived from the data. We are going to protect the chart and most
of the information within the table, apart from the cells that we what the user of
the workbook to be able to edit.
First, we will see that the unprotected chart can be easily deleted. To verify
this, click once on the chart in order to select it, and press the Del key. The
chart will be deleted. Click on the Undo icon.
Excel 2007 Intermediate - Page 93
Click on any cell within the worksheet.
To see that the information within the table can be edited, click on cell B4 and
delete the text within it. Then undelete the deletion by clicking on the Undo
icon.
Now we will add protection to elements within the worksheet. Click on the
Home tab and from within the Cells group, click on the Format button. From
the drop down list displayed click on the Protect Sheet command.
This will display the Protect Sheet dialog box.
Make sure that Protect worksheet and contents of locked cells is selected
within the dialog box, as illustrated. Leave the other default settings as is:
Excel 2007 Intermediate - Page 94
Enter a password, in this case cctglobal and click on the OK button. A
Confirm Password dialog box will appear.
Re-enter the password and click OK to proceed.
Try deleting the chart. You should find that you can no longer do this and you
see the following dialog box.
Excel 2007 Intermediate - Page 95
Try changing some of the numeric data, and you should find that you can no
longer do so. The trouble is you cannot change any of the data, so there is not
much use in opening the sheet. We need to modify the protection so that a user
of the workbook can edit the data in cells C4:C7, but nothing else.
Removing workbook protection
First we need to remove the protection. To do this click on the Home tab and
from within the Cells group click on the Format button. From the drop down
list displayed click on the Unprotect Sheet command.
You will see the Unprotect Sheet dialog box displayed.
Enter the password, and the sheet will now be unprotected.
Allowing selective editing of a protected worksheet
We need to select the cells that we will allow to be edited, once protection is
reapplied. Select the cells C4:C7, as illustrated.
Excel 2007 Intermediate - Page 96
Right click on the selected cells and from the popup menu displayed select the
Format Cells command.
This will display the Format Cells dialog box. Select the Protection tab. You
will notice that the Locked box is ticked.
Excel 2007 Intermediate - Page 97
Remove the tick, so that the dialog box looks like this and the click on the OK
button to continue.
Click on the Home tab and from within the Cells group click on the Format
button. From the drop down list displayed click on the Protect Sheet
command.
This will display the Protect Sheet dialog box.
Make sure that Protect worksheet and contents of locked cells is selected
within the dialog box, as illustrated. Leave the other default settings as is:
Excel 2007 Intermediate - Page 98
Enter a password, in this case cctglobal and click on the OK button. A
Confirm Password dialog box will appear.
Re-enter the password and click OK to proceed.
Now try editing the data in any of the cells within the range C4:C7. As you can
see you can change this data. Try editing some of the data in the other cells
and you will see a dialog box, telling you that those cells are protected.
Save your changes and close the workbook.
Das könnte Ihnen auch gefallen
- The Subtle Art of Not Giving a F*ck: A Counterintuitive Approach to Living a Good LifeVon EverandThe Subtle Art of Not Giving a F*ck: A Counterintuitive Approach to Living a Good LifeBewertung: 4 von 5 Sternen4/5 (5794)
- The Gifts of Imperfection: Let Go of Who You Think You're Supposed to Be and Embrace Who You AreVon EverandThe Gifts of Imperfection: Let Go of Who You Think You're Supposed to Be and Embrace Who You AreBewertung: 4 von 5 Sternen4/5 (1090)
- Never Split the Difference: Negotiating As If Your Life Depended On ItVon EverandNever Split the Difference: Negotiating As If Your Life Depended On ItBewertung: 4.5 von 5 Sternen4.5/5 (838)
- Hidden Figures: The American Dream and the Untold Story of the Black Women Mathematicians Who Helped Win the Space RaceVon EverandHidden Figures: The American Dream and the Untold Story of the Black Women Mathematicians Who Helped Win the Space RaceBewertung: 4 von 5 Sternen4/5 (894)
- Grit: The Power of Passion and PerseveranceVon EverandGrit: The Power of Passion and PerseveranceBewertung: 4 von 5 Sternen4/5 (587)
- Shoe Dog: A Memoir by the Creator of NikeVon EverandShoe Dog: A Memoir by the Creator of NikeBewertung: 4.5 von 5 Sternen4.5/5 (537)
- Elon Musk: Tesla, SpaceX, and the Quest for a Fantastic FutureVon EverandElon Musk: Tesla, SpaceX, and the Quest for a Fantastic FutureBewertung: 4.5 von 5 Sternen4.5/5 (474)
- The Hard Thing About Hard Things: Building a Business When There Are No Easy AnswersVon EverandThe Hard Thing About Hard Things: Building a Business When There Are No Easy AnswersBewertung: 4.5 von 5 Sternen4.5/5 (344)
- Her Body and Other Parties: StoriesVon EverandHer Body and Other Parties: StoriesBewertung: 4 von 5 Sternen4/5 (821)
- The Sympathizer: A Novel (Pulitzer Prize for Fiction)Von EverandThe Sympathizer: A Novel (Pulitzer Prize for Fiction)Bewertung: 4.5 von 5 Sternen4.5/5 (119)
- The Emperor of All Maladies: A Biography of CancerVon EverandThe Emperor of All Maladies: A Biography of CancerBewertung: 4.5 von 5 Sternen4.5/5 (271)
- The Little Book of Hygge: Danish Secrets to Happy LivingVon EverandThe Little Book of Hygge: Danish Secrets to Happy LivingBewertung: 3.5 von 5 Sternen3.5/5 (399)
- The World Is Flat 3.0: A Brief History of the Twenty-first CenturyVon EverandThe World Is Flat 3.0: A Brief History of the Twenty-first CenturyBewertung: 3.5 von 5 Sternen3.5/5 (2219)
- The Yellow House: A Memoir (2019 National Book Award Winner)Von EverandThe Yellow House: A Memoir (2019 National Book Award Winner)Bewertung: 4 von 5 Sternen4/5 (98)
- Devil in the Grove: Thurgood Marshall, the Groveland Boys, and the Dawn of a New AmericaVon EverandDevil in the Grove: Thurgood Marshall, the Groveland Boys, and the Dawn of a New AmericaBewertung: 4.5 von 5 Sternen4.5/5 (265)
- A Heartbreaking Work Of Staggering Genius: A Memoir Based on a True StoryVon EverandA Heartbreaking Work Of Staggering Genius: A Memoir Based on a True StoryBewertung: 3.5 von 5 Sternen3.5/5 (231)
- Team of Rivals: The Political Genius of Abraham LincolnVon EverandTeam of Rivals: The Political Genius of Abraham LincolnBewertung: 4.5 von 5 Sternen4.5/5 (234)
- IsO 31000 Free DownloadsDokument1 SeiteIsO 31000 Free Downloadstaufik_ahmad_4100% (1)
- On Fire: The (Burning) Case for a Green New DealVon EverandOn Fire: The (Burning) Case for a Green New DealBewertung: 4 von 5 Sternen4/5 (73)
- MC Donald'sDokument4 SeitenMC Donald'sRauf Ch50% (2)
- The Unwinding: An Inner History of the New AmericaVon EverandThe Unwinding: An Inner History of the New AmericaBewertung: 4 von 5 Sternen4/5 (45)
- McDonald's Should Add Pasta To MenuDokument2 SeitenMcDonald's Should Add Pasta To MenuSagar100% (4)
- Omelet Sandwiches & Breakfast FlatbreadsDokument3 SeitenOmelet Sandwiches & Breakfast FlatbreadsAngel ArochaNoch keine Bewertungen
- Auditing Guide: Annex 1 - Pre-Audit QuestionnaireDokument10 SeitenAuditing Guide: Annex 1 - Pre-Audit Questionnairetaufik_ahmad_4Noch keine Bewertungen
- Pdca Iso 20000-4Dokument1 SeitePdca Iso 20000-4taufik_ahmad_4Noch keine Bewertungen
- FCPS Internal Audit Self-AssessmentDokument2 SeitenFCPS Internal Audit Self-Assessmenttaufik_ahmad_4Noch keine Bewertungen
- Hackney Borough 3rd Party Security FormDokument8 SeitenHackney Borough 3rd Party Security Formtaufik_ahmad_4Noch keine Bewertungen
- CDC UP Project Management Plan TemplateDokument12 SeitenCDC UP Project Management Plan TemplateChristine MessinaNoch keine Bewertungen
- Audit Client SurveyDokument1 SeiteAudit Client Surveytaufik_ahmad_4Noch keine Bewertungen
- Information Systems Replacement Request For ProposalDokument110 SeitenInformation Systems Replacement Request For Proposaltaufik_ahmad_4Noch keine Bewertungen
- Leading IT governance framework COBIT 5Dokument6 SeitenLeading IT governance framework COBIT 5taufik_ahmad_4Noch keine Bewertungen
- 12118Dokument3 Seiten12118taufik_ahmad_4Noch keine Bewertungen
- What Is ISO 9001 - 9001academyDokument16 SeitenWhat Is ISO 9001 - 9001academytaufik_ahmad_4100% (1)
- Assessment ApproachDokument5 SeitenAssessment Approachtaufik_ahmad_4Noch keine Bewertungen
- Contoh Brosur ISMSDokument8 SeitenContoh Brosur ISMStaufik_ahmad_4Noch keine Bewertungen
- Contoh Brosur ISMSDokument8 SeitenContoh Brosur ISMStaufik_ahmad_4Noch keine Bewertungen
- It Governance Consultations and RecommendationsDokument3 SeitenIt Governance Consultations and Recommendationstaufik_ahmad_4Noch keine Bewertungen
- Grade 7 SBM - Basic ICT 2015Dokument129 SeitenGrade 7 SBM - Basic ICT 2015taufik_ahmad_4Noch keine Bewertungen
- RuteJadwal 13september2012 BogorKmpBandanDokument3 SeitenRuteJadwal 13september2012 BogorKmpBandantaufik_ahmad_4Noch keine Bewertungen
- Developing A SMS Gateway by Using Java With SMS EngineDokument14 SeitenDeveloping A SMS Gateway by Using Java With SMS EngineGaetan LNoch keine Bewertungen
- Found YouDokument2 SeitenFound YouSaliha Sosun CassieNoch keine Bewertungen
- Papputy Kannan: Thanks For Choosing Swiggy, Papputy Kannan! Here Are Your Order Details: Delivery ToDokument2 SeitenPapputy Kannan: Thanks For Choosing Swiggy, Papputy Kannan! Here Are Your Order Details: Delivery ToKannan MurugesanNoch keine Bewertungen
- Recipes From Peru and BrazilDokument36 SeitenRecipes From Peru and Brazilzarko86Noch keine Bewertungen
- But You'Re Just A Fuckup!!!!!Dokument58 SeitenBut You'Re Just A Fuckup!!!!!Joseph Zizys100% (1)
- Mcdonald's Corporation v. Macjoy (2007)Dokument2 SeitenMcdonald's Corporation v. Macjoy (2007)Jillian Batac100% (2)
- Amora Palace Hotel & Restaurant: Banquet Event OrderDokument2 SeitenAmora Palace Hotel & Restaurant: Banquet Event OrderSheena HarrienNoch keine Bewertungen
- Manipur: What ToDokument3 SeitenManipur: What Tokazbegi 123Noch keine Bewertungen
- A Good OneDokument1 SeiteA Good OneVyankat JadhavNoch keine Bewertungen
- Simple Present Object Pronouns WorksheetDokument3 SeitenSimple Present Object Pronouns Worksheetgencaver0% (1)
- Final Project Atul MbaDokument30 SeitenFinal Project Atul MbaChandan SrivastavaNoch keine Bewertungen
- Types of Accommodation and HotelsDokument17 SeitenTypes of Accommodation and HotelsLídia SilvaNoch keine Bewertungen
- Feasibility StudyDokument21 SeitenFeasibility StudyEISLE ANN ANQUILANNoch keine Bewertungen
- Mise en PlaceDokument13 SeitenMise en PlaceMacky CometaNoch keine Bewertungen
- Elasticity concepts explainedDokument3 SeitenElasticity concepts explainedHui QingNoch keine Bewertungen
- DLF EmporioDokument14 SeitenDLF EmporiokanishNoch keine Bewertungen
- Members ListDokument2.311 SeitenMembers ListKaran MehtaNoch keine Bewertungen
- Resumen Quiz 2 EI4204Dokument7 SeitenResumen Quiz 2 EI4204Arturo MenaNoch keine Bewertungen
- OceanofPDF.com Beautiful Sinner - Sarah SofianeDokument254 SeitenOceanofPDF.com Beautiful Sinner - Sarah Sofianejustinbieber1223Noch keine Bewertungen
- Sysco Food Services, Inc. v. Trapnell, 890 S.W.2d 796 (Tex., 1994)Dokument12 SeitenSysco Food Services, Inc. v. Trapnell, 890 S.W.2d 796 (Tex., 1994)BrandonNoch keine Bewertungen
- Invierno Guide.2017Dokument39 SeitenInvierno Guide.2017Klingon3Noch keine Bewertungen
- American-Traveler Leaflet NewDokument32 SeitenAmerican-Traveler Leaflet NewTonantzinNoch keine Bewertungen
- F&B Basic TerminologyDokument8 SeitenF&B Basic TerminologyHemant JaluthriaNoch keine Bewertungen
- Types of Chocolate ExplainedDokument3 SeitenTypes of Chocolate ExplainedDavid Ricardo VallejoNoch keine Bewertungen
- ĐA Tiếng AnhDokument6 SeitenĐA Tiếng AnhĐức Minh VũNoch keine Bewertungen
- Form 4 Additional Mathematics Chapter 11 Index NumberDokument7 SeitenForm 4 Additional Mathematics Chapter 11 Index NumberManisha Sekaran MuniandyNoch keine Bewertungen
- Tools and Utensils in SANDWICHESDokument3 SeitenTools and Utensils in SANDWICHESMae Jane Aguilar100% (1)
- Pegboard Minutes MeetingDokument2 SeitenPegboard Minutes MeetingSuparman StNoch keine Bewertungen
- Cambridge English Empower A1 Progress Test: Student NameDokument8 SeitenCambridge English Empower A1 Progress Test: Student NameBRAYAN YHOEL ROMERO CALLENoch keine Bewertungen