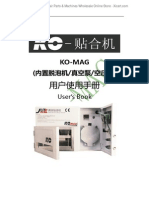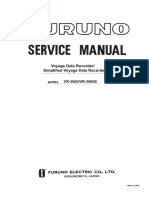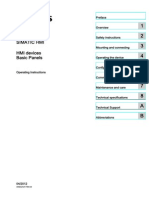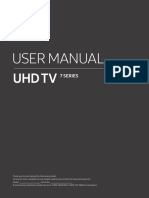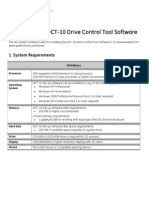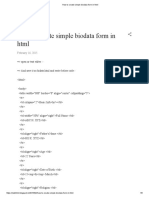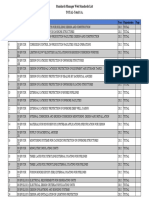Beruflich Dokumente
Kultur Dokumente
Ge ENTEGRA COMPLETE REAL SERVICE
Hochgeladen von
Eragon_88Copyright
Verfügbare Formate
Dieses Dokument teilen
Dokument teilen oder einbetten
Stufen Sie dieses Dokument als nützlich ein?
Sind diese Inhalte unangemessen?
Dieses Dokument meldenCopyright:
Verfügbare Formate
Ge ENTEGRA COMPLETE REAL SERVICE
Hochgeladen von
Eragon_88Copyright:
Verfügbare Formate
Millennium VG3 / VG5 Service Manual 61 Rev.
1
GE Medical Systems Direction 2368211-100
Chapter 6 Software Installation and Setup
The main subjects covered in this chapter are as follows:
Section 6.1 Overview on page 6-2
Section 6.2 Recording System Information on page 6-7
Section 6.3 System Configuration on page 6-24
Section 6.4 Installation of Operating System & Drivers on page 6-45
Section 6.5 Acquisition Software Installation on page 6-64
Section 6.6 System Setup on page 6-88
Section 6.7 Troubleshooting on page 6-103
Section 6.8 Optical Disk Options on page 6-113
Section 6.9 Modem Option on page 6-138
Section 6.10 Interfile Option on page 6-162
Section 6.11 XDICOM Option on page 6-178
Software Installation and Setup Overview
Millennium VG3 / VG5 Service Manual 62 Rev. 1
GE Medical Systems Direction 2368211-100
6.1 Overview
6.1.1 Software Installation Kit
Acquisition Version 6.0 package consists of one CD and 3.5" diskettes.
Some of these diskettes are specific to this version of the camera, while others
are provided by the manufacturer of the computer, the monitor, the LAN
Adapter and the operating system.
6.1.1.1 Basic Software:
Operating system - OS/2 Warp Connect Version 3, with WinOS2
and inherent TCP/IP support (CS/0001/00672), distributed on a
CD-ROM + two 3.5" diskettes (Installation Diskette and Diskette #1).
Acquisition Software Version 6.0 is distributed on:
CD-ROM - # LSW000382
Diskette 1 System
LSW000011 - Revision 0 for
HP Netserver, Dell PowerEdge 2200, and
Dell PowerEdge 1300
LSW000011 - Revision 1
for Dell Optiplex GX200 computers.
LSW000332 - Revision 1
for Dell PowerEdge 1400 computers
Ver 6.0 Supplement 1 & 2 Patch diskette LSW000403
Ver 6.0 Motion and Worklist Patch diskette LSW000426
Ver 6.0 DLQC Patch diskette LSW000430
6.1.1.2 Computer Dependent Software:
Dell PowerEdge 1300 RCU diskette (LSW000101)
or
Dell PowerEdge 2200 ECU diskette (LSW000022).
or
Dell PowerEdge 1400 RCU diskette (LSW000312)
or
HP NetServer Navigator CD provided by HP, used for system
configuration, diagnostics and troubleshooting, provided with the HP
NetServer computers.
Software Installation and Setup Overview
Millennium VG3 / VG5 Service Manual 63 Rev. 1
GE Medical Systems Direction 2368211-100
or
Dell Optiplex GX200 computers CKERMIT diskette (LSW000203).
6.1.1.3 Miscellaneous
Corel SCSI diskette, provided only for systems with EOD and/or
WORM Optical option.
Philips Brilliance-107 Installation Diskettes (for systems shipped
with software configured Philips Monitor).
System Activator, which is configured for all options to be installed
on that specific system.
6.1.2 Platforms and Computers
The Acquisition Station may be running on any of the following platforms:
HP Netserver LC 5/133 EISA/PCI Computer
Dell PowerEdge 2200
Dell PowerEdge1300
Dell OptiPlex GX200
Dell PowerEdge1400
6.1.3 Available Options
Acquisition Version 6.0 supports the following communication, image
transfer and storage options that require specific installation, initialization
and setup procedures. These are described in the relevant chapters of this
manual (see Figure 6-1).
Each one of these options should be installed, but only after the basic software
installation has been successfully completed.
XEOD - Erasable Optical Disk
XMINIMAX - Write Once Read Many (WORM) Optical Disk
XMODEM - Modem Connectivity
XINTERFILE - an image data transfer protocol.
Note that the importing capability is implemented in the basic
Software Installation and Setup Overview
Millennium VG3 / VG5 Service Manual 64 Rev. 1
GE Medical Systems Direction 2368211-100
package, so that the INTERFILE option refers only to the exporting
capability.
XDICOM - an image data transfer protocol
6.1.4 The Installation Procedure
For an overview of the entire installation procedure for all computer platforms
except for the Dell OptiPlex GX200 and Dell PowerEdge1400, refer to the
flow chart given in Figure 6-1.
For an overview of the entire installation procedure for the Dell OptiPlex
GX200 and Dell PowerEdge1400, refer to the flow chart given in Figure 6-2.
Note
1. When configuring a single option, perform Presets, Printers Etc.
Backup again after configuring the option, as per Section 6.6.10.
2. When configuring more than one option, perform Presets, Printers
Etc. Backup (Section 6.6.10) after completing all the relevant
configurations.
3. System setup can be facilitated by using the basic settings of a
configured system, as explained in Section 6.6.11.
4. When using the backed up settings from one configured system, to
setup another system, keep in mind the options installed on each of
these two systems.
Software Installation and Setup Overview
Millennium VG3 / VG5 Service Manual 65 Rev. 1
GE Medical Systems Direction 2368211-100
Figure 6-1 Installation for Dell Power Edge1300/2000 and HP Netserver
Brilliance 107 Monitor
W/O Controls ?
Installation
from scratch ?
S/W V6
Installation
Identify and Record System &
Network Configuration
HP NetServer
EISA/PCI System
Configuration
Section 6.3.2
OS/2 Installation per Computer
Section 6.4
Acquisition Software
Installation Section 6.5
OED/WORM
Section 6.8
MODEM
Section 6.9
INTERFILE
Section 6.10
DICOM
Section 6.11
Note
For Troubleshooting
guidelines refer to
Section 6.7
NO
Option installation ?
YES
Installation
Completed
NO
YES
Dell PowerEdge
2200 PCI
System Configuration
Section 6.3.3
TCP/IP Installation per Computer
Section 6.4
System Setup
Section 6.6
NO
Brilliance 107
Software Installation
Section 6.4.5
YES
Loading Display Board Driver and OS.2 Fix Pack
as needed per computer Section 6.4
Dell PowerEdge
1300 PCI
System Configuration
Section 6.3.4
Pre-installation
Section 6.3.1
Software Installation and Setup Overview
Millennium VG3 / VG5 Service Manual 66 Rev. 1
GE Medical Systems Direction 2368211-100
Figure 6-2 Installation for Dell OptiPlex GX200 and Dell Power Edge 1400
Brilliance 107 Monitor
W/O Controls ?
Installation from
scratch ?
S/W V6
Installation
Identify and Record
System & Network Configuration
Section 6.2
OS/2 Installation
Section 6.4.3.1
Acquisition Software Installation
Section 6.5
OED/WORM
Section 6.8
MODEM
Section 6.9
INTERFILE
Section 6.10
DICOM
Section 6.1
Note
For Troubleshooting guidelines
. refer to Section 6.7
NO
Option installation ?
YES
Installation
Completed
NO
YES
TCP/IP Installation
Section 6.4.3.2
System Setup
Section 6.6
NO
Brilliance 107
Software Installation
Section 6.4.5
YES
Loading Driver
Section 6.4.3.4
System Configuration
Section 6.3.5
FixPak Installation
Section 6.4.3.3
Pre-installation
Section 6.3.1
ATI Driver
Section 6.4.4.2
TCP/IP Installation
Section 6.4.4.3
System Configuration
Section 6.3.6
FixPak Installation
. Section 6.4.4.4
Dell OptiPlex GX200 Dell PowerEdge 1400
OS/2 Installation
Section 6.4.4.1
Software Installation and Setup Recording System Information
Millennium VG3 / VG5 Service Manual 67 Rev. 1
GE Medical Systems Direction 2368211-100
6.2 Recording System Information
All the relevant system information contained in the following sub-sections
must be obtained and recorded prior to starting the installation procedure.
Failing to acquire this information may cause serious delays during
installation.
The required system information is divided into four groups of parameters:
1. Information pertaining to the computer and installed boards
2. System parameters, to be decided on in consultation with the customer
3. Local Area Network (LAN) information, to be consulted with the local
network administrator
4. Wide Area Network (WAN) information, to be decided on in
consultation with the local network administrator as well as with the
network administrators of the remote networks.
Since LAN configuration requires a variety of information, guidelines and
charts are provided to assist in the gathering of this information.
See Section 6.2.1 on page 6-8.
Go to each of the charts listed below, complete those applicable to your
network architecture by entering a check mark or recording the relevant
information, and cross out the inapplicable options.
a. Computer Information (Section 6.2.2 on page 615)
b. System Parameters (Section 6.2.3 on page 616)
c. LAN Configuration (Section 6.2.4 on page 618)
d. WAN Configuration (Section 6.2.5 on page 621)
Keep the charts for future reference and/or updates, preferably on site, or in
the office, where they can be easily accessed by other service personnel.
Any future modifications must also be recorded in the relevant configuration
charts.
Software Installation and Setup Recording System Information
Millennium VG3 / VG5 Service Manual 68 Rev. 1
GE Medical Systems Direction 2368211-100
6.2.1 Guidelines for Local Area Network Information
6.2.1.1 Introduction
The communication between the gamma cameras, processing stations,
viewing stations and printers across the LAN is carried out as follows:
The OS/2 based gamma camera can connect directly to the network
printers via TCP/IP, with the exception for the Helios printer as
specified below.
Codonics printers are accessed via the TCP/IP FTP (File Transfer
Protocol)
Networked DryStar printers are accessed via the TCP/IP DICOM
protocol
DICOM systems connect with each other via the TCP/IP DICOM
protocol.
Helios printers with S/W Version 1 are single user printers. If an OS/
2 based system is the single user, it can access the Helios directly. If
there are multiple systems on the LAN a single system must be
selected to send the data to the Helios printer. The other systems use
the services of this system for printing.
Helios printers with S/W Version 2 are configured for single users by
default, but can be configured as multi users (requires payment per
user).
If configured as multi users, the Helios Printer is accessed by OS/2
based systems via the TCP/IP LPR (Line Printer Remote) protocol.
6.2.1.2 Information Required to Configure Client-Server Pairs
The following information is required to configure the clients of the various
client-server pairs.
1. Any system that initiates a request is acting as a client,
while a system responding to such a request is the server.
Usually, to enable client-server interaction, configuration is only
necessary on the client, in order to provide it with the information on
how to access the server.
In few cases, the server must also be configured to accept such a request.
Server configuration is required for modem access (Section 6.9.4.2),
multi-users access of the Helios printer (Section 6.6.8),
Interfile Server (Section 6.10.2.1) and FTP access accept for the
Codonics printer.
Software Installation and Setup Recording System Information
Millennium VG3 / VG5 Service Manual 69 Rev. 1
GE Medical Systems Direction 2368211-100
2. Server Name is the name used in LANEDIT/WANEDIT
3. Server Hostname is the name used in the TCP/IP host definition
4. The arrow ( ) indicates the request initiation direction, which is not
necessarily the transfer direction.
OS/2 based system OS/2 based system (Server)
Server IP Address
Server Hostname (up to 10 characters, the first character must be
a letter a - z)
DICOM system DICOM system (Server)
Server IP Address
Server Hostname (up to 10 characters, the first character must be
a letter a - z)
Server Application Entity (case sensitive)
Server Port Number
OS/2 based system with Interfile option Remote Interfile Server
Server IP Address
Server Hostname (up to 10 characters, the first character must be
a letter a - z). If there is only one FTP server, it is recommended
to use FTPSERVER as the Server Hostname.
FTP Log-in name (for logging into the server) ftpclient (in
lower case) is recommended. The log-in name is case sensitive.
FTP Password interfile (in lower case) is recommended. the
password is case sensitive.
Source and/or destination directories (accessible via the above
log-in)
Remote Interfile Client OS/2 based system
FTP Log-in name (used by the remote Interfile client to log into
the local FTP Server). The log-in name is case sensitive.
Note
server name = server hostname.
Note
server name = server hostname.
Software Installation and Setup Recording System Information
Millennium VG3 / VG5 Service Manual 610 Rev. 1
GE Medical Systems Direction 2368211-100
FTP Password FTP password to be used with the above log-in
name. The password is case sensitive.
Directory pathname The local directory into which the remote
client will transfer Interfile data (accessible via the above log-in).
It is recommended to use the directory: D:\IF_username, where
username is the above log-in name.
Header file and Image file extensions (if a single file contains
both header & image data, only the header extension is required).
OS/2 based system Codonics printer
Printer IP Address
Printer Hostname (up to 10 characters, the first character must be
a letter a - z)
FTP Username (for accessing the printer) LOCAL in upper case
(default); case sensitive
FTP Password - 2 (default); case sensitive
OS/2 based system Helios printer
Printer IP Address
Printer Hostname (up to 10 characters, the first character must be
a letter a - z)
Helios Software Version (1 or 2)
LPR Username only for Helios with S/W version 2 configured
as multi-user; case sensitive
OS/2 based system DryStar printer
Printer IP Address
Printer Hostname (up to 10 characters, the first character must be
a letter a - z)
Printer Application entity; case sensitive
Printer Port Number
Software Installation and Setup Recording System Information
Millennium VG3 / VG5 Service Manual 611 Rev. 1
GE Medical Systems Direction 2368211-100
6.2.1.3 TCP/IP Information
Each device that implements TCP/IP communication is identified by a unique
IP address and a unique Hostname. Actually, each interface must have its
unique IP address and Hostname. Thus, if a device attaches to the LAN by
more than one interface, as is the case for a Router, it will have a number of
IP addresses and Hostnames, one per each interface.
IP Address An IP address identifies both the network and the host attached to it. It consists
of 32 bits arranged in four 8-bit groups separated by periods, where each 8-
bit group is represented by its decimal value, e.g, 140.252.03.54. This address
format is called dotted decimal notation.
Part of the IP address identifies the network (netid), while the other part
identifies the host (hostid) attached to it. The number of bits allocated to the
netid depends on the size of the network. The greater the number of bits
allocated to the netid, the fewer the number of bits in the hostid. Thus, in
large networks with many attached devices, more bits are allocated to the
hostid.
There are four classes of IP addresses, with each class referring to a different
network size. The address class is determined by the sequence of the first
three (high-order) address bits, as follows:
Class A
Class B
Class C
Class D
Network IDs for networks that connect to the worldwide Internet are allocated
by a central authority, the Internet Network Information Center (InterNIC),
while the Host IDs are allocated by the Local Network Administrator.
However, in case of an internal hospital LAN that does not connect to the
worldwide Internet and when there is no network administrator, you can
define your own IP addresses.
0 netid - 7 bits hostid - 24 bits
10 netid - 14 bits hostid - 16 bits
110
netid - 21 bits hostid - 8 bits
1110 multicast address - 28 bits
Software Installation and Setup Recording System Information
Millennium VG3 / VG5 Service Manual 612 Rev. 1
GE Medical Systems Direction 2368211-100
Our recommendations toward this goal are:
Use IP address 89.1.1.1 for the Printer Server, if any.
Use IP address 89.1.1.Y for the Network Printers, where
Y = 2 through 5.
Use IP address 89.1.1.X for the Processing stations,
where X = 6 through 99.
Use IP address 89.1.1.100 for the first Viewing Station.
Use IP address 89.1.1.200 for the first OS/2 based camera.
Hostname Choose a Hostname for each network node accessed via TCP/IP. The
hostname is the logical literal identifier of the system consisting of up to 10
characters, and it must be unique (for example Camera1, Camera2 ...) without
spaces between the characters.
6.2.1.4 Organizing the Required LAN Information
Prepare a matrix of all the LAN Clients (processing stations, viewing stations,
cameras and printer server) versus all the LAN Servers (all clients + Printers).
For each matrix cell, fill in all the information required by the Client to initiate
communication with the specific Server (see Table 61). Figure 6-3 shows a
sample LAN Architecture with some of the communication information
required for each node. In this figure:
The hostname/name of each network node is given in italic characters
between parentheses
IP = IP Address - dotted decimal notation
Software Installation and Setup Recording System Information
Millennium VG3 / VG5 Service Manual 613 Rev. 1
GE Medical Systems Direction 2368211-100
Figure 6-3 Example LAN Architecture
Interfile FTP Server
(ifserver)
OS/2 Viewing Station
(view1)
OS/2 P&R Station
(os2pr)
OS/2 Camera
(camera1)
Interfile Client
(ifclient)
OS/2 P&R DICOM
(dicom1)
Codonics Other P&R
DryStar/N
Printer
TCP/IP TCP/IP TCP/IP
TCP/IP TCP/IP TCP/IP
TCP/IP TCP/IP TCP/IP
IP=89.1.1.3
T
T
IP=89.1.1.2
IP=89.1.1.6
IP=89.1.1.200
IP=89.1.1.100
IP=89.1.1.7
IP=89.1.1.8
IP=89.1.1.9 IP=89.1.1.10
Application Entity = dicom
Port Number = 104
Application Entity = dicom
Port Number = 104
Application Entity = drystar
Port Number = 104
Username=LOCAL
Password = 2
Table 61: Information Required for the Example Network Shown in Figure 6-3
(for abbreviations see below)
Client
Server
OS/2 P&R / Viewing /
Camera
OS/2 P&R/ Viewing /
Camera
DICOM
Remote Interfile Client
(IC)
Other P&R / Viewing /
Camera DICOM
OS/2 P&R /
Viewing /
Camera (OST)
OST IP Add.
OST Hostname
OST IP Add.
OST Hostname
OST IP Add.
OST Hostname
OST LIN
OST LIP
OST Dir
IC IFHE
IC IFIE
---------------
OS/2 P&R/
Viewing /
Camera
DICOM (OSD)
OSD IP Add.
OSD Hostname
OSD IP Add.
OSD Hostname
OSD IP Add.
OSD Hostname
OSD LIN
OSD LIP
OSD Dir
IC IFHE
IC IFIE
OSD IP Addr
OSD Hostname
OSD Appl. Ent.
OSD Port #
Software Installation and Setup Recording System Information
Millennium VG3 / VG5 Service Manual 614 Rev. 1
GE Medical Systems Direction 2368211-100
Abbreviations used in Table 61:
OST OS/2 based system which does not support DICOM
OSD OS/2 based system which supports DICOM
IS Interfile Server
IC Interfile Client
UD Other system which supports DICOM
C Codonics Printer
DS DryStar Printer
IP Addr. IP Address
LIN Log-in Username
Dir Directory Pathname
IFHE Interfile Header file Extension
IFIE Interfile Image file Extension
Appl. Ent. Application Entity
LIP Log-in Password
Remote Interfile
Server (IS)
IS IP Add.
IS Hostname
IS LIN
IS LIP
IS Dir
IS IP Add.
IS Hostname
IS LIN
IS LIP
IS Dir
IS IP Add.
IS Hostname
IS LIN
IS LIP
IS Dir
IC IFHE
IC IFIE
---------------
Other P&R /
Viewing /
Camera
DICOM
--------------- UD IP addr.
UD hostname
UD Appl. Ent.
UD Port #
--------------- UD IP addr.
UD hostname
UD Appl. Ent.
UD Port #
Codonics C IP Addr.
C Hostname
C IP Addr.
C Hostname
C IP Addr.
C Hostname
C IP Addr.
C Hostname
DryStar DS IP Addr.
DS Hostname
DS Appl Ent.
DS Port #
--------------- DS IP Addr.
DS Hostname
DS Appl Ent.
DS Port #
Table 61: Information Required for the Example Network Shown in Figure 6-3
(for abbreviations see below) (Continued)
Client
Server
OS/2 P&R / Viewing /
Camera
OS/2 P&R/ Viewing /
Camera
DICOM
Remote Interfile Client
(IC)
Other P&R / Viewing /
Camera DICOM
Software Installation and Setup Recording System Information
Millennium VG3 / VG5 Service Manual 615 Rev. 1
GE Medical Systems Direction 2368211-100
6.2.2 Computer Information
Platform and installation package - check one of the following:
Platform:
HP Netserver
Display Board:
MGA Millenium
Display Board:
MGA Millenium
Display Board:
MGA Millenium
Display Board:
NVIDIA TNT2
TCP/IP Ethernet Adapter - check one of the following:
3Com PCI
HP PCI
Other Adapter PCI
EISA ISA Type:
SCSI Controller
29160N
Options Check the relevany options of the following:
XEOD
XMODEM
XINTERFILE
XDICOM
Note Printers information is recorded in the LAN Information Table.
Software Installation and Setup Recording System Information
Millennium VG3 / VG5 Service Manual 616 Rev. 1
GE Medical Systems Direction 2368211-100
6.2.3 System Parameters
Customer Provided
Information
Consult the customer for his choice for the values of the system parameters
listed below. For more details on the meaning of these parameters and how
to set them, refer to Section 6.6.2 on page 690.
System Date Format - Check one of the following:
American (MM.DD.YY)
European (DD.MM.YY)
Dose Units - Check one of the following:
mCi (milli Curie)
MBq (Mega Becquerel)
Hospital Logo - Enter the string to be placed in the title bar of reports created
on this system and in the 1st line of the Acquisition Window
Control Panel of cameras:
Department Logo -Enter the string to be placed in the 2nd line of the
Acquisition Window Control Panel (relevant for
cameras only)
Weight & Length Units - Check one of the following combinations:
Pounds and Inches
kg and cm
Pounds & cm
kg and Inches
Detector
Information
Crystal Thickness /8"
Server Information TCP/IP Server - check the following options:
ON - Both System Archive access via TCP/IP and the File
Transfer Protocol (FTP) are enabled
Software Installation and Setup Recording System Information
Millennium VG3 / VG5 Service Manual 617 Rev. 1
GE Medical Systems Direction 2368211-100
Interfile Server - check the following options:
OFF - The background Interfile Server (which automatically
translates Interfile files transferred via TCP/IP FTP and
adds them to the local archive) is disabled
Station ID Station ID Number:
A number (0 - 999) used as part of the label assigned to removable media
(Optical Disk Cartridges and Diskettes). The label of a removable media is
used as prefix for all the studies residing on it.
Each one of the stations of a particular site must be assigned a unique Station
ID Number to ensure that removable media initialized on different stations
are labeled differently. This labeling method ensures that up to 64 optical
cartridges and up to 64 diskettes can be uniquely labeled by each of 999
stations.
Stations without optical disk are assigned ID numbers 0 through 49.
Stations with optical disk are assigned ID numbers in steps of 50. i.e., 50,
100, 150, etc.
Automatic
CLOSE_DATA
Setting
Check one of the following:
Automatic Close Data
Manual Close Data
Target P&R
Station Name
Default Target Processing & Review (P&R) Station Name:
Note
The unassigned station IDs (e.g., between 50 - 100) will be used when more than 64
diskettes or cartridges are initiated on a single station. When initiating the 65th diskette/
cartridge a message pops up, suggesting to incriminate the stations ID.
Notify the customer to expect such a message and to accept the suggested Station ID.
Software Installation and Setup Recording System Information
Millennium VG3 / VG5 Service Manual 618 Rev. 1
GE Medical Systems Direction 2368211-100
6.2.4 LAN Information
LAN Configuration
Information
Fill the Table below with the LAN parameters pertaining to your LAN (refer
to Table 61 on page 6-13 as an example).
Interfile
Information
Client
Server
Note The required Interfile information depends on whether the Interfile option is
included in the local systems activator. For cameras without the Interfile option, fill
in only the Interfile Clients Information Table, while for cameras with the Interfile
option fill in also the Interfile Servers Information Table.
Software Installation and Setup Recording System Information
Millennium VG3 / VG5 Service Manual 619 Rev. 1
GE Medical Systems Direction 2368211-100
1. For each remote Interfile Client that will be able to transfer/retrieve
Interfile data into/from a specified directory in the local system, enter an
entry in the Interfile Clients Information Table below, where:
Log-in Name - the name assigned to the client for accessing the local
station
Log-in password - the password assigned to the client for accessing
the local station
Directory pathname - the full path of the directory into which the
client can transfer interfile data
Clients Header File Extension
Clients Image File Extension
2. Only if the local systems activator includes the Interfile option:
For each remote Interfile Server to whose specified directory the local
system will be able to transfer Interfile data, add an entry into the
Interfile Servers Information Table, with the following information
(which is received from the remote server):
Log-in Name - the name assigned to the local system for accessing
the remote server
Table 62: Interfile Clients Information
# Log-in Name
Log-in
Password
Directory Pathname
Header File
Extension
Image File
Extension
Software Installation and Setup Recording System Information
Millennium VG3 / VG5 Service Manual 620 Rev. 1
GE Medical Systems Direction 2368211-100
Log-in password - the password assigned to the local system for
accessing the remote server
Directory pathname - the full path of the servers directory into which
the local system can transfer interfile data. The format of this
pathname depends on the Operating System of the remote server
Note
Inform each remote Interfile Server about your Header File Extension (*.HDR) and
your Image file extension (*.IMG)
Table 63: Interfile Servers Information
# Log-in Name Log-in Password Directory Pathname
Software Installation and Setup Recording System Information
Millennium VG3 / VG5 Service Manual 621 Rev. 1
GE Medical Systems Direction 2368211-100
6.2.5 Wide Area Network Information
WAN Accessed Via
Modem
1. For each remote modem host station to which the local camera will be
able to connect (via the modem), add an entry into the Modem Hosts
Information table, where:
Name - Hostname of the remote modem host station (up to10
characters); each name must be unique in the LAN/WAN.
Telephone Number - including dial prefix and area code; up to 14
characters without commas
Table 64: Modem Hosts Information
# Name Telephone Number
Software Installation and Setup Recording System Information
Millennium VG3 / VG5 Service Manual 622 Rev. 1
GE Medical Systems Direction 2368211-100
2. For each remote modem client to be granted modem connection to the
local camera, add its activator number into the Modem Users
Information table below.
WAN Accessed Via
ISDN Routers
For each remote TCP/IP station to which the local camera will be able to
connect via an ISDN Router, add the following information into the ISDN
Routing / Access Information Table below.
IP Address of the ISDN Router Interface that connects to the LAN
on which the local camera resides.
Table 65: Modem Users Information
#
Remote Station Activator
Number
Software Installation and Setup Recording System Information
Millennium VG3 / VG5 Service Manual 623 Rev. 1
GE Medical Systems Direction 2368211-100
IP Address of the Remote Station
Table 66: ISDN Routing / Access Information
#
IP ADDRESS OF
REMOTE STATION
IP ADDRESS OF
ISDN ROUTER
Software Installation and Setup System Configuration
Millennium VG3 / VG5 Service Manual 624 Rev. 1
GE Medical Systems Direction 2368211-100
6.3 System Configuration
System configuration depends on the computer configuration, which may
vary from site to site, regarding the installed CPU, Display Board(s), RAM
and Disk capacity and Network Adapters. Therefore, special care must be
taken during system configuration to ensure that it reflects the actual
configuration of the local system.
Prior to configuring your computer, the Pre-installation procedure must be
completed. This procedure is decscribed in Section 6.3.1 on page 624. Once
completing Pre-installation, proceed to the configuration procedure that
matches your computer type as follows:
Section 6.2.2 on page 615 - for HP NetServer EISA/PCI Computers
configuration
Section 6.3.3 on page 632 - for Dell PowerEdge 2200 Computers
configuration
Section 6.3.4 on page 636- for Dell PowerEdge 1300 Computers
configuration
Section 6.3.5 on page 638- for Dell OptiPlex GX200 Computers
configuration
Section 6.3.6 on page 641 - for Dell PowerEdge 1400 Computers
configuration.
6.3.1 Pre-installation Procedure
A Load from Cold Software Installation should be performed when installing
software on a new computer.
If you are installing on a new system (no data to backup), proceed to
the section that matches your computer type. See Section 6.2.2 on
page 615 to Section 6.3.6 on page 641
If you are replacing a computer, the following back-up procedures
should be performed.
The pre-installation procedure consists of the following steps to be performed
in the given order.
1. Backup to Diskettes as described in Section 6.3.1.1 on page 625.
2. Manually Saving parameters from ACQ.PAR as described in
Section 6.3.1.2 on page 625.
3. Manually Saving CT Parameters as described in Section 6.3.1.3 on
page 626.
Software Installation and Setup System Configuration
Millennium VG3 / VG5 Service Manual 625 Rev. 1
GE Medical Systems Direction 2368211-100
6.3.1.1 Backup
1. Open the Service container from the Desktop and click the BACKUP
icon.
2. Perform Front End Maps,User, Presets and if you are upgrading from a
version with the Hawkeye option, perform CT backup according to the
instructions in Section 3.1.5.3.1 on page 3-7.
6.3.1.2 Manually Saving Parameters From ACQ.PAR
If you are upgrading from a software version prior to version 5.0 perform the
following:
1. Open an OS/2 window and type D: <Enter>.
2. Type: CD D:\acqdb\dat <Enter>.
3. Type: epm acq.par <Enter> .
4. Find the following parameters and write down their values:
lMaxBedLengthAvail
fltEnergyFactorLow1
fltEnergyFactorLow2
Radius Compensation
DetectOpacity
RandomsWeight
5. Close the file.
WARNING
Before commencing the Software Installation it is essential to
perform the backup procedures described below to prevent the
irretrievable loss of data!
Note
These parameters will be in acqusr.par after software installation
Software Installation and Setup System Configuration
Millennium VG3 / VG5 Service Manual 626 Rev. 1
GE Medical Systems Direction 2368211-100
6.3.1.3 Manually Saving CT Parameters
If you are upgrading from a software version prior to version 6.0 which
includes the Hawkeye option, then perform the following:
1. Open an OS/2 window and type D: <Enter>.
2. Type cd acqdb\ct\cfg <Enter>.
3. Type EPM ctcfg.par <Enter>.
4. Search for the parameter dblCTtoNMdist and write down its value.
5. Close the file.
6. Type EPM ctuser.par <Enter>.
7. Search for the following parameters and write down their values.
bfCheckDoor
lFusSliceThick
lDelaySecondStart
8. Close the file.
9. Proceed to the section that matches your computer type.
See Section 6.2.2 to Section 6.3.6.
6.3.2 Configuring HP NetServer EISA/PCI COMPUTERS
6.3.2.1 Configuration Steps
HP NetServer configuration consists of the following steps, to be performed
in the given order:
Deleting disk partitions, which is relevant only for previously used
partitioned disks - Section 6.3.2.2
Running ECU - Section 6.3.2.3
Installing ECU Partition - Section 6.3.2.4
Partition the disk into partitions C and D - Section 6.3.2.5
Software Installation and Setup System Configuration
Millennium VG3 / VG5 Service Manual 627 Rev. 1
GE Medical Systems Direction 2368211-100
6.3.2.2 Deleting Disk Partition
This is only relevant for previously partitioned disk
1. Insert OS/2 Installation diskette into the floppy drive, and restart the
system.
2. When prompted, remove the Installation diskette and insert OS/2
diskette #1 (the original IBM diskette).
3. When the Welcome screen appears, press <F3>.
4. When the OS/2 prompt appears, remove the OS/2 diskette #1 and insert
the Diskette 1 System (485-3101-0402).
5. Type FDISK, press <Enter> and record the size of the first partition.
Delete all partitions, one after the other, as follows:
a. While the cursor is located on the partition to be deleted, press
<Enter>.
b. Select the Delete partition option from the menu.
6. Press <F3> to exit the FDISK dialog, and press <X> to exit and save
changes.
7. Before pressing <Ctrl>+<Alt>+<Del>, insert the HP Navigator CD
into the CD drive.
If you pressed <Ctrl>+<Alt>+<Del> before inserting the HP Navigator
CD, insert it, shut down and restart the system, and skip Step 8.
8. Press <Ctrl>+<Alt>+<Del> to reboot the system.
9. Proceed to Section 6.3.2.3 - Running ECU.
WARNING
The following steps will permanantly erase all the files on your hard disk.
Backup all the required files before proceeding.
Software Installation and Setup System Configuration
Millennium VG3 / VG5 Service Manual 628 Rev. 1
GE Medical Systems Direction 2368211-100
6.3.2.3 Running ECU
1. Verify that DIP Switch #4 of SW1 on the computer motherboard is set to
ON position.
2. Verify that the system has restarted while the HP NetServer Navigator
CD was inside the drive, and that the HP NetServer Navigator
welcoming screen is shown.
Otherwise, insert the HP NetServer Navigator CD into the CD drive and
restart the computer.
3. After the HP Navigator utility has been loaded, select NetServer
Utilities.
4. Select EISA Configuration Utility and press <Enter> to continue.
When prompted, press <Enter> again.
Select Step 3 : View or edit details to view the details of your
computer configuration.Verify the following definitions:
System - HP NetServer LC System Board (CFG v2.00S)
General System Information
System Date and Time
System Language
System Language English
Flexible Disk Drives
Embedded ControllerPrimary
Flexible Drive A 1.44 MB (3.5-inch)
Flexible Drive B Not Installed
Fixed Disk Drives
Embedded IDE Hard Disk Controller Disabled
Drive 1 Not Installed or SCSI
Drive 2 Not Installed or SCSI
Security Options
Power-On PasswordPress Enter to Set
Network Server ModeDisabled
Keyboard Lock Disabled
Video Blanking Disabled
Power Switch Lock Disabled
Start from Flexible DiskEnabled
Writes to Flexible DiskEnabled
Cache Configuration
Internal Cache ControlEnabled
Secondary Cache ControlEnabled
Secondary Cache ModeWrite Back
Video Configuration
Embedded Video Adapter DisplayDisabled
Primary Video Adapter TypeVGA/EGA
Software Installation and Setup System Configuration
Millennium VG3 / VG5 Service Manual 629 Rev. 1
GE Medical Systems Direction 2368211-100
System Memory
Base Memory 640 KB
Total memory Installed48 MB
Keyboard Options
Numlock On at BootEnabled at Startup
Key Click Off
Keyboard Auto Repeat Control
Keyboard Auto Repeat Delay1/4 sec
Keyboard Auto Repeat Speed30.0/sec
Mini-DIN Mouse Enabled
Dual Serial Ports
Serial Port A COM1
Serial Port B COM2
Parallel Port Configuration
Parallel Port Enabled as LPT1
Parallel Port Mode Uni-directional mode
Embedded - NetServer LF/LC AIC-7770 Integrated
SCSI Host
Adapter (CFG v2.2)
SCSI Controller Enabled
Host Adapter Interface Definitions
Interrupt Level IRQ 15
Host Adapter BIOS Base AddressC8000H
Bus Release Time 60 BCLKS
Data FIFO Threshold100%
SCSI Channel A Configuration
(Internal SCSI)
SCSI Channel InterfaceDual Channel, Single-Ended SCSI
Host Adapter SCSI ID7
SCSI Bus Parity CheckEnabled
SCSI Selection Timeout256 millisecond
SCSI Bus Reset at Power-onEnabled
SCSI Channel B Configuration
(External SCSI)
Host Adapter SCSI ID7
SCSI Bus Parity CheckEnabled
SCSI Selection Timeout256 millisecond
SCSI Bus Reset at Power-onEnabled
Primary Channel Selection A (Internal SCSI)
BIOS and Device ConfigurationPress <Enter> to configure
Only for systems with disk > 1G, and/or optical storage device(s),
press <Enter> and perform the following:
For systems with disk > 1G:
Select BIOS configuration and verify the following definitions:
Support removable Disks as Fixed DisksBoot Only
Extended Translation for Drivers > 1 GByteEnabled
Software Installation and Setup System Configuration
Millennium VG3 / VG5 Service Manual 630 Rev. 1
GE Medical Systems Direction 2368211-100
Support More Than Two DriversEnabled
Support for Bootable CD-ROMEnabled
Support for Int13ExtensionsEnabled
Press <F10>.
If the system does not have an optical storage device, pion
section.
Only for systems with optical storage device(s) (WORM and/or
EOD), perform the following:
Select Device configuration.
Set the parameter Included in BIOS Scan for Channel A
Device #2 & #4 to no.
Press <F10>.
Press ESC.
PCI 6 - PCI VGA Controller
PCI Function 1 Enabled
Standard VGA ResourcesEnabled
PCI/EISA - PCI Ethernet Controller
PCI Function 1 Enabled
When all definitions are set as detailed above, press <F10>, <F10>.
5. Select Step 5 : Save and exit.
6. Select Save the configuration and restart the computer, and
press <Enter>.
7. Remove the diskette 1 System and press <Enter>.
8. Shut down the computer.
9. Set DIP Switch #4 (Config Unlock) on the Motherboard to OFF
position.
10. Proceed to Section 6.3.2.4, Installing the ECU Partition.
CAUTION
Whenever updating the ECU definitions to a larger disk capacity, the ECU
partition must be re-installed (Section 6.3.2.4).
Note
Check the interrupt of the PCI Ethernet Controller as follows:
Move the cursor to PCI Function 1, press <F6> for <Edit Resources>, and
verify:
Interrupt (IRQ) 11 Trigger: level
Software Installation and Setup System Configuration
Millennium VG3 / VG5 Service Manual 631 Rev. 1
GE Medical Systems Direction 2368211-100
6.3.2.4 Installing the ECU Partition
On an empty disk:
1. Power ON the computer.
2. verify that the HP NetServer Navigator CD is inserted in the CD-
drive.
3. The Main Menu of HP NetServer Navigator appears after
approximately two minutes.
4. Select Configuration Assistant.
5. Select Custom.
6. Select IBM OS/2.
7. Select OS/2 Warp Family.
8. Select Install/Update Utility Partition.
9. Press Execute.
10. Wait until the Custom Configuration screen is displayed (about two
minutes).
Press Exit and then press YES.
11. Remove the HP NetServer Navigator CD. The system resets
automatically.
6.3.2.5 Partitioning the Disk to Partitions C and D
1. Insert the OS/2 Installation diskette into the floppy drive.
2. Insert the Acquisition Ver. 6.0 CD into the CD drive.
3. Reset the computer, pressing <Ctrl>+<Alt>+<Del> simultaneously.
4. When prompted, remove the OS/2 Installation diskette and insert OS/2
diskette #1 (the original IBM diskette).
5. When the Welcome screen appears, press <F3>.
6. When the OS/2 prompt appears, remove OS/2 diskette #1, insert the
Diskette 1 System (485-3101-0402) into the floppy drive, type FDISK
and press <Enter>.
Note
Do not remove Acquisition Ver. 6.0 CD from the drive until Acquisition
installation is completed!
Software Installation and Setup System Configuration
Millennium VG3 / VG5 Service Manual 632 Rev. 1
GE Medical Systems Direction 2368211-100
7. When the FDISK screen appears, move the cursor to the 2nd line and
press <Enter>.
8. Select Create Partition and press <Enter>.
9. For brand new disk, type 500 and press <Enter>.
For disks where the partition has been deleted, take the number
recorded in step 5 Section 6.3.2.2, and add or reduce the number by 10.
Type in this number and press <Enter>
10. Select Primary Partition and press <Enter>.
11. Select Create at Start of Free Space and press <Enter>.
12. Move the cursor down to the 3rd line and press <Enter>.
13. Select Create Partition and press <Enter>.
14. Accept the size of the partition by pressing <Enter>.
15. Select Extended Logical Drive and press <Enter>.
16. Press <F3> to exit.
17. Press <F3> to save and exit.
18. Remove the diskette from the floppy drive.
19. Proceed to Section 6.4.1.
6.3.3 Configuring Dell PowerEdge 2200 COMPUTERS
6.3.3.1 Configuration Steps
Configuration of the Dell PowerEdge 2200 computer consists of the following
steps, to be performed in the given order:
Deleting disk partitions, which is relevant only for previously used
partitioned disks - Section 6.3.3.2
Computer configuration - Section 6.3.3.3
Partition the disk into partitions C and D - Section 6.3.3.4
Software Installation and Setup System Configuration
Millennium VG3 / VG5 Service Manual 633 Rev. 1
GE Medical Systems Direction 2368211-100
6.3.3.2 Deleting Disk Partition
(relevant only for previously used partitioned disk)
1. Insert OS/2 Installation diskette into the floppy drive and restart the
system.
2. When prompted, remove the Installation diskette and insert OS/2
diskette #1 (the original IBM diskette).
3. When the Welcome screen appears, press <F3>.
4. When the OS/2 prompt appears, remove the OS/2 diskette #1 and insert
the Diskette 1 System.
5. Type FDISK and press <Enter>. Record the size of the first partition,
then delete all partitions, one after the other, as follows:
a. While the cursor is located on the partition to be deleted, press
<Enter>.
b. Select the Delete partition option from the menu.
c. Proceed until all partitions are deleted.
6. Press <F3> to exit the FDISK dialog, and press <X> to exit and save
changes.
7. Proceed to Section 6.3.3.3 Computer Configuration.
6.3.3.3 Computer Configuration
1. Insert the Dell ECU Diskette into drive A.
2. Press the Reset button to restart your computer.
3. When the Welcome opening screen appears, press <Enter>.
4. Select Configure computer from the main menu.
WARNING
The following steps will erase all the files on your hard disk with no
way to recover them.
Backup all the desired files before proceeding.
Important Do not press <Ctrl>+<Alt>+<Del> to reboot the system.
Software Installation and Setup System Configuration
Millennium VG3 / VG5 Service Manual 634 Rev. 1
GE Medical Systems Direction 2368211-100
5. When the secondary menu appears (takes about 1 minute), select Step
3: View or edit details to view the details of your computer
configuration.
Verify the following definitions:
Memory options
Dimm memory 64 MB
Extended memory 64512 KB
Base memory 640 KB
CPU options
Cache Enabled
MP Specification Version 1.4
CPU Information
Processor 1 Installed
Processor 2 Not Installed
CPU Speed 233 MHz
Level 2 Cache Size512 KB
System Information
BIOS Revision A06
Service Tag NKZ6D
Boot option
POST Errors Do not Ignore
Keyboard Errors Do not Ignore
NumLock Enabled
Reset button Enabled
Speaker enable Enabled
Boot sequence A: then C:
PCI Bus SCSI Enabled
Scan Sequence Embedded devices first
Password options
Password on boot Enabled
Supervisor Password Not enabled
User password Not enabled
Mouse options
Integrated mouse Enabled
Video options
Fast video BIOS Enabled and cached
Diskette options
Integrated Diskette ControllerEnabled
Drive A: 3.5 inch, 1,44 MB
Drive B: Not installed
Drive access User
Integrated Serial Interface
Serial Port 1 Port 3F8, IRQ 4
Serial Port 2 Port 2F8, IRQ 3
Integrated Parallel Interface
Parallel integrated Port 378, IRQ 7
Software Installation and Setup System Configuration
Millennium VG3 / VG5 Service Manual 635 Rev. 1
GE Medical Systems Direction 2368211-100
Parallel Port Mode bidirectional
PCI-5 PCI Ethernet Controller
PCI function Enabled
PCI-6 PCI VGA Controller
PCI function 1 Enabled
Standard VGA SourcesEnabled
Select IRQ 11 and press <F10>.
Embedded - PCI SCSI Controller
PCI function 1 Enabled
When all definitions are set as above, press <F10>.
6. Select STEP 5 : Save and exit
7. Remove the Dell ECU diskette and press <Enter>.
8. Restart the system from the drive.
6.3.3.4 Partitioning the Disk to Partitions C and D
1. Insert the OS/2 Installation diskette into the floppy drive.
2. Insert the Acquisition Ver. 6.0 CD into the CD drive.
3. Reset the computer.
4. When prompted, remove the OS/2 Installation diskette and insert OS/2
diskette #1 (the original IBM diskette).
5. When the Welcome screen appears, press <F3>.
6. When the OS/2 prompt appears, remove OS/2 diskette #1, insert the
Diskette 1 System into the floppy drive, type FDISK and press
<Enter>.
7. When the FDISK screen appears, move the cursor to the 2nd line and
press <Enter>.
8. Select Create Partition and press <Enter>.
9. For brand new disk, type 500 and press <Enter>.
For disks where the partition has been deleted, take the number
recorded in step 5 Section 6.3.3.2, and add or reduce the number by 10.
Type in this number and press <Enter>.
10. Select Primary Partition and press <Enter>.
11. Select Create at Start of Free Space and press <Enter>.
Note
Do not remove Acquisition Ver. 6.0 CD from the drive until Acquisition
installation is completed!
Software Installation and Setup System Configuration
Millennium VG3 / VG5 Service Manual 636 Rev. 1
GE Medical Systems Direction 2368211-100
12. Move the cursor down to the 2nd line and press <Enter>.
13. Select Create Partition and press <Enter>.
14. Accept the size of the partition by pressing <Enter>.
15. Select Extended Logical Drive and press <Enter>.
16. Press <F3> to exit.
17. Press <F3> to save and exit.
18. Remove the diskette from the floppy drive.
19. Proceed to Section 6.4.1.
6.3.4 Configuring Dell PowerEdge 1300 COMPUTERS
6.3.4.1 Configuration Steps
Configuration of the Dell PowerEdge 1300 computer consists of the following
steps, to be performed in the given order:
Deleting disk partitions, which is relevant only for previously used
partitioned disks - Section 6.3.4.2
Partition the disk into partitions C and D - Section 6.3.4.3
6.3.4.2 Deleting Disk Partition
(relevant only for previously used partitioned disk)
1. Insert OS/2 Installation diskette into the floppy drive and restart the
system.
2. When prompted, remove the Installation diskette and insert OS/2
diskette #1 (the original IBM diskette).
3. When the OS/2 prompt appears, remove the OS/2 diskette #1 and insert
the Diskette 1 System.
WARNING
The following steps will erase all the files on your hard disk with no
way to recover them.
Backup all the desired files before proceeding.
Software Installation and Setup System Configuration
Millennium VG3 / VG5 Service Manual 637 Rev. 1
GE Medical Systems Direction 2368211-100
4. Type FDISK, press <Enter>, write down the size of the first partition,
then delete all partitions, one after the other, as follows:
a. While the cursor is located on the partition to be deleted, press
<Enter>.
b. Select the Delete partition option from the menu.
c. Proceed until all partitions are deleted.
5. Press <F3> to exit the FDISK dialog, and press <X> to exit and save
changes.
6. Proceed to Section 6.3.4.3.
6.3.4.3 Partitioning the Disk to Partitions C and D
1. Insert the OS/2 Installation diskette into the floppy drive.
2. Insert the Acquisition Ver. 6.0 CD into the CD drive.
3. Reset the computer.
4. When prompted, remove the OS/2 Installation diskette and insert OS/2
diskette #1 (the original IBM diskette).
5. When the Welcome screen appears, press <F3>.
6. When the OS/2 prompt appears, remove OS/2 diskette #1, insert the
Diskette 1 System into the floppy drive, type FDISK <Enter>.
7. When the FDISK screen appears, move the cursor to the 2nd line and
press <Enter>.
8. Select Create Partition and press <Enter>.
9. For brand new disk, type 500 <Enter>.
For disks where the partition has been deleted, take the number recorded
in step 5 Section 6.3.4.2, and add 20.
Type in this number and press <Enter>.
Important
Do not press <Ctrl>+<Alt>+<Del> to reboot the system.
Note
This procedure should be performed only after deleting existing
partitions as described above in Section 6.3.4.2.
Note
Do not remove Acquisition Ver. 6.0 CD from the drive until Acquisition
installation is completed!
Software Installation and Setup System Configuration
Millennium VG3 / VG5 Service Manual 638 Rev. 1
GE Medical Systems Direction 2368211-100
10. Select Primary Partition and press <Enter>.
11. Select Create at Start of Free Space and press <Enter>.
12. Move the cursor down to the 2nd line and press <Enter>.
13. Select Create Partition and press <Enter>.
14. Accept the size of the partition by pressing <Enter>.
15. Select Extended Logical Drive and press <Enter>.
16. Press <F3> to exit.
17. Press <F3> to save and exit.
18. Remove the diskette from the floppy drive.
19. Proceed to Section 6.4.1.
6.3.5 Configuring Dell OptiPlex GX200 Computers
Configuration of the Dell OptiPlex GX200 computer consists of the following
steps, to be performed in the given order:
Verifying that AC Power Recovery is ON. See Section 6.3.5.1
Deleting disk partitions, which is relevant only for previously used
partitioned disks - Section 6.3.5.2.
Partition the disk into partitions C and D - Section 6.3.5.3.
6.3.5.1 Verifying that AC Power Recovery is ON.
It is important to confirm the BIOS settings before proceeding with the
installation.
1. Press <Ctrl>+<Alt>+<Del> to restart the computer.
The computer will start loading the BIOS.
2. Press the <F2> key to enter the BIOS setup program.
3. Verify that AC Power Recovery .. ON
Note
Entering the BIOS setup program will take a few seconds
Software Installation and Setup System Configuration
Millennium VG3 / VG5 Service Manual 639 Rev. 1
GE Medical Systems Direction 2368211-100
If not
1. Using the arrow key, select ON.
2. Press <Esc> to exit. The following message will be displayed: Save
And Exit.
3. Press <Enter>
6.3.5.2 Deleting a Disk Partition
1. Insert OS/2 Installation diskette into the floppy drive.
2. Insert the Acquisition Software version 6.0 into the CD-ROM drive.
3. Restart the system.
4. When prompted, remove the Installation diskette and insert OS/2
diskette #1 (the original IBM diskette). Press <Enter>.
5. When the Welcome screen appears, press <F3>.
6. When the OS/2 prompt appears, remove the OS/2 diskette #1 and insert
the Diskette 1 System.
7. Type FDISK <Enter>. Write down the size of the first partitition and
then delete all partitions, one after the other, as follows:
a. While the cursor is located on the partition to be deleted, press
<Enter>.
b. Select the Delete partition option from the menu.
c. Proceed until all partitions are deleted.
8. Press <F3> to exit the FDISK dialog, and press <X> to exit and save
changes.
9. At this time you are requested to press <Ctrl>+<Alt>+<Del>. Do not
do this.
Note
This procedure is only relevant for a previously-used partitioned disk.
WARNING
The following steps will erase all the files on your hard disk and you
will not be able to recover them.
Backup all the required files beforeproceeding to prevent the irre-
trievable loss of data!!
Software Installation and Setup System Configuration
Millennium VG3 / VG5 Service Manual 640 Rev. 1
GE Medical Systems Direction 2368211-100
10. Proceed to Section 6.3.5.3.
6.3.5.3 Partitioning the Disk to Partitions C and D
1. Insert the OS/2 Installation diskette into the floppy drive.
2. Verify that the Acquisition Ver. 6.0 CD is in the CD-ROM drive.
3. Reboot the system by pressing <Ctrl>+<Alt>+<Del>.
4. When prompted, remove the OS/2 Installation diskette and insert OS/2
diskette #1 (the original IBM diskette). Press <Enter>.
5. When the Welcome screen appears, press <F3>.
6. When the OS/2 prompt appears, remove OS/2 diskette #1, insert the
Diskette 1 System into the floppy drive, type FDISK <Enter>.
7. When the FDISK screen appears, press <Enter>.
8. Select Create Partition and press <Enter>.
9. For entirely new disks, type 800 <Enter>.
For disks that the partitions have been deleted, take the number that
was recorded in Section 6.3.5.2 step 7 and add 50. Type in this number
and press <Enter>.
10. Select Primary Partition and press <Enter>.
11. Select Create at Start of Free Space and press <Enter>.
12. Press <F3> to exit.
13. Press <F3> to save and exit.
14. Remove the diskette from the floppy drive.
15. Proceed to Section 6.4.3.
CAUTION
This procedure should be performed on new disks or after deleting existing
partitions on an old disk (as previously described in Section 6.3.5.2).
WARNING
Do not remove Acquisition Ver. 6.0 CD from the drive until
Acquisition installation is completed!
Software Installation and Setup System Configuration
Millennium VG3 / VG5 Service Manual 641 Rev. 1
GE Medical Systems Direction 2368211-100
6.3.6 Configuring Dell PowerEdge 1400 Computers
Configuration of the Dell PowerEdge 1400 computer consists of the following
steps, to be performed in the given order:
Bios Configuration Section 6.3.6.1 on page 641
Enhanced Bios Configuration Section 6.3.6.2 on page 642
Deleting disk partitions, which is relevant only for previously used
partitioned disks Section 6.3.6.3 on page 643.
Partition the disk into partitions C and D Section 6.3.6.4 on page 6
44.
6.3.6.1 Bios Configuration
It is important to confirm the BIOS settings before proceeding with the
installation.
1. Press <Ctrl>+<Alt>+<Del> to restart the computer.
The computer will start loading the BIOS.
2. Press the <F2> key to enter the BIOS setup program.
Note
This section is relevant when acquisition boards were inserted or removed.
Note
Entering the BIOS setup program will take a few seconds
3 Verify that the Bios Version is A08 (on the right side of the screen)
4 Verify that the Diskette Drive A is 3.5inch, 1.44Mb
5 Verify that the System Memory is 256 Mb ECC SDRAM
6 Verify that the Video Memory is 4Mb SDRAM.
7 Highlight the CPU Information and press <Enter>
8 Press <Enter> and verify that the Clock Speed is1.26
9 Verify that the Primary Drive 0 is CD-ROM Reader.
10 Verify that the Primary Drive 1 is Off
11 Verify that the Secondary Drive 0 is.Off
12 Verify that the Secondary Drive 1 is Off
Software Installation and Setup System Configuration
Millennium VG3 / VG5 Service Manual 642 Rev. 1
GE Medical Systems Direction 2368211-100
If any of the above settings are not correct, proceed as follows
1. Using the arrow key, select the Primary Drive 0 and press <Enter>.
2. Change the Drive Type to Off by pressing + or - Key on the
numeric keypad.
3. Repeat steps 1 and 2 to set the Drive Type of Secondary Drive 0 to Off.
4. Repeat steps 1 and 2 to set the Drive Type of Secondary Drive 1 to Off.
5. Highlight the Boot Sequence and press <Enter>.
a. Verify that the 1..........Diskette Drive A:
b. Verify that the 2..........Hard Drive C:
c. Verify that the 3..........CD ROM Device
d. If any of the above settings are not correct, proceed according to
the directions on the screen.
6.3.6.2 Enhanced BIOS Configuration
This process is required to disabled the 2
nd
SCSI Channel
1. Insert the Dell RCU for Dell 1400SC diskette P/N LSW000312 into
the floppy drive.
2. Press <F1> (or <Ctrl>+<Alt>+<Del>) key to continue past the
Welcome panel, once verified for correctness.
6 Highlight the Integrated Devices and press <Enter>
7 Verify that the SCSI controller is ON.
8
Verify that the Network Interface
controller
is ON.
9 Verify that the Mouse controller is ON.
10 Verify that the Serial Port 1 is AUTO.
11 Verify that the Serial Port 2 is AUTO.
12 Verify that the IDE controller is AUTO.
13 Verify that the Diskette controller is AUTO.
14 Press <Esc> to exit.
Note
This section is relevant when acquisition boards were inserted or removed.
Software Installation and Setup System Configuration
Millennium VG3 / VG5 Service Manual 643 Rev. 1
GE Medical Systems Direction 2368211-100
3. Use [up/down arrow] key to highlight Configure Computer.
4. Press <Enter>.
5. When the Resource Configuration Utility screen appears press
<Enter> and select Dell System PowerEdge 1400.
6. Use [up/down arrow] key to highlight Step 3: View or edit details.
7. Press <Enter>
8. In Embedded PCI SCSI Controller.
9. Disabled the PCI Function 2.
10. Verify that the Embedded PCI SCSI Controller parameters are as
follows:
PCI Function 1..Enabled
PCI Function 2..Disabled
11. Press <F10> to save and exit.
12. The Resource Configuration Utility screen appears.
13. Select option 5 Save and Exit and <Enter>.
14. Select Save File Configuration and Restart The Computer and
press <Enter>.
6.3.6.3 Deleting a Disk Partition
1. Insert OS/2 Installation diskette into the floppy drive.
2. Insert the Acquisition Software version 6.0 CD into the CD-ROM drive.
3. Restart the system.
Note
This procedure is only relevant for a previously-used partitioned disk.
WARNING
The following steps will erase all the files on your hard disk and you
will not be able to recover them.
Backup all the required files beforeproceeding to prevent the
irretrievable loss of data!!
Software Installation and Setup System Configuration
Millennium VG3 / VG5 Service Manual 644 Rev. 1
GE Medical Systems Direction 2368211-100
4. When prompted, remove the Installation diskette and insert diskette #1
System.
Press <Enter>.
5. If Red screen is displayed, press <Enter>; then type A <Enter>.
6. Type FDISK <Enter>. Record the size of the first partition and then
delete all partitions, one after the other, as follows:
a. While the cursor is located on the partition to be deleted, press
<Enter>.
b. Select the Delete partition option from the menu.
c. Proceed until all partitions are deleted.
7. Press <F3> to exit the FDISK dialog, and press <X> to exit and save
changes.
8. Proceed to Section 6.3.6.4 on page 644.
6.3.6.4 Partitioning the Disk to Partitions C and D
1. Insert the OS/2 Installation diskette into the floppy drive.
2. Insert the Acquisition Ver. 6.0 CD into the CD drive.
3. Reset the computer by pressing <Ctrl>+<Alt>+<Del> simultaneously.
4. When prompted, remove the OS/2 Installation diskette and insert
diskette #1 System.
If a red screen is displayed, press <Enter> twice.
5. Type A:FDISK <Enter>.
6. When the FDISK screen appears, move the cursor to the 2nd line and
press <Enter>.
7. Select Create Partition and press <Enter>.
Important Do not press <Ctrl>+<Alt>+<Del> to reboot the system
Note
This procedure should be performed only after deleting existing
partitions as described above in Section 6.3.6.3 on page 643.
Note
Do not remove Acquisition Ver. 6.0 CD from the drive until Acquisition
installation is completed!
Software Installation and Setup Installation of Operating System & Drivers
Millennium VG3 / VG5 Service Manual 645 Rev. 1
GE Medical Systems Direction 2368211-100
8. For entirely new disks, type 800 <Enter>.
For disks that the partitions have been deleted, take the number that
was recorded in Section 6.3.6.3 on page 643 step 6 and add 50. Type in
this number and press <Enter>.
9. Select Primary Partition and press <Enter>.
10. Select Create at Start of Free Space and press <Enter>.
11. Move the cursor down to the 2nd line and press <Enter>.
12. Select Create Partition and press <Enter>.
13. Accept the size of the partition by pressing <Enter>.
14. Select Extended Logical Drive and press <Enter>.
15. Press <F3> to exit.
16. Press <F3> to save and exit.
17. Remove the diskette from the floppy drive.
18. Proceed to Section 6.4.4 on page 658.
6.4 Installation of Operating System & Drivers
This section includes installation instructions of operating systems and
drivers for the following computer platforms as follows:
1. HP Netserver and Dell PowerEdge 2200 computers:
OS/2 Warp Connect Installation - Section 6.4.1.1 on page 647
TCP/IP Installation Section 6.4.1.2 on page 648
Loading the Matrox MGA Driver - Section 6.4.1.3 on page 649
2. Dell PowerEdge 1300 computer:
OS/2 Warp Connect Installation - Section 6.4.2.1 on page 650
TCP/IP Installation Section 6.4.2.2 on page 651
Loading the Matrox MGA Driver - Section 6.4.2.3 on page 652
3. Dell OptiPleX GX200 computer
OS/2 Warp Connect Installation - Section 6.4.3.1 on page 654
TCP/IP Installation Section 6.4.3.2 on page 655
Software Installation and Setup Installation of Operating System & Drivers
Millennium VG3 / VG5 Service Manual 646 Rev. 1
GE Medical Systems Direction 2368211-100
Installing FixPak for OS/2 Warp Connect -Section 6.4.3.3 on page 656
Loading NVIDIA TNT2 Driver - Section 6.4.3.4 on page 656
4. Dell PowerEdge 1400 computer:
OS/2 Warp Connect Installation - Section 6.4.4.1 on page 658
Loading ATI Driver - Section 6.4.4.2 on page 659
TCP/IP Installation - Section 6.4.4.3 on page 660
Installing FixPak for OS/2 Warp Connect - Section 6.4.4.4 on page 661
In addition, this section includes installation instructions for Brilliance 107
Monitor Installation - Section 6.4.5 on page 662 (relevant only for systems
with the Philips Brilliance 107 Monitor).
Software Installation and Setup Installation of Operating System & Drivers
Millennium VG3 / VG5 Service Manual 647 Rev. 1
GE Medical Systems Direction 2368211-100
6.4.1 HP Netserver and Dell PowerEdge 2200
6.4.1.1 OS/2Warp Connect Installation For
HP Netserver and Dell PowerEdge 2200
1. Insert the OS/2 Installation diskette into drive A:.
2. Insert the Acquisition Ver. 6.0 CD into the CD drive.
3. Press <Ctrl>+<Alt>+<Del> keys to reset the computer.
4. When the prompt appears to insert OS/2 diskette1 into drive A:,
I GNORE THI S MESSAGE and perform the following.
a. Remove the OS/2 Installation diskette
b. Insert diskette 1 System (LSW000011)
c. Press <Enter>.
5. When the OS/2 prompt E:\xxxxxx appears, type: EXIT <Enter>.
OS/2 installation takes about 10 minutes.
6. When OS/2 prompt appears again, remove the diskette from drive A:
and press <Ctrl>+<Alt>+<Del> to reset the computer.
7. Wait until the Introducing OS/2 screen appears and click the QUIT
button on the screen.
CAUTION
Be careful to insert diskette 1 System and not the original OS/2 diskette
1, as prompted by the system.
Note
After the next step, drive C: will be formatted.
Ensure that you backed up your personal software from drive C:.
Software Installation and Setup Installation of Operating System & Drivers
Millennium VG3 / VG5 Service Manual 648 Rev. 1
GE Medical Systems Direction 2368211-100
6.4.1.2 TCP/IP Installation
1. Verify that Acquisition Ver. 6.0 CD is in the CD drive.
2. Open an OS/2 window as follows:
a. Double-click the LaunchPad icon on the desktop.
b. In the LaunchPad, click the OS/2 Window icon.
3. In the OS/2 window, type E:\INSTALL <Enter>, where E: is the CD
drive.
4. Confirm that C: is to be used as the installation drive and click [OK].
Files will be copied to your hard disk.
5. After files have been copied, clicks [OK] to start the installation.
6. Confirm Installation On This Workstation and click [OK].
7. Select Advanced Installation and click [OK].
8. Select only IBM TCP/IP for OS/2 3.0... and click [OK].
9. In the opened notebook there are two pages: Adapter and TCP/IP.
a. In the Adapter page, select Other Adapter.
b. In the Path field type:
For 3Com Adapter on HP Netserver: E:\3COMPCI and click [OK].
For HP LAN Adapter: E:\HPLAN and click [OK].
For 3Com Adapter on Dell Computer: E:\3COMDELL and click
[OK].
c. Select Ethernet instead of Token Ring and click [OK].
d. Click Settings, and click [OK].
e. In the TCP/IP page, type your Host_name and IP_address.
f. After filling both pages, click the Install button located at the
bottom of the screen.
10. Click the Install button in the next window. The system will perform
shutdown (you must confirm shutdown, close all windows and then
press <Ctrl>+<Alt>+<Del>).
When the system restarts, it will continue the installation and shut down
again.
After restarting, installation will continue.
After installation is completed, click [OK] to restart the system.
Note
Do not install TCP/IP if a TCP/IP board is not installed in your computer.
Software Installation and Setup Installation of Operating System & Drivers
Millennium VG3 / VG5 Service Manual 649 Rev. 1
GE Medical Systems Direction 2368211-100
11. Check your TCP/IP connection using the PING command, as follows:
a. In an OS/2 window, type ping IP_Address <Enter>,
where IP_Address is an IP address of an existing and operating
network station.
If the following lines will appear, TCP/IP is working:
64 bytes from IP_Address:icmp_seq=0. time=0. ms
64 bytes from IP_Address:icmp_seq=1. time=0. ms
...
b. Stop ping by pressing <Ctrl>+<C>, concurrently.
12. Proceed to Section 6.4.1.3 on page 649 - Loading Matrox MGA
Driver.
6.4.1.3 Loading Matrox Millennium Display Driver For
HP Netserver and Dell PowerEdge 2200
1. Open an OS/2 window or a full screen OS/2 session.
2. Verify that Acquisition Ver. 6.0 CD is in the CD drive.
3. Type E: <Enter> (where E: refers to the CD drive).
4. Type CD MGA\MILLEN2 <Enter>.
5. Type INSTALL <Enter>.
6. Click Primary Display, click the [OK] button.
7. In the dialog box for Primary Display selection, select MATROX MGA
Millennium/Mystique Series.
8. Click INSTALL.
9. When done, close the application window.
10. Change system resolution by double-clicking the MGA Settings icon
residing on the desktop, and selecting the resolution:
1280x1024x65536.
11. Close the application from its System Menu.
CAUTION
Do not attempt to select any other resolution because the program will not
run properly. Selecting some of the resolutions could necessitate re-
installation from the beginning.
Software Installation and Setup Installation of Operating System & Drivers
Millennium VG3 / VG5 Service Manual 650 Rev. 1
GE Medical Systems Direction 2368211-100
12. Shut down and restart the system.
13. When the system restarts, double-click the MGA Settings icon
residing on the desktop, select the Font tab, and change the font size to
12.
14. Close the application from its System Menu.
15. If the system monitor is Philips Brilliance 107, proceed to Section 6.4.5
Philips Brilliance 107 Software Installation on page 6-62.
Otherwise, proceed to Section 6.5 on page 664 - Acquisition Software
Installation.
6.4.2 Dell PowerEdge 1300
6.4.2.1 OS/2Warp Connect Installation For Dell PowerEdge 1300
1. Insert the OS/2 Installation diskette into drive A:.
2. Insert the Acquisition Ver. 6.0 CD into the CD drive.
3. Press <Ctrl>+<Alt>+<Del> keys to reset the computer.
4. When the prompt appears to insert OS/2 diskette1 into drive A:,
IGNORE THIS MESSAGE and perform the following.
a. Remove the OS/2 Installation diskette
b. Insert diskette 1 System (LSW000011)
c. Press <Enter>.
5. When the OS/2 prompt E:\xxxxxx appears, type CD\ <Enter>.
6. Type: EXIT and press <Enter>.
OS/2 installation takes about 10 minutes.
7. When the prompt appears, type E: and then CD \ and press <Enter>
and E:\AIC78U2 <Enter>.
CAUTION
Be careful to insert diskette 1 System and not the original OS/2 diskette
1, as prompted by the system.
Note
After the next step, drive C: will be formatted.
Ensure that you backed up your personal software from drive C:.
Software Installation and Setup Installation of Operating System & Drivers
Millennium VG3 / VG5 Service Manual 651 Rev. 1
GE Medical Systems Direction 2368211-100
8. When OS/2 prompt appears again, remove the diskette from drive A:
and press <Ctrl>+<Alt>+<Del> to reset the computer.
9. Wait until the Introducing OS/2 screen appears and click the QUIT
button on the screen.
10. Click the LaunchPad button that appears at the bottom of the screen
and then click the C:\ button.
11. Type:
a. E: <Enter>
b. AICKYK <Enter>
c. EXIT <Enter>.
6.4.2.2 TCP/IP Installation
1. Verify that Acquisition Ver. 6.0 CD is in the CD drive.
2. Open an OS/2 window as follows:
a. Double-click the LaunchPad icon on the desktop.
b. In the LaunchPad, click the OS/2 Window icon.
3. In the OS/2 window, type E:\INSTALL <Enter>, where E: is the CD
drive.
4. Confirm that C: is to be used as the installation drive and click [OK].
Files will be copied to your hard disk.
5. After files have been copied, click [OK] to start the installation.
6. Confirm Installation On This Workstation and click [OK].
7. Select Advanced Installation and click [OK].
8. Select only IBM TCP/IP for OS/2 3.0... and click [OK].
9. In the opened notebook there are two pages: Adapter and TCP/IP.
a. In the Adapter page, select Other Adapter.
b. In the Path filed type:
For 3Com Adapter on HP Netserver: E:\3COMPCI and click
[OK].
For HP LAN Adapter: E:\HPLAN and click OK.
Note
Do not install TCP/IP if a TCP/IP board is not installed in your computer.
Software Installation and Setup Installation of Operating System & Drivers
Millennium VG3 / VG5 Service Manual 652 Rev. 1
GE Medical Systems Direction 2368211-100
For 3Com Adapter on Dell Computer: E:\3COMDELL and click
[OK].
c. Select Ethernet instead of Token Ring and click [OK].
d. Click Settings, then click [OK].
e. In the TCP/IP page, type your Host_name and IP_address.
f. After filling both pages, click the Install button located at the
bottom of the screen.
10. Click the Install button in the next window. The system will perform
shutdown (you must confirm shutdown, close all windows and then
press <Ctrl>+<Alt>+<Del>).
When the system restarts, it will continue the installation and shut down
again.
After restarting, installation will continue.
After installation is completed, click [OK] to restart the system.
11. Check your TCP/IP connection using the PING command, as follows:
a. In an OS/2 window, type ping IP_Address <Enter>, where
IP_Address is an IP address of an existing and operating network
station.
If the following lines will appear, TCP/IP is working:
64 bytes from IP_Address:icmp_seq=0. time=0. ms
64 bytes from IP_Address:icmp_seq=1. time=0. ms
...
b. Stop ping by pressing <Ctrl>+<C>.
12. Proceed to Section 6.4.2.3 on page 652 - Loading Matrox MGA
Driver.
6.4.2.3 Loading Matrox Millennium Display Driver For
Dell PowerEdge 1300
1. Close all running applications and open an OS/2 window or a full screen
OS/2 session.
2. Verify that Acquisition Ver. 6.0 CD is in the CD drive.
3. Type E: <Enter> (where E: refers to the CD drive).
Note
Verify that Launchpad is closed. To close Launchpad, click Launchpad,
click the right mouse button and select Close.
Software Installation and Setup Installation of Operating System & Drivers
Millennium VG3 / VG5 Service Manual 653 Rev. 1
GE Medical Systems Direction 2368211-100
4. Type CD MGA\MIL_G200 <Enter>.
5. Type INSTALL <Enter>.
6. Click Primary Display; click [OK].
7. In the dialog box for Primary Display selection, select MATROX MGA
Millennium/Mystique MGA-G100/MGA-G200 Series and click
OK.
8. Click the CHANGE button, type E:\MGA\MIL_G200 <Enter>.
9. Click INSTALL.
10. Select [OK] when message box appears.
11. When done, close the application Window.
12. To change system resolution, double-click the MGA Settings icon on
the Desktop, and select the resolution: 1280x1024x65,536.
13. Close the application from its System Menu.
14. Shut down the system.
15. When the system restarts, double-click the MGA Settings icon
residing on the Desktop, select the Font Tab, and change the font size
to 12.
16. Close the application from its System Menu.
17. If the system monitor is Philips Brilliance 107, proceed to Section 6.4.5
- Philips Brilliance 107 Software Installation.
Otherwise, proceed to Section 6.5 - Acquisition Software Installation.
CAUTION
Do not attempt to select any other resolution because the program will
not run properly. Selecting some of the resolutions could necessitate
re-installation from the beginning.
Software Installation and Setup Installation of Operating System & Drivers
Millennium VG3 / VG5 Service Manual 654 Rev. 1
GE Medical Systems Direction 2368211-100
6.4.3 Dell OptiPlex GX200 Computer
6.4.3.1 OS/2Warp Connect Installation for Dell OptiPlex GX200
1. Insert the OS/2 Installation diskette into drive A:.
2. Verify that the Acquisition Ver. 6.0 CD is in the CD-ROM drive.
3. Press <Ctrl>+<Alt>+<Del> keys to reboot the computer.
4. When the prompt appears to insert OS/2 diskette1 into drive A:,
IGNORE THIS MESSAGE and proceed as follows:
a. Remove the OS/2 Installation diskette
b. Insert diskette 1 System (LSW000011)
c. Press <Enter>.
5. When the OS/2 prompt D:\xxxxxx appears, type CD\ <Enter>.
6. Type: EXIT and press <Enter>.
7. When the prompt appears, type A: and then press <Enter>. Type
IBM506 then press <Enter>.
8. When the OS/2 prompt appears again, remove the diskette from drive
A: and press <Ctrl>+<Alt>+<Del> to reboot the computer.
9. Wait until the Introducing OS/2 screen appears and click the QUIT
button on the screen.
10. Click the LaunchPad button that appears at the bottom of the screen
and then click the C:\ button.
11. Type FDISK <Enter>.
CAUTION
Be careful to insert Diskette 1 System and not the original OS/2 diskette
1, as prompted by the system.
Note
After the next step, drive C: will be formatted.
Make sure that you have backed up your personal software from drive C.
Note
The OS/2 installation takes approximately 10 minutes.
Software Installation and Setup Installation of Operating System & Drivers
Millennium VG3 / VG5 Service Manual 655 Rev. 1
GE Medical Systems Direction 2368211-100
12. Move the cursor down to the 2nd line and press <Enter>.
13. Select Create Partition and press <Enter>.
14. Accept the size of the partition by pressing <Enter>.
15. Select Extended Logical Drive and press <Enter>.
16. Press <F3> to exit.
17. Press <F3> to save and exit.
18. Press <Ctrl>+<Alt>+<Del> to reboot the computer.
19. Proceed to Section 6.4.3.2 on page 655.
6.4.3.2 TCP/IP Installation
1. Verify that Acquisition Ver. 6.0 CD is in the CD-ROM drive.
2. Open an OS/2 window (if not already open) and type E:\INSTALL
<Enter> (where E: is the CD drive).
3. Confirm that C: is to be used as the installation drive and click [OK].
Files will be copied to your hard disk.
4. After files have been copied, click [OK] to start the installation.
5. Confirm Installation On This Workstation and click [OK].
6. Select Advanced Installation and click [OK].
7. Select only IBM TCP/IP for OS/2 3.0... and click [OK].
8. In the opened notebook there are two pages: Adapter and TCP/IP.
a. In the Adapter page, select Other Adapter.
b. In the File Location field type:
E:\3COGX200 and press [OK].
c. Select Ethernet instead of Token Ring and click [OK].
d. Click Settings, then click [OK].
e. In the TCP/IP page, type your Host_name and IP_address.
f. After filling both pages, click the Install button located at the
bottom of the screen.
CAUTION
Do not install TCP/IP if a TCP/IP board is not installed in your computer.
Software Installation and Setup Installation of Operating System & Drivers
Millennium VG3 / VG5 Service Manual 656 Rev. 1
GE Medical Systems Direction 2368211-100
9. Click the Install button in the next window.
The system will perform shutdown (you must confirm shutdown, close
all windows and then press <Ctrl>+<Alt>+<Del>).
When the system restarts, it will continue the installation and shut down
again.
After restarting, installation will continue.
After installation is completed, click [OK] to restart the system.
10. Check your TCP/IP connection using the PING command, as follows:
a. In an OS/2 window, type ping IP_Address and press <Enter>
where IP_Address is an IP address of an existing and operating
network station).
If the following lines appear, TCP/IP is working:
64 bytes from IP_Address:icmp_seq=0. time=0. ms
64 bytes from IP_Address:icmp_seq=1. time=0. ms
...
b. Stop PING by pressing <Ctrl>+<C>.
11. Proceed to Section 6.4.3.3.
6.4.3.3 Installing FixPak for OS/2 Warp Connect
1. Open an OS/2 window (if not already open). Type E: <Enter>.
2. Type Fix40 <Enter>.
3. When prompted to reboot the system, press <Ctrl>+<Alt>+<Del>.
The system will restart, running some script files. Then it will reboot
again.
4. Proceed to Section 6.4.3.4 on page 656.
6.4.3.4 Loading NVIDIA TNT2 Driver For Dell OptiPlex GX200
1. Close all running applications and open an OS/2 window or a full screen
OS/2 session.
2. Verify that Acquisition Ver. 6.0 CD is in the CD-ROM drive.
Note
Verify that Launchpad is closed. To close Launchpad, click Launchpad, click the
right mouse button and select Close.
Software Installation and Setup Installation of Operating System & Drivers
Millennium VG3 / VG5 Service Manual 657 Rev. 1
GE Medical Systems Direction 2368211-100
3. Type E: <Enter> (where E: refers to the CD drive).
4. Type CD NVIDIA <Enter>.
5. Type TNT2 <Enter>.
A message appears twice asking whether you want to replace the old
files. Select [Yes] both times.
6. When done, close the OS/2 Window.
7. Shutdown the computer and press <Ctrl>+<Alt>+<Del> once
prompted.
8. To change system resolution, right-clickclick the Desktop. A menu
appears.
9. Select System Setup.
10. Double-click the System icon and select the resolution:
1280x1024x65536.
11. Close the System Settings Dialog by double-clicking the upper left
corner of the dialog.
12. Shutdown the computer and press <Ctrl>+<Alt>+<Del> once
prompted.
13. Proceed to Section 6.5 on page 664 - Acquisition Software
Installation.
Note
If the above resolution does not appear, perform the following:
a. Click the arrow in the bottom right corner of the dialog box
b. Under the Display Name, select Philips Brilliance 1720 DC 17
inch, Philips Electronics Company.
c. Select the resolution listed above.
CAUTION
Do not attempt to select any other resolution because the program will
not run properly. Selecting some of the resolutions could necessitate
re-installation from the beginning.
Software Installation and Setup Installation of Operating System & Drivers
Millennium VG3 / VG5 Service Manual 658 Rev. 1
GE Medical Systems Direction 2368211-100
6.4.4 Dell PowerEdge 1400 Computer
6.4.4.1 OS/2Warp Connect Installation for Dell PowerEdge 1400 SC
1. Insert the OS/2 Installation diskette into drive A:.
2. Verify that the Acquisition Ver. 6.0 CD is in the CD-ROM drive.
3. Press <Ctrl>+<Alt>+<Del> keys to reboot the computer.
4. When the prompt appears to insert OS/2 diskette1 into drive A:,
IGNORE THIS MESSAGE and proceed as follows:
a. Remove the OS/2 Installation diskette
b. Insert diskette 1 System (LSW000332)
c. Press <Enter>.
5. When the OS/2 prompt E:\xxxxxx appears, type CD\ <Enter>.
6. Type: EXIT <Enter>.
7. When the prompt appears, type A: <Enter>. Type IBM506 <Enter>.
8. When the OS/2 prompt appears again, remove the diskette from drive
A: and press <Ctrl>+<Alt>+<Del> to reboot the computer.
9. Wait until the Introducing OS/2 screen appears and click the [QUIT]
button on the screen.
10. Proceed to Section 6.4.4.2 on page 659.
CAUTION
Be careful to insert Diskette 1 System and not the original OS/2 diskette
1, as prompted by the system.
Note
After the next step, drive C: will be formatted.
Make sure that you have backed up your personal software from drive C.
Note
The OS/2 installation takes approximately 10 minutes.
Software Installation and Setup Installation of Operating System & Drivers
Millennium VG3 / VG5 Service Manual 659 Rev. 1
GE Medical Systems Direction 2368211-100
6.4.4.2 Loading ATI Driver for Dell PowerEdge 1400 SC
1. Close all running applications and open an OS/2 window or a full screen
OS/2 session.
2. Verify that Acquisition Ver. 6.0 CD is in the CD drive.
3. Type E: <Enter> (where E: refers to the CD drive).
4. Type CD ATI <Enter>.
5. Type OS2INST <Enter>.
6. In the opened Main Menu, select Quick Setup and press <Enter>.
7. In the opened Monitor Selection menu, select the Custom entry
using the arrow keys and press <Enter>.
8. Acknowledge the displayed warning message by pressing <Enter>.
9. In the opened Application Resolution menu, select 1280X1024 and
press <Enter>.
In the Adjust 1280X1024 mode window, select 75 Hz Non-
Interlaced and press <Enter>.
10. In the displayed blue screen, press <Enter> twice, then press <Esc>
twice to exit.
11. When the status of the selected/installed mode appears, confirm by
clicking [Y] twice.
12. Save the configuration in C:\MACH_OS2 and press <Enter> twice.
13. From the Main Menu, select Drivers Installation and press
<Enter> twice.
14. At systems prompt Enter the drive which you will be installing
from, type E <Enter>.
15. At systems prompt Enter full name of directory, type E:\ATI
<Enter>.
16. At systems prompt Install OS/2 Warp 3.0 drivers, and press
<Enter> twice.
17. When the message Your PM drive has been successfully....
appears, press <Enter>.
18. Press <Esc> twice to exit.
Note
Verify that Launchpad is closed. To close Launchpad, click Launchpad,
click the right mouse button and select Close.
Software Installation and Setup Installation of Operating System & Drivers
Millennium VG3 / VG5 Service Manual 660 Rev. 1
GE Medical Systems Direction 2368211-100
At systems prompt Do you wish to exit the installation (Yes/
No)? type Y.
19. In the OS/2 window, type dspinstl <Enter>.
20. Click [Primary Display], then click the [OK] button.
21. In the Primary Display Selection dialog, select ATI 3D Rage
[Enhanced V4.3] and click [OK].
22. At the message Install using defaults for monitor type, click
[OK].
23. Click the [CHANGE] button, type C:\MACH_OS2 <Enter>.
24. Click [INSTALL].
25. Confirm the message by clicking [OK].
26. Restart the computer by pressing <Ctrl>+<Alt>+<Del>.
27. To change the resolution, click right on the desktop.
28. In the pop-up menu, select System Setup.
29. Click the System icon and select the resolution 1280x1024x65.536.
30. Close the application from the system menu.
31. Restart the computer by pressing <Ctrl>+<Alt>+<Del>.
6.4.4.3 TCP/IP Installation
1. Verify that Acquisition Ver. 6.0 CD is in the CD-ROM drive.
2. Open an OS/2 window as follows:
a. Double-click the LaunchPad icon on the desktop.
b. In the LaunchPad, click the OS/2 Window icon.
3. In the OS/2 window, type E:\INSTALL <Enter> (where E: is the CD
drive).
4. Confirm that C: is to be used as the installation drive and click [OK].
Files will be copied to your hard disk.
5. After files have been copied, click [OK] to start the installation.
CAUTION
Do not install TCP/IP if a TCP/IP board is not installed in your computer.
Software Installation and Setup Installation of Operating System & Drivers
Millennium VG3 / VG5 Service Manual 661 Rev. 1
GE Medical Systems Direction 2368211-100
6. Confirm Installation On This Workstation and click [OK].
7. Select Advanced Installation and click [OK].
8. Select only IBM TCP/IP for OS/2 3.0... and click [OK].
9. In the opened notebook there are two pages: Adapter and TCP/IP.
a. In the Adapter page, select Other Adapter.
b. In the Path field type:
E:\Intel100 and press [OK].
c. Select Ethernet instead of Token Ring and click [OK].
d. Click Settings, then click [OK].
e. In the TCP/IP page, type your Host_name and IP_address.
f. After filling both pages, click the Install button located at the
bottom of the screen.
10. Click the Install button in the next window.
The system will perform shutdown (you must confirm shutdown, close
all windows and then press <Ctrl>+<Alt>+<Del>).
When the system restarts, it will continue the installation and shut down
again.
After restarting, installation will continue.
After installation is completed, click [OK] to restart the system.
11. Check your TCP/IP connection using the PING command, as follows:
a. In an OS/2 window, type ping IP_Address <Enter>
(where IP_Address is an IP address of an existing and operating
network station).
If the following lines appear, TCP/IP is working:
64 bytes from IP_Address:icmp_seq=0. time=0. ms
64 bytes from IP_Address:icmp_seq=1. time=0. ms
...
b. Stop PING by pressing <Ctrl>+<C>.
6.4.4.4 Installing FixPak for OS/2 Warp Connect
1. Click the LaunchPad button that appears at the bottom of the screen and
then click the C:\ button.
2. Open an OS/2 window and type E: <Enter>.
Software Installation and Setup Installation of Operating System & Drivers
Millennium VG3 / VG5 Service Manual 662 Rev. 1
GE Medical Systems Direction 2368211-100
3. Type Fix40 <Enter>.
4. When prompted to reboot the system, press <Ctrl>+<Alt>+<Del>.
The system will restart, running some script files. Then it will reboot
again.
Proceed to Section 6.5 Acquisition Software Installation on page 6-64.
If you are using Brilliance 107 monitor, proceed to Section 6.4.5 Philips
Brilliance 107 Software Installation on page 6-62.
6.4.5 Philips Brilliance 107 Software Installation
1. Select and open the OS/2 System folder.
2. Select and open the Command Prompts folder.
3. Run WinOS/2 Window.
4. Select and open WinOS/2 Main folder.
5. Run File Manager.
6. Insert Brilliance Installation diskette into drive A.
7. Select Run from the File drop down menu, type A:\setup.exe
<Enter>.
8. Select and open the CustoMax folder which was created.
9. Run Brilliance-107.
The following dialog will appear:
Software Installation and Setup Installation of Operating System & Drivers
Millennium VG3 / VG5 Service Manual 663 Rev. 1
GE Medical Systems Direction 2368211-100
10. Select the Size button at the top of CustoMax window.
11. Use buttons at the right side of CustoMax window to control the screen
size.
12. Select the Shift button at the top of CustoMax window.
13. Use buttons at the right side of CustoMax window to control the screen
shift.
Software Installation and Setup Acquisition Software Installation
Millennium VG3 / VG5 Service Manual 664 Rev. 1
GE Medical Systems Direction 2368211-100
6.5 Acquisition Software Installation
6.5.1 Prerequisites
This version does not support the V-TransACT option.
Beforestarting the installation procedure, verify that drive C: has
a free space of more than 45 MB, and Drive D: has a free space
of more than 5 MB.
Attach the activator to the printer port. The acquisition application
will not run without the activator.
6.5.2 Overview
The installation process automatically detects whether installation from
scratch or upgrade is required.
In case of software upgrade, the program automatically saves and restores
the users communication and database files.
DO NOT RESTORE BACKUPS FROM VERSIONS BELOW VERSION
4.X.
The installation of the Acquisition software takes about 30 minutes,
including:
Copying zipped files to the disk and then unzipping them
automatically.
Adding Service folder to the desktop.
Installing FixPak for OS/2 Warp connect only if installing from
scratch.
CAUTION
The option(s) selected during installation must match the nominal
Activator to be used with the system, as listed in the Computer
Information Sheet (Section 6.2.2 on page 615). Otherwise the
software loaded will not match the required options.
Important
Do not install FixPak after installing the Acquisition Software on the
Dell OptiPlex GX200 or Dell 1400.
Software Installation and Setup Acquisition Software Installation
Millennium VG3 / VG5 Service Manual 665 Rev. 1
GE Medical Systems Direction 2368211-100
The Acquisition Software installation procedure consists of the following
steps to be performed in the given order:
1. Preparation for Performing software upgrade -
Section 6.5.3 on page 665.
2. Installing the Acquisition Software - Section 6.5.4 on page 668.
3. CKERMIT installation (GX 200 Only) - Section 6.5.5 on page 670.
4. Installing the Supplement 1 & 2 patch - Section 6.5.6 on page 6-70
5. Installing the Ver 6.0 Motion and Worklist patch -
Section 6.5.7 on page 671
6. Installing the Ver 6.0 DLQC patch - Section 6.5.8 on page 671
7. Downloading the Motion Software into the Gantry Motion Controller -
Section 6.5.9 on page 672.
8. Post Installation Procedure - Section 6.5.10 on page 674.
6.5.3 Preparation for Performing a Software Upgrade
6.5.3.1 Checking Installed Options
In order to establish which options are installed on the system, the following
check should be carried out:
1. Open a OS/2 window.
2. Type Version.
3. Press <Enter>
Some text will appear followed by a list of installed options and the
version of the software installed.
4. Record the options and software version.
6.5.3.2 Checking Gantry Slip Ring Communication Type
In order to determine which type of Gantry Slip Ring Communication
presently exists on the system, perform one of the following :
Note
This section is relevant only for software upgrades. If you are installing from
scratch (LFC), please proceed to Section 6.5.4 on page 668
Software Installation and Setup Acquisition Software Installation
Millennium VG3 / VG5 Service Manual 666 Rev. 1
GE Medical Systems Direction 2368211-100
6.5.3.2.1 If you are installing the software from scratch
Open the back cover and verify if the system is ODL /CDL
See Gantry View in System Description Chapter.
6.5.3.2.2 If you are performing a software upgrade :
1. Open the CLW and type GANTRYH
2. Select Initialize
3. Select Gantry Calibration (LINDEF)
4. Check the value of the rotation axis:
If it is between 108 and 111.2 the system has ODL
or
If it is between 78 and 82 the system has CDL
5. Click OK.
6. Close Gantry Handler (GANTRYH)
7. Record the Gantry Slip Ring Communication Type.
6.5.3.3 Backup
1. Open the Service container from the Desktop and click the BACKUP
icon.
2. Perform Front End Maps,User, Presets and if you are upgrading from a
version with the Hawkeye option, perform CT backup according to the
instructions in 3.1.5.3.1.
6.5.3.4 Manually Saving CT Parameters
If you are upgrading from a version prior to version 5, which includes the
Hawkeye option, then perform the following:
1. Open an OS/2 window and type D: <Enter>.
2. Type cd acqdb\ct\cfg <Enter>.
3. Type EPM ctcfg.par <Enter>.
4. Search for the parameter dblCTtoNMdist and write down its value.
5. Close the file.
WARNING
Before commencing the Software Installation it is essential to
perform the backup procedures described below to prevent the
irretrievable loss of data!
Software Installation and Setup Acquisition Software Installation
Millennium VG3 / VG5 Service Manual 667 Rev. 1
GE Medical Systems Direction 2368211-100
6. Type EPM ctuser.par <Enter>.
7. Find the following parameters and write down their values:
bfCheckDoor
IFusSliceThick
IDelaySecondStart
8. Close the file.
6.5.3.5 Manually Saving Parameters From ACQ.PAR
If you are upgrading from a software version prior to version 5.0, perform
the following:
1. Open an OS/2 window and type D: <Enter>.
2. Type: CD D:\acqdb\dat <Enter>.
3. Type: epm acq.par <Enter>.
4. Find the following parameters and write down their values:
lMaxBedLengthAvail
fltEnergyFactorLow1
fltEnergyFactorLow2
Radius Compensation
DetectOpacity
RandomsWeight
5. Close the file.
Note These parameters will be moved to acqusr.par during the software installation
Software Installation and Setup Acquisition Software Installation
Millennium VG3 / VG5 Service Manual 668 Rev. 1
GE Medical Systems Direction 2368211-100
6.5.4 Installing Acquisition Software Version 6.0
Installation of the Acquisition software takes approximately 30 minutes,
including:
Copying zipped files to the disk and then unzipping them
automatically.
Adding Service folder to the desktop.
Install the Acquisition software as follows:
1. Verify that the system activator is attached to the printer port. The
acquisition application will not run without the activator.
2. Exit the Acquisition application (for software upgrade only), close the
red clock (at bottom left of desktop) and all other running applications.
3. Verify that Acquisition Ver. 6.0 CD is in the CD-ROM drive.
4. Open the Launchpad by clicking on the icon on the Desktop.
5. In an OS/2 window, type E: <Enter> (where E: refers to your CD
drive).
6. Type ACQINST <Enter>.
The system restarts and the software installation begins
7. At the beginning of the installation, you will be presented with a list of
supported computer types. Verify that the check box for the appropriate
computer is checked and click [OK].
CAUTION
The options selected during installation must match the nominal
Activator supplied with the system.
Otherwise the software loaded will not match the required options.
Note
If installation of the Acquisition Software is performed with Launchpad
closed, a button with a green question mark button will appear following
installation. To remove, click the question mark button and drag it to the
Shredder.
Note
If the computer fails to reboot, reboot it manually and repeat steps 5 and 6. If it fails
again, reboot manually again and when the OS/2 screen appears, type E: <Enter>
(where E: refers to your CD drive), then type ACQINST1 <Enter>
Software Installation and Setup Acquisition Software Installation
Millennium VG3 / VG5 Service Manual 669 Rev. 1
GE Medical Systems Direction 2368211-100
8. A list of available software installation options is displayed:
Coincidence Option
Hawkeye Option
One inch crystal
9. If needed, add/remove a component by checking/unchecking the
appropriate check box.
10. Click [OK] to initiate the selected options.
11. If there is no archive on drive D:, you will be asked to confirm
formatting of drive D:
If drive D: is empty and you want the installation program to create the
archive, answer YES to format the drive, and confirm your selection.
If there is an archive on drive D:, the installation program will skip this
question, and will not format drive D:
12. At the end of software installation CheckSum Report file is not
ready. Try again... may appear. Click [OK].
13. The message CheckSum inspection completed successfully
will appear.
14. If the installation is successful and if:
you are installing on a GX-200 or Dell 1400 computer or just
upgrading your software, the message Installation has completed
successfully! will appear.
Note : If this message is not displayed, and instead there is the
message Installation completed with error. Check the install.log ,
type in an OS/2 window epm c:\err.flg and check its content.
If the only problem you find is dbbkrst.cmd - WARNING The
backup was done from a different Camera ! ! ,
this warning can be ignored and the reboot should be performed.
you are installing from scratch (Dell 1300, 2200 and HP), then type
in an OS/2 window RUNFIX <Enter>.
Note
The software for systems with the Hawkeye option should be installed on the
Dell Power Edge 1300 computer and subsequent Dell models only.
Note
For sowtware upgrade, use the information recorded in Section 6.5.3.1
Software Installation and Setup Acquisition Software Installation
Millennium VG3 / VG5 Service Manual 670 Rev. 1
GE Medical Systems Direction 2368211-100
15. Reboot the computer, without removing the CD from the CD Rom
drive, by pressing <Ctrl>+<Alt>+<Del>. The system will restart, run
some script files, and the computer will reboot again twice. If the
computer freezes and fails to reboot, press <Ctrl>+<Alt>+<Del> again.
16. Installation is complete when the acquisition software is running.
17. Remove the CD-ROM.
6.5.5 CKERMIT Installation - (GX200 only)
1. Open an OS/2 Window.
2. Insert Diskette labelled CKERMIT for GX-200 - LSW000203 into the
floppy drive.
3. Type: A: <Enter>.
4. Type the command: install <Enter>.
5. Close the OS/2 Window by typing the command: exit <Enter>.
6. Remove the CKERMIT diskette.
6.5.6 Installing the ver- 6.0 Supplement 1 & 2 Patch
1. Insert the Ver 6.0 Supplement 1 & 2 Patch Diskette LSW000403 into
the A drive.
2. Open an OS/2 window
3. Type A: <Enter>
4. Type INSTSUPP <Enter> and follow the instructions displayed.
5. You will be asked to confirm installation: press y
6. Make sure Apex is not running, if Apex is running please close the
Apex application, then press any key in the OS/2 window.
Note
This section is only relevant for GX-200 Computers
Important
If you are upgrading from version 6.0, and if ver. 6.0 Supplement 1 was installed
(see Section 6.5.3.1), it must first be removed. Insert diskette ver. 6.0 supplement
1 Patch LSW000399, and in the OS/2 window type A: <Enter> then type restsupp
<Enter>
Software Installation and Setup Acquisition Software Installation
Millennium VG3 / VG5 Service Manual 671 Rev. 1
GE Medical Systems Direction 2368211-100
7. Wait until Installation process has ended. The installation will end with
the message I nstallation Completed O.K..
8. Close the OS/2 window by typing the command exit <Enter>, and
follow the instructions displayed.
9. Remove the diskette.
6.5.7 Installing the LSW000426 -VG Ver. 6 Motion and Worklist Patch
1. Insert the LSW000426 -VG Ver. 6 Motion and Worklist Patch
diskette into the A drive.
2. Open an OS/2 window
3. Type A: and click <Enter>
4. Type the command: INT_MOWL and press <Enter> and follow
the instructions displayed.
5. You will be asked to confirm installation
Press y.
6. Make sure that Apex is not running
If Apex is running, close the application and press any key in the
OS/2 window
7. Wait until the installation process has completed. The installation
will end with the message Please Activate GSLoad from the
CLW.
8. Close the OS/2 Window by typing the command: exit, then press
<Enter>.
9. Remove the diskette.
10. The GSLoad will be carried out in Section 6.5.9.
6.5.8 Installing the LSW000430 -VG Ver. 6 DLQC Patch
1. Insert the Ver. 6.0 DLQC Patch diskette - LSW000430 - into the
floppy drive A.
2. Open an OS/2 window
3. Type A: and click <Enter>
4. Type the command: INSDLQC and press <Enter> and follow the
instructions displayed.
5. You will be asked to confirm installation - Press Y.
6. Make sure that Apex is not running.
If Apex is running, close the application and press any key in the
Software Installation and Setup Acquisition Software Installation
Millennium VG3 / VG5 Service Manual 672 Rev. 1
GE Medical Systems Direction 2368211-100
OS/2 window
7. Wait until the installation process has completed. The installation
will end with the message I nstallation Completed O.K.
8. Close the OS/2 Window by typing the command: exit, then press
<Enter>.
9. Remove the diskette from the floppy drive
6.5.9 Loading the Motion Software into the Gantry
To load the HVG software to the Gantry:
1. If you are installing from scratch, verify that the ODL/CDL rotation axis
value is correct by performing the following:
a. Open a CLW and type GANTRYH <Enter>.
b. Select Initialize.
c. Select Gantry Calibration (LINDEF).
d. The value for the rotation axis should be:
Between 108 and 111.2 for system with ODL
If the value is not within these limits, type in 109.8
or
Between 78 and 82 for system with CDL
If the value is not within these limits, type in 80.4
e. Click [OK].
f. Close Gantry Handler (GANTRYH).
2. In the CLW type GSL <Enter>.
This is followed by a window with a list of available languages.
3. Choose the desired Language and press <Enter>.
4. After about seven minutes, the message FLASH PROGRAMMING
will appear on the Gantry Display, and immediately after that, the
Gantry will perform system start-up.
5. Follow the instructions on the GDU (Gantry Display Unit).
6. Upon system request to Restore via Host the Gantry Calibration,
type GANTRYH <Enter> in a CLW.
7. Drop down the Initialize menu and select LINDEF. Click [OK].
8. Upon system request to Restore Home Positions, drop down the
Initialize menu and select Home Positions. Click [Restore].
9. Click [Exit] in the Home Position window.
Software Installation and Setup Acquisition Software Installation
Millennium VG3 / VG5 Service Manual 673 Rev. 1
GE Medical Systems Direction 2368211-100
10. Verify that the Gantry Motion is updated by performing the following:
a. Open a CLW and type GANTRYH.
b. Select Get.
c. Select Gantry Configuration.
d. Click all 4 check boxes so that a check mark appears in each box.
e. Click [OK].
f. The version number appears under Host and Gantry.
The motion software version will be 6.00H
Software Installation and Setup Acquisition Software Installation
Millennium VG3 / VG5 Service Manual 674 Rev. 1
GE Medical Systems Direction 2368211-100
6.5.10 Post Installation Procedure
6.5.10.1 Updating the Serial Number
When performing an installation from scratch, the Serial number should be
updated in SMODEL
To update, perform the following:
1. Open an OS/2 window
2. Type usernumb xxx <Enter>
(xxx is to the serial number of the current system)
for example, if the system number is 16000 type usernumb 16000
3. In order to verify that SMODEL was updated :
a. Open the Acquisition application (Apex). If Acquisition application
was open before : close it and then open it again.
b. Type SMODEL in CLW
c. The number in the Serial No field should be the same as the one you
typed
6.5.10.2 Fanbeam Data Transfer
Open the CLW and type:
FBMODE 1 <Enter> if the default P&R is eNTEGRA
or
FBMODE 0 <Enter> if the P&R is Genie.
For transfer from VG to XPert, this function is irrelevant.
CAUTION
If you are upgrading the system from a previous version, DO NOT restore
your previous version backup diskettes.
Software Installation and Setup Acquisition Software Installation
Millennium VG3 / VG5 Service Manual 675 Rev. 1
GE Medical Systems Direction 2368211-100
6.5.10.3 Performing Restore When Replacing a Computer
6.5.10.3.1 Restoring from Diskette
1. Click on the [Service] icon on the Desktop, the Service folder is opened.
2. Click on the [Backup Restore] icon, the Backup & Restore utility will
be started.
Figure 6-4 Backup and Restore Screen
3. The default procedure is Backup, click on Restore.
4. The default restore media is CD, change media to Floppy.
5. The default Restore categories are None for all the categories
a. Change the selection in FE, MAPS, USER and PRESETS to All.
b. If you are upgrading from a previous version with the Hawkeye
option, the CT selection should be All, otherwise, change it to None.
6. Click on Start to begin the operation.
7. The message Continue With Restore ? is displayed.
8. Click Yes to proceed.
9. Restore messages are displayed, review status and press any key to end
the procedure.
Note
Perform the following procedure only if you are replacing a computer and
have backup diskettes from the previous software version
Software Installation and Setup Acquisition Software Installation
Millennium VG3 / VG5 Service Manual 676 Rev. 1
GE Medical Systems Direction 2368211-100
6.5.10.3.2 Removing Empty Spaces (Blanks) from Protocols
1. Open an OS/2 window and type blnk2_ <Enter>.
2. Close the OS/2 window.
6.5.10.3.3 Removing Duplicate Protocols
If a backup from diskettes was performed, duplicate protocols may exist. The
following should be performed to delete duplicate protocols.
1. Open an OS/2 window and type: fnd2prot <Enter>.
You will be asked to enter a directory name in which to backup the
protocols.
2. Type the name: 50y_bx (where 50y is the version number and x is the
build number [written on CD label]) and follow the instructions.
The procedure takes approximately 2 minutes, at the end of which the
OS/2 prompt appears.
3. The following message may appear in the OS/2 window:
The files are different sizes. Do you want to continue?
If this message appears, press <Ctrl>+<C> to continue.
6.5.10.4 Setting Data Link
The default FE mode files are set for ODL. If the system has a CDL slip ring
(see Section 6.5.3.2 on page 665), open an OS/2 window and type
ODL2CDL <Enter>.
6.5.10.5 Factory and User Acquisition Protocols
1. This section is relevant only if you are performing a software upgrade
from a version prior to ver. 5.
2. It is important to perform this section together with the person that is
familiar with the sites protocols. This is usually the customers
physicist.
Software Installation and Setup Acquisition Software Installation
Millennium VG3 / VG5 Service Manual 677 Rev. 1
GE Medical Systems Direction 2368211-100
Factory protocols are now separated from User protocols and cannot be
modified by the user. During installation (for upgrades only), the system
compares the acquisition protocols of the new version with the acquisition
protocols currently installed. If the two versions are different, the old protocol
is saved with a different name and different label: the prefix "user_" is added
to the protocol name and the prefix "USER" is added to the protocol's label.
The other parameters of the old protocols are not changed.
In order to view the list of protocols which were changed during installation,
perform the following:
1. Open an OS/2 window and type uprotlst <Enter>.
2. Open the service container from the desktop and click on the Show Prot
Diff icon.
The C:\userprot.txt file will open.
Click on MonoFont to improve the display
3. For each protocol determine whether you would like to:
a. Use the Factory protocol and not your previous version of the
protocol. In this case delete the old protocol by opening the relevant
container (Clinical Application) choosing the relevant Label and
Select Edit Delete Protocols [or by typing in an OS/2 window:
del d:\acqdb\prot\x.y.z (Where x is the "Acquisition type", y is
"New Name" and z is the "Clinical Application")].
or
b. Use your previous version of the protocol. In this case it is
recommended to hide the factory protocol by performing: Open the
relevant container (Clinical Application), choose the required
protocol ("Old Label") and select View Hide. If you want to
change the protocol label (instead of using the word "user"): Open
the relevant protocol and choose the Save protocol from the menu.
If you chose to use your previous version of the protocol, it is important to
verify whether this protocol is part of a Hawkeye sequence. If there is a
sequence that uses this protocol, the relevant combined protocol should be
saved with the new protocol name (the label you have chosen or the label
with the prefix "user", or the name you have chosen if you changed the label).
Software Installation and Setup Acquisition Software Installation
Millennium VG3 / VG5 Service Manual 678 Rev. 1
GE Medical Systems Direction 2368211-100
An example:
Assume the following line appears in c:\userprot.txt:
In the tumor container you will see both the factory protocol CoDe Torso
Narrow Field (FAM) and your previous version of the same protocol with
a new name (the previous name with a user prefix): USER CoDe Torso
Narrow Field (FAM) You have the following options:
1. If you chose to use the factory protocol, there is no need in your previous
version of the same protocol and it can be deleted: Open the tumor
container, choose the USER CoDe Torso Narrow Field (FAM)
protocol and select Edit Delete Protocols from the menu
(Or type in an OS/2 window
del d:\acqdb\prot\pet.user_COITORSO_NAR.tumor).
2. If you chose to use your version of this protocol perform the following
steps:
a. If you would like to use a different name for this protocol: Open
USER CoDe Torso Narrow Field (FAM) from the tumor
container; choose Save protocol from the menu; then type in the
label field My CoDe protocol (FAM) (for example) and click
[OK].
b. It is recommended to hide the factory protocol CoDe Torso
Narrow Field (FAM) by opening the tumor container, choosing
this protocol, and select View Hide.
c. Check if there are Hawkeye sequences that use this protocol.
Following the example, in the XRAY + CoDe Tumor the emission
protocol is CoDe Torso Narrow Field (FAM). If you would like
to use a sequence that uses a different emission protocol (for
example, use USER CoDe Torso Narrow Field (FAM) and not
CoDe Torso Narrow Field (FAM)) you should perform the
following:
Clinical
Application
Acquisition
Type
Old
Label
New
Label
Old Name New Name
- TUMOR PET CoDe
Torso -
Narrow
Field
USER
CoDe
Torso -
Narrow
Field
COITORSO_NAR user_COITORSO_NAR
Note
It is important to leave the (FAM) text at the end of the label, since it enables
to use the protocol as part of a Hawkeye sequence.
Software Installation and Setup Acquisition Software Installation
Millennium VG3 / VG5 Service Manual 679 Rev. 1
GE Medical Systems Direction 2368211-100
i Open the XRAY + CoDe Tumor.
ii Choose the desired protocol in the Emission prot. field
(USER CoDe Torso Narrow Field (FAM) in this example).
iii Choose Save protocol As from the menu.
iv Enter a name for the file.
v Enter a new label (it is recommended not to use an existing label,
in order to identify your protocol).
There is an option that the combined protocol itself will be saved with a prefix
user during installation, due to differences between it and the factory
combined-protocol. If after installation the combined-protocol (XRAY +
CoDe Tumor in this example) is also in the userprot.txt list, you should
verify that it operates the right protocols (USER CoDe Torso Narrow Field
(FAM) in this example, if you chose to use it see 2a).
6.5.10.6 Upgrading From a Version With the Hawkeye Option
If you are upgrading from a version prior to version 5.0 which includes the
Hawkeye option, perform the following:
a. Open an OS/2 window and type D: <Enter>.
b. Type cd acqdb\ct\cfg <Enter>.
c. Type EPM ctuser.par <Enter>.
d. Verify that the values of the parameters shown below are the same
values that were written down prior to upgrading (see Section 6.3.1.3
on page 626 if installing from scratch, or Section 6.5.3.4 on page 6
66 if performing an upgrade).
bfCheckDoor
lFusSliceThick
lDelaySecondStart
dblCTtoNMdist
If the values do not match, update them manually.
6.5.10.7 Verifying the Parameter Values in ACQ.PAR and ACQUSR.PAR
If you are performing an upgrade from a software version prior to software
version 5.0, perform the following:
1. Open an OS/2 window and type d: <Enter>.
2. Type cd acqdb\dat <Enter>.
Software Installation and Setup Acquisition Software Installation
Millennium VG3 / VG5 Service Manual 680 Rev. 1
GE Medical Systems Direction 2368211-100
3. Type EPM acqusr.par <Enter>.
4. Using the values that were written down in Section 6.3.1.2 on page 6
25 if installing from scratch or Section 6.5.3.5 on page 667 if
performing an upgrade, update the values in the lines starting with:
lMaxBedLengthAvail
fltEnergyFactorLow1
fltEnergyFactorLow2
Radius Compensation
DetectOpacity
Random Weight
5. Close the file.
6.5.10.8 Updating the Check-Door flag in Hawkeye diagnostics files
If you are upgrading from a version with the Hawkeye option, perform the
following :
1. Open an OS/2 window
2. Type d: <Enter>
3. Type cd acqdb\ct\cfg <Enter>
4. Type epm ctuser.par <Enter>
5. Check the value of the bfCheckDoor parameter
6. If its value is 0 (There is no door to the hawkeye cell) and if you would
like to change the Hawkeye diagnostics input files so that the door will
not be checked when they are operated, perform the following:
a. Type epm aiafunc.par <Enter> and change the value
bfCheckDoor to FALSE then press <F4>
b. Type epm wdtick.par <Enter> and change the value bfCheckDoor
to FALSE then press <F4>
c. Type epm timetest.par <Enter> and change the value
bfCheckDoor to FALSE then press <F4>
d. Type epm hvpstst1.par <Enter> and change the value
bfCheckDoor to FALSE then press <F4>
e. Type epm hvpstst2.par <Enter> and change the value
bfCheckDoor to FALSE then press <F4>
f. Type epm hvpstst3.par <Enter> and change the value
bfCheckDoor to FALSE then press <F4>
g. Type epm hvpstst4.par <Enter> and change the value
Software Installation and Setup Acquisition Software Installation
Millennium VG3 / VG5 Service Manual 681 Rev. 1
GE Medical Systems Direction 2368211-100
bfCheckDoor to FALSE then press <F4>
h. Type epm hvpstest.par <Enter> and change the value
bfCheckDoor to FALSE then press <F4>
i. Type epm dettest1.par <Enter> and change the value
bfCheckDoor to FALSE then press <F4>
j. Type epm dettest.par <Enter> and change the value bfCheckDoor
to FALSE then press <F4>
k. Type epm detcont.par <Enter> and change the value
bfCheckDoor to FALSE then press <F4>
l. Type epm det1cont.par <Enter> and change the value
bfCheckDoor to FALSE then press <F4>
m. Type epm dascntrl.par <Enter> and change the value
bfCheckDoor to FALSE then press <F4>
n. Type epm cttest.par <Enter> and change the value bfCheckDoor
to FALSE then press <F4>
6.5.10.9 Changes in Isotope Settings
During SW upgrading, the following changes were done to the isotope
settings:
1. Isotope settings created by the user (i.e. isotope name is not in the list of
factory provided isotope settings) were not changed
2. Isotope settings provided by the system:
a. Map numbers (Energy, Linearity, Sensitivity): Remained unchanged.
b. Number of peaks: If the original number of peaks were changed, the
user was prompted during the installation to select between the user
and the factory setting.
c. Collimators: If a collimator was defined in the user data, the
configuration was kept.
d. Other parameters (Half Life Time, Energy Range, Peak Position,
LINTAB parameters): will be overwritten with the factory values.
If order to view the list of isotopes settings which were changed during
installation (Sec d.), perform the following:
Open the Service container from the Desktop and click on the
Show Iso Diff icon.
The file c:\useriso.txt will be opened (click MonoFont to get improved
display).
Software Installation and Setup Acquisition Software Installation
Millennium VG3 / VG5 Service Manual 682 Rev. 1
GE Medical Systems Direction 2368211-100
Each line in this file shows the current and former value (the value before the
software upgrade) of a parameter in Isotope settings, which its value was
overwritten during installation.
This should be done for each parameter (Modified field) in the useriso
table, which you would like to change.
1. Open a CLW
2. Type CISO XXX <Enter>.
Where XXX is the name of the isotope (Isotope - The 1
st
column of
the table)
3. Find the parameter, which you would like to change (Modified field)
4. Type the former value (Backup val in the table) instead of the new one.
5. Press Save then press OK
6.5.10.10 Configuring eNTEGRA for Special Character Sets
If your system requires special country character sets, the following should
be performed.
1. Create a study in VG containing the special characters (e.g. etc.) in
the patient name.
2. Transfer the study to eNTEGRA.
3. If the characters do not appear correctly on eNTEGRA, perform the
following on the eNTEGRA station.
a. Open the eNTEGRA Configuration Utility
b. Open the Dicom tab, and for each VG station defined on eNTEGRA
i Select definition of VG station from the list of stations
ii Click Edit button.
iii In the opened dialog-box disable the Translate Character Set
check box, and click [OK].
4. Click [OK] to close eNTEGRA Configuration Utility.
5. Perform a Full eNTEGRA reboot
Important
Only if you would like to change a parameter which was overwritten to
its former value, perform the following:
Note
This section is only relevant if your system requires special country character
sets (e.g. Swedish, Danish, etc.)
Software Installation and Setup Acquisition Software Installation
Millennium VG3 / VG5 Service Manual 683 Rev. 1
GE Medical Systems Direction 2368211-100
6. Delete the study and transfer it again from VG - Characters should now
be OK.
6.5.10.11 Updating System Parameters
1. Double-click the System Utilities icon in the Acquisition Station
menu (the main acquisition station container).
2. The Utilities container will be opened. Double-click the System
Parameters icon.
3. The dialog SYSPAR will be opened.
a. Select the second page System Parameters II
b. Verify that the TCP-IP Server option is On. (change if necessary)
c. Click [OK].
6.5.10.12 Verifying that the Debug Level is 0
1. Open the Maintenance Container from the main Apex menu.
2. Click on ACQ SymTab icon
3. Verify that the value of the ACQ_DEBUG_LEVEL (the 2
nd
parameter) is 0.
4. If its value is other than 0, follow the instructions:
a. Double click on the ACQ_DEBUG_LEVEL parameter.
b. Change its value to 0.
c. Click OK
d. Click the Save button at the bottom of the container.
e. Close the table by choosing File -> Quit from its menu
6.5.10.13 Sensitivity extrinsic map creation
This section is relevant only when performing a software upgrade.
A new feature of Incremental Sensitivity Correction map is added with the
upgrade.
See detailed explanation in Chapter 4 section 3 of the VG Service Manual:
Maps creation Guidelines.
In order to keep both versions backward compatibility and new sensitivity
Software Installation and Setup Acquisition Software Installation
Millennium VG3 / VG5 Service Manual 684 Rev. 1
GE Medical Systems Direction 2368211-100
correction maps infrastructure, there the following should be performed:
1. Check whether some of the existed SENSITIVIY MAPS are
created extrinsically with Co57 or Tc99m flood source. Otherwise,
proceed to Section
2. Perform the following for each extrinsically created sensitivity
map:
2.1.Open the FE Utilities from the main Apex menu.
2.2.Open the FE Maps container and activate the icon labeled
Sensitivity extrinsic map creation.
2.3.The following dialog appears:
2.4.Enter the Detector Map Number and make sure the rest of
parameters are correct.
2.5.Press OK
2.6.If the overwrite prompt is checked, the function will ask:
Software Installation and Setup Acquisition Software Installation
Millennium VG3 / VG5 Service Manual 685 Rev. 1
GE Medical Systems Direction 2368211-100
2.7.Press OK
6.5.10.14 Performing Backup
1. Open the service container by clicking the [Service] icon on the
Desktop.
2. Click on the [Backup Restore] icon
The Backup & Restore utility screen will open. See Figure 6-5
Figure 6-5 Backup and Restore Utility Screen
3. The default backup media is Hard Disk.
There are two options:
a. The recommended option is to create the backup on hard disk and
Software Installation and Setup Acquisition Software Installation
Millennium VG3 / VG5 Service Manual 686 Rev. 1
GE Medical Systems Direction 2368211-100
then transfer it to eNTEGRA (see section 8) in order to create a CD
b. Perform backup to diskettes (Floppy)
If you prefer option (b) then the media option should be changed to
Floppy.
4. The default backup categories are All for all the categories.
If you have a version without the Hawkeye option, change the CT
category to None.
5. Click on Start to begin the operation.
6. When the confirmation dialog is displayed Continue With Backup ?,
Click on Yes.
7. Backup messages are displayed, review status and follow the
instructions.
8. CD Creation
The following should be performed only if you are backing-up to CD.
(To do this the Hard Disk option must be selected. See 3a.)
a. Open an OS/2 window.
b. Type d: then press <Enter>.
c. Type cd acqdb\backup <Enter>.
d. Type dir <Enter>.\
Verify that the file backup.zip exists and the creation date is correct.
e. Type ftp xxx <Enter>
Where xxx is the IP adders of eNTEGRA equipped with CD burner.
f. In case insite is installed on the eNTEGRA, perform the following:
i When prompted for user, type insite <Enter>.
ii When prompted for password type 2getin <Enter>.
g. In case insite is NOT installed on the eNTEGRA, perform the
following:
i When prompted for user, type entegra <Enter>.
ii When prompted for password type entegra <Enter>.
h. Type bi <Enter>.
i. Type put backup.zip <Enter>.
j. After transfer finished type bye <Enter>.
k. On the eNTEGRA burn the backup.zip file on CD.
l. Make sure the CD is finalized (closed for future writes).
Software Installation and Setup Acquisition Software Installation
Millennium VG3 / VG5 Service Manual 687 Rev. 1
GE Medical Systems Direction 2368211-100
m. Remove CD from CD tray after recording.
Software Installation and Setup System Setup
Millennium VG3 / VG5 Service Manual 688 Rev. 1
GE Medical Systems Direction 2368211-100
6.6 System Setup
After installing the Acquisition package, the following settings must be
determined:
Date format setup - the same date format must be setup in all the
systems on the LAN/WAN - Section 6.6.1 on page 689.
System parameters setup (Dose units, Hospital Logo, Weight & Size
units, etc.) - Section 6.6.2 on page 690.
Setting the Station Unique ID - this number (0 - 999 in hexadecimal
representation) is used as part of the label assigned to removable
media (Optical Disk Cartridges and Floppy Diskettes). The label of
a removable media is used as prefix for all the studies residing on it.
Each one of the stations of a particular site must be assigned a unique
Station ID Number to ensure that removable media initialized on
different stations are labeled differently. This labeling method ensures
that up to 64 optical cartridges and up to 64 diskettes can be uniquely
labeled by each station. See Section 6.6.3 on page 691.
Communication configuration including TCP/IP and LAN Edit setup,
used to define the systems residing on the LAN with which the local
Camera can initiate communication - Section 6.6.4 on page 691.
ISDN Setup - used to define the stations residing on Remote networks,
accessed via ISDN Routers - Section 6.6.5 on page 695.
The default Target Processing & Reviewing (P&R) system -
Section 6.6.6 on page 696.
The automatic Close Data setting - Section 6.6.7 on page 696.
Printer selection and setup - used to configure all the hardcopy devices
to which this system can print, and to select the default printer. See
Section 6.6.8 on page 697.
Optical Cartridge initialization - Section 6.8 on page 6113.
Modem Installation - Section 6.9 on page 6-138.
Configuring the Interfile Server, and selecting the Interfile Import/
Export options - Section 6.10 on page 6162.
Backing up the above settings and other user files located in the User
directory - Section 6.6.10 on page 6102.
To configure additional systems according to the settings of another system,
refer to Section 6.6.11 on page 6102.
Software Installation and Setup System Setup
Millennium VG3 / VG5 Service Manual 689 Rev. 1
GE Medical Systems Direction 2368211-100
6.6.1 Date Setup
To enable study transfer between the camera and Processing & Reviewing
(P&R) systems, while retaining consistency in date format, all the network
systems must have the same date configuration.
The camera is delivered with the American date format.
If the R&P stations have European date format, you must modify the date
format of the camera to the European date format.
System date must be configured both in OS/2 Setup and in CONFIG.SYS
file, as follows:
1. Double-click the Main icon residing on the OS/2 desktop.
2. Double-click the OS/2 System icon residing in the Main folder.
3. Double-click the System Setup icon residing in the OS/2 System
folder.
4. Double-click the Country icon residing in the System Setup folder.
5. In the opened Country notebook:
a. Click the Country option and change to desired country.
b. Click the Help button.
c. In the Help window:
i Double-click the hyperlinked (green) Country option.
ii In the opened window, double-click the hyperlinked (green)
Country option.
iii Scroll to the desired country and record its code and code pages.
6. Close the Help window, the Country notebook, the System Setup
folder and the OS/2 System folder.
7. Open an OS/2 Window by double-clicking the LaunchPad icon on
the desktop, and from the LaunchPad, clicking the OS/2 Window
icon.
8. In the OS/2 window type copy c:\config.sys c:\config.bak
<Enter>.
9. In the OS/2 window, type EPM C:\CONFIG.SYS <Enter>.
10. In the CONFIG.SYS file, replace the country code value in the line that
begins with COUNTRY= and the code page values in the line that
begins with CODEPAGE=, with the values recorded in Step 5.c.iii.
11. Shutdown and reset the system.
Software Installation and Setup System Setup
Millennium VG3 / VG5 Service Manual 690 Rev. 1
GE Medical Systems Direction 2368211-100
6.6.2 Setting System Parameters
1. Double-click System Utilities icon residing in the Acquisition
Station window.
2. Double-click the System Parameters icon residing in the Utilities
window.
3. In the first page of the opened SYSPAR notebook select the following
parameters:
a. Logo Line 1 Enter the hospital name and related information
b. Logo Line 2 If you wish to enter additional information, such as
hospital division, or if the hospital logo is too long to be entered at
the first line, you can split it and enter the additional information at
Logo Line 2.
Weight and Height units setting is not used by the camera. It is
determined according to the country in CONFIG.SYS (see
Section 6.6.1 on page 689).
4. Click the System Parameters II tab to display the 2nd SYSPAR
page.
5. Set the TCP/IP Server ON.
6. Set the Interfile Server ON or OFF, as recorded in the Server
Information Section of the System Parameters Sheet.
7. When done, click [OK].
8. Setting the Dose Units - mCi (milli Curie) or MBq (Mega Becquerel)
and Crystal Thickness:
a. Double-click the Maintenance icon residing in the Main System
window.
b. Double-click the SMODEL icon residing in the Maintenance
window.
The currently used units are displayed in the Dose Unit field in the
SMODEL window.
Note
For the required settings (provided by the customer), refer to Section 6.2.3
System Parameters on page 6-16.
The configured Hospital Logo will appear within the title bar of reports
created on this system and in the header of the Acquisition window.
Note
If you have changed the TCP/IP or Interfile Server setup, you must exit the
Main system window and re-enter it for the new settings to take affect.
Software Installation and Setup System Setup
Millennium VG3 / VG5 Service Manual 691 Rev. 1
GE Medical Systems Direction 2368211-100
c. To change the current units, scroll to the desired units by clicking the
Up or Down arrow next to the Dose Unit field.
d. Update the Crystal Thickness field.
e. To exit SMODEL while saving the change, click [OK].
6.6.3 Setting Station ID
Upon installation, the camera is assigned a default Station ID number, which
is 14. Failing to change this number may result in duplicate IDs for diskettes
or optical cartridges initiated on different systems.
1. Double-click the Set Station Unique ID icon residing in the Utilities
container.
2. Overwrite the default number.
3. Click the Save and Quit entry in the File menu.
6.6.4 LAN Configuration
The camera must be configured to be able to initiate communication with
remote TCP/IP and ApexNet nodes.
The network configuration procedure includes three steps which must be
performed in the given order, as follows:
1. Configuring the TCP/IP LAN - Section 6.6.4.1 on page 692
2. Configuring the LAN Stations List (LANEDIT) - Section 6.6.4.2 on
page 693
3. Testing the configured network - Section 6.6.4.3 on page 695
For all the information required to configure your network, refer to the LAN
Information Matrix prepared before starting the actual installation
(Section 6.2.4 on page 618).
Note
For the Station ID number allocated to the currently configured system, refer
to the System Parameters Sheet, Section 6.2.3 on page 616.
Software Installation and Setup System Setup
Millennium VG3 / VG5 Service Manual 692 Rev. 1
GE Medical Systems Direction 2368211-100
6.6.4.1 TCP/IP LAN Configuration
1. Double-click the TCP/IP icon on the OS/2 desktop.
2. Double-click the TCP/IP Configuration icon residing in the TCP/IP
folder.
3. In the first page of the opened TCP/IP Configuration notebook, enter
the unique IP_address allocated to the local camera (as recorded in
the LAN Information Matrix).
4. Click the Hostnames tab at the right side of the notebook.
5. Click (right arrow) at the left bottom corner of the Hostname page to
display the second hostname page.
6. For each TCP/IP node residing on the local LAN (P&R DICOM and
non-DICOM Stations, Gamma Cameras, Remote FTP Server (including
Interfile Servers), ISDN Router, Hardcopy Devices, etc.) with which the
local camera will be able to initiate communication:
a. Click the Add button to open the HOSTS Entry dialog.
b. Enter the IP_address and a unique Hostname assigned to this
system (up to 10 characters - the first character must be an a z
letter).
c. Click the Add button.
7. When all the desired TCP/IP nodes have been defined, close the TCP/
IP Configuration notebook by double-clicking the System icon on
the notebook header, then click the Save button in the Closing TCP/
IP Configuration message box.
Click NO in the Autostarting Sendmail message box, if opened.
8. If the Configuration Tool message box is opened, click YES.
9. Exit the Main Acquisition application, if open, then shut down and
restart the system.
Software Installation and Setup System Setup
Millennium VG3 / VG5 Service Manual 693 Rev. 1
GE Medical Systems Direction 2368211-100
6.6.4.2 LANEDIT Configuration
To enable the local camera to initiate communication with other nodes
residing on the network you must configure the LAN Stations List on the
local system.
1. Double-click the LAN Editor icon residing in the System Utilities
container.
2. Define the local camera as follows:
a. Drop down the Edit menu and select Add Local Entry option.
b. The system adds an entry for the local system with the following
definitions:
Number: The serial number of the entry in the
LANEDIT list.
Icon: The icon allocated by the system to the
camera.
Name: LOCAL_STAT - a default name allocated to
the local system.
Type: L for Local.
Class: TCP/IP
Ethernet Status:Online
Opti: Y or N - indicating whether an optical disk is
installed.
c. While the local entry is highlighted, drop down the Edit menu and
select the Update Entry option.
d. In the opened Update/Add Entry window, overtype the default
name, entering the unique name allocated to the local system.
e. Correct the Opti Flag (indicating the existence of an optical drive), if
necessary, and click [OK].
3. Define one entry per each LAN station with which the local system
should be able to initiate communication, as follows:
Note
To enable a remote station to initiate communication with the local
system, you must add an entry for the local system into the LAN
Stations List of the remote station.
For TCP/IP systems, use the hostnames configured during TCP/
IP configuration as the station names in the LAN Stations List (up
to 10 characters, the first character must be a letter a - z).
Note
The default name in the LAN Stations List is replaced by the new name
entered in Step d, above.
Software Installation and Setup System Setup
Millennium VG3 / VG5 Service Manual 694 Rev. 1
GE Medical Systems Direction 2368211-100
a. Drop down the Edit menu and select the Add Entry option.
b. In the opened Update/Add Entry window, enter the appropriate
definitions in the input fields, either by typing or by selecting from
the given list, whichever applies, as follows:
Name: A unique 10 characters name identifying this
node.
For TCP/IP nodes, type the hostname used for this
node during TCP/IP configuration.
It is recommended to use identical names in the LAN
Stations List of all the nodes.
Type: T for remote OS/2 based systems accessed via TCP/
IP.
D for stations accessed via the DICOM protocol.
Class: TCP/IP for an OS/2 based system accessed via TCP/
IP.
Dicom for systems accessed via the DICOM
protocol.
Address: The Hostname of the remote station.
Opti: Select Y (for yes) or N (for no) to indicate whether
this node has an optical disk installed.
c. Drop down the File menu and select the Save option.
d. The system checks the communication with all defined network
nodes and automatically updates their current Ethernet Status in
the LAN Stations List window, as follows:
Online - indicating that full communication with this node
has been established.
Offline - Communication between the local OS/2 based
system and the specified station can not be
established, due to:
i At the Ethernet level - cable disconnected, faulty Transceiver or
faulty card.
ii At the TCP/IP level - hostname not defined, wrong IP address, or
host is not responding.
iii At the Application level - TSV.EXE Archive TCP/IP Server the
remote station is not running.
For stations accessed via DICOM, the Offline status may
sometimes appear instead of the Error status (see below).
Note
For configuring DICOM stations in the LAN Stations List, see
Section 6.11.3.4 on page 6181.
Software Installation and Setup System Setup
Millennium VG3 / VG5 Service Manual 695 Rev. 1
GE Medical Systems Direction 2368211-100
Undefined - if the Type is U (Undefined)
Error - For stations accessed via DICOM, the connection
request is rejected due to:
i At the Ethernet level - cable disconnected, faulty Transceiver or
faulty card.
ii At the TCP/IP level - hostname not defined, wrong IP address, or
host is not responding.
iii At the Application level - DPS.EXE DICOM Server the remote
station is not running.
6.6.4.3 Checking the Network Configuration
To check the network configuration, open the LANEDIT window and check
the status of each station.
To refresh the status of any station, double-click its entry or highlight it, drop
down the View menu and select Refresh Status option.
6.6.5 ISDN Configuration
For each remote TCP/IP station with which the local system will to be able
to initiate communication over an ISDN line, add an entry into the Routing
page of the TCP/IP Configuration notebook, as follows:
1. Double-click the TCP/IP folder on the OS/2 desktop.
2. Double-click the TCP/IP Configuration icon.
3. Verify that the Hostnames list includes an entry for the remote OS/2
based system and for the Router.
4. Click the Routing tab of the TCP/IP Configuration notebook, then
click the Add button.
Note
1. An appropriate icon is automatically added to the Archive window for
each defined node.
2. The defined LAN nodes are backed up automatically during backup of
presets, Printers, etc.
3. For a system that will be down for a while, it is recommended to
temporarily disable communication with it by changing its Type to U
(Undefined). The icon of this station will no longer appear in the
Archives container, and its Ethernet Status will no longer be
refreshed.
Software Installation and Setup System Setup
Millennium VG3 / VG5 Service Manual 696 Rev. 1
GE Medical Systems Direction 2368211-100
5. In the Routing Entry dialog, enter the following information:
Destination address - the Hostname of the remote TCP/IP system.
Router address - IP address of the ISDN Routers Interface that is
attached to the LAN on which the local system resides.
Metric count - number of hops to destination; default = 1.
6.6.6 Defining the Target P&R Station
Acquisition software supports studies transfer to a specified remote
Processing Station. This remote station can serve also as backup in case of
problems in saving data on the local disk.
To change the default name of the remote station to which studies will be
transferred (when pressing the TRANSFER button in the Acquisition
Control Panel) to its actual name, do as follows:
1. Open the Maintenance container.
2. Double-click ACQ SymTab.
3. Double-click the REMOTE_STATION, if it exists, change the name
(the name must be enclosed in quotation marks, i.e., XXXXX), and
click OK.
If a REMOTE_STATION entry does not exist, drop down the Edit
menu, select New Symbol..., at the Symbol Name entry field, type
REMOTE_STATION, ensure that the Global radio button under
Symbol Type is selected, and click OK. In the opened window, delete
the <a Null object>, type the name of the remote station (the name
must be enclosed in quotation marks, i.e., XXXXX), and click OK.
4. Check the resulting entry in the Symbol Table Viewer, ensuring that
Type = STRING and close the window.
6.6.7 Defining the Automatic Close Data Setting
The user may define whether the study window will be closed automatically
when acquisition has been completed, to allow its use by other applications..
For automatic close of the Study window:
1. Open the Maintenance container.
2. Double-click ACQ SymTab.
Software Installation and Setup System Setup
Millennium VG3 / VG5 Service Manual 697 Rev. 1
GE Medical Systems Direction 2368211-100
3. Double-click the ACQ_CLOSE_DATA option, and enter the relevant
values, as follows:
1 - automatically closes the Study window at the end of
acquisition - recommended.
0 - does not activate automatic close of the Study window
when acquisition is completed.
The Study window must be closed by clicking the CLOSE
DATA button displayed in the Acquisition panel.
4. Click the Save button located at the bottom of the ACQ SymTab
window.
6.6.8 Printers
Acquisition Version 6.0 includes a list of supported printers, which are pre-
configured according to two criteria:
Printing Format - BMP, PostScript and printer specific formats.
Access Method - by which the printer is reached.
Thus a single printer may have several configuration options.
However, the user can configure additional printers and/or add additional
configurations of pre-configured printers.
The required operations are:
1. Installing the printers that exist at your site, and adjusting their printing
options (optional), Section 6.6.8.1 on page 698.
2. Selecting the default printer (Section 6.6.8.2 on page 698).
All these operations are performed from a single window invoked by double-
clicking the Printer Selection and Setup icon residing in the the Utilities
container.
Note
The DryStar-V printer, which is directly connected to the local system video
output, does not require any setup, since printing is done directly from the
printer itself.
Note
Within any printer dialog, pressing the Help button provides further details
on the available options.
Software Installation and Setup System Setup
Millennium VG3 / VG5 Service Manual 698 Rev. 1
GE Medical Systems Direction 2368211-100
6.6.8.1 Printers Installation and Setting Adjustment
Double-click the Printer Selection and Setup icon residing in the the
Utilities container.
For each printer that exists at your site:
1. Highlight the entry in the Supported Printers list that corresponds to
the combination of printing format and access method relevant for this
printer, and click the Add button.
Note that the printer will be added to the Installed Printers list.
2. Adjust the settings of the above printers, using the dialog opened from
the Options and Connection buttons.
3. If the desired printer or desired configuration is not included in the
Supported Printers list:
a. Click the Other printers... button.
b. Enter the following data:
Type in the Printer Name - preferably the name used as
hostname in TCP/IP configuration, if any.
Select its Configuration Type
Select its Connection (access method)
Select its Format.
c. Click [OK].
4. Adjust the settings of the above printers, using the dialog opened from
the Options and Connection buttons.
6.6.8.2 Selecting the Default Printer
1. Double-click the Printer Selection and Setup icon residing in the
the Utilities container.
2. Highlight the desired printer in the Installed Printers list.
3. Click the Set as default button.
6.6.8.3 Testing the Print Operation
1. Double-click the Archive icon residing within the Acquisition
Station System Window.
2. Double-click the Local icon.
Software Installation and Setup System Setup
Millennium VG3 / VG5 Service Manual 699 Rev. 1
GE Medical Systems Direction 2368211-100
3. Double-click a study which has a prepared report (indicated by a plus
sign in the report column).
4. Double-click any REPORT included in the Report List.
5. Click the Tools button located in the bottom right corner of the screen.
6. Click the printer button (the bottom right button in the tools panel).
7. Verify that the Printer option in the Print to field is selected, and click
the OK button.
8. Close the Report.
9. If the report is not printed, proceed to Section 6.6.8.4 on page 699 -
Printing Troubleshooting.
6.6.8.4 Printing Troubleshooting
1. Check in the Printer Selection & Setup that all printers are correctly
configured, and restore if necessary, as follows:
a. Insert the backup diskette labeled Presets, Printers Etc. into the
floppy drive.
b. Exit the Acquisition application.
c. Double-click the Service Folder residing on the OS/2 desktop.
d. Double-click the Restore icon.
e. Double-click the Presets, Printers Etc. icon.
2. Check whether the temporary image file has been created in the
c:\elsuser\data\hardcopy directory when attempting to print the
report (Section 6.6.8.3 on page 698), as follows:
a. Double-click the Local Archive icon.
b. Double-click a study which has a prepared report (indicated by a
plus sign in the report column).
c. Double-click any REPORT included in the Report List.
d. Click the Tools button located at the bottom left corner of the
screen.
e. Click the printer button (the bottom left button in the tools panel).
f. In an OS/2 window, type:
dir c:\elsuser\data\hardcopy\xxxx.yyy <Enter>,
where xxxx.yyy refers to the name of the relevant temporary image
file.
Following are the full paths of the various temporary image files:
Software Installation and Setup System Setup
Millennium VG3 / VG5 Service Manual 6100 Rev. 1
GE Medical Systems Direction 2368211-100
An OS/2 bitmap file is placed in
c:\elsuser\data\hardcopy\temp.bmp
A Helios format file is placed in
c:\elsuser\data\hardcopy\helios.dat
A PostScript format file is placed in
c:\elsuser\data\hardcopy\temp.eps
A Windows bitmap file is placed in
c:\elsuser\data\hardcopy\temp.dib
A PC PaintBrush file is placed in
c:\elsuser\data\hardcopy\temp.pcx
If a file with this name was created at the date and time that report
printing was attempted, printing failure may be due to transfer
problems. Proceed to Step 2.
If a file with this name was not created on the date and time that the
report printing was attempted, check the print settings of the printer.
3. For printers accessed via TCP/IP LPR or FTP, check the transfer path to
the default printer, as follows:
a. In an OS/2 window, type ping Hostname <Enter>,
where Hostname is an host name of the default printer.
If the following lines do not appear, the OS/2 based system can not
access the printer:
64 bytes from IP_Address:icmp_seq=0. time=0. ms
64 bytes from IP_Address:icmp_seq=1. time=0. ms
64 bytes from IP_Address:icmp_seq=2. time=0. ms
64 bytes from IP_Address:icmp_seq=3. time=0. ms
...
b. Stop ping by pressing <Ctrl>+<C>.
c. Check the connection settings defined for the printer.
Software Installation and Setup System Setup
Millennium VG3 / VG5 Service Manual 6101 Rev. 1
GE Medical Systems Direction 2368211-100
6.6.9 UST Server Configuration
The system can be configured as a UST (Universal Study Transfer) Server.
When configured as a UST Server, the system translates UST files transferred
to it into camera format Studies stored in the local Archive. Note that transfer
of UST files systems to the camera is done via converting systems, such as
NIMA.
The translation of the received UST data is performed by an automatic
background utility without any user intervention.
To configure the camera as a UST Server, proceed as follows:
1. Set the Interfile/UST Server in the System Parameters notebook
to ON.
2. Set the FTP Server in the System Parameters notebook to ON.
3. Double-click the System Utilities container.
4. Double-click the Interfile Utilities icon.
5. Double-click the Configure Interfile/UST Server icon to open the
USTU.CFG file, used to setup the configuration parameters.
Note that the USTU.CFG file is used also for configuring the system as
an Interfile Server (Section 6.10.2 on page 6163), and that it can
include up to 10 UST/Interfile entries.
6. Scroll to line No. 45 - SLEEPTIME 10 and update it if desired.
A SLEEPTIME of 10 means a 10 minutes period between invocations
of the utility that translates UST files into local studies. If SLEEPTIME
is set to 0, the UST translation utility is not invoked.
7. Define one entry per each remote UST client.
Each UST entry consists of three lines, as follows:
a. $USTU - keyword preceding each UST entry
b. Source Directory - the full path of the local directory into which
the remote station for which this entry is defined will put UST files.
c. Backup Directory - the full path of the local backup directory into
which UST files will be transferred after successful translation into
local studies. If the keyword NONE is specified for this line, the
translated USTU files will not be backed up.
In any case, whether or not a backup directory is specified, the
translated USTU files are removed from the Source Directory.
Software Installation and Setup System Setup
Millennium VG3 / VG5 Service Manual 6102 Rev. 1
GE Medical Systems Direction 2368211-100
For quick definition of UST entries, an example inactive UST entry
is defined in lines 47 - 49, as follows:
#$USTU
#d:\ustu
#NONE
You can use this inactive 3-lines entry as a template for defining
active USTU entries, as follows:
i For the entry to become active, remove the comment signs (#)
from the three entry lines.
ii Copy the active entry.
iii Update the Source Directory (second entry line).
iv If desired, define a Backup Directory, overwriting the 3rd entry
line.
8. Select the Save and Quit entry from the File drop-down menu.
6.6.10 System Settings backup
When all system settings have been completed, back them up as follows:
1. Exit the Acquisition application.
2. Perform Presets backup according to the instructions in
Chapter 3 - Section 3.1.5.3.1..
6.6.11 Using the Backed-up System Settings to Configure Additional
OS/2 Based Systems
To facilitate the setup of another camera of the same model you can use the
backed up settings of the local system, as follows:
1. Make sure that the Acquisition Station application is not running.
2. Double-click the Service folder residing on the OS/2 desktop.
3. Perform restore of Presets
See instructions in Chapter 3 - section 3.1.5.3.2.for details.
4. When Restore has been completed, reset the system.
Note
Do not forget to create the configured directories by typing in an OS/2
window:
md \d:Directory_Name <Enter>
Software Installation and Setup Troubleshooting
Millennium VG3 / VG5 Service Manual 6103 Rev. 1
GE Medical Systems Direction 2368211-100
5. Update the Station ID to the unique number allocated to this station in
the System Parameters Sheet (as per Section 6.6.3 on page 691).
6. If necessary, update the relevant system parameters (see Section 6.6.2
on page 690).
7. Open the System Utilities container.
8. Open the LAN Editor.
9. Select the Check Station Types entry from the Init drop-down menu
to update the station types.
10. Select the Save entry from the File drop-down menu to update the
Archive container, and close the LAN Editor.
Check that the Archives container is updated.
11. If necessary, update the ISDN Configuration (see Section 6.6.5 on
page 695).
12. If the current configured system includes the modem option:
a. Open the WAN Editor.
b. Select the Update entries... from the Edit drop-down menu and
click [OK].
c. Select the Save entry from the File drop-down menu to update the
Archive container, and close the WAN Editor.
Check that the Dial Directory is updated.
6.7 Troubleshooting
The troubleshooting instructions provided in this section are classified in
several sections according to the problem category, as follows:
Problems encountered during Operating System installation -
Section 6.7.1 on page 6104.
Problems encountered during Acquisition software installation -
Section 6.7.2 on page 6105.
Problems encountered after successful installation - Section 6.7.3 on
page 6106.
Communication problems - Section 6.7.4 on page 6107.
Software Installation and Setup Troubleshooting
Millennium VG3 / VG5 Service Manual 6104 Rev. 1
GE Medical Systems Direction 2368211-100
6.7.1 Operating System Installation Problems
For problems encountered while installing the operating system, refer to
Table 67, below.
Table 67: Handling OS/2 Installation Problems
Symptom Possible Cause Solution
1. While trying to install the
operating system, the
following message
appears: Newer version
detected.
FixPak creates a newer
operating system version.
Restart the system with DOS operating
system (from the ECU diskette for
example).
CAUTION
The following operation will destroy the
entire contents of your C: drive! Backup
any important information before
proceeding.
Format drive C: by typing
A:\FORMAT C: <Enter>.
Now restart the installation process with
the requested Diskette 1 System.
2. Error message appeared
while reading files from
CD during OS/2
installation.
CD-ROM device cannot
read the CD.
Insert the OS/2 installation CD into the
CD drive and re-install the operating
system.
Software Installation and Setup Troubleshooting
Millennium VG3 / VG5 Service Manual 6105 Rev. 1
GE Medical Systems Direction 2368211-100
6.7.2 Acquisition Software Installation Problems
For problems encountered while installing the acquisition software, refer to
Table 68, below.
Table 68: Handling Acquisition Software Installation Problems
Symptom Possible Cause Solution
1. Error message cannot
launch program
CD-ROM device cannot read
the CD.
Shut down the system and try running the
installation again.
2. While loading the
config.sys file during re-
boot, the system stops at
the line device PCLINK2
PCLINK2 support was
installed in a system which
doesnt have the PCLINK2
card.
If installation is still in progress, press
<Enter> at each error appearance.
After installation is completed, if the system
does not have a PCLINK card, type in an OS/2
window C:\NOPCLINK <Enter> and reboot
the system.
3. A wrong system
configuration was chosen
(by clicking the wrong
system in the installation
dialog)
Mistake... Either click the CANCEL button in the dialog
window (which exits the installation)
or
Click the EXIT button displayed at the lower
right corner of the screen.
4. OS/2 Version is older
than Warp Connect 3.0.
You can check it by typing
in an OS/2 window
version and pressing
<Enter>.
Reformat the disk and re-install from scratch.
5. After running
ACQINST, the system
gets stuck and the CD
drive keeps spinning for a
long time (installation is
not starting).
CD drive doesnt operate well. Replace the CD drive, and re-try to install the
Acquisition software.
6. Error message: Not
enough disk space
Drive C:\ has less than 45
MB free space.
Try to free at least 45 MB and reinstall the
Acquisition application.
7. When trying to install OS/
2 and the system prompts
A newer version
detected...
Trying to install Warp 3.0
over a version with FixPak.
Format drive C: as follows (note that all
data on drive C: will be lost!!):
Load the system using the original OS/2
diskettes.
When the OS/2 window appears, enter
diskette 1-System and type:
A:\format C: <Enter>.
When formatting is completed, re-install
the OS/2 Warp Connect as instructed.
Software Installation and Setup Troubleshooting
Millennium VG3 / VG5 Service Manual 6106 Rev. 1
GE Medical Systems Direction 2368211-100
6.7.3 Post Installation Problems
For problems encountered after successful installation, refer to Table 69,
below.
Table 69: Handling Post Installation Problems
Symptom Possible Cause Solution
1. Problem with users
configurations and files.
Version files were not
opened correctly.
Open the C:\ELSUSER.ZIP file by typing
in an OS/2 window:
C:\UNZIP -OD ELSUSER.ZIP <Enter>
C:\UNZIP C:\USER.ZIP <Enter>
C:\HCPMAP.EXE <Enter>
2. Error message cannot
operate disk appears
during re-booting, and the
system gets stuck.
Duplicate lines in
config.sys file.
1. Load system from OS/2 installation
diskettes (the original ones) and type:
TEDIT CONFIG.SYS <Enter>.
2. Look for the line
BASEDEV = OS2ASPI.DMD.
If there are two identical lines, delete
one of them and try to re-boot the
system.
3. While starting the
Acquisition application, the
following message
appears: Mnemonic
<function name> is
ambiguous in catalog 0.
Duplicate mnemonic of
functions/presets in USER
(C:\ELSUSER\DATA) and
vendor (C:\ELSCINT\DATA)
Catalog.
1. Backup
C:\APEX\DATA\D\CATDEF.PRM to
CATDEF.OLD.
2. In an OS/2 window type
EPM CATDEF.PRM <Enter>.
Remove the line with the CatalogDir:
C:\elscint\data from the file.
Change the values in the first line as
follows: Catalogs to 2 and Default to
1.
Save the file.
3. Re-start the Acquisition Station
application (it will start with errors).
Open User Preset List using the button
at the bottom of the User Container.
If the user preset causing the conflict
is to be retained, copy it to a new
name, using the Copy preset entry in
the Selected menu.
Delete the the duplicate presets from
the USER catalog using the Delete
preset entry in the Selected menu.
4. When done, exit the Acquisition
Station application, rename
CATDEF.OLD as CATDEF.PRM.
5. Re-start the Acquisition Station
application.
Software Installation and Setup Troubleshooting
Millennium VG3 / VG5 Service Manual 6107 Rev. 1
GE Medical Systems Direction 2368211-100
6.7.4 Communication and Printing Problems
Communication problems are handled according to the access method, as
follows:
General Communication problems - Section 6.7.4.1 on page 6108
Communication problems with devices accessed via TCP/IP -
Section 6.7.4.2 on page 6108
Communication problems with DICOM stations - Section 6.7.4.3 on
page 6111
FTP problems - Section 6.7.4.4 on page 6112
4. On HP NetServer
platforms, the system
wont start (blank screen
and no BIOS information
while re-booting).
BIOS information has been
deleted.
1. Change the DIP switch #4 on the
motherboard to OFF position enable
loading of the default BIOS.
2. Run ECU to restore the previous
definitions.
3. Keep the DIP switch at the OFF
position to prevent future occurrences
of this problem. Only when changing
the ECU partition, change the DIP
position back to ON, run ECU partition
and then revert the DIP switch to the
OFF position.
5. While rebooting, the
system displays an error
message about
PMMERGE.DLL.
FixPak wasnt installed
during installation.
1. Restart the system and while a white
rectangle appears at the upper left
corner of the screen press
<Alt>+<F1>.
Note: This rectangle is displayed for 2
seconds only and then is replaced by
the OS/2 Warp screen.
2. From the blue screen menu, select C
(for command line).
3. At the command line prompt type
E:\ <Enter>
(where E: corresponds to your CD
Drive).
4. Type fix <Enter>.
5. When fixPak is finished, press
<Alt>+<Ctrl>+<Del>.
Table 69: Handling Post Installation Problems (Continued)
Symptom Possible Cause Solution
Software Installation and Setup Troubleshooting
Millennium VG3 / VG5 Service Manual 6108 Rev. 1
GE Medical Systems Direction 2368211-100
6.7.4.1 General Communication Problems
1. Enter the LAN Editor and check that all nodes are correctly configured,
and, if necessary, restore Presets according to the instructions in
section 3.1.5.3.2.
6.7.4.2 TCP/IP Communication Problems
When you encounter a communication problem with a station accessed via
TCP/IP, open the LANEDIT window, check the station status, and proceed
according to the relevant status in Table 610.
Software Installation and Setup Troubleshooting
Millennium VG3 / VG5 Service Manual 6109 Rev. 1
GE Medical Systems Direction 2368211-100
Table 610: Communication Problems With Stations Accessed via TCP/IP
Symptom Possible Cause Solution
1. Offline Status for all
stations accessed via
TCP/IP
1. Cable disconnected, or
faulty Transceiver, or wall-
outlet/ HUB/switch port is
disabled.
2. TCP/IP is not initiated on
the local station.
3. Faulty TCP/IP LAN
Adapter.
1. Check the cable connection.
Replace the Transceiver.
Ask the System Administrator to
activate the relevant Ethernet port (on
wall/HUB/switch).
2. Type in an OS/2 window TCPSTART
and press <Enter>.
If the problem persists, re-install TCP/
IP support for OS/2 (platform
dependent).
Otherwise, re-create the TCP/IP
Startup icon as follows:
Double-click: Main OS/2
System Startup, and check
whether the TCP/IP Startup icon
exists.
If so, remove it by right-clicking the
TCP/IP Startup icon, selecting
Delete from the popup menu,
clicking the Delete button, and
confirming the deletion.
Create a TCP/IP Startup icon as
follows:
Right-click the Start Els icon and
select Create another from the
popup menu to open the Startup -
Create another notebook. In the New
name field, overwrite Program with
TCP/IP Startup.
Click the Create button.
In the opened Program - Settings
notebook, in the Path and file
name input field, type
TCPSTART.CMD.
Double-click the System menu to
close the notebook.
Reset the system.
3. Using the diskette provided with the
Adapter, perform the applicable TCP/
IP Adapter tests, including station-to-
station test.
Software Installation and Setup Troubleshooting
Millennium VG3 / VG5 Service Manual 6110 Rev. 1
GE Medical Systems Direction 2368211-100
2. Offline Status for a
single station
accessed via TCP/IP
1. TCP/IP Server was not set
to ON on the remote
station.
2. Hostname not defined.
3. Wrong IP address.
4. Host is not responding.
1. On the remote station, open page 2 of
System Parameters (accessed
via System Utilities container), and
set the TCP/IP Server to ON. Then
exit the acquisition application and re-
open it.
2. In an OS/2 window, type
PING Hostname <Enter>.
If the response is
ping: unknown host hostname
define the host (Section 6.6.4.1 on
page 692).
3. Verify that the IP address of the
remote station in your LAN information
sheet is correct. Then type in an OS/2
window:
PING IP_Address <Enter>.
If the response is:
PING IP_Address: 56 data bytes
followed by additional lines ( xxxxx),
press <Ctrl>+<C>. Correct the host
definition to use this IP address, and
check by typing in an OS/2 window:
PING Hostname <Enter>.
Otherwise, proceed to Step d, below.
4. Go to a third system and PING this
IP_address.
If the remote system responds,
proceed to Symptom 1, above (all
TCP/IP accessed stations are Offline).
If the system does not respond, the
problem resides in the target system
or in the LAN.
Table 610: Communication Problems With Stations Accessed via TCP/IP (Continued)
Symptom Possible Cause Solution
Software Installation and Setup Troubleshooting
Millennium VG3 / VG5 Service Manual 6111 Rev. 1
GE Medical Systems Direction 2368211-100
6.7.4.3 Communication Problems With DICOM Stations
When you encounter a communication problem with a DICOM station, open
the LANEDIT window, check the station status, and proceed according to
the relevant status in Table 611.
Table 611: Communication Problems With DICOM Stations
Symptom Possible Cause Solution
1. Offline Status Some error occurred. Refer to Error status below
2. Error Status
1. Cable disconnected, faulty
Transceiver, faulty TCP/IP
Adapter.
2. Hostname not defined.
3. Wrong IP address.
4. Host is not responding.
5. DSP.EXE DICOM Server
on the remote OS/2
DICOM is not running.
1. Check the cable connection.
Replace the Transceiver.
Ask the System Administrator to
activate the relevant Ethernet port (on
wall/HUB/switch).
2. In an OS/2 window, type
PING Hostname <Enter>.
If the response is
ping: unknown host hostname
define the host (Section 6.6.4.1 on
page 692).
3. Verify that the IP address of the
remote station in your LAN information
sheet is correct. Then type in an OS/2
window:
PING IP_Address <Enter>.
If the response is:
PING IP_Address: 56 data bytes
followed by additional lines ( xxxxx),
press <Ctrl>+<C>. Correct the host
definition to use this IP address, and
check by typing in an OS/2 window:
PING Hostname <Enter>.
4. Go to a third system and PING this
IP_address.
If the remote system responds,
proceed to Table 610, Symptom 1
(all TCP/IP accessed
stations are Offline).
If the system does not respond, the
problem resides in the target system
or in the LAN.
5. Open the Task List on the remote OS/
2 DICOM station (by pressing
<Ctrl>+<Esc>), and verify that both
DUSCLNT.EXE and DPS.EXE are
running.
If not, type in an OS/2 window
DICINIT <Enter>. Close and re-
open the Acquisition application.
Software Installation and Setup Troubleshooting
Millennium VG3 / VG5 Service Manual 6112 Rev. 1
GE Medical Systems Direction 2368211-100
6.7.4.4 FTP Problems
When FTP file transfer fails, while TCP/IP communication is working
properly, refer to Table 612, below.
For FTP problems encountered during Interfile Importing or exporting, refer
to Table 615 FTP Connection Messages Issued When Interfile Operations
Fail on page 6-175.
Table 612: FTP Problems
Symptom Possible Cause Solution
1. The local OS/2
based system
cant initiate FTP
to another station
1. FTP was activated with
wrong Host, User and/
or Password.
2. FTP Server on remote
station is OFF.
3. No access rights to the
required directory on
the remote station.
4. Typing error(s) while
granting the local
system access rights
on the remote system.
1. Repeat the desired FTP file transfer.
Note: Username and password are case sensitive.
2. If the remote station is an OS/2 based system,
set its FTP Server in the 2nd page of the
System Parameters notebook ON. Exit the
Acquisition application and re-enter it for the
change to become effective.
Otherwise, consult the system manager.
3. If the remote station is an OS/2 based system,
grant access to the desired directory on the
remote station by requesting the system
administrator to provide the required access
rights.
4. If the remote station is an OS/2 based system,
correct the wrong parameter on the remote
system, as follows:
Click the Security tab in the TCP/IP
Configuration notebook.
Click the entry to be changed.
Click the Change button, and retype the
necessary information.
2. A remote station
cant initiate FTP
to the local OS/2
based system
1. FTP Server on local
station is OFF.
2. The remote station has
no access rights to the
specified directory on
the local station.
3. Typing error(s) while
granting the remote
system access rights
on the local system.
1. Enter the System Parameters notebook, click
the Right Arrow to display the 2nd page, set the
FTP Server to ON, and click OK.
Exit the Acquisition application and re-enter it for
the change to become effective.
2. Grant the remote station access to the desired
directory on the local station, as per Step 3 in
Section 6.10.2.1.
3. Correct the wrong parameter on the local
system, as follows:
Click the Security tab in the TCP/IP
Configuration notebook.
Click the entry to be changed.
Click the Change button, and retype the
necessary information.
Software Installation and Setup Optical Disk Options
Millennium VG3 / VG5 Service Manual 6113 Rev. 1
GE Medical Systems Direction 2368211-100
6.8 Optical Disk Options
Two types of optical disks are supported:
XEOD - Erasable Optical Disk
XMINIMAX - Write Once Read Many (WORM) Optical Dis
The installation, hardware configuration and testing instructions are given
for each option separately, while the troubleshooting procedure for both
options is described in one section, as follows:
XEOD installation and testing - Section 6.8.1 on page 6113
XMINIMAX installation and testing - Section 6.8.2 on page 6121
XEOD and XMINIMAX operation guidelines and troubleshooting
instructions - Section 6.8.3 on page 6127
6.8.1 XEOD Option
Two types of EODs are supported: Pinnacle Vertex 2.6 GB EOD and Sony
EOD.
6.8.1.1 Prerequisites
XEOD option enabled on the Activator
Corel-SCSI diskette (PN 484-3656-4909)
6.8.1.2 EOD Hardware Configuration
6.8.1.2.1 Pinnacle Vertex 2.6 GB EOD
Before installing the Vertex 2.6 GB EOD, verify the following jumper settings
(see the Jumpers Block located on the EOD rear panel, each Jumper consists
of two pins - Figure 6-6).
SCSI ID - from the three jumper pairs used to set the SCSI ID, the
right most pair should be jumpered, while the two other pairs should
be empty.
Direct Access / Optical - jumpered.
Termination - Jumpered if the EOD is the last device on the SCSI
chain
Empty if the EOD is not the last device on the SCSI
chain
Software Installation and Setup Optical Disk Options
Millennium VG3 / VG5 Service Manual 6114 Rev. 1
GE Medical Systems Direction 2368211-100
Write Verify - Empty
Jumpers Setting Before installing the Sony EOD, verify the following jumper settings (see the
Jumpers Block located on the EOD rear panel, each Jumper consists of two
pins - Figure 6-7).
SCSI ID (1 - 3) - from the three jumper pairs used to set the SCSI
ID, the left most pair should be jumpered, while the two other pairs
should be empty.
Parity (4) - jumpered.
Termination (11) - Jumpered if the EOD is the last device on the
SCSI chain
Empty if the EOD is not the last device on the
SCSI chain
Figure 6-6 Pinnacle Vertex 2.6 GB - Rear PanelSony EOD
Figure 6-7 Sony EOD - Rear Panel
Software Installation and Setup Optical Disk Options
Millennium VG3 / VG5 Service Manual 6115 Rev. 1
GE Medical Systems Direction 2368211-100
DIP Switch Setting Before installing the Sony EOD, change the DIP Switches setting as follows
(the DIP Switches are located the top panel of the EOD device in two blocks,
S501 and S502, see Figure 6-8),
Change the setting of DIP switch No. 5 of S501 from OFF to ON
Change the setting of DIP switch No. 8 of S502 from OFF to ON
6.8.1.3 System Configuration
Since system configuration is platform dependent, refer to the appropriate
configuration procedure as follows:
HP NetServer - Section 6.8.1.3.2 on page 6115
Dell PowerEdge - Section 6.8.1.3.3 on page 6116
6.8.1.3.2 Configuring the HP Netserver
1. Turn the system ON.
2. When the line Press <F12> to access HP Partition utility
appears, press <F12>.
Figure 6-8 Sony EOD DIP Switches
Front EOD Panel
Rear EOD Panel
1 8
8 1
S501
S502
Note
For all platforms, when the system is turned ON, verify that SCSI ID = 4
Software Installation and Setup Optical Disk Options
Millennium VG3 / VG5 Service Manual 6116 Rev. 1
GE Medical Systems Direction 2368211-100
3. Select Configure Computer.
4. Select the EISA Configuration Utility and press <Enter>.
When prompted, press <Enter> again.
5. Select Step 3: View or edit details.
6. Scroll to the line BIOS and Device Configuration and press
<Enter>.
7. Select Device configuration.
8. For Pinnacle EOD, verify that the parameter Included in BIOS Scan
for Channel A Device #2 & #4 is NO.
9. If you have modified the setting of the above parameter, press <F10>.
Otherwise, press <Esc>.
10. Press <Esc> twice.
11. Select Step 5: Save and Exit, and press <Enter>.
12. Whenever prompted press <Enter>.
The system reboots automatically.
6.8.1.3.3 Configuring the Dell PowerEdge Computer
1. Insert the Dell ECU Diskette into drive A.
2. Press the Reset button to restart your computer.
3. When the opening screen appears, press <Enter>.
4. Select Configure computer from the main menu.
5. When the secondary menu appears (takes about 1 minute), select Step
3: View or edit details and verify that the parameter Included in
BIOS Scan for Channel A Device #2 & #4 is YES.
6. If you have modified the above parameter setting, press <F10>.
Otherwise, press <Esc>.
7. Press <Esc>.
8. Press the numerical key <5>.
9. Type S.
10. A reboot screen will be displayed. Press <Enter>.
The system reboots automatically.
Software Installation and Setup Optical Disk Options
Millennium VG3 / VG5 Service Manual 6117 Rev. 1
GE Medical Systems Direction 2368211-100
6.8.1.4 Verifying that the EOD Option is Enabled on the Activator
1. Open an OS/2 window.
2. If the Acquisition Station application is closed, type actinnoa
<Enter>.
If Acquisition Station application is open, type actinfo <Enter>.
3. When the program is completed, type:
type \actinfo.log <Enter>.
4. Check if the option Erasable Optical Drive is listed.
6.8.1.5 Software Installation
1. In an OS/2 window type epm config.sys <Enter>.
Scroll to the line DEVICE=C:\ELSCINT\EXE\PAUSDRV.SYS /ID:2
and change it to DEVICE=C:\ELSCINT\EXE\PAUSDRV.SYS /ID:4
If the EOD is installed on a system with a WORM optical drive, change
this line to DEVICE=C:\ELSCINT\EXE\PAUSDRV.SYS /ID:2,4
Drop down the File menu and select the Save and quit menu entry.
2. Reset the system.
3. Test the EOD by typing in an OS/2 window aspiapp <Enter>.
The system should respond with the message:
Adapter: 0 target: 4 Device Type: 7 Device Name:
PINNACLEVertex 2.6G
4. Install the COREL drive as follows:
a. Insert the Corel SCSI diskette (PN 484-3656-4909) into the floppy
drive.
b. Type in an OS/2 window a:install <Enter>.
c. Answer YES to all questions or select the default values by using the
<Enter> key.
Allow the installation program to update the config.sys file.
5. In an OS/2 window type epm c:\config.sys <Enter>.
Move the following lines to the end of the config.sys file:
DEVICE=C:\OS2\BOOT\OS2CDROM.DMD /Q
IFS=C:\OS2\BOOT\CDFS.IFS /Q
Software Installation and Setup Optical Disk Options
Millennium VG3 / VG5 Service Manual 6118 Rev. 1
GE Medical Systems Direction 2368211-100
DEVICE=C:\OS2\MDOS\VCDROM.SYS
If the system has a 9 GB disk and a RAM disk is defined (the cauinit
command was executed, move the following lines to the end of the
config.sys file:
REM ---- DEFINE 12MB RAM DISK ----
DEVICE=C:\OS2\BOOT\VDISK.SYS 12000
6. Reset the system.
6.8.1.6 EOD Configuration
1. If your EOD drive is not E:, update the archive.cfg file as follows:
a. Type in an OS/2 window epm c:\elscint\data\archive.cfg and
press <Enter>.
b. Change the lines below as follows:
SUPDEV DAE SUPDEV DAx
E: 1 1 1 1 1 x: 1 1 1 1 1
O E O x
OPT E OPT x
E: 1 2 x: 1 2
Where x is your optical drive.
c. From the File menu select Save and Quit.
2. If you do not want the EOD to be erasable under the Acquisition
software, modify the archive.cfg file as follows:
a. Type in an OS/2 window epm c:\elscint\data\archive.cfg and
press <Enter>.
b. Change the line below as follows:
E: 1 1 1 1 1 E: 1 1 0 1 1
c. From the File menu select Save and Quit.
3. Enter the Acquisition Station container and double-click the
Archives icon.
Drop down the Edit menu and select the Enable Erasable Optical
entry.
Software Installation and Setup Optical Disk Options
Millennium VG3 / VG5 Service Manual 6119 Rev. 1
GE Medical Systems Direction 2368211-100
4. Format the EOD cartridge as follows:
a. Insert a blank cartridge into the EOD drive.
b. Open the System Utilities container.
c. Open the Erasable Optical Disk (EOD) Tools.
d. Double-click the Format Optical Cartridge icon and follow the
displayed instructions.
5. Initialize the Archive on the EOD cartridge, as follows:
a. Open the Archives container.
b. Drop down the Edit menu and select the Initialize Archive
Volume entry.
c. Select Optical as the Device and Main as the Volume.
d. Click [OK].
6. Create a special icon for the optical archive, as follows:
a. Open the System Utilities container.
b. Double-click the LAN Editor icon.
c. Highlight the Local Station line.
d. Drop down the Edit menu and select Update Entries...
e. For the Optical field, select Y and click [OK].
f. Drop down the Edit menu and select Separate (DISK/OPT)
g. Drop down the File menu and select Save.
h. When save is done, drop down the File menu and select Exit.
Open the Archive container and verify that the icon Local:O:
(standing for the Local Optical Archive) is displayed.
6.8.1.7 Operation Notes
1. For systems with both EOD and WORM devices:
Each time you want to switch from the WORM to the EOD, open the
Archives container, drop down the Edit menu and select the Enable
Erasable Optical entry.
Each time you want to switch from the EOD to the WORM, close all the
catalogs, studies or data opened from the EOD, open the Archives
container, drop down the Edit menu and select the Enable WORM
Optical entry.
Software Installation and Setup Optical Disk Options
Millennium VG3 / VG5 Service Manual 6120 Rev. 1
GE Medical Systems Direction 2368211-100
2. When the system is booting while an optical cartridge is inserted in the
optical drive, booting is stopped, displaying a request to eject the optical
cartridge.
Pull the cartridge completely out of the optical drive. Otherwise, when
loading the Corel driver on the VERTEX during boot, the cartridge will
be pulled back automatically.
3. Whenever modification of the file c:\elscint\data\archive.cfg is
required, keep the following rules:
The default archive must be the first device defined.
The floppy drive must be the second device defined.
The optical drive must be the third device defined.
4. Dismount time for a full EOD cartridge is about 30 seconds.
Recovery time for a full EOD cartridge is about 15 minutes.
Do not try to interrupt the operation.
Software Installation and Setup Optical Disk Options
Millennium VG3 / VG5 Service Manual 6121 Rev. 1
GE Medical Systems Direction 2368211-100
6.8.2 XMINIMAX Option
6.8.2.1 Prerequisites
XEOD option enabled on the Activator
Corel-SCSI diskette (PN 484-3656-4909)
ECU diskette (PN 484-3656-1047) - required only for Intel ESIA
Deskside computer
6.8.2.2 MINIMAX Hardware Configuration
Before installing the Optical Disk Drive (ODD), set the its SCSI ID to 2, by
setting the jumpers in the 10-jumpers block located on the rear panel of the
ODD as follows:
For HP NetServer:
Jumpers JB2 and JB10 - IN
All other jumpers - OUT
For Dell PowerEdge:
Jumpers JB2 and JB9 - IN
All other jumpers - OUT
6.8.2.3 System Configuration
Since system configuration is platform dependent, refer to the appropriate
configuration procedure as follows:
HP NetServer - Section 6.8.1.3.2 on page 6115
Dell PowerEdge - Section 6.8.1.3.3 on page 6116
6.8.2.3.1 Configuring the HP Netserver
1. Turn the system ON.
2. When the line Press <F12> to access HP Partition utility
appears, press <F12>.
Note
For all platforms, when the system is turned ON, verify that SCSI ID = 2.
Software Installation and Setup Optical Disk Options
Millennium VG3 / VG5 Service Manual 6122 Rev. 1
GE Medical Systems Direction 2368211-100
3. Select Configure Computer.
4. Select the EISA Configuration Utility and press <Enter>.
When prompted, press <Enter> again.
5. Select Step 3: View or edit details.
6. Scroll to the line BIOS and Device Configuration and press
<Enter>.
7. Select Device configuration and verify that the parameter Included
in BIOS Scan for Channel A Device #2 & #4 is NO.
8. If you have modified the setting of the above parameter, press <F10>.
Otherwise, press <Esc>.
9. Press <Esc> twice.
10. Select Step 5: Save and Exit, and press <Enter>.
11. Whenever prompted press <Enter>.
The system reboots automatically.
6.8.2.3.2 Configuring the Dell PowerEdge Computer
1. Insert the Dell ECU Diskette into drive A.
2. Press the Reset button to restart your computer.
3. When the opening screen appears, press <Enter>.
4. Select Configure computer from the main menu.
5. When the secondary menu appears (takes about 1 minute), select Step
3: View or edit details to view the details of your computer
configuration.
Verify the following definitions:
Software Installation and Setup Optical Disk Options
Millennium VG3 / VG5 Service Manual 6123 Rev. 1
GE Medical Systems Direction 2368211-100
6.8.2.4 Verifying that WORM Optical Disk Option is Enabled on the Activator
1. Open an OS/2 window.
2. If Acquisition Station application is closed, type actinnoa
<Enter>.
If Acquisition Station application is open, type actinfo <Enter>.
3. When the program is completed, type type \actinfo.log <Enter>.
4. Check that the option WORM Optical Drive is listed.
6.8.2.5 Software Installation
1. In an OS/2 window type epm config.sys <Enter>.
Check whether the following lines exist in the config.sys file. If not,
add them.
BASEDEV=OS2ASPI.DMD
BASEDEV=AHA174X.ADD
(or AIC7770.ADD for SCSI on board
or AIC7870.ADD for Intel Premiere)
BASEDEV=OS2DASD.ADD
DEVICE=C:\ELSCINT\EXE\ASPIDRV.SYS
DEVICE=C:\ELSCINT\EXE\PAUSDRV.SYS /ID:2
Where 2 is the SCSI ID of the optical drive.
Check that the following lines do not appear in the config.sys file. If
they do, remove them:
DEVICE=C:OS2\ASPIDRV.SYS
DEVICE=C:\OS2\PAUSDRV.SYS /ID:2
Drop down the File menu and select the Save and quit menu entry.
2. If you have added any line to the config.sys file, reset the system.
Note
The order of the lines is imported, although other commands may be inserted
between them.
Software Installation and Setup Optical Disk Options
Millennium VG3 / VG5 Service Manual 6124 Rev. 1
GE Medical Systems Direction 2368211-100
3. Test the WORM Optical Drive by typing in an OS/2 window aspiapp
<Enter>.
The system should respond with the message:
Adapter: 0 target: 2 Device Type: 4 Device Name: MAXTOR
RTX-800S
4. Install the COREL drive as follows:
a. Insert the COREL SCSI diskette (PN 484-3656-4909) into the
floppy drive.
b. Type in an OS/2 window a:install <Enter>.
c. Answer YES to all questions or select the default values by using the
<Enter> key.
Allow the installation program to update the config.sys file.
5. In an OS/2 window type epm c:\config.sys <Enter>.
Replace the line
DEVICE=C:\CORELDRV\OS2\CORELDRV.SYS /ID:2 /C:7 /
VOL:1
by the line
DEVICE=C:\CORELDRV\OS2\800.SYS /ID:2 /C:7 /VOL:1
Move the following lines to the end of the config.sys file:
DEVICE=C:\OS2\BOOT\OS2CDROM.DMD /Q
IFS=C:\OS2\BOOT\CDFS.IFS /Q
DEVICE=C:\OS2\MDOS\VCDROM.SYS
If the system has a 9 GB disk and a RAM disk is defined (the cauinit
command was executed, move the following lines to the end of the
config.sys file:
REM ---- DEFINE 12MB RAM DISK ----
DEVICE=C:\OS2\BOOT\VDISK.SYS 12000
6. Reset the system.
Software Installation and Setup Optical Disk Options
Millennium VG3 / VG5 Service Manual 6125 Rev. 1
GE Medical Systems Direction 2368211-100
6.8.2.6 Configuring the WORM Optical Disk
1. If your EOD drive is not E:, update the archive.cfg file as follows:
a. Type in an OS/2 window epm c:\elscint\data\archive.cfg and
press <Enter>.
b. Change the lines below as follows:
SUPDEV DAE SUPDEV DAx
E: 1 1 0 1 1 x: 1 1 0 1 1
O E O x
OPT E OPT x
E: 1 1 x: 1 1
Where x is your optical drive.
c. From the File menu select Save and Quit.
2. Enter the Acquisition Station container and double-click the
Archives icon.
Drop down the Edit menu and select the Enable WORM Optical
entry.
3. Format the WORM Optical Disk cartridge as follows:
a. Insert a blank cartridge into the optical drive.
b. Open the System Utilities container.
c. Open the WORM Optical Disk Tools.
d. Double-click the Format Optical Cartridge icon and follow the
displayed instructions.
4. Initialize the Archive on the WORM cartridge, as follows:
a. Open the Archives container.
b. Drop down the Edit menu and select the Initialize Archive
Volume entry.
c. Select Optical as the Device and Main as the Volume.
d. Click OK
5. Create a special icon for the optical archive, as follows:
a. Open the System Utilities container.
b. Double-click the LAN Editor icon.
Note
The cartridge is ready for use VOLUME :x:
Software Installation and Setup Optical Disk Options
Millennium VG3 / VG5 Service Manual 6126 Rev. 1
GE Medical Systems Direction 2368211-100
c. Highlight the Local Station line.
d. Drop down the Edit menu and select Update Entries...
e. For the Optical field, select Y and click OK.
f. Drop down the Edit menu and select Separate (DISK/OPT)
g. Drop down the File menu and select Save.
h. When save is done, drop down the File menu and select Exit.
Open the Archive container and verify that the icon Local:O:
(standing for the Local Optical Archive) is displayed.
6.8.2.7 Operation Notes
1. For systems with both EOD and WORM devices:
Each time you want to switch from the WORM to the EOD, close all the
catalogs, studies or data opened from the WORM, open the Archives
container, drop down the Edit menu and select the Enable Erasable
Optical entry.
Each time you want to switch from the EOD to the WORM, close all the
catalogs, studies or data opened from the EOD, open the Archives
container, drop down the Edit menu and select the Enable WORM
Optical entry.
2. If you reset the system with an optical cartridge inserted in the drive,
booting is stopped, with the following message
Please Eject the Optical Cartridge !
accompanied by periodic beeps.
As soon as you remove the cartridge, the system will acknowledge by
displaying the message
Thank You !
and the boot sequence will continue.
3. Whenever modification of the file c:\elscint\data\archive.cfg is
required, keep the following rules:
The default archive must be the first device defined.
The floppy drive must be the second device defined.
The optical drive must be the third device defined.
Software Installation and Setup Optical Disk Options
Millennium VG3 / VG5 Service Manual 6127 Rev. 1
GE Medical Systems Direction 2368211-100
6.8.3 EOD and WORM Operation Guidelines and Troubleshooting
Instructions
This section provides guidelines for normal optical cartridge operations and
troubleshooting instructions, arranged in the following order:
Operation
Guidelines
Optical Cartridge Dismount guidelines - Section 6.8.3.1 on page 6
128
Formatting the optical cartridge - Section 6.8.3.2 on page 6128
Initializing the optical cartridge - Section 6.8.3.3 on page 6129.
Identifying the cartridge format - see Section 6.8.3.4 on page 6129
Optical cartridge media status (relevant only for WORM type
cartridges), see Section 6.8.3.5 on page 6129
Troubleshooting
Immediate recovery from system crash during backup to optical
cartridge, see Section 6.8.3.6 on page 6130
Previously mounted cartridge was not properly dismounted, see
Section 6.8.3.7 on page 6130
Current mounted cartridge was not properly dismounted on another
system or another cartridge was mounted since the improper dismount
on this system, see Section 6.8.3.8 on page 6132
Recovery of optical archive data, see Section 6.8.3.9 on page 6133
Recovering from read-only mode (relevant only for WORM type
cartridges, see Section 6.8.3.10 on page 6134
Reverting to previous legal state of the WORM cartridge (relevant
only for WORM type cartridges), see Section 6.8.3.11 on page 6135
Recovery of a problematic CTREE compression, see Section 6.8.3.12
on page 6135
Recovering data from full optical cartridges by duplicating them
(relevant only for WORM type cartridges), see Section 6.8.3.13 on
page 6137
Optical drive is NOT READY (relevant only for WORM type
cartridges, see Section 6.8.3.14 on page 6138
Note
If not otherwise specified, the troubleshooting instructions refer to both EOD
and WORM optical cartridges.
Software Installation and Setup Optical Disk Options
Millennium VG3 / VG5 Service Manual 6128 Rev. 1
GE Medical Systems Direction 2368211-100
6.8.3.1 Optical Cartridge Dismount
1. Copy Operation Completion before DISMOUNT
The copy operation is completed when the Optical Drive LED is no
longer lit.
Do not attempt to dismount the cartridge or close the Acquisition
Station application before the LED stops blinking.
2. Verifying Optical Cartridge Dismount
Always check that DISMOUNT was successfully completed. i.e., no bell
was sounded, no box displaying a DISMOUNT related message was
opened, and no DISMOUNT related messages appear in the Message or
in the Error windows.
If an error appears, proceed to the appropriate section, depending on the
displayed message.
3. If the Cartridge Cant be Extracted
Exit Acquisition Station application by Selecting EXIT from the file
menu of the Acquisition Station window.
If still unable to extract the cartridge, shutdown the system and reset it.
6.8.3.2 Formatting the Optical Cartridge
1. Double-click the System Utilities container from the Acquisition
Station window.
2. Double-click the Erasable Optical Disk (EOD) Tools icon or the
WORM Optical DIsk Tools icon, whichever applies.
3. Double-click the Format Optical Cartridge icon.
4. Accept all displayed defaults by pressing <Enter>.
CAUTION
Formatting the optical cartridge erases its contents.
Software Installation and Setup Optical Disk Options
Millennium VG3 / VG5 Service Manual 6129 Rev. 1
GE Medical Systems Direction 2368211-100
6.8.3.3 Initializing the Optical Cartridge
1. From the Archives window, drop down the Edit menu, and select the
Initialize Archive Volume entry.
2. In the opened dialog, select Optical and Main, and click OK.
6.8.3.4 Identifying the Cartridge Format
1. Double-click the System Utilities container from the Acquisition
Station window.
2. Double-click the Erasable Optical Disk (EOD) Tools icon or the
WORM Optical Disk Tools icon, whichever applies.
3. Double-click the Identify Optical Cartridge icon.
The system will display the Cartridges format, Type (WORM or EOD)
and ID.
6.8.3.5 Optical Cartridge Media Status (Relevant Only for WORM Type Cartridges)
1. Double-click the System Utilities container from the Acquisition
Station window.
2. Double-click the WORM Optical DIsk Tools icon.
3. Double-click the Optical Cartridge Media Status icon.
4. Highlight the Verify cartridge integrity field, and press <Enter>.
Accept displayed default by pressing <Enter>.
5. A summary of occupied & available disk space is displayed.
Press <Esc>.
6. Press <Esc>.
7. Highlight Update Cartridge and press <Enter>.
8. Accept displayed default by pressing <Enter>.
9. Select Yes to continue.
10. Follow instructions to exit.
Software Installation and Setup Optical Disk Options
Millennium VG3 / VG5 Service Manual 6130 Rev. 1
GE Medical Systems Direction 2368211-100
6.8.3.6 Immediate Recovery From System Crash During Backup to Optical Cartridge
Usage Indications When the system crashes during transfer to the optical cartridge.
When the cartridge is removed from the optical drive before
dismount (which is possible only in software versions lower than
3.1).
Operation To avoid the need for full recovery, proceed immediately as follows:
1. Insert the damaged cartridge into the Optical Drive of the same system,
if not inserted.
2. Double-click the System Utilities container from the Acquisition
Station window.
3. Double-click the Erasable Optical Disk (EOD) Tools icon or the
WORM Optical DIsk Tools icon, whichever applies.
4. Double-click the Mount Optical Cartridge icon.
5. Press the DISMOUNT button.
6.8.3.7 Previous Mounted Cartridge Was not Properly Dismounted
Usage Indications When mounting an optical cartridge, the following message appears:
Device with ID XXXXX was not properly dismounted. To
avoid need for recovery on that cartridge, press CANCEL,
insert it and open its catalog. To continue mounting the
current cartridge regardless, press OK.
Operation If the specified cartridge is available:
1. Click CANCEL.
2. Replace the current cartridge with the specified cartridge (XXXXX).
CAUTION
If any message appears during the following procedure, further recovery
operations are required, depending on the displayed message.
Refer to the section corresponding to the displayed message.
Software Installation and Setup Optical Disk Options
Millennium VG3 / VG5 Service Manual 6131 Rev. 1
GE Medical Systems Direction 2368211-100
3. From the System Utilities container double-click the Erasable
Optical Disk (EOD) Tools icon or the WORM Optical DIsk Tools
icon, whichever applies.
4. Double-click the Mount Optical Cartridge icon.
5. Press the DISMOUNT button.
If the specified cartridge is not available:
1. Click [OK].
2. If further messages appear, further recovery operations are required
depending on the displayed message. Refer to the corresponding
sections.
Note If no button is pressed for a five minute period, the system responds as if CANCEL
Software Installation and Setup Optical Disk Options
Millennium VG3 / VG5 Service Manual 6132 Rev. 1
GE Medical Systems Direction 2368211-100
6.8.3.8 Current Mounted Cartridge was not Properly Dismounted on Another
System or Another Cartridge was Mounted Since the Improper Dismount
on This System
Usage Indications When mounting the optical cartridge, the following message appears:
Current optical device was not properly dismounted.
Archive recovery must be executed. To execute now
press OK.
Operation Since optical archive recovery may take several hours, you can decide to
proceed in one of three ways:
1. If you are aware of what system the cartridge was improperly
dismounted from, you might want to mount the cartridge on that system,
thus avoiding the need for recovery.
Click CANCEL, twice.
2. You might want to defer the recovery operation to a later date.
Meanwhile, the cartridge can be used in read-only mode, as follows:
a. Click CANCEL. The following message box opens:
Until recovery is done, this cartridge can only be accessed in read-
only mode. To continue mounting the cartridge, set its switch to
Read-Only mode, re-insert it and click OK, otherwise click
CANCEL.
b. Take the cartridge out of the drive, set its switch (on the relevant
side) to Read-only Mode, and re-insert the cartridge.
c. Click [OK].
d. At a later time recovery must be carried out (see Section 6.8.3.9 on
page 6133).
3. For immediate cartridge recovery, click [OK].
If recovery fails, proceed to the section corresponding to the message
displayed.
CAUTION
Verify that recovery is completed with the message
26 Data Verification Completed Status 0.
Otherwise, loss of data on the cartridge might occur.
Software Installation and Setup Optical Disk Options
Millennium VG3 / VG5 Service Manual 6133 Rev. 1
GE Medical Systems Direction 2368211-100
6.8.3.9 Recovery of Optical Archive Data
Usage Indications Current Mounted Cartridge was not properly Dismounted on another
system
Following recovery from read-only mode
Operation 1. Check that on the relevant side of the damaged cartridge the switch is set
to W/R.
Insert the damaged cartridge into the optical drive, if not inserted.
2. Double-click the System Utilities container from the Acquisition
Station window.
3. Double-click the Erasable Optical Disk (EOD) Tools icon or the
WORM Optical Disk Tools icon, whichever applies.
4. Double-click the Optical Archive Rebuild icon.
5. To view the results, double-click the View Optical Rebuild Log
icon.
Messages with the prefix >>> output during the recovery procedure,
indicate recovery operations. Some of these indicate problems that were
found and what recovery strategy was used to correct them.
If recovery fails, proceed to the section corresponding to the message
displayed.
CAUTION
Verify that recovery is completed with the message
26 Data Verification Completed Status 0
Otherwise, loss of data on the cartridge might occur.
Software Installation and Setup Optical Disk Options
Millennium VG3 / VG5 Service Manual 6134 Rev. 1
GE Medical Systems Direction 2368211-100
6.8.3.10 Recovering From Read-Only Mode (Relevant Only for WORM Type
Cartridges)
Usage Indications The following message appears during MOUNT:
Current optical device is in read-only mode. To continue mounting
the cartridge verify that it is NOT write protected, reinsert it and
press OK. If the problem recurs, press CANCEL. (the cartridge is
probably damaged and requires REPAIR procedure: refer to the
Acquisition Station Software Installation Manual, EOD/WORM
troubleshooting section)
Dismount error(s)
Error message during backup to optical cartridge. e.g., ArdCopyq:
Error found at ArdSave1 with error 18Hh.
System reset during optical transfer, its catalog can be viewed but not
all studies are shown.
Operation 1. Double-click the System Utilities icon residing in the Acquisition
Station window.
2. Double-click the WORM Optical Disk Tools icon.
3. Double-click the Repair Optical Cartridge icon.
4. Select Quick for fast recovery.
5. Select Drive E:, where E: stands for your optical drive.
6. If successful, proceed to Section 6.8.3.9 on page 6133.
7. If REPAIR notifies that Only XXX bytes available, REPAIR will
not run. The cartridge will remain write protected and cant be
recovered, unless its contents are copied to a new cartridge (for
instructions refer to Section 6.8.3.13 on page 6137).
8. If REPAIR fails with any other message, proceed to Section 6.8.3.11 on
page 6135.
Software Installation and Setup Optical Disk Options
Millennium VG3 / VG5 Service Manual 6135 Rev. 1
GE Medical Systems Direction 2368211-100
6.8.3.11 Reverting to Previous Legal State of the WORM Cartridge (Relevant Only
for WORM Type Cartridges)
Usage Indications Recovering from read-only mode fails
Recursive directories are seen within the optical cartridge.
Operation 1. Set the cartridge switch to Write Enable position (W/R).
2. Double-click the System Utilities container from the Acquisition
Station window.
3. Double-click the WORM Optical Disk Tools icon.
4. Double-click the View/Activate History Markers icon.
5. Select Display History Markers.
6. Select Drive E:
7. Select All History Markers.
8. Select the previous history Marker, indicated by the latest date and time
before crash (history marker n-1).
9. Activate the selected History Marker by selecting Activate a
selected history marker in the first screen.
10. Repeat recovering from read-only mode (Section 6.8.3.10 on page 6
134).
6.8.3.12 Recovery of a Problematic CTREE Compression
Usage Indications When mounting the optical cartridge and the following error message
appears:
Exiting from ArdDecompressCtree Files...
Recovery fails with the same message as above
Operation
(WORM)
1. Open an OS/2 window.
2. Type E: <Enter>, where E: stands for your optical drive.
Note
If any of the copy operations in the instructions below fails, retry the
operation. If it still fails, proceed to Section 6.8.3.14 on page 6138.
Software Installation and Setup Optical Disk Options
Millennium VG3 / VG5 Service Manual 6136 Rev. 1
GE Medical Systems Direction 2368211-100
3. Type CD\ARC <Enter>.
4. Type DIR CTREE.* <Enter>. Write down the highest extension of the
CTREE files (ZZZ).
5. Type COPY CTREE.YYY CTREE.XXX <Enter>,
where:
YYY = ZZZ - 1 (ZZZ = the highest extension of the CTREE files)
XXX = ZZZ + 1
If the COPY operation fails, type in an OS/2 window:
C: <Enter>
CD\ <Enter>
COPY E:\ELSXPOPT.ID <Enter>
If this COPY operation succeeds, proceed to Section 6.8.3.10 on
page 6134, and then repeat steps 1 through 5.
Otherwise, send the cartridge to your customer support representative.
6. Close the OS/2 window.
7. Go to Section 6.8.3.9 on page 6133 to recover the optical Archive
data.
Operation (EOD) 1. Open an OS/2 window.
2. Type E: <Enter>, where E: stands for your optical drive.
3. Type REN ARC ARCOLD <Enter>.
4. From the Archives container, drop down the Edit menu, and select the
Initialize Archive Volume entry.
5. In the opened dialog, select Optical and Main, and click OK.
6. Once the Archive has been initialized, type in the open OS/2 window:
COPY \ARC\*.* \ARCOLD <Enter>
7. Click the DISMOUNT button.
8. In the OS/2 window, type:
DEL ARC\*.* <Enter>
RD ARC <Enter>
CAUTION
You must proceed to Section 6.8.3.9 on page 6133 to avoid loss of data.
Software Installation and Setup Optical Disk Options
Millennium VG3 / VG5 Service Manual 6137 Rev. 1
GE Medical Systems Direction 2368211-100
REN ARCOLD ARC <Enter>
9. Go to Section 6.8.3.9 on page 6133 to recover the optical Archive
data.
6.8.3.13 Recovering Data from Full Optical Cartridges by Duplicating Them
(Relevant Only for WORM Type Cartridges)
Usage Indications If recovering from read-only mode (Section 6.8.3.10 on page 6134)
notifies that Only XXX bytes available
If recovery cant be completed due to lack of space or any other reason
Dismount can not be completed due to lack of space
Operation 1. Clear a space of 380 MB in drive D: on the local disk to accommodate
the optical cartridge data.
2. Create a temporary directory on the hard disk by typing in an OS/2
window MD D:\OPTTEMP <Enter>, where D: refers to the disk
drive.
3. Type XCOPY E:\ D:\OPTTEMP /S <Enter>.
4. Type D: <Enter>.
5. Type CD OPTTEMP <Enter>.
6. Type CD ARC <Enter>.
7. Type RENAME CTREE.000 CTREE0.000 <Enter>.
8. Type DEL CTREE.* <Enter>.
9. Type DEL VERIFY.* <Enter>.
10. Type RENAME CTREE0.000 CTREE.000 <Enter>.
11. Type CD\ <Enter>.
12. Type C: <Enter>.
13. Insert a new optical cartridge and format it by double-clicking the
Format Optical Cartridge icon in the WORM Tools container (see
Section 6.8.3.2 on page 6128).
CAUTION
You must proceed to Section 6.8.3.9 on page 6133 to avoid loss of data.
Software Installation and Setup Modem Option
Millennium VG3 / VG5 Service Manual 6138 Rev. 1
GE Medical Systems Direction 2368211-100
14. Type XCOPY D:\OPTTEMP E:\ /S <Enter>.
15. Run recovery as per Section 6.8.3.9 on page 6133.
16. After successful recovery, delete the files from the hard disk by typing:
PURGEOS2 D:\OPTTEMP /N <Enter>.
6.8.3.14 Optical Drive is NOT READY (Relevant Only for WORM Type Cartridg-
es)
Usage Indications During MOUNT or other operations, the following message appears:
*** ERROR: in ArdQueryFileCompressionInfo: DOS error found
at DOS Read with error 21 (ERROR_NOT_READY) - Drive not
ready....
Operation 1. Retry the operation during which the problem occurred.
2. Dismount the cartridge and retry the operation the following day.
3. Type in an OS/2 window:
C: <Enter>
CD\ <Enter>
COPY E:\ELSXPOPT.ID <Enter>
If this COPY operation succeeds, proceed to Section 6.8.3.10 on
page 6134, and then retry the operation during which the problem
occurred.
Otherwise, send the cartridge to your customer support representative.
6.9 Modem Option
6.9.1 Introduction
The MODEM option enables connectivity between two OS/2 based
Acquisition, or Processing or Reviewing stations over a phone line, provided
that the modem option is installed in both stations.
The connection line is implemented using TCP/IP SLIP (Serial Link
Protocol).
Software Installation and Setup Modem Option
Millennium VG3 / VG5 Service Manual 6139 Rev. 1
GE Medical Systems Direction 2368211-100
The modem can be used as Client or Server. By default, the modem is in
Server Mode, awaiting incoming calls. Server initialization occurs when the
OS/2 based software is initialized.
Client activation is initiated by requesting access to a remote modem host.
The Server can be re-initialized at any time by clicking the HANGUP button
(located at the lower right corner of the screen, next to the CLOSE button).
The modem connection can be used for various service purposes, e.g,
transferring files back and forth (Section 6.9.6 on page 6147).
Three modem options are currently supported:
XCM-VIEW used for both 110 and 220 line voltages
PN 480-3656-0109
XMODEM-U used for the USA Standard line voltage (110 V)
PN 480-3656-4705
XMODEM-E used for the European Standard line voltage (220 V)
PN 480-3656-4804
6.9.2 Pre-requisites
Before getting started, ensure that you have the following items:
Modem - US Robotics Sportster 28800 with V.34 and V.32
RS-232 Serial Cable with 9-pin female connector to PC, and 25-pin
male connector to Modem
RJ11 (Standard) Phone Cord
Software - OS/2 Warp Connect Version 3.0 + Acquisition Software
Version 3.5
XMODEM option on the system Activator.
A test station, already set up with a modem to test against.
CAUTION
Clicking the HANGUP button might disconnect existing modem
connections.
Software Installation and Setup Modem Option
Millennium VG3 / VG5 Service Manual 6140 Rev. 1
GE Medical Systems Direction 2368211-100
6.9.3 Hardware Installation
6.9.3.1 DIP Switch Adjustment
The modem comes with certain DIP switch settings. These must be modified.
Figure 6-9 shows the rear panel of the modem with default DIP switch setup.
This is how the modem arrives from the factory.
To modify, set the DIP switches (in white in Figure 6-10) on the modem rear
panel as follows:
DIP Switch 3 - ON (down)
DIP Switch 8 - ON (down)
All other DIP switches are set to OFF (up)
Figure 6-10 shows the required DIP switch settings after modification.
Note
The same hardware configuration applies only to the XCM-VIEW modem
option.
The other two options do not require hardware any hardware setup.
Figure 6-9 Modem Rear Panel - Manufacturer Setting
Figure 6-10 Modem DIP Switches Setup
1 2 3 4 5 6 7 8
Software Installation and Setup Modem Option
Millennium VG3 / VG5 Service Manual 6141 Rev. 1
GE Medical Systems Direction 2368211-100
6.9.3.2 Serial Cable Connection
Connect the RS-232 Serial Cable to the Modem Serial Port Interface
Connector and to the systems Serial Connector COM2.
6.9.4 Software Setup
Software version 6.0 installation automatically includes the software portion
of the modem option, regardless of the activator settings. This means that
any system with version 6.0 is modem ready. However, the modem option
must be configured as follows:
Updating the dialing directory - Section 6.9.4.1 on page 6141
Updating the Modem Users List - Section 6.9.4.2 on page 6142
Optionally, changing the settings for pulse dialing - Section 6.9.4.3
on page 6143
Optionally, changing the COM port - Section 6.9.4.4 on page 6144
This configuration must be backed up using Backup facility to back up the
Presets, Printers Etc option (Section 6.6.10).
If necessary, the modem option can be re-installed (Section 6.9.4.5 on page 6
145).
6.9.4.1 Updating the Dialing Directory - the Remote Hosts List
1. Open the System Utilities container from the Acquisition Station
Container.
2. Open the WAN Editor container from the System Utilities container.
3. For each remote modem host, starting with the Test Station
(refer to the Table 61 Information Required for the Example
Network Shown in Figure 6-3 (for abbreviations see below) on page
6-13):
a. Select Add entry from the Edit drop-down menu.
b. Enter the following data in the dialog window:
Name:Remote Modems OS/2 Host name (up to eight characters)
Phone Number:Telephone number including any prefix needed to
dial to this modem host (up to 14 numbers). Do not add commas.
c. Click [OK].
Software Installation and Setup Modem Option
Millennium VG3 / VG5 Service Manual 6142 Rev. 1
GE Medical Systems Direction 2368211-100
4. After adding all the remote TCP/IP Modem Host stations (OS/2 based),
select Save from the File drop-down menu.
Note that the added stations appear in the Dialing Directory if it is
open on the desktop. If it is not open, open it by double-clicking the
Modem icon in the Acquisition Station Container.
6.9.4.2 Updating the Modem Users List
To enable access to the local station by a remote OS/2 based station via the
modem, the remote station must be added to the permission list, as follows:
1. Open the System Utilities container from the Acquisition Station
Container.
2. Open the WAN Editor container from the System Utilities container.
3. Click the Update Modem Users List button at the bottom of the
WANEDIT window.
This opens the EPM editor for the file
C:\ELSCINT\ETHERNET\USERS.XP.
4. For each remote user, add a line in the following format
(refer to the Table 65 Modem Users Information on page 6-22):
user_activator_number Password
The activator number is provided with the system activator.
The eight letters Password must be written as presented here, i.e., only
P is capitalized while the remaining 7 letters are lower case.
5. After adding lines for all remote users, select Save from the File pull-
down menu.
6. To terminate editing, double-click the system menu icon in the upper
left corner of the editor window.
Note
Be sure to add the Test Station to the Modem Users List.
Software Installation and Setup Modem Option
Millennium VG3 / VG5 Service Manual 6143 Rev. 1
GE Medical Systems Direction 2368211-100
6.9.4.3 Changing the Settings for Pulse Dialing (optional)
To enable use of pulse dialing the following change must be made:
6.9.4.3.1 Adjusting the Modem Installation Files to Refer to the Pulse Dialing
1. In an OS/2 window, type:
COPY C:\ELSCINT\ETHERNET\CONFIG.ADD
C:\ELSCINT\ETHERNET\CONFIGADD.TON <Enter>.
2. In an OS/2 window, type:
PM C:\ELSCINT\ETHERNET\CONFIG.ADD <Enter>.
3. To update the file for PULSE DIALING, change the line:
SET SLIP.DIAL=ATDT6693
to:
SET SLIP.DIAL=ATDP6693'
ATDT indicates ATtention to the modem to Dial Tone.
ATDP indicates ATtention to the modem to Dial Pulse.
4. After making the change, select Save from the File drop down menu.
5. Double-click the system menu icon in the upper left corner of the
window.
6.9.4.3.2 Re-install the Modem Option
Follow the instructions given in Section 6.9.4.5 on page 6145.
CAUTION
The SLIP.DIAL line contains 25 characters followed by a quote (). Do
not erase the spaces or the quote at the end.
Software Installation and Setup Modem Option
Millennium VG3 / VG5 Service Manual 6144 Rev. 1
GE Medical Systems Direction 2368211-100
6.9.4.4 Modifications Required for Using a COM Port Other than COM2
6.9.4.4.3 Adjusting the Modem Installation Files to the Correct COM Port
1. In an OS/2 window, type:
COPY C:\ELSCINT\ETHERNET\CONFIG.ADD
C:\ELSCINT\ETHERNET\CONFIGADD.CM2 <Enter>.
2. In an OS/2 window, type:
EPM C:\ELSCINT\ETHERNET\CONFIG.ADD <Enter>.
3. Update the line SET SLIP.COM=COM2 located towards the end of
the file to reflect the correct COM port.
4. After making the change select the Save & Quit entry from the File
drop-down menu.
5. In an OS/2 window, type:
COPY C:\ELSCINT\ETHERNET\SLIP.CFG
C:\ELSCINT\ETHERNET\SLIPCFG.CM2 <Enter>.
6. In an OS/2 window, type:
EPM C:\ELSCINT\ETHERNET\SLIP.CFG <Enter>.
7. Update the line DEVICE=COM2 towards the end of the file to reflect
the correct COM port.
8. After making the change select the Save & Quit entry from the File
drop-down menu.
CAUTION
Do not make this change unless COM2 is not functioning.
Never apply this change on a system where COM1 is used to communicate
with the Gantry.
CAUTION
The SLIP.DIAL line contains 25 characters followed by a quote (). Do
not erase the spaces or the quote at the end.
Software Installation and Setup Modem Option
Millennium VG3 / VG5 Service Manual 6145 Rev. 1
GE Medical Systems Direction 2368211-100
6.9.4.4.4 Re-installing the Modem Option
Follow the instructions given in Section 6.9.4.5 on page 6145.
6.9.4.5 Re-install the Modem Option
This is necessary only if modifications are made to the modem configuration
in order to use a different pulse dialing (Section 6.9.4.3 on page 6143) or a
different COM port (Section 6.9.4.4 on page 6144). It might also be
necessary if someone tampered with any of the files including CONFIG.SYS,
C:\MPTN\ETC\SLIP.CFG and the TCP/IP hosts definitions.
6.9.4.5.5 Removing Modem References From the CONFIG.SYS File
1. In an OS/2 window type C:> COPY CONFIG.SYS CONFIG.OLD
and press <Enter>.
2. In an OS/2 window type C:> EPM CONFIG.SYS and press <Enter>.
3. Delete the following lines which should appear towards the end of your
CONFIG.SYS file:
SET HOSTNAME=LOCAL
SET SLIP.COM=COM2
SET SLIP.BPS=57600
SET SLIP.DIAL=ATDT6693
SET USE_HOSTS_FIRST=1
6.9.4.5.6 Installing the Modem Using the Modified Installation Files
In an OS/2 window, type: mdmadd <Enter>.
6.9.4.5.7 Shutdown
1. Before you shut down the system, you must close the APEX desktop.
Drop down the File menu on the Acquisition Station container, select
the Exit Apex menu entry, and wait until all APEX tasks will be
stopped.
2. Shut down the system as follows:
a. Click the screen background with the right mouse button.
b. From the opened pop-up menu, select the Shut down entry and
answer OK to all questions.
Software Installation and Setup Modem Option
Millennium VG3 / VG5 Service Manual 6146 Rev. 1
GE Medical Systems Direction 2368211-100
3. When the system displays the message Shutdown is completed,
reset your system.
6.9.5 Testing
6.9.5.1 LED Indicators
Verify that the following Modem LEDs are lit when the Acquisition Station
software is active (modem in Server Mode):
AA - Auto Answer
TR - Terminal Ready
CS - Clear to Send
6.9.5.2 Modem Client Testing
1. Check that the HANGUP button appears in the lower right corner of the
screen.
If not, check whether the modem option is enabled in the activator, as per
Section 6.9.7.2 on page 6150.
2. Make sure that your activator is included in the Modem Users List
(C:\ELSCINT\ETHERNET\USERS.XP file) on the remote test
station (see Updating the Modem Users List - Section 6.9.4.2 on
page 6142).
3. Double-click the Modem icon in the Acquisition Station container,
and verify that the Dialing Directory includes the Test Station and
all the remote OS/2 based stations defined during WAN editing (see
Section 6.9.4.1 on page 6141).
4. Double-click the remote OS/2 based Test Station in the Dialing
Directory. The modem should dial, connect and after a few seconds
the list of archives in the remote site should appear on the screen.
Check that there is activity on the Modems Send and Receive LEDs.
Follow the progress of this connection process in the Messages window.
If there are problems, check the Errors window (see Section 6.9.7.3 on
page 6151).
5. Check the accessibility to the archives of the remote modem server as
follows:
a. In the remote stations archives list, double-click the Local:MAIN:
icon and verify that the remote optical archive opens.
b. In the remote stations archives list, double-click the Local:O: icon
Software Installation and Setup Modem Option
Millennium VG3 / VG5 Service Manual 6147 Rev. 1
GE Medical Systems Direction 2368211-100
and verify that the remote optical archive opens.
c. Open Studies, Groups, Reports, etc.
These operations take time. Check that there is activity on the
Modems Send and Receive LEDs. Follow the messages in the
Messages window (see Section ). The data windows should open and
fill in gradually, so that activity is evident on the screen most of the
time.
6. Check the accessibility to LAN stations via the remote modem server,
as follows:
a. Double-click icons of the remote LAN stations that can be accessed
via the modem server, and verify that the relevant catalogs open.
b. Open Studies, Reports, etc.
These operations take time. Check that there is activity on the
Modems Send and Receive LEDs. Follow the messages in the
Messages window. When accessing OS/2 based stations, the data
windows should open and fill in gradually, so that that activity is
evident on the screen most of the time. When accessing SP stations,
the data windows open only after all the data has been received.
7. Double-click the HANGUP button located at the right bottom corner of
the screen to terminate the connection.
6.9.5.3 Modem Server Testing
1. Click the HANGUP button.
2. Repeat the Modem Client tests from another station, with the newly
installed modem host station serving as the target.
6.9.6 Servicing Remote Stations via Modem
6.9.6.1 Establishing SLIP Connection to Remote Station
1. Click the HANGUP button to terminate any ongoing transfer.
2. Close the SLIP.EXE if it is running, as follows:
a. Open the Window List by pressing <Ctrl>+<Esc>.
b. Double-click the SLIP.EXE entry.
c. Press <Ctrl>+<C> to end the SLIP.EXE session.
Software Installation and Setup Modem Option
Millennium VG3 / VG5 Service Manual 6148 Rev. 1
GE Medical Systems Direction 2368211-100
3. In an OS/2 window type SLIPDIAL phone_number <Enter>.
The modem should dial, and connect.
4. Open the SLIP.EXE window from the function list.
5. Check that the window contains the following lines:
SL/IP OS/2 TCP/IP Multiple Interface SLIP Driver
2.00 Copyright(c) IBM Corp. 1993, 1994
Revision: 1.24 10 Jan 1995 16:04:48
Current bit rate is 57600
XPCLIENT - SLIP Script (interface sl0)
XPCLIENT: Wait time was not specified. Default 100
seconds used
using comport COM2, baud rate 57600 wait for 100
seconds
Asynchronous communications mode has been set.
Reset modem...
ATZ&F1
OK
Now dialing...
ATDT<phone_number>
CONNECT 28800/ARQ/VFC/LAPM/V42BIS
add net default: router modemserver
SL/IP OS/2 TCP/IP Multiple Interface SLIP Driver
2.00 Copyright(c) IBM Corp. 1993, 1994
Revision: 1.24 10 Jan 1995 16:04:48
[MON ] SLIP Driver Running. Exit with Ctrl-C or Ctrl-Break
a. Note that
i The correct communications port is mentioned in the line:
using comport COM2, baud rate 57600
ii The modem is responding with an OK message to the various AT
commands
If not, proceed to Section 6.9.7 on page 6150, Troubleshooting.
b. Check that the correct phone number follows the ATDT command,
and includes any prefix necessary to dial to the remote host. If not,
close all open windows, correct the number and restart from Step 2,
above.
c. If the modem does not dial, check that the local modem is turned
Software Installation and Setup Modem Option
Millennium VG3 / VG5 Service Manual 6149 Rev. 1
GE Medical Systems Direction 2368211-100
ON. If it is not, turn it on and press the HANGUP button before
repeating the connection test.
d. If there is no connect message, check that the remote modem is
turned ON. After turning the modem ON, the operator at the remote
OS/2 based station must either re-open the Acquisition Station
application or press the HANGUP button to reset the modem.
Retry connecting once the remote modem is turned on.
6. If the connection is not establish proceed to Section 6.9.7 on page 6
150 - Troubleshooting.
6.9.6.2 Transferring Files To/From Remote Server
To use FTP to transfer files to the remote server, click OK in the OS/2 window
used for initiating dialing, and use the opened FTP.EXE window according
to the instructions given in the original OS/2 window.
Or, alternately:
1. In an OS/2 window type FTPPM <Enter>.
2. In the Host field type modemserver.
3. In the User and Password fields type the username and password
configured on the remote system (see below).
4. Click [OK].
If the FTP-PM window does not open (or is unchecked), check that you
can PING the host (the modem server in this case). Then, check the
username and password spelling, ensuring they are in lower case.
5. In the FTP-PM window, navigate to the appropriate directions on the
local and remote stations, transfer files, etc. See the Help menu of the
FTP-PM window.
To configure a username and password on the remote OS/2 based system,
do as follows:
1. Open the TCP/IP Configuration notebook and click the Security tab.
2. Click the line: FTP access protection (TRUSER).
3. Click the Add button.
4. In the FTP User Entry window:
a. Enter the desired username and password. Note that both entries
are case sensitive.
b. Leave the Directory access for read field blank.
Software Installation and Setup Modem Option
Millennium VG3 / VG5 Service Manual 6150 Rev. 1
GE Medical Systems Direction 2368211-100
c. Click the check box next to Deny read access to directories
listed to provide read access to all directories.
d. Type in the full path of the directories for which write access is to be
enabled e.g. d:\interfil. Make sure that the check box next to Deny
write access to directories listed. is unchecked.
e. Click [Add].
6.9.7 Troubleshooting
6.9.7.1 General
Whenever you encounter modem connectivity problems:
1. Check that the HANGUP button appears at the lower right corner of the
screen.
If not, refer to Section 6.9.7.2 on page 6150 - Checking the Modem
Option.
2. Turn the modem OFF and then turn it ON again.
3. Click the HANGUP button.
4. Check the local server setup by looking at the contents of the SLIP
window (see Section 6.9.7.5 on page 6156).
5. If the problem persists, follow the tests in the following sub-sections as
relevant.
6. If the problem is not solved, and all the configurations are correct, the
problem may reside in the telephone line. Please contact your telephone
company.
6.9.7.2 Checking the Modem Option
Problem: The HANGUP button does not appear in the lower right corner of the screen.
Solution: Check that the modem option is included in the local OS/2 based system
activator, as follows:
1. Type in an OS/2 window ACTINFO <Enter>.
2. When this is completed, type: Type ACTINFO.LOG <Enter> to
display the list of options enabled for the activator.
If the modem option is not enabled, contact Customer Support in Haifa
to enable it.
Software Installation and Setup Modem Option
Millennium VG3 / VG5 Service Manual 6151 Rev. 1
GE Medical Systems Direction 2368211-100
6.9.7.3 Checking the Messages and Error Windows
While the local station communicates with another station via the Modem,
whether as client or as server, various modem related messages are output to
the Messages Window and the Error Window. Note that other messages
might appear from other operations taking place in parallel.
These windows can be opened by using the Find sub-menu residing in the
Acquisition Station Window. Alternately they may be opened from the
System menu of many windows residing under the Acquisition Station
container.
In some cases, where user intervention is required, messages are shown in
popup message boxes, which require user confirmation by clicking the OK
button.
Table 613 on page -152 lists for each modem client operation (dial, hangup,
etc.) all the possible modem messages and their meaning.
Table 614 on page -155 lists for the modem server operations (dial,
connection established and data transfer) all the possible modem messages
and their meaning.
Software Installation and Setup Modem Option
Millennium VG3 / VG5 Service Manual 6152 Rev. 1
GE Medical Systems Direction 2368211-100
Table 613: Modem Client Messages
Operation Pop-up
Message in
Messages Window
Message in Errors
Window
Meaning
HANGUP Hanging up the modem
connection to phone
number <...............>
Modem server is waiting
for calls
Hangup completed
successfully.
HANGUP A modem
session
initiated by
remote/local
station is in
progress.
Click OK to
disconnect the
session.
If OK is selected,
see above
If OK is selected,
see above
Carrier was on (CD light is
lit) when the HANGUP
request was received.
Though the modem might
not currently be
transferring data, either
an archive operation is
under way or it has
completed and the
modem has not hung up
the connection.
DIAL Unable to open modem
connection to host <>,
modem is in use.
Click HANGUP to
disconnect.
Station < > is not
responding.
***ERROR: in AreThread:
Error found at AreSendBuffer
for
ARC_QUERY_ARCHIVES_L
IST_ID with error
<0x00000019C>.
Exiting from AreThread...
The dial request is
rejected.
There is a carrier (CD is
on)
Operation:
Wait for transfer
termination or click
HANGUP.
DIAL Hanging up the modem
connection to phone
number <...............>
Modem server is waiting
for calls
In error window:
***ERROR: in AreThread:
Error found at AreSendBuffer
for
ARC_QUERY_ARCHIVES_L
IST_ID with error
<0x0000019D>.
Exiting from AreThread...
Modem is unable to
establish a connection.
Operation:
Redial and look in the
SLIP.EXE window to see
if there is a problem in
using the line. (NO
CARRIER, PHONE LINE
IS BUSY) -
Section 6.9.7.5 on
page 6156
DIAL Thu, Jan 28, 1997 11:31:10
Dialing to phone number
...............
No TCP/IP connection to
host <HOSTNAME>
Hanging up the modem
connection to phone
number <...............>
Modem server is waiting
for calls
Station <HOSTNAME> is
not responding
Exiting from TcpAttach...
***ERROR: in AreThread:
Error found at AreSendBuffer
for
ARC_QUERY_ARCHIVES_L
IST_ID with error
<0X00000001>.
Exiting from AreThread...
(the SLIP.EXE window
shows that the phone
connection was
established, stating:
Modemclient: bad value)
TCP/IP hostname
modemclient is not
defined causing modem
routing problem.
Operation:
Re-install the modem
option (Section 6.9.4.5 on
page 6145)
Software Installation and Setup Modem Option
Millennium VG3 / VG5 Service Manual 6153 Rev. 1
GE Medical Systems Direction 2368211-100
DIAL Thu, Jan 28, 1997 11:31:10
Dialing to phone number
...............
Hanging up the modem
connection to phone
number <...............>
Modem server is waiting
for calls
Station <HOSTNAME> is
not responding
**ERROR: in TcpAttach: Host
<modemserver> is not
defined in
C:\MPTN\ETC\HOSTS file.
Exiting from TcpAttach...
***ERROR: in AreThread:
Error found at AreSendBuffer
for
ARC_QUERY_ARCHIVES_L
IST_ID with error
<0X00000001>.
Exiting from AreThread...
(the SLIP.EXE window
shows that the phone
connection was
established, stating:
Modemserver: bad value)
TCP/IP hostname
modemserver is not
defined causing modem
routing problem
Operation:
Re-install the modem
option (Section 6.9.4.5 on
page 6145).
DIAL Thu, Jan 28, 1997
11:31:10
Dialing to phone number
...............
Apex TCP/IP server on
host <HOSTNAME> is not
responding.
Hanging up the modem
connection to phone
number <...............>
Modem server is waiting
for calls.
Station <HOSTNAME> is
not responding
Exiting from TcpAttach...
***ERROR: in AreThread:
Error found at AreSendBuffer
for
ARC_QUERY_ARCHIVES_L
IST_ID with error
<0X00000001>.
Exiting from AreThread...
(the SLIP.EXE window
shows that the phone
connection was
established)
Remote TSV.EXE-
Archive TCP server is not
responding
Operation:
See Section 6.9.7.8 on
page 6160.
DIAL Connection to station
<HOSTNAME> for
username <xxxxxxx>
password <Password>
rejected
xxx ERROR: in TCPAttach:
Connection to station
<HOSTNAME> for username
<xxxxxxx> password
<Password> rejected
Activator ID rejected
Operation:
Add activator ID to list of
remote station as per
Section 6.9.4.2 on
page 6142.
CONNECTION
ESTABLISHED
Thu, Jan 28, 1997 11:31:10
Dialing to phone number
...............
Thu, Jan 38, 1997
11:31:37
Client connection to
remote server
<HOSTNAME> at phone
number <...............>
accepted
0 Modem server users,
1 Modem client users
Client session ended
0 Modem server users, 0
Modem client users
Connection established,
transfers can take place.
Table 613: Modem Client Messages (Continued)
Operation Pop-up
Message in
Messages Window
Message in Errors
Window
Meaning
Software Installation and Setup Modem Option
Millennium VG3 / VG5 Service Manual 6154 Rev. 1
GE Medical Systems Direction 2368211-100
DATA
TRANSFER
Client connection to
remote server
<HOSTNAME> at phone
number <...............>
accepted
Sent 4332 bytes out of
4332 to remote
<...............>
Received 8856 bytes out of
37840 from remote <v> the
average transfer rate is
4805 bytes/sec
Data transfer is taking
place.
Check the transfer rate.
DATA
TRANSFER
Client session ended
0 Modem server users, 0
Modem client users
Data transfer ended.
Table 613: Modem Client Messages (Continued)
Operation Pop-up
Message in
Messages Window
Message in Errors
Window
Meaning
Software Installation and Setup Modem Option
Millennium VG3 / VG5 Service Manual 6155 Rev. 1
GE Medical Systems Direction 2368211-100
6.9.7.4 Checking the Connection Speed
Problem: Slow transfers.
Solution: 1. Open the SLIP.EXE window from the function list (to get the function
list , press <Ctrl>+<Esc>).
2. Check that the window contains the following lines:
SL/IP OS/2 TCP/IP Multiple Interface SLIP Driver
2.00 Copyright(c) IBM Corp. 1993, 1994
Revision: 1.24 10 Jan 1995 16:04:48
Current bit rate is 57600
Table 614: Modem Server Messages
Operation Pop-up
Message in
Messages Window
Message in Errors
Window
Meaning
DIAL Connection from
station <189.1.1.24>
for username
<xxxxxxx> password
<Password> rejected
xxx ERROR: in
TcpAttach: Connection
from station <189.1.1.24>
rejected
Remote Activator ID
rejected
Operation:
Add activator ID to list
of remote station as
per Section 6.9.4.2 on
page 6142.
CONNECTION
ESTABLISHED
Modem server session
ended.
1 Modem server users,
0 Modem client users
0 Modem server users,
0 Modem client users
Connection
established, transfers
can take place.
DATA
TRANSFER
Received 4332 bytes
out of 4332 to remote
<...............>
Sent 8856 bytes out of
37840 from remote
<...............> the
average transfer rate is
4805 bytes/sec
Data transfer is taking
place.
Check the transfer
rate.
DATA
TRANSFER
Modem server session
ended.
0 Modem server users,
0 Modem client users
Data transfer ended.
Software Installation and Setup Modem Option
Millennium VG3 / VG5 Service Manual 6156 Rev. 1
GE Medical Systems Direction 2368211-100
XPCLIENT - SLIP Script (interface sl0)
XPCLIENT: Wait time was not specified. Default 100
seconds used
using comport COM2, baud rate 57600 wait for 100
seconds
Asynchronous communications mode has been set.
Reset modem...
ATZ&F1
OK
Now dialing...
ATDT6628
CONNECT 28800/ARQ/VFC/LAPM/V42BIS
add net default: router modemserver
SL/IP OS/2 TCP/IP Multiple Interface SLIP Driver
2.00 Copyright(c) IBM Corp. 1993, 1994
Revision: 1.24 10 Jan 1995 16:04:48
[MON ] SLIP Driver Running. Exit with Ctrl-C or Ctrl-Break
3. Check the speed of the line in the CONNECT line.
If the speed is not 28800, try to HANGUP and re-dial.
If the speed is consistently low, try to modify the modem INIT strings as
per Section 6.9.7.9 on page 6161.
4. If the speed is still slow, there might be problems with the telephone
line. Restore the original settings (see Step 4 in Section 6.9.7.9 on
page 6161).
6.9.7.5 Checking the Modem Port Connection and the Line Status
Problem: Modem does not answer or does not dial.
Solution: 1. Click the HANGUP button in the bottom right corner of the Server
Station screen.
If the button does not appear, check that the XMODEM option is
enabled, as explained in Section 6.9.7.2 on page 6150.
2. Open the window list by pressing <Ctrl>+<Esc>.
3. Click the entry for SLIP.EXE.
4. Check that the window contains the following lines:
Software Installation and Setup Modem Option
Millennium VG3 / VG5 Service Manual 6157 Rev. 1
GE Medical Systems Direction 2368211-100
SL/IP OS/2 TCP/IP Multiple Interface SLIP Driver
2.00 Copyright(c) IBM Corp. 1993, 1994
Revision: 1.24 10 Jan 1995 16:04:48
Current bit rate is 57600
XPSERVER - SLIP Script
using comport COM2, baud rate 57600 .
XPSERVER: Setting up TCPIP info for this machine ...
XPSERVER: COM Port settings: mode COM2 57600,n,8,1
Asynchronous communications mode has been set.
ATZ0
OK
AT&F1
OK
ATS0=1
OK
SL/IP OS/2 TCP/IP Multiple Interface SLIP Driver
2.00 Copyright(c) IBM Corp. 1993, 1994
Revision: 1.24 10 Jan 1995 16:04:48
[MON ] SLIP Driver Running. Exit with Ctrl-C or Ctrl-Break
a. If the first XPSERVER - SLIP Script line does not appear, re-install the
modem option (see Section 6.9.4.5 on page 6145).
b. Note that the correct COM port is mentioned in the line:
using comport COM2, baud rate 57600
COM2 is the default. If COM1 is to be used, see Section 6.9.4.4 on
page 6144 for the required modifications.
c. Note that the modem is responding with an OK message to the
various AT commands. If not, turn the modem OFF, then turn it ON
and click HANGUP again.
d. If the output to the window stops with the message:
Asynchronous Communications mode has been set
or with a flow of messages:
[Comm] Warning - only wrote 0 of 5 bytes
Check that the modem is properly connected to the correct COM
port and turned ON. Hangup again, if necessary. To change the COM
port, refer to Section 6.9.4.4 on page 6144.
Software Installation and Setup Modem Option
Millennium VG3 / VG5 Service Manual 6158 Rev. 1
GE Medical Systems Direction 2368211-100
5. If the modem is correctly connected, check that the SLIP setup uses the
same COM port (see instructions for configuring the COM port -
Section 6.9.4.4 on page 6144).
6. If the modem still does not dial, try to connect again by establishing a
SLIP connection without Archive access (see Section 6.9.6.1 on
page 6147, and quickly open the SLIP window.
It should contain the lines:
SL/IP OS/2 TCP/IP Multiple Interface SLIP Driver
2.00 Copyright(c) IBM Corp. 1993, 1994
Revision: 1.24 10 Jan 1995 16:04:48
Current bit rate is 57600
XPCLIENT - SLIP Script (interface sl0)
XPCLIENT: Wait time was not specified. Default 100
seconds used
using comport COM2, baud rate 57600 wait for 100
seconds
Asynchronous communications mode has been set.
Reset modem...
ATZ&F1
OK
Now dialing...
ATDT6628
CONNECT 28800/ARQ/VFC/LAPM/V42BIS
add net default: router modemserver
SL/IP OS/2 TCP/IP Multiple Interface SLIP Driver
2.00 Copyright(c) IBM Corp. 1993, 1994
Revision: 1.24 10 Jan 1995 16:04:48
[MON ] SLIP Driver Running. Exit with Ctrl-C or Ctrl-Break
If there is a NO CARRIER or PHONE LINE BUSY message, check the
phone line or retry when the remote number is no longer busy.
7. If the modem is responding to the AT commands with an OK message
and is dialing, but there is still no connect message, try the
modifications suggested in Section 6.9.7.9 on page 6161 to overcome
line problems, and then repeat this test.
8. Assuming that a connection is established, return to the OS/2 window
and press <Enter> to open the FTP.EXE window. Note the instructions
for using FTP, which appear in the original OS/2 window.
9. Type in another OS/2 window:
Software Installation and Setup Modem Option
Millennium VG3 / VG5 Service Manual 6159 Rev. 1
GE Medical Systems Direction 2368211-100
PING modemserver <Enter>.
If SLIP connection is established, the following display should appear:
PING modemserver: 56 data bytes
64 bytes from 189.1.1.25 : icmp_seq=0. time=0. ms
64 bytes from 189.1.1.25 : icmp_seq=1. time=0. ms
64 bytes from 189.1.1.25 : icmp_seq=2. time=0. ms
64 bytes from 189.1.1.25 : icmp_seq=3. time=0. ms
64 bytes from 189.1.1.25 : icmp_seq=4. time=0. ms
64 bytes from 189.1.1.25 : icmp_seq=5. time=0. ms
The above response is repeated until PING is stopped by pressing
<Ctrl>+<C>.
10. If there is no response to the PING command, re-install the XMODEM
option, see Section 6.9.4.5 on page 6145.
11. If there is still no response to the PING command, re-install the
XMODEM option on the remote side, see Section 6.9.4.5 on page 6
145.
6.9.7.6 Checking that the TCP/IP Archive Server is Enabled
Problem When a remote station attempts to initiate a modem connection to the local
station, the modem answers the call but the stations list does not appear at
the remote client, and the following messages appear in the Messages
window at the client site:
Thu, Nov 30, 1995 11:31:10
Dialing to phone number 9310628
Apex TCP/IP server on host <HOSTNAME> is not responding.
Hanging up the modem connection to phone number
<...............>
Modem server is waiting for calls.
Station <HOSTNAME> is not responding
Solution 1. Open the Window List pressing <Ctrl>+<Esc>.
2. Check that the TSV.EXE-Archive TCP Server entry exists.
3. If the TSV.EXE-Archive TCP Server entry does not exist, check that
the modem option is enabled, as per Section 6.9.7.2 on page 6150.
4. If the XMODEM option is installed and enabled, close and re-open the
Acquisition Station window. Check again for the TSV.EXE-
Archive TCP Server entry in the Window List.
Software Installation and Setup Modem Option
Millennium VG3 / VG5 Service Manual 6160 Rev. 1
GE Medical Systems Direction 2368211-100
5. If the TSV.EXE-Archive TCP Server entry still does not exist, reset
the system.
6. If the TSV.EXE-Archive TCP Server entry still does not exist in the
Window List, check that TCP/IP has been started on the system, as per
Section 6.9.7.8 TCP/IP Initiation and Routing Check on page 6-160.
6.9.7.7 Receiving Access Rights to a Remote Station
Problem If you do not get the list of stations when dialing, and you receive the following
message in the Message Window:
connection to station <189.1.1.24> for username
<xxxxxxx> password <Password> rejected
where xxxxxxxx stands for your activator number, check that your activator
number is correctly included in the remote OS/2 based host USERS.XP list,
and that the word Password appears following this number (with the first
character capitalized).
Solution On the remote station, add activator xxxxxxx specified in the message above,
to the Users List, as per Section 6.9.4.2 Updating the Modem Users List on
page 6-142.
6.9.7.8 TCP/IP Initiation and Routing Check
Problem Unable to PING a non-archive connection.
No TSV.EXE-Archive TCP Server entry in the Window List
Solution 1. Reset the system and check whether the problem persists.
2. Click the HANGUP button.
3. Check that TCP/IP is initiated (see Step 1.b in the Table 611
Communication Problems With DICOM Stations on page 6-111).
4. If the problem persists, check that TCP/IP is initiated on the remote
system.
Note
A parallel message should appear on the remote station with your activator
number.
Software Installation and Setup Modem Option
Millennium VG3 / VG5 Service Manual 6161 Rev. 1
GE Medical Systems Direction 2368211-100
6.9.7.9 Modifying the Modem Init Strings to Overcome Line Problems
Problem The modem seems unable to connect even though it functions well as a server.
or connects at very low speed.
Solution: 1. In an OS/2 window type:
COPY C:\ELSCINT\EXE\XPCLIENT.CMD
C:\ELSCINT\EXE\XPCLIENT.V34 <Enter>
EPM C:\ELSCINT\EXE\XPCLIENT.CMD <Enter>
2. Update line 115:
call send 'ATS19=4' || cr
to
call send 'ATS19=4ATS32=8' || cr
3. Try to establish a client connection once again.
4. To restore the normal settings which include V.34:
(THIS IS MANDATORY AT THE END OF SYSTEM
INTEGRATION)
In an OS/2 window type:
COPY C:\ELSCINT\EXE\XPCLIENT.CMD
C:\ELSCINT\EXE\XPCLIENT.V32 <Enter>
COPY C:\ELSCINT\EXE\XPCLIENT.V34
C:\ELSCINT\EXE\XPCLIENT.CMD <Enter>
Software Installation and Setup Interfile Option
Millennium VG3 / VG5 Service Manual 6162 Rev. 1
GE Medical Systems Direction 2368211-100
6.10 Interfile Option
6.10.1 Introduction
Interfile is a protocol used to transfer medical images between different NM
systems.
The Interfile option provides two capabilities:
Exporting - by which studies stored in the local Archive are translated
to Interfile format files. This capability is enabled only when the
Interfile option is set ON in the Activator.
Importing - by which Interfile format files are translated into studies,
which are stored in the local Archive. This capability is included in
the basic acquisition package.
The available services are:
Configuring the local camera as an Interfile Server, which
automatically translates Interfile format files (transferred to it by
remote Interfile clients via File Transfer Protocol - FTP) into the local
archive format as a background activity, without requiring operator
intervention.
Exporting a specified local study to a local directory (default =
d:\Interfil) or removable media (diskette or optical cartridge).
Exporting a specified local study to a remote Interfile station via FTP.
Importing a specified Interfile study from a local directory (default =
d:\interfil) or a removable media.
Importing an Interfile study from a remote station via FTP.
This section provides the following information:
Interfile setup Section 6.10.2 on page 6-163
Interfile testing Section 6.10.3 on page 6169
Interfile troubleshooting Section 6.10.4 on page 6175
Software Installation and Setup Interfile Option
Millennium VG3 / VG5 Service Manual 6163 Rev. 1
GE Medical Systems Direction 2368211-100
6.10.2 Interfile Setup
According to the services required, Interfile setup includes the following
operations:
1. Configuring the local camera as an Interfile Server - Section 6.10.2.1 on
page 6164.
2. For Import/Export of Interfile data from/to remote Interfile stations via
FTP, verify the following:
a. The definition of IP Address and Hostname for each remote Interfile
FTP Server in the local TCP/IP Configuration notebook (see Section
6.6.4.1 on page 6-92). For the required information, refer to the LAN
Configuration Information matrix (Section 6.2.4 on page 618).
b. Verifying for each remote Interfile Server that the local system is
granted access rights to the relevant directory using the log-in name
and password, as specified in Table 63 Interfile Servers
Information on page 6-20. This is the directory to which Interfile
format files will be written by the local system.
c. For each remote Interfile Client, its assigned directory as well as the
log-in name and password required to access this directory, as
specified in Table 62 Interfile Clients Information on page 6-19,
are known to the client. This is the directory to which Interfile format
files will be written by the Client.
3. Optionally, adjusting parameters required for importing Interfile format
files - Section 6.10.2.2 on page 6-167
4. Optionally, adjusting parameters required for exporting Interfile format
files - Section 6.10.2.3 on page 6-167
5. Optionally, defining non-standard Interfile keys to be accepted during
the import of Interfile data - Section 6.10.2.4 on page 6-168. These
definitions are required if the non-standard keys are used by remote
Interfile stations.
Note
Non-standard keys being used by remote Interfile stations are detected when
Interfile import fails, as explained in Section 6.10.4.2 on page 6176.
Software Installation and Setup Interfile Option
Millennium VG3 / VG5 Service Manual 6164 Rev. 1
GE Medical Systems Direction 2368211-100
6.10.2.1 Configuring the Camera as an Interfile Server
When the local camera is configured as an Interfile Server, it performs
background translation of both Interfile and UST files (transferred to it by
remote Interfile and other clients, respectively) into local study format.
If importing was successful, the resulting studies are stored in the local
archive, while the Interfile/UST files are copied into a backup sub-directory,
if such a directory was defined.
If importing fails, a sub-directory ERROR is automatically created under the
local directory assigned to the specific remote Interfile client, and the
problematic Interfile files are copied to it.
In any case, the importing utility removes the original Interfile files from the
local Interfile directory in which they were put by the remote Interfile client.
To configure the local system as an Interfile Server do as follows:
1. Set ON the local Interfile and TCP/IP Servers, as follows:
a. Double-click the System Parameters icon residing within the
System Utilities container.
b. Click the Right Arrow to display the 2nd page of the System
Parameters notebook.
c. Set the TCP-IP Server to ON, if not already set.
d. Set the Interfile Server to ON, if not already set.
e. Click the OK button.
f. If you have changed a Server setting, exit the Acquisition Station
application and then re-enter it for the change to become affective.
2. For each remote Interfile client who will be able to transfer Interfile
data to the local system:
a. Create a directory (later referred to as the Source Directory) into
which this remote client will transfer Interfile data, by typing in an
OS/2 window:
D: <Enter>
MD IF_USERNAME <Enter>
where USERNAME is the Log-in Name defined for this remote
client (recorded in Table 62 Interfile Clients Information on page
6-19).
Software Installation and Setup Interfile Option
Millennium VG3 / VG5 Service Manual 6165 Rev. 1
GE Medical Systems Direction 2368211-100
b. Optionally, create a backup sub-directory under the Source Directory
by typing in the OS/2 window:
CD IF_USERNAME <Enter>
MD BACKUP <Enter>
3. For each remote Interfile client who will be able to transfer Interfile
data to the local system, grant write access rights to its designated
directory (defined in Step 2, above), as follows:
a. Click the Security tab in the TCP/IP Configuration notebook.
b. Click the line: FTP access protection (TRUSER).
c. Click the Add button.
d. In the FTP User Entry window:
Enter the desired username (log-in name) and password.
Leave the Directory access for read field blank (unchecked).
Leave the check box next to Deny read access to directories
listed blank.
In the Directory access for write entry field, type the full path
of the directory for which write access is to be enabled. Make sure
that the check box next to Deny write access to directories
listed is unchecked.
Click [Add].
Double-click the system menu (in the upper left corner of the
Title Bar) to save the changes.
In the opened Closing TCP/IP Configuration window, click
[Save].
4. To configure the Interfile Server to process data deposited in these
directories:
a. Double-click the System Utilities icon, then double-click the
Interfile Utilities icon.
b. Double-click the Configure Interfile/UST Server icon to open
the USTU.CFG file, used to setup the various Source Directories.
Note
Both entries are case sensitive.
Note
The USTU.CFG file is used also for configuring the camera as an UST
Server (Section 6.6.9 on page 6101), and that it can include up to 10
Interfile/UST entries.
Software Installation and Setup Interfile Option
Millennium VG3 / VG5 Service Manual 6166 Rev. 1
GE Medical Systems Direction 2368211-100
c. Scroll to the line SLEEPTIME 60 and update it if desired.
A SLEEPTIME value of 60 refers to a 60 seconds period between
invocations of the utility that translates Interfile files into local
archive studies.
If SLEEPTIME is set to 0, the Interfile translation utility is not
invoked.
d. Define one entry at least per each remote Interfile client.
Each Interfile entry consists of five lines, as follows:
$INTERFILE - keyword that identifies this entry as an Interfile
entry.
Source Directory - the full path of the local directory into which
the remote Interfile client will put Interfile format files (created
at Step 2.a, above).
Note that two or more Interfile entries can share the same source
directory.
Backup Directory - the full path of the backup sub-directory
into which Interfile files will be copied when successfully
translated to local archive studies (created at Step 2.b, above).
If the keyword NONE is specified for this line, the translated
Interfile files will not be backed up.
Interfile Header Files specification - the header files to be
translated, depending on the header files extension used by the
remote Interfile station. e.g., *.HDR, meaning all files with the
.HDR extension.
Interfile Image Files specification - the image files to be
translated, depending on the image files extension used by the
remote Interfile station. e.g., *.IMG, meaning all files with the
.IMG extension.
In case of non-split Interfile files (where the header and the
image data are both contained in the same file), this line should
be specified as NONE.
For quick definition of Interfile entries, three example inactive
Interfile entries are defined at the end of the USTU.CFG file.
You can use these inactive 5-line entries as templates for defining
active Interfile entries, as follows:
Copy the desired example 5-line entry.
Remove the comment signs (#) from all the entry lines.
Software Installation and Setup Interfile Option
Millennium VG3 / VG5 Service Manual 6167 Rev. 1
GE Medical Systems Direction 2368211-100
Update the Source Directory (second entry line).
Update the Backup Directory (3rd entry line) or specify it as
NONE if no backup directory is desired.
Update the Interfile Header Files specification (4th line), if
needed.
Update the Interfile Image Files specification (5th line) or specify
it as NONE if the files contain both header and image data.
e. Select the Save and Quit entry from the File drop-down menu.
6.10.2.2 Setting Interfile Import Parameters
1. Double-click the System Utilities icon.
2. Double-click the Interfile Utilities icon.
3. Double-click the Configure Input from Interfile icon to open the
IF2USTU.CFG file, used to setup the Interfile Import parameters.
The Configuration file includes five entries (lines), each of which has the
following format:
#ASCII key:= value
A sixth entry, #end of configuration file:=, denotes the end of
configuration file parameters.
4. Read the displayed information carefully. Then scroll to the end of the
configuration file and if needed, update lines 29 through 33 as desired.
5. From the File drop-down menu, select either the Save and quit entry
or the Quit file entry, whichever applies.
6.10.2.3 Setting Interfile Export Parameters
1. Double-click the System Utilities container.
2. Double-click the Interfile Utilities icon.
Note
a. The Date Mode must match the date mode setup for the other
systems on the LAN/WAN (Section 6.6.1 on page 689).
b. Particular care must be taken when setting the default Scaling
Factor. This value is used when the scaling factor is not explicitly
provided for the study in the Interfile header. If the scaling factor is
wrong, the studies will be distorted.
Software Installation and Setup Interfile Option
Millennium VG3 / VG5 Service Manual 6168 Rev. 1
GE Medical Systems Direction 2368211-100
3. Double-click the Configure Export to Interfile icon to open the
USTU2IF.CFG file, used to setup the Interfile Export parameters.
The Configuration file includes two entries (lines ), each of which has
the following format:
#ASCII key:= value
A third entry, #end of configuration file:=, denotes the end of
configuration file parameters.
4. Read the displayed information carefully. Then scroll to the end of the
configuration file and update lines 17 and 18 as desired.
5. From the File drop-down menu, select either the Save and quit entry
or the Quit file entry, whichever applies.
6.10.2.4 Defining Interfile Non-Standard Keys
To enable importing of Interfile Header files which use non-standard ASCII
keys, the non-standard keys must be mapped into standard Interfile keys.
Non-standard keys are detected when Interfile importing fails (see
Section 6.10.4 on page 6175).
For each non-standard key, one entry must be added to the file IFMAP.DAT
mapping the non-standard key to a standard key, under the suitable category
(general info, static, dynamic, gated, spect).
If a non-standard key is common to more than one category, a single mapping
entry is added to the global category.
When encountering a non-standard ASCII key in the Interfile Header file, the
importing routine scans the corresponding category in the IFMAP.DAT file
for the non-standard key, and maps it into the standard key.
Usually, non-standard keys result due to typing errors and are detected by
troubleshooting when Interfile importing fails (see Section 6.10.4.2 on
page 6176). Therefore, non-standard keys are usually defined when Interfile
importing failed.
Note
The Date Mode must match the date mode setup for the other stations on
the LAN/WAN (Section 6.6.1 on page 689).
Software Installation and Setup Interfile Option
Millennium VG3 / VG5 Service Manual 6169 Rev. 1
GE Medical Systems Direction 2368211-100
For each encountered non-standard ASCII key in the Interfile Header file,
add an entry to the mapping file as follows:
1. Double-click the System Utilities container.
2. Double-click the Interfile Utilities icon.
3. Double-click the Define Interfile non-standard Keys icon to open
the IFMAP.DAT file.
4. Scroll to the suitable category, and add an entry as follows:
nonstandard = standard
Where:
nonstandard is the non standard ASCII key
standard is the corresponding standard ASCII key
5. From the File drop-down menu, select either the Save and quit entry
or the Quit file entry, whichever applies.
6.10.3 Testing
6.10.3.1 Testing the Local System as an Interfile Server
1. Ask the remote Interfile client to transfer a representative set of Interfile
studies to its assigned directory in the local system.
The representative set of Interfile studies should include studies of
various types (Static, Dynamic, ECT, Whole Body, GSPECT, etc.) and
various frame sizes.
2. Check the Messages Window for messages of the following type:
Translating Interfile study file
D:\IF_USERNAME\fname.HDR to Study S ww created
Where:
D:\IF_USERNAME\ are the local drive and directory assigned to the
remote Interfile client
fname.HDR name of the Interfile Study Header file
S ww the number of the study created in the Local Catalog.
3. Check the Local Catalog for the studies with the numbers specified in
the Messages Window.
Software Installation and Setup Interfile Option
Millennium VG3 / VG5 Service Manual 6170 Rev. 1
GE Medical Systems Direction 2368211-100
6.10.3.2 Testing Interfile Export to Local Directory or Removable Media
(relevant only if the Interfile option is enabled by the Activator)
1. Open the Local Catalog.
2. Double-click the Study to be exported.
3. Drop down the Edit menu and select the Show Comprep Items
entry.
Write down the number of groups in the GROUP LIST pane, which
includes also the composite report data items.
Close the Study window.
4. While the previously displayed Study is still highlighted, drop-down the
Selected menu and select Export to Interfile... entry.
5. Click [OK].
6. Verify in the Messages Window that the following messages appear:
Translating Syyyy to Interfile study files
d:\INTERFIL\SyyyyGxx.HDR
Translation successful
Where:
d:\INTERFIL drive and name of the default local directory created
automatically by the exporting utility.
Syyyy the number of the local archive Study that was exported
Gxx the number of the Interfile group
7. In an OS/2 window type DIR D:\INTERFIL <Enter>.
Verify that the number of pairs of .HDR and .IMG files matches the
number of groups displayed in the GROUP LIST pane of the Study
Window, as recorded at Step 3, above.
Software Installation and Setup Interfile Option
Millennium VG3 / VG5 Service Manual 6171 Rev. 1
GE Medical Systems Direction 2368211-100
6.10.3.3 Testing Interfile Export to Remote Interfile Station via FTP
(relevant only if the Interfile option is enabled by the Activator)
1. Verify with the operator of the remote Interfile station that the local
system has write access rights to its assigned directory by using the log-
in name and password recorded in Table 63 Interfile Servers
Information on page 6-20.
Also verify that a pair of files (header and image) is placed within this
directory.
2. In the Local Catalog, highlight the Study used to check the Interfile
Export to a Local Directory (Section 6.10.3.2 on page 6170), drop-
down the Selected menu and select Export as Interfile to
Remote... entry.
3. In the opened PUTIF notebook, check the following parameters and
update if necessary:
Hostname of the Interfile Server in the HOST page (default =
ftpserver)
Log-in name to the Interfile Server in the USERNAME page (default
= ftpclient in lower case)
Password required to log into the Interfile Server in the PASSWORD
page (default = interfile in lower case)
The full path of directory of the remote Interfile station into which
the Interfile study should be placed in the ARCHIVE page (default
= d:\interfil\)
Click [OK].
4. Verify in the Messages Window that the following type of messages
appear:
Remote Interfile [ d:\interfil\\SyyyyGxx.HDR,
d:\interfil\\SyyyyGxx.IMG] created
Where:
d:\interfil\ - the directory of the remote Interfile station
Syyyy - the number of the local archive Study that was exported
Gxx - the number of the Interfile group
Software Installation and Setup Interfile Option
Millennium VG3 / VG5 Service Manual 6172 Rev. 1
GE Medical Systems Direction 2368211-100
5. Check with the user of the remote Interfile Server that the above pairs
of Interfile files exist in the directory that he assigned for the local
system.
6.10.3.4 Testing Interfile Import From Local Directory or Removable Media
1. Drop down the Selected menu from the Local Catalog window, and
select the Import from Interfile entry.
2. In the SOURCE page of the IF2XP notebook:
If you use previously exported Interfile files, replace the asterisk in the
Actual Value input field with the name of the Interfile Header file to be
imported. (e.g. SyyyyGxx).
Otherwise, insert the removable media into the appropriate drive and
enter the full path of the Interfile Header file copied on it
(e.g. A:\header.HDR).
Click [OK].
3. Check the Messages Window for the following type of messages:
Translating Interfile study file D:\INTERFIL\header.HDR
Study S ww created
Where:
D:\INTERFIL\ the drive and directory in which the file is located
header.HDR the Interfile header file that was imported
S ww the number of the study created in the Local Catalog.
4. Check the Local Catalog for study S ww.
Note
If the Interfile option is enabled by your system activator, you can use a pair
of Interfile Header and Image files created by Section 6.10.3.2 on page 6
170 above.
Otherwise, copy an Interfile data item (a pair of .HDR and .IMG files) from
the local clinic onto a diskette, and insert the diskette into the floppy drive.
Software Installation and Setup Interfile Option
Millennium VG3 / VG5 Service Manual 6173 Rev. 1
GE Medical Systems Direction 2368211-100
6.10.3.5 Testing Interfile Import From Remote Interfile Server
1. Verify with the operator of the remote Interfile station that the local
system has read access rights to its assigned directory by using the log-in
name and password recorded in the Table 63 Interfile Servers
Information on page 6-20.
Also verify that a pair of files (header and image) is placed within this
directory.
2. Drop down the Selected menu from the Local Catalog window, and
select the Import a Remote Interfile Study... entry.
3. In the opened GETIF notebook:
a. In the SOURCE page, enter the full path of the Interfile Study
header file to be imported on the remote Interfile Server.
b. Check the following parameters and update if necessary:
Hostname of the Interfile station in the HOST page
Log-in name to the Interfile station in the USERNAME page
(default=ftpclient)
Password required to log into the Interfile station in the
PASSWORD page (default=interfile)
The source directory where the Interfile data is located
(deafult=d:\interfil)
c. Click [OK].
4. Check the Messages Window for the following type of messages:
Getting remote d:\remifl\s0021g01.hdr to local
d:\temp\s0021g01.hdr
Getting remote d:\remifl\s0021g01.img to local
d:\temp\s0021g01.img
Translating d:\temp\s0021g01.hdr to S-1
Study Swwww was created.
Where:
d:\remifl\ the drive and directory on the remote Interfile Server from
which the file is fetched
s0021g01 the Study number and group number of the Interfile data
items.
S-1 the next free Study in the Local Catalog
Software Installation and Setup Interfile Option
Millennium VG3 / VG5 Service Manual 6174 Rev. 1
GE Medical Systems Direction 2368211-100
S WW the number of the created study in the Local Catalog.
5. Check the Local Catalog for Study S wwww.
Software Installation and Setup Interfile Option
Millennium VG3 / VG5 Service Manual 6175 Rev. 1
GE Medical Systems Direction 2368211-100
6.10.4 Troubleshooting
Interfile operations fail mainly due to:
Problems in establishing an FTP connection, which is required for
Interfile Import/ Export from/to remote stations - see Section 6.10.4.1
on page 6175.
Existence of non-standard key(s) in the Interfile Header file being
imported from local/remote, or mistyping of the Interfile Header file
name.
How to detect non-standard keys and map them into standard keys is
explained in Section 6.10.4.2 on page 6176.
6.10.4.1 Handling FTP Connection Failures During Interfile Operations
When an FTP connection required by an Interfile operation (importing/
exporting from/to remote station) can not be established, a message box pops
up together with an audible alert. The pop-up message box remains on the
screen until the OK button is clicked.
If such an error message is displayed, repeat the operation, taking care to use
the correct hostname, username, password, and archive (directory), as
recorded in Table 63 Interfile Servers Information on page 6-20. Be aware
that both username and password are case sensitive. Also be careful to
provide the directory name in the format used on the remote system. On some
systems this is also case sensitive. For step-by-step instructions for the
corrective actions, see Table 612 on page 6-112.
If the error message re-appears, refer to Table 615 on page 6-175 for the
possible causes and corrective actions.
Table 615: FTP Connection Messages Issued When Interfile Operations Fail
Message posSible cause Corrective action
Error Messages When trying to Export to Remote
Error in Testing archive access -
Unknown host <hostname>
Wrong hostname Check the hostname definition in the 2nd
HOSTNAME page of the FTP/IP Configuration
notebook, and correct it, if needed.
Error in Testing archive access -
Unable to connect to server on
<hostname>
No FTP server on the
specified host.
Verify that the FTP Server on the remote host is ON.
Software Installation and Setup Interfile Option
Millennium VG3 / VG5 Service Manual 6176 Rev. 1
GE Medical Systems Direction 2368211-100
6.10.4.2 Detecting and Mapping Non-standard Keys
Whenever Interfile importing fails:
1. A sub-directory ERROR is automatically created under the local
directory in which the original Interfile files were located.
2. The problematic Interfile files are saved in the ERROR directory, while
being removed from their original directory.
3. All the ASCII keys of the Interfile Header file which were translated
successfully are copied into the Interfile Input Log, in the same order
in which they were translated.
To detect non-standard ASCII keys and map them into standard keys, proceed
as follows:
1. Initiate manual import of the problematic file from the ERROR
directory.
2. Open the following four windows concurrently, and arrange them so
that you can view them all:
Error in Testing archive access -
Login to Host <hostname> with
username <username>
password <password> failed.
Invalid username and
password
combination.
Check the username and password assigned for
logging into the specified host. e.g., in the Security
page of the TCP/IP Configuration notebook of OS/2
based systems.
If necessary, request that it be corrected.
Note: both username and password are case
sensitive.
Error in Testing archive access -
access to remote full_path is not
possible.
It does not exist or you do not
have access to it.
Wrong directory or
directory not defined.
Verify with the remote station operator that a directory
with this name exists, and that the local system has
write access rights to it.
Note: The directory name must comply with the
format used on the remote system. On some
systems this is also case sensitive.
Error Messages When trying to Import From Remote
Error in Get IF Header file -
access to remote full_path is not
possible.
It does not exist or you do not
have access to it.
Wrong directory path
or wrong header file
name.
Wrong log-in name or
wrong password.
You do not have read
access rights to the
specified directory.
Ask the remote station operator for the correct
directory path and header file name.
Ask the remote station operator for your assigned
username and password.
Check with the operator of the remote station if you
have read access rights to the specified directory.
Table 615: FTP Connection Messages Issued When Interfile Operations Fail (Continued)
Message posSible cause Corrective action
Software Installation and Setup Interfile Option
Millennium VG3 / VG5 Service Manual 6177 Rev. 1
GE Medical Systems Direction 2368211-100
a. Interfile Input Log by double-clicking the View Interfile Input
Log icon residing in the Interfile Utilities container.
b. Interfile Version 3.3 Standard Keys by double-clicking the
View Interfile V3.3 Standard icon residing in the Interfile
Utilities container.
c. The Erroneous file stored in D:\IF_USERNAME\ERROR by
typing in an OS/2 window:
DIR D:\IF_USERNAME\ERROR <Enter>
Record the name of the ERROR file and type in the OS/2 window:
EPM D:\IF_USERNAME\ERROR\file_name.hdr <Enter>
d. The non-standard to standard keys mapping list IFLMAP.DAT by
double-clicking the Define Interfile non-standard Keys icon
residing in the Interfile Utilities container.
3. Scroll to the end of the Interfile Input Log. The last entry is the last
ASCII key of the Header file which was translated successfully.
4. Scroll through the file_name.hdr window to this ASCII key. The next
ASCII key is the non-standard key whose translation failed. Note its
category.
5. Scroll through the Interfile Version 3.3 Standard Keys window to
the same category to which the non-standard key belongs and identify
its corresponding standard key.
6. Add an entry to the IFLMAP.DAT file in the section of the appropriate
category by typing:
nonstandard = standard
Where:
nonstandard is the non standard ASCII key detected in Step 3,
above.
To avoid typing errors use copy and paste from the problematic header
file.
standard is the corresponding standard ASCII key, as detected in
Step 4, above.
To avoid typing errors use copy and paste from the standard keys
window.
7. From the File drop-down menu of the IFLMAP.DAT window, select
either the Save and quit entry or the Quit file entry, whichever
applies.
Software Installation and Setup XDICOM Option
Millennium VG3 / VG5 Service Manual 6178 Rev. 1
GE Medical Systems Direction 2368211-100
8. Close the file_name.hdr window.
9. Manually import the problematic header file from the ERROR
directory.
If it has completed successfully, the imported Interfile Header file does
not include additional non-standard keys. Move the header file along
with its image file to the Backup directory.
Otherwise, reopen the header error file (file_name.hdr), as per Step
2.c. above, and repeat Steps 3 through 9, to identify and map the next
non-standard key in the Interfile Header file to be imported.
6.11 XDICOM Option
6.11.1 Introduction
The DICOM option enables data transfer between the local OS/2 based station
and another DICOM station over the Local Area Network (LAN).
In this transaction, the local system may serve as a Client or as a Server.
6.11.2 Pre-requisites
Before getting started, ensure that you have the following items:
Software - OS/2 Warp Connect Version 3.0 + Acquisition Software
Version 3.5.
XDICOM option on the systems Activator.
IP address for the local station assigned by the site LAN administrator.
Application Entity for the local station assigned by the site LAN
administrator
A LAN residing Test Station already set up with DICOM with known:
IP address
Station name - up to 10 characters
Application entity (a string)
Software Installation and Setup XDICOM Option
Millennium VG3 / VG5 Service Manual 6179 Rev. 1
GE Medical Systems Direction 2368211-100
Port number (default = 104)
On each DICOM station that should be able to communicate via
DICOM with the local system, verify that the local system is included
in its DICOM configuration.
6.11.3 Software Setup
In order to test the DICOM option, you must have another operative DICOM
station to be used as a Test Station. This Test Station, as well as any other
DICOM station with which the local system is to be able co communicate
via DICOM, must be defined in the local system, after ensuring that these
stations are accessible.
Software setup includes the following steps, which should be performed in
the given order:
1. For each DICOM station (Test Station and other) with which the local
system is to be able to communicate via DICOM:
a. Check the connectivity to the DICOM stations (test station or other)
Section 6.11.3.1 on page 6-180.
b. Define the DICOM stations (test station or other) in the TCP/IP
Configuration notebook of the local system - Section 6.11.3.2 on
page 6180.
c. Check the hostname defined for the DICOM stations (test station or
other) - Section 6.11.3.3 on page 6181.
d. Define the DICOM stations (test station or other) in the LANEDIT
container of the local system - Section 6.11.3.4 on page 6181.
2. Add the local DICOM information to the local entry in LANEDIT -
Section 6.11.3.5 on page 6188.
3. Close the Acquisition Station application - Section 6.11.3.6 on
page 6189.
4. Initialize the DICOM option - Section 6.11.3.7 on page 6189
5. Shut down and reset the system - Section 6.11.3.8 on page 6189.
6. Verify that the DICOM Archive Server is enabled - Section 6.11.3.9 on
page 6189.
Note
The Application Entity of each DICOM station must be unique, and it is case
sensitive.
Software Installation and Setup XDICOM Option
Millennium VG3 / VG5 Service Manual 6180 Rev. 1
GE Medical Systems Direction 2368211-100
6.11.3.1 Checking the Connectivity to the DICOM Test Station and Other DICOM
Stations
1. In an OS/2 window, type PING ip_addr <Enter>, where ip_addr is
the IP address of the DICOM Test Station (or other DICOM station).
For the actual IP addresses, refer to the LAN Information Sheet
(Section 6.2.4 on page 618).
The following lines should appear repeatedly until PING is stopped.
64 bytes from ip_addr : icmp_seq=0. time=0. ms
64 bytes from ip_addr : icmp_seq=1. time=0. ms
64 bytes from ip_addr : icmp_seq=2. time=0. ms
2. Stop PING by pressing <Ctrl>+<C>.
6.11.3.2 Defining the DICOM Test Station and other DICOM Stations in the TCP/
IP Configuration Notebook
Add a host definition for each DICOM Station (Test Station and others) into
the hosts list of the local system, as follows (for hostnames, refer to the LAN
Information Sheet Section 6.2.4 on page 618):
1. Double-click the TCP/IP icon residing on the OS/2 desktop.
2. Double-click the TCP/IP Configuration icon in the TCP/IP folder.
3. Check that the Local IP address in the middle of the screen complies
with IP address assigned by the LAN administrator (see Section 6.11.2
on page 6178), and modify it if necessary.
4. Click the Hostname tab on the right side of the notebook, then click
the right arrow in the bottom right corner of the page to open hostname
page 2.
5. Click any table entry, then click [Add].
6. In the Hosts Entry dialog, enter the the IP address of the currently
defined DICOM station and an appropriate hostname, and click [Add].
7. Double-click the System menu to close the TCP/IP Configuration
notebook, and in the Close TCP/IP Configuration window click
Save to save the changes.
Note
If the IP address of the local station has been changed, it must be updated in
the TCP/IP Configuration folder of all the TCP/IP stations which are
supposed to initiate communication with it.
Software Installation and Setup XDICOM Option
Millennium VG3 / VG5 Service Manual 6181 Rev. 1
GE Medical Systems Direction 2368211-100
8. Click [No] in response to the Autostarting Sendmail message if it is
shown.
9. Click [No] in response to the Config.sys update message if it is
opened.
6.11.3.3 Checking the Host Name of the DICOM Test Station and Other DICOM
Stations
1. In an OS/2 window, type PING host_name <Enter>
where host_name is the host name entered above for the DICOM Test
Station.
The following lines should appear repeatedly until PING is stopped:
64 bytes from ip_addr : icmp_seq=0. time=0. ms
64 bytes from ip_addr : icmp_seq=1. time=0. ms
64 bytes from ip_addr : icmp_seq=2. time=0. ms
64 bytes from ip_addr : icmp_seq=3. time=0. ms
64 bytes from ip_addr : icmp_seq=4. time=0. ms
64 bytes from ip_addr : icmp_seq=5. time=0. ms
where ip_addr is the IP address of the DICOM Test Station.
2. Stop PING by pressing <Ctrl>+<C>.
6.11.3.4 Defining the Test DICOM Station and Other DICOM Stations in the
LANEDIT Container
1. For each DICOM station with which the local system should be able to
communicate via DICOM:
a. Double-click the System Utilities icon residing in the
Acquisition Station container.
b. Double-click the LAN Editor icon.
c. Select Add entry from the Edit drop-down menu, and enter the
following data in the dialog window (for the required information,
refer to the LAN Information Sheet, Section 6.2.4 on page 618):
Name: The same string used for Hostname in the TCP/IP
Configuration notebook. This name will be used
within the ARCHIVES container alongside the icon.
Type: D
Class: DICOM
Hostname: Select the name used above from the list box.
Software Installation and Setup XDICOM Option
Millennium VG3 / VG5 Service Manual 6182 Rev. 1
GE Medical Systems Direction 2368211-100
Application Entity:Type in the application entity of the Test
DICOM Station (see Section 6.11.2 on page 6178)
Port Number:Type in the port number of the Test DICOM Station
(see Section 6.11.2 on page 6178).
d. Click [OK].
2. When all DICOM stations have been defined, proceed to
Section 6.11.3.5 on page 6188.
Software Installation and Setup XDICOM Option
Millennium VG3 / VG5 Service Manual 6183 Rev. 1
GE Medical Systems Direction 2368211-100
6.11.3.4.1 DICOM Modality Work List
The DICOM Modality Work List enables the system to query acquisition
orders from a central Health care Information System (HIS) or Radiology
Information System (RIS). The queried orders are then acquired on the
acquisition system.
The operator can send a query from the acquisition station to the HIS/RIS,
requesting orders specified by certain criteria. In response, the HIS/RIS sends
all the matching orders to the requesting system, which stores them in the
Local Archive as empty studies with TODO labels and patient identification
information.
Clicking the [WorkList] button located at the bottom of the Acquisition
Station window, will apply a filter to the local catalog, which will open in
the Work List Mode, showing only the studies labeled TODO. The TODO
studies comprise the Work List, i.e., the studies to be acquired on the local
system.
When a TODO study is acquired, its label changes, and it is removed from
the Work List.
This section describes the following:
Defining the HIS/RIS Station on the Local Camera on page 6-183
Work List Queries on page 6-184
Getting New Orders From the HIS/RIS on page 6-184
Displaying the Work List on page 6-186
Viewing Detailed Information of a TODO Study on page 6-186
Acquiring a Work List Order on page 6-187
Defining the HIS/RIS Station on the Local Camera
The HIS/RIS system(s), on which the acquisition orders are defined, must be
configured on the local system to enable the operator to query and acquire
these orders.
Each HIS/RIS system must be configured on the local camera as a DICOM
system, as follows:
1. Double click the System Utilities icon which resides within the
Acquisition Station window.
2. Double click the LAN Editor icon.
3. Drop down the Edit menu and select the Add entry option.
4. In the Insert/Edit/Update Entry dialog, shown below:
Software Installation and Setup XDICOM Option
Millennium VG3 / VG5 Service Manual 6184 Rev. 1
GE Medical Systems Direction 2368211-100
a. Select D (for DICOM) as the type
b. Enter the IP address of the HIS/RIS
c. Enter the HIS/RIS port number
d. Enter the HIS/RIS Application Entity (AT)
e. Select the Work List check box
5. Click [OK]
Work List Queries
1. Getting New Orders From the HIS/RIS
a. Click the [WorkList] button, located at the bottom of the
Acquisition Station window.
The local catalog is opened in Work List Mode, showing a list of
studies to be acquired.
If no TODO studies are stored in the Local Archive, the list will be
empty.
b. Click the [Query Work List] button at the bottom of the Acquisition
Station window. See Figure 6-13.
The Query Remote Station Dialog appears. See Figure 6-12.
Figure 6-11 Insert/Edit/Update Entry Dialog
Select for each DICOM station
Software Installation and Setup XDICOM Option
Millennium VG3 / VG5 Service Manual 6185 Rev. 1
GE Medical Systems Direction 2368211-100
.
c. In the Remote Station Query dialog, update the input fields as
follows:
All other fields can remain as is or used as filter criteria.
d. When all the filtering criteria have been specified, click the [Query]
button.
All the orders that match the specified criteria will be sent by the
HIS/RIS and sent to the local system and stored in the local archive.
e. Switch to the Work List display and wait until it is updated,
displaying all the TODO studies. See Figure 6-13.
Figure 6-12 Remote Station Query Dialog
Remote Station From the list of predefined systems, select
the HIS/RIS station from which the orders
are to be sent
Modality NM (default
Application Entity The name of the station to which the
orders are assigned. By default the
Application Entity of the local system is
entered, so that the HIS/RIS will send only
the orders defined for the local acquisition
station.
If any acquisition system is down, its
orders can be sent to another system by
entering the Application Entity of the down
system into this input field
Software Installation and Setup XDICOM Option
Millennium VG3 / VG5 Service Manual 6186 Rev. 1
GE Medical Systems Direction 2368211-100
2. Displaying the Work List
a. Click the [Work List] button, located at the bottom of the main
acquisition folder next to the Local Catalog.
The local catalog in Work List Mode is opened, showing all the
queued orders, labeled TODO.
3. Viewing Detailed Information of a TODO Study
a. From the Local Catalog in Work List Mode, right-click the desired
study.
The Study Info window appears. See Figure 6-14.
b. To close the Study Info window, click the [OK] button.
Figure 6-13 Local Catalog in Work List Mode
Note All of the Work List orders are labeled TODO in the system Archive.
Software Installation and Setup XDICOM Option
Millennium VG3 / VG5 Service Manual 6187 Rev. 1
GE Medical Systems Direction 2368211-100
Acquiring a Work List Order
a. Activate the relevant acquisition protocol.
b. On the MAIN page of the Acquisition Notebook dialog, click the
[Worklist...] button.
c. From the opened Work List, select the desired TODO study.
The Local catalog is closed and the patient information is loaded into
the Acquisition Notebook dialog.
d. Click the [PERSIST] button to incorporate the updated information.
e. Update the specific acquisition parameters on the Acquisition
Notebook dialog.
f. Position the patient and acquire the study as appropriate.
When the acquisition is completed, the study label is changed and it
is removed from the Work List.
Figure 6-14 Study Information Screen
Software Installation and Setup XDICOM Option
Millennium VG3 / VG5 Service Manual 6188 Rev. 1
GE Medical Systems Direction 2368211-100
6.11.3.5 Adding the Local DICOM Information
To enable access to the local station by a remote DICOM station, the local
application entity and port number must be set. Note that these definitions
must be provided to the system manager of the remote DICOM station to
enable DICOM communication.
1. Open the System Utilities container from the Acquisition Station
container, if it is not already open.
2. Open the LAN Editor container from the System Utilities container,
if it is not already open.
3. If there is no local entry (designated by L in the type field), add it using
the Add Local menu entry within the Edit drop-down menu.
4. Click the entry for the local station (labeled L in the Type field) to
highlight it.
5. Drop down the Edit menu and click the Update Entries entry.
6. Note that the Dicom Definitions fields are shown (these fields are
shown only if the LAN Edit list includes one DICOM entry at least).
If not, make sure that the entry for the DICOM Test Station exists (see
Section 6.11.3.4 on page 6181).
7. Enter the following data in the dialog window:
Application Entity:Type in the application entity of the local station.
Note that this name must be unique within the LAN, and
that it is case sensitive. The default name is DICOM
which may be left as is if this creates no conflict.
Port Number:Leave the default value 104
8. Click [OK].
9. Drop down the File menu and click the Save menu entry.
10. Check that icons for all defined DICOM stations appear in the
ARCHIVES container residing under the Acquisition Station
container.
11. Close the LANEDIT container.
Software Installation and Setup XDICOM Option
Millennium VG3 / VG5 Service Manual 6189 Rev. 1
GE Medical Systems Direction 2368211-100
6.11.3.6 Closing the Acquisition Station Application
1. Drop down the File menu in the Acquisition Station container.
2. Select the Exit menu entry and wait until all the acquisition tasks are
stopped.
6.11.3.7 DICOM Option Initialization
In an OS/2 window, type dicinit <Enter>.
This command adds the startup of the DICOM archive server to the
acquisition station startup.
6.11.3.8 Shutdown & Reset
Shut down the system as follows:
1. Click the screen background with the right mouse button.
2. From the opened a pop-up menu, select the Shut down entry and
answer OK to all questions.
3. When the system displays the message Shutdown is completed,
reset your system.
6.11.3.9 Verifying That DICOM Archive Server is Enabled
Open the Task List by simultaneously pressing <Ctrl>+<Esc>, or by
clicking both mouse buttons at the same time.
Verify that there is an entry for each of the following:
DUSCLNT.EXE
DPS.EXE
Software Installation and Setup XDICOM Option
Millennium VG3 / VG5 Service Manual 6190 Rev. 1
GE Medical Systems Direction 2368211-100
6.11.4 Testing
6.11.4.1 DICOM Client Testing
1. Verify that the DICOM definitions (IP address, Application Entity and
Port Number) of the local system are known and configured within the
DICOM Test Station.
2. Open the LAN Editor from the System Utilities container and check
that the DICOM Test Station is online.
If not:
a. Clear the Message and Error windows.
b. Double-click the DICOM Test Station entry in the LAN Editor, and
check the messages in the Message and Error windows.
3. Double-click the Archives icon in the Acquisition Station
container, and verify that the Archives container includes the DICOM
Test Station.
4. Double-click the icon representing the DICOM Test Station. A catalog
containing the list of studies at the DICOM Test Station should appear
on the screen. Follow the progress of this connection process in the
Messages window. If there are problems, check the Errors window.
5. Open studies, the list of reports (DICOM series) is shown.
6. Drop down the Edit menu and click the Show Comprep Items
entry to see the list of groups (DICOM images).
7. Double-click the groups to open and view them.
Note
Transfer messages are shown in the Messages window of both Client and
Server. This window can be opened by pressing <Ctrl>+<M>, or by using
the Find sub-menu residing in the Acquisition Station container.
Do not close the Acquisition Station application while communication,
client or server, is taking place.
Software Installation and Setup XDICOM Option
Millennium VG3 / VG5 Service Manual 6191 Rev. 1
GE Medical Systems Direction 2368211-100
6.11.4.2 DICOM Server Testing
Repeat the above tests from the DICOM Test Station, accessing the OS/2
based station on which the DICOM option was newly installed.
6.11.5 Troubleshooting
6.11.5.1 TCP/IP Hosts List Check
1. Click Hostnames tab in the opened TCP/IP Configuration
notebook.
2. In the second page verify the existence of an entry for each DICOM
station.
6.11.5.2 Checking the DICOM Option
1. Check that the modem option is included in the local systems activator,
by typing in an OS/2 window ACTINFO <Enter>.
2. When this is completed, type Type ACTINFO.LOG <Enter> to
display the list of options enabled on the activator.
6.11.5.3 Checking that DICOM Archive Server is Enabled
Open the Functions List by pressing <Ctrl>+<Esc>, or by clicking both
mouse buttons at the same time.
Check that there is an entry for each of the following:
DUSCLNT.EXE
DPS.EXE
6.11.5.4 Checking the DICOM Station LAN Connectivity
1. Open the LANEDIT container
2. Verify that for each DICOM station LANEDIT includes an entry with
the stations Hostname.
3. Verify that the system is online.
If not, refer to Section 6.7.4.3 on page 6111.
Software Installation and Setup XDICOM Option
Millennium VG3 / VG5 Service Manual 6192 Rev. 1
GE Medical Systems Direction 2368211-100
6.11.6 Insite Installation:
This procedure should be run after software installation is completed
1. Open an OS/2 window.
2. Type tcpcfg
3. The TCP/IP Configuration utility will be opened.
Figure 6-15 TCPIP Configuration
4. Click on LAN interface 0
5. Check the Enable Interface checkbox.
6. In the IP address text field type the IP obtained from the local system
administrator (or OLC).
7. Click on the Autostart tab.
Software Installation and Setup XDICOM Option
Millennium VG3 / VG5 Service Manual 6193 Rev. 1
GE Medical Systems Direction 2368211-100
Table 616: Autostart Screen
8. Click on the inetd.
9. Check the Autostart service checkbox.
10. Click on Foreground session
11. Check the Minimized checkbox.
12. Click on telnetd.
13. Check the Autostart service checkbox.
14. Click on inetd super server daemon
15. Click on ftpd
16. Check the Autostart service checkbox.
17. Click on inetd super server daemon
18. Close the window and save the changes.
19. Reboot the system.
Das könnte Ihnen auch gefallen
- 40 M 58 MDokument4 Seiten40 M 58 MAntochi CiprianNoch keine Bewertungen
- KO-MAG Instruction Manual - Vacuum Laminating MachineDokument12 SeitenKO-MAG Instruction Manual - Vacuum Laminating MachineXicart Global Cell Phone Repair Parts and Machines Wholesale Online Store0% (2)
- Sme44370f VR3000 3000SDokument271 SeitenSme44370f VR3000 3000SHumayun Kabir88% (8)
- Adobe PageMaker HelpDokument991 SeitenAdobe PageMaker Helponksssss50% (4)
- Instruction Manual For 2 in 1 AK OCA Vacuum Laminating MachineDokument12 SeitenInstruction Manual For 2 in 1 AK OCA Vacuum Laminating MachineXicart Global Cell Phone Repair Parts and Machines Wholesale Online StoreNoch keine Bewertungen
- Service Manual Dell 3100cnDokument90 SeitenService Manual Dell 3100cnfaco1723Noch keine Bewertungen
- Tech Manual Impresora Brother 1110Dokument538 SeitenTech Manual Impresora Brother 1110Nora CheNoch keine Bewertungen
- Design guide for plastic product attachmentsDokument16 SeitenDesign guide for plastic product attachmentsSharadNoch keine Bewertungen
- The Old Axolotl - Hardware Dream - Jacek DukajDokument188 SeitenThe Old Axolotl - Hardware Dream - Jacek Dukajferuyo100% (2)
- Sheet1: Site Admin URLDokument5 SeitenSheet1: Site Admin URLLordson JeromeNoch keine Bewertungen
- Gluten Free Survival GuideDokument10 SeitenGluten Free Survival GuideJeremy WilliamsNoch keine Bewertungen
- Xerox XD100-102-104 Service ManualDokument331 SeitenXerox XD100-102-104 Service ManualNorton YuNoch keine Bewertungen
- SV420XVT1A LPL Service ManualDokument30 SeitenSV420XVT1A LPL Service ManualJay HunterNoch keine Bewertungen
- Radio Shack 3in1 RemoteDokument2 SeitenRadio Shack 3in1 RemoteHarold EdwardsNoch keine Bewertungen
- Hmi Basic Panels Operating Instructions en-US en-USDokument162 SeitenHmi Basic Panels Operating Instructions en-US en-USBalsan SorinNoch keine Bewertungen
- Parts Guide Manual: DF-611 A01HDokument37 SeitenParts Guide Manual: DF-611 A01HdinusuNoch keine Bewertungen
- OmniAccess AOS-W System ReferenceDokument950 SeitenOmniAccess AOS-W System ReferencesonNoch keine Bewertungen
- Washing Machine: User ManualDokument48 SeitenWashing Machine: User ManualMona SuciuNoch keine Bewertungen
- Epson R300 R310 Service Manual CompleteDokument108 SeitenEpson R300 R310 Service Manual Completeotaner42100% (1)
- Parts Reference List: Model: DCP-L8410CDW MFC-L8610CDW/L8690CDW MFC-L8900CDW/L9570CDW MFC-L9577CDWDokument36 SeitenParts Reference List: Model: DCP-L8410CDW MFC-L8610CDW/L8690CDW MFC-L8900CDW/L9570CDW MFC-L9577CDWpablo contreras100% (1)
- How To Find The Best Maintenance Management Software (CMMS)Dokument5 SeitenHow To Find The Best Maintenance Management Software (CMMS)Leonard AbellaNoch keine Bewertungen
- Vf550m - LGD - Lc550wud-Sba1 (T55usvzb1de-.Vf550m1) Service ManualDokument29 SeitenVf550m - LGD - Lc550wud-Sba1 (T55usvzb1de-.Vf550m1) Service ManualShawn CarswellNoch keine Bewertungen
- Delonghi Catalogue 08 LR2Dokument52 SeitenDelonghi Catalogue 08 LR2Antero GuerraNoch keine Bewertungen
- Manual TV SamsungDokument24 SeitenManual TV SamsungAdam WoodNoch keine Bewertungen
- Crystal Report Cross TabDokument13 SeitenCrystal Report Cross Tabiqbal85Noch keine Bewertungen
- WC7556FSM PDFDokument1.436 SeitenWC7556FSM PDFPadiparn Sae House100% (3)
- SSM Users GuideDokument52 SeitenSSM Users GuidejhuntzNoch keine Bewertungen
- OWON Smart Home System User Guide - Android 20190107Dokument47 SeitenOWON Smart Home System User Guide - Android 20190107Alin AmbrosieNoch keine Bewertungen
- VLAN Configuration Examples (PDFDrive)Dokument1.121 SeitenVLAN Configuration Examples (PDFDrive)ALANNoch keine Bewertungen
- Parts Catalog: Imagerunner 1133if/ 1133A/1133Dokument54 SeitenParts Catalog: Imagerunner 1133if/ 1133A/1133Nma ColonelnmaNoch keine Bewertungen
- Datacard® 9000/7000/500 Central Issuance System: Version 6.3 Installation Guide Addendum For Fixpack 4Dokument14 SeitenDatacard® 9000/7000/500 Central Issuance System: Version 6.3 Installation Guide Addendum For Fixpack 4jack michael chang garridoNoch keine Bewertungen
- News-Svdr-Furuno-Vr 3000SDokument12 SeitenNews-Svdr-Furuno-Vr 3000SLeonardo VelasquezNoch keine Bewertungen
- SL A Reg-Access SW Release Notes - Ver1.3 IDC4Dokument27 SeitenSL A Reg-Access SW Release Notes - Ver1.3 IDC4Du Vale100% (1)
- Ow 2 Sca 8 IDokument51 SeitenOw 2 Sca 8 IJuan Rene Chacon ChaconNoch keine Bewertungen
- Manual Operare Convertizor Danfoss PDFDokument128 SeitenManual Operare Convertizor Danfoss PDFionutznedelcuNoch keine Bewertungen
- C60 Breaker Protection System: UR Series Instruction ManualDokument582 SeitenC60 Breaker Protection System: UR Series Instruction Manualceleritas81Noch keine Bewertungen
- Simatic: STEP 7 V5.6 Programming Software For SIMATIC S7 / C7Dokument45 SeitenSimatic: STEP 7 V5.6 Programming Software For SIMATIC S7 / C7fasgafdgsfdgsfdgafdNoch keine Bewertungen
- Simatic: STEP 7 V5.6 Programming Software For SIMATIC S7 / C7Dokument45 SeitenSimatic: STEP 7 V5.6 Programming Software For SIMATIC S7 / C7hafsa el bouaichiNoch keine Bewertungen
- Poweredge VRTX Dual Perc Setup GuideDokument28 SeitenPoweredge VRTX Dual Perc Setup GuideXavierNoch keine Bewertungen
- MCT 10 Manual Aug 2013Dokument128 SeitenMCT 10 Manual Aug 2013calambres17Noch keine Bewertungen
- GE D60 Relay ManualDokument704 SeitenGE D60 Relay ManualdmjbooksNoch keine Bewertungen
- CT LFC Procedure 07mw11Dokument64 SeitenCT LFC Procedure 07mw11VremedSoluCiones100% (1)
- btw6 5 1 2300releasenotesDokument8 Seitenbtw6 5 1 2300releasenotesLathamagan ParamananthamNoch keine Bewertungen
- 0.0.0.0 Lab - Configuring Devices For Use With Cisco Configuration Professional (CCP) 2.5 - InstructorDokument12 Seiten0.0.0.0 Lab - Configuring Devices For Use With Cisco Configuration Professional (CCP) 2.5 - InstructorLupita VázquezNoch keine Bewertungen
- 0.0.0.0 Lab - Configuring Devices For Use With Cisco Configuration Professional (CCP) 2.5 - InstructorDokument12 Seiten0.0.0.0 Lab - Configuring Devices For Use With Cisco Configuration Professional (CCP) 2.5 - InstructorSalem TrabelsiNoch keine Bewertungen
- Ncu Startup.Dokument9 SeitenNcu Startup.WaroaNoch keine Bewertungen
- Cisco Wide Area Application Engine 7341, 7371, and 674 Hardware Installation GuideDokument151 SeitenCisco Wide Area Application Engine 7341, 7371, and 674 Hardware Installation Guideolam batorNoch keine Bewertungen
- Release Notes DW1506 DW1502 RC WIN7 02 07 2013Dokument16 SeitenRelease Notes DW1506 DW1502 RC WIN7 02 07 2013ThirumalNoch keine Bewertungen
- 3-SDU Version 5.10 Release NotesDokument45 Seiten3-SDU Version 5.10 Release NotesJohn Fredy Simancas Fierro100% (1)
- GE - d60 Line Distance ProtectionDokument668 SeitenGE - d60 Line Distance ProtectionPhil KerrNoch keine Bewertungen
- D Design Guide: VLT AQUA Drive FC 202 110-1400 KWDokument194 SeitenD Design Guide: VLT AQUA Drive FC 202 110-1400 KWandermarkNoch keine Bewertungen
- DCT-10 Installation NotesDokument6 SeitenDCT-10 Installation NotesHimanshu JainNoch keine Bewertungen
- SmartCEM OPS BDokument38 SeitenSmartCEM OPS BLeo MaximoNoch keine Bewertungen
- 7-7-1 Release Notes WebDokument4 Seiten7-7-1 Release Notes WebmaldelreyNoch keine Bewertungen
- S5048f-On-9 14 2 9-RNDokument30 SeitenS5048f-On-9 14 2 9-RNFathul NurulNoch keine Bewertungen
- Elx FW FC 4g-F2.82a3-B6.02a7 AIX-bc 32-64Dokument49 SeitenElx FW FC 4g-F2.82a3-B6.02a7 AIX-bc 32-64Sumanta MaitiNoch keine Bewertungen
- Msa 60-70 ManualDokument8 SeitenMsa 60-70 ManualhfeiliscribdNoch keine Bewertungen
- README - FOR - 3DM Win x86 7 7 1 Zip PDFDokument4 SeitenREADME - FOR - 3DM Win x86 7 7 1 Zip PDFmaldelreyNoch keine Bewertungen
- Installation Instructions DS550X SW 6.2.0 C1Dokument35 SeitenInstallation Instructions DS550X SW 6.2.0 C1Edinson SalgueroNoch keine Bewertungen
- សំនួរស្រាវជ្រាវ មុខវិជ្ជា នីតិពាណិជ្ជកម្មDokument9 Seitenសំនួរស្រាវជ្រាវ មុខវិជ្ជា នីតិពាណិជ្ជកម្មKumpheak HongNoch keine Bewertungen
- MCT10 OperatingInstructions MG10R902Dokument139 SeitenMCT10 OperatingInstructions MG10R902Aleksandar StankovićNoch keine Bewertungen
- Direct To Host PDFDokument66 SeitenDirect To Host PDFlatasharma79Noch keine Bewertungen
- CompTIA A+ Complete Review Guide: Core 1 Exam 220-1101 and Core 2 Exam 220-1102Von EverandCompTIA A+ Complete Review Guide: Core 1 Exam 220-1101 and Core 2 Exam 220-1102Bewertung: 5 von 5 Sternen5/5 (2)
- Bobcat AccesoriosDokument34 SeitenBobcat AccesoriosLuckyNoch keine Bewertungen
- Viagra vs Garlic Study Comparing EffectsDokument5 SeitenViagra vs Garlic Study Comparing EffectsMuhammad AnwerNoch keine Bewertungen
- Yash Port Folio-MinDokument21 SeitenYash Port Folio-Minyash petamberNoch keine Bewertungen
- Leading Universal LED Lighting Solutions for RetrofitsDokument21 SeitenLeading Universal LED Lighting Solutions for RetrofitsMIGUEL GUEVARANoch keine Bewertungen
- 1 How To Create Simple Biodata Form in HTML PDFDokument6 Seiten1 How To Create Simple Biodata Form in HTML PDFBhargavi LeelavathiNoch keine Bewertungen
- Carbon DLS™ 3D Printing Process Engineering Handbook: Updated 06.24.2022Dokument56 SeitenCarbon DLS™ 3D Printing Process Engineering Handbook: Updated 06.24.2022JordiNoch keine Bewertungen
- Terminology Introduction 1Dokument18 SeitenTerminology Introduction 1Paula ChenaNoch keine Bewertungen
- Outdoor Cabinet Type2Dokument2 SeitenOutdoor Cabinet Type2Ольга КолчинаNoch keine Bewertungen
- Planning and Monitoring Pilot SystemDokument10 SeitenPlanning and Monitoring Pilot SystemDo DothingsNoch keine Bewertungen
- Mobile heat treatment equipment for preheating and annealing metal objectsDokument2 SeitenMobile heat treatment equipment for preheating and annealing metal objectsAnand SankarNoch keine Bewertungen
- Presented By: K. Mahesh Associate Professor BVFRIT NarsapurDokument75 SeitenPresented By: K. Mahesh Associate Professor BVFRIT NarsapurmaheshNoch keine Bewertungen
- The Root DirectoryDokument5 SeitenThe Root DirectoryInbaSaaharanNoch keine Bewertungen
- U1 PDFDokument20 SeitenU1 PDFFarah AlhamadNoch keine Bewertungen
- EASA Part-145 Approved Organisations in BrazilDokument2 SeitenEASA Part-145 Approved Organisations in BrazilMartin FisherNoch keine Bewertungen
- Id Number Title Year OrganizationDokument17 SeitenId Number Title Year OrganizationJ T Mendonça SantosNoch keine Bewertungen
- ESS Design and Installation Manual-EnDokument32 SeitenESS Design and Installation Manual-Encabunga2014Noch keine Bewertungen
- Virtualization: Hardware Virtualization Is Subdivided Into The Following TypesDokument5 SeitenVirtualization: Hardware Virtualization Is Subdivided Into The Following TypesShweta YadavNoch keine Bewertungen
- 64cc7d3e2b60ad241835f230 - Marshall 8 - EN - Web - 0804Dokument2 Seiten64cc7d3e2b60ad241835f230 - Marshall 8 - EN - Web - 0804ahmed gazzarNoch keine Bewertungen
- MP 60 and MP 80 Miniature Usb 20 Power Meters Fiberchek Pro Integration Data Sheets enDokument2 SeitenMP 60 and MP 80 Miniature Usb 20 Power Meters Fiberchek Pro Integration Data Sheets enRocky LeeNoch keine Bewertungen
- Target CoDeSys Reference Manual enDokument238 SeitenTarget CoDeSys Reference Manual enShivaperumal.K EEENoch keine Bewertungen
- Verification of AMBA Bus Model Using SystemVerilogDokument5 SeitenVerification of AMBA Bus Model Using SystemVerilogdoomachaleyNoch keine Bewertungen
- VX400s LED Display Controller User ManualDokument33 SeitenVX400s LED Display Controller User ManualAlam PereyraNoch keine Bewertungen
- Impact of Digital Banks On Incumbents in SingaporeDokument20 SeitenImpact of Digital Banks On Incumbents in SingaporeVarun MittalNoch keine Bewertungen
- Pathloss - 3. Terrain DataDokument20 SeitenPathloss - 3. Terrain DataCharlesNoch keine Bewertungen
- Midterm Exam Answers - SA - 23.11.2023Dokument8 SeitenMidterm Exam Answers - SA - 23.11.2023NermeenRezkNoch keine Bewertungen
- FPE Micro-ProjectDokument21 SeitenFPE Micro-ProjectHarsh PatilNoch keine Bewertungen
- 9e Turbine Gea16035b 9e GT HRDokument1 Seite9e Turbine Gea16035b 9e GT HRFedor Bancoff.Noch keine Bewertungen