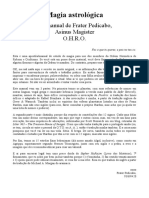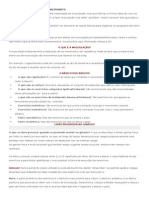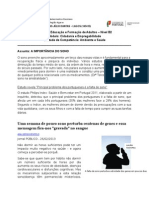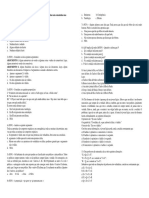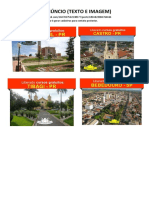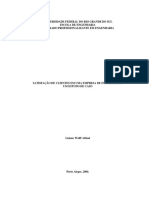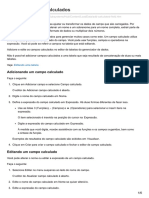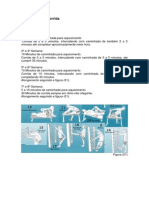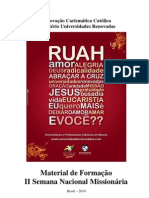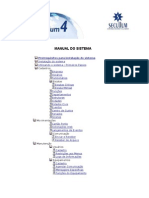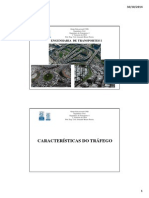Beruflich Dokumente
Kultur Dokumente
Manual de Instruções SuperVip
Hochgeladen von
Rogério FreitasCopyright
Verfügbare Formate
Dieses Dokument teilen
Dokument teilen oder einbetten
Stufen Sie dieses Dokument als nützlich ein?
Sind diese Inhalte unangemessen?
Dieses Dokument meldenCopyright:
Verfügbare Formate
Manual de Instruções SuperVip
Hochgeladen von
Rogério FreitasCopyright:
Verfügbare Formate
Manual de Instrues e Utilizao
1 - INTRODUO (topo)
1.1 - INSTALANDO O SUPERVIP (topo)
Aps realizar o download da instalao do SuperVip no site, execute-
a primeiramente no micro que ser o servidor do SuperVip. No
momento em que executar o instalador, ir aparecer a seguinte tela:
Para comear a instalao clique no boto "Avanar", ir aparecer a
seguinte mensagem de aviso:
Aps clicar em "Ok", aparecer uma tela onde voc ir escolher se o
micro ser o servidor ou estao, o SuperVip utiliza apenas um
servidor na rede, os demais micros sero estaes:
Aps avanar, ser exibida a tela informando o local onde o SuperVip
ser instalado e tambm o espao necessrio, basta avanar
novamente:
Avance novamente para iniciar a instalao:
Ao finalizar, aparecer a seguinte tela:
1.2 - EXECUTANDO O SUPERVIP PELA PRIMEIRA VEZ (topo)
Quando executado pela primeira vez, a seguinte mensagem ser
exibida:
Abra o arquivo VIP.INI que est localizado no seguinte
caminho: C:\Arquivos de programas\Mtodo
Microvip\Supervip e insira o IP do SERVIDOR na linha IpServer=
e o diretrio na linha Database= salve as alteraes no arquivo.
necessrio definir tambm o IP e o diretrio do servidor do Microvip
Player, para que possa utilizar a ferramenta de lanamento
automtico de aulas no SuperVip.
Exemplo:
Se o IP da sua mquina (SERVIDOR) for 192.168.0.1 ficar da
seguinte forma:
OBS: O nmero de IP acima s um exemplo, portanto voc precisa
acessar as propriedades da sua placa de rede para verificar qual
o IP que est definido e verificar se o servidor do SuperVip ser o
mesmo servidor do Microvip Player.
Lembrando que obrigatrio que o SERVIDOR tenha IP do
tipo FIXO.
Aps salvar as alteraes no arquivo e executar novamente o
SuperVip, aparecer a seguinte mensagem:
Voc dever enviar a base de dados do SuperVip (C:\Arquivos de
Programas\Mtodo Microvip\SuperVip\Dados\SUPERVIP.FDB) para
nosso setor de suporte tcnico por email(suporte@microvip.com.br)
ou via skype, informando NECESSARIAMENTE:
- o nmero de seu contrato.
- e que est solicitando a autenticao da base de dados.
Em poucos minutos voc ir receber em seu e-mail a base de dados
autenticada. Aps isso, voc dever colar o arquivo no
seguinte diretrio C:\Arquivos de Programas\Mtodo
Microvip\Supervip\Dados, substituindo a base de dados existente.
1.3 - REGISTRANDO O SUPERVIP (topo)
Aps efetuar os passos do item EXECUTANDO O SUPERVIP PELA
PRIMEIRA VEZ, ao abrir o aplicativo"SuperVip", voc ir deparar-
se com uma mensagem solicitando que o sistema seja registrado. Na
janela de registros ser exibido um cdigo chamado Cdigo de
Referncia, voc dever envi-lo para o suporte tcnico da
Microvip, solicitando o Cdigo de Registro. Para isso utilize nosso
formulrio em:http://www.microvip.com.br/suporte
Neste formulrio voc deve informar o Nome do Micro que ser
registrado, por exemplo: Micro 01 (SERVIDOR), e o tambm
o Cdigo de Referncia.
Observao: Procure COPIAR e COLAR o Cdigo de Referncia,
para evitar erros de digitao.
Em poucos minutos voc ir receber em seu e-mail um arquivo de
texto com os dados necessrios para poder registrar o sistema,
sendo: o Cdigo de Registro, o Nome Fantasia e a Razo Social.
Preencha os campos Nome Fantasia, Razo Social e Cd.
Reg. com base nos dados do arquivo de texto enviado pelo Suporte
Tcnico.
Observao: Procure COPIAR e COLAR os dados do arquivo para o
sistema, para evitar erros de digitao.
Quando registrado, no campo "Situao:", a seguinte mensagem ser
exibida: "Registrado. Restam X dias. Aps esse procedimento, clique
em "Abrir Software".
2 - CONFIGURANDO O SUPERVIP (topo)
2.1 - DEFININDO OS PARMETROS DO SISTEMA (topo)
Quando instalado e executado pela primeira vez, o SuperVip, pede
alguns parmetros da unidade, esses parmetros sero importantes
para que o programa possa funcionar corretamente.
A seguir exibida a mensagem que aparece quando o Supervip
iniciado pela primeira vez:
Clique em "OK" e defina os parmetros na seguinte tela:
Ressaltando que se os parmetros no forem definidos e gravados, o
SuperVip no poder ser utilizado. Esta medida para garantir que o
sistema funcione correntamente.
Aps ter configurado a guia "Empresa", acesse a guia "Configurao":
Os valores informados nos campos "Juros Dia (%)" e "Multa Atraso
(%)" sero utilizados pelo sistema para calcular a cobrana de juros e
multa em caso de conta vencida e que tenha ultrapassado, alm do
dia do vencimento, os dias de tolerncia. Estes dias (de tolerncia)
devem ser informados no campo "Dias Tolerncia".
J os valores informados nos campos "Valor Reposio ($)" e
"Resciso ($)" so sugestivos, podendo ser alterados no momento de
sua utilizao.
O campo "Valor Reposio ($)" ser utilizado como valor da conta de
reposio de aula. Esta conta no obrigatria de ser criada, mas
quando for ser informado, como sugesto, o valor aqui definido.
O mesmo ocorre com o campo "Resciso ($)" que ser informado no
momento do cadastro de um contrato, podendo ser alterado.
Quanto aos horrios, o SuperVip permite criao de 3 tipos, com
durao de:
- 1:00 hs
- 1:30 hs
- 2:00 hs
No horrio de 1:00 hs, temos 1 aula com durao de 60 minutos.
Voc precisa definir se o horrio de 1:30 hs, ter 1 ou 2 aulas.
Ou seja, se a durao de cada aula ser de 1:30 hs (uma aula) ou de
45 minutos (duas aulas).
O mesmo para o horrio de 2:00 hs, que geralmente trabalho com
2 aulas de durao, ou seja, 60 minutos cada, assim como no horrio
de 1:00 hs.
Voc deve definir a quantidade de aulas para o pleno funcionamento
do sistema, independentemente se ir ou no trabalhar com todas as
3 possibilidades de horrios.
Ressaltando que se os parmetros no forem definidos e gravados, o
SuperVip no poder ser utilizado. Esta medida para garantir que o
sistema funcione corretamente.
Na guia "Contratos" no necessrio realizar nenhuma configurao.
Caso voc deseje alterar o modelo dos contratos a serem impressos,
clique em "editar".
ATENO! As palavras que esto em vermelho no podem ser
alteradas, pois so utilizadas pelo SuperVip.
2.2 - GADGETS (topo)
Na tela inicial do SuperVip voc ir notar 4 (quatro) pequenas janelas
que exibem algumas tarefas, as quais veremos separadamente mais
adiante neste manual.
A estas janelas nos referimos como "GadGets".
Neste gadget podemos verificar os
erros de cobrana, ou seja, os
contratos que no esto devendo
nada, porm que continuam sendo
cobrados no sistema. Voc pode ver
mais sobre este assunto no
itemAUDITORIA DE COBRANA,
deste manual.
Neste gadget podemos verificar os
certificados que devem ser
transmitidos para que possam ser
consultados no site. Voc pode ver
mais sobre este assunto no
itemTransmitir Certificado, deste
manual.e
Neste gadget podemos verificar as
pendncias geradas pelas
mensagens que foram exibidas
durante o lanamento de aulas. Voc
pode ver mais sobre este assunto
nos itens LANANDO AULAS e Log
de Lanamento de Aulas, deste
manual.
Neste gadget podemos verificar os
alunos aniversariantes entre a data
atual do sistema e at mais 10 (dez)
dias. Voc pode ver mais sobre este
assunto no item DEMAIS
RELATRIOS, deste manual.
2.3 - CADASTROS ANTERIORES AO DE "CONTRATOS" (topo)
2.3.1 - Como conheceu? (topo)
No cadastro de como conheceu, voc ir preencher como o aluno
conheceu a escola se foi por meio de divulgaes em rdios, em
televises, passando em frente etc.
No cadastro de "Como conheceu?" voc ir cadastrar algumas das
formas como o aluno pode ter conhecido a escola. Este cadastro
necessrio para ser usado no momento de cadastrar os
Contratos/Alunos.
Poder deixar alguns itens cadastrados ou poder faz-lo no
momento em que estiver cadastrando um Contrato/Aluno.
Estes dados so utilizados em relatrios, e podem auxiliar na tomada
de deciso.
Para cadastrar "Como Conheceu?", basta acessar o Menu "Cadastro"
opo "Como conheceu?", aparecer a seguinte tela:
Clique no boto "Adicionar", escolha uma opo em "Como conheceu
nossa escola" e preencha o campo "Nome / Descrio". Em seguida
clique em "Gravar".
2.3.2 - Interessados (topo)
O SuperVip conta com um cadastro de interessados, que
posteriormente pode ser consultado para ofertar cursos, promoes
entre outros recursos que a escola venha a utilizar.
Para abrir o cadastro de interessados, acesse o menu "Cadastros",
opo "Interessados", aparecer a seguinte tela:
Nesta tela so exibidos os interessados cadastrados, tendo opes de
filtragem pelo nome do interessado, cdigo do interessado e tambm
por apenas ativos ou no.
Voc poder editar o interessado dando um duplo clique sobre o
mesmo, alterando os campos desejados e clicando em "Gravar" para
alterar os dados.
Alm de editar, poder cadastrar novos interessados clicando no
boto "Cadastrar Novo Interessado". Com isso a seguinte tela ser
exibida:
Preencha todos os campos e clique em "Gravar" para adicionar o
interessado.
2.3.3 - Funcionrios/Professores (topo)
Para cadastrar um funcionrio, acesso o menu "Cadastros", opo
"Funcionrios/Professores", a seguinte tela ser exibida:
Clique no boto "Adicionar", preencha todos os campos e clique no
boto "Gravar".
ATENO: para o cadastro de horrios (que veremos mais adiante)
necessrio ter cadastrado no sistema funcionrios com o cargo de
"Professor", pois apenas estes iro aparecer como opo de professor
no cadastro de horrios.
2.3.4 - Laboratrios (topo)
Para cadastrar um laboratrio no SuperVip, acesse o menu
"Cadastros", opo "Laboratrios", a seguinte tela ir aparecer:
Clique no boto "Adicionar", informe o nome do laboratrio e o
nmero de computadores que o laboratrio possui, em seguida clique
em "Gravar" para finalizar.
2.3.5 - Horrios (topo)
Para cadastrar um horrio no SuperVip, acesse o menu "Cadastros",
opo "Horrios". A seguinte tela ser exibida:
Primeiramente, selecione os dias da semana que faro parte do
horrio. Aconselhamos que cadastre o horario selecionando no
maximo 2 (dois) dias, sendo prefervel criar vrios horrios, tornando
mais flexvel o gerenciamento de alunos nos horrios.
Aps, defina o horrio em "Incio" e "Fim". Vale ressaltar que o
sistema permite criar horrios com 3 (trs) tipos de durao, sendo:
1 hora, 1 hora e 30 minutos e 2 horas.
ATENO: importante ficar atento quanto ao nmero de vagas dos
horrios e dos laboratrios, nos casos em que dois ou mais horrios
estejam configurados de tal forma que englobem o mesmo horrio.
Veja este exemplo, levando em considerao que o laboratrio "Lab
A" tenha 10 computadores:
Dias da Semana Horrio Vagas Laboratrio
Segunda 08:00 s 10:00 6 Lab A
Segunda e Quarta 08:00 s 09:00 5 Lab A
Podemos notar que os 2 horrios acima descritos englobam um
determinado horrio, qual seja, das 08:00 s 09:00. Assim, a soma
das vagas desses horrios no pode ultrapassar o nmero de
computadores do laboratrio.
No exemplo, esto sendo oferecidas 11 vagas, sendo que o
laboratrio "Lab A" tem capacidade para 10 computadores, ento o
correto que a soma das vagas dessas duas turmas no ultrapasse
10.
2.3.6 - Escolas (topo)
O cadastro de escolas utilizado no cadastro de Contratos/Alunos.
Voc pode deixar as escolas j cadastradas, ou cadastr-las no
momento em que estiver cadastrando o Contrato/Aluno.
Para cadastrar uma escola acesse o menu "Cadastro" opo
"Escolas", ir aparece a seguinte tela:
Clique em "Adicionar", preencha os campos e clique em "Gravar".
2.3.7 - Cidades (topo)
O SuperVip j possui um banco de cidades cadastradas. Logo est
opo ser pouco utilizada, pois caso, no momento de cadastrar um
Contrato/Aluno, a cidade desejada no exista, basta cadastr-la na
tela de Contratos/Alunos e utiliz-la no mesmo instante.
2.3.8 - Cursos (Adicionais) (topo)
O cadastro de Cursos (Adicionais) utilizado quando a escola oferece
aos alunos algum curso que a Microvip no oferece.
Assim, para cadastrar um Curso (Adicional), acesse o menu
"Cadastros", opo "Cursos (Adicionais)".
Clique em "Adicionar", preencha todos os campos e, em seguida,
clique em "Gravar".
IMPORTANTE!!!
Os cursos desenvolvidos pela Microvip sero adicionados mediante
atualizao do sistema, ou seja, NO necessrio que voc adicione
esses cursos manualmente.
2.4 - CADASTRO DE USURIOS (topo)
Existem 3 tipos de usurios no Supervip, sendo:
1. ADMINISTRADOR DA UNIDADE
2. SECRETARIA/ADMINISTRAO
3. PEDAGGICO/PROFESSORES
Para cada usurio existe uma restrio, veja a seguir quais so:
Usurio Administrador
No existem restries para este usurio.
O sistema permite apenas uma conta do tipo Administrador, no
sendo possvel ter outra.
Usurio Secretaria/Administrao
Restries: cadastrar novos usurios no sistema, configurar os
parmetros, fazer restaurao do sistema (SUPERVIP), editar ou
excluir contas de entradas, excluir contas de sada, excluir baixas e
parcelar contas.
Usurio Professor/Pedaggico
Restries: todas as do usurio "Secretaria/Administrao", incluindo
toda parte financeira.
Para adicionar, clique em "Adicionar", preencha os campos e depois
clique em "Gravar":
3 - CADASTRO DE CONTRATOS E ALUNOS (topo)
3.1 - CADASTRANDO UM NOVO CONTRATO E UM NOVO ALUNO (topo)
Para cadastrar um novo contrato, basta acessar o menu "Cadastros",
opo "Contratos / Alunos". A seguinte janela ser exibida, listando
os contratos j cadastrados:
Clique no boto "Cadastrar um novo Contrato". Na janela "Aluno",
clique em "Adicionar":
A tela "Contratos" ir aparecer:
Na guia "Aluno", preencha os campos e selecione as opes. Caso
no tenham algum item desejado nas opes, basta clicar no boto
ao lado para cadastrar um novo item.
Ainda h a opo de inserir uma imagem na foto ou at mesmo
capturar a imagem (para isso necessrio uma webcam ou perifrico
capaz de capturar imagens instalado no computador).
Em seguida, selecione a guia "Responsvel":
O campo "N Contrato" preenchido automatica e sequencialmente.
Caso queira, voc pode alterar este nmero, desde que ainda no
tenha sido utilizado.
Este nmero deve ser utilizado tambm no cadastro do aluno no
VipADM (campo "Matrcula), pois para que o lanamento automtico
de aulas funcione corretamente, necessrio que estes nmeros
sejam iguais, uma vez que o SuperVip ir buscar as aulas no banco
de dados do Microvip Player comparando o "N do Contrato"
(SuperVip) com a "Matrcula" (VipADM).
Preencha os demais campos com os dados do responsvel pelo aluno.
Caso o aluno seja o prprio responsvel, ento utilize o boto
"Preencher com dados do aluno", desta maneira os dados da guia
"Aluno" sero copiados para a guia "Responsvel", auxiliando no
preenchimento dos campos.
Ateno: O responsvel deve ser maior de idade, caso contrrio o
SuperVip no ir aceitar o cadastro.
A seguir os campos de preenchimento obrigatrio para as guias
"Aluno" e "Responsvel":
Aluno Responsvel
Nome N do Contrato
Data de Nascimento Nome
Endereo
Data de Nascimento
(deve ser maior de idade)
Como conheceu? RG
Escolaridade
(se cursando, selecionar a escola)
CPF/CNPJ
Endereo
Aps preencher os campos selecione a guia "Cursos":
nesta guia que sero adicionados os cursos para o contrato.
H 3 (trs) opes de pacotes, sendo "Mdulos pr-definidos
Microvip", "Todos os cursos Microvip" e "Cursos criados pelo usurio":
Modulos pr-definidos Microvip
Essa opo oferece os mdulos de cursos montados da Microvip.
Abaixo dois exemplos de mdulos pr-definidos:
Operador de Computador Master:
- Introduo Informtica
- Windows 7 (ou Vista ou XP)
- Word 2010 - Bsico
- Word 2010 - Avanado
- Internet Explorer 7
- Windows Mail
- Antivrus e Segurana
- Excel 2010 - Bsico
- Excel 2010 - Avanado
- Access 2010
Designer Grfico:
- PowerPoint 2010
- CorelDRAW X4
- Photoshop CS4
- Indesign CS4
- Projeto Grfico
D um duplo clique sobre o mdulo desejado para que os cursos
sejam adicionados:
Todos os cursos Microvip
Essa opo oferece todos os cursos disponibilizados pela Microvip.
Desta maneira poder adicionar os cursos individualmente, montando
o pacote de cursos desejado.
D um duplo clique sobre o curso desejado para que seja adicionado.
Cursos criados pelo usurio
Esta opo lista os cursos que foram cadastrados pelo usurio (Menu
"Cadastros", opo "Cursos (Adicionais)". Conforme vimos no
item Cursos (Adicionais), so cursos que no foram desenvolvidos
pela Microvip, mas que a escola oferece.
D um duplo clique sobre o curso desejado para que seja adicionado.
Importante!
Caso queira remover algum curso adicionado, d um duplo clique
sobre o mesmo.
Aps adicionar o(s) curso(s) desejado(s), selecione a guia "Horrios".
H 2 (dois) tipos de horrio, sendo "Horrio Fixo" e "Horrio
Flexvel":
Horrio Fixo
No horrio do tipo FIXO, no ato da matrcula o aluno j escolhe em
quais horrios far as aulas, por exemplo, todas as teras e quintas
das 19h s 20h. Tambm possvel escolher mais de um horrio
(turma) para o aluno fazer aulas, reduzindo assim o trmino do
curso, neste caso o plano de pagamento (valor das mensalidades)
deve ser maior, j que o aluno estudar mais horas por semana e
reduzir a durao do curso.
Caso opte por este tipo de horrio, dever clicar no boto "Selecionar
horrio" e, em seguida, dar um duplo clique sobre o horrio desejado.
Caso deseje, poder adicionar mais de um horrio para o contrato.
Para remover um horrio do contrato, basta dar um duplo clique
sobre o mesmo.
Horrio Flexvel
No horrio do tipo FLEXVEL, o aluno apenas combina com a
recepcionista a quantidade de horas que poder frequentar durante a
semana (isso depender do valor acordado). Neste caso, o aluno
semanalmente entra em contato com a escola e agenda as aulas que
far naquela semana. Esse sistema de horrio Flexvel muito usado
principalmente por aqueles alunos que no possuem horrio fixo de
trabalho. Para a escola, a vantagem que o aluno no ocupa vaga
no horrio, pois faz seus agendamentos semanalmente em horrios
variados.
Caso opte por este tipo de horrio, dever definir as "Horas Limite
por Semana", indicando quantas horas sero disponibilizadas por
semana para que o aluno faa as aulas.
Importante!
Para este tipo de horrio, a escola dever realizar o agendamento da
aula flexvel (Item AGENDANDO UMA AULA FLEXVEL do Manual).
Desta maneira, alm do aluno ser exibido corretamente no
lanamento de aulas, a escola evitar possveis problemas de vagas
nos horrios.
Aps definir o tipo de horrio, selecione a guia "Financeiro":
Nem sempre a durao estipulada no contrato do aluno ser a
durao real do curso, j que com o sistema de Cursos Narrados, o
aluno faz o curso de acordo com o seu ritmo de aprendizado e a
durao final pode ser diferente do que foi contratado. por isso que
existem duas formas de pagamento para os cursos:
Contrato Aberto
No contrato do tipo ABERTO (que o mais utilizado) o aluno ir pagar
"MENSALIDADES", ou seja, pagar de acordo com o nmero de
meses que o curso durar. Neste caso, se ele ultrapassar o prazo
estipulado no contrato ele ir pagar mensalidades adicionais. Por
outro lado, se ele adiantar e terminar o curso antes do prazo
estipulado no contrato, ele no precisa continuar pagando. O sistema
trabalha tambm com a cobrana de aulas avulsas (mensalidade
fracionada), por exemplo, nos casos em que o aluno frequente o
curso por 10 meses e 3 aulas ser cobrado exatamente at o ltimo
dia de aula frequentado.
Em caso de desistncia, ser cobrado exatamente o nmero de aulas
realizadas.
Caso opte pelo Contrato Aberto, as seguintes opes sero exibidas:
Contrato Fechado
No contrato do tipo FECHADO (que o menos utilizado) o aluno paga
exatamente o valor que est estipulado em contrato, independente se
ele atrasar ou adiantar o trmino do curso. Voc pode praticar esse
tipo de cobrana tambm para pacotes normais, mas normalmente
essa modalidade para matrculas com uma durao de curso bem
pequena.
Por exemplo: Se chegar um cliente querendo fazer um curso
intensivo de Photoshop, em apenas um ms (ou at mesmo em
menos de um ms), neste caso voc ir o aconselhar a fazer vrias
horas de aula por semana e cobrar um "Preo FECHADO" pelo curso,
j que ficaria difcil voc cobrar mensalidades desse aluno. Caso voc
queira dividir o valor do curso para o aluno, voc estar dividindo em
"PARCELAS" e no em "MENSALIDADES".
Caso opte pelo Contrato Fechado, as seguintes opes sero
exibidas:
Caso deseja, clique em "Simular Parcelamento" para verificar como
ficaro as parcelas a serem cobradas.
Ao finalizar o preenchimento da guia "Financeiro", clique no boto
"Gravar", na parte superior da janela.
Conforme vimos anteriormente, o "N do Contrato" (SuperVip)
dever ser o mesmo da "Matrcula" (VipADM) para que funcione
corretamente o lanamento automtico de aulas.
Tendo esta necessidade em vista, o SuperVip ir perguntar se deseja
cadastrar o aluno no VipADM. Este recurso, includo na verso 2.0,
visa evitar que os nmeros anteriormente comentados sejam
diferentes, caso a escola deseje utilizar o lanamento automtico de
aulas (Item LANAMENTO AUTOMTICO DE AULAS deste
Manual).
Aps gravar o contrato no SuperVip, o mesmo ir perguntar se
deseja ou no gerar mensalidades/parcelas para o contrato.
Em seguida, caso tenha concordado em cadastrar o aluno no VipADM,
a seguinte tela ser exibida aps o trmino do cadastro no SuperVip:
Nesta tela, a "Matrcula" e o "Nome do aluno" j so preenchidos e
no so passveis de alterao, buscando manter o vnculo com o
cadastro no sistema. J o "Login" dever ser definido pelo usurio e
ser aceito caso ainda no exista no VipADM.
A senha padro para o aluno 123mudar e pode ser alterada
posteriormente pelo prprio aluno no Microvip Player.
Basta clicar em Gravar para inserir o aluno no VipADM e finalizar o
cadastro.
Agora, na guia "Financeiro", voc j pode imprimir o contrato. Para
tanto o computador dever ter instalado o Microsoft Office Word.
Clique no boto "Gerar Contrato/Clusulas Adicionais". Em seguida a
seguinte janela ser exibida:
Caso ache necessrio, poder inserir at 4 clusulas adicionais ao
contrato. Cada clusula deve ser informada nos campos
correspondentes.
Voc poder tambm salvar estas clusulas no computador em
arquivo de texto para posterior utilizao nesta mesma janela, caso
queira.
Para imprimir o contrato clique no boto "Gerar Contrato".
3.2 - CADASTRANDO UM NOVO CONTRATO COM ALUNO
EXISTENTE (topo)
Quando um aluno finaliza os cursos e deseja iniciar novos cursos, ou
pacotes de cursos, necessrio gerar um novo contrato. Porm no
necessrio adicionar novamente o aluno, basta criar um novo
contrato e utilizar o aluno que j havia sido cadastrado.
Desta maneira os dados do aluno ficaro sempre atualizados e a
escola ter uma melhor organizao, evitando, por exemplo, alunos
duplicados e com dados divergentes.
Acesse o menu "Cadastros", opo "Contratos/Alunos". Em seguida
clique em "Cadastrar um novo Contrato" e aps em "Existente":
Digite o nome do aluno e clique em "Pesquisar", ser exibida uma
lista com o resultado da pesquisa.
D um duplo clique sobre o nome do aluno desejado, assim os dados
deste aluno sero carregados na guia "Aluno" da janela "Contratos":
Agora basta verificar se os dados continuam os mesmos, como, por
exemplo, endereo, telefone, entre outos. E, em seguida, realizar o
cadastro do contrato conforme j visto no item CADASTRANDO UM
NOVO CONTRATO E UM NOVO ALUNO deste manual.
A diferena agora que o SuperVip no ir cadastrar um novo aluno,
ir apenas atualizar os dados do aluno existente e criar um novo
contrato.
Observe na imagem a seguir que o campo "Contratos deste Aluno"
exibe uma relao dos contratos que este aluno j possui.
Aps preencher devidamente todas as guias do cadastro, basta clicar
em "Gravar".
ATENO! Embora o aluno seja o mesmo, o contrato diferente.
Logo, ser necessrio criar um novo cadastro no VipADM para que,
no lanamento de aulas, o SuperVip possa recuperar as lies feitas
pelo aluno no Microvip Player.
Voc poder cadastrar o aluno diretamente no VipADM
posteriormente, ou, conforme j vimos, por meio do SuperVip quando
a pergunta for feita.
3.3 - SOBRE ALTERAO DE DADOS NO CONTRATO (topo)
Aps criar um novo contrato, voc poder realizar alteraes no
mesmo editando alguns dados conforme situao do cadastro.
H 3 nveis de edio do contrato, sendo:
- Antes de gerar as mensalidades/parcelas.
- Aps gerar as mensalidades/parcelas.
- Aps gerar o contrato.
Vamos ver agora quais dados NO podem ser alterados em cada
nvel.
Antes de gerar as mensalidades/parcelas
- Nmero do Contrato (guia Responsvel)
Aps gerar as mensalidades/parcelas
- Nmero do Contrato (guia Responsvel)
- Multa Rescisria (guia Financeiro)
- Desconto Pontualidade (guia Financeiro) - (Apenas Contrato Aberto)
Aps gerar o contrato
- Nmero do Contrato (guia Responsvel)
- Responsvel (guia Responsvel)
- Data Nascimento
- RG
- CPF/CNPJ
- TUDO DA GUIA FINANCEIRO, exceto os botes:
---> "Gerar Mensalidade Adicional" (Apenas Contrato Aberto)
---> "Imprimir Carn"
---> "Imprimir Boleto"
4 - CONSULTA DE HORRIO E AGENDAMENTO DE AULAS (topo)
4.1 - CONSULTANDO HORRIOS (topo)
No menu "Aulas", opo "Consulta de horrios" possvel fazer uma
consulta dos horrios cadastrados no SuperVip, verificando em cada
um, alm das prprias configuraes do horrio, o nmero de vagas
fixadas em uso, bem como o nmero de vagas agendadas que sero
utilizadas (aula flexvel, reposio, planto de dvidas,
demonstrao) e o nmero de vagas disponveis.
Com um duplo clique sobre o horrio desejado, possvel gerar um
relatrio do mesmo listando os alunos que a ele esto vinculados.
Para cada aluno informado se a aula fixa (contrato com horrio
fixo, ou seja, o aluno sempre aparecer nesse horrio) ou se um
agendamento, exibindo o tipo (aula flexvel, planto de dvidas,
demonstrao ou reposio) e a data.
4.2 - AGENDANDO UMA AULA FLEXVEL (topo)
Conforme vimos no item CADASTRANDO UM NOVO CONTRATO E
UM NOVO ALUNO deste manual, h 2 (dois) tipos de horrio para o
contrato (FIXO e FLEXVEL).
Quando o contrato cadastrado com horrio do tipo FLEXVEL, o
mesmo no fica vinculado a nenhum horrio. Logo, necessrio
agendar as aulas flexveis para este contrato para que o aluno possa
ser inserido no horrio de aula.
Para agendar aulas flexveis, acesse o menu "Aulas", opo
"Agendamento" e clique em "Aulas Flexveis".
Selecione a data e clique em "Selecionar Horrio", a janela "Seleo
de Horrios" ser exibida listando todos os horrios correspondentes
a data selecionada. D um duplo clique sobre o horrio desejado.
Clique no boto "Adicionar" que foi habilitado. A janela "Incluir Aula
Flexvel" ser exibida.
Clique no boto "Localizar..." e na janela "Pesquisar" localize o aluno
e d um duplo clique sobre o mesmo. De ressaltar que sero exibidos
apenas os alunos cujo contrato tenha sido cadastrado com horrio do
tipo flexvel.
Em seguida os dados sero inseridos na janela "Incluir Aula Flexvel".
Para finalizar clique no boto "Incluir".
De volta janela "Agendamento de Aulas Flexveis", no grupo
"Agendamentos" ser possvel visualizar o agendamento que acabou
de inserir.
Caso deseje excluir o agendamento, selecione-o e clique no boto
"Excluir".
Caso deseje realizar outro agendamento, basta seguir os mesmos
procedimentos vistos acima.
Lembrando que esse agendamento somente para alunos Flexveis.
4.3 - AGENDANDO UMA REPOSIO (topo)
As reposies s podem ser agendadas para o aluno quando este
tiver pelo menos uma falta.
O processo de agendamento de reposio bem parecido com o
agendamento de aulas flexveis. Acesse o menu "Aulas", opo
"Agendamento" e clique em "Reposies".
Selecione a data, clique em "Selecionar Horrio" e d um duplo clique
sobre o horrio desejado. Em seguida clique no boto "Adicionar".
Clique em "Localizar..." e na janela "Pesquisar" localize o aluno e d
um duplo clique sobre o mesmo.
Em seguida clique no boto "Selecionar Falta". Na janela "Faltas do
aluno" sero exibidas todas as faltas do aluno que ainda no foram
repostas.
A coluna "Status" vazia representa que esta falta ainda no foi
agendada. Caso j tenha sido, ir aparecer o texto "agendada".
D um duplo clique sobre a falta desejada e na janela "Incluir
Reposio" clique no boto "Incluir".
D volta janela "Reposies", voc pode verificar que a reposio
foi agendada.
Caso sua escola cobre uma taxa de reposio de aulas, voc j pode
criar esta conta. Para isso selecione o agendamento da reposio no
grupo "Agendamentos" e em seguida clique no boto "Criar Conta".
Voc pode seguir os passos do item CADASTRANDO CONTAS DE
ENTRADA deste manual que ensina como criar uma conta de
entrada, visto que sero utilizados os mesmos procedimentos.
4.4 - AGENDANDO UM PLANTO DE DVIDAS (topo)
O planto de dvidas pode ser utilizado pelos alunos para sanar
alguma dvida sobre o curso que est fazendo, ou at mesmo para
praticar.
Ateno: vale ressaltar que o aluno no poder fazer as lies do
curso durante um Planto de Dvidas, pois as lies devem ser feitas
apenas em horrio de aula. O Planto de Dvidas deve ser utilizado
para treinar e tirar dvidas.
Para agendar um planto de dvidas, siga basicamente os mesmos
procedimentos do agendamento de aulas flexveis.
Acesse o menu "Aulas", opo "Agendamento" e clique em "Planto
de dvidas". A seguinte janela ser exibida:
Em seguida, selecione a data e o horrio. Aps, clique em
"Adicionar".
Na janela "Incluir Planto", clique em "Localizar..." e localize o aluno.
Em seguida d um duplo clique no aluno.
Clique em "Incluir" para finalizar.
Aps finalizar, o planto ser adicionado ao grupo "Agendamentos".
4.5 - AGENDANDO UMA AULA DEMONSTRATIVA (topo)
O agendamento de aula demonstrativa realizado apenas para o
cadastro de interessados, assim no possvel agendar aula
demonstrativa para aluno.
Antes de realizar o agendamento da aula demonstrativa necessrio
que haja interessado cadastrado. Para isso siga os passos do
item Interessados.
Aps cadastrar o interessado, acesse o menu "Aulas", opo
"Agendamento" e clique em "Demonstrao". A seguinte janela ser
exibida:
Seguindo basicamente os mesmos passos do agendamento de aulas
flexveis, selecione a data e tambm o horrio. Em seguida clique em
"Adicionar".
Na janela "Incluir Demonstrao", clique em "Localizar...", localize o
interessado e d um duplo clique sobre o mesmo.
Aps, clique em "Incluir". O agendamento ser exibido na tela
"Demonstrao".
Na coluna "Status", voc dever alterar de "AGENDADA" para
"REALIZADA" assim que o interessador concluir a aula demonstrativa.
Aps alterar o "Status", pressione "ENTER" em seu teclado para
finalizar.
5 - LANANDO AULAS (topo)
5.1 - LANAMENTO AUTOMTICO DE AULAS (topo)
O SuperVip possui 2 (dois) tipos de lanamento de aulas para o
aluno, sendo o "Lanamento Automtico" e o "Lanamento Manual".
Vamos verificar neste item do manual como utilizar o "Lanamento
Automtico".
Neste tipo de lanamento de aulas, o SuperVip realiza uma busca das
aulas realizadas pelo aluno diretamente no banco de dados do
Microvip Player, tendo como parmetro a comparao do nmero do
contrato no SuperVip com o nmero da matrcula no VipADM, onde
estes nmeros devem ser iguais, caso contrrio o SuperVip no
consegue identificar as aulas realizadas pelo aluno.
Importante! O lanamento automtico deve ser utilizado APENAS
QUANDO TODOS os alunos do horrio selecionado fazem os cursos
narrados pela Microvip, pois estes cursos existem no Microvip Player
e podem ser consultados. J outros cursos no existem no Microvip
Player, logo no possvel realizar uma busca das aulas. Nestes
casos, voc dever utilizar o "Lanamento Manual" no
item LANAMENTO MANUAL DE AULAS deste manual.
Para realizar o lanamento automtico, acesse o menu "Aulas" e
clique em "Lanamento de aulas". A seguinte janela ser exibida:
Selecione a data e tambm o horrio desejado, clicando em
"Selecionar Horrio".
Em seguida, os alunos que esto vnculados a este horrio e na data
informada, sero listados na caixa esquerda. De acordo com a
legenda possvel verificar se o aluno fixo no horrio, se foi
agendada uma aula flexvel ou at mesmo se uma reposio.
Quando o horrio for de 2 aulas (de acordo com as opes definidas
nos parmetros do sistema), os alunos tero seus nomes "dobrados",
ou seja, o aluno aparecer duas vezes na lista.
Caso contrrio (horrio de 1 aula), o aluno aparecer apenas uma vez
na lista.
Em seguida, basta realizar o lanamento automtico. Com a guia
"Buscar do Microvip Player" selecionada, clique no boto "Lanamento
Automtico".
Confirme o lanamento e as aulas de cada aluno sero consultadas
no servidor do Microvip Player e, em seguida, lanadas no SuperVip.
ATENO!!! Para que o Lanamento Automtico seja utilizado
necessrio que o servidor do Microvip Player esteja ligado e
devidamente conectado rede.
Antes, durante e tambm aps o lanamento, algumas mensagens
importantes podem ser exibidas. Vamos verificar agora quais so
estas mensagens e o que cada uma delas significa.
Aulas j lanadas para este horrio nesta data
Exibida antes de iniciar o lanamento, esta mensagem informa que j
foi realizado o lanamento de aulas para o horrio na data
selecionada.
Falta
Quando o aluno falta aula, esta mensagem exibida durante o
lanamento como um aviso, pois caso o aluno no tenha faltado
necessrio analisar duas possveis causas, sendo: o aluno no
finalizou corretamente o uso do Microvip Player; ou o nmero do
contrato no SuperVip no igual ao nmero da matrcula no VipADM.
Mais de 3 faltas consecutivas
Esta mensagem exibida aps o lanamento de aulas, informando
que o aluno no frequentou pelo menos as ltimas 3 aula. solicitado
para que a escola entre em contato com o aluno.
Gerar mensalidade para o perodo
Esta mensagem exibida aps o lanamento de aulas e serve para
informar ao usurio que o aluno est realizando aulas fora do perodo
contratado, logo deve ser gerada mensalidade adicional para que
englobe o perodo de aula.
Realizar o Fechamento
Podendo ser exibida antes ou aps o lanamento de aulas, esta
mensagem informa que o aluno j concluiu todos os cursos e que
deve ser realizado o fechamento de contas. Em caso de ser exibida
antes, o fechamento dever ser realizado para que seja possvel
lanar as aulas.
Gerar Proposta de Rematrcula
Esta mensagem exibida aps o lanamento de aulas e serve para
informar que o aluno est prestes a concluir todos os cursos do
contrato. Assim, com o objetivo de mant-lo realizando cursos e se
preparando para o mercado de trabalho, o usurio dever gerar uma
proposta de rematrcula com alguns cursos para este aluno. Poder
ver mais a respeito deste assunto no item REMATRCULAS, deste
manual.
Como o usurio do tipo "PEDAGGICO/PROFESSORES" tambm pode
realizar o lanamento de aulas, as mensagens que devem ser
observadas pela recepo/secretaria da escola so armazenadas para
que possam ser exibidas posteriormente para o usurio responsvel.
Essas mensagens so exibidas tambm na tela inicial do SuperVip, no
gadget Log de Aulas.
Voc pode ver mais sobre estes logs no item Log de Lanamento
de Aulas, deste manual.
5.2 - LANAMENTO MANUAL DE AULAS (topo)
Neste tipo de lanamento de aulas, necessrio que o usurio
informe para cada aluno: se este faltou ou no; a ltima lio e
curso; e se teve prova informar a nota.
Importante! Diferente do lanamento automtico, que s funcionar
caso todos os alunos do horrio estejam fazendo os cursos narrados
pela Microvip, o "Lanamento Manual" pode ser utilizado em qualquer
caso: horrio com todos os alunos fazendo os cursos narrados da
Microvip; horrio com mescla de cursos narrados e cursos adicionais
do usurio; e tambm horrio com todos os cursos adicionados pelo
usurio.
Para realizar o lanamento manual, acesse o menu "Aulas" e clique
em "Lanamento de aulas". Selecione a data e tambm o horrio, em
seguida clique na guia "Lanamento manual".
A questo da legenda e tambm da duplicao dos nomes para
horrios de 2 aulas funcionam igual ao lanamento automtico, bem
como as mensagens que foram descritas.
Assim como no lanamento automtico, o lanamento manual
tambm armazena os logs de aulas para que o responsvel tome as
devidas providncias quanto a faltas consecutivas, gerar mensalidade
para o perodo, fechamento de contas e tambm gerar a proposta de
rematrcula para o aluno.
Selecione aluno por aluno e informe o curso (ressaltando que j vem
selecionado o curso que o aluno estava fazendo no lanamento
anterior) e a ltima lio.
Caso o aluno tenha feito prova, marque a opo referente a esta e
insira a nota no campo que ser habilitado.
Em caso de falta, apenas marque a opo referente a esta.
Aps inserir todos os dados de aula para cada aluno, clique no boto
"Gravar Lanamento".
6 - CONTROLE FINANCEIRO (topo)
6.1 - CADASTRANDO CONTAS DE ENTRADA (topo)
Contas de Entrada so as contas que a escola ir receber. Estas
contas podem ou no estar vinculadas a algum contrato.
Ao acessar o menu "Financeiro", opo "Entradas", a seguinte tela
exibida:
Por padro, ao abrir as contas de entrada, so exibidas as contas que
no esto vinculadas a nenhum contrato, como contas por aluguel de
uso da internet, trabalho de impresso (no sendo de aluno), entre
outros. Tambm por padro o filtro selecionado " vencer", ou seja,
exibe apenas as contas que iro vencer.
Ao clicar nos demais filtros, caso existam, as contas so exibidas
conforme a opo selecionada.
Para cadastrar uma nova conta, clique no boto "Adicionar".
Em seguida voc poder ou no vincular esta conta a algum contrato.
Caso queira vincular, clique no boto "Pesquisar" (binculos), localize
o contrato desejado e d um duplo clique sobre o mesmo.
Os campos "Ref. Data Inicial" e "Ref. Data Final" so preenchidos
automaticamente, caso no sejam definidos, no momento que gravar
a conta. Caso deseje pode definir estas datas de referncia.
Defina uma "Descrio" para a conta, selecione o "Tipo da Conta" (
importante sempre definir corretamente o tipo, pois far diferena no
momento de gerar algum relatrio), defina o "Vencimento" e tambm
o "Valor R$". Em seguida basta clicar no boto "Gravar".
Aps gravar, o SuperVip exibe a tela inicial das "Entradas", listando
as contas. Dessa vez, aparecer a conta que acabou de ser gravada:
6.2 - CADASTRANDO CONTAS DE SADA (topo)
Diferente das contas de entrada, as "Contas de Sada" no podem ser
vinculadas aos contratos.
Ao acessar o menu "Financeiro", opes "Sadas", a seguinte tela
exibida:
Por padro o filtro selecionado " vencer", ou seja, exibe apenas as
contas que iro vencer.
Ao clicar nos demais filtros, caso existam, as contas so exibidas
conforme a opo selecionada.
Para cadastrar uma nova conta, clique no boto "Adicionar".
Defina uma "Descrio" para a conta, selecione o "Tipo da Conta" (
importante sempre definir corretamente o tipo, pois far diferena no
momento de gerar algum relatrio), defina o "Vencimento" e tambm
o "Valor R$". Em seguida basta clicar no boto "Gravar".
Aps gravar, o SuperVip exibe a tela inicial das "Entradas", listando
as contas. Dessa vez, aparecer a conta que acabou de ser gravada:
6.3 - EFETUANDO BAIXAS NAS CONTAS (topo)
Primeiramente, vamos verificar como efetuar baixas nas contas de
entrada.
Acesse o menu "Financeiro", opo "Entradas".
Voc pode efetuar baixas nas contas que so exibidas logo ao acessar
as contas de entrada, bem como nas contas vnculadas aos contratos.
Neste ltimo caso, dever realizar uma consulta clicando no boto
"Localizar" e dando um duplo clique sobre o contrato desejado.
Em seguida todas as contas deste contrato so exibidas (voc pode
alterar o filtro da maneira que desejar):
Cada cor representa o status da conta, sendo:
- Amarelo claro com a fonte em itlico: contas pagas totalmente.
- Amarelo escuro: contas pagas parcialmente.
- Vermelha: contas vencidas.
- Verde: contas vencer.
- Preta: contas canceladas.
Na coluna "Valor Atualizado" exibido o valor atual da conta. Caso
esteja vencida exibido o valor da conta acrescido de multa e juros
por dia. Voc pode tambm selecionar as contas desejadas e o total
atual exibido na parte inferior direita da janela, no campo "Total
Selecionado".
Para efetuar a baixa da conta, d um duplo clique sobre a conta
desejada.
Em seguida, clique no boto "Gerar Baixa". A janela "Baixa" ser
exibida.
No grupo "Arredondar Valor" possvel arredondar o valor a ser
pago. No exemplo o total de 61,78, porm o ideal que seja
arredondado para 61,75 ou 61,80, facilitando o troco.
H um limite neste arredondamento (tanto acrscimo, bem como
desconto) no valor de R$ 0,20 para os usurios comuns. J para
usurio ADMIN o limite de R$ 1.000,00. Assim, apenas o ADMIN
pode arredondar o valor ultrapassando R$ 0,20.
Caso queira efetuar um pagamento parcial, ou seja, caso o aluno no
possa pagar o valor total, ative a opo abaixo do "Valor Pago":
Em seguida voc pode alterar o valor a ser pago para o valor
desejado. Neste caso a conta ficar como paga parcialmente e o
saldo devedor ser a diferena do total antes exibido descrescido do
valor informado.
Por exemplo, o valor total de 61,78. Caso o aluno queira pagar
apenas 49,90, o saldo devedor ficar em 11,88.
Assim, esta conta ficar disponvel para que seja dada a baixa no
restante. Ressaltando que este valor restante poder ser acrescido de
juros caso a conta esteja vencida ou caso venha a vencer, e que a
taxa de juros incidir sobre o saldo devedor (no exemplo, 11,88) e
no sobre o valor inicial (no exemplo, 49,90), contando a partir da
data em que foi dada a baixa parcial.
Para confirmar a baixa, basta clicar em "Confirma Baixa". Caso o
contrato esteja em processo de cobrana, as seguintes mensagens
podero ser exibidas:
Esta mensagem ser exibida caso o contrato esteja em processo de
cobrana e com um destes status: Ligao, Aviso ou Carta de
Encaminhamento.
Esta mensagem ser exibida caso o contrato esteja em processo de
cobrana e com o status de "Crdito Restringido".
Em seguida o SuperVip exibe a tela inicial com todas as contas do
contrato.
Basta dar um duplo clique sobre a conta que foi paga para verificar a
baixa no grupo "Descrio da baixa".
Apenas o ADMIN poder excluir a baixa da conta, caso a mesma
tenha ocorrido equivocadamente.
Caso deseje retornar para as contas sem vnculo de contrato, basta
clicar no boto "Limpar Pesquisa".
Para as contas de "Sada" o processo de baixa o mesmo, com a
diferena j comentada anteriormente de que esse tipo de conta no
pode ser vinculado a um contrato.
6.4 - REALIZANDO UM FECHAMENTO DE CONTAS (topo)
O fechamento de contas deve ser realizado sempre que o aluno
finalizar todos os cursos (pode ser observado pela mensagem exibida
no lanamento de aulas) ou sempre que o aluno desistir dos cursos.
Quando o aluno est fazendo os cursos, o status atual "Cursando"
representado pela letra "C".
J quando o aluno finaliza todos os cursos, o status passa a ser
"Formado" (letra "F").
E quando o aluno desiste dos cursos, ou seja, quando para de cursar
e no finalizou TODOS os cursos CONTRATADOS, o status passa a ser
"Desistente" (letra "D").
Status "Formado" e "Desistente" so definidos ao contrato logo aps
ser realizado o fechamento de contas.
Para realizar o fechamento de contas, acesse o menu "Financeiro",
opo "Fechamento de contas".
Clique no boto "Selecionar Contrato", localize o contrato desejado e
d um duplo clique sobre o mesmo.
Em seguida alguns dados sero carregados na tela. Podem ocorrer
variaes de informaes no fechamento de contas, de acordo com a
situao do contrato, por exemplo, pode ser "Desistente" ou
"Formado", pode ter contas em aberto ou no, pode ser que seja
necessrio gerar mensalidade adicional caso o ltimo dia de aula no
seja compreendido por uma mensalidade, entre outros.
O fechamento de contas, alm de alterar o status do aluno, ir
calcular as mensalidades do mesmo (apenas para contrato do tipo
"Aberto").
Assim, ir verificar o ltimo dia de aula do aluno e caso este tenha
alguma mensalidade em haver, ir calcular quantas aulas ele realizou
no perodo em questo e cobrar apenas a quantidade de aulas
correspondente.
Caso haja demais mensalidades em aberto (vencidas ou no), mas
que o aluno no tenha realizado aula no perodo que a elas
correspondam, as mesmas sero canceladas.
Aps selecionar o aluno, clique no boto "Calcular" para que o
SuperVip realize os clculos, caso seja necessrio. Caso o aluno seja
"Desistente" a seguinte janela ir aparecer para que voc escolha um
motivo apropriado:
Caso o aluno seja "Formado" esta janela no ir aparecer.
No exemplo acima, o ltimo dia de aula do aluno foi 26/04/2011,
assim podemos verificar na lista de mensalidades abertas que esta
data est compreendida no documento 004756-14.
Assim, todas as mensalidades anteriores (acima) a esta conta
permanecero; todas as mensalidades aps (abaixo) esta conta sero
canceladas; e o clculo ser realizado com base nesta conta.
O SuperVip ir analisar quantas aulas o aluno fez no perodo desta
conta que de 18/04/2011 at 17/05/2011. Vamos ver as alteraes
para este caso:
Assim, podemos notar que o aluno, no perodo da mensalidade em
questo (18/04/2011 at 17/05/2011), realizou 2 (duas) aulas,
sendo nos dias 19/04/2011 e 26/04/2011. Portanto, sero cobradas
essas aulas avulsas. Caso o valor das aulas avulsas ultrapasse o valor
da mensalidade, esta ser cobrada integralmente, no ultrapassando
seu valor em momento algum.
Em seguida basta clicar no boto "Confirmar" para que os dados
sejam gravados.
Em caso de desistncia ser questionado se deseja gerar ou no a
multa rescisria. Na pergunta ser informada uma recomendao
onde:
- se o aluno cursou at a data informada no contrato, recomenda-se
NO gerar a multa.
- se o aluno no cursou at a data informada no contrato,
recomenda-se GERAR a multa. Se gerada, ter vencimento 15 dias
aps a data atual.
Vale ressaltar que apenas uma recomendao e que voc quem
ir decidir se ir gerar ou no.
Alm desta pergunta (em caso de desistncia), o boto "Imprimir
Termo de Desistncia" ser exibido para que o termo seja impresso.
As mensalidades sero atualizadas conforme o clculo descrito.
Ao clicar no boto o seguinte relatrio ser exibido:
Caso esquea de imprimir o termo de desistncia, poder gerar uma
2 via no menu "Ferramentas", opo "Termo de Desistncia (2
Via)".
6.5 - DEVEDORES E COBRANA - PROCESSO DE COBRANA (topo)
O SuperVip possui um controle que auxilia no processo de cobrana
dos contratos com contas vencidas em aberto.
Nesta primeira etapa vamos verificar como funciona e como utilizar
este processo de cobrana.
Para iniciar, acesse o menu "Financeiro", opo "Devedores e
cobrana".
Podemos notar que o status do contrato selecionado na imagem
"Normal", ou seja, este contrato ainda no est em processo de
cobrana, apenas est devendo alguma conta para a escola.
Nota: sero listados nesta janela todos os contratos que esto com
contas vencidas e em aberto.
Na prpria janela, grupo "Sequncia de Cobrana", constam os
passos a serem seguidos no processo.
Antes de iniciar os passos da cobrana, vale ressaltar que voc pode
inserir e excluir observaes de cobrana na parte inferior da janela
(para cada contrato). Para isso clique nos botes ao lado da caixa:
Digite apenas o texto desejado na janela que ir aparecer, pois a
data e nome do usurio so inseridos automaticamente.
Clique em "Gravar".
Para iniciar temos o 1 Passo. onde o responsvel pelo contrato
contatado via telefone ou carta. Somente aps realizar o contato
que voc deve confirmar a alterao do status que ser solicitada.
Caso seja contatado via carta, ento dever clicar no boto "Imprimir
Aviso" para que a carta seja gerada no Word ( necessrio ter o
Microsoft Word instalado no micro).
Aps um prazo estipulado pela escola, caso a mesma no obtenha
um retorno do devedor, dever dar continuidade ao processo de
cobrana. A seguir temos o 2 Passo, onde o responsvel
contatado via carta, informando que ter seu crdito retringido junto
ao SPC.
Clique no boto "Imprimir Carta de Encaminhamento" para gerar a
carta no Word (lembrando que o Word deve estar instalado no
micro).
Aps um prazo estipulado pela escola, caso a mesma no obtenha
um retorno do devedor, dever dar continuidade ao processo de
cobrana. A seguir temos o 3 e ltimo passo.
onde o responsvel tem seu crdito restringido junto a uma
entidade do SPC, ou seja, voc deve primeiramente ir at o SPC e
restringir o crdito para somente depois alterar o status clicando no
boto "Crdito Restringido (Negativado)".
Caso, em qualquer momento do processo de cobrana, o devedor
liquide a dvida, ou seja, pague todas as contas que est devendo,
voc deve alterar o status do contrato para "Normal".
Porm, quando o contrato no deve mais nenhuma conta no mais
listado nos devedores. Ento, voc deve localizar o contrato no menu
"Cadastros", opo "Contratos/Alunos", em seguida editar o contrato
alterando o status na guia "Geral".
Dessa forma, caso o responsvel pelo contrato venha a dever
novamente, o processo de cobrana ser iniciado a partir do 1
Passo.
ATENO!!! Caso o devedor esteja com o crdito restringido no SPC
e pague o que deve para a escola NO SE ESQUEA de ir at o SPC e
retirar o nome do devedor da entidade. Somente aps altere o status
para "Normal".
Na tela de Devedores e Cobrana voc conta ainda com a opo de
filtro, assim pode listar os devedores de acordo com seu status. Alm
disso pode utilizar o boto "Listagem" para gerar um relatrio com os
devedores a partir do filtro selecionado.
6.6 - DEVEDORES E COBRANA - ACERTO DE CONTAS (topo)
Alm de oferecer um recurso de processo de cobrana e
acompanhamento dos devedores, a ferramenta "Devedores e
Cobrana" oferece o recurso de acerto de contas.
Este recurso pode ser utilizado apenas pelo usurio ADMIN.
Com um duplo clique sobre o devedor a janela "Parcelas em Atraso"
exibida:
Por padro a janela exibe apenas as contas vencidas, mas ao clicar
no boto "Todas", todas as contas so exibidas, ou seja, vencidas ou
no.
Nesta janela voc pode fazer um acerto de contas das parcelas (em
atraso ou no).
A taxa mensal automaticamente calculada com base no valor
definido nos parmetros do sistema, mas voc pode alterar para a
taxa que desejar.
O Valor Base ser a soma das parcelas selecionadas para realizar o
acerto.
Em seguida, voc deve definir o nmero de parcelas, bem como o
vencimento da primeira parcela e se haver uma entrada
diferenciada. Essa entrada diferenciada no o valor da primeira
parcela, mas sim o valor da parcela diferenciada.
Por exemplo, supondo que a divida seja de R$ 80,00 e ser feito um
acordo para pagamento em 2 vezes com entrada diferenciada de R$
20,00 e taxa 0%. Ento sero geradas 3 parcelas:
- R$ 20,00 com vencimento para o dia atual.
- R$ 30,00 com vencimento para o dia informado na janela.
- R$ 30,00 com vencimento para 30 dias aps o informado na janela.
Caso no dejese gerar uma entrada diferenciada, mantenha o valor
0,0. Assim nosso exemplo seria:
- R$ 40,00 com vencimento para o dia informado na janela.
- R$ 40,00 com vencimento para 30 dias aps o informado na janela.
Voc pode "simular" as parcelas clicando no boto "Recalcular
Dvida".
Para confirmar clique no boto "Gravar" na parte inferior direita da
janela. Assim as contas selecionadas sero canceladas e novas contas
de acerto sero geradas para o contrato.
Caso voc faa o acerto para TODAS as contas vencidas, ento o
contrato no ser mais listado nos devedores e cobrana, pois no
ter mais contas vencidas em aberto.
6.7 - AUDITORIA DE COBRANA (topo)
O objetivo da Auditoria de Cobrana listar os contratos que esto
em processo de cobrana, mas que no devem mais nada para a
escola.
Ou seja, estes contratos devem ter o status alterado para "Normal". E
caso estejam com o crdito restringido, deve verificar se o nome do
responsvel ainda est no SPC. Caso esteja deve ser reabilitado
urgentemente junto ao rgo competente antes de ter o status
alterado para "Normal" no SuperVip.
Para utilizar esta ferramenta, acesse o menu "Financeiro", opo
"Auditoria de Cobrana". Antes da janela ser aberta, uma mensagem
exibida informando se encontrou ou no erros (cobrana indevida).
Neste caso no h erro, ou seja, no h nenhum contrato em
processo de cobrana que no deva mais para a escola.
J na imagem a seguir a Auditoria de Cobrana encontrou 1 erro.
Aps a mensagem a janela "Auditoria de Cobrana" exibida.
Neste caso o contrato listado est em processo de cobrana (foi
enviada uma carta de aviso - 1 passo) e no deve mais nada para a
escola. Logo, deve ter o status alterado para "Normal" na tela de
cadastro de contratos, pois na tela de devedores este contrato no
ser exibido por no ter contas vencidas em aberto.
Vale ressaltar tambm, como dito no incio deste manual, que h um
gadget na tela inicial do SuperVip especfica para a Auditoria de
Cobrana. Assim, caso haja algum erro de cobrana, o contrato e o
aluno sero exibidos neste gadget. E para exibir a janela "Auditoria
de Cobrana" basta dar um duplo clique sobre a opo "+ ver todos".
7 - RELATRIOS (topo)
7.1 - AULAS (topo)
Neste tem do manual ser abordado a respeito dos relatrios
relativos s aulas dos contratos, bem como sobre as faltas.
7.1.1 - Aulas por Dia (topo)
O Relatrio de Aulas por Dia lista todos os contratos que realizam
aula no dia da semana que coincide com a data selecionada pelo
usurio, retornando os dias em que o aluno faz aula, incio do
horrio, trmino do horrio, nmero do contrato, nome do aluno,
curso que o aluno est fazendo, ltima lio realizada e tipo de
horrio da aula.
Para gerar esta consulta acesse o menu "Relatrios", opo "Aulas" e
clique em "Aulas por Dia", a seguinte janela ser exibida:
Em seguida o usurio dever selecionar a data e clicar no boto
"Emitir Relatrio". Este relatrio pode demorar um pouco para ser
gerardo.
Para que o aluno seja exibido na lista necessrio que ele tenha
realizado pelo menos uma aula e esta tenha sido lanada no
SuperVip, independentemente se o aluno faltou ou no.
7.1.2 - Aulas por Horrio (topo)
O Relatrio de Aulas por Horrio lista todos os contratos que realizam
aula no horrio definido pelo usurio, retornando o nmero do
contrato, o nome do aluno, o curso e a ltima lio.
Para gerar esta consulta acesse o menu "Relatrios", opo "Aulas" e
clique em "Aulas por Horrio", a seguinte janela ser exibida:
Em seguida o usurio dever selecionar o horrio desejado e clicar no
boto "Emitir Relatrio". Este relatrio pode demorar um pouco para
ser gerardo.
Para que o aluno seja exibido na lista necessrio que ele tenha
realizado pelo menos uma aula e esta tenha sido lanada no
SuperVip, independentemente se o aluno faltou ou no.
7.1.3 - Faltas (topo)
O Relatrio de Faltas retorna as faltas de determinado aluno em um
perodo definido pelo usurio. Por exemplo, pode pesquisar as faltas
para as ltimas 5 aulas, ou para os ltimos 2 meses, bem como pode
pesquisar todas as faltas.
Retorna o nmero da aula da falta, a data, o cdigo do horrio e o
curso.
Para gerar essa consulta, acesse o menu "Relatrios", opo "Aulas"
e clique em "Faltas". A seguinte janela ser exibida:
Em seguida pesquise o aluno, defina o filtro de consulta e clique no
boto "Emitir Relatrio".
7.1.4 - Log do Lanamento de Aulas (topo)
O Log do Lanamento de Aulas armazena as possveis mensagens
exibidas durante o lanamento de aulas, podendo ser: com relao s
3 (trs) ou mais faltas consecutivas, s mensalidades no geradas
para o perodo de aula, ao fechamento de contas que deve ser
realizado para o aluno que concluiu todos os cursos, ou ainda quanto
proposta de rematrcula que deve ser gerada e entregue ao aluno.
Como o usurio do tipo "PEDAGGICO/PROFESSORES" pode realizar
os lanamentos de aulas, esta ferramenta foi implementada para que
a secretaria tome conhecimento das mensagens exibidas durante o
lanamento e possa tomar as devidas providncias, como realizar o
fechamento de contas, gerar mensalidade adicional, gerar a proposta
de rematrcula, ou entrar em contato com o aluno para saber o
motivo de tantas faltas seguidas.
Assim como j citado no incio deste manual, na tela inicial do
SuperVip h um gadget relacionado a estas mensagens.
Este gadget exibe apenas alguns logs, sendo que voc pode dar um
duplo clique em "+ ver todos" ou acessar por meio do menu
"Relatrios", opes "Aulas", opes "Log do Lanamento de Aulas"
para visualizar todos os logs. Assim, a seguinte janela ser exibida:
Os logs de fechamento de contas, gerar proposta de rematrcula e
gerar mensalidade adicional so excludos automaticamente assim
que as medidas forem tomadas, ou seja, ao realizar o fechamento de
contas, o log desta mensagem excludo automaticamente. O
mesmo ocorre com a proposta de rematrcula, onde, ao ger-la, o log
excludo, assim como ocorre com a mensalidade adicional, onde, ao
ger-la, o log correspondente excludo, e com as 3 ou mais faltas
consecutivas, onde, caso o aluno assista a aula, e tenha presena, o
log excludo automaticamente.
J que as mensagens so excludas automaticamente assim que cada
providncia for tomada, ento nunca irei utilizar o boto "Excluir
Registro"?
No, o boto "Excluir Registro" poder ser utilizado normalmente.
Como exemplo, quando a escola entra em contato com o aluno para
saber o motivo das faltas, poder excluir o log para que no entre
novamente em contato por engano, ou para que outro usurio no
entre em contato tambm.
Voc pode tambm utilizar os filtros para exibir, por exemplo, apenas
os logs de determinado contrato, marcando a opo "Contrato" e
digitando o nmero do mesmo, bem como filtrar apenas um tipo de
log especfico, marcando a opo "Tipo Log" e escolhendo uma das
opes. Em seguida basta clicar no boto "Aplicar Filtro".
Caso deseje imprimir o relatrio, filtre as opes da maneira que
quiser, ou at mesmo limpe os filtros, clicando no boto "Limpar
Filtro", caso queira exibir todos os logs e, em seguida, clique no
boto "Imprimir".
7.2 - CONTRATOS (topo)
Neste item do manual ser abordado a respeito dos relatrios
relativos aos contratos.
7.2.1 - Cursando (topo)
O Relatrio de Alunos Cursando lista todos os contratos que esto
cursando, retornando os seguintes dados: nmero do contrato, nome
do aluno, turma, professor e laboratrio.
Para gerar esta consulta acesse o menu "Relatrios", opo
"Contratos" e clique em "Cursando", a seguinte janela ser exibida:
No necessrio passar nenhum parmetro, basta clicar no boto
"Emitir Relatrio" e o relatrio ser exibido.
Vale ressaltar que pode acontecer do aluno listado no estar fazendo
mais aulas, isto significa que o status dele no foi alterado, ou seja,
ainda est como "Cursando".
Conforme j comentamos neste manual, quando o aluno finaliza ou
desiste do curso, necessrio realizar o fechamento de contas do
mesmo para que seu status seja alterado de "Cursando" para
"Formado" ou "Desistente".
Desta forma o aluno que no est mais fazendo aulas no ser listado
neste relatrio.
7.2.2 - Desistente (topo)
O Relatrio de Alunos Desistentes retorna uma lista com todos os
contratos que desistiram do curso no perodo a ser especificado,
retornando o nmero do contrato, o nome do aluno, a data da
desistncia e o motivo.
Para gerar esta consulta acesse o menu "Relatrios", opo
"Contratos" e clique em "Desistente", a seguinte janela ser exibida:
Em seguida, defina o intervalo da pesquisa selecionando um perodo
pr-definido.
Agora basta clicar no boto "Emitir Relatrio" para que o relatrio
seja exibido.
7.2.3 - Formado (topo)
O Relatrio de Alunos Formados retorna uma lista com todos os
contratos que finalizaram todos os cursos (formados) no perodo a
ser especificado, retornando o nmero do contrato, o nome do aluno
e a data em que o fechamento de contas foi realizado (onde o status
alterado para "Formado").
Para gerar esta consulta acesse o menu "Relatrios", opo
"Contratos" e clique em "Formado", a seguinte janela ser exibida:
Em seguida, defina o intervalo da pesquisa selecionando um perodo
pr-definido.
Agora basta clicar no boto "Emitir Relatrio" para que o relatrio
seja exibido.
7.2.4 - Concluindo (topo)
O Relatrio de Alunos Concluindo Contrato retorna uma lista com
todos os alunos que esto cursando e que, pela mdia de lies e
carga horria, esto a 8 horas/aula do trmino de seus contratos.
Retorna o nmero do contrato, o nome do aluno, o status da
rematrcula (ver mais no item Gerar Proposta de Rematrcula), o
curso e a lio em que o aluno est.
Para gerar esta consulta acesse o menu "Relatrios", opo
"Contratos" e clique em "Concluindo", a seguinte janela ser exibida:
No necessrio passar nenhum parmetro, basta clicar no boto
"Emitir Relatrio" e o relatrio ser exibido.
7.2.5 - Matrculas e Fechamentos (topo)
O Relatrio de Matrculas e Fechamentos retorna uma lista separada
com todos os contratos que desistiram dos cursos, que fizeram a
matrcula e por fim um resumo da quantidade que desistiu e que se
matriculou, tudo no intervalo definido pelo usurio.
Para a lista de desistentes retorna a data da desistncia, o usurio
que realizou o fechamento, o status, o nome do aluno, o nmero do
contrato e o motivo da desistncia.
Para a lista de matrculas retorna a data da matrcula, o usurio que
realizou o cadastro, o valor da matrcula, o valor das
mensalidades/parcelas, a quantidade de mensalidades/parcelas, o
nome do aluno, o nmero do contrato e como conheceu a escola.
Para gerar esta consulta acesse o menu "Relatrios", opo
"Contratos" e clique em "Matrculas e Fechamentos", a seguinte
janela ser exibida:
Em seguida, defina o intervalo da pesquisa selecionando um perodo
pr-definido.
Agora basta clicar no boto "Emitir Relatrio" para que o relatrio
seja exibido. Antes a seguinte mensagem ser exibida:
Aps a mensagem o relatrio exibido:
7.2.6 - Contratos sem frequentar aulas (topo)
O Relatrio de Contratos que no frequentam as aulas retorna uma
lista com todos os contratos que no possuem registro de aulas a
pelo menos um determinado nmero de dias, informado pelo usurio.
Retorna o nmero do contrato, o nome do aluno e a data da ltima
aula.
Conforme vimos no item LANANDO AULAS deste manual, durante
o lanamento de aulas, caso o aluno some 3 (trs) ou mais faltas
consecutivas, o sistema exibe a mensagem informando o usurio.
Porm, podemos analisar que isto ocorrer para contratos com
horrio fixo e flexvel, desde que este ltimo tenha aulas agendadas.
Caso contrrio o sistema no ir identificar sua ausncia. Isto ocorre
devido ao horrio ser flexvel e depender do agendamento no sistema
para que a presena ou falta seja lanada.
Embora no lanamento de aulas no seja possvel identificar as faltas
dos contratos com horrio flexvel que no agendam aulas, este
relatrio permite tal controle e exibe, tanto os contratos com horrio
flexvel, bem como os com horrio fixo que no frequentam as aulas
a pelo menos um determinado nmero de dias, que ser informado
pelo usurio, conforme j mencionado.
Para gerar esta consulta acesse o menu "Relatrios", opo
"Contratos" e clique em "Contratos sem frequentar aulas", a seguinte
janela ser exibida:
Em seguida, defina o nmero de dias e clique em "Gerar Relatrio"
para que os dados sejam listados na janela.
Quando a coluna "Data da ltima aula" no retorna nenhuma data,
significa que o aluno no realizou ao menos uma aula.
Caso queira, poder imprimir o relatrio clicando no boto "Imprimir
Relatrio".
7.3 - FINANCEIRO (topo)
Neste item do manual ser abordado a respeito dos relatrios
relativos aos dados financeiros.
7.3.1 - Entradas (topo)
Temos 2 (dois) relatrios para a opo de entradas, sendo "Contas
Recebidas" e "Contas Receber".
O Relatrio de Contas Recebidas exibe todas as contas que foram
recebidas no intervalo definido pelo usurio, retornando a data da
baixa, o nmero do documento, a descrio da conta, o plano de
conta e o valor. Ao final do relatrio informado o total das contas.
Para gerar esse relatrio, acesse o menu "Relatrios", opo
"Financeiro", v at "Entradas" e clique em "Contas Recebidas". A
seguinte janela ser exibida:
Alm do intervalo da pesquisa, o usurio poder definir um dos filtros
dispostos na janela. O filtro "Todas" ir exibir no apenas as contas
dos outros tipos de filtros, mas tambm aquelas que no esto nesta
janela.
Aps definir o intervalo e o filtro, clique no boto "Emitir Relatrio"
para que o relatrio seja gerado.
J o Relatrio de Contas Receber exibe todas as contas que iro
vencer no intervalo definido pelo usurio, retornando o vencimento, o
nmero do documento, o nome do aluno, a descrio, o plano de
contas e o valor. Ao final do relatrio informado o total das contas.
Para gerar esse relatrio, acesse o menu "Relatrios", opo
"Financeiro", v at "Entradas" e clique em "Contas Receber". A
seguinte janela ser exibida:
Assim como no Relatrio de Contas Recebidas, o Relatrio de Contas
Receber tambm permite alguns filtros para o tipo de conta.
Aps definir o intervalo e o filtro, clique no boto "Emitir Relatrio"
para que o relatrio seja gerado.
7.3.2 - Sadas (topo)
Temos 2 (dois) relatrios para a opo de sadas, sendo "Contas
Pagas" e "Contas Pagar".
O Relatrio de Contas Pagas exibe todas as contas que foram pagas
no intervalo definido pelo usurio, retornando a data da baixa, o
nmero do documento, a descrio da conta, o plano de conta e o
valor. Ao final do relatrio informado o total das contas.
Para gerar esse relatrio, acesse o menu "Relatrios", opo
"Financeiro", v at "Sadas" e clique em "Contas Pagas". A seguinte
janela ser exibida:
Alm do intervalo da pesquisa, o usurio poder definir um dos filtros
dispostos na janela. O filtro "Todas" ir exibir no apenas as contas
dos outros tipos de filtros, mas tambm aquelas que no esto nesta
janela.
Aps definir o intervalo e o filtro, clique no boto "Emitir Relatrio"
para que o relatrio seja gerado.
J o Relatrio de Contas Pagar exibe todas as contas que iro
vencer no intervalo definido pelo usurio, retornando o vencimento, o
nmero do documento, a descrio, o plano de contas e o valor. Ao
final do relatrio informado o total das contas.
Para gerar esse relatrio, acesse o menu "Relatrios", opo
"Financeiro", v at "Sadas" e clique em "Contas Pagar". A
seguinte janela ser exibida:
Assim como no Relatrio de Contas Pagas, o Relatrio de Contas
Pagar tambm permite alguns filtros para o tipo de conta.
Aps definir o intervalo e o filtro, clique no boto "Emitir Relatrio"
para que o relatrio seja gerado.
7.3.3 - Fluxo de Caixa (topo)
O Relatrio de Fluxo de Caixa exibe todas as baixas (entrada e sada)
efetuadas no perodo definido pelo usurio.
Retorna a data da baixa, o nmero do documento, a descrio da
conta o nome do aluno e o valor. Ao final do relatrio exibida a
soma dos crditos e dos dbitos, alm do saldo no perodo informado
e tambm o saldo do caixa.
Para gerar esta consulta acesse o menu "Relatrios", opo
"Financeiro" e clique em "Fluxo de Caixa", a seguinte janela ser
exibida:
Em seguida, defina a data desejada e clique em "Emitir Relatrio"
para que os dados sejam listados na janela.
7.4 - LOGS (topo)
O SuperVip possui um relatrio de aes executadas por todos os
usurios do sistema.
Retorna a data e a hora da ao, o login que executou a ao, a ao
e a descrio da ao, tendo como base um intervalo definido pelo
usurio, alm de filtro de log que permite retornar aes especficas,
ou todas, conforme o usurio desejar.
Cada usurio do sistema poder visualizar apenas as suas prprias
aes, com exceo do usurio ADMIN que poder visualizar as aes
de qualquer usurio. Para isso dever pesquisar o usurio desejado
antes de gerar a consulta.
Para gerar esta consulta, acesse o menu "Relatrios" e clique na
opo "Logs", a seguinte janela ser exibida:
Aps definir o perodo, o filtro e tambm o usurio a pesquisar
(apenas para ADMIN), basta clicar no boto "Gerar Pesquisa".
Caso queira imprimir a pesquisa, clique no boto "Imprimir".
7.5 - DEMAIS RELATRIOS (topo)
Alm dos relatrios vistos, o SuperVip contam ainda com mais
algumas ferramentas, sendo:
Relatrio de Alunos Aniversariantes
Relatrio de Funcionrios Aniversariantes
Relatrio de Interessados
Relatrio de Alunos Aniversariantes
Esse relatrio retorna o nmero do contrato, o nome do aluno e a
data do aniversrio.
Para gerar esta consulta, acesse o menu "Relatrios" e clique na
opo "Alunos Aniversariantes", a seguinte janela ser exibida:
Voc pode consultar todos os alunos de determinado ms ou at
mesmo do ano todo, selecionando a opo desejada no campo
"Ms:". Em seguida clique no boto "Emitir Relatrio" para que a
consulta seja gerada.
Como dito no incio deste manual, na tela inicial do SuperVip h um
gadget para os alunos aniversariantes, onde exibida uma lista
daqueles que fazem aniversrio da data atual do sistema at mais 10
dias aps esta data. E os aniversariantes do dia ficam destacados em
estilo negrito.
Relatrio de Funcionrios Aniversariantes
Esse relatrio retorna o nome do funcionrio e a data do aniversrio.
Para gerar esta consulta, acesse o menu "Relatrios" e clique na
opo "Funcionrios Aniversariantes", a seguinte janela ser exibida:
Voc pode consultar todos os funcionrios, bem como apenas os
admitidos e tambm os demitidos. Aps definir este filtro, clique no
boto "Emitir Relatrio" para que a consulta seja gerada.
Relatrio de Interessados
Esse relatrio retorna a data do prximo retorno, o nome do
interessado, o telefone, a data do cadastro e se est ativo ou no.
Para gerar esta consulta, acesso o menu "Relatrios" e clique na
opo "Interessados", a seguinte janela ser exibida:
Voc pode consultar todos os interessados, bem como apenas
aqueles que efetuaram a matrcula e tambm os que no a
efetuaram, alm de incluir ou no os inativos, tudo isso no intervalo
de tempo definido pelo usurio. Aps definir a data e tambm o filtro
desejado, clique no boto "Emitir Relatrio" para que a consulta seja
gerada.
Na consulta, os registros na cor vermelha correspondem aos
interessados cuja data para retorno j est ultrapassada com relao
a data atual. E os registros na cor preta, aos interessados cuja data
para retorno ainda no ultrapassou a data atual. Desta forma poder
ter melhor controle e no esquecer de entrar em contato com o
interessado.
8 - FERRAMENTAS (topo)
8.1 - CERTIFICADOS (topo)
Neste tem do manual ser abordado a respeito da Emisso de
Certificados, bem como sobre gerar a 2 via e tambm realizar a
transmisso ao site.
8.1.1 - Emisso de Certificado (topo)
O certificado gerado pelo SuperVip est configurado para ser
impressso no Papel Certificado Microvip (compatvel com o
SUPERVIP), disponvel para aquisio na Loja Virtual da Microvip.
O SuperVip gera um cdigo de autenticao para cada certificado que
gerado. Este cdigo aumenta a credibilidade da relao do aluno
com a escola, trazendo a segurana de que o aluno realizou todas as
aulas e provas de cada curso informado no certificado.
A verificao da autenticidade do certificado pode ser consultada no
site da Microvip, informando o cdigo impresso no certificado.
Para gerar o certificado, acesse o menu "Ferramentas", opo
"Certificados" e clique em "Emitir Certificado". A seguinte janela ser
exibida:
Clique no boto "Selecionar Contrato" e localize o contrato desejado.
Em seguida as informaes sero carregadas na tela:
Enquanto seleciona os cursos que sero impressos no certificado, o
SuperVip realiza os clculos de carga horria, nmero de faltas,
mdia da frequncia e mdia final de nota.
Aps selecionar os cursos desejados, basta clicar no boto "Gerar e
Imprimir". Mas antes de realizar este procedimento, devemos
observar que o SuperVip pode gerar 2 (dois) tipos de certificados.
Caso os cursos selecionados formem um mdulo especfico, o sistema
ir gerar o certificado do tipo "MDULO" que ir incluir o nome do
mdulo, alm dos cursos que fazem parte do mesmo. Veja no
exemplo a seguir:
Caso os cursos selecionados no formem um mdulo especfico, o
sistema ir gerar o certificado do tipo "CURSOS INDIVIDUAIS" que
no ir incluir o nome do mdulo, portanto exibir somente os cursos
individuais selecionados. Veja no exemplo a seguir:
DICA: Voc pode gerar vrios certificados separadamente. Por
exemplo, caso o contrato do aluno tenha dois mdulos especficos,
voc pode selecionar os cursos de um mdulo e gerar o certificado,
depois selecionar os cursos do outro mdulo e gerar o outro
certificado.
IMPORTANTE! Cada vez que clicado no boto "Gerar e Imprimir" o
SuperVip gera um "novo" certificado, logo gera um "novo" cdigo de
autenticao. Caso o aluno, ou a escola tenha perdido o certificado
no necessrio gerar um novo, basta gerar a segunda via do
mesmo. Este procedimento est disponvel no item Segunda via do
Certificado deste manual.
Se o contrato que for selecionar j tiver um certificado gerado, a
seguinte mensagem ser exibida:
Clicando no boto "Gerar Novo", voc ir gerar um novo certificado
(com um novo cdigo de autenticao). Este recurso utilizado
quando o certificado que foi gerado anteriormente contiver erros, ou
caso no tenha selecionado algum curso, ou ainda contenha algum
curso a mais.
J o boto "Imprimir 2 via", ir redirecion-lo para a tela de
Segunda via de Certificado. Os procedimentos para este recurso
esto disponveis no item Segunda via do Certificado deste
manual.
8.1.2 - Segunda via do Certificado (topo)
Caso o aluno tenha perdido o certificado, ou por algum motivo
necessite que o mesmo seja impresso, voc poder imprimir uma
segunda via. Esta segunda via ir manter o cdigo de autenticao
que fora gerado no certificado.
Para imprimir a 2 via do certificado, acesse o menu "Ferramentas",
opo "Certificados" e clique em "Segunda via Certificado". A
seguinte janela ser exibida:
Em seguida, clique no boto "Selecionar Contrato" e localize o
contrato para o qual deseja imprimir o certificado que j foi gerado
antes.
Na tela sero carregados os dados do contrato, bem como todos os
certificados que foram gerados para ele. Ento, selecione o certificado
desejado na lista e, em seguida, clique no boto "Imprimir" para
imprimir o mesmo certificado.
Assim, quando voc desejar imprimir um certificado que j foi gerado
antes, dever utilizar a ferramenta de "Segunda via Certificado".
J quando desejar imprimir um novo certificado, dever ger-lo por
meio da ferramenta "Emitir Certificado".
8.1.3 - Transmitir Certificado (topo)
A ferramenta "Transmitir Certificados" permite que os dados relativos
ao certificado sejam enviados para a Microvip. Assim, quando for
realizada uma pesquisa informando o cdigo de autenticao, o site
ir validar o certificado, mostrando que o mesmo vlido.
Caso os dados no sejam transmitidos no ser possvel encontr-lo
no site no momento da consulta.
Para transmitir os dados, acesse o menu "Ferramentas", opo
"Certificados" e clique em "Transmitir Certificados". A seguinte janela
ser exibida:
Nesta janela sero exibidos todos os certificados que foram gerados e
que ainda no foram transmitidos pelo usurio.
A transmisso deve ser feita por certificado, ou seja, um por um,
selecionando o certificado e, em seguida, clicando no boto
"Transmitir Dados para a Central". Aguarde at aparecer a
confirmao.
Depois envie os demais certificados, um a um, caso ainda haja dados
a serem transmitidos.
Vale ressaltar que se houver pelo menos um certificado a ser
transmitido, no momento em que o SuperVip for aberto, o gadget
referente a Transmisso de Certificados ser preenchido, exibindo o
contrato e o nome do aluno. Assim, o usurio poder dar um duplo
clique em "+ ver todos" para acessar a janela "Transmitir
Certificados".
8.2 - REMATRCULAS (topo)
Neste tem do manual ser abordado a respeito da Proposta de
Rematrcula, como ger-la e gerenci-la.
8.2.1 - Gerar Proposta de Rematrcula (topo)
Conforme visto no item Lanando Aulas, uma das mensagens que
podem ser exibidas com relao a Gerar Proposta de Rematrcula.
Esta mensagem exibida aps o lanamento de aulas e serve para
informar que o aluno est prestes a concluir todos os cursos do
contrato. Assim, com o objetivo de mant-lo realizando cursos e se
preparando para o mercado de trabalho, o usurio dever gerar uma
proposta de rematrcula com alguns cursos para este aluno.
Para gerar esta proposta acesse o menu "Ferramentas", opo
"Rematrculas" e clique em "Gerar Proposta de Rematrcula". A
seguinte tela ser exibida:
Em seguida, clique no boto Gerar Consulta para o SuperVip localizar
os alunos que esto com seus contratos perto de serem concludos:
Para gerar uma proposta, basta dar um duplo clique sobre o contrato
desejado. A seguinte janela ser exibida:
Os cursos exibidos na lista iro variar de aluno para aluno, pois no
so exibidos aqueles que o aluno j cursou. Assim, voc poder
selecionar os cursos que ir oferecer, informar a data para validade
da proposta, bem como o valor que ser oferecido para aluno em
caso de rematrcula e alguma observao que desejar fazer.
Vale ressaltar que o Valor e a Observao no iro aparecer na
proposta, mas ficaro armazenadas no sistema para que o usurio
tenha acesso no momento que precisar. Clique em Gerar Proposta
para gerar a visualizao e, em seguida, basta imprimi-la e entreg-
la ao aluno:
Veja a seguir um vdeo explicativo sobre como gerar a proposta de
rematrcula.
8.2.2 - Gerenciar Propostas Geradas (topo)
Conforme j vimos, no SuperVip possvel gerenciar os contratos
que j esto prestes a concluir todos os cursos e oferecer novos
cursos por meio da ferramenta Proposta de Rematrcula.
J vimos anteriormente como gerar esta proposta, e que a mesma
solicitada durante o lanamento de aulas, caso algum aluno esteja
prximo de concluir todos os cursos do contrato.
Agora importante realizar o gerenciamento destas propostas j
geradas. Para isso voc dever acessar o menu "Ferramentas",
"Rematrculas" e clicar em "Gerenciar Propostas Geradas". A seguinte
tela ser exibida:
Na parte inferior da janela voc poder alterar o filtro de status. Por
padro so exibidas apenas as propostas com status "Aguardando".
Para visualizar e tambm alterar os dados da proposta, d um duplo
clique sobre a mesma e as informaes sero exibidas:
Por meio desta janela, o usurio poder verificar a validade da
proposta e o valor especial que foi concedido no caso do aluno
realizar a matrcula dentro do prazo.
Informaes adicionais podero ser acrescidas no campo
Observao, como valor de matrcula, ou iseno da mesma, e at
mesmo os cursos que o aluno ir fazer, caso tenha realizado a
matrcula, pois no necessariamente ele ir fazer os mesmos cursos
que foram oferecidos, podendo mudar, acrescer ou remover algum
curso. Neste caso bom fazer esta anotao at mesmo para algum
acompanhamento futuro.
Aps realizar as alteraes basta clicar em Alterar.
Caso tenha gerado uma proposta errada, poder tambm exclui-la
clicando no boto "Excluir.
Clicando em Voltar, voc ter acesso novamente lista com
propostas geradas.
Vale ressaltar que por meio desta janela voc ir acompanhar e
alterar os dados das propostas j geradas, no sendo possvel gerar
propostas de rematrcula neste local. Conforme j vimos, para gerar
proposta de rematrcula voc dever acessar a opo Gerar Proposta
de Rematrcula.
Veja a seguir um vdeo explicativo sobre o gerenciamento das
propostas de rematrcula.
8.3 - TERMO DE DESISTNCIA (topo)
O Termo de Desistncia pode ser gerado logo aps o fechamento de
contas para um contrato desistente. Porm, no fechamento de contas
possvel gerar apenas uma vez, pois no ser possvel realizar o
fechamento de contas novamente para o mesmo contrato.
Assim, este relatrio pode ser utilizado para gerar a 2 via do Termo
de Desistncia. Para isso, acesse o menu "Ferramentas" e clique na
opo "Termo de Desistncia (2 Via) ", a seguinte janela ser
exibida:
Em seguida clique no boto "Selecionar Contrato" pesquise o contrato
desejado dando um duplo clique sobre o mesmo.
Caso o contrato tenha contas em aberto, estas sero exibidas na
janela. Aps, clique no boto "Imprimir Termo de Desistncia".
Vale ressaltar que somente ser gerada a 2 via do Termo de
Desistncia para os contratos com status "Desistente". Caso pesquise
um contrato com status "Cursando" ou "Formado", a seguinte
mensagem ser exibida:
9 - UTILITRIOS (topo)
9.1 - ALTERANDO SENHA DO USURIO (topo)
Apenas o usurio ADMIN tem permisso para acessar o "Controle de
usurios" no menu "Utilitrios", logo, apenas ele pode criar usurios.
Geralmente, o usurio ADMIN ir fornecer uma senha padro para o
usurio que acabou de ser cadastrado.
Este usurio poder alterar sua prpria senha, para isso dever
acessar o menu "Utilitrios" e clicar na opo "Alterar Senha". A
seguinte janela ser exibida:
Na janela "Alterar Senha" exibido o nome do usurio que est
logado no sistema. Em seguida o usurio dever informar a senha
atual e tambm a nova senha que deseja inserir.
Aps, dever clicar no boto "Alterar" para que a senha seja alterada.
IMPORTANTE!!! Em momento algum o usurio ADMIN conseguir
ver a senha dos outros usurios.
Caso o usurio esquea a senha, o ADMIN dever editar os dados
deste usurio, informando uma nova senha. Este procedimento pode
ser visto no item CADASTRO DE USURIOS do manual.
9.2 - CONTROLE DE USURIOS (topo)
Conforme comentado anteriormente, apenas o usurio ADMIN tem
acesso ao Controle de usurios. O cadastro de usurios foi visto no
item CADASTRO DE USURIOS deste manual.
9.3 - BACKUP/RESTORE (topo)
O uso da ferramenta "Backup" est acessvel todos os usurios do
sistema.
Para realizar o backup, acesse o menu "Utilitrios" e clique na opo
"Backup/Restore". A seguinte janela ser exibida:
Em seguida clique no boto "Backup" e escolha o local que ir
armazenar o backup.
ATENO!!! O backup deve ser realizado sempre em um local
diferente do servidor do SuperVip. Pois, caso o disco rgido do
servidor venha a ser danificado, o backup estar armazenado em
outro micro ou unidade, sendo possvel restaurar os dados.
IMPORTANTE! O backup pode ser realizado por meio do servidor e
tambm das estaes do SuperVip, desde que estas ltimas tenham
o Firebird instalado.
O uso da ferramenta "Restore" est disponvel apenas para o usurio
ADMIN e dever ser realizada exclusivamente no servidor do
SuperVip.
Para restaurar o sistema, acesse o menu "Utilitrios" e clique na
opo "Backup/Restore". A seguinte janela ser exibida:
Clique no boto "Restore" e localize o arquivo de backup (.bak) do
SuperVip. Basta aguardar a restaurao ser finalizada.
9.4 - REGISTRO (topo)
No item REGISTRANDO O SUPERVIP deste manual verificamos
como registrar o SuperVip pela 1 vez.
Quando o sistema executado a partir de 5 dias antes do registro
expirar, uma mensagem de alerta exibida logo em sua abertura.
Voc poder registrar o SuperVip antes do sistema expirar e assim
que estiver com os novos cdigos de registro, para isso acesse o
menu "Utilitrios" e clique na opo "Registro". A seguinte tela ser
exibida:
Em seguida basta copiar o cdigo de registro que voc recebeu do
Suporte Tcnico da Microvip, colar no campo "Cd. Reg." e clicar no
boto "Registrar".
Das könnte Ihnen auch gefallen
- Como Fazer Abordagens Persuasivas Vencer o Medo e Dobrar Seus CadastrosDokument20 SeitenComo Fazer Abordagens Persuasivas Vencer o Medo e Dobrar Seus CadastrosbolinhaicmNoch keine Bewertungen
- Plano de Treino GIDDokument33 SeitenPlano de Treino GIDCarlos GonçalvesNoch keine Bewertungen
- Manual de Magia AstrológicaDokument85 SeitenManual de Magia AstrológicaPedro De Falco86% (14)
- Marketing-Digital - Marcos TrombettaDokument164 SeitenMarketing-Digital - Marcos TrombettaMarcio da Silva50% (2)
- 10 - Apostila de Memorização Super Power (TÉCNICA JAPONESA)Dokument27 Seiten10 - Apostila de Memorização Super Power (TÉCNICA JAPONESA)Renata Mhng100% (7)
- Pack Uma Lagartinha Muito ComilonaDokument20 SeitenPack Uma Lagartinha Muito ComilonaJordana Barros100% (4)
- Ebook 10-Passos Diamante 90 Dias VFDokument51 SeitenEbook 10-Passos Diamante 90 Dias VFGiovanni Vieira100% (1)
- Guia de Musculação para PrincipiantesDokument23 SeitenGuia de Musculação para PrincipiantesAngelo InacioNoch keine Bewertungen
- 5 Ano Caderno de Atividades Matematica Vol 1Dokument100 Seiten5 Ano Caderno de Atividades Matematica Vol 1Benigno Andrade VieiraNoch keine Bewertungen
- Segredos de SalomaoDokument140 SeitenSegredos de SalomaoNoigel MarinhoNoch keine Bewertungen
- Relato Avancado2Dokument470 SeitenRelato Avancado2Ismael Chaquir BematNoch keine Bewertungen
- Guia Decocional Campanha em PDFDokument37 SeitenGuia Decocional Campanha em PDFDiego Gama100% (1)
- As Abordagens e Técnicas Eficazes em Vendas DiretasDokument31 SeitenAs Abordagens e Técnicas Eficazes em Vendas Diretassilvio prazeres100% (10)
- As Abordagens e Técnicas Eficazes em Vendas DiretasDokument31 SeitenAs Abordagens e Técnicas Eficazes em Vendas Diretassilvio prazeres100% (10)
- Ebook Como Fazer Um Roteiro 2 PDFDokument11 SeitenEbook Como Fazer Um Roteiro 2 PDFMario Lucas0% (1)
- Ebook Como Fazer Um Roteiro 2 PDFDokument11 SeitenEbook Como Fazer Um Roteiro 2 PDFMario Lucas0% (1)
- Ficha Importância Do SonoDokument5 SeitenFicha Importância Do SonoJoanaNoch keine Bewertungen
- 207 - Questoes - Raciocinio - Logico FGV PDFDokument19 Seiten207 - Questoes - Raciocinio - Logico FGV PDFgildoscribd100% (1)
- Sete Pecados Da Língua by Dad SquarisiDokument132 SeitenSete Pecados Da Língua by Dad SquarisiJosé BarbosaNoch keine Bewertungen
- PalavroesDokument4 SeitenPalavroesdanielmartinsfilhoNoch keine Bewertungen
- Curso Completo Excel PDFDokument95 SeitenCurso Completo Excel PDFCLEOSTAQUIONoch keine Bewertungen
- 2 Lista de Contatos 2Dokument6 Seiten2 Lista de Contatos 2Rogério FreitasNoch keine Bewertungen
- Desktop Com Sua Raspberry Pi 3Dokument6 SeitenDesktop Com Sua Raspberry Pi 3Rogério FreitasNoch keine Bewertungen
- Revista Da Escola BíblicaDokument18 SeitenRevista Da Escola BíblicaRogério FreitasNoch keine Bewertungen
- Responses To Objections and Journal-PortugueseDokument8 SeitenResponses To Objections and Journal-PortugueseRogério FreitasNoch keine Bewertungen
- Ebook Como Recrutar Pelo Facebook Promo Zap PDFDokument23 SeitenEbook Como Recrutar Pelo Facebook Promo Zap PDFArthur NnangNoch keine Bewertungen
- ManualdeNegociosAloha PDFDokument42 SeitenManualdeNegociosAloha PDFLeon Radnai JuniorNoch keine Bewertungen
- Satisfação de Clientes em Uma Empresa de Informática - Um Estudo de CasoDokument139 SeitenSatisfação de Clientes em Uma Empresa de Informática - Um Estudo de CasoRogério FreitasNoch keine Bewertungen
- Apresentacao - 2017 - Mecardão Dos Oculos - OticaDokument78 SeitenApresentacao - 2017 - Mecardão Dos Oculos - OticaRogério FreitasNoch keine Bewertungen
- Processos para Criar o Anúncio (Em PDFDokument5 SeitenProcessos para Criar o Anúncio (Em PDFRogério FreitasNoch keine Bewertungen
- Ebook 5passoasparacomecarcomopedireitonommnDokument38 SeitenEbook 5passoasparacomecarcomopedireitonommnRogério FreitasNoch keine Bewertungen
- Ebook Como Recrutar Pelo Facebook Promo Zap PDFDokument23 SeitenEbook Como Recrutar Pelo Facebook Promo Zap PDFArthur NnangNoch keine Bewertungen
- Prospect Approach Planner-PortugueseDokument5 SeitenProspect Approach Planner-PortugueseRogério FreitasNoch keine Bewertungen
- Satisfação de Clientes em Uma Empresa de Informática - Um Estudo de CasoDokument139 SeitenSatisfação de Clientes em Uma Empresa de Informática - Um Estudo de CasoRogério FreitasNoch keine Bewertungen
- Prospect Approach Planner-PortugueseDokument5 SeitenProspect Approach Planner-PortugueseRogério FreitasNoch keine Bewertungen
- Ebook-A Evolução Do Marketing MultinivelDokument103 SeitenEbook-A Evolução Do Marketing MultinivelRogério FreitasNoch keine Bewertungen
- Apresentacao - 2017 - Mecardão Dos Oculos - OticaDokument78 SeitenApresentacao - 2017 - Mecardão Dos Oculos - OticaRogério FreitasNoch keine Bewertungen
- Responses To Objections and Journal-PortugueseDokument8 SeitenResponses To Objections and Journal-PortugueseRogério FreitasNoch keine Bewertungen
- Recrutamento PDFDokument24 SeitenRecrutamento PDFjoseandrade2013Noch keine Bewertungen
- Pequena Hist Do Marketing MultinivelDokument96 SeitenPequena Hist Do Marketing MultinivelThiago Gallego SoaresNoch keine Bewertungen
- Pequena Hist Do Marketing MultinivelDokument96 SeitenPequena Hist Do Marketing MultinivelThiago Gallego SoaresNoch keine Bewertungen
- 2º Ano Professor 1º Semestre 2019Dokument177 Seiten2º Ano Professor 1º Semestre 2019Tatiane Gonçalves100% (1)
- O Dia Do Senhor Por Fernando Angelim Gvqvy2Dokument37 SeitenO Dia Do Senhor Por Fernando Angelim Gvqvy2João P. MartinsNoch keine Bewertungen
- Livro Prqa Sao Judas 2Dokument130 SeitenLivro Prqa Sao Judas 2lbeliniNoch keine Bewertungen
- Usando Campos CalculadosDokument6 SeitenUsando Campos CalculadosluizalencarNoch keine Bewertungen
- D&D 5e - Skyfall Livreto PreviewDokument24 SeitenD&D 5e - Skyfall Livreto PreviewRenan SousaNoch keine Bewertungen
- LógicaDokument4 SeitenLógicazeodoncioNoch keine Bewertungen
- Educativo de CorridaDokument5 SeitenEducativo de CorridaDaniel Rocha JuniorNoch keine Bewertungen
- Calendário Feriados e Pontes Guará 2022Dokument1 SeiteCalendário Feriados e Pontes Guará 2022VLBNoch keine Bewertungen
- Portugues IIDokument3 SeitenPortugues IIjulianaNoch keine Bewertungen
- O Jogo Da Minha Vida - Paulo AndreDokument189 SeitenO Jogo Da Minha Vida - Paulo AndreLuziaNoch keine Bewertungen
- RuahDokument49 SeitenRuahThiago MaboniNoch keine Bewertungen
- Manual Ponto Secullum 4Dokument125 SeitenManual Ponto Secullum 4whl-14Noch keine Bewertungen
- Datas Comemorativas e Curiosidades Da InglaterraDokument11 SeitenDatas Comemorativas e Curiosidades Da InglaterraAndréia Maia MagalhãesNoch keine Bewertungen
- Ficha EM 3º Ano - Plantas, Símbolos Locais e NacionaisDokument5 SeitenFicha EM 3º Ano - Plantas, Símbolos Locais e NacionaisMarta CarvalhoNoch keine Bewertungen
- 4ºA - Avaliação Recuperação de Matemática - 1º Trimestre - 2023Dokument8 Seiten4ºA - Avaliação Recuperação de Matemática - 1º Trimestre - 2023Viviane Andrade da SilvaNoch keine Bewertungen
- Engenharia de Transportes I - Aula 07 - Contagem de TráfegoDokument10 SeitenEngenharia de Transportes I - Aula 07 - Contagem de TráfegoArmando Belato PereiraNoch keine Bewertungen
- Diretório Litúrgico - Ortodoxia em Casa - Nossa Liturgia - Maio - 2018Dokument50 SeitenDiretório Litúrgico - Ortodoxia em Casa - Nossa Liturgia - Maio - 2018PROTOCLITO100% (1)
- Calendaria Epidemiologico 2023Dokument1 SeiteCalendaria Epidemiologico 2023UBS Francisco Marcos BatistaNoch keine Bewertungen
- Manual DMPadvance Multibanco R4 PDokument138 SeitenManual DMPadvance Multibanco R4 P147258369deniroNoch keine Bewertungen