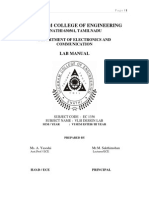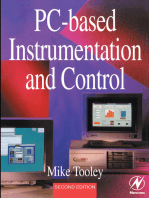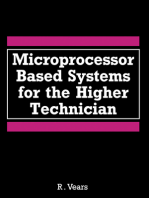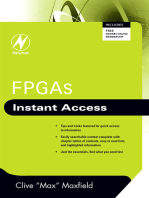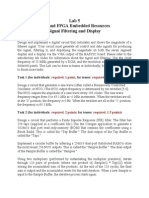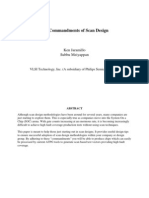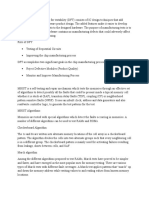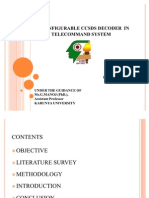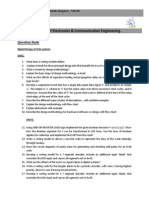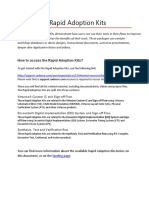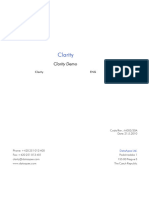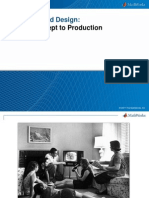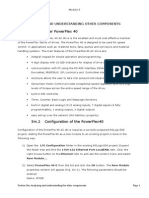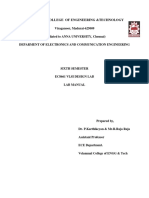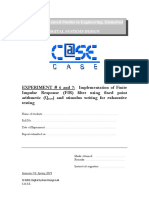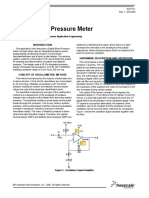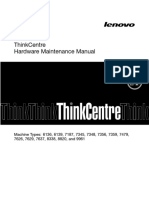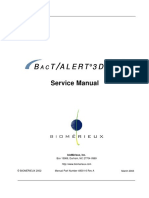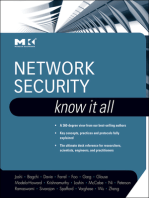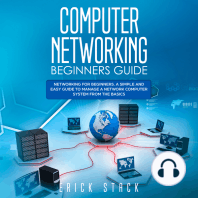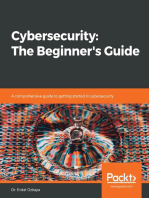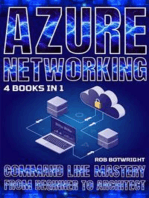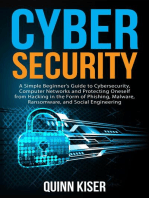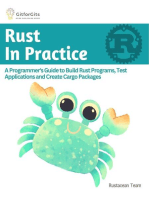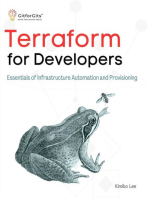Beruflich Dokumente
Kultur Dokumente
PG Help
Hochgeladen von
raghavendra0 Bewertungen0% fanden dieses Dokument nützlich (0 Abstimmungen)
43 Ansichten121 SeitenPattern Generator Basics
Originaltitel
PG_Help
Copyright
© © All Rights Reserved
Verfügbare Formate
PDF, TXT oder online auf Scribd lesen
Dieses Dokument teilen
Dokument teilen oder einbetten
Stufen Sie dieses Dokument als nützlich ein?
Sind diese Inhalte unangemessen?
Dieses Dokument meldenPattern Generator Basics
Copyright:
© All Rights Reserved
Verfügbare Formate
Als PDF, TXT herunterladen oder online auf Scribd lesen
0 Bewertungen0% fanden dieses Dokument nützlich (0 Abstimmungen)
43 Ansichten121 SeitenPG Help
Hochgeladen von
raghavendraPattern Generator Basics
Copyright:
© All Rights Reserved
Verfügbare Formate
Als PDF, TXT herunterladen oder online auf Scribd lesen
Sie sind auf Seite 1von 121
Instrument: Agilent
Technologies 16522A 200 M
Vectors/s Pattern Generator
Help Volume
1987-2002 Agilent Technologies. All rights reserved.
2
Using the Agilent Technologies 16522A Pattern
Generator
The 16522A Pattern Generator is used by digital design teams to
emulate digital signals in circuits under development. The pattern
generator can take the place of missing devices, or can act as a
stimulus to functionally test prototypes.
Getting Started Overview of the 16522A Pattern Generator on page 10
A Beginner's Exercise on page 17
Creating the Program Building an Initialization Sequence on page 20
Building a Main Sequence on page 22
Building a User Macro on page 24
Importing 16522A ASCII Files on page 27
Importing System Data Files on page 38
Loading and Saving Pattern Generator Configurations on page 41
See Also Selecting the Correct Probe Pod on page 42
Connecting the Probe Pods on page 52
Editing Sequences on page 54
Working with Instruction Types on page 60
Working with Labels and Pods on page 70
Working with Macro Parameters on page 83
Working with Automatic Pattern Fills on page 86
Loading and Saving Pattern Generator Configurations on page 41
Printing the Pattern Generator Window on page 93
3
Using the Agilent Technologies 16522A Pattern Generator
Printing Vector Sequences to a File on page 94
Viewing a Compiled Sequence on page 102
Using the Intermodule Window (see the Agilent Technologies 16700A/B-
Series Logic Analysis System help volume)
Key Characteristics on page 96
Testing the Pattern Generator Hardware on page 103
Main System Help (see the Agilent Technologies 16700A/B-Series Logic
Analysis System help volume)
Glossary of Terms (see page 105)
4
Using the Agilent Technologies 16522A Pattern Generator
5
Contents
Using the Agilent Technologies 16522A Pattern Generator
1 Using the Agilent Technologies 16522A Pattern Generator
Overview of the 16522A Pattern Generator 10
Mapping Probe Pods to the Interface 11
Vector Output Mode 12
Clock Source 13
Building a Sequence of Test Vectors 15
Running the Pattern Generator 16
A Beginner's Exercise 17
Configure Format 17
Configure Sequence 18
View the Results 19
Building an Initialization Sequence 20
Building a Main Sequence 22
Building a User Macro 24
Importing 16522A ASCII Files 27
Creating an ASCII File 28
ASCII Disk File Identifier 31
ASCII File Commands 31
Importing System Data Files 38
Data Sets 39
Data Set Labels 39
Data Set Range 40
Loading and Saving Pattern Generator Configurations 41
6
Contents
Selecting the Correct Probe Pod 42
Data Pod Characteristics 44
Clock Pod Characteristics 47
Connecting the Probe Pods 52
Editing Sequences 54
Cutting, Copying, Pasting, and Deleting Sequence Lines 54
Deleting Sequence Lines 55
Inserting Blank Sequence Lines 57
Go to a Line Number 57
Positioning the Sequence 57
Using Ditto " values 58
Working with Instruction Types 60
The Break Instruction 61
The Signal IMB Instruction 62
The Wait IMB Event Instruction 62
The Wait External Event Instruction 63
The If External Event Instruction 64
The If IMB Event Instruction 65
The User Macro Instruction 67
The Repeat Loop Instruction 68
Contents
7
Working with Labels and Pods 70
Creating and Inserting New Labels 71
Deleting Labels 72
Inserting Pre-assigned Labels 73
Renaming Existing Labels 73
Reordering a Label's Pod Bits 74
Turning Labels On/Off 74
Clearing Format Labels 75
Searching for Labels 75
Swap Pods 75
Clear Pods 76
Assigning Bits to a Label 76
Label Polarity 77
Finding a label 77
Replace Labels 78
Appending Labels 79
Insert All Labels 79
Delete All Labels 80
Setting the Label Font Size 80
Adjusting Column Width 80
Setting Column Color 81
Setting the Numeric Base 81
Rearranging the Label Order 82
Working with Macro Parameters 83
Turning Parameters On 83
Inserting Parameters into a Macro 84
Assigning Parameter Values 84
Removing Parameters from a Macro 85
Working with Automatic Pattern Fills 86
Generating a Fixed Pattern Fill 86
Generating a Count Pattern Fill 87
Generating a Rotate Pattern Fill 88
Generating a Toggle Pattern Fill 90
Generating a Random Pattern Fill 91
8
Contents
Printing the Pattern Generator Window 93
Printing Vector Sequences to a File 94
Key Characteristics 96
Automatic Cursor Wrap 98
Recalling Macros 99
Copying Macros 101
Viewing a Compiled Sequence 102
Testing the Pattern Generator Hardware 103
Glossary
Index
9
1
Using the Agilent Technologies
16522A Pattern Generator
10
Chapter 1: Using the Agilent Technologies 16522A Pattern Generator
Overview of the 16522A Pattern Generator
Overview of the 16522A Pattern Generator
Description of the 16522A Pattern Generator
The 16522A Pattern Generator is a tool that generates digital signals. It
is used in applications that require an external source to simulate
digital circuitry or generate digital signals for functionally testing
prototype hardware.
Combined with the analog and digital measurement capabilities of the
logic analysis system, you have a tightly integrated solution to your
digital stimulus and response measurement needs.
A Conceptual Measurement Example
The exact output pattern, clock type and speed, and number of
required signals depends on your specific application. How you
configure the pattern generator and what kind of signal generation
sequence you create will vary. However, from a procedural standpoint,
the steps are the same each time to set up, create a sequence, and run
the pattern generator.
1. Select the probing (see page 42) that is compatible with your target
circuit.
2. Set the Vector Output mode (see page 12) and the Clock Source (see
page 13) parameters.
3. Connect the probes (see page 52) to your circuit and map the probe
channels (see page 11) into the interface of the pattern generator.
4. Build a sequence of test vectors (see page 15) to generate the desired
output signals.
5. Run (see page 16) the pattern generator and measure the active target
circuit or prototype for the desired results.
Re-using Pattern Generator Programs
After you set up a pattern generator configuration, you may want to
store it away so you can use it again. Perhaps you want to create a set
of test routines or circuit simulators. There are two ways to handle re-
11
Chapter 1: Using the Agilent Technologies 16522A Pattern Generator
Overview of the 16522A Pattern Generator
usable configurations.
You can reload previously saved (see page 41) pattern generator
configurations.
You can import an 16522A ASCII file (see page 27)
See Also A Beginner's Exercise on page 17
Key Characteristics on page 96
Mapping Probe Pods to the Interface
While the probes make the physical connection to your target circuit, a
software connection is also made within the interface which routes
generated signals to the proper probe output lines. This software
connection is done within the Format tab and is called mapping.
The mapping process consists of logically grouping output signals that
have a similar purpose to a label (see page 70) with a unique name. To
add to or delete signals from a group, you simply turn On/Off the bits
(see page 76) beside the label.
Example
This example shows eight channels (or bits) on probe pod 1 mapped to
two labels in the interface. Bits 0-3 are assigned to label Bus_A, and
bits 4-7 are assigned to label Bus_B. When a bit is assigned, an asterisk
"*" appears in the bit assignment field, verifying the software
connection.
12
Chapter 1: Using the Agilent Technologies 16522A Pattern Generator
Overview of the 16522A Pattern Generator
NOTE: After you set up your first measurement, use the ribbon cable ID clips to mark
the data cable numbers for future reference.
Vector Output Mode
The Vector Output Mode determines the channel width, available pods,
and the frequency range for both the internal and external clock. The
choice you make may be determined by trade-offs between clock speed
and channel width.
Because the output mode affects clock frequency ranges, available
pods, and channel width, keep your mode selection in mind when
designing the circuit's hardware interface and when mapping probe
connections between the test circuit and the labels of the pattern
generator.
This table shows the difference between the Full-Channel 100 MBits/s
mode and the Half-Channel 200 MBits/s mode.
13
Chapter 1: Using the Agilent Technologies 16522A Pattern Generator
Overview of the 16522A Pattern Generator
Clock Source
The Clock Source field toggles between internal and external. The
internal clock source is supplied by the pattern generator and controls
the frequency used to output the vectors to the system under test. The
external clock is provided by the user or the system under test, and is
input to the pattern generator through the CLK IN probe of a clock
pod.
An advantage of using an external clock is that you synchronize the
vector output of the pattern generator to the system under test. No
matter which clock source is used, vectors are always output on the
rising edge of the clock.
Internal Clock Source
Use an internal clock source when you want to have control over the
frequency of the output vectors and it is not important for the output
vectors to be synchronized to the system under test.
You select clock periods in steps of 1, 2, 2.5, 4, 5, 8, and 10. If you use
14
Chapter 1: Using the Agilent Technologies 16522A Pattern Generator
Overview of the 16522A Pattern Generator
the keypad to select a value between the step intervals, the value is
rounded to the nearest interval.
NOTE: If you have a 16702A and you use the keypad to change the clock period value,
you must press the Enter key to register the new value.
The minimum clock period available with Vector Output Mode at Full
Channel 100Mbit/s is 10 ns. The minimum clock period available with
Vector Output Mode at Half Channel 200Mbit/s is 5 ns. Maximum clock
period for either mode is 250 us.
External Clock Source
Use an external clock source when you want to synchronize the
frequency of the output vectors to the system under test. With this
mode selected, you do not have direct control over the frequency of
the output vectors. Output vector frequency will be the same as the
external clock.
When using an external clock source, be sure to set the clock period
range to match the period of the external clock source. If the Vector
Output Mode is Full Channel 100Mbit/s, you are offered two clock
period ranges:
Greater than or equal to 20 ns
Greater than or equal to 10 ns but less than 20 ns
If the Vector Output Mode is Half Channel 200 Mbit/s, you are offered
three clock period ranges:
Greater than or equal to 20 ns
Greater than or equal to 10 ns but less than 20 ns
Less than 10 ns
CAUTION: If the external clock is faster than the period range selected, the 16522A will
produce erroneous output vectors.
15
Chapter 1: Using the Agilent Technologies 16522A Pattern Generator
Overview of the 16522A Pattern Generator
Clock Out Delay
The clock out delay setting lets you position the output clock with
respect to the data. The zero setting is uncalibrated and should be
measured to determine the initial position with respect to the data.
Each numerical change of one on the counter results in an approximate
change of 1.3 ns.
Building a Sequence of Test Vectors
Test vectors determine the pattern output at each clock cycle. Test
vectors are positioned in a list called a sequence. When a sequence is
run (see page 16), the list of vectors is executed in order of first vector
to last vector. Vectors are always output on the rising edge of the clock.
In every pattern generator application, you have two sequences. An
INIT SEQUENCE (initialization sequence) is used to place your circuit
or subsystem in a known state. The initialization sequence is followed
by the MAIN SEQUENCE. The main sequence is used for the actual
pattern generation that stimulates your circuit under test. The INIT
sequence is only run once, while the MAIN sequence loops if you select
a repetitive run.
Using Hardware and Software Instructions
In addition to test vectors, both INIT and MAIN sequences can include
predefined instruction (see page 60) elements. Instructions can create
Breaks, Loops, Wait and If Events, and can even signal the Intermodule
Bus. The most useful instruction is "User Macro". With a User Macro
instruction, you can create reusable sequences that accept parameters.
This flexibility is very useful in prototype turn-on and environmental
testing.
For more information on INIT and MAIN sequences and how to create
them, see the following topics.
Building an Initialization Sequence on page 20
16
Chapter 1: Using the Agilent Technologies 16522A Pattern Generator
Overview of the 16522A Pattern Generator
Building a Main Sequence on page 22
Building a User Macro on page 24
Working with Instruction Types on page 60
Running the Pattern Generator
If you are not changing the run options, select the Run Repetitive icon
to run a measurement. To cancel a repetitive run, select the Cancel
field.
See Also What Happens when Run is Selected on page 16
What Happens when Stop is Selected on page 16
What Happens when Run is Selected
In single run mode, the vectors are output from the first vector in the
initialization sequence to the last vector of the main sequence. The last
vector of the main sequence will be held at the outputs until you run
again.
In repetitive run mode, the vectors in the initialization sequence will be
output from first to last, one time, then the main sequence will
repetitively output the vectors in that sequence until you press the
Stop field.
What Happens when Stop is Selected
When the pattern generator acknowledges stop, the vector currently
being output will be held at the outputs until you run again.
17
Chapter 1: Using the Agilent Technologies 16522A Pattern Generator
A Beginner's Exercise
A Beginner's Exercise
This exercise begins with the pattern generator Format tab active. If it
is not active, select Format in the pattern generator window.
In this exercise, you will create a label with eight output channels
assigned to it. You will then create a "Walking Ones" output pattern
using one of the automatic pattern fill functions.
NOTE: This exercise does NOT require you to connect the probes or view the output.
The intent of this exercise is to give you practice configuring the pattern
generator interface. A timing analyzer display of the results is furnished for
you.
1. Configure Format (see page 17) with a label called "Walk1" and all eight
bits of Pod 5 assigned.
2. Select Sequence.
3. Configure Sequence (see page 18) with a Walking Ones sequence.
4. View the results. (see page 19)
Configure Format
1. In the pattern generator's Format area, select the label Lab1, then select
Rename. In the Rename dialog, type "Walk1", then select OK.
2. Select the bit assignment field under Pod 5 and set all eight bits to "*" (on)
by selecting them, then choose OK.
18
Chapter 1: Using the Agilent Technologies 16522A Pattern Generator
A Beginner's Exercise
Configure Sequence
1. In the pattern generator's Sequence area, select Hex and set the numeric
base to Binary.
2. Select the first sequence line. This positions the cursor.
3. Select Rotate, and configure the Rotate Pattern Fill dialog as shown. Select
Fill.
19
Chapter 1: Using the Agilent Technologies 16522A Pattern Generator
A Beginner's Exercise
View the Results
20
Chapter 1: Using the Agilent Technologies 16522A Pattern Generator
Building an Initialization Sequence
Building an Initialization Sequence
The initialization (INIT) sequence is the first of two vector sequences
that appear in the Sequence display. Use the INIT sequence to put the
circuit or subsystem into a known starting condition. You can also use
the INIT sequence to arm a logic analyzer or oscilloscope with the
Signal IMB instruction to begin a measurement when the MAIN
sequence begins. If you leave the INIT sequence empty, it will be
ignored.
What Happens when Run is Selected
In single run mode, the vectors are output from the first vector in the
initialization sequence to the last vector of the main sequence. The last
vector of the main sequence will be held at the outputs until you
execute run again.
In repetitive run mode, the vectors in the initialization sequence will be
output from first to last, one time, then the main sequence will
repetitively output the vectors in that sequence until you select Stop.
Building the INIT Sequence
The INIT sequence can contain hardware and software instructions
(see page 60) as well as vector data. However, instructions are not
allowed on the first two vector lines.
1. Select the Sequence tab, then select INIT START.
2. Select Insert After, then select Vector.
3. Repeat for each new vector line you want to insert.
4. Select the left-most character in the new vector line.
5. Select Edit.
6. Enter the desired vector data. As you enter the information, the default
cursor wrap (see page 98) setting will roll the cursor left-to-right and top
line to bottom line.
7. Optional - If applicable, insert an instruction (see page 60) instead of
entering vector data.
21
Chapter 1: Using the Agilent Technologies 16522A Pattern Generator
Building an Initialization Sequence
NOTE: With the Vector Output Mode of Half Channel 200 Mbit/s, the INIT sequence
must contain a number of vectors that is divisible by four. If this is not the
case, the first vector of the INIT sequence is duplicated to create the correct
number of vectors.
With the Vector Output Mode of Full Channel 100 Mbit/s and vector
frequencies greater than 50 MHz, the INIT sequence must contain an even
number of vectors. Again, if this is not the case, the first vector of the INIT
sequence is duplicated to create the correct number of vectors.
See Also Working with Labels and Pods on page 70
Editing Sequences on page 54
Working with Instruction Types on page 60
Building a User Macro on page 24
Automatic Cursor Wrap on page 98
22
Chapter 1: Using the Agilent Technologies 16522A Pattern Generator
Building a Main Sequence
Building a Main Sequence
The MAIN sequence is the second of two vector sequences that appear
in Sequence. Use the MAIN sequence as the primary signal generation
sequence. The MAIN sequence must contain at least two vectors to
output.
What Happens when Run is Selected
In single run mode, the vectors are output from the first vector in the
initialization sequence to the last vector of the main sequence. The last
vector of the main sequence will be held at the outputs until you select
run again.
In repetitive run mode, the vectors in the initialization sequence will be
output from first to last, one time, then the main sequence will
repetitively output the vectors in that sequence until you select the
Stop field.
Building the Main Sequence
The MAIN sequence can contain hardware and software instructions
(see page 60) as well as vector data. However, instructions are not
allowed on the first two vector lines or the last vector line.
1. Select the Sequence tab, then select MAIN START.
2. Select Insert After, then select Vector.
3. Repeat for each new vector line you want to insert.
4. Select the left-most character in the new vector line.
5. Select Edit.
6. Enter the desired vector data. As you enter the information, the default
cursor wrap (see page 98) setting will roll the cursor left-to-right and top
line to bottom line.
7. Optional - If applicable, insert an instruction (see page 60) instead of
entering vector data.
23
Chapter 1: Using the Agilent Technologies 16522A Pattern Generator
Building a Main Sequence
See Also Working with Labels and Pods on page 70
Editing Sequences on page 54
Working with Instruction Types on page 60
Building a User Macro on page 24
Automatic Cursor Wrap on page 98
24
Chapter 1: Using the Agilent Technologies 16522A Pattern Generator
Building a User Macro
Building a User Macro
A User Macro is a vector sequence defined by a custom name, then
inserted by name into a sequence wherever the macro is needed.
Macros may be inserted into the INIT or MAIN sequences of the vectors
in Sequence, or into other macros. Using macros gives you the benefit
of keeping INIT or MAIN sequences generic. By simply interchanging
macros, you change the pattern generator output.
NOTE: Care should be taken to avoid infinite loops. For example, if macro 0 calls
macro 1, and macro 1 calls macro 0, this will cause an infinite loop.
Macros can also accept parameters (see page 83). A major benefit in
using parameters is that you keep a macro's functionality generic and
still direct specific action identified by parameters. Think of a
parameter as the only part of a macro that changes as the macro is
reused. Each macro can accept a maximum of 10 unique parameters.
Typically, you create a macro first under the Macro tab, then insert it
into sequences under the Sequence tab. You can create 100 different
macros for use in one or more pattern generator sequences.
Differences between User Macros and the INIT and MAIN sequences
are that macros cannot use the "If" instruction or any instruction that
interacts with the intermodule bus (IMB). The reason is that these
instructions can only be included once into the sequence. Since macros
may be called as many times as desired, allowing these instructions
within macros would violate this restriction. You remove macros from
sequences by using the Delete Line(s) function.
Creating the Macro
A macro sequence can contain hardware and software instructions
(see page 60) as well as vector data. However, instructions are not
allowed on the first vector line.
1. In Macro, recall (see page 99) the macro that you want to create.
2. Select MACRO START.
3. Select Insert After, then select Vector.
25
Chapter 1: Using the Agilent Technologies 16522A Pattern Generator
Building a User Macro
4. Repeat for each new vector line you want to insert.
5. Select the left-most character in the new vector line.
6. Enter the desired vector data. As you enter the information, the default
cursor wrap (see page 98) setting will roll the cursor left-to-right and top
line to bottom line.
7. Optional - Insert an instruction (see page 60) instead of entering vector
data.
8. Enter a name for the new macro.
9. Optional - Select Parameters and turn on any parameters you plan to use.
Inserting the Macro
1. In Sequence or Macro, select the vector line directly above where you
want to insert the User Macro instruction.
2. Select Insert After.
3. Select the User Macro instruction.
4. From the Macro Selection dialog that appears, select the desired macro
name you want to insert.
5. Select OK.
26
Chapter 1: Using the Agilent Technologies 16522A Pattern Generator
Building a User Macro
NOTE: See The User Macro Instruction (see page 67) for restrictions on User Macro
instruction usage.
See Also Recalling Macros on page 99
Copying Macros on page 101
Working with Macro Parameters on page 83
Working with Instruction Types on page 60
Editing Sequences on page 54
Working with Labels and Pods on page 70
27
Chapter 1: Using the Agilent Technologies 16522A Pattern Generator
Importing 16522A ASCII Files
Importing 16522A ASCII Files
You can create an ASCII text file and import it into as a complete
pattern generator program. In general, the ASCII file consists of a block
of setup information, a block of label and channel information, and a
block of pattern generator vector data. The file must be saved in ASCII
format and organized as shown in step 1 of the procedure below.
1. Create the ASCII file (see page 28) in a text editor.
2. Save the file as Text Only or ASCII Format in a directory on your
analyzer's hard drive.
3. In Sequence's menu bar, select File, then Import 16522A ASCII File. See
the caution below.
4. From the file selection dialog that appears, select the desired path and
ASCII file name.
5. Select Import.
CAUTION: Importing an 16522A ASCII file causes all current Format and Sequence
information to be overwritten. Be sure to save the pattern generator
configuration before you begin the import process.
This figure shows Sequence after the ASCII file example shown in step
1 was imported.
28
Chapter 1: Using the Agilent Technologies 16522A Pattern Generator
Importing 16522A ASCII Files
This figure shows Format after the ASCII file example shown in step 1
was imported.
Creating an ASCII File
You can create an ASCII file using any MS-DOS or UNIX text editor. An
29
Chapter 1: Using the Agilent Technologies 16522A Pattern Generator
Importing 16522A ASCII Files
ASCII file consists of a file identifier and three blocks of information.
Each block must follow the specified order.
ASCII 000000 - required file identifier ("ASCII" followed by 5 spaces and
6 zeros).
ASCDown - optional. Retained for backwards compatibility.
1st block (optional)
FORMat - clock, channel mode, and delay information.
2nd block
LABel - names and number of channels.
3rd block
VECTor - vector data and Repeat indicators.
File Requirements and Precautions
The file must contain only specified pattern generator commands (see
page 31), and in the order and format shown in the example below.
The file must be saved in "ASCII" or "text only" format.
Vector data is assumed to be entirely hexadecimal base.
No pattern generator instructions are allowed in the data.
No pattern generator macros are defined or invoked in the data.
All labels consist of adjacent bits.
The file must end with a line termination character (line feed "<lf>" or a
carriage return and line feed "<CR><lf>".
Comments can be included after the first line (ASCII 000000). Comments
begin with a slash '/' and terminate at the end of the line.
30
Chapter 1: Using the Agilent Technologies 16522A Pattern Generator
Importing 16522A ASCII Files
ASCII File Example
NOTE: In this example, the underlined links are added for documentation purposes
only, and would NOT be part of an actual disk file's text. Line feeds "<lf>" are
shown for example purposes only, and depending on the computer and text
editor used, could actually be a carriage return followed by a line feed
"<CR><lf>".
ASCII 000000 (see page 31)<lf>
/
/ This is a test of the ascii file
/
ASCDown (see page 32)<lf>
FORMat:MODE FULL (see page 35)<lf>
FORMat:CLOCk INTernal, 10E-9 (see page 35)<lf>
LABel LAB1,8 (see page 32)<lf>
LABel DATA,8<lf>
LABel TEST,9<lf>
LABel CLK,3<lf>
LABel BIG,12<lf>
/*
/* This is the beginning of the vector part
/*
VECTor (see page 33)<lf>
12 34 056 7 89A<lf> / Some vectors
0 22 007 0 FFF<lf>
A0 33 000 1 111<lf> /* Some more vectors */
*M<lf>
92 6F 000 1 FF0<lf>
CA CA 000 1 00F<lf> // Even more vectors
*R 3<lf>
00 10 011 0 ABC<lf>
NOTE: The LABel sequence specified in the 8th through 12th lines results in a
specific bit assignment. A different ordering of the LABel commands would
give a different ordering to the bits.
31
Chapter 1: Using the Agilent Technologies 16522A Pattern Generator
Importing 16522A ASCII Files
ASCII Disk File Identifier
The first line of a disk file must contain the text string "ASCII
000000". It consists of the text "ASCII" followed by 5 blanks, then 6
zeros. The purpose of this string is to uniquely identify the file as an
ASCII disk file.
Example
ASCII File Commands
The following commands are used in the ASCII file to configure
Sequence and Format. Commands are not case sensitive. Lowercase
letters in an illustrated command simply show the long and short form
difference.
The uppercase letters of the command show the mandatory portions of
each command.
Commands
ASCDown Command on page 32
FORMat Commands
MODe (see page 35)
CLOCk (see page 35)
32
Chapter 1: Using the Agilent Technologies 16522A Pattern Generator
Importing 16522A ASCII Files
DELay (see page 36)
ASCII Disk File Identifier (see page 31)
LABel Command on page 32
VECTor Command on page 33
ASCDown Command
The ASCDown command was formerly used to signal the start of an
ASCII file load. It causes the current pattern generator label and
sequence structures to be cleared and reset to a default state. The
16522A pattern generator now does this automatically.
Example
LABel Command
The LABel command is a special means of specifying labels for use by
an ASCII file. The label bits are assigned from most to least significant
bits across the output pods. You must specify the label string
(quotation marks on the string are optional) and the width of the field.
The label base defaults to hexadecimal. There are a maximum of 126
labels. No label may be more than 32 bits wide. If a label is too wide
(too many bits) for the remaining unused pattern generator bits, it will
be discarded.
Command Syntax
LABel <name_str>,<width>
33
Chapter 1: Using the Agilent Technologies 16522A Pattern Generator
Importing 16522A ASCII Files
<name_str> = label string a maximum of 20 characters in length.
<width> = integer number of bits in the label (1 through 32).
Example
VECTor Command
The VECTor command is used after the end of the header/setup
commands to signal the start of the actual pattern generator data in an
ASCII file. No data is allowed in the same line as the VECTor command.
Example
Vector Data
The data portion of the ASCII file is an array of hexadecimal data fields.
Each row of the array corresponds to a single line of the main program.
Each column of the array corresponds to a single label as defined under
34
Chapter 1: Using the Agilent Technologies 16522A Pattern Generator
Importing 16522A ASCII Files
the pattern generator Format tab.
Data fields are separated by one or more blank characters. A line
termination (line feed or carriage return + line feed) signals the end of
a line and the start of a new line. If a data field has more data than the
label width would indicate, only the least significant bits of the data
field are used. If there are more data fields in a row than there are
labels, the extra data fields (last data fields in the row) are ignored. If
there are fewer data fields in a row than there are labels, the data for
the extra (right-most) labels will be zero.
The MAIN sequence must have at least two data lines. In the ASCII
data file, a row consisting of only "*M" signals the start of the MAIN
sequence. If there is to be no data in the INIT sequence, the first row of
the file after the VECTor command must be "*M". Note that the
quotation marks in "*M" are not really in the file.
CAUTION: Any character that is not a valid hexadecimal digit (that is, 0 through 9, or
upper/lower case A through F) are ignored and treated as field separators.
This could cause problems if a mistyped character appears in the middle of a
data value. For example, "12R4" will be assigned to two labels as "12" and "4".
Either of the INIT or MAIN sequences can include multiple Repeat
indicators specified by "*R <count>". Note that the quotation marks
around the Repeat indicator are not part of the indicator, and like the
"*M", the "*R <count>" must be located on a separate line.
The Repeat indicator specifies that the previous data vector is repeated
<count> more times, where <count> is a positive integer. The Repeat
indicator must follow a sequence line containing a data vector or
another Repeat indicator. Placing the Repeat indicator after the
VECTor command or the "*M" will cause an error message to appear.
The last data row of the file must end with a line termination character.
The line termination character is the flag to load the data row into the
data structure. Failure to do this will result in the last data row not
being loaded.
The ASCII file import mechanism assumes correctness in the data file
and any header commands. Error handling is basic, and treating
unexpected characters as field separators could create bizarre results
when parsing the file. Error messages point to the line number where
35
Chapter 1: Using the Agilent Technologies 16522A Pattern Generator
Importing 16522A ASCII Files
the parser finds the error.
Serious problems will cause the default main program to be loaded in
an effort to avoid locking up the logic analysis system.
FORMat:MODe Command
The FORMat:MODe command is optional. The existing mode scheme is
used if nothing is specified. FULL channel output mode limits the data
rate to a maximum of 100 MHz, but allows 40 channels per card. HALF
channel output mode allows an output rate of greater than 100 MHz,
but limits the number of channels to 20 per card.
Command Syntax
FORMat:MODe [FULL|HALF]
Example
FORMat:CLOCk Command
The FORMat:CLOCk command is optional. The existing clock scheme
is used if nothing is specified. The CLOCk command specifies the clock
source for the pattern generator.
Command Syntax
FORMat:CLOCk INTernal, <clk_period>
= a real number value that corresponds to the interface selectable
clock period values (example = 5E-9).
36
Chapter 1: Using the Agilent Technologies 16522A Pattern Generator
Importing 16522A ASCII Files
FORMat:CLOCk EXTernal, [LEFifty|GTFifty|GTONe]
[LEFifty] = Less than or equal to 50 MHz.
[GTFifty] = Greater than 50 MHz and less than or equal to 100 MHz.
[GTONe] = Greater than 100 MHz.
NOTE: The maximum clock rate is limited by the channel mode. See FORMat:MODe
(see page 35) command.
Example
FORMat:DELay Command
The FORMat:DELay command is optional. The existing delay scheme is
used if nothing is specified. The DELay command specifies the clock
out delay. The clock out delay setting allows positioning of the clock
with respect to the data. Delay setting range is 0 - 9 with each
increment delaying the clock approximately 1.3 ns per step.
NOTE: The delay setting that corresponds to zero is uncalibrated. You must measure
it to determine the basic clock/data timing.
Command Syntax
FORMat:DELay <delay_arg>
<delay_arg> = an integer from 0 to 9 with each increment delaying
the clock by approximately 1.3 ns.
37
Chapter 1: Using the Agilent Technologies 16522A Pattern Generator
Importing 16522A ASCII Files
Example
38
Chapter 1: Using the Agilent Technologies 16522A Pattern Generator
Importing System Data Files
Importing System Data Files
If you store logic analyzer data using the File Out tool, in either
Internal, ASCII, or Fast Binary format, you can import these files into
the pattern generator's INIT or MAIN sequences.
The "Import System Data File" dialog will only load files saved using the
File Out tool. For ASCII files created in a PC or UNIX text editor, use
Import 16522A ASCII File (see page 27).
CAUTION: Importing a File Out tool file causes all current Format and Sequence
information to be overwritten. Be sure to save the pattern generator
configuration before you begin the import process.
1. Select the Sequence tab.
2. Select File from the menu bar, then Import System Data File.
3. From the Import System Data File dialog, load the desired File Out tool
file. See the note below.
4. Select the desired data set (see page 39).
5. Select the desired labels (see page 39).
6. Select a data set range (see page 40) to import. If you select "Partial", the
range integers you specify will correspond to state numbers found in a
state listing of the same data set.
7. Select the location to insert the samples. Samples are inserted at the
beginning of the selected sequence.
8. Select Import.
39
Chapter 1: Using the Agilent Technologies 16522A Pattern Generator
Importing System Data Files
NOTE: If in step 3 you enterd the file name into the text entry field, you must press
the enter key to start the file import process instead of selecting the Import
field.
Data Sets
A data set is defined as data captured from a single source. For
example, the data captured from machine one of a logic analyzer is a
single source. Because the File Out tool allows multiple machines
worth of data to be stored within the same file, you pick only one data
set to import into the pattern generator.
Data Set Labels
All labels in a single data set are listed along with each label's
corresponding channel width. If a label is wider than the pattern
40
Chapter 1: Using the Agilent Technologies 16522A Pattern Generator
Importing System Data Files
generator's maximum allowable channel width (32 channels), the label
is marked "unavailable". Labels wider than 32 channels cannot be
selected.
Data Set Range
When you select a data set, the "from" and "to" fields update to the
minimum and maximum values of the state listing. Both positive and
negative integers are valid.
CAUTION: If the range of data samples is too large for the pattern generator sequence
(258048 vectors), a message will appear giving you the choice to continue or
not. If you continue, data will be imported starting from the beginning of the
file. At the point where you run out of vectors, data will be missing. To solve
this problem, reduce the range of samples you are importing.
41
Chapter 1: Using the Agilent Technologies 16522A Pattern Generator
Loading and Saving Pattern Generator Configurations
Loading and Saving Pattern Generator
Configurations
You can save pattern generator settings and data to a configuration file.
You can also save any tools connected to the pattern generator. Later,
you can restore your data and settings by loading the configuration file.
Loading Configuration Files (see the Agilent Technologies 16700A/B-
Series Logic Analysis System help volume)
Saving Configuration Files (see the Agilent Technologies 16700A/B-
Series Logic Analysis System help volume)
42
Chapter 1: Using the Agilent Technologies 16522A Pattern Generator
Selecting the Correct Probe Pod
Selecting the Correct Probe Pod
The following equivalent circuit information is provided to help you
select the appropriate clock and data pods for your application.
Data Pod Characteristics on page 44
Clock Pod Characteristics on page 47
Data Cable Characteristics without a Data Pod
The 16522A data cables without a data pod provide an ECL-terminated
(470 ohm; to -3.25V) differential signal. These signals are usable when
received by a differential receiver, preferably with a 100 ohm
termination across the lines. These signals should not be used single-
ended due to the slow fall time and shifted voltage threshold; they are
not ECL compatible.
43
Chapter 1: Using the Agilent Technologies 16522A Pattern Generator
Selecting the Correct Probe Pod
Clock Cable Characteristics without a Clock Pod
The clock out signals (CLKOUT and not-CLKOUT) without a clock pod
provide an ECL-terminated (215K ohm to -3.25V) differential signal.
These signals are usable when received by a differential receiver,
preferably with a 100 ohm termination across the lines. These signals
should not be used single-ended due to the slow fall time and shifted
voltage threshold; they are not ECL compatible.
See Also Connecting the Probe Pods on page 52
44
Chapter 1: Using the Agilent Technologies 16522A Pattern Generator
Selecting the Correct Probe Pod
Data Pod Characteristics
E8141A LVDS Data Pod
Output type 65LVDS389 (LVDS data lines)
10H125 (TTL non-3-state channel 7)
3-state enable positive true TTL; no connect=enabled
Maximum clock 300 MHz
Skew Typical less than 1 ns; worst case 2 ns
Recommended lead set E8141A
10473A 3-State 2.5 V Data Pod
Output type 74AVC16244
3-state enable negative true; no connect=enabled
Maximum clock 300 MHz
Skew Typical less than 1 ns; worst case 2 ns
Recommended lead set 10498A
10476A 3-State 1.8 V Data Pod
Output type 74AVC16244
3-state enable negative true; no connect=enabled
Maximum clock 300 MHz
Skew Typical less than 1.5 ns; worst case 2.5 ns
Recommended lead set 10498A
45
Chapter 1: Using the Agilent Technologies 16522A Pattern Generator
Selecting the Correct Probe Pod
10483A 3-State 3.3 V Data Pod
Output type 74AVC16244
3-state enable negative true; no connect=enabled
Maximum clock 300 MHz
Skew Typical less than 1 ns; worst case 2 ns
Recommended lead set 10498A
10461A TTL Data Pod
Output type 10H125 with 100 ohm in series
Maximum clock 200 MHz
Skew Typical less than 2 ns; worst case 4 ns (note 1)
Recommended lead set 10474A
10462A 3-State TTL/CMOS Data Pod
Output type 74ACT11244 with 100 ohm in series
10H125 on non 3-state channel 7 (note 2),
3-state enable negative true, 100K ohm to GND, enabled
on no connect.
Maximum clock 100 MHz
Skew Typical less than 4 ns; worst case 12 ns (note 1)
Recommended lead set 10474A
10464A ECL Data Pod (terminated)
Output type 10H115 with 348 ohm pulldown, 42 ohm in series
Maximum clock 300 MHz
Skew Typical less than 1 ns; worst case 2 ns (note 1)
Recommended lead set 10474A
46
Chapter 1: Using the Agilent Technologies 16522A Pattern Generator
Selecting the Correct Probe Pod
10465A ECL Data Pod (unterminated)
Output type 10H115 (no termination)
Maximum clock 200 MHz
Skew Typical less than 1 ns; worst case 2 ns (note 1)
Recommended lead set 10347A
10466A 3-State TTL/3.3 volt Data Pod
Output type 74LVT244 with 100 ohm in series
10H125 on non 3-state channel 7 (see note 2)
3-state enable negative true, 100K ohm to GND, enabled on no
connect.
Maximum clock 200 MHz
Skew Typical less than 3 ns; worst case 7 ns (note 1)
Recommended lead set 10474A
Note 1
Typical skew measurements made at the pod connector with approximately
10 pF/50K ohm load to GND; worst case skew numbers are a calculation of
worst case conditions through circuits. Both numbers apply to any channel
within a single or multiple module system.
Note 2
The pattern generator always holds the last set of state vectors when it is
stopped. If you want to insure that the outputs are switched to a
"no connect" condition, you must make use of the 3-state capability and
turn outputs off via the "no connect" state. That is done by setting the
"3-state in" enable pin to the appropriate logic level (depending on the
pod you are using ) for the duration of time you wish the 3-state outputs
to be enabled or disabled.
There are two pin7's; one is a normal 3-statable data pin, the other is an
non 3-statable data pin (a straight-through pin7).
The pattern generator has a feature that allows you to control the 3-state
condition via wiring the second straight-through pin7 to the "3-state in"
enable pin, and then programmatically setting the level to control the
3-state status.
An alternative 3-state control can be implemented via an external voltage
level input to the data output pod "3-state in" enable pin. In this mode,
the straight-through bit7 can no longer be used as part of the data pattern,
since it is being used to provide a voltage level to control the "3-state in"
enable pin.
See Also Clock Pod Characteristics on page 47
47
Chapter 1: Using the Agilent Technologies 16522A Pattern Generator
Selecting the Correct Probe Pod
Connecting the Probe Pods on page 52
Clock Pod Characteristics
E8140A LVDS Clock Pod
Clock output type 65LVDS179 (LVDS) and 10H125 (TTL)
Clock output rate 200 MHz maximum (LVDS and TTL)
Clock out delay Approx. 8 ns total in 14 steps
Clock input type 65LVDS179 (LVDS with 100 ohms)
Clock input rate DC to 150 MHz (LVDS)
Pattern input type 10H124 (TTL) (no connect=logic 1)
Clk-in to clk-out Approx. 30 ns
Patt-in to recognition Approx. 15 ns + 1 clock period
Recommended lead set 10498A
10472A 2.5 V Clock Pod
Clock output type 74AVC16244
Clock output rate 200 MHz maximum
Clock out delay Approx. 8 ns total in 14 steps
Clock input type 74AVC16244 (3.6 V maximum)
Clock input rate DC to 200 MHz
Pattern input type 74AVC16244 (3.6 V maximum; no connect=logic 0)
Clk-in to clk-out Approx. 30 ns
Patt-in to recognition Approx. 15 ns + 1 clk period
Recommended lead set 10498A
48
Chapter 1: Using the Agilent Technologies 16522A Pattern Generator
Selecting the Correct Probe Pod
10475A 1.8 V Clock Pod
Clock output type 74AVC16244
Clock output rate 200 MHz maximum
Clock out delay Approx. 8 ns total in 14 steps
Clock input type 74AVC16244 (3.6 V maximum)
Clock input rate DC to 200 MHz
Pattern input type 74AVC16244 (3.6 V maximum; no connect=logic 0)
Clk-in to clk-out Approx. 30 ns
Patt-in to recognition Approx. 15 ns + 1 clk period
Recommended lead set 10498A
10477A 3.3 V Clock Pod
Clock output type 74AVC16244
Clock output rate 200 MHz maximum
Clock out delay Approx. 8 ns total in 14 steps
Clock input type 74AVC16244 (3.6 V maximum)
Clock input rate DC to 200 MHz
Pattern input type 74AVC16244 (3.6 V maximum; no connect=logic 0)
Clk-in to clk-out Approx. 30 ns
Patt-in to recognition Approx. 15 ns + 1 clk period
Recommended lead set 10498A
E8140A LVDS Clock Pod
Clock output type 65LVDS179 (LVDS) and 10H125 (TTL)
Clock output rate 200 MHz maximum (LVDS and TTL)
Clock out delay Approx. 8 ns total in 14 steps
49
Chapter 1: Using the Agilent Technologies 16522A Pattern Generator
Selecting the Correct Probe Pod
Clock input type 65LVDS179 (LVDS with 100 ohms)
Clock input rate DC to 150 MHz (LVDS)
Pattern input type 10H124 (TTL) (no connect=logic 1)
Clk-in to clk-out Approx. 30 ns
Patt-in to recognition Approx. 15 ns + 1 clock period
Recommended lead set 10498A
10472A 2.5 V Clock Pod
Clock output type 74AVC16244
Clock output rate 200 MHz maximum
Clock out delay Approx. 8 ns total in 14 steps
Clock input type 74AVC16244 (3.6 V maximum)
Clock input rate DC to 200 MHz
Pattern input type 74AVC16244 (3.6 V maximum; no connect=logic 0)
Clk-in to clk-out Approx. 30 ns
Patt-in to recognition Approx. 15 ns + 1 clk period
Recommended lead set 10498A
10475A 1.8 V Clock Pod
Clock output type 74AVC16244
Clock output rate 200 MHz maximum
Clock out delay Approx. 8 ns total in 14 steps
Clock input type 74AVC16244 (3.6 V maximum)
Clock input rate DC to 200 MHz
Pattern input type 74AVC16244 (3.6 V maximum; no connect=logic 0)
Clk-in to clk-out Approx. 30 ns
Patt-in to recognition Approx. 15 ns + 1 clk period
Recommended lead set 10498A
50
Chapter 1: Using the Agilent Technologies 16522A Pattern Generator
Selecting the Correct Probe Pod
10477A 3.3 V Clock Pod
Clock output type 74AVC16244
Clock output rate 200 MHz maximum
Clock out delay Approx. 8 ns total in 14 steps
Clock input type 74AVC16244 (3.6 V maximum)
Clock input rate DC to 200 MHz
Pattern input type 74AVC16244 (3.6 V maximum; no connect=logic 0)
Clk-in to clk-out Approx. 30 ns
Patt-in to recognition Approx. 15 ns + 1 clk period
Recommended lead set 10498A
10460A TTL Clock Pod
Clock output type 10H125 with 42 ohm series; true & inverted
Clock output rate 100 MHz maximum
Clock out delay 8 ns maximum in 14 steps
Clock input type TTL - 10H124
Clock input rate DC to 100 MHz
Pattern input type TTL - 10H124 (no connect is logic 1)
Clk-in to clk-out Approx. 30 ns
Patt-in to recognition Approx. 15 ns + 1 clk period
Recommended lead set 10474A
51
Chapter 1: Using the Agilent Technologies 16522A Pattern Generator
Selecting the Correct Probe Pod
10463A ECL Clock Pod
Clock output type 10H116 differential unterminated; differential
with 348 ohm to -5.2v and 42 ohm series
Clock output rate 300 MHz maximum
Clock out delay 11 ns maximum in 9 steps
Clock input type ECL - 10H116 with 50K ohm to -5.2v
Clock input rate DC to 200 MHz
Pattern input type ECL - 10H116 with 50K ohm (no connect is logic 0)
Clk-in to clk-out Approx. 30 ns
Patt-in to recognition Approx. 15 ns + 1 clk period
Recommended lead set 10474A
See Also Data Pod Characteristics on page 44
Connecting the Probe Pods on page 52
52
Chapter 1: Using the Agilent Technologies 16522A Pattern Generator
Connecting the Probe Pods
Connecting the Probe Pods
NOTE: Clock and Data pods are required for a proper signal interface. There are
different types (see page 42) available, and they should match your target
circuit characteristics. In addition, depending on the Vector Output Mode (see
page 12) selected, some pods may not be available for use.
Direct Pod-to-Board Connection
Plug the pod directly into the 3M 2520-series, or similar alternative
connector on the PC board.
Jumper Cable-to-Pod Connection
Use this method when you have clearance problems on the PC board.
Construct a flat-ribbon cable and connect as shown above.
NOTE: You can obtain equivalent connectors from sources other than 3M.
53
Chapter 1: Using the Agilent Technologies 16522A Pattern Generator
Connecting the Probe Pods
Probe Lead Set to Board Pin Connection
Two probe lead assemblies are available for connecting to PC board
pins.
10474A 8-channel probe lead set.
10347A 8-channel probe lead set, 50-ohm coaxial for unterminated signals.
The probe tips of both lead sets plug directly into any 0.1-inch grid with
0.026- to 0.033-inch diameter round pins or 0.025-inch square pins.
These probe tips work with the 5090-4356 surface mount grabbers and
the 5959-0288 through-hole grabbers.
NOTE: The LVDS Data Pod must be connected to the leads in such a way that the
striped row of cables faces up.
54
Chapter 1: Using the Agilent Technologies 16522A Pattern Generator
Editing Sequences
Editing Sequences
Cutting, Copying, Pasting, and Deleting Sequence Lines on page 54
Deleting Sequence Lines on page 55
Inserting Blank Sequence Lines on page 57
Go to a Line Number on page 57
Positioning the Sequence on page 57
Using Ditto " values on page 58
Cutting, Copying, Pasting, and Deleting
Sequence Lines
NOTE: When you use the Cut and Copy operations from the menu bar, you are
placing the sequence lines in a temporary storage buffer. All subsequent Paste
operations will insert sequence lines from the storage buffer until new lines
are cut or copied. When you use the Delete operation from the menu bar, the
sequence lines are not placed in the temporary buffer. They are just deleted.
1. Select the sequence lines to cut, copy, or delete by highlighting the desired
line(s).
2. To select the entire sequence, select Edit from the menu bar, then Select
All Lines.
3. From the menu bar, select Edit, then Cut Line(s), Copy Line(s), or
Delete Lines(s).
4. Select the sequence line just above where you want to paste the sequence
lines. This positions the cursor. When pasting sequence lines, the lines are
placed after the cursor line.
5. If you are pasting cut or copied lines, select Edit from the menu bar, then
Paste Line(s).
55
Chapter 1: Using the Agilent Technologies 16522A Pattern Generator
Editing Sequences
NOTE: Cutting or deleting all the sequence lines causes the sequence to be reset to
the power-up state.
Restrictions on Use
The above operations will not be allowed if the result of the operation
places an instruction on one of the following vectors:
The first or second vector of the INIT sequence.
The first or second vector of the MAIN sequence.
The last vector of the MAIN sequence.
The vector prior to the IF block.
The first or second vector of the IF block.
The last vector of the IF block.
The first or second vector following the IF block.
In addition, the above operations will not be allowed if the result of the
operation places a hardware instruction immediately after another
instruction. Hardware instructions must follow data vectors.
Deleting Sequence Lines
CAUTION: When you delete sequence lines using the keyboard, they are permanently
removed. If you want to place them in a temporary storage buffer, use the Cut
(see page 54) operation from the menu bar.
Deleting Single Lines
1. To delete single lines, highlight the line to be deleted.
2. Select Delete from the Edit menu.
Deleting Multiple Lines
1. To delete multiple lines, highlight the lines that are to be deleted.
56
Chapter 1: Using the Agilent Technologies 16522A Pattern Generator
Editing Sequences
2. Then select Delete from the Edit menu.
Delete All Lines
To delete all lines in a sequence, go to the menu bar and select Edit ->
Select All Lines, then Edit -> Delete Lines(s). Deleting all lines causes
the sequence to be reset to the power-up state.
Restrictions on Use
You are not allowed to delete the following sequence lines:
The INIT START line.
The INIT END line.
The MAIN START line.
The MAIN END line.
The MACRO START line.
The MACRO END line.
A delete will not be performed if the result of the delete places an
instruction on one of the following lines:
The first or second vector of the INIT sequence.
The first or second vector of the MAIN sequence.
The last vector of the MAIN sequence.
The vector prior to the IF block.
The first or second vector of the IF block.
The last vector of the IF block.
The first or second vector following the IF block.
A delete will not be performed if the result of the delete does either of
the following:
Places a hardware instruction immediately after another instruction.
Causes the MAIN sequence to contain fewer than two data vectors.
57
Chapter 1: Using the Agilent Technologies 16522A Pattern Generator
Editing Sequences
Inserting Blank Sequence Lines
Inserting blank lines (see page 58) is a very useful operation when
starting a new sequence. After you insert a new line, you replace the
ditto values with the desired normal data values.
NOTE: The new blank lines are inserted with ditto values.
1. Select the vector line directly above where you want to insert lines. This
positions the cursor.
2. Select Insert After, then select Vector.
3. Repeat for the desired number of new vectors.
See Also
Using Ditto " values on page 58
Go to a Line Number
1. From within the Sequence or Macro tab, select any vector line.
2. Select Goto Line.
3. In the Goto Line dialog that appears, enter the desired line number.
4. Select OK.
See Also
Positioning the Sequence on page 57
Positioning the Sequence
Use the scroll bar located on the right side of the screen to position the
sequence when either the Sequence or Macro tab is active.
58
Chapter 1: Using the Agilent Technologies 16522A Pattern Generator
Editing Sequences
NOTE: Among the keyboard keys that insert and delete data vectors, the pattern
generator defines four other keys used to position the sequence when either
the Sequence or Macro tab is active. Specifically, these additional keys are
defined:
* Home - move to the first line of the sequence. * End - move to the last line of
the sequence. * Page Up - scroll upward by one screen's worth of data. * Page
Down - scroll downward by one screen's worth of data.
To use the positioning keys, perform the following steps: * From within
Sequence or Macro, select any vector line. * Press one of the above keys on
the keyboard.
See Also
Go to a Line Number on page 57
Using Ditto " values
In any existing data vector, with the exception of the first, you can
replace normal data values with ditto values (designated by the double
quotation marks).
Ditto values indicate that the previous data value should be repeated
for the current data vector. Ditto values save you effort by requiring
you to only type in the data values that change.
NOTE: When you insert blank lines, they are inserted as ditto values.
1. From either the Sequence or Macro tab, select the data field that you
want to edit. This positions the cursor.
2. Type in the ditto values using the double quotation mark key on the
keyboard.
NOTE: Ditto characters following an IF block always evaluate to the last vector in the
IF block regardless of whether the block is executed or not.
59
Chapter 1: Using the Agilent Technologies 16522A Pattern Generator
Editing Sequences
See Also
Inserting Blank Sequence Lines on page 57
60
Chapter 1: Using the Agilent Technologies 16522A Pattern Generator
Working with Instruction Types
Working with Instruction Types
Instructions are like programming commands. They are inserted into a
sequence for the purpose of executing their designated control over
the flow of the sequence. There are two types of instructions: hardware
and software. The differences between these types are described
below.
Inserting Instructions into Sequences
1. Select the vector line directly above where you want to insert the new
instruction.
2. Select Insert After.
3. Select the desired instruction to insert.
Hardware Instruction Types
The following hardware instruction types are available. Each of these
instructions can affect external hardware or the pattern generator
hardware.
The Break Instruction on page 61
The Signal IMB Instruction on page 62
The Wait IMB Event Instruction on page 62
The Wait External Event Instruction on page 63
The If External Event Instruction on page 64
The If IMB Event Instruction on page 65
Software Instruction Types
The following software instruction types are available. Each of these
instructions only affects the execution flow of the currently running
sequence. However, a User Macro software instruction can include
61
Chapter 1: Using the Agilent Technologies 16522A Pattern Generator
Working with Instruction Types
hardware instructions.
The User Macro Instruction on page 67
The Repeat Loop Instruction on page 68
See Also Building a Main Sequence on page 22
Building an Initialization Sequence on page 20
Building a User Macro on page 24
The Break Instruction
The Break instruction causes a break at the current vector. In single
run mode, this instruction halts the sequence and holds the outputs at
the value of the previously outputted data value. In repetitive run
mode, this instruction pauses the sequence at the current vector
momentarily, then continues. The duration of the pause depends on
the activity of other modules in the frame.
Restrictions on Use
The Break instruction must follow data vectors. Also, the Break
instruction is not allowed on the following vector lines of a sequence:
The first or second vector of the INIT sequence.
The first or second vector of the MAIN sequence.
The last vector of the MAIN sequence.
The vector prior to the IF block.
The first or second vector of the IF block.
The last vector of the IF block.
The first or second vector following the IF block.
62
Chapter 1: Using the Agilent Technologies 16522A Pattern Generator
Working with Instruction Types
The Signal IMB Instruction
The Signal IMB instruction creates an arming signal on the
intermodule bus when the instruction is executed. This arming
signal allows the pattern generator to cross trigger other modules in
the frame.
Restrictions on Use
The Signal IMB instruction, as with all hardware instructions, must
follow data vectors. Also, the Signal IMB instruction can only be used
one time in a sequence, and consequently it is not allowed in a user
macro or a repeat loop. The Signal IMB instruction is not allowed on
the following vector lines of a sequence:
The first or second vector of the INIT sequence.
The first or second vector of the MAIN sequence.
The last vector of the MAIN sequence.
The vector prior to the IF block.
The first or second vector of the IF block.
The last vector of the IF block.
The first or second vector following the IF block.
See Also Using the Intermodule Window (see the Agilent Technologies 16700A/B-
Series Logic Analysis System help volume)
The Wait IMB Event Instruction
The Wait IMB Event instruction halts the execution of the program
sequence until an IMB signal is received by the pattern generator.
Restrictions on Use
The Wait IMB Event instruction, as with all hardware instructions,
must follow data vectors. Also, the Wait IMB Event instruction can only
63
Chapter 1: Using the Agilent Technologies 16522A Pattern Generator
Working with Instruction Types
be used one time in a sequence, and consequently it is not allowed in a
user macro or a repeat loop. The Wait IMB Event instruction is not
allowed on the following vector lines of a sequence:
The first or second vector of the INIT sequence.
The first or second vector of the MAIN sequence.
The last vector of the MAIN sequence.
The vector prior to the IF block.
The first or second vector of the IF block.
The last vector of the IF block.
The first or second vector following the IF block.
The Wait External Event Instruction
The Wait External Event instruction halts the execution of the program
sequence until one of four designated events (A-D) is received by the
pattern generator.
Because the Wait External Event is an OR'ing function of the toggled
"On" wait patterns, as soon as one of the selected wait patterns is
satisfied, the sequence continues. The wait patterns are specified on
the three input lines of the clock pod: Wait0, Wait1, and Wait2.
To choose and configure a particular event, select the Wait External
Event instruction, then from the External Wait Pattern dialog, toggle
the appropriate fields.
Restrictions on Use
The Wait External Event instruction, as with all hardware instructions,
must follow data vectors. Wait External Events are not allowed on the
following vector lines of a sequence:
The first or second vector of the INIT sequence.
The first or second vector of the MAIN sequence.
64
Chapter 1: Using the Agilent Technologies 16522A Pattern Generator
Working with Instruction Types
The last vector of the MAIN sequence.
The vector prior to the IF block.
The first or second vector of the IF block.
The last vector of the IF block.
The first or second vector following the IF block.
The If External Event Instruction
NOTE: The If External Event instruction is only available in Full Channel 100 Mbit/s
mode with clock frequencies of 50 MHz and lower (or clock periods of 20 ns or
longer).
The If External Event is an OR'ing function of the toggled "On" wait
patterns. If one of the selected patterns is satisfied when the If
External Event is evaluated, the If block is output. Otherwise, the If
block is skipped.
The If External Event instruction uses the same three clock pod input
lines (Wait0, Wait1, and Wait2) as the Wait External Event instruction.
Select the instruction to bring up a dialog used to designate a three-bit
data pattern for the pattern generator to compare against. Use the
toggle buttons within the External If Pattern dialog to configure the "If"
event.
The If External Event instruction inserts the following set of vector
lines:
blank data vector
IF EXTERNAL
blank data vector
blank data vector
END IF
blank data vector
blank data vector
NOTE: Ditto characters following an IF block always evaluate to the last vector in the
IF block regardless of whether it is executed or not.
The default data vectors inserted with the instruction are restricted.
65
Chapter 1: Using the Agilent Technologies 16522A Pattern Generator
Working with Instruction Types
They can contain vector data, but not instructions. Any new
instructions inserted into an If External Event must obey the
restrictions listed below. The "If Event" can be removed by deleting
either the start or end of the If block.
NOTE: With an If Event instruction (External or IMB) in a sequence, repetitive runs
may have latency between the last and the first vectors of the MAIN
SEQUENCE. This latency depends on the activity of other measurement
modules in the frame, thus varying from run to run.
Restrictions on Use
The If External Event instruction, as with all hardware instructions,
must follow data vectors. Also, the If External Event instruction can
only be used one time in a sequence, and consequently it is not allowed
in a user macro or a repeat loop. The If External Event instruction is
not allowed on the following vector lines of a sequence:
The first or second vector of the INIT sequence.
The first or second vector of the MAIN sequence.
The last vector of the MAIN sequence.
The If IMB Event Instruction
NOTE: The If IMB Event instruction is only available in Full Channel 100 Mbit/s mode
with clock frequencies of 50 MHz and lower (clock periods of 20 ns or longer).
If an IMB signal is present when the If IMB Event instruction is
executed, the data in the If block is output, otherwise it is skipped.
The If IMB Event instruction inserts the following set of vector lines:
blank data vector
IF IMB
blank data vector
blank data vector
END IF
blank data vector
blank data vector
66
Chapter 1: Using the Agilent Technologies 16522A Pattern Generator
Working with Instruction Types
NOTE: Ditto characters following an IF block always evaluate to the last vector in the
IF block regardless of whether it is executed or not.
The default data vectors inserted with the instruction are restricted.
They can contain vector data, but not instructions. Any new
instructions inserted into an If IMB Event must obey the restrictions
listed below. Remove the If IMB Event by deleting either the start or
end of the If block.
NOTE: With an If Event instruction (External or IMB) in a sequence, repetitive runs
may have latency between the last and the first vectors of the MAIN
SEQUENCE. This latency is dependent on the activity of other measurement
modules in the frame, thus varying from run to run.
Restrictions on Use
The If IMB Event instruction, as with all hardware instructions, must
follow data vectors. Also, the If IMB Event instruction can only be used
one time in a sequence, and consequently it is not allowed in a user
macro or a repeat loop. The If IMB Event instruction is not allowed on
the following vector lines of a sequence:
The first or second vector of the INIT sequence.
The first or second vector of the MAIN sequence.
The last vector of the MAIN sequence.
67
Chapter 1: Using the Agilent Technologies 16522A Pattern Generator
Working with Instruction Types
The User Macro Instruction
The User Macro instruction lets you insert a group of vectors that have
a specific function. At run time, the user macro is expanded into its
corresponding vectors. A typical macro application would be a generic
test stimulus that is used by multiple circuits. By containing the device
or circuit specific test vectors within a macro, you can simply
interchange the macro and reuse the same INIT and MAIN
SEQUENCE.
Macros can contain parameters. Using parameters in a macro gives you
the same benefit as using macros in a sequence. By passing
parameters, you can reuse the same macro for other purposes.
Restrictions on Use
The User Macro instruction is not allowed on the following vector lines
of a sequence:
The first or second vector of the INIT sequence.
The first or second vector of the MAIN sequence.
68
Chapter 1: Using the Agilent Technologies 16522A Pattern Generator
Working with Instruction Types
The last vector of the MAIN sequence.
The vector prior to the IF block.
The first or second vector of the IF block.
The last vector of the IF block.
The first or second vector following the IF block.
See Also Building a User Macro on page 24
Working with Macro Parameters on page 83
The Repeat Loop Instruction
The Repeat Loop instruction inserts the start and end vectors of a
repeat loop, along with one blank data vector row, below the selected
vector row. Once the loop has been created, you can insert or copy
vectors and instructions into the loop.
Set the number of loop repetitions (maximum 20,000) by selecting the
"Start Loop" vector line and editing the Loop Count dialog. At run
time, the loop count determines the number of times to expand the
loop's body into individual vectors. Both the start and end vectors of a
repeat loop are removed from the sequence if either one is included in
a delete operation.
Nested Repeat Loop Instructions
This example shows a nested loop. Loop[1] is a walking ones pattern
that is repeated five times. Loop[2] is a bit pattern of all ones that is
repeated twice directly in the middle of the walking ones pattern of
Loop[1].
69
Chapter 1: Using the Agilent Technologies 16522A Pattern Generator
Working with Instruction Types
Restrictions on Use
The following instructions can NOT be used in a repeat loop:
The Signal IMB instruction.
The If External Event instruction.
The If IMB Event instruction.
The Wait IMB Event instruction.
The Repeat Loop instruction is not allowed on the following vector
lines of a sequence:
The first or second vector of the INIT sequence.
The first or second vector of the MAIN sequence.
The last vector of the MAIN sequence.
The vector prior to the IF block.
The first or second vector of the IF block.
The last vector of the IF block.
The first or second vector following the IF block.
70
Chapter 1: Using the Agilent Technologies 16522A Pattern Generator
Working with Labels and Pods
Working with Labels and Pods
Access label and pod operations from either the Edit pick in the menu
bar, or under the label name field itself. When you select operations
from the menu bar, they are global to all labels or pods in the window.
When you select operations from under the label name, they are
directed at the individual label.
In addition, label and pod operations in the Sequence and Macro
displays are centered around adding or deleting. Operations in the
Format display are centered around initial creation and configuration.
NOTE: Label operations are performed on labels assigned in Format. If labels are not
created, assigned bits, and turned on in Format, they do not appear in
Sequence or Macro. Also, depending on the Vector Output Mode (see
page 12), some pods may not be available.
Operations in Format
Creating and Inserting New Labels on page 71
Deleting Labels on page 72
Renaming Existing Labels on page 73
Reordering a Label's Pod Bits on page 74
Turning Labels On/Off on page 74
Clearing Format Labels on page 75
Finding a label on page 77
Swap Pods on page 75
Clear Pods on page 76
Assigning Bits to a Label on page 76
Label Polarity on page 77
Operations in Sequence and Macro
Inserting Pre-assigned Labels on page 73
71
Chapter 1: Using the Agilent Technologies 16522A Pattern Generator
Working with Labels and Pods
Deleting Labels on page 72
Replace Labels on page 78
Finding a label on page 77
Appending Labels on page 79
Insert All Labels on page 79
Delete All Labels on page 80
Searching for Labels on page 75
Setting Column Color on page 81
Adjusting Column Width on page 80
Rearranging the Label Order on page 82
Setting the Numeric Base on page 81
Setting the Label Font Size on page 80
Creating and Inserting New Labels
Creating New Labels in Format
You create labels in Format to uniquely identify groups of assigned pod
bits (see page 76) that have a common purpose or identity. Inserting
and assigning labels are part of the mapping process (see page 11) for
your application.
1. Select the label next to where you want to insert the new label, then select
Insert before or Insert after.
2. In the Enter Label Name dialog that appears, type in the new label name. If
you do not provide a label name, a default name is assigned.
3. Select OK if you are done, or Apply if you have more labels to insert.
72
Chapter 1: Using the Agilent Technologies 16522A Pattern Generator
Working with Labels and Pods
NOTE: Duplicate label names are not allowed.
Mode
If you are creating a series of new labels, you have the option to
automatically assign bits in a "walking ones" pattern across the label
series. You do this by toggling the Mode field to Walking ones.
Select the Pod, the starting Bit, and the walk direction. As you enter
new label names and Select Apply, a single bit is automatically assigned
under each new label in a "walking ones" pattern.
Deleting Labels
1. Select the desired label.
2. Select Delete.
See Also Clearing Format Labels on page 75
Delete All Labels on page 80
73
Chapter 1: Using the Agilent Technologies 16522A Pattern Generator
Working with Labels and Pods
Inserting Pre-assigned Labels
NOTE: If labels are not created, assigned bits, and turned on in Format, they do not
appear in subsequent label operation dialogs in Sequence and Macro.
1. From the Sequence or Macro tab, choose the label next to where you want
to insert the new label, then select Insert Before or Insert After.
2. In the Select Label dialog that appears, select the pre-assigned label name
to insert.
3. Select OK if you are done, or Apply if you have more labels to insert.
See Also Searching for Labels on page 75
Renaming Existing Labels
1. Under Format, select the label you want to rename, then select Rename.
2. In the Rename dialog, type in the new label name.
3. Select OK if you are done, or Apply if you have more labels to rename.
NOTE: When you select Apply, the next label is automatically highlighted. This lets
you rename multiple labels very quickly.
74
Chapter 1: Using the Agilent Technologies 16522A Pattern Generator
Working with Labels and Pods
Reordering a Label's Pod Bits
Use the Reorder bits feature to remap the physical probe connections
to the interface without changing the actual probe connections. This
feature allows the probe tips for each channel to be physically
connected where convenient.
1. Under the Format tab, select the label you want to reorder bits on, then
select Reorder bits.
2. Set the bit order by one of the following options:
To reorder bits individually, for each channel, type the number of the
bit you want to map the channel to.
To arrange the bits sequentially, select the field at the top of the dialog,
then select Default Order.
To reverse the order of the bytes, select the field at the top of the
dialog, then select Big Endian - Little Endian mapping. This option is
only available for labels that have either 16 or 32 channels.
3. Select OK.
NOTE: Reordering the bits of a label does not reorder the physical output signals of
the channels assigned to that label. The bit order of a label is a display-
orientation concept, useful only when entering data values.
Turning Labels On/Off
Turning labels off prevents output signals from appearing on the
associated probe channels. When a label is turned off, it is removed
from the Sequence and Macro areas. However, the label's name and bit
assignments are preserved.
To toggle labels On/Off in Format, select the label that you want to
modify and toggle the Label On/Off selection.
75
Chapter 1: Using the Agilent Technologies 16522A Pattern Generator
Working with Labels and Pods
Clearing Format Labels
The Clear Format Labels command is located under Edit in the
Format menu bar. When you select Clear Format Labels, all user-
assigned labels are permanently removed, and the default label Lab1 is
reset.
Searching for Labels
In all label selection dialogs, where a list of label names appears, a text
entry field is available for a quick search of label names. Simply type in
a search string, and all labels that begin with that string appear in the
list.
Swap Pods
The Swap Pods command is located under Edit in the Format menu
bar. When you select Swap Pods, the bit assignments for the two
designated pods are swapped across all labels.
76
Chapter 1: Using the Agilent Technologies 16522A Pattern Generator
Working with Labels and Pods
Clear Pods
The Clear Pods command is located under Edit in the Format menu
bar. When you select Clear Pods, all bit assignments for all labels
under the designated pod are cleared.
Assigning Bits to a Label
The bits in a label correspond to the physical pattern generator probe
channels. When you run the pattern generator, data is output on all bits
(channels) that are assigned to labels. Unassigned bits are inactive.
An asterisk "*" indicates an assigned bit.
A period "." indicates an unassigned bit.
To Assign Bits
1. Select the bit assignment field to the right of the label name you want to
define. Each bit assignment field corresponds to the data pod listed above
it.
2. Select the bits you want to change, toggling them between an asterisk and
a period.
3. When the bits are assigned as desired, close the dialog box.
NOTE: Select the bit assignment field or dialog to see a shortcut menu for assigning
groups of bits.
77
Chapter 1: Using the Agilent Technologies 16522A Pattern Generator
Working with Labels and Pods
NOTE: Labels can have a maximum of 32 channels assigned to them, however, you
cannot assign any single output channel to more than one label.
Bits assigned to a label are numbered from right to left. The least
significant assigned bit on the far right is numbered 0. The next
assigned bit to the left is numbered 1, and so on. Labels can contain
bits that are not consecutive; however, bits are always numbered
consecutively within a label.
Label Polarity
The pattern generator can display each label's data in both positive and
negative logic. The default polarity for all labels is positive. To toggle
the polarity, select the label's polarity field under the Format tab.
NOTE: Toggling the polarity of a label does not toggle the physical output signal. The
polarity of a label is a display orientation concept, useful only when entering
data values.
Finding a label
Access the Find Label feature under Edit in the menu bar of all tabs.
The Find Label feature locates specified labels, then displays them.
The search functionality is similar to a text based keyword search.
After you type the label name and select Next or Prev, the list of labels
is rolled, exposing the label whose text characters, left to right, match
the label name entered.
You can search for a complete label name as shown below in example 1,
or type just the base name and use the Next or Prev fields to roll
through the list as in example 2.
Example 1
You have a list of labels named Data1 through Data15. Type the
complete name Data7 in the text entry field, then select Next. The
78
Chapter 1: Using the Agilent Technologies 16522A Pattern Generator
Working with Labels and Pods
label named Data7 appears on the left-most side of the displayed
labels.
Example 2
You have a list of labels named Data1 through Data15. Type only the
base name Data in the text entry field, then use the Next or Prev fields
to roll the list of labels.
Replace Labels
The Replace Label command is available in the Sequence and Macro
tabs.
1. Select the label to replace.
2. Select Replace.
79
Chapter 1: Using the Agilent Technologies 16522A Pattern Generator
Working with Labels and Pods
3. From the Select Label dialog that appears, select one or more new labels to
replace the existing label.
4. Select OK if you are done, or Apply if you have more labels to replace.
See Also Searching for Labels on page 75
Appending Labels
The Append Label command is located under Edit in the Sequence
and Macro menu bar. The Append Label command adds labels to the
right of the list of labels in Sequence and Macro.
1. In Sequence or Macro, select Edit, then select Append Label.
2. From the Select Label dialog that appears, select the new labels to append.
3. Select OK if you are done, or Apply if you have more labels to append.
See Also Searching for Labels on page 75
Insert All Labels
The Insert All Labels command is located under Edit in the Sequence
and Macro menu bar. Select this command to insert all valid labels
under the Format tab into the sequence.
80
Chapter 1: Using the Agilent Technologies 16522A Pattern Generator
Working with Labels and Pods
Delete All Labels
The Delete All Labels command is located under Edit in the Sequence
and Macro menu bar. Select this command to delete all assigned labels
in the sequence.
Setting the Label Font Size
Font settings are global. The font size you select is applied to all text in
the display area.
1. From the menu bar select Options, then select Font.
2. Select a font size from the list.
Example of Font Sizes
Adjusting Column Width
1. Select the right edge of the label box.
2. Drag the box edge to the desired width.
81
Chapter 1: Using the Agilent Technologies 16522A Pattern Generator
Working with Labels and Pods
Setting Column Color
1. Select the Sequence or Macro tab.
2. Select a label, then select Change Color.
3. Select the desired color.
4. Select OK.
Setting Default Label Color
The Default Label Color command lets you set the label color for all
new labels inserted into either Sequence or Macro.
1. Select the Sequence or Macro tab.
2. From the menu bar, select Options, then select Default Label Color.
3. From the Default Color dialog that appears, select the desired color.
4. Select OK.
Setting the Numeric Base
1. Select the label's base field.
2. Select the desired base type.
82
Chapter 1: Using the Agilent Technologies 16522A Pattern Generator
Working with Labels and Pods
Rearranging the Label Order
1. Select the desired label.
2. Drag the highlighted label to its new location.
83
Chapter 1: Using the Agilent Technologies 16522A Pattern Generator
Working with Macro Parameters
Working with Macro Parameters
Parameters are used to pass values into macros. A major benefit in
passing parameters is that you keep a macro's functionality generic and
still direct specific action identified by parameters. Think of a
parameter as the only part of a macro that changes as the macro is
reused.
Use this procedure after creating your macro or recalling it in the
Macro display:
1. From Macro, turn the desired parameters on. (see page 83)
2. Insert the parameters. (see page 84)
3. Assign values to the parameters. (see page 84)
NOTE: Macro parameters are passed as 32-bit values. If fewer than 32 bits are
assigned to a label in Format, the most significant bits of the parameter value
are truncated when the parameter is used as data for the given label.
See Also Building a User Macro on page 24
Recalling Macros on page 99
Removing Parameters from a Macro on page 85
Turning Parameters On
You have 10 available parameters per macro. You cannot use
parameters until you turn them on.
1. From Macro, select Parameters..., then select On.
2. Optional - If you want a custom parameter name, select the name field and
enter a name.
3. Select Close.
84
Chapter 1: Using the Agilent Technologies 16522A Pattern Generator
Working with Macro Parameters
Inserting Parameters into a Macro
NOTE: Because parameters replace a data field within data vectors, you can only set
them on an existing data vector. They cannot be set on instruction vectors.
The following procedure is performed after your macro is created,
recalled into the Macro display, and the parameter is turned on. (see
page 83)
1. From Macro, select the data field you want to replace. This positions the
cursor.
2. Highlight over any vector line and select Set Parameter.
3. From the Set Parameter dialog, select the parameter you want to set.
4. Select OK.
See Also Working with Macro Parameters on page 83
Assigning Parameter Values
Parameter values are easily set or changed from the tab in which the
85
Chapter 1: Using the Agilent Technologies 16522A Pattern Generator
Working with Macro Parameters
macro instruction was inserted. Assigned parameter values are
displayed in parentheses next to their corresponding macro
instruction. Parameter values are always displayed as hexadecimal
values.
1. From the Sequence tab (or the Macro tab, if the macro is nested), select
the macro instruction.
2. From the Set Parameters dialog that appears, type in the new parameter
values.
3. Select OK.
NOTE: Macro parameters are passed as 32-bit values. If fewer than 32 bits are
assigned to a label in Format, the most significant bits of the parameter value
are truncated when the parameter is used as data for the given label.
Removing Parameters from a Macro
1. From Macro, select the data field that contains the parameter to be
removed.
2. Highlight over any vector line and select Clear Parameter.
86
Chapter 1: Using the Agilent Technologies 16522A Pattern Generator
Working with Automatic Pattern Fills
Working with Automatic Pattern Fills
There are five automatic pattern fill utilities available to quickly
generate and insert signal patterns into your sequences and user
macros. By using pattern fills, you not only save time generating
generic patterns, but you also guarantee the accuracy of the sequence.
Pattern fills can either be inserted below the selected sequence line
(flashing cursor), or configured to overwrite existing vectors starting at
the selected sequence line.
Generating a Fixed Pattern Fill on page 86
Generating a Count Pattern Fill on page 87
Generating a Rotate Pattern Fill on page 88
Generating a Toggle Pattern Fill on page 90
Generating a Random Pattern Fill on page 91
Generating a Fixed Pattern Fill
1. Position the cursor for one of the following operations.
To insert lines, select the vector line directly above where you want to
insert the new lines.
To overwrite lines, select the vector line where you want the overwrite
to begin.
2. From either Sequence or Macro, select Fixed....
3. From the Fixed Pattern Fill dialog, select Label..., then select the desired
label to fill.
4. Assign a pattern by filling in the pattern entry field and selecting a numeric
base.
5. Select the Edit Mode.
Insert - new vector lines are inserted after the flashing cursor.
87
Chapter 1: Using the Agilent Technologies 16522A Pattern Generator
Working with Automatic Pattern Fills
Overwrite - existing vector lines are overwritten, beginning with the
line containing the flashing cursor.
6. Select the number of pattern fill vectors to generate.
7. Select Fill.
NOTE: Select the pattern entry field to see a shortcut menu for assigning common
patterns.
Generating a Count Pattern Fill
1. Position the cursor for one of the following operations.
To insert lines, select the vector line directly above where you want to
insert the new lines.
To overwrite lines, select the vector line where you want the overwrite
to begin.
2. From either Sequence or Macro, select Count....
3. From the Count Pattern Fill dialog, select Label..., then select the desired
label to fill.
4. Assign a starting pattern by filling in the pattern entry field and selecting a
numeric base.
88
Chapter 1: Using the Agilent Technologies 16522A Pattern Generator
Working with Automatic Pattern Fills
5. Select the Count Frequency. The count frequency specifies how often the
counting pattern changes. For example, if count frequency is set to 2, the
counting pattern increments after every 2 vectors (that is, 1,1,2,2,3,3,...).
6. Select the Count Step. The count step specifies whether the pattern
counts up or down (by using a positive or negative value) and the unit of
step. For example, with count step set to -2, the pattern counts downward,
skipping every other value (that is, 100, 98,96,...).
7. Select the Edit Mode.
Insert - new vector lines are inserted after the flashing cursor.
Overwrite - existing vector lines are overwritten, beginning with the
line containing the flashing cursor.
8. Select the number of pattern fill vectors to generate.
9. Select Fill.
NOTE: Select the pattern entry field to see a shortcut menu for assigning common
patterns.
Generating a Rotate Pattern Fill
1. Position the cursor for one of the following operations.
89
Chapter 1: Using the Agilent Technologies 16522A Pattern Generator
Working with Automatic Pattern Fills
To insert lines, select the vector line directly above where you want to
insert the new lines.
To overwrite lines, select the vector line where you want the overwrite
to begin.
2. From either Sequence or Macro, select Rotate....
3. From the Rotate Pattern Fill dialog, select Label..., then select the desired
label to fill.
4. Assign a starting pattern by filling in the pattern entry field and selecting a
numeric base.
5. Select the Rotate Frequency. The rotate frequency specifies how often the
rotating pattern changes. For example, if rotate frequency is set to 2, the
pattern rotates after every 2 vectors (that is, 0001, 0001, 0010, 0010, 0100,
0100,...).
6. Select the Rotate Step. The rotate step specifies how many units the
pattern rotates. For example, with rotate step set to 2, the pattern rotates
2 units (that is, 00001, 00100, 10000,...).
7. Select the Rotate Direction.
Left - rotates pattern to the left.
Right - rotates pattern to the right.
8. Select the Edit Mode.
Insert - new vector lines are inserted after the flashing cursor.
Overwrite - existing vector lines are overwritten, beginning with the
line containing the flashing cursor.
9. Select the number of pattern fill vectors to generate.
10. Select Fill.
NOTE: Select the pattern entry field to see a shortcut menu for assigning common
patterns.
90
Chapter 1: Using the Agilent Technologies 16522A Pattern Generator
Working with Automatic Pattern Fills
Generating a Toggle Pattern Fill
1. Position the cursor for one of the following operations.
To insert lines, select the vector line directly above where you want to
insert the new lines.
To overwrite lines, select the vector line where you want the overwrite
to begin.
2. From either Sequence or Macro, select Toggle....
3. From the Toggle Pattern Fill dialog, select Label..., then select the desired
label to fill.
4. Assign a Starting Pattern by filling in the pattern entry field and selecting a
numeric base.
5. Select the Toggle Frequency. The toggle frequency specifies how often the
pattern changes. For example, if toggle frequency is set to 2, the pattern
toggles after every 2 vectors (that is, 0011, 0011, 1100, 1100, 0011,
0011,...).
6. Select the Edit Mode.
91
Chapter 1: Using the Agilent Technologies 16522A Pattern Generator
Working with Automatic Pattern Fills
Insert - new vector lines are inserted after the flashing cursor.
Overwrite - existing vector lines are overwritten, beginning with the
line containing the flashing cursor.
7. Select the number of pattern fill vectors to generate.
8. Select Fill.
NOTE: Select the pattern entry field to see a shortcut menu for assigning common
patterns.
Generating a Random Pattern Fill
1. Position the cursor for one of the following operations.
To insert lines, select the vector line directly above where you want to
insert the new lines.
To overwrite lines, select the vector line where you want the overwrite
to begin.
2. From either Sequence or Macro, select Random....
3. From the Random Pattern Fill dialog, select Label..., then select the
desired label to fill.
4. Select the Random Frequency. The Random frequency specifies how often
92
Chapter 1: Using the Agilent Technologies 16522A Pattern Generator
Working with Automatic Pattern Fills
the random pattern changes. For example, if random frequency is set to 2,
the pattern changes after every 2 vectors (that is, 86, 86, 74, 74, F3, F3,...).
5. Select the Edit Mode.
Insert - new vector lines are inserted after the flashing cursor.
Overwrite - existing vector lines are overwritten, beginning with the
line containing the flashing cursor.
6. Select the number of pattern fill vectors to generate.
7. Select Fill.
NOTE: Select the pattern entry field to see a shortcut menu for assigning common
patterns.
93
Chapter 1: Using the Agilent Technologies 16522A Pattern Generator
Printing the Pattern Generator Window
Printing the Pattern Generator Window
The Print This Window operation lets you print just the pattern
generator window. Use this operation if you want a hardcopy or
electronic record of configurations and data currently displayed in the
viewing area of the pattern generator window.
NOTE: Only the currently displayed viewing area of the pattern generator window is
printed. If any data or configuration fields appear offscreen, scroll the desired
data or configuration fields into the viewing area before printing.
1. Optional - configure the Print Options (see the Agilent Technologies
16700A/B-Series Logic Analysis System help volume) if desired.
Print Options include print destination, file format type, filename
autoincrement, and color/b&w; pixel mapping.
2. In the Pattern Generator tool menu bar, select File, then select Print This
Window. The print output will be as configured in the Print Options in
step 1.
See Also Setting Print Options (see the Agilent Technologies 16700A/B-Series
Logic Analysis System help volume)
Set Up the Printer (see the Agilent Technologies 16700A/B-Series Logic
Analysis System help volume)
94
Chapter 1: Using the Agilent Technologies 16522A Pattern Generator
Printing Vector Sequences to a File
Printing Vector Sequences to a File
Printing sequences to a file is useful when you want a filecopy or
hardcopy of your programs for documentation purposes. The
procedure is the same for sequences and macros.
1. From the menu bar, select File.
2. Select Print Sequence To File or Print Macro To File. The Print to File
dialog appears.
3. Select which label to print. If you want to print all of the labels, select All.
If you want to print selected labels, choose Selected, then select the
desired labels.
4. Select either All or Partial as the range of sequence lines to print. If you
select Partial, specify the range of line numbers.
5. Select the path and filename to print the sequence to. Use either the File...
dialog to build a path and filename, or enter the path and filename into the
text entry field.
6. Optional - enter a file description in the text entry area. File descriptions
are printed at the top of the output file.
7. Select Save.
Viewing Saved Vector Sequence Files
The following procedure shows you how to connect to the logic
analysis system through File Transfer Protocol (FTP), then execute
the FTP "Get" command to place files into your home directory for
viewing.
NOTE: The logic analysis system stores the vector sequence files in binary format.
Use the FTP binary mode to preserve the data stored in these files.
1. From the command line of the remote machine, enter ftp
"machine_name", where "machine_name" can be either the IP address,
or the hostname with an assigned alias for the logic analysis system.
2. For the User Name: enter "anonymous".
95
Chapter 1: Using the Agilent Technologies 16522A Pattern Generator
Printing Vector Sequences to a File
3. For the Password: enter "anonymous".
4. From the FTP prompt, enter "get filename".
At this point, the sequence file should be saved in your home directory,
and be ready for you to open and view it.
Example of Saved Sequence
DATA ADDR
Line Instruction Binary Hex
______ ___________ ________ ____
0 INIT START
1 INIT END
2 MAIN START
3 00000000 00
4 00000001 01
5 00000010 02
6 00000100 03
7 00001000 04
8 00010000 05
9 00100000 06
10 01000000 07
11 10000000 08
12 00000000 00
13 MAIN END
96
Chapter 1: Using the Agilent Technologies 16522A Pattern Generator
Key Characteristics
Key Characteristics
Output Channnels:
20 channels at 200 MHz clock; 40 channels at 100 MHz clock.
Memory Depth:
258,048 vectors.
Logic Levels (data pods):
TTL, 3-state TTL/3.3v, 3-state TTL/CMOS, ECL terminated, ECL
unterminated, and differential ECL (without pod).
Data Inputs:
3-bit pattern level sensing (clock pod).
Clock Output:
Synchronized to output data, delay of 11 ns in 9 steps (clock pod).
Clock Input:
DC to 200 MHz (clock pod).
Internal Clock Period:
Programmable from 5 ns to 250 us in a 1, 2, 2.5, 4, 5, 8 sequence.
External Clock Period:
DC to 200 MHz.
External Clock Duty Cycle:
2 ns minimum high time.
Maximum Number of "IF Condition" Blocks at 50 MHz:
1
97
Chapter 1: Using the Agilent Technologies 16522A Pattern Generator
Key Characteristics
Maximum Number of Different Macros:
100
Maximum Number of Lines in a Macro:
4096
Maximum Number of "Wait" Event Patterns:
4
98
Chapter 1: Using the Agilent Technologies 16522A Pattern Generator
Automatic Cursor Wrap
Automatic Cursor Wrap
The Cursor Wrap mode specifies how the cursor should line wrap when
the cursor comes to the end of a data field during data entry from the
keyboard.
The automatic cursor wrap has two modes:
Line (default) - enters all values for all labels within a single line before
proceeding to the next line below.
Column - enters all values for a single label only.
Setting the Cursor Wrap
1. In Sequence or Macro, select Options, then select Cursor Wrap.
2. Select either Line or Column.
NOTE: If you are entering many data vectors, it is quicker to insert all blank data
vectors first, and then enter the data while letting the cursor wrap feature
guide you.
99
Chapter 1: Using the Agilent Technologies 16522A Pattern Generator
Recalling Macros
Recalling Macros
The pattern generator contains 100 macros. Each macro is initially
empty at power-up. To create a new macro or modify a particular
macro, you must first recall that macro in the Macro display for editing.
To Recall a User Macro
1. Select the Macro tab.
2. Select Recall.
3. From the Macro Selection dialog that appears, select the desired macro
name.
4. Select OK.
See Also Working with Macro Parameters on page 83
Working with Instruction Types on page 60
Editing Sequences on page 54
100
Chapter 1: Using the Agilent Technologies 16522A Pattern Generator
Recalling Macros
Working with Labels and Pods on page 70
101
Chapter 1: Using the Agilent Technologies 16522A Pattern Generator
Copying Macros
Copying Macros
You can copy the currently displayed macro in the Macro display to any
of the other available macros. Use this feature to create a new, but
slightly different macro from the original macro.
To Copy a User Macro
1. From Macro, recall (see page 99) the macro you want to copy.
2. Select Copy To.
3. From the Macro Selection dialog that appears, select the desired macro
name you want to copy to.
4. Select OK.
See Also Working with Macro Parameters on page 83
Working with Instruction Types on page 60
Editing Sequences on page 54
Working with Labels and Pods on page 70
102
Chapter 1: Using the Agilent Technologies 16522A Pattern Generator
Viewing a Compiled Sequence
Viewing a Compiled Sequence
When a display tool is connected to the Pattern Generator icon, it
displays the compiled sequence, rather than the actual sequence
output at run time.
The compiled view of the sequence can be helpful when trying to
understand the behavior of software instructions. The compiled view is
not helpful when trying to understand the behavior of hardware
instructions, since their behavior changes from run to run.
For more information on hardware and software instruction types, see
Working with Instruction Types. (see page 60)
103
Chapter 1: Using the Agilent Technologies 16522A Pattern Generator
Testing the Pattern Generator Hardware
Testing the Pattern Generator Hardware
In order to verify that the pattern generator hardware is operational,
run the Self Test utility. The Self Test function of the 16600A/16700A
logic analysis system performs functional tests on both the system and
any installed modules.
1. Disconnect any inputs from the pattern generator.
2. From the system window, select the System Admin icon, then select Self
Test.
3. Select Master Frame.
If the module is in an expansion frame, select Expansion Frame.
4. Select 16522A 200Mvector/s Pattern Generator.
5. In the Self Test dialog box, select Test All.
You can also run individual tests by selecting them. The Output Stimulus
Vectors test must be run this way.
6. To verify the output, run the Output Stimulus Vectors test.
For this test, you need an oscilloscope with a bandwidth of at least 500
MHz, an oscilloscope probe with a bandwidth of at least 500 MHz, and the
10460A-series output data pod.
a. Connect the output data pod to the end of the pod 1 cable.
b. Select Output Stimulus Vectors.
c. Select Checkerboard Pattern.
d. Use the oscilloscope to test each channel. The logic levels should
correspond to the logic levels of the output data pod.
e. Repeat step c for each of the pattern generator data pods.
f. Connect an 10460-series clock pod to the end of the pattern generator
clock cable.
g. Repeat step c for the clock pod.
h. Select Stop.
7. Select Close.
104
Chapter 1: Using the Agilent Technologies 16522A Pattern Generator
Testing the Pattern Generator Hardware
If any test fails, contact your local Agilent Technology Sales Office or
Service Center for assistance.
See Also Self Test (see the Agilent Technologies 16700A/B-Series Logic Analysis
System help volume)
16522A 200Mvector/S Pattern Generator Service Guide
105
Glossary
absolute Denotes the time period
or count of states between a captured
state and the trigger state. An
absolute count of -10 indicates the
state was captured ten states before
the trigger state was captured.
acquisition Denotes one complete
cycle of data gathering by a
measurement module. For example,
if you are using an analyzer with
128K memory depth, one complete
acquisition will capture and store
128K states in acquisition memory.
analysis probe A probe connected
to a microprocessor or standard bus
in the device under test. An analysis
probe provides an interface between
the signals of the microprocessor or
standard bus and the inputs of the
logic analyzer. Also called a
preprocessor.
analyzer 1 In a logic analyzer with
two machines, refers to the machine
that is on by default. The default
name is Analyzer<N>, where N is
the slot letter.
analyzer 2 In a logic analyzer with
two machines, refers to the machine
that is off by default. The default
name is Analyzer<N2>, where N is
the slot letter.
arming An instrument tool must be
armed before it can search for its
trigger condition. Typically,
instruments are armed immediately
when Run or Group Run is selected.
You can set up one instrument to arm
another using the Intermodule
Window. In these setups, the second
instrument cannot search for its
trigger condition until it receives the
arming signal from the first
instrument. In some analyzer
instruments, you can set up one
analyzer machine to arm the other
analyzer machine in the Trigger
Window.
asterisk (*) See edge terms,
glitch, and labels.
bits Bits represent the physical logic
analyzer channels. A bit is a channel
that has or can be assigned to a label.
A bit is also a position in a label.
card This refers to a single
instrument intended for use in the
Agilent Technologies 16700A/B-
series mainframes. One card fills one
slot in the mainframe. A module may
comprise a single card or multiple
cards cabled together.
channel The entire signal path from
the probe tip, through the cable and
module, up to the label grouping.
click When using a mouse as the
106
Glossary
pointing device, to click an item,
position the cursor over the item.
Then quickly press and release the
left mouse button.
clock channel A logic analyzer
channel that can be used to carry the
clock signal. When it is not needed
for clock signals, it can be used as a
data channel, except in the Agilent
Technologies 16517A.
context record A context record is
a small segment of analyzer memory
that stores an event of interest along
with the states that immediately
preceded it and the states that
immediately followed it.
context store If your analyzer can
perform context store
measurements, you will see a button
labeled Context Store under the
Trigger tab. Typical context store
measurements are used to capture
writes to a variable or calls to a
subroutine, along with the activity
preceding and following the events. A
context store measurement divides
analyzer memory into a series of
context records. If you have a 64K
analyzer memory and select a 16-
state context, the analyzer memory is
divided into 4K 16-state context
records. If you have a 64K analyzer
memory and select a 64-state
context, the analyzer memory will be
divided into 1K 64-state records.
count The count function records
periods of time or numbers of state
transactions between states stored in
memory. You can set up the analyzer
count function to count occurrences
of a selected event during the trace,
such as counting how many times a
variable is read between each of the
writes to the variable. The analyzer
can also be set up to count elapsed
time, such as counting the time spent
executing within a particular function
during a run of your target program.
cross triggering Using intermodule
capabilities to have measurement
modules trigger each other. For
example, you can have an external
instrument arm a logic analyzer,
which subsequently triggers an
oscilloscope when it finds the trigger
state.
data channel A channel that
carries data. Data channels cannot be
used to clock logic analyzers.
data field A data field in the pattern
generator is the data value associated
with a single label within a particular
data vector.
data set A data set is made up of all
labels and data stored in memory of
any single analyzer machine or
107
Glossary
instrument tool. Multiple data sets
can be displayed together when
sourced into a single display tool. The
Filter tool is used to pass on partial
data sets to analysis or display tools.
debug mode See monitor.
delay The delay function sets the
horizontal position of the waveform
on the screen for the oscilloscope and
timing analyzer. Delay time is
measured from the trigger point in
seconds or states.
demo mode An emulation control
session which is not connected to a
real target system. All windows can
be viewed, but the data displayed is
simulated. To start demo mode,
select Start User Session from the
Emulation Control Interface and
enter the demo name in the
Processor Probe LAN Name field.
Select the Help button in the Start
User Session window for details.
deskewing To cancel or nullify the
effects of differences between two
different internal delay paths for a
signal. Deskewing is normally done
by routing a single test signal to the
inputs of two different modules, then
adjusting the Intermodule Skew so
that both modules recognize the
signal at the same time.
device under test The system
under test, which contains the
circuitry you are probing. Also known
as a target system.
don't care For terms, a "don't care"
means that the state of the signal
(high or low) is not relevant to the
measurement. The analyzer ignores
the state of this signal when
determining whether a match occurs
on an input label. "Don't care" signals
are still sampled and their values can
be displayed with the rest of the data.
Don't cares are represented by the X
character in numeric values and the
dot (.) in timing edge specifications.
dot (.) See edge terms, glitch,
labels, and don't care.
double-click When using a mouse
as the pointing device, to double-click
an item, position the cursor over the
item, and then quickly press and
release the left mouse button twice.
drag and drop Using a Mouse:
Position the cursor over the item, and
then press and hold the left mouse
button. While holding the left mouse
button down, move the mouse to
drag the item to a new location. When
the item is positioned where you
want it, release the mouse button.
108
Glossary
Using the Touchscreen:
Position your finger over the item,
then press and hold finger to the
screen. While holding the finger
down, slide the finger along the
screen dragging the item to a new
location. When the item is positioned
where you want it, release your
finger.
edge mode In an oscilloscope, this
is the trigger mode that causes a
trigger based on a single channel
edge, either rising or falling.
edge terms Logic analyzer trigger
resources that allow detection of
transitions on a signal. An edge term
can be set to detect a rising edge,
falling edge, or either edge. Some
logic analyzers can also detect no
edge or a glitch on an input signal.
Edges are specified by selecting
arrows. The dot (.) ignores the bit.
The asterisk (*) specifies a glitch on
the bit.
emulation module A module
within the logic analysis system
mainframe that provides an
emulation connection to the debug
port of a microprocessor. An E5901A
emulation module is used with a
target interface module (TIM) or an
analysis probe. An E5901B emulation
module is used with an E5900A
emulation probe.
emulation probe The stand-alone
equivalent of an emulation module.
Most of the tasks which can be
performed using an emulation
module can also be performed using
an emulation probe connected to
your logic analysis system via a LAN.
emulator An emulation module or
an emulation probe.
Ethernet address See link-level
address.
events Events are the things you
are looking for in your target system.
In the logic analyzer interface, they
take a single line. Examples of events
are Label1 = XX and Timer 1 > 400
ns.
filter expression The filter
expression is the logical OR
combination of all of the filter terms.
States in your data that match the
filter expression can be filtered out or
passed through the Pattern Filter.
filter term A variable that you
define in order to specify which
states to filter out or pass through.
Filter terms are logically OR'ed
together to create the filter
expression.
Format The selections under the
logic analyzer Format tab tell the
109
Glossary
logic analyzer what data you want to
collect, such as which channels
represent buses (labels) and what
logic threshold your signals use.
frame The Agilent Technologies or
16700A/B-series logic analysis system
mainframe. See also logic analysis
system.
gateway address An IP address
entered in integer dot notation. The
default gateway address is 0.0.0.0,
which allows all connections on the
local network or subnet. If
connections are to be made across
networks or subnets, this address
must be set to the address of the
gateway machine.
glitch A glitch occurs when two or
more transitions cross the logic
threshold between consecutive
timing analyzer samples. You can
specify glitch detection by choosing
the asterisk (*) for edge terms under
the timing analyzer Trigger tab.
grouped event A grouped event is
a list of events that you have
grouped, and optionally named. It can
be reused in other trigger sequence
levels. Only available in Agilent
Technologies 16715A or higher logic
analyzers.
held value A value that is held until
the next sample. A held value can
exist in multiple data sets.
immediate mode In an
oscilloscope, the trigger mode that
does not require a specific trigger
condition such as an edge or a
pattern. Use immediate mode when
the oscilloscope is armed by another
instrument.
interconnect cable Short name for
module/probe interconnect cable.
intermodule bus The intermodule
bus (IMB) is a bus in the frame that
allows the measurement modules to
communicate with each other. Using
the IMB, you can set up one
instrument to arm another. Data
acquired by instruments using the
IMB is time-correlated.
intermodule Intermodule is a term
used when multiple instrument tools
are connected together for the
purpose of one instrument arming
another. In such a configuration, an
arming tree is developed and the
group run function is designated to
start all instrument tools. Multiple
instrument configurations are done in
the Intermodule window.
internet address Also called
Internet Protocol address or IP
address. A 32-bit network address. It
110
Glossary
is usually represented as decimal
numbers separated by periods; for
example, 192.35.12.6. Ask your LAN
administrator if you need an internet
address.
labels Labels are used to group and
identify logic analyzer channels. A
label consists of a name and an
associated bit or group of bits. Labels
are created in the Format tab.
line numbers A line number (Line
#s) is a special use of symbols. Line
numbers represent lines in your
source file, typically lines that have
no unique symbols defined to
represent them.
link-level address Also referred to
as the Ethernet address, this is the
unique address of the LAN interface.
This value is set at the factory and
cannot be changed. The link-level
address of a particular piece of
equipment is often printed on a label
above the LAN connector. An
example of a link-level address in
hexadecimal: 0800090012AB.
local session A local session is
when you run the logic analysis
system using the local display
connected to the product hardware.
logic analysis system The Agilent
Technologies 16700A/B-series
mainframes, and all tools designed to
work with it. Usually used to mean
the specific system and tools you are
working with right now.
machine Some logic analyzers allow
you to set up two measurements at
the same time. Each measurement is
handled by a different machine. This
is represented in the Workspace
window by two icons, differentiated
by a 1 and a 2 in the upper right-hand
corner of the icon. Logic analyzer
resources such as pods and trigger
terms cannot be shared by the
machines.
markers Markers are the green and
yellow lines in the display that are
labeled x, o, G1, and G2. Use them to
measure time intervals or sample
intervals. Markers are assigned to
patterns in order to find patterns or
track sequences of states in the data.
The x and o markers are local to the
immediate display, while G1 and G2
are global between time correlated
displays.
master card In a module, the
master card controls the data
acquisition or output. The logic
analysis system references the
module by the slot in which the
master card is plugged. For example,
a 5-card Agilent Technologies 16555D
would be referred to as Slot C:
111
Glossary
machine because the master card is
in slot C of the mainframe. The other
cards of the module are called
expansion cards.
menu bar The menu bar is located
at the top of all windows. Use it to
select File operations, tool or system
Options, and tool or system level
Help.
message bar The message bar
displays mouse button functions for
the window area or field directly
beneath the mouse cursor. Use the
mouse and message bar together to
prompt yourself to functions and
shortcuts.
module/probe interconnect cable
The module/probe interconnect cable
connects an E5901B emulation
module to an E5900B emulation
probe. It provides power and a serial
connection. A LAN connection is also
required to use the emulation probe.
module An instrument that uses a
single timebase in its operation.
Modules can have from one to five
cards functioning as a single
instrument. When a module has more
than one card, system window will
show the instrument icon in the slot
of the master card.
monitor When using the Emulation
Control Interface, running the
monitor means the processor is in
debug mode (that is, executing the
debug exception) instead of
executing the user program.
panning The action of moving the
waveform along the timebase by
varying the delay value in the Delay
field. This action allows you to
control the portion of acquisition
memory that will be displayed on the
screen.
pattern mode In an oscilloscope,
the trigger mode that allows you to
set the oscilloscope to trigger on a
specified combination of input signal
levels.
pattern terms Logic analyzer
resources that represent single states
to be found on labeled sets of bits; for
example, an address on the address
bus or a status on the status lines.
period (.) See edge terms, glitch,
labels, and don't care.
pod pair A group of two pods
containing 16 channels each, used to
physically connect data and clock
signals from the unit under test to the
analyzer. Pods are assigned by pairs
in the analyzer interface. The number
of pod pairs available is determined
112
Glossary
by the channel width of the
instrument.
pod See pod pair
point To point to an item, move the
mouse cursor over the item, or
position your finger over the item.
preprocessor See analysis probe.
primary branch The primary
branch is indicated in the Trigger
sequence step dialog box as either
the Then find or Trigger on
selection. The destination of the
primary branch is always the next
state in the sequence, except for the
Agilent Technologies 16517A. The
primary branch has an optional
occurrence count field that can be
used to count a number of
occurrences of the branch condition.
See also secondary branch.
probe A device to connect the
various instruments of the logic
analysis system to the target system.
There are many types of probes and
the one you should use depends on
the instrument and your data
requirements. As a verb, "to probe"
means to attach a probe to the target
system.
processor probe See emulation
probe.
range terms Logic analyzer
resources that represent ranges of
values to be found on labeled sets of
bits. For example, range terms could
identify a range of addresses to be
found on the address bus or a range
of data values to be found on the data
bus. In the trigger sequence, range
terms are considered to be true when
any value within the range occurs.
relative Denotes time period or
count of states between the current
state and the previous state.
remote display A remote display is
a display other than the one
connected to the product hardware.
Remote displays must be identified to
the network through an address
location.
remote session A remote session is
when you run the logic analyzer using
a display that is located away from
the product hardware.
right-click When using a mouse for
a pointing device, to right-click an
item, position the cursor over the
item, and then quickly press and
release the right mouse button.
sample A data sample is a portion of
a data set, sometimes just one point.
When an instrument samples the
target system, it is taking a single
113
Glossary
measurement as part of its data
acquisition cycle.
Sampling Use the selections under
the logic analyzer Sampling tab to tell
the logic analyzer how you want to
make measurements, such as State
vs. Timing.
secondary branch The secondary
branch is indicated in the Trigger
sequence step dialog box as the Else
on selection. The destination of the
secondary branch can be specified as
any other active sequence state. See
also primary branch.
session A session begins when you
start a local session or remote
session from the session manager,
and ends when you select Exit from
the main window. Exiting a session
returns all tools to their initial
configurations.
skew Skew is the difference in
channel delays between
measurement channels. Typically,
skew between modules is caused by
differences in designs of
measurement channels, and
differences in characteristics of the
electronic components within those
channels. You should adjust
measurement modules to eliminate
as much skew as possible so that it
does not affect the accuracy of your
measurements.
state measurement In a state
measurement, the logic analyzer is
clocked by a signal from the system
under test. Each time the clock signal
becomes valid, the analyzer samples
data from the system under test.
Since the analyzer is clocked by the
system, state measurements are
synchronous with the test system.
store qualification Store
qualification is only available in a
state measurement, not timing
measurements. Store qualification
allows you to specify the type of
information (all samples, no samples,
or selected states) to be stored in
memory. Use store qualification to
prevent memory from being filled
with unwanted activity such as no-
ops or wait-loops. To set up store
qualification, use the While storing
field in a logic analyzer trigger
sequence dialog.
subnet mask A subnet mask blocks
out part of an IP address so that the
networking software can determine
whether the destination host is on a
local or remote network. It is usually
represented as decimal numbers
separated by periods; for example,
255.255.255.0. Ask your LAN
administrator if you need a the
subnet mask for your network.
114
Glossary
symbols Symbols represent
patterns and ranges of values found
on labeled sets of bits. Two kinds of
symbols are available:
Object file symbols - Symbols
from your source code, and
symbols generated by your
compiler. Object file symbols may
represent global variables,
functions, labels, and source line
numbers.
User-defined symbols - Symbols
you create.
Symbols can be used as pattern and
range terms for:
Searches in the listing display.
Triggering in logic analyzers and
in the source correlation trigger
setup.
Qualifying data in the filter tool
and system performance analysis
tool set.
system administrator The system
administrator is a person who
manages your system, taking care of
such tasks as adding peripheral
devices, adding new users, and doing
system backup. In general, the
system administrator is the person
you go to with questions about
implementing your software.
target system The system under
test, which contains the
microprocessor you are probing.
terms Terms are variables that can
be used in trigger sequences. A term
can be a single value on a label or set
of labels, any value within a range of
values on a label or set of labels, or a
glitch or edge transition on bits
within a label or set of labels.
TIM A TIM (Target Interface
Module) makes connections between
the cable from the emulation module
or emulation probe and the cable to
the debug port on the system under
test.
time-correlated Time correlated
measurements are measurements
involving more than one instrument
in which all instruments have a
common time or trigger reference.
timer terms Logic analyzer
resources that are used to measure
the time the trigger sequence
remains within one sequence step, or
a set of sequence steps. Timers can
be used to detect when a condition
lasts too long or not long enough.
They can be used to measure pulse
duration, or duration of a wait loop. A
single timer term can be used to
delay trigger until a period of time
after detection of a significant event.
115
Glossary
timing measurement In a timing
measurement, the logic analyzer
samples data at regular intervals
according to a clock signal internal to
the timing analyzer. Since the
analyzer is clocked by a signal that is
not related to the system under test,
timing measurements capture traces
of electrical activity over time. These
measurements are asynchronous
with the test system.
tool icon Tool icons that appear in
the workspace are representations of
the hardware and software tools
selected from the toolbox. If they are
placed directly over a current
measurement, the tools automatically
connect to that measurement. If they
are placed on an open area of the
main window, you must connect them
to a measurement using the mouse.
toolbox The Toolbox is located on
the left side of the main window. It is
used to display the available
hardware and software tools. As you
add new tools to your system, their
icons will appear in the Toolbox.
tools A tool is a stand-alone piece of
functionality. A tool can be an
instrument that acquires data, a
display for viewing data, or a post-
processing analysis helper. Tools are
represented as icons in the main
window of the interface.
trace See acquisition.
trigger sequence A trigger
sequence is a sequence of events that
you specify. The logic analyzer
compares this sequence with the
samples it is collecting to determine
when to trigger.
trigger specification A trigger
specification is a set of conditions
that must be true before the
instrument triggers.
trigger Trigger is an event that
occurs immediately after the
instrument recognizes a match
between the incoming data and the
trigger specification. Once trigger
occurs, the instrument completes its
acquisition, including any store
qualification that may be specified.
workspace The workspace is the
large area under the message bar and
to the right of the toolbox. The
workspace is where you place the
different instrument, display, and
analysis tools. Once in the workspace,
the tool icons graphically represent a
complete picture of the
measurements.
zooming In the oscilloscope or
timing analyzer, to expand and
contract the waveform along the time
base by varying the value in the s/Div
116
Glossary
field. This action allows you to select
specific portions of a particular
waveform in acquisition memory that
will be displayed on the screen. You
can view any portion of the waveform
record in acquisition memory.
117
Symbols
*, bit assignment, 76
., bit unassignment, 76
Numerics
16522A characteristics, 96
16522A specifications, 96
16522A, testing, 103
A
Agilent 16522A pattern generator,
2
append labels command, 79
ASCDown command, 32
ASCII command, 31
ascii files, creating, 28
ascii files, loading, 27
assigning parameters, 84
automatic cursor wrap mode, 98
B
base, numeric base, 81
beginnersexercise', 17
bit assignment, 76
bit reference line, 76
bit significance, 76
bits, clearing, 76
bits, maximum per label, 76
bits, reordering, 74
blank lines, 57
break instruction, 61
breaks, 60
C
cables, connecting, 42
channel count, and modes, 12
channels, maximum per label, 76
characterisitic data inputs, 96
characterisitic duty cycle, 96
characterisitic logic levels, 96
characteristic memory depth, 96
characteristic number of channels,
96
clear format labels command, 75
clear lines, 54
clear pods command, 76
clk in, 13
clock characteristic, 96
clock out delay, 13
clock period, limited by, 13
clock pods, selecting, 42
clock ranges, setting, 13
clock source, external, 13
clock source, internal, 13
color, labels, 81
column width, adjusting, 80
commands, ASCDown, 32
commands, FORMat:CLOCK, 35
commands, FORMat:DELay, 36
commands, FORMat:MODe, 35
commands, LABel, 32
commands, pattern generator, 31
commands, VECTor, 33
compiled vector sequences,
viewing, 102
configuration files, loading, 41
configurations, storing, 41
copy, 101
count pattern fill, 87
cut lines, 54
cut lines vs delete lines, 54
D
data pods, selecting, 42
data sets, definition, 39
data sets, labels, 39
data sets, range, 40
data, deleting lines, 55
data, editing, 54
data, insert blank, 57
delete all labels command, 80
delete labels, 72
delete lines, 54, 55
delete lines vs cut lines, 55
deleting bit assignments, 76
deleting labels, 75
ditto, inserting, 58
E
editing sequences, 54
erase lines, 54, 55
example, conceptual, 10
example, creating a sequence, 17
external clock, frequency, 12
external clock, programming, 35
F
file out tool, 38
files, importing, 27
files, importing system data, 38
find labels feature, 77
finding labels, 75
fixed pattern fill, 86
fonts, setting the size, 80
format tab, 70, 73
format tab, labels, 71
FORMat:CLOCk command, 35
FORMat:DELay command, 36
FORMat:MODe command, 35
frequency, and clock source, 13
G
glossary of terms, 2
goto line, 57
group bit assignment, 76
H
hardcopy, of sequence, 94
hardware, instruction types, 60
I
IF conditions, maximum number,
96
if events, 60
Index
118
Index
if external event instruction, 64
if IMB event instruction, 65
import, 28
import 16522A ASCII file, 27
import system data file, 38
init sequence, creating, 20
initialization sequence, building, 20
insert after, 71, 73
insert all labels command, 79
insert before, 71, 73
insert ditto, 58
inserting blank lines, 57
inserting macro parameters, 84
instruction, signal IMB, 62
instructions, 60
instructions, break, 61
instructions, editing, 54
instructions, if external event, 64
instructions, if IMB event, 65
instructions, repeat loop, 68
instructions, user macro, 67
instructions, wait external event,
63
instructions, wait IMB event, 62
internal clock, frequency, 12
internal clock, programming, 35
L
label color, default, 81
LABel command, 32
labels, adjusting width, 80
labels, appending, 79
labels, assigning bits, 76
labels, clearing, 75
labels, creating, 71, 73
labels, deleting, 72
labels, deleting all, 80
labels, finding, 77
labels, font size, 80
labels, inserting, 71, 73
labels, inserting all, 79
labels, operations, 70
labels, polarity, 77
labels, rearranging order, 82
labels, rename, 73
labels, reordering bits, 74
labels, replacing, 78
labels, searching, 75
labels, setting color, 81
labels, turning off, 74
labels, turning on, 74
line, goto, 57
lines, blank, 57
lines, clearing, 54
lines, cutting, 54
lines, deleting, 54, 55
lines, editing, 54
lines, erasing, 54
lines, insert new, 57
lines, inserting blank, 57
lines, pasting, 54
loading ascii files, 27
loops, 68
M
macros, 60, 101
macros, maximum number, 96
main sequence, creating, 22
N
name parameters, 83
nested loops, 68
nested macros, 24
new lines, 57
note, maximum bits per label, 76
numeric base, setting, 81
O
overview, 16522A pattern
generator, 10
P
parameters, assigning values, 84
parameters, inserting, 84
parameters, macros, 24, 83
parameters, naming, 83
parameters, removing, 85
parameters, turning on, 83
paste lines, 54
pattern fills, count, 86, 87
pattern fills, fixed, 86
pattern fills, random, 86, 91
pattern fills, rotate, 86, 88
pattern fills, toggle, 86, 90
pattern fills, using, 86
pattern generator format tab, use,
11
pattern generator interface, pods,
11
pattern generator pods, mapping,
11
pattern generator probes,
mapping, 11
pattern generator window,
hardcopy of, 93
pattern generator, connecting
pods, 11
pattern generator, overview, 10
pattern generator, running, 16
performance verification, 103
pods, assigning bits, 76
pods, assinging bits, 11
pods, availability with mode, 12
pods, characteristics, 42
pods, clearing, 76
pods, connecting, 52
pods, equivalent circuits, 42
pods, mapping channel, 11
pods, operations, 70
pods, pinout, 42
pods, reordering bits, 74
pods, swapping, 75
polarity, labels, 77
printing pattern generator, 93
printing vector sequences, 94
probes, characteristics, 42
Index
119
probes, connecting, 52
R
random pattern fill, 91
remove parameters, 85
removing labels, 75
rename labels command, 73
reorder bits feature, 74
repeat indicator, 33
repeat loop instruction, 68
repeat loops, 60
replace labels command, 78
roll, labels, 77
rotate patttern fill, 88
S
self test, pattern generator, 103
sequence, deleting lines, 55
sequence, initialization, 20
sequence, insert line, 57
sequence, main, 22
sequence, positioning, 57
sequences, editing, 54
sequences, importing, 27
sequences, importing data, 38
settings, saving, 41
shortcut, bit assignment, 76
signal IMB, 60
signal imb instruction, 62
software, instruction types, 60
swap pods command, 75
system help main page, 2
T
test vectors, building sequence, 15
toggle pattern fill, 90
U
user macro instruction, 67
user macros, 67, 101
user macros vs sequences, 24
user macros, creating, 24
user macros, parameters, 83
user macros, printing, 94
user macros, recalling, 99
V
values, parameters, 84
VECTor command, 33
vector output mode, 12
vector sequence, filling, 86
vector sequence, printing entire,
94
vectors, deleting, 55
vectors, editing, 54
vectors, generating, 86
vectors, inserting blank, 57
W
wait events, 60
Wait events, maximum number, 96
wait external event instruction, 63
wait IMB event instruction, 62
wrap cursor, 98
120
Index
s1
Publication Number: 5988-9021EN
January 1, 2003
Das könnte Ihnen auch gefallen
- C Programming for the Pc the Mac and the Arduino Microcontroller SystemVon EverandC Programming for the Pc the Mac and the Arduino Microcontroller SystemNoch keine Bewertungen
- VLSI Design LabDokument47 SeitenVLSI Design LabqwertyuiopNoch keine Bewertungen
- Lock Up Latch in VLSIDokument8 SeitenLock Up Latch in VLSIsandy_711100% (1)
- Vlsi Lab Manual 2013Dokument64 SeitenVlsi Lab Manual 2013harish33330% (1)
- Verilog AMS TutorialDokument29 SeitenVerilog AMS TutorialSiva KrishnaNoch keine Bewertungen
- Relational Database Index Design and the Optimizers: DB2, Oracle, SQL Server, et al.Von EverandRelational Database Index Design and the Optimizers: DB2, Oracle, SQL Server, et al.Bewertung: 5 von 5 Sternen5/5 (1)
- 10 Tips For Successful Scan Design Part OneDokument6 Seiten10 Tips For Successful Scan Design Part Onebesha1987Noch keine Bewertungen
- Lab 5 DSP and FPGA Embedded Resources Signal Filtering and DisplayDokument5 SeitenLab 5 DSP and FPGA Embedded Resources Signal Filtering and DisplayZisa KrageNoch keine Bewertungen
- Agilent Technologies E5904B Option 300 Trace Port Analyzer For ARMDokument162 SeitenAgilent Technologies E5904B Option 300 Trace Port Analyzer For ARMzzlazzNoch keine Bewertungen
- Programming AVR Micro Controllers in CDokument50 SeitenProgramming AVR Micro Controllers in CDhishan AmaranathNoch keine Bewertungen
- Scan 10 RulesDokument42 SeitenScan 10 RulesSivaramakrishna Anumolu67% (3)
- Vending Machine ProjectDokument4 SeitenVending Machine Projectosama mahyoubNoch keine Bewertungen
- My Control LogixDokument118 SeitenMy Control LogixJShearer100% (2)
- 1 Introduction To Real-Time ControlDokument8 Seiten1 Introduction To Real-Time ControlraghavNoch keine Bewertungen
- CMOS Logic Design Using Cadence VirtuosoDokument36 SeitenCMOS Logic Design Using Cadence VirtuosoSandeep MishraNoch keine Bewertungen
- DFT With Tetramax PDFDokument33 SeitenDFT With Tetramax PDFdeepakk_alpineNoch keine Bewertungen
- DFT VisionDokument18 SeitenDFT VisionNaganithesh Ghattamaneni0% (1)
- Cdma Reverselink Waveform Generator Fpga For Production Transmit Path TestsDokument9 SeitenCdma Reverselink Waveform Generator Fpga For Production Transmit Path Testsxiao zhanNoch keine Bewertungen
- A Design of Digital Stopwatch Circuit With Chip ImplementationDokument7 SeitenA Design of Digital Stopwatch Circuit With Chip ImplementationANNA INDIANoch keine Bewertungen
- Matlab 6713Dokument15 SeitenMatlab 6713ameiyappan5697Noch keine Bewertungen
- 3-Phase Switched Reluctance Motor Control With Encoder Using DSP56F80xDokument56 Seiten3-Phase Switched Reluctance Motor Control With Encoder Using DSP56F80xYusuf Ilker öztürkNoch keine Bewertungen
- Scan InsertionDokument16 SeitenScan InsertionRUPIREDDY PRAVEENNoch keine Bewertungen
- Chapter 2 Learning To Use The Hardware and SoftwareDokument86 SeitenChapter 2 Learning To Use The Hardware and SoftwareosbihatNoch keine Bewertungen
- Experiment 1 Schematic Drawing and PCB Design: ObjectiveDokument5 SeitenExperiment 1 Schematic Drawing and PCB Design: ObjectiveGuadalajara JaliscoNoch keine Bewertungen
- Final PPT of CCSDS TC SystemDokument38 SeitenFinal PPT of CCSDS TC SystemNavakanth Bydeti0% (1)
- Question BankDokument4 SeitenQuestion BankChetan GowdaNoch keine Bewertungen
- VLSI Rachana PDokument44 SeitenVLSI Rachana PrathiNoch keine Bewertungen
- How To Access The Rapid Adoption Kits?Dokument11 SeitenHow To Access The Rapid Adoption Kits?Kumar KumarNoch keine Bewertungen
- Embedded Systems Lab 06Dokument68 SeitenEmbedded Systems Lab 06AimanNoch keine Bewertungen
- IOS Multi ThreadingDokument99 SeitenIOS Multi Threadingp_sudheersNoch keine Bewertungen
- Basic Clarity DemoDokument28 SeitenBasic Clarity Demoamir loloNoch keine Bewertungen
- 8284 ManualDokument82 Seiten8284 ManualTecer Tecer50% (2)
- Model Based Design From Concept To ProductionDokument40 SeitenModel Based Design From Concept To ProductionSamRuDinNoch keine Bewertungen
- LGLite ATE 93C46Dokument10 SeitenLGLite ATE 93C46Vijayakumar SNoch keine Bewertungen
- Digital Electronics Laboratory: List of ExperimentsDokument4 SeitenDigital Electronics Laboratory: List of Experimentsrajec99Noch keine Bewertungen
- Dspace Control Development PDFDokument123 SeitenDspace Control Development PDFMuhammad Ali Masood CheemaNoch keine Bewertungen
- Agilent 54600-Series Oscilloscopes: Programmer's GuideDokument98 SeitenAgilent 54600-Series Oscilloscopes: Programmer's Guidejavierm102593Noch keine Bewertungen
- Project2 PsocDokument10 SeitenProject2 PsocKarthik V KalyaniNoch keine Bewertungen
- Lpset 3Dokument2 SeitenLpset 3Nguyen Tuan AnhNoch keine Bewertungen
- Siemens s7-300 ProgrammingDokument94 SeitenSiemens s7-300 ProgrammingPrittam Kumar Jena100% (6)
- Lab Sheet 4Dokument3 SeitenLab Sheet 498140207Noch keine Bewertungen
- Microcontroller Ethernet Interfacing Purpose: MAE 285 Laboratory #5Dokument11 SeitenMicrocontroller Ethernet Interfacing Purpose: MAE 285 Laboratory #5Avik SarkarNoch keine Bewertungen
- Agilent 1670 GSeriesDokument224 SeitenAgilent 1670 GSeriesenticoNoch keine Bewertungen
- NI VeriStand Software Only HandsOnDokument27 SeitenNI VeriStand Software Only HandsOnPrashant Kumar TripathiNoch keine Bewertungen
- Scan PDFDokument49 SeitenScan PDFferoz100% (1)
- IC Layout Design-SaadDokument51 SeitenIC Layout Design-SaadMuhammad SaadNoch keine Bewertungen
- 3M.1 Inverter Powerflex 40: Nalysing and Understanding Other ComponentsDokument15 Seiten3M.1 Inverter Powerflex 40: Nalysing and Understanding Other Componentsghita_gabrielNoch keine Bewertungen
- EC8661 VLSI Design Lab ManualDokument76 SeitenEC8661 VLSI Design Lab ManualN.S.Priyanga 33100% (3)
- Interfacing Nokia ScreenDokument4 SeitenInterfacing Nokia ScreenDavid Sanderson100% (2)
- Compression NotesDokument10 SeitenCompression NotesSurendra Lovely Surendra50% (2)
- 8 Candidate Quiz Buzzer Using At89c51 Microcontroller: (Enter Post Title Here)Dokument6 Seiten8 Candidate Quiz Buzzer Using At89c51 Microcontroller: (Enter Post Title Here)rajularamNoch keine Bewertungen
- Verilog ADokument75 SeitenVerilog Amano6690Noch keine Bewertungen
- Lab # 06 - 07Dokument6 SeitenLab # 06 - 07Hamza AliNoch keine Bewertungen
- FPGA Lab 07Dokument14 SeitenFPGA Lab 07Zain AlamgirNoch keine Bewertungen
- Applications Field Manual: Leica TPS1200+Dokument246 SeitenApplications Field Manual: Leica TPS1200+brutalcutieNoch keine Bewertungen
- Siemens s7-300 ProgrammingDokument98 SeitenSiemens s7-300 ProgrammingSatyajit PatraNoch keine Bewertungen
- ACOPOSDokument4 SeitenACOPOSBals GaddaNoch keine Bewertungen
- CBLM Lo1Dokument33 SeitenCBLM Lo1Marc Angelo L. SebastianNoch keine Bewertungen
- 3G KPI Optimization Sheet NokiaDokument356 Seiten3G KPI Optimization Sheet NokiaMarwah100% (1)
- Alcatel-Lucent 7750 Service RouterDokument4 SeitenAlcatel-Lucent 7750 Service RouterJulieNoch keine Bewertungen
- Secondary Storage IntroductionDokument82 SeitenSecondary Storage IntroductionharisiddhanthiNoch keine Bewertungen
- Chua (2005) - Blood Pressure Meter (Freescale An 1571)Dokument8 SeitenChua (2005) - Blood Pressure Meter (Freescale An 1571)hrgsstfn8Noch keine Bewertungen
- Testing Tools and Measurements: (Any 4 Appropriate Limitations of Manual Testing - 4marks 1 Mark Each)Dokument9 SeitenTesting Tools and Measurements: (Any 4 Appropriate Limitations of Manual Testing - 4marks 1 Mark Each)Jayesh DeshmukhNoch keine Bewertungen
- Ct3Md: Search Site Menu Forums Log OutDokument4 SeitenCt3Md: Search Site Menu Forums Log OutstsmithNoch keine Bewertungen
- Paper 8-E-Restaurant Online Restaurant Management System For AndroidDokument7 SeitenPaper 8-E-Restaurant Online Restaurant Management System For AndroidManish DeyNoch keine Bewertungen
- Practical Introduction To PCI Express With FPGAs - ExtendedDokument77 SeitenPractical Introduction To PCI Express With FPGAs - ExtendedNH Hoang XuanNoch keine Bewertungen
- FUJITSU Mainboard D3446-S ATX: Data SheetDokument7 SeitenFUJITSU Mainboard D3446-S ATX: Data SheetpziolkoNoch keine Bewertungen
- ProjectsDokument16 SeitenProjectsdahlia2sallyNoch keine Bewertungen
- Cubieboard Serial Conection TTLDokument4 SeitenCubieboard Serial Conection TTLsaladfingers8989Noch keine Bewertungen
- Cutler Hammer Residential ATS Switch ManualDokument24 SeitenCutler Hammer Residential ATS Switch ManualjacksmarineNoch keine Bewertungen
- BUSINESS PLAN SampleDokument22 SeitenBUSINESS PLAN Samplecristophel rojoNoch keine Bewertungen
- DX DiagDokument13 SeitenDX DiagBernardus WasitaNoch keine Bewertungen
- Cape Computer Science Unit 1 2012 P2Dokument6 SeitenCape Computer Science Unit 1 2012 P2dnitehawk qNoch keine Bewertungen
- Putting English Unit16Dokument11 SeitenPutting English Unit16Dung Le100% (1)
- Williams - Válvulas Compuerta Globo Cheque Fundidas A105Dokument31 SeitenWilliams - Válvulas Compuerta Globo Cheque Fundidas A105espanolasaNoch keine Bewertungen
- Lenovo ThinkCentre M58 Hardware Maintenance Manual PDFDokument348 SeitenLenovo ThinkCentre M58 Hardware Maintenance Manual PDFBimo BimzNoch keine Bewertungen
- GENISYS 2000: Service Manual 6700A Application Logic ProgrammingDokument115 SeitenGENISYS 2000: Service Manual 6700A Application Logic ProgrammingRafid RabbaniNoch keine Bewertungen
- Intel RealSenseDokument119 SeitenIntel RealSenseRicardo De La PeñaNoch keine Bewertungen
- Chet Nath Saraswati 054226956Dokument23 SeitenChet Nath Saraswati 054226956RKR818Noch keine Bewertungen
- 21-1280 Prober Manual P1, P2 & P3Dokument66 Seiten21-1280 Prober Manual P1, P2 & P3hishamuddinohariNoch keine Bewertungen
- Servomotores Siemens 1ph7Dokument176 SeitenServomotores Siemens 1ph7Joako TorresNoch keine Bewertungen
- Sitehawk™ Analyzer Sk-4500: Operation ManualDokument65 SeitenSitehawk™ Analyzer Sk-4500: Operation ManualOscar GuarnizoNoch keine Bewertungen
- Biomerieux BacTAlert 3D 60 - Service Manual PDFDokument332 SeitenBiomerieux BacTAlert 3D 60 - Service Manual PDFEnfant Perdu0% (1)
- CB CSE211 Set 1 MCQ QuesDokument5 SeitenCB CSE211 Set 1 MCQ QuesFaiz AlamNoch keine Bewertungen
- Manual Festo DidacticoDokument51 SeitenManual Festo DidacticoEmilio Contreras VieraNoch keine Bewertungen
- Serial and Parallel CommunicationDokument21 SeitenSerial and Parallel CommunicationHari KrishNoch keine Bewertungen
- The Compete Ccna 200-301 Study Guide: Network Engineering EditionVon EverandThe Compete Ccna 200-301 Study Guide: Network Engineering EditionBewertung: 5 von 5 Sternen5/5 (4)
- Hacking: A Beginners Guide To Your First Computer Hack; Learn To Crack A Wireless Network, Basic Security Penetration Made Easy and Step By Step Kali LinuxVon EverandHacking: A Beginners Guide To Your First Computer Hack; Learn To Crack A Wireless Network, Basic Security Penetration Made Easy and Step By Step Kali LinuxBewertung: 4.5 von 5 Sternen4.5/5 (67)
- Evaluation of Some Websites that Offer Virtual Phone Numbers for SMS Reception and Websites to Obtain Virtual Debit/Credit Cards for Online Accounts VerificationsVon EverandEvaluation of Some Websites that Offer Virtual Phone Numbers for SMS Reception and Websites to Obtain Virtual Debit/Credit Cards for Online Accounts VerificationsBewertung: 5 von 5 Sternen5/5 (1)
- Microsoft Certified Azure Fundamentals Study Guide: Exam AZ-900Von EverandMicrosoft Certified Azure Fundamentals Study Guide: Exam AZ-900Noch keine Bewertungen
- AWS Certified Cloud Practitioner Study Guide: CLF-C01 ExamVon EverandAWS Certified Cloud Practitioner Study Guide: CLF-C01 ExamBewertung: 5 von 5 Sternen5/5 (1)
- Microsoft Azure Infrastructure Services for Architects: Designing Cloud SolutionsVon EverandMicrosoft Azure Infrastructure Services for Architects: Designing Cloud SolutionsNoch keine Bewertungen
- Palo Alto Networks: The Ultimate Guide To Quickly Pass All The Exams And Getting Certified. Real Practice Test With Detailed Screenshots, Answers And ExplanationsVon EverandPalo Alto Networks: The Ultimate Guide To Quickly Pass All The Exams And Getting Certified. Real Practice Test With Detailed Screenshots, Answers And ExplanationsNoch keine Bewertungen
- Set Up Your Own IPsec VPN, OpenVPN and WireGuard Server: Build Your Own VPNVon EverandSet Up Your Own IPsec VPN, OpenVPN and WireGuard Server: Build Your Own VPNBewertung: 5 von 5 Sternen5/5 (1)
- Cybersecurity: The Beginner's Guide: A comprehensive guide to getting started in cybersecurityVon EverandCybersecurity: The Beginner's Guide: A comprehensive guide to getting started in cybersecurityBewertung: 5 von 5 Sternen5/5 (2)
- Computer Networking: The Complete Beginner's Guide to Learning the Basics of Network Security, Computer Architecture, Wireless Technology and Communications Systems (Including Cisco, CCENT, and CCNA)Von EverandComputer Networking: The Complete Beginner's Guide to Learning the Basics of Network Security, Computer Architecture, Wireless Technology and Communications Systems (Including Cisco, CCENT, and CCNA)Bewertung: 4 von 5 Sternen4/5 (4)
- ITIL® 4 Create, Deliver and Support (CDS): Your companion to the ITIL 4 Managing Professional CDS certificationVon EverandITIL® 4 Create, Deliver and Support (CDS): Your companion to the ITIL 4 Managing Professional CDS certificationBewertung: 5 von 5 Sternen5/5 (2)
- Azure Networking: Command Line Mastery From Beginner To ArchitectVon EverandAzure Networking: Command Line Mastery From Beginner To ArchitectNoch keine Bewertungen
- Cybersecurity: A Simple Beginner’s Guide to Cybersecurity, Computer Networks and Protecting Oneself from Hacking in the Form of Phishing, Malware, Ransomware, and Social EngineeringVon EverandCybersecurity: A Simple Beginner’s Guide to Cybersecurity, Computer Networks and Protecting Oneself from Hacking in the Form of Phishing, Malware, Ransomware, and Social EngineeringBewertung: 5 von 5 Sternen5/5 (40)
- Terraform for Developers: Essentials of Infrastructure Automation and ProvisioningVon EverandTerraform for Developers: Essentials of Infrastructure Automation and ProvisioningNoch keine Bewertungen
- AWS Certified Solutions Architect Study Guide: Associate SAA-C02 ExamVon EverandAWS Certified Solutions Architect Study Guide: Associate SAA-C02 ExamNoch keine Bewertungen