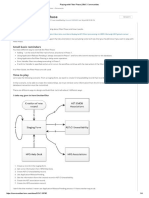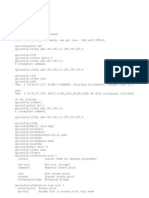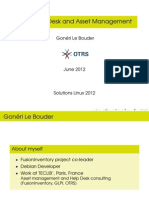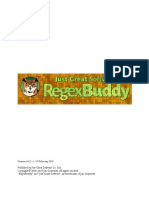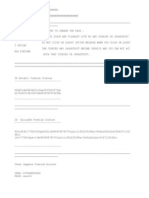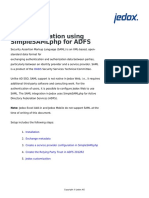Beruflich Dokumente
Kultur Dokumente
SDL Trados Studio 2014 Getting Started Part 1
Hochgeladen von
Jungle JuLiaOriginalbeschreibung:
Copyright
Verfügbare Formate
Dieses Dokument teilen
Dokument teilen oder einbetten
Stufen Sie dieses Dokument als nützlich ein?
Sind diese Inhalte unangemessen?
Dieses Dokument meldenCopyright:
Verfügbare Formate
SDL Trados Studio 2014 Getting Started Part 1
Hochgeladen von
Jungle JuLiaCopyright:
Verfügbare Formate
!
"#$%$%& ()*"+,
-./ !"#0)+ -1*0$) 2345
6,11$%& -1#"1,0
!"#$ &' (#")*+"$,)-
Tabl e of Cont ent s
SDL TRADOS STUDIO 2014 GETTING STARTED PART 1 1
SDL plc Confidential. Copyright 2013 SDL plc.
TABLE OF CONTENTS
Chapter 1: Introduction
About this Training Workbook ... 1-2
Chapter 2: CAT Technologies Overview
What are CAT Technologies? ... 2-2
Translation Memories ... 2-2
Terminology Databases (Termbases) ... 2-2
AutoSuggest Dictionaries ... 2-3
Process and Workflow overview with SDL Trados Studio 2014 ... 2-4
Applications Overview ... 2-5
SDL Trados Studio 2014 ... 2-5
SDL MultiTerm 2014 ... 2-5
Chapter 3: The SDL Trados Studio 2014 Environment
Initial Startup of the Application ... 3-2
The SDL Trados Studio 2014 User Interface ... 3-7
The Welcome Screen ... 3-7
The Navigation Pane ... 3-8
The Application Ribbon ... 3-8
Chapter 4: Creating a Translation Memory
Creating a Translation Memory ... 4-2
Chapter 5: Translating Files - MS Word
Introduction ... 5-2
Opening a File ... 5-2
Selecting the Document and the Language Pair ... 5-2
Selecting a Translation Memory ... 5-3
Selecting an AutoSuggest Dictionary ... 5-4
Selecting a Termbase ... 5-4
Translation Editor Overview ... 5-5
The Windows in the Editor ... 5-5
Navigating in the Editor ... 5-7
Moving from Segment to Segment ... 5-7
Navigating in the Document Tree ... 5-8
Translating the Document ... 5-8
Translating the First Segment ... 5-8
Using AutoSuggest ... 5-8
Auto-propagating Translations ... 5-9
Editing a Fuzzy Match ... 5-9
Spell Check as you Type ... 5-10
Automatic Number Substitution ... 5-11
Applying Character Formatting ... 5-11
Active Terminology Recognition ... 5-12
Tabl e of Cont ent s
2 SDL TRADOS STUDIO 2014 GETTING STARTED PART 1
SDL plc Confidential. Copyright 2013 SDL plc.
Applying Character Formatting Through QuickPlace ... 5-13
Real-time Preview ... 5-13
Inserting Single Tags ... 5-15
Concordance Search ... 5-15
Tracking the Translation Progress ... 5-16
Inserting Tag Pairs ... 5-16
Ghost Tags ... 5-17
Tag View Options ... 5-17
Automated Translations ... 5-18
Finishing the Translation ... 5-19
Saving the Document ... 5-19
Generating a Printable WYSIWYG Preview ... 5-19
Saving the Translation in the Original Document Format ... 5-20
Summary ... 5-21
Chapter 6: Translating Files - MS PowerPoint
Introduction ... 6-2
Opening the File Through Drag and Drop ... 6-2
Translating the Document ... 6-4
Auto-localizing Dates ... 6-4
Editing Source Content ... 6-5
Auto-localizing Times ... 6-6
Merging Segments ... 6-7
Inserting Soft Line Breaks ... 6-7
Saving the Document ... 6-8
Previewing the Target Document ... 6-8
External Preview ... 6-8
Internal Preview ... 6-8
Saving the Translation in the Original Document Format ... 6-10
Summary ... 6-11
Chapter 7: Translating Files - MS Excel
Introduction ... 7-2
Opening the File Through Drag and Drop ... 7-2
Translating the Document ... 7-2
Inserting Terminology ... 7-2
Copying All Remaining Segments to Target ... 7-3
Saving the Document ... 7-3
Previewing the Target Document ... 7-3
Saving the Translation in the Original Document Format ... 7-4
Summary ... 7-5
Chapter 8: Translating Files - PDF
Introduction ... 8-2
Opening the File Through Drag and Drop ... 8-2
Analyzing Files ... 8-2
Running the File Analysis ... 8-2
Viewing the Analysis Result ... 8-4
Tabl e of Cont ent s
SDL TRADOS STUDIO 2014 GETTING STARTED PART 1 3
SDL plc Confidential. Copyright 2013 SDL plc.
Translating the Document ... 8-5
Restrictions when Merging Segments ... 8-5
Concordance Search ... 8-5
Previewing the Target Document ... 8-6
External Preview ... 8-6
Real-time Preview ... 8-7
Saving the Translation in the Original Document Format ... 8-8
Summary ... 8-9
Chapter 9: Further Exercises
Important Keyboard Shortcuts ... 9-2
More Sample Files ... 9-2
Chapter 10: Getting Started Part 2 -Topics Overview
SDL Trados Studio 2014 Getting Started Part 2 - Topics Overview ... 10-2
Copyright 2013 SDL plc.
All rights reserved. No part of this documentation may be duplicated in whole or in part or reproduced in any form without the express written
permission of SDL plc.
MultiTerm, SDL PhraseFinder, SDL TermBase, SDLX, Trados, TranslationZone and Translator's Workbench are registered trademarks of
and AutoSuggest, QuickPlace, TagEditor and Trados Studio are trademarks of SDL plc. All other trademarks are the property of their
respective owners. The names of other companies and products mentioned herein may be the trademarks of their respective owners. Unless
stated to the contrary, no association with any other company or product is intended or should be inferred.
Although SDL takes all reasonable measures to provide accurate and comprehensive information about the product, this documentation is
provided as-is and all warranties, conditions or other terms concerning the documentation whether express or implied by statute, common
law or otherwise (including those relating to satisfactory quality and fitness for purposes) are excluded to the extent permitted by
law.Information in this documentation, including any URL and other Internet Web site references, is subject to change without notice.
Without limiting the rights under copyright, no part of this document may be reproduced, stored in or introduced into a retrieval system, or
transmitted in any form or by any means (electronic, mechanical, photocopying, recording, or otherwise), or for any purpose, without the
express written permission of SDL plc.
Chapter
I NTRODUCTI ON
1
I nt r oduct i on
1
1-2 SDL TRADOS STUDIO 2014 GETTING STARTED PART 1
SDL plc Confidential. Copyright 2013 SDL plc.
ABOUT THIS TRAINING WORKBOOK
The scope of this workbook is to familiarize you with the main features of SDL Trados Studio 2014. It
contains practical, real-life examples of how to leverage SDL Trados Studio 2014 to streamline your
translation processes. This document provides the following:
C General information on CAT technologies
C An overview of the SDL Trados Studio 2014 user interface
C An example of how to translate documents using the most commonly used SDL Trados Studio 2014
features
The main focus of this training guide is on practical life examples, for which training sample files are
available.
We recommend that you copy the sample files to your Desktop, so that you can find them easily.
Chapter
CAT TECHNOLOGI ES OVERVI EW
This chapter gives you a quick overview of the CAT
technologies referred to in this training workbook:
C Translation memories (TMs)
C Terminology databases
C Alignment
C AutoSuggest dictionaries
C Process and workflow overview
It also explains the scope of the two applications referred to in
this training workbook:
C SDL Trados Studio 2014
C SDL MultiTerm 2014
2
CAT Technol ogi es Over vi ew
2
2-2 SDL TRADOS STUDIO 2014 GETTING STARTED PART 1
SDL plc Confidential. Copyright 2013 SDL plc.
WHAT ARE CAT TECHNOLOGIES?
CAT stands for Computer-Aided Translation. This term refers to technologies used to streamline translation
and localization processes.
Translation Memories
Translation memories (TMs for short) are databases that store source sentences and their translations as
segment pairs. Note that as not every text element in a document is a full sentence, translation tools refer
to segments rather than sentences. Usually a segment is a sentence, but it could also be just a few words,
like the heading Getting Started. The TM remembers each segment that is translated, and stores the
source/target segment pairs in the TM database as translation units (TUs). If an identical or a similar
segment comes up later, it does not need to be translated from scratch. Instead, the translation can be
easily retrieved from the TM database.
This technology offers two main advantages:
C Faster turnaround times and cost-savings, as repetitive content can be translated much more
quickly.
C Better consistency and quality: with TM technology you can make sure that you do not translate
repeated occurrences of the same sentence differently, which can be confusing to readers.
Terminology Databases (Termbases)
Terminology databases (or termbases) are similar to electronic dictionaries. Rather than storing whole
segments, they contain single words or expressions. Creating and maintaining termbases is useful for
storing organization-specific, customer-specific or product-specific terms, which cannot be found in
standard dictionaries. Example: a termbase used for software localization may contain terms such as dialog
box, dropdown list, taskbar, etc.
Termbases can be accessed from within a translation environment, e.g. SDL Trados Studio 2014. In this
case, the source sentences are automatically searched for relevant terminology in the background. The
corresponding target terms can then easily be inserted into the translation. This process is called active
term recognition. This saves you the trouble of having to open a separate application in order to do time-
consuming research work. Termbases offer the following main advantages:
C Cost and time savings, as you avoid tedious extra work such as researching and typing long-winded
expressions.
C Quality increases, as the same expressions are used consistently throughout a document.
Termbases help you effectively avoid unnecessary variations, which can be confusing to readers.
C You can create and manage terminology that is customer or product-specific and that cannot be
found in any standard dictionary.
CAT Technol ogi es Over vi ew
2
SDL TRADOS STUDIO 2014 GETTING STARTED PART 1 2-3
SDL plc Confidential. Copyright 2013 SDL plc.
AutoSuggest Dictionaries
While TMs store whole segments, AutoSuggest dictionaries are used for retrieving segment fragments.
When you use an AutoSuggest dictionary, it will automatically suggest segment fragments while you are
typing. For example, when you start typing the letter d, it will suggest relevant expressions that fit the
current context, e.g. distribution pattern of centipedes.
AutoSuggest dictionaries are created from translation memories. SDL Trados Studio 2014 offers a wizard
that allows you to select a given TM for creation of an AutoSuggest dictionary. A sophisticated algorithm
analyzes the TM for useful words, expressions and phrases, which can later be automatically suggested
while typing.
NOTE
D
The Freelance Edition of SDL Trados Studio 2014 allows you to create AutoSuggest dictionaries for a
duration of 30 days after installation. Users of the Freelance Edition need to purchase an SDL
AutoSuggest Creator license to be able to continue creating AutoSuggest dictionaries after the initial
30 days. The Professional Edition of SDL Trados Studio 2014 has no restrictions when it comes to
using and creating AutoSuggest dictionaries.
The SDL Trados Studio 2014 Starter Edition does not support the creation or use of AutoSuggest
dictionaries.
For information on the differences between the three available editions, please refer to
http://www.translationzone.com/en/products/sdl-trados-studio/#tab2.
Alignment
When you start using a translation memory tool, you will have to fill it with your own translations, as the
database is empty at the beginning. In order to re-use any translations you have already done, you can use
the alignment tool to create segment pairs out of two separate documents (source language document and
translated document). These segment pairs can then be imported into your translation memory. From
there you can easily re-use your previous translations.
CAT Technol ogi es Over vi ew
2
2-4 SDL TRADOS STUDIO 2014 GETTING STARTED PART 1
SDL plc Confidential. Copyright 2013 SDL plc.
Process and Workflow overview with SDL Trados Studio 2014
The following diagram summarizes the translation workflow and processes within SDL Trados Studio
2014. It shows how the different databases are used in the translation workflow.
CAT Technol ogi es Over vi ew
2
SDL TRADOS STUDIO 2014 GETTING STARTED PART 1 2-5
SDL plc Confidential. Copyright 2013 SDL plc.
Applications Overview
Below you find an overview of the two applications referred to in this training workbook.
SDL Trados Studio 2014
SDL Trados Studio 2014 is the application that this training workbook focuses on. It provides the following
main functions in an integrated user interface:
C Translation memory capability
C An editing environment for translating and reviewing various source document formats such as
Microsoft Office, Desktop Publishing, like Adobe InDesign, tagged formats like XML, HTML, etc.
C Automatic quality assurance features
C Functionality for creating and managing projects
This training workbook focuses on the most common functionality for translating documents quickly and
efficiently in SDL Trados Studio 2014.
NOTE
D
There are currently three different editions of SDL Trados Studio 2014 available: the Professional,
Freelance and the Starter Edition. For information on the differences between these editions, please
refer to http://www.translationzone.com/en/products/sdl-trados-studio/#tab2.
SDL MultiTerm 2014
SDL MultiTerm 2014 was designed for searching, editing, creating, and maintaining terminology
databases. This Getting Started training workbook focuses on how to use terminology in the translation
process. Note that the Getting Started course only contains some basic information on how to use
MultiTerm, it does NOT include a detailed course on terminology and SDL MultiTerm 2014. SDL
MultiTerm 2014 is extensively covered in dedicated courses for translators and project managers.
Chapter
THE SDL TRADOS STUDI O 2014
ENVI RONMENT
This chapter provides a quick overview of the SDL Trados
Studio 2014 user interface. You will learn how to:
C Start the application for the first time
C Select a user profile
C Handle the user interface
3
The SDL Tr ados St udi o Envi r onment
3
3-2 SDL TRADOS STUDIO 2014 GETTING STARTED PART 1
SDL plc Confidential. Copyright 2013 SDL plc.
INITIAL STARTUP OF THE APPLICATION
After installation, start SDL Trados Studio 2014 by clicking the corresponding application icon. To do this
take the following steps:
1. Select the program group All Programs -> SDL -> SDL Trados Studio 2014 and click the SDL Trados
Studio 2014 application icon.
2. When starting the application for the first time, you need to activate the product. To do this
click the Activate button.
The SDL Tr ados St udi o Envi r onment
3
SDL TRADOS STUDIO 2014 GETTING STARTED PART 1 3-3
SDL plc Confidential. Copyright 2013 SDL plc.
3. Enter or paste the activation code that you have received into the Activation code text field,
then click the Activate button again.
The SDL Tr ados St udi o Envi r onment
3
3-4 SDL TRADOS STUDIO 2014 GETTING STARTED PART 1
SDL plc Confidential. Copyright 2013 SDL plc.
NOTE
D
You may use alternative activation options (e.g. a license server) if applicable. If this is the case, click
the Alternative activation options link, which will open the window shown below. Select the activation
option that is relevant for you and follow the instructions on the screen.
4. After successful activation of the product the setup wizard of SDL Trados Studio 2014 will
open. On the welcome screen just click Next.
The SDL Tr ados St udi o Envi r onment
3
SDL TRADOS STUDIO 2014 GETTING STARTED PART 1 3-5
SDL plc Confidential. Copyright 2013 SDL plc.
5. On the Current User Details screen The Name text field should already be pre-filled. Enter
your e-mail address, which is mandatory information. Then click Next.
6. You can leave the Default setting on the User Profile unchanged and click Next to continue.
The SDL Tr ados St udi o Envi r onment
3
3-6 SDL TRADOS STUDIO 2014 GETTING STARTED PART 1
SDL plc Confidential. Copyright 2013 SDL plc.
7. Deselect the Load samples at initial startup option, as the sample project is not required for
this training course. Then click Finish to finish the setup process.
8. You will then be asked whether you want to subscribe to SDL BeGlobal. SDL BeGlobal is an
Internet-based machine translation service, which you use directly from Studio. If you want
to avail of SDL BeGlobal, fill in your details, accept the terms & conditions, and then click
Finish.
NOTE
D
The above steps are only necessary when you open the application for the first time.
The SDL Tr ados St udi o Envi r onment
3
SDL TRADOS STUDIO 2014 GETTING STARTED PART 1 3-7
SDL plc Confidential. Copyright 2013 SDL plc.
You should now see the Welcome screen of SDL Trados Studio 2014:
NOTE
D
The buttons Software Localization and Terminology Management will only work if the corresponding
applications (i.e. SDL Passolo and SDL MultiTerm) are installed on your PC.
The SDL Trados Studio 2014 User Interface
The Welcome Screen
The Welcome screen of SDL Trados Studio 2014 provides quick access to commonly used functions:
C New Project: starts a project wizard to prepare one or more files for translation into one or more
target languages. (This function is covered in the Intermediate training course.)
C Translate Single Document: opens single documents for translation.
C Open Package: opens a project package sent by a project manager for translation or editing; this
button can also be used by project managers to open return packages that were sent back by
translators or reviewers. (This function is covered in Getting Started Part 2.)
C Open GroupShare Project: allows access to an online project on a GroupShare Server where several
users can work together in one project at the same time. (This function is covered in Getting Started
Part 2.)
The SDL Tr ados St udi o Envi r onment
3
3-8 SDL TRADOS STUDIO 2014 GETTING STARTED PART 1
SDL plc Confidential. Copyright 2013 SDL plc.
The Navigation Pane
On the bottom of the Navigation pane you find a set of buttons: Welcome, Projects, Editor, Translation
Memories. By clicking these buttons you can switch between different views. During this training course
we will mainly work in the Editor view, which is used to translate, edit and review documents.
NOTE
D
The content of the Navigation pane changes when you switch to a different view. For example, in the
Editor or Projects view it offers different functions than in the Welcome view. In the Editor view it
offers functions relevant for editing and navigating documents, in the Projects view it contains
functions relevant for managing projects.
The Application Ribbon
On the top of the application window you will find the application ribbon with buttons, which provide
access to other functions such as Show Shortcuts, Generate AutoSuggest Dictionary, etc.
The ribbon features a number of tabs, e.g. File, Home, View, etc. Each tab provides access to specific
functions.
For example, click the File tab, which contains the commands for file-related operations such as Save,
Close, etc.
Now switch back to the Home tab. Note that the content of the tabs changes depending on the view that
is currently selected. For example, in the Welcome view, the Home tab shows different buttons than in the
Editor view, which is used for translating documents.
The SDL Tr ados St udi o Envi r onment
3
SDL TRADOS STUDIO 2014 GETTING STARTED PART 1 3-9
SDL plc Confidential. Copyright 2013 SDL plc.
Optimizing your Screen Space
You can minimize the Navigation pane on the left-hand side by clicking the Minimize the Navigation Pane
button. When minimized, the links to help topics and the navigation button labels are no longer visible.
However, the navigation buttons on the bottom of the Navigation pane will still be accessible.
With the keyboard shortcut F11 you can switch to the Full Screen mode. This will hide elements such as
the top application bar. By pressing F11 again you can exit the Full Screen mode.
These tips can be helpful especially for users with small screens, e.g. if you are working with a notebook.
FOR MORE INFORMATION
V
C Overview: Introducing SDL Trados Studio 2014
C System Requirements
C Introducing the Views
C Overview: Screen Layout and Functionality
Chapter
CREATI NG A TRANSLATI ON
MEMORY
In this chapter you will learn how to create a new translation
memory database. We will use this database for translating a
sample document.
4
Cr eat i ng a Tr ansl at i on Memor y
4
4-2 SDL TRADOS STUDIO 2014 GETTING STARTED PART 1
SDL plc Confidential. Copyright 2013 SDL plc.
CREATING A TRANSLATION MEMORY
To create a new translation memory (TM) database take the following steps:
1. Click the Translation Memories button in the lower-left corner to switch to the Translation
Memories view.
2. Note that the Home tab of the ribbon has changed to show TM-related functions. Click the
New button, then select New Translation Memory.
3. In the Name text field of the New Translation Memory dialog box enter the name of your
TM. It is good practice to use descriptive file names for translation memories, which reflect
the language pair, e.g. EN-DE_Training.
4. The Location text field shows the default path in which the TM file will be stored. The TM
file will have the extension SDLTM. As you need to select the newly-created TM later for
translation, we recommend that you specify a location that you can find easily, e.g. your
Desktop/Sample files.
5. To do this click the Browse button, select your preferred path in the Browse For Folder dialog
box, and confirm with OK.
6. Make sure that English (United States) is selected in the Source Language dropdown list.
Cr eat i ng a Tr ansl at i on Memor y
4
SDL TRADOS STUDIO 2014 GETTING STARTED PART 1 4-3
SDL plc Confidential. Copyright 2013 SDL plc.
7. From the dropdown list Target Language select German (Germany).
NOTE
D
The sample documents in this course are in English. Therefore it is important that you select English
as the source language. Some of the examples use German as a target language, so we recommend
that you also use German in this training course.
8. There are some more options when you set up a TM, but for this course, we only need the
basic settings. Click the Finish button to create the TM.
9. On the following page a progress bar will indicate when the TM creation is completed.
When this is the case, click the Close button.
FOR MORE INFORMATION
V
How to create a local translation memory
Cr eat i ng a Tr ansl at i on Memor y
4
4-4 SDL TRADOS STUDIO 2014 GETTING STARTED PART 1
SDL plc Confidential. Copyright 2013 SDL plc.
The TM has now been created, and is displayed in the Navigation pane on the left-hand side. Since the
newly-created TM is empty, there are no translation units (TUs) to display. In the following chapter you
will learn how you use this TM for translation.
Chapter
TRANSLATI NG FI LES - MS
WORD
This chapter provides an example of how to translate a simple
MS Word document from English into your preferred target
language. You will learn how to:
C Open a source document and selecting the language
direction
C Select language resources: translation memory and
AutoSuggest dictionary
C Navigate in the Editor
C Use matches from the translation memory
C Look up words and expressions through a concordance
search
C Correct spelling mistakes
C Apply character formatting
C Track your translation progress
C Preview the document in its native format
C Generate the target document in its native format
5
Tr ansl at i ng Fi l es - MS Wor d
5
5-2 SDL TRADOS STUDIO 2014 GETTING STARTED PART 1
SDL plc Confidential. Copyright 2013 SDL plc.
INTRODUCTION
When you only have one file to translate, you can open the file directly in SDL Trados Studio 2014, the
system will create a project for your file automatically. But even though a project is created, there are
differences between translating a single file and setting up a project with the project wizard. The project
of a single file is limited to this file, new files cannot be added to the project.
Then you choose which translation memory and termbase you want to use.
For translation, your file will be saved into the internal SDL XLIFF format. This file will contain source
and target language sentences while you translate.
After translation you save your translated file back to the original file format.
OPENING A FILE
To open the sample document for translation, take the following steps:
Selecting the Document and the Language Pair
1. Switch to the Welcome screen, and then click the Translate Single Document button.
2. Browse to the sample files folder in which the sample document is located, e.g. ..\Sample
Files\Sample documents.
3. Select the file sample.doc by double-clicking it.
4. In the Open Document dialog box, make sure that English (United States) is selected as the
source language.
NOTE
D
The source and target languages you select here need to match the language pair of the translation
memory that you created in the previous chapter (i.e. EN-US_DE).
5. Select your target language from the Target Language dropdown list, i.e. German (Germany).
Tr ansl at i ng Fi l es- MS Wor d
5
SDL TRADOS STUDIO 2014 GETTING STARTED PART 1 5-3
SDL plc Confidential. Copyright 2013 SDL plc.
Selecting a Translation Memory
1. Add your recently created TM by clicking Add -> File-based Translation Memory.
2. Browse for your TM file, i.e. EN-DE_Training.sdltm, and double-click the file to add it.
3. The selected TM should now be displayed as shown below:
4. Make sure that all four checkboxes are selected, to be able to use this TM for this translation
(enable), to get segment lookup, to get lookup of segment parts (concordance) and to save
your translations to this TM (update)
Tr ansl at i ng Fi l es - MS Wor d
5
5-4 SDL TRADOS STUDIO 2014 GETTING STARTED PART 1
SDL plc Confidential. Copyright 2013 SDL plc.
Selecting an AutoSuggest Dictionary
1. Click the Advanced button to add a sample AutoSuggest dictionary and a termbase. This will open
the Project Template Setting dialog box.
NOTE
D
Remember that translation memories allow matching on a sentence (segment) basis, while
AutoSuggest dictionaries are used for matching segment fragments.
2. Click AutoSuggest Dictionaries on the bottom of the tree on the left-hand side of the dialog
box. Click the Add button in the lower right corner of the dialog box.
3. Select the AutoSuggest dictionary for your language combination by double-clicking the file,
e.g. ..\Sample Files\AutoSuggest\AutoSuggest_EN-US_DE-DE.bpm.
Selecting a Termbase
1. Next, select the sample termbase. To do this click All Language Pairs, and then select Termbases.
2. Click the Add button to open the Select Termbases dialog box. Here, you need to click the
Browse button.
3. Browse to the Termbase folder of your sample file set (e.g. ..\Sample Files\Termbase) and
double-click the termbase file Sample.sdltb.
4. The termbase name should now be displayed in the Select Termbases dialog box. Note that
the check box next to the termbase name needs to be selected, which is already done by
default.
Close the Select Termbases dialog box by clicking OK.
5. An information message appears, which you simply close with OK.
6. Click OK again to open the sample source document in the Editor view.
Tr ansl at i ng Fi l es- MS Wor d
5
SDL TRADOS STUDIO 2014 GETTING STARTED PART 1 5-5
SDL plc Confidential. Copyright 2013 SDL plc.
NOTE
D
Term bases can contain several languages, this is why they are selected in the area All Language
Pairs, while AutoSuggest dictionaries are always specific to one language pair, therefore you add
them in the section of this specific language pair.
FOR MORE INFORMATION
V
How to Add an AutoSuggest Dictionary File for a Language Pair
TRANSLATION EDITOR OVERVIEW
The Editor view presents a side-by-side view of the document:
The source document is displayed in a table, with each sentence (commonly referred to as segment) is
displayed in a table row. The table has five columns:
1. The first column shows the segment number, by which each segment can be uniquely referred to.
2. The second column shows the source segments.
3. The third column shows the segment status. It contains icons indicating the translation
status and the translation origin. Here, you can ascertain at a glance whether a translation is
in draft status, is confirmed, etc. In the beginning, all cells in this column contain a white
icon, which indicates that all segments are currently untranslated.
FOR MORE INFORMATION
V
Segment Status Column (Side-by-Side Editor)
4. The fourth column shows the target language. This is where you enter the translations of
the corresponding source segments.
5. The fifth column shows the document structure information. Here, you can see whether a
segment is e.g. a heading, a footnote, normal paragraph text. For example, the first segment
is a heading which is indicated by letter H. Move the mouse pointer over the H in this cell.
This will display a tooltip with the full description, i.e. Heading. Move the mouse pointer
over one of the cells below, which contain the letter P. This will show a Paragraph tooltip.
FOR MORE INFORMATION
V
Overview: Side-by-Side Editor Components
The Windows in the Editor
Above the side-by-side editor, you see a number of tabs, most importantly the Translation Results window.
This is where matches from the TM (if any) are displayed. For the first segment in our sample document
the message No matches found is displayed, as the TM does not contain a match for the current segment.
Note that the window actually consists of a number of tabs. By clicking the tabs you can switch between
different windows, e.g. Translation Results, Messages, Concordance Search, and Comments. In the
course of this exercise you will get to know the function of each tab.
Tr ansl at i ng Fi l es - MS Wor d
5
5-6 SDL TRADOS STUDIO 2014 GETTING STARTED PART 1
SDL plc Confidential. Copyright 2013 SDL plc.
Each source language sentence (segment) you are going to translate is compared to all source language
segments in the TM. If a similar segment or the same segment is found, the translation saved with this
segment will be shown as a translation suggestion. The comparison between the segment to translate and
the segment in the TM is called matching. If you see a suggestion for a translation, a match for the
source language segment was found in the TM, i.e. the translation from the TM might be useful for the
translation you have to do now.
In the course of this exercise you will get to know the function of each tab (Translation Results, Messages,
Concordance Search, and Comments).
FOR MORE INFORMATION
V
C Overview: The Editor View Windows
C Translation Results Window
Next to the Translation Results window you find the Term Recognition window, which displays hits from
the selected termbase(s).
FOR MORE INFORMATION
V
Term Recognition Window
You can close, resize, and rearrange all windows to leverage your screen space as required. Try to perform
the steps below on the Term Recognition window:
C Closing windows: Click the Close (X) button in the upper right corner of the window to close it.
Instead of the Term Recognition window, the Termbase Search window is displayed, which you can
close as well. To re-open both windows click the corresponding buttons on the View tab.
Tr ansl at i ng Fi l es- MS Wor d
5
SDL TRADOS STUDIO 2014 GETTING STARTED PART 1 5-7
SDL plc Confidential. Copyright 2013 SDL plc.
C Auto-hide windows: You can auto-hide windows by clicking the Auto Hide button in the upper right
corner of the window.
If the Auto Hide button is pointing to the left, the window automatically collapses once you move
the mouse pointer away.
The name of the hidden window (e.g. Term Recognition), however, will still be displayed in a tab.
When moving the mouse pointer over the tab, the window will reappear. If you move the mouse
pointer out, the window will hide again. You can disable Auto Hide and fix the position of the
window by clicking the Auto Hide button once more. When the Auto Hide button icon is pointing
down, the window stays locked in its current position.
C Moving and docking windows: You can move and rearrange windows within the application or even
drag the window and position it outside of SDL Trados Studio 2014. For example, you can move a
window to a second screen. To move a window:
C Move mouse pointer over the title bar of the window and press the left mouse button.
C With the left mouse button pressed, start moving the window to another position. (You can
also move it to a position outside of the application window.)
C While you are dragging the window direction indicators will appear on your screen. To dock
the window, for example, to the right border of SDL Trados Studio 2014, move your mouse
pointer (with the left mouse button still pressed) over the direction indicator pointing to the
right and release the left mouse button.
C The window is now docked on the right-hand side of SDL Trados Studio 2014.
C Resetting the window layout: You can always reset the windows layout to the default setting by using
the Reset Windows Layout command on the View tab.
Navigating in the Editor
Moving from Segment to Segment
You can easily move to the next or previous segment to translate or edit in the Editor simply by using the
Up/Down Arrow keys on your keyboard. Of course, you can also click inside a segment to select it. The
selected segment will then be highlighted.
Tr ansl at i ng Fi l es - MS Wor d
5
5-8 SDL TRADOS STUDIO 2014 GETTING STARTED PART 1
SDL plc Confidential. Copyright 2013 SDL plc.
Navigating in the Document Tree
The document tree in the Navigation pane on the left-hand side allows you to quickly jump to a particular
section in the file. The sample documents contains three main sections. The section headlines are shown
in the document tree. For example, to jump to the second headline simply click the link Segments with
Formatting in the document tree. The corresponding segment in the document will then be selected.
Now click the first link in the document tree, i.e. Simple Segments. This will lead you back to the first
segment.
FOR MORE INFORMATION
V
The Editor View Navigation Pane
TRANSLATING THE DOCUMENT
Now we will start the actual translation work.
Translating the First Segment
In the target column enter the translation for the first segment, e.g. Einfache Stze.
NOTE
D
The letter H in the last column on the right-hand side indicates that this segment is a heading.
Note that as soon as you start typing the translation the icon next to the segment changes to the following
symbol, which indicates that this segment has been edited:
Note that this symbol also indicates that this segment is still in draft status, and has not been confirmed
and added to the TM yet.
Using AutoSuggest
Use the Down key on your keyboard to move to the following segment (This is an example of a new sentence).
Example for a German translation: Dies ist ein Beispiel fr einen neuen Satz. Note that as soon as you start
entering the translation for the word example, the application suggests the corresponding translation, i.e.
the German word Beispiel).
NOTE
D
There will be further examples of hits from the AutoSuggest dictionary, which you can insert into your
translations.
Instead of typing the whole word, just press the Enter key on your keyboard to insert the suggestion. Then
go on by completing your target segment. Confirm the translation and save it to your TM by pressing the
key combination Ctrl+Enter. Observe that icon between the source segment and your translation changes
to the following:
Tr ansl at i ng Fi l es- MS Wor d
5
SDL TRADOS STUDIO 2014 GETTING STARTED PART 1 5-9
SDL plc Confidential. Copyright 2013 SDL plc.
This icon indicates that your translation has been confirmed and saved to your TM.
Auto-propagating Translations
The moment you have confirmed the second segment two things happen:
Row 6 is a repetition of the second sentence, which you have just translated. By confirming segment 2,
your translation has been automatically inserted into segment 6, which is identical to segment 2. This
feature is called Auto-propagate. It means that whenever you translate or edit one instance of a segment
that is repeated within your document, all other occurrences of the same segment will be updated
accordingly.
Note that the icon next to the translation in row 6 has been changed to the following:
1. This symbol indicates that this segment is 100% identical (i.e. an exact match) to the segment from
row 2, which you have previously translated and stored in the TM.
Moreover, row 3 now also contains a translation suggestion. The segment is similar to the one in row 2,
which you have translated and added to the TM. Between the source and target segment you will see the
following icon:
2. The icon indicates that a translation has been automatically suggested from the TM, but it
has not been confirmed. Moreover, the 92% match icon shows that this is not an exact
match, as segment 3 is only similar to a previously translated segment. In the above example
the degree of similarity is 92%. This means that you need to adapt the suggested translation
before you confirm and save it to the TM.
FOR MORE INFORMATION
V
C About Translation Memory Lookups
C About Translation Memory Matches
Editing a Fuzzy Match
When you get a suggestion for an identical segment, we talk about a 100% or exact match. Whenever there
is a match rate below 100%, this is called a fuzzy match. Take a look at the Translation Results window
above the document. This window highlights what the differences are between the segment in the
document and the similar segment from the TM and helps you to determine which changes you need to
make to the suggested translation.
In the Translation Results window you will find three segments:
1. At the top of the window you see the current segment from the document.
Tr ansl at i ng Fi l es - MS Wor d
5
5-10 SDL TRADOS STUDIO 2014 GETTING STARTED PART 1
SDL plc Confidential. Copyright 2013 SDL plc.
2. The segment below it is the source segment retrieved from the TM. Differences between the
segment from the TM and the currently active segment from the document are highlighted
with strikethrough and underline formatting. In the above example the word an has been
replaced by another. Note that words that have been removed (e.g. an) are highlighted with
red strikethrough formatting. Words that have been added (e.g. another) are highlighted with
blue-green underline formatting.
3. On the right-hand side you find the translation for the segment retrieved from the TM,
which has also been inserted into the document as a suggestion.
Edit the suggested translation as required by the current source context.
When you edit translations suggested from the TM, the translation origin icon (which shows 92%) becomes
transparent (see example below). This indicates that a translation has been suggested from the TM, but a
human translator has modified it.
Spell Check as you Type
If you misspelled a word in the translation this will instantly be highlighted with a wavy red line.
Correct spelling mistakes as follows:
1. Right-click the incorrect word.
2. This opens a context menu with one or more suggested corrections.
3. Pick the appropriate suggestion from the context menu to correct the spelling mistake.
Press Ctrl+Enter to confirm and save the modified translation to the TM and to go to the next segment.
FOR MORE INFORMATION
V
C How to Check Spelling As You Type
C How to Enable/Disable Check Spelling As You Type
NOTE
D
You can also run a spell check on the entire document (i.e. after you have completed the translation)
by pressing F7. Any spelling suggestions will then be shown for selection in the Spell Checker dialog
box.
Tr ansl at i ng Fi l es- MS Wor d
5
SDL TRADOS STUDIO 2014 GETTING STARTED PART 1 5-11
SDL plc Confidential. Copyright 2013 SDL plc.
Automatic Number Substitution
Now translate segment 4 (You still owe me 200 dollars), and confirm it with Ctrl+Enter. As soon as you
confirm the following segment will automatically be translated and marked as a 100% match.
Note that the only difference between segment 4 and 5 is the number, i.e. 200 vs. 1,000.
Number differences are adapted by SDL Trados Studio 2014 automatically. This is why the next segment
has been marked as a confirmed 100% match so you do not need to modify the segment manually. Just
press Ctrl+Enter to continue.
NOTE
D
Segments may contain elements such as numbers, which are called placeables, as they are placed
inside the target segment rather than being translated. Note that placeable elements are marked with
a blue underline in the source segment.
NOTE
D
If your segment contains more than one number, check carefully that the numbers in the translation
appear at the correct position, especially if the translation was retrieved as a 100% match.
Applying Character Formatting
Now translate segment 7, confirm it, and proceed to segment 8:
Note that segments 8 and 9 are almost identical, the only difference is the formatting of the word many.
When you translate segment 8 and store the translation in the TM, SDL Trados Studio 2014 will suggest
the translation for segment 9. The difference in character formatting is the reason, why you do not get an
exact match, but a 99% match.
NOTE
D
TMs do not only take text differences into account, but also character formatting differences.
Modify the suggested translation by applying bold formatting to the target segment:
1. Select the word in the target segment that needs to be formatted (e.g. by double-clicking it).
2. Click the Apply bold button in the ribbon.
3. The selected word has now been formatted accordingly, and you can press Ctrl+Enter to
proceed.
Tr ansl at i ng Fi l es - MS Wor d
5
5-12 SDL TRADOS STUDIO 2014 GETTING STARTED PART 1
SDL plc Confidential. Copyright 2013 SDL plc.
Active Terminology Recognition
Take a look at the next segment. You will notice that two words are highlighted with red bracketed lines:
These lines are used to highlight words that have been found in the terminology database. If a termbase
has been selected for a project, the source segments will be automatically scanned for any known
terminology. This feature is called Active Terminology Recognition. Take a look at the Terminology
Recognition window in the upper right corner of the application. Note that it lists the recognized source
terms and their translations.
As soon as you start by typing first letter of the translation for application icon, the system will automatically
offer the full term, which you can insert into your target segment by pressing the Enter key.
Inserting terminology into your target segments is done in the same way as inserting matches offered by
the AutoSuggest dictionary. In the above example the list contains suggestions both sources, i.e. the
AutoSuggest dictionary and the termbase. You can easily distinguish between termbase matches and
AutoSuggest dictionary matches, as they are marked with different icons.
Terminology matches have the following icon:
AutoSuggest dictionary matches are marked by the following icon:
NOTE
D
Termbase suggestions are usually more reliable than AutoSuggest dictionary matches, as termbases
are maintained by a terminologist or translator.
Tr ansl at i ng Fi l es- MS Wor d
5
SDL TRADOS STUDIO 2014 GETTING STARTED PART 1 5-13
SDL plc Confidential. Copyright 2013 SDL plc.
Applying Character Formatting Through QuickPlace
To apply formatting to words in the translation, we have already used the usual way of marking the word
and applying formatting with a formatting button. There is another way to apply the formatting
information from the source segment to words in the target segment, which is called QuickPlace. It works
the same way as inserting terms from the termbase or AutoSuggest dictionary.
1. Highlight the words in your target segments to which you wish to apply some character formatting.
2. Press the following keyboard combination: Ctrl+, (comma).
This will open a QuickPlace list - with the three types of character formatting that are used in the source
segment - and which allows you to apply character formatting quickly by using simple keyboard
commands.
3. Select the required formatting and press Enter on your keyboard.
NOTE
D
The available types of formatting are sorted in an intelligent manner so that the formatting type that
is most likely to apply to the selected word(s) is listed first. However, you can select any other
suggested formatting type from the list by using the Up Arrow and Down Arrow keys on your
keyboard.
4. Repeat these steps for the other strings in the target segment that need to be formatted, and
confirm the segment.
Real-time Preview
It is often useful to view the actual MS Word document layout. You can do this any time while you are
translating:
Move the mouse pointer over the Preview tab on the top right of the application window.
5. The Preview window will slide in. Click the Click here to generate initial preview link in the
Preview window.
6. This will show the target text in an MS Word preview window.
Tr ansl at i ng Fi l es - MS Wor d
5
5-14 SDL TRADOS STUDIO 2014 GETTING STARTED PART 1
SDL plc Confidential. Copyright 2013 SDL plc.
TIP
E
Depending on your screen size and resolution, the preview may turn out too small to read. You can
resize the Preview window by moving your mouse pointer over the divider of the left-hand side of the
window and drag it to the left while keeping your left mouse button pressed.
NOTE
D
The real-time preview is available for the following file formats: Word, PowerPoint, HTML, and XML.
All other supported document formats (e.g. Adobe FrameMaker, InDesign etc. can be previewed in
the native application if installed on your PC).
TIP
E
To make sure the text is not cut off, you can select Fit to width from the dropdown list on the bottom
of the Preview window.
In the Preview window the currently selected segment from the Editor is highlighted with a grey
background. That way you can quickly ascertain which part of the document you are currently translating.
You can also click a segment in the Preview. This will select the corresponding segment in the Editor view.
By default the Preview window is set to auto-hide, i.e. it will disappear once you move the mouse pointer
away from it.
FOR MORE INFORMATION
V
You can keep the Preview window open while you are translating. That way you can see how the
actual layout changes segment by segment. To lock the Preview window in place, click the Auto Hide
button, i.e.:
Tr ansl at i ng Fi l es- MS Wor d
5
SDL TRADOS STUDIO 2014 GETTING STARTED PART 1 5-15
SDL plc Confidential. Copyright 2013 SDL plc.
Inserting Single Tags
Some information in the text will be shown as tags, which are basically placeholders. Tags can appear for
specific formatting information like subscript or superscript or for elements like footnote or index
markers.
Translate and confirm the segment Special Elements (e.g. Sonderfunktionen), and move on to the next
segment, which is:
This segment contains a footnotereference tag.
The text of the current segment identical to another one that you translated previously. However, you need
to insert the tag into the target segment before you proceed. Otherwise, the footnote reference would be
missing in the target document. To do this take the following steps:
1. Place the cursor at the position in the target segment where the tag needs to be inserted.
2. Press the keyboard combination: Ctrl+, (i.e. the same one you used previously for applying
character formatting).
3. This will open a QuickPlace list, which contains a footnote reference tag. Press Enter to
insert the tag into your target segment.
4. This will insert the tag into the target segment. Confirm the target segment with Ctrl+Enter
and proceed.
Concordance Search
In the next segment you find the actual footnote content. The TM does not offer any matching segment
for this sentence. However, the TM contains the expression access keys, which you have translated in
previous segments. You can check how access keys was previously translated, by using the concordance
search feature. A concordance search allows you to select a particular word or expression and look it up in
the TM:
1. Select the expression access keys in the source segment.
2. Press F3 on your keyboard (or click the right mouse button and select Concordance Search
from the context menu).
Tr ansl at i ng Fi l es - MS Wor d
5
5-16 SDL TRADOS STUDIO 2014 GETTING STARTED PART 1
SDL plc Confidential. Copyright 2013 SDL plc.
3. This will display all segment pairs from the TM that contain the selected expression in the
Concordance Search window. In the source segments, the search string is highlighted with a
yellow background.
NOTE
D
The concordance search also finds derived and inflected forms of your search string. For example: if
you select access key, the TM will still find access keys.
NOTE
D
The concordance search can also be carried out in the target language. To do this select a string in the
target language and press F3.
Finish translating this segment, and confirm it with Ctrl+Enter.
FOR MORE INFORMATION
V
Concordance Search Window (Editor View)
Tracking the Translation Progress
Before you translate the next segment, take a minute to check on your translation progress. When you edit
or confirm a segment, the status of the document is updated in the status bar on the bottom of the
application window:
The status bar indicates the percentage of words in the text that have not yet been translated (about 20%),
that are in draft status (about 14%), and that have been confirmed (about 67%).
Inserting Tag Pairs
The next segments contains two tag pairs. Tag pairs consist of an opening and a closing tag, which enclose
in this example a Web address.
To translate this segment take the following steps:
1. First, translate the segment. Just ignore the tags for now.
2. Then highlight the Web address in the target segment.
Tr ansl at i ng Fi l es- MS Wor d
5
SDL TRADOS STUDIO 2014 GETTING STARTED PART 1 5-17
SDL plc Confidential. Copyright 2013 SDL plc.
3. Move the mouse pointer over one of the csf tags in the source segment. (You can select either
the opening or closing csf tag.
NOTE
D
csf stands for change style formatting
4. With the Ctrl key pressed click one of the csf tags.
5. This will insert the csf tags around the Web address in your target segment. Repeat steps 3
and 4 for the field tag pair and the csf tag pair around the rest of the text.
NOTE
D
Tags here are placeholders for the beginning and end of formatting information, but they do not
substitute spaces. Please be sure that you are typing all the spaces your text needs.
Ghost Tags
Tags here are placeholders for the beginning and end of formatting information, but they do not substitute
spaces. Please be sure that you are typing all the spaces your text needs.
Before moving on to the next segment we would like to introduce the concept of ghost tags. Very often tags
need to occur in pairs, i.e. an opening tag and a closing tag to start and end some formatting. Deleting a
closing tag, for example, while leaving the opening tag in the translation is likely to cause problems in your
target document. For example, character formatting may be applied to words that are not supposed to have
this type of formatting. SDL Trados Studio 2014 offers an effective way of drawing your attention to such
problems. Try the following:
1. Try to remove the last (i.e. the closing) field tag with the Backspace key.
2. Note that the tag is not fully deleted. Instead, it becomes transparent. This is what is called a
ghost tag. The ghost tag will actually only be removed if you delete its opening counterpart
as well. Turning tags into ghosts is a way of warning users that they are missing a tag.
3. To restore the tag that you tried to delete, highlight the ghost tag, and click the right mouse
button. Then select Restore Tags from the context menu, which will restore the tag pair.
Confirm the segment with Ctrl+Enter to proceed.
Tag View Options
You can change the way tags are displayed using the corresponding ribbon buttons by taking the following
steps:
1. Select the View tab of the application ribbon.
Tr ansl at i ng Fi l es - MS Wor d
5
5-18 SDL TRADOS STUDIO 2014 GETTING STARTED PART 1
SDL plc Confidential. Copyright 2013 SDL plc.
2. Click the Full Tag Text button to show the entire tag text, for example, the underline style
information, the color code, etc.:
The tags will then be displayed as shown below:
3. Click the No Tag Text button you can minimize the tags as shown below:
4. Switch back to the Partial Tag Text view by clicking the corresponding button. This is the
recommended default tag display option, as it shows only the names of the tags (e.g. field),
which gives you a good idea of what a particular tag stands for.
5. Now switch back to the Home tab.
FOR MORE INFORMATION
V
About Ghost Tags
Automated Translations
The last segment only contains a Web address, which should remain unchanged in the target document.
The entire source segment is considered a placeable element. This is why it has a blue underline.
Moreover, the Web address has been automatically inserted into the target segment. The AT icon between
the source and the (identical) target segment indicates that this is an Automated Translation suggestion.
SDL Trados Studio 2014 assumed that the Web address does not need to be localized and translated the
segment automatically. If the Web address indeed does not need to be changed in the target segment,
confirm this short segment with Ctrl+Enter.
Tr ansl at i ng Fi l es- MS Wor d
5
SDL TRADOS STUDIO 2014 GETTING STARTED PART 1 5-19
SDL plc Confidential. Copyright 2013 SDL plc.
Finishing the Translation
You have now translated all segments in the document. Note that the status bar on the bottom of the
application window indicates that we have not confirmed and committed all segments to the TM.
In the above example about 2% of the text are edited, but not confirmed. Remember that you have not yet
confirmed the first segment. Place the cursor into the target column of the top row. Imagine you are not
happy with the way you first translated the first segment. Therefore, make a change to the translation (e.g.
instead of Einfache Stze write Simple Stze). After editing the first segment, press Ctrl+Enter to confirm
and save it to the TM.
NOTE
D
At this point you can still edit any of the target segments in the Editor view. By pressing Ctrl+Enter,
you can reconfirm them and commit the changes to the TM. The previously entered translation will
then be overwritten with the latest version.
SAVING THE DOCUMENT
Now save the document in SDL Trados Studio 2014:
1. Switch to the Files tab, then click Save.
2. Save As dialog box. In the text field File name the suggested file name is sample.doc_en-
US_de-DE.sdlxliff. (The actual name depends on your source/target language combination,
as the language pair is appended to the original document name.
3. Click the Save button to save the document.
NOTE
D
SDL Trados Studio 2014 saves all documents in the bilingual SDL XLIFF format (i.e. not in the native
format, e.g. DOC or PPT). SDL XLIFF files contain both languages, the source language segments
and your translated segments. You will learn how to save your translation back into the original file
format later.
FOR MORE INFORMATION
V
SDL XLIFF File Format
GENERATING A PRINTABLE WYSIWYG PREVIEW
For proofreading purposes, you might want to create a preview of your translated file:
1. Switch to the File tab of the application ribbon.
Tr ansl at i ng Fi l es - MS Wor d
5
5-20 SDL TRADOS STUDIO 2014 GETTING STARTED PART 1
SDL plc Confidential. Copyright 2013 SDL plc.
2. Then select the Print and View -> View In - > MS Word as Target.
3. This will open the target document in MS Word. You can use this preview for printing and
proofreading the document from paper.
4. Please note that any changes you make to this preview document do not go back into your
translation environment or the translation memory. Any changes have to be made inside the
Editor in the SDL XLIFF file.
5. Now close MS Word, and return to SDL Trados Studio 2014.
SAVING THE TRANSLATION IN THE ORIGINAL
DOCUMENT FORMAT
Finally you save the file back to its native format, here MS Word. To create a DOC file from our SDL XLIFF
document, take the following steps:
1. Switch to the File tab of the application ribbon.
2. Then click Save Target As.
3. Save Target As dialog box.
4. Select a location to save your target file.
Tr ansl at i ng Fi l es- MS Wor d
5
SDL TRADOS STUDIO 2014 GETTING STARTED PART 1 5-21
SDL plc Confidential. Copyright 2013 SDL plc.
5. In the text field File name the original file name, i.e. sample.doc has been entered
automatically. If you want to save the translated file into the same folder as your original file,
change the suggested name to e.g. sample_de.doc, so as not to overwrite the original file.
6. Click Save to confirm and save the target MS Word file.
Now that you have finalized the translation, you can close the document in SDL Trados Studio 2014 by
clicking Close on the File tab.
SUMMARY
C When opening a file for translation you select the source/target language pair, the TM, an
AutoSuggest dictionary and a termbase.
C Documents are translated in a side-by-side editor, which separates content from layout.
C When you have selected an AutoSuggest dictionary, relevant words and phrases are automatically
suggested while you are typing. By pressing Enter you can insert these suggestions into your target
segments.
C Repeated segments are translated automatically once you have translated and confirmed the first
occurrence. This feature is called auto-propagate.
C The TM recognizes identical segments and translates them automatically by suggesting a 100%
match.
C When a similar segment is found, a fuzzy match (e.g. a match of 79%) is suggested, which usually
needs to be modified to fit the current context.
C Translations are entered into the target column on the right-hand side. By pressing Ctrl+Enter you
confirm your translation, move to the next segment and store the translation in the TM.
C Pressing Ctrl+, opens a list of available character formatting options and/or tags, which you can
insert into your target segment.
C Any terms that are found in the termbase (if available) are marked with a red bracket. The target
terms can be easily inserted into your translation just by typing the first letter of the target term and
by pressing Enter.
C To view the document layout you can view the translation either in the native application (e.g.
Word). Alternatively you can also open a preview window within Studio, which shows you the
document layout while you are translating.
C During translation in Studio files are saved to an intermediary, bilingual exchange format called
SDL XLIFF.
C When the translation is finished, you can generate the target document in its native format (e.g.
Word).
Chapter
TRANSLATI NG FI LES - MS
POWERPOI NT
This chapter provides an example of how to translate a simple
MS PowerPoint document from English into your preferred
target language. You will learn how to:
C Open a source document through drag & drop
C Have dates auto-localized during translation through
QuickInsert
C Edit source content
C Merge segments
C Preview MS PowerPoint files for checking the layout
6
Tr ansl at i ng Fi l es - MS Power Poi nt
6
6-2 SDL TRADOS STUDIO 2014 GETTING STARTED PART 1
SDL plc Confidential. Copyright 2013 SDL plc.
INTRODUCTION
This exercise is similar to the one of the previous chapter. This time, you will translate an MS PowerPoint
file and learn about some more useful features.
OPENING THE FILE THROUGH DRAG AND DROP
Open the folder ..\Sample Files\Sample documents, select the file sample_answering_machine.pptx in
Windows Explorer, and drag and drop it into SDL Trados Studio 2014:
1. Make sure that you are in the Editor view.
2. Drag the above document from Windows Explorer into the area on the Navigation pane that
is highlighted below:
Tr ansl at i ng Fi l es - MS Power Poi nt
6
SDL TRADOS STUDIO 2014 GETTING STARTED PART 1 6-3
SDL plc Confidential. Copyright 2013 SDL plc.
3. In the Open Document window make sure that the correct source/target language pair is
selected. Then click OK to open the document.
NOTE
D
This time you did not have to select the translation memory, the termbase and the AutoSuggest
dictionary. The application has remembered which resources you used for your specific language
pair, and automatically selects them for all subsequent documents.
TIP
E
If a document is already open, you can also drag and drop the new document anywhere into the
Editor window.
The document will look as shown below:
NOTE
D
The information provided in the structure information column on the right-hand side differs from
what you saw when you opened the MS Word sample document. This time, you find MS PowerPoint-
specific structure element names such as TB (for text box), AS (for AutoShape), etc.
Tr ansl at i ng Fi l es - MS Power Poi nt
6
6-4 SDL TRADOS STUDIO 2014 GETTING STARTED PART 1
SDL plc Confidential. Copyright 2013 SDL plc.
TRANSLATING THE DOCUMENT
Start by translating segments 1 through 9. This is a revision exercise, in which you can use all the functions
that you learned about in the previous chapter, e.g. confirming segments, AutoSuggest, QuickPlace, etc.
Auto-localizing Dates
After translating and confirming segment 9, take a look at segment 10, which contains two dates:
Note that the dates are marked with a blue line, which indicates that these are elements that you can place
inside your target segment by using QuickPlace, i.e. Ctrl+, (rather than typing them manually).
Now take the following steps:
1. Make sure that your cursor is in the corresponding target cell and press Ctrl+,. This will show the
following QuickPlace list:
2. The QuickPlace list contains the two dates in already localized format. From here, you can
select the dates and insert them by pressing the Enter key.
3. Note that by default, Studio uses the long date format, which includes the names of the days.
Let us assume you want to change the long date format to exclude the name of the date.
First, close the QuickPlace list by pressing ESC.
4. Click the Project Settings button on the Home tab.
Tr ansl at i ng Fi l es - MS Power Poi nt
6
SDL TRADOS STUDIO 2014 GETTING STARTED PART 1 6-5
SDL plc Confidential. Copyright 2013 SDL plc.
5. In the Project Settings dialog box click Language Pairs. Then select your current language
pair, e.g. English (United States) -> German (Germany), and click Translation Memory and
Automated Translation -> Auto-substitution -> Dates and Times.
6. On the right-hand side, you can select your preferred Long date format, e.g. d.MMM.yyyy
from the corresponding dropdown list.
7. Click OK to confirm the setting.
8. Click Ctrl+, again to show the QuickPlace list, which now contains the dates in your selected
format.
9. Translate the current segment by making use of the QuickPlace suggestions. Then confirm
the segment by pressing Ctrl+Enter.
Editing Source Content
Note that the next segment contains a spelling mistake in the source segment:
You can correct, for example, spelling or grammar mistakes when you happen to notice them during
translation. Thereby you can avoid adding faulty source content to your TM.
By default, the ability to edit source content is disabled. To enable source editing, take the following steps:
1. Click the Project Settings button on the Home tab.
2. Click the Project icon in the upper-left corner of the Project Settings dialog box.
Tr ansl at i ng Fi l es - MS Power Poi nt
6
6-6 SDL TRADOS STUDIO 2014 GETTING STARTED PART 1
SDL plc Confidential. Copyright 2013 SDL plc.
3. Activate the Allow source editing for supported file types check box. Then click OK.
NOTE
D
Currently, source editing is only supported for MS Word and MS PowerPoint documents.
4. Right-click inside source segment 11, and select Edit source from the context menu.
5. Note that the current source segment is highlighted with a yellow frame. While the frame is
displayed you can edit the source segment to correct the spelling mistake.
NOTE
D
This feature is only intended for pure text changes, you cannot insert tags, apply formatting, etc.
Now click inside the target cell, edit the suggested translation as required, and confirm it by pressing
Ctrl+Enter. Note that this will update your TM to include the corrected source segment.
Source segment 12 contains a grammar mistake (suggest instead of suggests). Right-click the source
segment and select Edit source from the context menu as before. Then translate and confirm the segment.
Auto-localizing Times
Continue by translating segments 13 through 15. Segment 16 only contains a time specification. You can
insert the localized time exactly the same way that you used for auto-localizing dates, i.e.:
1. Press Ctrl+, to show the QuickPlace list.
2. Press Enter to insert the localized time into your target segment. Then confirm the segment
by pressing Ctrl+Enter.
Now continue by translating segments 17 and 18.
Tr ansl at i ng Fi l es - MS Power Poi nt
6
SDL TRADOS STUDIO 2014 GETTING STARTED PART 1 6-7
SDL plc Confidential. Copyright 2013 SDL plc.
Merging Segments
Segments 19 and 20 could actually be translated as one segment. However, the application always starts
a new segment when the previous one ends on a colon and the following segment starts with an upper
case letter.
Let us assume that you would like to merge these two segments. Take the following steps:
1. Click the number of the first segment that you would like to merge, i.e. 19.
2. Keep the Shift key on your keyboard pressed, and click the number 20. Both segments
should now be highlighted with different background colors.
NOTE
D
Make sure that your mouse pointer stays over the segment numbers. Do not move to the actual text.
3. While your mouse pointer is still over the segment number 20, click the right mouse
button.
4. This opens a context menu, from which you select the Merge Segments command.
Segments 19 and 20 should now be merged into a single segment.
NOTE
D
You would not be able to merge, e.g. segment 19 and 21. If you try to do this, the Merge Segment
command will not be available. The reason for this is the fact that these two segments occur in
different list items. Note the different LI boxes in the structure recognition column on the right-hand
side. Segments that belong to different structural elements (e.g. different paragraphs, text boxes,
table cells, etc.) cannot be merged.
Inserting Soft Line Breaks
Segment 21 contains a forced line break (soft break). You can display non-printable characters such as
spaced, protected spaces, tabs, soft breaks, etc. by taking the following steps:
1. Make sure that the Home tab of the application ribbon is selected.
2. Then click the button Show Whitespace Characters.
Tr ansl at i ng Fi l es - MS Power Poi nt
6
6-8 SDL TRADOS STUDIO 2014 GETTING STARTED PART 1
SDL plc Confidential. Copyright 2013 SDL plc.
3. This will display the soft return in the source segment.
4. To insert the soft return in your translation press Shift+Enter.
SAVING THE DOCUMENT
1. Finish translating the document and save it in SDL XLIFF format by pressing Ctrl+S.
2. This opens the Save As dialog box. In the File name text field the file name
sample_answering_machine.pptx_en-US_de-DE.sdlxliff will be suggested.
NOTE
D
The actual name depends on your source/target language combination, as the language pair is
appended to the original document name.
3. Click Save to generate the SDL XLIFF file.
PREVIEWING THE TARGET DOCUMENT
Previewing your target content in the actual layout might be particularly important for MS PowerPoint
files, for example, to check whether the target text fits into the text boxes or whether the layout is disrupted,
e.g. because the target text is too long. For MS PowerPoint, Studio offers the same preview options as for
MS Word documents.
External Preview
To open the target document in MS PowerPoint proper, take the following steps:
1. Switch to the File tab of the application ribbon.
2. Then select Print and View -> View In -> Microsoft PowerPoint as Target.
This opens the target document in MS PowerPoint proper. Here you can, for example, check the layout,
print the document for proofreading from paper, etc.
Close MS PowerPoint, switch back to SDL Trados Studio 2014, where the Home tab should now be
selected.
Internal Preview
Like for MS Word documents, you can also open a preview of the document layout within SDL Trados
Studio 2014. This can help you check the layout interactively while you are translating.
To generate the internal preview take the following steps:
Tr ansl at i ng Fi l es - MS Power Poi nt
6
SDL TRADOS STUDIO 2014 GETTING STARTED PART 1 6-9
SDL plc Confidential. Copyright 2013 SDL plc.
Move the mouse pointer over the Preview tab on the top right of the application window.
3. The Preview window will slide in. Click the Click here to generate initial preview link in the
Preview window.
4. This will show the target text in a MS PowerPoint preview window.
TIP
E
If you have closed the Preview window in the previous exercise, the Preview tab is no longer available.
In this case, click Reset Window Layout on the View tab of the application ribbon. Then confirm with
OK. This will restore all windows to their default settings.
Tr ansl at i ng Fi l es - MS Power Poi nt
6
6-10 SDL TRADOS STUDIO 2014 GETTING STARTED PART 1
SDL plc Confidential. Copyright 2013 SDL plc.
TIP
E
You can resize and move the MS PowerPoint preview window in the same way as you learned for MS
Word documents in the previous chapter. After resizing the preview window, you might have to click
the Refresh button as shown below:
5. Click the Auto Hide button to prevent the Preview window from disappearing when you
move the mouse pointer to a different area of the application.
6. Select the last target segment in the editor. The preview now shows the second slide. Note
that the preview always shows the slide that the currently selected segment belongs to.
SAVING THE TRANSLATION IN THE ORIGINAL
DOCUMENT FORMAT
Finally you save the file back to its native format, here MS PowerPoint. To create a PPTX file from our SDL
XLIFF document, take the following steps:
1. Switch to the File tab of the application ribbon.
2. Then click Save Target As.
3. This opens the Save Target As dialog box.
4. Select a location to save your target file.
5. In the File name text field the original file name, i.e. sample_answering_machine.pptx has
been entered automatically. If you want to save the translated file into the same folder as
your original file, change the suggested name to e.g. sample_answering_machine_de.pptx, so
as not to overwrite the original file.
6. Click Save to confirm and save the target MS PowerPoint file.
Tr ansl at i ng Fi l es - MS Power Poi nt
6
SDL TRADOS STUDIO 2014 GETTING STARTED PART 1 6-11
SDL plc Confidential. Copyright 2013 SDL plc.
Now that you have finalized the translation, you can close the document in SDL Trados Studio 2014 by
clicking Close on the File tab.
SUMMARY
C Files can be opened just by dragging and dropping them into the Editor of SDL Trados Studio 2014.
C The application remembers which TM(s), termbase(s) and AutoSuggest dictionaries were selected
last time for the specified language pair. Therefore, there is no need to select these resources again.
C Dates and times can be placed into the target segment using Ctrl+,. Dates and times are
automatically localized.
C You can activate source editing for particular file types (currently MS Word and MS PowerPoint) to
correct e.g. spelling mistakes in the source content.
C You can merge segments into one, as long as they do not belong to different structural elements.
C You can insert soft breaks by pressing Shift+Enter.
C You can choose to display whitespace characters by clicking the corresponding button.
C For MS PowerPoint files, both the external and the internal preview options are available.
Chapter
TRANSLATI NG FI LES - MS
EXCEL
This chapter provides an example of how to translate a simple
MS Excel document from English into your preferred target
language. You will learn how to:
C Copy all source segments into the target cells with one
click
C Effectively insert terminology into the target segments
C Preview MS Excel files
7
Tr ansl at i ng Fi l es - MS Excel
7
7-2 SDL TRADOS STUDIO 2014 GETTING STARTED PART 1
SDL plc Confidential. Copyright 2013 SDL plc.
INTRODUCTION
This exercise is similar to the ones of the previous chapters. This time, you will translate an MS Excel file
and learn some more useful features.
OPENING THE FILE THROUGH DRAG AND DROP
Make sure that you are in the Editor view. Open the folder ..\Sample Files\Sample documents in Windows
Explorer, select the file sample_connecting.xlsx, and drag and drop it into SDL Trados Studio 2014.
The document will look as shown below:
NOTE
D
The information provided in the structure information column on the right-hand side differs from
what you saw when you opened the MS Word sample document. This time, you find MS Excel-
specific structure element names such as WSN (for worksheet name) and C (for cell).
TRANSLATING THE DOCUMENT
Start by translating segments 1 through 4. This is a revision exercise, in which you can use all the functions
that you learned in the previous chapter, e.g. confirming segments, AutoSuggest, etc.
Inserting Terminology
Take a look at segment 5, which contains some terms that have been recognized in the termbase. In the
previous chapters you saw that you can insert the corresponding target terms simply by typing the first
letter. This will show a list of AutoSuggest hits, which is comprised of entries from the termbase and from
the AutoSuggest dictionary. The termbase hits are by default listed first. See the example below:
Let us assume, however, that you would like the list to contain only termbase hits. This can be preferable
if you want to focus on the termbase entries, and if you want to insert terms without having to type the
first letter of the corresponding termbase suggestion. To do this take the following steps:
1. If the AutoSuggest list is still open, press ESC to close it.
Tr ansl at i ng Fi l es - MS Excel
7
SDL TRADOS STUDIO 2014 GETTING STARTED PART 1 7-3
SDL plc Confidential. Copyright 2013 SDL plc.
2. Now press Ctrl+Shift+L, which will show only the termbase hits:
3. Within this list you can move up and down to select the corresponding target term. Press
Enter to insert the selected target term into your translation.
Continue by translating and confirming segments 5 through 7.
Copying All Remaining Segments to Target
Segments 8 and 9 contain a number of inline tags:
Rather than inserting the tag pairs one by one, you can just copy the source content for all remaining (i.e.
still untranslated) segments into the target cell by clicking Copy All Source to Target on the Home tab of
the application ribbon.
Now you can simply translate by entering your target text between the inline tags.
SAVING THE DOCUMENT
1. Finish translating the document and save it in SDL XLIFF format by pressing Ctrl+S.
2. This opens the Save As dialog box. In the File name text field the file name
sample_connecting_machine.xlsx_en-US_de-DE.sdlxliff will be suggested.
3. Click Save to generate the SDL XLIFF file.
PREVIEWING THE TARGET DOCUMENT
Note that for MS Excel files no internal (or real-time) preview is available. MS Excel documents can only
be previewed in MS Excel proper.
To preview the document, take the following steps:
Tr ansl at i ng Fi l es - MS Excel
7
7-4 SDL TRADOS STUDIO 2014 GETTING STARTED PART 1
SDL plc Confidential. Copyright 2013 SDL plc.
1. Switch to the File tab of the application ribbon.
2. Then select Print and View - > View In -> MS Excel as Target.
This opens the target document in MS Excel proper. Here you can, for example, check the layout, print the
document for proofreading from paper, etc.
Close MS Excel, and switch back to SDL Trados Studio 2014.
SAVING THE TRANSLATION IN THE ORIGINAL
DOCUMENT FORMAT
Finally you save the file back to its native format, here MS Excel. To create an XLSX file from our SDL
XLIFF document, take the following steps:
1. Switch to the File tab, and then click Save Target As.
2. This opens the Save Target As dialog box.
3. Select a location to save your target file.
4. In the File name text field the original file name, i.e. sample_connecting.xlsx has been entered
automatically. If you want to save the translated file into the same folder as your original file,
change the suggested name to e.g. sample_connecting_de.xlsx, so as not to overwrite the
original file.
5. Click Save to confirm and save the target MS Excel file.
Now that you have finalized the translation, you can close the document in SDL Trados Studio 2014 with
the Close command on the File tab.
Tr ansl at i ng Fi l es - MS Excel
7
SDL TRADOS STUDIO 2014 GETTING STARTED PART 1 7-5
SDL plc Confidential. Copyright 2013 SDL plc.
SUMMARY
C To retrieve only the termbase suggestions use the keyboard shortcut Ctrl+Shift+L.
C You can copy all source content into (untranslated) target cells by clicking Copy All Source to Target
on the Home tab of the application ribbon.
Chapter
TRANSLATI NG FI LES - PDF
This chapter provides an example of how to translate a simple
PDF document from English into your preferred target
language. You will learn how to:
C Open a PDF document for translation
C Analyse the document against the selected TM
C Read the analysis results
C Preview the target document
8
Tr ansl at i ng Fi l es - PDF
8
8-2 SDL TRADOS STUDIO 2014 GETTING STARTED PART 1
SDL plc Confidential. Copyright 2013 SDL plc.
INTRODUCTION
Note that although SDL Trados Studio 2014 can process PDF files, translating PDF should only be
considered when the original format (e.g. MS Word, Adobe InDesign, etc.) is no longer available. When
opening a PDF document, SDL Trados Studio 2014 extracts the translatable content and converts it to MS
Word format.
OPENING THE FILE THROUGH DRAG AND DROP
Open the folder ..\Sample Files\Sample documents, select the file sample_PDF.pdf in Windows Explorer, and
drag and drop it into the Editor of SDL Trados Studio 2014. When opening the PDF file in SDL Trados
Studio 2014, it will automatically be converted to DOCX in the background. The document will look as
shown below:
NOTE
D
The translatability of the resulting document depends on the quality of the PDF file. As mentioned
above, PDF should only be processed if the original format is no longer available.
Analyzing Files
This sample document contains a lot of segments that are similar or identical to the MS PowerPoint file
that you translated in a previous chapter.
Let us assume that you would like to ascertain the scope of your current translation job before you actually
start working on the document. Moreover, you would like to determine how many exact and fuzzy matches
you can retrieve from the TM.
Running the File Analysis
To do this you can have the current file analyzed as follows:
1. Select the Home tab of the application ribbon.
2. Click the Batch Tasks button.
Tr ansl at i ng Fi l es - PDF
8
SDL TRADOS STUDIO 2014 GETTING STARTED PART 1 8-3
SDL plc Confidential. Copyright 2013 SDL plc.
3. This opens a list of available batch tasks below the Batch Tasks button. Here, you need to
select Analyze Files.
NOTE
D
As you can see, there are many more batch tasks available. However, in this training course we will
only cover the file analysis. Other batch tasks are covered in continuative courses.
4. This will open the Batch Processing dialog box. Click Finish to start the analyze task.
5. When the process is finished, click Close.
Tr ansl at i ng Fi l es - PDF
8
8-4 SDL TRADOS STUDIO 2014 GETTING STARTED PART 1
SDL plc Confidential. Copyright 2013 SDL plc.
6. You will now be prompted to re-open the file. Click Yes to confirm.
Viewing the Analysis Result
To view the result of the file analysis, take the following steps:
1. Switch to the Reports view by clicking the corresponding button in the Navigation pane.
2. Take a look at the Totals section of the report on the right-hand side:
The above report can be read as follows:
C The last (Total) row in the above example displays the total number of segments (20) and words
(128).
C The row New shows the number of segments and words for which no TM matches have been
found.
C In the rows above New you find the number of segments and words for which fuzzy matches have
been identified.
C The row 100% shows the number of exact matches.
C The row Context Matches shows the number of so-called context matches, which are very similar to
the 100% matches, and therefore can also be counted as exact matches.
TIP
E
The Getting Started Part 2 training course provides more detailed information on context matches.
From this analysis result you can deduce that for most segments in the current document you will be
offered either exact or fuzzy matches. There is a fairly low percentage of new content, here only about 12%.
Tr ansl at i ng Fi l es - PDF
8
SDL TRADOS STUDIO 2014 GETTING STARTED PART 1 8-5
SDL plc Confidential. Copyright 2013 SDL plc.
TRANSLATING THE DOCUMENT
Now switch back to the document by clicking the Editor button in the Navigation pane.
Restrictions when Merging Segments
Take a look at segments 1 and 2. This is an example of a segment that has been broken up in the middle
when the PDF was converted to DOCX.
You might now want to merge these segments as you have learned before, i.e. by selecting segments 1 and
2 and right-clicking. However, in this case, the context menu will show the Merge Segments command as
inactive:
The reason for this is that segment 2 has ended up in a different paragraph (as shown in the structure
information column on the right-hand side). Therefore, merging this segment with the one above is not
possible.
In this case you may write the translation for each segment into the target cell, but NOT confirm it, i.e.
leave it in Draft status. That way you will have the correct translation in the target document, but as
unconfirmed segments are not stored in the TM, your translation memory will not contain any incorrect
segment pairs. See the example below:
Concordance Search
Tr ansl at i ng Fi l es - PDF
8
8-6 SDL TRADOS STUDIO 2014 GETTING STARTED PART 1
SDL plc Confidential. Copyright 2013 SDL plc.
Click inside the target cell of segment 3. Note that now TM match has been offered here, although you
might remember that you have dealt with a similar segment when you translated the PPTX file in a
previous chapter. In this case, the concordance search can come in handy:
1. Highlight the string To set up the date and time in the source segment.
2. Then press the F3 key.
3. This will show a number of hits above the document.
4. A full TM match could not be offered, as the segments that you translated before are too
dissimilar from the current sentence. However, you can reuse any expressions by copying
them from the Concordance Search results window and pasting them into your target cell.
5. Finish translating segment 3 and confirm it with Ctrl+Enter, then finish translating the rest
of the document.
PREVIEWING THE TARGET DOCUMENT
As the PDF document is actually processed as DOCX, previewing works the same way as for MS Word
documents.
NOTE
D
PDF documents are always treated as MS Word documents, even when the PDF files originate from
other application such as Adobe FrameMaker or InDesign.
External Preview
To open the target document in MS Word proper, take the following steps:
1. Switch to the File tab of the application ribbon.
Tr ansl at i ng Fi l es - PDF
8
SDL TRADOS STUDIO 2014 GETTING STARTED PART 1 8-7
SDL plc Confidential. Copyright 2013 SDL plc.
2. Then select Print and View -> View In -> MS Word as Target.
3. This opens the target document in MS Word proper. Here you can, for example, check the
layout, print the document for proofreading from paper, etc.
4. Close MS Word, and switch back to SDL Trados Studio 2014.
Real-time Preview
To generate the real-time preview take the following steps:
Move the mouse pointer over the Preview tab on the top right of the application window.
5. The Preview window will slide in. Click the Click here to generate initial preview link in the
Preview window.
Tr ansl at i ng Fi l es - PDF
8
8-8 SDL TRADOS STUDIO 2014 GETTING STARTED PART 1
SDL plc Confidential. Copyright 2013 SDL plc.
6. This will show the target text in a MS Word preview window. If the preview document is
hard to read, resize the window or select e.g. 75% from the zoom dropdown list on the
bottom of the preview window.
TIP
E
If you have closed the Preview window in the previous exercise, the Preview tab is no longer available.
In this case, click Reset Window Layout on the View tab of the application ribbon. Then confirm with
OK. This will restore all windows to their default settings.
SAVING THE TRANSLATION IN THE ORIGINAL
DOCUMENT FORMAT
Finally you save the file back to its native format, here MS Word (i.e. not PDF). To create a DOCX file from
our SDL XLIFF document, take the following steps:
1. Select the File tab of the application ribbon.
Tr ansl at i ng Fi l es - PDF
8
SDL TRADOS STUDIO 2014 GETTING STARTED PART 1 8-9
SDL plc Confidential. Copyright 2013 SDL plc.
2. Then click Save Target As. This opens the Save Target As dialog box.
3. Select a location to save your target file.
4. In the File name text field the original file name, i.e. sample_PDF.docx has been entered
automatically. You may want to change the name of the target file, e.g. to
sample_PDF_de.DOCX.
NOTE
D
The file sample_PDF.docx is available in the folder where the original PDF document resides, as the
PDF has been converted in the background to DOCX when you opened the file.
5. Click Save to generate the target MS Word target file.
Now that you have finalized the translation, you can close the document in SDL Trados Studio 2014 by
clicking Close on the File tab.
SUMMARY
C SDL Trados Studio 2014 can process PDF documents, however, you should only use this option if
the original document format, e.g. MS Word, Adobe InDesign, is no longer available.
C When opening a PDF document SDL Trados Studio 2014 converts the file to DOCX in the
background.
C As the PDF file is always processed as DOCX, the same preview options than for MS Word are
available, i.e. real-time preview and preview in MS Word proper.
C If you do not want segment pairs to be stored in the TM, just do not confirm them, i.e. leave them in
draft status.
C The target file will always be saved in DOCX format (i.e. not PDF).
C Segments of different paragraphs, table cells, etc. cannot be merged.
Chapter
FURTHER EXERCI SES
This chapter provides a summary of the most important
keyboard shortcuts and points to some additional sample files
that you can use for further practice.
9
Fur t her Exer ci ses
9
9-2 SDL TRADOS STUDIO 2014 GETTING STARTED PART 1
SDL plc Confidential. Copyright 2013 SDL plc.
IMPORTANT KEYBOARD SHORTCUTS
Below you find a list of keyboard shortcuts that are covered in this training course:
C Ctrl+Enter: Confirms the current segment and moves to the next unconfirmed segment. The
current segment pair is stored in the TM.
C Ctrl+,: Opens a QuickPlace list to apply formatting, insert tags and placeable elements such as
numbers and dates.
C Enter: Inserts the selected AutoSuggest hit into the target segment.
C Ctrl+Space: Removes formatting from the selected string.
C Ctrl+Shift+L: Opens a list with termbase suggestions to insert into the current target segment.
C Shift+Enter: Inserts a soft break.
C F3: Starts a concordance search for the selected string.
C Ctrl+S: Saves the current document in SDL XLIFF format.
C Ctrl+F4: Closes the current document.
MORE SAMPLE FILES
In your sample files folder we have included additional documents that you can use for further practice.
You can find them in the ../Sample Files/Sample documents - modified sub-folder.
These documents are modified versions of the files that you have translated during this course. Therefore,
your training TM should yield a lot of matches. Translate those files and use as much of the features that
you have learned and the above shortcuts, e.g.:
C File analysis
C Concordance search
C AutoSuggest
C QuickPlace
C etc.
Chapter
GETTI NG STARTED PART 2 -
TOPI CS OVERVI EW
This chapter provides a quick overview of the topics covered in
the Getting Started Part 2- Working with the Supply Chain and
Pre-production training course for SDL Trados Studio 2014.
10
Get t i ng St ar t ed Par t 2 - Topi cs Over vi ew
10
10-2 SDL TRADOS STUDIO 2014 GETTING STARTED PART 1
SDL plc Confidential. Copyright 2013 SDL plc.
SDL Trados Studio 2014 Getting Started Part 2 - Topics Overview
Part 2 of the Getting Started training course covers the following topics:
C Customizing the user interface, e.g. changing the font size
C How to work in the localization supply chain: processing SDL Trados Studio and SDL WorldServer
packages
C Delivering jobs to the supply chain through return packages
C What are context matches and perfect matches?
C Adding terminology to your termbase on the fly
C Interactive tag verification
C Adding comments to your translation
C Filtering for particular segments, e.g. show only segments that are untranslated
C What is SDL GroupShare?
C Creating your own AutoSuggest dictionaries
C Creating termbases from MS Excel files
C Alignment: how to leverage existing source/target documents to fill your translation memories with
legacy content
SDL enables global businesses to enrich their customers experience through the entire customer journey. SDLs technology and services
help brands to predict what their customers want and engage with them across multiple languages, cultures, channels and devices.
SDL has over 1,500 enterprise customers, 400 partners and a global infrastructure of 70 offices in 38 countries. 42 out of the top 50
brands work with SDL. For more information, visit www.sdl.com.
Copyright 2013 SDL plc. All Rights Reserved. All company product or service names referenced herein are properties of their respective owners.
Das könnte Ihnen auch gefallen
- Hidden Figures: The American Dream and the Untold Story of the Black Women Mathematicians Who Helped Win the Space RaceVon EverandHidden Figures: The American Dream and the Untold Story of the Black Women Mathematicians Who Helped Win the Space RaceBewertung: 4 von 5 Sternen4/5 (895)
- The Subtle Art of Not Giving a F*ck: A Counterintuitive Approach to Living a Good LifeVon EverandThe Subtle Art of Not Giving a F*ck: A Counterintuitive Approach to Living a Good LifeBewertung: 4 von 5 Sternen4/5 (5794)
- Shoe Dog: A Memoir by the Creator of NikeVon EverandShoe Dog: A Memoir by the Creator of NikeBewertung: 4.5 von 5 Sternen4.5/5 (537)
- Grit: The Power of Passion and PerseveranceVon EverandGrit: The Power of Passion and PerseveranceBewertung: 4 von 5 Sternen4/5 (588)
- The Yellow House: A Memoir (2019 National Book Award Winner)Von EverandThe Yellow House: A Memoir (2019 National Book Award Winner)Bewertung: 4 von 5 Sternen4/5 (98)
- The Little Book of Hygge: Danish Secrets to Happy LivingVon EverandThe Little Book of Hygge: Danish Secrets to Happy LivingBewertung: 3.5 von 5 Sternen3.5/5 (400)
- Never Split the Difference: Negotiating As If Your Life Depended On ItVon EverandNever Split the Difference: Negotiating As If Your Life Depended On ItBewertung: 4.5 von 5 Sternen4.5/5 (838)
- Elon Musk: Tesla, SpaceX, and the Quest for a Fantastic FutureVon EverandElon Musk: Tesla, SpaceX, and the Quest for a Fantastic FutureBewertung: 4.5 von 5 Sternen4.5/5 (474)
- A Heartbreaking Work Of Staggering Genius: A Memoir Based on a True StoryVon EverandA Heartbreaking Work Of Staggering Genius: A Memoir Based on a True StoryBewertung: 3.5 von 5 Sternen3.5/5 (231)
- The Emperor of All Maladies: A Biography of CancerVon EverandThe Emperor of All Maladies: A Biography of CancerBewertung: 4.5 von 5 Sternen4.5/5 (271)
- Devil in the Grove: Thurgood Marshall, the Groveland Boys, and the Dawn of a New AmericaVon EverandDevil in the Grove: Thurgood Marshall, the Groveland Boys, and the Dawn of a New AmericaBewertung: 4.5 von 5 Sternen4.5/5 (266)
- The Hard Thing About Hard Things: Building a Business When There Are No Easy AnswersVon EverandThe Hard Thing About Hard Things: Building a Business When There Are No Easy AnswersBewertung: 4.5 von 5 Sternen4.5/5 (345)
- On Fire: The (Burning) Case for a Green New DealVon EverandOn Fire: The (Burning) Case for a Green New DealBewertung: 4 von 5 Sternen4/5 (74)
- The World Is Flat 3.0: A Brief History of the Twenty-first CenturyVon EverandThe World Is Flat 3.0: A Brief History of the Twenty-first CenturyBewertung: 3.5 von 5 Sternen3.5/5 (2259)
- Team of Rivals: The Political Genius of Abraham LincolnVon EverandTeam of Rivals: The Political Genius of Abraham LincolnBewertung: 4.5 von 5 Sternen4.5/5 (234)
- The Unwinding: An Inner History of the New AmericaVon EverandThe Unwinding: An Inner History of the New AmericaBewertung: 4 von 5 Sternen4/5 (45)
- The Gifts of Imperfection: Let Go of Who You Think You're Supposed to Be and Embrace Who You AreVon EverandThe Gifts of Imperfection: Let Go of Who You Think You're Supposed to Be and Embrace Who You AreBewertung: 4 von 5 Sternen4/5 (1090)
- The Sympathizer: A Novel (Pulitzer Prize for Fiction)Von EverandThe Sympathizer: A Novel (Pulitzer Prize for Fiction)Bewertung: 4.5 von 5 Sternen4.5/5 (121)
- Her Body and Other Parties: StoriesVon EverandHer Body and Other Parties: StoriesBewertung: 4 von 5 Sternen4/5 (821)
- Playing With Filter Phase - BMC CommunitiesDokument4 SeitenPlaying With Filter Phase - BMC CommunitieskkuppachiNoch keine Bewertungen
- Config AP Pertemuan SBLM UTSDokument5 SeitenConfig AP Pertemuan SBLM UTSRevando LumbanrajaNoch keine Bewertungen
- OTRS Help Desk and Asset Management: Gon Eri Le BouderDokument55 SeitenOTRS Help Desk and Asset Management: Gon Eri Le BouderMetuzalem De Oliveira ZalemNoch keine Bewertungen
- MJTG Registration PDFDokument5 SeitenMJTG Registration PDFJenny WilliamsNoch keine Bewertungen
- White Paper On Cyberwar and Web Based Attacks by IM v8Dokument8 SeitenWhite Paper On Cyberwar and Web Based Attacks by IM v8IM222Noch keine Bewertungen
- Samsung NP355E4C A04MX Compal La 8868p r1.0 SchematicsDokument44 SeitenSamsung NP355E4C A04MX Compal La 8868p r1.0 SchematicsIsmael Sanchez Hernandez100% (2)
- PRESS RELEASE (IV World Youth Congress) VI Youth Advocacy Coalition, Inc. 11.09.10Dokument1 SeitePRESS RELEASE (IV World Youth Congress) VI Youth Advocacy Coalition, Inc. 11.09.10Virgin Islands Youth Advocacy CoalitionNoch keine Bewertungen
- Wireshark Jump Start Material Laura ChappellDokument22 SeitenWireshark Jump Start Material Laura Chappelllovemytool100% (1)
- Myth-II-Soulblighter Manual Win enDokument81 SeitenMyth-II-Soulblighter Manual Win enlupyen youngNoch keine Bewertungen
- SWX Repair and Diagnostics ToolsDokument4 SeitenSWX Repair and Diagnostics ToolsBhaveshNoch keine Bewertungen
- TEMS Vs Actix Attributes MappingDokument14 SeitenTEMS Vs Actix Attributes MappingTrieu CuongNoch keine Bewertungen
- Modular Distance LearningDokument15 SeitenModular Distance LearningvinnNoch keine Bewertungen
- Arquitectura Java JPA Domain Driven Design Spanish Edition by Cecilio Alvarez Caules PDFDokument5 SeitenArquitectura Java JPA Domain Driven Design Spanish Edition by Cecilio Alvarez Caules PDFIsmael OchoaNoch keine Bewertungen
- Living in The Era - Reaction PaperDokument1 SeiteLiving in The Era - Reaction PaperMoer MoerNoch keine Bewertungen
- Sim900 Gprs HTTP at CommandsDokument18 SeitenSim900 Gprs HTTP at Commandssandeep sNoch keine Bewertungen
- Plagiarism Report PDFDokument75 SeitenPlagiarism Report PDFVikrant SrivastavaNoch keine Bewertungen
- VFP - Tutorial de La Clase CTL32.VCX de Carlos AloattiDokument18 SeitenVFP - Tutorial de La Clase CTL32.VCX de Carlos AloattiIrwin1985Noch keine Bewertungen
- DLL Tle 6 Ict-Entrepreneurship 6Dokument34 SeitenDLL Tle 6 Ict-Entrepreneurship 6Nikki Valenzuela75% (4)
- Reg Ex BuddyDokument517 SeitenReg Ex Buddysoca100100100% (1)
- Computer Science Basics For Class VIII & IX: 1. InternetDokument4 SeitenComputer Science Basics For Class VIII & IX: 1. InternetAk KumarNoch keine Bewertungen
- HR Research Paper (Current Recruitment Strategies Being Adopted by MNC's in India)Dokument11 SeitenHR Research Paper (Current Recruitment Strategies Being Adopted by MNC's in India)shweta_46664100% (4)
- Troubleshooting - IP Routing (V800R002C01 - 01)Dokument130 SeitenTroubleshooting - IP Routing (V800R002C01 - 01)fqtancioNoch keine Bewertungen
- Office of The Engineer-In-Chief (Civil), Odisha, Nirman Soudha, BhubaneswarDokument2 SeitenOffice of The Engineer-In-Chief (Civil), Odisha, Nirman Soudha, BhubaneswarAkshay Kumar SahooNoch keine Bewertungen
- Disseminates Online Survey Form Tle 6Dokument2 SeitenDisseminates Online Survey Form Tle 6Nhuran YecpotNoch keine Bewertungen
- Chinese Hackerism in RetrospectDokument14 SeitenChinese Hackerism in Retrospectgilho21Noch keine Bewertungen
- Linux Setup For LiberoDokument27 SeitenLinux Setup For LiberoSam100% (1)
- ERP ReviewerDokument54 SeitenERP ReviewerRaymond MontonNoch keine Bewertungen
- 100% Working-Premium Accounts and Cookies - 24 July 2012Dokument14 Seiten100% Working-Premium Accounts and Cookies - 24 July 2012butoijoNoch keine Bewertungen
- SAML Integration Using SimpleSAMLphp For ADFSDokument15 SeitenSAML Integration Using SimpleSAMLphp For ADFSjosebafilipoNoch keine Bewertungen
- Checklist of Facilities For ClassificationDokument2 SeitenChecklist of Facilities For ClassificationAparajita MalhotraNoch keine Bewertungen