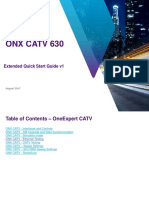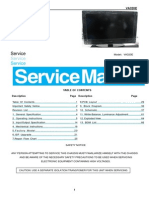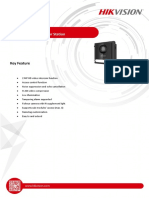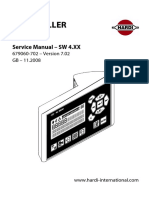Beruflich Dokumente
Kultur Dokumente
Harman/Kardon DVD 50 Owners Manual
Hochgeladen von
Shannon WelchOriginaltitel
Copyright
Verfügbare Formate
Dieses Dokument teilen
Dokument teilen oder einbetten
Stufen Sie dieses Dokument als nützlich ein?
Sind diese Inhalte unangemessen?
Dieses Dokument meldenCopyright:
Verfügbare Formate
Harman/Kardon DVD 50 Owners Manual
Hochgeladen von
Shannon WelchCopyright:
Verfügbare Formate
DVD 50 5-Disc DVD Changer
OWNERS MANUAL
Power for the Digital Revolution.
2 TABLE OF CONTENTS
3 Introduction
4 Safety Information
5 DVD Compatibility & Terminology
6 Front Panel Controls
7 Front Panel Information Display
9 Rear Panel Connections
10 Remote Control Functions
13 Installation and Connections
18 Setup Menu
18 Remote Control Operation
19 Audio Language Selection
19 Subtitle Language Selection
20 Menu Language Selection
20 Ratings Selection and Password Control
21 Aspect Ratio
22 Video Output
23 DVD Auto Play
24 Dynamic Range Setting
24 Digital Audio Out
26 Playback Basics for All Formats
26 Loading Discs
29 DVD Playback
29 Using a DVDs Menu
30 Using the On-Screen Menu Bar for
DVD Playback
30 Selecting Titles and Chapters
30 Changing the Audio Track
31 Changing Subtitle Languages
31 Changing Camera Angles
32 CD Playback
33 MP3 Playback
34 VCD Playback
35 Programmed Play
35 Random Play
36 Programmed Play
37 Bookmarks
38 DVD Language Codes
39 Troubleshooting Guide
40 Technical Specifications
DVD 50 5-Disc DVD Changer
Typographical Conventions
In order to help you use this manual with the remote control, front panel controls and rear panel
connections, certain conventions have been used.
EXAMPLE (bold type) indicates a specific remote control or front panel button, or rear panel
connection jack
EXAMPLE (OCR type) indicates a message that is visible on the front panel information display
1 (number in a square) indicates a specific front panel control
a (number in an oval) indicates a button or indicator on the remote
(number in a circle) indicates a rear panel connection
A (letter in a square) indicates an indicator in the front panel display
(letter in a triangle) indicates a connection option in the installation process A
3 INTRODUCTION
Introduction
Thank you for choosing the Harman Kardon
DVD 50. The DVD 50 is a multipurpose five-disc
player that delivers the highest level of playback
quality from a wide range of optical media for-
mats. Along with conventional DVD and CD
audio discs, the DVD 50 is also compatible with
CD-R and CD-RW discs, discs with HDCD
encoding, VCD discs and discs recorded with
audio files in the MP3 format. However, the
DVD 50 does more than simply play discs in this
extensive list of formats, it plays them flawlessly,
and provides output signals that match the
capabilities of the latest audio and video display
technologies.
On the video side, the DVD 50 is one of the first
5-disc changers to offer progressive scan video
outputs for use with digital HDTV-Ready dis-
play monitors. Using a high-speed, single-chip
digital processor, the DVD 50 is capable of
reconstructing the 3/2 pulldown effect intro-
duced when film-based programs are trans-
ferred to video. In conjunction with precision
video output DACs, the end result is a full 60-
frame-per-second output that is the closest
thing to film this side of your local cinema. Of
course, traditional Y/Pr/Pb component video,
S-Video and composite video outputs are also
available for use with conventional televisions
and video projectors.
In keeping with our tradition as a leader in
audio technology, Harman Kardon has packed
the DVD 50 with the latest features, including
audiophile-grade Wolfson audio output DACs
and full compatibility with 96kHz audio pro-
gramming. Both coaxial and optical digital out-
puts are available for direct connection to A/V
receivers or surround processors so that you
may take advantage of Dolby Digital* and DTS
soundtracks. CD playback is enhanced through
the use of HDCD technology, which provides
optimal playback resolution from HDCD-encoded
discs and enhanced playback of all CDs. Finally,
built-in MP3 decoding allows music discs created
and finalized on a computer to be played back
through your home-theater system for increased
listening pleasure.
A wide range of programming features makes it
easy to program an evenings worth of enter-
tainment, selecting from tracks on multiple
discs. When playing DVDs, easy-to-understand
on-screen menus and icons make it simple to
change languages, soundtracks, subtitles or
aspect ratio, while a parental-lock function
enables you to control which discs may be
viewed by younger members of the household.
DVD players are among the fastest growing
consumer electronics products ever brought to
market, but this may, nevertheless, be the first
DVD player youve owned. Although many of
the features of the DVD 50 resemble those of
standard CD changers or players, there are a
number of functions that you may be unfamiliar
with. To ensure that you are able to take advan-
tage of all the power and flexibility the DVD 50
has to offer, we encourage you to review this
manual. That small investment of your time will
pay major dividends in the enjoyment you will
get from proper use of the DVD 50.
If you have additional questions about this
product, or its installation or operation, that are
not answered in this manual, please contact
your dealer, as he is your best source of
local information. You may also contact
Harman Kardon via e-mail through our Web
site at www.harmankardon.com.
Special Features
I Plays a wide range of video and audio
formats, including DVD-Movie discs,
VCD, standard CD audio discs, CD-R/RW
audio discs, MP3 discs and HDCD-
encoded discs
I High-quality video playback 10-bit
DACs, progressive scan and component
video outputs
I Dolby Digital and DTS data signal out-
put through both optical and coaxial
digital audio connections
I Audiophile-grade Wolfson output DACs
for the finest audio reproduction
I Easy-to-use on-screen navigation
system
I Playback of MP3 audio discs with text
display
I HDCD decoding for optimal playback
of HDCD-encoded discs and superior
reproduction of all CDs
I Extensive programming capability for
audio and video discs
I Parental lock controls prevent
unauthorized viewing of restricted
movies
I Multiple options for language,
soundtrack and subtitle selection
I Multiple-angle capabilities with
specially encoded DVD discs
I Bookmark function for easy return to
favorite scenes
I Backlit, ergonomically designed
remote control
I Five-disc-capacity changer with
play-exchange feature
NOTE: This player is designed and
manufactured for compatibility with Region
Management Information that is encoded on
most DVD discs. This player is designed only for
playback of discs with Region Code 1, or for
discs that do not contain Region Code informa-
tion. If there is any other Region Code on a
disc, that disc will not play on the DVD 50.
1
CAUTION
RISK OF ELECTRIC SHOCK
DO NOT OPEN
CAUTION: To prevent electric shock,
do not use this (polarized)
plug with an extension cord,
receptacle or other outlet
unless the blades can
be fully inserted to
prevent blade exposure.
The lightning flash with arrowhead symbol,
within an equilateral triangle, is intended to
alert the user to the presence of uninsulated
dangerous voltage within the products
enclosure that may be of sufficient magnitude to constitute a
risk of electric shock to persons.
The exclamation point within an equilateral
triangle is intended to alert the user to the
presence of important operating and
maintenance (servicing) instructions in the
literature accompanying the appliance.
4 SAFETY INFORMATION
Safety Information
Verify Line Voltage Before Use
Your DVD 50 has been designed for use with
120 230-volt AC current, but the plug is
specifically designed for 120-volt applications.
Connection to a line voltage other than that for
which it is intended can create a safety and fire
hazard and may damage the unit.
If you have any questions about the voltage
requirements for your specific model, or about
the line voltage in your area, contact your sell-
ing dealer before plugging the unit into a wall
outlet.
Do Not Use Extension Cords
We do not recommend that extension cords be
used with this product. As with all electrical
devices, do not run power cords under rugs or
carpets or place heavy objects on them.
Damaged power cords should be replaced
immediately by an authorized service depot
with cords meeting factory specifications.
Handle the AC Power Cord Gently
When disconnecting the power cord from an
AC outlet, always pull the plug, never pull the
cord. If you do not intend to use the unit for
any considerable length of time, disconnect the
plug from the AC outlet.
Do Not Open the Cabinet
There are no user-serviceable components
inside this product. Opening the cabinet may
present a shock hazard, and any modification
to the product will void your guarantee. If water
or any metal object such as a paper clip, wire
or a staple accidentally falls inside the unit, dis-
connect it from the AC power source immedi-
ately, and consult an authorized service station.
Installation Location
ITo ensure proper operation, and to avoid the
potential for safety hazards, place the unit
on a firm and level surface. When placing
the unit on a shelf, be certain that the shelf
and any mounting hardware can support the
weight of the product.
I Make certain that proper space is provided
both above and below the unit for ventila-
tion. If this product will be installed in a cab-
inet or other enclosed area, make certain
that there is sufficient air movement within
the cabinet.
I Do not place the unit directly on a carpeted
surface.
IAvoid moist or humid locations.
IAvoid installation in extremely hot or cold
locations, or an area that is exposed to
direct sunlight or heating equipment.
I Do not obstruct the ventilation slots on the
top of the unit, or place objects directly
over them.
Cleaning
When the unit gets dirty, wipe it with a clean,
soft, dry cloth. If necessary, wipe it with a soft
cloth dampened with mild soapy water, then a
fresh cloth with clean water. Wipe immediately
with a dry cloth. NEVER use benzene, aerosol
cleaners, thinner, alcohol or any volatile clean-
ing agent. Do not use abrasive cleaners, as they
may damage the finish of metal parts. Avoid
spraying insecticide near the unit.
Unpacking
The carton and shipping materials used to pro-
tect your new receiver during shipment were
specially designed to cushion it from shock and
vibration. We suggest that you save the carton
and packing materials for use in shipping if you
move, or should the unit ever need repair.
To minimize the size of the carton in storage,
you may wish to flatten it. This is done by care-
fully slitting the tape seams on the bottom, and
collapsing the carton down to a more two-
dimensional appearance. Other cardboard
inserts may be stored in the same manner.
Packing materials that cannot be collapsed
should be saved along with the carton in a
plastic bag.
If you do not wish to save the packaging mate-
rials, please note that the carton and other sec-
tions of the shipping protection are recyclable.
Please respect the environment and discard
those materials at a local recycling center.
Moving the Unit
Before moving the unit, be certain to discon-
nect any interconnection cords with other com-
ponents, and make certain that you disconnect
the unit from the AC outlet.
IMPORTANT NOTE: To avoid damage to the
DVD 50 that may not be covered by the war-
ranty, be certain that all discs are removed from
the unit before it is moved. Once the DVD 50 is
installed, discs may be left in the unit when it
is turned off, but the unit should NEVER be
moved with discs left in any of the positions of
the disc tray.
Important Information for the User
This equipment has been tested and found to
comply with the limits for a Class B digital
device, pursuant to Part 15 of the FCC Rules.
The limits are designed to provide reasonable
protection against harmful interference in a
residential installation. This equipment generates,
uses and can radiate radio-frequency energy and,
if not installed and used in accordance with the
instructions, may cause harmful interference to
radio communication. However, there is no
guarantee that harmful interference will not
occur in a particular installation. If this equip-
ment does cause harmful interference to radio
or television reception, which can be deter-
mined by turning the equipment off and on, the
user is encouraged to try to correct the interfer-
ence by one or more of the following measures:
I Reorient or relocate the receiving antenna.
I Increase the separation between the equip-
ment and receiver.
I Connect the equipment into an outlet on a
circuit different from that to which the
receiver is connected.
I Consult the dealer or an experienced
radio/TV technician for help.
This device complies with Part 15 of the FCC
Rules. Operation is subject to the following two
conditions: (1) this device may not cause harm-
ful interference, and (2) this device must accept
interference received, including interference that
may cause undesired operation.
NOTE: Changes or modifications may cause
this unit to fail to comply with Part 15 of the
FCC Rules and may void the users authority to
operate the equipment.
CAUTION: The DVD 50 uses a laser system. To
prevent direct exposure to the laser beam, do
not open the cabinet enclosure or defeat any of
the safety mechanisms provided for your pro-
tection. DO NOT STARE INTO THE LASER BEAM.
To ensure proper use of this product, please
read this Owners Manual carefully and retain it
for future use. Should the unit require mainte-
nance or repair, please contact your local
Harman Kardon service station. Refer servicing
to qualified personnel only.
5 DVD COMPATIBILITY & TERMINOLOGY
DVD Compatibility & Terminology
The DVD 50 is more than a DVD player; it will
play the following disc formats:
I Both 5-inch (12cm) and 3-inch (8cm) discs
I DVD movie discs
I CD, CD-R and CD-RW audio discs
I DTS audio discs
I CD audio discs with HDCD encoding
I MP3 discs
I VCD (video CD) discs
However, it will NOT play the following:
I DVD discs with a Region Code other than
the one the player is set for.
I DVD discs with PAL format video
I DVD-ROM data discs
I DVD-RAM discs
I CD-I discs
I CD-G discs
I SVCD discs
I Photo CD discs
NOTE: Due to differences in the formats of
certain discs, it is possible that some discs may
include a mix of features that are not compati-
ble with the DVD 50. Similarly, although the
DVD 50 is capable of a wide range of features,
not all discs include every capability of the DVD
system. For example, although the DVD 50 is
compatible with multi-angle discs, that feature
is only possible when the disc is specially
encoded for multiple-angle play. In addition, the
DVD 50 is compatible with both Dolby Digital
and DTS soundtracks, but the number and types
of tracks available will vary from disc to disc. To
make certain that a specific feature or sound-
track option is available, please check the
options noted on the disc jacket.
I Playback of DTS audio discs requires connec-
tion to a processor or receiver with a DTS
decoder.
I Playback capability for CD-RW discs may
vary due to variations in the quality of the
CD-RW disc and the recorder used to create
the disc.
Since they share some of the characteristics and
technology of CD players, many of the terms
and operational concepts used in a DVD player
are similar to what you may be familiar with
from CD players and changers, or older video
disc formats such as Laser Disc. However, if this
is your first DVD product, some of the terms
used to describe the features of a DVD player
may be unfamiliar. The following explanations
should solve some of the mysteries of DVD, and
help you to enjoy all the power and flexibility of
the DVD format and the DVD 50.
Aspect Ratio: This is a description of the
width of a video image in relation to its height.
A conventional video screen is four units wide
for every three units of height, making it almost
square. Newer wide-aspect-ratio video displays
are 16 units wide for every nine units of height,
making them more like the screen in a movie
theater. The program material on a DVD may be
recorded in either format and, in addition, you
may configure the DVD 50 to play back in
either format, depending on the features
recorded on a disc.
Chapter: DVD programs are divided into chap-
ters and titles. Chapters are the subsections
programmed into a single title on a disc.
Chapters may be compared to the individual
tracks on an audio CD. Press the Menu button
to see a listing of the chapters on a disc.
Component Video: This is a new form of
video signal that eliminates many of the arti-
facts of traditional composite video signals by
splitting the signal into a separate luminance
channel and two color-difference signals. With a
component video connection, you will see
greater picture resolution and eliminate many
picture imperfections such as the moir pat-
terns often seen on checked patterned cloths.
However, in order to benefit from component
video you must have a video display with
Y/Pr/Pb component video inputs. Do not
connect the component video outputs of the
DVD 50 to the standard composite or S-Video
inputs of a TV or recorder.
Title: For a DVD, a title is defined as an entire
movie or program. There may be as many chap-
ters within a title as the producers decide to
include. Most discs include only one title, but
some may have more than one, to give you a
Double Feature presentation. Press the Title
button to see a listing of the titles on a disc.
When a disc has only one title, pressing the title
button may show a list of the chapters.
Multiple Angle: DVDs have the capability to
show up to four different views of the same
scene in a program. When a disc is encoded
with multiple-angle information, pressing the
Angle button will enable you to switch between
these different views. Note that, at present, few
discs take advantage of this capability and,
when they do, the multiple-angle technology
may only be present for short periods of time
within the disc. Producers will usually insert
some sort of icon or graphic in the picture to
alert you to the availability of multiple-angle
scenes.
Reading: This is a message that you will see
when you first press the Play button. It refers to
the fact that the player must first examine the
contents of the disc to see whether it is a CD or
DVD, and then extract the information about
the type of material on the disc, such as lan-
guages, aspect ratios, subtitles, number of titles
and more. The slight delay while the contents of
the disc are read is normal.
Resume: The operation of the Stop button on
the DVD 50 works differently from what you
are used to on CD players. On a traditional CD
player, when you press the Stop button, the unit
does just that: it stops playback. On a CD player,
when you press the Start button again, the disc
starts from the beginning. With the DVD 50,
however, you have two options when playing
DVD discs. Pressing Stop once will stop the
playback, but it actually puts the unit in the
Resume mode. This means that you can turn
the machine off and, when you press Play the
next time, the disc will resume or continue from
the point on the disc where the Stop button
was pressed. This is helpful if you are watching
a movie and must interrupt your viewing ses-
sion but wish to pick up where you left off.
Pressing the Stop button twice will stop the
machine in a traditional manner and, when
the disc is played again, it will start from the
beginning.
6 FRONT PANEL CONTROLS
1Power Switch: Press the button once to
turn the DVD 50 on; press it again to put the
unit in the Standby mode.
2Status Indicator: When the DVD 50 is in
the On mode, this indicator will glow green.
When the unit has been placed in the Standby
mode by pressing the Power-Off Button
on the remote, the indicator will glow amber,
indicating that the unit is still connected to the
AC main supply and is ready to be turned on
from the remote control.
3Headphone Jack: Connect standard head-
phones to this jack for private listening.
4Headphone Level Control: Turn this
control to adjust the volume level to the head-
phones. Note that the use of this control will
not change the analog output levels at the rear
panel audio outputs.
5Disc Tray: This tray holds as many as five
compatible discs that can be played one at a
time in the DVD 50.
6Direct Access Buttons: Press one of
these buttons to play any of up to five discs
loaded in the Disc Tray.
7Disc Skip: Press this button to change the
disc being played. Each press of the button will
move the tray forward to the next occupied
position in the tray. Note that the unit will skip
over the empty disc positions.
8Search Forward/Reverse: Press this but-
ton to move forward or backward through a CD
or DVD at one of four speeds. Each press and
release will increase the search speed, as indi-
cated in the on-screen display. Once you have
selected the desired speed, release the button
and the disc will continue to search at fast
speed. To resume normal playback speed, press
the Play Button #.
9Open/Close Button: Press this button to
open or close the Disc Tray 5.
)Skip Forward/Reverse: Press this button
to move forward or backward through the
music tracks on a CD disc or the chapters on a
DVD disc.
!Stop: Press this button once to place the
disc in the Resume mode, which means that
playback will stop, but as long as the tray is not
opened or the disc changed, DVD playback will
continue from the same point on the disc when
the Play button is pressed again. Resume will
also work if the unit was turned off. To stop a
disc and have play start from the beginning,
press the button twice.
@Pause: Press this button to momentarily
pause playback. To resume playback, press the
Play Button #. If a DVD is playing, action
will freeze and a still picture will be displayed
when this button is pressed.
#Play: Press the button to playback, or to
resume playback after the Pause Button @
has been pressed.
$Information Display: This display con-
tains a variety of indicators that provide infor-
mation about the status of the DVD 50 and the
disc currently playing.
%Display Dim: Press this button to adjust
the brightness of the Information Display by
50% or to turn the display off completely in the
following order: FULL BRIGHTNESS HALF
BRIGHTNESS OFF FULL BRIGHTNESS.
^Remote Sensor: The sensor that receives
the infrared commands from the remote control
is behind this area. Do not cover or obscure this
part of the front panel, in order to avoid a mal-
function with the remote.
29
Front Panel Controls
1Power Switch
2Status Indicator
3Headphone Jack
4Headphone Level Control
5Disc Tray
6Direct Access Buttons
7Disc Skip
8Search Forward/Reverse
9Open/Close Button
)Skip Forward/Reverse
!Stop
@Pause
#Play
$Information Display
%Display Dim
^Remote Sensor
1 2 3 4 5 6 7 8 9 )
^ % $ # @ !
7 FRONT PANEL INFORMATION DISPLAY
Front Panel Information Display
A B C D E F G
R
Q
T
S
P
O
N
M
L
K
J
I
H
ADisc Type Indicators
BDisc Number Indicators
CTitle/Track Indicators
DChapter Number Indicators
EProgram Time Indicators
FHDCD Indicator
GTrack Number Calendar
HAngle Indicator
IAuto Play Indicator
JMP3 Indicator
KProgram Indicator
LRemaining Time Indicator
MTotal Time Indicator
NRepeat/Random Indicators
ORandom Indicator
PShuffle Indicator
QParental Lock Indicator
RResume Indicator
SPlayback Mode Indicators
T96kHz/24-Bit Indicator
ADisc Type Indicators: A DVD, CD or VCD
indicator will light to show the type of disc cur-
rently being played.
BDisc Number Indicators: When the
DVD 50 has sensed that a disc is loaded in one
or more of the tray positions, the number inside
the corresponding disc icon will light. The disc
position that is currently playing will flash. Note
that if a disc is added to, or removed from, the
tray while a disc is playing, the indicator will
not show the change until all discs are cycled.
CTitle/Track Indicators: The numbers
shown in these positions display the current
title number when a DVD is playing, or the cur-
rent track number when a CD or MP3 disc is
playing, as indicated by the appearance of
either the TRACK or TITLE indicator
being illuminated.
DChapter Number Indicators: The num-
bers shown in these positions display the cur-
rent Chapter number when a DVD is playing, as
indicated by the CHAPTER indicator being
illuminated.
EProgram Time Indicators: These posi-
tions in the indicator will show the running
time of a DVD in play. When a CD is playing,
these indicators will show the current track
time, time remaining in the current track, or the
total remaining time on the disc.
FHDCD Indicator: This indicator lights when
a CD with HDCD encoding is playing. The HDCD
decoder will automatically be activated to pro-
vide high-resolution audio playback.
GTrack Number Calendar: This area pro-
vides a graphical display of the track numbers
remaining on a CD. When a disc has more than
14 tracks the indicator at the end of the cal-
endar display will light.
HAngle Indicator: This indicator lights when
the DVD being played has multiple-angle con-
tent. However, the actual multi-angle scenes
are only present when the indicator flashes.
When it flashes, press the Angle Button
on the remote to change the scene being
viewed. See page 31 for more information.
IAuto Play Indicator: When this indicator is
lit, the DVD 50 is in the Auto Play mode, which
means that the unit will automatically play a
DVD disc when it is inserted in the disc tray and
the drawer is closed. Note that CD discs will
always go into the Play mode when the disc
drawer is closed, even when the indicator is not
lit. See page 23 for more information.
JMP3 Indicator: This indicator lights when
a disc with MP3 content is played.
KProgram Indicator:This indicator lights
when the programming functions are in use.
LRemaining Time Indicator: This indicator
lights when a CD is playing and the time dis-
play has been switched to show the time
remaining in the track being played. When both
this indicator and the Total Time Indicator
Mare lit, the total remaining time in the disc
is shown.
MTotal Time Indicator: This indicator lights
when a CD is playing and the time display has
been switched to show the total elapsed time
that the current disc has played. When both this
indicator and the Remaining Indicator L
are lit, the total remaining time in the disc is
shown.
NRepeat/Random Indicators: These indica-
tors light when any of the Repeat/Random
functions are in use.
ORandom Indicator: This indicator lights
when the unit is in the Random Play mode.
PShuffle Indicator: This indicator lights
when the DVD 50 is in the Shuffle Random Play
mode. See page 35 for more information.
30
8 FRONT PANEL INFORMATION DISPLAY
Front Panel Information Display
QParental Lock Indicator: This indicator
lights when the parental lock system is
engaged in order to prevent anyone from
changing the rating level without a code.
RResume Indicator: This indicator lights
when the Stop button has been pressed once
to put the unit in the Resume mode.
SPlayback Mode Indicators: These indica-
tors light to show the current playback mode:
Lights when a disc is playing in the
Normal mode
Lights when the disc is in the Fast
Search Forward mode. For DVDs, When
both triangles glow steadily, the disc plays
at 2x normal speed. When the right trian-
gle is flashing, the disc plays at 4x normal
speed. When the left triangle is flashing,
the disc plays at 16x normal speed. When
both triangles are flashing, the disc plays at
100x normal speed. For CDs, only the first
three Fast Search modes are available.
Lights when the disc is paused
Lights when the disc is in the Fast
Search Reverse mode. For DVDs, When
both triangles glow steadily, the disc plays
at 2x normal speed. When the left triangle
is flashing, the disc plays at 4x normal
speed. When the right triangle is playing,
the disc plays at 16x normal speed. When
both triangles are flashing, the disc plays at
100x normal speed. For CDs, only the first
three Fast Search modes are available.
T96kHz/24-Bit Indicator: This indicator
lights when a disc recorded with 96kHz/24-bit
content is playing. See page 24 for more infor-
mation on settings for 96/24 audio.
9 REAR PANEL CONNECTIONS
Rear Panel Connections
THIS PRODUCT COMPLIESWITH APPLICABLE
REQUIREMENT OF THE DHHS PERFORMANCE
STANDARD FOR LASER PRODUCTS,
21 CFR SUBCHAPTER J.
DHHS CODE : GV
WARNING : SHOCK HAZARD-DO NOT OPEN!
AVERTISSEMENT : RISQUE DE CHOC ELECTRIQUE-NE
PAS OUVRIR!
CLASS 1 LASER PRODUCT
KLASSE 1 LASER PRODUKT
LUOKAN 1 LASER LAITE
KLASS 1 LASER APPARAT
CLASSE 1 PRODUIT LASER
RISKOFELECTRICSHOCK.
DONOTOPEN.
CAUTION
CAUTION
VISIBLE AND INVISIBLE LASER
RADIATION WHEN OPEN.
DO NOT STARE INTO BEAM OR
VIEWDIRECTLY WITH OPTICAL
INSTRUMENTS.
MODEL NO. DVD 50
harman / kardon
NORTHRIDGE
CALIFORNIA 91329, USA
MADE IN KOREA
Manufactured/Date De Fab.:
Serial No./No. De Series
"DTS" and "DTS Digital Out" are trademarks of
Digital Theater Systems, Inc.
Appartus Claims of U.S. Patent Nos. 4,631,603,
4,577,216, 4,819,098, and 4,907,093 licensed
for limited viewing uses only.
AC INPUT
100-240VAC 50/60Hz 18W
VIDEO OUT DIGITAL OUT
AUDIO OUT
S-VIDEO PROGRESSIVE/COMPONENT
SCAN VIDEO
OPTICAL COAXIAL
Pr
Pb
Y
COMPOSITE
R
L
REMOTE
CONTROL
OUT
IN
Manufactured under license from Dolby Laboratories.
"Dolby" ,"Pro Logic", and the double-D symbol
are trademarks of Dolby Laboratories.
Confidential unpublished works.
Copyright 1992-1997 Dolby Laboratories.
All rights reserved.
Remote Control Input
Remote Control Output
Analog Audio Outputs
Component Video Outputs
Composite Video Output
S-Video Output
Coaxial Digital Output
Optical Digital Output
AC Power Cord
Remote Control Input: Connect the
output of a remote infrared sensor, or the
remote control output of another compatible
Harman Kardon product, to this jack. This will
enable the remote control to operate even
when the front panel Remote Sensor ^is
blocked. This jack may also be used with com-
patible IR remote control-based automation
systems.
Remote Control Output: Connect this
jack to the infrared (IR) input jack of another
compatible Harman Kardon remote-controlled
product to have the built-in Remote Sensor
^on the DVD 50 provide IR signals to other
compatible products.
Analog Audio Outputs: Connect these
jacks to an audio input on an A/V receiver or
surround processor for analog audio playback.
Component Video Outputs: These out-
puts carry the component video signals for con-
nection to analog or digital display monitors
with component video inputs. For standard
analog TVs or projectors with inputs marked
Y/Pr/Pb or Y/Cr/Cb, connect these outputs to
the matching inputs. If you have a digital televi-
sion that is compatible with high scan rate
video, connect these jacks to the HD
Component inputs. note that a change must
be made to the setup menus in order to take
advantage of the progressive scan circuitry. See
page 22 for more information on progressive
scan video. Note that these jacks should NOT
be connected to standard composite video
inputs.
Composite Video Output: Connect this
jack to the video input on a television or video
projector, or to a video input on an A/V receiver
or processor if you are using that type of device
for video input switching.
S-Video Output: Connect this jack to the
S-Video input on a television or video projector,
or to an S-Video input on an A/V receiver or
processor if you are using that type of device
for S-Video input switching.
Coaxial Digital Output: Connect this jack
to the coaxial digital input of an A/V receiver or
surround processor for Dolby Digital, DTS or
PCM audio playback.
NOTE: The coaxial digital output should only be
connected to a digital input. Even though it is
the same RCA-type connector as standard ana-
log audio connections, DO NOT connect it to a
conventional analog input jack.
Optical Digital Output: Connect this jack
to the optical digital input of an A/V receiver or
surround processor for Dolby Digital, DTS or
PCM audio playback.
AC Power Cord: Connect this plug to an
AC outlet. If the outlet is controlled by a switch,
make certain that it is in the ON position.
Remote Control Functions
10 REMOTE CONTROL FUNCTIONS
G
G
G
G
aTitle Button
bPower-On Button
cStatus Button
dReturn Button
eNavigation Buttons
fPrevious Button
gPlay Button
hReverse Search Button
iOpen/Close Button
jStop Button
kSlow Play Buttons
lRandom Button
mDisc Skip Button
nNumeric Buttons
oRepeat Button
pRepeat A-B Button
qLight Button
rCheck Button
sProgram Button
tClear Button
uZoom Button
vMark Button
wStep Buttons
xPause Button
yForward Search Button
zNext Button
`Enter Button
28 Menu Button
29 Power-Off Button
30 Angle Button
31 Subtitle On/Off Button
32
3
ON OFF
SEARCH
OPEN/CLOSE
SEARCH
STOP PAUSE
PREV
MENU
ENTER RETURN
STATUS
NEXT
DVD 50 RC
RANDOM
DISC SKIP
CLEAR
PROG
CHECK
LIGHT
A - B
SLOW STEP
b
d
f
j
n
30
TITLE
c
a
e
g
PLAY
h
i
k
l
m
o
1
2 3
7
5 6
8 9
0
4
p
q
r
s
t
u
v
w
x
y
z
`
28
29
31
SUB
ON/OFF
ANGLE
POWER
MARK
ZOOM
REPEAT
11 REMOTE CONTROL FUNCTIONS
Remote Control Functions
aTitle Button: When a DVD is playing, press
this button to display the discs Title Select
Menu. If the disc does not offer this function, a
symbol ( ) will appear on the screen to indicate
that there is only one title on the disc or that the
disc does not allow this feature. This button is
also used to activate the CD-Text display when a
CD with CD-Text data is playing. (See p. 32 for
more information.)
bPower-On Button: Press this button to
turn the DVD 50 on.
cStatus Button: When a disc is playing,
pressing the button will display the Status
Banner which contains information about the
disc and enables you to change the functions.
dReturn Button: When viewing the menu
display from a DVD disc, press this button to
return to the previous menu screen.
eNavigation Buttons: Press these buttons
to change or select an item from the DVD 50s
Status Banner or in the on-screen menu
displayed by a DVD disc.
fPrevious Button: Press this button to
move backward through the music tracks on a
CD disc or the chapters on a DVD disc.
gPlay Button: Press this button to begin
playback. If the disc tray drawer is open, it will
automatically close when the button is pushed.
Pressing the Play button when the unit is in the
Standby mode will turn the unit on and begin
playback of the last disc in use.
hReverse Search Button: Press this button
to move backward through a CD or DVD at one
of four speeds. Each press and release will
increase the search speed, in the following order:
R. Search x 2 R. Search x 4 R. Search x 16
R. Search x 100. Once you have selected the
desired speed, release the button, and the disc
will continue to search at fast speed. To resume
normal playback, press the Play Button
g/#.
iOpen/Close Button: Press this button to
open or close the disc tray drawer. If the drawer
is opened while a disc is still playing, playback
will continue and discs not in use may be
changed. If the drawer is opened while the
unit is stopped, the disc that was playing will
be presented at the front-center position of
the tray.
jStop Button: Press this button once to
place the disc in the Resume mode, which means
that playback will stop; as long as the tray is not
opened or the disc changed, DVD playback will
continue from the same point on the disc when
the Play Button gis pressed again. Resume
will also work if the unit is turned off. To totally
stop a disc, press the button twice.
kSlow Play Buttons: When a DVD disc is
playing, press these buttons to move forward or
backward through the disc in slow speed. Each
press of these buttons changes the slow-play
speed in the following order: 1/16 Normal Speed
1/8 Normal Speed 1/4 Normal Speed
1/2 Normal Speed.
To resume normal play, press the Play Button
g/#. These buttons do not function when a
CD is playing.
lRandom Button: Press this button to
begin the playback of all tracks on a disc in
random order.
mDisc Skip Button: Press this button to
move to the next available disc in the tray.
nNumeric Buttons: Press these keys to
enter data for sequential programming, to enter
or change the access password for parental con-
trol, to enter a language code, or to respond to
menu options presented by a disc.
oRepeat Button: Press this button to select
a Repeat-Play mode. Each press of the button
shows the choice selected in either the on-screen
Status Banner display or in the Repeat
Indicators N.
pRepeat A-B Button: Press this button
once to begin the selection of a portion of a disc
to be repeated. Press it again to choose the end
point of the repeat-play selection.
qLight Button: Press this button to activate
the remotes backlighting so that the keys are
visible in low-light conditions.
rCheck Button: This button is used to verify
the contents of a programmed play list via the
front panel Information Display. (See page 36 for
more information about programming the
DVD 50.)
sProgram Button: When the unit is
stopped, press this button to display the
program menu and enter a programmed play
sequence. When a disc is playing, press this
button to switch between normal play and
programmed playback.
tClear Button: Press this button to remove
the Status Banner or other displays from your
video screen. This button is also used to
clear items from Programmed Play lists.
(See page 36.)
uZoom Button: When a DVD or VCD disc is
playing, press this button to zoom the picture so
that it is enlarged. There are six steps to the
zoom function, each progressively larger. Press
the button through each of the zoom stages to
return to a normal picture.
vMark Button: Press this button to activate
the Bookmark system. Once the button is
pressed, you may save or recall a favorite spot in
a program by pressing the Navigation eand
Enter `buttons. See page 37 for complete
information on the Bookmark feature.
wStep Buttons Button: When a DVD disc is
playing, press these buttons to move forward or
backward one frame at a time. Press the Play
Button g/#to resume normal play. These
buttons do not function when a CD is playing.
xPause Button: Press this button to stop
the disc in use. To resume playback, either press
the Pause button again or press the Play
Button g/#.
yForward Search Button: Press this button
to move forward through a CD or DVD at one of
four speeds. Each press and release will increase
the search speed, in the following order:
F. Search x 2 F. Search x 4 F. Search x 16
F. Search x 100. Once you have selected the
desired speed, release the button and the disc
will continue to search at fast speed. To resume
normal playback speed, press the Play Button
g/#.
zNext Button: Press this button to move
forward through the music tracks on a CD disc or
the chapters on a DVD disc.
`Enter Button: Press this button to select
the item that is highlighted in the DVD 50s
Status Banner or in the on-screen menu dis-
played by a DVD disc.
12 REMOTE CONTROL FUNCTIONS
Remote Control Functions
Menu Button: This button has two func-
tions. When a DVD disc is playing, press this
button to stop the disc playback and display the
DVDs main menu screen for the current title.
When the unit is stopped, press this button to
display the Setup Menu.
Power-Off Button: Press this button to
place the unit in the Standby mode.
Angle Button: When a DVD encoded
with multiple-angle information is playing, press
this button to change the angle in use. Note
that this function is only available on discs that
are specially prepared to take advantage of the
multiple-angle function, and only for those
parts of the disc that are recorded with multi-
ple-angle content. The DVD 50 will display a
camera icon on the screen to indicate when this
feature is available.
Subtitle On/Off Button: When a DVD is
playing, press this button to turn the subtitle
display on or off. The first press of button dis-
plays the current subtitle status, with subtitles
off indicated by a blank box to the right of the
language name. Press the button again to turn
the subtitle on.
31
30
29
28
13 INSTALLATION AND CONNECTIONS
Installation
Connections will vary, depending on the type of
audio and video components used with your
DVD 50. However, regardless of the complexity
of your system, the installation guidelines on
pages 1417 should always be followed to
ensure a safe installation and reliable operation
of the product.
Important Note: To prevent possible damage
to your speakers or other components in your
home entertainment system, we strongly rec-
ommend that ALL system components, includ-
ing the DVD 50, be turned off and unplugged
from their AC power source when any connec-
tions are made or a new component is
installed.
Placement of the DVD 50
Since the laser transport mechanism and
carousel tray in the DVD 50 are precision
components designed and manufactured to
exact tolerances, they are subject to interfer-
ence from vibration. To minimize the possibility
of skipping during playback, it is recommended
that the unit be placed on a level, solid,
vibration-free surface.
When installing the DVD 50 in a cabinet or
tight space, always make certain that there is
enough room in front of the unit for the disc
tray to open fully, and that there is enough
space above the unit so that discs may easily
be inserted into the spaces in the tray.
As the disc drawer extends out about six inches
from the front of the unit when it is open, you
should also make certain that there is sufficient
clearance in front of the unit to accommodate
the disc drawer without it bumping into other
objects or getting in the way of anyone walking
in front of the unit.
In addition to the safety considerations outlined
on page 4, it is also recommended that the
DVD 50 not be placed in a location that is sub-
ject to direct sunlight or extreme heat or cold,
as these conditions may damage the discs used
in the player, or the player itself. Note that
audio amplifiers or high-power receivers, as
well as certain other electronic products, can
generate significant heat. For that reason, do
not place the DVD 50 directly on top of an
amplifier, receiver, or other heat source.
Always allow at least one inch of free space on
all sides of the DVD 50 as well as around other
electronic products to allow for proper
ventilation.
Installation Options
The diagrams on pages 1417 describe the
three basic ways to connect the DVD 50 to your
system components.
I Option #1: Use this setup if all audio and
video connections from the DVD 50 will go
directly to a television set or video projector
without the use of an A/V receiver or
surround processor.
I Option #2: Use this setup if the video con-
nections will go directly to a television set or
video projector, but the audio connections
will be made to an A/V receiver or surround
processor.
I Option #3: Use this setup if all audio and
video connections will be made through an
A/V receiver or a surround processor.
Important Notes on Installing the DVD 50
The following important notes apply to all three
installation options:
I If your television has both standard compos-
ite video and S-Video inputs, you only need
to use one of the two connections. Where
possible, we recommend an S-Video connec-
tion, due to the higher picture quality.
I Do not connect any of the video outputs of
the DVD 50 through a VCR. The use of
Macrovision encoding on most DVD discs
means that most discs will have a distorted
picture when connections are made through
a VCR.
I Note that the volume level for DVD playback
may differ from the level for other input
sources to your receiver. This is normal and
does not indicate a problem with the DVD 50
or your receiver. Simply use the volume con-
trol on the receiver to set the desired level.
I Depending on the product and brand, a
number of different descriptions are used to
label component video connections. You may
see them as Y/Pr/Pb, Y/Cr/Cb or Y/R-Y/B-Y.
For the purposes of connecting a DVD player,
all of these labels are normally identical. The
best guide is to connect the component
video connections using the green/red/blue
color coding of the inner rings of the con-
nection jacks.
I If your television is high-definition or digital
ready television, you may take advantage
of the DVD 50s progressive scan output for
the highest video resolution possible. Make
the component video connections shown or
you may connect the component video jacks
directly to the component video or HD com-
ponent inputs on your TV or video display.
Once the connection is made, the progres-
sive scan circuitry must be activated by
changing the setup menus as shown on
page 23. Note that progressive scan capabil-
ity is not operational with standard analog
component video connections.
I Note that all cables shown for use in the
connection diagrams are optional. Consult
your dealer or installer for information on
the best cables for your specific system
application.
I When the progressive scan output is
activated, there is no output from either
the S-Video or Composite Video
jack.
I When the Component Video Output
is used for a standard video signal (that is
with the progressive scan output turned off),
there is no output from the S-Video
jack, but the Composite Video Output
will function normally. See page 23 for
more information on video output settings.
Installation and Connections
14 INSTALLATION AND CONNECTIONS
Installation and Connections
OPTION 1:
Direct Connections to a Television or
Video Projector
This is the simplest installation, as it does not
require anything other than a television set.
However, note that in this type of system you
will not be able to enjoy the benefits of Dolby
Digital or DTS discrete playback, as that
requires the digital audio processing found in
A/V receivers or surround processors. Follow as
many of these steps as needed, based on the
capabilities of your television:
Step 1: Connect the AC Power Cord to an
AC outlet as shown in Connection , but
do NOT turn the DVD 50 on at this point.
Step 2: Connect the left and right Analog
Audio Outputs to the left and right audio
inputs on your television as shown in
Connection .
Step 3: Depending on the video input capabilities
of your video display, make one of the following
connections. For the highest video quality, use
component video connections, if available. An
S-Video connection is the next best quality,
followed by a standard composite video
connection.
If the video display has component video
inputs, connect the Y/Pr/Pb Component
Outputs on the DVD 50 to the matching
input jacks on the back of your television as
shown in Connection . This connection is
the same regardless of if the component con-
nection is to a digital television for progressive
scan use or to a standard analog video display.
If the video display has an S-Video input and
component video is not available, connect
the S-Video Output on the DVD 50 to the
S-Video input on your video display as shown
in Connection .
If the only video input available on your televi-
sion is a standard video jack, connnect the
Composite Video Output on the DVD 50
to a matching composite video input on your
video display, as shown in Connection .
Note that in most cases the video input jack is
recognizable by the yellow ring surrounding the
input.
D
E
C
B
A
OUT
TV
DVD 50
A
VIDEO OUT DIGITAL OUT
S-VIDEO
S-VIDEO
OPTICAL
Pr
Pb
Y R
L IN
AUDIO VIDEO IN
L
R
Y
PB
PR
OUT IN
PROGRESSIVE/COMPONENT
SCAN VIDEO
COAXIAL
AUDIO OUT REMOTE
CONTROL
COMPOSITE
B
C
D
E
COMPOSITE
15 INSTALLATION AND CONNECTIONS
OPTION 2:
Direct Connections to a Television or
Video Projector with Audio Connections
to an A/V Receiver or Surround Processor
To hear the benefits of discrete, multichannel
digital audio, you will need to use an external
Dolby Digital/DTS-capable A/V receiver or
surround processor. In this installation, you
maintain a direct video connection to your
television, but use the audio processing from
another device.
Step 1: Connect the AC Power Cord to an
AC outlet as shown in Connection , but
do NOT turn the DVD 50 on at this point.
Step 2: Depending on the type of A/V receiver
or surround processor you have make one of
the following audio connections:
If your A/V receiver or surround processor has
digital decoding capability for Dolby Digital and
DTS, you may make the connection by connect-
ing either an optical or coaxial cable. For optical
connections, run the cable from the Optical
Digital Output on the DVD 50 to an opti-
cal input on the A/V receiver, as shown in
Connection . For coaxial connections, run
the cable from the Coaxial Digital Output
on the DVD 50 to a coaxial input on the
A/V receiver, as shown in Connection .
Either type of connection may be used and only
one is required. Remember to change the set-
tings in your receiver or processor so that the
digital input you have selected is configured for
use with the DVD video input.
If your A/V receiver or surround processor does
not have digital decoding capability, you may
still take advantage of the benefits of its analog
surround processing such as Dolby Pro Logic*.
Connect the left and right Analog Audio
Outputs to the left and right audio inputs
on your receiver or processor, as shown in
Connection .
Step 3: Depending on the video input capabili-
ties of your video display, make one of the fol-
lowing connections. For the highest video quality
use component video connections, if available.
An S-Video connection is the next best quality,
followed by a standard composite video con-
nection.
If the video display has component video
inputs, connect the Y/Pr/Pb Component
Outputs on the DVD 50 to the matching
input jacks on the back of your television as
shown in Connection . This connection is
the same regardless of whether the component
connection is to a digital television for
progressive scan use or to a standard analog
video display.
If the video display has an S-Video input and
component video is not available, connect the
S-Video Output on the DVD 50 to the
S-Video input on your video display as shown in
Connection .
If the only video input available on your televi-
sion is a standard video jack, connnect the
Composite Video Output on the DVD 50
to a matching composite video input on your
video display as shown in Connection .
Note that in most cases the video input jack is
recognizable by the yellow ring surrounding the
input.
Installation Note
I Only one type of audio connection is
required, either digital or analog. If possible,
a digital connection is preferred as that will
enable you to listen to DVD soundtracks
with the clarity, definition and channel sepa-
ration made possible by Dolby Digital and
DTS. However, if you do not yet have a
receiver capable of digital audio processing,
you will still benefit from an analog connec-
tion so that the receiver may create a multi-
channel soundfield using Dolby Pro Logic or
other matrix decoding.
G
F
E
D
C
B
A
Installation and Connections
AV Receiver
or
Surround Processor
Audio Inputs
Optical Coax DVD
Digital
OUT
TV
DVD 50
A
VIDEO OUT DIGITAL OUT
S-VIDEO
S-VIDEO
OPTICAL
Pr
Pb
Y R
L IN
VIDEO IN
Y
PB
PR
PROGRESSIVE/COMPONENT
SCAN VIDEO
COAXIAL
AUDIO OUT REMOTE
CONTROL
COMPOSITE
E
L
R
B
C
D D
F
G
COMPOSITE
16 INSTALLATION AND CONNECTIONS
OPTION 3:
Audio and Video Connections through an
A/V Receiver or Surround Processor only
If your home entertainment system has other
audio/video input sources in addition to the
DVD 50, such as a VCR, cable set-top box or
satellite receiver, LD player, personal video
recorder or HDTV tuner, the most efficient way
to manage the various components is to make
all audio/video connections through an A/V
receiver or surround processor. This simplifies
the selection of an input source, and allows
many different components to be connected to
the same video display and speakers.
Step 1: Connect the AC Power Cord to an
AC outlet as shown in Connection , but
do NOT turn the DVD 50 on at this point.
Step 2: Depending on the type of A/V receiver
or surround processor you have, make one of
the following audio connections:
If your A/V receiver or surround processor has
digital decoding capability for Dolby Digital and
DTS, you may make the connection by connect-
ing either an optical or coaxial cable. For optical
connections, run the cable from the Optical
Digital Output on the DVD 50 to an
optical input on the A/V receiver as shown in
Connection . For coaxial connections, run
the cable from the Coaxial Digital Output
on the DVD 50 to a coaxial input on the A/V
receiver as shown in Connection . Either
type of connection may be used and only one is
required. Remember to change the settings in
your receiver or processor so that the digital
input you have selected is configured for use
with the DVD video input.
If your A/V receiver or surround processor does
not have digital decoding capability you may
still take advantage of the benefits of its analog
surround processing such as Dolby Pro Logic.
Connect the left and right Analog Audio
Outputs to the left and right audio inputs
on your television as shown in Connection .
D
C
B
A
Installation and Connections
AV Receiver or Surround Processor
Optical Coax DVD
Digital In
OUT
DVD 50
A
VIDEO OUT DIGITAL OUT
S-VIDEO
S-VIDEO
OPTICAL
Pr
Pb
Y
COMPOSITE
R
L IN
VIDEO IN
COMPONENT
VIDEO IN
Y
Pb
Pr
PROGRESSIVE/COMPONENT
SCAN VIDEO
COAXIAL
AUDIO OUT REMOTE
CONTROL
COMPOSITE
L
R
C
B
F
E
E
E
G
D D
17 INSTALLATION AND CONNECTIONS
Step 3: Depending on the video input capabili-
ties of your video display and the connections
available on your A/V receiver or surround
processor, make one of the following connec-
tions. For the highest video quality use compo-
nent video connections, if available. An S-Video
connection is the next best quality, followed by
a standard composite video connection.
If both your A/V receiver and video display have
component video inputs, connect the Y/Pr/Pb
Component Outputs on the DVD 50 to
the matching input jacks on the back of your
A/V receiver, as shown in Connection .
This connection is the same, regardless of
whether the component connection is to a digi-
tal television for progressive scan use or to a
standard analog video display. If your A/V
receiver does not have component video
switching, but if your television or video display
does has component inputs, make the connec-
tions from the Y/Pr/Pb Component Outputs
on the DVD 50 directly to the matching
inputs on your video display.
If the video display has an S-Video input and
component video is not available, connect the
S-Video Output on the DVD 50 to the
S-Video input on your video display, as shown
in Connection .
If the only video input available on your televi-
sion is a standard video jack, connect the
Composite Video Output on the DVD 50
to a matching composite video input on your
video display, as shown in Connection .
Note that in most cases the video input jack is
recognizable by the yellow ring surrounding
the input.
Installation Notes
I For this installation, make the connections
from the receiver or processor to your video
display and speakers as described in the
owners manuals for those products.
I Only one type of audio connection is
required, either digital or analog. If possible,
a digital connection is preferred as that will
enable you to listen to DVD soundtracks
with the clarity, definition and channel
separation made possible by Dolby Digital
and DTS. However, if you do not yet have a
receiver capable of digital audio processing,
you will still benefit from an analog
connection so that the receiver may create
a multichannel soundfield using Dolby Pro
Logic or other matrix decoding.
G
F
E
Installation and Connections
18 SETUP MENU
Setup Menu
Remote Control Operation
The DVD 50s remote control contains all of the
codes needed to operate the product. In addi-
tion, it offers a built-in backlight that may be
used to identify the remote buttons when the
remote is used in low-level lighting conditions.
A guide to the operation of the remotes func-
tions is found in this manual on page 11.
Batteries
Before using the remote, install the AA batteries
provided with the product by turning the
remote over and moving the small latch on the
bottom in the direction of the arrow. After the
latch is loosened, flip the cover up and then
remove it. Install the two batteries as shown
here, being careful to observe the + and
polarity indications for proper placement of the
batteries in their compartment. Replace the
battery cover by first sliding the two teeth on
the cover into their matching slots towards the
top of the remote. Then, gently press down on
the cover until the latch firmly snaps into place.
The remote is now ready for operation.
NOTE: When replacing batteries, it always a
good idea to replace both at the same time.
When the remote will not be used for an
extended period of time, it is also a good idea
to remove the batteries to avoid the possibility
of damage due to corrosion. Batteries contain
chemical substances and we recommend that
you dispose of them properly and in compliance
with any local regulations.
Notes on Remote Control
Operational Range
I The DVD 50s remote will operate up to a
range of about 23 feet (7m) from the Remote
Sensor ^in a range of about 30 degrees to
each side of the unit, as shown in the diagram.
IThe operating distance may vary according to
the brightness of the room.
I Do not point any bright lights in the direc-
tion of the units Remote Sensor ^, as this
will decrease operating range.
Notes on Batteries for the DVD 50
Remote
I The batteries normally last for about one
year although this depends on how often, and
for what operations, the remote control is used.
I If the backlight does not light, or if the
remote control unit fails to work even when it
is operated near the player, replace the batter-
ies. When replacing the batteries, do not mix
old and new batteries; always change both cells
at the same time.
I Always dispose of used batteries in an envi-
ronmentally safe manner and in compliance
with any local regulations.
I Do not use rechargeable (Ni-Cd) batteries
and do not attempt to recharge, short-circuit or
disassemble the batteries.
I If the remote control unit is not going to be
used for an extended period of time, remove
the batteries. Otherwise, electrolyte may leak
which may lead to malfunctions as well as
damage to the remote, which is not covered by
the warranty.
I Should any electrolyte leak from the batter-
ies inside the remote control unit, wipe it away
but avoid any contact. If any electrolyte should
come into contact with your skin, wash it off
thoroughly with water.
System Defaults
The final step of the installation is to establish
the systems defaults. The factory settings for
the unit will accommodate most requirements,
so it is not essential that they be changed.
If you wish to immediately play a disc, proceed
to page 26. However, it is helpful to take a few
minutes to familiarize yourself with these set-
tings, as they may require change from time
to time.
Before using the DVD 50 for the first time,
make certain that the unit is properly connected
to any audio/video components it will be used
with, as described on the previous pages. When
the installation is done, make certain that the
batteries are properly installed in the remote
and that the unit is plugged into an AC power
source.
The first step in checking or changing the sys-
tem defaults is to access the Setup Menu. First,
make certain that the DVD 50 is properly con-
nected to a video display, and that power is
connected. For this process, however, you do
not need to load any discs into the unit.
In order to proceed with the DVD 50s setup,
first turn on your television or video display,
along with any AV receiver or surround proces-
sor that is used in conjunction with the
DVD 50. Make certain that those devices are
set to the correct audio and video inputs for
use with the DVD 50. If you have not already
done so, plug the AC Power Cord into a
wall output or surge protector/power strip.
When the power is first connected to the
DVD 50, the front panel Information Display $
will welcome you with a HELLO DVD 50
message and the DVD 50 screen will appear in
your video display. The DVD 50 will then
attempt to see whether there are any discs in
the machine, even though this is the first time it
is being used. Since there are no discs in the
player, a NO DISC message will appear in
both the on screen display and in the
Information Display, and the disc numbers
inside the Disc Number Indicators Bwill
go out as each position in the loading tray is
examined and found to be empty. It is not nec-
essary to load any discs in the machine at this
time to start the setup process.
To access the Setup Menu, press the Menu
Button on the remote. The Setup Menu
will appear on the video display screen as
shown in Figure 1. The left side of the screen
will show the various options, and the box
on the right side of the screen will show the
current defaults.
28
ON OFF
SEARCH
OPEN/CLOSE
PLAY SEARCH
STOP PAUSE
POWER POWER
RETURN
SUBTITLE ANGLE TITLE
MENU ENTER
AUDIO MODE
SUBTITLE ON/OFF
DVD 5 RC
1 2 3
4
7
5 6
8 9
0
RANDOM DISC SKIP STEP
PROG.
CHECK
CLEAR
LIGHT A - B REPEAT
PREV. NEXT SLOW
30
30
/
RESUME TITLE RANDOM CHAPTER REPEAT TRACK 1ALL HOUR DISC A B MIN PROG. INTRO SEC DVD
CD
1 2
3 4
5 DISC
19 SETUP MENU
Setup Menu
Figure 1
To navigate through the settings on the screen,
use the / Navigation Buttons eto
scroll up or down through the list of settings or
the list of options. Press the / Navigation
Buttons eto move back and forth between
the list of settings of the left side of the screen
and the list of options for those settings on the
right side of the screen. To choose a specific
option, use the / Navigation Buttons
euntil it is highlighted. Press the Enter
Button `to select the choice. When a selec-
tion is made, you may confirm the choice by
checking to see that an orange dot fills the
circle next to the choice.
Audio Language Selection
The Audio Language option sets the default
choice for the language that will be played
from a DVD disc.
To select the language default, you must be
viewing the Setup Menu (Figure 1), which is
available by pressing the Menu Button
while the unit is in the Stop mode. Audio
Language Selection is the first option, so it will
automatically be highlighted in dark blue when
the Setup Menu is displayed.
To change the default Language, press the
Navigation Button eand note that the list
of system defaults will be replaced with a list of
the available options, for the audio language
setting as shown in Figure 2. The current lan-
guage choice will be indicated by a filled-in
orange circle on the list on the right side of
the screen.
Figure 2
To change the default setting, press the
/ Navigation Buttons euntil the
desired choice is highlighted, and then press
the Enter Button `. Note that the circle for
your choice will fill in, and the menu will return
to the default listings.
If you wish to change the default to a language
other than those shown in the menu, press the
Navigation Button euntil the Other
line on the bottom is highlighted. Consult the
Language Codes list on page 38 for the desired
language. Press the Enter Button `. Next,
enter the number for the desired language code
using the / Navigation Buttons e.
Press the buttons until the desired number
appears in the first position, and then press the
Navigation Button eto move to the
next position. Continue to enter the number
using the / Navigation Buttons eat
each spot and then move to the next one.
When all four digits have been entered and the
OK box is highlighted, press the Enter Button
`to store the selection in the DVD 50s
memory. Although the word OTHER will
appear in the settings list, your desired choice
will be entered.
Note that when a default language is selected,
it will be used whenever that language is pres-
ent on the DVD disc being played. However,
when that language is not present, the lan-
guage used will be the one preprogrammed
into the disc itself. (Typically, that default will
be English for discs sold in Region 1, but the
selection may vary at the discretion of the discs
producer.)
Although the default determines the language
that will be used when a disc is first put into
play, the language may easily be changed at
any time through the use of the Menu Bar. See
page 30 for more information.
If you have no other changes to make after set-
ting this default, press the Menu Button
to remove the Setup Menu from the screen, or
press the Play Button g/#to begin or
resume playback.
Subtitle Language Selection
The Subtitle Language option sets the default
choice for the language that will be displayed
when subtitles are turned on during DVD
playback.
To select the Subtitle Language default, you
must be viewing the Setup Menu (Figure 1),
which is available by pressing the Menu
Button while the unit is in the Stop
Mode. At the Setup Menu, press the
Navigation Button euntil the Subtitle
Language option is highlighted.
To change the default Subtitle Language, press
the Navigation Button eand note that
the list of system defaults will be replaced with
a list of the available options, as shown in
Figure 3. The current subtitle language choice
will be indicated by a filled-in circle on the list
on the right side of the screen.
Figure 3
To change the default setting, press the
/
Navigation Buttons euntil the desired
choice is highlighted, and then press the Enter
Button `. Note that the circle for your
choice will fill in, and the menu will return to
the default listings.
If you wish to change the subtitle default to a
language other than those shown, press the
Navigation Button euntil the Other
line on the bottom is highlighted. Consult the
Language Codes list on page 38 for the desired
language. Press the Enter Button `. Next,
enter the number for the desired language code
using the
/
Navigation Buttons e.
Press the buttons until the desired number
appears in the first position, and then press the
Navigation Button eto move to the
next position. Continue to enter the number
using the
/
Navigation Buttons eat
each spot and then move to the next one.
When all four digits have been entered and the
OK box is highlighted, press the Enter Button
`to store the selection in the DVD 50s
memory. Although the word OTHER will
appear in the settings list, your desired choice
will be entered.
Note that when a default subtitle language is
selected, it will be used whenever that lan-
guage is present on the DVD disc being played.
However, when that language is not present,
the language used will be the one prepro-
28
28
28
20 SETUP MENU
grammed into the disc itself. (Typically, that
default will be English for discs sold in
Region 1, but the selection may vary at the
discretion of each discs producer.)
Although the default will set the language that
will be used when the disc is first put into play,
the language may easily be changed at any
time by using the Subtitle Button . See
page 31 for more information.
If you have no other changes to make after set-
ting this default, press the Menu Button
to remove the Setup Menu from the screen, or
press the Play Button g/#to begin or
resume playback.
Menu Language Selection
The Menu Language option sets the default
choice for the language that will be used for
the DVD 50s own on-screen menu displays.
This default setting DOES NOT impact the play-
back of DVD discs.
To select the Menu Language default, you must
be viewing the Setup Menu (Figure 1), which is
available by pressing the Menu Button
while the unit is in the Stop mode. At the Setup
Menu, press the Navigation Button e
until the Menus option is highlighted.
To change the default Menu Language, press
the Navigation Button eand note that
the list of system defaults will be replaced with
a list of the available options, as shown in
Figure 4. The current language choice will be
indicated by a filled-in circle on the list on the
right side of the screen.
Figure 4
To change the default setting, press the /
Navigation Buttons euntil the desired
choice is highlighted, and then press the Enter
Button `. Note that the circle for your
choice will turn orange, and the menu will
return to the default listings.
If you have no other changes to make after set-
ting this default, press the Menu Button
to remove the Setup Menu from the screen, or
press the Play Button g/#to begin or
resume playback.
Ratings Selection and Password Control
The DVD 50 enables you to control the discs
that are viewed by setting a ratings level. When
a disc has a rating level greater than the
default, it will not play. To further protect
against unauthorized viewing of restricted discs,
the ratings-level option may be locked so that
only authorized persons (such as a parent) may
change the rating level after a password is
entered.
The ratings system is dependent on information
encoded into the DVD disc being played and,
although most movies have an MPAA or other
rating symbol, the disc may or may not contain
that rating in its software. In addition to the
five MPAA ratings of G, PG, PG-13, R and
NC-17, the DVD 50 will accommodate a total
of eight ratings steps, as set by the creators of
the DVD format. These additional steps allow
for more critical control of program playback for
all audiences.
To select the permitted ratings values, you must
be viewing the Setup Menu (Figure 1), which is
available by pressing the Menu Button
while the unit is in the Stop mode. At the Setup
Menu, press the Navigation Button e
until the Rating option is highlighted.
To change the default Rating setting, press the
Navigation Button eand note that the
list of system defaults will be replaced with
a list of the program ratings as shown in
Figure 5. Some ratings will be highlighted in
orange, while others will be highlighted in blue.
Discs with a rating in the orange color band
will play without any further action by the
viewer. Discs with ratings in the blue band will
only play after a password is entered.
Figure 5
To change the range of ratings that may be
viewed without a password, press the
/ Navigation Buttons euntil the
desired range is set, and then press the Enter
Button `. The listing in the default settings
will now show the highest rated program that
may be viewed without entering a password.
If you have no other changes to make after set-
ting this default, press the Menu Button
to remove the Setup Menu from the screen, or
press the Play Button g/#to begin or
resume playback.
Password Selection and Control Lock
The DVD 50s Password System is used to con-
trol viewing of restricted programs and ones
capability to change the password itself. The
DVD 50 is shipped without a password and
with the settings for the password system
unlocked. The following instructions will
show how to add a password and to lock the
settings.
To set a password or lock the password
system, you must be viewing the Setup Menu
(Figure 1), which is available by pressing the
Menu Button while the unit is in the
Stop mode. At the Setup Menu, press the
Navigation Button euntil the Password
option is highlighted.
To enter a password, press the Navigation
Button eand note that the list of system
defaults will be replaced with a new Menu
Screen (Figure 6). To enter a password, check to
make certain that the word Set appears to
the right of an orange circle and then press the
Enter Button `. The Enter Password screen
will then appear on your video display (Figure 7).
Figure 6
28
28
28
28
28
28
31
Setup Menu
21 SETUP MENU
Figure 7
To enter a password you may either enter the
four-digit number directly, using the Numeric
Buttons n, or you may use the /
Navigation Buttons eto select the
number for a position, and then press the
Navigation Button eto move to the next
position. Note that as each number is entered,
it will turn to a solid circle when you move to
the next position to protect the passwords
privacy. When all four numbers of the
password have been entered, press the Enter
Button `.
After the password has been entered once, a
second set of data entry boxes will appear, ask-
ing you to confirm the entry (Figure 8). Using
the same method described earlier, enter the
password again. When all four numbers have
been repeated, press the Enter Button `to
set the password in the DVD 50s memory. If
the two passwords do not agree, an Incorrect
Password (Figure 9) message will appear to
ask you to try entering the number again.
Figure 9
Once this password is entered, you will need to
use this four-digit number to view a disc when
the rating of the disc exceeds the settings
entered in the Ratings Menu. If a password
has been entered, it is also required when you
change the settings range in the Ratings Menu.
Finally, the password is required if you wish to
unlock the system again to permit access to the
Ratings Menu.
If you have no other changes to make after set-
ting this default, press the Menu Button
to remove the Setup Menu from the screen, or
press the Play Button g/#to begin or
resume playback.
Clearing Passwords
Once a password has been entered, the system
remains locked until the password is cleared. To
clear a password so that the ratings may be
changed or to permit any movie to be viewed
regardless of ratings, you must be viewing the
Setup Menu (Figure 1), which is available by
pressing the Menu Button while the unit
is in the Stop mode. At the Setup Menu, press
the Navigation Button euntil the
Password option is highlighted. As the system is
locked, you will first be asked to enter the pass-
word previously set (Figure 7). Enter that pass-
word using the Numeric Buttons nand
then press the Enter Button `.
Figure 8
To clear the password lock once you have
entered the correct password, press the
Navigation Button eonce so that the cir-
cle next to the word Clear is filled in orange
and press the Enter Button `. Note that
the selection options will revert to Set only, as
the password system is now deactivated. The
Parental Lock Indicator Qwill also go out
to show that the unit has returned to normal,
password-free, operation. If you have no other
changes to make after setting this default,
press the Menu Button to remove the
Setup Menu from the screen, or press the Play
Button g/#to begin or resume playback.
Changing the Password
If you feel that the password has become
known to an unauthorized person, you may
change the password without unlocking the
system. To change a password, you must be
viewing the Setup Menu (Figure 1), which is
available by pressing the Menu Button
while the unit is in the Stop mode. At the Setup
Menu, press the Navigation Button e
until the Password option is highlighted. As the
system is locked, you will first be asked to enter
the password previously set. Enter that pass-
word using the Numeric Buttons nand
then press the Enter Button `.
To change the password, press the
Navigation Button eso that the circle
next to the word Change is orange.
Next, press the Enter Button `. On the
next screen that appears (Figure 7), enter the
new four-digit password directly by using the
Numeric Buttons n, or you may use the
/ Navigation Buttons eto select the
number for a position, and then press the
Navigation Button eto move to the
next position. Note that as each number is
entered, it will turn to a solid circle when you
move to the next position to protect the pass-
words privacy. When all four numbers of the
password have been entered, press the Enter
Button `.
After the password has been entered once, a
second set of data entry boxes will appear, ask-
ing you to confirm the entry (Figure 8). Using
the same method described above, enter the
password again. When all four numbers have
been repeated, press the Enter Button `to
set the password in the DVD 50s memory. If
the two passwords do not agree, an Incorrect
Password message (Figure 9) will appear to
ask you to try entering the number again.
Once the new password has been entered, the
system remains locked with the new password
in effect. If you have no other changes to make
after setting this default, press the Menu
Button to remove the Setup Menu from
the screen, or press the Play Button g/#
to begin or resume playback.
Aspect Ratio
The aspect ratio of a television picture is the
relationship between its width and height, and
it defines the shape of the picture. Television
sets have traditionally had an aspect ratio of
4 x 3, which is to say that they are almost
square, with slightly more width than height.
Almost all television programming is presented
in the 4 x 3 aspect ratio so that the pictures fit
within the confines of the TV screen.
Movies, on the other hand, have a variety of
what are known as wide aspect ratio formats
that are significantly wider in relation to their
height than traditional television pictures.
Indeed, the development of wide-screen movies
was something that was popularized in the
1950s in response to the success of television;
movie producers wanted to provide a wider
vista than afforded by TVs.
28
28
28
28
28
Setup Menu
22 SETUP MENU
Setup Menu
However, since many movies are produced for a
wider screen than the TV set they are played
on, there is a problem that is like fitting a
square peg in a round hole. In many instances
this is taken care of by the discs producers,
who reformat the image to fit within a standard
4 x 3 TV screen. Discs such as this require no
special setting. The only downside to this is that
when wide-screen movies are converted to
4 x 3, some of the information at the sides of a
scene may be cut off due to the difference in
picture shape. This is also called a pan and
scan presentation, as a 4 x 3 viewing area is
moved across the wider cinema image.
Other discs are produced in what is called a
letterbox wide-screen format. In this case the
entire wide image is fit inside the 4 x 3 screen
shape from side to side. This means that you
see the entire picture as the movies director
intended, but the height of the picture is
reduced to accommodate the added width. The
blank areas that appear at the top and bottom
of the screen make the image in the center
appear as if you are looking into a mail slot,
giving this sort of presentation the nickname of
letterbox.
The DVD format accommodates both of these
formats, though it is up to the producer of the
disc to select which way to convert the movie
to video. Sometimes you will have a choice of
only one of the two formats, while some discs
offer a full screen, with the pan and scan ver-
sion on one side of a disc and the widescreen,
but letterbox version, on the other side.
The DVD 50 will play either type of disc, and
you may select a default that tells which way to
present the image when there is a choice.
To select an aspect ratio default, you must be
viewing the Setup Menu (Figure 1), which is
available by pressing the Menu Button
while the unit is in the Stop mode. At the Setup
Menu, press the Navigation Button e
until the TV Aspect option is highlighted. Next,
press the Enter Button `. Select
one of the three choices in the options box
(Figure 10) using the
/
Navigation
Buttons e.
Figure 10
Depending on the type of television set you
have, choose one of these three options:
I 4 x 3 Letterbox: Choose this setting if you
have a standard 4 x 3 television set and pre-
fer to see movies in their original aspect
ratio. You will see the entire movie but,
when it is presented in a letterbox fashion,
there will be black bars at the top and
bottom of the screen. Movies or other pro-
grams recorded in a 4 x 3 format will appear
normal.
I 4 x 3 Pan Scan: Choose this setting if you
have a standard 4 x 3 television set and
always want the image to fill the entire
screen. When a wide-screen movie is shown,
you may not see parts of the picture at one
side of the screen or the other. Note, how-
ever, that even when you select this option,
playing a wide-screen-only movie will result
in black letterbox bars at the top and bot-
tom of the screen. This is due to the way
the disc was produced, and it cannot be
changed.
I 16 x 9 Wide-Screen: Choose this setting only
if you have a wide-screen television set
(16 x 9 aspect ratio). With this setting, the
DVD 50 will adjust the output for wide-
screen movies so that they fill the entire
screen in the proper aspect ratio. Note, how-
ever, that in this setting a disc recorded in
the 4 x 3 aspect ratio will appear in the wide
screen as a boxed image in the center, with
black columns on the left and right side of
the screen.
NOTE: If the wide-screen option is chosen
and a wide-screen movie is played on a con-
ventional 4 x 3 aspect ratio set, the image will
be distorted due to vertical compression.
Make the selection for your desired aspect ratio
by pressing the / Navigation Buttons
eso that the circle next to your choice is
filled in orange. Press the Enter Button `
to finalize the selection.
If you have no other changes to make after set-
ting this default, press the Menu Button
to remove the Setup Menu from the screen, or
press the Play Button g/#to begin or
resume playback.
Video Output
The DVD 50 is among the first 5-disc DVD
changers available that offers the option of
high-quality, progressive scan output in addi-
tion to standard composite video and S-Video
outputs. When used with a compatible digital
ready television, the progressive scan output
delivers twice the information of a standard
picture for a seamless, cinema-like image.
IMPORTANT NOTES ON PROGRESSIVE
SCAN OPERATION:
The progressive scan outputs may only be used
with video displays (direct-view monitors, rear
or front projectors) that have progressive scan
compatibility. In general, this includes sets
designed for use with high-definition television
(HDTV), as well as other high-scan-rate moni-
tors and displays. If the specifications for your
display show a horizontal scan rate figure of
31.5 kHz or higher, then the set is most likely
compatible with the progressive scan signal. If
you have any doubt as to the compatibility of
your display with the high-scan-rate signal,
consult the sets owners manual, ask your deal-
er or installer, or contact the set manufacturer.
If the progressive scan rate output is enabled,
but the display device is not compatible, you
will not be able to see any image.
If your video display is compatible with progres-
sive scan, make certain that you connect the
DVD 50 to the display using the Component
Video Outputs . Depending on the
specifics of your display, the correct input may
be labeled Component Video, HD
Component Input or some other similar term.
If there is a question as to which input jacks
should be used on your video display, consult
the sets owners manual, ask your dealer or
installer, or contact the set manufacturer.
28
28
23 SETUP MENU
Setup Menu
To select the Video Output you must first be
viewing the Setup Menu (Figure 1), which is
available by pressing the Menu Button
while the unit is in the Stop mode. At the Setup
Menu, press the Navigation Button e
until the Video Output option is highlighted.
Press the Enter Button `to view the
options for this selection (Figure 11).
Figure 11
If you are using the S-Video output only, no
change is required, but it is a good idea to
check this option to make certain that the circle
next to the S-Video option is orange.
If you are using the Component Video jacks, but
are connecting the DVD 50 to a standard (ana-
log) television, press the / Navigation
Buttons eso that the circle next to the
word Component is orange. Press the Enter
Button `to store the setting in the DVD 50s
memory, but DO NOT change the setting in the
bottom half of the menu box. The orange circle
in the Progressive section of the menu should
be next to Off.
If you are using the Component Video jacks for
connection to a video display that is compatible
with a progressive scan signal, first press the
Navigation button so that the circle next to
the word Component is orange. Next, press
the Enter Button `, then press the
/
Navigation Buttons eso that the orange
circle in the lower portion of the menu box
under the word Progressive is next to the
word On. Press the Enter Button `to
enter the setting to the DVD 50s memory.
WARNING: Once the setting for progressive
scan output is entered, an image will only be
visible on a progressive scan-compatible
video display. If you change the setting to
Progressive Scan in error, you must reset the
unit by first pressing the Stop Button j/!
to stop any disc that is playing. Next, press the
Stop Button j/!again and hold it for
five seconds before releasing it. Turn the unit
off and pause for a few seconds. When you turn
the DVD 50 on again, the video output will be
restored to the standard setting, and a picture
will once again be visible on a conventional
analog display.
If you have no further changes to make after
setting this default, press the Menu Button
to remove the Setup Menu from the
screen, or press the Play Button g/#to
resume playback.
To enable the Auto Play function you must first
be viewing the Setup Menu (Figure 1), which is
available by pressing the Menu Button
while the unit is in the Stop mode. At the Setup
Menu, press the / Navigation Button
euntil the Auto Play option is highlighted.
Press the Enter Button `to view the
options for this selection (Figure 12).
DVD Auto Play
The DVD 50s Auto Play function makes it easier
and more enjoyable to view DVDs. When this
feature is activated, the unit will automatically
start playback when the Main Menu of a DVD
appears if no other button is pressed within
three seconds of the time the Main Menu
appears. In normal use, most discs stop at the
Main Menu to wait for your input, requiring
some user intervention. With Auto Play, DVD
viewing is seamless, as the start of the movie is
automatically selected unless another function
is specifically requested. Of course, even with
Auto Play in effect, you may always customize
the discs playback by pressing any button to
make your selection within three seconds.
Figure 12
To enable the Auto Play function, press the
Navigation Button eso that the circle
next to the word Auto is orange. Next, press
the Enter Button `to activate the feature
and store the setting in the DVD 50s memory.
Note that the AUTOPLAY Indicator I
will light to remind you that DVD discs will go
directly into the Play mode, rather than stop at
their Main Menu.
To disable the Auto Play function, press the
Navigation Button eso that the circle
next to the word Off is orange. Next, press
the Enter Button `to store the setting in
the DVD 50s memory. If the setting was previ-
ously active, the AUTOPLAY Indicator I
will go out.
If you have no further changes to make after
setting this default, press the Menu Button
to remove the Setup Menu from the
screen, or press the Play Button g/#to
resume playback.
28
28
28
28
24 SETUP MENU
Dynamic Range Setting
With the DVD format you have the opportunity
to hear a programs soundtrack in the most
accurate and realistic presentation possible,
thanks to the use of digital audio technology.
However, in certain instances you may wish to
slightly compress the dynamic range of the
audio output (the difference between the loud-
est sounds and the quietest ones) so that you
may listen to a movie at a lower volume with-
out losing dialog intelligibility.
In most cases it is desirable to leave the
Dynamic Range setting at OFF so that no
compression is applied to the audio, but if you
wish to change to a compressed setting, follow
these steps.
First, you must be viewing the Setup Menu
(Figure 1), which is available by pressing the
Menu Button while the unit is in the
Stop mode. At the Setup Menu, press the
Navigation Button euntil the Dynamic
Range option is highlighted. Next, press the
Enter Button `and select one of the
two choices in the options box using the
/ Navigation Buttons e(Figure 13).
The choices are as follows:
Figure 13
I Off: Select this option to turn off the
Dynamic Range compression and have the
soundtrack presented exactly as it was
authored.
I On: Select this option to turn on the
Dynamic Range compression circuitry so
that the dialog will remain clear even at low
volume levels.
When you have made your selection using the
/
Navigation Buttons eto highlight
the desired option, press the Enter Button
`and note that the circle next to your choice
will fill in. The menu system will then automati-
cally return to the status listing.
If you have no other changes to make after set-
ting this default, press the Menu Button
to remove the Setup Menu from the screen, or
press the Play Button g/#to begin or
resume playback.
Note that the performance of the Dynamic
Range function is dependent on the audio
format of the disc being played, and whether
or not the discs soundtrack is capable of this
feature.
Digital Audio Out
DVD players accommodate a variety of audio
formats, including Dolby Digital, DTS and the
PCM audio format used by conventional CD
discs and some DVD playback. Depending on
the type of equipment your DVD 50 is connected
to, you need to set a default for the type of
audio outputs accommodated. Although the
DVD 50 will play all of these disc types, this
setting creates a default that tells which way to
present the soundtracks when there is a choice.
In addition to compatibility with both Dolby
Digital and DTS multichannel soundtracks,
the DVD 50 also accommodates the latest
96kHz DVD recordings. This menu section
allows you to select how 96kHz audio pro-
grams are handled so that they are compatible
with your A/V receiver or surround processor.
To select a Digital Audio Output default, you
must be viewing the Setup Menu (Figure 1),
which is available by pressing the Menu
Button while the unit is in the Stop
mode. At the Setup Menu, press the
Navigation Button euntil the Digital
Audio Out option is highlighted. Next, press the
Enter Button `. Select one of the three
choices in the options box (Figure 14) using the
/
Navigation Buttons e. The choices
are as follows:
Figure 14
I Stream/PCM: Choose this option if your
A/V receiver or surround processor is capa-
ble of decoding both Dolby Digital and DTS
audio. With this selection, either Dolby
Digital or DTS will be output according to
the choice made in the Audio Menu options
provided by the DVD disc.
I Dolby Digital/PCM: Choose this option if
your A/V receiver or surround processor has
a digital input, but is only capable of decod-
ing Dolby Digital. With this selection, when
both a Dolby Digital and DTS program are
present, the DVD 50 will automatically out-
put the Dolby Digital data stream.
I PCM: Choose this setting if you are using
only the left/right Analog Audio Outputs
, or if the Digital Audio Outputs
/are connected to a processor that is
capable of decoding only conventional PCM
audio for CDs.
Remember, regardless of the option chosen, you
may still have to adjust the settings on your
audio equipment or in a specific discs menus
to match the output of the DVD 50. In addition,
the choice of which audio formats are available
is limited by the type of material recorded on
the disc when it was authored.
Use the
/
Navigation Buttons eto
make your selection, as noted by the circle to
the right of your desired choice turning orange.
Once a selection has been made for the type of
digital audio data streams that the DVD 50
outputs, you may also need to adjust the way it
handles the various sampling frequencies used
in the production of digital audio for DVD. The
DVD 50 is compatible with both 48kHz and
96kHz sampling, but some early A/V receivers
and surround processors are not. If your audio
system is NOT capable of handling 96kHz audio
signals in their native form, do not make any
changes to the bottom part of the Digital Audio
Out menu, and press the Enter Button `
twice to return to the Main Menu Settings
option. However, if your audio system can han-
dle these signals, change the setting to achieve
the greatest audio fidelity possible.
28
28
28
Setup Menu
25 SETUP MENU
To change the Sample Frequency setting, first
select the desired digital audio output type as
indicated above. Then, press the Enter Button
`. Press the / Navigation Buttons
eso that that circle next to your desired
choice is orange.
If your A/V receiver or surround processor is
NOT capable of handling 96kHz signals, select
the 48kHz option. When this choice is made,
the DVD 50 will automatically convert any
96kHz signals to a 48kHz output so that your
system is capable of decoding them.
If your A/V receiver or surround processor IS
capable of handling 96kHz signals, select the
96kHz option. When this choice is made, the
DVD 50 will pass each type of signal through
without any further processing. When a 96kHz
signal is present, it will be noted by the
96kHz/24-Bit Audio Indicator T.
Once the selection is made, press the Enter
Button `to return to the Main Settings
Menu.
At this point you will have completed all of the
steps needed to configure the DVD 50 for the
specifics of your system. Before playing a disc
you may use the
/
Navigation Buttons
eto return to any of the items for additional
changes, or you may press the Play Button
g/#to begin or resume playback of a
program.
Setup Menu
26 PLAYBACK BASICS
Playback Basics for All Formats
Loading Discs
To load discs in the DVD 50, first make certain
that the unit is turned on by pressing the
Power Switch b/1so that the Status
Indicator 2turns green.
Next, press the Open/Close Button 9/i
until the Disc Tray 5opens.
Holding the discs by the edge, gently place
each one into one of the compartment slots in
the drawer. Note that there is a number
embossed onto the drawer tray at the right of
the disc slot. This is the number for that specific
disc position; it will be used to indicate the disc
in both the Information Display and the on-
screen displays.
When loading discs, please note the following:
I The DVD 50 will play discs with the follow-
ing logos only. DO NOT attempt to play
another type of disc, as shown in the list on
page 5.
I The DVD 50 will only play discs in the NTSC
video format. It will not play discs for other
standards such as PAL or SECAM.
I Playback capability for CD-RW discs will vary
according to the quality of the CD-RW disc.
On some occasions it is possible that CD-RW
discs may not play on the DVD 50. This does
not indicate any problem with the DVD 50.
I The DVD 50 will only play discs that are
coded for Region 1 or discs that are open
to being played in all regions. Discs that
contain a Region Code of 2, 3, 4, 5 or 6
(as noted by a number inside a world map
logo on the discs cover jacket or case) will
not play.
I Both 5-inch (12cm) and 3-inch (8cm) discs
may be used.
I When loading CD audio discs, load the discs
with the label side up.
I When loading DVD discs with printed labels,
load them label side up.
I Some DVD discs are double-sided. The title
information for these will be printed on the
inner ring of the disc, very close to the cen-
ter hole. The title for the side you wish to
play should be facing up.
To move the discs in the tray so that you may
insert discs in slots that are partially hidden
inside the disc tray drawer, press the Disc Skip
Button 7/m. Each press of the button will
move the carousel tray one position to the left
(counterclockwise).
I To access all disc positions, the unit must be
in the full-stop position. If the unit is in the
Play mode, press the Stop Button !/j
twice.
I If the disc tray drawer is opened while a disc
is playing, the Play Exchange feature allows
you to change the remaining four discs.
Simply press the Disc Skip Button 7/m
to move the discs in the tray in one direction
or the other.
IMPORTANT NOTES ON DISC LOADING
I Remove all discs from the tray before
moving the player.
I Make certain that all discs are properly
seated before closing the disc tray drawer.
I Do not push the disc tray drawer with the
power off.
I Do not attempt to change discs or touch the
disc tray carousel while it is moving.
I Do not attempt to rotate the disc tray by
hand. If the tray drawer or carousel tray
appears to be stuck, contact your local
Harman Kardon authorized service center.
I When loading discs, always place the discs
one at a time in the center position in the
tray, even if there are empty positions to the
left and right of center. After placing a disc
in the center position, press the Disc Skip
Button 7/mto bring the next empty
position to the center. Loading discs in this
manner will ensure that the unit recognizes
that there is a disc in that place in the tray.
I Do not load more than one disc in each slot
in the tray and do not attempt to place a
standard 5-inch (12cm) disc over a smaller
3-inch (8cm) disc.
I When using the Play Exchange feature you
may see an empty disc position rotate past
the center of the player in a way that pre-
vents you from placing a disc there. This is
normal, as the empty slot is actually the one
that belongs to the disc being played.
DO NOT ATTEMPT TO PLACE A DISC IN THE
SLOT if it passes by the front of the machine
and disappears under the left side of the
drawer. Should a disc inadvertently be
placed in this slot, the machine will sense
the error if the drawer is closed with a disc
in the current-play discs slot and bring the
disc back to the center position for removal.
To prevent damage to the units mechanism,
the disc drawer will not close until the extra
disc is removed.
Once the discs are loaded, press the
Open/Close Button 9/ito close the disc
tray. When the tray drawer closes, the disc that
was last in the center position facing outward
in the tray will be readied for playback. After
the drawer closes, you will see a brief indication
of Reading in both the Information
Display and in the on-screen display to alert
you to the fact that the unit is determining the
type of disc (DVD or CD) and is reading the
data for track, chapter, title and other informa-
tion about the disc. At the same time, the Disc
Number Indicator Bfor the disc in use will
begin to flash, indicating which disc is being
played.
Once the discs data has been read, the type of
disc (DVD or VCD) will be displayed by the Disc
Type Indicator Aand the disc will automati-
cally begin playing. The discs track timing infor-
mation and other relevant data will appear in
the Information Display $. For CD discs
only, a Status Menu Bar will appear in the on-
screen display. To view this display for DVD
discs, press the Status Button c.
The Disc Number Indicator Bwill show a
lighted number for the disc slot positions that
are occupied, and the number for disc in use
will flash. Note, however, that all occupied posi-
tions may not be shown until the disc tray has
been rotated past an empty or occupied slot by
pressing the Disc Skip Buttons 7/m, or by
manually selecting a specific disc with the
Direct Access Buttons 6.
ReWritable Recordable VIDEO
27 PLAYBACK BASICS
Playback Basics for All Formats
Auto Power Shut-Off
As an optional feature, you may set the DVD 50
so that it automatically turns off after ten min-
utes when the unit is idle and no disc is play-
ing. The normal factory default for this feature
is OFF, meaning that the unit will remain on
until turned off using the Power Switch 1on
the front panel or the Power-Off Button
on the remote. However, should you wish to
activate this feature, follow these steps:
I While the unit is stopped and no disc is
playing, press and hold both the Reverse
Search Button hand the Next Button
zsimultaneously for five seconds.
I Release the buttons when you see that
the Information Display $reads
AUTO OFF N.
I Press the Next Button zto toggle the
display so that it reads AUTO OFF Y.
I Press any other button on the remote to
store the setting and to return the unit and
the display to normal operation.
Should you wish to reverse the setting back to
the OFF mode, so that the unit stays on until
manually turned off, repeat the procedure out-
lined above but toggle the display so that it
reads AUTO OFF N.
29
28 PLAYBACK BASICS
Playback Basics for All Formats
Basic playback with the DVD 50 involves func-
tions similar to those you may be familiar with
for conventional CD players or changers:
I Turn the unit on by pressing in the Power
Switch 1/b.
I If there are discs already loaded in the unit,
the last disc to be played will automatically
begin playing. If the disc was stopped using
the Resume function, playback will begin
from the point where it was stopped. If the
disc was stopped by pressing the Stop
Button !/jtwice, the disc will begin
playing from its beginning.
I Load any new discs as indicated in the
previous section.
I After loading discs, press the Open/Close
Button 9/ito begin play.
Playback Features for DVD and CD Discs:
I To move to the next disc in the unit, press
the Disc Skip Button 7/m.
I To select a specific disc in the player, press
the Direct Access Button 6corresponding
to the slot where that disc is loaded.
I To momentarily pause playback and freeze
the current picture frame on a DVD, press
the Pause Button @/x. To resume play-
back after pressing the Pause button, press
the Play Button #/g.
I To move forward or backward through the
tracks on a CD or the chapters on a DVD,
press the Skip Forward/Reverse Button
)on the front panel or the Previous/
Next Buttons f/zon the remote.
I To move forward or backward through the
DVD or CD disc being played at fast speed,
press the Search Forward/Reverse
Buttons 8/h/y. Once one of these
buttons is pressed, the fast search will
continue until the Play Button #/gis
pressed. Note that the fast-play speeds vary
for CD discs and DVDs.
For DVD playback, there are four fast-play
speeds. Each press of the Search
Forward/Reverse Buttons 8/h/ywill
cycle to the next speed in the following order:
I In Fast Search x2, both segments of the
or Playback Mode Indicator Swill
light steadily.
I In Fast Search x4, the outside segment of
the or Playback Mode Indicator
Swill flash and the inside segment will
remain steadily lit.
I In Fast Search x16, the inside segment of
the or Playback Mode Indicator
Swill flash and the outside segment will
remain steadily lit.
I In Fast Search x100, both segments of the
or Playback Mode Indicator S
will flash.
Note that there will be no audio playback dur-
ing fast-forward or reverse-play of DVD discs.
This is normal for DVD, as A/V receivers and
surround processors cannot process the
digital audio streams during fast-play modes;
audio will be heard during fast-play of
conventional CDs.
For CD playback, there are three fast-play
speeds. Each press of the of the Search
Forward/Reverse Buttons 8/h/ywill
cycle to the next speed in the following order:
I In Fast Search x2, both segments of the
or Playback Mode Indicator Swill
light steadily.
I In Fast Search x4, the outside segment of
the or Playback Mode Indicator
Swill flash and the inside segment will
remain steadily lit.
I In Fast Search x8, the inside segment of the
or Playback Mode Indicator S
will flash and the outside segment will
remain steadily lit.
NOTE: Fast Search Plus is not available when
MP3 discs are playing.
When playing a DVD disc, you may move for-
ward or backward through the program being
played in one of four speeds by pressing the
Slow Play Buttons kon the remote. Each
press of the buttons will move to the next
speed in the following order:
I In the 1/16th Speed Slow mode, both seg-
ments of the or Playback Mode
Indicator Swill flash.
I In the 1/8th Speed Slow mode, the inside
segment of the or Playback Mode
Indicator Swill flash and the outside seg-
ment will remain steadily lit.
I In the 1/4 Speed Slow mode, the outside
segment of the or Playback Mode
Indicator Swill flash and the inside seg-
ment will remain steadily lit.
I In the 1/2 Speed Slow mode, both segments
of the or Playback Mode
Indicator Swill remain steadily lit.
Note that there is no audio playback during
slow-forward or -reverse play of DVD discs. This
is normal for DVD, as A/V receivers and sur-
round processors cannot process the digital
audio streams during slow modes. Slow play is
not available for CD discs.
I When a camera icon appears on the screen,
and the Angle Indicator Hflashes, this is
your indication that there is multiple-angle
information on the disc being played. To
change the angle, press the Angle Button
until the desired angle view appears.
An on-screen banner message will appear to
indicate the angle view in use.
To illuminate the buttons on the remote control
so that they may be seen in low-light condi-
tions, press the Light Button q.
30
29 DVD PLAYBACK
DVD Playback
Using a DVDs Menu
One of the unique features of the DVD system
is that it offers a producer the opportunity to
include a wide range of features on a disc,
including multiple-language tracks; subtitles in
a variety of languages; special information such
as movie trailers and cast information; as well
as other custom-tailored information. In addi-
tion, producers may divide a movie or program
into chapters that allow for quick access to
specific parts of the program. These chapters
may be accompanied by thumbnail pictures
of a scene from the specific chapter to help
you select the desired spot on the disc.
When a disc is playing, press the Menu
Button to pause the playback and display
the discs menu. As there are no hard rules
about style and contents of DVD menus, the
way they appear on the screen and the infor-
mation they contain will vary from one disc to
another. However, the following general rules
apply to most menus:
I The first menu that appears is the Main
Menu, and you may move through the
options with the / // Navigation
Buttons e, as the discs programming
allows. The option selected will typically be
highlighted in a certain color or inside an
outline box.
I To select a highlighted option, which may
either play a portion of the disc or move to a
sub-menu, press the Enter Button `or
Play Button g/#.
I On some discs, when you select the DVD
menu during the playback of a movie, the
disc will return to the point in the program
where the menu was selected by offering a
Play Movie option. Press the Enter
Button `or Play Button g/#to
resume play. However, not all discs offer this
feature, and selecting the menu while play-
ing a movie may mean that you will either
have to go back to the beginning of the pro-
gram or the start of a chapter. This feature is
out of the control of the DVD 50, as it is set
by the discs internal programming.
IMPORTANT NOTES ON DVD PLAYBACK
The DVD 50 is capable of all the features and
options covered by the DVD standards.
However, it is up to the producer of a DVD disc
to decide which of those features and functions
are available on any given disc. For that reason,
not all discs will function identically, and some
discs will not have many of the features of the
DVD system. For example, most current DVD
discs do not take advantage of the multiple-
angle feature. When you press a button and the
player displays the Feature Prohibited icon
, this is an indication that the disc has not
been programmed for that feature.
In addition, it is common for the producers of
DVD discs to block the use of certain functions
during only some parts of a disc. For example,
many discs prohibit the use of fast-play buttons
or prohibit access to the Chapter Menu display
during the playback of copyright notices, studio
logos, movie credits or trailers. The appearance
of the Feature Prohibited icon , or the
inability of certain features to operate when the
disc itself has prohibited them, does not indi-
cate a problem with the DVD 50, as these fea-
tures are outside of the units control.
Zoom Feature
The DVD 50s advanced digital video processing
circuits include a Zoom feature that allows you
to enlarge the image for closer examination of
a particular part of the picture. Six steps of
enlargement are available, and you may move
the picture around the screen while it is
enlarged to locate a specific area.
I To use the Zoom feature, press the Zoom
Button uwhile a disc is playing or
paused. Each press of the button will
increase the zoom-in effect. When you have
zoomed through all six steps, the picture will
return to normal size.
I While an image is enlarged, you may use the
/
/
/
Navigation Buttons eto
shift the image on the screen so that areas
of the picture that have zoomed off the
screen may be viewed.
I To return to normal image size at any time
while the Zoom feature is in use, press the
Clear Button t.
I Note that the some discs are created in a
way that prevents the Zoom feature from
operating. In addition, the Zoom feature will
not operate on disc menus and may not
operate on subtitles.
Playback Resume Feature
The DVD 50 offers a Resume feature that is
different from the conventional STOP func-
tion you may be used to on CD players. When
the Stop Button !/jis pressed once, the
disc will stop, an on-screen RESUME indication
will appear on the video screen and the
Resume Indicator Rwill light. While the
Resume feature is active, the discs position is
entered into the units memory so that when
the Play Button #/gis pressed to resume
playback, the program will continue at the
point where it was when the Stop button was
pressed.
To completely stop playback, press the Stop
Button !/jtwice.
28
30 DVD PLAYBACK
DVD Playback
Using the On-Screen Menu Bar for
DVD Playback
The DVD 50 is equipped with a powerful on-
screen display system that serves the dual pur-
pose of showing you the current status of the
DVD 50 while enabling quick and easy changes
to settings and functions. Depending on
whether a DVD or CD is in use, the menu will
vary to display information that is specific to
the type of disc in play.
DVD Menus and Controls
When a DVD is playing, press the Status
Button cto view the status of the current
disc and to change the setting for key playback
functions (Figure 15).
Figure 15
Title: The number shown indicates the number
of the title that is currently playing.
Chapter: The number shown indicates the
number of the chapter that is currently playing.
Audio: The number and abbreviation show the
audio language soundtrack that is currently
playing. Consult the DVD jacket for the key to
available audio tracks on the disc.
Subtitles: The number and abbreviation show
the subtitle language that is currently playing.
Consult the DVD jacket for the key to available
subtitle languages on the disc.
Angles: The number shown indicates the
multiple-angle view that is currently playing.
Bookmarks: Highlight this area and press the
Enter Button `to mark or go to previously
bookmarked locations on a disc.
Disc Type: The type of disc playing (DVD, VCD
or CD) is shown.
Disc Number: The slot number of the disc
being played is shown.
Time Indicator: The elapsed time of the
current title is shown.
Once the Menu Bar appears, press the /
Navigation Buttons eto move across the
display to select the desired option. When the
option to be changed is highlighted in white
with yellow brackets on both sides, press the
Enter Button `to change the setting for
that option.
Selecting a Title
Some discs contain more than one title.
Remember that a disc may contain one title,
two separate program titles, or the disc may
use the Title function to separate out the spe-
cial feature sections on the disc. The use of
titles is optional with the producer of each DVD
disc, as is the way in which he/she may choose
to implement the feature.
To change the title on those discs using the
Menu Status Bar, follow these steps:
1. During disc playback, press the Status
Button c.
2. If needed, press the
/
Navigation
Buttons euntil the disc icon for the current
title, with the letter T underneath it, is high-
lighted in white between yellow brackets.
3. Press the Enter Button `.
4. Note that the number to the right of the T
will be replaced with two dashes ( ).
5. Use the Numeric Buttons nto enter the
number of the title to be accessed.
6. The desired title will automatically be started.
Titles may also be selected during the playback
of a DVD by pressing the Title Button a.
However, the action of the disc when pressing
this button will vary from disc to disc. On occa-
sion, pressing this button will take you to the
discs main menu while, in other cases, pressing
this button will result in no action at all.
Selecting a Chapter
The movies or programs on most discs are
divided into individual chapters, as selected by
the discs producer. Using the on-screen Menu
Bar, you may view the number of the current
chapter and move to any chapter on the disc.
To change the chapter using the Menu Status
Bar, follow these steps:
1. During disc playback, press the Status
Button c.
2. Press the / Navigation Buttons e
until the icon showing a disc and a file folder
(second from the left), with the letter C
underneath it, highlighted in white between
yellow brackets.
3. Press the Enter Button `.
4. Note that the number to the right of the C
will be replaced with two dashes ( ).
5. Using the Numeric Buttons n, enter the
number of the title to be accessed.
6. The desired title will automatically be started.
Changing the Audio Track
DVD discs may contain a variety of audio
tracks, including foreign languages, special
commentaries, descriptive video for the sight-
impaired, and various digital formats. In normal
play, the unit will always look for the default
setting for the audio track, but you may change
the audio track at any time using the Menu
Status Bar and following these steps:
1. During disc playback, press the Status
Button c.
2. Press the
/
Navigation Buttons e
until the speaker icon (third from the left) is
highlighted in white between yellow brackets.
3. Press the Enter Button `.
4. Note that the main Menu Bar will be
replaced with a single display of the current
language type (Figure 16).
Figure 16
5. Press the Enter Button `until the
desired audio track is displayed. Note that the
audio tracks available on a disc will vary and
that they are always listed on the discs jacket
or cover.
6. Within a few seconds, the disc will continue
play with the newly selected audio track.
TITLE
CHAPTER
AUDIO
SUBTITLES
ANGLES
BOOKMARKS TIME INDICATOR
DISC
TYPE
DISC NO
31 DVD PLAYBACK
DVD Playback
Changing the Subtitle Language
DVD discs may contain a variety of subtitles. In
normal play, the unit will always look for the
default setting for the subtitle language, but
you may change that language at any time
using the Menu Status Bar and by following
these steps:
1. During disc playback, press the Status
Button c.
2. Press the / Navigation Buttons e
until the letter S icon (fourth from the left) is
highlighted in white between yellow brackets.
3. Press the Enter Button `.
4. Note that the main Menu Bar will be
replaced with a single display of the subtitle
language (Figure 17).
Figure 17
5. Press the Enter Button `or
/
Navigation Buttons euntil the desired
subtitle language is displayed. Note that the
subtitles available on a disc will vary, and they
are always listed on the discs jacket or cover.
Some discs may not offer alternative subtitles,
or any subtitles at all.
6. Within a few seconds, the disc will continue
to play with the newly selected subtitle language.
Note that the subtitle language selected in this
fashion is temporary, and will remain in effect
until the player is turned off. When the unit
is turned on for subsequent play, the default
subtitle language will always be used.
Note that the subtitle feature may also be
turned on or off, and the subtitle language may
be changed directly from the remote control
during playback. To change the subtitle status,
press the Subtitle On/Off Button and
note that a display of the currently selected
subtitle languauge will appear on screen.
To turn the subtitles on or off, press the
Subtitle On/Off Button again. When
there is a check mark in the box to the right of
the language indication, the subtitles are on;
when there is no check the subtitles are off.
Each press of the button will turn the subtitles
on or off. No further action is needed once the
selections have been made; the on-screen mes-
sage will go off within five seconds.
To change the subtitle language during play-
back, press the Subtitle On/Off Button .
Next, press the / Navigation Buttons
euntil the desired language name appears.
If needed, press the Subtitle On/Off Button
to turn the subtitle display on after the
language selection has been made. No further
action is needed once the selections have been
made; the on-screen message will go off within
five seconds.
IMPORTANT NOTE: The steps indicated on
the page allow you to change the subtitle lan-
guage, but they do not determine if the sub-
titles are actually displayed on the screen. To
have the subtitles appear at any time, press the
Subtitle On/Off Button to toggle the
subtitles on or off with each press of the but-
ton. When the subtitles are active, a Check-
mark icon will appear in the box to the
right of the subtitle description as shown earlier.
Also note that some DVD discs do not contain
subtitles. When the Subtitle On/Off Button
is pressed on a disc with no subtitles, the
Prohibit icon will appear on screen.
Changing Camera Angles
A special feature of the DVD format is its capa-
bility of showing more than one view, or cam-
era angle, of the same scene. This feature
enables you to become the director, selecting
the view of a scene that you wish. Note, how-
ever, that this feature does not appear on many
discs and, when it does appear, it will typically
be for only certain scenes and not for the entire
discs program. If you attempt to use the multi-
ple-angle feature on a disc that is not pro-
grammed for it, you may see the Prohibited
Feature icon on the screen. This is not a
fault of the player, but it simply indicates that
the feature is not available on the disc being
played.
To see whether a disc contains multiple angles,
check the discs cover or jacket. When a disc
does contain scenes with multiple angles, the
producers will usually include some sort of spe-
cial on-screen icon to alert you to the avail-
ability of different angles of view.
When a disc that contains multiple-angle infor-
mation is playing, the Angle Indicator Hwill
light steadily throughout the disc. This tells you
that there are some places on the disc with
multiple camera angle choices. However, in
almost all cases, the actual use of multiple
angles will be restricted to specific places on
the disc rather than appearing throughout the
program. When the Angle Indicator Hflashes
and a camera icon indicator appears on the
video screen, that is your signal that multiple
angles are present and that they may be
changed.
When multiple camera angles are available, the
easiest way to change the angle is to press the
Angle Button . Each press of the button
will change the angle, as shown by the on-
screen display (Figure 18). Once you have
selected the desired angle, no further action is
needed and the on-screen messages will disap-
pear within a few seconds.
Figure 18
Note that the number of multiple angles avail-
able and their placement on the disc is set by
the producer of each individual DVD, and is not
set by the DVD 50. The number of angles avail-
able will vary from one disc to another.
30
31
31
31
31
31
31
32 CD PLAYBACK
CD Playback
Using the On-Screen Menu Bar for
CD Playback
The DVD 50 allows you to take advantage of
the on-screen Menu Bar even when playing
CDs. The use of this graphical display makes it
easy to select CD functions.
CD Menus and Controls
When a CD is playing, the Menu Bar will auto-
matically appear in your video display, even
though there is no video on the CD itself. To
remove the Menu Bar at any time, press the
Clear Button t. If the Menu Bar is not
present, press the Status Button cto have
it appear on the screen (Figure 19).
Figure 19
Track: The number shown indicates the number
of the track that is currently playing.
IntroScan: When the IntroScan feature is
active, the musical notes in this icon will
change.
Bookmarks: Highlight this area and press
enter to enter or go to bookmarked locations
on a disc.
Time Display Type: This shows the type of
time indication being shown: Time Remaining
for the Current Track, Total Elapsed for the Disc,
or Total Remaining for the Disc.
Disc Type: Shows the type of disc being
played.
Disc Number: The slot number of the disc
being played is shown.
Time Indicator: The time indication selected is
shown.
Once the Menu Bar appears, press the /
Navigation Buttons eto move across the
display to select the desired option. When the
option to be changed is highlighted in white
with yellow brackets on both sides, press the
Enter Button `to change the setting for
that option.
Selecting a Track
To select any track on a CD, follow these steps:
1. During disc playback, press the Status
Button cif the Menu Bar is not already on
the screen.
2. If needed, press the
/
Navigation
Buttons euntil the disc icon with the letter
T underneath it is highlighted in white
between yellow brackets.
3. Press the Enter Button `.
4. Note that the number to the right of the T
will be replaced with two dashes ( ).
5. Using the Numeric Keys n, enter the
number of the track to be accessed.
6. The desired title will automatically be started.
Using IntroScan
The IntroScan feature allows you to sample the
tracks on a CD by playing the first ten seconds
of each track and then moving to the next
track. To use IntroScan, follow these steps:
1. During disc playback, press the Status
Button cif the Menu Bar is not already on
the screen.
2. If needed, press the
/
Navigation
Buttons euntil the musical score icon with
the words IntroScan underneath it (second
from the left) is highlighted in white between
yellow brackets.
3. Press the Enter Button `.
4. Note that the disc will immediately begin to
play the first track on the disc and the musical
notes in the icon will change and flash.
5. The unit will play the first ten seconds of
each track on the disc, moving from one track
to the next.
6. To play a track during IntroScan, press the
Play Button g/#.
7. If no track is selected, the disc will stop play-
ing when it has played the first ten seconds of
each track in order.
Time Display Selection
When playing CDs, the DVD 50s displays are
capable of the time displays that you are
familiar with from traditional CD-only players.
The choice of a time display is made through
the use of the on-screen Menu Bar, but any
changes to the display will also change the
Time Display mode for the Information Display.
To change the time display during CD playback,
follow these steps:
1. During disc playback, press the Status
Button cif the Menu Bar is not already on
the screen.
2. If needed, press the / Navigation
Buttons euntil the clock icon with the
word Time next to it is highlighted in white
between yellow brackets.
3. Press the Enter Button `to select one of
these four choices. Each press of the button will
select the next option:
I Track Elapsed: This shows the time that
has elapsed for the current track. At the start
of each track this display will reset to zero
and begin to count up again.
I Track Remain: This shows the time
remaining for the current track. At the start
of each track the time will begin to count
down again, starting with the total time of
the track.
I Disc Elapsed: This shows the total
time that the current disc has played for
all tracks.
I Disc Remain: This shows the total time
remaining for all tracks on the disc that have
not yet been played.
CD-Text
CD-Text is a special data code inserted in some
CD releases that enables the DVD 50 to display
the title of each track, the artists name and
other data. When a disc with CD-Text informa-
tion is playing, press the Title Button ato
view the Text information in the Information
Display $. The information will scroll across
the display once, and then the display will
return to normal operation.
HDCD Playback
HDCD is a process that increases the fidelity of
both specially encoded HDCD discs and stan-
dard CD audio discs. When an HDCD-encoded
disc is playing, the special decoder is automati-
cally activated and the HDCD Indicator F
lights. No user intervention is required.
To enjoy the benefits of HDCD, your DVD 50
must be connected to your A/V receiver via the
Analog Audio Outputs . However, if your
A/V receiver or surround processor is equipped
with built-in HDCD decoding, you may also use
a Coaxial or Optical digital audio con-
nection so that the HDCD processing is done
there.
TRACK BOOKMARKS
DISC
TYPE
DISC
NO
INTROSCAN TIME
DISPLAY TYPE
TIME
INDICATOR
33 MP3 DISC PLAYBACK
MP3 Disc Playback
The DVD 50 is rare among DVD players in that it
is able to playback discs recorded with MP3 files.
This means that you may enjoy the latest music
using discs created in your computer through the
high quality audio components in your home the-
ater system. As the way that MP3 files are recorded
on discs differs from the way conventional CD
audio discs are structured, MP3 playback is some-
what different from standard CDs.
MP3 Disc Playback
When the DVD 50 reads a disc and recognizes it
as an MP3 disc, the MP3 Indicator Jwill light
and a listing of all the directories and tracks on
the disc will appear on the video screen. (Figure
20). Note that the right side of the screen will ini-
tially be blank, as that is used for programming
playlists for MP3 playback.
Figure 20
To play a track, press the / Navigation
Buttons euntil the desired track name is high-
lighted in yellow. If the list of tracks is longer than
will fit on the screen, a or indicator will
appear at the top or bottom of the track list to
remind you that you may scroll through the list to
see additional titles.
To begin playback press the Play Button #/g
and note that a check mark will also appear to
the left of the track being played.
During MP3 playback most of the standard
CD/DVD playback controls operate in their normal
fashion:
I You may skip forward to the next track on the
disc by pressing the Next Button z
I You may skip back to the previous track on the
disc by pressing the Previous Button f
I Press the Pause Button xto momentarily
stop playback. Press it again to resume play.
NOTES ON MP3 PLAYBACK
I The Fast Forward and Reverse Search modes
are not available during MP3 playback.
I During MP3 playback the Program Time
Indicators Ewill show the elapsed time of
the track being played. Other time display
options are not available with MP3 playback.
I The DVD 50 is only compatible with standard
MP3-encoded discs. Other compressed audio
formats used for Internet audio downloads will
not play on the DVD 50.
I Due to the differences in various versions of
the MP3 format, and the many differences
between the CD-R machines used to record
MP3 discs on a computer, it is possible that
some MP3 discs may not play on the DVD 50
even though they will work on a computer.
This is normal and does not indicate a fault
with the unit.
I When a multisession disc with both standard
CD audio and MP3 content is in use, the
DVD 50 will play only the CD audio sections of
the disc.
I When an MP3 disc with multiple directories is
playing, the DVD 50 will search out all MP3
files on the disc and list them in the on-screen
display in the order in which the directories are
structured on the disc. Note that if the same
title is used for tracks in different directories,
this may result in the same title appearing
more than once in the track listings.
Programmed Playback with MP3 Discs
The DVD 50 is capable of creating playlists up to
60 tracks long with the MP3 files on a properly
recorded disc. To create a playback list for MP3
titles, follow these steps:
Step 1: Load a compatible MP3 disc, but do not
put it into play.
Step 2: Press the Program Button sto open
a playlist, as indicated by the appearance of an E
to the right of the word Program on the right side
of the video screen. The Program Indicator K
will also light in the Information Display $.
Step 3: Use the / Navigation Buttons e
to highlight the first track to be placed in the list
and press the Enter Button `. Note that the
track name will now appear on the right side of
the screen.
Step 4: Repeat the step above until all desired
tracks are added to the playlist.
Step 5: To remove a track from the playlist, first
press the / Navigation Buttons eso
that the yellow highlight moves to the right side
of the screen under the PROGRAM listing. Use the
/ Navigation Buttons eto highlight the
track to be deleted and press the Clear Button t.
Step 6. To clear all the tracks in the playlist and
start over, press the / Navigation Buttons
euntil the Clear All box at the bottom of the
right side of the screen is highlighted and press
the Enter Button `.
Step 7: To play the tracks on the list, press the
Play Button g/#. The E indication will go
out and a check mark will appear next to the
track being played.
Once a playlist is created, it will remain available
as long as the disc is not changed or the power
turned off. You may play any track on the disc
without erasing the playlist by pressing the
/ Navigation Buttons eto return the high-
light bar to the left side of the screen.
Repeat Playback with MP3 Discs
Repeat playback operation for MP3 discs differs
somewhat from the steps used for repeat play-
back of standard DVD discs. The following repeat
play options are available:
I To continually repeat the track currently being
played, press the Repeat Button oonce.
Note that the REPEAT 1 Indicator Nwill
light and an orange semicircle icon will appear
to the right of the track name to indicate the
track is programmed for repeat play. To cancel
the repeat press the Stop Button j/!or
change tracks using the Next zor
Previous fbuttons.
I To continually repeat an entire disc directory,
press the Repeat Button otwice while any
track on the disc is playing. Note that the
REPEAT ALL Indicator Nwill light and an
orange semicircle icon will appear to the right
of the track name to indicate the all tracks one
the disc or directory are programmed for repeat
play. To cancel repeat play for an entire disc,
press the Stop Button j/!, or press the
Repeat Button oagain.
I To continually repeat one track in a pro-
grammed playlist, press the Repeat Button
oonce while that track is playing. Note that
the REPEAT 1 Indicator Nwill light and an
orange semicircle icon will appear to the right
of the track name under the Program List to
indicate the track is programmed for Repeat
Play. To cancel the Repeat, press the Stop
Button j/!or change tracks using the
Next zor Previous fbuttons.
34 MP3 AND VCD PLAYBACK
MP3 and VCD Playback
I To continually repeat an entire programmed
playlist, press the Repeat Button o
twice while any track in the program list is
playing. Note that an orange semicircle icon
will appear to the right of the Program title
in the on-screen display and the REPEAT
ALL Indicator Nwill light to remind you
that the programmed playlist is set for
Repeat Play. To cancel Repeat Play for an
entire disc, press the Stop Button j/!,
or press the Repeat Button oagain.
I The Random Play and Repeat A-B functions
are not available for MP3 discs.
VCD Playback
VCD is a format that predates DVD which is
based on a different compression format than
DVD and a recording method that is similar to
CDs. Although the DVD has, for the most part,
replaced VCD as a format, the DVD 50 offers
VCD playback so that you may play your exist-
ing library of VCD discs.
There are two versions of the VCD format: an
early version which is simply called VCD and
a later version with Playback Control which is
called Version 2.0 or PBC. The DVD 50 is
compatible with both forms of VCD, although
playback will vary according to which version
is used and the specific way in which the disc
was created.
Even though VCD discs provide video since the
format is based on CD technology, the playback
functions for a VCD disc operate very closely to
those for CD. To play a VCD disc, place it in the
DVD 50 as you would any other CD or DVD
disc. After the unit takes a few seconds to read
the discs contents the VCD segment of the
Disc Type Indicators Awill light and the
disc will begin playing. If the disc has been cre-
ated under VCD Version 2.0, or if it otherwise
allows Playback Control functionality, the letters
PBC will appear in the Title/Track Indicators
C. However, keep in mind that the exact level
of functionality for any VCD will vary widely and
it is ultimately determined by the way the disc
was created, not by the DVD 50.
When playing VCD discs, most standard
DVD/CD playback controls function as normal,
including Play, Stop, Pause, Forward or Reverse
Slow Play, and Fast Forward or Reverse Search
(x2, 4x and 8x speeds). The indications for fast
play in either direction work as described for
CD playback on page 32.
Using the On-Screen Status Bar for VCD
Playback
When playing many VCD discs it is possible to
access the discs features using the on screen
menu bar in the same manner as shown for CD
playback on page 32. Note, however, that the
while the IntroScan icons will appear in the
menu bar, the IntroScan feature is not available
for VCD discs.
Use of other functions will vary according to the
disc type. With some VCD discs you may select
a track using the Track function on the menu
bar. If the menu bar is not visible on the screen
press the Status Button 3to recall it to the
screen. Note that when PBC appears under the
disc icon in the far left position of the menu bar
it is not possible to change track numbers
directly.
Depending on the discs functionality, some
VCD discs allow the time display to be changed
in the same manner as described for CD discs
on page 32.
Playback Control
VCD discs made under the Revision 2.0 specifi-
cation will usually offer PBC, or playback con-
trol. With PBC many discs include chapter selec-
tion menus that are similar to those found on
DVDs. However, on VCD discs the menus are
recalled and controlled differently than on
DVD discs.
I To view the menu options on a PBC disc,
press the Next zor Previous fbut-
tons on the remote or the Skip Forward/
Reverse Buttons )on the front panel.
I Once the menu options appear on the
screen, make your selection by pressing the
Numeric Button nthat corresponds to
your desired choice. The desired selection
will begin playing automatically.
Note that the Menu Button used during DVD
playback is not used for VCD playback.
35 PROGRAMMED PLAY
Programmed Play
The DVD 50 is equipped with a wide range of
programmed play functions that enable you to
have the unit select or repeat tracks for you, or
you may program a specific order for discs and
tracks to play.
Random Play
The DVD 50s Random Play modes let you relax
while the unit plays the tracks on one disc, or
all the tracks on all discs in random order for
hours of listening or viewing enjoyment. The
three modes of Random Play are as follows:
I Random 1 Disc: Plays all the tracks on a
single disc in random order and then stops.
I Random All Discs: Plays all the tracks on
one disc in random order and then plays all
the tracks on each succeeding disc in ran-
dom order and then stops.
I Shuffle All Discs: Plays 2 tracks randomly
from a disc and then plays 2 tracks randomly
from a different disc until all tracks on all
discs have been played.
To initiate Random Play, press the Random
Button l. If the unit is stopped, the
machine will begin playing; otherwise the
Random Playback sequence will take place
immediately. The first press of the Random but-
ton will initiate a Random 1 playback, as
indicated by the appearance of an on-screen
banner message (Figure 21) and Random O
and 1 Indicators N. To use one of the other
Random Play modes, press the Random
Button lagain to step through each of the
modes in the following order:
Random 1 Random All Discs Shuffle All
Discs Standard Play
To cancel a Random Play sequence, press the
Random Button luntil you see the
Standard Play Banner (Figure 22) in the on-
screen display and the Random Oor
Repeat/Random Indicators Ngo out.
Figure 21
Figure 22
Repeat Play
The DVD 50 offers five repeat functions that
allow you to take advantage of the five-disc
capacity of the unit for unattended playback:
I Repeat All Discs: Plays all discs in the unit
in order from beginning to end until play-
back is manually stopped.
I Repeat 1 Disc: Plays a specific disc from
start to finish until playback is manually
stopped.
I Repeat Title: For DVD discs only, this mode
repeats the title currently being played until
playback is manually stopped.
I Repeat Track/Chapter: Repeats the CD
track or DVD chapter currently being played
until playback is manually stopped.
I Repeat A-B: Repeats any selected portion
of a disc until playback is manually stopped.
To select Repeat All, Repeat 1 Disc, Repeat Title
or Repeat Track/Chapter, simply press the
Repeat Button ountil the banner display
with the desired playback method appears on
the screen. The selection process will follow
this order:
I For DVD Discs: Repeat Chapter Repeat
Title Repeat 1 Disc Repeat All Discs
Repeat Off
I For CD Discs: Repeat Track Repeat 1
Disc Repeat All Discs Repeat Off
In addition, when the video display is not
available, the Repeat Indicators Nwill
light in the Information Display $to
show the options in use.
To stop any Repeat Play function, press the
Repeat Button ountil the Repeat Off
Banner appears in the on-screen display or the
Repeat Indicators Nin the Information
Display $go out.
Repeat Play may also be stopped by pressing
the Stop Button j/!twice.
Repeat A-B
The Repeat A-B function allows you to select
any portion of a DVD or CD and have it repeat
continually unit the unit is manually stopped.
To initiate a Repeat A-B playback sequence,
follow these steps while a disc is playing:
1. Press the Repeat A-B Button pat the
start of the sequence to be repeated. Note that
a Repeat A Banner (Figure 23) will appear on
the video screen and the Repeat A Indicator
Nwill light in the Information Display.
Figure 23
2. Press the Repeat A-B Button pagain at
the end of the sequence to be repeated. Note
that the on-screen banner message will change
to Repeat A-B (Figure 24), as will the Repeat
A-B Indicator Nin the Information Display.
Figure 24
3. The selected sequence will now play continu-
ally until the Stop Button j/!is pressed.
36 PROGRAMMED PLAY
Programmed Play
Programmed Play
Programmed play allows you to select any
track, title or chapter from any disc in the
DVD 50 for playback in a specific order. This
type of programming is particularly useful for
parties or other situations where you want con-
tinual playback of specific selections for a long
period of time. To program the discs in the
DVD 50 for playback, follow these steps:
1. Press the Program Button son the
remote. Note that the Program Edit Screen
(Figure 25) will appear on the video display.
Figure 25
2. Select the disc position for the first playback
selection by pressing the
/
Navigation
Buttons e. When the desired disc number
appears in the discs box in white over a blue
background, press the Enter Button `or
Navigation Button eto move to the next
selection.
3. The second box will now be highlighted in
blue to indicate that a selection for track or title
is to be made. As the DVD 50 already knows
the disc type for the position selected, the
heading over the box will indicate Track for
VCD or CD discs and Title for DVD Discs. The
number in parentheses under the box shows
the maximum number of tracks or titles on the
disc. If 99 appears, it indicates that the disc
selected has not yet been played and the unit
does not yet know the type of disc and how
many titles or tracks are available.
4. Press the / Navigation Buttons e
to scroll through the list of available tracks or
titles. Press the Enter Button `or
Navigation Button eto move to the next
selection.
Note that most DVD movie discs use Title 1
for movies, while Title 2 is used for the open-
ing logo and piracy warnings. Before selecting a
DVD title number, you may wish to preview the
disc while the on-screen Menu Bar is active to
see which title numbers refer to each portion of
the disc. This is particularly important in discs
with large amounts of special feature material.
5. The third box will now be highlighted in blue
to indicate that a selection for chapter should
be made. This choice is available only for DVD
discs, as CD discs do not have chapter capa-
bility. The number in parentheses under the box
shows the maximum number of chapters on the
disc. If 999 appears, it indicates that the disc
selected has not yet been played and the unit
does not yet know the type of disc and how
many titles or tracks are available. If 0
appears, this is your indication that the disc
is a VCD or CD.
6. Press the / Navigation Buttons e
to scroll through the list of available chapters.
Press the Enter Button `or Navigation
Button eto move to the next selection
area.
7. The blue highlighted box will now appear
in a column where the options are Add,
Delete, Play and Done. Since this is the
first selection to be entered, press the Enter
Button `and note that the selected disc,
track, title and chapter will be added to the
Play List column over a beige highlighted area.
The blue highlight will return to the disc box to
allow you to enter additional selections by
repeating Steps 2 through 7.
8. Repeat the steps as needed, noting that the
selections will be added to the Play List up to a
maximum of 22 steps.
I To delete an entry from the Play List, press
the and
/
Navigation Buttons e
until the selection to be deleted is high-
lighted in dark brown with white numbers
on the Play List. Press the Enter Button
`and then press the Navigation
Button eonce, so that the word Delete
is highlighted. Press the Enter Button `
and the selection will be deleted. A selection
may also be deleted by following this step to
highlight it and then pressing the Clear
Button t.
I To insert an entry into a Play List that has
already been created, press the and
/
Navigation Buttons euntil the place
on the Play List where you wish to insert a
selection is highlighted in dark brown with
white numbers. Press the Enter Button
`and then press the Navigation
Button eonce, so that the word
Insert is highlighted in blue, and then
follow Steps 2 through 7. When you have
entered the data for the selection, highlight
the word Insert in blue and press Enter.
9. When you have completed the Play List, you
may play the programmed selections by press-
ing the and / Navigation Buttons e
until the word Play is highlighted in blue.
Press the Enter Button `to begin playback
of the entire Play List. During Program Play the
Program Indicator Kwill light.
10. To exit from the programming screen, press
the Return Button d.
Notes on Programmed Play
I To stop the playback of a Programmed Play
List, press the Stop Button jtwice.
I To cancel programmed Play Lists, press the
Clear Button t.
I To edit the contents of a Play List using the
Information Display $only, and not the
on-screen display, follow these steps:
Press the Check Button r.
Press the Check Button ragain to
step through each of the programmed
items. The Program Sequence Number will
appear on the far right side of the
Information Display $, next to the
PR indication.
Use the
/
Navigation Buttons e
to select the disc, track or chapter to be
edited.
Use the / Navigation Buttons e
to change the selection.
Press the Clear Button tto remove a
program step.
When all steps have been programmed,
press the Play Button gto begin pro-
grammed play, or the Return Button d
to exit the programming function and
return to normal operation.
37 PROGRAMMED PLAY
Programmed Play
Bookmarks
Bookmarks are a feature of the DVD 50 that
allows you to mark up to nine different points
on a disc and to quickly return to those points
later. The Bookmarks feature works on DVD,
VCD and CD discs.
To Enter a Bookmark, Follow These Steps:
1. During disc playback, press the Status
Button cif the Menu Bar is not already on
the screen. You may also press the Mark
Button vto call up the Bookmark Banner
screen. In this case, proceed to Step 4.
2. Press the / Navigation Buttons e
until the disc icon with the word Mark
below it is highlighted in white between yellow
brackets.
3. Press the Enter Button `to view the
Bookmark Banner (Figure 26).
Figure 26
4. At any point during playback where you wish
to mark a spot so that you may return to it
later, press the Enter Button `. Note that a
check mark will appear in the box on both
the Go To and Mark lines.
5. To enter additional Bookmark points, press
the
/
Navigation Buttons euntil
another empty box on the Mark line is high-
lighted in black. Press the Enter Button `.
6. Repeat Steps 4 and 5 for up to nine
Bookmark points on a disc.
7. To exit the Bookmark Banner, press the /
Navigation Buttons euntil the box at the
right side of the banner is highlighted with a
yellow outline and the arrow and open door
icons change color. Press the Enter Button
`to return to normal play. Press the Clear
Button tto remove the Bookmark Menu
Bar from the on-screen display.
The marked spots will remain in the DVD 50s
memory as long as the disc is not changed. The
Bookmark memory will remain active if the disc
is stopped or the unit turned off, but it will be
lost if the disc is removed from the player, or if
the disc tray drawer is opened when the unit is
the Stop mode.
To Recall a Bookmarked Scene or
Passage, Follow These Steps:
Note that a check mark will appear in the
box on both the Go To and Mark lines.
1. During disc playback, press the Status
Button cif the Menu Bar is not already on
the screen.
2. Press the
/
Navigation Buttons e
until the disc icon with the word Mark
below it is highlighted in white between yellow
brackets.
3. Press the Enter Button `to view the
Bookmark Banner.
4. Press the Navigation Buttons eso
that a box on the top Go To line of the ban-
ner is highlighted in black with a yellow outline.
5. Press the
/
Navigation Buttons eso
that the box below the number of the desired
Bookmarked spot is highlighted.
6. Press the Enter Button `to go directly
to the selected point on the disc.
7. To exit the Bookmark Banner, press the /
Navigation Buttons euntil the box at the
right side of the banner is highlighted with a
yellow outline and the arrow and open door
icons change color. Press the Enter Button
`to return to normal play. Press the Clear
Button tto remove the Bookmark Menu
Bar from the on-screen display.
38 DVD LANGUAGE CODES
DVD Language Codes
The availability of specific languages for the main audio track or subtitles is dependent on the choices made by a discs producer. You should always
consult the discs jacket for information on languages for any disc. In the case of some languages, you may be required to enter a code from the list below
to access that language. See pages 1920 for more information on entering language codes.
Language Code Language Code Language Code
Abkhazian 6566
Afar 6565
Afrikaans 6570
Albanian 8381
Ameharic 6577
Arabic 6582
Armenian 7289
Assamese 6583
Aymara 6588
Azerbaijani 6590
Bashkir 6665
Basque 6985
Bengali; Bangla 6678
Bhutani 6890
Bihari 6672
Bislama 6673
Breton 6682
Bulgarian 6671
Burmese 7789
Byelorussian 6669
Cambodian 7577
Catalan 6765
Chinese 9072
Corsican 6779
Croatian 7282
Czech 6783
Danish 6865
Dutch 7876
English 6978
Esperanto 6979
Estonian 6984
Faroese 7079
Fiji 7074
Finnish 7073
French 7082
Frisian 7089
Galician 7176
Georgian 7565
German 6869
Greek 6976
Greenlandic 7576
Guarani 7178
Gujarati 7185
Hausa 7265
Hebrew 7387
Hindi 7273
Hungarian 7285
Icelandic 7383
Indonesian 7378
Interlingua 7365
Interlingue 7369
Iunpiak 7375
Irish 7165
Italian 7384
Japanese 7465
Javanese 7487
Kannada 7578
Kashmiri 7583
Kazakh 7575
Kinyarwanda 8287
Kirghiz 7589
Kirundi 8278
Korean 7579
Kurdish 7585
Laothian 7679
Latin 7665
Latvian, Lettish 7686
Lingala 7678
Lithuanian 7684
Macedonian 7775
Malagsy 7771
Malay 7783
Malayalam 7776
Maltese 7784
Maori 7773
Marathi 7782
Moldavian 7779
Mongolian 7778
Naru 7865
Nepali 7869
Norwegian 7879
Occitan 7967
Oriya 7982
Oromo (Afan) 7977
Panjabi 8065
Pashto, Pushto 8083
Persian 7065
Polish 8076
Portuguese 8084
Quechua 8185
Rhaero-Romance 8277
Romanian 8279
Russian 8285
Samoan 8377
Sangho 8371
Sanskrit 8365
Scots Gaelic 7168
Serbian 8382
Servo-Groatian 8372
Sesotho 8384
Setswana 8478
Shona 8378
Sindhi 8368
Singhalese 8373
Siswati 8383
Slovak 8375
Slovenian 8376
Somali 8379
Spanish 6983
Sundanese 8385
Swahili 8387
Swedish 8386
Tagalog 8476
Tajik 8471
Tamil 8465
Tatar 8484
Telugu 8469
Thai 8472
Tibetan 6679
Tigrinya 8473
Tonga 8479
Tsonga 8483
Turkish 8482
Turkmen 8475
Twi 8487
Ukrainian 8575
Urdu 8582
Uzbek 8590
Vietnamese 8673
Volapuk 8679
Welsh 6789
Wolof 8779
Xhosa 8872
Yiddish 7473
Yoruba 8979
Zulu 9085
39 TROUBLESHOOTING GUIDE
Troubleshooting Guide
TROUBLESHOOTING GUIDE
SYMPTOM POSSIBLE CAUSE SOLUTION
Unit does not turn on Main Power Switch turned Off Press in Main Power Switch
No AC power Check AC power plug and make certain any switched
outlet is turned on
Disc does not play Disc loaded improperly Load disc label-side up
Incorrect disc type Check to see that disc is CD, CD-RW or DVD-Movie;
Invalid Region Code other types will not play
Rating is above parental preset Use Region 1 disc only
Enter password to override or change rating settings
No picture Intermittent connections Check all video connections
Wrong input Check input selection of TV or receiver
No sound Intermittent connections Check all audio connections
Incorrect digital audio selection Check digital audio settings
DVD disc is in Fast or Slow mode There is no audio playback on DVD discs during
Fast or Slow mode
Picture is distorted or jumps during MPEG-2 decoding It is a normal artifact of DVD playback for pictures
Fast Forward or Reverse Play to jump or show some distortion during Rapid Play
Some remote buttons do not operate Function not available for this disc Some discs do not include all DVD features
during DVD play
The menu is in a foreign language Incorrect menu language Change menu language selection
Symbol appears Requested function not available at Certain functions may be disabled during passages
this time of a disc
Picture is displayed in the wrong Aspect Ratio Incorrect match of Aspect Ratio settings Change Aspect Ratio settings
to disc
Remote control inoperative Weak batteries Change both batteries
Sensor is blocked Clear path to sensor or use remote sensor
Disc will not copy to VCR Macrovision protection Most DVDs are encoded with Macrovision
to prevent copying to VCR
250 Crossways Park Drive, Woodbury, New York 11797
www.harmankardon.com
2001 Harman Kardon, Incorporated
Part #3835RS0016K
Applicable Discs: 5-inch (12cm) or 3-inch (8cm) DVD-Movie, CD, Video CD, MP3-CD, HDCD,
CD-R or CD-RW discs
Region 1 DVD-Movie discs
DVD: Single/Single Layer, Single Side/Dual Layer, Dual Side/Dual Layer
Linear PCM, Dolby Digital or DTS Audio
Video Signal System: NTSC
Composite Video Output: 1Vp-p/75 Ohms, sync, negative polarity
S-Video: Y/Liminace: 1Vp-p/75 Ohms, sync, negative polarity
C/Chrominance: 0.286Vp-p
Component Video Output: Y: 1Vp-p/75 Ohms, sync, negative polarity
Pr: 0.7Vp-p/75 Ohms
Pb: 0.7Vp-p/75 Ohms
Progressive Scan Output: Y: 1Vp-p/75 Ohms, sync, negative polarity
Pr: 0.7Vp-p/75 Ohms
Pb: 0.7Vp-p/75 Ohms
Analog Audio Output: HDCD: 2.0V RMS +/ 0.2V
Others: 1.0Vp-p RMS +/ 0.2V
Coaxial Digital Audio Output: 0.5Vp-p/75 Ohms
Frequency Response: 4Hz 22kHz +/ 0.5dB (48kHz sampling)
Dynamic Range: DVD: 97dB (20-bit)
CD: 97dB
Channel Separation: 106dB
THD: DVD: 0.0035%
CD: 0.0035%
Signal-to-Noise Ratio: 106dB
WOW & Flutter: Below measurable limits
Headphone Output: 500mV RMS, 32 Ohms
AC Power: 100 240VAC 50/60Hz (Refer to back of the set.)
Power Consumption: 18 Watts
Dimensions (H x W x D): 5" x 17-1/2" x 16"
(127mm x 440mm x 409mm)
Weight: 12.8 lbs/5.8kg
Depth measurement includes knobs and buttons.
Height measurement includes feet and chassis.
All specifications subject to change without notice.
Harman Kardon is a registered trademark, and Power for the Digital Revolution is a trademark, of Harman Kardon, Inc.
*Manufactured under license from Dolby Laboratories. Dolby, Pro Logic, AC-3 and the Double-D symbol are trademarks of Dolby Laboratories. Confidential Unpublished Works. 19922000
Dolby Laboratories, Inc. All rights reserved.
DTS and DTS Surround are trademarks of Digital Theater Systems, Inc.
This product incorporates copyright protection technology that is protected by method claims of certain U.S. patents and other intellectual property rights owned by Macrovision Corporation and other
rights owners. Use of this copyright protection technology must be authorized by Macrovision Corporation and is intended for home and other limited viewing uses only, unless otherwise authorized by
Macrovision Corporation. Reverse engineering or disassembly is prohibited.
, HDCD
, High Definition Compatible Digital
and Pacific Microsonics
are either registered trademarks or trademarks of Pacific Microsonics, Inc., in the United States and/or other
countries. HDCD system manufactured under license from Pacific Microsonics, Inc. This product is covered by one or more of the following: In the USA: 5,479,168; 5,638,074; 5,640,161; 5,808,574;
5,838,274; 5,854,600; 5,864,311; 5,872,531; and in Australia: 669114. Other patents pending.
Technical Specifications
Das könnte Ihnen auch gefallen
- Shoe Dog: A Memoir by the Creator of NikeVon EverandShoe Dog: A Memoir by the Creator of NikeBewertung: 4.5 von 5 Sternen4.5/5 (537)
- The Subtle Art of Not Giving a F*ck: A Counterintuitive Approach to Living a Good LifeVon EverandThe Subtle Art of Not Giving a F*ck: A Counterintuitive Approach to Living a Good LifeBewertung: 4 von 5 Sternen4/5 (5794)
- Hidden Figures: The American Dream and the Untold Story of the Black Women Mathematicians Who Helped Win the Space RaceVon EverandHidden Figures: The American Dream and the Untold Story of the Black Women Mathematicians Who Helped Win the Space RaceBewertung: 4 von 5 Sternen4/5 (890)
- The Yellow House: A Memoir (2019 National Book Award Winner)Von EverandThe Yellow House: A Memoir (2019 National Book Award Winner)Bewertung: 4 von 5 Sternen4/5 (98)
- The Little Book of Hygge: Danish Secrets to Happy LivingVon EverandThe Little Book of Hygge: Danish Secrets to Happy LivingBewertung: 3.5 von 5 Sternen3.5/5 (399)
- A Heartbreaking Work Of Staggering Genius: A Memoir Based on a True StoryVon EverandA Heartbreaking Work Of Staggering Genius: A Memoir Based on a True StoryBewertung: 3.5 von 5 Sternen3.5/5 (231)
- Never Split the Difference: Negotiating As If Your Life Depended On ItVon EverandNever Split the Difference: Negotiating As If Your Life Depended On ItBewertung: 4.5 von 5 Sternen4.5/5 (838)
- Elon Musk: Tesla, SpaceX, and the Quest for a Fantastic FutureVon EverandElon Musk: Tesla, SpaceX, and the Quest for a Fantastic FutureBewertung: 4.5 von 5 Sternen4.5/5 (474)
- The Hard Thing About Hard Things: Building a Business When There Are No Easy AnswersVon EverandThe Hard Thing About Hard Things: Building a Business When There Are No Easy AnswersBewertung: 4.5 von 5 Sternen4.5/5 (344)
- Grit: The Power of Passion and PerseveranceVon EverandGrit: The Power of Passion and PerseveranceBewertung: 4 von 5 Sternen4/5 (587)
- On Fire: The (Burning) Case for a Green New DealVon EverandOn Fire: The (Burning) Case for a Green New DealBewertung: 4 von 5 Sternen4/5 (73)
- The Emperor of All Maladies: A Biography of CancerVon EverandThe Emperor of All Maladies: A Biography of CancerBewertung: 4.5 von 5 Sternen4.5/5 (271)
- Devil in the Grove: Thurgood Marshall, the Groveland Boys, and the Dawn of a New AmericaVon EverandDevil in the Grove: Thurgood Marshall, the Groveland Boys, and the Dawn of a New AmericaBewertung: 4.5 von 5 Sternen4.5/5 (265)
- The Gifts of Imperfection: Let Go of Who You Think You're Supposed to Be and Embrace Who You AreVon EverandThe Gifts of Imperfection: Let Go of Who You Think You're Supposed to Be and Embrace Who You AreBewertung: 4 von 5 Sternen4/5 (1090)
- Team of Rivals: The Political Genius of Abraham LincolnVon EverandTeam of Rivals: The Political Genius of Abraham LincolnBewertung: 4.5 von 5 Sternen4.5/5 (234)
- The World Is Flat 3.0: A Brief History of the Twenty-first CenturyVon EverandThe World Is Flat 3.0: A Brief History of the Twenty-first CenturyBewertung: 3.5 von 5 Sternen3.5/5 (2219)
- The Unwinding: An Inner History of the New AmericaVon EverandThe Unwinding: An Inner History of the New AmericaBewertung: 4 von 5 Sternen4/5 (45)
- The Sympathizer: A Novel (Pulitzer Prize for Fiction)Von EverandThe Sympathizer: A Novel (Pulitzer Prize for Fiction)Bewertung: 4.5 von 5 Sternen4.5/5 (119)
- Her Body and Other Parties: StoriesVon EverandHer Body and Other Parties: StoriesBewertung: 4 von 5 Sternen4/5 (821)
- Principles of Scalable Performance: CSE539: Advanced Computer ArchitectureDokument7 SeitenPrinciples of Scalable Performance: CSE539: Advanced Computer ArchitectureShilpa ShridharNoch keine Bewertungen
- Atx and p4 Power SuppliesDokument6 SeitenAtx and p4 Power SuppliesSantosh DevadeNoch keine Bewertungen
- OneExpert 630 Extended QuickStart Guide V1aDokument153 SeitenOneExpert 630 Extended QuickStart Guide V1ajuan guillermo zapataNoch keine Bewertungen
- 750-453, 750-455 4-Channel Analog Input Module 0 /4-20 Ma: Single-Ended (S.E.)Dokument1 Seite750-453, 750-455 4-Channel Analog Input Module 0 /4-20 Ma: Single-Ended (S.E.)Thomas BORNEYNoch keine Bewertungen
- VA320E Service ManualDokument24 SeitenVA320E Service Manualmosavla100% (1)
- Ultrasync Relay Expansion Modules: Um-R4 & Um-R10Dokument2 SeitenUltrasync Relay Expansion Modules: Um-R4 & Um-R10Omar Andres Novoa MartinezNoch keine Bewertungen
- DS-KD8003-IME1 Video Intercom Module Door Station: Key FeatureDokument4 SeitenDS-KD8003-IME1 Video Intercom Module Door Station: Key FeatureYakerWalidNoch keine Bewertungen
- Experiment No. (5) Single Sideband Modulation: ObjectDokument4 SeitenExperiment No. (5) Single Sideband Modulation: ObjectFaez FawwazNoch keine Bewertungen
- Ieee 1048Dokument49 SeitenIeee 1048Jose Antonio EstofaneroNoch keine Bewertungen
- Prof. Dr. Hubert Kirrmann ABB Switzerland LTD Corporate Research, BadenDokument46 SeitenProf. Dr. Hubert Kirrmann ABB Switzerland LTD Corporate Research, BadenMuruganNoch keine Bewertungen
- My Lecture Note The OscillatorDokument17 SeitenMy Lecture Note The OscillatorVictor AnthonyNoch keine Bewertungen
- Practical: 1: Aim: Getting Started With Nodemcu, Arduino With Esp8266 and Esp32 in The Arduino IdeDokument25 SeitenPractical: 1: Aim: Getting Started With Nodemcu, Arduino With Esp8266 and Esp32 in The Arduino IdeGanesh GhutiyaNoch keine Bewertungen
- DS M480 Series en Rev1.00Dokument401 SeitenDS M480 Series en Rev1.00裴雅琳Noch keine Bewertungen
- Rikola LTD.: - Founded 1993 - Provides Tools For SpectralDokument15 SeitenRikola LTD.: - Founded 1993 - Provides Tools For SpectralNatal GeoNoch keine Bewertungen
- Type: P962 Type: P962 Type: P962 Type: P9620 0 0 0Dokument3 SeitenType: P962 Type: P962 Type: P962 Type: P9620 0 0 0technomuraliNoch keine Bewertungen
- HXGX 7Dokument112 SeitenHXGX 7Tony WahlgrenNoch keine Bewertungen
- Jumper Cable Spec 14-16 PDFDokument3 SeitenJumper Cable Spec 14-16 PDFRAMESH KUMARNoch keine Bewertungen
- SwissQual Measurements Reported in TEMS Discovery Device 12.0.0 PDFDokument53 SeitenSwissQual Measurements Reported in TEMS Discovery Device 12.0.0 PDFnaeem05Noch keine Bewertungen
- Asmi-51: 2-Wire 2.3 Mbps MSDSL ModemDokument4 SeitenAsmi-51: 2-Wire 2.3 Mbps MSDSL ModemManuel FreireNoch keine Bewertungen
- Controller HC5500: Service Manual - SW 4.XXDokument87 SeitenController HC5500: Service Manual - SW 4.XXИгорь Олейник100% (1)
- Capstone Project ReportDokument10 SeitenCapstone Project ReportLAKSHMI K 2003036Noch keine Bewertungen
- AC9 User GuideDokument124 SeitenAC9 User GuideDaniel IsailaNoch keine Bewertungen
- UMTS Chap6Dokument33 SeitenUMTS Chap6NguyenDucTaiNoch keine Bewertungen
- Beat 390Dokument11 SeitenBeat 390post8713Noch keine Bewertungen
- Token Bus (IEEE 802)Dokument9 SeitenToken Bus (IEEE 802)anon_185146696Noch keine Bewertungen
- Kampot Power Plant Cambodia Diesel Power StationDokument46 SeitenKampot Power Plant Cambodia Diesel Power StationChhoan NhunNoch keine Bewertungen
- OFDM: Today and in the Future of Next Generation Wireless CommunicationsDokument6 SeitenOFDM: Today and in the Future of Next Generation Wireless CommunicationsJhassminNoch keine Bewertungen
- Da Series: Intelligent by DesignDokument2 SeitenDa Series: Intelligent by DesignJames GrayNoch keine Bewertungen
- Cadence Innovus: Innovation Continues : Peter Pan, Product Manager, Cadence Arm Tech Symposia - Beijing October 2018Dokument26 SeitenCadence Innovus: Innovation Continues : Peter Pan, Product Manager, Cadence Arm Tech Symposia - Beijing October 2018Dileep GangavaramNoch keine Bewertungen
- Vestel DVB 4 - Sat 3600 - (ET)Dokument53 SeitenVestel DVB 4 - Sat 3600 - (ET)peraja12Noch keine Bewertungen