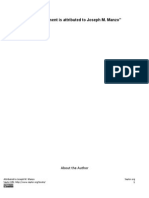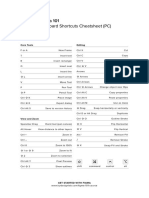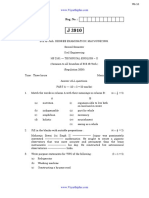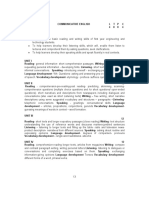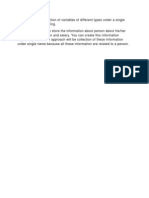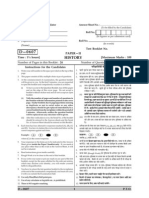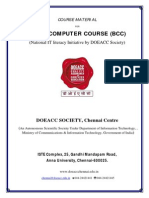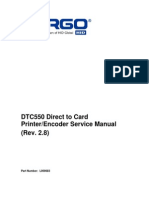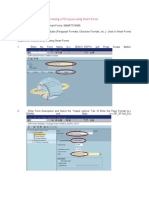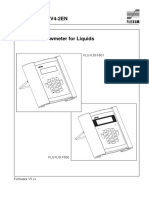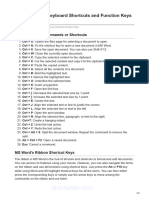Beruflich Dokumente
Kultur Dokumente
Microsoft Word
Hochgeladen von
Madhavan SivaramakrishnanCopyright
Verfügbare Formate
Dieses Dokument teilen
Dokument teilen oder einbetten
Stufen Sie dieses Dokument als nützlich ein?
Sind diese Inhalte unangemessen?
Dieses Dokument meldenCopyright:
Verfügbare Formate
Microsoft Word
Hochgeladen von
Madhavan SivaramakrishnanCopyright:
Verfügbare Formate
MICROSOFT OFFICE:
Microsoft Office or Microsoft Office System is a collection of computer programs made by Microsoft.
The programs are created for all users. There are different versions of the software for home users and
for business users. Some versions may offer more programs, and some versions cost less than others,
but none are for free. The current version is Microsoft Office 2013 (Windows) and Microsoft Office for
Mac 2011 (Mac).
INTRODUCTION:
The first version of Microsoft Office was actually released for the Macintosh in 1989. The
Windows version followed one year later in 1990. Over the past two decades, Microsoft has
released new versions of Office roughly every two to three years. Starting with Office 95,
Microsoft began offering multiple editions of Office, such as Standard, Professional, and Small
Business editions. Newer versions of Office are available in "Home and Student" and
Professional editions.
Since the first version of Office was released, Microsoft has continued to developed Office for
both the Windows and Macintosh platforms. However, beginning with Office 98 for Mac,
Microsoft has developed distinctly different versions of Office for Mac and Windows. Therefore,
while the programs perform the same functions, the user interface of Office programs on Mac
and Windows systems may look different. Fortunately, most file formats saved by Office
programs are cross platform, meaning they can be opened on Macintosh or Windows
computers.
INTRODUCTION TO WORD:
Microsoft Word is a word processing software package. You can use it to type letters, reports,
and other documents. This tutorial teaches Microsoft Word 2007 basics. Although this tutorial
was created for the computer novice, because Microsoft Word 2007 is so different from previous
versions of Microsoft Word, even experienced users may find it useful.
This lesson will introduce you to the Word window. You use this window to interact with Word.
To begin this lesson, open Microsoft Word 2007. The Microsoft Word window appears and your
screen looks similar to the one shown here.
Note: Your screen will probably not look exactly like the screen shown. In Word 2007, how a
window displays depends on the size of your window, the size of your monitor, and the
resolution to which your monitor is set. Resolution determines how much information your
computer monitor can display. If you use a low resolution, less information fits on your screen,
but the size of your text and images are larger. If you use a high resolution, more information fits
on your screen, but the size of the text and images are smaller. Also, Word 2007, Windows
Vista, and Windows XP have settings that allow you to change the color and style of your
windows.
The Microsoft Office Button
In the upper-left corner of the Word 2007 window is the Microsoft Office button. When you
click the button, a menu appears. You can use the menu to create a new file, open an existing
file, save a file, and perform many other tasks.
The Quick Access Toolbar
Next to the Microsoft Office button is the Quick Access toolbar. The Quick Access toolbar
provides you with access to commands you frequently use. By default Save, Undo, and Redo
appear on the Quick Access toolbar. You can use Save to save your file, Undo to rollback an
action you have taken, and Redo to reapply an action you have rolled back.
The Title Bar
Next to the Quick Access toolbar is the Title bar. The Title bar displays the title of the document
on which you are currently working. Word names the first new document you open Document1.
As you open additional new documents, Word names them sequentially. When you save your
document, you assign the document a new name.
The Ribbon
You use commands to tell Microsoft Word what to do. In Microsoft Word 2007, you use the
Ribbon to issue commands. The Ribbon is located near the top of the screen, below the Quick
Access toolbar. At the top of the Ribbon are several tabs; clicking a tab displays several related
command groups. Within each group are related command buttons. You click buttons to issue
commands or to access menus and dialog boxes. You may also find a dialog box launcher in the
bottom-right corner of a group. Clicking the dialog box launcher gives you access to additional
commands via a dialog box.
The Ruler
The ruler is found below the Ribbon.
You can use the ruler to change the format of your document quickly. If your ruler is not visible,
follow the steps listed here:
1. Click the View tab to choose it.
2. Click the check box next to Ruler in the Show/Hide group. The ruler appears below the Ribbon.
The Text Area
Just below the ruler is a large area called the text area. You type your document in the text area.
The blinking vertical line in the upper-left corner of the text area is the cursor. It marks the
insertion point. As you type, your text displays at the cursor location. The horizontal line next to
the cursor marks the end of the document.
The Vertical and Horizontal and Vertical Scroll Bars
The vertical and horizontal scroll bars enable you to move up, down, and across your window
simply by dragging the icon located on the scroll bar. The vertical scroll bar is located along the
right side of the screen. The horizontal scroll bar is located just above the status bar. To move up
and down your document, click and drag the vertical scroll bar up and down. To move back and
forth across your document, click and drag the horizontal scroll bar back and forth. You won't
see a horizontal scroll bar if the width of your document fits on your screen.
The Status Bar
The Status bar appears at the very bottom of your window and provides such information as the
current page and the number of words in your document. You can change what displays on the
Status bar by right-clicking on the Status bar and selecting the options you want from the
Customize Status Bar menu. You click a menu item to select it. You click it again to deselect it.
A check mark next to an item means it is selected.
Understanding Document Views
In Word 2007, you can display your document in one of five views: Draft, Web Layout, Print
Layout, Full Screen Reading, or Online Layout.
Draft View
Draft view is the most frequently used view. You use Draft view to quickly edit your document.
Web Layout
Web Layout view enables you to see your document as it would appear in a browser such as
Internet Explorer.
Print Layout
The Print Layout view shows the document as it will look when it is printed.
Reading Layout
Reading Layout view formats your screen to make reading your document more comfortable.
Outline View
Outline view displays the document in outline form. You can display headings without the text.
If you move a heading, the accompanying text moves with it.
You should use Draft view for these lessons. Before moving ahead, make sure you are in Draft
view:
1. Click the View tab.
2. Click Draft in the Document Views group. When the Draft option is selected it appears in a
contrasting color.
Click
During the lessons that follow, you will be asked to "click" items and to choose tabs. When
asked to click:
1. Point to the item.
2. Press your left mouse button once.
If you are asked to double-click an item:
1. Point to the item.
2. Quickly press your left mouse button twice.
If you are asked to right-click:
1. Point to the item.
2. Press your right mouse button.
If you are asked to choose a tab, click the tab.
Understanding Nonprinting Characters
Certain characters, called nonprinting caharacters, do not print and will not appear in your
printed document but do affect your document layout. You can elect to see these characters on
the screen as you type or you can elect to have them remain invisible. For these lessons, opt to
see them onscreen. This table describes most of them:
Character Denotes
A tab
. A space
The end of a paragraph
Hidden text
To view nonprinting characters:
1. Choose the Home tab.
2. Click the Show/Hide button in the Paragraph group . The Show/Hide button appears in a
contrasting color, when it is selected.
Create Sample Data and Select Text
If you type =rand() in your Word document and then press Enter, Word creates three paragraphs.
You can use these paragraphs to practice what you learn. Throughout these lessons, you will be
asked to select text. The following exercise teaches you how to create data and how to select
data. You can select by using the arrow keys or by clicking and dragging. When using the arrow
keys, use the up arrow to move up, the down arrow to move down, the left arrow to move left,
and the right arrow to move right. When using the mouse, press the left mouse button and then
drag in the direction you want to move.
EXERCISE 1
Create Sample Data
1. Type =rand().
2. Press Enter. Three paragraphs appear in your document.
Select with the Shift and Arrow Keys
1. Place your cursor before the word "On" in the first paragraph.
2. Press and hold down the Shift key, which serves as an "anchor" showing where text you wish to
select begins or ends.
3. Press the right arrow key until the first line of text is highlighted.
4. Press the down arrow key until the first paragraph is highlighted.
5. Click anywhere outside the highlighted area to remove the highlighting.
Select with the Mouse
1. Place your cursor before the word "You" in the second paragraph.
2. Press and hold down the left mouse button.
3. Drag the mouse until you have highlighted the second paragraph.
4. Click anywhere outside the highlighted area to remove the highlighting.
Place the Cursor
During the lessons, you will often be asked to place the cursor at a specific location (the insertion
point) on the screen. You place the cursor by moving the cursor to the specified location and
pressing the left mouse button or by using the arrow keys to move to the specified location.
EXERCISE 2
The Arrow Keys
1. Use the down arrow key to move down your document.
2. Use the right arrow key to move to the right.
3. Use the up arrow key to move up.
4. Use the left arrow key to move to the left.
Cursor
1. Move around you document by using you mouse and clicking in a variety of location.
2. Click in a location and type. Note what happens.
Execute Commands with Keyboard Shortcuts
There are many methods you can use to accomplish tasks when using Word. Generally, you
choose an option by clicking the option on the Ribbon. However, you can also use shortcut keys.
A key name followed by a plus and a letter means to hold down the key while pressing the letter.
For example, Ctrl+b means you should hold down the Ctrl key while pressing "b." A shorthand
notation of the above would read as follows:
Press Ctrl+b
Typists who are slowed down by using a mouse usually prefer using keys.
Start a New Paragraph
When you type in Microsoft Word, you do not need to press a key to move to a new line. To start
a new paragraph, press the Enter key.
Exit Word
You have completed Lesson One. Typically, you save your work before exiting.
EXERCISE 3
Close and SaveWindows Vista
1. Click the Microsoft Office button. A menu appears.
2. Click Exit Word, which you can find in the bottom-right corner.
3. You are prompted: "Do you want to save changes to Document1?" To save your changes, click
Yes. Otherwise, click No. If you click Yes, the Save As dialog box appears.
4. Move to the correct folder.
5. Name your file by typing Lesson One.doc in the File Name field.
6. Click Save. Word saves your file.
Close and SaveWindows XP
1. Click the Microsoft Office button. A menu appears.
2. Click Exit Word, which is in the bottom-right corner.
3. You will be prompted: "Do you want to save changes to Document1?" To save your changes,
click Yes. Otherwise, click No. If you click Yes, the Save As dialog box appears.
4. Specify the correct folder in the Save In box.
5. Name your file by typing Lesson One.doc in the File Name field.
6. Click Save. Word saves your file.
Lesson 1 familiarized you with the the Microsoft Word window. You are now ready to learn how
to create a Word document. This lesson covers typing, using the Backspace key, using the Delete
key, inserting text, bolding, underlining, and italicizing. To begin, open Microsoft Word.
Type, Backspace, and Delete
In Microsoft Word, you create documents by typing them. For example, if you want to create a
report, you open Microsoft Word and then begin typing. You do not have to do anything when
your text reaches the end of a line and you want to move to a new lineMicrosoft Word
automatically moves your text to a new line. If you want to start a new paragraph, press Enter.
Microsoft word creates a blank line to indicate the start of a new paragraph. To capitalize, hold
down the Shift key while typing the letter you want to capitalize. If you make a mistake, you can
delete what you typed and then type your correction.
You can use the Backspace key to delete. Each time you press the Backspace key, Microsoft
Word deletes the character that precedes the insertion point. The insertion point is the point at
which your mouse pointer is located. You can also delete text by using the Delete key. First, you
select the text you want to delete; then you press the Delete key.
EXERCISE 1
Type and Backspace
1. Type the following sentence:
Joe has a very large house.
2. Delete the word "house." Using either the arrow keys or the mouse, place the cursor between
the period and the "e" in "house."
3. Press the Backspace key until the word "house" is deleted.
4. Type boat. The sentence should now read:
"Joe has a very large boat."
Delete
Delete the word "very" from the sentence you just typed.
1. Select the word "very." You can place the cursor before the "v" in the word "very," press and
hold down the Shift key, and then press the right arrow key until the word "very" is highlighted.
2. Press the Delete key. The sentence should now read:
"Joe has a large boat."
Insert and Overtype
While creating your document, you may find you need to insert textplace new text between
existing text. Suppose, you type the sentence, "Joe has a large boat." After typing it, you decide
you want to change the sentence to "Joe has a large blue boat." With Microsoft Word, inserting
a word, phrase, or even several paragraphs is easy.
Alternatively, you may want to overtype textreplace old text with new text. For example,
suppose you type the sentence, "Joe has a large blue boat." After typing it, you decide you want
to change the sentence to "Joe has a large gray boat." With Microsoft Word, overtyping the
word blue with the word gray is also easy. Before you attempt to insert or overtype, you should
check the mode you are inInsert or Overtype. You right-click the Status bar and then use the
Customize Status Bar menu to place the Insert/Overtype button on the Status bar. You can then
use the Insert/Overtype button to switch between Insert and Overtype mode. When you are in
Insert mode, you can insert text. When you are in Overtype mode, you can overtype text. By
default, Microsoft Word is in the Insert mode.
EXERCISE 2
Placing the Insert/Overtype button on the Status bar
1. Right-click the Status bar. The Customize Status Bar menu appears.
2. Click Overtype. The Insert/Overtype button appears on the Status bar.
3. If the word Insert appears on the Status bar, you are in Insert mode.
4. If the word Overtype appears on the Status bar, click the word Overtype and it will change to
Insert, thereby changing Word to Insert mode.
Insert
Make sure you are in Insert mode before proceeding. You are going to insert the word "blue"
between the words "large" and "boat."
1. Place the cursor after the space between the words "large" and "boat."
2. Type the word blue.
3. Press the spacebar to add a space.
4. The sentence should now read:
"Joe has a large blue boat."
Overtype
You can type over the current text (replace the current text with new text) in the Overtype mode.
Do the following to change to the Overtype mode.
Click "Insert" on the Status bar. The word Insert changes to Overtype.
Change the word "blue" to "gray."
1. Place the cursor before the letter "b" in "blue."
2. Type the word gray.
3. The sentence should now read:
"Joe has a large gray boat."
Note: You can overtype text without changing to Overtype mode by selecting the text you want
to overtype and then typing.
Bold, Italicize, and Underline
When creating a document, you may need to emphasize particular words or phrases by bolding,
underlining, or italicizing. Also, certain grammatical constructs require that you bold, underline,
or italicize. You can bold, underline, and italicize when using Word. You also can combine
these featuresin other words, you can bold, underline, and italicize a single piece of text.
When you need to perform a task in Microsoft Word, you can usually choose from several
methods. The exercises that follow show you how to bold, underline, or italicize using four
different methods: using the launcher, the Ribbon, the Mini-toolbar/context menu, and the
keyboard.
EXERCISE 3
Type the following exactly as shown. Remember, pressing the Enter key starts a new paragraph.
Press the Enter key at the end of each of the following lines to start a new paragraph.
Launcher: Bold Italicize Underline these words. All three Regular
Ribbon: Bold Italicize Underline these words. All three Regular
Mini Toolbar: Bold Italicize Regular
Keys: Bold Italicize Underline these words. All three Regular
Your screen should look similar to the one shown here.
Bold with the Dialog Box Launcher
1. On the line that begins with Launcher, select the word "Bold." You can place the cursor before
the letter "B" in "Bold." Press the Shift key; then press the right arrow key until the entire word
is highlighted.
2. Choose the Home tab.
3. Click the dialog box launcher in the Font group. The Font dialog box appears.
4. Click Bold in the Font Style box.
Note: You can see the effect of your action in the Preview window. To remove the bold, click
Regular.
5. Click OK to close the dialog box.
6. Click anywhere in the text area to remove the highlighting. You have bolded the word bold.
Alternate MethodBold with the Ribbon
1. On the line that begins with "Ribbon," select the word "Bold." You can place the cursor before
the letter "B" in "Bold." Press the Shift key; then press the right arrow key until the entire word
is highlighted.
2. Choose the Home tab.
3. Click the Bold button in the Font group. You have bolded the word bold.
Note: To remove the bold, you can select the text and then click the Bold button again.
4. Click anywhere in the text area to remove the highlighting.
Alternate Method - Bold with the Mini Toolbar
1. On the line that begins with "Mini Toolbar," select the word "Bold." You can place the cursor
before the letter "B" in "Bold."Press the Shift key; then press the right arrow key until the entire
word is highlighted.
2. Right-click. The Mini toolbar appears.
3. Click the Bold button . You have bolded the word bold.
Alternate MethodBold with Keys
1. On the line that begins with "Keys," select the word "Bold." You can place the cursor before the
letter "B" in "Bold." Press the Shift key; then press the right arrow key until the entire word is
highlighted.
2. Press Ctrl+b (hold down the Ctrl key while pressing b).
Note: To remove the Bold, press Ctrl+b again. You can also remove formatting by pressing
Ctrl+spacebar.
3. Click anywhere in the text area to remove the highlighting.
Italicize with the Dialog Box Launcher
1. On the line that begins with Launcher, select the word "Italicize." You can place the cursor
before the letter "I" in "Italicize." Press the Shift key; then press the right arrow key until the
entire word is highlighted.
2. Choose the Home tab.
3. Click the dialog box launcher in the Font group. The Font dialog box appears.
4. Click Italic in the Font Style box.
Note: You can see the effect of your selection in the Preview window. To remove the italics, click
Regular in the Font Style box.
5. Click OK to close the Font dialog box.
6. Click anywhere in the text area to remove the highlighting. You have italicized the word Italicize.
Alternate MethodItalicize with the Ribbon
1. On the line that begins with "Ribbon," select the word "Italicize." You can place the cursor
before the letter "I" in "Italicize." Press the Shift key; then press the right arrow key until the
entire word is highlighted.
2. Choose the Home tab.
3. Click the Italic button on the Ribbon. You have italicized the word Italicize.
Note: To remove the italics, select the text and click the Italicize button again.
4. Click anywhere in the text area to remove the highlighting.
Alternate MethodItalicize with the Mini Toolbar
1. On the line that begins with "Mini Toolbar," select the word "Italicize." You can place the cursor
before the letter "I" in "Italicize." Press the Shift key; then press the right arrow key until the
entire word is highlighted.
2. Right-click. The Mini toolbar appears.
3. Click the Italic button . You have italicized the word Italicize.
Alternate MethodItalicize with Keys
1. On the line that begins with "Keys," select the word "Italicize." You can place the cursor before
the letter "I" in "Italicize." Press the Shift key; then press the right arrow key until the entire
word is highlighted.
2. Press Ctrl+i (hold down the Ctrl key while pressing i).
Note: To remove italics, press Ctrl+i again. You can also remove formatting by pressing
Ctrl+spacebar.
3. Click anywhere in the text area to remove the highlighting.You have italicized the word Italicize.
Underline with the Dialog Box Launcher
You can underline when using Word. Word provides you with many types of underlines from
which to choose.The following are some of the underlines that are available if you use the dialog
box launcher:
The following illustrates underlining with the dialog box launcher:
1. On the line that begins with "Launcher," select the words "Underline these words."
2. Choose the Home tab.
3. Click the dialog box launcher in the Font group. The Font dialog box appears.
4. In the Underline Style box, click the down arrow to open the pull-down menu.
5. Click the type of underline you wish to use.
Note: To remove an underline, you select None from the pull-down menu.
6. Click OK to close the dialog box. The underline you selected appears under the words.
7. Click anywhere in the text area to remove the highlighting.
Alternate MethodUnderline with the Ribbon
1. On the line that begins with "Ribbon," select the words "Underline these words."
2. Choose the Home tab.
3. Click the Underline button in the Font group . Alternatively, you can press the down arrow
next to the underline button and click to choose the type of underline you want.
Note: To remove the underlining, click the Underline button again.
4. Click anywhere in the text area to remove the highlighting.
Alternate MethodUnderline with Keys
1. On the line that begins with "Keys," select the words "Underline these words."
2. Press Ctrl+u (hold down the Ctrl key while pressing u).
Note: To remove the underlining, press Ctrl+u again.
3. Click anywhere in the text area to remove the highlighting.
All Three with the Dialog Box Launcher
1. On the line that begins with "Launcher," select the words "All three."
2. Choose the Home tab.
3. Click the dialog box launcher in the Font group. The Font dialog box appears.
4. In the Font Style box, click Bold Italic.
Note: You can see the effect of your selection in the preview window. To turn off the Bold Italic,
click Regular.
5. In the Underline box, click to open the pull-down menu. Click the type of underline you want to
use.
Note: To remove an underline, select None from the pull-down menu.
6. Click OK to close the dialog box.
7. Click anywhere in the text area to remove the highlighting.
Alternate MethodAll Three with the Ribbon
1. On the line that begins with "Ribbon," select the words "All three."
2. Choose the Home tab.
3. Click the Bold button in the Font group.
4. Click the Italic button in the Font group.
5. Click the Underline button in the Font group.
6. Click anywhere in the text area to remove the highlighting.
Alternate MethodAll Three with Keys
1. On the line that begins with "Keys," select the words "All three."
2. Press Ctrl+b (bold).
3. Press Ctrl+i (italicize).
4. Press Ctrl+u (underline).
Note: You can remove formatting by highlighting the text and pressing Ctrl+spacebar.
5. Click anywhere in the text area to remove the highlighting.
Save a File and Close Word
You must save your documents if you wish to recall them later. You can use the Save option on
the Microsoft Office menu, to save a document. You can also save a document by typing Ctrl+s.
The first time you save a document, the Save As dialog box appears. Use the Save As dialog
box to locate the folder in which you want to save your document and to give your document a
name. After you have saved your document at least once, you can save any changes you make to
your document simply by clicking the Save after you click the Microsoft Office button.
The following exercise shows you how to save the file you just created and close Word. You will
name your file Lesson Two.
EXERCISE 4
Save a FileWindows Vista:
1. Click the Microsoft Office button. A menu appears.
2. Click Save. The Save As dialog box appears, if you are saving your document for the first time.
3. Use the Address bar to locate the folder in which you want to save your file.
4. Name your file by typing Lesson Two.docx in the File Name box.
5. Click Save.
6. Click the Microsoft Office button. A menu appears.
7. Click Exit Word, which is located in the bottom-right corner of the window. Word closes.
Save a FileWindows XP
1. Click the Microsoft Office button. A menu appears.
2. Click Save. The Save As dialog box appears if you are saving your document for the first time.
3. Specify the correct folder in the Save In box.
4. Name your document by typing Lesson Two in the File Name box.
5. Click Save.
6. Click the Microsoft Office button. A menu appears.
7. Click Exit Word, which is located in the bottom-right corner of the window. Word closes.
When you type information into Microsoft Word, each time you press the Enter key Word
creates a new paragraph. You can format paragraphs. For example, you can indent the first line
of a paragraph, you can set the amount of space that separates paragraphs, and you can align a
paragraph left, right, center, or flush with both margins. Styles are a set of formats you can
quickly apply to a paragraph. For example, by applying a style, you can set the font, set the font
size, and align a paragraph all at once. In this lesson, you will learn about the various formats
you can apply to a paragraph and about styles.
When you are formatting a paragraph, you do not need to select the entire paragraph. Placing the
cursor anywhere in the paragraph enables you to format it. After you format a paragraph,
pressing the Enter key creates a new paragraph in the same format.
Open a Blank Document
To begin a new Word project, you start by opening a new document.To begin this lesson, open a
blank document in Microsoft Word.
EXERCISE 1
Open a Blank Document
1. Open Word 2007.
2. Click the Microsoft Office button. A menu appears.
3. Click New. The New Document dialog box appears.
4. Click Blank Document.
5. Click Create. A new blank document opens.
Add Sample Text
This lesson uses sample text provided by Microsoft for training and demonstration purposes.
You can type the text; however, there is a quicker way. You can use the rand function.
Functions are used to obtain information. You tell the function what you want and the function
returns that information to you. By default, in Word, when you type the rand function, Word
returns three paragraphs. When working with functions, you use arguments to be specific about
what you want the function to return. There are two arguments you can use with the rand
function. The first one tells Word how many paragraphs you want, and the second one tells Word
how many sentences you want in a paragraph. You place arguments between the parentheses and
you separate them with a comma. For example, if you type =rand() and then press Enter, word
returns three paragraphs. To tell Word you want two paragraphs with three sentences in each
paragraph, you type =rand(2,3).
EXERCISE 2
Add Sample Text
1. Type =rand().
2. Press the Enter key. The following text appears:
On the Insert tab, the galleries include items that are designed to coordinate with
the overall look of your document. You can use these galleries to insert tables,
headers, footers, lists, cover pages, and other document building blocks. When
you create pictures, charts, or diagrams, they also coordinate with your current
document look.
You can easily change the formatting of selected text in the document text by
choosing a look for the selected text from the Quick Styles gallery on the Home
tab. You can also format text directly by using the other controls on the Home
tab. Most controls offer a choice of using the look from the current theme or using
a format that you specify directly.
To change the overall look of your document, choose new Theme elements on the
Page Layout tab. To change the looks available in the Quick Style gallery, use the
Change Current Quick Style Set command. Both the Themes gallery and the
Quick Styles gallery provide reset commands so that you can always restore the
look of your document to the original contained in your current template.
Add Space Before or After Paragraphs
When creating a document, space is often used to clearly identify where each paragraph begins
and ends. By default, Word may place slightly more space between paragraphs than it does
between lines in a paragraph. You can increase or decrease the amount of space that appears
before and after paragraphs by entering amounts in the Before and After fields in the Paragraph
section of the Page Layout tab. Use the up arrows next to the Before and After fields to increase
the amount of space before or after each paragraph; use the down arrows to decrease the amount
of space before or after each paragraph. The following illustrates:
EXERCISE 3
Add Space Before or After Paragraphs
1. Place your cursor anywhere in the second paragraph of the sample text you created in Exercise
2.
2. Choose the Page Layout tab. The default spacing appears in the Spacing Before field.
3. Click the up arrow next to the Spacing Before field to increase the space before the paragraph.
4. Click the up arrow next to the Spacing After field to increase the amount of space after the
paragraph.
Note: You can click the down arrows next to the Spacing Before and the Spacing After fields to
decrease the amount of space before or after a paragraph. You can also type the amount of space
you want to use directly into the fields. Space is measured in points. There are 72 points to an
inch.
Change Line Spacing
Line spacing sets the amount of space between lines within a paragraph. The spacing for each
line is set to accommodate the largest font on that line. If the lines include smaller fonts, there
will appear to be extra space between lines where the smaller fonts are located. At 1.5, the line
spacing is set to one-and-a-half times the single-space amount. At 2.0, the line spacing is set to
two times the single-space amount (double space).
EXERCISE 4
Change Line Spacing
1. Place your cursor anywhere in the first paragraph of the sample text you created in Exercise 2.
2. Choose the Home tab.
3. Click the Line Spacing button in the Paragraph group. A menu of options appears.
4. Click 2.0 to double-space the first paragraph.
Create a First-Line Indent
Some people and organizations delineate the start of a new paragraph by indenting the first line.
If you want to indent the first line of your paragraphs, you can use the Paragraph dialog box to
set the amount by which you want to indent. In the Special Field of the Paragraph dialog box,
you tell Word you want to indent the first line by choosing First Line from the menu options. In
the By field, you tell Word the amount, in inches by which you want to indent.
EXAMPLE: First-line Indent
On the Insert tab, the galleries include items that are designed to coordinate
with the overall look of your document. You can use these galleries to insert tables,
headers, footers, lists, cover pages, and other document building blocks. When you
create pictures, charts, or diagrams, they also coordinate with your current document
look.
EXERCISE 5
Create a First-line Indent
1. Place your cursor anywhere within the first paragraph of the sample text you created in Exercise
2.
2. Choose the Home tab.
3. In the Paragraphs group, click the launcher. The Paragraph dialog box appears.
4. Choose the Indents and Spacing tab.
5. Click to open the drop-down menu on the Special field.
6. Click First Line.
7. Enter 0.5" in the By field.
8. Click OK. The first line of your paragraph is now indented half an inch.
Special Note: To remove the first line indent:
1. Place the cursor anywhere in the paragraph.
2. Choose the Home tab.
3. In the Paragraphs group, click the launcher. The Paragraph dialog box opens.
4. Choose the Indents and Spacing tab.
5. Click the down arrow next to the Special field and then click None.
6. Click OK.
Indent Paragraphs
Indentation allows you to indent your paragraph from the left and/or right margin. You may find
this necessary when you are quoting a large block of text. The following exercise shows you how
to indent a paragraph 1 inch from each side.
EXAMPLE: Indentation
On the Insert tab, the galleries include items that are designed to coordinate with the
overall look of your document. You can use these galleries to insert tables, headers,
footers, lists, cover pages, and other document building blocks. When you create
pictures, charts, or diagrams, they also coordinate with your current document look.
You can easily change the formatting of selected text in the
document text by choosing a look for the selected text from
the Quick Styles gallery on the Home tab. You can also format
text directly by using the other controls on the Home tab. Most
controls offer a choice of using the look from the current
theme or using a format that you specify directly.
EXERCISE 6
Indent Paragraphs
1. Place your cursor anywhere in the second paragraph of the sample text you created in Exercise
2.
2. Choose the Page Layout tab.
3. Type 1" in the Indent Left field or use the up or down arrows to set the field value to 1".
4. Type 1" in the Indent Right field or use the up or down arrows to set the field value to 1". Your
paragraph is now indented one inch from both the left and right margins, as in the example.
Align Paragraphs
Microsoft Word gives you a choice of several types of alignments. Left-aligned text is flush with
the left margin of your document and is the default setting. Right-aligned text is flush with the
right margin of your document, centered text is centered between the left and right margins, and
Justified text is flush with both the left and right margins.
EXAMPLE: Left-Aligned
Sample Paragraph
On the Insert tab, the galleries include items that are designed to coordinate with the
overall look of your document. You can use these galleries to insert tables, headers,
footers, lists, cover pages, and other document building blocks. When you create
pictures, charts, or diagrams, they also coordinate with your current document look.
EXAMPLE: Right-aligned
Sample Paragraph
On the Insert tab, the galleries include items that are designed to coordinate with the
overall look of your document. You can use these galleries to insert tables, headers,
footers, lists, cover pages, and other document building blocks. When you create
pictures, charts, or diagrams, they also coordinate with your current document look.
EXAMPLE: Centered
Sample Paragraph
On the Insert tab, the galleries include items that are designed to coordinate with the
overall look of your document. You can use these galleries to insert tables, headers,
footers, lists, cover pages, and other document building blocks. When you create
pictures, charts, or diagrams, they also coordinate with your current document look.
EXAMPLE: Justified
Sample Paragraph
On the Insert tab, the galleries include items that are designed to coordinate with the
overall look of your document. You can use these galleries to insert tables, headers,
footers, lists, cover pages, and other document building blocks. When you create
pictures, charts, or diagrams, they also coordinate with your current document look.
The following exercises demonstrate how to justify text.
EXERCISE 7
Create the Paragraphs
1. Type Sample Paragraph.
2. Press Enter.
3. Type =rand(1) to create a paragraph.
4. Press Enter.
Right-align
1. Select the paragraphs you created.
2. Choose the Home tab.
3. Click the Align-right button in the Paragraph group. Word right-aligns your paragraphs.
Left-align
1. Select the paragraphs you created.
2. Choose the Home tab.
3. Click the Align-left button in the Paragraph group. Word left-aligns your paragraph.
Center
1. Selected the paragraphs you created.
2. Choose the Home tab.
3. Click the Center button in the Paragraph group. Word centers your paragraph.
Justify
1. Select the paragraphs you created.
2. Choose the Home tab.
3. Click the Justify button in the Paragraph group. Word justifies your paragraph.
Alternate MethodRight-Justify with Keys
1. Select the paragraphs you created.
2. Press Ctrl+r. The paragraph is now right-aligned.
Alternate MethodLeft-Justify with Keys
1. Select the paragraphs you created.
2. Press Ctrl+l. The paragraph is now left-aligned.
Alternate MethodCenter with Keys
1. Select the paragraphs you created.
2. Press Ctrl+e. The paragraph is now centered.
Alternate MethodJustify with Keys
1. Select the paragraphs you created.
2. Press Ctrl+j. The paragraph is now justified.
Create a Hanging Indent
The hanging indent feature indents each line except the first line by the amount specified in the
By field, as shown in the example.
EXAMPLE:Hanging Indent
Hanging Indent: The hanging indent feature indents the first line of
the paragraph from the margin by the amount
specified in the Left field. The amount in the Left
field plus the amount specified in the By field
indent all subsequent lines.
EXERCISE 8
Create a Hanging Indent
1. Type the following:
Hanging Indent: The hanging indent feature indents the first line by the amount specified in the
Left field. Subsequent lines are indented by the amount specified in the Left field plus the
amount specified in the By field.
2. Select the paragraph you just typed.
3. Choose the Home tab.
4. Click the launcher in the Paragraph group. The Paragraph dialog box appears.
5. Choose the Indents and Spacing tab.
6. In the Special field, click to open the pull-down menu.
7. Click Hanging.
8. In the By box, type 2".
9. Click OK.
10. Place the cursor after the colon following "Hanging Indent."
11. Press the Tab key. Notice that the indentation changes.
Choose a Style Set
When working with Word, you can use styles to quickly format your documents. A style is a set
of formats consisting of such things as fonts, font colors, font sizes, and paragraph formats.
Word 2007 supplies you with predesigned style sets that contain styles for titles, subtitles,
quotes, headings, lists and more. The sections that follow all show you how to work with styles.
The exercises are based on a file you must download. Right click here to download the file. Click
Save Target As from the menu that appears, and save the linked file to a directory on your
computer.
The file will download as a zip file. A zip file is a file that is compressed. Compressed files are
smaller and easier to download. To open the file:
1. Open the folder you downloaded the file to.
2. Right-click on the file name.
3. Click Extract All on the menu that appears. The Extract Compressed (Zipped) Folders dialog box
appears.
4. Enter the folder you want to put the file in or except to suggested location.
5. Click Extract. Windows Explorer extracts the file.
6. You can use Microsoft Word to open the file.
EXERCISE 9
Choose a Style Set
1. Choose the Home tab.
2. Click Change Styles in the Styles group. A menu appears.
3. Click Style Set. A menu appears. You can choose from any of the styles listed on the menu.
4. Click Simple. Word 2007 reformats all of the paragraphs into the Simple style by applying the
Normal format to each paragraph.
Apply a Style
You can see of all the styles available to you in the style set by clicking the launcher in the Styles
group and opening the Styles pane. You can leave the Styles pane open and available for use by
docking it. To dock the Styles pane, click the top of the pane and drag it to the left or right edge
of the Word window.
You do not need to select an entire paragraph to apply a style. If the cursor is anywhere in the
paragraph, when you click on the style, Word formats the entire paragraph.
EXERCISE 10
Apply the Title Style
1. Choose the Home tab.
2. Click the launcher in the Styles Group. The Styles pane appears. You can drag it to the side of the
Word window to dock it. To close the Styles pane, click the Close button in the upper right
corner of the pane .
3. Click anywhere in the paragraph "Single-Parent FamilyCareer Help."
4. Click Title in the Styles pane. Word 2007 applies the Title style to the paragraph.
Headings and subheadings mark major topics within your document. With Word 2007, you can
easily format the headings and subheadings in your document.
Apply Headings
1. Click anywhere in the paragraph "The Nature of Single Parenthood."
2. In the Style box, click Heading 1. Word reformats the paragraph.
3. Repeat steps 1 and 2 in the following paragraphs:
Types of Single Parents
Career Development Needs of Single Parents
Career Development Programs
Apply Subheadings
1. Click anywhere in the paragraph "Displaced Homemakers"
2. In the Style box, click Heading 2. Word reformats the paragraph.
3. Repeat steps 1 and 2 for the following paragraphs:
Displaced Homemakers
Adolescent Mothers
Single Fathers
High School Dropout Prevention
Established Education Sites
Alternate Method -- Apply Styles with the Ribbon
You can also choose styles by selecting the option you want from the Styles group on the Ribbon. First
you must place your cursor in the paragraph to which you want to apply the style. Then you click the
More button in the Styles group to see all of the styles in the currently selected set. As you roll your
cursor over each of the styles listed, Word 2007 provides you with a live preview of how the style will
appear when applied.
1. Select the paragraphs "Emotional Support" through "Parenthood Education" (they are probably
on page two).
2. Click the More button in the Styles group.
3. Locate and click the List Paragraph style. Word applies the List Paragraph style to the paragraphs
you selected.
Change Style Sets
Once you have applied styles, changing to another style set is easy. You simply open the Style
Set gallery. As you move your cursor down the menu, Word 2007 provides you with a live
preview of the effect of applying the style set. To choose a style set, you click it.
Das könnte Ihnen auch gefallen
- The Sympathizer: A Novel (Pulitzer Prize for Fiction)Von EverandThe Sympathizer: A Novel (Pulitzer Prize for Fiction)Bewertung: 4.5 von 5 Sternen4.5/5 (120)
- Devil in the Grove: Thurgood Marshall, the Groveland Boys, and the Dawn of a New AmericaVon EverandDevil in the Grove: Thurgood Marshall, the Groveland Boys, and the Dawn of a New AmericaBewertung: 4.5 von 5 Sternen4.5/5 (266)
- A Heartbreaking Work Of Staggering Genius: A Memoir Based on a True StoryVon EverandA Heartbreaking Work Of Staggering Genius: A Memoir Based on a True StoryBewertung: 3.5 von 5 Sternen3.5/5 (231)
- Grit: The Power of Passion and PerseveranceVon EverandGrit: The Power of Passion and PerseveranceBewertung: 4 von 5 Sternen4/5 (588)
- The Little Book of Hygge: Danish Secrets to Happy LivingVon EverandThe Little Book of Hygge: Danish Secrets to Happy LivingBewertung: 3.5 von 5 Sternen3.5/5 (399)
- Never Split the Difference: Negotiating As If Your Life Depended On ItVon EverandNever Split the Difference: Negotiating As If Your Life Depended On ItBewertung: 4.5 von 5 Sternen4.5/5 (838)
- The Subtle Art of Not Giving a F*ck: A Counterintuitive Approach to Living a Good LifeVon EverandThe Subtle Art of Not Giving a F*ck: A Counterintuitive Approach to Living a Good LifeBewertung: 4 von 5 Sternen4/5 (5794)
- The Emperor of All Maladies: A Biography of CancerVon EverandThe Emperor of All Maladies: A Biography of CancerBewertung: 4.5 von 5 Sternen4.5/5 (271)
- The World Is Flat 3.0: A Brief History of the Twenty-first CenturyVon EverandThe World Is Flat 3.0: A Brief History of the Twenty-first CenturyBewertung: 3.5 von 5 Sternen3.5/5 (2219)
- Shoe Dog: A Memoir by the Creator of NikeVon EverandShoe Dog: A Memoir by the Creator of NikeBewertung: 4.5 von 5 Sternen4.5/5 (537)
- Team of Rivals: The Political Genius of Abraham LincolnVon EverandTeam of Rivals: The Political Genius of Abraham LincolnBewertung: 4.5 von 5 Sternen4.5/5 (234)
- The Hard Thing About Hard Things: Building a Business When There Are No Easy AnswersVon EverandThe Hard Thing About Hard Things: Building a Business When There Are No Easy AnswersBewertung: 4.5 von 5 Sternen4.5/5 (344)
- The Gifts of Imperfection: Let Go of Who You Think You're Supposed to Be and Embrace Who You AreVon EverandThe Gifts of Imperfection: Let Go of Who You Think You're Supposed to Be and Embrace Who You AreBewertung: 4 von 5 Sternen4/5 (1090)
- Her Body and Other Parties: StoriesVon EverandHer Body and Other Parties: StoriesBewertung: 4 von 5 Sternen4/5 (821)
- Elon Musk: Tesla, SpaceX, and the Quest for a Fantastic FutureVon EverandElon Musk: Tesla, SpaceX, and the Quest for a Fantastic FutureBewertung: 4.5 von 5 Sternen4.5/5 (474)
- Hidden Figures: The American Dream and the Untold Story of the Black Women Mathematicians Who Helped Win the Space RaceVon EverandHidden Figures: The American Dream and the Untold Story of the Black Women Mathematicians Who Helped Win the Space RaceBewertung: 4 von 5 Sternen4/5 (895)
- The Unwinding: An Inner History of the New AmericaVon EverandThe Unwinding: An Inner History of the New AmericaBewertung: 4 von 5 Sternen4/5 (45)
- The Yellow House: A Memoir (2019 National Book Award Winner)Von EverandThe Yellow House: A Memoir (2019 National Book Award Winner)Bewertung: 4 von 5 Sternen4/5 (98)
- On Fire: The (Burning) Case for a Green New DealVon EverandOn Fire: The (Burning) Case for a Green New DealBewertung: 4 von 5 Sternen4/5 (73)
- Vim Cheat Sheet For Programmers BNWDokument1 SeiteVim Cheat Sheet For Programmers BNWxanaot100% (1)
- jBASE ToolsDokument88 SeitenjBASE ToolsGbadamosi OluwatosinNoch keine Bewertungen
- How To Use Microsoft Excel, The Careers in Practice Series - AttributedDokument409 SeitenHow To Use Microsoft Excel, The Careers in Practice Series - AttributedAlfonso J Sintjago100% (1)
- 45 Revit Tips HandoutDokument41 Seiten45 Revit Tips HandoutgrahambrasicNoch keine Bewertungen
- Tamilnadu Engineering Colleges AddressDokument58 SeitenTamilnadu Engineering Colleges AddressSg_manikandan100% (1)
- Sigma Plot 11 Users GuideDokument947 SeitenSigma Plot 11 Users Guidedudapaskas25% (4)
- Figma 101 Cheat Sheet PCDokument2 SeitenFigma 101 Cheat Sheet PCHà Hải100% (1)
- OZ Report Workbook - DraftDokument43 SeitenOZ Report Workbook - DraftJongMin KimNoch keine Bewertungen
- Eng May June 2009Dokument7 SeitenEng May June 2009Madhavan SivaramakrishnanNoch keine Bewertungen
- English SyllabusDokument2 SeitenEnglish SyllabusMadhavan SivaramakrishnanNoch keine Bewertungen
- Physics Electromatic FieldDokument24 SeitenPhysics Electromatic FieldMadhavan SivaramakrishnanNoch keine Bewertungen
- StructureDokument1 SeiteStructureMadhavan SivaramakrishnanNoch keine Bewertungen
- D 0607 Paper IiDokument24 SeitenD 0607 Paper IiMadhavan SivaramakrishnanNoch keine Bewertungen
- BCC ELearning MaterialDokument163 SeitenBCC ELearning MaterialAdam PriceNoch keine Bewertungen
- Rda Excel Assesment QuestionDokument5 SeitenRda Excel Assesment Questionabidemi kolawoleNoch keine Bewertungen
- AITT ProjectLibre User Guide v1.0Dokument39 SeitenAITT ProjectLibre User Guide v1.0TEX BEACONNoch keine Bewertungen
- DTC550 Service Manual Rev. 2.8Dokument614 SeitenDTC550 Service Manual Rev. 2.8kuvalda2000Noch keine Bewertungen
- Smartform ExampleDokument78 SeitenSmartform Exampledeva7071100% (1)
- Materi Mandiri Sistem DinamikDokument53 SeitenMateri Mandiri Sistem DinamikArthur SemsevieraNoch keine Bewertungen
- Toad For OracleDokument1.157 SeitenToad For OraclesatsriniNoch keine Bewertungen
- AbcdDokument6 SeitenAbcdAvinash LoveNoch keine Bewertungen
- Excel Shortcuts UnlimitedDokument24 SeitenExcel Shortcuts UnlimitedAbhinav GoelNoch keine Bewertungen
- Sibelius Reference Keyboard ShortcutsDokument7 SeitenSibelius Reference Keyboard ShortcutsAnonymous lweeP87Noch keine Bewertungen
- User Manual Umfluxus - F6V4-2EnDokument252 SeitenUser Manual Umfluxus - F6V4-2EnGHIZLANE KARRACHNoch keine Bewertungen
- 01-02 Basic Configurations CommandsDokument227 Seiten01-02 Basic Configurations CommandsLukman SetiawanNoch keine Bewertungen
- Manager GuideDokument63 SeitenManager Guidemilo miloNoch keine Bewertungen
- SQLDBX PDFDokument49 SeitenSQLDBX PDFdanielcamargopcNoch keine Bewertungen
- DatabaseDrivers PDFDokument314 SeitenDatabaseDrivers PDFmanolorincon100% (1)
- Drainage FP03Dokument203 SeitenDrainage FP03Suresh DevarajanNoch keine Bewertungen
- Model Lisp Import PuncteDokument36 SeitenModel Lisp Import PuncteimarianroNoch keine Bewertungen
- MS Office 2007 ExcelDokument38 SeitenMS Office 2007 ExcelJames DapiawenNoch keine Bewertungen
- INF1511 - Chapter 7 - PyQtDokument3 SeitenINF1511 - Chapter 7 - PyQtRofhiwa RamahalaNoch keine Bewertungen
- Qca 3Dokument55 SeitenQca 3Jo ArtNoch keine Bewertungen
- MS Word Keyboard ShortcutsDokument5 SeitenMS Word Keyboard ShortcutsBalaji Gurukul/Elite Convent/Balaji International Business SchoolNoch keine Bewertungen
- Lesson One: Getting Familiar With Microsoft WordDokument52 SeitenLesson One: Getting Familiar With Microsoft WordVidhya SagarNoch keine Bewertungen
- MCFiA CH 02Dokument55 SeitenMCFiA CH 02anupamb82Noch keine Bewertungen
- Book Dealer DatabaseDokument11 SeitenBook Dealer Databasenagi2498Noch keine Bewertungen