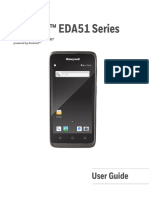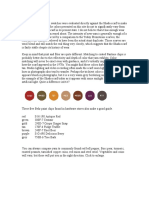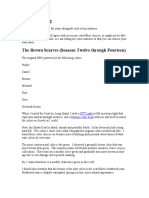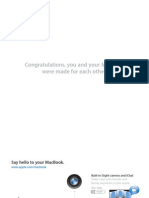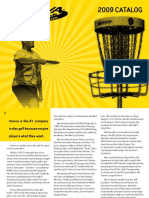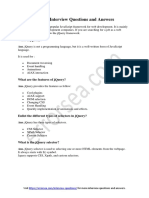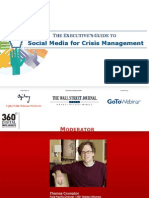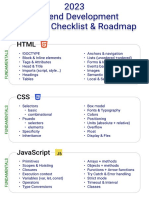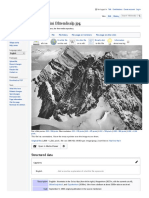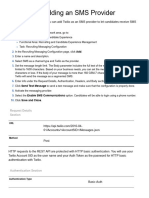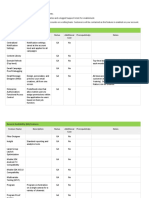Beruflich Dokumente
Kultur Dokumente
Athena 4
Hochgeladen von
nschober3Originalbeschreibung:
Originaltitel
Copyright
Verfügbare Formate
Dieses Dokument teilen
Dokument teilen oder einbetten
Stufen Sie dieses Dokument als nützlich ein?
Sind diese Inhalte unangemessen?
Dieses Dokument meldenCopyright:
Verfügbare Formate
Athena 4
Hochgeladen von
nschober3Copyright:
Verfügbare Formate
Athena WebLink Users Manual
Copyright Notice
Copyright 1996-2001 Sagebrush Corporation. All Rights Reserved.
No part of this publication may be copied or distributed, transmitted,
transcribed, stored in a retrieval system, translated into any human or
computer language, or disclosed to third parties without the express
written permission of Sagebrush Corporation.
Athena, Athena WebLink, Athena Webserver, SelectSearch, and Reference
Search are trademarks of Sagebrush Corporation.
Netscape Navigator is a trademark of Netscape Communications
Corporation.
Microsoft, MS-DOS, Windows, Windows 95, Windows 98, Windows 2000,
Windows NT, and Internet Explorer are trademarks of Microsoft
Corporation.
Other brands and products are trademarks of their respective holders.
Printed in the United States of America 10/01
AWL911001kh
(continued on reverse)
SAGEBRUSH CORPORATION.
SOFTWARE LICENSE AGREEMENT
GRANT OF LICENSE
Sagebrush Corporation ("Sagebrush") hereby grants to you ("the Licensee") and the Licensee hereby accepts this non-
exclusive, non-transferable, limited license to use the software, delivered with this License Agreement, at a single site
for internal purposes and with respect to the Licensees materials or items maintained at a single site. The Licensee
hereby agrees that it will not transfer, assign or sub-license its rights under this License Agreement, and Sagebrush
reserves the right to sell or license the software to others. A copy of the software is being furnished to the Licensee with
this License Agreement, in computer readable format.
SITE RESTRICTION
If the Licensee wishes to use the software at or from more than one site (even if installed on only a single computer), the
Licensee must pay Sagebrush for an additional copy of the software for each additional site. In this License Agreement,
"site" means one distinct working unit, in one physical location (such as one school, one physical library or one
department located at a single street address).
TERM
This License Agreement shall remain in effect perpetually, PROVIDED HOWEVER that the Licensee is not in default of
this License Agreement, in which event the License shall terminate and the Licensee shall immediately destroy the disks
and accompanying materials and all copies of same.
SOFTWARE OWNERS RIGHTS
The Licensee hereby acknowledges that the software is the sole and exclusive property of Sagebrush. By accepting this
license, the Licensee does not become the owner of the software, but the Licensee does have the right to use the software
as provided and limited in this License Agreement. The Licensee further agrees not to transfer the software in any form
to any person (by operation of law, merger or otherwise) without the prior written consent of Sagebrush. The Licensee
will use its best efforts and take all reasonable steps to protect the disks and accompanying materials from unauthorized
reproduction, publication, disclosure, or distribution.
REPRODUCTION PROHIBITED
The Licensee agrees not to copy the software in whole or in part, except for archival or backup purposes. No more
copies of the software may exist under this License Agreement at any time than are necessary for the proper use of the
software at a site. The Licensee may not reverse engineer, decompile, disassemble or create derivative works from the
software.
LIMITATION OF WARRANTIES
Sagebrush does not warrant that the software will meet your requirements, that operation of the software will be
uninterrupted or error-free, or that all software errors will be corrected. Sagebrush is not responsible for problems
caused by changes in the operating characteristics of computer hardware or computer operating systems which are
made after the release of the software nor for problems in the interaction of the software with non-Sagebrush software.
Sagebrush warrants that the media on which the software is recorded shall be free from defects in materials or
workmanship for a period of ninety (90) days after the software has been shipped to the Licensee. Sagebrush will have
no responsibility to replace, or refund the license fee for, media damaged by accident, abuse or misapplication.
EXCEPT AS EXPRESSLY SET FORTH ABOVE, NOTHING IN THIS LICENSE AGREEMENT SHALL BE CONSTRUED
AS A PRODUCT WARRANTY, AND ALL SUCH WARRANTIES, WHETHER EXPRESSED OR IMPLIED,
INCLUDING THE IMPLIED WARRANTIES OF MERCHANTABILITY, FITNESS FOR A PARTICULAR PURPOSE
AND NON-INFRINGEMENT ARE EXPLICITLY AND EXPRESSLY DENIED. NO ORAL OR WRITTEN
INFORMATION OR ADVICE GIVEN BY SAGEBRUSH, ITS EMPLOYEES, DISTRIBUTORS, DEALERS OR AGENTS
SHALL CREATE ANY NEW WARRANTIES.
SOME JURISDICTIONS DO NOT ALLOW THE LIMITATION OR EXCLUSION OF LIABILITY FOR INCIDENTAL OR
CONSEQUENTIAL DAMAGES SO THE ABOVE LIMITATION OR EXCLUSION MAY NOT APPLY TO YOU.
IN NO CASE SHALL SAGEBRUSHS LIABILITY EXCEED THE LICENSE FEE FOR THE SOFTWARE.
WHOLE AGREEMENT, GOVERNING LAW AND VENUE
This License Agreement constitutes the entire agreement between the Licensee and Sagebrush. This License Agreement
shall be governed by the laws of the State of Minnesota and the parties agree that the exclusive venue for claims relating
to or arising out of this Agreement or the Software shall be the state or federal courts located in Minneapolis, Minnesota.
If any provision of this License Agreement is for any reason unenforceable or ineffectual, the validity of the remaining
provisions shall be deemed severable and shall not be affected thereby, providing such remaining provisions can be
construed so as to effectuate the substance of the License Agreement.
ENFORCEMENT
If any legal action is brought by Sagebrush against the Licensee regarding the subject matter of this agreement,
Sagebrush shall be entitled to recover, in addition to any other relief, all costs and expenses, including all solicitor-client
costs, and attorneys fees and costs incurred in enforcing this License Agreement if Sagebrush prevails in the action. The
Licensee agrees that money damages will be inadequate to compensate Sagebrush in the event of breach of the License
Agreement, and that Sagebrush is entitled to injunctive relief.
SOFTWARE SUPPORT
The Licensee acknowledges and agrees that Sagebrush may, in its discretion, and without any liability to the Licensee,
withdraw support for certain prior versions or releases of the software or portions or modules thereof, or may introduce
new releases or versions of the software that are not functionally compatible with some or all previous releases or
versions of the software. Sagebrush will make available such new releases or versions of the software to the Licensee on
the same terms and conditions as are extended to other licensees licensing such new releases and versions under similar
commercial circumstances. Sagebrush shall have no obligation to support the Licensees prior releases and versions of
the software regardless of whether the Licensee licenses such new releases and versions.
U.S. GOVERNMENT RIGHTS
This software is "Commercial Computer Software" which was developed at private expense with no government
funding. If the software is acquired by the U.S. Government (or any agency thereof), the rights and license granted by
this Agreement shall be as stated in this Agreement or as stated in a purchase order or contract accepted by both the
U.S. Government and Sagebrush, but in no event shall the U.S. Government acquire greater right in the software than
the U.S. Government Restricted Rights specified below, unless so stated in said purchase order or a contract between the
parties.
U.S. GOVERNMENT RESTRICTED RIGHTS NOTICE
The software and accompanying written material are provided to the U.S. Government with Restricted Right. Use,
duplication, or disclosure of the software by the Government is subject to restrictions as set forth in subparagraph
(c)(1)(ii) of the Rights in Technical Data and Computer Software clause at 48 C.F.R. 252.227-7013 or in subparagraph
(c)(2) of the Commercial Computer Software - Restricted Right clause at 48 C.F.R. 52.227-19, as applicable. The
contractor/licenser is Sagebrush.
Athena WebLink Users Manual
Contents
GETTING STARTED GETTING STARTED GETTING STARTED GETTING STARTED 1 11 1
Overview 1
Requirements 2
About this manual 3
Unlocking Athena WebLink 3
Configuring Athena WebLink 4
USING ATHENA WEB USING ATHENA WEB USING ATHENA WEB USING ATHENA WEBLINK LINK LINK LINK 7 77 7
Web basics 7
What is the Web? 7
What is a URL? 8
What is a URI? 8
What is a Web browser? 8
MARC records and the Web 9
Accessing Web Sites 9
Accessing a cited Web page 10
ii Contents
Athena WebLink Users Manual
Athena WebLink and Visual Search 12
Linking a Visual Search button to a Web site 12
Displaying a Web page from Visual Search 13
Reference Search 14
How it works 14
Activating resources 14
Positioning resources 16
Configuring Webserver resources 16
Searching with Reference Search 20
Accessing non-referenced sites 21
ATHENA WEBLINK AND C ATHENA WEBLINK AND C ATHENA WEBLINK AND C ATHENA WEBLINK AND CATALOGING ATALOGING ATALOGING ATALOGING 23 23 23 23
Overview 23
Linking a MARC record to a Web site 25
Which field should I use? 25
Cataloging Web sites 26
What catalog information do I need? 26
Bibliographic information 26
Copy information 26
Cataloging a Web site an example 28
Bibliographic information 29
Copy information 30
Cataloging resources 31
INDEX INDEX INDEX INDEX 33 33 33 33
Athena WebLink Users Manual
Chapter 1
Getting Started
In this chapter:
Overview
Requirements
About this manual
Unlocking Athena WebLink
Configuring Athena WebLink
Overview
Welcome to Athena WebLink! Now you and your patrons can
tap into the wealth of knowledge available on the Internet
without leaving Athena. Athena WebLink works from within
Athena to extend your librarys boundaries beyond its physical
holdings.
2 Chapter 1 Getting Started Requirements
Athena WebLink Users Manual
Here are just some of the ways that you can put Athena
WebLink and the Internet to work in your library:
Catalog Web pages just as you would a book or any other
library material. This enables patrons to find Web materials
by searching your Athena collections. Then, when they find a
Web resource that meets their needs, they can access it from
Athena. They do not have to leave their computer, exit
Athena or even know how to start other software.
Add a list of related Web resources to the MARC record for a
book or other library material. This allows your patrons to
supplement the information they find in the book with
related information from the Web.
Use Athena WebLinks Reference Search feature to provide
quick access to searchable Web resources such as Britannica
Online.
Link Web pages to visual search buttons. This enables
patrons to access the specified page from Athenas Visual
Search feature, simply by clicking the visual search button.
Use Athena WebLink to provide fast access to your Web
browser and all of its features.
Requirements
Athena WebLink will run on any computer capable of running
Athena.
Note: Athena WebLink works hand-in-hand with your Web browser.
Not only does your hardware need to meet Athenas
requirements, it must also meet your Web browsers
requirements. Consult the documentation that came with your
Web browser.
Additional requirements
Netscape Navigator 3.x-4.x (or later), or Microsoft Internet
Explorer 3.x-4.x. (or later).
SLIP, PPP or direct Internet connection.
About this manual Chapter 1 Getting Started 3
Athena WebLink Users Manual
About this manual
All the Web pages cited in this manual do exist at the time of
printing. Nevertheless, the Web is very volatile; pages come and
go. By the time you work through the examples in this manual,
some of the referenced Web pages may have disappeared.
MARC notation
Throughout this manual MARC fields and subfields are
separated by the $ symbol. For example:
IF YOU SEE THIS: IT MEANS:
856$u Tag 856 subfield u
500$a Tag 500 subfield a
245$c Tag 245 subfield c
538$a Tag 538 subfield a
Unlocking Athena WebLink
Before you use Athena WebLink, you must unlock it using
Product Manager. For instructions, refer to Chapter 1 Getting
Started in your Athena Users Manual.
After unlocking, Athena WebLink will be available to all
workstations. However, you can use Workstation Manager to
disable Athena WebLink on any workstation. If you need help,
refer to Chapter 1 Getting Started in your Athena Users' Manual.
4 Chapter 1 Getting Started Configuring Athena WebLink
Athena WebLink Users Manual
Configuring Athena WebLink
After you have installed Athena WebLink, you should configure
it to work with your Web browser. Configuring Athena
WebLink is simple and involves:
Telling Athena WebLink which Web browser to use.
Setting a password (optional). If you do this, patrons must
provide the correct password before Athena WebLink will
allow them to access a Web site.
To configure Athena WebLink:
1. Start Athena.
2. From the System Administration menu, click CHANGE
SYSTEM PARAMETERS. You will see the Change System
Parameters screen.
3. Click the MORE PARAMETERS tab. You will see more system
parameters.
Web Setup button
Configuring Athena WebLink Chapter 1 Getting Started 5
Athena WebLink Users Manual
4. Click WEB SETUP. You will see the Select Web Browser dialog
box. (If you are not familiar with the terms Web browser and
associated Web browser, see What is a Web browser? on page 8.)
5. To have Athena WebLink use the associated browser
(usually the most recent browser installed on each machine),
click the ASSOCI ATED BROWSER option.
or
If you want Athena WebLink to work with a Web browser
other than the associated browser, in the Command Line box,
type the name and the path of the desired browser.
Alternatively, click the BROWSE button to choose a browser
from a list of folders and file names.
6. To set a password, type the password in the Password box.
7. Click SAVE.
Note: If you choose the ASSOCI ATED BROWSER option, Athena
WebLink will select browsers on a machine-by-machine basis. In
other words, the browser used will depend on the searching
station. If two different searching stations have different
associated browsers, Athena WebLink will work with a different
browser the associated browser on each machine.
Browse button
Athena WebLink Users Manual
Chapter 2
Using Athena WebLink
In this chapter:
Web basics
Accessing a cited Web page
Athena WebLink and Visual Search
Reference Search
Accessing non-referenced Web sites
Web basics
Although you do not need to be an Internet expert to use Athena
WebLink, you should understand a few basic concepts.
What is the Web?
Web is actually a short form of the term World Wide Web. It refers
to the information stored on a world-wide network of
computers. Although the Web is part of the Internet, it is distinct
from other parts because it contains a mixture of text, graphics,
sound and animation.
The Web is organized into Web pages. Information on different
pages can be linked together by hypertext links. These links
allow you to move quickly from one Web page to another.
8 Chapter 2 Using Athena WebLink Web basics
Athena WebLink Users Manual
What is a URL?
URL is the acronym for Uniform Resource Locator. Think of a
URL as an address that you can use to refer to a specific page on
the Web. Each Web page has its own unique URL.
What is a URI?
URI is the acronym for Uniform Resource Identifier. This is the
general term for addresses of objects on the Web. A URL is just
one type of URI.
What is a Web browser?
A Web browser is a software program that helps you read
information on the World Wide Web. You can use a Web
browser to access a specific Web page. Just provide it with the
pages URL.
An associated Web browser is the Web browser on your
computer that is associated with the htm and html file
extensions. In case you are not familiar with the term, association
refers to the relationship between a particular program and a
type of file. For example, on most Windows systems, the
program Notepad is associated with text files. This means that
you do not have to start Notepad to open a text file. Instead, you
can double-click the text file from Windows Explorer. When you
do, Windows will automatically start Notepad and use it to
open the text file.
Similarly, your Web browser is probably associated with the
types of files found on the World Wide Web (documents with
htm or html extensions). If you double-click one of these files,
Windows will automatically start your Web browser and use it
to open the file.
For more information about the concept of association, see the
documentation that came with your version of Windows.
Web basics Chapter 2 Using Athena WebLink 9
Athena WebLink Users Manual
MARC records and the Web
Athena and other library automation systems work with MARC
records, the electronic equivalent of catalog cards. Not only can
MARC records contain bibliographic and copy information for a
particular title, they can also contain URLs or other URIs that
point to specific Web pages. Athena WebLink uses these URIs to
help you move from an Athena MARC record to a cited Web
resource.
Accessing Web Sites
Athena WebLink works with your computers Web browser to
link your Athena collection to the Web. Here are some ways that
you and your patrons can access a Web page from within
Athena:
From the Full Description, MARC Description, and Card
Description screens. Use Athena to search for a record and
display its full description, MARC description, or card
description. If the record contains a URL or other URI in the
505$u, 514$u, 520$u, 530$u, 545$u, 552$u, 555$u, 583$u, or
856$u field, you will see an extra button, the WEBLI NK
button. When you click this button, Athena WebLink will
start your Web browser and display the cited Web material.
From Visual Search. If a visual search button has been
linked to a Web page, you can access the page simply by
clicking the button.
From Reference Search. Athena WebLinks Reference Search
feature helps access searchable Web resources such as
Britannica Online or Athena Webserver sites. You can enter
your search term and initiate the search directly from the
Reference Search feature.
From Athenas Search screens, the Welcome screen or any
Athena menu. After you install Athena WebLink, these
screens will have an extra button, the WEB button. You can
use this button to start your browser and connect to the Web
page of your choice.
10 Chapter 2 Using Athena WebLink Accessing a cited Web page
Athena WebLink Users Manual
Accessing a cited Web page
Each MARC record can contain URLs or other URIs in fields
505$u, 514$u, 520$u, 530$u, 545$u, 552$u, 555$u, 583$u, or
856$u. When you display a titles full description, MARC
description, or catalog card, Athena WebLink will check these
fields. If any of these fields contain a URI, you can quickly
access the cited Web page.
To access a Web resource cited in an Athena MARC record:
1. Specify and run a search. For instructions, see your Athena
Users Manual.
2. Display the titles full description, MARC description or
catalog card. If the titles MARC record contains a reference
to a Web resource, the screen will contain a WEBLI NK
button.
WebLink
button
Accessing a cited Web page Chapter 2 Using Athena WebLink 11
Athena WebLink Users Manual
3. Click WEBLI NK. (If you set a WebLink password when you
configured Athena WebLink, you need to enter it now.) You
will see the Select Web Link dialog box. It lists the URLs and
other URIs cited in the record.
4. Click the desired resource.
5. Click GO. Athena WebLink will start your Web browser
and display the cited Web page.
6. Use the Web browser to view the information on this page
or to switch to other Web pages. For instructions, see the
documentation that came with your Web browser.
Note: If your Web browser cannot access a Web site, check that the
URL is valid and spelt correctly (remember URLs are case-
sensitive). If the URL is valid and you know that the Web site
does exist, the site may be experiencing technical difficulties. Try
accessing the site again later.
12 Chapter 2 Using Athena WebLink Athena WebLink and Visual Search
Athena WebLink Users Manual
Athena WebLink and Visual Search
You can link visual search buttons to Web pages. This means
that patrons can access the specified page from Visual Search
simply by clicking a button.
Linking a visual search button to a Web site
Linking a visual search button to a Web page is easy.
To link a visual search button to a Web page:
1. Start Athenas Configure Search feature by choosing
CONFI GURE SEARCH from the Search menu. When you see
the Configure Search screen, click the VI SUAL SEARCH tab.
2. Display the screen containing the desired visual search
button. (If the button has not been created yet, display the
screen on which you want the button to appear. Then create
a new visual search button by clicking ADD BUTTON.)
3. Right-click the visual search button. You will see the Change
Button Properties screen.
Button Action
list
Athena WebLink and Visual Search Chapter 2 Using Athena WebLink 13
Athena WebLink Users Manual
4. Open the Button Action list and click LI NK TO WEB SI TE. The
screen will now contain a URL box.
5. In the URL box, type the URL for the Web page that you
want displayed.
6. Click SAVE.
Displaying a Web page from Visual Search
Once you have linked a visual search button to a Web page,
your patrons can access the page from Visual Search.
To access a Web page from Visual Search:
1. Start Visual Search and display the screen containing the
button linked to the Web page.
2. Click this button. Athena will launch your Web browser and
display the Web page.
URL box
14 Chapter 2 Using Athena WebLink Reference Search
Athena WebLink Users Manual
Reference Search
Reference Search is an Athena WebLink feature that lets your
patrons search Web-based resources from Athena. These can be
resources such as Britannica Online and the Merriam-Webster
Online Dictionary. They can also be Athena collections made
available over the Internet by libraries with Athena Webserver.
How it works
Before patrons can use Reference Search, you need to tell Athena
WebLink which resources should be available. Once you have
done this, the resources can be searched from within Athena.
Patrons can simply click the WEB button, select a resource, enter
a search term and start the search.
Note: Many resource providers require that you subscribe to their
service. Although Athena provides searchable links to sites, it
does not include subscriptions. For information about
subscribing to a Web-based resource, contact the source owner.
Activating resources
Before patrons can use Reference Search to search a particular
resource, you need to activate the resource. You do this from the
Configure Reference Search screen.
Reference Search Chapter 2 Using Athena WebLink 15
Athena WebLink Users Manual
To access the Configure Reference Search screen:
From Athenas Search menu, click CONFI GURE REFERENCE
SEARCH. Note: this option will not be available from
searching stations or circulation stations.
To activate a resource:
1. From the Available Resources box, click the resource that you
want to activate.
2. Click ADD.
3. Click SAVE CHANGE.
To deactivate a resource:
1. If you have not already done so, access the Configure
Reference Search screen. Notice that all activated resources
are listed in the Selected Resources box.
2. In the Selected Resources box, click the resource that you want
to deactivate.
3. Click REMOVE.
4. Click SAVE CHANGE.
16 Chapter 2 Using Athena WebLink Reference Search
Athena WebLink Users Manual
Positioning resources
The order that resources appear in the Selected Resources box is
important. This is because Athena will display resources in this
same order when patrons are searching.
You can change the position of items in the Selected Resources box
by moving individual items up or down the list.
To change the position of a resource:
1. If you have not already done so, access the Configure
Reference Search screen. Notice that all activated resources
are listed in the Selected Resources box.
2. In the Selected Resources box, click the resource that you want
to move.
3. To move the resource up the list, click the MOVE UP button.
To move the resource down in the list, click the MOVE
DOWN button.
4. When you have finished, click SAVE CHANGE.
Configuring Webserver resources
Before you can activate a Webserver resource, you must provide
Athena WebLink with information about the site. This is called
configuring the Webserver resource. Once you have configured
a Webserver resource, you can activate it and deactivate it just
as you would any other resource.
Move Up
button
Move Down
button
Reference Search Chapter 2 Using Athena WebLink 17
Athena WebLink Users Manual
Tip Before you can configure a Webserver resource, you must know
either its IP address or its domain name. To determine a sites IP
address or domain name, use your Web browser to view the
site. Since most Web browsers display the address or domain
name of the current page, you can simply read it from the
browser.
Note: You will not need to use the entire IP address or name shown by
your browser. Use only the portion up until the /athcgi. For
example, your browser may show this domain name:
http://smithlibrary.edu/athcgi/athweb.pl?a=st.
If you were configuring this Webserver resource, you would
enter only:
http://smithl ibrary.edu
Similarly, your browser may show this IP address:
http://255.255.255.255/athcgi/athweb.pl.
If you were configuring this Webserver resource, you would
enter only:
http://255.255.255.255
Tip When configuring a Webserver resource, you will also need to
enter a collection ID. To obtain the collections ID, visit the site.
The collection ID is shown at the top of the Athena Webserver
search screen.
Once you have the address and collection ID, you can configure
the resource.
Most Web browsers display
the address of the current
page.
The 2-letter collection ID is
shown at the top of the
Webserver search screen.
18 Chapter 2 Using Athena WebLink Reference Search
Athena WebLink Users Manual
To configure a Webserver resource:
1. If you have not already done so, access the Configure
Reference Search screen.
2. Click the CONFI GURE WEBSERVER RESOURCES tab. You will
see the Configure Webserver screen.
3. Click ADD. You will see the Edit Webserver Properties dialog
box.
4. Enter the resource name, the sites IP address or domain
name, and the ID of the collection you want searched. Then
click OK.
5. Click SAVE CHANGE.
Reference Search Chapter 2 Using Athena WebLink 19
Athena WebLink Users Manual
To change the configuration information for an existing
Webserver resource:
1. If you have not already done so, access the Configure
Reference Search screen.
2. Click the CONFI GURE WEBSERVER RESOURCES tab. You will
see the Configure Webserver screen.
3. From the Available Resources box, click the site that you want
to change.
4. Click CHANGE. You will see the Edit Webserver Properties
dialog box.
5. Make your changes and click OK.
6. Click SAVE CHANGE
Note: Before your patrons can search the configured Webserver site,
you must activate the resource. You do this just as you would
any other Web resource. For instructions, see Activating resources
starting on page 14.
If you no longer want to make a configured Webserver resource
available, you can remove it from Reference Search.
To remove a Webserver site from Reference Search:
1. If you have not already done so, access the Configure
Reference Search screen.
2. Click the CONFI GURE WEBSERVER RESOURCES tab. You will
see the Configure Webserver screen.
3. From the Available Resources box, click the site that you want
to remove.
4. Click DELETE. You will see a dialog box asking if you really
do want to delete the resource.
5. Click YES.
6. Click SAVE CHANGE.
20 Chapter 2 Using Athena WebLink Reference Search
Athena WebLink Users Manual
Searching with Reference Search
Once you have activated an Athena WebLink resource, your
patrons can search it from Athena.
To search:
1. From any of Athenas search screens, click WEB.
You will see the Athena WebLink Reference Search screen.
2. Type your search term.
3. Indicate the resource that you want to search. If your library
has activated more resources than can be shown on the
screen, Athena WebLink will add a list to the bottom of the
screen. If the desired resource is not shown on the screen,
choose it from the list.
4. Click SEARCH.
Tip To start your Web browser without searching an Athena
WebLink resource, click the BROWSER button at the bottom of
the Athena WebLink Reference Search screen.
Web button
Accessing non-referenced sites Chapter 2 Using Athena WebLink 21
Athena WebLink Users Manual
Accessing non-referenced sites
Athena WebLink can also help you display Web pages that are
not referenced in an Athena MARC record.
To access a non-referenced Web page:
1. From the Search screen, the Welcome screen or any Athena
menu, click WEB.
2. If your library does not use Reference Search, Athena
WebLink will start your Web Browser.
or
If your library does use Reference Search, you will see the
Athena WebLink Reference Search screen. Start your Web
browser by clicking the BROWSER button at the bottom of
the screen.
3. Once your Web browser has started, use it to access the
desired Web page. For instructions, see the documentation
that came with your Web browser.
Web button
Athena WebLink Users Manual
Chapter 3
Athena WebLink and
Cataloging
In this chapter:
Overview
Linking a MARC record to a Web site
Cataloging Web sites
Cataloging resources
Overview
Linking Athena MARC records to specific Web pages quickly
directs your patrons to pertinent Web resources without
subjecting them to the rigors of traditional Web searches. They
do not have to sift through the entire contents of the Web to find
the information they need. They do not even need to know what
a URL is, or how to start your Web browser. As long as the Web
resource is connected to an Athena MARC record, your patrons
can access it even if they know absolutely nothing about the
Web.
24 Chapter 3 Athena WebLink and Cataloging Overview
Athena WebLink Users Manual
There are two ways that you can direct patrons to pertinent Web
resources:
You can add a list of related Web resources to the Athena
record for a book or other library material. This allows your
patrons to supplement the information they find in the book
with related information from the Web.
You can catalog Web sites and create a link between the
Athena MARC record and the Web site.
Linking a MARC record to a Web site Chapter 3 Athena WebLink and Cataloging 25
Athena WebLink Users Manual
Linking a MARC record to a Web site
Linking to a Web site is easy. Just add the pages URL to the
appropriate field in the MARC record.
Which field should I use?
The 505$u, 514$u, 520$u, 530$u, 545$u, 552$u, 555$u, 583$u, and
856$u fields may contain URLs or other URIs. For information
about each of these fields, consult the Library of Congress
MARC Standards home page at:
http://lcweb.loc.gov/marc/
You can add these fields to an existing MARC record using
Athenas Change Titles/Copies feature. You can also add them
whenever you create a new MARC record with Athenas Add
Titles feature.
Note: When a patron clicks the WEBLI NK button Athena WebLink lists
available URLs (and other URIs) along with the information in
the corresponding $y subfield. The $y subfield is often used by
catalogers to provide information about the URL. This means
that when cataloging, the $y subfield is particularly important. If
used carefully, it can provide patrons with information they
need to select the URL that most closely meets their needs.
In the case of the 856 tag, if the $y subfield is not present,
Athena WebLink displays the contents of the $z subfield or if
this is not present, the $3 subfield.
26 Chapter 3 Athena WebLink and Cataloging Cataloging Web sites
Athena WebLink Users Manual
Cataloging Web sites
One way to help your patrons find useful information on the
Web is to catalog Web sites. This allows patrons to find
information about specific Web sites just by searching your
catalog. When they find a promising Web resource, patrons can
connect to it directly from their searching station.
You might decide to include the cataloged Web sites as part of
an existing Athena collection, or you may decide to create a new
collection just for Web sites.
What catalog information do I need?
Cataloging a Web site is like cataloging any other library
resource. There are two types of catalog information:
Bibliographic.
Copy.
Bibliographic information
Athena comes with a WWW Sites template that contains the
fields commonly used to catalog Web resources. We suggest that
you use this template when cataloging Web sites. If required,
you can customize this template just as you would any other
Athena template. For instructions, see your Athena Users
Manual.
Copy information
Web sites do not have many of the properties normally
associated with copies. For example,
Web sites are not shelved locally.
Web sites do not have multiple copies.
Web sites do not have acquisition dates.
Web sites cannot be checked out.
Cataloging Web sites Chapter 3 Athena WebLink and Cataloging 27
Athena WebLink Users Manual
Which copy information should I include?
We suggest that you include a call number, barcode number,
format and location for each site that you catalog.
Barcode number
We recommend that you reserve a unique range of barcode
numbers specifically for Web sites. This will make it easier to
isolate Web sites from the more traditional library materials
when you generate reports.
Note: Assigning barcode numbers to Web sites will affect title and copy
counts. If a Web site is assigned a barcode number, Athena will
include it when calculating title and copy counts.
Call number
Call numbers are a useful tool for limiting and sorting many
reports. They are especially important for the inventory reports.
If you do not assign Web sites call numbers, you will not be able
to tell Athena to ignore Web resources when it generates the
various inventory reports. As a result, Athena will list all Web
sites as missing items. To avoid this, assign Web sites call
numbers.
When assigning call numbers:
Use a standard call number prefix, for example WR (short for
Web Resource). This will make it easier to exclude Web
resources from certain reports.
Assign each Web site a main call number component. To do
this, use the same method as you would for a standard
library resource.
28 Chapter 3 Athena WebLink and Cataloging Cataloging Web sites
Athena WebLink Users Manual
Format
Since you cannot physically check out a Web resource, it is a
good idea to tell Athena that Web sites are non-circulating.
Before you can do this, you must assign Web sites a specific
format code, for example WR. Then, from the Circulation menu,
use the SPECI FY CI RCULATI NG PARAMETERS option to create a
loan period for this format and assign it a unit value of NC (non-
circulating).
For more information about creating loan periods, see your
Athena Users Manual.
Location
Many libraries like to assign Web resources a location such as
WWW. This makes it very clear that the record refers to a Web
site and not an item housed in your physical library.
Cataloging a Web site an example
For this example, we have taken an actual Web site and
suggested bibliographic and copy information that a cataloger
might use when cataloging the site.
Loan period for a
Web resource
Cataloging Web sites Chapter 3 Athena WebLink and Cataloging 29
Athena WebLink Users Manual
Bibliographic information
INFORMATION
CATEGORY
TAG$SUBFIELD VALUE
ME:Pers Name 100$a Klapthor, Margaret B.
Title 245$a
245$c
The first ladies gallery
Margaret B. Klapthor
File Characteristics 256$a Computer data
Imprint 260$a
260$b
260$c
Washington, D.C.
White House Historical
Association
199-
Note:General 500$a Title from title display.
Note:General 500$a Published in cooperation with
the National Geographic Society,
Washington, D.C.
Note:Type 516$a Files are in HTML format.
Summary 520$a Brief bibliographies and pictures
of the first ladies.
Note:Details 538$a Mode of access: World Wide
Web
Subj:Topical 650$a
650$x
650$z
Presidents
Biography
United States
856$u http://www.whitehouse.gov/
history/firstladies/
856$2 http
856$3 Index to the First Ladies
856$z For more information on the First
Ladies, see the Reference Staff.
30 Chapter 3 Athena WebLink and Cataloging Cataloging Web sites
Athena WebLink Users Manual
Copy information
Do not use these values; they are just suggestions. Instead,
choose barcode numbers and other values that conform to your
librarys cataloging standards.
NOTE:
INFORMATION
CATEGORY
POSSIBLE VALUE
(actual values will vary
from library to library)
VALUE USED IN
YOUR LIBRARY
Barcode 900001
Call prefix WR
Call main 921
Location WWW
Format WR
To catalog the above Web site:
1. From the Welcome screen or any Athena menu, click the
ADD TI TLE quick start button. You will see the Add Titles
Easy Entry screen.
2. Click the MARC ENTRY tab. You will see the Add Titles
MARC Entry screen.
3. Click the SELECT TEMPLATE tab and choose the WWW Sites
template from the Select Template dialog box.
4. Enter the bibliographic information for this record. Note: not
all the fields in the above table are included in the template.
To add a field, click I NSERT TAG. If you need help, consult
your Athena Users Manual.
5. From the MARC Entry screen, click the COPI ES tab. You will
see the Add Copies screen.
6. Enter the appropriate copy information.
7. Click SAVE.
Cataloging resources Chapter 3 Athena WebLink and Cataloging 31
Athena WebLink Users Manual
Tip Although you cannot add more than one $u subfield to a single
555, 583, or 856 tag, you can use multiple tags.
Correct: 856 u http://www.ny.com/ath.html
856 u http://www.ja.com/ath2.html
856 u http://www.sc.com/ath3.html
Incorrect: 856 u http://www.ny.com/ath.html
u http://www.ja.com/ath2.html
u http://www.sc.com/ath3.html
Cataloging resources
Here are some resources that you might find helpful:
Cataloging Internet Resources: A Manual and Practical Guide.
Nancy B. Olson, Editor.
(http://www.purl.org/oclc/cataloging-internet)
Guidelines for the Use of Field 856. Revised August 1999.
Prepared by the Network Development and MARC
Standards Office.
(http://www.loc.gov/marc/856guide.html)
Athena WebLink Users Manual
Index
A
About this manual, 3
Accessing a cited Web page, 10
Accessing a non-referenced Web page, 21
Athena WebLink
Accessing non-referenced sites, 21
And cataloging, 23
Configuring, 4
Linking a MARC record to a Web site, 25
Overview, 1
Reference Search, 14
Requirements, 2
Unlocking, 3
Visual Search, 12
B
Barcode number, 27
Bibliographic information, 26
C
Call number, 27
Cataloging resources, 31
Cataloging Web sites, 26
Barcode number, 27
Bibliographic information, 26
Call number, 27
Copy information, 26
Example, 28
Format, 28
Location, 28
Resources, 31
Configuring Athena WebLink, 4
Copy Information, 26
D
Documentation, about, 3
F
Field, 3
Format, 28
L
Location, 28
34 Index
Athena WebLink Users Manual
M
Manual, about, 3
MARC notation, 3
MARC records
And the Web, 9
Linking to a Web site, 25
Notation, 3
R
Reference Search, 14
Activating resources, 14
Configuring Webserver resources, 16
Positioning resources, 16
Searching from, 20
Requirements, 2
S
Subfield, 3
U
Unlocking Athena WebLink, 3
URI, defined, 8
URL, defined, 8
V
Visual Search
Accessing a Web site from, 13
Linking a button to a Web site, 12
W
Web basics
MARC records and the Web, 9
URL, defined, 8
Web browser, defined, 8
Web, defined, 7
Web browser, defined, 5, 8
Web pages, accessing, 10, 21
Web sites
Accessing, 9, 21
Accessing a cited page, 10
Accessing from Visual Search, 13
Cataloging. See Cataloging Web sites
Linking to a visual search button, 12
Web, defined, 7
Webserver resources
Configuring, 16
Searching, 20
Das könnte Ihnen auch gefallen
- The Subtle Art of Not Giving a F*ck: A Counterintuitive Approach to Living a Good LifeVon EverandThe Subtle Art of Not Giving a F*ck: A Counterintuitive Approach to Living a Good LifeBewertung: 4 von 5 Sternen4/5 (5794)
- Eda51 A en UgDokument96 SeitenEda51 A en Ugnschober3Noch keine Bewertungen
- The Little Book of Hygge: Danish Secrets to Happy LivingVon EverandThe Little Book of Hygge: Danish Secrets to Happy LivingBewertung: 3.5 von 5 Sternen3.5/5 (399)
- Cheers 100Dokument3 SeitenCheers 100Edgardo Gimenez MazóNoch keine Bewertungen
- A Heartbreaking Work Of Staggering Genius: A Memoir Based on a True StoryVon EverandA Heartbreaking Work Of Staggering Genius: A Memoir Based on a True StoryBewertung: 3.5 von 5 Sternen3.5/5 (231)
- Passive MoCA Portal Spec Sheet v8Dokument4 SeitenPassive MoCA Portal Spec Sheet v8nschober3Noch keine Bewertungen
- Hidden Figures: The American Dream and the Untold Story of the Black Women Mathematicians Who Helped Win the Space RaceVon EverandHidden Figures: The American Dream and the Untold Story of the Black Women Mathematicians Who Helped Win the Space RaceBewertung: 4 von 5 Sternen4/5 (894)
- Scarf MiscDokument11 SeitenScarf Miscnschober3Noch keine Bewertungen
- The Yellow House: A Memoir (2019 National Book Award Winner)Von EverandThe Yellow House: A Memoir (2019 National Book Award Winner)Bewertung: 4 von 5 Sternen4/5 (98)
- Cheers 100Dokument3 SeitenCheers 100Edgardo Gimenez MazóNoch keine Bewertungen
- Shoe Dog: A Memoir by the Creator of NikeVon EverandShoe Dog: A Memoir by the Creator of NikeBewertung: 4.5 von 5 Sternen4.5/5 (537)
- Another DR Who Scarf Color MatchingDokument4 SeitenAnother DR Who Scarf Color Matchingnschober3Noch keine Bewertungen
- Elon Musk: Tesla, SpaceX, and the Quest for a Fantastic FutureVon EverandElon Musk: Tesla, SpaceX, and the Quest for a Fantastic FutureBewertung: 4.5 von 5 Sternen4.5/5 (474)
- Music On The BonesDokument4 SeitenMusic On The Bonesnschober3Noch keine Bewertungen
- Never Split the Difference: Negotiating As If Your Life Depended On ItVon EverandNever Split the Difference: Negotiating As If Your Life Depended On ItBewertung: 4.5 von 5 Sternen4.5/5 (838)
- Eda51 A en UgDokument96 SeitenEda51 A en Ugnschober3Noch keine Bewertungen
- Grit: The Power of Passion and PerseveranceVon EverandGrit: The Power of Passion and PerseveranceBewertung: 4 von 5 Sternen4/5 (587)
- Fpu Budgeting FormsDokument11 SeitenFpu Budgeting FormsKelvinNoch keine Bewertungen
- Devil in the Grove: Thurgood Marshall, the Groveland Boys, and the Dawn of a New AmericaVon EverandDevil in the Grove: Thurgood Marshall, the Groveland Boys, and the Dawn of a New AmericaBewertung: 4.5 von 5 Sternen4.5/5 (265)
- Install Guide MoCA Passive 7 Way PPC7PS13B4MDokument2 SeitenInstall Guide MoCA Passive 7 Way PPC7PS13B4Mnschober3Noch keine Bewertungen
- Bose Mediamate Computer Speakers: Owner'S Guide October 29, 2001Dokument16 SeitenBose Mediamate Computer Speakers: Owner'S Guide October 29, 2001Eric WooNoch keine Bewertungen
- Wonder BarDokument4 SeitenWonder Barnschober3Noch keine Bewertungen
- The Emperor of All Maladies: A Biography of CancerVon EverandThe Emperor of All Maladies: A Biography of CancerBewertung: 4.5 von 5 Sternen4.5/5 (271)
- Marvel Movies - ChrronologicalDokument11 SeitenMarvel Movies - Chrronologicalnschober3Noch keine Bewertungen
- On Fire: The (Burning) Case for a Green New DealVon EverandOn Fire: The (Burning) Case for a Green New DealBewertung: 4 von 5 Sternen4/5 (73)
- New Scarf InfoDokument24 SeitenNew Scarf Infonschober3Noch keine Bewertungen
- The Hard Thing About Hard Things: Building a Business When There Are No Easy AnswersVon EverandThe Hard Thing About Hard Things: Building a Business When There Are No Easy AnswersBewertung: 4.5 von 5 Sternen4.5/5 (344)
- 50 Most Valuable Comic Books From The Golden AgeDokument38 Seiten50 Most Valuable Comic Books From The Golden Agenschober3Noch keine Bewertungen
- Team of Rivals: The Political Genius of Abraham LincolnVon EverandTeam of Rivals: The Political Genius of Abraham LincolnBewertung: 4.5 von 5 Sternen4.5/5 (234)
- Ultimate Funko Pop Batman 1966 Classic TV Figures Checklist and GalleryDokument13 SeitenUltimate Funko Pop Batman 1966 Classic TV Figures Checklist and Gallerynschober3Noch keine Bewertungen
- Robot DogDokument1 SeiteRobot Dognschober3Noch keine Bewertungen
- Atlas titles by genreDokument8 SeitenAtlas titles by genrenschober3Noch keine Bewertungen
- 50 Most Valuable Comic Books From The Golden AgeDokument38 Seiten50 Most Valuable Comic Books From The Golden Agenschober3Noch keine Bewertungen
- 50 Silver AgeDokument36 Seiten50 Silver Agenschober3Noch keine Bewertungen
- The Unwinding: An Inner History of the New AmericaVon EverandThe Unwinding: An Inner History of the New AmericaBewertung: 4 von 5 Sternen4/5 (45)
- Mac Mini Intel-Based Mid2007 UserGuideDokument72 SeitenMac Mini Intel-Based Mid2007 UserGuideChristophKotterNoch keine Bewertungen
- The World Is Flat 3.0: A Brief History of the Twenty-first CenturyVon EverandThe World Is Flat 3.0: A Brief History of the Twenty-first CenturyBewertung: 3.5 von 5 Sternen3.5/5 (2219)
- Congratulations, You and Your Mac Mini Were Made For EachDokument76 SeitenCongratulations, You and Your Mac Mini Were Made For EachKaren SuttonNoch keine Bewertungen
- MAD PaperbacksDokument3 SeitenMAD Paperbacksnschober3Noch keine Bewertungen
- Un Milagro en 90 Dias - Lain Garcia CalvoDokument84 SeitenUn Milagro en 90 Dias - Lain Garcia CalvoAlejandra Correa0% (9)
- The Gifts of Imperfection: Let Go of Who You Think You're Supposed to Be and Embrace Who You AreVon EverandThe Gifts of Imperfection: Let Go of Who You Think You're Supposed to Be and Embrace Who You AreBewertung: 4 von 5 Sternen4/5 (1090)
- Apple Mac Mini "Core 2 Duo" 1.83 Specs: Identifiers: Mid-2007 - MB138LL/A - Distribute This Page: - DownloadDokument4 SeitenApple Mac Mini "Core 2 Duo" 1.83 Specs: Identifiers: Mid-2007 - MB138LL/A - Distribute This Page: - Downloadnschober3Noch keine Bewertungen
- Bose Mediamate Computer Speakers: Owner'S Guide October 29, 2001Dokument16 SeitenBose Mediamate Computer Speakers: Owner'S Guide October 29, 2001Eric WooNoch keine Bewertungen
- MacBook 13inch Aluminum Late2008Dokument88 SeitenMacBook 13inch Aluminum Late2008ironmanro100% (2)
- Ipad 2 (Wi-Fi - Cdma - GPS) 16, 32, 64 GB Specs A1397Dokument4 SeitenIpad 2 (Wi-Fi - Cdma - GPS) 16, 32, 64 GB Specs A1397nschober3Noch keine Bewertungen
- The Sympathizer: A Novel (Pulitzer Prize for Fiction)Von EverandThe Sympathizer: A Novel (Pulitzer Prize for Fiction)Bewertung: 4.5 von 5 Sternen4.5/5 (119)
- Innova PDFDokument56 SeitenInnova PDFnschober3Noch keine Bewertungen
- Nostomania's 100 Most Valuable Comic Books: Books. We Chose NM 9.4 As A "Baseline" Grade For Comparison. Clearly, Some ofDokument3 SeitenNostomania's 100 Most Valuable Comic Books: Books. We Chose NM 9.4 As A "Baseline" Grade For Comparison. Clearly, Some ofnschober3Noch keine Bewertungen
- Jquery Interview Questions and Answers For Experienced and FreshersDokument7 SeitenJquery Interview Questions and Answers For Experienced and Freshersmikesoni SNoch keine Bewertungen
- Online Movie Ticket Booking SystemDokument34 SeitenOnline Movie Ticket Booking SystemPuneet Mehta88% (77)
- PDF of All Candlestick PatternsDokument35 SeitenPDF of All Candlestick PatternsShaurya SonarNoch keine Bewertungen
- DooForm Learn To Work With Forms Learn DooPHPDokument10 SeitenDooForm Learn To Work With Forms Learn DooPHPzennroNoch keine Bewertungen
- Tutorial Letter 101/3/2024: Accounting Systems in A Computer EnvironmentDokument21 SeitenTutorial Letter 101/3/2024: Accounting Systems in A Computer Environmenttleggat69Noch keine Bewertungen
- Social Media Positive and Negative EffectsDokument10 SeitenSocial Media Positive and Negative EffectsShamim RezaNoch keine Bewertungen
- Social Media For Crisis ManagementDokument37 SeitenSocial Media For Crisis ManagementAllan Van Der TannNoch keine Bewertungen
- HTML 4Dokument6 SeitenHTML 4Hadraoui ZakariaNoch keine Bewertungen
- Digital Marketing ExecutiveDokument3 SeitenDigital Marketing ExecutivenaviNoch keine Bewertungen
- InRoads Design - Guidelines PDFDokument179 SeitenInRoads Design - Guidelines PDFKetemawNoch keine Bewertungen
- Her Body and Other Parties: StoriesVon EverandHer Body and Other Parties: StoriesBewertung: 4 von 5 Sternen4/5 (821)
- Opcode Galaxy 2.x Manual 1995Dokument184 SeitenOpcode Galaxy 2.x Manual 1995nifnifnafnafNoch keine Bewertungen
- Full Stack Developer ResumeDokument3 SeitenFull Stack Developer Resumepratiksawant13Noch keine Bewertungen
- Manual PenggunaDokument20 SeitenManual PenggunaNor ZulaikaNoch keine Bewertungen
- Talend ESB GettingStarted UG 51 enDokument96 SeitenTalend ESB GettingStarted UG 51 endavidswaiNoch keine Bewertungen
- Commons Wikimedia OrgDokument3 SeitenCommons Wikimedia OrgAnonymous 8Q3MpE2YeNoch keine Bewertungen
- OpenText Business Center For SAP Solutions 16.3 - Installation Guide English (BOCP160300-IGD-En-01) 1Dokument40 SeitenOpenText Business Center For SAP Solutions 16.3 - Installation Guide English (BOCP160300-IGD-En-01) 1İsmail Can ZeybekNoch keine Bewertungen
- HP HelpsDokument65 SeitenHP HelpsOmar MashhourNoch keine Bewertungen
- AMS User GuideDokument72 SeitenAMS User GuidesubmarinoaguadulceNoch keine Bewertungen
- Example of Adding Twilio As SMS ProviderDokument2 SeitenExample of Adding Twilio As SMS ProviderSutirtha ghoshNoch keine Bewertungen
- Acculync API 2.0Dokument5 SeitenAcculync API 2.0Ashwin RowNoch keine Bewertungen
- HTML TagsDokument5 SeitenHTML TagsArul SelvanNoch keine Bewertungen
- Free Web Proxy Site172201Dokument4 SeitenFree Web Proxy Site172201Vicky DasNoch keine Bewertungen
- Thesi 1 Chapter 3 Nov 29 2023Dokument54 SeitenThesi 1 Chapter 3 Nov 29 2023canonesricamaeNoch keine Bewertungen
- 27.1 9.1 - Amazon CloudWatch Monitoring and Management Service PDFDokument7 Seiten27.1 9.1 - Amazon CloudWatch Monitoring and Management Service PDFhcamargoNoch keine Bewertungen
- Skill Checklist - Google Certified Educator Level 1Dokument6 SeitenSkill Checklist - Google Certified Educator Level 1HansOrberg1234Noch keine Bewertungen
- Tagalog To English - Google SearchDokument1 SeiteTagalog To English - Google SearchEnato Arong Mhona JaneNoch keine Bewertungen
- Oracle Responsys Feature Availability - 031717Dokument10 SeitenOracle Responsys Feature Availability - 031717accentoNoch keine Bewertungen
- Websense - Troubleshooting Transparent Identification Agents With ConsoleClientDokument4 SeitenWebsense - Troubleshooting Transparent Identification Agents With ConsoleClientTo Bi Lam DongNoch keine Bewertungen
- Lecture 2Dokument25 SeitenLecture 2anayatnajam787100% (1)
- Building Firewall Application To Enhance The Cyber Security: Research ProposalDokument21 SeitenBuilding Firewall Application To Enhance The Cyber Security: Research ProposalruhanNoch keine Bewertungen
- Defensive Cyber Mastery: Expert Strategies for Unbeatable Personal and Business SecurityVon EverandDefensive Cyber Mastery: Expert Strategies for Unbeatable Personal and Business SecurityBewertung: 5 von 5 Sternen5/5 (1)
- The Infinite Machine: How an Army of Crypto-Hackers Is Building the Next Internet with EthereumVon EverandThe Infinite Machine: How an Army of Crypto-Hackers Is Building the Next Internet with EthereumBewertung: 3 von 5 Sternen3/5 (12)
- Scary Smart: The Future of Artificial Intelligence and How You Can Save Our WorldVon EverandScary Smart: The Future of Artificial Intelligence and How You Can Save Our WorldBewertung: 4.5 von 5 Sternen4.5/5 (54)
- AI Superpowers: China, Silicon Valley, and the New World OrderVon EverandAI Superpowers: China, Silicon Valley, and the New World OrderBewertung: 4.5 von 5 Sternen4.5/5 (398)
- Digital Gold: Bitcoin and the Inside Story of the Misfits and Millionaires Trying to Reinvent MoneyVon EverandDigital Gold: Bitcoin and the Inside Story of the Misfits and Millionaires Trying to Reinvent MoneyBewertung: 4 von 5 Sternen4/5 (51)
- Algorithms to Live By: The Computer Science of Human DecisionsVon EverandAlgorithms to Live By: The Computer Science of Human DecisionsBewertung: 4.5 von 5 Sternen4.5/5 (722)
- ChatGPT Side Hustles 2024 - Unlock the Digital Goldmine and Get AI Working for You Fast with More Than 85 Side Hustle Ideas to Boost Passive Income, Create New Cash Flow, and Get Ahead of the CurveVon EverandChatGPT Side Hustles 2024 - Unlock the Digital Goldmine and Get AI Working for You Fast with More Than 85 Side Hustle Ideas to Boost Passive Income, Create New Cash Flow, and Get Ahead of the CurveNoch keine Bewertungen