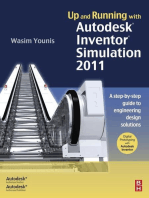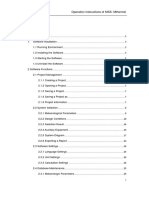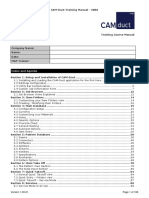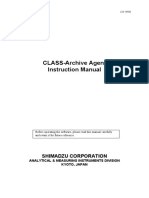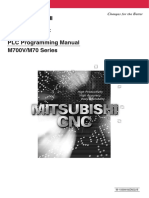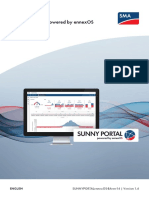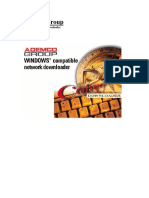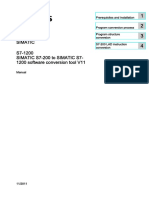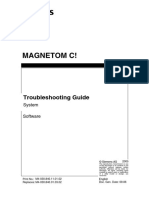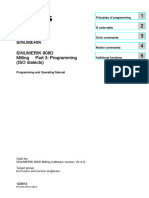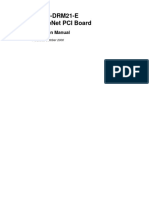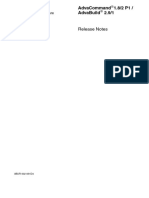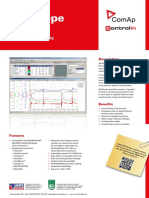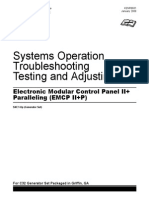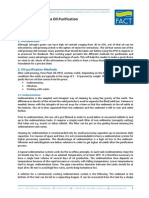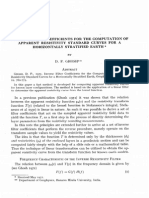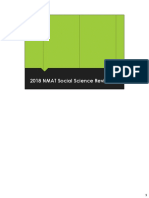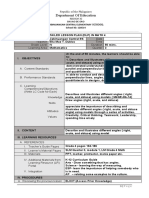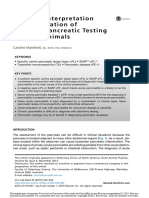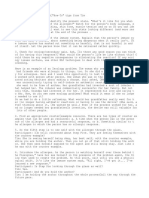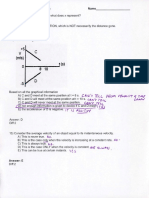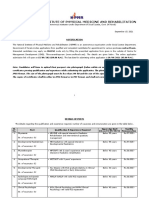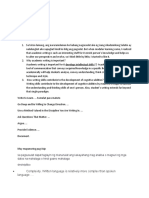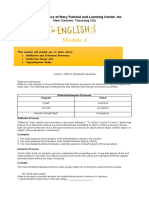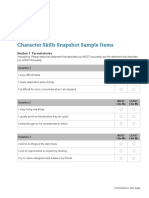Beruflich Dokumente
Kultur Dokumente
Sizing Program V1-2-C Basic - EnG
Hochgeladen von
donsallusOriginaltitel
Copyright
Verfügbare Formate
Dieses Dokument teilen
Dokument teilen oder einbetten
Stufen Sie dieses Dokument als nützlich ein?
Sind diese Inhalte unangemessen?
Dieses Dokument meldenCopyright:
Verfügbare Formate
Sizing Program V1-2-C Basic - EnG
Hochgeladen von
donsallusCopyright:
Verfügbare Formate
Sizing Program
Version 1.2.C
_________________________________
User Guide
Basic Mode
Contents
1 INTRODUCTION...............................................................................................................4
1.1 GENERAL INFORMATION.................................................................................................. 4
1.2 INSTALLATION OF SDMO SIZING PROGRAM SOFTWARE.................................................. 4
2 PROGRAM STARTUP......................................................................................................4
2.1 THE OPTIONS MENU......................................................................................................... 4
2.1.1 The Options/Default settings menu.........................................................................5
2.1.2 The Options/Preferences menu................................................................................5
3 CREATING A PROJECT .................................................................................................5
3.1 THE PROJ ECT/NEW MENU................................................................................................ 5
3.2 THE PROPERTIES WINDOW................................................................................................ 6
4 ADDING A LOAD..............................................................................................................6
4.1 DIFFERENT LOAD TYPES................................................................................................... 6
4.2 THE ADD LOAD BUTTON................................................................................................... 7
4.3 THE MOUSE RIGHT BUTTON.............................................................................................. 7
4.4 ADDING A MOTOR LOAD................................................................................................... 7
4.5 LOAD PARAMETERS ......................................................................................................... 7
4.6 THE USER LOAD.............................................................................................................. 8
4.7 DELETING A LOAD............................................................................................................ 8
5 GENSET SIZING...............................................................................................................8
5.1 LAUNCHING THE SIZING................................................................................................... 8
5.2 CALCULATOR RESULTS.................................................................................................... 9
5.2.1 Modifying the selected Genset.................................................................................9
5.2.2 Validating a Genset................................................................................................10
6 PREVIEW MODE............................................................................................................10
6.1 ICON FUNCTIONS............................................................................................................ 10
6.2 ACCESSING PREVIEW MODE........................................................................................... 10
7 MANAGING THE PROJECT........................................................................................10
7.1 VALIDATING PROJ ECT MODIFICATIONS.......................................................................... 10
7.2 EXPORTING RESULTS...................................................................................................... 10
7.3 PRINTER......................................................................................................................... 11
8 ? MENU.............................................................................................................................11
9 STEPS ................................................................................................................................11
9.1 THE AUTO STEP MODE................................................................................................... 11
9.2 THE MANUAL STEP MODE.............................................................................................. 12
9.3 MANAGING ITEMS.......................................................................................................... 12
9.3.1 Moving a load using the CTRL key.......................................................................12
9.3.2 Moving a load using the mouse menu...................................................................13
9.3.3 Copying a load.......................................................................................................13
9.3.4 Combine step.........................................................................................................13
9.4 COMPARING CALCULATIONS.......................................................................................... 13
9.4.1 Calculation in manual step mode...........................................................................13
9.4.2 Calculation in auto step mode................................................................................13
9.4.3 Summary................................................................................................................13
Sizing Program V1.2.C Basic User Book EN SDMO - J ulian CARRASCO 27 J an.2006 Page 2/15
10 THE PREDEFINED GENSET........................................................................................14
10.1 SELECTING THE PREDETERMINED GENSET ..................................................................... 14
10.2 MAXIMUM IMPACT OF A PREDETERMINED GENSET ....................................................... 14
11 GENSET QUANTITY......................................................................................................15
12 MISCELLENOUS ............................................................................................................15
12.1 CHOICE OF GENERATING SET BASE................................................................................. 15
12.2 CHOICE OF THE SOFTWARE MODE .................................................................................. 15
12.3 RESET BUTTON............................................................................................................... 15
Sizing Program V1.2.C Basic User Book EN SDMO - J ulian CARRASCO 27 J an.2006 Page 3/15
1 Introduction
1.1 General Information
The aim of this document is to familiarise the user with the software. The advanced features of
the program are not included in this document. For any queries regarding this software, contact
your SDMO representative or, alternatively, send all queries concerning results to
bernard.colin@sdmo.com and all queries concerning the program to julian.carrasco@sdmo.com.
Program limitations
The engine power tolerances are usually given to the nearest 5 %, so the accuracy of the results
cannot be better than within 5 %.
1.2 Installation of SDMO Sizing Program software
Due to the numerous modifications made to the databases, old projects will not work with
this new version. The old version (if present) must therefore be uninstalled.
In order to begin installation, the following files are necessary: Setup.exe, Setup.lst,
Sizing1.cab, Sizing2.cab. These files must be stored in a temporary directory on the user's hard
drive. Execute the setup.exe file, and follow the installation instructions.
Program launch.
If you have changed the location of one or some databases (not recommended). A message will
appear to indicate that a database cannot be accessed. Then the box pictured below will appear:
The new location for the database concerned must be entered for the
program to run normally.
2 PROGRAM STARTUP
2.1 The Options menu
After launching the program for the first time, it is recommended that
the default settings in the "options" menu be changed to suit user needs.
Sizing Program V1.2.C Basic User Book EN SDMO - J ulian CARRASCO 27 J an.2006 Page 4/15
2.1.1 The Options/Default settings menu
Use this menu to set the default settings for new projects.
Note: These modifications will only be applied to new projects.
2.1.2 The Options/Preferences menu
Use this menu to change settings for units of measurement, language, maximum number of
generating sets etc.
It can also be set to use NEMA
standards (American standard)
for the default values of
electric motors.
Note:
These modifications will be
applied to all projects (new and
old)
3 CREATING A PROJECT
3.1 The Project/New menu
Clicking on the "Project/New" menu opens a window where the basic data for a new
project is entered.
This data makes it easier to find the project once
it has been created.
We will call the project "Test 1", for example,
and enter "Sizing Program test" in the
description.
Sizing Program V1.2.C Basic User Book EN SDMO - J ulian CARRASCO 27 J an.2006 Page 5/15
3.2 The properties window
The icon below appears when the new project is opened.
Double click GENSET
CONFIG to display the
properties window.
-
The properties window of an item can also be displayed or hidden, using the
"Display properties" or "Hide properties" icons
The project properties can be modified
(Temperature, Frequency, Voltage etc.).
Unlike the default settings screen, these
modifications only affect the current
project.
For our example, enter the following
values:
Max voltage drop: 20 %
Max frequency drop: 10 %
The number or type of generating set
can also be entered on this screen, if the
corresponding option has been
activated. These options will be
discussed later on in this document.
4 Adding a load
Our project has been created and its specific properties validated. We will now add a load
to the project.
4.1 Different load types
There are 6 conventional load categories:
electric motor
lighting
inverter
non-linear load
linear load
air conditioner
and a special category, the user load:
There are two ways to add a load.
Sizing Program V1.2.C Basic User Book EN SDMO - J ulian CARRASCO 27 J an.2006 Page 6/15
4.2 The add load button
The first method is to use the "add load" button which is located to
the left of the "properties" button already mentioned.
The "add load" button has 2 parts:
An arrow to change the active load type
An icon representing the active load type
4.3 The mouse right button
The second method for adding a load is the use of the mouse right button.
For the "right click" menu to be active, the cursor
must be placed over an item.
For the moment we only have the item GENSET
CONFIG, but this also works with any other item
(load, step, etc.).
4.4 Adding a motor load
We will take an electric motor as an example.
Once the motor has been added by the methods described above, the following diagram will
appear:
The item for the added motor appears in grey with a red dot as no values have been entered for
this item yet.
4.5 Load parameters
In the basic mode, there are very few parameters to be entered by the user. The program
uses default values for most of the parameters. These parameters can be changed by clicking on
the "advanced" button.
Sizing Program V1.2.C Basic User Book EN SDMO - J ulian CARRASCO 27 J an.2006 Page 7/15
We will continue with the motor load. To do this, open the properties window. Enter the
power (20 kW) and change the name (20 kW Motor).
4.6 The User Load
An existing load can be saved as a user load.
Click on the motor load with the right
button of the mouse to display the menu.
Click on "Save load"
Open the window shown below by clicking on
user load. Select the desired load (20 kW Motor),
then enter. A second 20 kW motor is added to the
project.
If you have many loads, you can filter by type.
User loads can also be deleted.
We now have 2 "20 kW Motor" loads.
4.7 Deleting a load
There are 2 methods for deleting a load (or any other item):
click the right button on the mouse to display the menu, then click "Delete item"
the Delete key on the keyboard
Delete the second "20 kW Motor" load.
5 GENSET SIZING
5.1 Launching the Sizing
To launch the sizing, click on the calculator icon which is located to the right
of the properties icon on the toolbar.
Sizing Program V1.2.C Basic User Book EN SDMO - J ulian CARRASCO 27 J an.2006 Page 8/15
Note: there must be at least one load entered to be able to launch the calculator.
5.2 Calculator results
As soon as the calculator has
finished, the results window
below appears.
As shown, the window is split
into three parts:
Generating set selection
Performance
Performance per step
The generating set can be changed using the bar located under the generating set name, and a
Genset that is smaller or bigger than the one recommended by the program can be selected.
5.2.1 Modifying the selected Genset
If a smaller Genset is selected, its name is displayed on a red background as it not correspond
to the parameters set by the user.
The reason for which the Genset does not correspond to the parameters is also highlighted in
red. Here we see that the voltage drop parameter of the selected GS is 26.47 % whereas the
user has set the parameter to a maximum of 20 %.
Sizing Program V1.2.C Basic User Book EN SDMO - J ulian CARRASCO 27 J an.2006 Page 9/15
5.2.2 Validating a Genset
The Genset chosen by the user can be validated, even if it does not correspond to the initial
parameters. To validate the selected Genset, click the validate button in the results window.
6 Preview mode
When the results of a calculation are validated, the program automatically enters the Preview
mode. This mode allows the different documents produced by the Sizing Program (reports,
repertoire and single-line diagrams) to be checked before printing. The preview mode consists of
a toolbar and a viewing window.
6.1 Icon functions
The function of each icon on the toolbar is as follows:
First page
Last page
Previous page
Next page
Print
Exit preview
6.2 Accessing Preview mode
Once a calculation has been validated, you can return to the preview mode using the
preview icon located on the toolbar.
Note: After each modification made to the project, the t! symbol appears on a red
background. This means you must relaunch the calculator. The preview cannot be
accessed until the calculator is relaunched and the calculation is validated.
7 MANAGING THE PROJECT
Aside from creating projects, the project menu can also be used to manage projects (opening,
closing and saving), to export results and for printing.
7.1 Validating project modifications
Project modifications are saved using the validation icon. It is recommended that
modifications are saved regularly. Click on this icon to validate your project.
You can return to the previous validated configuration by using the cancel icon.
7.2 Exporting results
Sizing Program V1.2.C Basic User Book EN SDMO - J ulian CARRASCO 27 J an.2006 Page 10/15
Once the calculation has been validated, the results can
be exported in RTF format and the line diagram in DXF
format
Note: This menu is not active until the results have not
been validated, (for example after the project has been
modified).
7.3 Printer
The printer can be selected using the
"Project/Define printer" menu.
Including, for example, a virtual printer
such as Acrobat Distiller to obtain the
documents in PDF format.
Different documents can be selected for
printing as well as previewed before
printing using the "Project/Print" menu.
8 ? Menu
This menu displays the software versions and the terms list.
It allow also to enter the authorisation code for the expert mode
(SDMO people only)
9 Steps
Before continuing, add the following loads:
20 kW lighting, 100 kVA inverter, 10 kW non-linear load, 25 kW linear load and a 10000 BTU/h
air conditioner unit.
9.1 The Auto Step mode
Launch the sizing for the project (by clicking on the "calculator" icon). The program
recommends a J 400K. Validate this for the moment and exit the preview mode.
In Auto Step mode (the
default mode), the program
optimises the distribution of
the loads to reduce the size
of the generating set.
With this example, the
program has created a second
step and has distributed the
loads between these two
steps.
This distribution will not necessarily be best for the customer. To modify it, or to add steps, you
must switch to manual step mode.
Sizing Program V1.2.C Basic User Book EN SDMO - J ulian CARRASCO 27 J an.2006 Page 11/15
9.2 The Manual Step mode
-
Clicking the "Auto/manual step" icon (the flash symbol means auto mode), will
switch to manual mode and the flash symbol will change to a hand.
In the manual step mode the "add step" icon is available. Click it in order to add
a step. Add a user load (20 kW Motor).
After having changed the number of 20 kW motors to 2 in step no. 3 (via the "load properties"
window), launch the sizing.
The program now recommends a V500K.
9.3 Managing items
Now that the step mode is manual, the loads can be moved using the mouse and keyboard.
Before going any further, save the project.
9.3.1 Moving a load using the CTRL key
Start by moving the load "20 kW motor" from step 3 to step 1.
Press and hold the CTRL key,
Click on the "20 kW motor" load with the mouse (left click) and hold the mouse button
down.
Drag the motor over to the flag for Step no. 1, whilst holding down the mouse button and the
CTRL key.
Release the CTRL key, then the mouse button.
The load has been moved.
Sizing Program V1.2.C Basic User Book EN SDMO - J ulian CARRASCO 27 J an.2006 Page 12/15
9.3.2 Moving a load using the mouse menu
Use this second method to move the light item:
Right click over the light item. The mouse menu will appear.
Select "cut".
Drag the cursor over the flag for Step no.1 and right click again,
Select "paste".
The light item has been moved.
9.3.3 Copying a load
You will now copy the not linear load from step 2 to step 1.
Press and hold the SHIFT key,
Click on not linear load no. 1 with the mouse (left click) and hold the mouse button down.
Drag the load over to the flag for Step no. 1, whilst holding down the mouse button and the
SHIFT key.
Release the SHIFT key, then the mouse button.
The load has been copied (with a new name: not linear load n2).
9.3.4 Combine step
You will now combine step 2 with step 1.
Press and hold the CTRL key,
Click on step 2 with the mouse (left click) and hold the mouse button down.
Drag step 2 over to the flag for Step no. 1, whilst holding down the mouse button and the
CTRL key.
Release the CTRL key, then the mouse button.
Step 2 and step 1 have combined. Lastly, delete step no. 2 (ex step 3) which is empty.
9.4 Comparing calculations
9.4.1 Calculation in manual step mode
Launch the calculator with all the loads in the same step.
The program now recommends an X800K.
9.4.2 Calculation in auto step mode
Change the step mode to auto and relaunch the sizing. The program will now change the number
of step to 2 and recommend a V630K instead of the X800K previously recommended. With this
example, the auto step mode was able to find a smaller Genset. This will not always be the case,
and in some instances the number and content of the steps will be predetermined.
9.4.3 Summary
The Auto Step mode is practical, fast and will almost always give satisfactory results. However,
when the distribution of the loads has been predetermined, or it is necessary to optimise the
results further, it is necessary to switch to the Manual Step mode.
Sizing Program V1.2.C Basic User Book EN SDMO - J ulian CARRASCO 27 J an.2006 Page 13/15
10 The predefined Genset
The program automatically recommends a Genset type (on auto Genset type mode). The Genset
type to be used can be defined using the Manual Genset mode (Predetermined Genset).
10.1 Selecting the predetermined Genset
-
Auto or manual Genset mode can be
selected using the icons shown
opposite.
Another method is to click on the
"Predetermined Genset" checkbox in the
properties for the item GENSET CONFIG
When the mode is switched to predetermined
genset, a list of generating sets appears.
Select, for this example, a V410K and launch
the calculator.
The program recommends a V410K, but the
number of generating sets has increased to 2
as a single predetermined Genset will not be
enough to deal with the load.
10.2 Maximum Impact of a Predetermined Genset
The maximum power that a predetermined genset can handle (with a pure resistive
load) can be defined using the "Max impact" icon.
Click on the "Max Impact" icon:
The window shown to the left will
appear. Select the permissible
frequency drop. Enter 12 % and
click on the "calculate" button.
The maximum power of the genset
is given with the determined
frequency drop (or maximum
frequency) and the corresponding
voltage drop.
Note: This power is only applicable
to a pure resistive load.
Sizing Program V1.2.C Basic User Book EN SDMO - J ulian CARRASCO 27 J an.2006 Page 14/15
11 Genset Quantity
When in Predetermined Genset mode, the Genset quantity is always in auto mode.
-
If the program isnt in Predetermined Genset mode, the Genset quantity
can be defined using the Auto/Manual Genset Qty icon.
The number of Gensets can be changed when in manual Genset Quantity mode. This box
(Genset Qty) is located in the GENSET CONFIG properties window.
For this example, enter 2 and launch the sizing.
The program recommends two V330K generating sets, when it had recommended two
V410K for the same project in the previous section. As a single predetermined Genset (V410K)
cant handle the load. Two V410K are needed if this Genset type has been selected by the user.
12 MISCELLENOUS
12.1 Choice of generating set base
The program will give the standard Genset list by default. The generating set
reference list can be changed by clicking on the icon shown opposite and
Gensets from the Rental range can be used for calculations.
12.2 Choice of the software mode
By default, the program is in basic mode (green). Its possible to the
change the mode by clicking on the icon shown opposite. For the
description of the others program mode, please refer at their
documentations.
Note: this icon is also visible in the item proprieties windows. It allow in this case to
access at the advanced parameters for the item.
12.3 Reset button
A Reset Button is on the items proprieties windows (except the steps). This button restores the
default values in case of modification of the parameters.
Sizing Program V1.2.C Basic User Book EN SDMO - J ulian CARRASCO 27 J an.2006 Page 15/15
Das könnte Ihnen auch gefallen
- Up and Running with Autodesk Inventor Simulation 2011: A Step-by-Step Guide to Engineering Design SolutionsVon EverandUp and Running with Autodesk Inventor Simulation 2011: A Step-by-Step Guide to Engineering Design SolutionsNoch keine Bewertungen
- Heat Pump SelectionDokument31 SeitenHeat Pump SelectionMohd AamirNoch keine Bewertungen
- Manual Public Agent Chem OptionDokument18 SeitenManual Public Agent Chem OptionAbdul KalimNoch keine Bewertungen
- Django Report Builder PDFDokument17 SeitenDjango Report Builder PDFjuanvladimir87Noch keine Bewertungen
- Operating Instructions Manual: Configuration & Monitoring SoftwareDokument50 SeitenOperating Instructions Manual: Configuration & Monitoring SoftwarekumarNoch keine Bewertungen
- BNP b2309 (Eng) D PDFDokument478 SeitenBNP b2309 (Eng) D PDFAngga BismokoNoch keine Bewertungen
- Manual Balance AgentDokument81 SeitenManual Balance AgentAbdul KalimNoch keine Bewertungen
- Index and AgendaDokument166 SeitenIndex and AgendaAtila SaboNoch keine Bewertungen
- CAM-Duct Training Manual - 2 Day PDFDokument166 SeitenCAM-Duct Training Manual - 2 Day PDFDjamal MohammediNoch keine Bewertungen
- Delem: DAC-350 Operation ManualDokument34 SeitenDelem: DAC-350 Operation ManualRMK BrothersNoch keine Bewertungen
- SinoGNSS Compass Solution User GuideDokument24 SeitenSinoGNSS Compass Solution User GuidefreddNoch keine Bewertungen
- DAQ Manager: Quick Guide PC SoftwareDokument52 SeitenDAQ Manager: Quick Guide PC Softwarew automationNoch keine Bewertungen
- Manual Archive AgentDokument33 SeitenManual Archive AgentAbdul KalimNoch keine Bewertungen
- Utility Instruction Manual: BNP-B2196 (ENG)Dokument25 SeitenUtility Instruction Manual: BNP-B2196 (ENG)Durairaj TNoch keine Bewertungen
- Dream Report Getting Started v3.3 PDFDokument35 SeitenDream Report Getting Started v3.3 PDFKristen CollierNoch keine Bewertungen
- Siemens: Programming GuideDokument459 SeitenSiemens: Programming Guideplantaolaminado07Noch keine Bewertungen
- User Manual: Allen-BradleyDokument116 SeitenUser Manual: Allen-BradleyEmanuel Nicolas VillarruelNoch keine Bewertungen
- GPON LCT User Manual I02Dokument102 SeitenGPON LCT User Manual I02JTO NOFNNoch keine Bewertungen
- Operating Manual PA 8000: Edition 11.01 Software Revision 1.9 PA Subject To Technical Modifications and ErrorsDokument51 SeitenOperating Manual PA 8000: Edition 11.01 Software Revision 1.9 PA Subject To Technical Modifications and ErrorsvhmaturaNoch keine Bewertungen
- Prinect Metadimension V7.0: New FeaturesDokument12 SeitenPrinect Metadimension V7.0: New Featuressaasnalan palanisamyNoch keine Bewertungen
- OSRMT User Guide Ver 1.8 - June 2019Dokument25 SeitenOSRMT User Guide Ver 1.8 - June 2019rtavera2Noch keine Bewertungen
- En Title Image UpdtmngrDokument29 SeitenEn Title Image UpdtmngrPaul LunguNoch keine Bewertungen
- DTMLib 5 0 I enDokument18 SeitenDTMLib 5 0 I enKrzysztof MatusikNoch keine Bewertungen
- 2N PRI Gateways - User ManualDokument105 Seiten2N PRI Gateways - User ManualAlex Tobasura JimenezNoch keine Bewertungen
- M700V/M70 Series PLC Programming ManualDokument835 SeitenM700V/M70 Series PLC Programming ManualAce RimmerNoch keine Bewertungen
- Operation and Programming Manual: Allen-BradleyDokument880 SeitenOperation and Programming Manual: Allen-BradleybirinNoch keine Bewertungen
- CNC Grinding Program PDFDokument820 SeitenCNC Grinding Program PDFnoor elizNoch keine Bewertungen
- PROII93 ReleaseNotesDokument55 SeitenPROII93 ReleaseNotesNareshNoch keine Bewertungen
- 1756-Controllogix Common Procedures Programming GuideDokument575 Seiten1756-Controllogix Common Procedures Programming GuideThanh BaronNoch keine Bewertungen
- CNC PDFDokument952 SeitenCNC PDFCody BeloyaNoch keine Bewertungen
- XCPPro User Manual PDFDokument57 SeitenXCPPro User Manual PDFCarLitos Julio VeGaNoch keine Bewertungen
- E60 PLC Development Software Manual (MELSEC) BNP-B2347A (ENG)Dokument89 SeitenE60 PLC Development Software Manual (MELSEC) BNP-B2347A (ENG)myoppok8Noch keine Bewertungen
- HMI Pro SoftwareGuide General SL 2013Dokument104 SeitenHMI Pro SoftwareGuide General SL 2013Alejandro Ruiz100% (1)
- YDA0011A1 New - Features - 8.2 EngDokument22 SeitenYDA0011A1 New - Features - 8.2 EngMememetNoch keine Bewertungen
- Software: WINDY BOY Setup ToolDokument22 SeitenSoftware: WINDY BOY Setup ToolRomão OliveiraNoch keine Bewertungen
- Manual Instrument - ManagerDokument36 SeitenManual Instrument - ManagerJânio FigueredoNoch keine Bewertungen
- SUNNYPORTALennexOS BA en 14Dokument34 SeitenSUNNYPORTALennexOS BA en 14boy sandjagaNoch keine Bewertungen
- Ad CompassDokument109 SeitenAd CompassHernan ErasmoNoch keine Bewertungen
- SCT - en Summa Cutter ToolsDokument30 SeitenSCT - en Summa Cutter ToolsivovbNoch keine Bewertungen
- Simatic S7-1200 Simatic S7-200 To Simatic S7-1200 Software Conversion Tool V11Dokument36 SeitenSimatic S7-1200 Simatic S7-200 To Simatic S7-1200 Software Conversion Tool V11ali rifNoch keine Bewertungen
- 1747 Dtam e PDFDokument116 Seiten1747 Dtam e PDFWellington SantanaNoch keine Bewertungen
- TSG SWDokument32 SeitenTSG SWNouraldin OwdaNoch keine Bewertungen
- GXT4 Configuration Program User ManualDokument28 SeitenGXT4 Configuration Program User ManualGerardoAntonioMuñozLepeNoch keine Bewertungen
- Operator's ManualDokument422 SeitenOperator's ManualEVA ORTEGA MORANoch keine Bewertungen
- 2N PRI Gateways - User ManualDokument105 Seiten2N PRI Gateways - User ManualLars-ErikJägardNoch keine Bewertungen
- Functions Wincc Flexible 2007 Hf4Dokument7 SeitenFunctions Wincc Flexible 2007 Hf4maarioo1Noch keine Bewertungen
- 808D OPM Part 3 Programming ISO 1212 en en-USDokument126 Seiten808D OPM Part 3 Programming ISO 1212 en en-USlatifesil2Noch keine Bewertungen
- SolarPower User Manual For Grid-Tie Off-Grid 5KW 4KW Inverter PDFDokument51 SeitenSolarPower User Manual For Grid-Tie Off-Grid 5KW 4KW Inverter PDFALBEIRO DIAZ LAMBRAÑONoch keine Bewertungen
- 3G8F7-DRM21-E DeviceNet PCI Board Operation ManualDokument112 Seiten3G8F7-DRM21-E DeviceNet PCI Board Operation ManualMD SAIFULNIZAM ABDUL HALIMNoch keine Bewertungen
- UM020007E Notes On Upgrading EasyBuilder Pro Project EngDokument38 SeitenUM020007E Notes On Upgrading EasyBuilder Pro Project EngAdriano OliveiraNoch keine Bewertungen
- Manual de Usuario Koyo DL05Dokument491 SeitenManual de Usuario Koyo DL05Germán SuchanNoch keine Bewertungen
- Operação M64Dokument347 SeitenOperação M64Luciano MalheiroNoch keine Bewertungen
- User's Guide: SDS LoadmateDokument30 SeitenUser's Guide: SDS LoadmateOscarDronjakNoch keine Bewertungen
- NT2S-SF121B-E & NT2S-SF122B-E: Quick Start GuideDokument31 SeitenNT2S-SF121B-E & NT2S-SF122B-E: Quick Start GuideAshesh PatelNoch keine Bewertungen
- Strurel: Sysrel: Users Manual Demo - VersionDokument60 SeitenStrurel: Sysrel: Users Manual Demo - VersionAmiraMešukić100% (1)
- Gei-100271 System Database (SDB) Browser PDFDokument18 SeitenGei-100271 System Database (SDB) Browser PDFMohamed AmineNoch keine Bewertungen
- 1x1 qs-STAT ENG BDokument28 Seiten1x1 qs-STAT ENG BHiếu TrầnNoch keine Bewertungen
- Commdtm Et 200m U enDokument20 SeitenCommdtm Et 200m U enKrzysztof MatusikNoch keine Bewertungen
- GX Works2 Ver1 - Operating Manual (Simple Project, Function Block) SH (NA) - 080984-D (09.12)Dokument102 SeitenGX Works2 Ver1 - Operating Manual (Simple Project, Function Block) SH (NA) - 080984-D (09.12)Evandro Ortega0% (1)
- 3BUR002051D4 - en AdvaCommand 1.8 2 P1 AdvaBuild 2.9 1 Release NotesDokument35 Seiten3BUR002051D4 - en AdvaCommand 1.8 2 P1 AdvaBuild 2.9 1 Release Notesdashiete234Noch keine Bewertungen
- Signal Generator Using PLCDokument6 SeitenSignal Generator Using PLCdonsallusNoch keine Bewertungen
- WinScope ComApDokument2 SeitenWinScope ComApdonsallusNoch keine Bewertungen
- Yanmar l48n Workshop ManualDokument255 SeitenYanmar l48n Workshop Manualdonsallus100% (1)
- Electronic Modular Control Panel II + Paralleling - EMCP II + P - Systems Operation - Troubleshooting - Testing and Adjusting - CATERPILLARDokument200 SeitenElectronic Modular Control Panel II + Paralleling - EMCP II + P - Systems Operation - Troubleshooting - Testing and Adjusting - CATERPILLARpevare98% (95)
- C27 and C32 Generator Set Engines - Troubleshooting - RENR9348-01 - Jan 2007 - CATERPILLARDokument180 SeitenC27 and C32 Generator Set Engines - Troubleshooting - RENR9348-01 - Jan 2007 - CATERPILLARpevare85% (27)
- Docklight Scripting ManualDokument135 SeitenDocklight Scripting ManualvigneshwaranjNoch keine Bewertungen
- Industrial ControlsDokument46 SeitenIndustrial ControlsdonsallusNoch keine Bewertungen
- FACT Working Paper Jatropha Oil PurificationDokument23 SeitenFACT Working Paper Jatropha Oil PurificationdonsallusNoch keine Bewertungen
- 01-Diesel Engine Basics (R1.2jb)Dokument29 Seiten01-Diesel Engine Basics (R1.2jb)donsallus100% (1)
- Autonomous and Reliable Energy Station - GB - V01Dokument18 SeitenAutonomous and Reliable Energy Station - GB - V01donsallusNoch keine Bewertungen
- 09b Propane Presentation (KCL)Dokument22 Seiten09b Propane Presentation (KCL)donsallusNoch keine Bewertungen
- Development of A Single Axis Tilting QuadcopterDokument4 SeitenDevelopment of A Single Axis Tilting QuadcopterbasavasagarNoch keine Bewertungen
- Ghosh, D. P., 1971, Inverse Filter Coefficients For The Computation of Apparent Resistivity Standard Curves For A Horizontally Stratified EarthDokument7 SeitenGhosh, D. P., 1971, Inverse Filter Coefficients For The Computation of Apparent Resistivity Standard Curves For A Horizontally Stratified EarthCinthia MtzNoch keine Bewertungen
- PEBDokument4 SeitenPEBDR RISKA WAHYUNoch keine Bewertungen
- Ped Xi Chapter - 3Dokument15 SeitenPed Xi Chapter - 3DebmalyaNoch keine Bewertungen
- 2018 UPlink NMAT Review Social Science LectureDokument133 Seiten2018 UPlink NMAT Review Social Science LectureFranchesca LugoNoch keine Bewertungen
- MATH 7S eIIaDokument8 SeitenMATH 7S eIIaELLA MAE DUBLASNoch keine Bewertungen
- Singular & Plural Nouns: Regular PluralsDokument4 SeitenSingular & Plural Nouns: Regular PluralsМарина ВетерNoch keine Bewertungen
- Practical Interpretation and Application of Exoc Rine Panc Rea Tic Tes Ting in Small AnimalsDokument20 SeitenPractical Interpretation and Application of Exoc Rine Panc Rea Tic Tes Ting in Small Animalsl.fernandagonzalez97Noch keine Bewertungen
- Di Franco Amended Factum 2021-05-03Dokument30 SeitenDi Franco Amended Factum 2021-05-03Michael BueckertNoch keine Bewertungen
- Department of Education Division of Cebu ProvinceDokument5 SeitenDepartment of Education Division of Cebu ProvinceNelsie FernanNoch keine Bewertungen
- Counter-Example NLPDokument8 SeitenCounter-Example NLPRafaelBluskyNoch keine Bewertungen
- ICT LegalEthical Issue PowerPoint PresentationDokument4 SeitenICT LegalEthical Issue PowerPoint PresentationReydan MaraveNoch keine Bewertungen
- Yahoo Tab NotrumpDokument139 SeitenYahoo Tab NotrumpJack Forbes100% (1)
- Ch3 Review QuestionsDokument15 SeitenCh3 Review Questionsave estillerNoch keine Bewertungen
- Timothy Ajani, "Syntax and People: How Amos Tutuola's English Was Shaped by His People"Dokument20 SeitenTimothy Ajani, "Syntax and People: How Amos Tutuola's English Was Shaped by His People"PACNoch keine Bewertungen
- Consumer Trend Canvas (CTC) Template 2022Dokument1 SeiteConsumer Trend Canvas (CTC) Template 2022Patricia DominguezNoch keine Bewertungen
- Music Education (Kodaly Method)Dokument4 SeitenMusic Education (Kodaly Method)Nadine van Dyk100% (2)
- The Magical Number SevenDokument3 SeitenThe Magical Number SevenfazlayNoch keine Bewertungen
- NIPMR Notification v3Dokument3 SeitenNIPMR Notification v3maneeshaNoch keine Bewertungen
- Complexity. Written Language Is Relatively More Complex Than Spoken Language. ..Dokument3 SeitenComplexity. Written Language Is Relatively More Complex Than Spoken Language. ..Toddler Channel TVNoch keine Bewertungen
- Native Americans - Clothing & Head DressesDokument28 SeitenNative Americans - Clothing & Head DressesThe 18th Century Material Culture Resource Center100% (15)
- ENG101 Final Term NOTES by VU LearningDokument15 SeitenENG101 Final Term NOTES by VU LearningAbdul WahabNoch keine Bewertungen
- Improving Hands-On Experimentation Through Model Making and Rapid Prototyping: The Case of The University of Botswana's Industrial Design StudentsDokument6 SeitenImproving Hands-On Experimentation Through Model Making and Rapid Prototyping: The Case of The University of Botswana's Industrial Design StudentsnaimshaikhNoch keine Bewertungen
- MGMT 400-Strategic Business Management-Adnan ZahidDokument5 SeitenMGMT 400-Strategic Business Management-Adnan ZahidWaleed AhmadNoch keine Bewertungen
- Erythrocyte Sedimentation RateDokument16 SeitenErythrocyte Sedimentation Rateapi-3823785100% (2)
- A Portrayal of Gender and A Description of Gender Roles in SelectDokument429 SeitenA Portrayal of Gender and A Description of Gender Roles in SelectPtah El100% (1)
- Children's Grace of Mary Tutorial and Learning Center, Inc: New Carmen, Tacurong CityDokument4 SeitenChildren's Grace of Mary Tutorial and Learning Center, Inc: New Carmen, Tacurong CityJa NeenNoch keine Bewertungen
- Book Review Leffel Cateura, Oil Painting SecretsDokument4 SeitenBook Review Leffel Cateura, Oil Painting SecretsAnonymous H3kGwRFiENoch keine Bewertungen
- School Based CPPDokument11 SeitenSchool Based CPPjocelyn g. temporosa100% (1)
- Character Skills Snapshot Sample ItemsDokument2 SeitenCharacter Skills Snapshot Sample ItemsCharlie BolnickNoch keine Bewertungen