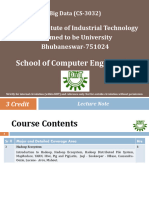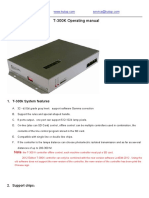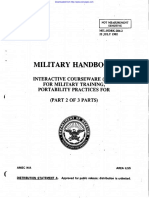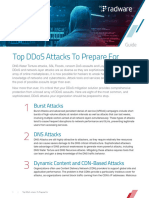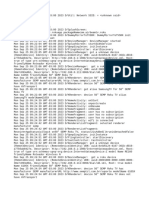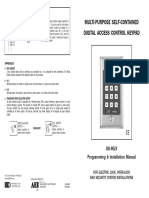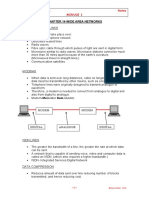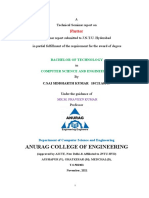Beruflich Dokumente
Kultur Dokumente
Targus MANUAL000015646
Hochgeladen von
Domingo VargasOriginalbeschreibung:
Originaltitel
Copyright
Verfügbare Formate
Dieses Dokument teilen
Dokument teilen oder einbetten
Stufen Sie dieses Dokument als nützlich ein?
Sind diese Inhalte unangemessen?
Dieses Dokument meldenCopyright:
Verfügbare Formate
Targus MANUAL000015646
Hochgeladen von
Domingo VargasCopyright:
Verfügbare Formate
BRUSSELS HANNOVER BARCELONA TOKYO MILANO AMSTERDAM SINGAPORE LONDON PARIS NEW YORK LOS ANGELES TORONTO HONG
NEW YORK LOS ANGELES TORONTO HONG KONG SYDNEY
Universal IR Keyboard
USERS GUIDE
Making Your Mobile Life Easier.
Making Your Mobile Life Easier.
Visit our Web site at: www.targus.com
Features and specifications are subject to change without notice. 2003 Targus Corp.
400-0103-001A
3
TARGUS UNIVERSAL
INFRARED KEYBOARD
Introduction
Congratulations on your purchase of the Targus Universal
Infrared Keyboard. The IR keyboard is a convenient and ultra-
portable keyboard and mouse for your PDA.
With the IR keyboard you can:
Enter text directly into your PDA.
Use the 8-way navigation button to simulate mouse movement.
Define and use the function keys to quickly execute commands
and options.
Take a keyboard and mouse with you whenever you travel with
your PDA.
In addition to this users guide, this package contains the Targus
Universal Infrared Keyboard and the driver software CD-ROM.
Installing the Driver
To install the driver software for the IR keyboard, you need:
A computer with the Windows
95/98/Me/2000/XP operating
system and a CD-ROM drive.
A synchronizing program on your computer, such as
Microsoft
ActiveSync
3.1 or higher or Palm Desktop
Software, for copying files to your PDA.
At least 80K bytes of free memory on your PDA.
4
Targus Universal Infrared Keyboard
1 Connect your PDA to your computer, if its not already
connected, and synchronize to back up your files.
2 Disable any previously installed keyboard software on your
PDA.
3 Insert the driver software CD-ROM into your computers CD-
ROM drive.
4 If setup does not begin automatically, click Start, then Run,
and enter D:\setup.exe (where D: is the path of the CD-ROM
drive) and then click OK.
5 Follow the on-screen instructions to complete installation.
6 Synchronize to copy the driver to your PDA (Palm OS only).
Installing the Batteries
1 Remove the battery cover from the keyboards back holder by
pressing the battery cover tab and siding it off.
Opening the battery cover
2 Insert the supplied CR2032 lithium batteries under the clips
with the positive (+) sides facing upward.
3 Slide the battery cover back into position until it clicks firmly
into place.
NOTE: To extend the life of the batteries, close the keyboard to
power it off when its not in use.
Battery cover
5
Targus Universal Infrared Keyboard
Securing a PDA to the Keyboard
After installing the driver and the batteries, you can attach the IR
keyboard to your PDA. To do this:
1 Open and unfold the IR keyboard and lock it in place by
sliding the lock button from unlocked to locked position.
2 Adjust the angle of the PDA holder using the support foot.
Opening the IR keyboard
3 Extend the support arm(s) that you want to use to steady your
PDA. You can place your PDA upright or landscape (on its
side) to best suit your needs.
NOTE: To view your PDA screen properly in the landscape
position, your PDA must have a third party screen flipping
software.
PDA holder
6
Targus Universal Infrared Keyboard
Selecting the support arm
4 Turn off your PDA (if it is on) and secure it between the
extended support arms.
Attaching the PDA to the IR keyboard
5 Rotate the infrared arm and angle the tip so that the
keyboards IR port is directly over your PDAs IR port. To
Support arms
Infrared
arm
Infrared
port
7
Targus Universal Infrared Keyboard
locate your PDAs IR port, refer to the documentation that
came with your PDA.
Rotating the infrared arm and angling the IR port
CAUTION: Never adjust the PDA holder or pick up the IR
keyboard using the infrared arm. Doing so may damage the
keyboard and void the warranty.
You can now turn on your PDA and enable the driver.
Enabling the Keyboard
After installing the driver and securing the IR keyboard to your
PDA, you can enable it through the main application screen. To
do this:
You are now ready to customize and use the IR keyboard.
Pocket PC Palm OS
1 Tap Start, then IR keybd.
The main application
screen appears.
2 Tap on the box next to
Enabled so that a check
mark appears.
1 Tap Applications icon to
access the Applications
screen.
2 Tap the IR keybd icon.
3 Tap On to enable the
keyboard.
8
Targus Universal Infrared Keyboard
NOTE: Use the keyboard on a firm, flat surface for optimum
performance and stability.
Customizing the Keyboard Options
Once you enable the IR keyboard, you can view and customize
its options. To do this:
The available options are:
About
The About screen in the IR keyboard application allows you to
view the software version and copyright information.
Pocket PC Palm OS
1 Tap Start, IR keybd, then
File.
The File menu appears.
2 Select the option you want
to view or customize.
1 Tap Applications icon then
the IR keybd icon.
2 Tap IR keybd to view the
Options menu.
About Shows the software version and
copyright
Help (Pocket PC only) Lists the online Help topics
Function Keys Defines the programmable
function keys
Keyboard Specifies the keyboard repeat rate
settings
Mouse Specifies the mouse speed
settings
9
Targus Universal Infrared Keyboard
Help (Pocket PC only)
The Help screen in the IR keyboard application displays the
online help topics. Find the topic you want to learn more about
and select the link to view more information.
Function Keys
The Function Keys screen in the IR keyboard application
provides ten user-definable function keys, consisting of keys
Alt-1 to Alt-0.
To define the function keys:
Pocket PC Palm OS
1 Tap the function key that
you want to assign.
2 Select a mode from the
drop-down menu. The
available modes are Run,
Paste and Special.
3 Enter any details in the box
provided, such as an
application or file name or
specific text, or select a
special feature from the
drop-down menu.
4 Repeat steps 1 through 3 to
define additional function
keys.
5 To save your settings, close
the window by tapping
Done on your PDA screen.
1 Tap the down arrow next to
the function key that you
want to assign.
2 Select a program or
command from the drop-
down menu.
3 Repeat steps 1 and 2 to
define additional function
keys.
4 To save your settings, close
the window by tapping
Done on your PDA screen.
10
Targus Universal Infrared Keyboard
Keyboard
The Keyboard screen in the IR keyboard application allows you
to regulate the keystroke repeat function.
Delay until repeat: allows you to set the length of time before
a letter, number or other character begins to repeat when you
press and hold a key. The settings range is 1 (short) to 10 (long)
for Pocket PCs and 1 (short) to 5 (long) for Palm OS.
Keyboard repeat rate: allows you to set the speed at which a
letter, number or other character repeats when you press and
hold a key. The settings range is 1 (slow) to 10 (fast) for Pocket
PCs and 1 (slow) to 5 (fast) for Palm OS.
Enable key click sound: (Palm OS only) which simulates
typewriter clicking sounds when you press keys on the IR
keyboard.
Test Area: allows you to test the delay and repeat rate by
holding down a letter or number key on the IR keyboard. The
character repeats according to the settings you have chosen.
Change and test these settings until you achieve the desired
outcome.
To save your settings and exit the screen, tap Done.
11
Targus Universal Infrared Keyboard
Mouse
The Mouse screen in the IR keyboard application allows you to
regulate the rate at which the mouse (8-way navigation button)
moves the cursor across the screen.
Cursor blink rate: (Palm OS only) allows you to adjust how
fast or slow the cursor blinks. The higher the number, the faster
the cursor will blink. Set the rate to 0 for a solid cursor. The
settings range is 0 to 50.
Cursor size (pixels): (Palm OS only) allows you to adjust the
cursor size. The settings range is 3 (small) to 10 (large).
Cursor Shape: (Palm OS only) allows you to change the
cursors shape. You can choose from the following shapes:
square, arrow or cross.
Mouse Speed Slow: allows you to set the speed at which the
cursor normally moves. The settings range is 1 (slow) to 10
(fast).
Mouse Speed Fast: allows you to set the higher speed at
which the cursor moves, after the speed delay, when you press
and hold down the mouse button. The settings range is 1 (slow)
to 10 (fast), but the corresponding speeds are faster than for
Mouse Speed Slow.
Mouse Speed Delay: allows you to set the length of time
before the cursor changes from slow speed to fast speed when
you press and hold down the mouse button. The settings range
is 1 (short) to 10 (long).
To save your settings and exit the screen, tap Done.
12
Targus Universal Infrared Keyboard
Using the Keyboard Mouse
With the IR keyboards 8-way navigation button, you can control
the cursors movement and tap items on your PDAs screenall
stylus-free.
Press the arrows on the navigation button to move the cursor
across the PDAs screen. To tap an on-screen option, press the
check mark key on the IR keyboard. To tap and hold an
on-screen option, press and hold the check mark key on the IR
keyboard.
NOTE: The mouse turns itself off after two seconds of non-
operation or when you press any key on the IR keyboard.
Typing Keyboard Shortcuts
The following table details the key sequences you can use to
access options and additional characters, and to issue commands
to your PDA from the IR keyboard.
To use these key sequences, hold down the Shift, Ctrl, Fn, or
Shift+Fn keys (as indicated) and then tap the second key listed in
the table for the desired result.
13
Targus Universal Infrared Keyboard
K
e
y
b
o
a
r
d
C
o
m
b
i
n
a
t
i
o
n
s
P
o
c
k
e
t
P
C
P
a
l
m
O
S
N
o
r
m
a
l
S
h
i
f
t
C
t
r
l
F
n
S
h
i
f
t
+
F
n
N
o
r
m
a
l
S
h
i
f
t
C
t
r
l
F
n
S
h
i
f
t
+
F
n
1
E
s
c
E
s
c
2
1
!
S
u
p
e
r
s
c
r
i
p
t
1
1
!
S
u
p
e
r
s
c
r
i
p
t
1
3
2
@
S
u
p
e
r
s
c
r
i
p
t
2
2
@
S
u
p
e
r
s
c
r
i
p
t
2
4
3
#
S
u
p
e
r
s
c
r
i
p
t
3
3
#
S
u
p
e
r
s
c
r
i
p
t
3
5
4
$
4
$
6
5
%
5
%
7
6
^
C
i
r
c
u
m
f
l
e
x
[
^
]
6
^
C
i
r
c
u
m
f
l
e
x
[
^
]
8
7
&
7
&
9
8
*
8
*
1
0
9
(
9
(
1
1
0
)
0
)
1
2
-
_
-
_
1
3
=
+
=
+
1
4
B
a
c
k
s
p
a
c
e
P
o
w
e
r
O
f
f
B
a
c
k
s
p
a
c
e
P
o
w
e
r
O
f
f
1
5
T
a
b
B
a
c
k
t
a
b
T
a
b
1
6
q
Q
Q
u
i
t
a
p
p
N
o
r
d
i
c
A
-
r
i
n
g
[
]
q
Q
N
o
r
d
i
c
A
-
r
i
n
g
[
]
1
7
w
W
w
W
1
8
e
E
e
E
1
9
r
R
r
R
14
Targus Universal Infrared Keyboard
2
0
t
T
t
T
2
1
y
Y
y
Y
2
2
u
U
u
U
P
g
U
p
2
3
i
I
i
I
2
4
o
O
o
O
2
5
p
P
p
P
2
6
[
{
[
{
2
7
]
}
]
}
2
8
\
|
\
|
2
9
C
a
p
s
C
a
p
s
3
0
a
A
S
e
l
e
c
t
A
l
l
a
A
S
e
l
e
c
t
A
l
l
3
1
s
S
s
S
3
2
d
D
d
D
P
g
D
o
w
n
3
3
f
F
f
F
3
4
g
G
g
G
3
5
h
H
h
H
3
6
j
J
j
J
3
7
k
K
k
K
3
8
l
L
l
L
B
a
c
k
l
i
g
h
t
3
9
;
:
D
i
a
e
r
e
s
i
s
/
U
m
l
a
u
t
[
]
;
:
D
i
a
e
r
e
s
i
s
/
U
m
l
a
u
t
[
]
P
o
c
k
e
t
P
C
P
a
l
m
O
S
N
o
r
m
a
l
S
h
i
f
t
C
t
r
l
F
n
S
h
i
f
t
+
F
n
N
o
r
m
a
l
S
h
i
f
t
C
t
r
l
F
n
S
h
i
f
t
+
F
n
15
Targus Universal Infrared Keyboard
4
0
A
c
u
t
e
a
c
c
e
n
t
[
A
c
u
t
e
a
c
c
e
n
t
[
]
4
1
E
n
t
e
r
O
K
E
n
t
e
r
O
K
4
2
L
e
f
t
S
h
i
f
t
L
e
f
t
S
h
i
f
t
4
3
z
Z
U
n
d
o
z
Z
U
n
d
o
4
4
x
X
C
u
t
x
X
C
u
t
4
5
c
C
C
o
p
y
c
C
C
o
p
y
4
6
v
V
P
a
s
t
e
v
V
P
a
s
t
e
4
7
b
B
b
B
4
8
n
N
N
e
w
n
N
4
9
m
M
m
M
5
0
,
<
,
<
N
o
t
e
5
1
.
>
.
>
S
e
n
d
5
2
/
?
/
?
5
3
R
i
g
h
t
S
h
i
f
t
R
i
g
h
t
S
h
i
f
t
5
4
~
G
r
a
v
e
a
c
c
e
n
t
[
]
T
i
l
d
e
[
~
G
r
a
v
e
a
c
c
e
n
t
[
]
T
i
l
d
e
[
]
5
5
C
t
r
l
C
t
r
l
5
6
F
n
F
n
5
7
A
l
t
A
l
t
5
8
W
i
n
C
m
d
S
t
r
o
k
e
S
h
o
r
t
c
u
t
P
o
c
k
e
t
P
C
P
a
l
m
O
S
N
o
r
m
a
l
S
h
i
f
t
C
t
r
l
F
n
S
h
i
f
t
+
F
n
N
o
r
m
a
l
S
h
i
f
t
C
t
r
l
F
n
S
h
i
f
t
+
F
n
16
Targus Universal Infrared Keyboard
5
9
L
e
f
t
S
p
a
c
e
L
e
f
t
S
p
a
c
e
6
0
M
i
d
d
l
e
S
p
a
c
e
M
i
d
d
l
e
S
p
a
c
e
6
1
R
i
g
h
t
S
p
a
c
e
R
i
g
h
t
S
p
a
c
e
N
e
w
6
2
D
o
n
e
C
a
n
c
e
l
6
3
T
o
d
a
y
A
p
p
s
(
H
o
m
e
)
G
r
a
f
f
i
t
i
6
4
D
e
l
I
n
s
e
r
t
D
e
l
D
e
l
e
t
e
.
.
.
6
5
M
o
u
s
e
U
p
S
e
l
e
c
t
l
i
n
e
u
p
C
u
r
s
o
r
t
o
p
r
e
v
.
l
i
n
e
T
e
x
t
c
u
r
s
o
r
u
p
M
o
u
s
e
U
p
S
e
l
e
c
t
l
i
n
e
u
p
C
u
r
s
o
r
t
o
p
r
e
v
.
l
i
n
e
T
e
x
t
c
u
r
s
o
r
u
p
6
6
M
o
u
s
e
D
o
w
n
S
e
l
e
c
t
l
i
n
e
d
o
w
n
C
u
r
s
o
r
t
o
n
e
x
t
l
i
n
e
T
e
x
t
c
u
r
s
o
r
d
o
w
n
M
o
u
s
e
D
o
w
n
S
e
l
e
c
t
l
i
n
e
d
o
w
n
C
u
r
s
o
r
t
o
n
e
x
t
l
i
n
e
T
e
x
t
c
u
r
s
o
r
d
o
w
n
6
7
M
o
u
s
e
L
e
f
t
S
e
l
e
c
t
c
h
a
r
a
c
t
e
r
l
e
f
t
C
u
r
s
o
r
t
o
p
r
e
v
.
w
o
r
d
T
e
x
t
c
u
r
s
o
r
l
e
f
t
M
o
u
s
e
L
e
f
t
S
e
l
e
c
t
c
h
a
r
a
c
t
e
r
l
e
f
t
C
u
r
s
o
r
t
o
p
r
e
v
.
w
o
r
d
T
e
x
t
c
u
r
s
o
r
l
e
f
t
6
8
M
o
u
s
e
R
i
g
h
t
S
e
l
e
c
t
c
h
a
r
a
c
t
e
r
r
i
g
h
t
C
u
r
s
o
r
t
o
n
e
x
t
w
o
r
d
T
e
x
t
c
u
r
s
o
r
r
i
g
h
t
M
o
u
s
e
R
i
g
h
t
S
e
l
e
c
t
c
h
a
r
a
c
t
e
r
r
i
g
h
t
C
u
r
s
o
r
t
o
n
e
x
t
w
o
r
d
T
e
x
t
c
u
r
s
o
r
r
i
g
h
t
6
9
C
l
i
c
k
C
l
i
c
k
7
0
N
o
t
e
s
I
n
b
o
x
D
a
t
e
A
p
p
s
7
1
W
o
r
d
C
o
n
t
a
c
t
s
P
h
o
n
e
M
e
n
u
7
2
E
x
c
e
l
C
a
l
e
n
d
a
r
T
o
D
o
C
a
l
c
7
3
M
o
n
e
y
T
a
s
k
s
M
e
m
o
F
i
n
d
P
o
c
k
e
t
P
C
P
a
l
m
O
S
N
o
r
m
a
l
S
h
i
f
t
C
t
r
l
F
n
S
h
i
f
t
+
F
n
N
o
r
m
a
l
S
h
i
f
t
C
t
r
l
F
n
S
h
i
f
t
+
F
n
17
Targus Universal Infrared Keyboard
NOTES: The Shift, Ctrl and Ctrl+Shift key sequences are
controlled by the Pocket PC operating system. Results may
vary between applications.
Not all PDA models support the applications associated with
the four application keys or the backlight control.
Alt + any number key (0 - 9) launches user defined functions.
Adding Diacritical Marks
To add diacritical marks:
1 Locate the key combination for the mark you want to use.
2 Press and hold either the Fn key or the Shift+Fn keys.
3 Press the character listed in the table.
4 Release the keys and type the letter you want to accent. For
uppercase accents, press Shift and the letter you want to
accent.
For example, to type the umlaut in Kln, use the key
combination Fn and ; (semi colon) then o.
Depending on the type of diacritical mark you want to use, you
can accent the upper or lowercase letters A, E, I, O, U, Y and N.
Things to Remember
Some Pocket PCs automatically turn off the backlight while
the keyboard is in use. To keep the backlight on, disable the
keyboard, tap the IR keybd icon, tap File, then Backlight and
select the backlight option.
Due to current infrared technology, if the infrared connection is
lost while you are typing, the last key recognized will repeat
for up to four seconds.
18
Targus Universal Infrared Keyboard
Frequently Asked Questions
Does the Targus Universal Infrared Keyboard require
batteries?
Yes, the IR keyboard requires two CR2032 lithium batteries.
I cant enable the keyboard for my Pocket PC what should
I do?
You may need to update your beaming options in order to enable
the IR keyboard. To do this:
1 Tap Start, Settings and select Connections.
2 Tap Beam.
3 Tap the box next to Receive all incoming beams and select
discoverable mode so that the check mark disappears.
4 Enable the keyboard, see Enabling the Keyboard on page 7.
How do I stop miscellaneous characters from appearing on
my PDA screen after I stop typing?
There may be another infrared device, such as your computer or
another PDA, interfering with your IR keyboard connection.
Make sure that the keyboards IR port is directly above your
PDAs IR port and turn off any other infrared devices.
What should I do when I type on the keyboard and nothing
happens?
Check that your PDA is charged.
Check that the keyboards IR port on the infrared arm is
directly over the IR port on your PDA.
Verify that the keyboard driver is installed and enabled on your
PDA.
19
Targus Universal Infrared Keyboard
Replace the batteries in the IR keyboard.
Remove the keyboard driver and then reinstall it. To do this:
Pocket PC Palm OS
1 Tap Start, then select
Programs.
2 Tap File Explore, then
select My Device.
3 Tap Windows, Start Menu,
then tap and hold the IR
keyboard and select Delete
from the drop-down menu.
4 Tap Yes to remove the
keyboard software, or No
to cancel the operation.
5 Install the driver software,
following the instructions
in Installing the Driver
on page 3.
1 Tap Applications icon to
access the Applications
screen.
2 Tap the Menu icon, then
App to display the menu
list and select Delete.
3 Tap IR Keyboard, then the
Delete... on-screen button.
4 Tap Yes to remove the
keyboard driver, or No to
cancel the operation.
5 Tap Done to exit the Delete
screen.
6 Install the driver software,
following the instructions
in Installing the Driver
on page 3.
20
Targus Universal Infrared Keyboard
Technical Support
For technical questions, please visit:
Internet: http://www.targus.com/support
Australia
Internet: www.targus.com.au
Email: infoaust@targus.com
Monday through Friday, 8:30 a.m. (08:30) to 5:30 p.m. (17:30)
Eastern time: 1-800-641-645
Europe
Belgium +32 0 02-717-2451
Denmark +45 0 35-25-8751
France +33 0 1-64-53-9151
Germany +49 0 21-16-579-1151
Italy +39 0 24-827-1151
Netherlands +31 0 53-484-9470
Spain +34 0 91-745-6221
Sweden +46 0 8-751-4058
Switzerland +41 0 1-212-0007
United Kingdom +44 0 20-7744-0330
Eastern Europe & others +31 0 53-484-9479
Product Registration
For more efficient customer service and to activate the products warranty,
Targus recommends that you register your Targus accessory shortly after
purchasing it.
To register your Targus accessory, go to:
http://www.targus.com/registration.asp
21
Targus Universal Infrared Keyboard
You will need to provide your full name, email address, phone number, and
company information (if applicable).
Warranty
Targus warrants this product to be free from defects in materials and
workmanship for one year. If your Targus accessory is found to be
defective within that time, we will promptly repair or replace it. This
warranty does not cover accidental damage, wear and tear, or
consequential or incidental loss. Under no conditions is Targus liable for
loss of, or damage to a computer; nor loss of, or damage to, programs,
records, or data; nor any consequential or incidental damages, even if
Targus has been informed of their possibility. This warranty does not affect
your statutory rights.
Warranty Registration at:
http://www.targus.com/registration.asp
Regulatory Compliance
This device complies with Part 15 of the FCC Rules. Operation is subject
to the following two conditions: (1) This device may not cause harmful
interference, and (2) This device must accept any interference received,
including interference that may cause undesired operation.
FCC Statement
Tested to Comply
This equipment has been tested and found to comply with the limits of a
Class B digital device, pursuant to Part 15 of the FCC Rules. These limits
are designed to provide reasonable protection against harmful interference
in a residential installation. This equipment generates, uses, and can
radiate radio frequency energy and if not installed and used in accordance
with the instructions, may cause harmful interference to radio
communications. However, there is no guarantee that interference will not
occur in a particular installation.
If this equipment does cause harmful interference to radio or television
reception, which can be determined by turning the equipment off and on,
the user is encouraged to try to correct the interference by one or more of
the following measures:
Reorient or relocate the receiving antenna
Increase the separation between the equipment and receiver
22
Targus Universal Infrared Keyboard
Move the computer away from the receiver
Connect the equipment into an outlet on a circuit different from that to
which the receiver is connected.
Microsoft, Windows and ActiveSync are registered trademarks of Microsoft Corporation. Palm is a
trademark of Palm, Inc. All other trademarks are the property of their respective owners.
Das könnte Ihnen auch gefallen
- Shoe Dog: A Memoir by the Creator of NikeVon EverandShoe Dog: A Memoir by the Creator of NikeBewertung: 4.5 von 5 Sternen4.5/5 (537)
- Flexys Panel TX4 Flexys Rail-230VDokument3 SeitenFlexys Panel TX4 Flexys Rail-230VRARBG TOP 10 MOVIES DIRECT LINKNoch keine Bewertungen
- The Yellow House: A Memoir (2019 National Book Award Winner)Von EverandThe Yellow House: A Memoir (2019 National Book Award Winner)Bewertung: 4 von 5 Sternen4/5 (98)
- School of Computer Engineering: Kalinga Institute of Industrial Technology Deemed To Be University Bhubaneswar-751024Dokument260 SeitenSchool of Computer Engineering: Kalinga Institute of Industrial Technology Deemed To Be University Bhubaneswar-75102421053386Noch keine Bewertungen
- The Subtle Art of Not Giving a F*ck: A Counterintuitive Approach to Living a Good LifeVon EverandThe Subtle Art of Not Giving a F*ck: A Counterintuitive Approach to Living a Good LifeBewertung: 4 von 5 Sternen4/5 (5794)
- T-300K Operating Manual: Kutop International LimitedDokument7 SeitenT-300K Operating Manual: Kutop International LimitedJalilNoch keine Bewertungen
- Amplitude Modulation and DemodulationDokument22 SeitenAmplitude Modulation and DemodulationSivagnanam NamasivayamurthyNoch keine Bewertungen
- The Little Book of Hygge: Danish Secrets to Happy LivingVon EverandThe Little Book of Hygge: Danish Secrets to Happy LivingBewertung: 3.5 von 5 Sternen3.5/5 (400)
- SRTTC: Suman Ramesh Tulsiani Charitable Trust'sDokument2 SeitenSRTTC: Suman Ramesh Tulsiani Charitable Trust'ssupriyaNoch keine Bewertungen
- Grit: The Power of Passion and PerseveranceVon EverandGrit: The Power of Passion and PerseveranceBewertung: 4 von 5 Sternen4/5 (588)
- Unit 5 - Service Quality Metrics & Service Level AgreementsDokument21 SeitenUnit 5 - Service Quality Metrics & Service Level AgreementsMohammedNoch keine Bewertungen
- Elon Musk: Tesla, SpaceX, and the Quest for a Fantastic FutureVon EverandElon Musk: Tesla, SpaceX, and the Quest for a Fantastic FutureBewertung: 4.5 von 5 Sternen4.5/5 (474)
- Mil HDBK 284 - 2Dokument323 SeitenMil HDBK 284 - 2sleonNoch keine Bewertungen
- A Heartbreaking Work Of Staggering Genius: A Memoir Based on a True StoryVon EverandA Heartbreaking Work Of Staggering Genius: A Memoir Based on a True StoryBewertung: 3.5 von 5 Sternen3.5/5 (231)
- 03 Practice Exercise 1Dokument1 Seite03 Practice Exercise 1Missy YamaroNoch keine Bewertungen
- Hidden Figures: The American Dream and the Untold Story of the Black Women Mathematicians Who Helped Win the Space RaceVon EverandHidden Figures: The American Dream and the Untold Story of the Black Women Mathematicians Who Helped Win the Space RaceBewertung: 4 von 5 Sternen4/5 (895)
- Website: Vce To PDF Converter: Facebook: Twitter:: Saa-C02.Vceplus - Premium.Exam.65QDokument22 SeitenWebsite: Vce To PDF Converter: Facebook: Twitter:: Saa-C02.Vceplus - Premium.Exam.65QHafidHariyadhi100% (1)
- Team of Rivals: The Political Genius of Abraham LincolnVon EverandTeam of Rivals: The Political Genius of Abraham LincolnBewertung: 4.5 von 5 Sternen4.5/5 (234)
- Tektronix Discovery MeetingDokument18 SeitenTektronix Discovery MeetingJohn SmithNoch keine Bewertungen
- Never Split the Difference: Negotiating As If Your Life Depended On ItVon EverandNever Split the Difference: Negotiating As If Your Life Depended On ItBewertung: 4.5 von 5 Sternen4.5/5 (838)
- Standards (7) - C - UNIX Standards - Linux Man PageDokument4 SeitenStandards (7) - C - UNIX Standards - Linux Man Pagepaolo the best(ia)Noch keine Bewertungen
- The Emperor of All Maladies: A Biography of CancerVon EverandThe Emperor of All Maladies: A Biography of CancerBewertung: 4.5 von 5 Sternen4.5/5 (271)
- Hyper-V Over SMBDokument17 SeitenHyper-V Over SMBCarlos DíazNoch keine Bewertungen
- Devil in the Grove: Thurgood Marshall, the Groveland Boys, and the Dawn of a New AmericaVon EverandDevil in the Grove: Thurgood Marshall, the Groveland Boys, and the Dawn of a New AmericaBewertung: 4.5 von 5 Sternen4.5/5 (266)
- Photon ConfigurationDokument4 SeitenPhoton Configurationshiro yashaNoch keine Bewertungen
- On Fire: The (Burning) Case for a Green New DealVon EverandOn Fire: The (Burning) Case for a Green New DealBewertung: 4 von 5 Sternen4/5 (74)
- Eastron Europe Sdm230-Lorawan User ManualDokument32 SeitenEastron Europe Sdm230-Lorawan User Manualjlcflophone.colussiNoch keine Bewertungen
- Radware - Top Ddos Attack To Prepare ForDokument4 SeitenRadware - Top Ddos Attack To Prepare ForUmitGNoch keine Bewertungen
- The Unwinding: An Inner History of the New AmericaVon EverandThe Unwinding: An Inner History of the New AmericaBewertung: 4 von 5 Sternen4/5 (45)
- Summer Internship or Mini Project Report Guidelines 3170001Dokument18 SeitenSummer Internship or Mini Project Report Guidelines 31700016 9Noch keine Bewertungen
- Software Testing Unit-3 (IMP)Dokument6 SeitenSoftware Testing Unit-3 (IMP)Aditya vtNoch keine Bewertungen
- Ourlog 8091Dokument2 SeitenOurlog 8091Alucard FFNoch keine Bewertungen
- The Hard Thing About Hard Things: Building a Business When There Are No Easy AnswersVon EverandThe Hard Thing About Hard Things: Building a Business When There Are No Easy AnswersBewertung: 4.5 von 5 Sternen4.5/5 (345)
- Railway Reservation SystemDokument53 SeitenRailway Reservation SystemAmlesh KumarNoch keine Bewertungen
- Precios Genera Computer SacDokument2 SeitenPrecios Genera Computer SacFifa PeruNoch keine Bewertungen
- The World Is Flat 3.0: A Brief History of the Twenty-first CenturyVon EverandThe World Is Flat 3.0: A Brief History of the Twenty-first CenturyBewertung: 3.5 von 5 Sternen3.5/5 (2259)
- Atess Hps30 - 150 DatasheetDokument2 SeitenAtess Hps30 - 150 Datasheetdashmaba02Noch keine Bewertungen
- DK 9523Dokument10 SeitenDK 9523marcelo diazNoch keine Bewertungen
- A' Level Computing Notes: ©mikey Holder, 2006Dokument3 SeitenA' Level Computing Notes: ©mikey Holder, 2006Edzai Nyasha TarupiwaNoch keine Bewertungen
- Intra-Enodeb Ul Comp Feature Proposal: Huawei Technologies Co., LTDDokument17 SeitenIntra-Enodeb Ul Comp Feature Proposal: Huawei Technologies Co., LTDbrahiti3100% (1)
- The Gifts of Imperfection: Let Go of Who You Think You're Supposed to Be and Embrace Who You AreVon EverandThe Gifts of Imperfection: Let Go of Who You Think You're Supposed to Be and Embrace Who You AreBewertung: 4 von 5 Sternen4/5 (1090)
- Technical Note - SNMP Interface October 30th, 2011 - Rev. BDokument8 SeitenTechnical Note - SNMP Interface October 30th, 2011 - Rev. Bjulio perezNoch keine Bewertungen
- 8.concurrency ControlDokument66 Seiten8.concurrency ControlSouvikNoch keine Bewertungen
- Flutter Seminar ReportDokument23 SeitenFlutter Seminar ReportSiddharth ChitralaNoch keine Bewertungen
- E-Globe G2 User Guide S-63 1.1Dokument23 SeitenE-Globe G2 User Guide S-63 1.1Andrey67% (3)
- The Sympathizer: A Novel (Pulitzer Prize for Fiction)Von EverandThe Sympathizer: A Novel (Pulitzer Prize for Fiction)Bewertung: 4.5 von 5 Sternen4.5/5 (121)
- JHS CSS - PPE Grade 10 3rd WeekDokument23 SeitenJHS CSS - PPE Grade 10 3rd WeekJoeven PantaleonNoch keine Bewertungen
- PL USD DLRDokument20 SeitenPL USD DLRIkram ArifNoch keine Bewertungen
- Her Body and Other Parties: StoriesVon EverandHer Body and Other Parties: StoriesBewertung: 4 von 5 Sternen4/5 (821)