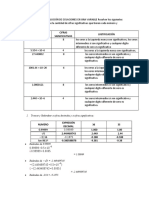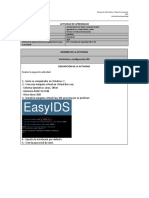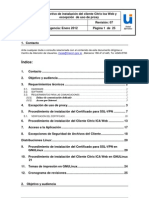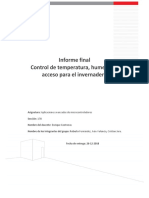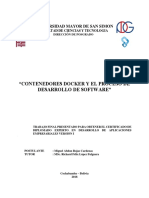Beruflich Dokumente
Kultur Dokumente
Crear Servidor Web Con Debian by SoyProgramador PDF
Hochgeladen von
Samuel Perez Zistecalt0 Bewertungen0% fanden dieses Dokument nützlich (0 Abstimmungen)
77 Ansichten24 SeitenOriginaltitel
Crear Servidor web con Debian by SoyProgramador.pdf
Copyright
© © All Rights Reserved
Verfügbare Formate
PDF, TXT oder online auf Scribd lesen
Dieses Dokument teilen
Dokument teilen oder einbetten
Stufen Sie dieses Dokument als nützlich ein?
Sind diese Inhalte unangemessen?
Dieses Dokument meldenCopyright:
© All Rights Reserved
Verfügbare Formate
Als PDF, TXT herunterladen oder online auf Scribd lesen
0 Bewertungen0% fanden dieses Dokument nützlich (0 Abstimmungen)
77 Ansichten24 SeitenCrear Servidor Web Con Debian by SoyProgramador PDF
Hochgeladen von
Samuel Perez ZistecaltCopyright:
© All Rights Reserved
Verfügbare Formate
Als PDF, TXT herunterladen oder online auf Scribd lesen
Sie sind auf Seite 1von 24
Debian 7 Wheezy:
Servidor Web Casero.
Eduardo Montiel #SoyProgramador
En esta gua, aprenderemos cmo crear un servidor web casero, empleando para esta
tarea el sistema operativo Debian 7 Wheezy y el administrador de servidores virtuales
Virtualmin. La gua asume que ya tenemos Deban 7 Instalado, si an no lo tienes, puedes
revisar esta gua ilustrada de Cmo instalar Debian 7 Wheezy
Eduardo Montiel (Turr0x)
Soy Programador
www.soyprogramador.net
1
En esta gua, aprenderemos cmo crear un servidor web casero, empleando para esta tarea el sistema operativo Debian 7
Wheezy y el administrador de servidores virtuales Virtualmin.
La gua asume que ya tenemos Deban 7 Instalado, si an no lo tienes, puedes revisar esta gua ilustrada de Cmo instalar
Debian 7 Wheezy.
1.-Obteniendo la informacin:
Lo primero que tenemos que hacer, es asignar una direccin de IP esttica a nuestro servidor. Para fines de este tutorial, yo
establecer el IP esttico: 192.168.1.100
Entonces para poder continuar tenemos que obtener la informacin de nuestra configuracin actual de red. Abre tu terminal o
consola y ejecuta:
Nos otorgamos privilegios elevados:
su
Ya sabes, ENTER, escribes tu clave y ENTER nuevamente.
La flecha azul indica que 192.168.1.69 es mi IP actual y la roja 255.255.255.0 mi Netmask.
Ahora en tu terminal ejecuta:
2
cat /etc/resolv.conf
La flecha roja indica el gateway y las flechas azules los Nameservers.
Ten esos nmeros a mano por que los vamos a emplear en la siguiente etapa.
2.-Estableciendo IP esttico.
Debian Wheezy 7, configura nuestro adaptador de redes con DHCP, lo que en si no es ningn problema. El inconveniente
surge cuando necesitamos de una IP esttica para poder configurar nuestro servidor Debian.
ejecutaremos en una nueva terminal:
ifconfig
Ese comando nos devolver la informacin de la configuracin actual de nuestro adaptador de redes. Algo bastante similar a la
imagen de abajo. Aqu puedes ver que la flecha de color azul (de la roja nos olvidaremos pues no es el objetivo de este tutorial)
nos marca el inet addr:192.168.1.69 o en otras palabras mi IP de LAN (local rea network). Pero esa IP no es esttica, y por lo
tanto, dependiendo de cuantas computadoras se conecten a mi router y dependiendo del orden en que se van conectando o
desconectando de l, el IP cambiar. De tal forma que ms tarde me podra tocar 192.168.1.71 o bien 192.168.1.70.
A estas alturas ya de habrs dado cuenta, de que el nmero que cambia en la cadena del IP es solamente el ultimo. Lo mismo
sucede si tu cadena de IP tuviera la forma: 192.168.0.69 por ejemplo.
3
Otra forma de obtener el nmero de tu Gateway y los dns-nameservers es ejecutando en tu terminal:
cat /etc/resolv.conf
Se abrir algo muy parecido a esto, en donde la direccin IP marcada por la flecha roja, corresponde al Gateway (que es
tambin un dns-nameserver como puedes ver), ese es uno de los nmeros que nos faltaba. Las flechas azules indican los
dns-nameservers. Escoge los 2 primeros dns-nameservers y dejando un carcter de espacio entre uno y otro los agregas en
tu fichero de interfaces (tal cual en el cdigo de abajo). Al terminar de editar, guardas cierras y re inicias tu ordenador.
4
La informacin que necesitamos se encuentra localizada en: /etc/network/interfaces
Cmo ya tenemos la informacin que necesitbamos, procederemos a hacer los cambios para obtener nuestra IP esttica.
Ejecuta este comando para poder editar ese fichero con permisos de super user.
sudo gedit /etc/network/interfaces
La imagen de arriba muestra el contenido de ese fichero en cuestin.
# This file describes the network interfaces available on your system
# and how to activate them. For more information, see interfaces(5).
# The loopback network interface
auto lo
iface lo inet loopback
# The primary network interface
# allow-hotplug eth0
# iface eth0 inet dhcp
auto eth0
iface eth0 inet static
address 192.168.1.100
5
netmask 255.255.255.0
gateway 192.168.1.1
dns-nameservers 192.168.1.1 4.2.2.2
El de arriba sera el cdigo que reemplazara al contenido de mi fichero interfaces como se muestra en la imagen anterior a
esta. El smbolo de numero # se emplea para comentar la lnea, de tal manera que sus comandos no tengan ningn efecto.
Ah puedes ver que la lnea que menciona dhcp la hemos comentado y la hemos reemplazado un poco mas abajo por una que
dice static. Lo que sigue a continuacin, son los parmetros mnimos requeridos para establecer una IP esttica: address (que
para ilustrar el tutorial la establec en 192.168.1.100), netmask (que siempre ser 255.255.255.0) y Gateway que corresponde
nada ms y nada menos al nmero que escribes en tu navegador para conectarte a tu router.
No est de ms recordarte que tengas cuidado al hacer estos cambios. Si tienes problemas al configurar o pierdes tu conexin
al Internet, no te espantes abre terminal y ejecuta:
sudo gedit /etc/network/interfaces
Borra todo el contenido del fichero y pega el cdigo de abajo:
auto eth0
iface eth0 inet dhcp
Guardas, cierras, reinicias tu PC y la conexin habr vuelto.
3.- Asignando el Hostname.
En tu terminal ejecuta:
sudo gedit /etc/hosts
6
Se abrir una ventana con un contenido similar a este.
Debe quedar algo as.
7
*Recuerda que el IP especificado en la segunda linea de la imagen de arriba, corresponde a la que estamos empleando a fines
de ilustrar el tutorial. Tienes que escribir el IP esttico que asignaste a tu servidor en el paso anterior. Guardas y cierras.
Abre tu terminal y ejecuta:
echo debian.server.com > /etc/hostname
Y terminamos finalmente ejecutando:
/etc/init.d/hostname.sh start
Con esto, hemos podido de establecer nuestro hostname. Ahora slo queda verificar que lo hemos hecho bien:
ejecuta:
hostname
Y luego:
hostname -f
Si en ambos casos la respuesta fue debian.server.com (o lo que tu hayas especificado), todo sali bien.
4.-Instalando Webmin.
Descarguemos Webmin:
wget http://prdownloads.sourceforge.net/webadmin/webmin_1.680_all.deb
Lo instalamos:
dpkg --install webmin_1.680_all.deb
8
Si Debian detiene la instalacin y se queja de dependencias faltantes, entonces ejecuta:
apt-get install perl libnet-ssleay-perl openssl libauthen-pam-perl libpam-runtime libio-pty-perl apt-show-versions python
Si persiste:
sudo apt-get install -f
6.-Instalando Virtualmin.
Virtualmin lo vamos a descargar del sitio oficial:
http://software.virtualmin.com/gpl/scripts/install.sh
Abre tu terminal y ejecuta:
Cambiamos al lugar donde descargamos el script:
cd Descargas
Y lo ejecutamos:
sudo sh install.sh
Eso debera comenzar la ejecucin del script, mismo que luego de unos minutos, instalar Virtualmin y todos los
componentes necesarios para correr un servidor web.
Por defecto, cuando se termina de instalar Virtualmin, se hace accesible va el puerto 10000. Entonces para poder acceder a
su interfaz, necesitas abrir tu navegador y escribir lo siguiente en tu barra de direcciones:
https://localhost.localdomain:10000
9
Aparecer una pantalla de alerta, avisndote que la conexin no es de confianza. Pero no te preocupes por ello, pues la alerta
en realidad proviene de tu servidor y se debe a que el certificado SSL no es vlido. Aade la excepcin e ignora al advertencia.
Hecho eso, Virtualmin te pedir tu informacin de Super User o ROOT, proporciona la informacin para poder acceder al panel
de control.
Hecho eso, Virtualmin te pedir tu informacin de Super User o ROOT, proporciona la informacin para poder acceder al panel
de control.
10
Listo, por fin podras configurar Virtualmin, el programa que administrar tu servidor y har todas las tareas sper fciles para
ti.Esta es la primera pantalla que veras, haz clic en Next para continuar.
Esta pregunta est relacionada ms que nada con el uso de la memoria RAM en tu servidor. Dependiendo de tu hardware,
puedes escoger pre cargar libreras o no. La segunda tiene que ver con la configuracin del servidor de correo, eso lo veremos
ms adelante en otro tutorial. Este, solo cubre el Servidor web per se.
11
Esta opcin permite cargar o no Clamav antivirus, la idea es la de revisar el contenido de correos electrnicos por contenido
malicioso. Por lo explicado en el paso anterior, escoge que no.
Esta tiene que ver con bloqueo automtico de correos considerados como spam. Tampoco la vamos a habilitar.
12
Aqu tenemos la opcin de iniciar el servidor de Mysql. Si piensas usar plataformas como WordPress, Joomla o cualquier CMS,
entonces tienes que habilitar esta opcin. A la segunda opcin respondemos que no.
Aqu Virtualmin nos da la oportunidad de establecer el tamao de las bases de datos. Eso va a depender de la envergadura de
tu proyecto, pero no est dems decirte que para un servidor de pruebas casero, la opcin ms pequea es ms que
suficiente. Puedes seguir esta regla: mientras ms contenido tu sitio, mayor el tamao de tu base de datos SQL. 1GB en SQL
es INMENSO!.
13
Luego, establecemos una clave para acceder al servidor SQL. Esta de ms decirte que la escribas y guardes para futuras
referencias.
Luego viene el proceso de revisin de Hostame, este lo vamos a saltar marcando SKIP RESOLVABILITY y haciendo clic en
Next.
14
Esta opcin te permite seleccionar la manera en que las claves van a ser almacenadas. Como es un servidor interno de
pruebas, escoge la primera opcin.
Aqu Virtualmin te informa, que la seleccin de preferencias ha terminado y podemos ahora si, crear nuestro servidor virtual.
15
Este es Virtualmin.
Virtualmin trae por defecto habilitadas muchas cualidades que lo convierten en un excelente administrador de servidores web.
Pero como nosotros no las vamos a usar todas, vamos a deshabilitar aquellas que realmente no vamos a usar.
16
Haz clic en la opcin de System Settings.
17
Luego en Features and Plugins.
Y en la pantalla que sigue, copia la configuracin que propongo. Esto deja habilitadas las opciones que vamos a usar. haz clic
en el botn de Save. Hecho eso, re inicia tu servidor, de tal manera que en la siguiente sesin, se inicien slo los procesos que
hemos seleccionado.
18
Una vez re iniciado tu servidor, entra a tu panel de Virtualmin y ahora si, por fin haz click en donde dice Create Virtual Server.
19
Puedes reemplazar lo que yo he escrito en esos campos por el equivalente que te plazca. Slo asegurate de que las 4
opciones de la seccin Enabled features estn habilitadas.
20
Y eso es todo! Tu servidor virtual ha sido creado. Ahora puedes acceder a el desde cualquier computadora en tu red local o
LAN escribiendo la direccin IP esttica que establecimos al principio.
Ahora, para subir un sitio a tu servidor, utiliza Filezilla.
su
Pulsas ENTER, escribes tu clave y ENTER nuevamente.
Y luego instalamos filezilla, un excelente programa FTP.
apt-get install filezilla
21
Luego de instalado, podrs encontrar este programa en la seccin de Internet de tu men Debian. Haz click en ese icono de la
esquina para configurar Filezilla.
22
Rellena los campos.
Host: La IP esttica de tu servidor.
Protocol: FTP
Encryption: Plain FTP.
Logon Type:Normal
User:El que estableciste. (el nombre de su server)
Password: La clave que estableciste al momento de crear tu servidor.
23
Una vez ingreses a tu servidor FTP, veras un folder o carpeta en el panel de la derecha llamado public_html. Es ahi dentro en
donde van todos los ficheros de tu Sitio Web.
Para poder ver tu sitio, solamente tendras que abrir tu navegador de Internet y escribir en la barra de direcciones, el IP de tu
servidor. As de sencillo. Para fines de la gua, emple el IP 192.168.1.100, tu escribirs el que hayas decidido usar para tu
servidor.
Das könnte Ihnen auch gefallen
- C Video2brainDokument1 SeiteC Video2brainMaximilianoAravenaNoch keine Bewertungen
- Fundamentos de La Programacion Estructuras de DatosDokument1 SeiteFundamentos de La Programacion Estructuras de DatosMaximilianoAravenaNoch keine Bewertungen
- Recetas de AperitivosDokument92 SeitenRecetas de Aperitivosantonio minchillo100% (3)
- John C. Maxwell - El Talento Nunca Es Suficiente PDFDokument167 SeitenJohn C. Maxwell - El Talento Nunca Es Suficiente PDFJose Samuel100% (9)
- MS-DOS guía básicaDokument12 SeitenMS-DOS guía básicaSamuel Perez ZistecaltNoch keine Bewertungen
- Manual MSDokument16 SeitenManual MShbridge012Noch keine Bewertungen
- Ms-Dos - Comandos Internos y ExternosDokument11 SeitenMs-Dos - Comandos Internos y ExternosSamuel Perez ZistecaltNoch keine Bewertungen
- Azul Web Curso - Modulo #1 - SITIOS WEB AUTOADMINISTRABLES PDFDokument6 SeitenAzul Web Curso - Modulo #1 - SITIOS WEB AUTOADMINISTRABLES PDFSamuel Perez ZistecaltNoch keine Bewertungen
- Fisioterapia RespiratoriaDokument5 SeitenFisioterapia RespiratoriaFa Arriagada Masse100% (1)
- Produccion DiariaDokument10 SeitenProduccion DiariaKarol PerezNoch keine Bewertungen
- ANÁLISIS DE ERRORES Y SOLUCIÓN DE ECUACIONES EN UNA VARIABLE Resolver Los Siguientes Ejercicio1Dokument9 SeitenANÁLISIS DE ERRORES Y SOLUCIÓN DE ECUACIONES EN UNA VARIABLE Resolver Los Siguientes Ejercicio1fabio dazaNoch keine Bewertungen
- ETAPA 4 Leider TorresDokument14 SeitenETAPA 4 Leider TorresErick MachadoNoch keine Bewertungen
- TFTPDokument10 SeitenTFTPGustavo PallaNoch keine Bewertungen
- Modelo de Cotizacion para Una EmpresaDokument7 SeitenModelo de Cotizacion para Una EmpresajorgeNoch keine Bewertungen
- Convertir Modulos de Biblia y Comentarios de e Sword A Mysword PDFDokument2 SeitenConvertir Modulos de Biblia y Comentarios de e Sword A Mysword PDFAgustin zuñigaNoch keine Bewertungen
- Lista de Precios BG-1Dokument2 SeitenLista de Precios BG-1Isac MartinezNoch keine Bewertungen
- Filezilla SFTP guíaDokument5 SeitenFilezilla SFTP guíanuevoNoch keine Bewertungen
- Instalación y configuración IDS EasyDokument7 SeitenInstalación y configuración IDS EasyLuis FernandoNoch keine Bewertungen
- Informe Instalación de WSUSDokument3 SeitenInforme Instalación de WSUSXavier LlaucaNoch keine Bewertungen
- Manual Force2 61Dokument27 SeitenManual Force2 61publicidad vidaNoch keine Bewertungen
- Virus Acceso Directo PendriveDokument4 SeitenVirus Acceso Directo PendrivegabrielreyescharmeloNoch keine Bewertungen
- SistemaArchivosSODokument5 SeitenSistemaArchivosSOmvz villaNoch keine Bewertungen
- Aspel Sae 6.0 - Servicios Concluidos PDFDokument25 SeitenAspel Sae 6.0 - Servicios Concluidos PDFMartin MoralesNoch keine Bewertungen
- Arquitectura Interna de Los MicroprocesadoresDokument38 SeitenArquitectura Interna de Los MicroprocesadoresrataboloNoch keine Bewertungen
- Que Es Un DNS en InformaticaDokument2 SeitenQue Es Un DNS en InformaticaSteven EsalasNoch keine Bewertungen
- Paso 5 Componente Practico - Edinson Medina - 309696 - 15Dokument26 SeitenPaso 5 Componente Practico - Edinson Medina - 309696 - 15Edinson Medina RiveraNoch keine Bewertungen
- Procesamiento de información en sistemas computacionalesDokument15 SeitenProcesamiento de información en sistemas computacionalesSandraAldonNoch keine Bewertungen
- La Computadora y Sus PartesDokument7 SeitenLa Computadora y Sus PartesMárvin ChalíNoch keine Bewertungen
- Instructivo Instalacion Aplicaciones UiDokument25 SeitenInstructivo Instalacion Aplicaciones UiEstefanía HerreraNoch keine Bewertungen
- Informe Proyecto InvernaderoDokument36 SeitenInforme Proyecto Invernaderoroberto fernandezNoch keine Bewertungen
- Contenedores Docker Y El Proceso de Desarrollo de SoftwareDokument39 SeitenContenedores Docker Y El Proceso de Desarrollo de SoftwareDigital Harbor BoliviaNoch keine Bewertungen
- Eliminar Temporales de OutlookDokument3 SeitenEliminar Temporales de OutlookJulio Alejandro Bahamonde Martinez100% (1)
- Cable de Monitor VGA InformaciónDokument2 SeitenCable de Monitor VGA InformaciónjubidiaiNoch keine Bewertungen
- Tic 2. Lab 3Dokument18 SeitenTic 2. Lab 3denisse8ulloa8fern8nNoch keine Bewertungen
- Foxpro9 0Dokument5 SeitenFoxpro9 0pcristian266771Noch keine Bewertungen
- Datos Profesionales: Tec. Soporte Y Mant. de Eq de Computo Informatica Y SistemasDokument14 SeitenDatos Profesionales: Tec. Soporte Y Mant. de Eq de Computo Informatica Y SistemasMiguelAngél Callási YucraNoch keine Bewertungen
- Ejercicio 2Dokument7 SeitenEjercicio 2shinoproonNoch keine Bewertungen
- CD 0616Dokument102 SeitenCD 0616juan rodriguezNoch keine Bewertungen
- Test - Tema 01 - Seguridad en Sistemas Operativos PropietariosDokument4 SeitenTest - Tema 01 - Seguridad en Sistemas Operativos PropietariosSilvio José Carballo ValverdeNoch keine Bewertungen