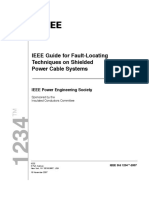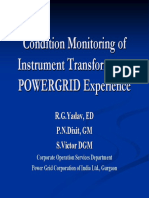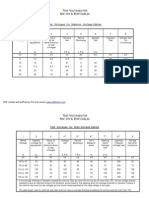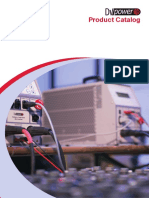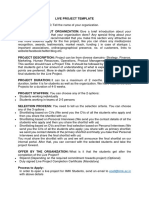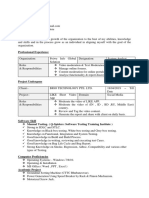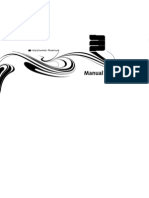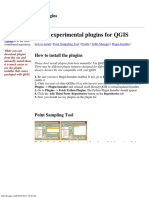Beruflich Dokumente
Kultur Dokumente
2 TOA4 Basic Features
Hochgeladen von
bcqbaoOriginalbeschreibung:
Copyright
Verfügbare Formate
Dieses Dokument teilen
Dokument teilen oder einbetten
Stufen Sie dieses Dokument als nützlich ein?
Sind diese Inhalte unangemessen?
Dieses Dokument meldenCopyright:
Verfügbare Formate
2 TOA4 Basic Features
Hochgeladen von
bcqbaoCopyright:
Verfügbare Formate
Delta-X Research Inc
About TOA4
Transformer Oil Analyst 4.0 (TOA4) is a software product developed and marketed by Delta-X Research. TOA4 provides
abnormal results quickly so that investigation or corrective action can be initiated promptly to prevent unscheduled
outages, avoidable equipment failure, and safety hazards.
TOA4 Disclaimer
There are many unusual circumstances that can affect dissolved-gas analysis (DGA) and other oil test results, and
no computer software can possibly handle all of them reliably and economically. For this reason, competent human
involvement in data interpretation is essential. TOA4s automatic data interpretation is intended to assist, not replace, the
equipment expert.
applicability of the results in each case and decide upon follow-up action if required. The criteria upon which TOA4
Although we do our best to ensure that TOA4 employs up-to-date and proven analysis methods, Delta-X Research does
not claim or guarantee that TOA4s automatically generated data interpretation is complete or correct. It is only offered as
further investigation or alternative interpretations are required. Delta-X Research is pleased to reveal and discuss the
It is also important to be aware that, although DGA is an extremely important tool for early detection of equipment faults,
it is far from perfect. According to insurance company statistics, generally only about one-third of all transformer failures
are avoidable by means of annual screening DGA, and only about two-thirds of all transformer failures are avoidable by
means of continuous online monitoring.
Find TOA4 Online
address: https://www.toa4online.com/toa
There are two special things to note about this address. First, it starts with https instead of the more usual http. This
the TOA4 Online server. Second, it ends with toa/. This is a security feature. If you forget the toa/ part and try to use
the basic dot-com address, your browser will tell you that the requested web page does not exist.
We suggest that you create a bookmark for the TOA4 home address. In Internet Explorer, this is the same as adding the
TOA4 Online home address to your favorites.
Log In and Out
Each user must log in to TOA4 before using it. The user login IDs and initial passwords are assigned by your TOA4
Administrator.
Delta-X Research Inc TOA4 Online
TM
TOA4 Basic Features
Delta-X Research Inc
To log in, click Log In in the TOA4 home page or try to access any of TOAs features other than the home page or Help.
A login dialog box is presented. Your login ID and password are case-sensitive.
When you are fnished using TOA4, it is a good idea to log out. Click the Log out link at the right end of the title bar at
the top of any TOA4 web page.
TOA4 User Security Roles
Each TOA4 login ID is associated with a security role which defnes what data and operations are available to a user with
that ID. There are two classes of login IDs - FULL and RESTRICTED. Restricted login IDs are issued with a particular
security role which is permanent. The security role of a Full login ID can be changed (within a certain range) by a
TOA4 administrator. Details are shown below.
FULL User Security Roles
unauthorized View the home page and use Help.
authorized Read-only access to equipment, unreviewed test data, norms, lists.
operator Import/edit equipment, unreviewed test data, lists.
supervisor Import/edit/delete equipment, data, and norms. Review test data.
administrator Like supervisor. Also edit user profles and set passwords.
RESTRICTED User Security Roles
authorized Read-only access to equipment, test data, norms, lists.
data-provider Upload and view data fles, download equipment.
rpc-user Execute RPC commands (automation interface to TOA4)
Access Control Groups
In some cases it may be necessary or desirable to allow certain users access to only a subset of the equipment in a TOA4
database. For example, there may be several different departments of power plants, each with its own equipment, where
the employees at each location should be able to see and work with information about only their equipment. In the same
situation, there may also be equipment experts who need to be able to review and edit equipment information from
multiple locations, and administrative users usually need to have access to everything in the database. TOA4s access
control groups feature provides a way to handle this kind of requirement.
Example
Power Short Corp. has two subsidiaries, Nuke Power Co. and Big Smoke Co., each of which has several TOA4 login
IDs. At corporate headquarters, there is a lab, a group of equipment experts, and an I.T. person who takes care of TOA4
administration and database maintenance. The administrator creates two access control groups, respectively called
NUKE POWER and BIG SMOKE. The users at those sites are put into the group for their site. The lab user and
the equipment experts are put into both groups. It does not matter whether the administrator is included in the groups or
not, because an admin user always has access to the entire database. The administrator edits the equipment or does an
equipment update import to set the group_name of each equipment item to NUKE POWER or BIG SMOKE. For details,
see Access Control Groups under Reference Information in TOA4 Help.
The TOA4 Home page
After you log in, the TOA4 home page contains links to important features, Whats New notices, and very basic pointers
for new users. What exactly is visible to you on the home page (and other pages) depends on the security role assigned
to your TOA4 Online login ID. If you are a supervisor-level user, for example, some extra links are provided for
Delta-X Research Inc
uploading, editing, and deleting data and analysis norms.
The user profle link under Settings allows you to record your contact information so that your TOA4 administrator
can contact you when necessary.
The change password link allows you to set your own password. Please remember that since TOA4 Online is on the
public Internet, insecure (easily-guessed) passwords must not be used. A good way to invent a secure password is to
think of an easily-remembered sentence or phrase, with at least six words, and use the frst letter of each word to make a
password. For example, if the sentence is My dog Gonzo likes hot peppers, the password would be MdGlhp.
If you forget your password, your TOA4 administrator can set a new one for you.
Use Bookmarks
Since TOA4 Online is a website, you can bookmark any page or report that you would like to return to in the future. For
example, you might bookmark the Equipment page of a transformer which requires special attention. You could bookmark
a Help page which contains information that you refer to often. It is handy to bookmark major pages such as Equipment
and Analysis Norms to avoid using menus to fnd them.
Copy and Save
When viewing text or images in TOA4, you can use the copying and saving features of your web browser to transfer
information to a separate fle or to a word processing document or a spreadsheet.
Copying Text
Highlight some text on a TOA4 page. Click on it with the right mouse button. In the context menu that appears, choose
Copy. The text can now be pasted into a word processing document, spreadsheet, or notepad fle in a different
window.
Delta-X Research Inc
If you highlight and copy a table, such as the test history shown in an analysis report, in most cases it can be pasted into a
spreadsheet or word processing document as a similar table. If pasted into a notepad fle or pasted as plain text, it will
appear as tab-separated text.
To copy a large table, if not all rows are displayed in the current page, change Rows to show (near the top of the page)
so that it is the same as records and click the Go button. Even if the table contains hundreds of records, the page - with
a table containing all those rows - should be redisplayed very quickly. Now you can highlight the entire table copy it, and
paste it into a document or fle.
Copying or Saving Images
Every graph, triangle chart, or other image displayed in a TOA4 page can be saved to a fle or copied and then pasted into
a document. Simply click on the image with the right mouse button and choose Save As or Copy (depending on what
you wish to do) in the context menu that appears.
Get Help
Most TOA4 web pages have a Help link in the upper right for displaying help information relating to the page you are
currently viewing. Each help page has a navigation menu on the left side that allows you to look up other information.
Equipment List
The equipment list displays basic information about equipment items and serves as a starting place for fnding more
detailed information about each equipment item. Above the equipment list is a set of controls which can be used to flter
and sort the list in various ways and to scroll back and forth in the list, if it contains more items than those displayed.
Special List Columns (Not all of these columns are visible in every view.)
New The number of new, un-analyzed samples for each equipment item.
Total The total number of oil sample records for each equipment item.
Last Sampled, Last DGA/FQ/
Moisture Sample
The date when the latest DGA or fuid quality (FQ) or moisture-in-oil sample was
drawn.
Next DGA, Next FQ The suggested date when the next DGA or fuid quality (FQ) sample should be drawn.
DGA, FQ, Moisture The latest result codes for dissolved-gas analysis, fuid quality, and moisture content.
The result code is a number:
0: Un-analyzed, or no data
1: No abnormality detected
2: May require retesting or extra attention
3: May require urgent attention
4: May require extremely urgent attention or action
Diagnosis If the DGA, FQ, or Moisture result code is greater than 1, indicating the detection of
an abnormal or faulty condition, a diagnostic of the relevant type can be displayed
indicating the most likely type of fault corresponding to the evidence found. For
brevity, the DGA diagnosis is identifed by a short code.
Status When new test data are imported for an equipment item, its status is shown as
UNREVIEWED until a supervisor or administrator designates each new test record
belonging to that equipment as REVIEWED.
Delta-X Research Inc
Batch Processing Buttons
The batch processing buttons (located below the equipment list) initiate operations which affect only the equipment
items selected by the current flter settings. For example, if you flter on a specifc substation, an analysis operation will
process only data belonging to equipment at that substation.
Analyze New Data When some equipment items have recent un-analyzed data, the Analyze new data button
is displayed. If the analysis is activated, the equipment with un-analyzed data is processed,
typically at a rate exceeding 200 data records per second. Test data records marked as
REVIEWED are not modifed by the analysis. A message is displayed when the analysis is
complete.
Analyze Unreviewed The Analyzed unreviewed button is provided so that an analysis can be run even if there
are no un-analyzed records. This will analyze all new data and also all UNREVIEWED
data. Note that any reviewer edits and comments which may have been made on the
UNREVIEWED items will be overwritten by this analysis. Test data records marked as
REVIEWED are not modifed, though. A message is displayed when the analysis is complete.
Delete Deletes all equipment that is selected by the current flter, along with all the associated test
data.
Review The Review button is displayed when some test data records have been analyzed but are
still UNREVIEWED. When Review is clicked, a confrmation dialog is presented explaining
that UNREVIEWED test data with no evidence of abnormality (i.e., with all result codes
< 2) will be marked as REVIEWED. After Review has been used, that button is hidden.
Equipment with abnormal results which are still UNREVIEWED may be found by fltering
the equipment list for Abnormal or Unreviewed status.
Import The Import button displays the Upload File page.
Equipment List Filters
Just under the title of the Equipment page there is a row of selection list for fltering the equipment list. To the right of
the flter selection lists is a text box for entering search text. At the extreme right of that row are a Go button and a Reset
button. The flters, including the keyword search, act jointly. To remove all flters, click the Reset button.
Delta-X Research Inc
Apparatus Type
Apparatus type designates a generic type of equipment, such as transformers, oil circuit breakers, and so on. The available
apparatus types are generally subscriber-defned.
Owner
Owner is intended to designate the company, organization, or department to which an equipment item belongs. For an
electric utility, owner might be TRANSMISSION, DISTRIBUTION, or GENERATION, or it might identify a subsidiary.
For a lab or electrical service company, owner would usually identify the customer who owns the equipment.
Region
Region is intended to designate a geographical territory, but in some situations it might be used to identify a large facility,
such as a refnery, containing several substations.
Substation
Substation normally identifes an electrical substation or similar group of equipment at one physical location.
Status
The status selections are as described here:
All equipment Show all the equipment items
Abnormal Show all equipment with a DGA, FQ, or moisture code greater than 1
Un-analyzed Show all equipment with un-analyzed test data
Unreviewed Show all equipment whose most recent test data is UNREVIEWED
Reviewed Show all equipment whose most recent test data is REVIEWED
Keywords
The Keyword Search feature for fnding equipment is located on the Equipment List page. Just under the page title there
is a row of selection lists for fltering the equipment list by apparatus type, owner, and so on. At the right end of that row
is a text box for entering search text. The equipment search feature operates in combination with the flter selection lists
to restrict the contents of the equipment list according to criteria that you choose. To flter the equipment list according
to the search text that you have typed (and also the other flter selections you have made), press Enter or click the Go
button after typing the search text.
A text or numeric expression typed in the Keyword Search box must be matched exactly unless a wildcard character
(asterisk *), representing any number of anonymous characters, is found in the expression. The search looks at all the
text attributes of all equipment for matches; these attributes include the equipment number, serial number, substation
name, designation, owner name, manufacturer, model, description, apparatus type, year manufactured, kV rating, MVA
ratings, current rating, fuid type, and cooling type.
For example, enter the name of a set of analysis norms to produce a list of all the equipment using those norms. A
search for 03-001234 might display a single equipment item with that particular equipment number or serial number.
Searching for 03-* would display all the equipment having an attribute (probably equipment number or serial number,
in this case) starting with 03-. Searching for 03-*B would display all equipment having an attribute starting with 03-
and ending with B.
Equipment List Display Controls
Between the row of flter controls and the top of the equipment list, there is a row of widgets for scrolling the list,
controlling the number of rows displayed, and choosing different combinations of columns to show.
Playback Buttons
The Playback buttons at the left side are for showing different parts of the list:
|<< Beginning of list
< One page back
> One page forward
>>| End of list
Delta-X Research Inc
First Row
The First Row text box shows which row of the equipment list (as currently fltered) is at the top of those displayed. To
jump directly to a particular row, enter its number in the box. If the page size or number or rows in the list do not allow
the designated row to be shown at the top, the number in the First Row text box may change to a different value than the
one you entered.
Rows to Show
The Rows to Show text box controls the page size, i.e., the maximum number of rows displayed at one time. For some
purposes you may wish to expand or shrink the page size to display exactly a particular set of rows. It is also possible to
enter a large number and cause all the equipment in the list (as fltered) to be displayed at once, even if there are several
thousand rows.
Records
The Records text box shows the number or rows present in the equipment list as fltered. This number is not editable.
Sort
The Sort selection list provides several different ways to sort the equipment list as currently fltered. Some sort options are
available only with certain selections of columns.
Assessment Combination of DGA, FQ, moisture condition codes. Worst at the top.
Equipment Equipment No. / Serial No., in alphabetical order
Last sampled Date of latest sample, with most recent dates at the top.
Next DGA/FQ Recommended next DGA (or FQ) sample date, earliest at the top.
Oil test status Reviewed/Unreviewed status. Reviewed at the top.
Substation Substation, in alphabetical order.
Columns
The Columns selection list provides several different combination of columns to show. All views include the equipment
identifcation (Equipment No., Serial No., Apparatus Type) and location (Owner, Region, Substation, Designation).
Additional columns shown in each case are:
Analysis norms Manufacturer, kV rating, Norms
Basic info Manufacturer, kV rating, Amps rating, Cooling, Fluid type
DGA status New samples, Total samples, Last DGA, next DGA, DGA result, DGA diagnosis, Oil test status
FQ status New samples, Total samples, Last FQ, next FQ, FQ result, FQ diagnosis, Oil test status
Moisture status New samples, Total samples, Last moisture sample, moisture result, moisture diagnosis, Oil test status
Review new data New samples, Total samples, Last sample, DGA result, FQ result, moisture result, Oil test status
Copy a Table and Paste to a Spreadsheet
To copy a large table, if not all rows are displayed in the current page, change Rows to show (near the top of the page)
so that it is the same as Records and click the Go button. Even if the table contains hundreds of records, the page - with
a table containing all those rows - should be redisplayed very quickly. Now you can highlight the entire table, copy it, and
paste it into a document or fle. Use Paste Special and select Plain Text.
Delta-X Research Inc
Prioritized List for Reviewing New Results
To get a list of equipment prioritized according to test results, with the worst cases at the top, choose Review new data
in the Columns selection list and Assessment in the Sort selection list. Also choose UNREVIEWED in the Status
selection list to restrict the list to equipment whose latest tests have not yet been reviewed. On the other hand, choose
REVIEWED in the Status selection list to restrict the list to equipment whose latest tests have been reviewed. Please
note that the latest test results dont get calculated until someone clicks the Analyze new button.
Delta-X Research Inc
If you are one of the expert reviewers, see the Analyze and Review help page for a suggested procedure. Look in the
navigation menu of any Help page under the top-level heading Procedures.
Prioritized List for Sampling
To get a list of equipment arranged according to DGA sampling priority, with the most urgent items at the top, choose
DGA status in the Columns selection list and Next DGA in the Sort selection list. Normally you would also choose
UNREVIEWED in the Status selection list to restrict the list to equipment whose latest tests have been reviewed. To
create a working list for DGA sampling, change Rows to show to a number large enough to display all the items that
you want to include in the list. Then use the Copy a Table and Paste to Spreadsheet procedure described above to transfer
those items to a spreadsheet.
Equipment Detail
Click any equipment item in the Equipment List to view a page containing detailed information about that equipment,
plus a summary of test results for each tank that is defned for it. If you have a suffciently high security role in
TOA4, there are buttons below the equipment information for editing or deleting the equipment and for reanalyzing the
equipments test data. The Compare button generates a report (see separate write-up below) comparing this equipments
latest test results to the corresponding test results of similar equipment. Under the summary information for each tank,
there are buttons for viewing the oil test data (as a list of records), the latest analysis report, and the latest trend report. If
your security role is high enough, and if the latest results are still unreviewed, there may also be a Review button which
opens an edit form for entering reviewer remarks for the latest test results.
Delta-X Research Inc
Equipment Comparison Report
Click the Compare button in the detail page of any equipment item to display an Equipment Comparison Report, showing
the available information about the selected equipment and a side-by-side comparison of that equipments latest test data
with corresponding statistics from all the equipment in your database which uses the same analysis norms.
Equipment Information
The top selection of the report identifes the equipment and shows all the nameplate and other static information provided
for it.
The standard buttons are provided for editing the equipment information, re-analyzing the equipments test data, or
deleting this equipment item from the database. Hyperlinks below the buttons enable you to download this equipments
test data in text fles.
Equipment Comparison
The Equipment Comparison table shows the equipments latest test results in the leftmost column(s), followed by several
columns of statistical information derived from the latest test data for all equipment sharing the same analysis norms as
the selected equipment. If no analysis norms are specifed for the selected equipment, then the comparison is with all
equipment of the same apparatus type.
Each row of the table represents one test variable which was either measured or calculated as of the sample date shown.
The value is given, followed by statistics such as the mean, standard deviation, median, and 90-th percentile. The N
statistic is the number of equipment items involved in calculating the statistics for each variable. The number of outliers
(values so extreme that they are omitted from the calculations as invalid) is also shown; outliers are identifed by a
standard statistical rule known as Chauvenets Criterion.
If analysis norms are specifed for the selected equipment, there are additional columns summarizing how those norms
classifed the data for all the relevant equipment. For example, if the High alert % column contains 4.5 for hydrogen, it
means that, of all the hydrogen values reported for the latest samples for all the equipment included in the comparison,
4.5% exceeded the High alert norm for hydrogen.
Delta-X Research Inc
Analysis Report
Click the Analysis button under a tank in the detail page of any equipment item to display an analysis report for that tanks
oil samples. At the top of the report is equipment detail and tank summary information, possibly with edit buttons for a
reviewer to use for editing the report and changing the reports status to REVIEWED.
For each test type for which data is provided - DGA, fuid quality, moisture, furans, particles, PCB - there is a table
showing the latest several samples in right-to-left order by sample date, with some interpretive text underneath. If there
is more than one sample for this equipment, the bottom of the report contains a large assortment of history graphs. If you
print the report from your web browser, using the Print command in the browsers File menu, the report is reformatted for
printing without all the web page widgets.
Delta-X Research Inc
Note that right-clicking on any image displayed by your browser displays a context menu which allows you to save the
image to a fle.
Analysis Norms
There is a list of analysis norms (limits and resampling intervals) used by the automatic data analysis which can be
viewed by clicking the Analysis norms link under Settings in the TOA4 Home Page. Some of these norms are supplied
by Delta-X Research as examples, and some may be norms developed for use at your site.
Delta-X Research Inc
The links below the analysis norms list allow you to download the whole list in spreadsheet-friendly format. The Upload
norms button (visible only if you have a high enough security level in TOA4) allows you to upload new or modifed
norms from the same kind of fle. See the Help information in the Analysis Norms help page for detailed information.
Analysis Norms Detail
Click any analysis norm in the analysis norms list to view its contents. The top section contains a name and description,
plus a set of standard resampling intervals. The bottom section contains a table, each row of which defnes various kinds
of limits for the variable listed at the far left.
The links at the bottom of the page allow you to download this one norm in spreadsheet-friendly format. See the Analysis
Norms - Details help page for detailed information.
Duval Triangle
The Duval Triangle is the main DGA diagnostic method applied in TOA4, although by popular request the Rogers Ratio
method is also shown alongside it for transformer DGA.
TOA4 contains an interactive form for experimenting with the Duval Triangle, and there is also a Help page explaining
how it works.
The DGA fault diagnostic codes used in TOA4 are adapted from IEC 60599 and the Duval Triangle:
PD Partial discharge
T1 Low-range thermal fault (below 300 C)
T2 Medium-range thermal fault (300-700 C)
T3 High-range thermal fault (above 700 C)
D1 Low-energy electrical discharge
D2 High-energy electrical discharge
DT Indeterminate - thermal fault or electrical discharge
Delta-X Research Inc
Additional Information
Go to any TOA4 help page and explore the navigation menu for information about many features not covered in this
document. The Delta-X Research web site at http://www.deltaxresearch.com/ contains information and external references
about topics related to equipment diagnostics, including a technical support blog.
Contact Us
Delta-X Research USA Inc
6 Dorset Place Suite 201
Durham NC 27713
Offce: 919-544-8191
Mobile: 919-597-1797
E-mail: sales@deltaxresearch.com
Das könnte Ihnen auch gefallen
- Hidden Figures: The American Dream and the Untold Story of the Black Women Mathematicians Who Helped Win the Space RaceVon EverandHidden Figures: The American Dream and the Untold Story of the Black Women Mathematicians Who Helped Win the Space RaceBewertung: 4 von 5 Sternen4/5 (895)
- Never Split the Difference: Negotiating As If Your Life Depended On ItVon EverandNever Split the Difference: Negotiating As If Your Life Depended On ItBewertung: 4.5 von 5 Sternen4.5/5 (838)
- 2 - 14 Experiences EuroDoble MeetingsDokument22 Seiten2 - 14 Experiences EuroDoble Meetingsbcqbao100% (1)
- IEEE Guide For Fault Locating Techniques On Shielded Power Cable SystemsDokument37 SeitenIEEE Guide For Fault Locating Techniques On Shielded Power Cable SystemsbcqbaoNoch keine Bewertungen
- Condition Monitoring of Instrument Transformers - POWERGRID ExperienceDokument36 SeitenCondition Monitoring of Instrument Transformers - POWERGRID ExperiencebcqbaoNoch keine Bewertungen
- DOE Diagnostic Testing of Underground Cable Systems CDFI - Phase - 1 - Final-ReportDokument323 SeitenDOE Diagnostic Testing of Underground Cable Systems CDFI - Phase - 1 - Final-ReportGustavo AguayoNoch keine Bewertungen
- Test Voltages For CablesDokument3 SeitenTest Voltages For CablesMahmoud EidNoch keine Bewertungen
- 6th Central Pay Commission Salary CalculatorDokument15 Seiten6th Central Pay Commission Salary Calculatorrakhonde100% (436)
- Measurement of Earthing Systems PDFDokument45 SeitenMeasurement of Earthing Systems PDFMostafa AliNoch keine Bewertungen
- Guide To Low Resistance Booklet-CROPICODokument39 SeitenGuide To Low Resistance Booklet-CROPICObcqbaoNoch keine Bewertungen
- 8 SfraDokument81 Seiten8 Sfrabcqbao100% (1)
- Getting Value From Transformer Sfra: TransformersDokument7 SeitenGetting Value From Transformer Sfra: Transformersbcqbao100% (1)
- PF-DF From MeggerDokument74 SeitenPF-DF From Meggerbcqbao100% (1)
- Product Catalog: Smart Test Devices For Reliable Electric Power SystemsDokument32 SeitenProduct Catalog: Smart Test Devices For Reliable Electric Power SystemsbcqbaoNoch keine Bewertungen
- Sweep Frequency Response Analysis SFRA TrainingDokument82 SeitenSweep Frequency Response Analysis SFRA Trainingbcqbao100% (1)
- Series Reactor Lok' V TAG Capacitors: 200 230V / 380-460V Three Phase Eact Nce L 6%Dokument2 SeitenSeries Reactor Lok' V TAG Capacitors: 200 230V / 380-460V Three Phase Eact Nce L 6%bcqbaoNoch keine Bewertungen
- The Yellow House: A Memoir (2019 National Book Award Winner)Von EverandThe Yellow House: A Memoir (2019 National Book Award Winner)Bewertung: 4 von 5 Sternen4/5 (98)
- The Subtle Art of Not Giving a F*ck: A Counterintuitive Approach to Living a Good LifeVon EverandThe Subtle Art of Not Giving a F*ck: A Counterintuitive Approach to Living a Good LifeBewertung: 4 von 5 Sternen4/5 (5794)
- Shoe Dog: A Memoir by the Creator of NikeVon EverandShoe Dog: A Memoir by the Creator of NikeBewertung: 4.5 von 5 Sternen4.5/5 (537)
- Devil in the Grove: Thurgood Marshall, the Groveland Boys, and the Dawn of a New AmericaVon EverandDevil in the Grove: Thurgood Marshall, the Groveland Boys, and the Dawn of a New AmericaBewertung: 4.5 von 5 Sternen4.5/5 (266)
- The Little Book of Hygge: Danish Secrets to Happy LivingVon EverandThe Little Book of Hygge: Danish Secrets to Happy LivingBewertung: 3.5 von 5 Sternen3.5/5 (400)
- Elon Musk: Tesla, SpaceX, and the Quest for a Fantastic FutureVon EverandElon Musk: Tesla, SpaceX, and the Quest for a Fantastic FutureBewertung: 4.5 von 5 Sternen4.5/5 (474)
- A Heartbreaking Work Of Staggering Genius: A Memoir Based on a True StoryVon EverandA Heartbreaking Work Of Staggering Genius: A Memoir Based on a True StoryBewertung: 3.5 von 5 Sternen3.5/5 (231)
- Grit: The Power of Passion and PerseveranceVon EverandGrit: The Power of Passion and PerseveranceBewertung: 4 von 5 Sternen4/5 (588)
- The Emperor of All Maladies: A Biography of CancerVon EverandThe Emperor of All Maladies: A Biography of CancerBewertung: 4.5 von 5 Sternen4.5/5 (271)
- The Unwinding: An Inner History of the New AmericaVon EverandThe Unwinding: An Inner History of the New AmericaBewertung: 4 von 5 Sternen4/5 (45)
- On Fire: The (Burning) Case for a Green New DealVon EverandOn Fire: The (Burning) Case for a Green New DealBewertung: 4 von 5 Sternen4/5 (74)
- The Hard Thing About Hard Things: Building a Business When There Are No Easy AnswersVon EverandThe Hard Thing About Hard Things: Building a Business When There Are No Easy AnswersBewertung: 4.5 von 5 Sternen4.5/5 (345)
- Team of Rivals: The Political Genius of Abraham LincolnVon EverandTeam of Rivals: The Political Genius of Abraham LincolnBewertung: 4.5 von 5 Sternen4.5/5 (234)
- The Gifts of Imperfection: Let Go of Who You Think You're Supposed to Be and Embrace Who You AreVon EverandThe Gifts of Imperfection: Let Go of Who You Think You're Supposed to Be and Embrace Who You AreBewertung: 4 von 5 Sternen4/5 (1090)
- The World Is Flat 3.0: A Brief History of the Twenty-first CenturyVon EverandThe World Is Flat 3.0: A Brief History of the Twenty-first CenturyBewertung: 3.5 von 5 Sternen3.5/5 (2259)
- The Sympathizer: A Novel (Pulitzer Prize for Fiction)Von EverandThe Sympathizer: A Novel (Pulitzer Prize for Fiction)Bewertung: 4.5 von 5 Sternen4.5/5 (121)
- Her Body and Other Parties: StoriesVon EverandHer Body and Other Parties: StoriesBewertung: 4 von 5 Sternen4/5 (821)
- 1.1 CompTIA Network+ Flash Cards CertcopDokument248 Seiten1.1 CompTIA Network+ Flash Cards Certcopamit_post2000Noch keine Bewertungen
- Apple Ikea and Their Integrated Information ArchitectureDokument31 SeitenApple Ikea and Their Integrated Information ArchitectureDavideNoch keine Bewertungen
- Inside The Social Network's (Datacenter) NetworkDokument49 SeitenInside The Social Network's (Datacenter) NetworkVamsi Krishna PatchamatlaNoch keine Bewertungen
- PHP Developer Course MaterialDokument10 SeitenPHP Developer Course Materialgk290583135sdmNoch keine Bewertungen
- HPLC Agilent 1100 PDFDokument76 SeitenHPLC Agilent 1100 PDFZaharia MariusNoch keine Bewertungen
- Facture PDFDokument2 SeitenFacture PDFVinsonNoch keine Bewertungen
- Marketing Experiment - Vedantu PDFDokument2 SeitenMarketing Experiment - Vedantu PDFfsdfsfNoch keine Bewertungen
- Live Project at IIMKDokument1 SeiteLive Project at IIMKECell IIMKNoch keine Bewertungen
- Purpcom Task LualhatiDokument2 SeitenPurpcom Task LualhatiRae Victorinette LualhatiNoch keine Bewertungen
- Mav Sharepoint 01Dokument29 SeitenMav Sharepoint 01Marcos AmaralNoch keine Bewertungen
- Schneider Electric Wiser Energy MGMT SystemDokument2 SeitenSchneider Electric Wiser Energy MGMT SystemebrahimNoch keine Bewertungen
- Internet Information Services (Iis)Dokument47 SeitenInternet Information Services (Iis)Fayaz FutlooNoch keine Bewertungen
- DSPPA POE170 DatasheetDokument3 SeitenDSPPA POE170 DatasheetAleksandar FilipovićNoch keine Bewertungen
- Veri NAC Network Access ControlDokument8 SeitenVeri NAC Network Access ControlNetClarityNoch keine Bewertungen
- Manual Ams Machinery Manager v6 3 en 5398724Dokument70 SeitenManual Ams Machinery Manager v6 3 en 5398724Armando GarciaNoch keine Bewertungen
- Kristoffer Roland ResumeDokument3 SeitenKristoffer Roland Resumegriffin_colonNoch keine Bewertungen
- Disaster Recovery Planning (DRP)Dokument62 SeitenDisaster Recovery Planning (DRP)api-26137220Noch keine Bewertungen
- AnupServiceMarketingFind Me Parking AppPPTDokument11 SeitenAnupServiceMarketingFind Me Parking AppPPTAjay VermaNoch keine Bewertungen
- Continuous Integration With Jenkins - TutorialDokument9 SeitenContinuous Integration With Jenkins - TutorialNinjaDragonXNoch keine Bewertungen
- Digvijay 9784028925 PDFDokument3 SeitenDigvijay 9784028925 PDFDigvijay RanaNoch keine Bewertungen
- Problem: Bpbkar Log ExampleDokument2 SeitenProblem: Bpbkar Log Examplesubhrajitm47Noch keine Bewertungen
- Resolume Avenue 3 Manual - EnglishDokument53 SeitenResolume Avenue 3 Manual - EnglishNuno GoncalvesNoch keine Bewertungen
- An Opportunistic Transmission Mechanism For Seamless Video Streaming in The MIMO-capable Wireless Ad Hoc NetworkDokument5 SeitenAn Opportunistic Transmission Mechanism For Seamless Video Streaming in The MIMO-capable Wireless Ad Hoc NetworkifyNoch keine Bewertungen
- Web Quest IttotbDokument2 SeitenWeb Quest Ittotbapi-244383152100% (1)
- Hibridni Oblak Una - Modul 2Dokument28 SeitenHibridni Oblak Una - Modul 2Una DrakulićNoch keine Bewertungen
- A Few Experimental Plugins For QGISDokument2 SeitenA Few Experimental Plugins For QGISdidinrukmanaNoch keine Bewertungen
- Method of ProcedureDokument54 SeitenMethod of ProcedureAchintha Kalum67% (3)
- Quatloos - The Omega ChroniclesDokument5 SeitenQuatloos - The Omega Chronicles05C1LL473Noch keine Bewertungen
- All USSD Codes For VodafoneDokument4 SeitenAll USSD Codes For VodafonepchakkrapaniNoch keine Bewertungen
- Yocto Project and Openembedded Training Lab Book: April 9, 2018Dokument26 SeitenYocto Project and Openembedded Training Lab Book: April 9, 2018ronoskiNoch keine Bewertungen