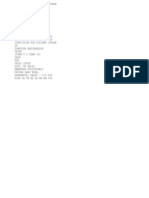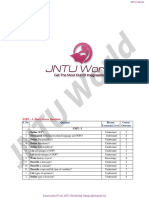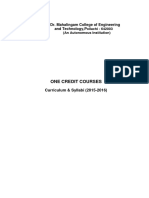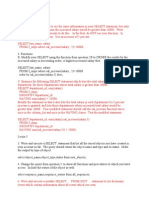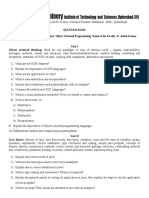Beruflich Dokumente
Kultur Dokumente
TAS BPN Controller FDD Exercises v1.0
Hochgeladen von
Maz NDodOriginalbeschreibung:
Copyright
Verfügbare Formate
Dieses Dokument teilen
Dokument teilen oder einbetten
Stufen Sie dieses Dokument als nützlich ein?
Sind diese Inhalte unangemessen?
Dieses Dokument meldenCopyright:
Verfügbare Formate
TAS BPN Controller FDD Exercises v1.0
Hochgeladen von
Maz NDodCopyright:
Verfügbare Formate
TAS
FDD Exercises
Training Document
Confidential Tern Systems hf, 2012 1 of 29
1 FDD Exercises
Document History
Version Date Description Prepared by Approved by
1.0 24.2.2011 Document adapted for TAS
KEF v11.1
Tmas Dav
orsteinsson
rni Geir
Valgeirsson
2.0 [Approval
Date]
With corrections after
review from KEF.
Tmas Dav
orsteinsson
rni Geir
Valgeirsson
The information in this document is subject to change without notice.
All rights reserved. No part of the document may be reproduced or transmitted in any form or by
any means, electronic or mechanical, for any purpose, without the written permission of Tern
Systems hf.
Company or product names mentioned in this document may be trademarks or registered
trademarks of their respective companies.
Confidential Tern Systems hf, 2012 2 of 29
2 Introduction
Document Information Table
Item
Title
FDD Exercises
Document name
TAS KEF Controller FDD Exercises
Document created with
Microsoft Office Word
Author(s)
ra Halldrsdttir
Tmas Dav orsteinsson
Document version
1.1
Document identifier
REP# TERN -EI67XMYEON
Document created
2010/08/03
Distribution
External
Confidential Tern Systems hf, 2012 3 of 29
3 FDD Exercises
Table of Contents
1 Introduction .................................................................................................................. 5
1.1 Purpose.................................................................................................................... 5
1.2 Overview .................................................................................................................. 5
1.4 Definitions, Acronyms and Abbreviations ................................................................. 6
1.5 References ............................................................................................................... 6
2 Training ......................................................................................................................... 8
2.1 FDD - Overview ........................................................................................................ 8
2.3 Strip Stack Toolbar and Menu .................................................................................. 9
2.4 Flight Strips ............................................................................................................ 10
2.6 Flight Strip Menu ................................................................................................. 13
2.7 Printing Flight Strips ............................................................................................... 14
2.8 Information Area ..................................................................................................... 15
2.9 Message Editor Tab ............................................................................................... 16
2.10 Flights Tab .......................................................................................................... 19
2.11 Sector Inbox Tab ................................................................................................. 23
2.12 Error Handling Tab .............................................................................................. 25
2.13 Message Log Tab ............................................................................................... 28
2.14 Coordination ....................................................................................................... 28
2.14.1 Outbound Coordination ................................................................................. 28
2.14.2 Inbound Coordination ................................................................................... 28
Confidential Tern Systems hf, 2012 4 of 29
4 Introduction
List of tables
Table 1: Acronyms and Abbreviations .................................................................................................... 6
Table 2: References ................................................................................................................................. 7
Confidential Tern Systems hf, 2012 5 of 29
5 FDD Exercises
1 Introduction
1.1 Purpose
This document includes FDD Exercises for use during Controllers OJT training of the TAS
BPN system.
The main objective of these exercises is to provide the student with advanced knowledge of
the FDD part of the TAS BPN system.
This module includes a lecture and exercises on using the FDD part of the TAS BPN
system.
1.2 Overview
At each controller position an Air Situation Display (ASD) is installed, including the Watch
Supervisor Console, which can be controlled by the use of a mouse and/or keyboard. The
three buttons on the mouse are in this document referred to as LB (Left button), MB (Middle
Button), and RB (Right Button).
The use of the word Select in this document most often means that the user should move
the cursor to the specified menu item or menu button and press LB once. When a button is
selected either the indicated function is activated or a menu appears where more buttons
can be selected. The use of the phrase hold and drag means that the mouse button is
pressed and held while the mouse cursor is moved to the desired location.
Confidential Tern Systems hf, 2012 6 of 29
6 Introduction
1.4 Definitions, Acronyms and Abbreviations
Table 1: Acronyms and Abbreviations
Definitions / Acronyms / Abbreviations Description
AIDC ATS Inter-facility Data Communications
AF Altitude Filter
APM Approach Path Monitoring
ASD Air Situation Display
ATA Actual Time of Arrival
ATD Actual Time of Departure
DAIW Danger Area Infringement Warning
DBF Data Block Filter
FDP Flight Data Processor
FDR Flight Data Record
FDB Full Data Block
GPS Global Positioning System
GSI General Status Information Area
GTM General Terrain Map
HMI Human Machine Interface
MSAW Minimum Safe Altitude Warning
MSD Minimum Separation Distance
PI Performance Information Area
PIP Picture in Picture
PPos Predicted Position Vector
PPS Present Position Symbol
RDPS Radar Data Processing System
SSR Secondary Surveillance Radar
STCA Short Term Conflict Alert
TAS Tern ATC System
UDM User Defined Map
UTC Universal Time Coordinated
VSP Variable System Parameter
1.5 References
Confidential Tern Systems hf, 2012 7 of 29
7 FDD Exercises
Table 2: References
Number Title Replication Number Publisher
1 TAS BPN Controller FDD
Presentation
QGGDBPQ2JE Tern Systems
Confidential Tern Systems hf, 2012 8 of 29
8 Training
2 Training
2.1 FDD - Overview
FDD - Overview Student Notes:
Log on to FDD
Observe the FDD window and note
how it splits in two, showing the
electronic flight strips on one side
and an information area showing
the various flight related information
in multiple tabs on the other side.
Locate the Main menu and observe
the information contained
Locate the toolbar and observe the
information contained.
Note that the toolbar is detachable.
Locate the status bar and observe
the information contained
Confidential Tern Systems hf, 2012 9 of 29
9 FDD Exercises
2.3 Strip Stack Toolbar and Menu
Strip stack toolbar and
menu
Student Notes:
Locate the strip stack menu and
toolbar.
Locate Align Top button
Locate Align Bottom button
Locate Unflag All Strips button
Locate Strip sorting button
Locate Sort Ascending button
Locate Sort Descending button
Locate all these actions from the
Menu
Locate the Print empty strip action
Confidential Tern Systems hf, 2012 10 of 29
10 Training
2.4 Flight Strips
Flight strips Student Notes:
Observe the flight strips in FDD
Compare the flight strips that are
displayed in ASD window and in
FDD window for this workstation.
Notice that you have the same
information in both windows.
Observe the flight strip list in ASD by selecting Window Flight Strips and note that the list is
identical to the Flight strip list in FDD
Locate the displayed information on
the flight strips, such as:
Callsign
Aircraft type
Departure aerodrome
Destination aerodrome
Altitude/Flight level
ETD
ETA
Wake turbulence category
Sort the flight strips by Callsign in
ascending order
Flight strips can be sorted by the tools on the tool bar above the flight strips or from menu.
Flight strips can be sorted according to callsign, time of entry in the sector, course or cleared
level and in ascending or descending order.
Sort the flight strips in descending
order
Confidential Tern Systems hf, 2012 11 of 29
11 FDD Exercises
Flight strips can be sorted in Ascending/Descending order by selecting Sort Ascending or
Sort Descending buttons on the toolbar above the strip stack or using appropriate action
from menu.
Sort the flight strips by Entry Time
Flight strips can be sorted by Entry Time by selecting the appropriate sorting option from the
drop down list on the toolbar above the strip stack or using the appropriate action from
menu.
By sorting the strips by Entry Time they are sorted according to the time they are expected
to enter the controlling sector of the workstation.
Switch between ascending and
descending order and see how it
changes the order of the flight
strips.
Sort the flight strips by Cleared
Level
Flight strips can be sorted by Cleared Level by selecting the appropriate sorting option from
the drop down list on the toolbar above the strip stack or using the appropriate action from
menu.
By sorting the strips by Cleared Level they are sorted according to the flight level of each
flight.
Sort the flight strips by Course
Flight strips can be sorted by Course by selecting the appropriate sorting option from the
drop down list on the toolbar above the strip stack or using the appropriate action from menu
By sorting the strips by Course they are sorted according to whether the fllight is inbound,
outbound, overflight or VFR.
Align the strips to the bottom of the
stack
Align the strips to the top of the
stack
Confidential Tern Systems hf, 2012 12 of 29
12 Training
To align the strips to the top/bottom of the stack use the appropriate tools from stip stack tool
bar
Flag one strip to the left
To flag a strip press with LB over the strip and drag it to the left or right
Flag one strip to the right
Move the strip at the top of the stack
to the position at the bottom of the
stack
To move a strip press with the LB of the mouse over the strip to be moved and drag it
up/down to the selected location.
Hide the strip stack
To hide the strip stack temporarily use the resizing handle between the strip stack and the
information. Move the mouse cursor to the line between the strip stack on the left and the
information area on the right. When the cursor changes to arrow pointing both left and right
then press with the LB and drag the strip stack to the left.
Show the strip stack again
Confidential Tern Systems hf, 2012 13 of 29
13 FDD Exercises
2.6 Flight Strip Menu
Flight Strip Menu Student Notes:
2.6.1.1 For this exercise, you need
to be working as the
TWR/DATA workstation.
Open the Callsign menu of an
outbound flight
To open the Callsign menu of a flight, press with your RB on the callsign on the electronic
strip and the Callsign menu will appear. Then select the desired action from the menu.
Open the Callsign menu of an
inbound flight
Open the SIDs menu of an
outbound flight and select any
appropriate SID
To open the SIDs menu, press with RB at SIDs field (restriction field) on the strip and select
desired SID.
Select runway to display in the
Runway field for outbound flight.
To open the Runway menu, press with RB at Runway field on the strip and select desired
runway.
Change the runway you just
selected and select a new runway to
display in the Runway field. Note
that you can also select no runway,
to leave the field blank again.
Delete a strip from the Flight Strip
menu.
Deleting is only available if the flight is non-concerned and/or has left the control sector(s)
assigned to the workstation. RB on the Callsign menu and select Delete. Deleting a strip will
Confidential Tern Systems hf, 2012 14 of 29
14 Training
not delete the flight data record (FDR).
2.7 Printing Flight Strips
Printing Flight Strips Student Notes:
Disable Automatic printing
Print a single flight strip
Print an empty strip for APP
To disable automatic printing select Flights tab, from the main menu bar select Actions and
then Disable Automatic Printing.
Confidential Tern Systems hf, 2012 15 of 29
15 FDD Exercises
2.8 Information Area
Information Area Student Notes:
Observe the information area on the
right part of the FDD window.
Locate those tabs:
Message Editor
Flights
Sector Inbox
Error Handling
Message Log
RPL
NOTAM
Weather
Load Calculation
Select each tab and observe the
different tool bars connected to
each tab.
The Tool bar is located above the Information area.
The Tool bar that applies to the active tab in the information area is by default aligned with
the left edge of the information area.
As you select each tab, observe the
different options available from the
Actions Menu.
Confidential Tern Systems hf, 2012 16 of 29
16 Training
2.9 Message Editor Tab
Message Editor tab Student Notes:
Observe the Message Editor tab in
FDD and notice that various
message types can be created
Locate the different areas in
Message editor:
- Template selector
- AFTN header area
- Editing area
- Preview area
- Error display area
- Buttons
Locate the different actions from the
Actions menu and the tool bar
The actions available from the Actions menu and the tool bar for the Message Editor Tab
are:
Clear Editor: Clears the input fields in the current message editor.
Insert Current Time: Inserts the current time in format HHMM in the input field that has the
focus. (Can also be done using the F5 function button on the keyboard)
Check Message: Check the syntax and semantics of the message being edited.
Store Message: Stores the message in the message store.
Defer Message: Sets the time of transmission for the message.
Send Message: Sends the message immediately.
Locate the different message
template options from the Template
Selector
Defined templates are:
ALR, RCF
Confidential Tern Systems hf, 2012 17 of 29
17 FDD Exercises
FPL, CHG, CNL, DLA, DEP, ARR, POS
ABI, CPL, EST, PAC, CDN, ACP, MAC, REJ, TOC, AOC, OCA, COC, RQP, RQS, SPL
In addition to the standard ATSM it is also possible to create NOTAMs and miscellaneous
messages, by selecting respectively the NOTAM and ATSM buttons in the template selector.
Observe the buttons available and
their actions
The buttons available from the Message Editor Tab are:
Clear: to clear the contents in all editing fields of the message
Check: the syntax and semantics of the message can be checked for correctness.
Store: puts the message into the Message Store and does not send the message.
Defer: to send the message at a later time. To set the time of transmission for the message
choose the desired date and time from the calendar dialog.
Send: To send the message immediately.
Create FPL with callsign SIA212
Create a DLA message for SIA212
Create DEP message for flight
SIA212
Create ARR message for flight
ISIA212
Create a message with SS priority
Create a message with invalid
destination aerodrome and then
correct the message
Create a new FPL with callsign
SIA222 from the FPL you created
for SIA212 and place it into the
message store.
Confidential Tern Systems hf, 2012 18 of 29
18 Training
Create a new FPL using the same
SIA222 FPL from the message
store.
Create three new messages and
place them into the message store.
Open the message store and delete
all but one of the messages you just
created.
Confidential Tern Systems hf, 2012 19 of 29
19 FDD Exercises
2.10 Flights Tab
Flights tab Student Notes:
Observe the Flight tab in FDD and
note what information about the
flight it contains.
How many flight data records does
your workstation show?
Flights tab - Flight list columns:
o Callsign
o SSR - Squawk code
o State - State of flight
o Ctrl. St. Control State
o Ctrl. Sect Controlling Sector
o Dep. - Departing aerodrome
o Dest - Destination aerodrome
o DOF Date of flight
o ETD - Estimated time of departure
o ATD - Actual time of departure
o ETA - Estimated time of arrival
o ATA - Actual time of arrival
o Type Aircraft type
o Route
Locate the different areas that the
flight tab is divided into.
The Flights tab is divided into three main areas; the Flight list area, Message display area
and Additional message information area.
In the flights list tab, sort flights
according to callsign.
Confidential Tern Systems hf, 2012 20 of 29
20 Training
Sort flights according to their
estimated time of departure.
Sort the flights in ascending order.
Sort flights according to departure
aerodrome.
You want to know how many flights
are estimated to arrive/depart at
WALL airport in the next two hours.
How can you find out?
Observe the different actions
available from the flights tab.
The actions available from the Actions menu in the main menu bar and from the mouse LB,
for the Flights Tab are:
Show ATSMs: Shows all ATSM messages connected to the flight.
Hide ATSMs: Hides all ATSM messages connected to the flight.
Handle Error: Handles the current alarm ATSM.
Print Strip: Print a flight strip for the selected flight.
Display Electronic Strip: Creates an electronic strip for the selected flight and places it in
the proposed area
Terminate Flight: Terminates the selected flight.
Show Profile: Displays the profile of the selected flight, i.e. waypoints, entry and exit points
and time over.
Insert ATSM: Allows the user to create ATSM message for the selected flight. When Insert
Confidential Tern Systems hf, 2012 21 of 29
21 FDD Exercises
ATSM is selected, an editor window will popup with a system generated message from the
data available for the flight. This message can then be edited by the user. The
buttons/actions available are the same as in the Message Editor.
State Filter: When filter is selected a popup window will appear, allowing the user to select
the desired states and control states desired to filter.
Print All Strips: Prints a flight strip for every flight in the list. Also those who are filtered.
Disable Automatic Printing: Disable automatic printing of flight strips.
The actions available in the context menu are the same as in the Actions menu.
What actions are available from the
tool bar?
Print a flight strip of a selected flight.
To print a flight strip of a selected flight, select the flight in Flight tab list and select Print Strip
with RMB. The strip will be printed in the current and subsequent sector workstations.
Display all the messages for
SIA212.
What messages are related to that
flight?
Read the details of the DEP
message for SIA212.
The contents of the messages are shown in the message display area, just below the flight
list. This area displays the contents of the currently selected message in the list. If a flight is
selected in the list instead of a message, the message display area contains the FPL (or
CPL) message from which the flight data record was created.
Hide the messages for SIA212.
You have more than one way to
show/hide messages. Try out all
options.
Confidential Tern Systems hf, 2012 22 of 29
22 Training
Flight Data Messages:
The user can decide to hide or display the Flight data messages individually for each flight
by double clicking on the flight data record, using the mouse LB. The Show ATSMs and Hide
ATSMs action buttons can also be used for this purpose. Yet another way to display
messages is to press the right arrow key on the keyboard when a flight is selected. In a
similar fashion, messages can be hidden by pressing the left arrow key when a flight is
selected. When the messages are displayed, they are displayed in chronological order, the
oldest message being closest to the flight.
2.10.1.1 For this exercise, it is best to be working from the Approach position.
Locate how many flights are
controlled by your sector.
What is the state of the flights in the
list?
Which flights are active?
View the profile of SIA212.
Disable automatic printing of strips.
Find a flight that has an error
message in its flight list.
Open the error message.
Locate the Additional Message
Information Area. What information
does it display?
The displayed information in the Additional Message Information Area consists of:
Originator: originator of selected message
Priority: priority of selected message
Filing time: filing time of selected message
Confidential Tern Systems hf, 2012 23 of 29
23 FDD Exercises
2.11 Sector Inbox Tab
Sector Inbox tab Student Notes:
Observe the Sector Inbox tab in
FDD and note what information it
contains.
Locate the different areas of the
Sector Inbox tab.
Note what information is shown in
the Message List area.
Each line of flight contains information about:
o Callsign: Callsign of the flight
o Type: Type of message
o Priority: Priority of the message
o Time: Time of message sent
o Message: Contents of message
Notice the field in front of each
message. What does it mean?
Mark viewed message as unviewed.
In the field (column) in front of each message is a picture of a book, either open or closed.
Closed book means that this message has not been viewed.
Open book means that this message has been viewed.
Each message can be marked viewed or unviewed by using the actions from the menu or
toolbar.
Locate the different actions from the
Actions menu and the tool bar
Open the Sector Inbox tab and
select a CPL message.
Confidential Tern Systems hf, 2012 24 of 29
24 Training
Acknowledge this message
To acknowledge a message, select the message from the Sector Inbox and press
Acknowledge button. This will remove the message from the sector inbox.
Actions from the Actions menu and the toolbar can also be used to do the same.
Accept (and thereby acknowledge)
the CPL message.
To answer a coordination message, click on the appropriate command button and an editor
window will popup with a system generated answer message. Review the message, modify
it if needed and then send it.
Confidential Tern Systems hf, 2012 25 of 29
25 FDD Exercises
2.12 Error Handling Tab
Error Handling Tab Student Notes:
Observe the Error Handling tab in
FDD and locate the different areas.
The Error Handling tab is divided into four main areas, the Error list area, Message
display/edit area, Error display area and Processing area.
Notice how error messages can be
changed and corrected
What information does the Error List
area include?
Each line of flight contains information about:
Time: Time of message sent
Priority: Priority of the message
Origin: The origin of the message
Callsign: Callsign of the flight
Dep. Time: Time of departure
Dep. Aerodrome: Departure aerodrome
Message: Contents of message
What information does the Message
display/edit area include?
Under the Error List area is a display and edit area that contains the body of the message
selected in the list. This area allows the user to correct the messages. If the error is a syntax
error, the erroneous part of the message will be highlighted.
What information does the Error
Display area include?
At the bottom of the tab is an error display area that gives information on the type of error.
The functionalities of this area are the same as of that in the message editor tab.
What buttons does the Processing
area include?
Confidential Tern Systems hf, 2012 26 of 29
26 Training
At the bottom of the tab are command buttons that allow the controller to take some action
about the message. What actions are available depend on the type of selected message.
Possible buttons available are:
Delete: Deletes the current message or command.
Check: Checks the current messages syntax and semantics. If the message still contains
errors, they will be indicated in the error display area.
Submit: Submits the current message. This implicitly performs the Check action too before
the message is re-submitted in the system. All errors have to be corrected before the
message can be processed by the system.
These actions are also available from the Action menu and the Tool bar.
How many error messages have not
yet been read by the user of this
sector?
The status bar of the FDD contains an indicator of the number of errors that have not yet
been viewed by the user. If there are no unviewed errors, this indicator is disabled.
From the Error handling tab, select
SIA615.
This flight has the wrong WTC
assigned.
Correct the message for SIA615
and press Check.
Are there still some errors for the
flight?
To correct an error message you first need to locate and open the message. You have two
ways of doing that. You can either open the Flight tab and select the message from the
flights messages list or you can open the Error handling tab and then select the message
from the list of error messages.
From the Message Editor tab create
a DEP message for a flight that
already has a DEP message.
Open the Flights tab and observe
the flight and the list of messages
Confidential Tern Systems hf, 2012 27 of 29
27 FDD Exercises
for that flight. This second DEP
message should be red and the
Error icon should be displayed in
front of the flight.
Select this flight and click Handle
Error on the tool bar or select it from
the menu by right clicking.
This should take you to the Error
Handling tab.
Observe the difference in handling
of error messages in the sector that
is the default workstation for error
messages and other workstations.
Confidential Tern Systems hf, 2012 28 of 29
28 Training
2.13 Message Log Tab
Message Log tab Student Notes:
Observe the Message Log tab in
FDD and locate the different areas.
The Message Log tab is divided into three main areas: the message list, the message
preview pane and the buttons area.
What information does the Message
List area include?
The properties of each message are:
Received Time: The time the TAS system receives the message
Priority: The priority type of the message
Type: The message type
Origin: 8 letters indicating the originator of the message
Destination: 8 letters indicating each destination address of the message
Callsign: Callsign of the flight in the message
Message: The content of the message
What information does the Message
Preview Pane area include?
By selecting an individual message from the list, the operator can view the entire message in
the message preview pane
What information does the Buttons
area include?
At the bottom of the tab are command buttons that allow the controller to take some action
about the message.
Possible buttons and message processing available are:
Reconnect: Reconnects to the message database.
Refresh New: Reads message that have been added to the database since the last
refresh and adds them to the list.
Refresh All: Refreshes the list by reading all messages again from the database
Confidential Tern Systems hf, 2012 29 of 29
29 FDD Exercises
Das könnte Ihnen auch gefallen
- The Yellow House: A Memoir (2019 National Book Award Winner)Von EverandThe Yellow House: A Memoir (2019 National Book Award Winner)Bewertung: 4 von 5 Sternen4/5 (98)
- PythonDokument77 SeitenPythonahmed_sftNoch keine Bewertungen
- The Subtle Art of Not Giving a F*ck: A Counterintuitive Approach to Living a Good LifeVon EverandThe Subtle Art of Not Giving a F*ck: A Counterintuitive Approach to Living a Good LifeBewertung: 4 von 5 Sternen4/5 (5795)
- Comp Third YearDokument26 SeitenComp Third YearRicha SharmaNoch keine Bewertungen
- Shoe Dog: A Memoir by the Creator of NikeVon EverandShoe Dog: A Memoir by the Creator of NikeBewertung: 4.5 von 5 Sternen4.5/5 (537)
- En FR 8.5.1 Dep Book PDFDokument282 SeitenEn FR 8.5.1 Dep Book PDFRodolfo TobiasNoch keine Bewertungen
- Elon Musk: Tesla, SpaceX, and the Quest for a Fantastic FutureVon EverandElon Musk: Tesla, SpaceX, and the Quest for a Fantastic FutureBewertung: 4.5 von 5 Sternen4.5/5 (474)
- Exception Handling FundamentalsDokument4 SeitenException Handling FundamentalsRamakrishnan SrinivasanNoch keine Bewertungen
- Grit: The Power of Passion and PerseveranceVon EverandGrit: The Power of Passion and PerseveranceBewertung: 4 von 5 Sternen4/5 (588)
- Mobile App Security Checklist-English 1.1.2Dokument64 SeitenMobile App Security Checklist-English 1.1.2Salman AhmedNoch keine Bewertungen
- On Fire: The (Burning) Case for a Green New DealVon EverandOn Fire: The (Burning) Case for a Green New DealBewertung: 4 von 5 Sternen4/5 (74)
- Asynchronous Programming - Futures, Async, Await - DartDokument9 SeitenAsynchronous Programming - Futures, Async, Await - DartFernando Aramis ColqueNoch keine Bewertungen
- A Heartbreaking Work Of Staggering Genius: A Memoir Based on a True StoryVon EverandA Heartbreaking Work Of Staggering Genius: A Memoir Based on a True StoryBewertung: 3.5 von 5 Sternen3.5/5 (231)
- J2EE Design PatternsDokument100 SeitenJ2EE Design Patternsmks_mrityunjayNoch keine Bewertungen
- Hidden Figures: The American Dream and the Untold Story of the Black Women Mathematicians Who Helped Win the Space RaceVon EverandHidden Figures: The American Dream and the Untold Story of the Black Women Mathematicians Who Helped Win the Space RaceBewertung: 4 von 5 Sternen4/5 (895)
- Sap Enhancements Exits and Badi OverviewDokument107 SeitenSap Enhancements Exits and Badi OverviewquyenhuynhhaNoch keine Bewertungen
- Never Split the Difference: Negotiating As If Your Life Depended On ItVon EverandNever Split the Difference: Negotiating As If Your Life Depended On ItBewertung: 4.5 von 5 Sternen4.5/5 (838)
- Mastering Apache Camel - Sample ChapterDokument19 SeitenMastering Apache Camel - Sample ChapterPackt PublishingNoch keine Bewertungen
- The Little Book of Hygge: Danish Secrets to Happy LivingVon EverandThe Little Book of Hygge: Danish Secrets to Happy LivingBewertung: 3.5 von 5 Sternen3.5/5 (400)
- FB 2011 Whatsnew enDokument59 SeitenFB 2011 Whatsnew enfbxurumelaNoch keine Bewertungen
- CJ Soln PDFDokument21 SeitenCJ Soln PDFDinesh100% (1)
- The Hard Thing About Hard Things: Building a Business When There Are No Easy AnswersVon EverandThe Hard Thing About Hard Things: Building a Business When There Are No Easy AnswersBewertung: 4.5 von 5 Sternen4.5/5 (345)
- Brief History of JavaDokument48 SeitenBrief History of JavamohanraopNoch keine Bewertungen
- Data Structures and AlgorithmsDokument33 SeitenData Structures and AlgorithmsabhiNoch keine Bewertungen
- The Unwinding: An Inner History of the New AmericaVon EverandThe Unwinding: An Inner History of the New AmericaBewertung: 4 von 5 Sternen4/5 (45)
- Oracle20120506 DLDokument84 SeitenOracle20120506 DLkaleonardoNoch keine Bewertungen
- Team of Rivals: The Political Genius of Abraham LincolnVon EverandTeam of Rivals: The Political Genius of Abraham LincolnBewertung: 4.5 von 5 Sternen4.5/5 (234)
- RushenDokument30 SeitenRushenAmit SharmaNoch keine Bewertungen
- The World Is Flat 3.0: A Brief History of the Twenty-first CenturyVon EverandThe World Is Flat 3.0: A Brief History of the Twenty-first CenturyBewertung: 3.5 von 5 Sternen3.5/5 (2259)
- Exception Handling: AnswerDokument15 SeitenException Handling: Answerrahul rastogiNoch keine Bewertungen
- Java Programming Question BankDokument12 SeitenJava Programming Question BankSreeSoumya100% (1)
- Department of Ece, Adhiparasakthi College of Engineering, KalavaiDokument27 SeitenDepartment of Ece, Adhiparasakthi College of Engineering, Kalavaimbala86Noch keine Bewertungen
- Devil in the Grove: Thurgood Marshall, the Groveland Boys, and the Dawn of a New AmericaVon EverandDevil in the Grove: Thurgood Marshall, the Groveland Boys, and the Dawn of a New AmericaBewertung: 4.5 von 5 Sternen4.5/5 (266)
- PRO192Dokument218 SeitenPRO192Thành NguyễnNoch keine Bewertungen
- The Emperor of All Maladies: A Biography of CancerVon EverandThe Emperor of All Maladies: A Biography of CancerBewertung: 4.5 von 5 Sternen4.5/5 (271)
- Programming IBM Rational Development Studio For I ILE RPG Programmer's GuideDokument530 SeitenProgramming IBM Rational Development Studio For I ILE RPG Programmer's GuideRubiconNoch keine Bewertungen
- Addon Progrsm OCCDokument60 SeitenAddon Progrsm OCCSuma Sara JacobNoch keine Bewertungen
- JFo 8 1 PDFDokument50 SeitenJFo 8 1 PDFAkbar WisnuNoch keine Bewertungen
- (Pick The Date) : PPG Institute of TechnologyDokument30 Seiten(Pick The Date) : PPG Institute of TechnologyAnonymous EImkf6RGdQNoch keine Bewertungen
- The Gifts of Imperfection: Let Go of Who You Think You're Supposed to Be and Embrace Who You AreVon EverandThe Gifts of Imperfection: Let Go of Who You Think You're Supposed to Be and Embrace Who You AreBewertung: 4 von 5 Sternen4/5 (1090)
- Pro Swift - Break Out of Beginner's Swift With This Hands-On Guide - PDF RoomDokument265 SeitenPro Swift - Break Out of Beginner's Swift With This Hands-On Guide - PDF Room原隆幸Noch keine Bewertungen
- PLSQLDokument4 SeitenPLSQLDiaconu Adriana100% (2)
- Exception and Event Handling: (Based On:concepts of Programming Languages, 8 Edition, by Robert W. Sebesta, 2007)Dokument15 SeitenException and Event Handling: (Based On:concepts of Programming Languages, 8 Edition, by Robert W. Sebesta, 2007)akbar4itNoch keine Bewertungen
- CS504 SOLVED MCQs FINAL TERM BY JUNAIDDokument53 SeitenCS504 SOLVED MCQs FINAL TERM BY JUNAIDAqsa NawazNoch keine Bewertungen
- The Sympathizer: A Novel (Pulitzer Prize for Fiction)Von EverandThe Sympathizer: A Novel (Pulitzer Prize for Fiction)Bewertung: 4.5 von 5 Sternen4.5/5 (121)
- PL SQLDokument804 SeitenPL SQLMartin Cruz ValenzuelaNoch keine Bewertungen
- MSP432 - Technical Reference Manual - Slau356e PDFDokument817 SeitenMSP432 - Technical Reference Manual - Slau356e PDFnemesiqNoch keine Bewertungen
- Unit I Object Oriented Thinking: Need For Oop Paradigm, A Way of Viewing World - Agents, ResponsibilityDokument5 SeitenUnit I Object Oriented Thinking: Need For Oop Paradigm, A Way of Viewing World - Agents, ResponsibilityRaviKumarNoch keine Bewertungen
- Her Body and Other Parties: StoriesVon EverandHer Body and Other Parties: StoriesBewertung: 4 von 5 Sternen4/5 (821)