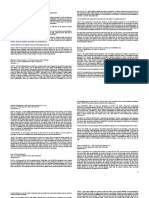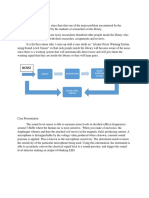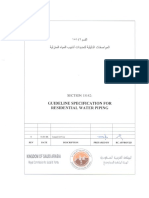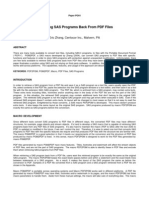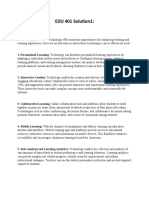Beruflich Dokumente
Kultur Dokumente
Licad 9: Manual
Hochgeladen von
tveisteOriginaltitel
Copyright
Verfügbare Formate
Dieses Dokument teilen
Dokument teilen oder einbetten
Stufen Sie dieses Dokument als nützlich ein?
Sind diese Inhalte unangemessen?
Dieses Dokument meldenCopyright:
Verfügbare Formate
Licad 9: Manual
Hochgeladen von
tveisteCopyright:
Verfügbare Formate
Table of Contents
Manual LICAD 9 i
Manual
LICAD 9
Edition December 2010/ V9.x LISEGA AG
Table of Contents
ii Manual LICAD 9
Table of Contents
1 Introduction 1
1.1 An introduction to LICAD ............................................................................... 1
1.2 Software requirements .................................................................................. 1
1.3 Installation ..................................................................................................... 2
1.4 Starting and registering LICAD ..................................................................... 2
1.5 Deinstallation of LICAD ................................................................................. 3
1.6 New installation ............................................................................................. 3
2 Program description, main menu 4
2.1 The main menu screen ................................................................................. 4
2.2 Help menu ..................................................................................................... 4
2.2.1 Help and Search via key word ................................................................ 5
2.2.2 Catalog 2010 .......................................................................................... 5
2.2.3 LISEGA WEB- and Download-Site ......................................................... 5
2.2.4 Info-Screen and About LICAD ................................................................ 5
2.2.5 History .................................................................................................... 5
2.3 Language choice ........................................................................................... 6
2.4 Project data ................................................................................................... 7
2.5 Specification data .......................................................................................... 7
2.5.1 Permissible force difference between cold and warm position with
variable spring hangers/variable supports .............................................. 8
2.5.2 Maximum permissible range of movement for variable spring hangers .. 9
2.5.3 Load reserves for variable spring and constant hangers ........................ 9
2.5.4 Travel reserve for variable spring and constant hangers ........................ 9
2.5.5 The travel reserve for snubbers.............................................................. 9
2.5.6 The installation reserve for rigid supports ..............................................10
2.5.7 Load reserve for pipe-surrounding components ....................................10
2.5.8 Preadjustments according to VGB, ASME and Reset ...........................10
2.6 Adjustments .................................................................................................11
2.6.1 Warm/cold loads for variable spring hangers ........................................11
2.6.2 Selection of the units .............................................................................11
2.6.3 Selection of catalogs .............................................................................11
2.6.4 Entering the load in kg or kN .................................................................12
2.6.5 Check hydro-load ..................................................................................12
2.6.6 Preset blocking position for constant hangers .......................................12
2.6.7 Welds ....................................................................................................12
2.6.8 The angulation for pipe supports ...........................................................12
2.6.8.1 The appropriate critical angle for the presetting is to be entered here. 13
2.6.9 Designation of coordinate axes .............................................................13
2.6.10 Length of the threaded rods ..................................................................14
2.6.11 Reduced temperature range for clamps ................................................14
2.6.12 No consideration of low temperature clamp bases. ...............................14
2.7 Configurations ..............................................................................................14
2.7.1 Design without pipe-surrounding components ......................................15
2.7.2 Building attachments .............................................................................15
2.7.3 Special connection sizes .......................................................................15
2.7.4 Selection of two-bolt clamps ..................................................................15
2.7.5 Positioning of the pipe support in the operating position .......................15
2.7.6 Shockabsorber extensions ....................................................................16
Table of Contents
Manual LICAD 9 iii
2.7.7 Long variable spring hangers ................................................................ 16
2.7.8 PTFE sliding plates for pipe supports ................................................... 16
2.7.9 Seated constant and spring hangers incl. support or base plate........... 16
2.7.10 Weld-on clamp bases type 57 instead of clamp bases type 49 ............ 16
2.8 Additional Services ...................................................................................... 16
2.8.1 Pre-assembly ........................................................................................ 17
2.8.2 Presetting .............................................................................................. 17
2.8.3 Additional coating .................................................................................. 17
2.8.4 Hot-dip galvanized design ..................................................................... 17
2.8.5 Nuclear engineering design .................................................................. 18
2.8.6 Prices given .......................................................................................... 18
2.9 Printing ........................................................................................................ 19
2.9.1 Printed picture options .......................................................................... 19
2.9.2 Weight specifications in the parts list .................................................... 20
2.9.3 Units in the letter head .......................................................................... 20
2.9.4 Units of the dimensioning ...................................................................... 20
2.9.5 Language for printing ............................................................................ 20
2.10 System settings ........................................................................................... 20
2.10.1 Font selection........................................................................................ 21
2.10.2 Background colour ................................................................................ 22
2.11 Export and import of option-settings ............................................................ 22
3 Drawing up pipe supports 23
3.1 Entering data on pipe supports .................................................................... 23
3.1.1 For roller bearings and pipe saddles (Product Group 5) a further
program point, Cryogenics and bearings, is available in the main
menu.Static stress ................................................................................ 23
3.1.2 Dynamic loads ...................................................................................... 26
3.1.3 Pipe saddles & clamp bases for cold block (cryogenic) systems .......... 27
3.2 Selection of the configuration of supports .................................................... 28
3.3 Entering elevation ........................................................................................ 29
3.4 Specification of the type of hanger............................................................... 29
3.5 Alternative selection of clamp base ............................................................. 30
3.6 Selection of pipe supports ........................................................................... 30
3.7 Graphic representation ................................................................................ 30
3.8 Alternative Figures ....................................................................................... 32
3.9 The location plan ......................................................................................... 32
3.10 North arrow .................................................................................................. 33
3.11 3D Reference Coordinates .......................................................................... 33
3.12 Saving and printing out a drawing................................................................ 33
3.13 Generation of 3D transfer files ..................................................................... 34
4 Additional programs 35
4.1 Supplementing a parts list ........................................................................... 35
4.1.1 Completion of parts list during the drawing process .............................. 35
4.2 Revising drawings........................................................................................ 36
4.3 Individual selection of hangers and pipe clamps/bearings ........................... 36
4.4 Project data administration .......................................................................... 38
4.5 Search projects ............................................................................................ 39
4.6 Deleting drawings ........................................................................................ 41
4.7 Backup and copy drawings .......................................................................... 42
Table of Contents
iv Manual LICAD 9
4.8 Reading in backuped drawings ....................................................................42
4.9 Sending drawings by e-mail .........................................................................43
4.10 Selection of drawings ...................................................................................44
4.11 Importing support system data .....................................................................45
4.11.1 Five steps are required to import supports data ....................................46
4.11.2 Storing and loading selection of column headings ................................47
4.11.3 Meaning of abbreviations for the column headings: ..............................48
4.11.4 Import settings .......................................................................................49
4.11.5 Reading in UNC units ............................................................................50
4.11.6 Import protocol of data ..........................................................................50
4.12 Entering input data on supports into a text or EXCEL file ............................51
4.13 Alteration of project data of existing drawings according to the stacking
procedure ...............................................................................................................52
4.14 Deletion of supplementary services .............................................................52
4.15 Add additional feats......................................................................................53
4.16 Cleaning up databases ................................................................................54
4.17 View QReport documents ............................................................................54
5 Directory and lists 55
5.1 Directory .......................................................................................................55
5.2 Printing out drawings....................................................................................56
5.3 Printing out individual parts lists ...................................................................57
5.4 Printing out complete parts lists ...................................................................57
5.4.1 Description of buttons ............................................................................58
5.5 Printing out lists sorted according to hanger mark no. .................................59
5.6 Printing out adjustment lists .........................................................................59
6 Additional sub-programs 61
6.1 ASCII-/DXF interfaces export .......................................................................61
6.2 3D-representation of supports in MicroStation .............................................64
6.2.1 Connection to Intergraph Design or Smart Plant Review ......................66
6.2.2 Placing a single component ..................................................................66
6.2.3 Settings in the IL3 module .....................................................................66
6.3 3D-representation of supports in PDMS .......................................................68
6.4 Interfaces to the SupportModeler (Pelican Forge) ....................................69
6.4.1 Placing supports via the L3D interface into the SupportModeler. ..........69
6.4.2 Interface LICAD - SupportModeler (External Sizing Program) ..............69
7 Appendix 72
7.1 Insertion of ones own company emblem .....................................................72
7.2 The supports configurations (symbols) ........................................................73
7.2.1 Configurations in the static field ............................................................73
7.2.2 Configurations in the dynamic field........................................................80
7.2.3 Configurations in pipe saddle and pipe bearing fields ...........................81
7.3 LISEGA sectioning of load groups ...............................................................83
7.4 Dynamic pipe clamps as hanger clamps ......................................................84
7.5 title block description of a LICAD drawing ....................................................85
7.6 Installation description of the LISEGA PDMS catalog (Version 2010) .........85
7.6.1 Initial installation of the LISEGA catalog DB ..........................................85
7.6.2 Initial installation H&S Dictonary DB ......................................................86
Table of Contents
Manual LICAD 9 v
7.6.3 Reading in a new catalog release (catalog upgrade) ............................ 87
7.6.4 Installation of the LISEGA menu in DESIGN ........................................ 87
7.6.4.1 Creation of a user-defined PMLLIB path for DESIGN 87
7.6.4.2 Notification of the PMLLIB path in the 'evars.bat' file 87
7.6.4.3 Access PDMS, start MONITOR module and open Command Line 87
7.6.4.4 The actual accessing of the LISEGA menu 88
7.6.4.5 Menu items of the LISEGA menu in DESIGN 88
7.6.4.5.1 Start output File (LOF) 88
7.6.4.5.2 Create Input File (LIF) 88
7.6.4.5.3 Resetting rods and nuts 88
7.6.4.6 Important notes 88
7.6.4.7 Agreement concerning the use of the software 89
7.7 Installation of the LISEGA catalog in MicroStation (Version 2010) .............. 90
7.7.1 Installation and run application.............................................................. 90
7.8 Example of a LIF-file (LISEGA Input File) .................................................... 91
7.9 Example of a LOF-file (LISEGA Output File) .............................................. 91
7.10 Example of a L3D-file for PDS ..................................................................... 94
7.11 Example of a ITM-file for SupportModeler ................................................... 94
7.12 Network installation ...................................................................................... 96
7.12.1 Procedure on network installation ......................................................... 97
7.12.1.1 What to do if installation is made on a computer already installed with
BDE 97
7.12.2 Settings in BDE ..................................................................................... 98
7.12.3 Integration of two BDEs ....................................................................... 98
7.12.4 Installation of a client ............................................................................ 99
7.12.5 Graphical representation of a network installation of LICAD ................. 99
7.12.6 The BDENET.INI file ......................................................................... 100
7.12.7 Description of specially important BDE entries ................................... 102
7.12.8 Manual BDE configuration .................................................................. 103
7.13 What to do if ... .......................................................................................... 104
7.14 Listing LISEGA.INI ..................................................................................... 105
8 Index 107
1 Introduction
Manual LICAD 9 1
1 Introduction
1.1 An introduction to LICAD
By using the LICAD program you can considerably reduce project planning expenses
and thereby cutback costs for the planning of supports for piping systems. With LICAD
more than 90% of the normal support positions can be covered as standard cases.
The time-consuming and thereby cost-intensive work that used to come up in the form
of preparing sketches, installation drawings and combing through catalogues, can be
considerably optimized by using LICAD.
The specific data of the support points (force, pipe diameter, travel, etc.) is entered with
menu-controlled program guidance. A support configuration appropriate to local
circumstances is selected either by dialogue or by a symbolic representation of standard
supports. In a fraction of a second LICAD carries out the selection and determination of
components which are suitable for a given load in a support configuration. Intervention
on the part of the operator is no longer required. The result is presented on the screen
to the user in graphic form including a parts list and can be corrected as required.
With variable spring and constant hangers, general guidelines for the selection of pipe
supports (ASME, VGB, etc.) are automatically allowed for with the appropriate
specifications of basic data.
From the input the program produces a correctly scaled drawing of the support
configuration including the parts list and indicating weights and materials, also with
prices and layout if desired.
All support positions dealt with are automatically saved by the program and can be
called up and, if required, altered at any time. In addition to printing out drawings LICAD
also supplies detailed as well as compiled materials lists.
The basis of the program, a completely new development by LISEGA, forms a
comprehensive data bank system of the LISEGA standard components catalogues The
program can be operated as desired in eleven languages: Chinese, English, French,
German, Hungarian, Italian, Japanese, Polish, Portuguese, Russian or Spanish.
By constant further development of the program, in particular by taking customer
requests into account, LISEGA is setting a standard for the future in the field of pipe
support construction with the LICAD program.
Frank Sarnoch
Zeven, May 2008
1.2 Software requirements
Microsoft-Windows 2000, -Windows XP or -Windows Vista
1 Introduction
2 Manual LICAD 9
1.3 Installation
Place the installation CD in the CD drive. The installation program normally starts
automatically. If not, start the setup.exe program on this CD.
If you have downloaded LICAD from the Internet, simply start up the downloaded
program.
Important: For installation it is essential that you have administrator rights on your
computer.
For a network installation, please do not fail to read section 7.12 Network installation.
For a single position or local installation no further information is required.
Please allocate every workplace its own serial number, as the drawing number is
derived from this. If you install LICAD on a number of computers with the same serial
number, you receive the same drawing number with different drawings a number of
times.
You can receive additional serial numbers from LISEGA free of cost.
Please follow the instructions on the screen to install the program.
If you have not yet installed LICAD for Windows, the installation program will request
user information and a serial number. Attention need not be paid to capitals or small
letters when entering the serial number.
If LICAD is installed on a network client (see section 7.12 Network installation)
registration is required for this workplace.
In this case the program asks for details of the company and the serial number when
first starting (see Figure 1). Capital or small letters may be used. After successful entry
the program number appears in the status bar. This procedure is not required on a
renewed start.
1.4 Starting and registering LICAD
Open the menu Start Programs LISEGA - LICAD from the status bar.
When the program is first started the following message appears :
Figure 1: Screen for program registration
1 Introduction
Manual LICAD 9 3
Note : If the program is not used for some time a corresponding message will be
displayed (as shown above). The settings are not lost as a result, the user is
simply advised to check the project data.
Before you now begin laying out pipe supports you should familiarize yourself with the
program item Project data (refer to 4.4) and Project data administration (2.4ff).
All data, insofar as they are not otherwise stored, are saved in the LICAD installation
catalog/DB.
1.5 Deinstallation of LICAD
Open the menu Start Settings System guidance - Software from the task list. Select
LICAD Uninstall from the window and click onto Remove.
Before deinstalling the program, you should secure the following files in the directories
<LICAD installation catalog>/Projects:
KONSTR8.DB, KONSTR8.PX, KONBTL8.DB, KONETZ8.DB, KONSTR8.DB,
KONSTZ8.PX, PRJINF8.DB and from the <LICAD installation catalog>/DB the file
FIRDAT.DB
In the case of renewed installation, the drawings are again at your disposal and you can
set up again on the old position of drawing numbers.
Any project paths which may have been laid are not deleted.
1.6 New installation
Proceed at first as under point 1.3 and 1.5 described. After installation, copy the files
KONSTR8.DB, KONSTR8.PX, KONBTL8.DB, KONBTL8.PX, KONETR8.DB,
KONETZ8.DB, KONSTR8.DB, KONSTZ8.PX, PRJINF8.DB and FIRDAT.DB
back into the directories <LICAD-Installation catalog >/DB and <LICAD installation
catalog>/Projects. This is however only necessary if the old data inventory is to be
established again.
Figure 2: Remark for the options
2 Program description, main menu
4 Manual LICAD 9
2 Program description, main menu
2.1 The main menu screen
Figure 3 shows the LICAD main menu screen.
Working from this menu the individual programs can be called up by entering a letter.
Before the first drawing is prepared the specifications and other parameters (refer to 2.4
ff) first have to be set in the program. For this, click on the Options button in the main
menu. On the screen that follows, using the cursor keys you can choose between the
items Project Data, Specifications, Service, Settings, Configurations, Additional
Services, Printing and System Settings.
2.2 Help menu
Figure 3: LICAD main menu
Figure 4: Help menu within main window
2 Program description, main menu
Manual LICAD 9 5
The Help menu (Figure 4) can be accessed from LICAD main window. Various
information on software, the PDF catalog or the LISEGA website can be accessed here.
2.2.1 Help and Search via key word
By way of the menu point Help the table of contents of online help is accessed. Click on
the desired heading to obtain further information.
Note: At every point in the program you can click on F1 to obtain context-related
help
2.2.2 Catalog 2010
Insofar as the option to copy the LISEGA catalog on to the computer was selected on
installation, the catalog can be opened by clicking on this menu point. The catalog is
available as a PDF file and AcrobatReader is required to start it. AcrobatReader is
Shareware and is on the CD or can be downloaded from the Internet under
www.adobe.com
On later installation, the path for the LICAD PDF files should be made known. This is
done via the LISEGA.INI file (7.14) in the <LICAD installation directory>. The path must
be entered there under the heading CATALOG for the corresponding language (7.14).
2.2.3 LISEGA WEB- and Download-Site
Under this heading we heartily invite you to a trip through our world of pipe supports.
With a click on the LICAD Download Site you can get information on the latest
downloads
2.2.4 Info-Screen and About LICAD
If you need further information and would like to get in touch with LISEGA, you will find
telephone numbers and addresses of the various company locations under Help - Info.
Note: You can click on the LISEGA symbol in the main menu to open the same
window.
Exact details of the LICAD version can be found under Help - via. In the lower
righthand corner the revision number and date are displayed. This information is
important for queries.
2.2.5 History
Since the publication of Version 8.0.0, all alterations to LICAD have been recorded in
the HISTORY.HTML file. This file can be opened by way of the Internet browser.
2 Program description, main menu
6 Manual LICAD 9
2.3 Language choice
Setting of the menu language and the printer language is made working from the main
menu. For this, select the menu point Language in the menu line.
The menu guidance can be done in eleven languages:
Chinese, English, French, German, Hungarian, Italian, Japanese, Polish, Portuguese,
Russian or Spanish
The printing language can be selected under the options Print - Language.
Note: Drawings and materials lists are always given out in the language set at the
time. Drawings which have been saved can be printed out in any of the
languages named above. Just make the appropriate setting before printing.
The menu languages are independent of the Windows system setting. The settings
relating to countries are therefore to be modified under NT 4.0 if, for example, the menu
is to appear in Polish but the country-related setting stands at Germany. This is not
possible with Windows 95. The languages not supported by Windows are not listed in
the selection.
Figure 5: Auxiliary window for choosing the
program language
2 Program description, main menu
Manual LICAD 9 7
2.4 Project data
In addition to the drawing number, the specific project data should be entered for the
administration of drawings and for the documentation.
The program adds the data entered in this mask to each additional drawing prepared
and saves it.
The following data can be entered individually:
1. Name of ordering party
2. Designation of the facility
3. Designation of the system
4. Name of the person in charge of the project
5. Commission number of the ordering party
6. Customers order number
7. A so-called heading space or free space. (This space can be freely defined and
the appropriate entry can later be used as search criterion.)
8. Comments can be entered here together with space 10.
9. LISEGA order number
Tip: In the entry mode you can jump back to the OK space at any time with the
Escape key or the Pos1 key.
2.5 Specification data
On the screen shown below (Figure 7) you specify the criteria according to which the
functional components such as variable spring/constant hangers or snubbers are to be
selected by the program. In addition, general basic conditions for the program are
stipulated here.
The following specifications should be checked:
Figure 6: Input mask for project data
2 Program description, main menu
8 Manual LICAD 9
The specific VGB guidelines can be set with the VGB button.
For rigid supports, the selection of the support chain can be made additionally according
to the ASME B31.1 guideline. If the option is set, the design is arranged according to the
load grouping H/Normal (see Appendix 7.3).
2.5.1 Permissible force difference between cold and warm position
with variable spring hangers/variable supports
Variable spring hangers or variable supports are to be used when minor shifts of piping
resulting from heat expansion are to be spanned and the additional reaction forces that
thereby arise, caused by the spring travel, are structurally justifiable for the strength of
the piping.
The difference between the cold and warm positions acts in the piping system as an
additional reaction power on the point of attachment. This additional reaction power is
limited in its size by the respective design regulations which apply. According to general
guidelines the permissible deviation of force should not exceed 25%.
The difference in force is defined in the LICAD program as follows:
Figure 7: Screen for specification data
% *100
F
F F
F
hot
cold hot
2 Program description, main menu
Manual LICAD 9 9
Should it not be possible to find a standard variable spring hanger due to the spring
rates, then constant hangers are automatically selected by the program.
2.5.2 Maximum permissible range of movement for variable spring
hangers
As already mentioned above, variable spring hangers are only used in piping
construction within a certain working range. In addition to the difference in force a
general travel limit can also be given for the use of variable spring hangers. If the total
travel exceeds this limit then the program automatically selects a constant hanger.
(If the permissible range of movement is set at zero then only constant hangers are
selected by the program.)
2.5.3 Load reserves for variable spring and constant hangers
The selection of constant hangers is made within the range of capacity. The operating
load is within a range of between 40% and 100% of the respective rated load of the
constant hanger. You can find additional information in the LISEGA catalogue.
For variable spring hangers, the given travel reserve always refers to a particular
direction; for constant hangers the given travel reserve has absolute consideration.
When a load reserve is entered, the program checks whether a corresponding load
variance can be taken on by the hanger selected and in the case of a change that the
working space available is sufficient. If necessary the program automatically selects
another hanger.
2.5.4 Travel reserve for variable spring and constant hangers
The program also checks, according to the load reserve, whether a larger working range
of the piping might be acceptable for the type of hanger selected. In doing so LICAD
checks whether in the case of an enlargement of the working range the permissible
difference in force is not exceeded or whether a new hanger has to be selected due to
the enlarged working space.
If, for example, with a travel of 30 mm a travel reserve of 10% is specified then the
program checks whether the hanger can also be used with 33 mm.
For spring hangers the travel reserve entered corresponds in each case to a direction,
for constant hangers the travel reserve is considered absolutely.
Always be sure that by entering a travel or load reserve simultaneously the possible
selection of a hanger is narrowed down more and more and a correspondingly heavy
hanger is selected.
There is an AND/OR link between the two selection criteria above (2.5.3 + 2.5.4) in case
of constants. For spring hangers the relation is OR only.
2.5.5 The travel reserve for snubbers
Recommended travel reserve for snubbers : The travel reserve for snubbers is
understood to be the position of the piston rod in relation to the end position. A safety
2 Program description, main menu
10 Manual LICAD 9
clearance of 10 mm for the piston end position is recommended for the proper use of
snubbers.
2.5.6 The installation reserve for rigid supports
Tolerances for the assembly dimension are allowed for in the selection of rigid supports
by the size of the installation reserve.
2.5.7 Load reserve for pipe-surrounding components
Although not expressly required by the VGB guidelines, a load reserve when selecting is
also taken into account for pipe clamps and clamp bases analogously to the spring and
constant supports. There is not much sense in the rest of a support chain distributing a
higher load if the pipe-surrounding component has already reached its limits.
2.5.8 Preadjustments according to VGB, ASME and Reset
To design the supports according to VGB or ASME guidelines, the VGB or ASME
buttons on the page for options/specifications can be selected. The corresponding
values are then set. In addition, it must be taken into account that the selection of
clamps is limited in temperature in accordance with the requirements of the material.
Moreover, the cold load is taken for the load input, and that the pipe surrounding
components have to bear an additional load reserve. Both can be set on the options/
settings page.
When selecting the reset button, all reserves are reset to zero. No further changes are
made.
2 Program description, main menu
Manual LICAD 9 11
2.6 Adjustments
Figure 8: Entry mask for settings
2.6.1 Warm/cold loads for variable spring hangers
Whether the operating load or the cold load is entered is of special importance for the
selection of variable spring hangers. LICAD calculates each opposite load case and
puts these out in the drawing. Furthermore, the preset load of the hanger is put out. The
preset load consists of the cold load and the additional load of the component which
encloses the pipe.
The preset load is made up of the cold and the additional loads. The additional load is
calculated from the load chain parts situated below the hanger (incl. the pipe-
surrounding components).
2.6.2 Selection of the units
LICAD distinguishes between two systems of units. One is the SI unit system, the other
being the American system (Imperial System), which is based on inches and pounds.
Deviating to the SI system, the temperatures are indicated in Celsius [C]. With ID
entries the American LISEGA catalog are selected by the program as a basis.
2.6.3 Selection of catalogs
LICAD can calculate the load chains from LISEGAs metric and American (UNC) catalog
independently of the units selected for input.
2 Program description, main menu
12 Manual LICAD 9
2.6.4 Entering the load in kg or kN
If desired the loads can also be entered in kilograms. Input values in (kg) are internally
recalculated by a factor of 9.81 m/s
2
in (Newton). For technical reasons specific to the
program the input space is defined as deca-kg.
2.6.5 Check hydro-load
With a static stress of supports, in addition to the operating load the so-called hydro-load
can also be checked. In doing so the program checks whether the support selected will
carry the specified water load with preset hangers.
2.6.6 Preset blocking position for constant hangers
The preset position with constant hangers and constant supports can be specified by
the user.
The travel stop position can only be selected within the prescribed limits. The optimized
travel stop position is indicated to the user.
This option is only available if the constant hanger type is selected beforehand by
the user.
2.6.7 Welds
For the building attachment parts (product group 7), the weld thickness required for
assembly are given by the program. This minimum weld thickness is designed such
that the permissible tensions are only exploited to 50% in favor of high safety. A force
applied at 6 in the weld was taken as a basis for the design. The weld thicknesses can
be changed later if you enter N.
2.6.8 The angulation for pipe supports
1. Taking the pre-assembly angle into account
LICAD offers the possibility of having the angulation, which results from the movement
between the cold position and the warm position of the pipe support (in relation to the
point of attachment of the pipe support on the beam), checked for size. Figure 9 shows
a diagrammatic example of the pre-assembly angle.
2 Program description, main menu
Manual LICAD 9 13
The program is based on the assumption that where a specified angle is exceeded
(refer to Figure 9) as the result of excursion in the plane, the pipe support must be pre-
fitted by half of the working range (in the horizontal or lateral direction). The angle is
virtually reduced to one half by halving the range. If the angle is still too large in spite of
the halving, the program stops with an appropriate message on the angle calculated and
allows the user either to continue or to redesign the support.
Note: The length for the calculation of the angle is determined from the distance
between the points of the axis of rotation of the structural connection and the
pin axis for the pipe clamp connection.
In the drawing the result is shown using so-called pre-fitted triangles. From these the
total pipe movement is apparent on the one hand and on the other the direction in which
and how much the pipe support has to be pre-fitted is given.
2. The permissible angulation
2.6.8.1 The appropriate critical angle for the presetting is to be entered here.
Permissible angulation and loads for weld-on brackets Type 35
Care must be taken that lateral deflection to the angle of displacement of the weld-on
brackets is limited to 6. The installation position must therefore be checked for the
possibility of free movement on thermal expansion.
When the angle of displacement increases to 90, the permissible loads are reduced by
approx. 15% at constant welding-scam thickness.
2.6.9 Designation of coordinate axes
When LICAD was introduced LISEGA intentionally broke away from the conventional
designation of the coordinate axes. As misunderstandings in the transfer of data arose
in some countries as a result of varying axes designations, a way was sought to do
justice to all users by a neutral designation of the axes.
Figure 9: Pre-fitted angle for
pipe supports
a := pre-fitted angle or angulation
2 Program description, main menu
14 Manual LICAD 9
The vertical axis is defined as positive upwards. The horizontal axis points into the
screen (generally in the piping axis). The lateral axis is perpendicular to the other two
axes and is positive towards the right.
But LICAD also offers the user the possibility of using his or her own designations for
the coordinate axes. On the following screen each of the individual axes can be
assigned two characters.
2.6.10 Length of the threaded rods
It has proved expedient to limit the length of threaded rods for the transport of supports
to sites. For design purposes the maximum length of threaded rods can therefore be
limited to 2500 mm. 3000 mm is chosen as standard, 12 feet in UNC.
2.6.11 Reduced temperature range for clamps
In accordance with the VGB guidelines the permissible application ranges with regard to
temperature must be limited in LICAD. The following values are thereby considered:
Temperatures Material
up to 350C/660F S235, S355
up to 500C/930F 16Mo3
up to 530C/985F 13CrMo 4 5
up to 580C/1075F 10CrMo 9 10
up to 650C/1200F P91
2.6.12 No consideration of low temperature clamp bases.
This option prevents selection of clamp bases designed for the temperature range up to
350C/660F (Material S235, S355). The idea behind this is that even at lower
temperatures and comparatively smaller insulation thickness, clamp bases with higher
installation dimensions can be selected.
2.7 Configurations
Figure 10: Input window for defining coordinate axes
2 Program description, main menu
Manual LICAD 9 15
2.7.1 Design without pipe-surrounding components
All support configurations can also be selected without components enclosing them. In
replacement the program provides the user with a selection of various connecting
components.
2.7.2 Building attachments
Similar to item 2.7.1, supports can also be designed without building attachments such
as weld-on eye plates and clevises.
2.7.3 Special connection sizes
Pipe clamps and bearings are based on the LISEGA 2010 catalog (product group 4).
This guarantees compatibility with the LISEGA construction kit system in relation to load
groups and connection geometry. As in some cases with fume pipes, clamps with large
pipe diameters cannot always be attached to hangers of a relatively small load group, it
is still possible for the program to select appropriate clamps. These clamps are identified
in the materials list as special components, since the connection geometry does not
correspond to the standard.
2.7.4 Selection of two-bolt clamps
The option of two-bolt or three-bolt clamps is available to the user for the selection of
supports. Supports are standardly designed with three-hole clamps (type 43). Type 42
clamps are then available when the support is to be designed without insulation.
2.7.5 Positioning of the pipe support in the operating position
The positioning of the pipe support in the operating and assembly position: depending
on the design guidelines, the program should be informed as to whether the pipe
support is to be vertically installed in the assembly or operating state. The pipe
movements should be entered in such a way that the sense of direction from the
Figure 11: Entry mask for configurations
2 Program description, main menu
16 Manual LICAD 9
assembly position refers to the operating position. The support length entered always
refers to the vertical state.
2.7.6 Shockabsorber extensions
As an option, dashpots can be designed with or without extensions. (Important: in a
design without extension the range of the required installation dimension is quite
limited.)
2.7.7 Long variable spring hangers
In general, only variable hangers with spring travel up to 200 mm are considered by the
program. This corresponds to the travel ranges 1, 2 and 3. If required, spring hangers
with extra-long spring travel of 300 and 400 mm can be used. On installing this hanger
one must however consider that the actual load deviation caused by additional friction in
the hanger increases. It is therefore recommended that constant hangers be used for
longer travel.
2.7.8 PTFE sliding plates for pipe supports
PTFE (Teflon) sliding plates are recommended to allow the smallest possible horizontal
load displacement. In addition, by the use of sliding plates the load limit of heat resistant
clamp bases (none ST-Material) is increased by 40 % over the catalog values. This
also applies to clamp bases seated on trapezes.
2.7.9 Seated constant and spring hangers incl. support or base plate
Seated constant or spring hangers are supplied with supports or base plates as
standard. If so desired, these seated hangers can also be supplied without these
components, whereby constant and spring hangers are seated directly on the housing.
Note: The independent support configurations for directly placed constant hangers
in earlier LICAD versions have been withdrawn.
2.7.10 Weld-on clamp bases type 57 instead of clamp bases type 49
Clamp bases type 49 are used as standard in configurations. For low temperatures,
simple weld-on clamp bases can be used if desired.
2.8 Additional Services
2 Program description, main menu
Manual LICAD 9 17
2.8.1 Pre-assembly
Pre-assembly: On request the pipe supports can be pre-assembled by the
manufacturer. This item is accordingly added to the materials list.
2.8.2 Presetting
Presetting: Variable spring hangers and variable supports can be prestressed and
preset by the manufacturer on request. The corresponding information is added to the
materials list.
2.8.3 Additional coating
Additional outer paint coat for clamps is based on LISEGA standard steel blasted and
additional zinc dust primer.
2.8.4 Hot-dip galvanized design
For extra surface protection a large part of the product groups 1, 2, 4 and 6 can also be
hot-dip galvanized. If this option does not exist for a component within a load chain, this
component will then be supplied as standard.
Over and above this, the user can select individual product groups to be hot-dip
galvanized. (See following illustration)
Figure 12: Entry mask for extra services
2 Program description, main menu
18 Manual LICAD 9
Figure 13
2.8.5 Nuclear engineering design
Pipe supports can optionally be prepared in standard design or nuclear engineering
design. This is identified in the materials list by a different article number.
2.8.6 Prices given
On request LICAD calculates the prices of the supports. The prices quoted refer to the
LISEGA price list 01/08.
You can choose between various currencies by opening the Pulldown window. Select
the corresponding currency and then enter the exchange rate of this currency.
For example: should the prices be calculated in Japanese Yen, select JPY in the
pulldown window and enter the value for the exchange rate to the currency of the price
list in the field Conversion factor.
Figure 14: Input window for prices
2 Program description, main menu
Manual LICAD 9 19
If the desired currency is not available in the Pulldown menu, a further currency can be
entered by rewriting the currency field.
2.9 Printing
2.9.1 Printed picture options
Location plan :
If required the position of the pipe support can be identified in a building layout. The
basic structure of the location plan corresponds to that of a conventional building.
In addition to identification of the building axes, the layout of the piping can also be
given.
Marking the option only means that default-wise the plan is printed out. The entry can
always be made as a matter of course. This option can also be changed afterwards.
Pre-setting symbols, coordinate cross and north point:
If so desired, the pictograms can be printed out default-wise according to the location
plan.
Figure 15: Eingabemaske fr die Druckeinstellungen
2 Program description, main menu
20 Manual LICAD 9
If a company logo is to be included in the print out, the corresponding option should be
set. The desired graphic can be selected via the Open Picture Dialog button .
(Opening a Bitmap file, see 7.1)
2.9.2 Weight specifications in the parts list
The weights specified in the parts list can be given in kg or ibs as required,
independently of the entries.
2.9.3 Units in the letter head
The specifications in the letter head can be given in various unit systems as required,
independently of the entries.
2.9.4 Units of the dimensioning
The dimensioning of the drawing can be made in mm or inch independently of the units
set for input.
2.9.5 Language for printing
Print-outs can be made in various languages independently of the menu language
selected. The choice of languages depends not on the operation system but on the
printer.
2.10 System settings
The following program parameters can be set in the system settings field.
Font : For most program masks, individual fonts can be set.
Background color : For graphic representation of supports the background color can be
changed. Current color of buttons of the Windows settings is entered there as standard
(mostly light grey). To copy the support as a graphic into another document the color of
the background, e.g. on white, can be altered.
Languages selection : As described in Language control, only the languages supported
by the relevant operation system are shown in LICAD. If all the available languages are
to be shown, the switch for language selection must set on Show all available and
stored. The text display can however be incorrect in this case!
Language : The language for the program can be set here.
Ser. No. : This abbreviation stands for Serial LICAD drawing number.
This number can be amended by the user. Attention however; if the number is set back :
if a corresponding number is already present in the current project path, then a serious
error can occur. The drawing number is then to be set on the next free number.
2 Program description, main menu
Manual LICAD 9 21
Project manager, addition and registered for... These entries can also be changed.
Amend the entries; then store them with the Update entries switch (Store with a tick
below the window).
2.10.1 Font selection
The type of lettering for the input fields in LICAD can be freely selected under Options -
System settings (Figure 16).
Note that not all fields are displayed if too large lettering is chosen.
Figure 16: Entry mask for the system settings
2 Program description, main menu
22 Manual LICAD 9
2.10.2 Background colour
Under Options - System settings (Figure 16) the colour for the background to the
graphics can be set. This is especially useful when supports graphics are to be copied
into other programs with the aid of the clipboard.
2.11 Export and import of option-settings
Most settings in the options can be saved in a text file and also accessed again. For
this, use the buttons File - save and File - open.
Note: Under certain circumstances it is a good idea for questions about a LICAD
problem to include a corresponding file with the current settings.
3 Drawing up pipe supports
Manual LICAD 9 23
3 Drawing up pipe supports
3.1 Entering data on pipe supports
In general, the permissible loads for statically determined parts and permissible
loads from dynamic sources are differentiated for operational reasons. Dashpots and
jointed supports as well as all parts in product group 3 in the LISEGA catalogue are
designed for dynamic loads.
3.1.1 For roller bearings and pipe saddles (Product Group 5) a further
program point, Cryogenics and bearings, is available in the
main menu.Static stress
Figure 17 shows the appropriate input screen for the SI unit system and for static stress.
The internal LICAD Drawing No. is displayed in the uppermost space. The first two
numbers in this space are issued by the program and cannot be altered. The third part
of the number is provided for a project or system number. The issuance of these
numbers makes it possible to search faster within a project for drawings of a certain
system. Following this the Customer Drawing Number and the Sub-item Number can be
entered.
The letter following the space labeled Load refers to the specified load: hot or operating
load >>hot<< or cold load >>cold<<. The setting is carried under Specifications or can
be altered via double click on the field in this screen or by clicking on buttons .
The program processes loads from 0.04 kN to 400 kN for static stresses with spring
elements and to as much as 545 kN with rigid supports.
3 Drawing up pipe supports
24 Manual LICAD 9
The value for the Pipe diameter refers to the outer diameter of the pipe. Via a double
click in this field or clicking on the button a help screen with standard pipe
diameters can be called up.
Observe the following:
1. If the value entered is within the tolerance range indicated then LICAD assigns this
value to the corresponding standard pipe diameter.
2. If the value is outside of the tolerance range then it is a special diameter. The
consequence is that a clamp with the next higher rated diameter is selected. The
clamp is labeled as a special article. The holding values of the special clamp
correspond to the next higher catalog clamp. Analogously, this also goes for the
weight and list price.
For trapeze supports with piping laid on, LICAD checks to make sure the insulation of
the piping does not collide with the threaded parts or variable spring hangers or constant
hangers leading alongside it. The minimum width of a trapeze or riser clamp is displayed
on the screen.
The Pipe movements are entered in three directions. The axes of the directions of
movement are defined as in Figure 18 (or as described above).
Figure 17: Mask for the input of pipe support data
3 Drawing up pipe supports
Manual LICAD 9 25
A resulting component is calculated from the three path
components. The maximum total path is limited to 900 mm.
Support data can also be read in from files insofar as they are
available. The file menu is opened via the Open File button.
The file ending LIF (LICAD Input File) is preset. The values
deposited there are accordingly filled into the input fields of the
mask. The values can however still be edited or supplemented.
The LIF files format corresponds to ASCII, the frame for a so-called INI file. An example
of this can be found under chapter 7.8. These files can be made with PDMS or
INTERGRAPH software.
Figure 18: Definition of the
directions of
movement
3 Drawing up pipe supports
26 Manual LICAD 9
3.1.2 Dynamic loads
Figure 19 shows the corresponding screen for dynamically stressed supports.
The entries for the LICAD drawing number, the customer drawing number and the
hanger mark number are to be done analogously to item 3.1.1.
For dynamic stress a maximum of 1000 kN for normal operation id permitted.
Snubbers and rigid supports as well as all components of product group 3 in the
LISEGA catalog are designed for dynamic stress (See also Table 2 in Appendix 7.3).
With the dynamic components a distinction is made for the design of the size according
to three load cases:
3. Normal/Upset (H/Level A/B): This includes all dynamic loads which might arise from
the operation of the facility including water hammer forces resulting from switching,
an operational basic earthquake, etc..
4. Case of emergency (HZ/Level C): This includes all dynamic loads which are outside
of operation according to regulations, possibly a safety shutdown earthquake. After
each such case a check of the entire pipe support is recommended.
5. Case of damage (HS/Level D): Dynamic loads from cases of damage. At the
specified loads the yielding point of the components is reached. Exchange of
components is recommended in any such case.
Therefore, for design according to nuclear engineering criteria, three input fields are
provided corresponding to the various load cases.
The selection of pipe diameter is to be done analogously to item 3.1.1. The permissible
temperatures are limited to 350 C for nuclear engineering applications.
Figure 19: Mask for the input of dynamic nuclear pipe support data
3 Drawing up pipe supports
Manual LICAD 9 27
With dynamically stressed supports the screen changes with regard to the input of the
pipe directions: instead of three path components the possible inputs reduce to a
positive and a negative path component. + means lengthening of the snubber by the
value entered and - means contraction in the snubber. Do not enter any negative
values for dynamic stresses. Rigid supports are only selected when the path equals
zero.
3.1.3 Pipe saddles & clamp bases for cold block (cryogenic) systems
The components in LISEGA product group 5 can be selected under this program item.
These include :
Roller bearings, type 51 to 53
Pipe saddles, type 54
Lift-off restraints, type 55
Cold block clamp bases, type 56
Stanchions, type 58
U-bolts, type 40
Note : Weld-on clamp bases type 57 can be selected under the static support
configurations instead of standard clamp bases type 49.
The input screen is to be used analogously to the static selection. In the first screen only
the load and pipe diameter are required. The components or configuration are to be
selected in the next screen. Further data must thereby be entered according to the
configuration:
The material for U-bolts can be selected as in the catalog. The pipe diameter is required
for the selection of clamp bases (configurations 2 to 6 7.2.3). A double cylinder roller
bearing with or without lift-off restraint can also be additionally selected. The lift-off
restraints are designed for LISEGA pipe saddles type 53.
Figure 20: Entry mask for the design of pipe saddles and bearings
3 Drawing up pipe supports
28 Manual LICAD 9
To select pipe saddles (configurations 7-9 7.2.3) the radius must be indicated.
For cold block clamp bases the insulation thickness is required.
To select stanchions (configurations 11 to 16 7.2.3) the type of connection is to be
indicated, besides the required installation height.
3.2 Selection of the configuration of supports
By entering the appropriate number, the correspondingly suitable support configuration
can be selected from a collection of the commonest configurations. This happens either
with the help of the navigation button or by entering a number.
Note: You will obtain an overview of all available support configurations if you
place the cursor on the input field and press F1.
Press the Select button to confirm the desired configuration.
Note: Pressing the E EN ND D or R RE ET TU UR RN N k ke ey y key or clicking on the picture gets the
same result.
Note: The RETURN key has the same function on this screen as the tab key.
If further options are available for the configurations selected, they are displayed in the
right side of the window (see Figure 21). These include the type of structural
Figure 21: Display of pipe supports configuration
3 Drawing up pipe supports
Manual LICAD 9 29
attachment, the type of horizontal pipe or riser clamp connection
or the final component , if no pipe-surrounding component is
desired.
3.3 Entering elevation
After selecting a support the input screen for the elevations or elevation differences will
then appear.
Now the type of structural attachment (weld-on eye plate, weld-on clevis or beam clamp)
is first to be determined for the suspensions. The program standardly suggests type 75
(weld-on eye plate) as the solution with the most favourable price.
The elevation is entered either in Elevation differences or in cotes.
With specifications for the widths of trapezes or riser clamps the minimum and
maximum sizes possible are displayed by the program. The minimum width is
dependent on the pipe diameter and the insulation thickness entered.
If the heights are below the minimum installation dimension for the selected support
configuration, a HELP screen (Figure 22) displays the number of the entry field and the
feasible minimum dimension.
The maximum installation dimensions are therefore also displayed for shockabsorbers,
whereby the parameters with and without extension are differentiated.
The maximum values shown for rigid struts also contain over.lengths which, as far as
the nominal load is concerned, are only available for reduced load values.
3.4 Specification of the type of hanger
Normally the program automatically selects the optimal variable spring or constant
hanger using the performance data entered (load/path). But in order to be able also to
meet special customer specifications, manual specification of a certain type of hanger is
also possible. With this procedure only the specifications on load and path are checked
by the program for compatibility with the hanger type. Values which might be specified
for reserves and the dead weight of the support are not taken into consideration.
Figure 22: Window for Input of the elevations
3 Drawing up pipe supports
30 Manual LICAD 9
Figure 23: Hanger preselection
Specification of the hanger is carried out on the same screen
as for the elevations (Figure 21). Select the button hanger
type to denote the hanger and select the corresponding item
number from the table.
3.5 Alternative selection of clamp base
On the basis of the preset load and temperature, LICAD selects the most favourable
pipe clamp base for the pipe diameter. If an insulation thickness is also preset, the
program checks to make sure the insulation will not collide with the foot of the clamp
base or even enclose it. In case of a problem, the program proposes an alternative
selection of clamp base.
3.6 Selection of pipe supports
Using the installation heights supplied, LICAD assembles the components required in
the support chain. For spring pipe supports, corresponding extensions Type 29 are
employed.
Note: The use of Type 29 extensions is only possible if the spring hangers to be
seated are selected with the PTFE slide plates option (Chapter 2.7.8).
Note: If the installation heights supplied are too low, LICAD will still select a support
and correct the lower installation height correspondingly.
3.7 Graphic representation
After checking the values that have been entered a true to scale drawing will be
displayed on the screen (Figure 24). The selection can either be confirmed or rejected.
3 Drawing up pipe supports
Manual LICAD 9 31
In addition to the drawing dimensioning, item numbers are displayed, as well as the
parts lists that go with them, with article numbers and designations.
By clicking the right-hand mouse button the travel stop position, spring rate, load
difference, the remaining travel are given and the welding thicknesses
Figure 24: True to scale drawing of a pipe support
3 Drawing up pipe supports
32 Manual LICAD 9
3.8 Alternative Figures
Some components in the drawing can be rotated by entering a number for a second
view. The structural attachment parts can be illustrated with the customers sectional
steel.
Use the button RES if you wish to reset the modifications.
3.9 The location plan
In Figure 26 the position of the support in the site plan can be entered. The screen can
be clicked in via the menu Processing - processing site plan.
Five figures each can be assigned to the main directional axes of the building plan,
furthermore, the position of the pipe or clamp (PA), the position of the steel attachment
(SA) and the corresponding angle can be set.
Figure 25: Section of graphics screen
Figure 26: Location plan and schematic display of pipe axis
3 Drawing up pipe supports
Manual LICAD 9 33
3.10 North arrow
A north point can furthermore be defined for the drawing (Figure 27). This is printed
beside the site plan insofar as it has been programmed into the options. The screen can
be clicked in via the menu Processing - processing site plan.
3.11 3D Reference Coordinates
Under the menu Processing - 3D Reference Coordinates call up the dialog as
displayed in Figure 28. The input space Coordinates has no significance for the normal
use of the program. Reference coordinates based on the pipe centre are described only
in the creation of 3D graphics (with the aid of the MDL application of Intergraph).
3.12 Saving and printing out a drawing
Saving and printing out a drawing for program points following later. The drawing should
be saved on completion of entries. This can be effected via the key combination Ctrl + S
or via the button with the security symbol.
The drawing can be printed out at this point (Ctrl + P), checking the printer setting if
necessary.
The drawings can as a matter of course be printed out later insofar as they have been
saved.
Figure 27: Entry screen for north point
Figure 28: Entry screen for 3D Reference Coordinates
3 Drawing up pipe supports
34 Manual LICAD 9
3.13 Generation of 3D transfer files
For later processing of the support as a 3D graphic in the PDMS, MicroStation/PDS or
SupportModeler programs, the files required can be generated from here. The
corresponding functions can be accessed from the file menu (Figure 29) for the
generation of LOF and L3D files.
An exact description of this can be found further down in this manual in the chapter 3D
display of supports in PDS (MicroStation) and 3D display of supports in PDMS.
Figure 29: File menu
4 Additional programs
Manual LICAD 9 35
4 Additional programs
4.1 Supplementing a parts list
In order to supplement the parts list of a drawing with additional articles choose button
Modify from the main menu and double click to the bill of material (BOM).
The items of the standard supports will be displayed at the top of the screen and at the
bottom of the screen the supplemented items. The number of items is limited to 10 per
drawing.
4.1.1 Completion of parts list during the drawing process
Double click on the parts list, in picture 23, to open a new window. Here further positions
can be added to the parts list. Use the button "New Positions" to add up to 10 lines. The
respective last line may be deleted by pressing "Undo". Button "Finished" closes the
window and the drawing may be printed. The added positions will be saved with the
drawing.
Figure 30: Supplementing parts lists
4 Additional programs
36 Manual LICAD 9
4.2 Revising drawings
Saved drawings can later be loaded from the data bank into the program or altered.
A drawing to be altered should be called up with the appropriate LICAD drawing no.
(which you can, for example, have displayed with the directory). An alteration is labeled
by the program with the revision number.A modification can be signalized by the
program via a modified revision number.
Important: No backup copies are automatically made by the program. So for this reason
you should first copy the original drawing on a disk or make a backup copy with
Copying drawings.
Figure 31 shows the appropriate mask.
The configuration of the support can also of course be changed.
Figure 32: Tools for copying
Under the menu Modify, tools for copying individual
drawing components are available. The parts list or the
drawing is transferred to the intermediate tray and can
be copied from there into text programs. The
background colour of the graphic can be altered via
Options - System Settings.
4.3 Individual selection of hangers and pipe
clamps/bearings
Variable spring and constant hangers or pipe bearings/clamps can also be selected
individually by the program. After calling up the program Catalog in the main menu
Figure 33 will appear.
Figure 31: Example for calling up a drawing for revision
4 Additional programs
Manual LICAD 9 37
Before selecting parts the specification data should be determined.
If a new list is to be drawn up then delete list with the DEL button. Otherwise, additional
articles can be added to the existing list.
The article chosen will be indicated by the program. If required enter a hanger mark
number and the desired number of pieces for this article.
With the Further Catalog parts button you can select the rest of the catalog parts
(Figure 34). In the left upper window you can pre-select the LISEGA product groups.
If a new table is to be created, the old table must first be deleted with the Del button;
otherwise, further articles can be added to the existing list.
Figure 33: Menu screen for the selection of individual items
Figure 34: Menu screen for selection of
further components
4 Additional programs
38 Manual LICAD 9
To print the complete parts list change to the Print button. The contents of the table can
be seen via the Page Preview / Print button. As an option, the table can be sorted
according to position or article numbers and worked on via the MOD botton.
4.4 Project data administration
Drawings of pipe supports prepared with LICAD are saved in the files KONSTR8.DB,
KONSTR8.PX, KONSTZ8.DB, KONSTZ8.PX, KONETR8.DB, PRJINF8.DB,
KONBTL8.DB and KONBTL8.PX. These files are put into the current LICAD directory
<LICAD-Installation path>/DB> if no other specifications have been made.
But it is also possible to save individual projects in different directories and thereby also
in different files. To do so, go from the main menu to the sub-menu and call up the
project data program (Figure 35).
It is however also possible to store the individual projects in various catalogs and
thereby in different files. The menu for the administration of projects can be called up via
the main screen: menu File - Project data administration.
After calling up the program, the project path programmed at the moment is displayed
as an active directory in the upper part of the screen.
The path can be switched to the left centre screen window via a double click. If project
files already exist in a directory, they are displayed in the Project files window; further
information on this project is listed in the window below it.
The program first switches to the chosen path when you click the lower button Change
to <new path>. If there are not yet any files in this path, the message New directory
was prepared is displayed. If files already exist, the message directory was changed is
displayed.
4 Additional programs
Manual LICAD 9 39
With the aid of the button Prepare new directory and the corresponding entry on the left
in the window, new directories can be created.
Information is secured in the PRJINF8.DB file. On switching to another project path, all
parameters in the options for this project are automatically updated.
4.5 Search projects
You will reach the menu (Figure 36) for project searching out of the main screen: menu
file project searching.
The background of this program is the locating of already existing LICAD projects which
are scattered on the local disc or in the network. The handling is simple: highlight the
drive and start searching. Optionally you can also search for a special drawing number
or a support number.
Figure 35: The mask for project data administration
4 Additional programs
40 Manual LICAD 9
Figure 36: The mask for project search
4 Additional programs
Manual LICAD 9 41
4.6 Deleting drawings
This program point can be found in the main screen under the menu Edit - Delete
drawings.
Select one or more drawings from the left-hand window (use the Shift and/or Ctrl
buttons for multiple marking) and shift these with the aid of the >> button to the right-
hand window.
Each deletion must be individually confirmed or enter A if all drawings are to be deleted
with confirmation request. The sub-item number and the system designation that go with
them are also displayed as a means of checking. The deleted drawing numbers are
blocked by the program for further use.
Figure 37: Deleting drawings
4 Additional programs
42 Manual LICAD 9
4.7 Backup and copy drawings
With the program item Create backup of stored drawings three functions are basically
made possible: The saving of drawings, or preparing drawings for an electronic order or
transferring them to another LICAD user.
The program is called up from the main screen under the menu File - Create backup of
stored drawings .
Note: Special attention is drawn to the possibility of electronic ordering.
On transfer, supplements to the parts lists are also copied into the security file together
with the drawings data from the current project directory.
Save data at regular intervals. Unfortunately computers tend to crash at unexpected
moments!
The drawing data are stored in one archive file. How does the procedure works: the
relevant drawings must first be selected from the left-hand selection window and put in
the window on the right. The target directory for securing data is to be determined in the
directory window. A file name is to be entered after pressing the Begin button. The file
will get the ending LBF automatically.
4.8 Reading in backuped drawings
To feed back (saved) drawings select the appropriate directory and archive file (*.LBF).
Check to see whether old drawing numbers (possibly with a higher revision number)
could be overwritten. All or only part of the drawings can be fed back from the archive.
It does not matter from which LICAD user the drawings come. The content of the
archive can be looked at with the relevant program item. First check the current project
directory.
Figure 38: Screen for saving data
4 Additional programs
Manual LICAD 9 43
In the lower left-hand window a selection of archive data appears with the ending
*.LBF. To have drawings from an archive file displayed, click on an LBF file and it will
be shown in the middle window. The archive contents are added to the following files in
the current project directory:
KONSTR8.DB, KONSTZ8.DB KONETR8.DB, PRJINF8.DB and KONBTL8.DB
In the case of selective saving, these files should be saved together with the files
FIRDAT8.DB from the LICAD/DB directory. To realize a new installation, install the
program (as per 1.3) first, then accordingly copy the files listed above into the
directories.
Note: Older backup files in LICAD Version 8.0.0 have the ending MDB. Before
retrieving them these files must be renamed with the ending LBF.
4.9 Sending drawings by e-mail
Drawings can be send by e-mail, if a mail program is installed, using the MAPI interface
(e.g.. MS-Outlook oder MS-Outlook Express) .
Figure 39: Control screen for reading back stored drawings
4 Additional programs
44 Manual LICAD 9
Select the drawings as usual that are to be sent, then press Start button.
The drawings selected are thereby stored and transferred as attachments to the
e-mail program. The window for sending a new message is opened automatically.
Enter the receiver here. In the e-mail text this list of the transferred drawings is issued
automatically.
4.10 Selection of drawings
The program is called up from Main screen- File menu - Select drawings.
The selection of drawings aims to simplify drawing management. Seven different
parameters can be set according toFigure 42. The search process starts via the GO
button. The drawing selection is stored via the Save button.
Figure 40: Sending drawings by e-mail
Figure 41: Send e-mail window of the mail program
4 Additional programs
Manual LICAD 9 45
The stored selection can be activated in the other programs by checking on the
selection field (see picture below).
LICAD notes the setting of the selection field. If the option is activated in a program part,
it stays active till it is switched off again. At the start of the program the stored setting is
reactivated. At the end, the last setting is stored.
4.11 Importing support system data
Support arrangements can also be created automatically if a corresponding EXCEL
tables or text files list with data are available. For this, the program Import supports
data is accessed from the main menu. The following window then appears:
Note: The Alias Companys IsoGen program and Sigma companys Pipe2 make
special export data available which can be read directly here.
The reading program module is accessed from the main window by way of the menu
entry Read in support data in the file menu. After that the following window appears:
Figure 42: Screen for drawing selection
Figure 43: Activating the drawing selection
4 Additional programs
46 Manual LICAD 9
4.11.1 Five steps are required to import supports data
1st step: The settings for the import procedure are to be made in the settings windows.
This window is reached via the Settings button (see Figure 44).
2nd step: A file containing the relevant data must be opened via the Load button. If the
import settings, available via the Settings button have not yet been made, the settings
window first appears. If it is an Excel file, Excel will be started up and the worksheet
shown (Excel must be available on the PC).
IMPORTANT: A column with the support configurations is to be defined. These must
conform according to section 7.2 in the manual. The changes can be
stored, if required. EXCEL must however remain open till the import is
completed.
3rd step: The input field for First Row, determine the number of rows from which the
data is to be entered. Let the program also know the last line to be imported.
4th step: The column headings must be defined. For this, click on the respective
headline of a column. From the drop down window then appearing, select a
corresponding input (e.g. load, temperature, etc). Not all columns need be defined. It is
sufficient if the essential data are available for the design of a support (such as load,
pipe diameter, temperature, z travel, support configuration and installation height).
The allocation of field names proceeds automatically for Pipe2 or IsoGen export files.
Figure 44: Importing configuration data from an Excel table
4 Additional programs
Manual LICAD 9 47
Note: For riser clamps, a selection care be made between trunnions and shear lugs
Note: For the structural attachment, Type 75 is preset, as far as this is not defined
in the table.
Note: The column headings defined by the user can be stored in a file for
subsequent use (see below).
Note: The column headings defined by the user can be stored in a file for later use
(see below).
5 th step: With the Start button, the calculation of the supports using the selected data
is started. If problems arise during calculation they are recorded. After this a mask with
the import protocol is automatically accessed if errors or warnings are noted.
Via the Info button, the LICAD drawing numbers for the imported data are shown.
Further, incorrectly applied drawings can be filtered out with the help of an error code
number. Drawings with an error code number can be correspondingly corrected via the
button Modify in the main window.
4.11.2 Storing and loading selection of column headings
The definition of column headings can be stored in a file. For this, click on the button
Store selection and choose a name for the file in the file save menu then appearing.
The ending LFG will be automatically added to the file name.
To download a file with information on the column headings, the button Open selection
is provided.
IMPORTANT: An installation height (ELEV X) and an installation difference (DIM X) can
be used simultaneously as column headings. Then the installation differences are first
Figure 45: Arranging Excel columns in the LICAD data fields
4 Additional programs
48 Manual LICAD 9
taken over. If data are also available for the installation heights of a support, these are
automatically applied. In this way it is possible to export data from LICAD via the
Support data on ASCII program and subsequently re-import it here (File transfer from
LICAD 7).
The settings of the technical specifications for the selection of supports are to be made
before the import.
4.11.3 Meaning of abbreviations for the column headings:
Axis 1 Marking of 1 axis in location plan (max. 5 places)
Axis 2 Marking of 2 axis in location plan (max. 5 places)
Axis 3 Marking of 3 axis in location plan (max. 5 places)
Axis 4 Marking of 4 axis in location plan (max. 5 places)
Botton Con Lower connection part, if the support is designed without a clamp.
(0,60, 61, 74, 63, 73, 75)
Config. No. Number of support configuration (see manual, 7.2)
Cust. DWG No. Customer drawing number (max. 20 places)
DIM 1 Difference installation height (one or more differences are needed
DIM 2 according to the configuration)
DIM 3
DIM 4
Dist A Location plan: Distance between 1. axis and centre of pipe
Dist B Location plan: Distance between 2. axis and centre of pipe
Dist C Location plan: Distance between 3. axis and centre of pipe
Dist D Location plan: Distance between 4. axis and centre of pipe
Drawing N LICAD drawing number (e.g. for taking over data from another
LICAD version)
Elev 1/L 1st height notation, or lefthand notation in double structural
attachment.
Elev 2/R 2nd height notation, or righthand notation in double structural
attachment
Elev 3
Elev 4
Elev 5
Hanger mark Hanger mark number (max. 32 digits)
Hng_Type Specification of the type of hanger (Input of a six-digit hanger type
number, but limited to Type 11 or 21. Other types are determined
by the hanger configuration.)
Hydro load Test load e.g. for hydrostatic test
Insul Pipe insulation thickness
Move X Pipe movement into pipe direction
Move Y Pipe movement laterally to pipe direction
Move Z Pipe movement in vertical direction
Pipe Pipe diameter
Qty Qty. of supports
Rot_X_Turn Rotation round high axis for PDS transfer
Rot_Y_Turn Rotation round high axis for PDS transfer
Rot_Z_Turn Rotation round high axis for PDS transfer
Temp Temperature
4 Additional programs
Manual LICAD 9 49
Top Con Structural attachment type (73, 74, 75, 76, 78 if option Selection
with connection parts to building structure is set, otherwise 60, 61,
63)
V_Cl_Type Vertical pipe clamps (Type 46, 48) . Type 46 encase type 45 too.
Width Pin to pin dimension of Trapezes or riser clamps
X_Coor Reference point pipe connection for PDS transfer
Y_Coor
Z_Coor
(X_Coor, Y_Coor, Z_Coor are required for the transfer of supports
to PDS or SmartPlant3D)
Stanchion Feet att (V)ertical load / (S)liding / (F)ixed allowed
Clamp base type input either 49 or 57
Load_Axial_h
Load_Axial_l
Type 11/25 feet/plate Input Y or N (Allowed Yes / No)
Attention : The values taken over are treated as SI or UNC units depending on the
setting in the import options.
4.11.4 Import settings
Details of the riser clamps and installation heights to be used as standard, if these are
not yet known, can be supplied here.
Note: The use of standard installation heights enables the calculation of a support,
which would be impossible if the dimensions were not available.
It is also possible now to import data in the SI or UNC system independently of the
setting of the unit system in Options (LICAD main menu). The setting is now made
directly here.
Figure 46: Einstellungsdialog fr den Datenimport
4 Additional programs
50 Manual LICAD 9
For Excel and text files, the setting can be made here as to whether the first line
contains the field names. If this option is marked and the first line contains the correct
field names, LICAD allocates the field names automatically to the columns. If LICAD
comes across an unknown field name it will report this correspondingly.
4.11.5 Reading in UNC units
If you have activated the setting Unit system is UNC in the options, two further input
fields appear, with the aid of which the symbols for the foot and inch units can be
stipulated. The symbol system, as it is applied in LICAD, is preset.
The import routine can recognize the UNC data in the following formats :
Format calculated value
<whole number ><symbol for foot units>
<real number><inch symbol>
consisting of foot and inch
value
<whole number ><symbol for foot units> consisting only of foot value
<real number><inch symbol> consisting only of inch value
<real number> consisting only of inch value
It can be seen from the table above that the import routine can automatically import
different formats. Through the possibility of the free definition of the unit symbols it
should under normal circumstances always be possible to import UNC units.
4.11.6 Import protocol of data
The import protocol can be accessed manually via the Info button. On the screen, the
information to be displayed can be selected. This is made with the buttons Display
everything, Display errors & warnings, Display errors only, Display only warning or
Display correct imports.
The Excel button serves, as in many other programs, to export the data displayed to
Excel.
The Print preview button shows the protocol in a print preview, where printouts can as
usual be made.
4 Additional programs
Manual LICAD 9 51
4.12 Entering input data on supports into a text or
EXCEL file
The following program window can be accessed via the button Support data on ASCII.
This program point does nothing more than write the data put in by the user into a file.
This file can be used among other things to copy LICAD drawings. For this, the program
Figure 47: Displaying the import protocol
Figure 48 : Exporting configuration data to Excel or a text file
4 Additional programs
52 Manual LICAD 9
point Import support data can be employed. Further, the file can be used to fill existing
project tables with relevant information on the supports.
To create a text or EXCEL file a selection must first be made of the LICAD drawings (via
the Selection button). The corresponding data are displayed in the window. Next, the
TXT or EXCL button is selected, then a name assigned to the file in the file dialog.
Note: To use the data for a copy of drawings, the settings for the options should
also be secured so that they can be entered again correspondingly later.
4.13 Alteration of project data of existing drawings
according to the stacking procedure
The project data (preset in the options) are stored with every drawing. This program
item can be accessed for the simultaneous amendment of several drawings. Open the
editing menu on the main screen and select Altering project data. The corresponding
screen mask is structured as follows :
Functioning: Select the drawings to be amended from the left-hand window. Mark the
fields to be amended with a new entry and enter the new text into the corresponding
field. Only the marked fields are amended. Important: the drawings are irreversibly
amended with the new values.
Make a security copy if necessary of the corresponding project. See also Section 4.7
Backup and copy drawings.
The entries for individual drawings can, however, also be amended under the item
Altering drawings.
4.14 Deletion of supplementary services
In options, additional services such as preassembly, extra coating of pipe-surrounding
components or blocking of spring hangers can be preset. The bills of material are
supplemented with the corresponding positions. If for any reason these services are no
Figure 49: Altering project data in stored drawings
4 Additional programs
Manual LICAD 9 53
longer required, the relevant positions can be deleted from the individual drawings at
this program item.
Open the Edit menu on the main screen and select Delete of additional feats.
The corresponding screen mask is arranged as follows:
Method of function: Select the drawings to be altered from the left-hand windows, then
mark the positions to be deleted from the bills of materials.
Important: The positions are deleted irreversibly !
If necessary, make a security copy of the relevant project. See Creating a security copy
in this respect.
Additional services can also, however, be deleted or newly entered at the item Altering
drawings.
4.15 Add additional feats
As shown before in options, additional services such as preassembly, extra coating of
pipe-surrounding components or blocking of spring hangers can be preset. The bills of
material are supplemented with the corresponding positions.
If for any reason these services were not set in the options, the relevant positions can
be added to every individual drawing at this program item.
Open the Edit menu on the main screen and select Add additional feats.
The corresponding screen mask is arranged as picture 48.
Figure 50: Deleting additional services in stored drawings
4 Additional programs
54 Manual LICAD 9
4.16 Cleaning up databases
The data for drawings created in LICAD are saved in several files. The individual sets of
data are linked by menu of a key (link). It is quite possible that these links are lost and
sets of data are not deleted in some files. This can happen if data is exchanged
between different program versions. The result is, when importing drawings an error can
occur (Cannot save drawings).
After accessing the menu point, such faulty links are searched for automatically and
shown in the window. In this case the clean-up process must be continued!
4.17 View QReport documents
So-called QuickReport files can be opened and viewed via the QReport Editor. These
files can be generated under program points 4.3, 5.4, 5.5 and 5.6 (diverse lists).
Note: The QuickReport files cannot be edited.
Figure 51: QReport Editor Fenster
5 Directory and lists
Manual LICAD 9 55
5 Directory and lists
5.1 Directory
Both drawings saved on the hard disk as well as those on a diskette can be displayed
optionally on the screen or through the printer. The data of the current project path will
be displayed.
In addition to the LICAD drawing number the program shows the drawings revision
number, facility designation, date prepared, sub-item number as well as who prepared it
(refer to example in Figure 52). The current working directory is shown in the screen
label.
As an option, the list can be displayed clearly sorted according to position numbers,
drawing numbers, or date. Clicking once again on the same column heading reverses
the sorting sequence (sorted upwards / downwards)
Figure 52: Example of a listing of drawing
5 Directory and lists
56 Manual LICAD 9
5.2 Printing out drawings
Drawings which have been saved can be printed out either individually or in a so-called
batch procedure (Figure 53).
Select one or more drawings from the left-hand window (use the Shift and/or Ctrl
buttons for multiple marking) and shift these with the aid of the >> button to the right-
hand window.
In the menu print options, different components can be altered for print-out, for example
with or without a frame, with or without a site plan. These print options can also be
preset under Options - print (Figure 54).
Figure 53: Printing of drawings
5 Directory and lists
Manual LICAD 9 57
As already mentioned, LICAD also calculates the list prices of the components later. To
do this, proceed as described under 2.8.6.
In addition, the units for dimensioning, the parts list and the title block data can be set
under Options - Print.
5.3 Printing out individual parts lists
Instead of complete drawings individual parts lists can also be put out by the program. In
these lists the article numbers, designations, sizes, weights and materials are listed. In
addition, the entry data is put out along with these items.
The entries can be made as described under 5.2. Instead of the materials the list prices
can also be calculated and put out by the program (as described under item 2.8.6).
5.4 Printing out complete parts lists
The materials list of all or individual supports can be compiled with this program item to
a complete parts list.
The list is issued according to article numbers and contains designations, numbers,
weights, prices, as well as total weight and total price.
The entry screen is structured analogously to Figure 55. Selection is also to be made as
described under program item 5.2.
The lists can however also be exported to a text file or Excel worksheet file. In this way
the parts list information can be further processed in other programs.
Figure 54: Options for the print-out
5 Directory and lists
58 Manual LICAD 9
5.4.1 Description of buttons
Press the Go button to start the sorting and accumulation for the drawings selected.
The Print button serves to print the list directly. The printer can be selected or print
settings made with the aid of the Printer setup button.
Via the Preview button the list is displayed as a print preview and can be seen as a
whole; press the button with the printer symbol to start printing.
With the aid of the TXT button the content of the list can be stored in a text file (can be
edited with an ASC II editor) for further editing, or the content can be transferred directly
to Microsoft Excel via the Excel button, whereby Excel is started from LICAD, if
necessary.
The list will be sorted according to article numbers and contains designations, number,
weights and prices as well as the total weight and total price. A report of the compiled
drawings is put out on another sheet.
The input screen is structured analogously to Figure 53. The entries are to be made as
described under program item 5.2.
Note: So-called QuickReport files can be opened and viewed via the QReport
Editor. These files can be generated under program points xx and yy
(diverse lists).
With the aid of the TXT button, the contents of the list in a text file (which can be worked
on with an ASCII Editor) can be saved for the purpose of further processing.
Via the EXCL button the contents can also be transferred directly to Microsoft Excel,
Excel is started from LICAD automatically.
Figure 55: Summary of bills of material
5 Directory and lists
Manual LICAD 9 59
5.5 Printing out lists sorted according to hanger
mark no.
With this program, item lists sorted according to hanger marks are produced. Line by
line they give the total price and total weight of pipe supports. In addition, the hangers
which are included in an item are also indicated. Selection is made as described under
Point 5.2. The button functions are described under Point 5.4.1.
The selected drawings of the total list price and total weight of the individual supports
are summarized line by line. In addition, the program also lists the supports contained in
one position.
Note: So-called QuickReport files can be opened and viewed via the QReport
Editor. Refer to chapter 4.17.
5.6 Printing out adjustment lists
The technical information of the hangers are printed out for each support. Information
about the total weight and price are included.
The program is called up from the Main screen via the button hanger data.
Figure 56: Creating a hanger mark list
5 Directory and lists
60 Manual LICAD 9
The entries can be made as described under 5.2. A preview will be created via the
button Print (Figure 57).
Only drawing with variable spring hangers or with constant hangers will be taken into
account.
Note: So-called QuickReport files can be opened and viewed via the QReport
Editor. Refer to chapter 4.17.
Figure 57: Creating hanger data list
Figure 58: An example for a hanger data list
6 Additional sub-programs
Manual LICAD 9 61
6 Additional sub-programs
6.1 ASCII-/DXF interfaces export
With this software interface drawings and parts lists can be transferred to other
programs. To this aim, three files are set up and put in the LICAD in any directory. The
program is accessed via the DXF button from the main screen.
The selection of drawings proceeds as described under Point 5.2. The selection of the
target directory is made from the righthand window. If required, a new directory can be
set up here. For this, enter the name of the directory to be created in the lower righthand
entry field and click on the button lying to the right or press the Return key after entering
the new directory name.
The drawings are exported in the so-called DXF format. Besides the support drawing,
the bill of material and other components can be transferred in DXF format (see below).
The file objects are unscaled, i.e., they are on a scale of 1:1.
Note: The insertion point of the graphic can be altered via the X/Y coordinates.
The file name consists of two parts. The file name can be formed either from the LICAD
drawing number or the support number. (The first part is formed of the five-digit counting
number of the drawing plus the last three numbers of the
LICAD program number. As a second part, the so-called extension, .DXF, .STL or
.TEC is added. ) The parts list (ending .STL) and the technical reference data file
(ending .TEC) are set up in the ASCII format and can be processed with a word-
processing editor.
The following files are created for each drawing
Figure 59: Exporting graphics
6 Additional sub-programs
62 Manual LICAD 9
- DXF : contains the graphic
- TEC : contains all technical attributes of a drawing
- STL : parts list, without headings
- TXT : as STL, but with headings
Whether an STL or TXT file is created depends on settings for DXF export.
Before the DXF file is set up, the values for the Layer, Color and Text Height can be set
in the DXF.CFG file.
In the options box a number of components can be activated that are transferred to the
CAD system as graphic elements with the DXF file. If the Use options box is set, the bill
of material is also transferred in any case.
All inputs must be set for the DXF transfer ! If inputs are missing, the program will notify
the user accordingly.
Note: Via the switch Only total installation height it can be decided whether the
dimensioning of the support is to be provided with or without the individual
components.
A further option for DXF export is Start CAD application. By setting this, the CAD
program known on the computer is automatically started (at present only in combination
with MicroStation).
When the CAD program starts, the LISEGAA3.DGN file is automatically downloaded
from the LICAD directory; the supports can be placed there. Import control of DXF files
is regulated via the DWGIN.SFI file (SFI ending for MicroStation).
Basic parameters on the CAD system must first be fed into the LISEGA.INI file.
Figure 60: Settings for the DXF-Export
6 Additional sub-programs
Manual LICAD 9 63
Figure 61: The file LISEGA.INI in an editor window
6 Additional sub-programs
64 Manual LICAD 9
6.2 3D-representation of supports in MicroStation
In cooperation with the company Intergraph (Deutschland) GmbH a possibility has been
created to represent three-dimensionally supports produced by LICAD in the CAD
system MicroStation.
For this, the IL 3 module is to be additionally installed. This is located on the LICAD CD
under the directory number PDS/VERS2010 or can be directly downloaded from the
LISEGA website.
The files PDS/VERS2010/IL3V2010D.MA or PDS/VERS2010/IL3V2010E.MA are the
module in German or English.
Figure 62: Example of a support in PDS
Figure 63: Create L3D files
6 Additional sub-programs
Manual LICAD 9 65
One of these files is to be copied into the directory USTATION/MDLAPPS (or both).
Please take further information from the information file IL3_E.DOC.
The transfer of information from LICAD to MicroStation is made via so-called L3D files.
The program item relating to the creation of L3D files can be found in the file menu on
the main screen. The procedure is the same as under 5.2. Press the Go button to
create L3D files.
Note: The transfer files can also be generated directly after creation in the design
result window (Point xx) by accessing the file menu.
The MDL Applications window in MicroStation is to be opened. (Load the IL3 module
IL3V2010D or IL3V2010E.)
In the window then appearing (see Figure 64) press the button Import LICAD supports.
In the Dialog window that appears you can select a number of drawings and then import
them together. Please pay attention that the drawings to be imported are present in the
lower list Selected drawings. If necessary, switch to the directory with the L3D files
created under LICAD beforehand. To transfer the desired drawings to the lower list,
select the corresponding L3D file from the upper left-hand list and press the Add button
at the bottom right or make a double click on the L3D file in the upper list.
The import starts when you press the Done button.
Figure 64: Main mask of the IL 3 module
Figure 65: IL3 module file selection window
6 Additional sub-programs
66 Manual LICAD 9
A listing of an L3D file is shown in the appendix (see section 7.10).
6.2.1 Connection to Intergraph Design or Smart Plant Review
With the aid of the button Create DRV file for DR / SPV in the IL3 module, a DRV file is
generated. In this way it is possible to select a support in the Design or Smart Plant
Review programs and view the relevant support data.
In this way the relevant information from the maker can be displayed in the Design
Review and SmartPlant Review programs together with the selected supports.
Note : A support is put together as a cell. Additional attributes are allocated to this
cell which then make the creation of a DRV file possible. If the cell is
dismantled, the attributes are deleted. No information is therefore available
for the support in Design or Smart Plant Review.
6.2.2 Placing a single component
Press the button of the same name in the start mask (see Figure 66) of the IL3 module;
you come to the following input screen :
Here you can select the component to be displayed or enter it directly into the Article
number field. The options are opened or closed according to the component.
Note : Components inserted in this way are not considered in the creation of a DRV
file.
6.2.3 Settings in the IL3 module
It can be determined on what level the support, the hanger mark number and the
starting point (the centre of pipe at the clamp) are to be drawn. The color can also be set
separately. For the hanger mark number and the starting point it can also be determined
whether they are to be drawn at all.
The settings made are noted by the module in the file IL3V2010.CFG. This file is
normally stored in the directory where the module files IL3V2010D.MA or
IL3V2010E.MA are located. Via MicroStation you can determine configuration variable
IL3CFGDIR or environment variable IL3CFGIR on another directory.
Figure 66: Single component selection in the IL3 module
6 Additional sub-programs
Manual LICAD 9 67
Figure 67: Main mask of the IL 3 module
6 Additional sub-programs
68 Manual LICAD 9
6.3 3D-representation of supports in PDMS
For the CAD system PDMS by AVEVA an interface has been developed which permits
the three-dimensional representation of supports.
This interface consists of a LISEGA catalog (included in the CD under /PDMS or can be
directly downloaded from the LISEGA website) and so-called LOF/PML files which are
created by LICAD and must be read into PDMS.
The catalog on the CD has been revised and bears the version 2. The first generation
catalog is contained in this, so by updating to Version 2 the information in the old
catalog is not lost.
To benefit from the new catalog the option should be set on Version 2. In this case, files
are created with the ending LOF (LISEGA output file).
The procedure for installation of the catalog under PDMS can be found in the provided
DOC files.
Note: The transfer files can also be generated directly after creation in the design
result windows (Point xx) by accessing the file menu.
Figure 68: Support example in PDMS
6 Additional sub-programs
Manual LICAD 9 69
The creation of PML files is to be carried out analogously to point 6.2 in the manual.
6.4 Interfaces to the SupportModeler (Pelican
Forge)
A very convenient possibility of planning supports interactively into a 3D model is offered
by the LICAD interfaces to the SupportModeler Software from Pelican Forge. The
SupportModeler has interfaces to Intergraph PDS as well as Bentley PlantSpace Design
Series.
6.4.1 Placing supports via the L3D interface into the SupportModeler.
To place a LISEGA support, a 'Logical Support' must first be generated. The LISEGA
library must be downloaded and activated. Open an L3D file from the 'Component|Place
LISEGA Assembly...' menu. The L3D files must be generated beforehand via LICAD.
Other descriptions can be found in the help file 'SupportModeler for PDS User
Guide.pdf' in the chapter 'Placing LISEGA Assemblies from LICAD'.
6.4.2 Interface LICAD - SupportModeler (External Sizing Program)
Supports can be placed directly into a SupportModeler model via the 'External Sizing
Program' interface. For this, the LICAD_SM.EXE program is required in the LICAD
directory. Furthermore, ITM files must be additionally installed in the SupportModeler
libraries. These tasks are taken over by the setup program located either on the website
or on the CD, provided that LICAD as well as SupportModeler are already installed in
the computer. A list of the files installed can be found below.
Procedure for generation of LISEGA supports
An existing project is opened in the SupportModeler. The LISEGA catalogs and
SM_LISEGA_PRJ library are loaded via the SupportModeler menu
'Component|Add/Remove Vendor Libraries...'. Finally, select the 'sm_lisega_2010' from
the Library-Lookup window.
To place a support, a new support point must first be determined via 'New Support' and
then a 'Logical Support' generated with the 'Pipe (and Steel)' option (accessible from the
SupportModeler menu via the 'Place component' button). Select the entry '8. Run
LICAD_SM.EXE' from the 'Category Lookup' window.
Eight different support variations can be selected from the components window:
1_Hanger hori
2_Hanger vert
3_Rigid Rod
6 Additional sub-programs
70 Manual LICAD 9
4_Pipe Support
5_Rigi Strut
6_Shock Absorber
7_E-Bar
8_Roller_Saddle
The number of entry possibilities varies according to the type selected. The units
displayed depend on the key-in units set in the project options.
If you enter the relevant values in the prompts window, this data will be noted by the
SupportModeler in a data base. After this, click on the 'place' button. If necessary, select
'Pipe and Steel' from the Auto Placement menu and fix the installation point of the
support. The LICAD window then appears. The fields with height notations are already
filled and correspond to the beam connection points selected in the model as well as to
the pipe midpoint. The data for load, pipe diameter, etc. are also taken over, if required,
recalculated in SI or imperial units.The units set in LICAD_SM are independent of the
SupportModeler settings. The adjustment possibilities are described further below.
Values such as support numbers, structural attachments, etc., can be supplemented or
modified in the various LICAD window panels. Access is also available here to the
whole range of LICAD options.
The support selected in LICAD is placed directly in the SupportModeler model on
completion of the settings. Possible messages concerning 'incompatible connections'
during generation of the drawing should be ignored by the user.
Working with different units
On installation of the LICAD interfaces, the driver files were so devised that when using
the SM_LISEGA_US_2010 catalog in LICAD they are preset in imperial units.
Insofar as the SM_LISEGA_2010 catalog with metric threaded components is used, SI
units are preset in LICAD. These presettings can be altered by the user in the files
PARENT_SM_LISEGA_2010.ITM or PARENT_SM_LISEGA_US_2010.ITM
For this, the so-called OBJ-UNITS must be altered:
PROMPTS
-------------------------------------------------------------------------------------------------
'Metric Unit Setting
OBJ_LEN_UNITS, String , MILLIMETERS
OBJ_FORCE_UNITS, String , KILONEWTONS
OBJ_TEMP_UNITS, String , DEG C
'Imperial Unit Setting
OBJ_LEN_UNITS, String , INCHES
OBJ_FORCE_UNITS, String , POUNDSF
OBJ_TEMP_UNITS, String , DEG F
Note: An apostrophe set at the start of a line makes the program ignore that line.
Files installed:
6 Additional sub-programs
Manual LICAD 9 71
Important prerequisites for installation are: LICAD 8.2 or higher and the SupportModeler
for PDS, Version 7.2 or higher, must already be installed. After successful installation
the following subdirectories exist under the installation directory
</Programme/SupMod/Lib/>:
.. /SM_LISEGA_2010
.. /SM_LISEGA_US_2010
.. /SM_LISEGA_2010/bmp
.. /SM_LISEGA_US_2010/bmp
.. /SM_LISEGA_PRJ
The 'SM_LISEGA_2010' and 'SM_LISEGA_US_2010' directories contain the LISEGA
standard catalog 2010 and LISEGA standard catalog 2010 US. Insofar as these
directories were available before installation the latest directories were entered there
during installation. We recommend transfer of the files on hand during installation. In
addition, the files required for the interface to LICAD (PARENT_SM_LISEGA_2010.ITM,
1_Hanger hori.ITM, 2_Hanger vert.ITM ...) are installed there.
The relevant pictures are placed in ../bmp subdirectories.
Temporary files with the ending 'ITM' are placed in the .. /SM_LISEGA_PRJ. They can
be deleted by the user.
The creation of PML files is to be carried out analogously to point 7.10 in the manual.
7 Appendix
72 Manual LICAD 9
7 Appendix
7.1 Insertion of ones own company emblem
LICAD requires any files in Bitmap format for the so-called customer logos. These can
be created and worked on with, for example, the MicroSoft Paint program.
Users are free to choose the name and size of the file. The size of the graphic should
however have a side ratio ( breadth to height ) of 1 : 4. This can be tested in Paint via
the menu Picture - Attribute!
Note: The number of colours should be limited to 16.
To include the logo in LICAD, call up the Option - Print after starting the program
(Figure 69). In the field printed picture options, click on the button and look for the
corresponding file name of the bitmap in the open dialog. The printing of the logo is
activated by setting the switch company logo.
Figure 69: Option Print Setting Window
7 Appendix
Manual LICAD 9 73
7.2 The supports configurations (symbols)
7.2.1 Configurations in the static field
Nr. 01
Nr. 02
Nr. 03
Nr. 04
Nr. 05
Nr. 06
Nr. 07
Nr. 08
Nr. 09
7 Appendix
74 Manual LICAD 9
Nr. 10
Nr. 11
Nr. 12
Nr. 13
Nr. 14
Nr. 15
Nr. 16
Nr. 17
Nr. 18
Nr. 19
Nr. 20
Nr. 21
7 Appendix
Manual LICAD 9 75
Nr. 22
Nr. 23
Nr. 24
Nr. 25
Nr. 26
Nr. 27
Nr. 28
Nr. 29
Nr. 30
*1
Nr. 31
Nr. 32
Nr. 33
7 Appendix
76 Manual LICAD 9
Nr. 34
Nr. 35
Nr. 36
Nr. 37
Nr. 38
Nr. 39
Nr. 40
Nr. 41
Nr. 42
Nr. 43
Nr. 44
Nr. 45
7 Appendix
Manual LICAD 9 77
Nr. 46
Nr. 47
Nr. 48
Nr. 49
Nr. 50
Nr. 51
Nr. 52
Nr. 53
Nr. 54
Nr. 55
*2
Nr. 56
Nr. 57
*2
7 Appendix
78 Manual LICAD 9
Nr. 58
Nr. 59
*2
Nr. 60
*3
Nr. 61
*3
Nr. 62
*3
Nr. 63
*3
Nr. 64
*3
Nr. 65
*3
Nr. 66
Nr. 67
Nr. 68
*1) In addition, for clamp base Type 49, lift-off restraints, lateral guides, or even
lateral guides combined with lift-off-restraints can be selected. For lateral guides, the
fields for the beam profiles and max. permissible lateral forces, or the lifting forces for
lift-off restraints, must be filled out.
7 Appendix
Manual LICAD 9 79
*2) Dynamic pipe clamps as hanger clamps: The permissible loads are calculated for
dynamic operation. In special cases these dynamic pipe clamps are exposed to
permanent static stress. In this case the permissible loads are reduced according to the
table section, Error! Reference source could not be found.
If the dynamic pipe clamps are exclusively subjected to pressure loads, the permissible
loads are not reduced.
*3) These configurations are only permissible for vertical travel/loads.
7 Appendix
80 Manual LICAD 9
7.2.2 Configurations in the dynamic field
No. 01
No. 02
No. 03
No. 04
No. 05
No. 06
7 Appendix
Manual LICAD 9 81
7.2.3 Configurations in pipe saddle and pipe bearing fields
No. 01
No. 02
No. 03
No. 04
No. 05
No. 06
No. 07
No. 08
No. 09
No. 10
No. 11
*4
No. 12
*4
7 Appendix
82 Manual LICAD 9
No. 13
*4
No. 14
*4
No. 15
*4
No. 16
*4
No. 17
*4) For pipe supports Type 58, the type of load must be entered: vertical load only,
sliding or fixed anchor.
7 Appendix
Manual LICAD 9 83
7.3 LISEGA sectioning of load groups
LISEGA
Normal Operation
Disturbed
Condition
Faulted
Condition
LOAD
GROUPS
Nominal
H / Normal
Upset
HZ/Emergency
HS / Faulted
80C
150C
80C
150C
80C
150C
C 0,31 0,8 0,7 1,1 1,0 1,4 1,3
D 0,62 2,5 2,2 3,3 2,9 4,3 3,8
1 1,25 4,2 3,7 5,6 5,0 7,2 6,4
2 2,5 6,7 6 9 8 13,3 12
3 5 11,3 10,1 15 13,4 22,2 20
4 10 23,3 20,9 31 27,8 41 37
5 20 34 30 46 41 61 55
6 40 56 50 74 66 96 86
7 60 83 74 108 97 140 126
8 80 114 102 150 135 195 175
9 100 151 135 196 176 255 230
10 160 222 199 295 265 381 343
20 200 297 266 395 355 512 461
30 240 340 305 452 406 585 526
40 300 380 340 505 450 650 585
50 400 490 440 650 585 840 755
Table 1: LISEGA Load group sectioning - Static stress
LISEGA-
LOADGROUPS
Normal/Upset
Level A/B
Emergency
Level C
Faulted
Level D
80C
150C
80C
150C
80C
150C
1
3
2,9
4,0
3,8
5,2
5,0
2
4
3,9
5,3
5,1
6,9
6,7
3
8
7,5
10,6
9,7
13,7
12,6
4
18
16,5
23,9
22,0
31,0
28,5
5
46
44,0
61,0
58,5
77,0
74,5
6
100
94,5
141,0
127,0
180,0
162,0
7
200
175,0
267,0
239,0
336,0
301,0
8
350
339,0
472,0
423,0
655,0
588,0
9
550
535,0
735,0
715,0
935,0
910,0
Table 2: LISEGA Load group sectioning - Dynamic stress
7 Appendix
84 Manual LICAD 9
7.4 Dynamic pipe clamps as hanger clamps
Pipe temperature [C/F] Clamp material Permissible permanent
tensile stress [%]
Up to 350/660 S235JRG2/S355J2G3
(Carbon Steel)
100
450/840 16Mo3 (Alloy Steel) 90
500/930 16Mo3 (Alloy Steel) 55
510/950 13CrM04-5 (Alloy Steel) 65
530/985 13CrM04-5 (Alloy Steel) 55
560/1040 13CrM04-5 (Alloy Steel) 45
580/1075 10CrMo9-10 (Alloy Steel) 60
600/1110 10CrMo9-10 (Alloy Steel) 50
Table 1: Reduced permissible loads due to permanent tensile (static) stress
7 Appendix
Manual LICAD 9 85
7.5 title block description of a LICAD drawing
7.6 Installation description of the LISEGA PDMS
catalog (Version 2010)
The LISEGA catalog DB with the title LIS060 and the Hanger&Support Dictionary DB
with the title LIS058 for the latest PDMS release can be found on the CD in the directory
LICAD - 3D Interfaces\PDMS. You can copy these files to your hard drive at installation
time. The files will be stored in the subdirectory PDMS-interface. This can be done
also with the installation files from the internet.
7.6.1 Initial installation of the LISEGA catalog DB
The following steps are recommended for the installation of the LISEGA catalog DB in a
project:
no user may work in the said project
the PDMS module ADMIN is to be called up
a new CATA-DB has to be set up
the file number is to be set up (three- or four-digits)
the file number has to be set at 6993
Suggestion:
Name LS_CATA
owning team MASTER
Database Type Catalogue
Access Mode Multiwrite, Implicit Claim
DB Number 6993
7 Appendix
86 Manual LICAD 9
The catalog DB should be created with these settings. For the MDBs in which they are
to be used the value current has to be set.
Via the creation of the new catalog DB in ADMIN a new file is created in the directory
(e.g.xxxooo) in which the project DBs are to be found. It consists of the three-digit
project logogram and a consecutive three- or four-digit number (which if desired can
correspond to the directory number allocated). Via these steps the catalog DB is
created.
The following should be further carried out so that the current data can be utilised:
- The file LIS060 must be copied into the above mentioned CD index and is to be retitled
then so that it assumes the name of the file created in ADMIN
7.6.2 Initial installation H&S Dictonary DB
The following steps are recommended for the installation of the H&S Dictonary DB in a
project:
no user may work in the said project
the PDMS module ADMIN is to be called up
a new DICT-DB has to be set up
the file number is to be set up (three- or four-digits)
the file number has to be set at 6994
Suggestion:
Name H&S_DICT
owning team MASTER
Database Type DICTIONARY
Access Mode Update
DB Number 6994
The dictonary DB should be created with these settings. For the MDBs in which they
are to be used the value current has to be set.
Via the creation of the new dictonary DB in ADMIN a new file is created in the directory
(e.g.xxxooo) in which the project DBs are to be found. It consists of the three-digit
project logogram and a consecutive three-or four-digit number (which if desired can
correspond to the directory number allocated). Via these steps the dictonary DB is
created.
The following should be further carried out so that the current data can be utilised:
The file LIS058 must be copied into the above mentioned CD index and is to be retitled
then so that it assumes the name of the file created in ADMIN.
Note: It is recommended that both DBs are activated in a catalog project and are
made known to the actual projects via external links.
7 Appendix
Manual LICAD 9 87
7.6.3 Reading in a new catalog release (catalog upgrade)
- No user may work in the said project
- The file LIS060 must be copied into the DB-index (e.g. xxxooo from the CD and then
retitled so that it adopts the name of the LISEGA catalog DB (as described above).
The catalog upgrade is thereby completed.
The installation description of the LISEGA application can be found on the CD in
the index \PDMS !
7.6.4 Installation of the LISEGA menu in DESIGN
7.6.4.1 Creation of a user-defined PMLLIB path for DESIGN
(e.g. Standard : D:\CADCENTRE\PDMS11.2\PMLLIB
User defined: D:\PMLLIB\LISEGA\DESIGN )
and copying of the macros:
jslisegalif.pmlfrm
jslisegalof.pmlfrm
jsliseganuts.pmlfrm
lisegadesign.pmlfrm
( Source on LICAD CD : /PDMS/Macros )
7.6.4.2 Notification of the PMLLIB path in the 'evars.bat' file
The PMLLIB search variable is to be extended:
e.g. standard is:
if not '%pmllib%'=='' goto pmlok
set pmllib=%1\PMLLIB
echo PMLLIB set to %PMLLIB%
:pmlok
(%1 stands for the PDMS installation path (e.g. D:\CADCENTRE\PDMS11.2)
Necessary extension :
if not '%pmllib%'=='' goto pmlok
set pmllib=D:\PMLLIB\LISEGA\DESIGN %1\PMLLIB
echo PMLLIB set to %PMLLIB%
:pmlok
7.6.4.3 Access PDMS, start MONITOR module and open Command Line
The LISEGA macros are registered by entering :
PML REHASH ALL
7 Appendix
88 Manual LICAD 9
A 'pml.index' file is hereby created in the new PMLLIB path
(writing permission is to be respected !)
This procedure is not project related and only needs to be follwed once.
7.6.4.4 The actual accessing of the LISEGA menu
The actual accessing of the LISEGA menu in DESIGN is made on the Command Line
by entering :
SHOW !!LISEGADESIGN
(On storage of 'FORMS & DISPLAY', the menu remains active.)
On starting DESIGN via the order 'LOAD FROM MACRO-FILES', the order
SHOW !!LISEGA
is to be entered again.
7.6.4.5 Menu items of the LISEGA menu in DESIGN
7.6.4.5.1 Start output File (LOF)
File browser to start the LOF files created by LICAD.
The LSROD sprefs of the respective HANG elements are set
simultaneously and the hex nuts put in place.
(LSROD's are subject to graduation in length)
7.6.4.5.2 Create Input File (LIF)
For the calculation or design of a hanger arrangement the correponding
UDA values of the ATTA can be transfered to LICAD.
This menu creates a file for this from PDMS that can be imported into LICAD.
7.6.4.5.3 Resetting rods and nuts
On manualt creation or alteration of a hanger design (e.g. created via a
LOF file) it is imperative to carry out this menu procedure !
In this way the correct LSROD sprefs of the individual HANG elements are
(newly) set and the hex nuts newly placed according to the modified design.
7.6.4.6 Important notes
Please note:
1.) A pre-condition for the trouble-free functioning of the LISEGA design
macros in the menu items of the LISEGA DESIGN menu is that the
the hanger supports have been created with the Version 3.0 of the
LISEGA catalog (as of 23. April 2000), and that LICAD Version 8.0
is used to create the LOF files.
2.) The dictionary database /MASTER/H&S_DICT (dbfile: lis058, dbnumber: 6994)
7 Appendix
Manual LICAD 9 89
must be set as 'CURRENT DB' in the MDB selected.
This database contains all the UDA's (User Defined Attributes) for the data
exchange LICAD and PDMS !
It is to be carried out once in the LEXICON module of the compile procedure
via the 'COMPILE' command.
7.6.4.7 Agreement concerning the use of the software
The Software and respective printed materials are copyrighted. The copyright
notation contained within the Software may not be removed.
Without prior written consent from LISEGA, the licensee is not permitted to forward
the Software or any respective printed materials to any third party, or to otherwise
grant a third party access to the same. Upon purchasing the product, the licensee
only receives ownership of the diskette containing the Software, and not ownership
of the Software written upon it. Ownership of the rights to the actual Software is not
included.
In particular, LISEGA reserves the rights to publication, duplication, processing,
and utilization of the Software.
LISEGA reserves the right to update and modify the Software at the companys
discretion. Any corresponding program revisions are to be carried out without prior
notification.
The licensee is liable for all damages affecting LISEGA incurred by reason of breach
of copyright, where the licensee has broken the terms of this agreement.
LISEGA accepts no liability regarding any flaws in the Software and the accompanying
printed material. In particular, no guarantees are provided for the Software meeting
the specific requirements and goals of the purchaser, or for it being compatible with
other software-programs selected by him.
7 Appendix
90 Manual LICAD 9
7.7 Installation of the LISEGA catalog in MicroStation
(Version 2010)
The following directory can be found on the CD
LICAD - 3D Interfaces\ PDS_MicroStation\
including the files
IL3V2010D.MA,
IL3V2010E.MA,
INSTALL_GERMAN.txt und
INSTALL_ENGLISH.txt.
You can copy these files to your hard drive at installation time. The files will be stored in
the subdirectory PDS-interface.
Note: This can be done also with the installation files from the internet.
7.7.1 Installation and run application
The following steps are recommended for installation:
Either the application program
IL3V2010D.MA (german language) or
IL3V2010E.MA (english language) should be copied into the directory
...\ustation\mdlapps
of the current used MicroStation version.
The installation of the LISEGA catalog is thereby completed.
3D placement is started with the command within MicroStation:
MDL Load IL3V2010D (German) or
MDL Load IL3V2010E (English).
In the selection menu, a L3D file previously generated from LICAD must then be
selected.
7 Appendix
Manual LICAD 9 91
7.8 Example of a LIF-file (LISEGA Input File)
[DWG]
HangerMark=My_hanger_mark_nr
DwgNo=
[StaticLoad]
Load=25.0
Hydro=30.1
[DynamicLoad]
Load(H)=
Load(HZ)=
Load(HS)=
[PIPE]
Size=323.5
Temp=500
Insulation=120
Pipe_Z=12500
Pipe_X=12500
Pipe_Y=12500
Orientation_X=0
Orientation_Y=0
Orientation_Z=1
[StaticMovements]
Lateral=1
Horizontal=0
Vertical=25
[DynamicMovements]
Positive=
Negative=
[SteelConnection]
El_Steel_L=15200
El_Steel_R=15000
Width=900
7.9 Example of a LOF-file (LISEGA Output File)
-- 000 Beginn LICAD-Daten
-- 001 Datei : /200000011.LOF
-- 002 LICAD-Zeichnungsnr. : /11-3-20000
-- 003 U-Position : /LWQ23A10
-- 004 Kunden-Zeichnungsnr.: /
-- 005 F(Kalt) [kN]: 29.7
-- 006 F(Warm) [kN]: 25.0
-- 007 Federrate [N/mm]: 133.3
7 Appendix
92 Manual LICAD 9
-- 008 Weg-X-Richtung [mm]: 4.0
-- 009 Weg-Y-Richtung [mm]: 5.0
-- 010 Weg-Z-Richtung [mm]: 33.0
-- 011 Blockierposition [mm]: 122
-- 012 N Type Description Qty Weight Material
-- 013 [kg]
-- 014 01 756112 Weld-on eye plate 01 1.25 S355
-- 014 02 616912 Clevis with pin 02 5.40 C22.8
-- 014 03 216318 Var. spring hanger 01 62.00
-- 014 04 443232 Pipe clamp 01 25.00 13CrMo4-
-- 014 05 636928 Hexagonal nut 04 0.88 Gr. 8
-- 014 06 676213 Threaded rod 01 2.35 S355
-- 014 07 676313 Threaded rod 01 4.70 S355
-- 998 (PDMS) Version: 9.6 - December/07/2010
-- 999 Ende LICAD-Daten
--
FOR
NEW RESTR /LWQ23A10/RE
HSPE SPEC /LISEGA2.0
Function 'EUR'
Purpose H
:USTDYNLOADS 0 0 0
:USTFORCES 0 0 25.00
:USTTESTLOAD 0.00
:USTMOVEMENT 4 5 33 0 0
:USTSTEELELEV 0
:USTDISTROD 0
:USTMAXTRAVEL 200
:USTSTATLOAD 29.73
:USTBLOCKPOS 122
:USTWELDVALUE 8.5
NEW HANG
HSPE SPEC /LISEGA2.0
HSRO SPCO /LISEGA2.0/LISEGA670613
POS HH AT /LWQ23A10
HCON TUB
HBOR 300
NEW PCLA
SPRE SPCO /LISEGA2.0/LISEGA443232
LSRO SPCO /LISEGA2.0/LISEGA670613
CONN
DESP 30 30 0 323.9
VAR !OR dir Y
NEW HELE
7 Appendix
Manual LICAD 9 93
SPRE SPCO /LISEGA2.0/LISEGA616912
LSRO SPCO /LISEGA2.0/LISEGA671613
DESP 30
CONN
NEW HELE
SPRE SPCO /LISEGA2.0/LISEGA216318
LSRO SPCO /LISEGA2.0/LISEGA671613
DESP 30 0 122
CONN
ORI AND Y IS $!OR
BY u 0688mm
NEW HELE
SPRE SPCO /LISEGA2.0/LISEGA616912
LSRO SPCO /LISEGA2.0/LISEGA671613
DESP 30
CONN
ORI AND Y IS $!OR
BY u 0450mm
NEW SCLA
SPRE SPCO /LISEGA2.0/LISEGA756112
LSRO SPCO /LISEGA2.0/LISEGA671613
DESP 30
CONN
OWN
CONN PT TO LAST MEM
REST
PIN1 COPY PA OF /LWQ23A10
PIN1 DIR W IN /LWQ23A10
PIN1 DIST 100
PIN2 COPY PA OF FIRST MEM OF FIRST HANG
PIN3 COPY PIN2
PIN2 DIST 100
VAR 3 CONST ANG PIN1 TO PIN3 TO PIN2
IF ($V3 gt 45) THEN
ROT ABO Z BY -$V3 THRO /LWQ23A10
ELSE
ROT ABO Z BY $V3 THRO /LWQ23A10
ENDIF
PIN 1 OFF
PIN 2 OFF
PIN 3 OFF
END
$.
7 Appendix
94 Manual LICAD 9
7.10 Example of a L3D-file for PDS
$* 000 Start INFO-L3D-data
$* 001 File : /referenz_data.L3D
$* 002 LICAD-Drawing-No. : /996-3-22344
$* 003 Hanger mark No : /referenz_data
$* 004 Customer-Drawing-No. : /
$* 005 F(Cold) [kN] : 15.20
$* 006 F(Hot) [kN] : 14.44
$* 007 Springrate [N/mm] : 266.7
$* 008 Travel-X-Direction [mm] : 23.0
$* 009 Travel-Y-Direction [mm] : 1.0
$* 010 Travel-Z-Direction [mm] : 3.0
$* 011 Preset position [mm] : 31
$* 012 No Type Description Dimension Qty Weight Material
$* 013 [kg]
$* 014 01|755112 |Weld-on eye plate | |01| 0.65|S235JRG2
$* 014 02|615912-HD |Clevis with pin | |01| 1.60|P250GH
$* 014 03|675113-HD |Threaded stud |75 |01| 0.22|S355JO
$* 014 04|215118-HD |Var. spring hanger | |01| 16.50|
$* 014 05|605912-HD |Eye nut | |01| 0.80|P250GH
$* 014 06|433219-HD |Three bolt clamp |D323.9 |01| 16.00|S235
$* 014 07|635928-HD |Hexagonal nut |M24 |02| 0.22|Gr. 8
$* 014 08|675313-HD |Threaded rod |(614) |01| 2.90|S355JO
$* 014 09|919201 |Preset cost | |01| 0.00|
$* 998 Version: 20109.05 2009/11/20
$* 999 End INFO-L3D-Data$*
$* global info start
Height B-EG B-DB X-Coordinate Angle Y-Coordinate Angle Z-Coordinate Angle Hanger-mark
002600 0000 0000 1500 0000 2300 0000 5000 0450 LWQ23A10
$* global info end
$* partslist start
Type Ori Rot90 Ori_Bottom E_DIM Pipe Width X-Value Y-Value Z-Value Top-Con
756112 0 0 0 +0070 0000 0000 +00000 +00000 +00000 0
616912 0 0 0 +0080 0000 0000 +00000 +00000 +00070 0
676213 0 0 0 +0450 0000 0000 +00000 +00000 +00150 0
216318 0 0 0 +0762 0000 0000 +00000 +00000 +00600 0
676313 0 0 0 +0688 0000 0000 +00000 +00000 +01362 0
616912 1 0 0 +0080 0000 0000 +00000 +00000 +02050 0
443232 0 0 0 +0470 0323 0000 +00000 +00000 +02130 0
$* partslist end
7.11 Example of a ITM-file for SupportModeler
' LISEGA AG, Version: 9.1 2010/08/06
PROMPTS
CATEGORY, String, Read LICAD ITM Files
DESCRIPTION, String,PS5719______________; LICAD N: 6001-3-26005
OBJ_LEN_UNITS, String, MILLIMETERS
PLACE_POINTS, Int, -102
SCRIPT
PlaceItem( "SM_Lisega_2010", "TYPE43", "", LOC(0,-45,0), "size", "431719" )
PlaceItem( "SM_Lisega_2010", "TYPE43", "", LOC(0,45,0), "size", "431719" )
PlaceItem( "SM_Lisega_2010", "TYPE77", "", LOC(0,0,250), "size", "771739", "load_grp", "5" )
PlaceItem( "SM_Lisega_2010", "TYPE61", "", ROTX(180)+LOC(0,0,385), "size", "615912" )
PlaceItem( "SM_Lisega_2010", "TYPE67B", "", LOC(0,0,385), "size", "675313", "length", "948" )
PlaceItem( "SM_Lisega_2010", "TYPE25", "", ROTX(180)+LOC(0,0,1333), "size", "255118", "dir", "up",
"working_trav", "0", "hot_load", "11.29", "preset_licad", "17" )
7 Appendix
Manual LICAD 9 95
7 Appendix
96 Manual LICAD 9
7.12 Network installation
Important points before installation
Every work-place requires a program / serial number. These are free of charge and can
be ordered as necessary.
LICAD must be installed directly on the server. Updates must also be installed directly
on the server. Installation should not be made from a client computer, as this computer
cannot be automatically set up correctly as a client computer later on.
LICAD can be installed directly on one server, or from a client computer on to a server.
Updates must always be made from a computer that LICAD was installed from, and also
be installed directly on the server. The installation should not be made from a client
computer, as this computer cannot automatically be correctly set up later as a client
computer.
Setting up a client is normally limited to arranging a link to the LICAD2010.exe program
on the server. All further settings and copying activities are automatically executed by
LICAD. For this reason it is recommended to make the first start of LICAD on a client
computer under Windows NT4, Windows 2000 or Windows XP with administration
rights. All further program starts can then be made with normal rights.
All data is saved by LICAD in Paradox tables. To access the Paradox tables, LICAD
needs the Borland Database Engine (BDE), so every computer using LICAD must have
BDE installed. If this is not the case, LICAD will note it on starting and install and
configurate BDE optionally. For security files LICAD requires the DAO drives. These will
also be automatically installed on the client computer on starting, if necessary.
BDE consists of a series of DLLs, language files and an administration program, the
BDE administrator (bdeadmin.exe). Modifications to configuration of BDE can be
executed manually with the program, for example adding an alias. An alias is a synonym
for a directory in which database files, in our case the Paradox tables, are to be found.
With the BDE administrator modifications for access to datat can be made.
To be able to use LICAD in network, some standard settings must be altered. This
happens automatically by installation. For the other client computers LICAD is to be
used on, some preparatory work has to be carried out by the installation computer
(server), so that LICAD can automatically make any necessary adjustments to client
computers. The BDE Setup program is also installed during network installation with the
program, it is possible to store and adapt settings in the computer registry (bdenet.ini).
The settings required are normally made through the installation program in the
bdenet.ini file.
The installation program sets up its own BDE configuration file for the client computer.
On alterations to the BDE for the client computer, this configuration file must be opened
beforehand if necessary with the BDE administrator.In this BDE configuration, the alias
LICAD must indicate a directory on the local hard drive of each client computer. The
name of the configuration can be set for the clients via the input CONFIGFILE01 in the
section [Database Engine] in the file bedenet.ini with the aid of the BDE Set up
program (e.g.: \\server\licad\idapi32net.cfg).
7 Appendix
Manual LICAD 9 97
This is required because on network installation the client computer are to copy the
source data on their local hard drive, so that an appropriate response-time in network
operation can be guaranteed.
If it is noticed that this input in the registry is missing when LICAD (network version)
starts up, an inquiry appears as to whether these settings should be made. LICAD will
then make the settings from one of these two INI files.If the information in the INI files is
incorrect, LICAD will only function partially or not at all, after reading in the information.
PLEASE PAY ATTENTION TO INPUT !
We recommend installation of BDE on a network drive (server) during network
installation, so that BDE need not be installed (copied) on every computer.
ATTENTION, if BDE is already installed on a computer !In this configuration of BDE
should be checked beforehand. The configuration of the two BDEs can then be
integrated by the BDE administrator.
7.12.1 Procedure on network installation
If BDE is not yet installed, the sub-directory BDE in the installation path is suggested as
a target directory for BDE. This suggestion can of course be modified.
If you install directly on to the server allow access to the installation directory after
installation. It is best to use LICAD as the access name, so that it is quite clear what
kind of access is meant.
If you install on to the server from a client computer, it is best to use the UNC path for
installation (e.g.: \\server\licad as a target directory, Access name LICAD) and not the
drive lettering that may possibly be connected with it. In this way you avoid two
problems: not all computers have to use the same drive lettering to allow access, and no
configuration is required if the drive lettering changes.
7.12.1.1 What to do if installation is made on a computer already installed
with BDE
If the directory in the BDE already installed is also to be the LICAD-BDE directory, you
can install quite normally. Under certain circumstances, additional permission to access
BDE must be set up, otherwise the current BDE configuration must first be secured on
this computer if, for example, you are installing from a client computer.
Two different ways are possible: BDE is only set up for 32-bit or 16-bit applications. With
the BDE administrator you can find out how BDE is configurated. Start the BDE
administrator and Options from the Object menu. The information required can then
be read in the dialog window displayed.
If BDE is only configurated for 32-bit applications, you must start the program
regedit.exe and export the keys
HKEY_LOCAL_MACHINE\BORLAND\BLW32 and
HKEY_LOCAL_MACHINE\BORLAND\DATABASE ENGINE
7 Appendix
98 Manual LICAD 9
and import them again after installation. In this way you again set up the BDE
configuration existing before the installation of LICAD.
If BDE is also configurated for 16-bit applications, the sections [IDAPI] and [BORLAND
LANGUAGE DRIVERS] must be secured in the win.ini file in the windows directory,
and be recreated after installation. Besides this, you should secure any registry input
there might be (as described in the previous section ) and recreate it after installation.
The further configuration of BDE on this computer then follows with the BDE
administrator. See the section 7.12.2Settings in BDE for this.
7.12.2 Settings in BDE
1. A database alias with the LICAD_9_0 should be available. The type of driver is
standard. The driver is paradox, the value for enable BCD is FALSE and the value
for path is the sub-directory DB in the LICAD installation directory on the local
computer (e.g.: \C:\program files\LISEGA\LICAD\DB).
2. In the field of configuration, the input system\init\local share must have the value
TRUE. In this way, general access to the paradox tables is possible.
3. The input Treiber\Native\Paradox\Net Dir must indicate the same directory in the
network for all computers (e.g. \\SERVER\LICAD). In this directory is then found the file
PDOXUSRS.NET, which regulates the general access to data. If two computers have
deviating settings of this input the second user who attempts to start LICAD Receives
the error message The directory is controlled by another network file, and LICAD is
closed down again. If problems should arise (e.g.: when a client computer crashes),
delete the file PDOXISRS.NET and the files PARADOX.LCK and PDOXUSRS.LCK
from the subdirectory B if no one else is using LICAD at the time. At the next start of
LICAD these files are created again automatically.
7.12.3 Integration of two BDEs
Start the BDE administrator program for this and call up the menu item Integrating
configuration from the opject menu. A file selection dialog appears. Select the BDE
configuration file which is to be imported into the current BDE configuration from this
dialog.
For example : You have installed LICAD and BDE on a server, having previously
secured the BDE to hand and subsequently recreated it. This means that when you
callup the BDE administrator program, your old BDE configuration will be displayed
(without LICAD alias). To import the BDE settings now for LICAD, start the program part
Integrated configuration as shown above. Change to the directory in which BDE for
LICAD was installed. Select the IDAPI32.CFGfile and press the Open button. In this
way the settings are read out of this file and saved in the current configuation file. Only
the database aliases are taken over. The setting of the entry NET DIR and LOCAL
SHARE must be adapted manually according to the information in the section Settings
in BDE.
7 Appendix
Manual LICAD 9 99
7.12.4 Installation of a client
Before the first client can start LICAD, the settings in the INI files must be adapted with
the BDE setup program.
The client can start the LICAD32.EXE program. This is easiest to achieve if you create
a connection on the client computer to the LICAD32.EXE file which has a working
directory (on the server) where the LICAD32.EXE file is to be found.
The first start :
On the first start, LICAD notes that the BDE is not installed or not configurated. LICAD
asks whether the missing registry input should be provided. On the answer No, the
program ends. On the answer Yes, a further inquiry appears; the user must select
which configuration file (bdenet.ini or bdelocal.ini) or which type of configuration
(network or local) should be read in. If the file exists in the installation directory , the
information contained therein is entered into the registry. If the file does not exist, there
is a corresponding message and the program is ended.
After installation of BDE, files are copied from server to client so that the program is not
slowed down considerably by the network. These are mainly the paradox tables in which
LICAD looks for the appropriate components. An inquiry follows as to where these files
are to be installed.
Always name a local hard drive here, otherwise the network adversely affects the
working speed of the program.
When operations are completed, LICAD starts.
LICAD then requests registration. Each working position still requires an independent
program number. This is necessary as the data in LICAD are administrated via this
number.
Every further start:
On starting, LICAD still checks the BDE configuration and the local data. If an update
modifying the basic data (the local paradox tables) is installed, LICAD automatically
updates the local information on starting.
7.12.5 Graphical representation of a network installation of LICAD
7 Appendix
100 Manual LICAD 9
7.12.6 The BDENET.INI file
An example of the BDENET.INI file follows. This file can be found in the LICAD
installation directory if the network installation was selected. LICAD exports the data
from this file if LICAD is started on a client computer and finds no valid BDE
configuration. If a valid BDE configuration is present on a client computer, it is to be
adjusted manually (see section 7.11.8 Manual BDE configuration) The values exported
are written into the registry so that the BDE functions correctly.
The larger entries in heavy type have particular significance. They are therefore
explained in detail in detail in the following section 7.12.7, Description of the specially
important BDE entries.
Content of the BDENET.INI
[Database Engine]
DLLPATH=\\Server\LICAD-Freigabe\bde
RESOURCE=0006
CONFIGFILE01=\\Server\LICAD-Freigabe\bde\idapi32net.cfg
UseCount=1
SaveConfig=WIN32
[Database Engine\Settings\DRIVERS\PARADOX\INIT]
NET DIR=\\Server\LICAD-Freigabe\bde
VERSION=4.0
TYPE=FILE
Server Client
Freigabename : LICAD
There can be found:
Files:
LICAD32.EXE
BDESETUP.EXE
BDENET.INI
BDELOCAL.INI
(further)
directories:
DB (maindata)
Projects (drawing data)
BDE (installation directory of
the BDE)
Shortcut ot LICAD32.EXE on the
Server
Registry:
HKEY_LOCAL_MACHINE\Softwa
re\Borland\...
&
HKEY_LOCAL_MACHINE\Softwa
re\LISEGA\...
&
HKEY_CURENT_USER\Software\
LISEGA\...
Registry:
HKEY_LOCAL_MACHINE\Softw
are\Borland\...
&
HKEY_LOCAL_MACHINE\Softw
are\LISEGA\...
&
HKEY_CURENT_USER\Software
\LISEGA\...
Alias LICAD:
Copied Paradox tables of the
main data (Will be copied at
program startup, if necessary)
Alias LICAD:
7 Appendix
Manual LICAD 9 101
LANGDRIVER=asciiintl
[Database Engine\Settings\DRIVERS\PARADOX\TABLE CREATE]
LEVEL=4
BLOCK SIZE=2048
FILL FACTOR=95
STRICTINTEGRTY=TRUE
[Database Engine\Settings\SYSTEM\FORMATS\DATE]
SEPARATOR=.
MODE=1
FOURDIGITYEAR=TRUE
YEARBIASED=TRUE
LEADINGZEROM=TRUE
LEADINGZEROD=TRUE
[Database Engine\Settings\SYSTEM\FORMATS\NUMBER]
DECIMALSEPARATOR=.
THOUSANDSEPARATOR=,
DECIMALDIGITS=2
LEADINGZERON=TRUE
[Database Engine\Settings\SYSTEM\FORMATS\TIME]
TWELVEHOUR=TRUE
AMSTRING=AM
PMSTRING=PM
SECONDS=TRUE
MILSECONDS=FALSE
[Database Engine\Settings\SYSTEM\INIT]
VERSION=4.0
LOCAL SHARE=TRUE
MINBUFSIZE=128
MAXBUFSIZE=4096
LANGDRIVER=ANSIINTL
MAXFILEHANDLES=64
SYSFLAGS=0
LOW MEMORY USAGE LIMIT=32
AUTO ODBC=FALSE
DEFAULT DRIVER=PARADOX
SQLQRYMODE=<empty>
SHAREDMEMSIZE=4096
SHAREDMEMLOCATION=<empty>
MEMSIZE=24
DATA REPOSITORY=Borland Data Dictionary
MTS POOLING=FALSE
[BLW32]
BLAPIPATH=\\Server\LICAD-Freigabe\bde
LOCALE_LIB1=\\Server\LICAD-Freigabe\bde\USA.BLL
7 Appendix
102 Manual LICAD 9
LOCALE_LIB2=\\Server\LICAD-Freigabe\bde\EUROPE.BLL
LOCALE_LIB3=\\Server\LICAD-Freigabe\bde\OTHER.BLL
LOCALE_LIB4=\\Server\LICAD-Freigabe\bde\CHARSET.BLL
LOCALE_LIB5=\\Server\LICAD-Freigabe\bde\CEEUROPE.BLL
LOCALE_LIB6=\\Server\LICAD-Freigabe\bde\FAREAST.BLL
LOCALE_LIB7=\\Server\LICAD-Freigabe\bde\JAPAN.BLL
7.12.7 Description of specially important BDE entries
DLLPATH This variable indicates the directory containing the DLLs (among
others, idapi 32.dII) of the BDE (e.g. \\SERVER\LICAD\share\bde
).
If this entry is set incorrectly, as a rule the following error message
appears: An error occurred while attempting to initialize the
Borland Database Engine (error $ 2108).
CONFIGFILE01 This variable contains the file name of the configuration file fo the
BDE (e.g.: \\Server\LICAD share\bde\idapi32net.cfg).
If this variable is incorrectly set the following error message follows
as a rule: iException EDBEngine Error in module LICAD.EXE at...
Unknown database. Alias: GLOBDAT.
For simpler administration all computers on which LICAD is to run
should use the same configuration file.
The content of this file can only be processed with the program
BDE Administrator Bdeadmin.exe (see section Manual BDE
configuration).
NET DIR If the entries on different computers indicate differing directories,
the following error message appears on the computer LICAD later
stars up on:
Directory is controlled by other.NET file.
Directory: currently used directory
File:determined from LOGfile
<Directory>\PDOXUSRS.LCK
This message states that in the PDOXUSRS.LCKfile, the NETDIR
is used with the Directory entry. The 2 files PARADOX. LCK and
PDOXUSRS.LCK are as a rule to be found in the installation
directory =or the DB subdirectory of LICAD.
LOCAL SHARE This entry must be set at TRUE so that simultaneous access to the
Paradox tables is guaranteed.
BLAPIPATH This variable contains the directory where the language file (*.BLL)
of the BDE are to be found.
LOCALE LIB [1-n] The individual language drivers.
7 Appendix
Manual LICAD 9 103
7.12.8 Manual BDE configuration
Before starting you should secure the existing configuration files (see entry
CONFIGFILE01 in the registry and if required idapi32net.cfg)
The configuration of the BDE must always proceed via the program BDE Administrator
bde admin.exe
This program may only be run on the compute from which LICAD (incl. BDE was
installed, called server. On installation, the BDE and the BDE administrator register
themselves in the registry. As the entries for the BDE administrator are not present on
the client computers, it will not function correctly on them. In correct entries, or none at
all, will be written into the configuration file. The complete configuration would thereby
be lost and a new configuration file would have to be created (copying back the security
copy of the configuration file).
The server uses a different configuration file from the clients, as it holds all data locally.
For this reason the configuration fill for the client computers (normally: idapi32net. cfg)
must first be opened (Objektmenu -> Open configuration). The alterations described
below are then to be made in this file. After every alteration you should access the
Accept function in the object menu (STRG + A); in this way the alteration is stored.
An alias (a data base) with the name LICAD must be created for LICAD.
Type: Standard
Default driver: Paradox
Path: To set the directory on the clients local drive (e.g. c:\LICAD
7.1/DB)
Enable BCD: False
In the configuration sector the following settings are to be made:
Drivers/Native/Paradox
NET DIR As described above
LONG DRIVER ascii ANSI
System/Init: LOCAL SHARE: TRUE
If you close down the BDE administrator the program asks you if the idapi32net.cfg
configuration file is to be stored as standard. Always answer with no as otherwise the
server uses the wrong configuration file.
7 Appendix
104 Manual LICAD 9
7.13 What to do if ...
LICAD will not start
# First make sure no one is working with LICAD
# Delete the PDOXUSRS.NET file. On the next start by LICAD, this file will be created
automatically.
# Delete any possible PARADOX.LCK and PDOXUSRS.LCKfiles in the LICAD
installation directory or in the DBsub-directory of the LICAD installation directory.
The message The directory is controlled by another network fiel appears.
# First make sure no one is working with LICAD
# Delete the PDOXUSRS.NET file, if no else is using LICAD at the same time. On the
next start by LICAD, this file will be created automatically.
# Delete any possible PARADOX.LCK and PDOXUSRS.LCKfiles in the LICAD
installation directory or in the DBsub-directory of the LICAD installation directory.
# Check the setting of NET DIRentry in the paradox driver with the BDE administrator
program and if necessary correct the entry.
The message Exception EDBEngineError in module LICAD32.exe at ........ .
Unknown database. Alias : GLOBDAT appears.
The alias LICAD is not present in the BDE configuration. Insert this alias correctly as
described in the section Settings in BDE.
The message Exception EDBEngineError in module LICAD32.exe at ........ . Path
not found. FILE: <Pfadangabe>\PDOXUSRS.LCK appears:
The LICAD alias is not correctly entered in the BDE configuration. The directory
adjusted for the paradox tables is incorrect. Set up this alias as described in the section
Settings in the BDE.
The message BDE configuration error #2 ( Alias: LICAD2010 ?) appears: The Alias
LICAD2010 is not correctly entered in the BDE configuration. The directory set for the
Paradox tables is incorrect. Please set up this Alias correctly as described in the section
Settings in BDE.
The message BDE configuration error #2 ( Alias: LICAD_TEMPDB?) appears: A
temporary directory for intermediate storage could not be set up.
7 Appendix
Manual LICAD 9 105
7.14 Listing LISEGA.INI
[BOOT]
CAD=MS95
CADPATH=c:\win32app\ustation
[MS95]
SEEDFILE=lisegaa3.dgn
DWGINSFI=dwgin.sfi
[CATALOG]
Chinese, Simplified=
ENGLISH=
FRENCH=
GERMAN=E:\Deutsch\LISEGA Katalog 2010.pdf
Italian=
Japanese=
POLISH=
Portuguese=
Spanish=
[URL_WEBSITE]
Chinese, Simplified=
ENGLISH=http://www.lisega.com/
FRENCH=
GERMAN=http://www.lisega.de/
Italian=
Japanese=
POLISH=
Portuguese=
Spanish=
[URL_UPDATEPAGE]
Chinese, Simplified=
ENGLISH=http://www.lisega.com/pagesuk/licad-uk/licaddl.htm
FRENCH=
GERMAN=http://www.lisega.de/pagesdeu/licad/licaddl.htm
Italian=
Japanese=
POLISH=
Portuguese=
Spanish=
[IMPORTFILE_CFG]
AliasCfgFile=D:\LICAD V 2010\AliasImport.LFG
SigmaCfgFile=D:\LICAD V 2010\SigmaImport.LFG
Manual LICAD 9 Index 107
8 Index
3
3D coordinates
L3D 31
3D Reference Coordinates 31
3D representation 62, 65
A
Add additional feats 51
Additional coating 16
Additional Services 16
Delete from selected drawings 50
Addtional feats. 16
Adjustment list 57
Export 57
Adjustments 11
Alternative Figures 30
Alternative selection of clamp base 28
Angle
Pre-assembly 12
ASCII format 59
ASCII-/DXF interfaces 59
ASME B31.1 8
AutoCAD 59
Axes 13
B
Background colour 20
Backup drawings 40
base clamp
setting for type 49 / 57 16
BDE see: Borland Database Engine
BDENET.INI 96
BLAPIPATH 96, 98
CONFIGFILE01 96, 98
DLLPATH 96, 98
Important settings 98
Integration 94
LOCAL SHARE 96, 98
LOCALE_LIB 96, 98
Manual configuration 99
NET DIR 96, 98
network 95
Settings 94
BDENET.INI 96
bearings 15
BLAPIPATH 96, 98
Blocking position
Constant hanger 12
Borland Database Engine 92, see: BDE
BorlandDatabaseEngine 93, 94
Building attachment 14
Buttons
In List Forms 56
C
CAD program
LISEGA.INI 60
start 60
CadCentre 65, 81
Case of damage 24
Case of emergency 24
Catalog
selection 11
Clamp base
Alternative selection 28
clamp bases for cold block (cryogenic)
systems 25
clamps 15
Clamps
Two-bolt 15
Cold block clamp bases 25
Color 60
Company emblem 68
CONFIGFILE01 96, 98
Configuration
Dymanic stress 75
Pipe saddle/bearing 77
Staic stress 69
Supports 69
Configurations 14
connection geometry 15
constant hanger 9
specification 7
Constant hanger
Blocking position 12
Seated, incl. support 15
coordinate cross 18
Coordinates 13
L3D 31
Copy drawings 40
Copying 34
Cotes 27
D
Data rescue 3
Dead weights 27
8 Index
108 Manual LICAD 9
Deleting 39
Deleting additional services from
drawings 50
Deleting drawings 39
Description of specially important BDE
entries 98
Differences 27
Dimensioning
Units 18
Directory 53
DLLPATH 96, 98
Drawing
Backup 40
Copy 40
Delete 39
Modify 33
Print 54
Reading in 40
Revising 33
Saving a 31
Selection 42
Send via e-mail 41
drawing number 7
Drucken 6
Drwawing
Printing a 31
DXF
Export 59
Settings 60
DXF format 59
DXF.CFG 60
Dynamic loads 24
Dynamic stress 24
Configurations 75
E
Einstellungen
Import 47
Elevation
cotes 27
Differences 27
Elevation differences 27
e-mail 41
Entering data on pipe supports 21
Excel
Export support data 49
Export
Adjustment list 57
DXF 59
Hanger mark list 57
Summary parts list 55
Export support data 49
F
Feldnamen fr den Import 46
firm logo 18
Font selection 19
Force difference 8
G
graphic 1
Graphic representation 28
Graphical representation of a network
installation 95
H
H&S Dictonary DB
Installation 82
hanger
specification 7
Hanger
pre-selection 27
Specifications 27
Hanger and pipe clamps/bearing
Ordering single parts 34
Hanger data list 57
Hanger mark list 57
Print 57
How to ... 100
hydro-load 12
I
IL3 module 62
Installation 86
Settings 64
Import
Feldbenennungen 46
Meaning of abbreviations for the
column headings 46
Spaltenberschriften 46
Import support data
Protocol 48
UNC units 48
Importeinstellungen 47
Importing support system data 43
Importoptionen 47
Installation 2, 3
Client installation 95
Graphical representation of a network
installation 95
Manual LICAD 9 Index 109
IL3 module 86
Network 92
Procedure on network installation 93
Installation description of the LISEGA
PDMS catalog 81
Intergraph 62
K
KG 11
KN 11
L
L3D 31, 86
Export 62
L3D file
Example 89, 90
Language 5
Language for printing 18
Layer 60
Length of the threaded rods 13
Letter head
Units 18
Level A/B 24
Level C 24
Level D 24
LICAD
Start 2
LICAD drawing
title block 81
LIF file 87
Lift-off restraints 25
LISEGA
Load groups 79
LISEGA Input File (*.lif) 87
LISEGA Output File (*.lof) 87
LISEGA price list 17
LISEGA.INI 60
Load
Hydro 12
Input values 11
Warm/Cold 11
Load group 79
Load group sectioning 79
Load groups 79
load reserve 9
Load reserves 9
LOCAL SHARE 96, 98
LOCALE_LIB 96, 98
Location plan 18, 30
LOF file
Example 87
Long variable spring hangers 15
M
Main menu 4
Manual BDE configuration 99
menu language 5
metric 11
MicroStation 62
Modify
Drawing 33
Modify project data 50
MS-Outlook 41
N
NET DIR 96, 98
Network
Installation 92
Normal/Upset 24
north point 18
North point 31
Nuclear engineering design 17
O
operating load 9
Optionen
Import 47
P
Part list
Supplementing a 33
Parts list 55
Print 55
PDMS 65, 81
catalog upgrade 83
H&S Dictonary DB installation 82
PDMS catalog
Installation 81
PDS
Data exchange 62
Design Review 63
Placing a single component
in MicroStation 64
SmartPlant Review 63
pipe clamp
additional surface preparation 16
Pipe clamps 15
Pipe diameter 22
Pipe movements 22
8 Index
110 Manual LICAD 9
Pipe saddles 25
Pipe saddles/bearings
Configuration 77
Pipe support
Generation 21
Positioning of 15
Pipe-surrounding components 14
Placing a single component
in MicroStation / PDS 64
Positioning of the pipe support 15
preassembly
charge for 16
Pre-assembly 16
Presetting 16
charge for 16
Pre-setting symbols 18
Prices 17
Pricing 16
Printer
settings 17
Printing 17, 54, 55, 57
Language 18
Options 18
Weights in parts list 18
printing out a drawing 31
Printing out adjustment lists 57
Printing out complete parts lists 55
Printing out drawings 54
Printing out individual parts lists 55
Procedure on network installation 93
Project data 3, 7, 36
Project data administration 3, 36
PTFE sliding plates 15
R
rated load 9
Reading in drawings 40
registering 2
Reserves 9
for rigid supports 10
Hanger 9
Travel 9
Variable spring hanger 9
Revising drawings 33
Roller bearings 25
S
Saving a drawing 31
Search projects 37
Selection of drawings 42
Selection of the configuration of
supports 26
Selection of the units 11
Settings in BDE 94
Shockabsorber 15
Special connection sizes 15
special diameter 22
Specification 27
Specification of the type of hanger 27
Specifications 7
Sprache 6
Spring hanger
Long 15
Seated, incl. base plate 15
Stanchions 25
Start
LICAD 2
Static stress 21, 79
Configurations 69
STLfile 60
Stress
cryogenic 25
Dynamic 24
Pipe saddles 25
Static 21
Summary parts list 55
Export 55
Print 55
Supplementing a parts list 33
Support
Selection of the Configuration 26
support system data
Import 43
Supports configurations 69
symbols 69
System requirements 1
System setup 18
T
TEC file 60
Text Height 60
Threaded rods
Length 13
title block description 81
tolerance 22
Travel reserve 9
Travel reserve for snubbers 9
troubleshooting 100
two-bolt clamps 15
TXT file 60
Type
Manual LICAD 9 Index 111
of Clamp 15
U
U-bolts 25
UNC 11
UNC units
Reading in 48
Uninstall 3
units 11
Units in the letter head 18
Units of the dimensioning 18
V
variable spring hanger
specification 7
Variable spring hanger 16
Force difference 8
range of movement 9
VGB 8
W
Weight specifications in the parts list 18
Weld-on clamp bases 16
Welds 12
without pipe-surrounding components
14
Das könnte Ihnen auch gefallen
- The Subtle Art of Not Giving a F*ck: A Counterintuitive Approach to Living a Good LifeVon EverandThe Subtle Art of Not Giving a F*ck: A Counterintuitive Approach to Living a Good LifeBewertung: 4 von 5 Sternen4/5 (5794)
- The Little Book of Hygge: Danish Secrets to Happy LivingVon EverandThe Little Book of Hygge: Danish Secrets to Happy LivingBewertung: 3.5 von 5 Sternen3.5/5 (399)
- A Heartbreaking Work Of Staggering Genius: A Memoir Based on a True StoryVon EverandA Heartbreaking Work Of Staggering Genius: A Memoir Based on a True StoryBewertung: 3.5 von 5 Sternen3.5/5 (231)
- Hidden Figures: The American Dream and the Untold Story of the Black Women Mathematicians Who Helped Win the Space RaceVon EverandHidden Figures: The American Dream and the Untold Story of the Black Women Mathematicians Who Helped Win the Space RaceBewertung: 4 von 5 Sternen4/5 (894)
- The Yellow House: A Memoir (2019 National Book Award Winner)Von EverandThe Yellow House: A Memoir (2019 National Book Award Winner)Bewertung: 4 von 5 Sternen4/5 (98)
- Shoe Dog: A Memoir by the Creator of NikeVon EverandShoe Dog: A Memoir by the Creator of NikeBewertung: 4.5 von 5 Sternen4.5/5 (537)
- Elon Musk: Tesla, SpaceX, and the Quest for a Fantastic FutureVon EverandElon Musk: Tesla, SpaceX, and the Quest for a Fantastic FutureBewertung: 4.5 von 5 Sternen4.5/5 (474)
- Never Split the Difference: Negotiating As If Your Life Depended On ItVon EverandNever Split the Difference: Negotiating As If Your Life Depended On ItBewertung: 4.5 von 5 Sternen4.5/5 (838)
- Grit: The Power of Passion and PerseveranceVon EverandGrit: The Power of Passion and PerseveranceBewertung: 4 von 5 Sternen4/5 (587)
- Devil in the Grove: Thurgood Marshall, the Groveland Boys, and the Dawn of a New AmericaVon EverandDevil in the Grove: Thurgood Marshall, the Groveland Boys, and the Dawn of a New AmericaBewertung: 4.5 von 5 Sternen4.5/5 (265)
- The Emperor of All Maladies: A Biography of CancerVon EverandThe Emperor of All Maladies: A Biography of CancerBewertung: 4.5 von 5 Sternen4.5/5 (271)
- On Fire: The (Burning) Case for a Green New DealVon EverandOn Fire: The (Burning) Case for a Green New DealBewertung: 4 von 5 Sternen4/5 (73)
- The Hard Thing About Hard Things: Building a Business When There Are No Easy AnswersVon EverandThe Hard Thing About Hard Things: Building a Business When There Are No Easy AnswersBewertung: 4.5 von 5 Sternen4.5/5 (344)
- Team of Rivals: The Political Genius of Abraham LincolnVon EverandTeam of Rivals: The Political Genius of Abraham LincolnBewertung: 4.5 von 5 Sternen4.5/5 (234)
- The Unwinding: An Inner History of the New AmericaVon EverandThe Unwinding: An Inner History of the New AmericaBewertung: 4 von 5 Sternen4/5 (45)
- The World Is Flat 3.0: A Brief History of the Twenty-first CenturyVon EverandThe World Is Flat 3.0: A Brief History of the Twenty-first CenturyBewertung: 3.5 von 5 Sternen3.5/5 (2219)
- The Gifts of Imperfection: Let Go of Who You Think You're Supposed to Be and Embrace Who You AreVon EverandThe Gifts of Imperfection: Let Go of Who You Think You're Supposed to Be and Embrace Who You AreBewertung: 4 von 5 Sternen4/5 (1090)
- The Sympathizer: A Novel (Pulitzer Prize for Fiction)Von EverandThe Sympathizer: A Novel (Pulitzer Prize for Fiction)Bewertung: 4.5 von 5 Sternen4.5/5 (119)
- Her Body and Other Parties: StoriesVon EverandHer Body and Other Parties: StoriesBewertung: 4 von 5 Sternen4/5 (821)
- 5528 L1 L2 Business Admin Unit Pack v4Dokument199 Seiten5528 L1 L2 Business Admin Unit Pack v4Yousef OlabiNoch keine Bewertungen
- Checklist For HR Audit Policy and ProceduresDokument3 SeitenChecklist For HR Audit Policy and ProcedureskrovvidiprasadaraoNoch keine Bewertungen
- Initial Data Base (Narrative)Dokument11 SeitenInitial Data Base (Narrative)LEBADISOS KATE PRINCESSNoch keine Bewertungen
- Lauritzen 1964Dokument10 SeitenLauritzen 1964Priyanka GandhiNoch keine Bewertungen
- Method Statement For Wall Panels InstallationDokument11 SeitenMethod Statement For Wall Panels InstallationChristos LoutrakisNoch keine Bewertungen
- CL Commands IVDokument626 SeitenCL Commands IVapi-3800226100% (2)
- Treatise On Vocal Performance and Ornamentation by Johann Adam Hiller (Cambridge Musical Texts and Monographs) (2001)Dokument211 SeitenTreatise On Vocal Performance and Ornamentation by Johann Adam Hiller (Cambridge Musical Texts and Monographs) (2001)Lia Pestana RocheNoch keine Bewertungen
- Homeroom Guidance - Activity For Module 1Dokument3 SeitenHomeroom Guidance - Activity For Module 1Iceberg Lettuce0% (1)
- Nurses Assigned in Covid-19 Isolation Facilities. in This ConnectionDokument4 SeitenNurses Assigned in Covid-19 Isolation Facilities. in This ConnectionDan HizonNoch keine Bewertungen
- Concept of Intestate SuccessionDokument9 SeitenConcept of Intestate SuccessionBodhiratan BartheNoch keine Bewertungen
- KG Technologies Inc Metric: K119X-DX024P-1AT-90A-C399Dokument2 SeitenKG Technologies Inc Metric: K119X-DX024P-1AT-90A-C399Bhushan PAwarNoch keine Bewertungen
- 5.2.1 1539323575 2163Dokument30 Seiten5.2.1 1539323575 2163Brinda TNoch keine Bewertungen
- Research Paper 1 Eng Lang StudiesDokument4 SeitenResearch Paper 1 Eng Lang Studiessastra damarNoch keine Bewertungen
- StructDokument2 SeitenStructandriessebastianNoch keine Bewertungen
- Brinker Insider Trading SuitDokument5 SeitenBrinker Insider Trading SuitDallasObserverNoch keine Bewertungen
- Dwnload Full Fundamentals of Human Neuropsychology 7th Edition Kolb Test Bank PDFDokument12 SeitenDwnload Full Fundamentals of Human Neuropsychology 7th Edition Kolb Test Bank PDFprindivillemaloriefx100% (12)
- The Rescue FindingsDokument8 SeitenThe Rescue FindingsBini Tugma Bini Tugma100% (1)
- Kerala Dinesh Beedi - WikipediaDokument12 SeitenKerala Dinesh Beedi - Wikipediaaymanamna2016Noch keine Bewertungen
- PDFDokument2 SeitenPDFJahi100% (3)
- Cub Cadet 1650 PDFDokument46 SeitenCub Cadet 1650 PDFkbrckac33% (3)
- Mendoza CasesDokument66 SeitenMendoza Casespoiuytrewq9115Noch keine Bewertungen
- Noise Blinking LED: Circuit Microphone Noise Warning SystemDokument1 SeiteNoise Blinking LED: Circuit Microphone Noise Warning Systemian jheferNoch keine Bewertungen
- Standard Chartered BackgroundDokument6 SeitenStandard Chartered BackgroundAwesum Allen MukiNoch keine Bewertungen
- Residential Water Piping Installation GuideDokument28 SeitenResidential Water Piping Installation GuideMunir RasheedNoch keine Bewertungen
- Mech Course HandbookDokument20 SeitenMech Course Handbookbrody lubkeyNoch keine Bewertungen
- Something About UsDokument18 SeitenSomething About UsFercho CarrascoNoch keine Bewertungen
- PDF To Sas DatasetsDokument6 SeitenPDF To Sas DatasetsSiri KothaNoch keine Bewertungen
- EDU101 Solution FileDokument2 SeitenEDU101 Solution FileTahaNoch keine Bewertungen
- Day 3Dokument18 SeitenDay 3SamNoch keine Bewertungen
- Drainage Pipe Unit Price AnalysisDokument9 SeitenDrainage Pipe Unit Price Analysis朱叶凡Noch keine Bewertungen