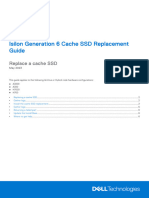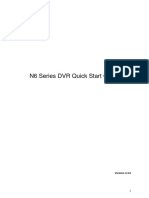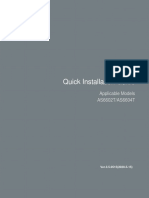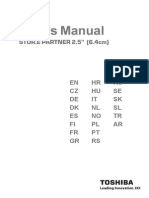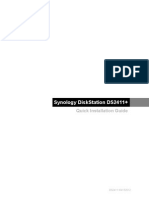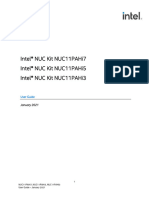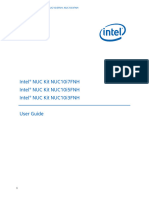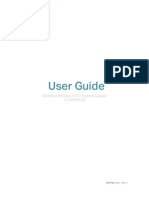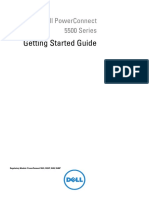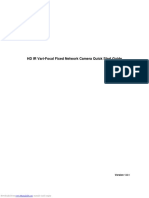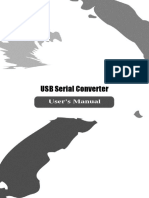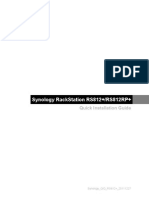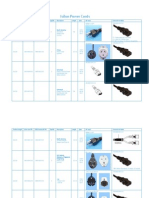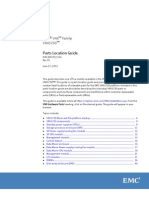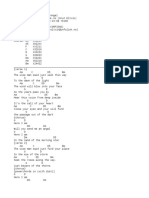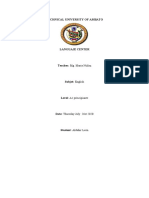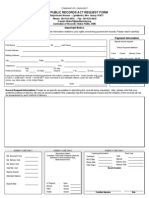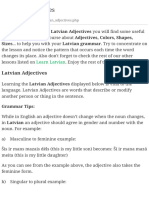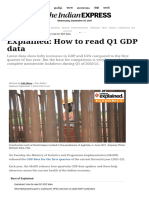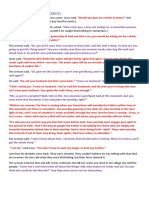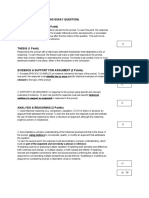Beruflich Dokumente
Kultur Dokumente
x200 Installation Guide
Hochgeladen von
javedsajidCopyright
Verfügbare Formate
Dieses Dokument teilen
Dokument teilen oder einbetten
Stufen Sie dieses Dokument als nützlich ein?
Sind diese Inhalte unangemessen?
Dieses Dokument meldenCopyright:
Verfügbare Formate
x200 Installation Guide
Hochgeladen von
javedsajidCopyright:
Verfügbare Formate
Installation Guide
Isilon
X200
Install a new node
120-0035-01
REV E
March, 2014
u
About this guide.........................................................................................................2
u
Drive types................................................................................................................. 2
u
Confirm SSD compatibility......................................................................................... 2
u
Unpack and verify components.................................................................................. 3
u
Install the node in a rack............................................................................................ 4
u
Install the drives in the node...................................................................................... 4
u
Install the front panel.................................................................................................5
u
Back panel.................................................................................................................6
u
Connect the internal cluster network.......................................................................... 6
u
Connect the external client network........................................................................... 7
u
Connect the power supply.......................................................................................... 8
u
Configure the node.....................................................................................................9
u
Run the onsite verification test (OVT)....................................................................... 12
u
Submit the Partner Notification Form........................................................................12
u
Where to go for support............................................................................................13
About this guide
This guide describes how to install a new EMC Isilon node.
You can follow the procedure in this guide to:
u
Install several nodes to create a new cluster.
u
Add a new node to an existing cluster.
The installation procedure is the same whether you are creating a new cluster or adding a
node to an existing cluster. When you reach the step where you configure the node, you
will select whether you are creating a new cluster or adding a node to an existing cluster.
Note
If you are installing multiple nodes, repeat this procedure for each node. Power up each
node individually before installing the next node.
Drive types
This procedure applies to nodes that contain any of the following drive types: self-
encrypting drives (SEDs), hard disk drives (HDDs), and solid state drives (SSDs).
If you are performing this procedure with a node containing SSDs, follow the additional
steps provided in this document to ensure compatibility with the cluster.
Confirm SSD compatibility
If you are installing a new solid state drive (SSD) into a cluster, you must confirm that the
drive you have on site is compatible with the cluster.
Procedure
1. To confirm that an SSD is compatible with a cluster, perform the following
compatibility tests. If one of the tests confirms that the SSD is compatible, you do not
need to perform the other tests. After compatibility is confirmed, begin the procedure
by downloading and installing the hardware upgrade package.
l
Determine the version of OneFS that is installed on the cluster by connecting to
any node in the cluster with a serial cable and typing the following command:
uname -r
The cluster is compatible with your SSD model if it is running one of the following
versions of OneFS or later:
6.5.5.26
7.0.1.10
7.0.2.4
7.1.0.0
If the cluster is running a compatible version of OneFS, begin the installation
procedure by downloading and installing the hardware upgrade package. If the
cluster is not running a compatible version of OneFS, perform the next test to
check for the SSD compatibility patch.
l
Determine whether the SSD compatibility patch is installed by typing the following
command:
isi pkg info
Installation Guide
2 X200 Installation Guide
The cluster is compatible with your SSD model if it has one of the following
patches installed:
OneFS version Patch name
- -
6.0.3 patch-112579
6.0.4 patch-112580
6.0.5 patch-112581
6.5.4 patch-111686
6.5.5 patch-111687
7.0.1 patch-111688
7.0.2 patch-111689
If the cluster has the SSD compatibility patch installed, begin the installation
procedure by downloading and installing the hardware upgrade package. If the
cluster does not have the patch installed, perform the next test to check your SSD
model number.
l
Check the model number on the label of your SSD drive. If your drive is one of the
following models, it is compatible with the cluster:
HUSSL4010ASS600
HUSSL4020ASS600
HUSSL4040ASS600
HUSSL4010BSS600
HUSSL4020BSS600
HUSSL4040BSS600
M8ISB2-100UC
M8ISB2B-200UC
M16ISD2-100UCT
MTFDDAC100SAL
MTFDDAC200SAL
If your drive model is compatible with the cluster, begin the installation procedure
by downloading and installing the hardware upgrade package. If your drive model
is not compatible, do not continue with the procedure. Contact Isilon Technical
Support.
Unpack and verify components
Before you install any equipment, inspect it to make sure that no damage occurred during
transit.
Procedure
1. Remove the node components from the shipping package and inspect the
components for any sign of damage. If the components appear damaged in any way,
notify Isilon Technical Support. Do not use a damaged component.
Install a new node
Unpack and verify components 3
Note
To avoid personal injury or damage to the hardware, always use two people to lift and
move nodes.
Install the node in a rack
Secure an Isilon node to a storage rack using the sliding rail system that is included in
the node packaging.
Use only an Isilon-approved rail kit to install the node. Using a different rail kit can result
in personal injury or damage to the node.
Complete the steps described in the Rail Kit Installation Guide to install the node in a
rack. The guide is included with each node.
DANGER
Do not continue with this procedure until you have confirmed the following:
1. Both rails are secured to the rack and all mounting screws are in place and
tightened.
2. The inner slide rails attached to the node are inserted correctly, and firmly secured,
in the intermediate slide rails that are attached to the rack.
If you fail to attach the node to the rails correctly as described in the Rail Kit Installation
Guide, it can lead to severe injury when the node is pulled for future maintenance.
Install the drives in the node
After the node is secured in the rack, install the drives in the node.
CAUTION
If your new node contains SSDs, the SSDs must be installed in the lowest bay number.
For example, if your node configuration includes two SSDs, the SSDs must be installed
in bay one and bay two.
Procedure
1. With the locking handle on the drive open, insert a drive into an empty drive bay by
sliding the drive along the bay rails until it stops.
Do not force the drive into the drive bay. Forcing the drive into the drive bay could
damage both the drive and the drive bay.
Installation Guide
4 X200 Installation Guide
1
2
1. Locking handle 2. Drive bay
2. Hold the drive in place and gently push the drive locking handle down against the end
of the drive to secure the drive in the drive bay.
3. Repeat the previous steps until the front bays of the node are full.
Note
Drives that are not fully seated will not be recognized when the node starts, and a red
light will appear below the drive. To avoid this error, run your finger across all the
installed drives to ensure that they are seated evenly.
Install the front panel
The front panel covers the drives and provides a keypad and LCD, which displays status
information. You can use the keypad and LCD to perform basic configuration tasks.
Procedure
1. Install the front panel assembly by aligning the front panel with the front of the node
and then pressing the front panel onto the node.
Install a new node
Install the front panel 5
1
1. Front panel
Back panel
The back panel provides connections for power, network access, and serial
communication, as well as access to the backup batteries and power supplies.
2
3
1
5 4 8 6 7
1. Power switch 5. Serial port
2. Batteries 6. Gigabit Ethernet external network ports
3. Power supplies 7. 10 GigE external network ports
4. USB ports 8. InfiniBand internal network ports
Connect the internal cluster network
The InfiniBand cable connects the node to the cluster's internal network so the node can
communicate with the other nodes in the cluster.
Procedure
1. With an InfiniBand cable, connect the int-a port to the network switch for the Internal
A network.
Installation Guide
6 X200 Installation Guide
2. If the network topology supports a second internal network, connect the int-b port to a
separate network switch for the int-b network.
1 2
1. int-a port 2. int-b port
Connect the external client network
The ethernet cable connects the node to the cluster's external network so the node can
communicate with external clients.
Procedure
1. Complete one of the following sets of steps to connect the node with the switch for
the external network.
Options Description
Connect to a
Gigabit Ethernet
(GigE) network
a. With an ethernet cable, connect the ext-1 port on the node
to the switch for the external network.
b. For additional connections, use the ext-2 port.
c. If the network topology includes additional external
networks, connect additional ports as necessary.
Connect to a 10
Gigabit Ethernet
(10 GigE) network
a. With an ethernet cable, connect the 10gige-1 port on the
node to the switch for the external network.
b. For additional connections, use the 10gige-2 port.
c. If the network topology includes additional external
networks, connect additional ports as necessary.
Install a new node
Connect the external client network 7
3
4
1
2
1. ext-1 port 3. ext-3 or 10gige-1 port
2. ext-2 port 4. ext-4 or 10gige-2 port
Connect the power supply
Each node contains redundant power supplies to ensure that the node remains powered
in case a power supply fails.
Procedure
1. Connect the power supply cables to the power connectors on the back panel of the
node.
2. Connect each power supply cable to a separate power source.
Note
Both power supplies must be connected. Operating a node using only one power
supply for an extended period will shorten the life of the power supply. If the
installation site has a limited number of power outlets, contact Isilon Technical
Support for additional information before using a Y-cable to power both supplies from
a single power source.
CAUTION
If this node loses power, the NVRAM battery will sustain the cluster journal on the
NVRAM card for five days. If you do not restore power to the node after five days, it is
possible that you will lose data.
3. Press the power switch on the node back panel to turn on the node.
Installation Guide
8 X200 Installation Guide
Configure the node
Before using the node, you must either create a new cluster or add the node to an
existing cluster.
SmartLock compliance mode
You can configure nodes to operate in SmartLock compliance mode. Compliance mode
controls not only how SmartLock directories function but also how users can access the
cluster.
CAUTION
Once you select to run a node in SmartLock compliance mode, you cannot leave
compliance mode without reformatting the node.
SmartLock compliance mode is incompatible with Isilon for vCenter, VMware vSphere
API for Storage Awareness (VASA), and the VMware vSphere API for Array Integration
(VAAI) NAS Plug-In for Isilon.
A valid SmartLock license is required to configure a node in compliance mode.
Connect to the node using a serial cable
You can use a null model serial cable to provide a direct connection to a node.
Procedure
1. Connect a null modem serial cable to the serial port of a computer, such as a laptop.
2. Connect the other end of the serial cable to the serial port on the back panel of the
node.
3. Start a serial communication utility such as Minicom (UNIX) or PuTTY (Windows).
4. Configure the connection utility to use the following port settings:
Setting Value
- -
Transfer rate 115,200 bps
Data bits 8
Parity None
Stop bits 1
Flow control Hardware
5. Open a connection to the node.
Run the configuration wizard
The Isilon configuration wizard starts automatically when a new node is powered on. The
wizard provides step-by-step guidance for configuring a new cluster or adding a new
node to an existing cluster.
The following procedure assumes that there is an open serial connection to a new node.
Install a new node
Configure the node 9
Procedure
1. Depending on whether you are creating a new cluster, joining a node to an existing
cluster, or preparing a node to run in SmartLock compliance mode, choose one of the
following options:
l
To create a new cluster, type 1.
l
To join the node to an existing cluster, type 2.
l
To exit the wizard and configure the node manually, type 3.
l
To restart the node in SmartLock compliance mode, type 4.
CAUTION
If you choose to restart the node in SmartLock compliance mode, the node
restarts and returns to this step. Selection 4 changes to allow you to disable
SmartLock compliance mode. That is the last opportunity to back out of
compliance mode without reformatting the node.
2. Follow the prompts to configure the node.
For new clusters, the following table lists the information necessary to configure the
cluster:
Setting Description
- -
SmartLock compliance license A valid SmartLock license. Compliance nodes only.
Root password The password for the root user. Compliance nodes do
not allow a root user and request a compliance
administrator (compadmin) password in place of a root
user.
Admin password The password for the administrator user.
Support IQ
l
Company name
l
Contact name
l
Contact phone number
l
Contact email
SupportIQ allows Isilon Technical Support to remotely
monitor a cluster, run scripts, and download information
to assist in troubleshooting cluster issues.
Cluster name The name used to identify the cluster.
Character encoding The character encoding for the cluster.
The default character encoding is UTF-8.
int-a network settings
l
Netmask
l
IP range
The network settings used by the int-a network. The int-a
network is used for communication between nodes.
The int-a network must be configured with IPv4.
The int-a network must be on a separate subnet from an
int-b/failover network.
int-b / failover network settings
l
Netmask
l
IP range
The network settings used by the optional int-b/failover
network. The int-b network is used for communication
between nodes and provides redundancy with the int-a
network.
Installation Guide
10 X200 Installation Guide
Setting Description
- -
l
Failover IP range
The int-b network must be configured with IPv4.
The int-a and int-b networks must be on separate
subnets.
The failover IP range is a virtual IP range that is resolved
to either one of the active ports during failover.
ext-1 network settings
l
Netmask
l
MTU
l
IP range
The network settings used by the ext-1 network. The
ext-1 network is used by clients to access the cluster.
The default ext-1 network must initially be configured
with IPv4.
Default gateway The IP address of the optional gateway server through
which the cluster communicates with clients outside the
subnet.
SmartConnect settings
l
SmartConnect zone name
l
SmartConnect service IP
SmartConnect balances client connections across nodes
in a cluster.
For information about configuring SmartConnect, see the
OneFS Administration Guide.
DNS settings
l
DNS servers
l
DNS search domains
The DNS settings for the cluster.
Use a comma-separated list to specify multiple DNS
servers or search domains.
Date and time settings
l
Time zone
l
Day and time
The day and time settings for the cluster.
Cluster join mode The method that the cluster uses to add new nodes.
Choose one of the following options:
Manual join
Allows either a configured node in the existing
cluster, or a new node, to issue a request to join
the cluster.
Secure join
A configured node in the existing cluster must
invite a new unconfigured node to join the cluster.
Install a new node
Run the configuration wizard 11
Run the onsite verification test (OVT)
The onsite verification test (OVT) validates the health of a new cluster. Isilon recommends
running the test on every new cluster.
Note
Perform this test only on a new cluster. Do not perform this task if a node is being added
to an existing cluster.
Procedure
1. Open a serial or SSH connection to Node 1 of the cluster.
2. To run the OVT, type the following command:
isi_ovt_check --local
Note
Do not perform any other tasks on the cluster while the OVT is running.
3. Send the log files to Isilon.
l
If the OVT completed, mail the log files in /ifs/.ifsvar/ovt to Isilon by typing
the following command:
isi_ovt_check --maillast
If the cluster does not allow you to send mail from the cluster, create an archive of
the log files in /ifs/.ifsvar/ovt. To create the archive, type the following
command:
tar -cvf <<customer_name>>.tar /ifs/.ifsvar/ovt
Copy the archive to another system, and then mail the archive to isi-
burnin@isilon.com.
l
If the OVT did not complete or was interrupted, mail the log files in /var/crash
of the affected node to Isilon. To create an archive of the log files, type the
following command:
tar -cvf < <customer _name> >.tar /var/crash/ovt*
Submit the Partner Notification Form
After the installation is complete, submit the Partner Notification Form (PNF) to allow
Isilon Technical Support to update the install database.
Procedure
1. Submit the PNF based on your access to the online install database portal.
l
If you are an EMC employee, follow these steps to submit the PNF:
a. Go to the EMC Business Services website.
b. In the Post Sales area, click Install Base Group.
c. Complete and submit the form.
l
If you are not an EMC employee, or do not have access to the online install
database portal, follow these steps to submit the PNF:
Installation Guide
12 X200 Installation Guide
a. Go to the EMC Services Partners website.
b. Download the PNF form. The form is available in the Tools & Forms section of
the EMC Services Partner website.
c. Complete the form with all applicable installation information.
d. Email the completed form to CSHelpdesk@emc.com.
Where to go for support
You can contact EMC Isilon Technical Support for any questions about EMC Isilon
products.
Online Support Live Chat
Create a Service Request
Telephone Support United States: 800-782-4362 (1-800-SVC-4EMC)
Canada: 800-543-4782
Worldwide: +1-508-497-7901
For local phone numbers in your country, see EMC Customer
Support Centers.
Help with online
support
For questions specific to EMC Online Support registration or
access, email support@emc.com.
Install a new node
Where to go for support 13
Copyright
2014 EMC Corporation. All rights reserved. Published in USA.
Published March, 2014
EMC believes the information in this publication is accurate as of its publication date. The information is subject to change without
notice.
The information in this publication is provided as is. EMC Corporation makes no representations or warranties of any kind with
respect to the information in this publication, and specifically disclaims implied warranties of merchantability or fitness for a
particular purpose. Use, copying, and distribution of any EMC software described in this publication requires an applicable software
license.
EMC, EMC, and the EMC logo are registered trademarks or trademarks of EMC Corporation in the United States and other countries.
All other trademarks used herein are the property of their respective owners.
For the most up-to-date regulatory document for your product line, go to EMC Online Support (https://support.emc.com). For
documentation on EMC Data Domain products, go to the EMC Data Domain Support Portal (https://my.datadomain.com).
Installation Guide
14 X200 Installation Guide
Das könnte Ihnen auch gefallen
- Mercedes - Benz Vito & V-Class Petrol & Diesel Models: Workshop Manual - 2000 - 2003Von EverandMercedes - Benz Vito & V-Class Petrol & Diesel Models: Workshop Manual - 2000 - 2003Bewertung: 5 von 5 Sternen5/5 (1)
- Isilion X200 Instalation GuideDokument14 SeitenIsilion X200 Instalation GuideCristian CostacheNoch keine Bewertungen
- Ihe Pub x210 Drive Replacement GuideDokument8 SeitenIhe Pub x210 Drive Replacement GuideVicente JuniorNoch keine Bewertungen
- Getting Started Guide NXDokument22 SeitenGetting Started Guide NXtvuongphamNoch keine Bewertungen
- Ihe Pub Infinity Cache SSD Replacement GuideDokument8 SeitenIhe Pub Infinity Cache SSD Replacement GuideSribller DribbleNoch keine Bewertungen
- Standalone DVR Quick Start Guide V1.0.0Dokument39 SeitenStandalone DVR Quick Start Guide V1.0.0Victor TancaraNoch keine Bewertungen
- VNX5300 Add IO ModuleDokument11 SeitenVNX5300 Add IO ModuleLoren DiezNoch keine Bewertungen
- Docu59139 Isilon Drive Firmware Package 1.11 Release NotesDokument12 SeitenDocu59139 Isilon Drive Firmware Package 1.11 Release Notesromeotheriault100% (1)
- Toshiba SATA Drive Installation Manual.05042016Dokument28 SeitenToshiba SATA Drive Installation Manual.05042016EL Mono Que PiensaNoch keine Bewertungen
- User's Manual USBDokument36 SeitenUser's Manual USBJovany MatadamasNoch keine Bewertungen
- Startech m2 Sata SSD Naar Usb 30Dokument10 SeitenStartech m2 Sata SSD Naar Usb 30Willem VisscherNoch keine Bewertungen
- Getting Started Guide Acr v51 NXDokument21 SeitenGetting Started Guide Acr v51 NXetienne CuretNoch keine Bewertungen
- Quickstart GuideDokument18 SeitenQuickstart GuideAJ Soto100% (1)
- N6 Series DVR Quick Start GuideDokument34 SeitenN6 Series DVR Quick Start GuideAnonymous DmIHzDNoch keine Bewertungen
- Synology Diskstation Ds115J: Quick Installation GuideDokument16 SeitenSynology Diskstation Ds115J: Quick Installation GuidepeyoNoch keine Bewertungen
- ASUSTOR AS5304T Quick Installation GuideDokument28 SeitenASUSTOR AS5304T Quick Installation GuideL Sabia ByrneNoch keine Bewertungen
- Gamingdock: Service ManualDokument34 SeitenGamingdock: Service ManualcescuderolNoch keine Bewertungen
- OWC Accelsior 1A Installation GuideDokument8 SeitenOWC Accelsior 1A Installation GuideGeorge AgriosNoch keine Bewertungen
- Asustor As66xxt Qig Enu 3 520200515Dokument36 SeitenAsustor As66xxt Qig Enu 3 520200515Bill CassNoch keine Bewertungen
- Getting Started Guide Acr v511 NXDokument33 SeitenGetting Started Guide Acr v511 NXtung nguyenNoch keine Bewertungen
- Installation Manual - MC1101S-R56Dokument12 SeitenInstallation Manual - MC1101S-R56Jhun AquinoNoch keine Bewertungen
- Toshiba Stor.e PartnerDokument238 SeitenToshiba Stor.e PartnerAlbert OchoaNoch keine Bewertungen
- M Awll6075Dokument37 SeitenM Awll6075Andrei SarateanuNoch keine Bewertungen
- User Manual: Wireless 150N Usb Mini AdapterDokument26 SeitenUser Manual: Wireless 150N Usb Mini AdapterkarlamidadNoch keine Bewertungen
- Intel NUC (NUC6i7KYK) - User GuideDokument10 SeitenIntel NUC (NUC6i7KYK) - User GuideJAMNoch keine Bewertungen
- AlfaAWUS1900 UG-RTDokument27 SeitenAlfaAWUS1900 UG-RTjalal MagheribiNoch keine Bewertungen
- Synology Diskstation Ds2411+: Quick Installation GuideDokument23 SeitenSynology Diskstation Ds2411+: Quick Installation Guide225701Noch keine Bewertungen
- Usb3gig User Guide88Dokument10 SeitenUsb3gig User Guide88IntikhabNoch keine Bewertungen
- USB 3.1 Dual 3.5 In. SATA (6Gbps) HDD Enclosure With RAID: S352BU313RDokument11 SeitenUSB 3.1 Dual 3.5 In. SATA (6Gbps) HDD Enclosure With RAID: S352BU313RAnthonyNoch keine Bewertungen
- All-Products Esuprt Ser Stor Net Esuprt Networking Esuprt Net FXD PRT Swtchs Powerconnect-3548p Setup-Guide Es-MxDokument266 SeitenAll-Products Esuprt Ser Stor Net Esuprt Networking Esuprt Net FXD PRT Swtchs Powerconnect-3548p Setup-Guide Es-MxJosé TáboraNoch keine Bewertungen
- ENPUH-302 User's ManualDokument14 SeitenENPUH-302 User's ManualCarlos Alberto López LaraNoch keine Bewertungen
- User Manual: MODEL 525152Dokument34 SeitenUser Manual: MODEL 525152Carlos TiscareñoNoch keine Bewertungen
- User Guide: 150Mbps Wireless N PCI Express Adapter TL-WN781NDDokument20 SeitenUser Guide: 150Mbps Wireless N PCI Express Adapter TL-WN781NDahmad bichoiriNoch keine Bewertungen
- HP Micro Server Proliant InstallationDokument10 SeitenHP Micro Server Proliant InstallationAdi KurniawanNoch keine Bewertungen
- UBDo-g User ManualDokument34 SeitenUBDo-g User Manualjose ruizNoch keine Bewertungen
- Powerconnect-2848 Setup Guide En-UsDokument260 SeitenPowerconnect-2848 Setup Guide En-UsDidier Samir GuillenNoch keine Bewertungen
- Addonics Pocket Series Optical Drive User GuideDokument8 SeitenAddonics Pocket Series Optical Drive User GuidereguerraNoch keine Bewertungen
- Dell Powerconnect 5448 Setup GuideDokument222 SeitenDell Powerconnect 5448 Setup GuideJesusNoch keine Bewertungen
- ALFA NETWORK USB ManualDokument34 SeitenALFA NETWORK USB ManualhotbNoch keine Bewertungen
- PDF AlfaDokument34 SeitenPDF AlfaEber AliagaNoch keine Bewertungen
- NUC11PAH Kit UserGuideDokument20 SeitenNUC11PAH Kit UserGuidetolka1Noch keine Bewertungen
- NUC10FNH UserGuideDokument11 SeitenNUC10FNH UserGuidedavid gomezNoch keine Bewertungen
- NUC11PAH NUC11PAHZ Kit UserGuideDokument20 SeitenNUC11PAH NUC11PAHZ Kit UserGuidesdcreports viewNoch keine Bewertungen
- USB-N10: EZ N Network AdapterDokument46 SeitenUSB-N10: EZ N Network AdapterkumNoch keine Bewertungen
- Archer T3U Plus - UG - V1Dokument29 SeitenArcher T3U Plus - UG - V1Harmeet SinghNoch keine Bewertungen
- D54250WYKH D34010WYKH UserGuideDokument12 SeitenD54250WYKH D34010WYKH UserGuidericardov03Noch keine Bewertungen
- TL-WN881ND V2 UgDokument20 SeitenTL-WN881ND V2 UgGerson Sérgio MavieNoch keine Bewertungen
- Da Qin Stall GuideDokument52 SeitenDa Qin Stall GuidePepe CastilloNoch keine Bewertungen
- Dell EMC Unity - Installations-Installations - Quick Start Guide (Unity and Unity XT 380) - 1Dokument14 SeitenDell EMC Unity - Installations-Installations - Quick Start Guide (Unity and Unity XT 380) - 1shahidimam.mctNoch keine Bewertungen
- Powerconnect-5524 Setup Guide En-UsDokument20 SeitenPowerconnect-5524 Setup Guide En-UsGEORGEADIS ARIAS PALACIOSNoch keine Bewertungen
- Quick Installation Guide: Applicable Models: AS1002T/AS1002Tv2/AS1004T/AS1004T v2Dokument27 SeitenQuick Installation Guide: Applicable Models: AS1002T/AS1002Tv2/AS1004T/AS1004T v2Tigist AbebeNoch keine Bewertungen
- User's Manual V12Dokument34 SeitenUser's Manual V12MiaCalloneNoch keine Bewertungen
- HD IR Vari-Focal Fixed Network Camera Quick Start Guide: Downloaded From Manuals Search EngineDokument14 SeitenHD IR Vari-Focal Fixed Network Camera Quick Start Guide: Downloaded From Manuals Search EngineThomas MpourtzalasNoch keine Bewertungen
- User's Manual: 2.5" USB Hard Disk DriveDokument414 SeitenUser's Manual: 2.5" USB Hard Disk Driveb abyssNoch keine Bewertungen
- Powerview Model Pv485: Installation ManualDokument16 SeitenPowerview Model Pv485: Installation ManualKema DuranNoch keine Bewertungen
- HDCVR User Manual 201504Dokument36 SeitenHDCVR User Manual 201504carluchi47Noch keine Bewertungen
- USB Serial Converter: User's ManualDokument13 SeitenUSB Serial Converter: User's ManualOperaciones RocksandPhysicsNoch keine Bewertungen
- Synology Rackstation Rs812+/Rs812Rp+: Quick Installation GuideDokument23 SeitenSynology Rackstation Rs812+/Rs812Rp+: Quick Installation Guide225701Noch keine Bewertungen
- English Quick Guide 2001Dokument3 SeitenEnglish Quick Guide 2001tigedt@yahoo.comNoch keine Bewertungen
- Vmware 2V0-621DDokument105 SeitenVmware 2V0-621Djavedsajid100% (1)
- Object Oriented Analysis and Design Using The UML: Introduction To Object Orientation (Abbreviated!)Dokument42 SeitenObject Oriented Analysis and Design Using The UML: Introduction To Object Orientation (Abbreviated!)javedsajidNoch keine Bewertungen
- NotesDokument246 SeitenNotesaliuddin1Noch keine Bewertungen
- Isilon Power CordsDokument7 SeitenIsilon Power Cordsjavedsajid100% (1)
- VNX5700 PGDokument52 SeitenVNX5700 PGjavedsajidNoch keine Bewertungen
- Isilon Site Preparation and Planning GuideDokument38 SeitenIsilon Site Preparation and Planning GuidejavedsajidNoch keine Bewertungen
- The Unified Process The Inception PhaseDokument285 SeitenThe Unified Process The Inception Phasejavedsajid100% (1)
- EMC CheatsheetDokument2 SeitenEMC CheatsheetjavedsajidNoch keine Bewertungen
- Robert FrostDokument15 SeitenRobert FrostRishi JainNoch keine Bewertungen
- Mae (256F) - HW3 PDFDokument2 SeitenMae (256F) - HW3 PDFClaireNoch keine Bewertungen
- Send Me An AngelDokument3 SeitenSend Me An AngeldeezersamNoch keine Bewertungen
- Linux Command Enigma2Dokument3 SeitenLinux Command Enigma2Hassan Mody TotaNoch keine Bewertungen
- Vocabulary Inglés.Dokument14 SeitenVocabulary Inglés.Psicoguía LatacungaNoch keine Bewertungen
- Rata-Blanca-La Danza Del FuegoDokument14 SeitenRata-Blanca-La Danza Del FuegoWalter AcevedoNoch keine Bewertungen
- BUS 301 - Hospitality Industry Vietnam - Nguyễn Thị Thanh Thuý - 1632300205Dokument55 SeitenBUS 301 - Hospitality Industry Vietnam - Nguyễn Thị Thanh Thuý - 1632300205Nguyễn Thị Thanh ThúyNoch keine Bewertungen
- BROADCAST Visual CultureDokument3 SeitenBROADCAST Visual CultureDilgrace KaurNoch keine Bewertungen
- 61 Point MeditationDokument16 Seiten61 Point MeditationVarshaSutrave100% (1)
- SPE-199498-MS Reuse of Produced Water in The Oil and Gas IndustryDokument10 SeitenSPE-199498-MS Reuse of Produced Water in The Oil and Gas Industry叶芊Noch keine Bewertungen
- Judicial Review of Legislative ActionDokument14 SeitenJudicial Review of Legislative ActionAnushka SinghNoch keine Bewertungen
- Why The American Ruling Class Betrays Its Race and CivilizationDokument39 SeitenWhy The American Ruling Class Betrays Its Race and CivilizationNinthCircleOfHellNoch keine Bewertungen
- Reflective Learning Journal (Teacher Guide) PDFDokument21 SeitenReflective Learning Journal (Teacher Guide) PDFGary ZhaiNoch keine Bewertungen
- Lunch Hour Meetings: Kiwanis Mission:: - Officers & Directors, 2018-2019Dokument2 SeitenLunch Hour Meetings: Kiwanis Mission:: - Officers & Directors, 2018-2019Kiwanis Club of WaycrossNoch keine Bewertungen
- Lyndhurst OPRA Request FormDokument4 SeitenLyndhurst OPRA Request FormThe Citizens CampaignNoch keine Bewertungen
- Google Chrome OSDokument47 SeitenGoogle Chrome OSnitin07sharmaNoch keine Bewertungen
- HSE Induction Training 1687407986Dokument59 SeitenHSE Induction Training 1687407986vishnuvarthanNoch keine Bewertungen
- Corrugated Board Bonding Defect VisualizDokument33 SeitenCorrugated Board Bonding Defect VisualizVijaykumarNoch keine Bewertungen
- Mythologia: PrologueDokument14 SeitenMythologia: ProloguecentrifugalstoriesNoch keine Bewertungen
- Knowledge, Attitude and Practice of Non-Allied Health Sciences Students of Southwestern University Phinma During The Covid-19 PandemicDokument81 SeitenKnowledge, Attitude and Practice of Non-Allied Health Sciences Students of Southwestern University Phinma During The Covid-19 Pandemicgeorgemayhew1030Noch keine Bewertungen
- Hirarc Form: 1. Hazard Identification 2. Risk Analysis 3. Risk ControlDokument2 SeitenHirarc Form: 1. Hazard Identification 2. Risk Analysis 3. Risk ControlQurratulain Syarifuddinzaini100% (1)
- Latvian Adjectives+Dokument6 SeitenLatvian Adjectives+sherin PeckalNoch keine Bewertungen
- Explained - How To Read Q1 GDP Data - Explained News, The Indian ExpressDokument11 SeitenExplained - How To Read Q1 GDP Data - Explained News, The Indian ExpresshabeebNoch keine Bewertungen
- CASE: Distributor Sales Force Performance ManagementDokument3 SeitenCASE: Distributor Sales Force Performance ManagementArjun NandaNoch keine Bewertungen
- Neolms Week 1-2,2Dokument21 SeitenNeolms Week 1-2,2Kimberly Quin CanasNoch keine Bewertungen
- Orchestral Tools - The Orchestral Grands ManualDokument12 SeitenOrchestral Tools - The Orchestral Grands ManualPiotr Weisthor RóżyckiNoch keine Bewertungen
- Narrative of John 4:7-30 (MSG) : "Would You Give Me A Drink of Water?"Dokument1 SeiteNarrative of John 4:7-30 (MSG) : "Would You Give Me A Drink of Water?"AdrianNoch keine Bewertungen
- A Brief History of LinuxDokument4 SeitenA Brief History of LinuxAhmedNoch keine Bewertungen
- Horgolás Minta - PulcsiDokument5 SeitenHorgolás Minta - PulcsiCagey Ice-RoyNoch keine Bewertungen
- Apush Leq Rubric (Long Essay Question) Contextualization (1 Point)Dokument1 SeiteApush Leq Rubric (Long Essay Question) Contextualization (1 Point)Priscilla RayonNoch keine Bewertungen