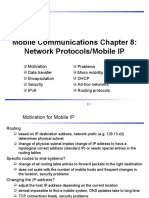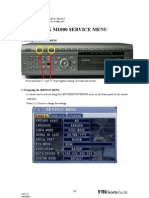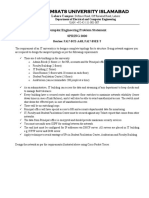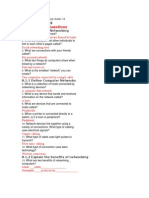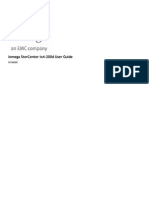Beruflich Dokumente
Kultur Dokumente
En Houseinhand VPN Manual May 2011
Hochgeladen von
Trân Đưc AnhCopyright
Verfügbare Formate
Dieses Dokument teilen
Dokument teilen oder einbetten
Stufen Sie dieses Dokument als nützlich ein?
Sind diese Inhalte unangemessen?
Dieses Dokument meldenCopyright:
Verfügbare Formate
En Houseinhand VPN Manual May 2011
Hochgeladen von
Trân Đưc AnhCopyright:
Verfügbare Formate
Remote Access via VPN Configuration
(May 2011)
1
Contents
Copyright.....................................................................................................................................2
Important Considerations ..........................................................................................................3
Introduction ................................................................................................................................4
Supported router models ................................................................................................................................................. 4
Installation Topology ......................................................................................................................................................... 4
Dynamic IP Configuration (DynDNS)..........................................................................................5
Vigor 2710 Router Configuration .............................................................................................10
ADSL Parameters .............................................................................................................................................................. 11
DynDNS.................................................................................................................................................................................. 14
VPN Server Parameters .................................................................................................................................................. 16
Configuration in iPhone / iPod / iPad ......................................................................................19
ANNEX A: Draytek Vigor 2710 (2710N) router firmware Update ...........................................22
ANNEX B: Internet access through 3G USB modem ................................................................23
2
Copyright
Information, data and values of these documents can be changed without prior
warning. Technical information can also be changed without notice.
iTunes, App Store, iPhone, iPod and iPad are commercial brands of Apple Inc.
Houseinhand is a commercial brand of Intesis Software S.L.
3
Important Considerations
Some Internet service suppliers (ISP from now on) restrict the traffic
through VPN. For further information ask your ISP.
It is possible that the indicated configuration does not work with other
router models different than the specified.
Make sure the router has the latest firmware version installed
(currently 3.6). Otherwise see: ANNEX A: Firmware update.
In installations where it is not possible to substitute the main router
(for instance, if the client has Imagenio), we recommend connecting a
3G USB modem to the router. For further information see: ANNEX B:
Internet access through 3G USB modem.
4
Introduction
Supported router models
The tested router models are from Draytek. Specifically, depending on the needs, we
recommend to use one of the following models:
- Vigor 2710: It has the ability to connect simultaneously until 2 VPN. It has
firewall functionalities, besides havi ng a USB port to connect storage
devices, pri nters and 3G modems (see annex). It does not support
wireless connections.
- Vigor 2710N: It has the ability to connect simultaneously until 2 VPN. It
has firewall functionalities, besides havi ng a USB port to connect storage
devices, pri nters and 3G modems (see annex). It does support wireless
connections.
For further information visit: http://www.draytekonli ne.com.
Installation Topology
In the previous scheme we indicate the necessary physical connections for the
router. The KNX IP Router Gateway would connect as any other PC (to a router
LAN port).
5
Dynamic IP Configuration (DynDNS)
NOTE: This section is only necessary in the case of not having a fixed IP. For
further information consult your ISP.
Most ISP provide their clients with a dynamic IP to access Internet. Since this IP can
be modified anytime, it is necessary to configure the DynDNS service in order to
establish connections without having to know every time the public IP of the
installation.
First of all go to: http://www.dyndns.com/.
6
Next, go to Sign In -> Create an Account.
Afterwards, you will be asked to register a user name and password, as well as an
e-mail address where you will receive a verification mail.
7
Once you have recei ved the confirmation mail, you will be asked to confirm the
password to activate the account.
With the DynDNS account created, a window as the one bellow will appear. Select
Add Hostname.
8
Next, a window as the one bellow will appear:
The fields to fill in are:
- Hostname: Name assigned to the service. It is possible to introduce any
name. Select the extension .dyndns.org. An example would be hih-
prueba.dyndns.org.
- Service Type: Leave it in Host with IP address.
- IP Address: Current public IP address. Fill it i n with the one indicated i n
the field Your current locations IP address is
- Mail Routing: Disabled.
9
Finally, select Proceed to checkout to finish the configuration.
10
Vigor 2710 Router Configuration
This section has been divided in the following points:
- ADSL Parameters: Set of necessary parameters to Access Internet
through the router.
- DynDNS: Configuration of DynDNS service in the router.
- VPN Server Parameters: Necessary configuration in order to create the
VPN server in the router and allow the remote connections.
Moreover, in the case of havi ng the Vigor 2710N model, the wireless network will
have to be configured.
Once the router is connected (accordi ng to the connection parameters in the section
Installation topology), connect the computer to a router LAN port and access the
configuration web http://192.168.1.1/.
A window as the following will appear, where you must introduce the user name and
password (by default admin admin).
11
ADSL Parameters
The first step will be to i ntroduce the necessary parameters to establish Internet
connection.
For that purpose, select option Quick Start Wizard.
First, you will have to modify the password to access the router (you can conti nue
without modifying it).
Next, introduce the contracted ADSL parameters using the autodetection option. In
the next wi ndow you will be asked the user name and password provided by your
ISP.
In case you do not know those parameters, your ISP will provide them.
12
13
Once all the parameters are introduced, the router will be able to Access Internet,
being possible to check out the status of the connection in the option Online Status
-> Physical Connection.
14
DynDNS
NOTE: This section is only necessary in case of not having a fixed IP. For
further information ask your ISP.
Once the DynDNS account is created (see section Dynamic IP Configuration), it is
necessary to configure the router so that it updates the DynDNS service every time
the public IP is modified.
To that end, select Applications -> Dynamic DNS. It will appear a window as the
one below, where you will activate Enable Dynamic DNS Setup and press index 1.
In the following window, configure these parameters:
- Enable Dynamic DNS Account: Activate the box.
- Service Provider: Select dyndns.org (www.dyndns.org).
- Service Type: Select Dynamic.
- Domain Name: Hostname created in the DynDNS service. Select the
extension .dyndns.org. In the previous example hih-prueba.dyndns.org.
- Login Name: DynDNS accounts user name.
- Password: DynDNS accounts password.
15
The rest of the parameters must remain blank.
16
VPN Server Parameters
First of all, select the i n the left bar VPN and Remote Access -> Remote Access
Control and mark all three options.
Next, select IPsec General Setup and introduce a shared password (from now on
defined as secret). In the section IPSec Security Method unmark all the boxes but
3DES.
17
Once all the modifications are accepted, select Remote Dial-in User and activate
the box Enable this account.
Modify the box Idle Timeout to 0. Next, acti vate the boxes PPTP and L2TP wi th
IPSEC Policy (with the option Must).
Next, mark the box Specify Remote Node and edit the user name and password
(which will be the ones to introduce in your iPhone).
The next step will be to i ntroduce the secret previously configured (section IKE
Authentication Method) and, i n section IPSec Security Method unmark all the
options but 3DES.
As an option, you can activate the box Multicast via VPN (from Block to Pass), i n
order to enable the IP Autofindging option for remote connections.
Once all the parameters are introduced, press OK.
18
Finally, it will be necessary to come back to this wi ndow, unmark the option Specify
Remote Node and save changes (see the following image).
The rest of the available options must remain as they are by default.
19
Configuration in iPhone / iPod / iPad
With the next steps, we will configure the mobile device so that you can access the
remote network (where KNX set up is found) by means of a VPN connection.
1. Access Settings ->General ->Network ->VPN.
2. Select the option: Add VPN Configuration.
3. Fill in the next fields in the L2TP type:
- Description: Name assigned to the configured VPN.
- Server: If you have configured the DynDNS service, fill it with the
configured server address (xxx.dyndns.org). On the contrary, introduce the
fixed IP assigned by the ISP.
- Account: User name i nserted i n the section Remote Dial-in User of the
router.
- RSA SecurID: Disabled.
- Password: Password introduced in the section Remote Dial-in User of
the router. If it is left blank, every time you acti vate the VPN, the password
will be asked.
- Secret: Secret configured in the router, i n section IKE Authentication
Method.
- Send all traffic: Enabled.
- Proxy: Select No.
20
4. Save configuration.
21
5. Activate the VPN. The status will go from: Connecting ->Starting -
>Authenticating ->Connected.
6. From that moment on, in the main page of settings, it will appear a switch to
activate/deactivate the VPN connection. Connection is ready, being able to
connect both by 3G/GPRS and WiFi.
22
ANNEX A: Draytek Vigor 2710
(2710N) router firmware Update
Due to modifications i ntroduced by Apple from the IOS version n 4.0, it is necessary
to update the routers firmware so that the VPN connection works correctly.
For the update, it is necessary a computer with Wi ndows connected to the router and
following these steps:
1. Go to http://www.draytek.com/.
2. Go to Support ->Downloads and select Vigor 2710 series.
3. Once registered, select again the model Vigor 2710 series and download the
option Vigor2710 V3.3.6 AnnexA Standard.zip.
When unzipping the file, two files will appear. The one you need is .all.
At this point, it is possible to update the router in two different ways. The first one is
to access the option System Maintenance -> Firmware Upgrade with the
configuration web and update the router directly.
If this option does not work, download the utility from the producers web site
http://www.draytek.co.uk/support/downloads.html.
You can find this utility at the bottom of the page, in Router tools -> Firmware
Upgrade V.3.6.2 (Windows).
When installing and executing this utility, you will have to introduce the routers IP,
the downloaded firmware and the routers access password (by the default admin).
NOTE: It is necessary to disable the Windows firewall during the update.
23
ANNEX B: Internet access through 3G
USB modem
Optionally, it is possible to connect a 3G modem to the USB port. This functionality
can be very useful in environments where it is not possible to substitute the main
installation router (for instance, if you have Imagenio), as well as in facilities where
permanent ADSL connection is not required (for example, secondary residences).
Finally, it can be used as a second line in case of ADSL main service failure.
Configuration can vary according to the 3,5G USB modem that is chosen. In any
case, it is necessary to activate some parameters of the router.
1. Go to Internet Access -> PPPoE/PPPoA.
2. In the bottom of the window, select Go to 3G USB Modem Setup.
3. In the next window you will have to configure the following fields:
- PPP Client Mode: Select Enable.
- SIM PIN Code: Introduce the PIN of your SIM card. The producer
recommends deactivating the PIN previously.
- APN Name: Parameter assigned by your ISP. Next, select Apply.
- PPP Username: Parameter assigned by your ISP.
- PPP Password: Parameter assigned by your ISP.
24
Press OK (both in this window and the previous one) in order for the
configuration to be effective.
Das könnte Ihnen auch gefallen
- The Subtle Art of Not Giving a F*ck: A Counterintuitive Approach to Living a Good LifeVon EverandThe Subtle Art of Not Giving a F*ck: A Counterintuitive Approach to Living a Good LifeBewertung: 4 von 5 Sternen4/5 (5794)
- The Little Book of Hygge: Danish Secrets to Happy LivingVon EverandThe Little Book of Hygge: Danish Secrets to Happy LivingBewertung: 3.5 von 5 Sternen3.5/5 (400)
- Shoe Dog: A Memoir by the Creator of NikeVon EverandShoe Dog: A Memoir by the Creator of NikeBewertung: 4.5 von 5 Sternen4.5/5 (537)
- Hidden Figures: The American Dream and the Untold Story of the Black Women Mathematicians Who Helped Win the Space RaceVon EverandHidden Figures: The American Dream and the Untold Story of the Black Women Mathematicians Who Helped Win the Space RaceBewertung: 4 von 5 Sternen4/5 (895)
- The Yellow House: A Memoir (2019 National Book Award Winner)Von EverandThe Yellow House: A Memoir (2019 National Book Award Winner)Bewertung: 4 von 5 Sternen4/5 (98)
- The Emperor of All Maladies: A Biography of CancerVon EverandThe Emperor of All Maladies: A Biography of CancerBewertung: 4.5 von 5 Sternen4.5/5 (271)
- A Heartbreaking Work Of Staggering Genius: A Memoir Based on a True StoryVon EverandA Heartbreaking Work Of Staggering Genius: A Memoir Based on a True StoryBewertung: 3.5 von 5 Sternen3.5/5 (231)
- Never Split the Difference: Negotiating As If Your Life Depended On ItVon EverandNever Split the Difference: Negotiating As If Your Life Depended On ItBewertung: 4.5 von 5 Sternen4.5/5 (838)
- Grit: The Power of Passion and PerseveranceVon EverandGrit: The Power of Passion and PerseveranceBewertung: 4 von 5 Sternen4/5 (588)
- On Fire: The (Burning) Case for a Green New DealVon EverandOn Fire: The (Burning) Case for a Green New DealBewertung: 4 von 5 Sternen4/5 (74)
- Elon Musk: Tesla, SpaceX, and the Quest for a Fantastic FutureVon EverandElon Musk: Tesla, SpaceX, and the Quest for a Fantastic FutureBewertung: 4.5 von 5 Sternen4.5/5 (474)
- Devil in the Grove: Thurgood Marshall, the Groveland Boys, and the Dawn of a New AmericaVon EverandDevil in the Grove: Thurgood Marshall, the Groveland Boys, and the Dawn of a New AmericaBewertung: 4.5 von 5 Sternen4.5/5 (266)
- The Unwinding: An Inner History of the New AmericaVon EverandThe Unwinding: An Inner History of the New AmericaBewertung: 4 von 5 Sternen4/5 (45)
- Team of Rivals: The Political Genius of Abraham LincolnVon EverandTeam of Rivals: The Political Genius of Abraham LincolnBewertung: 4.5 von 5 Sternen4.5/5 (234)
- The World Is Flat 3.0: A Brief History of the Twenty-first CenturyVon EverandThe World Is Flat 3.0: A Brief History of the Twenty-first CenturyBewertung: 3.5 von 5 Sternen3.5/5 (2259)
- The Gifts of Imperfection: Let Go of Who You Think You're Supposed to Be and Embrace Who You AreVon EverandThe Gifts of Imperfection: Let Go of Who You Think You're Supposed to Be and Embrace Who You AreBewertung: 4 von 5 Sternen4/5 (1090)
- The Hard Thing About Hard Things: Building a Business When There Are No Easy AnswersVon EverandThe Hard Thing About Hard Things: Building a Business When There Are No Easy AnswersBewertung: 4.5 von 5 Sternen4.5/5 (344)
- The Sympathizer: A Novel (Pulitzer Prize for Fiction)Von EverandThe Sympathizer: A Novel (Pulitzer Prize for Fiction)Bewertung: 4.5 von 5 Sternen4.5/5 (121)
- Her Body and Other Parties: StoriesVon EverandHer Body and Other Parties: StoriesBewertung: 4 von 5 Sternen4/5 (821)
- Administration Server, Which Is The Central Point From Which You Configure andDokument9 SeitenAdministration Server, Which Is The Central Point From Which You Configure andpmmanickNoch keine Bewertungen
- Load Balancer For Red Hat Enterprise LinuxDokument50 SeitenLoad Balancer For Red Hat Enterprise LinuxDiego Alejandro Rendón ChalarcaNoch keine Bewertungen
- Onyx Firstvision Install InstructionsDokument54 SeitenOnyx Firstvision Install InstructionsdanilolabreNoch keine Bewertungen
- C08-Network ProtocolsDokument74 SeitenC08-Network ProtocolsAnushka PatilNoch keine Bewertungen
- Engenius ENH200 ManualDokument108 SeitenEngenius ENH200 ManualAnonymous PpDynQNoch keine Bewertungen
- SRX M1000 Service Manual v1Dokument9 SeitenSRX M1000 Service Manual v1Hunter DunpealNoch keine Bewertungen
- How To Set Up The Microsoft Network Client Version 3 0 For MSDokument11 SeitenHow To Set Up The Microsoft Network Client Version 3 0 For MSSiyad Siddique100% (2)
- SM 00zarnb2as1e070118Dokument36 SeitenSM 00zarnb2as1e070118manel_amelaNoch keine Bewertungen
- User Manual: Nighthawk Ax8 8-Stream Tri-Band Wifi 6 RouterDokument170 SeitenUser Manual: Nighthawk Ax8 8-Stream Tri-Band Wifi 6 RouterJeff ScottNoch keine Bewertungen
- NAS Drive User ManualDokument59 SeitenNAS Drive User ManualCristian ScarlatNoch keine Bewertungen
- 2 Simulation and Design of UniversityDokument6 Seiten2 Simulation and Design of UniversityNaveenNoch keine Bewertungen
- Install Oracle Developer Suite On Win7Dokument7 SeitenInstall Oracle Developer Suite On Win7theahmadkhanNoch keine Bewertungen
- 9000 VPN ManualDokument0 Seiten9000 VPN ManualmigbonNoch keine Bewertungen
- Postupak Kada IP Adresa Nije ValidnaDokument47 SeitenPostupak Kada IP Adresa Nije ValidnajovanicmarijaNoch keine Bewertungen
- Topcon HiPer SR - MAGNET Field Configuration For Network RTKDokument8 SeitenTopcon HiPer SR - MAGNET Field Configuration For Network RTKMelvin AriasNoch keine Bewertungen
- Hitachi Data Systems: HNAS Replication Best Practices GuideDokument38 SeitenHitachi Data Systems: HNAS Replication Best Practices GuidePrasadValluraNoch keine Bewertungen
- Honeywell l5100 Programming GuideDokument24 SeitenHoneywell l5100 Programming GuideAlarm Grid Home Security and Alarm MonitoringNoch keine Bewertungen
- PDM UserMan Us0310Dokument296 SeitenPDM UserMan Us0310IvanNoch keine Bewertungen
- Redes de Datos I: Class 21. FirewallsDokument53 SeitenRedes de Datos I: Class 21. FirewallsLinux0ecNoch keine Bewertungen
- Cpe SP2020 PDFDokument2 SeitenCpe SP2020 PDFMalik K AwanNoch keine Bewertungen
- BR Converged InstallDokument11 SeitenBR Converged InstallkarthickNoch keine Bewertungen
- OCI 2023 Architect Associate 1Z0-1072-23Dokument89 SeitenOCI 2023 Architect Associate 1Z0-1072-23RAJA SEKHAR REDDY REDDEM0% (2)
- IT 08: Networks: Online Study QuestionsDokument12 SeitenIT 08: Networks: Online Study QuestionsCiobanu LiviaNoch keine Bewertungen
- Understanding NAT 4.1 RevCDokument30 SeitenUnderstanding NAT 4.1 RevCRyanb378Noch keine Bewertungen
- Cpeo - 450 - Series - Motorola Axtel Punto A Punto AntenaDokument54 SeitenCpeo - 450 - Series - Motorola Axtel Punto A Punto AntenaSantiagoNoch keine Bewertungen
- 6 Delivery - Forwarding - and - Routing - of - IP - PacketsDokument33 Seiten6 Delivery - Forwarding - and - Routing - of - IP - PacketsNatnael YosephNoch keine Bewertungen
- Hcna Exam 211Dokument15 SeitenHcna Exam 211Brian OtugehNoch keine Bewertungen
- Iomega StorCenter Ix4-200d User GuideDokument109 SeitenIomega StorCenter Ix4-200d User GuideAdalberto BarbosaNoch keine Bewertungen
- Musthaq Original 2023Dokument4 SeitenMusthaq Original 2023Musthaq ahamedNoch keine Bewertungen
- TCP Ip Dynamic CDokument580 SeitenTCP Ip Dynamic CChetan ChidriNoch keine Bewertungen