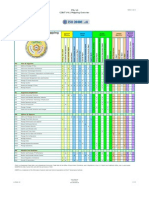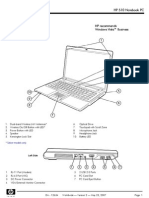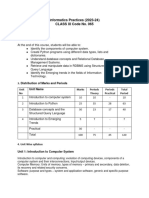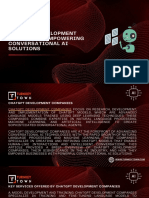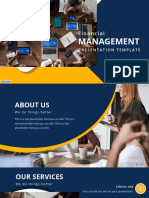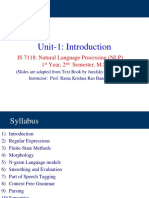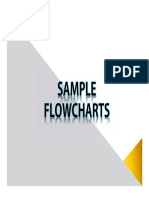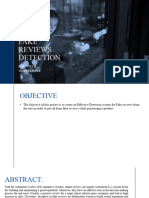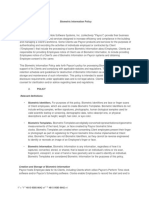Beruflich Dokumente
Kultur Dokumente
Cypress Operator Manual
Hochgeladen von
12343646Copyright
Verfügbare Formate
Dieses Dokument teilen
Dokument teilen oder einbetten
Stufen Sie dieses Dokument als nützlich ein?
Sind diese Inhalte unangemessen?
Dieses Dokument meldenCopyright:
Verfügbare Formate
Cypress Operator Manual
Hochgeladen von
12343646Copyright:
Verfügbare Formate
Operators Manual
ACUSON Cypress System
MANUFACTURERS NAME: Siemens Medical Solutions USA, Inc.
MANUFACTURERS ADDRESS: 1230 Shorebird Way
Mountain View, CA 94043
Phone: (650) 969-9112
(800) 422-8766
EUROPEAN REPRESENTATIVE: Siemens Aktiengesellschaft
Medical Engineering Group
Henkestrae 127,
D-91052 Erlangen, Germany
Phone: (49) 9131 84 2524
Document No. 08660073
Rev. 01
Language: English
0_frontm.fm Page 1 Tuesday, October 12, 2004 3:52 PM
2
Copyright 2004 by Siemens Medical Solutions USA, Inc.
All rights reserved. No part of this publication may be reproduced, transmitted,
transcribed, stored in retrieval systems, or translated into any language or com-
puter language, in any form or by any means, electronic, mechanical, mag-
netic, optical, chemical, manual, or otherwise, without the prior written
permission of Siemens Medical Solutions USA, Inc.
Siemens Medical Solutions USA, Inc. reserves the right to change its products
and services at any time. In addition, this manual is subject to change without
notice. Siemens Medical Solutions USA, Inc. welcomes customer input on cor-
rections and suggestions for improvements to this manual.
Although Siemens Medical Solutions USA, Inc. has attempted to ensure accu-
racy throughout this manual, Siemens Medical Solutions USA, Inc. assumes
no liability for any errors or omissions, nor for any damages resulting from the
application or use of this information.
ACR-NEMA v3 TCP/IP/Ethernet Interface Source Code licensed from
DeJarnette Research Systems, Inc.
Portions of JPEG compression software licensed from Pegasus Imaging
Corporation.
Printer drivers licensed from Epson, Inc. and Canon, Inc.
All product names are trademarks of their respective companies.
United States Federal Law restricts this device to use by or on the order of a
physician.
COPYRIGHT
TRADEMARKS
CAUTION!
0_frontm.fm Page 2 Tuesday, October 12, 2004 3:52 PM
3
All computer programs copyright 20002004 by Siemens Medical Solutions
USA, Inc. OR ITS SUPPLIERS. Such programs are licensed under the follow-
ing software license agreement:
Siemens or its suppliers retain(s) ownership of and title to any computer pro-
gram supplied with the equipment and to the trade secrets embodied in such
computer programs. Subject to the Buyers acceptance and fulfillment of the
obligations in this paragraph. Siemens grants the Buyer a personal, non-trans-
ferable, perpetual, non-exclusive license to use any computer program sup-
plied with the Equipment that is necessary to operate the Equipment solely on
the medium in which such program is delivered for the purpose of operating
the equipment in accordance with the instructions set forth in the operators
manuals supplied with the Equipment and for no other purpose whatsoever.
Buyer may not reverse-assemble, reverse-compile or otherwise reverse-engi-
neer such computer programs nor may Buyer make a copy of such program or
apply any techniques to derive the trade secrets embodied therein. In the event
of a failure by Buyer to comply with the terms of this license, the license
granted by this paragraph shall terminate. Further, because unauthorized use of
such computer programs will leave Siemens without an adequate remedy at
law, Buyer agrees that injunctive or other equitable relief will be appropriate to
restrain such use, threatened or actual. Buyer further agrees that (i) any of Sie-
mens suppliers of software is a direct and intended beneficiary of this end-user
sublicense and may enforce it directly against Buyer with respect to software
supplied by such supplier, and (ii) NO SUPPLIER OF SIEMENS SHALL BE
LIABLE TO BUYER FOR ANY GENERAL, SPECIAL, DIRECT, INDI-
RECT, CONSEQUENTIAL, INCIDENTAL OR OTHER DAMAGES ARIS-
ING OUT OF THE SUBLICENSE OF THE COMPUTER PROGRAMS
SUPPLIED WITH THE EQUIPMENT.
LICENSE AGREEMENT
0_frontm.fm Page 3 Tuesday, October 12, 2004 3:52 PM
4
WARNINGS
ELECTRICAL SHOCK HAZARD
Grounding reliability can only be achieved when equipment is
connected to an equivalent receptacle marked HOSPITAL
GRADE. Do not remove system covers. There are no operator
servicable parts inside. Refer servicing to qualified personnel.
DANGER
Possible explosion hazard if used in the presence of flammable
anesthetics.
WARNING
Risk of fire. Replace fuse as marked.
WARNING
The Cypress System is not intended for use as an ECG monitor
or for diagnostic ECG.
CAUTION
Total system chassis leakage current should not exceed 100A.
ATTENTION
Before using the system, carefully read the Safety, Technical
Description, and Accuracy section.
IMPORTANT
Read this manual carefully before you begin using the system.
0_frontm.fm Page 4 Tuesday, October 12, 2004 3:52 PM
ACUSON Cypress Operators Manual v
CHAPTER 1 System Overview
Overview of the Cypress System 1-2
Turning the Cypress System On and Off 1-3
Turning the Cypress System ON 1-3
Turning the Cypress System OFF 1-4
Connecting and Using Transducers 1-5
Magneto Optical (MO) Disk Drive 1-6
External Devices and Connections 1-7
Transporting the System 1-8
Proper Viewing Angle 1-9
System Security 1-10
Location of Fan and Vents 1-11
CHAPTER 2 Keyboard & General Controls
Keyboard Overview 2-2
Keyboard Controls 2-3
Mode Keys 2-3
Trackball and <ENTER> Key 2-5
Main Knob 2-5
Contents
CypressTOC.fm Page v Tuesday, October 12, 2004 3:47 PM
Contents
vi ACUSON Cypress Operators Manual
Time/Gain Compensation (TGC) 2-5
Main Knob Functions 2-6
How to Set the Playback Speed using the Play Function 2-6
Soft Window Knobs 2-7
Function Keys 2-10
Alphanumeric Keys 2-12
Special Marks 2-13
CHAPTER 3 Basic Setup
The Setup Menu 3-2
Navigating the Setup Menu 3-3
How to Specify a Setup Option 3-3
Explanation of Setup Menu Fields 3-4
The Presets Menu 3-10
Storing a User-Defined Preset 3-11
Recalling a Saved Preset 3-11
Recalling a Saved Preset on the New Patient Screen 3-12
Renaming a User-Defined Preset 3-12
Removing a User-Defined Preset 3-12
Making Changes to the Current User-Defined Preset 3-13
Reload Preset with New Patient 3-13
The System Menu 3-14
How to Specify a System Option 3-14
Explanation of System Menu Fields 3-14
The Calculations Menu 3-16
The DICOM Menu 3-18
The Network Identification Menu 3-20
CHAPTER 4 Patients
The Patient Menu 4-2
Icons used in the Patient Directory 4-4
Explanation of Patient Menu Buttons 4-6
Study Formats 4-8
Expanding Patient Folders 4-8
Adding and Editing Patients and Studies 4-9
Adding a New Patient 4-9
Registering a New Patient Using the Worklist 4-12
Caching of Modality Worklist Results 4-14
CypressTOC.fm Page vi Tuesday, October 12, 2004 3:47 PM
ACUSON Cypress Operators Manual vii
Contents
Starting a New Study 4-15
Editing Patient and Study Information 4-16
Completing a Study with No Patient Name 4-18
Using Existing Studies 4-18
Adding Data to an Existing Study 4-18
Viewing Existing Patient Studies 4-19
How to Change the Display Format 4-19
Removing a Study or Patient from the System 4-20
Batch Removal 4-21
Patient Reports 4-22
Adding a Text Comment to a Patient Report 4-23
Adding an Audio Comment to a Patient Report 4-23
CHAPTER 5 Scanning
Overview of the Scanning Process 5-2
General Information 5-2
Basic Steps to Complete a Scanning Session 5-2
Using Soft Windows 5-3
Using Tools 5-4
Saving Image Data 5-5
Viewing Saved Loops 5-6
Flagging Images 5-7
When to Use the Flag Function 5-8
Cypress System Data 5-9
Trigger Modes 5-13
Keeping Track of Saved Loops 5-14
Adding Text to an Image 5-15
Text 5-15
Hiding the Factory-Defined List 5-17
Quick Text 5-18
Adding an Arrow when Quick Text is Enabled 5-19
Adding an Arrow when Quick Text is Not Enabled 5-19
Removing an Arrow 5-19
Zoom 5-20
2D Scanning 5-21
Activate the 2D Display 5-22
Time/Gain Compensation (TGC) Controls 5-22
Main Knob Controls Compress and Gain 5-22
2D Soft Windows 5-23
2D Tools 5-27
CypressTOC.fm Page vii Tuesday, October 12, 2004 3:47 PM
Contents
viii ACUSON Cypress Operators Manual
Color Flow Scanning 5-30
Activate the Color Flow Display 5-31
Main Knob Controls 2D and Color Gain 5-31
Color Flow Soft Windows 5-32
Color Flow Tools 5-35
Continuous Wave Doppler (CW) Scanning 5-38
Activate the CW Display 5-39
Main Knob Controls Volume and CW Gain 5-39
CW Soft Windows 5-40
CW Tools 5-41
Pulsed Wave Doppler (PW) Scanning 5-43
Activate the PW Display 5-44
Main Knob Controls PW Gain and Volume 5-44
PW Soft Windows 5-45
PW Tools 5-48
M-Mode Scanning 5-50
Activate the M-Mode Display 5-51
Main Knob Controls Gain and Compress 5-51
M-Mode Soft Windows 5-52
M-Mode Tools 5-53
CHAPTER 6 Cardiac Calculations
Overview of Cardiac Measurements 6-2
Types of General Cardiac Measurements 6-2
Types of Specific Cardiac Calculations 6-3
Cardiac Calculations Setup 6-4
Setting Parameters 6-4
About Construction Methods 6-4
How to Add or Change an Estimated Value Using Setup 6-4
How to Edit the Estimated Value While Performing a Calculation 6-5
Selecting a Report Format 6-5
Selecting a Report Background Color 6-5
Using the Averaging Function 6-5
Using the Cardiac Calculations Package 6-7
Performing General Measurements 6-7
Performing Specific Cardiac Calculations 6-9
Saving Calculations to the Patient Report 6-10
Entering A Heart Rate 6-11
Saving Frames Containing Measurement Graphics 6-12
Deleting a General Measurement 6-12
CypressTOC.fm Page viii Tuesday, October 12, 2004 3:47 PM
ACUSON Cypress Operators Manual ix
Contents
Deleting a Specific Measurement 6-12
Making Corrections to the Trace and Area Measurements 6-13
Stopping a Measurement Before Completion 6-13
Setting the Trace Resolution 6-13
Viewing the Patient Report 6-13
Changing the Position of a CALC Menu 6-14
Setting a Default Position for the CALC Menu 6-14
Cardiac Formulas and References 6-15
2D Formulas 6-15
M-Mode Formulas 6-18
Doppler Formulas 6-20
Cardiac Calculation References 6-24
CHAPTER 7 Vascular Calculations
Overview of Vascular Measurements 7-2
Types of General Vascular Measurements 7-2
Types of Specific Vascular Calculations 7-3
Vascular Calculations Setup 7-4
Setting Parameters 7-4
About Construction Methods 7-4
Selecting a Report Format 7-5
Selecting a Report Background 7-5
About Default Sites for Vascular 7-5
Adding Default Sites for Vascular 7-5
Editing Default Vascular Sites 7-6
Removing Default Vascular Sites 7-6
Restoring Factory Defaults to Vascular Sites 7-6
Changing the Position and Order of the Vascular Sites 7-6
Using the Vascular Calculations Package 7-7
Performing General Vascular Measurements 7-7
Performing Specific Vascular Calculations 7-9
Saving Calculations to the Patient Report 7-10
Saving Frames Containing Measurement Graphics 7-10
Deleting a General Measurement 7-11
Deleting a Specific Measurement 7-11
Making Corrections to the Trace and Area Measurements 7-11
Stopping a Measurement Before Completion 7-12
Viewing the Patient Report 7-12
Changing the Position of a CALC Menu 7-12
Setting a Default Position for the CALC Menu 7-13
Vascular Formulas and References 7-14
CypressTOC.fm Page ix Tuesday, October 12, 2004 3:47 PM
Contents
x ACUSON Cypress Operators Manual
2D Formulas 7-14
Doppler Formulas 7-15
Vascular Calculation References 7-16
CHAPTER 8 Stress Echo
Connecting and Using ECG 8-2
Stress Echo ECG Cables and Connectors 8-3
ECG Signal Quality During Stress Echo Exam 8-6
Reducing ECG Artifacts 8-6
About the Stress Protocols 8-7
Important Stress Controls 8-9
Using the Protocol Soft Window Knob 8-10
Deleting Unlabeled Loops from a Study 8-11
Transferring Studies in a DICOM Format 8-11
Stress Echo TOOLS 8-12
Conducting a Stress Echo Protocol Exam 8-13
Step-By-Step Stress Echo Exam 8-13
Quad-Screen Soft Windows 8-19
Viewing Additional Loops in a Quad 8-19
Removing a Label 8-20
Changing the ROI Position 8-20
Deleting Loops 8-20
Changing a View or Stage Label 8-20
Labeling Views 8-21
Saving and Labeling Loops 8-21
Suspending the Protocol Labeling Function 8-21
Save the Loop and then Assign a Label 8-22
Viewing the Quad-Screen Display 8-23
Trimming Frames from a Loop 8-25
Save and Label Loops from Freeze Mode 8-25
Save and Label the Loop Simultaneously 8-26
CHAPTER 9 Transferring Studies
Exporting Images from the Cypress System 9-2
Overview 9-2
DICOM Format to MO Disk 9-2
Native Cypress System Format to MO Disk 9-3
Setting an IP Address 9-3
DICOM Format to a DICOM Server via a Network 9-4
CypressTOC.fm Page x Tuesday, October 12, 2004 3:47 PM
ACUSON Cypress Operators Manual xi
Contents
Multimedia Format 9-5
Multimedia Format to a Computer Via a Network 9-5
Explanation of DICOM Menu Fields 9-6
Changing Server Information 9-8
DICOM Setup for Network Transfers 9-8
DICOM Storage Commitment 9-10
Setting the Network Speed 9-10
DICOM Setup For Modality Worklist 9-11
DICOM Setup For Storage Commitment 9-12
Connecting the Cypress System to a Network 9-13
Transferring Studies 9-14
Selecting Studies 9-14
Sending the Studies 9-17
Removing Patient Name and ID from Multimedia and DICOM Images 9-20
Troubleshooting a Network DICOM Transfer 9-21
Transferring Studies Using the MO Drive 9-22
MO Disk Drive Parts 9-22
Formatting Disks 9-23
Reading Native Cypress System Format Studies from the MO Disk 9-24
Copying Studies from an MO Disk to the Cypress System (Batch Restore) 9-25
Troubleshooting an MO Disk Transfer 9-26
CHAPTER 10 Safety, Technical Description, and Accuracy
Important Warnings and Notices 10-2
Electrical Shock Hazard 10-2
Explosion Hazard 10-2
Safety Information and Other Warnings 10-2
Display Monitor Radiation 10-2
Prescription Device Statement 10-2
Intended Use 10-3
Safety Overview of Intended Use 10-3
Intended Use of the Cypress System Ultrasound Imaging System 10-3
Cardiac Studies 10-4
Intraoperative Cardiac Studies 10-4
Pediatric Studies 10-5
Neonatal Cephalic Studies 10-5
Peripheral Vascular Studies 10-6
Fetal Studies 10-7
Abdominal Studies 10-8
ACUSON AcuNav Diagnostic Ultrasound Catheter 10-8
CypressTOC.fm Page xi Tuesday, October 12, 2004 3:47 PM
Contents
xii ACUSON Cypress Operators Manual
Patient Safety 10-9
Exposure to Ultrasound Energy Acoustic Output 10-9
Reducing Acoustic Exposure on the Cypress System Implementing
ALARA 10-10
Electrical Warnings 10-11
Infection Control 10-11
Sterilization 10-12
Infection Control Reference 10-13
Patient Contact Materials 10-13
U.S. Food and Drug Administration Medical Alert 10-14
Peripheral Device Connections 10-15
Ultrasound Contrast Agents 10-16
Operator Safety Issues 10-17
Electrical Safety 10-17
Explosion Hazards 10-17
Carpal Tunnel Syndrome 10-17
Glutaraldehyde Exposure 10-18
Infection Control 10-18
Transporting and Placing the System 10-19
Technical Description and Accuracy 10-20
Specifications 10-20
Electromagnetic Interference 10-22
Labeling Icons 10-23
Measurement Accuracies 10-25
Accuracy by Transducer Type 10-25
Potential Sources of Error During Scanning 10-28
Measurement Accuracy References 10-30
CHAPTER 11 Maintenance, Care, and Service
Cleaning the System 11-2
Cleaning the MO Disk Drive 11-3
Maintenance 11-4
Preventive Maintenance 11-4
Transducer Maintenance 11-4
MO Disk Drive Maintenance 11-5
Hard Drive Maintenance 11-5
Frequency of Maintenance 11-6
Electrostatic Discharge Protection 11-6
Troubleshooting 11-7
No Power 11-7
CypressTOC.fm Page xii Tuesday, October 12, 2004 3:47 PM
ACUSON Cypress Operators Manual xiii
Contents
LCD Screen 11-7
Fuse Replacement 11-8
Trackball Maintenance 11-9
Cleaning the Cypress Trackball 11-9
APPENDIX A Connecting External Devices
Connecting a Video Printer A-3
Connecting a SVHS VCR A-5
Connecting a VCR and Video Printer A-7
Connecting an External Monitor A-9
Connecting an External Keyboard A-10
APPENDIX B Printing Reports
Connecting an Ink-Jet Printer B-2
Printing Patient Reports B-3
Printing the Active Study B-5
Printing Reports from Calculations B-6
Index
CypressTOC.fm Page xiii Tuesday, October 12, 2004 3:47 PM
xiv ACUSON Cypress Operators Manual
Styles Used in this Manual
The following conventions are used in this manual:
MODE KEYS Mode keys are in bold, capital letters.
FUNCTION KEYS Function keys are in bold, capital letters.
SOFT WINDOW KNOBS The names of the Soft Window knobs are in capital
letters.
Options Options on menus and screens are in bold italics.
Tabs Tab names are in bold italics
[BUTTON] Buttons that appear on the screen are in capital let-
ter and enclosed in [ ] (square) brackets.
<KEY> Keys are in capital letters and enclosed in < >
(angle) brackets.
system output System output (e.g., messages) are in courier font.
Click In this manual, click means:
Move the cursor to the desired location using the
Trackball,
and then press the <ENTER> key located above
the Trackball.
Double-click Double-click means to quickly press the <ENTER>
key twice. The rate is set on the Setup menu. For
more information see Table 4, Setup Menu Fields.
E
N
T
E
R
CypressTOC.fm Page xiv Tuesday, October 12, 2004 3:47 PM
ACUSON Cypress Operators Manual 1-1
CHAPTER 1 System Overview
1
This chapter presents an overview of the ACUSON Cypress ultrasound
system. It includes the following information:
Overview drawings of the system
How to turn the power ON and OFF
How to connect transducers
Using removable media in the optical disk drive
Connections to external devices
How to transport the Cypress system
System security
1_sysovr.fm Page 1 Tuesday, October 12, 2004 3:47 PM
System Overview
1-2 ACUSON Cypress Operators Manual
Overview of the Cypress System
FIGURE 1. Overview of the Cypress System
KEYBOARD
TRANSDUCER
CONNECTOR
MONITOR
KEYBOARD
TILT
MECHANISM
ON/OFF
SWITCH
(ON BACK)
ECG
CONNECTOR
(ON BACK)
MAGNETO
OPTICAL
DRIVE
EXTERNAL
CONNECTORS
1_sysovr.fm Page 2 Tuesday, October 12, 2004 3:47 PM
ACUSON Cypress Operators Manual 1-3
Turning the Cypress System On and Off
Turning the Cypress System On and Off
Before turning the Cypress system power ON, make sure that:
The supplied power cord is securely inserted into the receptacle at the back
of the unit.
The power cord is securely plugged into a properly grounded wall outlet. See
the WARNINGS on page 10-2.
Turning the Cypress System ON
To turn the system ON:
1. Press the switch located above the power cord receptacle. Press the side
of the rocker switch.
The system goes through its boot-up sequence. When the 2D screen appears
the system is ready for use.
WARNING Never turn the system OFF when it is in the process of booting-
up, as this may cause a fatal error. Always wait until the 2D
screen appears before turning the system OFF.
FIGURE 2. Cypress System Power Switch
POWER
SWITCH
POWER
CORD
o
FUSE BOX
ECG
CONNECTION
1_sysovr.fm Page 3 Tuesday, October 12, 2004 3:47 PM
System Overview
1-4 ACUSON Cypress Operators Manual
Turning the Cypress System OFF
To turn the system OFF:
1. Press the PATIENT or SETUP function key.
2. Select the Shutdown tab.
3. Click the [SHUTDOWN] button. The system displays the Shutdown in
Progress message: Please wait while the system writes
unsaved data to the disk. Wait until the system displays this mes-
sage: It is now safe to turn off your computer.
NOTE: Using Shutdown insures that any open Patient Studies or images are
properly saved. Failure to use the Shutdown command can result in
boot-up delays the next time the system is turned on.
4. Switch the power OFF. Press the o side of the rocker switch.
FIGURE 3. The Shutdown Menu Screen
. . . THEN CLICK
THE SHUTDOWN
BUTTON
Shutdown Reports Setup Patient
Restart Shutdown Utilities
PRESS THE SETUP KEY AND CLICK THE SHUTDOWN TAB . . .
Job Patient Name Study Date Location Action Status
1_sysovr.fm Page 4 Tuesday, October 12, 2004 3:47 PM
ACUSON Cypress Operators Manual 1-5
Connecting and Using Transducers
Connecting and Using Transducers
Insert the transducer connector gently into the receptacle on the side of the unit.
The transducer connector is keyed to allow proper insertion. The cable should
always be facing in the down direction.
FIGURE 4. Connecting the Transducer to the Cypress System
Do not force the transducer connector into position. If you feel excessive resis-
tance remove the connector and try again.
When attempting to scan, if a message that no transducer is connected appears
on the screen, the transducer connector may not be securely attached. Remove
the connector and try again. When the Cypress is powered up and a transducer
is inserted, an audio signal indicates that the transducer has been inserted cor-
rectly.
When the transducer is not in use, store it in the holder on the side of the sys-
tem. When transporting the system in a vehicle or over any long distance place
transducers securely in a separate packing case.
See Safety, Technical Description, and Accuracy on page 9-1 for important
information on transducer cleaning and infection control.
THE CABLE
SHOULD ALWAYS
FACE DOWN
INSERT TRANSDUCER
CONNECTOR INTO
RECEPTACLE
1_sysovr.fm Page 5 Tuesday, October 12, 2004 3:47 PM
System Overview
1-6 ACUSON Cypress Operators Manual
Magneto Optical (MO) Disk Drive
The Cypress system may be provided with an optical disk device for image and
Patient Study storage. Details on the operation of the optical disk are provided
in the section, Transferring Studies on page 9-14.
The Cypress system uses a 3.5 inch magneto optical disk for removable stor-
age. Disks may need to be formatted prior to use. See Transferring Studies
Using the MO Drive on page 9-22.
FIGURE 5. Using the MO Disk Drive
To insert a disk into the system, load the disk as shown in Figure 5.
To remove a disk, press the button located next to the disk bay.
NOTE: The system must have power to eject the disk when using the eject
button.
PRESS THE
EJECT BUTTON
TO REMOVE
THE DISK
3.5 INCH
MAGNETO
OPTICAL
DISK DRIVE
INSERT DISK
INTO DRIVE
1_sysovr.fm Page 6 Tuesday, October 12, 2004 3:47 PM
ACUSON Cypress Operators Manual 1-7
External Devices and Connections
External Devices and Connections
The Cypress system has a number of external connections. For further details
see the Appendix Connecting External Devices on page A-1.
FIGURE 6. External Connections
WARNING Do not use a peripheral device, such as a monitor, VCR or printer within
1.5 meters of a patient unless the device receives power from an isola-
tion transformer that meets medical safety standards.
WARNING Accessory equipment connected to the analog and digital interfaces
must be certified according to the respective IEC standards (IEC 950 for
data processing equipment and IEC 601-1 for medical equipment). Fur-
thermore, all configurations shall comply with the system standard IEC
601-1-1. Any party who connects additional equipment to the signal
input part or signal output part is considered to be configuring a medical
system, and is therefore responsible for ensuring that the system com-
plies with the requirements of the system standard IEC 601-1-1. If you
have additional questions, contact your Siemens representative.
1
See Appendix B for information about ink-jet printers.
15-PIN CONNECTOR FOR VCR,
VIDEO PRINTER, OR EXTERNAL
MONITOR
ONE UNIVERSAL SERIAL BUS
(USB) PORT FOR CONNECTING
AN EXTERNAL KEYBOARD,
EXTERNAL MOUSE, INK-JET
PRINTER
1
, OR USB HUB
RJ-45 JACK FOR 10/100 Mbps
ETHERNET CONNECTION AND
STATUS LEDs
PS2 PORT FOR CONNECTING
AN EXTERNAL KEYBOARD
MICROPHONE JACK
SECURITY LOCK
1_sysovr.fm Page 7 Tuesday, October 12, 2004 3:47 PM
System Overview
1-8 ACUSON Cypress Operators Manual
Transporting the System
The Cypress system is a highly portable system, designed for use in a variety of
settings. Certain precautions should be taken when moving the system to
reduce the risk of injury and ensure reliable operation. See Safety, Technical
Description, and Accuracy on page 10-1 for further details.
NOTE: It is especially important to protect the display screen of the Cypress
system when transporting the unit. Always put the hinged keyboard
in the up position.
FIGURE 7. How to Move the Cypress System
Transporting the Cypress System in a Vehicle
Disconnect the transducers and store them in a separate packing case.
Place the system itself securely in a packing case or carrying case.
Secure the case within the vehicle to prevent it from moving or shifting.
Moving the Cypress System within a Building
Make sure that the transducer is securely placed in the transducer holder.
Make sure that all cables are properly secured and that no cables are hang-
ing loose.
ALWAYS PUT
KEYBOARD IN
UP POSITION
SECURE
TRANSDUCER IN
HOLDER OR
PACKING CASE
1_sysovr.fm Page 8 Tuesday, October 12, 2004 3:47 PM
ACUSON Cypress Operators Manual 1-9
Proper Viewing Angle
Proper Viewing Angle
The images on the Cypress system appear most clearly when the user is look-
ing down at the screen at a 15 angle.
FIGURE 8. Proper Viewing Angle
15
1_sysovr.fm Page 9 Tuesday, October 12, 2004 3:47 PM
System Overview
1-10 ACUSON Cypress Operators Manual
System Security
For added protection against theft, the Cypress system is equipped with a secu-
rity feature. You can purchase a security cable from the vendor of your choice to
use with the Cypress system security lock (Siemens does not sell this cable).
These cables are most commonly used to secure laptop computers.
To install the security cable, follow these steps:
1. Insert the cable into the security slot provided.
2. Wrap and secure the cable around an adjacent fixture. To prevent theft, the
fixture should be immovable or extremely difficult to move.
FIGURE 9. Cypress System Security
SECURITY LOCK SLOT
1_sysovr.fm Page 10 Tuesday, October 12, 2004 3:47 PM
ACUSON Cypress Operators Manual 1-11
Location of Fan and Vents
Location of Fan and Vents
Note the location of the Cypress system fan and vents in Figure 10. Make sure
that the fan and vents are never covered. Air should always be able to flow
freely around the Cypress system.
FIGURE 10. Location of Fan and Vents
THE FAN IS LOCATED ON
THE RIGHT SIDE OF THE
CYPRESS SYSTEM UNDER
THE TRANSDUCER
HOLDER
VENTS ARE LOCATED
ON THE TOP AND
BACK OF THE
CYPRESS SYSTEM
1_sysovr.fm Page 11 Tuesday, October 12, 2004 3:47 PM
System Overview
1-12 ACUSON Cypress Operators Manual
1_sysovr.fm Page 12 Tuesday, October 12, 2004 3:47 PM
ACUSON Cypress Operators Manual 2-1
CHAPTER 2 Keyboard &
General Controls
2
This chapter describes the Cypress system keyboard and controls. It includes
information on:
Using the Mode keys to select the type of scanning
Using the Trackball and <ENTER> key
Using the time/gain compensation (TGC) slide-pots to adjust the depth-
related gain of the 2D image
How the function of the Main knob depends on the active mode of the system
Using the Soft Window knobs to control the soft windows options located on
the bottom of the screen
Using the Function keys
Using the Alphanumeric keys to enter text data
2_keyboa.fm Page 1 Tuesday, October 12, 2004 3:48 PM
Keyboard & General Controls
2-2 ACUSON Cypress Operators Manual
Keyboard Overview
FIGURE 11. The Cypress System Keyboard
The Cypress system keyboard consists of:
Seven Mode keys
An <ENTER> key and Trackball
Time/gain compensation (TGC) slide-pots
The Main knob
Four Soft Window knobs
Six Function keys
An alphanumeric keypad
ENTER
PATIENT
FREEZE
CALC SETUP VIEW TOOLS SAVE
2D
M
COLOR
CW
PW
Q SAVE
Tab A S D F G H J K L
Z X C V B N M
- ,
.
? :
/
W E R T Y U I O P Q
+
=
Alt
@ ~
2
#
3
$ _
4
%
5
^ ;
6
& <
7
* >
8
( |
9
) \
0
!
1
Esc
TRACKBALL
MODE
KEYS
TGC SLIDE-POTS
ALPHANUMERIC
KEYPAD
MAIN
KNOB
SOFT WINDOW
KNOBS
FUNCTION
KEYS
2_keyboa.fm Page 2 Tuesday, October 12, 2004 3:48 PM
ACUSON Cypress Operators Manual 2-3
Keyboard Controls
Keyboard Controls
Mode Keys
The Mode keys include 2D, M (M-Mode), COLOR (Color Flow Mapping), CW
(Continuous Wave Doppler), PW (Pulsed Wave Doppler), FREEZE, and Q SAVE
(Quick Save). Each is described in Table 1.
TABLE 1. The Mode Keys
Mode Key Description
2D The 2D mode key activates B mode imaging. This is the
default imaging mode. When other scanning modes are
active, or when a menu is active, pressing the 2D key returns
the system to full-screen 2D imaging mode.
M
(M-Mode)
M-Mode operates the time-motion scanning mode. Pressing
M activates the M-Mode cursor, which is moved using the
Trackball. Once the cursor has been placed on the desired
portion of the 2D image, pressing M a second time activates
the time-motion sweep. The M key then toggles from time-
motion sweep to the real-time image. To exit M-Mode, press
2D.
COLOR
(Color Flow
Mapping)
Pressing the COLOR key activates color flow mapping mode
within the 2D image. The location of the color may be
adjusted by moving the Trackball. The COLOR key toggles
ON/OFF; to turn color flow OFF, press the COLOR key again.
Note that Color can only be turned ON/OFF when 2D is active
in either full-screen or split-screen displays. Color flow map-
ping does not operate in M-Mode.
CW
(Continuous
Wave
Doppler)
The CW key activates Continuous Wave Doppler mode.
Pressing CW activates the CW cursor, which is moved using
the Trackball. Once the cursor has been placed on the
desired portion of the 2D image, pressing CW a second time
activates the CW Doppler spectral display. The CW key then
toggles from the CW display to the real-time 2D image. To
exit the CW Doppler mode, press 2D.
2_keyboa.fm Page 3 Tuesday, October 12, 2004 3:48 PM
Keyboard & General Controls
2-4 ACUSON Cypress Operators Manual
PW
(Pulsed
Wave
Doppler)
The PW key activates Pulsed Wave Doppler mode. Pressing
PW activates the PW cursor, which is moved using the
Trackball. Once the cursor has been placed on the desired
portion of the 2D image, pressing PW a second time acti-
vates the PW Doppler spectral display. The PW key then tog-
gles from the PW display to the real-time 2D image. To exit
the PW Doppler mode, press 2D.
Q SAVE
(Quick Save)
During real-time 2D and Color Flow imaging, the Q SAVE key
saves loops each time the key is pressed (the number of
loops saved is defined in the system setup; see Explanation
of Setup Menu Fields on page 3-4). A loop is defined as,
either:
If using ECG: a single cardiac cycle
If not using ECG: a period of time
In real-time CW Doppler, PW Doppler, or M-Mode, pressing
Q SAVE saves a single sweep screen. In Freeze mode,
Q SAVE saves the frozen image displayed on the screen. It
also saves loops stored in temporary memory by pressing
Q SAVE while the loop is playing. While images are being
saved, an icon of a camera is displayed in the upper right-
hand corner of the screen. For more information, see Sav-
ing Image Data on page 5-5.
FREEZE The FREEZE key suspends active scanning and displays the
last acquired image on the screen as a still frame. Use the
Main knob to scroll backward and forward through the still
images. To save any images as loops, first turn PLAY LOOP
to display the desired loop or frame, and then press Q SAVE
or SAVE. This saves the image currently playing. For more
information about saving, see Saving Image Data on page
5-5.
Pressing FREEZE a second time unfreezes the image and
returns to real-time scanning. Any unsaved loops are lost
because loops are stored in temporary memory only.
TABLE 1. The Mode Keys
Mode Key Description
2_keyboa.fm Page 4 Tuesday, October 12, 2004 3:48 PM
ACUSON Cypress Operators Manual 2-5
Keyboard Controls
Trackball and <ENTER> Key
Use the Trackball to place and point cursors within the image, to draw measure-
ment traces, and to navigate through menus.
Use the <ENTER> key to enter data that has been typed into menus. It is also
used to respond to menu prompts. In Calculations, <ENTER> is used to anchor
the start points and end points that have been positioned by the Trackball.
In this manual, click means:
move the cursor to the desired location using the Trackball and then
press the <ENTER> key
Main Knob
The various functions of the larger Main knob above the TGC controls depends
on the active mode of the system. To move through the range of available set-
tings for a particular control, rotate the knob. For example, the Main knob can be
used to move frame-by-frame through a loop.
The Main knob also controls one or two separate parameters per mode. Press
the knob down to activate the different parameters.
For example, in PW mode, the knob controls PW gain and volume. Buttons on
the bottom right of the screen display the two choices with Gain highlighted as
the active default control. Press the knob to select Volume; press the knob
again to re-select Gain.
Use the Main Knob to scroll up and down when the Patient Report is displayed.
Time/Gain Compensation (TGC)
The six time/gain compensation slide-pot controls adjust the depth-related gain
of the 2D image.
Slide-pot controls at the top affect the near-field to mid-field of the image.
Slide-pot controls at the bottom affect the mid-field to far-field of the image.
In general, the near-field settings should be set relatively low (to the left) and the
far-field settings should be set higher (to the right). See illustration at left.
PRESS
DOWN
ROTATE
2_keyboa.fm Page 5 Tuesday, October 12, 2004 3:48 PM
Keyboard & General Controls
2-6 ACUSON Cypress Operators Manual
Main Knob Functions
The functions of the Main knob by mode are described in Table 2.
TABLE 2. Functions of the Main Knob in Each Scan Mode
Scan
Mode
Function in
ACTIVE Mode
Function in
FREEZE Mode
2D Compress, 2D Gain
Search, Play
*
* Turn the Main knob to select from Normal, Slow, and Fast playback speeds.
How to Set the Playback Speed using the Play Function
After the PLAY Soft Window is highlighted, the label changes to NORMAL. This
indicates that the system will use the normal playback speed. To change the
playback speed turn the Main knob counterclockwise to select SLOW and clock-
wise to select FAST.
This function is available in all full-screen View and Freeze modes when PLAY is
displayed in the Soft Window controlled by the Main knob.
M-Mode (2D Active) Compress, 2D Gain Search, Play*
M-Mode (T/M Active) Compress, Gain Scroll
Color 2D Gain, Color Gain Search, Play*
CW (2D Active) Compress, 2D Gain Search, Play*
CW (Spectral Active) Volume, CW Gain Scroll
PW (2D Active) Compress, 2D Gain Search, Play*
PW (Spectral Active) Volume, PW Gain Scroll
CW with 2D/Color
(2D Active)
2D Gain, Color Gain Search, Play*
CW with 2D/Color
(Spectral Active)
Volume, CW Gain Scroll
PW with 2D/Color
(2D Active)
2D Gain, Color Gain Search, Play*
PW with 2D/Color
(Spectral Active)
Volume, PW Gain Scroll
View Search, Play* Not available
2_keyboa.fm Page 6 Tuesday, October 12, 2004 3:48 PM
ACUSON Cypress Operators Manual 2-7
Keyboard Controls
Soft Window Knobs
The four knobs located at the top of the keyboard control the Soft Windows that
appear along the bottom of the screen. These windows change with system
modes, states, and exam types. To make a change to the active mode, use the
corresponding Soft Windows knob.
Knobs with Multiple Functions
Some knobs are assigned multiple functions. This is designated by a triangle
located in the top right corner of the Soft Window label. To cycle through the
functions, press the corresponding knob. The label name changes as the knob
is pressed.
For example, in PW active mode the fourth Soft Window knob controls both Fil-
ter and Scale. Press the corresponding soft window knob to switch between the
two options. The label that is displayed on the screen determines which function
is active.
See the list of the Cardiac and Vascular Soft Window controls on the following
pages.
NOTE: Cardiac and Vascular Soft Window controls may vary depending on
the transducer being used and which protocol has been selected.
PRESS DOWN ON THE
SOFT WINDOW KNOBS
TO CYCLE THROUGH
FUNCTIONS OR TO
SWITCH BETWEEN
THE OPTIONS
TURN THE SOFT WINDOW
KNOBS TO ADJUST THE
SETTINGS
2_keyboa.fm Page 7 Tuesday, October 12, 2004 3:48 PM
Keyboard & General Controls
2-8 ACUSON Cypress Operators Manual
The Cardiac Soft Window controls by mode, are as follows:
ACTIVE MODE FREEZE MODE
2D:
M:
Color Flow:
CW:
PW:
View:
* These functions are available when the Advanced Triggering option is installed.
** The DELETE key is only available when the PLAY LOOP/PLAY SERIES function is activated; the
area will be blank when PLAY ALL is activated.
BEATS*
FRAMES*
TIME (MS)*
APEX INVERT
FINE POWER
DEPTH
ZOOM
FREQUENCY FLAG PLAY ALL
PLAY SERIES
PLAY LOOP
SWEEP FREQUENCY FLAG
FILTER
SCALE
APEX INVERT
FINE POWER
DEPTH
ZOOM
FRAME RATE
HEIGHT
FLAG PLAY ALL
PLAY SERIES
PLAY LOOP
FILTER
SCALE
BASELINE SWEEP FLAG
FILTER
SCALE
RANGE GATE
BASELINE SWEEP FLAG
FLAG DELETE** PLAY ALL
PLAY SERIES
PLAY LOOP
There is no View in
FREEZE mode
2_keyboa.fm Page 8 Tuesday, October 12, 2004 3:48 PM
ACUSON Cypress Operators Manual 2-9
Keyboard Controls
The Vascular Soft Window controls by mode, are as follows:
ACTIVE MODE FREEZE MODE
2D:
2D with PW Setup:
M:
Color Flow:
PW:
View:
* The DELETE key is only available when the PLAY LOOP/PLAY SERIES function is activated; the
area will be blank when PLAY ALL is activated.
2D STEER
APEX INVERT
FINE POWER
DEPTH
ZOOM
FREQUENCY FLAG PLAY ALL PLAY SERIES
PLAY LOOP
PW STEER
2D STEER
ANGLE
SWEEP
RANGE GATE
APEX INVERT
FINE POWER
ZOOM
DEPTH
FREQUENCY FLAG
SWEEP FREQUENCY FLAG
C STEER
FILTER
SCALE
APEX INVERT
FINE POWER
DEPTH
ZOOM
INVERT
HEIGHT
WIDTH
FLAG PLAY ALL
PLAY SERIES
PLAY LOOP
PW STEER
ANGLE
FILTER
SCALE
RANGE GATE
BASELINE SWEEP
INVERT
FLAG
FLAG DELETE * PLAY ALL
PLAY SERIES
PLAY LOOP
There is no View in
FREEZE mode
2_keyboa.fm Page 9 Tuesday, October 12, 2004 3:48 PM
Keyboard & General Controls
2-10 ACUSON Cypress Operators Manual
Function Keys
The six function keys are located above the alphanumeric keys. Press the key
to enable each function.
TABLE 3. The Function Keys
Function Key Description
PATIENT Activates the Patient ID entry screen. This screen stores the
entries for patient name, ID number, and other data related
to the patient and the study.
Only one patient study can be active at a time. Activating a
new patient study automatically closes the previously
opened patient study. To exit the Patient screen, press the
PATIENT key again, or press any scanning Mode key (except
COLOR).
SETUP Activates the Setup menu. To view the subheadings, double
click a heading. Click a subheading and the available options
are displayed in the section to the right of the subheading.
To adjust the settings, use the Trackball, <ENTER> key, and
alphanumeric keypad.
To exit the Setup screen, press the SETUP key again, or
press any scanning Mode key (except COLOR).
VIEW Activates a review mode for the current study. All the loops
and saved images from the active study are presented and
played back. When VIEW is pressed, the most recently
saved image is displayed first. The VIEW key toggles
between the full-screen and quad-screen display.
After activating a study from either the PATIENT LIST or
STUDY LIST, press VIEW to display the stored images.
Press 2D to exit View mode.
To return to the patient screen in order to select another
patient or study, press the PATIENT key. To exit View, press
any scanning Mode key (except COLOR).
PATIENT CALC SETUP VIEW TOOLS SAVE
2_keyboa.fm Page 10 Tuesday, October 12, 2004 3:48 PM
ACUSON Cypress Operators Manual 2-11
Keyboard Controls
TOOLS Used to access infrequently used image adjustment con-
trols. Pressing TOOLS opens a list of controls on the right
side of the screen. Use the Trackball and <ENTER> key to
activate a specific choice. Once a choice has been activated,
make adjustments in the settings using the Trackball and
<ENTER> key. To leave Tools, press the TOOLS key again.
SAVE
(Save All)
Functions like a record button on a VCR except that images
are stored digitally. SAVE is an ON/OFF function. Images are
saved until SAVE is pressed a second time or until a prede-
termined time limit is reached. This limit is set in the Save
Time Limit field on the System Setup menu or determined by
the protocol.
CALC
(Calculations)
Activates the measurement and analysis function. If CALC is
pressed during real-time scanning, the system will freeze the
image first, then open the Calculations menu. Pressing
CALC a second time removes the calculations menu from
the screen.
Which Calculations menu is activated is determined by the
active scanning mode or what is being reviewed. For exam-
ple, if 2D is active, the 2D-related measurements menu will
be displayed.
TABLE 3. The Function Keys
Function Key Description
2_keyboa.fm Page 11 Tuesday, October 12, 2004 3:48 PM
Keyboard & General Controls
2-12 ACUSON Cypress Operators Manual
Alphanumeric Keys
Use the alphanumeric keys to enter text data in Setup, Patient, and Report win-
dows and when in Text mode. While in Quick Text mode, press any alphanu-
meric key to activate the text function.
The <ALT> key is used in combination with several of the alphanumeric keys
to activate the typographical function shown in the upper right section of
some keys. For example, pressing <ALT> and the <4> key types an under-
score.
Use the <> (Delete) key to delete characters to the left. Hold down the
<> (Shift) key and press <> to delete characters to the right.
Hold down the <> key to type a capital letter or the character shown in the
upper left section of the numeric keys.
To enable Shift Lock (i.e., all capital letters), hold down the <ALT> key and
press <1>. To disable Shift Lock, hold down the <ALT> key and press <1>
again.
You can also use the keyboard to move the cursor on the Cypress system
screen. Hold down the <ALT> key and press:
<B> to move the cursor down.
<F> to move the cursor to the left.
<H> to move the cursor to the right.
<G> to move the cursor up.
FIGURE 12. The Cypress System Keyboard
Tab A S D F G H J K L
Z X C V B N M
- ,
.
? :
/
W E R T Y U I O P Q
+
=
Alt
@ ~
2
#
3
$ _
4
%
5
^ ;
6
& <
7
* >
8
( |
9
) \
0
!
1
Esc
2_keyboa.fm Page 12 Tuesday, October 12, 2004 3:48 PM
ACUSON Cypress Operators Manual 2-13
Keyboard Controls
Special Marks
To create lowercase characters with diacritical marks:
Hold down the <ALT> key and press the corresponding key shown below.
To create uppercase characters with diacritical marks:
Hold down the <ALT> key and the <> key and press the corresponding key
shown below.
Tab
, :
Alt
~
`
_
; < > | \
Esc
Tab
Alt
~
`
^
Esc
2_keyboa.fm Page 13 Tuesday, October 12, 2004 3:48 PM
Keyboard & General Controls
2-14 ACUSON Cypress Operators Manual
There are five diacritical marks that can be added to certain alphabetic charac-
ters. They are highlighted below.
To add a diacritical mark to certain alphabetic characters:
Hold down the <ALT> key and the <> key and press the key with the corre-
sponding diacritical mark shown below.
Type the alphabetic character key.
Tab A S D F G H J K L
Z X C V B N M
W E R T Y U I O P Q
Alt
~
`
^
Esc
2_keyboa.fm Page 14 Tuesday, October 12, 2004 3:48 PM
ACUSON Cypress Operators Manual 3-1
CHAPTER 3 Basic Setup
3
This chapter describes how to use the SETUP Function key to configure the
Cypress system. It includes information on:
Setting parameters for system operation
The user-defined Preset settings
3_setup.fm Page 1 Tuesday, October 12, 2004 3:48 PM
Basic Setup
3-2 ACUSON Cypress Operators Manual
The Setup Menu
Press the SETUP function key to display the Setup menu. See Table 4 on page
3-4 for an explanation of the fields.
FIGURE 13. The Setup Menu Screen
Shutdown Reports Setup Patient
CLICK THE + SIGN
TO DISPLAY THE
FULL LIST OF
OPTIONS
WHEN YOU SELECT AN OPTION,
THE SELECTION INFORMATION
WILL BE DISPLAYED HERE
Setup
Presets
Calculations
Network Identification
Multimedia Connection
DICOM
System
+
+
+
+
3_setup.fm Page 2 Tuesday, October 12, 2004 3:48 PM
ACUSON Cypress Operators Manual 3-3
The Setup Menu
Navigating the Setup Menu
On the Setup menu, a "+" sign indicates there are subtitles. To display the list
of subtitles either click the "+" sign or double-click the heading next to the plus
sign.
A minus () sign indicates all subtitles are displayed. To minimize the list of
subtitles either click the minus sign or double-click the heading next to the
plus sign.
Turn the Main knob to scroll the list or use the scroll bar located to the right of
the list.
To switch to the Patient, Report, or Shutdown sections, click the corre-
sponding tab.
How to Specify a Setup Option
1. Press the SETUP key.
2. To display the list of subtitles click the "+" sign next to Setup or double-click
the Setup heading.
3. Use the Trackball and <ENTER> key to highlight a subtitle. A selection menu
will appear on the right side of the display.
4. Use the Trackball and <ENTER> key to specify a setting.
3_setup.fm Page 3 Tuesday, October 12, 2004 3:48 PM
Basic Setup
3-4 ACUSON Cypress Operators Manual
Explanation of Setup Menu Fields
Table 4 describes each field on the Setup tab menu screen.
NOTE Cardiac Calculations are described in chapter 6; Vascular Calcu-
lations are described in chapter 7; the DICOM menu fields are
explained in chapter 9.
TABLE 4. Setup Menu Fields
Field Description
ECG Sets the ECG Display. If using ECG, click the ECG Dis-
play box.
View Mode
Options
Sets parameters for viewing loops.
Play All specifies the number of times a loop will
be repeated. This function is available in View or
Freeze mode. Enter a number from 1 to 100. The
default is 1. When 1 is selected the loop or series
will play one time.
Using Loop Repeats: While in Play Loop mode,
turn the PLAY ALL knob and each loop will play X
times before advancing to the next loop.
Quad Review specifies whether the system
uses Loop Align. When this box is checked, the
loops displayed in the quad format while in a stress
protocol will start and end at the same time. For
example, a loop consisting of 8 frames start and
end at the same time as a loop consisting of 14
frames.
Date and Time specifies whether the system
clock is displayed at the top, right of the screen (it
shows the current time and date). To hide the sys-
tem clock while in View mode, place a checkmark in
the Hide System Clock box. To display the system
clock while in View mode, remove the checkmark.
View Images After Study Activation When
Enabled, it automatically starts the study review
after activation (that is, it eliminates the need to
press VIEW).
3_setup.fm Page 4 Tuesday, October 12, 2004 3:48 PM
ACUSON Cypress Operators Manual 3-5
The Setup Menu
Screen Brightness Sets the screen brightness. To the left is darker and to
the right is brighter. To move the bar, position the
Trackball so the arrow is over the bar, then press and
hold down the <ENTER> key while using the Trackball
to slide the bar.
Trackball Speed Adjusts the speed of the Trackball. There are two
options that can be set independently:
General For Trackball operation when not per-
forming a measurement.
Measurement For Trackball operation when
performing a measurement.
To set the Trackball speed, use the Trackball and
<ENTER> keys. Place the cursor on the speed marker
and then press and hold the <ENTER> key while mov-
ing the Trackball to set the speed. Or, use the Track-
ball to position the cursor at a point within the range
scale and then press the <ENTER> key, the speed
marker will move towards the cursor. To slow down
the Trackball, slide the bar to the left; for a faster
Trackball, slide the bar to the right.
Double-Click
Speed
Sets the speed of the double-click used throughout
the system (for example, when selecting a patient). To
slow down the double-click (i.e., allow more time
between clicks), slide the bar to the left. For faster
double-click, slide the bar to the right.
TABLE 4. Setup Menu Fields
Field Description
3_setup.fm Page 5 Tuesday, October 12, 2004 3:48 PM
Basic Setup
3-6 ACUSON Cypress Operators Manual
TI Display Sets the Thermal Index (TI) for the type of tissue
being scanned. The Thermal Index keeps us aware of
conditions that may lead to a temperature rise
whether at the surface, within the tissue, or at the
point where the ultrasound is focusing on the bone.
Each Thermal Index estimates temperature rise under
certain assumptions. (Note that TI is a relative indica-
tor of temperature increase.) For more information
see the document published by the American Institute
of Ultrasound in Medicine entitled Medical Ultrasound
Safety that is included with this manual.
Options: Soft Tissue (s), Bone (b), or Cephalic (c).
There are three Thermal Indices:
Soft Tissue TI (TIs) for use in Cardiac, first tri-
mester fetal, vascular, and abdominal
Cranial Bone TI (TIc) for use in Transcranial
(Bone near surface)
Bone TI (TIb) Second and third trimester fetal
(Bone near focus)
Institution Name Sets the current Institution name. Type a new name or
select one from the drop-down list. A maximum of 10
names can be recalled from the drop-down list.
Sonographers Add, edit, delete sonographers from your system. The
sonographer names are stored here for use on the
Patient screen.
Language Sets the display language. Select a language from the
drop-down menu.
Note that when the language is changed, the system
must be restarted for the change to take effect.
TABLE 4. Setup Menu Fields
Field Description
3_setup.fm Page 6 Tuesday, October 12, 2004 3:48 PM
ACUSON Cypress Operators Manual 3-7
The Setup Menu
M-Mode / Doppler
Display
Cursor Setup
Fullscreen. When this option is selected and M,
PW, or CW are pressed, the cursor appears on a full
screen 2D image. Use the Trackball to position the
cursor and then press the same mode key again to
display the Time-Motion or Spectral display. Press
the mode key to switch between the full screen dis-
play with the cursor and the Time-Motion or Spec-
tral display. Press 2D to exit.
Small Sector. When this option is selected and M,
PW, or CW are pressed, a split screen appears with
a small image. Use the Trackball to position the cur-
sor. Press the mode key again to display the Time-
Motion or Spectral Display. Press the mode key to
switch between the 2D image and the Time-Motion
or Spectral display. Press 2D to exit.
Duplex 2D Update
Use the radio buttons to select the rate of update for
the 2D image while in duplex display. Select Manual
(updates occur when the Mode button is pressed), 2
Sweeps, 3 Sweeps, or 4 Sweeps.
Angle Correction Place a checkmark in the box to enable angle correc-
tion for all transducers. This enables angle correction on
sector (cardiac) transducers.
Date and Time Sets the date and time. Note that the time must be
entered in military time using a 24-hour clock.
To change the date and/or time: Place the cursor in
the date and time boxes and type the new settings.
Click the [SET] button.
24 Hour Clock. Changes the display of time
throughout the system. A check mark in the box
tells the system to display military time. 2:00 PM is
displayed as 14:00:00. To enable the 24-hour clock,
click the checkbox. To disable the 24-hour clock,
click the checkbox again to remove the check. AM
and PM time are displayed when the box is not
checked.
TABLE 4. Setup Menu Fields
Field Description
3_setup.fm Page 7 Tuesday, October 12, 2004 3:48 PM
Basic Setup
3-8 ACUSON Cypress Operators Manual
Video Out Mode Sets the video out mode. Use VGA when connecting a
monitor or overhead projector. Use NTSC when con-
necting a video printer or VCR. Use PAL for the Euro-
pean video standard. Use the RGB modes (RGB NTSC
and RGB PAL) with a color video printer.
Save The Save options include:
Save Time Limit: Sets the number of seconds to
be captured when the SAVE key is pressed. The
SAVE key can be set to capture 4, 8, 16, or 32 sec-
onds of data. SAVE will capture only one frame of
the Time-Motion display in M-Mode and one frame
of the spectral display in the Doppler modes.
QSAVE Cycle Limit: Sets the number of cardiac
cycles to be captured when Q SAVE is pressed. The
Q SAVE key can be set to capture 1, 2, or 3 cardiac
cycles when the patients ECG is properly displayed
on the screen. When an ECG is not displayed, the
Q SAVE button will capture 2, 4, or 6 seconds of
data. Note that Q SAVE captures only one frame of
the Time-Motion display in M-Mode and one frame
of the spectral display in the Doppler modes.
Lock Studies: Sets the status of a study once it is
deactivated. Options include:
Never Changes can be made to the studies at
any time.
After ## Hours Use the trackball to place the
cursor in the box and type the number of hours after
which the study will automatically lock.
Once Deactivated Studies are locked as soon
as they are deactivated.
Stress Echo When Enabled, the captured loops will include the
entire heart cycle (i.e., Full Cycle Capture) instead of
being limited to ~360 ms (systole). Click the checkbox
to enable (the default setting is disabled).
Printer Designates the printer. The Active window displays
the current printer. To install a new printer, click [NEW
PRINTER] and select a printer driver.
TABLE 4. Setup Menu Fields
Field Description
3_setup.fm Page 8 Tuesday, October 12, 2004 3:48 PM
ACUSON Cypress Operators Manual 3-9
The Setup Menu
Eject MO on
Shutdown
Sets the Cypress to eject an MO disk during Shut-
down. To automatically eject an MO disk during the
Shutdown process, click Enabled. To turn automatic
eject off, click Disabled.
Quick Text Check the Enabled box to enable Quick Text.
See Quick Text on page 5-17 for more information.
Send Options Temporal Decimation (30 FPS) When checked,
Temporal Decimation is enabled.
Temporal Decimation normalizes the frame rate of
DICOM and multimedia images from the acquisition
frame rate to a frame rate of 30 FPS (frames per
second). This operation is performed only on
images that were acquired at frame rates above 30
FPS. The benefits of this are: reduced transfer time,
smaller archived studies, and better operations with
PACS systems that have limited amounts of display
memory.
Extract Calc Frames When Enabled, if a loop
contains one or more frames with measurements
present, these frames will not have the measure-
ment graphics present in the loop when exported in
DICOM or multimedia format. The frames contain-
ing measurements will be transferred as single
frame images with the measurement graphics visi-
ble. These images will follow the loop in which the
measurements originally appeared. Using this fea-
ture, the frames containing measurements are easy
to find.
NOTE If Temporal Decimation is enabled, calc
extraction is automatically enabled.
TABLE 4. Setup Menu Fields
Field Description
3_setup.fm Page 9 Tuesday, October 12, 2004 3:48 PM
Basic Setup
3-10 ACUSON Cypress Operators Manual
The Presets Menu
Presets are settings that are used to configure the system with your preferred
settings as well as factory-defined settings. They are accessed from the Setup
tab. The Preset feature allows a single user-defined title to store the presets
for all transducers. When a different transducer is attached, the Cypress system
automatically recalls and loads the presets assigned to that transducer. There
are two types of presets:
Factory Presets These presets cannot be deleted and include: Factory
Defaults (default presets for all transducers); Last Power Down (a preset
that holds the settings in place at the last shutdown); and Abdominal Fac-
tory Defaults (stores abdominal presets for the 3V2c and 7V3c transducers).
User-defined Presets These presets can be defined, edited, and deleted
by users.
NOTE The Cypress system saves the last-loaded preset which is
loaded at the next power-up.
This is the list of functions that can be stored in a user-defined preset:
1. Depth 22. Sweep Speed
2. Frequency 23. PW Range Gate Size
3. Left/Right Invert 24. PW Gain
4. 2D Gain 25. PW Baseline
5. Apex Invert 26. PW Scale
6. Color Gain 27. Full Screen Review Speed
7. Priority 28. Post Processing Curve
8. CW Baseline 29. Color Scale
9. CW Scale 30. Color Filter
10. Color Frame Rate 31. Quad Screen Review Speed
11. Compress 32. PW Invert
12. CW Gain 33. Color Invert
13. Volume 34. Color Height
14. CW Filter 35. Color Width
15. Color Smoothing 36. 2D Beam Steering
16. 2D Persistence 37. Color Steering
17. 2D Angle 38. PW Steering
18. Spectral Compress 39. Color Box Location
19. Lateral Gain 40. Color Persistence
20. Colorize 41. Angle Correction
21. Colormap 42. PW Filter
3_setup.fm Page 10 Tuesday, October 12, 2004 3:48 PM
ACUSON Cypress Operators Manual 3-11
The Presets Menu
Storing a User-Defined Preset
To save a user-defined preset, follow these steps:
1. Set each Cypress system function to your preferred setting.
2. Press the SETUP key.
3. Highlight the Presets heading.
4. Click [ADD].
5. Use the Trackball to place the cursor in the Presets text field and type a
unique label or name for the preset. For example, Deep Venous, Johns
Pediatric settings, Contrast, etc.
6. Click [OK].
7. Click [UPDATE].
NOTE A maximum of 16 user-defined presets can be stored.
NOTE Changes can be made to the Presets at any time by changing
the system parameters and then clicking the [UPDATE] button in
the Setup Presets menu.
Recalling a Saved Preset
To recall a saved Preset, follow these steps:
1. Press the SETUP key.
2. Highlight the Presets heading.
3. Use the pull-down menu to select a Preset option.
4. Click [LOAD]. The Preset is loaded when live imaging begins.
NOTE If a Preset is removed (i.e., deleted) after [LOAD] is clicked and
before the start of live imaging, the factory default Preset will be
loaded.
3_setup.fm Page 11 Tuesday, October 12, 2004 3:48 PM
Basic Setup
3-12 ACUSON Cypress Operators Manual
Recalling a Saved Preset on the New Patient Screen
When a new patient is added to the system, you can assign a Preset to it by fol-
lowing these steps:
1. Press PATIENT.
2. Click [NEW PATIENT].
3. Add the patient data.
4. Click [PRESETS].
5. Highlight a Preset from the pull-down menu and press <ENTER> to select it.
6. Click [LOAD]. The Preset is loaded when live imaging begins.
NOTE If a Preset is removed (i.e., deleted) after [LOAD] is clicked and
before the start of live imaging, the factory default Preset will be
loaded.
Renaming a User-Defined Preset
To change the name of an existing Preset, follow these steps:
1. Press the SETUP key.
2. Highlight the Presets heading.
3. Use the pull-down menu to select the Preset option to be renamed.
4. Click [RENAME].
5. Use the Trackball to place the cursor in the Presets text field and type a new
name.
6. Click [OK].
Removing a User-Defined Preset
To remove an existing Preset, follow these steps:
1. Press the SETUP key.
2. Highlight the Presets heading.
3. Use the pull-down menu to select the Preset option to be deleted.
4. Click [REMOVE].
NOTE If a Preset is removed (i.e., deleted) after [LOAD] is clicked and
before the start of live imaging, the factory default Preset will be
loaded.
3_setup.fm Page 12 Tuesday, October 12, 2004 3:48 PM
ACUSON Cypress Operators Manual 3-13
The Presets Menu
Making Changes to the Current User-Defined Preset
The [UPDATE] button lets you make changes to the currently loaded user-
defined Preset. For example, to include Sector Angle 2 in the user-defined pre-
set, make the adjustment to the Cypress and then follow these steps:
1. Press the SETUP key.
2. Highlight the Presets heading.
3. Click [UPDATE]
Reload Preset with New Patient
Presets can be reloaded each time new patient data is entered. To enable this
feature, follow these steps:
1. Press SETUP and double-click the Presets heading.
2. Highlight the Reload with New Patient option.
3. Place a checkmark in the Enabled box. The Preset is loaded when live
imaging begins.
NOTE If a Preset is removed (i.e., deleted) after [LOAD] is clicked and
before the start of live imaging, the factory default Preset will be
loaded.
3_setup.fm Page 13 Tuesday, October 12, 2004 3:48 PM
Basic Setup
3-14 ACUSON Cypress Operators Manual
The System Menu
The System option contains a menu of background system settings. You may
need to adjust these settings occasionally. The System options are accessed
from the Setup tab.
How to Specify a System Option
1. Press the SETUP key.
2. To display the list of subtitles click the "+" sign next to System or double-click
the System heading.
3. Use the Trackball and <ENTER> key to highlight a subtitle. A selection menu
will appear on the right side of the display.
4. Use the Trackball and <ENTER> key to specify a setting or view the current
setting. See Table 5 for an explanation of the System fields.
Explanation of System Menu Fields
When System is highlighted the following information is displayed:
System Serial Number
Software Version
Boards Displays part numbers and serial numbers for the boards in the sys-
tem.
Table 5 describes the System options.
3_setup.fm Page 14 Tuesday, October 12, 2004 3:48 PM
ACUSON Cypress Operators Manual 3-15
The System Menu
TABLE 5. System Menu Fields
Field Description
Transducers Double-click Transducers to display a list of com-
patible transducers. Highlight each transducer and
use the pull-down menu on the right side to select a
default protocol.
Setting a Default Protocol for Transducers
A default protocol is assigned to each transducer by
the manufacturer and can be redefined by the user.
The default protocol should be the protocol that is
used most often for each transducer. To select a dif-
ferent default protocol, follow these steps:
1. Press SETUP, double-click System, and then
double-click Transducers.
2. Highlight a transducer (for example, AcuNav) and
select a default protocol from the pull-down menu
at the right of the screen.
3. Continue until each transducer has been
assigned a default protocol.
Options Highlight Options to display the following informa-
tion:
Enable Password Modification Click the check-
box to enter a new password.
Password Passwords are issued by Siemens.
Passwords are unique to each Cypress system
and cannot be transferred. Do not delete an exist-
ing password until a new password has been
issued.
Enabled The window shows the options that are
enabled for this system.
Ethernet Address Factory set and cannot be
changed. This address is used to identify the
Cypress system when new passwords are issued.
Service Information Stores service information.
Put the cursor in the field and then enter the name
and phone number of your service representative.
3_setup.fm Page 15 Tuesday, October 12, 2004 3:48 PM
Basic Setup
3-16 ACUSON Cypress Operators Manual
The Calculations Menu
The Setup Calculations menu contains setup options for use with the calcula-
tions function. To access the menu, press SETUP and double-click the Calcula-
tions option.
TABLE 6. Calculation Menu Fields
Field Description
Measurements 2D Distance: A checkmark in the Show Depth
checkbox lets you continuously view the depth of
the first cursor when the Distance measurement is
selected in 2D mode. The line indicating the depth
of the first cursor will disappear when the first cur-
sor is anchored into position by pressing
<ENTER>.
NOTE: Not available with the 7L3 transducer.
2D Area Defines a portion of the 2D image.
Specify the Construction and Resolution.
Doppler Trace: Defines the flow patterns on the
Doppler Spectral Display. Specify the Construc-
tion and Resolution.
Construction The Construction option speci-
fies whether the flow pattern is built in a contin-
uous motion or using points that are then
connected. To change the construction, use the
Construction radio buttons to select either
Continuous or Point to Point. See About
Construction Methods on page 6-4 for more
information.
Resolution Specifies the spacing of the dots
(pixels) used to form the trace outlines. A lower
number specifies a more vivid resolution (i.e.,
more dots); a higher number specifies a less
vivid resolution.
Estimates RA Pressure Type the estimated pressure in
the box. The estimate appears in the Report
menu when the RA field is clicked.
3_setup.fm Page 16 Tuesday, October 12, 2004 3:48 PM
ACUSON Cypress Operators Manual 3-17
The Calculations Menu
Averaging When the Averaging function has been activated,
measurements that are part of the Patient Report
automatically display the averaged result when two
or more of the same measurements are completed.
Up to 20 results can be averaged. To activate Aver-
aging, put a checkmark in the Enabled box.
Report Color Specifies how the reports are printed;
either dark text on a light background or light text
on a dark background.
Cardiac Format Specifies a report format for
Cardiac studies. When Complete is specified, the
entire report is displayed, including sections with-
out data. When Configured is specified, the
report displays only the sections where data has
been entered.
Vascular Format Specifies a report format for
Vascular studies. Only the Configured format is
available; the report displays only the sections
where data has been entered.
Menu Position The default menu position for the Calcs menu is in
the upper right corner. Using this option you can
move it to one of the other corners of the screen by
selecting the corresponding radio button.
Cursor Type Select how you want the cursor to appear on the
Cypress system screen. Click the radio button for
the corresponding cursor type.
Vascular Sites Default Vascular Exam Type Specify the default
exam type for vascular studies by selecting an exam
type from the pull-down menu and clicking the
Default radio button. See Setting Up Default Sites
for Vascular for more information.
TABLE 6. Calculation Menu Fields
Field Description
3_setup.fm Page 17 Tuesday, October 12, 2004 3:48 PM
Basic Setup
3-18 ACUSON Cypress Operators Manual
The DICOM Menu
The DICOM setup options are used when transferring images in the DICOM (Dig-
ital Imaging and Communications in Medicine) format.
TABLE 7. DICOM Menu Fields
Field Description
DICOM Server
Information
Stores the DICOM server information. See Explana-
tion of DICOM Menu Fields on page 9-6 for more
information.
Cypress DICOM
Information
Stores the network information for the Cypress-
Viewer system. See Table 41 on page 9-7 for more
information.
Storage
Commitment Server
If your facility uses DICOM Storage Commitment, the
Storage Commitment Server information is entered
here. Use this screen if the Storage Commitment
server configuration information (IP Address, AE
Title, Port Number) is different from that of the
DICOM Server configuration. See DICOM Storage
Commitment on page 9-10 for more information.
Modality Worklist
Server Information
If a DICOM Worklist Server (which is part of a hospi-
tal information system) is on the imaging network, it
can be queried by the ultrasound system for a list of
patients scheduled for exams.
Patient and study demographics can then be auto-
matically downloaded from the Worklist Server into
the ultrasound system eliminating redundant data
entry.
The Cypress system queries the worklist, and then
patient demographic and procedure data is trans-
ferred into the Cypress system once the procedure
has been scheduled and data input is complete.
DICOM Stress Image
Size
The DICOM stress image size can take up the full
screen or just a region of interest (ROI). To set the
size, press SETUP, double-click DICOM, and highlight
DICOM Stress Image Size. Click the radio button to
select the size.
3_setup.fm Page 18 Tuesday, October 12, 2004 3:48 PM
ACUSON Cypress Operators Manual 3-19
The DICOM Menu
DICOM Static Image
Stress Labels
The DICOM elements used to label a particular Stage
and View in a stress study can be suppressed for
static images (single frame Doppler, M-Mode, and
static B-Mode, and Color images). Selecting this
option excludes the Stage, View, and Timer DICOM
elements from the DICOM header for the static
image.
Using this feature will work toward preventing a
DICOM review station from including these static
images in the quad screen stress study display. Any
text present on the image that identifies Stage and
View will still be visible.
DICOM Calculation
Report Color
This feature specifies the color of the calculation
report when it is converted into DICOM. It does not
affect the calculation report displayed on the
Cypress system. To set the DICOM calculation report
color, click the radio button to specify the color
selection, either dark text on a light background or
light text on a dark background.
Single Frame
Images
Place a checkmark in the Always Send Lossless
box to send single frame images in a lossless format
regardless of the compression setting for loops.
Transfer Syntax When sending JPEG or RLE compressed DICOM
images, place a checkmark in the Selected Trans-
fer Syntax Only box to ensure that the Cypress sys-
tem will transfer the images only in the selected
format. The secondary DICOM default transfer syn-
tax of uncompressed will not be proposed in the
DICOM association.
TABLE 7. DICOM Menu Fields
Field Description
3_setup.fm Page 19 Tuesday, October 12, 2004 3:48 PM
Basic Setup
3-20 ACUSON Cypress Operators Manual
The Network Identification Menu
The Setup Network Identification menu contains setup options for use with the
network functions. To access the menu, press SETUP and double-click the Net-
work Identification option.
TABLE 8. Network Identification Menu Fields
Field Description
CypressLink This options enables the CypressLink software that
automates communications between the Cypress
systems and a PC running the CypressViewer soft-
ware. Transferring images in Cypress format over a
network using CypressLink requires the Networking
option for the Cypress ultrasound system.
CypressLink is enabled when the Enabled box is
checked. Specify the Port #, Multicast IP address
and Multicast TTL here. To Allow Receiving Stud-
ies, put a check mark in the box.
Multimedia Connec-
tion Setup
The Multimedia Connection options specify the
setup for images in multimedia formats (AVI, RTF,
and WAV). The options include: Name, Remote
Share, User Name, Password, and Test Result.
See Multimedia Format to a Computer Via a Net-
work on page 9-5 for more information.
3_setup.fm Page 20 Tuesday, October 12, 2004 3:48 PM
ACUSON Cypress Operators Manual 4-1
CHAPTER 4 Patients
4
This chapter describes how to use the PATIENT Function key to create, view,
and maintain a patient directory in the Cypress system. It includes information
on:
Setting up a patient directory
Entering patient information
Adding new patients to the directory
Creating, editing, and viewing patient studies
4_patient.fm Page 1 Tuesday, October 12, 2004 3:49 PM
Patients
4-2 ACUSON Cypress Operators Manual
The Patient Menu
Use the Patient menu to add, edit, and delete patient information and studies.
To display the Patient menu, press the PATIENT function key. Only one patient or
one study can be opened at a time. Patient studies are read from the Cypress
system hard drive. (If using the internal MO drive, the study must be transferred
to the hard drive to be read.) Entering and selecting a new patient name auto-
matically closes the active study.
FIGURE 14. The Patient Menu Organized by Patient Name
Activate
Edit
Remove
Study: 0
Shutdown Reports Setup Patient
New
Study
Study
List
New
Patient
Storage
Free: 3535
Send
Cypress
DOE, A
04/22/2000 09:27 None
04/22/2000 08:54 None
DOE, B
04/21/2000 14:59 3 Stage Exercise
04/21/2000 13:27 None
DOE, C
05/21/2000 13:18 Pharmacological
DOE, J
06/21/2000 11:01 2 Stage Exercise
DOE, P
12/10/1999 10:40
MO Disk: 63 Mbytes free
DOE, E
ALPHABETICAL LIST OF
PATIENTS AND ALL OF THEIR
STUDIES SORTED BY DATE
CLICK TO ADD A NEW PATIENT. SEE
Explanation of Patient Menu Buttons on
page 4-6 FOR MORE INFORMATION.
SWITCH BETWEEN
THE PATIENT LIST AND
THE STUDY LIST
PATIENT FOLDERS HAVE
EITHER A PLUS (+) OR MINUS
() SIGN NEXT TO THEM. SEE
Study Formats on page 4-8
FOR AN EXPLANATION.
Worklist
QUERIES MAIN
SERVER FOR PATIENT
INFORMATION
4_patient.fm Page 2 Tuesday, October 12, 2004 3:49 PM
ACUSON Cypress Operators Manual 4-3
The Patient Menu
The Patient menu can be displayed in two different formats: by patient name, or
by individual patient studies. Click the [PATIENT LIST/STUDY LIST] button to tog-
gle from one display format to the other.
FIGURE 15. The Patient Menu Each Study as a Separate Item
Study: 0
Shutdown Reports Setup Patient
DOE, AB 36517 04/22/2000.. None <1
DOE, C 36285 10/26/1999.. None <1
DOE, C 36486 08/04/1999.. 2 Stage E <1
DOE, D 369387 09/02/1999.. None <1
DOE, E 2345686 05/25/2000.. Y None <1
DOE, MM 36286 06/17/2000.. Pharmacolo <1
DOE, P 36790 07/23/1999.. 3 Stage E <1
DOE, Q 36137 03/23/2000.. None <1
DOE, R 36017 08/16/1999.. M None <1
DOE, S 369278 08/18/1999.. None <1
DOE, TT 36938 09/20/1999.. None <1
DOE, TT 36987 09/20/1999.. Y None <1
DOE, V 36832 10/29/1999.. Y None <1
DOE, WE 36038 10/30/1999.. None <1
DOE, WR 36517 04/04/2000.. None <1
Storage [MBytes]
Free: 3535
Si Patient Name Patient Id Protocol Date Arc..
THIS DISPLAY SHOWS EACH
STUDY AS A SEPARATE ITEM
WHERE THE LISTS CAN BE
SORTED. TO SORT A COLUMN,
CLICK THE LABEL AT THE TOP.
FOR EXAMPLE, TO SORT BY
PATIENT CLICK THE PATIENT
NAME LABEL ONCE TO SORT
FROM A TO Z; CLICK AGAIN
TO SORT FROM Z TO A.
SWITCH BETWEEN
THE PATIENT LIST AND
THE STUDY LIST
TO RESIZE COLUMNS:
PLACE THE CURSOR ON
THE LINE BETWEEN THE
COLUMN LABELS, HOLD
DOWN THE <ENTER> KEY
AND USE THE TRACKBALL
TO MOVE THE LINE TO
RESIZE THE COLUMN.
TO VIEW A STUDY:
1. CLICK ON THE STUDY
TO HIGHLIGHT IT.
2. CLICK THE [ACTI-
VATE] BUTTON.
3. PRESS THE VIEW
FUNCTION KEY OR
DOUBLECLICK THE
STUDY FOR IMMEDI-
ATE REVIEW.
Activate
Edit
Remove
New
Study
Patient
List
New
Patient
Send
Worklist
THE ARCHIVED
HEADING SPECIFIES
WHETHER A STUDY
HAS BEEN ARCHIVED.
A Y MEANS THE
STUDY HAS BEEN
ARCHIVED.
AN M MEANS THE
STUDY WAS ARCHIVED
AND THEN MODIFIED.
4_patient.fm Page 3 Tuesday, October 12, 2004 3:49 PM
Patients
4-4 ACUSON Cypress Operators Manual
Icons used in the Patient Directory
Table 9 explains the icons used in the Patient directory. Figure 16 on page 4-5
shows the icons on the Patient directory screen.
TABLE 9. Patient Directory Icons
Icon Name Explanation
Cypress
Hard Drive
All patient files and studies stored internally
appear beneath the Cypress system hard drive
icon.
Cypress
Format
Appears in front of studies stored in Cypress for-
mat.
All of the studies in the Cypress system sub-
directory have this icon.
Icon turns blue when the study is activated.
DICOM
Format
Appears in front of studies stored in DICOM for-
mat.
This icon only appears in front of studies listed in
the MO Disk sub-directory. Studies listed in the
MO Disk sub-directory can have either the
Cypress format icon or the DICOM format icon in
front of them, depending on which format was
used to save the study to the MO Disk.
Note that studies saved to the MO Disk in DICOM
format cannot be read on the Cypress system
you must load the study onto a DICOM-compati-
ble viewer. Once a study is stored to an MO Disk
in the DICOM format it cannot be changed back
to the Cypress format. However, a study stored
to an MO disk in the Cypress format can be
reloaded onto the system and then saved in
DICOM format.
Multimedia
Format
Appears in the Patient/Study list when studies
are transferred to the MO disk in Multimedia for-
mat.
4_patient.fm Page 4 Tuesday, October 12, 2004 3:49 PM
ACUSON Cypress Operators Manual 4-5
The Patient Menu
FIGURE 16. Patient Directory Icons
Patient Appears in front of patient names.
The icon turns blue when a study for the
patient is activated.
MO Disk All patient files and studies stored on the cur-
rently inserted MO Disk appear beneath the MO
Disk icon. When a disk is inserted in the MO
drive the amount of free disk space is listed in
the directory.
TABLE 9. Patient Directory Icons
Icon Name Explanation
Study: 0
Shutdown Reports Setup Patient
Storage [MBytes]
Free: 3535
Cypress
DOE, A
04/22/2000 09:27 None
04/22/2000 08:54 None
DOE, B
04/21/2000 14:59 3 Stage Exercise
04/21/2000 13:27 None
DOE, C
05/21/2000 13:18 Pharmacological
DOE, J
06/21/2000 11:01 2 Stage Exercise
DOE, P
12/10/1999 10:40
01/24/2000 11:10
MO Disk: 63 Mbytes free
DOE, E
CYPRESS
SYSTEM
HARD DRIVE
PATIENT FILE
TURNS BLUE WHEN
THE STUDY IS
ACTIVATED
STUDY IN DICOM FORMAT
MO DISK ICON
STUDY IN CYPRESS
FORMATTURNS BLUE
WHEN THE STUDY IS
ACTIVATED
STUDY IN MULTIMEDIA FORMAT
Activate
Edit
Remove
New
Study
Study
List
New
Patient
Send
Worklist
4_patient.fm Page 5 Tuesday, October 12, 2004 3:49 PM
Patients
4-6 ACUSON Cypress Operators Manual
Explanation of Patient Menu Buttons
Table 10 describes each button on the Patient tab menu screen. Note that all
the buttons are not active all the time. Only the buttons that are active are dis-
played.
TABLE 10. Patient Menu Buttons
Button Description
[ACTIVATE/
DEACTIVATE/
RESTORE]
Activates or opens an existing patient or study that is
highlighted (see Adding Data to an Existing Study on
page 4-18). RESTORE copies studies from the MO disk
to the Cypress system hard drive. Highlight the MO disk
icon in the Patient List or highlight a group of studies in
the Study List and then click [RESTORE] to copy the
entire MO disk to the Cypress system hard drive.
[EDIT] Opens the patient menu for the selected patient or
study to edit existing data (see Editing Patient and
Study Information on page 4-16).
[REMOVE] Removes the highlighted patient or study from the list
and the system (see Removing a Study or Patient from
the System on page 4-20). There are three options:
Remove all data: removes all traces of the studies
and all patient information and reports.
Remove all images: removes images, but leaves
patient information and reports.
Remove all unflagged images: removes only the
unflagged images; leaves flagged images, patient
information, and reports.
[SEND] Allows you to send studies from the Cypress ultrasound
system to an MO disk, CypressViewer, or another
Cypress system.
See Sending the Studies on page 9-17 for more infor-
mation.
[NEW PATIENT] Opens the menu to add a new patient (see Adding a
New Patient on page 4-9).
[NEW STUDY] Starts a new study for the selected (highlighted) patient
(see Starting a New Study on page 4-15).
4_patient.fm Page 6 Tuesday, October 12, 2004 3:49 PM
ACUSON Cypress Operators Manual 4-7
The Patient Menu
[PATIENT LIST/
STUDY LIST]
Switches between the two patient display formats:
Each patient listed alphabetically with all their studies
Each study listed separately; the list can be sorted by
clicking on the labels at the top of the window. For
example, to sort by date, click the Date label.
[PRINT] A [PRINT] button is displayed when a compatible ink-jet
printer is connected to the Cypress system via the USB
port.
[WORKLIST]
(Requires optional
DICOM Network-
ing Feature)
Use the Worklist feature to query the Hospital Informa-
tion System for Patient Demographic Information. This
information is automatically entered into the New
Patient screen, eliminating the need to manually enter
the data.
Systems with the DICOM Networking feature and one or
more Worklist servers configured have the [WORKLIST]
button enabled on the Patient screen.
TABLE 10. Patient Menu Buttons
Button Description
4_patient.fm Page 7 Tuesday, October 12, 2004 3:49 PM
Patients
4-8 ACUSON Cypress Operators Manual
Study Formats
Studies can be saved in one of three formats. An icon to the left of the study
shows which format the study has been saved in. The three formats are:
Cypress The Cypress format that can be read on the Cypress system.
Represented by this icon:
If a study that is in the Cypress format cannot be read on the Cypress system
(because the study is not compatible with the systems current software and/
or hardware), then this icon is displayed:
DICOM The universal format for ultrasound studies. A study can be saved to
the DICOM format, but cannot be viewed on the Cypress system while in the
DICOM format.
Represented by this icon:
Multimedia Study data can be sent to an MO disk or a computer in a Multi-
media format. Images are converted to AVI files and the patient report is con-
verted to RTF (Rich Text Format) files that are compatible with most major
word processing programs. Audio comments are converted into WAV files.
Represented by this icon:
Expanding Patient Folders
Patient folders have either a plus (+) or minus () sign next to them:
A plus sign means that there are studies under that patient name. Click the
plus sign to display the studies. The plus sign will turn into a minus sign. To
hide the studies, click the minus sign.
A minus sign means all the studies for that patient are displayed (though you
may have to scroll down to see them all). To hide the studies and display only
the patient name, click the minus sign.
You can also expand or minimize the studies under a patient folder by double-
clicking the patient name.
4_patient.fm Page 8 Tuesday, October 12, 2004 3:49 PM
ACUSON Cypress Operators Manual 4-9
Adding and Editing Patients and Studies
Adding and Editing Patients and Studies
Adding a New Patient
To add a new patient, follow these steps:
1. Press the PATIENT function key to display the Patient/Study list.
2. Click the [NEW PATIENT] button to display the patient screen.
3. Use the Trackball or <TAB> key to move the cursor to the Last Name field
and type in the patients last name.
4. Use the Trackball or <TAB> key to move the cursor to the First Name field
and type in the patients first name.
5. If desired, type an ID number (up to 64 characters). The ID number should
be unique (e.g., the patients date of birth or social security number). Note
that the combination of the patients last name, first name, and the ID num-
ber must be unique.
Shutdown Reports Setup Patient
OK
Cancel
Last Name
First Name
ID
Birth Date
Sex
Height
Weight
Blood Pressure
Study Indication
Accession #
Protocol
Institution Name
Sonographer
Miscellaneous
(dd-mm-yyyy)
kg
cm
Cardiac Routine
Add Study
Averaging
/ mmHg
Metric
Presets
4_patient.fm Page 9 Tuesday, October 12, 2004 3:49 PM
Patients
4-10 ACUSON Cypress Operators Manual
6. If desired, enter the patients Birth Date, Sex, Height, Weight, Blood Pres-
sure, Study Indication, and Accession #.
7. Select the Institution name from the drop-down menu.
8. Enter the name of the Sonographer who is performing the examination.
9. To select a protocol, click the arrow on the Protocol drop-down menu, high-
light a protocol, and press <ENTER>. If Vascular is selected, a sub-menu
opens where you select an Exam Type.
10. If desired, enter a note in the Miscellaneous field.
11. Set the status of the Add Study box. When the box is checked, the current
date and time of the study are added when the study starts. When the box is
unchecked, the first time an image is saved for this study the date and time
are automatically put in. The default is a checked box. If you are adding a
group of patients before actually conducting the studies (for example, you
may want to add all the patients that you will see on the following day), un-
check the box. When you save an image for these patients, the system will
add the date and time of the actual study. NOTE: The study information such
PROTOCOL
DROP-DOWN
MENU
Shutdown Reports Setup Patient
OK
Cancel
Add Study
Averaging
Metric
Doe
Edgar
QTR3942
19 01 1944
Male
Last Name
First Name
ID
Birth Date
Sex
Height
Weight
Blood Pressure
Study Indication
Accession #
Protocol
Institution Name
Sonographer
Miscellaneous
(dd-mm-yyyy)
kg
cm
/ mmHg
Routine Vascular
2 Stage Exercise
3 Stage Exercise
Pharmacological
Contrast
Routine Cardiac
Carotid
Upper Extremity
Lower Extremity
General
Carotid
Presets
4_patient.fm Page 10 Tuesday, October 12, 2004 3:49 PM
ACUSON Cypress Operators Manual 4-11
Adding and Editing Patients and Studies
as Height, Weight, Blood Pressure, Study Indication, Accession #, Pro-
tocol, and Miscellaneous can only be viewed when the Add Study box is
checked.
12. Set the status of the Averaging box. A checked box indicates that the aver-
aging function is active for the study. To deactivate averaging, click the box
to remove the checkmark. Note that this checkbox overrides the system-
wide selection in the Setup menu.
13. Select a Preset for this study. Click the [PRESETS] button to display a pull-
down menu. Select a Preset and click [LOAD].
14. To save the new entry and stay in the patient study directory, click [OK]. To
exit without saving, click [CANCEL]. To save the new entry and go to scan-
ning mode, press the 2D mode key (or any mode key except COLOR). The
patient now appears in the directory of patients and studies.
4_patient.fm Page 11 Tuesday, October 12, 2004 3:49 PM
Patients
4-12 ACUSON Cypress Operators Manual
Registering a New Patient Using the Worklist
To register a new patient using the Worklist feature, follow these steps:
1. Press the PATIENT function key to display the Patient/Study list.
2. Click [WORKLIST] to display the Worklist Query screen.
3. Enter any required patient information for the Worklist search. (See Table 11
on page 4-13 for more information.)
4. Select the desired study date(s) for the search in the Study Date combina-
tion box.
5. Select the desired Modality to search in the Modality combination box.
6. Select the desired Worklist Server to use in the Worklist Server combination
box.
7. Select the number of responses to display in the Display combination box.
8. To begin the search, click [QUERY]. To close the Worklist Query screen and
return to the Patient screen, click the [CANCEL] button. To clear the entered
search criteria, click [CLEAR].
NOTE When a Query is in progress, a dialog box is displayed with a
[CANCEL] button; to cancel the search, click [CANCEL].
9. When the search is complete, the results are displayed in table form at the
bottom of the Worklist Query screen. The displayed fields are: Patient, Sex,
Birth Date, Patient Id, Accession Number, Study Date, and Modality. Each
field can be sorted alphabetically by clicking on the column header.
10. Select the desired patient by double clicking on its row, or by selecting (high-
lighting) it and clicking the [CREATE] button.
11. The Modality Worklist Details screen will be displayed, listing all available
information on this patient received from the Worklist Server. This informa-
tion is used to verify that the selected patient is the patient that is about to be
scanned.
12. To exit from the Modality Worklist Details screen and select another patient,
click [CANCEL].
13. To create a new Patient and Study for the selected patient, click [OK] on the
Modality Worklist Details screen. The Cypress system New Patient screen
will be displayed with these fields filled in: Last Name, First Name, Birth
Date, Sex, Accession Number. You will not be able to change any of the data
for these fields.
4_patient.fm Page 12 Tuesday, October 12, 2004 3:49 PM
ACUSON Cypress Operators Manual 4-13
Adding and Editing Patients and Studies
14. To create the Patient and Study, click [OK] on the New Patient screen. If the
Cypress system already has a patient in its database that matches the
selected patient, you will be prompted to verify and create a new study under
the existing patient.
Worklist Search Fields
Table 11 describes the fields used in a Worklist search.
TABLE 11. Worklist Search Fields
In this field . . . Enter . . .
Last Name Patients last name. Use an asterisk (*) to indicate par-
tially known values. For example, to search for the last
name "Miller", you can enter "Mil*" or "*ler".
First Name Patients first name. Use an asterisk (*) to indicate par-
tially known values. For example, to search for the first
name "Christopher," you can enter "Chris*" or "*pher".
Accession # The Identification code indicating the sequence of the
current study as related to other studies for this patient.
Used for billing purposes. Typically generated by a HIS/
RIS (worklist) server. Note that searching for the acces-
sion number requires an exact match.
Procedure ID Requested Procedure ID. Note that searching for the
requested procedure ID requires an exact match.
Station AE Title Searches for patients assigned to a specific imaging
unit. Note that searching for the Station AE Title
requires an exact match.
Study Date Select the range of dates for the search.
Modality Select Ultrasound to search for patients scheduled on
all ultrasound systems; select All Modalities to search
for patients scheduled on any imaging modality.
Worklist Server Select the Worklist Server to be queried.
Display Select the number of query results that you want to dis-
play.
4_patient.fm Page 13 Tuesday, October 12, 2004 3:49 PM
Patients
4-14 ACUSON Cypress Operators Manual
Caching of Modality Worklist Results
The results of the Modality Worklist query are automatically saved on the sys-
tem for later use, for instance, when the system is not connected to the network.
The results are saved over power down cycles. Each subsequent query over-
writes the cache.
To use the cache, follow these steps:
1. Press the PATIENT function key.
2. Click [WORKLIST] to display the Modality Worklist Query screen. The results
of the most recent query are displayed in table form at the bottom of the
Worklist Query screen.
3. Select the desired patient by double-clicking its row, or by selecting (high-
lighting) it and clicking [CREATE].
4. The Modality Worklist Details screen will be displayed, listing all available
information on this patient received from the Worklist Server. Use this infor-
mation to verify that the selected patient is the patient that is about to be
scanned.
5. To create a new Patient and Study for the selected patient, click [OK] on the
Modality Worklist Details screen. The Cypress system New Patient screen
will be displayed.
6. To create the Patient and Study, click [OK]. If the Cypress system already has
a patient in its database that matches the selected patient, you will be
prompted to verify this and create a new study under the existing patient.
NOTE Once the selected patient is used to create a study, its information is
removed from the cache.
4_patient.fm Page 14 Tuesday, October 12, 2004 3:49 PM
ACUSON Cypress Operators Manual 4-15
Adding and Editing Patients and Studies
Starting a New Study
If the patient being examined is already in the system Patient/Study list:
1. Press the PATIENT function key to display the Patient/Study list.
2. Scroll through the list by positioning the cursor on the up or down arrow and
pressing <ENTER> or by turning the Main knob.
3. When you have found the appropriate patient, use the Trackball and
<ENTER> key to highlight the patient name.
4. Click the [NEW STUDY] button to start a separate and new study for this
patient.
5. If desired, enter a new Height, Weight, Blood Pressure, Study Indication,
or Accession # and select the Protocol by clicking on the arrow to display
the drop-down menu and highlighting the protocol.
6. Click [OK].
7. To save the information and return to the 2D display, press 2D or SETUP.
If the patient being examined is not in the system:
See Adding and Editing Patients and Studies on page 4-9.
4_patient.fm Page 15 Tuesday, October 12, 2004 3:49 PM
Patients
4-16 ACUSON Cypress Operators Manual
Editing Patient and Study Information
Patient and Study information that was manually entered into the New Patient
screen can be edited. Patient information and Accession Numbers obtained
from a Modality Worklist Query cannot be edited. Any fields that cannot be
edited will be grayed-out. Patient information includes: Name, ID Number, Birth
Date, and Sex. Study information includes: Height, Weight, Blood Pressure,
Study Indication, Accession #, Protocol, and Miscellaneous.
To change patient information for an existing patient, follow these steps:
1. Press the PATIENT function key to display the Patient list or Study list.
2. Highlight the patients name in the Patient list.
3. Click the [EDIT] button.
4. Use the Trackball or <TAB> key to move the cursor to the field you want to
edit and type in the new information.
5. Click [OK] to save the changes.
6. To exit, press 2D or any Mode key except COLOR.
FIGURE 17. Editing Patient Information
HIGHLIGHTING THE
PATIENTS NAME ON
THE PATIENT LIST
TO DISPLAY THIS
SCREEN TO EDIT
THE PATIENT
INFORMATION,
HIGHLIGHT A
PATIENT NAME AND
CLICK THE [EDIT]
BUTTON.
Shutdown Reports Setup Patient
OK
Cancel
Last Name
First Name
ID
Birth Date
Sex
(dd-mm-yyyy)
Doe
Edgar
QTR3942
19 01 1944
Male
Presets
4_patient.fm Page 16 Tuesday, October 12, 2004 3:49 PM
ACUSON Cypress Operators Manual 4-17
Adding and Editing Patients and Studies
To change the study information for an existing patient, follow these steps:
1. Press the PATIENT function key to display the Patient list or Study list.
2. Highlight the study date and time in the Patient list.
3. Click the [EDIT] button.
4. Use the Trackball or <TAB> key to move the cursor to the field you want to
edit and type in the new information.
5. Click [OK] to save the changes.
6. To exit, press 2D or any Mode key except COLOR.
FIGURE 18. Editing Study Information
HIGHLIGHT THE STUDY
DATE AND TIME
THESE FIELDS
CANNOT BE
CHANGED
TO CHANGE THE
INFORMATION IN
THESE FIELDS
USE THE
TRACKBALL AND
KEYPAD
Shutdown Reports Setup Patient
OK
Cancel
Last Name
First Name
ID
Birth Date
Sex
Height
Weight
Blood Pressure
Study Indication
Accession #
Protocol
Institution Name
Sonographer
Miscellaneous
(dd-mm-yyyy)
kg
cm
Cardiac Routine
Add Study
Averaging
/ mmHg
Metric
Presets
4_patient.fm Page 17 Tuesday, October 12, 2004 3:49 PM
Patients
4-18 ACUSON Cypress Operators Manual
Completing a Study with No Patient Name
If you conduct a study without entering a patients name, the patient is labeled
Unknown. The system can have any number of Unknown patients. They will
each be listed separately with the date and time of the study.
To update the Unknown entry with patient information, follow these steps:
1. Press the PATIENT function key to display the Patient/Study list.
2. Highlight the correct Unknown patient. Be careful to check the date and time
information to get the right study.
3. Click the [EDIT] button.
4. Use the Trackball or <TAB> key to move the cursor to the patient information
fields and type the new information.
5. Click [OK] to save the changes.
6. To exit, press 2D.
Using Existing Studies
Adding Data to an Existing Study
To add additional loops to an existing study, follow these steps:
1. Press the PATIENT function key to display the Patient/Study list.
2. Scroll through the directory by positioning the Trackball on the up or down
arrow and pressing <ENTER> or by turning the Main knob.
3. Highlight an existing study under the patients name and click [ACTIVATE].
4. Press 2D to exit the Setup screen and return to the 2D display or press
SETUP to return to the 2D display.
5. Save loops using SAVE or Q SAVE (see Saving Image Data on page 5-5).
6. All loop saves are added to the selected study.
4_patient.fm Page 18 Tuesday, October 12, 2004 3:49 PM
ACUSON Cypress Operators Manual 4-19
Using Existing Studies
Viewing Existing Patient Studies
The View function displays images from existing studies stored on either the
internal hard disk or a removable optical disk. Only one patient study can be
viewed at a time.
To select a study, follow these steps:
1. Press the PATIENT function key to display the Patient/Study list.
2. Scroll through the directory by positioning the cursor on the up or down
arrow and pressing <ENTER> or by turning the Main knob.
3. Use the Trackball to highlight the desired study date and time and press
<ENTER>.
4. Click the [ACTIVATE] button.
5. Press the VIEW function key to display the study.
6. To exit View and return to the patient directory, press PATIENT. To exit and
continue scanning, press 2D.
NOTE An alternate method of activating a study is to double-click the study in the
Patient List. If a patient folder contains more than one study, double-click the
specific study date and time.
How to Change the Display Format
Studies may be reviewed in two ways:
Full screenFor live imaging or reviewing saved loops.
Quad screenFor reviewing saved loops only.
NOTE Only the first 25 frames of the loop are displayed when viewing
images in quad screen mode.
To change the display format, follow these steps:
1. Press the VIEW key once to display full-screen mode.
2. Press VIEW again to display quad-screen mode.
3. To exit, press 2D.
4_patient.fm Page 19 Tuesday, October 12, 2004 3:49 PM
Patients
4-20 ACUSON Cypress Operators Manual
Removing a Study or Patient from the System
NOTE If you remove a patient name, all the studies for that patient are also
deleted. Once a study or patient is deleted it cannot be retrieved.
You can remove individual studies from a patients directory (but leave the
patient), or delete the patient entirely from the system.
To remove a study or patient from the system, follow these steps:
1. Press the PATIENT function key to display the Patient/Study list.
2. Scroll through the directory by positioning the cursor on the up or down
arrow and pressing <ENTER> or by turning the Main knob.
3. When you have found the patient or study you want to remove, use the
Trackball and <ENTER> key to highlight the patient name or the date of the
study.
4. Click the [REMOVE] button to delete the patient or study from the system.
5. A system message prompts you to specify what data should be removed by
clicking the corresponding radio button: All Data (deletes all information per-
taining to the patient), All Images (deletes all loops and frames; the patient
name and patient information remain in the Patient/Study List), or Unflagged
Images (all image data not flagged will be deleted).
6. Click [YES] to remove the specified studies.
7. To exit, press 2D or any Mode key except COLOR.
NOTE The Cypress system is not meant to be used for long-term storage of
patient studies. Completed studies should be moved to an MO disk
or network server. See chapter 9, Transferring Studies for more
information.
4_patient.fm Page 20 Tuesday, October 12, 2004 3:49 PM
ACUSON Cypress Operators Manual 4-21
Using Existing Studies
Batch Removal
To remove a group of patients or studies, follow these steps:
1. Press the PATIENT function key to display the Patient/Study list.
2. To highlight a group of studies in consecutive order, use the <SHIFT> key.
3. To highlight studies that are not in consecutive order, use the <CTRL> key.
4. Click the [REMOVE] button to delete the studies from the system hard drive.
5. A system message prompts you to specify what data should be removed by
clicking the corresponding radio button: All Data (deletes all information per-
taining to the patient), All Images (deletes all loops and frames; the patient
name and patient information remain in the Patient/Study List), or Unflagged
Images (all image data not flagged will be deleted).
6. Click [YES TO ALL] to remove all of the highlighted studies or click [YES] to
confirm deletion of each study, one-at-a-time.
7. To exit, press 2D or any Mode key except COLOR.
USE THE <SHIFT>
KEY ON THE
CYPRESS KEYPAD
TO HIGHLIGHT MUL-
TIPLE STUDIES. THE
CYPRESS SYSTEM
WILL REMOVE ALL
THE HIGHLIGHTED
STUDIES.
USE THE <CTRL>
(CONTROL) KEY ON
AN EXTERNAL KEY-
BOARD TO HIGH-
LIGHT MULTIPLE
STUDIES THAT ARE
NOT IN CONSECU-
TIVE ORDER. THE
CYPRESS WILL
REMOVE ONLY THE
HIGHLIGHTED
STUDIES.
4_patient.fm Page 21 Tuesday, October 12, 2004 3:49 PM
Patients
4-22 ACUSON Cypress Operators Manual
Patient Reports
Calculation information that has been saved can be viewed on the patient
Report. For more information on saving measurements, see Performing Spe-
cific Cardiac Calculations on page 6-9 and Performing Specific Vascular Cal-
culations on page 7-9.
To view the report information, follow these steps.
1. Press the PATIENT function key to display the patient directory.
2. Use the Trackball to highlight the desired study and press <ENTER>.
3. Click the [ACTIVATE] button.
4. Click the Reports tab to display the information.
5. Scroll through the report by positioning the cursor on the up or down arrow
and pressing <ENTER> or by turning the Main knob.
FIGURE 19. The Patient Report
Shutdown Reports Setup Patient
PATIENT REPORT
Information:
Institution:
Name:
ID:
Accession #:
Sex:
Birth Date:
Study Date:
Indication:
Miscellaneous Info:
Comment:
PB:
Height:
Weight:
BSA:
Text Comments Audio Comments
4_patient.fm Page 22 Tuesday, October 12, 2004 3:49 PM
ACUSON Cypress Operators Manual 4-23
Patient Reports
Adding a Text Comment to a Patient Report
To add a text comment to the patient report, follow these steps:
1. Press the PATIENT function key to display the patient directory.
2. Use the Trackball to highlight the desired study and press <ENTER>.
3. Click the [ACTIVATE] button.
4. Click the Reports tab to display the information.
5. Click the [TEXT COMMENTS] button to open a text box.
6. Use the Cypress system keypad or an external keyboard to type in the text
box and then click [OK].
The text entered in the text box will appear in the Comments section of the
Patient Report.
Adding an Audio Comment to a Patient Report
To add an audio comment to the study, follow these steps:
1. Connect a microphone to the port located on the right side of the Cypress
system.
2. Display the Audio menu using one of these methods:
Press the PATIENT key, click the Reports tab, and then click [AUDIO COM-
MENTS].
Press the CALC key, click [REPORT] in the selection menu, and then click
[AUDIO COMMENTS].
Press the TOOLS key and click the [AUDIO] button.
3. Click the [AUDIO COMMENTS] button to display the audio control box (see
Figure 20 on page 4-24).
4. Use the audio control box to record, play, and edit the audio comment.
5. To save the audio comment, click [OK].
6. To close the control box, click [CANCEL].
NOTE The audio comment feature is available only at certain hardware revi-
sion levels. Contact your Siemens representative for additional infor-
mation.
4_patient.fm Page 23 Tuesday, October 12, 2004 3:49 PM
Patients
4-24 ACUSON Cypress Operators Manual
FIGURE 20. The Audio Control Box
ELAPSED TIME
CLICK TO REVERSE
THE AUDIO COM-
MENT IN INCRE-
MENTS OF 0.2
SECONDS
CLICK TO REVERSE
TO THE BEGINNING
OF THE AUDIO COM-
MENT.
TOTAL TIME OF AUDIO COMMENT IN SEC-
ONDS. MAXIMUM TIME = 300 SECONDS.
GRAPHIC INDICATOR OF ELAPSED TIME
(30.0 SECONDS IN THIS EXAMPLE).
CLICK TO RECORD
CLICK TO PLAY
CLICK TO ADVANCE AUDIO COMMENT IN
INCREMENTS OF 0.2 SECONDS
CLICK TO ADVANCE TO THE END
OF THE AUDIO COMMENT.
CLICK TO STOP RECORDING
OR PLAYBACK
CLICK TO DELETE AUDIO COMMENT.
VOLUME - PLACE THE CURSOR ON THE BAR
AND PRESS THE ENTER KEY - USE THE
TRACKBALL TO ADJUST THE VOLUME.
CLICK TO SAVE THE
AUDIO COMMENT
CLICK TO EXIT THE
CONTROL BOX
|<<
>> <<
>>|
x
30.0 45.8
Volume
OK
Cancel
4_patient.fm Page 24 Tuesday, October 12, 2004 3:49 PM
ACUSON Cypress Operators Manual 5-1
CHAPTER 5 Scanning
5
This chapter describes how to scan, view, and save images. It describes spe-
cific controls for each of the following scanning states:
2D
Color Flow
Continuous Wave Doppler (CW)
Pulsed Wave Doppler (PW)
M-Mode
Controls used to complete scans and save images include:
The time/gain compensation (TGC) controls
The Main knob (changes for each scan mode)
Soft windows (change for each scan mode)
The Tools buttons (how they work for each scan mode)
5_scan.fm Page 1 Tuesday, October 12, 2004 4:01 PM
Scanning
5-2 ACUSON Cypress Operators Manual
Overview of the Scanning Process
General Information
Scanning is controlled using the Mode keys, Soft Window knobs, Tools, TGC
slide pots, the Main knob, the FREEZE and <ENTER> keys. For a description
of each of the controls, see Keyboard Controls on page 2-3.
Use the Mode keys to switch between modes and between different formats
of the same mode. See the sections in this chapter for specific information
about each scanning mode.
Basic Steps to Complete a Scanning Session
1. If you are not using the ACUSON Cypress basic cart or deluxe cart, place
the Cypress system on a stable, level surface.
2. Connect the power cord.
3. Connect the transducer (and ECG cable for Cardiac studies).
4. Turn the Cypress system ON and allow it to complete the boot-up sequence.
Never turn the Cypress system OFF until boot-up is complete.
5. Press the PATIENT function key to add a new patient, or select a patient with
a previous study from the patient directory.
6. Scan the patient and use the system controls to optimize the image.
7. Use the Mode keys to activate the scanning modes.
8. Use the FREEZE key to freeze the image and activate the scrolling memory.
9. Press the Q SAVE or SAVE key to save frames or loops.
10. To perform calculations, press the CALC key.
11. To view saved loops, press the VIEW key. To exit View, press a Mode key.
12. Press the 2D key to exit any screen and return to the 2D screen.
13. Transfer the study to an MO disk or to a network server.
14. To scan another patient, press the PATIENT function key and select another
patient from the directory, or add a new patient (see Adding a New Patient
on page 4-9).
15. When finished scanning, press the PATIENT or SETUP function key and
select the Shutdown tab.
5_scan.fm Page 2 Tuesday, October 12, 2004 4:01 PM
ACUSON Cypress Operators Manual 5-3
Overview of the Scanning Process
Using Soft Windows
The Soft Windows are functions displayed across the bottom of the screen.
They vary depending on mode, state, and study type (Cardiac, Vascular, etc.).
Soft Windows are controlled by the Main knob and by the four knobs located
directly under the Soft Windows (see Figure 21). The Soft Window knobs are
turned and/or pressed, depending on the assigned function. The functions are
listed by mode on page 2-8 and page 2-9. Some Soft Windows are assigned
two or more functionsthese are indicated by a triangular icon in the upper
right corner of the Soft Window. Press the corresponding Soft Window knob to
display the additional function(s).
.
FIGURE 21. Soft Windows are Controlled by the Soft Window Knobs
EACH SOFT WINDOW IS
CONTROLLED BY ITS
CORRESPONDING SOFT
WINDOW KNOB
Frequency 2D Gain
Compress
Apex Invert
E
N
T
E
R
PATIENT
F
R
E
E
Z
E
CALC SETUP VIEW TOOLS SAVE
2D
M
COLOR
CW
PW
Q SAVE
Tab A S D F G H J K L
Z X C V B N M
- ,
.
? :
/
W E R T Y U I O P Q
+
=
Alt
@ ~
2
#
3
$ _
4
%
5
^ ;
6
& <
7
* >
8
( |
9
) \
0
!
1
Esc
SOFT
WINDOWS ON
CYPRESS SYSTEM
DISPLAY
SOFT WINDOW KNOBS
ON CYPRESS
SYSTEM KEYBOARD
THE MAIN KNOB
CONTROLS THESE
TWO SOFT
WINDOWS
MAIN KNOB
Depth 2D Steer
5_scan.fm Page 3 Tuesday, October 12, 2004 4:01 PM
Scanning
5-4 ACUSON Cypress Operators Manual
Using Tools
Pressing the TOOLS function key opens a series of control buttons on the right
side of the screen. These buttons control secondary image functions. The tools
vary according to the active mode.
Use the Trackball and <ENTER> key to click (i.e., select) a control button. A
menu opens. Select a function from the menu.
See the descriptions of each scanning mode on the following pages for informa-
tion about specific tools.
FIGURE 22. The TOOLS Function Key Displays the Tools Buttons
Apex Invert
Depth Frequency 2D Gain
Compress
Image
3V2c Pwr M
MI 1.0 TIs 0.1
Comp 2 Pproc 3
GN 5/ /
45fps 16.2cm
Harmonic
Text
THE TOOLS BUTTONS ARE LOCATED IN THE TOP RIGHT
CORNER OF THE SCREEN. IN 2D MODE, THE TOOLS BUT-
TONS ARE [IMAGE], [TEXT], [ROI], AND [AUDIO].
Audio
ROI
Timer
5_scan.fm Page 4 Tuesday, October 12, 2004 4:01 PM
ACUSON Cypress Operators Manual 5-5
Overview of the Scanning Process
Saving Image Data
The results of a scan are an image or a series of images. This section describes
how images are saved.
Frame: The lowest level; a single image that can be viewed and printed.
Press the FREEZE key to suspend active scanning and display the last
acquired image on the screen as a still frame (press FREEZE again to resume
scanning).
Loop: A series of frames. Press the FREEZE key and then turn the PLAY
LOOP knob to display each loop one by one. Press SAVE or Q SAVE to cap-
ture the loop while it is playing.
Series: A series of consecutive loops. Press the FREEZE key and then press
the PLAY LOOP knob to display PLAY SERIES in the soft window. Turn the
PLAY SERIES knob to view the series of consecutive loops in a seamless dis-
play. Press SAVE or Q SAVE to capture the series of loops. Each loop in a
series of loops can be viewed separately by pressing the PLAY SERIES knob
to display PLAY LOOP in the soft window.
The SAVE key can be programmed to save 4, 8, 16, or 32 seconds of data. The
Q SAVE key can be programmed to save 1, 2, or 3 cardiac cycles when the
patient's ECG is properly displayed on the screen. When the ECG is not con-
nected, the Q SAVE key captures 2, 4, or 6 seconds of data.
NOTE When an ECG is not connected to the patient, the Cypress system
defaults to a time capture of 2 seconds per loop.
EACH DOTTED VERTICAL LINE
REPRESENTS A SINGLE FRAME.
A SINGLE CARDIAC CYCLE IS COMPOSED
OF MULTIPLE FRAMES.
A SERIES OF LOOPS CAN BE VIEWED
IN TWO FORMATS DEPENDING ON
WHICH LABEL IS DISPLAYED IN THE
SOFT WINDOW. THIS SHOWS THE
PLAY LOOP FORMAT.
A SERIES OF LOOPS CAN BE VIEWED IN
TWO FORMATS DEPENDING ON WHICH
LABEL IS DISPLAYED IN THE SOFT WINDOW.
THIS SHOWS THE PLAY SERIES FORMAT.
5_scan.fm Page 5 Tuesday, October 12, 2004 4:01 PM
Scanning
5-6 ACUSON Cypress Operators Manual
Viewing Saved Loops
Saved loops can be viewed at any time during an exam by pressing the VIEW
function key. The system displays the most recently saved loop or frame. Press
any Mode key to exit View.
TABLE 12. Viewing Saved Loops Soft Windows
Window Function/Description
Play All Plays each saved loop in a continuous rotation. When the PLAY
ALL knob is pressed, the system plays the saved loops in the
order they were saved. Press the 2D key to exit Play All mode.
Play
Loop/
Play
Series
Press the knob to switch between the two functions.
To advance to the next loop/series, turn the knob clockwise.
To return to the previous loop/series, turn the knob counter-
clockwise.
Delete The Delete function is available in both the Play Loop and Play
Series modes. When PLAY LOOP is displayed, pressing or turn-
ing the DELETE Soft Window knob deletes the currently dis-
played image data. When PLAY SERIES is displayed, pressing or
turning the DELETE Soft Window knob deletes the currently dis-
played series.
NOTE Deleted loops cannot be retrieved.
NOTE A study must contain at least one loop. Therefore, the
last loop or frame in a study cannot be deleted. For
example, if a study contains three loops and you try
to delete all three, the Cypress system will allow two
loops to be deletedbut not the final loop. To delete
the remaining loop, the entire study must be removed
from the patients file.
5_scan.fm Page 6 Tuesday, October 12, 2004 4:01 PM
ACUSON Cypress Operators Manual 5-7
Overview of the Scanning Process
When viewing saved loops, the Main knob controls Search and Play (displayed
on the bottom, right corner of the screen). Press the knob to switch between the
two modes.
Flagging Images
Saved frames, loops, and series can be flagged. The Flag function is available
when the system is in View or Freeze mode. When an image is flagged, a small
flag icon is displayed in the top, right corner of the screen.
To set the flag, turn the FLAG Soft Window knob clockwise.
To remove the flag, turn the FLAG Soft Window knob counterclockwise.
When data is flagged, the amount of data flagged depends on the status of the
PLAY LOOP/PLAY SERIES Soft Window. If PLAY LOOP is displayed in the Soft
Window, the currently displayed single loop or frame is flagged. If PLAY SERIES
is displayed, the entire series of loops is flagged.
NOTE In Freeze mode, flagging does not save the datayou must also
press either SAVE or Q SAVE to save the data as part of the patient's
study.
TABLE 13. Main Knob Controls When Viewing Loops
Control Function/Description
Search In Search mode, turning the knob allows a frame-by-frame
search.
To search forward, turn the knob clockwise.
To reverse the search, turn the knob counterclockwise.
Play When PLAY is highlighted by pressing the Main knob, the PLAY
label changes to NORMAL. NORMAL indicates the normal play-
back speed. Turn the Main knob counterclockwise to select
SLOW and clockwise to select FAST.
This function is available in all full-screen View modes and
Freeze modes when PLAY is displayed in the Soft Window con-
trolled by the Main knob.
TO SWITCH
BETWEEN
SEARCH AND
PLAY, PRESS
THE MAIN KNOB
5_scan.fm Page 7 Tuesday, October 12, 2004 4:01 PM
Scanning
5-8 ACUSON Cypress Operators Manual
When to Use the Flag Function
Removing Loops from a Study
If a patient's study contains 50 loops and you want to trim the study to 20 loops,
follow these steps:
1. First flag the 20 loops you want to keep in the study.
2. Press PATIENT and highlight the Date and Time of the study.
3. Click [REMOVE].
4. An option box opens. Click the Unflagged Images radio box and then click
[YES].
All frames, loops, and series not flagged are deleted. Note that deleted data
cannot be retrieved.
Removing Unflagged Loops
Since stress loops labeled with both a View and Stage are flagged automati-
cally, you can easily remove all the unflagged loops from the study.
1. Press PATIENT and highlight the Date and Time of the study.
2. Click [REMOVE].
3. An option box opens. Click the Unflagged Images radio box and then click
[YES].
ALL frames, loops, and series not flagged are deleted. Note that deleted data
cannot be retrieved.
Transferring a Study in Multimedia Format
To transfer an entire patient study to a network server or an MO disk for perma-
nent storage and also send the selected data to a computer in a multimedia for-
mat, follow these steps:
1. Flag the selected images.
2. Press the PATIENT key and highlight the study Date and Time.
3. Click [SEND].
4. In the Multimedia section, check Network as the destination and click the
Only Flagged Loops radio box.
5_scan.fm Page 8 Tuesday, October 12, 2004 4:01 PM
ACUSON Cypress Operators Manual 5-9
Overview of the Scanning Process
Cypress System Data
The upper left corner of the screen shows the System Data. The type of data
displayed varies depending on the scanning mode, transducer type, and which
options are set.
FIGURE 23. The System Data
Note that the system data changes as you change controls and work with the
system. Always be aware of this information. It will let you know, for example,
when you have reached the upper limits of ranges, etc.
Table 14 on page 5-10 describes each of the System Data fields. Not all fields
appear all the time. When a field has a set range of values that range is noted.
See the individual descriptions of scanning modes in this chapter for specific
information on changing settings. Most of the fields are controlled by the Soft
Windows and their options. When a field includes a variable number or letter, it
is shown in the Setting column of the Table as the pound sign (#).
There is another set of information about the trigger modes. This information is
displayed beneath the system data. See Trigger Modes on page 5-13 for
details about the trigger modes.
SEE Table 14 FOR AN EXPLANATION OF
THE SYSTEM DATA
Loop 1/5
03:55:40 PM
13 June 2000
3V2c Pwr M
MI 0.9 TIs 0.1
Comp 2 PProc 3
GN 5/ /
45fps 16.2cm
Angle 60
Invert
Harmonic
5_scan.fm Page 9 Tuesday, October 12, 2004 4:01 PM
Scanning
5-10 ACUSON Cypress Operators Manual
TABLE 14. Explanation of the System Data Fields
Setting Function/Description
## xx Transducer Type Displays the name of the transducer cur-
rently connected to the Cypress. The frequency range
depends on the type of transducer attached to the Cypress
system.
Pwr x Transmit Power Controls the maximum acoustic output of
the transducer. Settings range from 5% to 100% of maxi-
mum. Use the Transmit Power option on the [IMAGE] button
menu to select.
H (High), M (Medium), or L (Low)
MI #.# Mechanical Index MI is a relative indicator of the potential
for mechanical effects and is used to estimate the potential
for mechanical bioeffects.
The higher the index reading, the larger the potential. How-
ever, neither MI = 1.0, nor any other level, indicates that a
bioeffect is actually occurring. Do not be alarmed by the
reading, but use it to implement the ALARA (As Low As Rea-
sonably Achievable) principle.
TIx #.# Thermal Index TI is a relative indicator of temperature
increase. The selections are Soft Tissue (s), Bone (b), or
Cephalic (c).
TI monitors conditions that may lead to a temperature rise,
whether at the surface, within the tissue, or at the point
where the ultrasound is focusing on bone. Each Thermal
Index estimates temperature rise under certain assumptions.
Soft Tissue (TIs): Cardiac, first trimester fetal, Vascular,
and Abdominal
Cranial Bone (TIc): Transcranial (bone near surface)
Bone (TIb): Second and third trimester fetal (bone near
focus)
Compress # Compression or Dynamic Range Use the Main knob to
adjust the range.
The settings are: 19.
PProc # Post Processing Indicates the currently selected post-pro-
cessing curve. There are 7 curves.
5_scan.fm Page 10 Tuesday, October 12, 2004 4:01 PM
ACUSON Cypress Operators Manual 5-11
Overview of the Scanning Process
GN #/#/# Gain Use the Main knob to adjust the gain. The setting is in
this order: 2D/Color/Doppler. For example a setting of: GN
5/ /13 shows a 2D gain of 5; no color gain; a Doppler gain
of 13.
For 2D Gain the range is: 1 through 28.
For Color Gain the range is: 1 through 30.
For Doppler Gain the range is: 1 through 25.
##fps Frames Per Second The speed at which the frames are
displayed. Use the Angle option on the 2D image TOOLS
menu to adjust the rate in 2D mode.
Use the FRAME RATE Soft Window knob to adjust the
rate in color mode.
##.#cm 2D Depth (2D, Color, and M-Mode only) Use the DEPTH
Soft Window knob to adjust the depth.
The maximum scanning depth of the system is 24.4 cm.
HPF ###Hz High Pass Filter (Doppler Mode only) Use the FILTER Soft
Window knob to adjust the filter.
The range is from 200 Hz through 1400 Hz for CW and
from 25 Hz through 1400 Hz for PW.
F# Filter (Color mode only) indicates the velocity filter applied to
the Color Doppler.
The range is F1 through F6.
Harmonic Harmonic If your transducer has harmonic mode, the word
Harmonic will appear. Use the FREQUENCY Soft Window
knob to turn harmonic on or off.
The mode is ON when the word Harmonic is displayed.
Freq# Frequency The frequency of some transducers can be
adjusted. If your transducer can be adjusted the word Fre-
quency will be displayed. Use the FREQUENCY Soft Window
knob to adjust the frequency.
Invert Invert Displayed when the spectral doppler flow display has
been inverted. The spectrum is inverted using the corre-
sponding Soft Window knob.
TABLE 14. Explanation of the System Data Fields
Setting Function/Description
5_scan.fm Page 11 Tuesday, October 12, 2004 4:01 PM
Scanning
5-12 ACUSON Cypress Operators Manual
Angle Displayed when the angle correction cursor is on the
screen. The Angle is turned on and adjusted with the corre-
sponding Soft Window knob.
The angle symbol appears in the System Data field when an
angle equal to or greater than 1 is selected. The current
angle correction setting appears to the right of the symbol.
TABLE 14. Explanation of the System Data Fields
Setting Function/Description
xx
5_scan.fm Page 12 Tuesday, October 12, 2004 4:01 PM
ACUSON Cypress Operators Manual 5-13
Overview of the Scanning Process
Trigger Modes
Triggered acquisition modes may be used if the advanced triggering option has
been installed on the system. Triggered modes allow for ECG-gated scanning
techniques. See Table 16 on page 5-23 for more information. The trigger mode
information is displayed beneath the System Data. The trigger controls are
assigned to the APEX INVERT Soft Window. Press the corresponding knob to
display the triggering options and then turn the knob to adjust the settings. Note
that the Advanced Triggering option must be installed for this Soft Window to
have multiple functions.
FIGURE 24. The Trigger Modes
Table 15 describes the trigger modes.
TABLE 15. Explanation of the Trigger Mode Fields
Setting Function/Description
# Beat(s) Beat Shows the number of beats selected for intermittent
imaging mode.
The range is from 1 through 32.
#.# ms Time Increases the trigger time in milliseconds.
The range is from 8.0 ms through 1992.0 ms.
# Frames Frames Shows the number of frames that are produced in
intermittent mode
The range is from 1 through 16 frames.
THE TRIGGER MODES ARE:
BEAT, TIME, AND FRAME RATE
Loop 1/5
04:05:23 PM
13 June 2000
3V2c Pwr M
MI 0.9 TIs 0.1
Comp 2 PProc 3
GN 5/ /
45fps 16.2cm
Harmonic
1 Beat 40.0ms
3 Frames
5_scan.fm Page 13 Tuesday, October 12, 2004 4:01 PM
Scanning
5-14 ACUSON Cypress Operators Manual
Keeping Track of Saved Loops
As loops are saved for a patient, the Cypress system keeps track of them. In
Freeze, View, or Playback mode, the loop information is displayed in a counter
at the top right corner of the screen. For example:
Loop 1/5
03:55:40 PM
13 June 2000
The lines display the following information:
The first line displays the number assigned to the currently displayed loop (1
in the example). The second number displays the total number of loops in
memory (5 in the example).
The second line displays the time the current loop was captured.
The third line displays the date the current loop was captured.
FIGURE 25. Loop Information
LOOP INFORMATION IS DISPLAYED:
1. IN VIEW MODE
2. WHEN THE FREEZE KEY IS PRESSED
AND THERE ARE LOOPS TEMPORARILY
STORED IN THE SCROLLING MEMORY
Loop 1/5
03:55:40 PM
13 June 2000
3V2c Pwr M
MI 0.9 TIs 0.1
Comp 2 PProc 3
GN 5/ /
45fps 16.2cm
Harmonic
5_scan.fm Page 14 Tuesday, October 12, 2004 4:01 PM
ACUSON Cypress Operators Manual 5-15
Adding Text to an Image
Adding Text to an Image
There are two methods of adding text to an image:
Text: uses the TOOLS function key to open the text window.
Quick Text: once it has been turned on using the Setup menu, pressing
any alphanumeric key on the Cypress system keypad opens the text
window.
The following sections describe how each text method works.
Text
Text labels can be added to images while in Freeze or Active mode (i.e., any-
time except when doing calculations). There are two types of text that can be
placed on images:
Existing standard labels, for example, Aorta or Left Ventricle.
New text or annotations that are added using the alphanumeric keypad, for
example, Check after 6 months.
FIGURE 26. Adding Text Annotations
THE ANNOTATION WINDOW
OPENS WHEN YOU CLICK THE
[TEXT] BUTTON
ANNOTATION
<New Annotation>
Ao
Aorta
Aortic Valve
AoV
3V2c Pwr M
MI 0.9 TIs 0.1
Comps 2 PProc 3
GN 5/ /
45fps 16.2cm
Harmonic
ADD A NEW TEXT LABEL
OR
USE ONE OF THE
STANDARD LABELS
Delete Erase All Erase
Add Position <
5_scan.fm Page 15 Tuesday, October 12, 2004 4:01 PM
Scanning
5-16 ACUSON Cypress Operators Manual
Using the Text Function
To add text labels to images, follow these steps:
1. While scanning, press the TOOLS function key.
2. Click the [TEXT] button.
3. When the Annotation window opens, click either an existing label or <New
Annotation>. If you select <New Annotation>, type text into the empty box.
4. Click the [POSITION] button in the Annotation window.
5. The text will be affixed to an arrow that can be moved around the screen
using the Trackball. When the label is positioned where you want it, press
<ENTER>.
6. When you are finished, click the [CLOSE] button.
7. The new annotation will be saved in the text menu until it is deleted from the
menu.
Removing Text Annotations from an Image
There are two methods of removing text annotations from an image.
To remove one or more text annotations from an image using the TOOLS menu:
1. While scanning, press the TOOLS function key.
2. Click the [TEXT] button.
3. Remove the text:
To delete a single annotation: In the annotation list, highlight the annota-
tion to be erased from the screen and click [ERASE]. If the annotation
being deleted appears on the screen more than once, the annotation
placed last will be the first erased.
To delete all the annotations: Click [ERASE ALL].
4. When you are finished, click the [CLOSE] button.
To remove one or more text annotations from an image using the Quick Text:
1. Select the annotation that is to be deleted using the <TAB> key (pressing
<TAB> cycles through the annotations on the screen).
2. When the desired annotation is highlighted, press <> to delete it.
5_scan.fm Page 16 Tuesday, October 12, 2004 4:01 PM
ACUSON Cypress Operators Manual 5-17
Adding Text to an Image
Repositioning Text Annotations on an Image
1. Select the annotation to be repositioned using the <TAB> key (pressing
<TAB> cycles through the annotations on the screen).
2. Once the desired annotation is highlighted (turns green), use the Trackball to
move the position.
3. Press <ENTER> to lock the annotation in place or <ESC> to cancel the oper-
ation.
Adding a User-Defined Annotation to the Text Menu
To add a user-defined text annotation to the menu, follow these steps:
1. While scanning, press the TOOLS function key.
2. Click the [TEXT] button.
3. When the Annotation window opens, click <New Annotation>.
4. Type text into the empty box.
5. Click the [ADD] button.
The annotation will be saved in the text menu until it is deleted from the menu.
Deleting Text Annotations from the Text Menu
Text annotation that have been added to the menu using the <New Annotation>
option can be deleted.
To delete a text annotation from the menu, follow these steps:
1. While scanning, press the TOOLS function key.
2. Click the [TEXT] button.
3. Highlight the user-defined annotation and click [DELETE]. Note that multiple
contiguous annotations can be deleted by first clicking on an annotation and
then holding down the <> key and clicking another annotation. For a non-
contiguous set, use the <CTRL> key.
4. When you are finished, click the [CLOSE] button.
Hiding the Factory-Defined List
The factory-defined list of annotations can be hidden from view by removing the
checkmark from the System Annotations box. To access the System Annota-
tions box, follow these steps:
1. Press the TOOLS function key and select [TEXT].
2. Click the checkmark in the System Annotations box to remove the check.
5_scan.fm Page 17 Tuesday, October 12, 2004 4:01 PM
Scanning
5-18 ACUSON Cypress Operators Manual
Quick Text
The Quick Text method of adding text uses the Cypress System keypad to acti-
vate the Text function and to automatically find stored annotations (auto-find).
NOTE The Quick Text function is not available while the Calculations pack-
age is open, or in a Patient or Setup menu or submenu.
NOTE Quick Text annotations cannot be added to a quad screen and Quick
Text annotations are not displayed in the quad-screen format.
Activating/Deactivating the Quick Text Function
To turn on the Quick Text function, follow these steps:
1. Press the SETUP key and highlight Quick Text.
2. To activate the Quick Text function, click to place a checkmark in the box. To
deactivate Quick Text, click to remove the checkmark.
Adding a Quick Text Annotation to the Screen
To add Quick Text labels to images while scanning, follow these steps:
1. Make sure that Quick Text has been activated using the Setup menu.
2. To open the Quick Text function, press any alphanumeric key on the Cypress
keypad (or external keyboard).
3. Type your text until the annotation is displayed and highlighted in the Text
box. To backspace and erase a single letter, use the <> key.
4. Press <ENTER> and use the Trackball to position the annotation.
5. To lock the position and exit Quick Text, press <ENTER>.
Removing Quick Text Annotations
To delete Quick Text annotations, follow these steps:
1. Remove the Quick Text:
To delete a single annotation: On the screen, highlight the annotation that
you want to remove by pressing the <TAB> key. If more than one annota-
tion is on the screen, press the <TAB> key to cycle through the annota-
tions. To remove the highlighted annotation, press the <> key.
To delete all the annotations: Press and hold the <ALT> key and then press
the <> key.
2. To exit Quick Text, press <ESC>.
5_scan.fm Page 18 Tuesday, October 12, 2004 4:01 PM
ACUSON Cypress Operators Manual 5-19
Adding Text to an Image
Quick Text Notes:
Use the spacebar to end auto-find.
Once the Quick Text function has been activated by pressing an alphanu-
meric key, pressing <ESC> deactivates Quick Text. Annotations not locked
into position will be deleted.
The Quick Text function is not available in the following cases: while the Calc
package is open, when the Tools menu is displayed, and in a Patient or Setup
menu or submenu.
Annotations cannot be added to a Quad screen.
Annotations are not displayed in the Quad screen format.
Press the <ESC> key to exit any function.
Adding an Arrow when Quick Text is Enabled
1. Press the <> key on the alphanumeric keypad to display an arrow on the
screen.
2. Use the Trackball to move and position the arrow.
3. Press <> to rotate the arrow in a clockwise direction in 45 increments.
4. When the arrow is correctly positioned, press the <ENTER> key (located
above the Trackball) to anchor the arrow.
Adding an Arrow when Quick Text is Not Enabled
1. Press the TOOLS key and click [TEXT] to open the Annotations window.
2. Click the arrow button to display the on-screen arrow.
3. Use the Trackball to position the arrow on the screen.
4. Press the <> key to rotate the arrow in a clockwise direction in 45 incre-
ments.
5. When the arrow is correctly positioned, press the <ENTER> key (located
above the Trackball) to anchor the arrow.
Removing an Arrow
1. Make sure that the text Annotation window is closed.
2. Press the <TAB> key until the arrow is highlighted (if there is more than one
annotation on the screen the <TAB> key cycles through each).
3. Press the BACKSPACE key <> to remove the arrow.
5_scan.fm Page 19 Tuesday, October 12, 2004 4:01 PM
Scanning
5-20 ACUSON Cypress Operators Manual
Zoom
The zoom function lets you select and enlarge a portion of a scanned image.
Follow these steps to use the zoom function:
1. Press the second Soft Window knob to toggle between DEPTH and ZOOM.
2. When ZOOM is displayed in the window, the 1.5X Zoom box will open. To
select the 2.0X Zoom box, turn the Soft Window knob clockwise. To return to
the 1.5X Zoom box, turn the knob counterclockwise.
3. Once the desired Zoom box is selected, use the Trackball to position the box
and press <ENTER> to activate the zoom function.
4. To exit and return to a full screen display, press the ZOOM knob.
Zoom Notes:
The ZOOM function can be activated/deactivated only in the full-screen dis-
play.
The Zoom box has a variable number of positions.
5_scan.fm Page 20 Tuesday, October 12, 2004 4:01 PM
ACUSON Cypress Operators Manual 5-21
2D Scanning
2D Scanning
2D sector scanning is the default mode for the Cypress system. To activate 2D
from a menu or from another scanning mode, press the 2D mode key. Active
system controls related to 2D operation are described on the following pages.
FIGURE 27. The 2D Scanning Screen
SYSTEM DATA
(See Cypress System
Data on page 5-9)
2D SOFT WINDOW
MENU OPTIONS
See Table 16, 2D
Scanning Soft Win-
dows Options, on
page 5-23.
Depth Frequency 2D Gain
Compress
Process
3V2c Pwr M
MI 9.9 TIs 1.0
Comp 2 PProc 3
GN 5/ /
45fps 16.2cm
Harmonic
60 bpm
PRESS THE MAIN
KNOB TO SWITCH
BETWEEN
COMPRESS AND
2D GAIN
Apex Invert
5_scan.fm Page 21 Tuesday, October 12, 2004 4:01 PM
Scanning
5-22 ACUSON Cypress Operators Manual
Activate the 2D Display
To activate the 2D display:
1. Press the 2D mode key once.
NOTE 2D is the default scanning mode for the Cypress system.
NOTE The shallowest 10% of the scanning depth (nearest the transducer
face) is not displayed. For example, if a scanning depth of 16.2 cm is
selected, the shallowest 1.6 cm is not displayed. To view the extreme
near field, reduce the scanning depth.
Time/Gain Compensation (TGC) Controls
The time/gain compensation (TGC) controls are six slide-pots that adjust the
amplification of the 2D image data. Each slide-pot is associated with a scanning
depth:
Slide-pots at the top of the slide-pot console control near-field amplification.
Slide-pots at the bottom of the slide-pot console control far-field amplification.
Main Knob Controls Compress and Gain
When you press the 2D mode key, two options appearCompress and 2D
Gain. They are controlled by the Main knob. Press the Main knob to toggle
between the options. The current setting is shown in the upper left portion of the
screen.
Compress Adjusts the presentation of the 2D image by changing the three
Dynamic Range settings.
2D Gain (the system default) Turn the knob clockwise to increase the overall
amplification of the 2D image data. Turn counterclockwise to decrease.
In Freeze mode, turn the Main knob to scroll through the frames or to select the
playback speed.
2D
TO SWITCH
BETWEEN
COMPRESS AND
GAIN, PRESS
THE MAIN KNOB.
5_scan.fm Page 22 Tuesday, October 12, 2004 4:01 PM
ACUSON Cypress Operators Manual 5-23
2D Scanning
2D Soft Windows
Table 16 describes how Soft Windows and their corresponding knobs on the
keyboard operate in 2D scanning. The functions available to you depend on
which options are installed on your Cypress system.
TABLE 16. 2D Scanning Soft Windows Options
Window/Function Description
2D Steer
(Linear)
Changes the scanning
angle of the 2D image
There are three positions: 0, +20, 20. Press the
corresponding Soft Window knob to select
2D STEER.
To steer the beam to the right, turn the knob
clockwise.
To steer the beam to the left, turn the knob coun-
terclockwise.
Protocol
(when in a
stress protocol)
Displays the Stage and View labels. Continue turn-
ing the knob until either Rest (for 2-Stage and 3-
Stage) or Base (for Pharmacological) is highlighted.
Depth
Adjusts the scanning
field of view
Scanning depth is measured in centimeters and
varies according to the transducer frequency. Press
the corresponding Soft Window knob to select
DEPTH.
For a shallower depth, turn the knob counter-
clockwise.
For a deeper depth, turn the knob clockwise.
The current selection is displayed on the top left
corner of the screen (see Cypress System Data
on page 5-9).
Zoom
(Available only in active
scanning)
Allows you to select
and enlarge a portion
of the image.
Press the corresponding Soft Window knob to
select ZOOM. This places the "zoom" box on the
image. Use the Trackball to position the Zoom box
To change the magnification factor, turn the knob
clockwise.
Press <ENTER> to enlarge the image.
To reposition or resize the zoom box, turn the
knob counterclockwise.
Press the ZOOM Soft Window knob to exit.
5_scan.fm Page 23 Tuesday, October 12, 2004 4:01 PM
Scanning
5-24 ACUSON Cypress Operators Manual
Frequency
Turns second
harmonic imaging
ON and OFF or adjusts
the transmit frequency
(depending on the
transducer type).
Some transducers are capable of employing sec-
ond harmonic imaging. Second harmonic imaging
uses a lower transmit frequency and a higher
receive frequency. Harmonic imaging can improve
image quality and edge definition in difficult studies.
For the 3V2c transducer, turn or press the knob
to turn Harmonic mode ON or OFF. The default
state is ON.
For the 7V3c transducer, turn the knob to switch
between a low center frequency of 5 MHz and a
high center frequency of 6 MHz.
For the 7L3 transducer, turn the knob to switch
between a low center frequency of 5 MHz and a
high center frequency of 7 MHz.
Harmonic is ON when Harmonic is displayed with
the System Data in the top left corner of the screen;
Frequency can be adjusted when Frequency is
displayed with the System Data. See Cypress Sys-
tem Data on page 5-9 and Table 14 on page 5-10.
Apex Invert Moves the orientation of the image so that the apex
switches from the top to the bottom of the screen.
Press the corresponding Soft Window knob to
select APEX INVERT.
To invert the image turn the knob. Turn again to
return to normal.
Fine Power
Adjusts the Mechani-
cal Index (MI) setting.
Press the corresponding Soft Window knob to
select FINE POWER.
To decrease the MI, turn the knob counterclock-
wise.
To increase the MI, turn the knob clockwise.
The MI setting is displayed in the data field located
in the upper left portion of the screen (see Table 14
on page 5-10 for more information).
TABLE 16. 2D Scanning Soft Windows Options
Window/Function Description
5_scan.fm Page 24 Tuesday, October 12, 2004 4:01 PM
ACUSON Cypress Operators Manual 5-25
2D Scanning
Beat, Time, and
Frames are only
available when the
advanced triggering
option is installed.
Advanced Triggering (Cardiac only)
Triggered modes allow for ECG-gated scanning
techniques.
To use these modes:
1. The patient must be connected to electrocardio-
graphic leads or an external source of the ECG
waveform, or R-wave trigger must be connected to
the system.
2. The study must be a stress protocol.
Triggered acquisition modes may be restricted to
specific protocols, such as stress echocardiography
and contrast imaging.
Press the corresponding Soft Window knob to dis-
play the triggering options: Beats, Frames or Time.
Press the knob to display the triggering options
and then turn the knob to adjust the setting.
NOTE: As with any echocardiographic technique
that uses ECG triggering, for this process to func-
tion properly a stable and reliable waveform or trig-
ger must be detected by the system. Artifacts or
other irregularities such as arrhythmias may cause
problems in the detection of trigger points such as
the R-wave.
NOTE: To resume normal scanning when you are
finished using the Advanced Triggering option, be
sure to reset the Beat, Time, and Frames values to
their lowest value.
Beat
Selects the number of
beats for intermittent
imaging mode.
In intermittent imaging mode, the system scans only
on the selected heartbeats. Press the correspond-
ing Soft Window knob to select BEAT.
Turn the knob to select a number.
The current selection is displayed under the System
Data (for example, 1 Beat).
TABLE 16. 2D Scanning Soft Windows Options
Window/Function Description
5_scan.fm Page 25 Tuesday, October 12, 2004 4:01 PM
Scanning
5-26 ACUSON Cypress Operators Manual
Time
Increases the trigger
time in milliseconds.
As the knob is turned, the delay is increased and
the trigger moves. Press the corresponding Soft
Window knob to select TIME.
To increase trigger times to the right of QRS, turn
the knob clockwise.
The current selection is displayed under the System
Data (for example, 40.0 ms).
Frames
Selects the number of
frames that are pro-
duced in intermittent
mode.
Press the corresponding Soft Window knob to
select FRAMES.
Turn the knob to select a number. The range is
from 1 to 16.
The current selection is displayed under the System
Data (for example, 3 Frames).
TABLE 16. 2D Scanning Soft Windows Options
Window/Function Description
5_scan.fm Page 26 Tuesday, October 12, 2004 4:01 PM
ACUSON Cypress Operators Manual 5-27
2D Scanning
2D Tools
Pressing the TOOLS function key in 2D scanning mode opens a series of control
buttons. These buttons provide controls for secondary image functions. See
Table 17 on page 5-28 for a description of the 2D Tools functions.
FIGURE 28. 2D Tools
To use the Tools functions, follow these steps:
1. Start a 2D scan by pressing the 2D mode key.
2. Press the TOOLS Function key to display the menu of 2D tools.
3. Select one of the Tools buttons:
Click [IMAGE] to open a menu of adjustable controls. This menu differs
depending on whether you are in Active mode or Freeze mode. Use the
Trackball to highlight the desired option and press <ENTER>. If there is a
sub-menu for the selected option, another window opens. Highlight the
desired option and press <ENTER> to activate the change. Press TOOLS
to exit the menu. To exit the menu without activating the change, highlight
Cancel and press <ENTER>.
Click [TEXT] to add text to an image in either Freeze or Active mode.
Click [ROI] to capture a selected area of the image using the ROI (Region
of Interest) box.
Click [AUDIO] to record an audio annotation.
Click [TIMER] to start the time counter.
IMAGE FUNCTIONS IN
ACTIVE MODE WINDOW
Image
Transmit Power
Lateral Gain
Post Processing
Colorize
Struct Persistence
Left-Right Invert
Angle
Cancel
3V2c Pwr M
MI 1.0 TIs 0.1
Comp 2 PProc 3
GN 5/ /
45fps 16.2cm
Harmonic
Text
2D MODE
TOOLS
BUTTONS
SUB-MENU FOR
TRANSMIT POWER
Low
Med
High
Cancel
Audio
ROI
Timer
[IMAGE] BUTTON
CONTROLS:
In Active Mode:
Transmit Power
Lateral Gain
Post Processing
Colorize
Structure Persistence
Left-Right Invert
Angle
In Freeze Mode:
Colorize
5_scan.fm Page 27 Tuesday, October 12, 2004 4:01 PM
Scanning
5-28 ACUSON Cypress Operators Manual
Table 17 describes the menu options for the TOOLS buttons in 2D scanning
mode.
TABLE 17. 2D Tools Controls
Button Description
Image Click [IMAGE] to open the menu with the following options:
Transmit Power Controls the maximum acoustic output of
the transducer. Settings range from 5% to 100% of maximum.
Use the lowest setting consistent with diagnostic quality. The
current mechanical index (MI) and thermal index (TI) of the
acoustic output setting are displayed with the System Data.
NOTE: Refer to the Safety, Standards, and Accuracy section of this
manual, and the AIUM document provided with your system Medi-
cal Ultrasound Safety for important information about Acoustic Out-
put.
Lateral Gain Select from three preset lateral gain curves.
The lateral gain pre-sets increase the gain along the edges of
the 2D sector. Curve 3 provides the most lateral gain.
Post Processing Select from seven post processing or
grayscale compression curves. The number 2 selection is a
linear setting.
Colorize Applies a variety of colorized maps overlaying the
grayshade image. Colorize is useful in certain situations to
optimize contrast resolution.
Structure Persistence Turns image persistence to Low,
Medium, or High. The default setting depends on the probe.
The higher the setting, the smoother the image.
Left-Right Invert Switches the orientation of the image from
left to right. When Left-Right Invert is OFF, an index marker
appears near the top of the sector on the right side.
Angle Reduces or increases the sector scan angle. For the
77 sector angle, select either Angle 1 for 45 fps (frames per
second) or Angle 2 for 33 fps; a 90 angle is automatically set
to 33 fps (select Angle 3).
NOTE: A higher frame rate requires more machine memory and cre-
ates larger studies. Thus, 45 fps uses more memory than 33 fps.
Studies created with higher frame rates require more time to archive
and allow for fewer studies to be archived on the removable disk.
5_scan.fm Page 28 Tuesday, October 12, 2004 4:01 PM
ACUSON Cypress Operators Manual 5-29
2D Scanning
Text Adds text labels to an image. See Adding Text to an Image on
page 5-15 for details.
ROI (Region of Interest) Places a box in the 2D sector that allows the
capture of selected areas of the image. Use the Trackball to
move the box to the desired area.
Audio Adds an audio annotation to the study.
Timer Procedure Timer A timer is available for all exams. To
access the timer, follow these steps:
1. Press TOOLS and click the [TIMER] button.
2. Select [START] to display the timer.
Start: Starts the timer clock.
Restart: Starts the timer clock once it has been stopped.
Stop: Stops the timer clock.
Off: Stops the timer clock and removes it from the screen.
Cancel: Closes the menu without changing the timer
clock.
TABLE 17. 2D Tools Controls
Button Description
5_scan.fm Page 29 Tuesday, October 12, 2004 4:01 PM
Scanning
5-30 ACUSON Cypress Operators Manual
Color Flow Scanning
To turn color flow mapping ON or OFF, press the COLOR (Color Flow) mode key.
Active system controls related to color flow mapping are described on the fol-
lowing pages.
FIGURE 29. The Color Flow Scanning Screen
THE FRAME RATE IS
DISPLAYED HERE. USE
THE SOFT WINDOW
KNOBS TO ADJUST
THE SETTING (SEE
Table 18 on page 5-32).
SYSTEM DATA
(See Cypress System
Data on page 5-9)
COLOR SOFT WINDOW
MENU OPTIONS
See Table 18, Color Flow
Scanning Soft Windows
Options, on page 5-32.
Depth Frame Rate
Color Gain
2D Gain
Scale
3V2c Pwr M
MI 0.9 TIs
0.1
Comp 2 PProc 3
GN 05/17/
FR3
45fps 16.2cm
Harmonic
52
cm/s
52
PRESS THE MAIN KNOB
TO SWITCH BETWEEN
2D GAIN AND COLOR
GAIN
THE COLOR BAR. USE THE SCALE SOFT WINDOW
KNOB TO CHANGE THE SCALE.
5_scan.fm Page 30 Tuesday, October 12, 2004 4:01 PM
ACUSON Cypress Operators Manual 5-31
Color Flow Scanning
Activate the Color Flow Display
To activate the color flow display:
1. Press the COLOR mode key once. The trackball controls the position of the
color sector.
NOTE The 2D display must be active to use Color Flow mode.
NOTE Once color flow is acquired in active 2D, the color display can be
turned OFF/ON in review mode and freeze mode.
NOTE The shallowest 10% of the scanning depth (nearest the transducer
face) is not displayed. For example, if a scanning depth of 16.2 cm is
selected, the shallowest 1.6 cm is not displayed.
Main Knob Controls 2D and Color Gain
When you press the COLOR mode key two options appear2D Gain and Color
Gain. They are controlled by the Main knob. Press the Main knob to toggle
between the options.
2D Gain Turn the knob clockwise to increase the overall amplification of the
2D image data. Turn counterclockwise to decrease.
Color Gain Turn the knob clockwise to increase the overall amplification of
the color flow image data. Turn counterclockwise to decrease.
In Freeze mode, use the Main knob to search frame-by-frame or to set the play-
back speed.
COLOR
TO SWITCH
BETWEEN
2D AND COLOR
GAIN, PRESS
THE MAIN KNOB
5_scan.fm Page 31 Tuesday, October 12, 2004 4:01 PM
Scanning
5-32 ACUSON Cypress Operators Manual
Color Flow Soft Windows
Table 18 describes how the Soft Windows and their corresponding knobs on the
keyboard operate in Color Flow scanning.
TABLE 18. Color Flow Scanning Soft Windows Options
Window/Function Description
C Steer
(Vascular only)
Color Steering for the
7L3 transducer.
Changes the angle of the color box within the 2D
image. Press the corresponding Soft Window knob
to select C STEER.
To steer to the right, turn the knob clockwise.
To steer to the left, turn the knob counterclock-
wise.
Depth Scanning depth is measured in centimeters and is
displayed on the top left corner of the screen (see
Cypress System Data on page 5-9). Scanning
depth varies with transducer frequency. The maxi-
mum scanning depth of the system is 24.4 cm.
For a shallower depth, turn the knob counter-
clockwise.
For a deeper depth, turn the knob clockwise.
Zoom
(Available only in active
scanning)
Allows you to select
and enlarge a portion
of the image.
Press the corresponding Soft Window knob to
select ZOOM. This places the "zoom" box on the
image. Use the Trackball to position the Zoom box
To change the magnification factor, turn the knob
clockwise.
Press <ENTER> to enlarge the image.
To reposition or resize the zoom box, turn the
knob counterclockwise.
Press the ZOOM Soft Window knob to exit.
5_scan.fm Page 32 Tuesday, October 12, 2004 4:01 PM
ACUSON Cypress Operators Manual 5-33
Color Flow Scanning
Frame Rate
(Cardiac only)
Increases or
decreases the color
flow frame rate.
Increasing the frame rate decreases the packet size
(ensemble length or the number of interrogations)
of each color line, and decreases the number of
color lines in the color sector. Higher frame rates
may be useful in detecting jets of short duration, or
when the patient has a high heart rate.
Decreasing the frame rate increases the packet
size and the number of lines per color sector. This
improves definition or resolution of the color display.
The range is from FR1 to FR5. The current selec-
tion is displayed under the System Data (see
Cypress System Data on page 5-9).
To increase the color flow frame rate, turn the
knob clockwise.
To decrease the color flow frame rate, turn the
knob counterclockwise.
Width
Changes the width of
the color box
The width of the color box can be increased or
decreased within the 2D image. Press the corre-
sponding knob to select WIDTH.
To increase the width, turn the knob clockwise.
To decrease the width, turn the knob counter-
clockwise.
Height
Changes the height of
the color box
The height of the color box can be increased or
decreased within the 2D image. Press the corre-
sponding knob to select HEIGHT.
To increase the height, turn the knob clockwise.
To decrease the height, turn the knob counter-
clockwise.
Invert
Reverses the display
of forward and
reverse flow
The Color Doppler display can be inverted, revers-
ing the display of forward and reverse flow. Press
the corresponding knob to select INVERT.
Turn the knob to invert the display.
Invert is shown to the right side of the image as an
inverted color bar.
TABLE 18. Color Flow Scanning Soft Windows Options
Window/Function Description
5_scan.fm Page 33 Tuesday, October 12, 2004 4:01 PM
Scanning
5-34 ACUSON Cypress Operators Manual
Scale
Changes the velocity
limits
Setting the Scale higher increases the velocity limits
of the color flow signal and reduces aliasing.
Setting the Scale lower decreases the velocity limits
of the color flow signal. This may be useful in
detecting low velocity blood flow.
Press the corresponding knob to select SCALE.
To increase the velocity setting, turn the knob
clockwise.
To decrease the velocity setting, turn the knob
counterclockwise.
Filter
Applies a velocity filter
to Color Doppler
The settings are 16. A setting of 6 applies the
maximum velocity filter.
Press the corresponding knob to select FILTER.
To increase the velocity filter, turn the knob clock-
wise.
To decrease the velocity filter, turn the knob
counterclockwise.
TABLE 18. Color Flow Scanning Soft Windows Options
Window/Function Description
5_scan.fm Page 34 Tuesday, October 12, 2004 4:01 PM
ACUSON Cypress Operators Manual 5-35
Color Flow Scanning
Color Flow Tools
Pressing the TOOLS function key in color flow scanning mode opens a series of
control buttons. These buttons provide controls for secondary image functions.
See Table 19 on page 5-36 for a description of the Color Flow Tools options.
FIGURE 30. Color Flow Tools
To use the Tools functions, follow these steps:
1. Start a color scan by pressing the COLOR mode key.
2. Press the TOOLS Function key to display the menu of Color Flow tools.
3. Select one of the Tools buttons:
Click [IMAGE] to open a menu of adjustable controls. This menu differs
depending on whether you are in Active mode or Freeze mode. Use the
Trackball to highlight the desired option and press <ENTER>. If there is a
sub-menu for the selected option, another window opens. Highlight the
desired option and press <ENTER> to activate the change. Press TOOLS
to exit the menu. To exit the menu without activating the change, highlight
Cancel and press <ENTER>.
Click [TEXT] to add text to an image in either Freeze or Active mode.
Click [ROI] to capture a selected area of the image using the ROI (Region
of Interest) box.
Click [AUDIO] to record an audio annotation.
Click [TIMER] to start the time counter.
IMAGE FUNCTIONS IN
ACTIVE MODE WINDOW
Image Color Map
Color Persistence
Color Smoothing
Priority
Transmit Power
Left-Right Invert
Colorize
Cancel
Text
COLOR MODE
TOOLS
BUTTONS
SUB-MENU FOR
COLOR MAP
3V2c Pwr M
MI 0.9 TIs 1.0
Comp 2 PProc 3
GN 12/30/
FR3
45fps 16.2cm
Harmonic
60 bpm
Audio
ROI
Velocity 1
Velocity 2
Velocity 3
Velocity 4
Velocity 5
Velocity 6
Energy 1
Energy 2
Energy 3
Energy 4
Energy 5
Cancel
Timer
[IMAGE] BUTTON
CONTROLS:
In Active Mode:
Color Map
Color Persistence
Color Smoothing
Priority
Transmit Power
Left-Right Invert
Colorize
In Freeze Mode:
Color Map
5_scan.fm Page 35 Tuesday, October 12, 2004 4:01 PM
Scanning
5-36 ACUSON Cypress Operators Manual
Table 19 describes the menu options for the TOOLS buttons in color flow scan-
ning mode.
TABLE 19. Color Flow Tools Functions
Button Description
Image Click [IMAGE] to open a menu with these options:
Color Map Select one of 6 different Velocity maps or 5 differ-
ent Energy maps. The color bar on the edge of the screen
shows a depiction of the currently selected Color map.
Energy maps use Color Doppler Energy mode, also called
Power (Amplitude) mode.
Color Persistence Turns color persistence ON and sets the
level. The settings are 14 or OFF. A setting of 1 displays
the least amount of persistence; a setting of 4 displays the
greatest amount.
Color Smoothing Applies averaging to adjacent color sam-
ples to present a more uniform flow display.
Priority Controls the appearance of Color Flow data in con-
junction with the 2D display. The settings are 16. A Higher
setting allows the combined 2D and Color Flow data to be dis-
played with the emphasis placed on the color flow data; a
Lower setting reduces the color flow data overlay of the 2D
image data.
Transmit Power Controls the maximum acoustic output of
the transducer. Settings range from 5% to 100% of maximum.
Use the lowest setting consistent with diagnostic quality. The
current mechanical index (MI) and thermal index (TI) of the
acoustic output setting are displayed with the System Data.
NOTE: Refer to the Safety, Standards, and Accuracy section of this
manual, and the AIUM document provided with your system Medi-
cal Ultrasound Safety for important information about Acoustic Out-
put.
Left-Right Invert Switches the orientation of the image from
left to right. When Left-Right Invert is OFF, an index marker
appears near the top of the sector on the right side.
Colorize Applies a variety of colorized maps overlaying the
grayscale image. Colorize is useful in certain situations to
optimize contrast resolution.
Text Adds text labels to an image. See Adding Text to an Image on
page 5-15 for details.
5_scan.fm Page 36 Tuesday, October 12, 2004 4:01 PM
ACUSON Cypress Operators Manual 5-37
Color Flow Scanning
ROI (Region of Interest) Places a box in the 2D sector that allows the
capture of selected areas of the image for quad screen review.
Audio Adds an audio annotation to the study.
Timer Procedure Timer A timer is available for all exams. To
access the timer, follow these steps:
1. Press TOOLS and click the [TIMER] button.
2. Select [START] to display the timer.
Start: Starts the timer clock.
Restart: Starts the timer clock once it has been stopped.
Stop: Stops the timer clock.
Off: Stops the timer clock and removes it from the screen.
Cancel: Closes the menu without changing the timer
clock.
TABLE 19. Color Flow Tools Functions
Button Description
5_scan.fm Page 37 Tuesday, October 12, 2004 4:01 PM
Scanning
5-38 ACUSON Cypress Operators Manual
Continuous Wave Doppler (CW) Scanning
To activate Continuous Wave Doppler imaging mode, press the CW mode key.
Active system controls related to CW operation are described on the following
pages.
FIGURE 31. The CW Scanning Screen
THE SCALE
DEPENDS ON THE
TRANSDUCER
FREQUENCY
THE HIGH PASS
FILTER SETTING
CW MODE SOFT
WINDOW
MENU OPTIONS
See Table 20, CW
Scanning Soft Win-
dows Options, on
page 5-40.
CW DOPPLER
SPECTRAL
DISPLAY
APPEARS HERE
SYSTEM DATA
(See Cypress System
Data on page 5-9)
Baseline Sweep
CW Gain
Volume
Scale
3V2c Pwr M
MI 0.9 TIs 0.1
Comp 2
GN 05/ /13
HPF 700Hz
Harmonic
2.0
1.0
0.0
1.0
2.0
PRESS THE MAIN
KNOB TO SWITCH
BETWEEN VOLUME
AND CW GAIN
THE BASELINE SOFT WINDOW
KNOB CONTROLS THE LOCATION
OF THE BASELINETHE BASELINE
SLIDES UP AND DOWN.
MULTIFUNCTION
SOFT WINDOW
SWITCHES
BETWEEN SCALE
AND FILTER
5_scan.fm Page 38 Tuesday, October 12, 2004 4:01 PM
ACUSON Cypress Operators Manual 5-39
Continuous Wave Doppler (CW) Scanning
Activate the CW Display
To activate the CW spectral display, follow these steps:
1. Press the CW mode key once. The 2D sector is live and the Trackball is
assigned to the CW cursor line.
2. Position the cursor to the desired portion of the image, and press CW a sec-
ond time. This freezes the 2D image and activates the CW spectral display.
3. Pressing CW again toggles between the active spectrum and the real-time
sector image. You can also reposition the CW sample while the 2D image is
frozen. The cursor in the 2D image will move but the 2D image will remain
frozen.
Main Knob Controls Volume and CW Gain
When you press the CW mode key two options appearVolume and CW Gain.
They are controlled by the Main knob. Press the Main knob to toggle between
the options.
Volume Increases or decreases the amplification of the audio signal sent to
the system speaker.
CW Gain Turn the knob clockwise to increase the amplification of the Dop-
pler signal. Turn counterclockwise to decrease.
In Freeze mode, turn the Main knob to scroll through the frames.
CW
TO SWITCH
BETWEEN
VOLUME AND
GAIN, PRESS
THE MAIN KNOB
5_scan.fm Page 39 Tuesday, October 12, 2004 4:01 PM
Scanning
5-40 ACUSON Cypress Operators Manual
CW Soft Windows
Table 20 describes how the Soft Windows and their corresponding knobs on the
keyboard operate in CW scanning.
TABLE 20. CW Scanning Soft Windows Options
Window Function/Description
Baseline Adjusts the position of the zero-velocity baseline marker. Turn-
ing the BASELINE knob clockwise raises the baseline; turning
the knob counterclockwise lowers the baseline. There are five
positions:
Baseline at the top
Baseline halfway between the top and middle positions
Baseline in the middle
Baseline halfway between the middle and bottom positions
Baseline at the bottom
Sweep Adjusts the sweep speed of the spectral display. Select a
sweep number from 1 to 4 where the selection is the number
of seconds. For example, Sweep 1 is a 1-second sweep;
Sweep 2 is a 2-second sweep; etc.
Filter Applies a high-pass filter to the Doppler spectrum. The filter
setting is displayed in the upper left portion of the screen in
Hertz (Hz) (see Cypress System Data on page 5-9). The
range is from 200 Hz to 1400 Hz.
Press the corresponding knob to select FILTER.
To increase the filter setting, turn the knob clockwise.
To decrease the filter setting, turn the knob counterclock-
wise.
Scale Adjusts the velocity scale of the spectral display. The range
depends on the transducer frequency.
Setting the Scale higher increases the velocity limits of the
color flow signal and reduces aliasing. Setting the Scale lower
decreases the velocity limits of the color flow signal. This may
be useful in detecting low velocity blood flow.
Press the corresponding knob to select SCALE.
To increase the velocity setting, turn the knob clockwise.
To decrease the velocity setting, turn the knob counterclock-
wise.
5_scan.fm Page 40 Tuesday, October 12, 2004 4:01 PM
ACUSON Cypress Operators Manual 5-41
Continuous Wave Doppler (CW) Scanning
CW Tools
Pressing the TOOLS function key in CW scanning mode opens a series of con-
trol buttons. These buttons provide controls for secondary image functions. See
Table 21 on page 5-42 for a description of the CW mode Tools options.
FIGURE 32. CW Tools
To use the Tools functions, follow these steps:
1. Start a CW scan by pressing the CW mode key.
2. Press the TOOLS Function key to display the menu of 2D tools.
3. Select one of the Tools buttons:
Click [IMAGE] to open a menu of adjustable controls. This menu differs
depending on whether you are in Active mode or Freeze mode. Use the
Trackball to highlight the desired option and press <ENTER>. If there is a
sub-menu for the selected option, another window opens. Highlight the
desired option and press <ENTER> to activate the change. Press TOOLS
to exit the menu. To exit the menu without activating the change, highlight
Cancel and press <ENTER>.
Click [TEXT] to add text to an image in either Freeze or Active mode.
Click [AUDIO] to record an audio annotation.
Click [TIMER] to start the time counter.
3V2c Pwr M
MI 0.9 TIs 1.0
Comp 2
GN 12/ /13
HPF 700Hz
Harmonic
60 bpm
IMAGE FUNCTIONS IN
ACTIVE MODE WINDOW
Image
Text
CW MODE
TOOLS
BUTTONS
Low
Medium
High
Cancel
SUB-MENU FOR
SPECTRAL COMPRESS
Spectral Compress
Transmit Power
Colorize
Cancel
Audio
Timer
[IMAGE] BUTTON
CONTROLS:
In Active Mode:
Spectral Compress
Transmit Power
Colorize
In Freeze Mode:
None
5_scan.fm Page 41 Tuesday, October 12, 2004 4:01 PM
Scanning
5-42 ACUSON Cypress Operators Manual
Table 21 describes the menu options for the TOOLS buttons in CW scanning
mode.
TABLE 21. CW Scanning Tools Functions
Button Description
Image Click [IMAGE] to open a menu with these options:
Spectral Compression Selects Low, Medium, or High.
Low increases the Dynamic Range and displays more
shades of gray; High decreases the Dynamic Range and dis-
plays fewer shades of gray; Medium falls in between.
Transmit Power Controls the maximum acoustic output of
the transducer. Settings range from 5% to 100% of maximum.
Use the lowest setting consistent with diagnostic quality. The
current mechanical index (MI) and thermal index (TI) of the
acoustic output setting are displayed with the System Data.
NOTE: Refer to the Safety, Standards, and Accuracy section of this
manual, and the AIUM document provided with your system Medi-
cal Ultrasound Safety for important information about Acoustic Out-
put.
Colorize Applies a variety of colorized maps overlaying the
CW grayshade image. This may be useful in certain situations
to optimize contrast resolution.
Text Adds text labels to an image. See Adding Text to an Image on
page 5-15 for details.
Audio Adds an audio annotation to the study.
Timer Procedure Timer A timer is available for all exams. To
access the timer, follow these steps:
1. Press TOOLS and click the [TIMER] button.
2. Select [START] to display the timer.
Start: Starts the timer clock.
Restart: Starts the timer clock once it has been stopped.
Stop: Stops the timer clock.
Off: Stops the timer clock and removes it from the screen.
Cancel: Closes the menu without changing the timer
clock.
5_scan.fm Page 42 Tuesday, October 12, 2004 4:01 PM
ACUSON Cypress Operators Manual 5-43
Pulsed Wave Doppler (PW) Scanning
Pulsed Wave Doppler (PW) Scanning
To activate Pulsed Wave Doppler imaging mode, press the PW mode key.
Active system controls related to PW operation are described on the following
pages.
FIGURE 33. The PW Scanning Screen
THE SCALE
DEPENDS ON THE
TRANSDUCER
FREQUENCY
THE HIGH PASS
FILTER SETTING
PW MODE SOFT
WINDOW
MENU OPTIONS
See Table 22, PW
Scanning Soft Windows
Options, on page 5-45.
PW DOPPLER
SPECTRAL
DISPLAY
SYSTEM DATA
(See Cypress System
Data on page 5-9)
Baseline Sweep
PW Gain
Volume
Scale
3V2c Pwr M
MI 0.9 TIs 0.1
Comp 2
GN 05/ /13
HPF 700Hz
Harmonic
2.0
1.0
0.0
1.0
2.0
PRESS THE MAIN
KNOB TO SWITCH
BETWEEN VOL-
UME AND PW GAIN
THE BASELINE SOFT WINDOW
KNOB CONTROLS THE LOCATION
OF THE BASELINETHE BASELINE
SLIDES UP AND DOWN.
MULTIFUNCTION
SOFT WINDOW
SWITCHES
BETWEEN SCALE
AND FILTER.
5_scan.fm Page 43 Tuesday, October 12, 2004 4:01 PM
Scanning
5-44 ACUSON Cypress Operators Manual
Activate the PW Display
To activate the PW spectral display, follow these steps:
1. Press PW once. The 2D sector is live and the Trackball is assigned to the PW
cursor line.
2. Position the cursor to the desired portion of the image, and press PW a sec-
ond time. This freezes the 2D image and activates the PW spectral display.
3. Pressing PW again toggles between the active spectrum and the real-time
sector image. You may also reposition the PW sample while the 2D image is
frozen. The cursor line in the 2D image will move, but the 2D image remains
frozen.
Main Knob Controls PW Gain and Volume
When you press the PW mode key two options appearVolume and PW Gain.
They are controlled by the Main knob. Press the Main knob to toggle between
the options.
Volume Increases or decreases the amplification of the audio signal sent to
the system speaker.
PW Gain Turn the knob clockwise to increase the amplification of the Dop-
pler signal. Turn counterclockwise to decrease.
In Freeze mode, turn the Main knob to scroll through the frames.
PW
TO SWITCH
BETWEEN
VOLUME AND
GAIN, PRESS
THE MAIN KNOB
5_scan.fm Page 44 Tuesday, October 12, 2004 4:01 PM
ACUSON Cypress Operators Manual 5-45
Pulsed Wave Doppler (PW) Scanning
PW Soft Windows
Table 22 describes how the Soft Windows and their corresponding knobs on the
keyboard operate in PW scanning.
TABLE 22. PW Scanning Soft Windows Options
Window Function/Description
PW Steer
(Linear transducer)
Changes the angle of
the PW line within the
2D image
There are three positions: 0, +20, 20. Press the
corresponding Soft Window knob to select
PWSTEER.
To angle to the right, turn the knob clockwise.
To angle to the left, turn the knob counterclock-
wise.
NOTE: When using the 7L3 transducer and both
Color and PW are activated, only PW Steer will be
available in the multifunctional Soft Window. Steer-
ing PW will also steer the Color Box. When 2D and
Color are both active, the multifunctional Soft Win-
dow will toggle between 2D Steer and C Steer.
Angle
(Angle Correction)
Adjusts the flow direc-
tion angle
Press the corresponding Soft Window knob to
select and display the angle correction cursor.
Turn the knob to adjust the incident angle to the
direction of flow. The flow direction cursor rotates
relative to the sample volume line and cursor.
The Velocity scale is automatically adjusted for
the angle displayed.
The selected angle is displayed on the screen.
NOTE: Angle Correction may be activated for all
transducers by selecting Angle Correction on the
Setup menu and putting a checkmark in the
Enabled for all transducers box.
5_scan.fm Page 45 Tuesday, October 12, 2004 4:01 PM
Scanning
5-46 ACUSON Cypress Operators Manual
Baseline
Adjusts the position of
the zero-velocity
baseline marker
Turning the corresponding knob clockwise raises
the baseline; turning the knob counterclockwise
lowers the baseline. There are five positions:
Baseline at the top
Baseline halfway between the top and middle
positions
Baseline in the middle
Baseline halfway between the middle and bottom
positions
Baseline at the bottom
Invert
Reverses the flow in
reference to the base-
line
The Spectral Doppler display can be inverted,
reversing the Display of forward and reverse flow in
reference to the baseline.
Press the corresponding knob to select.
Turn the knob to invert the display. Turn the knob
again to return to the non-inverted display.
An on-screen indicator ("INVERT") is displayed in
the System Data Field when the Doppler is
inverted.
Sweep
Adjusts the sweep
speed of the spectral
display
Press the corresponding knob to select Sweep.
Select a sweep number from 1 to 4 where the
selection is the number of seconds. For example,
Sweep 1 is a 1-second sweep; Sweep 2 is a 2-
second sweep; etc.
Filter
Applies a high-pass
filter to the Doppler
spectrum
The range is from 25 Hz to 1400 Hz. Press the cor-
responding knob to select Filter.
To increase the filter setting, turn the knob clock-
wise.
To decrease the filter setting, turn the knob coun-
terclockwise.
The filter setting is displayed in the upper left por-
tion of the screen in Hertz (Hz) (see Cypress Sys-
tem Data on page 5-9).
TABLE 22. PW Scanning Soft Windows Options
Window Function/Description
5_scan.fm Page 46 Tuesday, October 12, 2004 4:01 PM
ACUSON Cypress Operators Manual 5-47
Pulsed Wave Doppler (PW) Scanning
Scale
Adjusts the velocity
scale of the spectral
display
The range depends on the transducer frequency.
Press the corresponding knob to select Scale.
To increase the velocity setting, turn the knob
clockwise.
To decrease the velocity setting, turn the knob
counterclockwise.
Range Gate
Selects a size for the
range gate
Select a size. Press the corresponding knob to
select Range Gate.
For the 3V2c transducer, the sizes are:
5.0 mm, 6.0 mm, 7.0 mm, 8.5 mm, 10.0 mm,
15.0 mm, 20.0 mm
For the 7V3c transducer, the sizes are:
2.0 mm, 2.4 mm, 3.9 mm, 4.9 mm, 5.9 mm,
8.0 mm, 10.0 mm
For the 7L3 transducer, the sizes are:
1.0 mm, 2.0 mm, 3.0 mm, 4.0 mm, 6.0 mm,
8.0 mm, 10.0 mm
For the Acunav 10F and 8F transducers, the
sizes are:
1.7 mm, 2.1 mm, 3.3 mm, 4.3 mm, 5.3 mm,
8.0 mm, 10.0 mm
For the 4C1 transducer, the sizes are:
3.0 mm, 4.5 mm, 6.0 mm, 8.0 mm, 10.0 mm,
15.0 mm, 20.0 mm
For the V5M transducer, the sizes are: 2.0 mm,
2.4 mm, 3.9 mm, 4.9 mm, 5.9 mm, 8.0 mm,
13.0 mm
TABLE 22. PW Scanning Soft Windows Options
Window Function/Description
5_scan.fm Page 47 Tuesday, October 12, 2004 4:01 PM
Scanning
5-48 ACUSON Cypress Operators Manual
PW Tools
Pressing the TOOLS function key in PW scanning mode opens a series of con-
trol buttons. These buttons provide controls for secondary image functions. See
Table 23 for a description of the PW mode Tools options.
FIGURE 34. PW Tools
To use the Tools functions, follow these steps:
1. Start a PW scan by pressing the PW mode key.
2. Press the TOOLS Function key to display the menu of 2D tools.
3. Select one of the Tools buttons:
Click [IMAGE] to open a menu of adjustable controls. This menu differs
depending on whether you are in Active mode or Freeze mode. Use the
Trackball to highlight the desired option and press <ENTER>. If there is a
sub-menu for the selected option, another window opens. Highlight the
desired option and press <ENTER> to activate the change. Press TOOLS
to exit the menu. To exit the menu without activating the change, highlight
Cancel and press <ENTER>.
Click [TEXT] to add text to an image in either Freeze or Active mode.
Click [AUDIO] to record an audio annotation.
Click [TIMER] to start the time counter.
3V2c Pwr M
MI 0.9 TIs 1.0
Comp 2
GN 12/ /13
HPF 700Hz
Harmonic
60 bpm
IMAGE FUNCTIONS IN
ACTIVE MODE WINDOW
Image
Text
PW MODE
TOOLS
BUTTONS
SUB-MENU FOR
COLORIZE
Spectral Compress
Transmit Power
Colorize
Cancel
Colorize Off
Colorize 1
Colorize 2
Colorize 3
Cancel
Audio
Timer
[IMAGE] BUTTON
CONTROLS:
In Active Mode:
Spectral Compress
Transmit Power
Colorize
In Freeze Mode:
None
5_scan.fm Page 48 Tuesday, October 12, 2004 4:01 PM
ACUSON Cypress Operators Manual 5-49
Pulsed Wave Doppler (PW) Scanning
Table 23 describes the menu options for the TOOLS buttons in PW scanning
mode.
TABLE 23. PW Scanning Tools Functions
Button Description
Image Click [IMAGE] to open a menu with these options:
Spectral Compression Selects Low, Medium, or High.
Low increases the Dynamic Range and displays more
shades of gray; High decreases the Dynamic Range and dis-
plays fewer shades of gray; Medium falls in between.
Transmit Power Controls the maximum acoustic output of
the transducer. Settings range from 5% to 100% of maximum.
Use the lowest setting consistent with diagnostic quality. The
current mechanical index (MI) and thermal index (TI) of the
acoustic output setting are displayed with the System Data.
NOTE: Refer to the Safety, Standards, and Accuracy section of this
manual, and the AIUM document provided with your system Medi-
cal Ultrasound Safety for important information about Acoustic Out-
put.
Colorize Applies a variety of colorized maps overlaying the
PW grayshade image. This may be useful in certain situations
to optimize contrast resolution.
Text Adds text labels to an image. See Adding Text to an Image on
page 5-15 for details.
Audio Adds an audio annotation to the study.
Timer Procedure Timer A timer is available for all exams. To
access the timer, follow these steps:
1. Press TOOLS and click the [TIMER] button.
2. Select [START] to display the timer.
Start: Starts the timer clock.
Restart: Starts the timer clock once it has been stopped.
Stop: Stops the timer clock.
Off: Stops the timer clock and removes it from the screen.
Cancel: Closes the menu without changing the timer
clock.
5_scan.fm Page 49 Tuesday, October 12, 2004 4:01 PM
Scanning
5-50 ACUSON Cypress Operators Manual
M-Mode Scanning
To activate M-Mode imaging, press the M mode key. Active system controls
related to M-Mode operation are described on the following pages.
FIGURE 35. The M-Mode Scanning Screen
THE FREQUENCY
SOFT WINDOW
KNOB TURNS
HARMONIC ON
M-MODE TRACE OR 2D
IMAGE TIME-MOTION
DISPLAY
M-MODE SOFT
WINDOW
MENU OPTIONS
See Table 24, M-Mode
Scanning Soft Windows
Options, on page 5-52.
SYSTEM DATA
(See Cypress System
Data on page 5-9)
Frequency
Gain
Compress
Sweep
3V2c Pwr M
MI 0.9 TIs 0.1
Comp 2 PProc 3
GN 05/ /
15.8cm
Harmonic
PRESS THE MAIN
KNOB TO SWITCH
BETWEEN
COMPRESS AND
2D GAIN
THIS MARKER REPRESENTS
TIME. THIS SCREEN SHOWS A 2-
SECOND SWEEP (I.E., 1 SECOND
ON EACH SIDE OF THE TIME
MARKER). USE THE SWEEP
SPEED BUTTON TO CHANGE
THE SPEED.
5_scan.fm Page 50 Tuesday, October 12, 2004 4:01 PM
ACUSON Cypress Operators Manual 5-51
M-Mode Scanning
Activate the M-Mode Display
To activate the M-Mode time/motion display, follow these steps:
1. Press the M mode key once. The 2D sector is live and the Trackball is
assigned to the M-Mode cursor line.
2. Position the cursor in the desired portion of the image, and press the M mode
key a second time. This freezes the 2D image and activates the M-Mode
time-motion display.
3. Pressing M again toggles between the active time-motion display and the
real-time sector image. You can also re-position the M-Mode sample while
the 2D image is frozen. The sample line in the 2D image moves but the 2D
image remains frozen.
NOTE The shallowest 10% of the scanning depth (nearest the transducer
face) is not displayed. For example, if a scanning depth of 16.2 cm is
selected, the shallowest 1.6 cm is not displayed.
Main Knob Controls Gain and Compress
When you press the M mode key two options appearCompress and 2D Gain.
If you press M again the spectral display becomes active and the two options
are Compress and Gain. Press M again to make 2D active again. The options
are controlled by the Main knob. Press the Main knob to toggle between the two
active options.
Compress Adjusts the presentation of the 2D image by changing the three
Dynamic Range settings. The current setting is shown in the upper left por-
tion of the screen.
2D Gain (the system default) Displayed when 2D is active. Turn the knob
clockwise to increase the overall amplification of the 2D image data. Turn
counterclockwise to decrease.
Gain Displayed when the time-motion display is active. Turn the knob clock-
wise to increase the overall amplification of the M-Mode data. Turn counter-
clockwise to decrease.
In Freeze mode, turn the Main knob to scroll through the frames.
M
TO SWITCH
BETWEEN
COMPRESS AND
GAIN, PRESS
THE MAIN KNOB
5_scan.fm Page 51 Tuesday, October 12, 2004 4:01 PM
Scanning
5-52 ACUSON Cypress Operators Manual
M-Mode Soft Windows
Table 24 describes how the Soft Windows and their corresponding knobs on the
keyboard operate in M-Mode scanning.
TABLE 24. M-Mode Scanning Soft Windows Options
Window Function/Description
Frequency Some transducers are capable of employing second har-
monic imaging. Second harmonic imaging uses a lower
transmit frequency and a higher receive frequency. Har-
monic imaging can improve image quality and edge defini-
tion for difficult studies.
To turn Harmonic ON or OFF, press the FREQUENCY
knob. The default state is ON.
To adjust the Frequency, press the FREQUENCY knob.
Harmonic is ON when Harmonic is displayed with the Sys-
tem Data in the top left corner of the screen; Frequency
can be adjusted when Frequency is displayed with the
System Data. See Cypress System Data on page 5-9 and
Table 14 on page 5-10.
Sweep Adjusts the sweep speed of the spectral display. Select a
sweep number from 1 to 4 where the selection is the num-
ber of seconds. For example, Sweep 1 is a 1-second
sweep; Sweep 2 is a 2-second sweep; etc.
5_scan.fm Page 52 Tuesday, October 12, 2004 4:01 PM
ACUSON Cypress Operators Manual 5-53
M-Mode Scanning
M-Mode Tools
Pressing the TOOLS function key in M-Mode scanning opens a series of control
buttons. These buttons provide controls for secondary image functions. See
Table 25 on page 5-54 for a description of the M-Mode Tools options.
FIGURE 36. M-Mode Tools
To use the Tools functions, follow these steps:
1. Start an M-Mode scan by pressing the M mode key.
2. Press the TOOLS Function key to display the menu of 2D tools.
3. Select one of the Tools buttons:
Click [IMAGE] to open a menu of adjustable controls. This menu differs
depending on whether you are in Active mode or Freeze mode. Use the
Trackball to highlight the desired option and press <ENTER>. If there is a
sub-menu for the selected option, another window opens. Highlight the
desired option and press <ENTER> to activate the change. Press TOOLS
to exit the menu. To exit the menu without activating the change, highlight
Cancel and press <ENTER>.
Click [TEXT] to add text to an image in either Freeze or Active mode.
Click [AUDIO] to record an audio annotation.
Click [TIMER] to start the time counter.
3V2c Pwr M
MI 1.0 TIs 0.1
Comp 2 PProc 3
GN 12/ /13
Harmonic
60 bpm
IMAGE FUNCTIONS IN
ACTIVE MODE WINDOW
Image
Text
M-MODE
TOOLS
BUTTONS
SUB-MENU FOR
POST PROCESSING
Curve 1
Curve 2
Curve 3
Curve 4
Cancel
Transmit Power
Post Processing
Colorize
Cancel
Audio
Timer
[IMAGE] BUTTON
CONTROLS:
In Active Mode:
Transmit Power
Post Processing
Colorize
In Freeze Mode:
None
5_scan.fm Page 53 Tuesday, October 12, 2004 4:01 PM
Scanning
5-54 ACUSON Cypress Operators Manual
Table 25 describes the menu options for the TOOLS buttons in M-Mode scan-
ning.
TABLE 25. M-Mode Scanning Tools Functions
Button Description
Image Click [IMAGE] to open a menu with these options:
Transmit Power Controls the maximum acoustic output of
the transducer. Settings range from 5% to 100% of maximum.
Use the lowest setting consistent with diagnostic quality. The
current mechanical index (MI) and thermal index (TI) of the
acoustic output setting are displayed with the System Data.
NOTE: Refer to the Safety, Standards, and Accuracy section of this
manual, and the AIUM document provided with your system Medi-
cal Ultrasound Safety for important information about Acoustic Out-
put.
Post Processing Selects from four post processing or gray-
scale compression curves. The number 2 selection is a linear
setting.
Colorize Applies a variety of colorized maps overlaying M-
Mode grayshade image. This may be useful in certain situa-
tions to optimize contrast resolution.
Text Adds text labels to an image. See Adding Text to an Image on
page 5-15 for details.
Audio Adds an audio annotation to the study.
Timer Procedure Timer A timer is available for all exams. To
access the timer, follow these steps:
1. Press TOOLS and click the [TIMER] button.
2. Select [START] to display the timer.
Start: Starts the timer clock.
Restart: Starts the timer clock once it has been stopped.
Stop: Stops the timer clock.
Off: Stops the timer clock and removes it from the screen.
Cancel: Closes the menu without changing the timer
clock.
5_scan.fm Page 54 Tuesday, October 12, 2004 4:01 PM
ACUSON Cypress Operators Manual 6-1
CHAPTER 6 Cardiac
Calculations
6
The Cypress system can perform a number of cardiac and general measure-
ments and calculations. This chapter includes information about:
How to make cardiac measurements
Formulas (2D, M-Mode, and Doppler)
References for the calculations
NOTE Review the information regarding measurement and calculations
accuracy in Chapter 10, Safety, Technical Description, and Accu-
racy before starting any calculations.
6_calc.fm Page 1 Tuesday, October 12, 2004 4:01 PM
Cardiac Calculations
6-2 ACUSON Cypress Operators Manual
Overview of Cardiac Measurements
The Cypress system provides a range of cardiac measurements and derived
calculations for diagnostic ultrasound. There are two types of calculations:
General: Simple general measurements, such as a distance or area, that are
not associated with a particular calculation and are not saved to the Patient
Report. Table 26 lists the general measurements by each mode type.
Specific: Measurements that are a part of a formulaic calculation. These typ-
ically involve multiple measurements and the calculation of a clinical index
such as Ejection Fraction. These calculations are saved in the Patient
Report. Table 27 on page 6-3 lists the specific calculations by each mode
type.
NOTE General measurements are designed to be a quick way to perform
calculations that you do not assign to a report.
Types of General Cardiac Measurements
Table 26 shows the general measurements for each mode.
TABLE 26. General Cardiac Measurements by Mode
Mode General Measurements
2D Distance
Area
M-Mode Distance
Time
Slopewith Distance and Time
Spectral Doppler TraceMean Velocity, Mean Pressure
Gradient, TVI, and Time
Peak Velocity and Peak Pressure Gradient
Time
Slope, Time, Peak Velocity, and Peak Gradient
Pressure Half-Time and Area
6_calc.fm Page 2 Tuesday, October 12, 2004 4:01 PM
ACUSON Cypress Operators Manual 6-3
Overview of Cardiac Measurements
Types of Specific Cardiac Calculations
Table 27 shows the specific calculations for the different modes. The formulas
for each calculation are shown in Table 29, Table 30, and Table 31.
TABLE 27. Specific Cardiac Calculations by Mode
2D Mode (See Table 29 on page 6-15)
LV Volume, Biplane, MOD
LV Volume, Single Plane, MOD
Fractional Area Change
Ejection Fraction
Stroke Volume
Cardiac Output
Cardiac Index
LV Mass
LV Mass Index
Percent Fractional Shortening
Percent Fractional Thickening
M-Mode (See Table 30 on page 6-18)
Percent Fractional Shortening
Percent Fractional Thickening
Ejection Fraction Cubed
Ejection Fraction Teichholz
Stroke Volume Cubed
Stroke Volume Teichholz
Cardiac Output Cubed
Cardiac Index Cubed
Cardiac Output Teichholz
LV Mass
LV Mass Index
EPSSE Point to Septal Separation
Doppler (See Table 31 on page 6-20)
Peak Pressure Gradient
Mean Velocity
Mean Pressure Gradient
Time Velocity Integral
Stroke Volume
Cardiac Output
Mitral Valve Continuity Equation
using LVOT
Mitral Valve Continuity Equation
using Pulmonary Artery
Shunt Ratio
Time
Cardiac Index
Pressure Half-Time
Valve Area by Pressure Half-Time
Aortic Valve Continuity Equation
using V
max
Aortic Valve Continuity Equation
using TVI
Right Ventricular Systolic Pressure
(RVSP) using VSD
Right Ventricular Systolic Pressure
(RVSP) using Tricuspid Valve
Regurgitation
Mitral Valve (MV) Slope
Tricuspid Valve (TV) Slope
6_calc.fm Page 3 Tuesday, October 12, 2004 4:01 PM
Cardiac Calculations
6-4 ACUSON Cypress Operators Manual
Cardiac Calculations Setup
Setting Parameters
To set up the parameters for the calculations package, follow these steps:
1. Press the SETUP key and click the Calculations heading.
2. Click Measurements to display the list of options.
3. Use the Trackball to highlight a parameter and the <ENTER> key to select.
4. To exit, press SETUP.
NOTE See Table 6, Calculation Menu Fields, on page 3-16 for a complete
description of the measurement options.
About Construction Methods
There are two construction methods:
When the Continuous method is selected, the Trackball is used to define the
flow pattern or 2D image with a continuous motion.
When the Point to Point method is selected, the Trackball is used to place
points along the flow pattern or 2D image. Press <ENTER> after each point is
positioned and the points will automatically connect. Double-click the last
point to complete the outline.
NOTE The direction of the trace cannot be reversed once startedwhen
tracing from left to right, the trace can only be completed by continu-
ing towards the right of the flow envelope.
NOTE When defining a portion of a 2D image, no part of the outline can
intersect another segment of the outline.
How to Add or Change an Estimated Value Using Setup
1. Press the SETUP key and click the Calculations heading.
2. Click Estimates.
3. Type the desired estimate into the edit box. The estimate will appear in the
Report menu when the field is clicked.
6_calc.fm Page 4 Tuesday, October 12, 2004 4:01 PM
ACUSON Cypress Operators Manual 6-5
Cardiac Calculations Setup
How to Edit the Estimated Value While Performing a
Calculation
To make a one-time change to an estimated value (the system will revert back
to the setup default after this calculation), follow these steps while performing a
calculation:
1. Click the field. For example, click [PRESSURE] to display the default esti-
mated RA Pressure of 10 that was specified in the Setup menu.
2. Click [PRESSURE] a second time to open the edit box.
3. Type in a new estimate and click the [SET] button.
Selecting a Report Format
1. Press the SETUP key and click the Calculations heading.
2. Click Reports. Select either the Complete format or the Configured format.
A report in the Complete format displays the entire report, including sec-
tions with open data fields.
The Configured format displays only the sections where data has been
entered.
Selecting a Report Background Color
1. Press the SETUP key and click the Calculations heading.
2. Click Reports.
3. Select a color.
Using the Averaging Function
When averaging is turned ON, measurements that are part of the patient report
will automatically display the averaged result when two or more of the same
measurements are completed. To turn averaging ON, follow these steps:
1. Press the SETUP key and double-click the Calculations heading.
2. Highlight Averaging. A checkmark indicates if the averaging function is
active. If it is not, click the checkbox to turn averaging ON. (To turn averaging
OFF, click the checkbox to remove the checkmark.)
NOTE Averaging can be activated or deactivated on a per-study basis using
the patient information screen independent of the system wide selec-
tion in the Setup Menu.
6_calc.fm Page 5 Tuesday, October 12, 2004 4:01 PM
Cardiac Calculations
6-6 ACUSON Cypress Operators Manual
NOTE Once an averaged result is displayed in a patient report, the averag-
ing function cannot be deactivated.
NOTE If Angle Correction is different for averaged results, then the Angle
Correction display will show three asterisks (***). Note that there is no
averaging of Angle Correction, only the measurements are averaged.
To view and/or edit the individual components of an averaged result, follow
these steps:
1. Press CALC to open the Selection Menu and then highlight the specific mea-
surement and click <ENTER> to open the Report Menu.
2. Use the Trackball to place the cursor over the averaged result. The list of
individual measurements will open. To edit the list, click <> to open the
Averaging Edit box. A checkmark next to a measurement indicates that the
number is a part of the averaged result.
3. Use the Trackball and <ENTER> key to remove and add checkmarks. A
checkmark in the Select All box, places a checkmark in each box. Remove
the checkmark from the Select All box to remove the checkmark from each
box.
4. To save changes made to the averaging edit box, close the box by clicking
[CLOSE] and then click [OK] on the Report Menu.
NOTE There is a maximum of 20 measurements per each averaged result.
NOTE Once an averaged result is displayed in a patient report, the averag-
ing function cannot be deactivated.
6_calc.fm Page 6 Tuesday, October 12, 2004 4:01 PM
ACUSON Cypress Operators Manual 6-7
Using the Cardiac Calculations Package
Using the Cardiac Calculations Package
To start a calculation, follow these steps:
1. Start a scan by pressing a Mode key.
2. Press the CALC function key while in any mode. Pressing the CALC key
freezes the scanning mode and displays the Selection Menu. You can also
access the calculations package by pressing FREEZE at any time during the
examination, and then pressing CALC to display the Selection Menu. The
Selection Menu displayed depends on which scanning mode is active. The
menu provides a choice of general and specific measurements.
Performing General Measurements
General measurements are not entered into the Patient Report. The measure-
ment result is displayed on the Selection Menu and the screen, along with the
image.
To perform a general measurement, follow these steps:
1. Press 2D to activate the scanning mode.
2. Press the CALC key to freeze the image and open the Selection Menu.
3. Use the Trackball to highlight the desired type of measurement (for example,
Distance) from the menu and press <ENTER>.
4. Use the Trackball to position the first cursor (startpoint) and then press
<ENTER> to anchor the cursor at that position.
2D CALCULATIONS
SELECTION MENU
Distance
Area
Volume
Left Ventricle Volumes
Left Ventricle Mass
Ventricles
LVOT, Valves & Atria
Qp Qs
Report
6_calc.fm Page 7 Tuesday, October 12, 2004 4:01 PM
Cardiac Calculations
6-8 ACUSON Cypress Operators Manual
5. The second cursor (endpoint) will appear. Use the Trackball to position the
cursor and then press <ENTER> to complete the measurement.
6. Press CALC to exit the calculation package. Note that an index in green text
is displayed in the upper right portion of the screen. This index is stored with
the frame when the frame is saved for review at a later time.
TABLE 28. Measurement Index Table
Measurement Index Description
Single Upper Case
Letter (A)
A general measurement. Results are displayed in
the Selection Menu.
Single Lower Case
Letter (a)
A specific measurement. Results are displayed in
the Selection Menu, Report Menu, and Patient
Report.
MEASUREMENT INDEX IN
SELECTION MENU
Distance
A = 5.00 cm
Area
Volume
Left Ventricle Volumes
Left Ventricle Mass
Ventricles
LVOT, Valves & Atria
Qp Qs
Report
6_calc.fm Page 8 Tuesday, October 12, 2004 4:01 PM
ACUSON Cypress Operators Manual 6-9
Using the Cardiac Calculations Package
Performing Specific Cardiac Calculations
To complete a specific calculation, follow these steps:
1. Press 2D to activate the scanning mode.
2. Press the CALC key to freeze the image and open the Selection Menu.
3. Select the desired type of calculation by highlighting an option in the Selec-
tion Menu (for example, LV Volume) and press <ENTER>. The LV Volume
Report Menu will be displayed with the AP4 Dias area highlighted.
NOTE The specific calculations are often performed together in a sequence.
The Cypress assumes an order to this sequence and automatically
steps you through the components of a calculation. The order is for
ease of use and does not affect the results. To override this and go to
a component out-of-sequence, move the Trackball to highlight the
desired item in the Report Menu.
NOTE While the Report Menu is on the screen, turn the Main knob to search
for the correct frame on which to perform the measurement and then
press <ENTER>.
4. Use the Trackball to position the cursor and press <ENTER>.
5. Use the Trackball to define the area and press <ENTER>.
NOTE Use the <> key to erase portions of the traced area.
6. Use the Trackball to set the length and press <ENTER>. Or to manually draw
the length, press <>.
7. Complete the remaining views as described above. Images can be obtained
by scanning the patient and then pressing FREEZE and using the Main knob
to search for a frame, or pressing VIEW to display stored images. Results
can be viewed in the Report Menu and Patient Report.
6_calc.fm Page 9 Tuesday, October 12, 2004 4:01 PM
Cardiac Calculations
6-10 ACUSON Cypress Operators Manual
Saving Calculations to the Patient Report
After each measurement or sequence of measurements is completed, the
results of any calculation that uses the measurements as input are displayed.
To save the results and close the menu, click [OK].
If you are not satisfied with a specific result, you can redo the measurement
again. To keep the menu open, but clear all the results currently displayed, click
[CLEAR]. To cancel the currently calculation and close the menu, click
[CANCEL].
When you have completed all your calculations and are satisfied with the
results, to save the measurements (and close the Report Menu) click [OK].
Results can be viewed at any time by activating the patient study and then click-
ing the Report tab.
To Delete a Single Measurement from a Report Menu
1. Highlight the measurement with the cursor.
2. Press the <> key to remove that measurement and any associated mea-
surements.
6_calc.fm Page 10 Tuesday, October 12, 2004 4:01 PM
ACUSON Cypress Operators Manual 6-11
Using the Cardiac Calculations Package
Entering A Heart Rate
Several Report Menus have a heart rate button that lets you enter the patients
heart rate for use in calculations.
Several calculation menus contain a field for the patients heart rate, indicated
by hr. There are two methods to enter a heart rate on the Report Menu:
To enter the heart rate displayed in the system data field (located in the upper
left portion of the screen), click [HR].
To enter a user-defined heart rate, click [HR] a second time and enter the
desired heart rate into the edit box using the keypad. Click the [SET] button
above the new heart rate to confirm the entry.
To clear the heart rate from a Report Menu, place the cursor over the [HR] but-
ton and press the <DEL> key, or click the [CLEAR] button to clear the heart rate
as well as any measurements and calculations.
NOTE For more information regarding the method used to display the heart
rate, read the Heart Rate Information section located in Table 56 on
page 10-28.
3V2c Pwr M
MI 1.0 TI 0.1
Compress 2
GN 12/ /
15.8cm
Harmonic
a=1.10 cm
b=4.91 cm
c=1.10 cm
d=2.91 cm
Diastole Systole
cm cm
RVAW length length
RV length length
IVS length length ...%FT
LV length length ...%FS
LVPW length length ...%FT
VENTRICLES
Cancel
LV Mass ****
LVMI ****
Cubed Tiechholz
EF **** ****
SV **** ****
CO **** ****
CI **** ****
HR hr
BSA ****
60bpm
PATIENT
HEART
RATE
CLICK hr TO ENTER A
PATIENTS HEART RATE
Clear
OK
6_calc.fm Page 11 Tuesday, October 12, 2004 4:01 PM
Cardiac Calculations
6-12 ACUSON Cypress Operators Manual
Saving Frames Containing Measurement Graphics
After each measurement or sequence of measurements is completed, the frame
used to perform the measurement can be saved along with the graphics. While
the frame and graphics are displayed, press Q SAVE. The camera icon will
briefly appear in the upper right corner of the screen to indicate the frame has
been saved as part of the study.
If the frame used to perform the measurement is part of a loop that has already
been saved as part of the study, pressing Q SAVE will add the measurement
graphics and index to the frame. The camera icon will briefly appear in the
upper right corner of the screen to indicate the graphics have been added to the
frame. The graphics can only be viewed by using the Main knob to search for
the frame.
Deleting a General Measurement
To delete a general measurement, follow these steps:
1. Display the frame containing the measurement graphic.
2. Press CALC to display the Selection Menu.
3. Use the Trackball to highlight the measurement you want to delete.
4. Press the <> key.
Deleting a Specific Measurement
To delete a specific measurement, follow these steps:
1. Display the frame containing the measurement graphic.
2. Press CALC to display the Selection Menu.
3. Use the Trackball to select the name of the Report Menu containing the spe-
cific measurement you want to delete and press <ENTER>.
NOTE Specific measurements cannot be deleted from the Selection Menu.
4. To delete a single measurement, use the Trackball to highlight the measure-
ment you want to delete and press <>. To delete all of the measurements,
click [CLEAR].
NOTE If the deleted measurement is part of a formula, all the formula results
that use that measurement are also deleted.
6_calc.fm Page 12 Tuesday, October 12, 2004 4:01 PM
ACUSON Cypress Operators Manual 6-13
Using the Cardiac Calculations Package
Making Corrections to the Trace and Area Measurements
No matter which method you choose to use to perform the measurements, cor-
recting the Trace or Area outline is the same. Press the <> key to erase a
small portion of the outline. Press and hold the <> key to continuously erase
the path of the cursor until the <> key is released.
Stopping a Measurement Before Completion
To stop a measurement or sequence of measurements and return the cursor
to the currently displayed Calculation menu, press the <ESC> key before
completing the measurement.
To stop a measurement or sequence of measurements and exit the Calcula-
tion package, press the CALC key before completing the measurement.
Setting the Trace Resolution
The Resolution feature defines the spacing of the dots used to form the trace
outlines. To change the resolution, follow these steps:
1. Press SETUP, double-click the Calculations heading, and highlight Mea-
surements.
2. Specify resolution settings in the 2D Area and Doppler Trace boxes. Using
the Resolution pull-down menu, select a number from 1 to 8. A lower number
specifies a more vivid resolution (i.e., more dots); a higher number specifies
a less vivid resolution.
Viewing the Patient Report
There are two ways of viewing the Patient Report:
While in the calculation package, select Report from the calculation Selection
Menu.
At any time, press the PATIENT function key and click the Reports tab.
6_calc.fm Page 13 Tuesday, October 12, 2004 4:01 PM
Cardiac Calculations
6-14 ACUSON Cypress Operators Manual
Changing the Position of a CALC Menu
To change the position of a CALC menu, follow these steps:
1. Place the cursor on a border of the CALC menu and press <ENTER>.
2. To move the menu ...
downwards, place the cursor on the bottom border.
upwards, place the cursor on the top border.
to the left, place the cursor on the left border.
to the right, place the cursor on the right border.
diagonally, place the cursor on the corners of the menu.
Setting a Default Position for the CALC Menu
The factory default location for the CALC menu is the upper right corner of the
Cypress system screen. You can change the default using this procedure. At
any time you can also change the location of the menu to any corner using the
method described in Changing the Position of a CALC Menu on page 6-14. If
you change the position of a menu or menus during an exam, reset the menus
to the user-defined default position by clicking the [RESET] button. The menus
will also return to the user-defined default position when the Cypress system is
powered down.
To set the default position of the CALC menus, follow these steps:
1. Press the SETUP key.
2. Double-click the Calculations entry on the Setup listing.
3. Highlight Menu Position. A menu opens on the right side of the screen. It
shows arrows pointing in four directionseach with its own radio button. For
example, if the radio button for the upper left option () is selected, the CALC
menus will be displayed in that screen position.
4. Click the radio button that corresponds to the corner of the screen where you
want the CALC menus located.
5. Press the SETUP key to exit the menu.
6_calc.fm Page 14 Tuesday, October 12, 2004 4:01 PM
ACUSON Cypress Operators Manual 6-15
Cardiac Formulas and References
Cardiac Formulas and References
2D Formulas
TABLE 29. 2D Formulas (Cardiac)
Type Formula Units
LV Volume:
Method of
Disks, Biplane
a
di
is the i
th
disk diameter of LV apical 2 chamber (cm).
b
di
is the i
th
disk diameter of LV apical 4 chamber (cm).
L is the chamber length from either A4C or A2C, whichever is
longest (cm).
20 is the number of disk segments into which the ventricle is
divided.
ml
LV Volume:
Method of
Disks,
Single Plane a
di
is the i
th
disk diameter of LV apical 2 or 4 chamber (cm).
L is the chamber length of the cavity (cm).
ml
Ejection
Fraction
V is LV volume (ml).
s is systole.
d is diastole.
%
Stroke Volume
V is LV volume (ml).
s is systole.
d is diastole.
ml
Cardiac Output
SV is stroke volume (ml).
HR is heart rate (bpm).
l/min
Cardiac Index
CO is cardiac output (l/min).
BSA is Body Surface Area (m
2
).
l/min/m
2
V
4
---
i 1 =
20
a
di
b
di
L
20
------ =
V
4
---
i 1 =
20
a
2
di
L
20
----- - =
EF
Vd Vs
Vd
-------------------
100 =
SV Vd Vs =
CO
SV HR ( )
1000
------------------------- - =
CI
CO
BSA
----------- =
6_calc.fm Page 15 Tuesday, October 12, 2004 4:01 PM
Cardiac Calculations
6-16 ACUSON Cypress Operators Manual
LV Mass
A
1
is SAX epicardial diastolic area (cm
2
).
A
2
is SAX endocardial diastolic area (cm
2
).
L is Apical length in diastole (cm).
t is mean myocardial thickness.
g
cm
LV Mass Index
(LVMI)
LV Mass (g).
BSA is Body Surface Area (m
2
).
g/m
2
Body Surface
Area
(BSA)
W is weight (kg) (range: 0.5160.0 kg).
H is height (cm) (range: 15.0204.0 cm).
m
2
Fractional Area
Change
(% FAC)
LVd is LV diastolic area (cm
2
).
LVs is LV systolic area (cm
2
).
%
Flow Area
d is diameter (cm).
cm
2
Fractional
Shortening
(% FS)
LVd is diastolic dimension (cm).
LVs is systolic dimension (cm).
%
TABLE 29. 2D Formulas (Cardiac)
Type Formula Units
LV Mass 1.05
5
6
--- A
1
L t + ( ) ( )
5
6
--- A
2
L ( )
=
t
A
1
------
A
2
------
=
LVMI
LV Mass
BSA
----------------------- =
BSA 0.007184 W
kg
0.425
H
cm
0.725
( ) =
% FAC
LVd LVs
LVd
--------------------------
100 =
Flow Area
d
2
4
-----
=
% FS
LVd LVs
LVd
--------------------------
100 =
6_calc.fm Page 16 Tuesday, October 12, 2004 4:01 PM
ACUSON Cypress Operators Manual 6-17
Cardiac Formulas and References
Fractional
Thickening
Interventricu-
lar Septum
(% FT)
IVSs is Interventricular Septum in systole.
IVSd is Interventricular Septum in diastole.
%
Fractional
Thickening
Left Ventricular
Posterior Wall
(% FT)
LVPWs is Left Ventricular Posterior Wall in systole.
LVPWd is Left Ventricular Posterior Wall in diastole.
%
TABLE 29. 2D Formulas (Cardiac)
Type Formula Units
% FT
IVSs IVSd
IVSd
------------------------------
100 =
% FT
LVPWs LVPWd
LVPWd
---------------------------------------------
100 =
6_calc.fm Page 17 Tuesday, October 12, 2004 4:01 PM
Cardiac Calculations
6-18 ACUSON Cypress Operators Manual
M-Mode Formulas
TABLE 30. M-Mode Formulas (Cardiac)
Type Formula Units
Fractional
Shortening
(% FS)
LVd is diastolic dimension (cm).
LVs is systolic dimension (cm).
%
Fractional
Thickening
Interventricu-
lar Septum
(% FT)
IVSs is Interventricular Septum in systole.
IVSd is Interventricular Septum in diastole.
%
Fractional
Thickening
Left Ventricular
Posterior Wall
(% FT)
LVPWs is Left Ventricular Posterior Wall in systole.
LVPWd is Left Ventricular Posterior Wall in diastole.
%
Volume Cubed
LVID is left ventricular internal diameter (cm).
ml
Volume
Teichholz
LVID is left ventricular internal diameter (cm).
ml
Ejection
Fraction Cubed
Vd is diastolic volume cubed (ml).
Vs is systolic volume cubed (ml).
%
Ejection
Fraction
Teichholz
Vd is diastolic volume Teichholz (ml).
Vs is systolic volume Teichholz (ml).
%
Stroke Volume
Cubed
Vd is diastolic volume cubed (ml).
Vs is systolic volume cubed (ml).
ml
Stroke Volume
Teichholz
Vd is diastolic volume Teichholz (ml).
Vs is systolic volume Teichholz (ml).
ml
% FS
LVd LVs
LVd
--------------------------
100 =
% FT
IVSs IVSd
IVSd
------------------------------
100 =
% FT
LVPWs LVPWd
LVPWd
---------------------------------------------
100 =
V LVID
3
=
V
7
2.4 LVID +
---------------------------- LVID
3
( )
=
EF
Vd Vs
Vd
-------------------
100 =
EF
Vd Vs
Vd
-------------------
100 =
SV Vd Vs =
SV Vd Vs =
6_calc.fm Page 18 Tuesday, October 12, 2004 4:01 PM
ACUSON Cypress Operators Manual 6-19
Cardiac Formulas and References
Cardiac Output
Cubed
SV is stroke volume cubed (ml).
HR is heart rate (bpm).
l/min
Cardiac Output
Teichholz
SV is stroke volume Teichholz (ml).
HR is heart rate (bpm).
l/min
Cardiac Index
Cubed
CO is Cardiac Output cubed (l/min).
BSA is Body Surface Area (m
2
).
l/min/m
2
Cardiac Index
Teichholz
CO is Cardiac Output Teichholz (l/min).
BSA is Body Surface Area (m
2
).
l/min/m
2
LV Mass
IVSd is interventricular septum diastole (cm).
LVIDd is left ventricular internal diameter diastole (cm).
LVPWd is left ventricular posterior wall diastole (cm).
g
LV Mass Index
(LVMI)
LV Mass (g).
BSA is Body Surface Area (m
2
).
g/m
2
Body Surface
Area
(BSA)
W is weight (kg) (range: 0.5160.0 kg).
H is height (cm) (range: 15.0204.0 cm).
m
2
TABLE 30. M-Mode Formulas (Cardiac)
Type Formula Units
CO
SV HR ( )
1000
------------------------- - =
CO
SV HR ( )
1000
------------------------- - =
CI
CO
BSA
----------- =
CI
CO
BSA
----------- =
LV Mass
0.8 1.04 ( ) IVSd LVIDd LVPWd + + ( )
3
LVIDd
3
( ) 0.6 +
=
LVMI
LV Mass
BSA
----------------------- =
BSA 0.007184 W
kg
0.425
H
cm
0.725
( ) =
6_calc.fm Page 19 Tuesday, October 12, 2004 4:01 PM
Cardiac Calculations
6-20 ACUSON Cypress Operators Manual
Doppler Formulas
TABLE 31. Doppler Formulas (Cardiac)
Type Formula Units
Pressure
Gradient
V is velocity.
mmHg
Mean Velocity
V is the average velocity between two successive velocity
trace points (m/s).
N is the number of velocity trace points.
is the time increment between two successive velocity
trace points (seconds).
m/s
Mean Pressure
Gradient
V is the average velocity between two successive velocity
trace points (m/s).
N is the number of velocity trace points.
is the time increment between two successive velocity
trace points (seconds).
mmHg
Time Velocity
Integral
m
Pressure Gradient 4V
2
=
Vmean
V
i
t i
i 1 =
N 1
ti
i 1 =
N 1
----------------------- =
ti
Pmean
4V
2
i
ti
i 1 =
N 1
ti
i 1 =
N 1
----------------------------- =
ti
TVI area under curve =
6_calc.fm Page 20 Tuesday, October 12, 2004 4:01 PM
ACUSON Cypress Operators Manual 6-21
Cardiac Formulas and References
Stroke Volume
TVI is the time velocity integral (m).
Flow Area is derived from the flow diameter (cm
2
).
TVI FLOW AREA
Aortic: AoV TVI LVOT Flow Area
Mitral: MV TVI Mitral Flow Area
Pulmonic: PV TVI Pulmonic Flow Area
Tricuspid: TV TVI Tricuspid Flow Area
ml
Cardiac Output
SV is Stroke Volume (ml).
HR is Heart Rate (bpm).
l/min
Cardiac Index
CO is cardiac output (l/min).
BSA is body surface area (m
2
).
l/min/m
2
Pressure Half
Time
(PHT)
Vmax is Maximum Velocity (m/s).
Deceleration Slope (m/s
2
).
ms
Valve Area by
PHT
PHT is Pressure Half Time (msec).
cm
2
Aortic Valve
Area by the
Continuity
Equation using
Vmax
AVA is Aortic Valve Area (cm
2
).
CSA
LVOT
is Cross-sectional Area of LVOT (cm
2
).
Vmax
LVOT
is the maximum velocity in the LVOT (m/s).
Vmax
AoV
is the maximum velocity across the aortic valve
(m/s).
LVOT is Left Ventricular Outflow Tract.
cm
2
TABLE 31. Doppler Formulas (Cardiac)
Type Formula Units
SV TVI Flow Area 100 =
CO
SV HR ( )
1000
------------------------- - =
CI
CO
BSA
----------- =
PHT
Vmax 1
1
2
-------
Deceleration Slope
----------------------------------------------------
1000 =
Valve Area
220
PHT
------------ =
AVA CSA
LVOT
Vmax
LVOT
Vmax
AoV
------------------------ =
6_calc.fm Page 21 Tuesday, October 12, 2004 4:01 PM
Cardiac Calculations
6-22 ACUSON Cypress Operators Manual
Aortic Valve
Area by the
Continuity
Equation using
TVI
AVA is Aortic Valve Area (cm
2
).
CSA
LVOT
is cross-sectional Area of LVOT (cm
2
).
TVI
LVOT
is the Time Velocity Interval in the LVOT (m).
TVI
AoV
is the Time Velocity Interval across the aortic valve
(m).
LVOT is Left Ventricular Outflow Tract.
cm
2
Flow Area from
Diameter
d is diameter (cm).
cm
2
Mitral Valve
Area by the
Continuity
Equation using
LVOT
MVA is Mitral Valve Area (cm
2
).
CSA
LVOT
is cross-sectional Area of LVOT (cm
2
).
TVI
LVOT
is the Time Velocity Integral of LVOT (m).
TVI
MV
is the Time Velocity Integral of mitral valve (m).
LVOT is Left Ventricle Outflow Tract.
cm
2
Mitral Valve
Area by the
Continuity
Equation using
Pulmonary
Artery
MVA is mitral valve Area (cm
2
).
CSA
PA
is cross-sectional Area of pulmonary artery (cm
2
).
TVI
PA
is the Time Velocity Integral of pulmonary artery (m).
TVI
MV
is the Time Velocity Integral of mitral valve (m).
cm
2
Right Ventricu-
lar Systolic
Pressure from
Tricuspid
Regurgitation
P
RA
is estimated Right Atrial pressure (mmHg).
V
max
is regurgitant Velocity of tricuspid valve (m/s).
mmHg
Right Ventricu-
lar Systolic
Pressure from
Ventricular
Septal Defect
BP
sys
is systolic Blood Pressure (mmHg).
V
max
is maximum Velocity of ventricular septal defect (m/s).
mmHg
TABLE 31. Doppler Formulas (Cardiac)
Type Formula Units
AVA CSA
LVOT
TVI
LVOT
TVI
AoV
-------------------- =
Flow Area
d
2
4
-----
=
MVA CSA
LVOT
TVI
LVOT
TVI
MV
-------------------- =
MVA CSA
PA
TVI
PA
TVI
MV
--------------- =
RVSP P
RA
4V
max
2
+ =
RVSP BP
sys
4V
max
2
=
6_calc.fm Page 22 Tuesday, October 12, 2004 4:01 PM
ACUSON Cypress Operators Manual 6-23
Cardiac Formulas and References
Shunt Ratio
CO
Qp
is pulmonic Cardiac Output (l/min).
CO
Qs
is systemic Cardiac Output (l/min).
Shunt
Difference
CO
Qp
is pulmonic Cardiac Output (l/min).
CO
Qs
is systemic Cardiac Output (l/min).
l/min
TABLE 31. Doppler Formulas (Cardiac)
Type Formula Units
Qp
Qs
-------
CO
Qp
CO
Qs
-------------- =
Qp Qs CO
Qp
CO
Qs
=
6_calc.fm Page 23 Tuesday, October 12, 2004 4:01 PM
Cardiac Calculations
6-24 ACUSON Cypress Operators Manual
Cardiac Calculation References
1. American Society of Echocardiography Committee on Standards. Recommendations
for quantification of the left ventricle by two-dimensional echocardiography. Journal of
the American Society of Echocardiography, 1989; 2: 358367.
2. Belenkie I, et al. Assessment of Left Ventricular Dimensions and Function by
Echocardiography. American Journal of Cardiology, 1973; v31.
3. Bouchard A, et al. Measurement of Left Ventricular Stroke Volume Using Continuous
Wave Doppler Echocardiography of the Ascending Aorta and M-Mode Echocardio-
graphy of the Aortic Valve. Journal of the American College of Cardiology, 1987; 9:
7583.
4. Devereaux RB, et al. Echocardiographic assessment of left ventricular hypertrophy:
comparison to necropsy findings. American Journal of Cardiology, 1986; 57: 450458.
5. Du Bois, D., Du Bois, E.F., A Formula to Estimate the Approximate Surface Area if
Height and Weight be Known. Nutrition, SeptOct 1989; Vol. 5, No. 5, pp. 303313.
6. Hatle, L, Angelsen, B., Doppler Ultrasound in Cardiology (Second Edition). Lea &
Febiger. 1985. Philadelphia.
7. Hatle L, et al. Noninvasive Assessment of Atrioventricular Pressure Halftime by
Doppler Ultrasound. Circulation, 1979; 60: 10961104.
8. Oh, JK, et al. Prediction of the Severity of Aortic Stenosis by Doppler Aortic Valve
Area Determination: Prospective Doppler-Catheterization Correlation in 100 Patients.
Journal of the American College of Cardiology, 1987; 11: 12271234.
9. Oh JK, et al. The Echo Manual. Little Brown and Company. 1994. Boston.
10. Pombo, JF. Left Ventricular Volumes and Ejection by Echocardiography. Circula-
tion, 1971; 43: 480490.
11. Sahn D, et al. The Committee on M-Mode Standardization of the American Society
of Echocardiography, Recommendations Regarding Quantitation in M-Mode Echocar-
diography: Results of a Survey of Echocardiographic Measurements. Circulation, 1978;
58: 10721083.
12. Teichholz, LE, et al. Problems in Echocardiographic Volume Determinations:
Echocardiographic-Angiographic Correlations in the Presence or Absence of Asynergy.
American Journal of Cardiology, 1976; 37: 7-11.
6_calc.fm Page 24 Tuesday, October 12, 2004 4:01 PM
ACUSON Cypress Operators Manual 7-1
CHAPTER 7 Vascular
Calculations
7
The Cypress system can perform vascular and general measurements and cal-
culations. This chapter includes information about:
How to make vascular measurements
Formulas (2D and Doppler)
References for the calculations
NOTE Review the information regarding measurement and calculations
accuracy in Chapter 10, Safety, Technical Description, and Accu-
racy before starting any calculations.
7_vascular_calc.fm Page 1 Tuesday, October 12, 2004 4:02 PM
Vascular Calculations
7-2 ACUSON Cypress Operators Manual
Overview of Vascular Measurements
The Cypress system provides a range of vascular measurements and derived
calculations for diagnostic ultrasound. There are two types of vascular calcula-
tions:
General: Simple general measurements, such as a distance or area, that are
not associated with a particular calculation and are not saved to the Patient
Report. Table 32 lists the general measurements by each mode type.
Specific: Measurements that are a part of a formulaic calculation. These typ-
ically involve multiple measurements and the calculation of a clinical index
such as Pulsatility Index. These calculations are saved in the Patient Report.
Table 33 on page 7-3 lists the specific calculations by each mode type.
NOTE General measurements are designed to be a quick way to perform
calculations that you do not need to assign to a site for a report.
Specific measurements are assigned to a site and generate a
Report.
Types of General Vascular Measurements
Table 32 shows the general vascular measurements for each mode.
TABLE 32. General Vascular Measurements by Mode
Mode General Measurements
2D Distance
Area
M-Mode Distance
Time
Slopewith Distance and Time
Spectral Doppler Velocity
PI: PS (Peak Systolic), ED (End Diastolic), S/D
(Systolic/Diastolic), PI (Pulsatility Index), RI
(Resistance Index), TAVmax (Time-Averaged
Maximum Velocity)
RI: PS (Peak Systolic), ED (End Diastolic), S/D
(Systolic/Diastolic), RI (Resistance Index)
Acceleration: Vel (Velocity), Time
7_vascular_calc.fm Page 2 Tuesday, October 12, 2004 4:02 PM
ACUSON Cypress Operators Manual 7-3
Overview of Vascular Measurements
Types of Specific Vascular Calculations
Table 33 shows the specific calculations for the different modes. The formulas
for each calculation are shown in Table 35 and Table 36.
NOTE There are no specific vascular calculations for M-Mode.
TABLE 33. Specific Vascular Calculations by Mode
2D Mode (See Table 35 on page 7-14)
% Stenosis (Area and Diameter)
Volume Flow
HWL (volume)
Doppler (See Table 36 on page 7-15)
Right Carotid: CCA, ICA, ECA, Bulb, Vert, Subclav, ICA/CCA, PSV/EDV
Left Carotid: CCA, ICA, ECA, Bulb, Vert, Subclav, ICA/CCA, PSV/EDV
Arterial: Vel, PI, RI, Accel
Venous: Time
Ratios: A/B
Volume Flow: TAVmax, Area
7_vascular_calc.fm Page 3 Tuesday, October 12, 2004 4:02 PM
Vascular Calculations
7-4 ACUSON Cypress Operators Manual
Vascular Calculations Setup
Setting Parameters
To set up the parameters for the vascular calculations package, follow these
steps:
1. Press the SETUP key and click the Calculations heading.
2. Click Measurements to display the list of options.
3. Use the Trackball to highlight a parameter and the <ENTER> key to select.
4. To exit, press SETUP.
NOTE See Table 6, Calculation Menu Fields, on page 3-16 for a complete
description of the measurement options.
About Construction Methods
There are two construction methods:
When the Continuous method is selected, the Trackball is used to define the
flow pattern or 2D image with a continuous motion.
When the Point to Point method is selected, the Trackball is used to place
points along the flow pattern or 2D image. Press <ENTER> after each point is
positioned and the points will automatically connect. Double-click the last
point to complete the outline.
NOTE When tracing a Doppler flow envelope, the cursor has been pro-
grammed to remain either above or below the baseline.
NOTE The direction of the trace cannot be reversed once startedwhen
tracing from left to right, the trace can only be completed by continu-
ing towards the right of the flow envelope.
NOTE When defining a portion of a 2D image, no part of the outline can
intersect another segment of the outline.
7_vascular_calc.fm Page 4 Tuesday, October 12, 2004 4:02 PM
ACUSON Cypress Operators Manual 7-5
Vascular Calculations Setup
Selecting a Report Format
1. Press the SETUP key and click the Calculations heading.
2. Click Reports.
3. Select the Configured format to display the sections of the report where
data has been entered.
Selecting a Report Background
1. Press the SETUP key and click the Calculations heading.
2. Click Reports.
3. Select either a light background or a dark background.
About Default Sites for Vascular
Default vascular sites appear in the calculations menu and can be specified by
the user. The following procedures describe how to add, edit, delete, and man-
age default sites.
Adding Default Sites for Vascular
To add vascular sites to specific exam types, follow these steps:
1. Press SETUP, double-click Calculations, and highlight Vascular Sites.
2. Select the specific Exam Type (for example, Carotid), from the pull-down
menu.
3. Select a calculation type (for example, %Stenosis). This opens a factory-
defined list.
4. To add sites to the list, click [ADD].
5. Either scroll through the list or start typing (for example, vertebral) and the
list will automatically find the word as you type.
6. Complete the site specifications (artery or vein, right or left, etc.) using the
radio buttons.
7. Click [OK].
8. Continue adding sites for the selected calculation type by repeating steps
47.
NOTE For Ratios, remember to complete the specifications for both sites.
NOTE The site labels are abbreviated in the menu. The abbreviations are
displayed at the top of the Add window and in the Calculations menu.
7_vascular_calc.fm Page 5 Tuesday, October 12, 2004 4:02 PM
Vascular Calculations
7-6 ACUSON Cypress Operators Manual
Editing Default Vascular Sites
To edit a specific site, follow these steps:
1. Press SETUP, double-click Calculations, and highlight Vascular Sites.
2. Select an Exam Type from the pull-down menu (for example, Carotid).
3. Select a calculations type (for example, %Stenosis) and double-click to open
a list of vascular sites.
4. To change a specific site, highlight the site (for example, R ICA), and click
[EDIT].
5. Use the radio buttons to adjust the settings and click [OK] to save the
changes and return to the Vascular Sites window.
Removing Default Vascular Sites
To remove a specific site, follow these steps:
1. Press SETUP, double-click Calculations, and highlight Vascular Sites.
2. Select an Exam Type from the pull-down menu (for example, Carotid).
3. Select a calculations type (for example, %Stenosis) and double-click to open
a list of vascular sites.
4. To change a specific site, highlight the site and click [REMOVE].
Restoring Factory Defaults to Vascular Sites
To restore the factory-defined site defaults to a calculation type, follow these
steps:
1. Press SETUP, double-click Calculations, and highlight Vascular Sites.
2. Select an Exam Type from the pull-down menu (for example, Carotid).
3. Highlight a calculations type (for example, %Stenosis) and click [RESET].
Changing the Position and Order of the Vascular Sites
To change the order in which the sites appear in the calculations site menu, fol-
low these steps:
1. Press SETUP, double-click Calculations, and highlight Vascular Sites.
2. Select an Exam Type from the pull-down menu (for example, Carotid).
3. Select a measurement type (for example, %Stenosis) and double-click to
open a list of vascular sites.
4. To change the position of a specific site, highlight the site (for example,
R ICA), and click the up (/\) or down (\/) arrows to move the site up or down
the list.
7_vascular_calc.fm Page 6 Tuesday, October 12, 2004 4:02 PM
ACUSON Cypress Operators Manual 7-7
Using the Vascular Calculations Package
Using the Vascular Calculations Package
To start a calculation, follow these steps:
1. Start a scan by pressing a Mode key (2D, PW, or M).
2. Press the CALC function key while in any mode. Pressing the CALC key
freezes the scanning mode and displays the Selection Menu. You can also
access the calculations package by pressing FREEZE at any time during the
examination, and then pressing CALC to display the Selection Menu. The
Selection Menu displayed depends on which scanning mode is active. The
menu provides a choice of general and specific measurements.
Performing General Vascular Measurements
General measurements are not entered into the Patient Report. The measure-
ment result is displayed on the Selection Menu and the screen, along with the
image.
To perform a general measurement, follow these steps:
1. Press PW to activate the scanning mode.
2. Press the CALC key to freeze the image and open the Selection Menu.
3. Use the Trackball to highlight the desired type of measurement (for example,
Velocity) from the menu and press <ENTER>.
4. Use the Trackball to position the cursor (startpoint) and then press <ENTER>
to anchor the cursor at that position.
DOPPLER VASCULAR CALCULATIONS
SELECTION MENU
Velocity
PI
RI
Acceleration
Right Carotid
Left Carotid
Arterial
Venous
Ratios
Volume Flow
Report
7_vascular_calc.fm Page 7 Tuesday, October 12, 2004 4:02 PM
Vascular Calculations
7-8 ACUSON Cypress Operators Manual
5. Press CALC to exit the calculation package. Note that an index in green text
is displayed in the upper right portion of the screen. This index is stored with
the frame when the frame is saved for review at a later time.
TABLE 34. Measurement Index Table
Measurement Index Description
Single Upper Case
Letter (A)
A general measurement. Results are displayed in
the Selection Menu.
Single Lower Case
Letter (a)
A specific measurement. Results are displayed in
the Selection Menu, Report Menu, and Patient
Report.
MEASUREMENT INDEX IN
SELECTION MENU
Velocity
A: = 1.25 m/s
PI
RI
Acceleration
Right Carotid
Left Carotid
Arterial
Venous
Ratios
Volume Flow
Report
7_vascular_calc.fm Page 8 Tuesday, October 12, 2004 4:02 PM
ACUSON Cypress Operators Manual 7-9
Using the Vascular Calculations Package
Performing Specific Vascular Calculations
To complete a specific calculation, follow these steps:
1. Press PW to activate the scanning mode.
2. Press the CALC key to freeze the image and open the Selection Menu.
3. Select the desired type of calculation by highlighting an option in the Selec-
tion Menu (for example, Right Carotid) and press <ENTER>. The Right
Carotid Report Menu will be displayed with the CCA area highlighted.
4. Press <ENTER> to display the sub-Report Menu.
5. Select the desired measurement and press <ENTER>.
NOTE The specific calculations are often performed together in a sequence.
The Cypress assumes an order to this sequence and automatically
steps you through the components of a calculation. The order is for
ease of use and does not affect the results. To override this and go to
a component out-of-sequence, move the Trackball to highlight the
desired item in the Report Menu.
NOTE While the Report Menu is on the screen, turn the Main knob to search
for the correct frame on which to perform the measurement and then
press <ENTER>.
6. Use the Trackball to position the cursor and press <ENTER>.
7. Complete all desired measurements by highlighting the measurement with
the Trackball and pressing <ENTER> to select. Use the Trackball to position
the cursor and <ENTER> to set. Images can be obtained by scanning the
patient and then pressing FREEZE and using the Main knob to search for a
frame, or pressing VIEW to display stored images. Results can be viewed in
the Report Menu and Patient Report.
7_vascular_calc.fm Page 9 Tuesday, October 12, 2004 4:02 PM
Vascular Calculations
7-10 ACUSON Cypress Operators Manual
Saving Calculations to the Patient Report
After each measurement or sequence of measurements is completed, the
results of any calculation that uses the measurements as input are displayed. To
save the results and close the menu, click [OK].
If you are not satisfied with a specific result, you can redo the measurement
again. To keep the menu open, but clear all the results currently displayed, click
[CLEAR]. To cancel the current calculation and close the menu, click
[CANCEL].
When you have completed all your calculations and are satisfied with the
results, to save the measurements (and close the Report Menu) click [OK].
Results can be viewed at any time by activating the patient study and then click-
ing the Report tab.
To Delete a Single Measurement from a Report Menu
1. Highlight the measurement with the cursor.
2. Press the <> key to remove that measurement and any associated mea-
surements.
Saving Frames Containing Measurement Graphics
After each measurement or sequence of measurements is completed, the frame
used to perform the measurement can be saved along with the graphics. While
the frame and graphics are displayed, press Q SAVE. The camera icon will
briefly appear in the upper right corner of the screen to indicate the frame has
been saved as part of the study.
If the frame used to perform the measurement is part of a loop that has already
been saved as part of the study, pressing Q SAVE will add the measurement
graphics and index to the frame. The camera icon will briefly appear in the
upper right corner of the screen to indicate the graphics have been added to the
frame. The graphics can only be viewed by using the Main knob to search for
the frame.
7_vascular_calc.fm Page 10 Tuesday, October 12, 2004 4:02 PM
ACUSON Cypress Operators Manual 7-11
Using the Vascular Calculations Package
Deleting a General Measurement
To delete a general measurement, follow these steps:
1. Display the frame containing the measurement graphic.
2. Press CALC to display the Selection Menu.
3. Use the Trackball to highlight the measurement you want to delete.
4. Press the <> key.
Deleting a Specific Measurement
To delete a specific measurement, follow these steps:
1. Display the frame containing the measurement graphic.
2. Press CALC to display the Selection Menu.
3. Use the Trackball to select the name of the Report Menu containing the spe-
cific measurement you want to delete and press <ENTER>.
NOTE Specific measurements cannot be deleted from the Selection Menu.
4. To delete a single measurement, use the Trackball to highlight the measure-
ment you want to delete and press <>. To delete all of the measurements,
click [CLEAR].
NOTE If the deleted measurement is part of a formula, all the formula results
that use that measurement are also deleted.
Making Corrections to the Trace and Area Measurements
No matter which method you choose to use to perform the measurements, cor-
recting the Trace or Area outline is the same. Press the <> key to erase a
small portion of the outline. Press and hold the <> key to continuously erase
the path of the cursor until the <> key is released.
7_vascular_calc.fm Page 11 Tuesday, October 12, 2004 4:02 PM
Vascular Calculations
7-12 ACUSON Cypress Operators Manual
Stopping a Measurement Before Completion
To stop a measurement or sequence of measurements and return the cursor
to the currently displayed Calculation menu, press the <ESC> key before
completing the measurement.
To stop a measurement or sequence of measurements and exit the Calcula-
tion package, press the CALC key before completing the measurement.
Viewing the Patient Report
There are two ways of viewing the Patient Report:
While in the calculation package, select Report from the calculation Selection
Menu.
At any time, press the PATIENT function key and click the Reports tab.
Changing the Position of a CALC Menu
To change the position of a CALC menu, follow these steps:
1. Place the cursor on a border of the CALC menu and press <ENTER>.
2. To move the menu ...
downwards, place the cursor on the bottom border.
upwards, place the cursor on the top border.
to the left, place the cursor on the left border.
to the right, place the cursor on the right border.
diagonally, place the cursor on the corners of the menu.
7_vascular_calc.fm Page 12 Tuesday, October 12, 2004 4:02 PM
ACUSON Cypress Operators Manual 7-13
Using the Vascular Calculations Package
Setting a Default Position for the CALC Menu
The factory default location for the CALC menu is the upper right corner of the
Cypress system screen. You can change the default using this procedure. At
any time you can also change the location of the menu to any corner using the
method described in Changing the Position of a CALC Menu on page 7-12. If
you change the position of a menu or menus during an exam, reset the menus
to the user-defined default position by clicking the [RESET] button. The menus
will also return to the user-defined default position when the Cypress system is
powered down.
To set the default position of the CALC menus, follow these steps:
1. Press the SETUP key.
2. Double-click the Calculations entry on the Setup listing.
3. Highlight Menu Position. A menu opens on the right side of the screen. It
shows arrows pointing in four directionseach with its own radio button. For
example, if the radio button for the upper left option () is selected, the CALC
menus will be displayed in that screen position.
4. Click the radio button that corresponds to the corner of the screen where you
want the CALC menus located.
5. Press the SETUP key to exit the menu.
7_vascular_calc.fm Page 13 Tuesday, October 12, 2004 4:02 PM
Vascular Calculations
7-14 ACUSON Cypress Operators Manual
Vascular Formulas and References
2D Formulas
TABLE 35. 2D Formulas (Vascular)
Type Formula Units
Percent
Stenosis
Area
A is the greater of area 1 and area 2 (cm
2
).
a is the lesser of area 1 and area 2 (cm
2
).
%
Percent
Stenosis
Diameter
D is the greater of diameter 1 and diameter 2 (cm).
d is the lesser of diameter 1 and diameter 2 (cm).
%
Volume Flow
TAVMax is the time-averaged maximum velocity (m/s).
CSA is Cross Sectional Area (cm2).
Factor 60 converts to ml/min.
l/min
(liters/
minute)
HWL (Volume)
L is the longitudinal axis.
W is the transverse axis.
H is the anteroposterior axis.
ml
A a ( )
A
----------------- 100
D d ( )
D
------------------ 100
TAVMax CSA
60
10
4
-------- 10
3
4
3
---
L
2
---
W
2
-----
H
2
----
7_vascular_calc.fm Page 14 Tuesday, October 12, 2004 4:02 PM
ACUSON Cypress Operators Manual 7-15
Vascular Formulas and References
Doppler Formulas
TABLE 36. Doppler Formulas (Vascular)
Type Formula Units
Resistance
Index (RI)
Maximum Velocity is the peak Systolic velocity.
Minimum Velocity is the end Diastolic velocity.
Pulsatility
Index (PI)
Maximum Velocity is the peak Systolic velocity.
Minimum Velocity is the end Diastolic velocity.
TAV Maximum is the time-averaged Maximum velocity. Time
Averaged Velocity Maximum is the averaged (mean) value of
the maximum Doppler shift frequency.
Volume Flow
TAVMax is the time-averaged maximum velocity (m/s). Time
Averaged Velocity Maximum is the averaged (mean) value of
the maximum Doppler shift frequency.
CSA is Cross Sectional Area (cm2).
Factor 60 converts to ml/min.
l/min
(liters/
minute)
Ratio
Systolic/
Diastolic
(S/D)
Internal
Carotid/
Common
Carotid Ratio
(IC/CC)
ICA velocity is the highest Internal Carotid Artery Peak Sys-
tolic velocity.
CCA velocity is the mid Common Carotid Artery Peak Systolic
velocity.
Maximum Velocity Minimum Velocity ( )
Maximum Velocity
--------------------------------------------------------------------------------------------------------
Maximum Velocity Minimum Velocity ( )
TAV Maximum
--------------------------------------------------------------------------------------------------------
TAVMax CSA
60
10
4
-------- 10
3
Velocity A
Velocity B
--------------------------
Systolic Velocity
Diastolic Velocity
-------------------------------------------
Highest ICA Velocity
Mid CCA Velocity
----------------------------------------------------
7_vascular_calc.fm Page 15 Tuesday, October 12, 2004 4:02 PM
Vascular Calculations
7-16 ACUSON Cypress Operators Manual
Vascular Calculation References
1. Bernstein, E., Noninvasive Diagnostic Techniques in Vascular Disease. The C.V.
Mosby Company. 1990. St. Louis.
2. Bernstein, E., Vascular Diagnosis (Fourth Edition). Mosby-Year Book, Inc. 1993. St.
Louis.
3. Hatle, L., Angelsen, B., Doppler Ultrasound in Cardiology (Second Edition). Lea &
Febiger. 1985. Philadelphia.
4. Taylor, K., Strandess, D. E., Duplex Doppler Ultrasound. Churchill Livingstone Inc.
1990. New York.
5. Daigle, R., Techniques in Noninvasive Vascular Diagnosis (second edition). Summer
Publishing. 2002. Littleton, CO.
6. Chervenak, F., Isaacson, G., Campbell, S., Ultrasound in Obstetrics and Gynecology
(Volume 1; First Edition) Little, Brown 1993. Boston.
Peak Systolic/
End Diastolic
PSV is the highest Peak Systolic Velocity of the Internal
Carotid artery.
EDV is the mid End Diastolic Velocity of the Common Carotid
artery.
The highest Peak Systolic Velocity of the Internal Carotid
Artery/End Diastolic Velocity of the Mid Common Carotid
Artery.
Acceleration
Velocity is the change in velocity (m/s).
Time is the change in time (s).
m/sec
2
TABLE 36. Doppler Formulas (Vascular)
Type Formula Units
PSV
IC
EDV
CC
------------------
Velocity
Time
-------------------------
7_vascular_calc.fm Page 16 Tuesday, October 12, 2004 4:02 PM
ACUSON Cypress Operators Manual 8-1
CHAPTER 8 Stress Echo
8
Stress echo studies are based on the serial collection of image loops for specific
cardiac views. The Cypress system provides several different stress echo proto-
cols to choose from. Information in this chapter includes:
Connecting the ECG signal
How to achieve the best ECG signal quality during stress echo exams
How to reduce ECG artifacts
Using the stress setup controls
The stress protocols
Conducting the stress exam including Rest Stage, Immediate Post and
Peak, and Pharmacological Stress
8_stress.fm Page 1 Tuesday, October 12, 2004 4:02 PM
Stress Echo
8-2 ACUSON Cypress Operators Manual
Connecting and Using ECG
Use ECG to display electrocardiogram waveforms. Siemens provides an ECG
adapter that connects into the back of the Cypress system.
WARNING The Cypress system is not intended for use as an ECG monitor or
for diagnostic ECG. Signals displayed are for reference or
triggering only.
WARNING Do not use ECG patient cables with detachable lead wires that
have exposed male pins. Electrocution could result if these pins
are plugged into AC power.
To connect the Cypress system to a stress system, follow these steps:
1. Assemble the supplied ECG-to-BNC connector, cable, and BNC-to-Stress
System plug as shown in Figure 37, ECG-to-BNC Connector and BNC-to-
Stress System Plugs, on page 8-4 and Figure 38, Stress Echo ECG Cable,
on page 8-5.
2. Insert the ECG-to-BNC connector into the port on the back of the Cypress
system.
3. Insert the BNC-to-Stress System plug into your stress system.
4. Attach the electrodes and ECG leads to the patient.
ECG CABLE
CONNECTIONS
SUPPLIED BY
SIEMENS
(SEE Figure 37 on
page 8-4)
CONNECTS
TO YOUR
STRESS
SYSTEM
o
8_stress.fm Page 2 Tuesday, October 12, 2004 4:02 PM
ACUSON Cypress Operators Manual 8-3
Connecting and Using ECG
5. If the ECG is not displayed at the bottom of the screen, press SETUP to dis-
play the Setup menu and then double-click the Setup tab. Highlight the ECG
subtitle and click the box next to ECG to enter a check mark. If you want to
remove the ECG display, click the box once again to remove the check mark.
6. When you press a Mode key (e.g., 2D) in order to return to real-time scan-
ning, the ECG waveform will be displayed. It is normal for the system to take
a few moments to automatically adjust gain levels before displaying the ECG
waveform. The triggers will automatically appear on the R-wave or each car-
diac cycle. They can be turned off only by turning off the ECG.
Stress Echo ECG Cables and Connectors
All of the adapters described in this section are included in the Stress Echo
option package.
Stress Echo ECG Connectors
Siemens ships a variety of connectors with every Cypress Stress Echo option
package. This ensures that the Cypress system can be properly connected to
most stress systems.
8_stress.fm Page 3 Tuesday, October 12, 2004 4:02 PM
Stress Echo
8-4 ACUSON Cypress Operators Manual
Store the extra connectors in case you purchase another stress system that
needs a different adapter.
FIGURE 37. ECG-to-BNC Connector and BNC-to-Stress System Plugs
ATTACH TO
ONE END OF
BNC CABLE
CONNECT TO ECG
PORT ON BACK OF
CYPRESS SYSTEM
ATTACH TO
OTHER END
OF BNC
CABLE
CONNECT
TO STRESS
SYSTEM
(USE THE
PLUG THAT
FITS YOUR
SYSTEM)
8_stress.fm Page 4 Tuesday, October 12, 2004 4:02 PM
ACUSON Cypress Operators Manual 8-5
Connecting and Using ECG
Stress Echo ECG Cable
FIGURE 38. Stress Echo ECG Cable
CABLE WITH BNC
CONNECTOR AT
EACH END
ATTACH CONNECTORS TO
EACH END OF THE CABLE AS
8_stress.fm Page 5 Tuesday, October 12, 2004 4:02 PM
Stress Echo
8-6 ACUSON Cypress Operators Manual
ECG Signal Quality During Stress Echo Exam
A high-quality ECG signal is essential for a successful stress echo exam. Typi-
cally, stress echo exams rely on the ECG to trigger the acquisition of images.
ECG artifacts can cause inaccurate timing of this trigger and interfere with image
acquisition. So, it is important to minimize problems created by ECG artifacts
during stress echo exams.
Artifacts may be more of a problem during stress studies than during routine
rest studies because of increased muscle movements and respiratory rates.
Both respiratory artifacts and muscle motion artifacts can cause problems dur-
ing exercise stress studies. During pharmacological stress studies, there may
be increased respiratory artifacts, though muscle motion artifacts typically are
not an issue.
If artifacts are present and detected as a heart beat, the heart rate displayed by
the system may become inaccurate.
Reducing ECG Artifacts
Recommended techniques to reduce ECG artifacts during stress echo include:
Use a 12-lead electrocardiograph. The Cypress system does not incorpo-
rate a 12-lead amplifier. However, your electrocardiograph unit may have an
ECG output signal which can be input into the Cypress system ECG input.
Using a 12-lead input provides the highest quality signal.
Use a square-wave pulse output. Your electrocardiograph unit may also
provide a square-wave pulse output signal which can be input into the
Cypress system ECG input. This output signal can be used to provide a more
robust R-wave trigger signal.
8_stress.fm Page 6 Tuesday, October 12, 2004 4:02 PM
ACUSON Cypress Operators Manual 8-7
About the Stress Protocols
About the Stress Protocols
The Cypress system has a series of stress protocols. The sequence of views
that are collected and the names of the stages are shown in Table 37.
TABLE 37. Views Collected for Stress Protocols
Protocol Stage Name of Stage View Sequence
Exercise 2-Stage
(four views)
Stage 1
Stage 2
Rest
Impost
LAX, SAX, AP4, AP2
AP4, AP2, LAX, SAX
Exercise 2-Stage
(six views)
Stage 1
Stage 2
Rest
Impost
LAX, SAX, AP4, AP2,
VIEW5, VIEW6
AP4, AP2, LAX, SAX,
VIEW5, VIEW6
Exercise 3-Stage
(four views)
Stage 1
Stage 2
Stage 3
Rest
Peak
Post
LAX, SAX, AP4, AP2
AP4, AP2, LAX, SAX
LAX, SAX, AP4, AP2
Exercise 3-Stage
(six views)
Stage 1
Stage 2
Stage 3
Rest
Peak
Post
LAX, SAX, AP4, AP2,
VIEW5, VIEW6
AP4, AP2, LAX, SAX,
VIEW5, VIEW6
LAX, SAX, AP4, AP2,
VIEW5, VIEW6
Pharmacological
4-Stage
(four views)
Stage 1
Stage 2
Stage 3
Stage 4
Base
Low
Peak
Post
LAX, SAX, AP4, AP2
LAX, SAX, AP4, AP2
LAX, SAX, AP4, AP2
LAX, SAX, AP4, AP2
Pharmacological
4-Stage
(six views)
Stage 1
Stage 2
Stage 3
Stage 4
Base
Low
Peak
Post
LAX, SAX, AP4, AP2,
VIEW5, VIEW6
LAX, SAX, AP4, AP2,
VIEW5, VIEW6
LAX, SAX, AP4, AP2,
VIEW5, VIEW6
LAX, SAX, AP4, AP2,
VIEW5, VIEW6
8_stress.fm Page 7 Tuesday, October 12, 2004 4:02 PM
Stress Echo
8-8 ACUSON Cypress Operators Manual
Abbreviations used in Table 37:
LAX Long Axis Parasternal
SAX Short Axis Parasternal
AP4 Apical 4 chamber
AP2 Apical 2 chamber
Impost Immediate Post
Because the apical views may provide increased information, many experts rec-
ommend obtaining these views first when the patient is closest to peak.
The system prompts you to capture images for the specific view at each stage in
the sequence listed. By using the PROTOCOL Soft Window knob control you can
change the sequence and still complete image acquisition. See Using the Pro-
tocol Soft Window Knob on page 8-10.
Pressing the SAVE key during the Impost and Peak stages will capture loops for
two consecutive minutes or until the SAVE key is pressed a second time.
Pharmacological
7-Stage
(four views)
Stage 1
Stage 2
Stage 3
Stage 4
Stage 5
Stage 6
Stage 7
Base
Low
Stage 3
Stage 4
Stage 5
Peak
Post
LAX, SAX, AP4, AP2
LAX, SAX, AP4, AP2
LAX, SAX, AP4, AP2
LAX, SAX, AP4, AP2
LAX, SAX, AP4, AP2
LAX, SAX, AP4, AP2
LAX, SAX, AP4, AP2
Pharmacological
7-Stage
(six views)
Stage 1
Stage 2
Stage 3
Stage 4
Stage 5
Stage 6
Stage 7
Base
Low
Stage 3
Stage 4
Stage 5
Peak
Post
LAX, SAX, AP4, AP2,
VIEW5, VIEW6
LAX, SAX, AP4, AP2,
VIEW5, VIEW6
LAX, SAX, AP4, AP2,
VIEW5, VIEW6
LAX, SAX, AP4, AP2,
VIEW5, VIEW6
LAX, SAX, AP4, AP2,
VIEW5, VIEW6
LAX, SAX, AP4, AP2,
VIEW5, VIEW6
LAX, SAX, AP4, AP2,
VIEW5, VIEW6
TABLE 37. Views Collected for Stress Protocols
Protocol Stage Name of Stage View Sequence
8_stress.fm Page 8 Tuesday, October 12, 2004 4:02 PM
ACUSON Cypress Operators Manual 8-9
Important Stress Controls
Important Stress Controls
Important controls for the stress exam are described in Table 38.
TABLE 38. Stress Controls
Control Description
Protocol
(Soft Win-
dow Knob)
Provides a list of the active stress stages, such as Rest or
Impost, and active views, such as LAX (long axis).
FREEZE Saves several loops in temporary scrolling memory. The
number of loops saved depends on the patients heart rate
and the length of time since the last system parameter
change. The loop counter in the upper right portion of the
screen displays the number of loops in the temporary mem-
ory.
Turn the PLAY LOOP knob to display individual loops. Label
the loop and then press SAVE or Q SAVE to save the loop to
the hard drive.
Q SAVE
(Quick Save)
Saves a cardiac cycle and at the same time lets you label the
loop. Q SAVE also automatically advances the view label to
the next view in the sequence.
SAVE
(Save All)
Turns image saving ON and OFF as in non-stress exams.
During Impost, when SAVE is activated:
Make sure that the camera icon appears when SAVE is
pressedthe icon confirms that the study is being saved.
The system captures images for 2 consecutive minutes or
until the SAVE key is pressed again.
ROI
(Region of
Interest)
Defines the portion of the sector image that will be played
back in quad-screen format. The ROI control is located on
the Tools menu.
The region of interest box may be repositioned after a loop
has been saved by playing the loop back in full-screen for-
mat and clicking the [ROI] button.
8_stress.fm Page 9 Tuesday, October 12, 2004 4:02 PM
Stress Echo
8-10 ACUSON Cypress Operators Manual
Using the Protocol Soft Window Knob
The PROTOCOL Soft Window knob presents the various views, labels, or states
associated with each study protocol. Select the desired Protocol using the
Patient menu (see Adding and Editing Patients and Studies on page 4-9).
The active view, label, or state of the Protocol is displayed on the left side of the
screen.
To display the first stage, turn the PROTOCOL knob one click clockwise. Each
clockwise click will then display a label with both Stage and View. Turn the
PROTOCOL knob until the desired label is displayed.
Timer Provides a time counter, in seconds, of the elapsed time
from the start of Immediate Post stages, and from the start of
a Pharmacological Study's initial injection.
In the Impost stage, the timer starts automatically when you
press SAVE or Q SAVE. In Pharmacological stages, you start
the timer manually.
To start the timer manually, press the TOOLS function key
and click [TIMER], then select Start.
To reset the timer to zero, press the TOOLS function key
and click [TIMER], then select Start.
See Stress Echo TOOLS on page 8-12 for more details.
Study
Progress
For each stage, the system displays the appropriate views
and details how many loops have been labeled for that view.
The views are displayed as LAX, SAX, AP4, and AP2. The
number of labeled loops follows each view (see Figure 40 on
page 8-24).
TABLE 38. Stress Controls
Control Description
8_stress.fm Page 10 Tuesday, October 12, 2004 4:02 PM
ACUSON Cypress Operators Manual 8-11
Important Stress Controls
Deleting Unlabeled Loops from a Study
To delete unlabeled loops, follow these steps:
1. Press the PATIENT key.
2. Highlight the Date and Time of the study.
3. Click [REMOVE]
4. Select the Unflagged Images option by clicking the radio button.
5. Click [YES]
6. All unflagged images will be deleted.
NOTE: Deleted images cannot be retrieved.
Transferring Studies in a DICOM Format
Stress studies can be transferred to a DICOM compatible viewer so that the
images can be displayed in either a full-screen format or a region of interest
(ROI) format. The full-screen format displays the entire image. The ROI format
displays only the data within the ROI.
To setup the DICOM stress image size, follow these steps:
1. Press the SETUP key.
2. Double-click the DICOM tab.
3. Highlight the DICOM Stress Image Size subtitle and an option menu will
appear on the right side of the screen.
4. Click the desired option.
5. Press the SETUP key to exit the menu.
8_stress.fm Page 11 Tuesday, October 12, 2004 4:02 PM
Stress Echo
8-12 ACUSON Cypress Operators Manual
Stress Echo TOOLS
Pressing the TOOLS function key while in stress echo scanning mode displays
the Tools buttons, including a [TIMER] button.
FIGURE 39. Stress Tools
The [IMAGE], [TEXT], [AUDIO], and [ROI] buttons function the same as they do in
2D mode (see Table 17 on page 5-28 for an explanation of these buttons).
The [TIMER] button has the following functions:
Start: Starts the timer clock.
Restart: Starts the timer clock once it has been stopped.
Stop: Stops the timer clock.
Off: Stops the timer clock and removes it from the screen.
Cancel: Closes the menu without changing the timer clock.
Image
Start
Restart
Stop
Off
Cancel
3V2c Pwr M
MI 1.0 TIs 0.1
Compress 2
GN 5/ /
45fps 16.2cm
Harmonic
Text
STRESS
TOOLS
BUTTONS
SUB-MENU FOR
TIMER
Audio
ROI
Timer
Rest
8_stress.fm Page 12 Tuesday, October 12, 2004 4:02 PM
ACUSON Cypress Operators Manual 8-13
Conducting a Stress Echo Protocol Exam
Conducting a Stress Echo Protocol Exam
Step-By-Step Stress Echo Exam
This procedure details the steps for conducting the stress echo protocols:
2-Stage, 3-Stage, and Pharmacological. The basic steps for each protocol are
the same and where there are differences for the individual protocols, they are
noted.
To conduct a stress echo exam, follow these steps:
1. Press the SETUP function key and set the desired limits for the Save Time
Limit and the QSAVE Cycle Limit. (See Table 4 on page 3-4 for more infor-
mation.)
2. Press the PATIENT function key to open the patient directory and click the
[NEW PATIENT] button to display the following screen:
CLICK THE DOWN ARROW TO DISPLAY THE LIST OF PROTOCOLS.
HIGHLIGHT THE PROTOCOL NAME.
Shutdown Reports Setup Patient
OK
Cancel
Add Study
Averaging
Metric
Doe
Edgar
QTR3942
19 01 1944
Male
Last Name
First Name
ID
Birth Date
Sex
Height
Weight
Blood Pressure
Study Indication
Accession #
Protocol
Institution Name
Sonographer
Miscellaneous
(dd-mm-yyyy)
kg
cm
/ mmHg
Routine Vascular
2 Stage Exercise
3 Stage Exercise
Pharmacological
Contrast
Routine Cardiac
Carotid
Upper Extremity
Lower Extremity
General
Carotid
Presets
8_stress.fm Page 13 Tuesday, October 12, 2004 4:02 PM
Stress Echo
8-14 ACUSON Cypress Operators Manual
3. Complete the patient data and select an option from the Protocol drop-down
menu. (Note that the Contrast protocol is available when the Advanced Trig-
gering option is installed.) Then press the 2D key to display the following
screen.
4. Turn the PROTOCOL Soft Window knob to display the Stage and View
labels. Continue turning the knob until either Rest (for 2-Stage and 3-Stage)
or Base (for Pharmacological) is highlighted. The following yellow text will
appear in the lower left portion of the screen, just above the PROTOCOL soft
window.
MAKE SURE THAT THE CORRECT PROTOCOL NAME IS
DISPLAYED AT THE TOP OF THE 2D SECTOR
Depth Frequency Protocol Gain
Compress
Apex Invert*
3V2c Pwr M
MI 0.9 TIs 0.1
Compress 2
GN 5/ /
00fps 16.2cm
Harmonic
2 Stage Exercise
Impost
00:19
Depth Frequency Protocol
Apex Invert*
Rest
LAX 0
SAX 0
AP4 0
AP2 0
ACTIVE
STAGE
VIEW
COUNTER
8_stress.fm Page 14 Tuesday, October 12, 2004 4:02 PM
ACUSON Cypress Operators Manual 8-15
Conducting a Stress Echo Protocol Exam
If the active stage is Rest, all loops captured are labeled Rest. If the active
stage is Base, all loops captured are labeled Base. The view counter tracks
the number of loops labeled for each of the four views.
5. Use the supplied ECG adapter to input the ECG signal from your treadmill
into the Cypress system. Pay close attention to the ECG display at the bot-
tom of the Cypress screen. Be sure the trigger is displayed on the R-wave of
each QRS.
6. Press the TOOLS function key and click the [ROI] button that appears in the
upper right corner of the screen to display the ROI box. Use the Trackball to
position the ROI box. Turn the DEPTH Soft Window knob to make sure all four
views are contained within the ROI box.
7. Rest loops and Base loops can be captured in three different waysusing
FREEZE, SAVE, or Q SAVE. See a description of each below.
FREEZE
Begin scanning the patient starting with the LAX view. Once the image
has been optimized, press FREEZE. Several loops are stored in tempo-
rary scrolling memory. The loop indicator located in the upper right portion
of the screen displays the number of loops in temporary memory. The
number varies depending on the patients heart rate and the amount of
time between system parameter changes.
Turn the PLAY LOOP Soft Window knob counterclockwise to display the
loops. Stop when you see a loop that contains the greatest amount of
diagnostic information. If you are not happy with any of the loops, press
2D to continue scanning and then press FREEZE again.
Once you have selected a loopand the loop is playingturn the PRO-
TOCOL Soft Window knob to highlight LAX. The LAX0 counter turns white.
To add this loop to the stress exam, press either Q SAVE or SAVE. The
LAX view counter displays a 1, indicating one loop has been stored for
the LAX view. Numerous loops can be stored for each view and are avail-
able for review in the quad display.
If you are conducting a Pharmacological exam, go to Step 8 now. If you
are conducting a 2-Stage or 3-Stage exam, go back to Step 6 until you
have captured and labeled at least one loop for each view. When you are
finished capturing all four views, go to Step 8.
SAVE
Begin scanning the patient starting with the LAX view. Once the image
has been optimized, press SAVE. If you set the Save Time Limit to four
seconds, the Cypress system stores four seconds of data. To view the
8_stress.fm Page 15 Tuesday, October 12, 2004 4:02 PM
Stress Echo
8-16 ACUSON Cypress Operators Manual
captured loops press the VIEW function key and turn the PLAY LOOP Soft
Window knob. Press 2D to exit View mode. Continue scanning until loops
for all four views have been saved.
To assign a label to the loops, press the VIEW key and turn the PLAY
LOOP knob to display each loop. Display the loop that you feel contains
the greatest amount of diagnostic information. If you are not happy with
any of the loops, press the 2D key to continue scanning and saving loops.
Once you have selected a loopand the loop is playingturn the PRO-
TOCOL Soft Window knob to display the corresponding label. The view
counter displays a "1" next to the selected view. Numerous loops can be
stored for each view and are available for review in the quad display.
Continue labeling the loops until all four views contain at least one loop.
Go to Step 8.
Q SAVE
Turn the PROTOCOL Soft Window knob to display the RestLAX label. The
LAX View label turns white indicating it is the active view. Begin scanning
the patient starting with the LAX view. Once the image has been opti-
mized, press Q SAVE. If you set the QSAVE Time Limit to 1 Cycle, the
Cypress system stores one loop that is automatically labeled LAX. The
view counter registers a 1 next to LAX and then automatically advances
to the SAX view label.
To view the captured loops, press the VIEW function key and turn the
PLAY LOOP Soft Window knob. Press 2D to exit View mode. Continue
scanning until loops for all four views have been saved.
Once a loop has been captured for the AP2 view, the system automati-
cally advances to the Impost stage.
Go to Step 9.
8. When all Rest loops and Base loops have been captured and labeled:
For 2-Stage: Turn the PROTOCOL knob to display Impost (Immediate
Post Stage). Impost is displayed in the lower left corner of the screen, and
the view counters are reset to zero.
For 3-Stage: Press 2D to exit View mode. Turn the PROTOCOL knob to
display Peak. Peak is displayed in the lower left corner of the screen, and
the view counters are reset to zero.
For Pharmacological: Press 2D to exit View mode. Turn the PROTOCOL
knob to display Low. Low is displayed in the lower left corner of the screen,
and the view counters are reset to zero.
8_stress.fm Page 16 Tuesday, October 12, 2004 4:02 PM
ACUSON Cypress Operators Manual 8-17
Conducting a Stress Echo Protocol Exam
9. If the physician would like to review the loops prior to the start of the exami-
nation or exercise stage, press the VIEW function key for a full-screen display
of each loop. Press VIEW a second time for the quad-screen display. (Press
VIEW to toggle between full-screen and quad-screen.) To exit View mode,
press 2D. Use the Soft Window knobs to navigate through the pages and
loops.
10. To complete the stress echo exam for each protocol, see the steps below.
2-Stage: see Steps A1A4.
3-Stage: see Steps B1B4.
Pharmacological: see Steps C1C3.
2-Stage:
A1. Prepare the timer so that it will start as soon as the patient stops exercis-
ing. Press the TOOLS function key and click the [TIMER] button. Select
Start but do not press <ENTER> until the exercise phase has ended. (If
you forget to start the timer, the system automatically starts it as soon as
you press SAVE.)
A2. Press <ENTER> to start the timer. The timer is displayed in the upper right
portion of the screen.
Press SAVE to start capturing the Impost loops. (Loops are captured for
two minutes.) The camera icon remains in the upper right corner of the
screen to indicate that Impost loops are being captured. To start the Save
function, press the SAVE key. When all four views have been captured,
press SAVE again to stop the Save function.
Note: You can change the 2D GAIN and adjust the TGCs while the system
is saving loops. Pressing a mode key or the VIEW key will stop the Save
function and you will have to start it again manually.
To stop the timer, press the TOOLS key, click the [TIMER] button, and then
select Stop; to clear the timer, select Clear.
A3. Loops captured during the Impost stage must be assigned a view label.
Press the VIEW function key.
Turn the PLAY LOOP Soft Window knob clockwise until the first Impost
view is displayed. Continue turning the knob until the best loop is playing.
(AP4 is the first view for the Impost stage, but loops can be labeled in any
order.) Turn the PROTOCOL knob to display AP4. A "1" appears next to
the AP4 view counter. Continue turning the PLAY LOOP knob to select and
label the remaining three views.
The ROI box can be repositioned while in full-screen display. Use the
Trackball to move the ROI.
8_stress.fm Page 17 Tuesday, October 12, 2004 4:02 PM
Stress Echo
8-18 ACUSON Cypress Operators Manual
A4. To view all loops, from the Rest and Impost stages in the quad-screen for-
mat, press the VIEW key.
3-Stage:
B1. Prepare the timer so that it will start as soon as the patient begins exer-
cising. Press the TOOLS function key and click the [TIMER] button. Select
Start but do not press <ENTER> until the exercise phase has started.
B2. Press <ENTER> to start the timer. The timer is displayed in the upper right
corner of the screen.
Press SAVE to start capturing the Peak loops. (Loops are captured for 2
minutes.) The camera icon remains in the upper right corner of the screen
to indicate that Peak loops are being captured. To start the Save function,
press the SAVE key. When all four views have been captured, press
SAVE again to stop the Save function.
B3. Loops captured during the Peak stage must be assigned a view label.
Press the VIEW key.
Turn the PLAY LOOP Soft Window knob clockwise until the first Peak view
is displayed. Continue turning the knob until the best loop is playing. (AP4
is the first view for the Peak stage, but loops can be labeled in any order.)
Turn the PROTOCOL knob to display PeakAP4. A "1" appears next to the
AP4 view counter. Continue turning the PLAY LOOP knob to select and
label the remaining three views. Press 2D to exit View mode.
B4. Turn the PROTOCOL knob to display Post. Begin capturing Post exercise
images for each view using a method described in Step 7. When all four
views for the Post exercise stage have been captured and assigned a
View label, press VIEW to display the quad-screen format.
Pharmacological:
C1. When you are ready to start the timer, press the TOOLS function key and
click the [TIMER] button. Select Start and then press <ENTER>. The timer
is displayed in the upper right corner of the screen.
C2. Capture loops in the Low, Peak, and Post stage as described in Step 7.
Once all four views have been captured for each stage and assigned a
View label, press VIEW to display the quad-screen format.
C3. To stop the timer, press TOOLS, click [TIMER] and then select Stop.
8_stress.fm Page 18 Tuesday, October 12, 2004 4:02 PM
ACUSON Cypress Operators Manual 8-19
Conducting a Stress Echo Protocol Exam
Quad-Screen Soft Windows
Table 39 describes how the Soft Windows operate in quad-screen mode.
Viewing Additional Loops in a Quad
To view additional loops in a quad, follow these steps:
1. Turn the SEL QUAD (select quad) knob to move the box to the desired quad.
2. Turn the NEXT LOOP knob to display the additional loops. The loop counter in
the top left corner of each quad indicates the number of the loop currently
playing.
TABLE 39. Quad-Screen Soft Windows
Window/Function Description
Next Loop Turn the NEXT LOOP knob to select the next loop in a
series of loops for a highlighted quad.
Sel Quad Turn the SEL QUAD knob to highlight (i.e., select) a
quad.
View/Stage View and Stage share the same Soft Window. Press
the corresponding Small Window knob to display and
activate the function.
When VIEW is selected, the quad screen displays
the same view captured during the protocol. Use
VIEW to shuffle the loops for a side-by-side compari-
son. If the stress protocol has more than four views,
turn the knob to display additional pages.
Use STAGE to display the images captured during
each stage of the protocol (for example, to display
the loops captured during the resting stage). If the
stress protocol has more than four views, turn the
knob to display additional pages.
End/Start This is a multi-functional soft window. Use the corre-
sponding knob to trim frames from either the end or
start of a loop. Use the SEL QUAD knob to highlight a
loop and then use the END/START knob to trim the
frames.
8_stress.fm Page 19 Tuesday, October 12, 2004 4:02 PM
Stress Echo
8-20 ACUSON Cypress Operators Manual
Removing a Label
To remove a label from a loop, follow these steps:
1. Display the loop in the full-screen format.
2. Turn the PROTOCOL knob until no labels are displayed.
Changing the ROI Position
To change the ROI position, follow these steps:
1. Turn the SEL QUAD knob to move the ROI box to the desired quad.
2. To display the loop in full-screen, press the VIEW key.
3. If the ROI box is not displayed, press the TOOLS key and click [ROI].
4. Use the Trackball to change the position of the ROI box.
5. To display the quad-screen, press the VIEW key.
Deleting Loops
NOTE Deleted loops cannot be recovered.
To delete loops, follow these steps:
1. Turn the SEL QUAD Soft Window knob to move the box to the desired quad.
2. To display the loop in full-screen, press the VIEW key.
3. Turn the DELETE Soft Window knob to display the confirmation window. Use
the Trackball to highlight [NO] if you do not want to delete the loop. To delete
the loop, press <ENTER>.
4. To return to the quad-screen display, press VIEW.
Changing a View or Stage Label
To change a view or stage label, follow these steps:
1. Turn the SEL QUAD Soft Window knob to move the box to the desired quad.
2. To display the loop in full-screen, press the VIEW key.
3. Turn the PROTOCOL Soft Window knob to display the desired stage/view
label.
4. To return to the quad-screen display, press VIEW.
8_stress.fm Page 20 Tuesday, October 12, 2004 4:02 PM
ACUSON Cypress Operators Manual 8-21
Labeling Views
Labeling Views
Saving and Labeling Loops
The Cypress system allows you to save and label loops in three general ways:
Save the loop and then assign a label (see page 8-22).
Save and label the loop from Freeze mode (see page 8-25).
Save and label the loop simultaneously (see page 8-26).
These methods for saving loops can be used in combination during the stress
echo exam to create a method best suited to the user.
During the 2-Stage Protocol immediate post exercise stage when images must
be captured within a defined period of time, the "Save the Loop and then Assign
a Label" method is the most commonly used. Using this method lets you quickly
capture the loops and then choose the ROI and view label.
When performing a stress echo exam, all loops should be saved with the Stage
label (Rest, Peak, etc.) assigned. A View label (LAX, SAX, AP4, AP2) can be
assigned to the desired loop at a later time.
Suspending the Protocol Labeling Function
To suspend the protocol labeling function, use the PROTOCOL Soft Window
knob.
To suspend labeling, follow these steps:
1. Start a stress echo exam.
2. Turn the PROTOCOL knob until labels are no longer visible.
8_stress.fm Page 21 Tuesday, October 12, 2004 4:02 PM
Stress Echo
8-22 ACUSON Cypress Operators Manual
Save the Loop and then Assign a Label
To save a loop and then assign a label, follow these steps:
1. Turn the PROTOCOL Soft Window knob to display the first stage. The stage
label appears in yellow text in the lower left corner of the screen.
2. Scan the patient and, when the best images are displayed, press the SAVE
key. A camera icon appears in the upper right corner of the screen indicating
loops are being saved. Continue until loops have been saved for the four
views. To display the saved loops, press the VIEW function key at any time.
To return to real-time scanning, press the 2D mode key.
3. When loops have been captured for the four views, press the TOOLS func-
tion key, click [ROI]. A box appears that can be moved using the Trackball to
select the region of interest.
To display the loops, press VIEW. To view each loop, turn the PLAY LOOP
knob. While the best loop is playing, position the ROI box. Turn the PROTO-
COL Soft Window knob to display the corresponding label. Continue until all
four views have been assigned labels.
Numerous loops can be assigned to each view. If you are having difficulty
deciding which loop displays the most useful diagnostic information, the
same label can be assigned to additional loops for display in the quad-
screen format. A View counter is displayed in the bottom left corner of the
screen indicating the number of loops assigned to each view.
4. Continue Steps 1 through 3 until all stages are completed.
5. To start the timer, press the TOOLS key, then click the [TIMER] button.
Note: The timer will start automatically and continue for two minutes, when
the SAVE key is pressed during a 2-Stage Protocol immediate post exercise
stage. The timer also may be started manually.
6. See Viewing the Quad-Screen Display on page 8-23.
8_stress.fm Page 22 Tuesday, October 12, 2004 4:02 PM
ACUSON Cypress Operators Manual 8-23
Labeling Views
Viewing the Quad-Screen Display
To view the quad-screen display, follow these steps:
1. Press the VIEW function key to see saved loops in a full-screen display.
Press VIEW again to display the loops in a quad-screen format. The VIEW
key toggles between the two display formats. Press 2D to exit View mode.
2. To view additional quad pages, turn the VIEW/STAGE Soft Window knob.
3. To highlight a quad, turn the SEL QUAD Soft Window knob.
To display a full-screen loop with the ECG, press VIEW.
To view the other saved loops, turn the NEXT LOOP Soft Window knob.
Each quad will display the number of loops saved and the currently dis-
played loop in the upper left corner of each quad. For example, 2/4 indi-
cates that the second of four saved loops is currently displayed.
4. To change the playing speed of the loop, turn the Main knob to select from
Normal, Slow, and Slower.
The Loop Length Bar
The Loop Length bar (the yellow bar located in the upper right corner of each
quad) represents the length (in frames) of the currently displayed loop. The bar
has two vertical bars: a Start marker and an End marker.
See Figure 40 on page 8-24 for more details.
THE START MARKER
THE END MARKER
WHEN END IS DISPLAYED ON
THE SOFT WINDOW MENU,
TURN THE KNOB COUNTER-
CLOCKWISE TO REMOVE
FRAMES FROM THE END OF
THE LOOP.
WHEN START IS DISPLAYED
ON THE SOFT WINDOW MENU,
TURN THE KNOB CLOCKWISE
TO REMOVE FRAMES FROM
THE START OF THE LOOP.
8_stress.fm Page 23 Tuesday, October 12, 2004 4:02 PM
Stress Echo
8-24 ACUSON Cypress Operators Manual
FIGURE 40. Quad-Screen Format for Stress Echo
PATIENT SCANNING
INFORMATION
Sel Quad View
Next Loop Slow
Pause
End
Smith, John
2 Stage Exercise
26 Aug 2000
07:11:14 AM
PRESS THE
MAIN KNOB TO
SWITCH
BETWEEN
PAUSE AND
THE SPEED
2D SOFT WINDOW
MENU OPTIONS
RestAP4
55 BPM
:10 ImpostAP4
123 BPM
RestAP2
55 BPM
:13 ImpostAP2
120 BPM
LOOP 2/5
LOOP 2/2
LOOP 1/1
LOOP 3/10
THE YELLOW BAR REPRESENTS
THE LENGTH (IN FRAMES) OF THE
CURRENTLY DISPLAYED LOOP
THIS IS A MULTIFUNCTIONAL
SOFT WINDOW. PRESS THE
KNOB TO CYCLE THROUGH THE
FUNCTIONS (START AND END)
AND THEN TURN THE KNOB TO
ADJUST THE FUNCTION.
THE QRS WAVE
8_stress.fm Page 24 Tuesday, October 12, 2004 4:02 PM
ACUSON Cypress Operators Manual 8-25
Labeling Views
Trimming Frames from a Loop
The yellow bar located in the upper right corner of each quad represents the
length (in frames) of the currently displayed loop. If the ECG is properly con-
nected and displayed in the quad, the loop contains 14 frames.
To trim frames from the start or end of a loop, follow these steps:
1. Turn the SEL QUAD knob to highlight the quad.
2. Press the END/START knob to display End to trim frames from the end of the
loop, or Start to trim frames from the start of the loop.
3. Turn the END/START knob until the desired frames of the loop are no longer
visible.
NOTE: Trimming frames does not delete the framesturn the END/START
knob in the opposite direction to display the frames.
Save and Label Loops from Freeze Mode
To save and label loops from Freeze mode, follow these steps:
1. Press the PATIENT function key.
2. Click [NEW PATIENT]. Select the stress protocol from the drop-down menu.
3. Press the 2D mode key to save the patient information and exit the Setup
screen.
4. Press the TOOLS function key and click [ROI] to display the region of interest.
5. Turn the PROTOCOL knob to display the Stage and View label of the first loop
you want to capture. For example, to capture the LAX view first, turn the PRO-
TOCOL knob to display RestLAX.
6. Scan the patient and when the best images are displayed, press FREEZE.
NOTE: The Cypress system will temporarily store numerous loopsthe
number of loops depends on the patient's heart rate and the amount
of time between the last mode change and when the FREEZE key is
pressed.
7. Turn the PLAY LOOP Soft Window knob until the best image is playing.
8. Position the ROI.
9. Press Q SAVE or SAVE to capture the loop. A "1" will appear next to LAX in
the view counter.
8_stress.fm Page 25 Tuesday, October 12, 2004 4:02 PM
Stress Echo
8-26 ACUSON Cypress Operators Manual
NOTE: Numerous loops can be assigned to each view. If you are having dif-
ficulty deciding which loop displays the most useful diagnostic infor-
mation, the same label can be assigned to additional loops for
display in the quad-screen format. A view counter is displayed on the
bottom left corner of the screen indicating the number of loops
assigned to each view.
10. Press the 2D mode key to return to real-time scanning.
11. Turn the PROTOCOL knob to display the Stage and View label of the next
loop you want to capture.
12. Repeat steps 5 through 10 until all views have been assigned a loop.
13. Press the VIEW function key at any time to display the saved loops in a full-
screen format. Press VIEW a second time to display the loops in a Quad-
screen format. Press 2D to exit View mode.
14. To start the timer, press the TOOLS key, then click the [TIMER] button.
15. Press SAVE to capture loops for two consecutive minutes during the Impost
or Peak stages.
Save and Label the Loop Simultaneously
To save and label the loop at the same time, follow these steps:
1. Press the PATIENT function key.
2. Click [NEW PATIENT].
Select the stress protocol from the drop-down menu.
3. Press the 2D mode key to save the information and exit the Setup screen.
4. Press the TOOLS function key and click [ROI] to display the region of interest
box.
5. Turn the PROTOCOL knob to display the View and Stage label of the first
image you want to capture (RestLAX). The view label appears in yellow text
in the lower left corner of the screen.
6. Scan the patient, and when the best image is displayed, position the ROI box
and then press Q SAVE. One cardiac cycle is saved and labeled. The View
label automatically advances. The View label can be manually changed at
any time by turning the PROTOCOL knob and displaying the desired View
label. Continue until all the views have been assigned to a loop.
7. To activate the timer, press TOOLS then click the [TIMER] button.
Note: The timer will start automatically and continue for two minutes, when
the SAVE or Q SAVE key is pressed during a 2-Stage Protocol immediate
post exercise stage. The timer can also be started manually by clicking
[TIMER] and selecting Start.
8_stress.fm Page 26 Tuesday, October 12, 2004 4:02 PM
ACUSON Cypress Operators Manual 9-1
CHAPTER 9 Transferring
Studies
9
This chapter describes how studies are saved and transferred out of the
Cypress system. It includes information about:
Exporting images from the Cypress system
Selecting a Compression Format
Sending studies to the Network
Connecting the Cypress system to a Network
The DICOM Storage Commitment Option
DICOM Setup For Modality Worklist
Formatting an MO disk
Transferring studies to and from an MO disk
Reading studies on the Cypress system
Reading studies on a DICOM compatible viewer
Troubleshooting file transfers
NOTE The Cypress system is not meant to be used for long-term storage of
patient studies. Completed studies should be moved to an MO disk or
network.
9_netwrk.fm Page 1 Tuesday, October 12, 2004 4:03 PM
Transferring Studies
9-2 ACUSON Cypress Operators Manual
Exporting Images from the Cypress System
Overview
Studies and their images can be exported from the Cypress system via the stan-
dard magneto-optical (MO) drive, or via the optional network feature in the fol-
lowing ways:
DICOM format to MO disk.
Native Cypress system format to MO disk.
DICOM format to a DICOM server via a network (if network option is installed).
Multimedia files to MO disk.
Multimedia files to a computer via a network.
You have the option to export all data, or you can specify that only the report, all
images, or flagged images are sent. Once the study is exported, the study can
be deleted from the internal hard drive using the Patient menu. This frees up
space on the internal hard drive.
DICOM Format to MO Disk
Studies and their images can be exported in DICOM (Digital Imaging and Com-
munications in Medicine) format to the MO drive. The images can be stored
uncompressed, or compressed in Run Length Encoded (RLE), or JPEG com-
pressed formats. To review the images stored on the MO disk, the images must
be opened on a DICOM review station that accepts 3.5 inch MO disks of the
same capacity.
Restrictions:
Studies stored in DICOM format cannot be opened for review on the Cypress
system or other ACUSON ultrasound acquisition platforms.
An MO disk used in the Cypress system should contain only Cypress studies;
it is recommended that studies from the Cypress system and studies from
other image acquisition devices not be stored on a single MO disk at the
same time.
It is up to the user to determine compatibility between the Cypress system
DICOM images and the DICOM review station. Refer to the DICOM Conform-
ance Statements for the Cypress system and the review station for their
respective capabilities.
9_netwrk.fm Page 2 Tuesday, October 12, 2004 4:03 PM
ACUSON Cypress Operators Manual 9-3
Exporting Images from the Cypress System
Some DICOM viewers may experience problems reading long loops. The
Cypress system can save loops that range in size from a single frame to the
maximum of 32 seconds. Select a loop size that is compatible to your DICOM
viewer.
The study cannot be converted from a DICOM format back to the Cypress for-
mat.
Native Cypress System Format to MO Disk
Studies can be exported in native Cypress system format to the MO drive. This
proprietary format stores images in a highly compressed, lossless format. Stud-
ies can be archived to the MO disk in this format to free up space on the internal
hard drive.
Restrictions:
Images stored in this format can only be opened for review on a Cypress sys-
tem. Once opened for review, the study can be exported to the MO disk in
DICOM format or sent to a DICOM server over a network (if the network option
is installed).
Setting an IP Address
To set an IP address, follow these steps:
1. Press the SETUP key and click the Network Identification heading.
2. Click the [ADD], [EDIT], [REMOVE], or [RENAME] button.
NOTE The Cypress system can store a maximum of four network
identifications
3. Complete the Cypress Network Identification settings described below:
Network Name: User-defined name of the network. The Cypress system
can store a maximum of four network identifications.
Computer Name: Identifies the name of your Cypress system on the net-
work.
Workgroup Name: Identifies the workgroup your Cypress system is part
of.
IP Address (Internet Protocol Address): See your Network Administrator
to determine your IP address. An IP address is made up of four sets of
13 digit numbers (from 0 to 255), separated by periods.
Subnet Mask: See your Network Administrator to determine your Subnet
Mask. This number, combined with the IP address, identifies the network
that your computer is part of.
9_netwrk.fm Page 3 Tuesday, October 12, 2004 4:03 PM
Transferring Studies
9-4 ACUSON Cypress Operators Manual
Default Gateway: See your Network Administrator to determine your
Default Gateway. This address is required for systems on inter-networks.
If this address is not provided, IP functionality will be limited to the local
subnet.
Use DHCP. Click this checkbox if there is a Dynamic Host Configuration
Protocol (DHCP) server on your network. If one is present, your network
configuration settings are complete. If your network does not have a
DHCP server, you must specify the IP Address, Subnet Mask, and
Default Gateway of your Cypress system.
4. If you made changes in the Cypress Network Identification window you must
restart the Cypress system by shutting it down and then starting it again. The
network changes will take effect when the Cypress system is restarted.
DICOM Format to a DICOM Server via a Network
If the network option is installed, images can be sent in DICOM format to a net-
worked DICOM server. The images can be transferred uncompressed, or com-
pressed in Run Length Encoded (RLE), or JPEG compressed formats. Studies
saved on the server can be opened for review on a networked DICOM review
station
Restrictions:
It is up to the user to determine compatibility between the Cypress systems
DICOM images and the DICOM server and review station. Refer to the DICOM
Conformance Statements for the Cypress system, the server, and the review
station for their respective capabilities. The DICOM Conformance Statement
for the Cypress is located in the Operator's Manual Reference supplement
and also on the ACUSON web site (www.acuson.com).
It is recommended that the transfer to the server be confirmed at the server
before the study is deleted from the Cypress system internal hard drive.
Some DICOM viewers may experience problems reading long loops. The
Cypress system can save loops that range in size from a single frame to the
maximum of 32 seconds. Select a loop size that is compatible to your DICOM
viewer.
9_netwrk.fm Page 4 Tuesday, October 12, 2004 4:03 PM
ACUSON Cypress Operators Manual 9-5
Exporting Images from the Cypress System
Multimedia Format
Images and reports can be converted into a multimedia format that is compati-
ble with most personal computers. Images are converted into AVI files, reports
are converted into RTF files, and audio comments are converted into WAV files.
The files can be transferred to an MO disk or a computer via a network.
Restrictions:
You must determine the compatibility between the Cypress system and your
computer.
Multimedia Format to a Computer Via a Network
Multimedia images in an AVI, RTF, or WAV format can be sent to a computer via
a network.
To setup a multimedia connection via a network to your computer, follow these
steps:
1. Press the SETUP key.
2. Click the Multimedia Connection listing on the directory.
3. Click the [ADD] button
4. Complete the text fields on the right side of the screen:
Name: Enter a name for the connection (e.g., Multimedia AVI RTF).
Remote Share: Enter a directory on your computer (e.g.,
\\JDOE\MyDocs).
User Name: Enter the user name for your computer.
Password: Enter the password used to access your computer (if applica-
ble).
Test Result: When you click [VERIFY] in the following step, either Success
or Failure will be displayed here.
5. Click [VERIFY] to confirm proper connection.
NOTE Using the multimedia connection does not require installation of the
Networking option. You can connect the Cypress system to your
computer through a network Hub using a 10/100 Base T Ethernet
cable or a with a direct connection using an Ethernet crossover
cable.
9_netwrk.fm Page 5 Tuesday, October 12, 2004 4:03 PM
Transferring Studies
9-6 ACUSON Cypress Operators Manual
Explanation of DICOM Menu Fields
Table 40 and Table 41 on page 9-7 describe the DICOM fields on the Setup menu.
NOTE Server information and Cypress system information can only be
entered or changed if the Network option has been installed.
TABLE 40. DICOM Server Information Fields
Field Description
Server Name Identifies the individual server with a name you choose.
By clicking on the arrow you can select from up to four
different servers.
Application
Entity
Identifies the server application that receives the images
from the Cypress system. The alphanumeric string
entered in this field must exactly match (including case)
the application entity name assigned to the server appli-
cation.
Server IP
Address
The server IP address of the DICOM server where images
will be sent.
Port Number The remote port on the server that is to receive the con-
nection request and the image data. The default setting is
104.
Test Result Lets you know if the connection has been made success-
fully. After changing any of the three server parameters,
click the [VERIFY] button. The system will test the con-
nection and indicate its results in this field.
Ignore Server
Response
When the box is checked, the Cypress system ignores all
response statuses from the server.
Accept
Storage
Commitment
When the box is checked, the Cypress system will query
the DICOM server to verify that all images in the study
have been properly received and stored. Check the shut-
down page for messages.
9_netwrk.fm Page 6 Tuesday, October 12, 2004 4:03 PM
ACUSON Cypress Operators Manual 9-7
Exporting Images from the Cypress System
The Cypress DICOM Information fields set the network information for the
Cypress system.
TABLE 41. Cypress DICOM Information Fields
Field Description
Application
Entity
The name the Cypress system presents to the server. For
example, "Cypress_ER1" describes the machine and its
location. This field can include only alphanumeric charac-
ters and the underscore. A maximum of 32 characters are
allowed.
Port Number Identifies the port on the Cypress that receives commands
and data from the server. The number must match the port
number of the server that sends commands and data. The
default setting is 104.
PDU Length
(in bytes)
The Protocol Data Unit Length can be set by changing this
field. The minimum size setting is 4096. The default setting
is also 4096.
Network
Time-out 1
Defines the number of seconds allowed between succes-
sive data blocks when receiving a message. The value is
only used after a part of a message has been received.
The default time-out and minimum value is 5 seconds.
Network
Time-out 2
Defines the number of seconds allowed before a time-out
error is declared on an expected response. The default
time-out and minimum value is 60 seconds.
9_netwrk.fm Page 7 Tuesday, October 12, 2004 4:03 PM
Transferring Studies
9-8 ACUSON Cypress Operators Manual
Changing Server Information
To add and edit server information, use the [ADD] and [EDIT] buttons on the
DICOM menu. For an explanation of the fields in the Cypress Network Identifica-
tion menu, see Setting an IP Address on page 9-3.
Adding a Server: Use the [ADD] button to add a new server. When you click the
button a menu opens. Use the menu to define the new server and Cypress Net-
work Identification information. Each server can have separate Cypress Net-
work Identification information.
Editing a Server: Use the [EDIT] button to edit settings for an existing server
name. When you click the button a menu opens and you can edit the server and
Cypress Network Identification information.
Removing a Server: Display the server that you want to delete and then click
the [REMOVE] button.
Renaming a Server: Display the server that you want to rename and then click
the [RENAME] button. Type the new name in the Network Name field.
DICOM Setup for Network Transfers
If the optional network package is installed, the DICOM Server and Cypress sys-
tem information fields must be completely defined before sending images over a
network. If the network package is not installed, the DICOM Server and Cypress
system information fields will not be accessible.
To specify your DICOM settings, follow these steps:
1. Press the SETUP function key.
2. Double-click the DICOM directory listing.
Complete the Server information detailed in steps 3-10:
3. Click the DICOM Server Information subtitle.
4. Click the [ADD] button.
5. Identify the server by typing a user-defined name in the Server Name field.
6. Set the Application Entity. This defines the server application that receives
images from the Cypress system.
7. Set the Server IP Address. This is the IP address of the DICOM server
where images will be sent.
8. Set the Port Number. This is the remote port on the server that is to receive
the connection request. The default setting is 104.
9_netwrk.fm Page 8 Tuesday, October 12, 2004 4:03 PM
ACUSON Cypress Operators Manual 9-9
Exporting Images from the Cypress System
9. The Test Result field lets you know the test result of the connection to the
DICOM server. After changing or setting up the DICOM server settings, test
the connection by clicking the [PING] button. The system will test the connec-
tion and indicate its results in this field. Click [PING] to test the network con-
nection to the server. If the ping is successful, test the DICOM connection by
clicking the [VERIFY] button.
10. If the Ignore Server Response box is checked, the Cypress system ignores
all response statuses returned by the DICOM server. The responses can indi-
cate error or warning conditions that need to be addressed. If the Ignore
Server Response box is not checked and the DICOM server returns an error
or warning status, a dialog box will appear on the Shutdown page. You will be
asked to either continue the transfer to the server or abort the transfer.
These response codes are server-dependent. Consult the server documen-
tation for an explanation of the codes.
11. Choose your Storage Commitment server using the Storage Commitment
drop-down menu. If your network does not support Storage Commitment,
select None. If your DICOM server supports Storage Commitment using the
same IP Address, Application Entity Title, and Port Number that your images
are sent to, select DICOM Server. If the Storage Commitment server requires
a separate configuration, configure the server in the Storage Commitment
Server setup page, then return to the DICOM Server setup page to select
your Storage Commitment Server from the drop-down menu.
12. Click the Cypress DICOM Information subtitle in the Setup menu.
13. Set the Application Entity.
14. Set the Port Number.
15. Set the PDU Length.
16. Set the Network Timeout 1 value.
17. Set the Network Timeout 2 value. This defines the number of seconds
allowed before a time-out error is declared on an expected response. The
default time-out and minimum value is 60 seconds.
18. Press any mode key to return to live imaging.
9_netwrk.fm Page 9 Tuesday, October 12, 2004 4:03 PM
Transferring Studies
9-10 ACUSON Cypress Operators Manual
DICOM Storage Commitment
Storage Commitment is enabled by selecting any setting but None from the
Storage Commitment drop-down menu. When enabled, the Cypress system
will query the Storage Commitment server after a study transfer is complete to
verify that all images in the study have been properly received and stored.
NOTE If Storage Commitment is enabled, but the selected Storage
Commitment server does not support this feature, the Cypress will
automatically cancel the Storage Commitment operation.
When Storage Commitment is Enabled, the Action column on the Shutdown
page changes from DICOM to Storage Commitment. As each image is verified,
the percentage in the Status column increases. When all the images have been
verified, the Storage Commitment entry is removed from the screen.
NOTE It may take several minutes for the Storage Commitment Server to
respond to a Storage Commitment request. During that time, any
other transfers that have been queued will continue. If the Storage
Commitment Server has not validated all images in the study, the
Storage Commitment entry for that study will remain on the transfer
status display. If this happens, you can cancel the Storage
Commitment function by highlighting the study, then clicking
[CANCEL].
Setting the Network Speed
To set the network speed and duplex options, follow these steps:
1. Press SETUP.
2. Click the Shutdown tab, then click [UTILITIES].
3. Highlight Network Adapter.
4. Click [RUN SELECTED].
5. Set the Speed and Duplex options using the radio buttons.
6. Click [OK].
NOTE To return to imaging, click [CLOSE]; to restart and activate the
changes, click [SHUTDOWN].
9_netwrk.fm Page 10 Tuesday, October 12, 2004 4:03 PM
ACUSON Cypress Operators Manual 9-11
Exporting Images from the Cypress System
DICOM Setup For Modality Worklist
If the optional networking package is installed, the DICOM Modality Worklist
Server information fields must be completely defined before the ability to make
Modality Worklist Queries is enabled.
To specify your Modality Worklist settings, follow these steps:
1. Press the SETUP function key.
2. Double-click the DICOM directory listing and complete the Server Information
detailed in steps 3-9:
3. Click the Modality Worklist Server subtitle.
4. Click the [ADD] button.
5. Identify your server by typing a user-defined name in the Server Name
Field.
6. Set the Application Entity. This defines the server application that receives
Modality Worklist queries from the Cypress system.
7. Set the IP Address. This is the IP address of the Modality Worklist Server
where the query will be made.
8. Set the Port Number. This is the remote port on the server that is to receive
the connection request. The default setting is 104.
9. The Test Result field lets you know the test result of the connection to the
Modality Worklist server. This field is used in conjunction with the [PING] and
[VERIFY] buttons. Before using these buttons, verify with your IT department
that your Modality Worklist server will respond to a ping and a DICOM Verify.
Some systems will not respond to a ping due to network security issues.
Some Modality Worklist servers may not respond to a DICOM Verify com-
mand consult the server's DICOM Conformance Statement. After changing
or setting up the DICOM server settings, test the connection by clicking the
[PING] button. The system will test the connection and indicate its results in
this field. If the ping is successful, test the DICOM connection by clicking the
[VERIFY] button.
9_netwrk.fm Page 11 Tuesday, October 12, 2004 4:03 PM
Transferring Studies
9-12 ACUSON Cypress Operators Manual
DICOM Setup For Storage Commitment
If the optional networking package is installed, the DICOM Storage Commitment
Server information fields must be completely defined before the ability to per-
form Storage Commitment is enabled.
To specify your Storage Commitment settings, follow these steps:
1. Press the SETUP function key.
2. Double-click the DICOM directory listing and complete the Server Information
detailed in steps 3-9:
3. Click the Storage Commitment subtitle.
4. Click the [ADD] button.
5. Identify your server by typing a user-defined name in the Server Name
Field.
6. Set the Application Entity. This defines the server application that receives
Storage Commitment messages from the Cypress system.
7. Set the IP Address. This is the IP address of the Storage Commitment
where the query will be made.
8. Set the Port Number. This is the remote port on the server that is to receive
the connection request. The default setting is 104.
9. The Test Result field lets you know the test result of the connection to the
Storage Commitment server. This field is used in conjunction with the [PING]
and [VERIFY] buttons. Before using these buttons, verify with your IT depart-
ment that your Storage Commitment server will respond to a ping and a
DICOM Verify. Some systems will not respond to a ping due to network secu-
rity issues. Some Storage Commitment servers may not respond to a DICOM
Verify command consult the server's DICOM Conformance Statement.
After changing or setting up the DICOM server settings, test the connection
by clicking the [PING] button. The system will test the connection and indi-
cate its results in this field. If the ping is successful, test the DICOM connec-
tion by clicking the [VERIFY] button.
9_netwrk.fm Page 12 Tuesday, October 12, 2004 4:03 PM
ACUSON Cypress Operators Manual 9-13
Connecting the Cypress System to a Network
Connecting the Cypress System to a Network
The Cypress system can be connected to a network if the network option has
been installed on the system. A standard RJ-45 network cable connects to the
port on the right side of the system.
FIGURE 41. Connecting Cypress System to a Network
Once the Cypress system is connected, complete the DICOM setup as
described in DICOM Setup for Network Transfers on page 9-8.
Any time that you make changes, click [PING] and then [VERIFY] to confirm the
connection to the network using the new settings. The Cypress system will
respond with a status message in the Test Result field.
RJ-45 JACK FOR 10/100 Mbps
ETHERNET CONNECTION
AND STATUS LEDs
9_netwrk.fm Page 13 Tuesday, October 12, 2004 4:03 PM
Transferring Studies
9-14 ACUSON Cypress Operators Manual
Transferring Studies
Studies can be transferred to a server or computer via a network or they can be
transferred to an MO disk via the internal MO drive.
Selecting Studies
Two lists are used to transfer studies:
The Patient List displays each patient in alphabetical orderevery patient
has a sub-list of studies.
The Study List displays each individual studysort the list by clicking the col-
umn headings (Patient Name, Date, Size, Location...).
A button toggles between [PATIENT LIST] and [STUDY LIST]. When the Study List
is displayed, the button is labeled [PATIENT LIST]. When the Patient List is dis-
played, the button is labeled [STUDY LIST].
The list last displayed before shutdown is the list displayed when the PATIENT
key is pressed after the system is powered up.
9_netwrk.fm Page 14 Tuesday, October 12, 2004 4:03 PM
ACUSON Cypress Operators Manual 9-15
Transferring Studies
To select items from the Patient List:
To transfer all studies for a particular patient, highlight the patient name.
To transfer only a single study, highlight a study date and time.
NOTE Batch transfers of multiple patients must be performed using the
Study List.
FIGURE 42. The Patient List
Shutdown Reports Setup Patient
Cypress
DOE, A
04/22/2000 09:27 None
04/22/2000 08:54 None
DOE, B
04/21/2000 14:59 3 Stage Exercise
04/21/2000 13:27 None
DOE, C
05/21/2000 13:18 Pharmacological
DOE, J
06/21/2000 11:01 2 Stage Exercise
DOE, P
12/10/1999 10:40
MO Disk: 63 Mbytes free
DOE, E
CLICK HERE TO SWITCH BACK AND
FORTH BETWEEN THE PATIENT LIST
AND THE STUDY LIST
Activate
Edit
Remove
Study: 0
New
Study
Study
List
New
Patient
Storage
Free: 3535
Send
Worklist
9_netwrk.fm Page 15 Tuesday, October 12, 2004 4:03 PM
Transferring Studies
9-16 ACUSON Cypress Operators Manual
To select items from the Study List:
To transfer a single study, highlight only that study.
To transfer multiple studies that are in consecutive order, use the <> key on
the Cypress system keypad. Highlight the first study. While holding down
<>, move the Trackball to highlight the last study. All studies between and
including the first and last will be highlighted.
To transfer multiple studies that are not in consecutive order, use the <CTRL>
key on an external keyboard (first connect an external keyboard to either the
PS2 port or the USB port). Highlight a study. Press and hold <CTRL> on the
external keyboard. While pressing <CTRL>, use the Cypress Trackball and
<ENTER> key to highlight any number of studies.
FIGURE 43. The Study List
CLICK HERE TO SWITCH BACK AND
FORTH BETWEEN THE PATIENT LIST
AND THE STUDY LIST
Shutdown Reports Setup Patient
DOE, AB 36517 04/22/2000.. None <1
DOE, C 36285 10/26/1999.. None <1
DOE, C 36486 08/04/1999.. 2 Stage E <1
DOE, D 369387 09/02/1999.. None <1
DOE, E 2345686 05/25/2000.. Y None <1
DOE, MM 36286 06/17/2000.. Pharmacolo <1
DOE, P 36790 07/23/1999.. 3 Stage E <1
DOE, Q 36137 03/23/2000.. None <1
DOE, R 36017 08/16/1999.. M None <1
DOE, S 369278 08/18/1999.. None <1
DOE, TT 36938 09/20/1999.. None <1
DOE, TT 36987 09/20/1999.. Y None <1
DOE, V 36832 10/29/1999.. Y None <1
DOE, WE 36038 10/30/1999.. None <1
DOE, WR 36517 04/04/2000.. None <1
Si Patient Name Patient Id Protocol Date Arc..
Study: 0
Storage [MBytes]
Free: 3535
Activate
Edit
Remove
New
Study
Patient
List
New
Patient
Send
Worklist
9_netwrk.fm Page 16 Tuesday, October 12, 2004 4:03 PM
ACUSON Cypress Operators Manual 9-17
Transferring Studies
Sending the Studies
To transfer studies, follow these steps:
1. Press the PATIENT key to display either the Patient List or Study List.
NOTE Click the toggle button located on the left side of the screen to
display the desired list.
2. Select the study/studies to be transferred (see Selecting Studies on page
9-14 for details on how to select studies).
3. To display the set up screen, click the [SEND] button located to the right of
the patient/study list. Use this screen to select the destination, data to be
included in the transfer, DICOM compression, and to automatically delete the
study from the Cypress system hard drive upon completion of the transfer.
Multiple formats and destinations can be selected at the same time. The
three type of formats are Cypress, DICOM, and Multimedia.
NOTE To remove the check marks from the destination area, click the All or
Destinations radio button, and then click [CLEAR].
FIGURE 44. The Send Screen
Cancel
Shutdown Reports Setup Patient
Audio Annotations
Multimedia Format
DICOM Compression
JPEG Compression
None
RLE Lossless
JPEG Lossy
Low High
Clear
Archives
Images
Cypress Format
Report
DICOM Format
All
Destination
OK
Remove Name, ID from
Images
Remove study after
transfer
Entire Study
Only flagged loops
Archives
Images
Entire Study
Only flagged loops
Archives
Report
Images
Entire Study
Only flagged loops
Tabular (Cardiac)
9_netwrk.fm Page 17 Tuesday, October 12, 2004 4:03 PM
Transferring Studies
9-18 ACUSON Cypress Operators Manual
4. For each type of format, select the destination. Multiple destinations (where
available) can be selected.
5. Select the network where you want to send the images from the pull-down
menu.
6. Select the data (Report, Images or Audio Annotations) to be transferred
for each format. Click the corresponding radio button to specify sending the
Entire Study or Only Flagged loops.
NOTE When the Entire Study or Only Flagged Loops options are selected,
the system automatically checks the Images box. If you dont want to
transfer any images, remove the check mark from the Images box.
NOTE When sending images in a DICOM format, select a DICOM
Compression setting (see Table 42 on page 9-19 for details). The
DICOM format also lets you send cardiac reports in a tabular format
The tabular format may be useful when interfacing with workstations
that use Optical Character Recognition (OCR) to accept reports. To
send a report in this format, check the Tabular (Cardiac) box on the
Send screen.
7. To remove the name and ID from the images, click the Remove Name, ID
from Images checkbox. If you want to keep the name and ID with the
images, leave the box unchecked. To permanently delete the studies after
they have been transferred, click the Remove Study After Transfer check-
box. If you want to keep them on your Cypress system, leave the box
unchecked.
8. Click [OK].
A green light in the upper right corner of the screen indicates the transfer is
in progress. An arrow will appear on each study indicating the study has
been designated for transfer.
A red light in the upper right corner of the screen indicates an error has
occurred during the transfer. Check the Shutdown tab for an error mes-
sage. To cancel the transfer of a single study, highlight the study and click
[CANCEL]. To cancel the entire transfer, click [SELECT ALL] to highlight all of
the studies and then click [CANCEL] to stop the transfer.
A yellow light in the upper right corner of the screen indicates the transfer
has been temporarily paused while the Cypress performs another function.
NOTE If the Cypress system is in an imaging mode (active, frozen, or view)
while data is being prepared for transfer, the system may pause
during the transfer preparation process. Press PATIENT or SETUP to
exit the imaging mode and to allow the transfer preparation process
to continue.
9_netwrk.fm Page 18 Tuesday, October 12, 2004 4:03 PM
ACUSON Cypress Operators Manual 9-19
Transferring Studies
9. Go to the Shutdown tab to view the progress of the transfer or press the 2D
key to exit the menu.
NOTE You can operate the Cypress system while the transfer is in progress
with the exception of the following restrictions:
You cannot activate a study that has been designated for transfer.
An active study automatically deactivates when designated for
transfer.
NOTE Studies stored in the DICOM format cannot be copied back to the
Cypress system for viewing.
NOTE Segments of the same study can be sent to different destinations in
different formats. For example, an entire study can be sent to the
Cypress internal MO disk drive in the Cypress format, selected
(flagged) loops can be sent to a network server, and the report, audio
annotation, and selected (flagged) loops can be sent to a computer.
TABLE 42. Send Screen DICOM Compression Fields
Field Description
DICOM
Compression
Sets the DICOM compression settings. The selected com-
pression is applied to studies saved in DICOM format that
are saved to the MO disk or saved over a network to a
DICOM server (if the Network option is installed).
None: Use when a server or viewer does not support
JPEG or RLE Lossless compression. The largest image
files are produced with this selection.
RLE Lossless: Select this format when a lossless data
compression format is desired. This format preserves
the quality of the image. The compression generally
results in a data size reduction of approximately 3:1.
JPEG Lossy: A lossy compression format may result in
some degradation of the image, depending on the
compression setting. However, JPEG compression
results in significantly smaller file sizes than the RLE
compression format.
JPEG Compression: The JPEG Compression scale.
a LOWER setting results in a higher image quality
and larger file sizes.
a HIGHER setting results in lower image quality and
smaller file sizes.
9_netwrk.fm Page 19 Tuesday, October 12, 2004 4:03 PM
Transferring Studies
9-20 ACUSON Cypress Operators Manual
Removing Patient Name and ID from Multimedia and DICOM
Images
Studies transferred in DICOM or Multimedia format can have the patient name
and ID removed from the images.
To select this option, follow these steps:
1. Click the PATIENT button and highlight a patient study.
2. Click the [SEND] button.
3. Put a checkmark in the Remove name, ID from Images box.
NOTE When studies are displayed on DICOM readers such as KinetDx, the
name and ID will be displayed in the study list. The Patient Name and
Patient ID DICOM elements, (0010, 0010) and (0010, 0020)
respectively, will still contain the valid patient identifying information
for the image.
NOTE The name and ID cannot be removed from images archived in the
Cypress format.
9_netwrk.fm Page 20 Tuesday, October 12, 2004 4:03 PM
ACUSON Cypress Operators Manual 9-21
Transferring Studies
Troubleshooting a Network DICOM Transfer
When transferring studies to a DICOM server, an error may be detected. Table
43 describes the possible errors and solutions.
TABLE 43. Network Errors
Error Solution
Could not establish a connec-
tion to the server - Verify
failed, Save canceled
The Cypress system did not receive
a response to its Verification (C-
Echo) command. Check the DICOM
server settings on the DICOM Setup
page and verify that the server is
on-line and retry.
Could not establish an associa-
tion with the server - Save
canceled
The server rejected the Cypress
system connection, most likely due
to an image format incompatibility.
Check DICOM compatibility by refer-
ring to the Cypress system and
DICOM server's DICOM Conform-
ance Statements.
DICOM Error: C-STORE response =
xxxx, do you wish to continue?
The server sent back an error code
on the save. Consult your server's
error code information for more
details. If you want to continue the
save, click [YES]. To abort the save,
click [NO]. The error will appear only
if the Ignore Server Response
checkbox is not checked (see Table
40 on page 9-6).
A network timeout error has
occurred - Save canceled
The Cypress system received a
time-out error. Verify that the server
is on-line.
An internal DICOM error has
occurred - Save canceled
Verify that the server is on-line. Test
the connection by using the
[VERIFY] button on the DICOM
Server Information section located
in the Setup menu.
9_netwrk.fm Page 21 Tuesday, October 12, 2004 4:03 PM
Transferring Studies
9-22 ACUSON Cypress Operators Manual
Transferring Studies Using the MO Drive
The Magneto Optical (MO) drive is located on the left side of the Cypress sys-
tem. The physical storage media is a 3.5 inch (90mm) Magneto Optical Disk in
capacities from 128 MB to 640 MB.
MO Disk Drive Parts
The optical disk drive contains the following parts and functions as pictured in
Figure 45:
Disk Insertion Slot: Use this slot to insert the MO disk cartridge.
Eject Button and Busy LED Display Lamp: Press the push-button to eject
the MO disk from the drive. The button is also the green LED display lamp
that lights when the drive is busy during seeking, erasing, writing, or
reading of data. Note that the MO disk cannot be ejected while the LED is lit.
Manual Ejection Hole: Use this hole to eject the MO disk manually by insert-
ing the end of a paper clip. Note that manual ejection may not be possible
during and just after shutdown.
FIGURE 45. Magneto Optical Disk Drive
EJECT BUTTON/
BUSY LED
DISK INSER-
TION SLOT
MANUAL EJECTION
HOLE
9_netwrk.fm Page 22 Tuesday, October 12, 2004 4:03 PM
ACUSON Cypress Operators Manual 9-23
Transferring Studies Using the MO Drive
Formatting Disks
There are two methods of formatting disks. Both methods require you to define
settings in the Format Dialogue Box as described in Table 44.
NOTE All MO disks MUST be formatted on the Cypress system before
transferring studies. This includes MO disks that may have been pre-
formatted by the manufacturer.
Formatting a Disk While Transferring a Study
When a study is transferred to an unformatted MO disk, a red light appears in
the upper right corner of the screen.
1. Click the Shutdown tab and follow the instruction at the bottom of the
screen.
2. To format the MO disk, click [YES].
3. Click [START] on the dialogue box. A warning appears to let you know that all
data will be erased from the disk if you want to continue.
4. To continue, click [YES] or to cancel the formatting, click [NO].
5. When formatting is complete, click [OK] and then click [CLOSE].
NOTE If a transfer is attempted to an unformatted MO disk, the transfer is
paused and the user given the opportunity to format the disk, erasing
its contents, prior to completing the transfer process.
TABLE 44. Format Dialogue Box Settings
Field Setting
Capacity Removable Media (Unknown Size)
File System FAT
Allocation Unit Size Default allocation size
Volume Label (Blank)
Format Options Quick Format (checked)
9_netwrk.fm Page 23 Tuesday, October 12, 2004 4:03 PM
Transferring Studies
9-24 ACUSON Cypress Operators Manual
Formatting a Disk Using the System Utilities
To format a disk using the system utilities, follow these steps:
1. Press SETUP and then click the Shutdown tab.
2. Click [UTILITIES].
3. When the Utilities menu opens, click [MO DISK FORMAT].
4. Insert the MO disk and then click [RUN SELECTED].
5. The Format Dialogue box opens. Complete the settings (see Table 44).
6. Click [START]. A warning will appear to inform you that ALL data will be
erased from the disk.
7. Click [OK]. A prompt will appear indicating the formatting procedure is com-
plete.
8. Click [OK] and then click [CLOSE] on the Format Dialogue box.
9. Note that you cannot format another disk without first closing the Format Dia-
logue box. If you do not close the dialogue box, the format will fail. To format
multiple disks at one time, repeat the steps as outlined above.
10. When finished formatting, click [CLOSE] on the Utilities menu and the system
returns to the 2D screen.
Reading Native Cypress System Format Studies from the MO
Disk
To read a study from an MO disk, follow these steps:
1. Insert the MO disk into the MO drive. The Cypress system automatically
reads the disk and lists the studies in the patient directory under the MO DISK
heading. Studies saved in the CYPRESS format have a gray icon in front of
the study; studies saved in the DICOM format have a blue circle and line
overlaying a gray icon.
2. View a study. Studies saved in the MO CYPRESS format can be viewed on
the Cypress system by highlighting the study and then clicking the [ACTI-
VATE] button.
NOTE Studies stored in the DICOM format cannot be copied back to the
Cypress system for viewing.
9_netwrk.fm Page 24 Tuesday, October 12, 2004 4:03 PM
ACUSON Cypress Operators Manual 9-25
Transferring Studies Using the MO Drive
Copying Studies from an MO Disk to the Cypress System
(Batch Restore)
Studies stored on a removable disk can be restored to the hard drive on the
Cypress system in batches. Only studies stored in the Cypress format can be
restored to the Cypress system hard drive (DICOM and Multimedia studies can-
not be restored to the Cypress system).
To return a group of studies from the MO disk to the Cypress system hard drive,
follow these steps:
1. Insert the MO disk into the MO drive.
2. Press PATIENT.
3. If you want to restore everything from the MO disk, click the [PATIENT LIST]
and highlight the MO disk icon. To restore only selected studies, click the
[STUDY LIST] and highlight the studies you want to restore.
4. Click [RESTORE]
9_netwrk.fm Page 25 Tuesday, October 12, 2004 4:03 PM
Transferring Studies
9-26 ACUSON Cypress Operators Manual
Troubleshooting an MO Disk Transfer
When transferring studies to an MO disk, an error message may be displayed on the
Shutdown page. A red light appears in the upper right corner of the screen indicating an
error has occurred. Table 45 describes the possible errors and solutions.
TABLE 45. MO Disk Errors
Error Solution
No disk in the system Insert a disk.
The disk is write-protected Insert a disk that is not write-pro-
tected.
Insufficient space on the disk
for the study
Insert a disk with more available
space or delete studies from this
disk.
A disk with an unknown format
is detected
Format this disk or insert a properly
formatted disk.
An unformatted disk is in the
drive
Format this disk or insert a properly
formatted disk.
An MO disk containing studies
from a source other than a
Cypress has been inserted. You
will not be able to save stud-
ies to this disk.
If the studies on this disk are no
longer needed, format the disk from
the utilities menu and then save the
study. Otherwise, insert a disk con-
taining only Cypress studies or a
new MO disk.
9_netwrk.fm Page 26 Tuesday, October 12, 2004 4:03 PM
ACUSON Cypress Operators Manual 10-1
CHAPTER 10 Safety, Technical
Description, and
Accuracy
10
This chapter includes information about:
Important Warnings and Notices
Intended Use of the Cypress system
Information about specific types of studies including: Cardiac, Intraoperative,
Pediatric, Neonatal Cephalic, Peripheral Vascular, Fetal, and Abdominal.
Patient Safety
Operator Safety Issues
Standards Compliance and Other Safety Information
10_safety.fm Page 1 Tuesday, October 12, 2004 4:19 PM
Safety, Technical Description, and Accuracy
10-2 ACUSON Cypress Operators Manual
Important Warnings and Notices
Electrical Shock Hazard
WARNING Grounding reliability can only be achieved when equipment is
connected to an equivalent receptacle marked HOSPITAL
GRADE.
WARNING Do not remove the system covers. There are no operator ser-
viceable parts inside. Refer servicing to qualified personnel.
WARNING Do not use electrocardiogram cables with exposed pins.
Electrical shock could result.
Explosion Hazard
WARNING Possible explosion hazard if used in the presence of flammable
anesthetics.
Safety Information and Other Warnings
Before using this system carefully read this chapter.
Display Monitor Radiation
The display monitor used in this product complies with the United States Food
and Drug Administration regulations that were applicable as of the date of man-
ufacture (21 CFR Subchapter J).
Prescription Device Statement
For product usage in the United States of America, the following labeling state-
ment applies:
CAUTION Federal law restricts this device to use by or on the order of a
physician.
NOTE The shallowest 10% of the scanning depth (nearest the transducer
face) is not displayed. For example, if a scanning depth of 16.2 cm is
10_safety.fm Page 2 Tuesday, October 12, 2004 4:19 PM
ACUSON Cypress Operators Manual 10-3
Intended Use
selected, the shallowest 1.6 cm is not displayed. To view the extreme
near field, reduce the scanning depth.
Intended Use
Safety Overview of Intended Use
For well over 25 years diagnostic ultrasound has been accepted as a safe and
very effective diagnostic technique. Diagnostic ultrasound images are obtained
with a minimal risk to the patient, especially when compared to other imaging
techniques. Diagnostic ultrasound does not use ionizing radiation. According to
the published literature, there are no known, immediate or delayed or long-term
risks from diagnostic ultrasound imaging using accepted acoustic output levels
and conventional examination techniques.
Intended Use of the Cypress System Ultrasound Imaging
System
Diagnostic ultrasound is useful for diagnosing several different disease states.
The Cypress ultrasound system is intended for cardiac, abdominal, peripheral
vascular, fetal, neonatal cephalic, pediatric, and intraoperative cardiac applica-
tions, as defined in FDA guidance documents. The patients who may be imaged
with the system include adults, children, and neonates. The system can be used
with or without legally marketed ultrasound contrast agents.
All scanning modes may be applied for each application. The Cypress system
contains three measurement and analysis applications:
General
Cardiac
Vascular
WARNING The Cypress system is not intended for use as an ECG monitor or
for diagnostic ECG. Signals displayed are for reference or
triggering only.
10_safety.fm Page 3 Tuesday, October 12, 2004 4:19 PM
Safety, Technical Description, and Accuracy
10-4 ACUSON Cypress Operators Manual
Cardiac Studies
Cardiac studies obtain images that can be used to:
Detect abnormalities in heart anatomy and blood flow.
Determine the blood flow patterns and velocities in the fetus, heart, and asso-
ciated vessels.
Image and measure anatomic and physiologic parameters of the heart and
associated vessels.
Intraoperative Cardiac Studies
Intraoperative cardiac studies obtain images that can be used to:
Detect abnormalities in heart anatomy and blood flow during cardiac surgery.
Monitor cardiac function during cardiac surgery.
TABLE 46. Cardiac Studies Table
Target Approach Patients
Heart and
Vessels
Transthoracic Adult, pediatric, neonatal
TABLE 47. Intraoperative Cardiac Studies Table
Target Approach Patients
Heart and
Vessels
Transthoracic
(Epicardial with ster-
ile sheath)
Adult, pediatric, neonatal
10_safety.fm Page 4 Tuesday, October 12, 2004 4:19 PM
ACUSON Cypress Operators Manual 10-5
Intended Use
Pediatric Studies
Pediatric studies obtain images that can be used to:
Detect abnormalities in heart anatomy and blood flow in pediatric patients.
Detect abnormalities in organs, superficial, and bony structures in pediatric
patients.
Neonatal Cephalic Studies
Neonatal cephalic studies obtain images of brain structures that can be used to:
Detect abnormalities, such as abnormal ventricle size or a shift in the midline
or flow abnormalities.
NOTE The 5 MHz external transducer is the only transducer intended for neonatal
cephalic studies.
TABLE 48. Pediatric Studies Table
Target Approach Patients
Heart and
Vessels
Transthoracic Pediatric
Organs and
Structures
Abdomen, Arms, Legs Pediatric
TABLE 49. Neonatal Cephalic Studies Table
Target Approach Patients
Brain
Structures
Intact fontanelles Infants
10_safety.fm Page 5 Tuesday, October 12, 2004 4:19 PM
Safety, Technical Description, and Accuracy
10-6 ACUSON Cypress Operators Manual
Peripheral Vascular Studies
Peripheral Vascular studies obtain images that can be used to:
Detect size, contour, and vessel patency.
Characterize obstructions.
Determine blood flow patterns and velocities.
Image and measure anatomic and physiologic parameters of vessels.
TABLE 50. Peripheral Vascular Studies Table
Target Approach Patients
Cerebrovascular
arteries and veins
Neck Adult, pediatric, and neonatal
Upper extremity
arteries and veins
Arms Adult, pediatric, and neonatal
Lower extremity
arteries and veins
Legs Adult, pediatric, and neonatal
10_safety.fm Page 6 Tuesday, October 12, 2004 4:19 PM
ACUSON Cypress Operators Manual 10-7
Intended Use
Fetal Studies
Fetal studies are performed to obtain images of the fetus that can be used to:
Detect structural abnormalities.
Image and measure anatomic and physiologic parameters of the fetus.
Determine blood flow patterns and velocities.
United States National Institutes of Health Consensus Statement on
Using Ultrasound Imaging in Pregnancy
CAUTION It is important to read the following statement from Diagnostic
Ultrasound Imaging in Pregnancy, National Institutes of Health
Conference Consensus Statement, Volume 5, Number 1.
In a February 1984 Health Consensus Development Conference on
the use of diagnostic ultrasound in pregnancy, the National Institutes
of Health developed a consensus statement recommending:
Ultrasound examination in pregnancy should be performed for a spe-
cific medical indication. The data on clinical efficacy and safety do not
allow a recommendation for routine screening at this time.
Ultrasound examinations performed solely to satisfy the familys desire
to know the fetal sex, to view the fetus, or to obtain a picture of the
fetus should be discouraged. In addition, visualization of the fetus
solely for educational or commercial demonstrations without medical
benefit should not be performed.
TABLE 51. Fetal Studies Table
Target Approach Patients
Fetus Maternal Abdomen Pregnant women and fetuses
10_safety.fm Page 7 Tuesday, October 12, 2004 4:19 PM
Safety, Technical Description, and Accuracy
10-8 ACUSON Cypress Operators Manual
Abdominal Studies
Abdominal Studies obtain images that can be used to:
Detect abdominal organ abnormalities.
Determine size, contour, and patency of vessels.
Characterize obstructions.
Determine blood flow patterns and velocities.
WARNING The Cypress system is not intended for ophthalmic studies, adult
cephalic, or for intraoperative neurological studies.
ACUSON AcuNav Diagnostic Ultrasound Catheter
With the ACUSON AcuNav diagnostic ultrasound catheter the Cypress sys-
tem is specifically indicated for use in visualization of vascular anatomy, cardiac
and great vessel anatomy and physiology, or other devices in the heart, as well
as, measurement of blood flow. The AcuNav diagnostic ultrasound catheter is a
disposable, single-use ultrasound-tipped catheter device that is used directly
within the venous vasculature and/or right heart for intravascular or intracardiac
ultrasound imaging.
WARNING If you intend to use the Cypress system with the AcuNav diag-
nostic ultrasound catheter, you must carefully read the User
Manual and Directions for Use that come with AcuNav catheter.
NOTE The AcuNav diagnostic ultrasound catheter is available only at cer-
tain hardware revision levels. Contact your Siemens representative
for additional information.
TABLE 52. Abdominal Studies Table
Target Approach Patients
Abdominal organs,
arteries, and veins
Abdominal Adult, pediatric, and neonatal
10_safety.fm Page 8 Tuesday, October 12, 2004 4:19 PM
ACUSON Cypress Operators Manual 10-9
Patient Safety
Patient Safety
There are identifiable hazards that can influence patient safety. These should
be understood before using the system.
Exposure to Ultrasound Energy Acoustic Output
The ultrasound energy, frequency levels, and scanning times employed by the
Cypress system have not been associated with harmful effects. Regardless, it is
advisable to minimize the patients exposure to ultrasound. The following steps
provide a guide to reducing exposure:
Conduct an ultrasound scan only when there is a clear and good medical rea-
son for doing so.
Use the lowest possible acoustic transmit setting consistent with obtaining
diagnostically useful images.
Reduce exposure time, even with lower acoustic transmit settings, using
techniques that produce diagnostic data as rapidly as possible.
Use the appropriate transducer for the type of exam being performed.
The maximum output levels provided by the Cypress system are described in
Reducing Acoustic Exposure on the Cypress System Implementing ALARA
on page 10-10.
For a detailed examination of the acoustic output issue, please study the docu-
ment published by the American Institute of Ultrasound in Medicine entitled
Medical Ultrasound Safety that is included with this manual. This document
explains the interaction of ultrasound and tissue, the possibilities and mecha-
nisms of bioeffects, and it explains the output display indices employed by the
Cypress system.
10_safety.fm Page 9 Tuesday, October 12, 2004 4:19 PM
Safety, Technical Description, and Accuracy
10-10 ACUSON Cypress Operators Manual
Reducing Acoustic Exposure on the Cypress System
Implementing ALARA
*
In addition to the general guidelines above, several specific steps may be taken
in scanning with the system to minimize acoustic exposure.
1. Use the lowest possible acoustic transmit setting consistent with obtaining
diagnostic-quality images. The Transmit control is located in the Tools menu.
Follow the principle of ALARAusing a setting as low as reasonably achiev-
able. The Transmit level may be adjusted separately for each scanning
mode.
2. Use Overall Gain to adjust for weaker images rather than increasing the
Transmit level. The gain control applies to received signals and does not
increase the acoustic output of the system. This applies to all scanning
modes.
3. In 2D and M-Mode, use the Time Gain Compensation controls to adjust for
weaker images rather than increasing the Transmit level.
4. The Compress control affects the dynamic range and grayscale curve set-
tings applied to 2D and M-Mode image data but does not affect the acoustic
output of the system. In some circumstances the controls may be adjusted to
improve an image and minimize the need to increase the transmit level.
Adjusting this control should be attempted first before increasing the Trans-
mit setting.
5. The depth setting in all modes has an indirect effect upon the acoustic out-
put. The system automatically places the transmit beam focus dependent on
the overall depth setting. Deeper depths will cause the transmit focus to be
placed deeper in the field of view, and this will reduce the output levels.
6. In general, as shown in the Acoustic Output Tables, CW Doppler will have the
highest output level, followed in order by Color Flow Mapping, M-Mode and
2D. To the extent practicable and consistent with the diagnostic objectives of
the exam, keep these mode-related levels in mind when scanning.
7. Select the appropriate system protocol when performing fetal neonatal ceph-
alic studies. This will provide lower default values and provide access to TIC
and TIB indices for neonatal cephalic studies.
8. Keep exams as brief as possible, consistent with diagnostic requirements.
* As Low As Reasonably Achievable.
10_safety.fm Page 10 Tuesday, October 12, 2004 4:19 PM
ACUSON Cypress Operators Manual 10-11
Patient Safety
Electrical Warnings
Failure to comply with these warnings may pose a threat to patient and operator
safety.
WARNING Grounding reliability can only be achieved when equipment is
connected to an equivalent receptacle marked HOSPITAL
GRADE.
WARNING Do not remove the system covers. There are no operator ser-
viceable parts inside. Refer servicing to qualified personnel.
WARNING The equipment shall be connected to a center-tapped single-
phase supply circuit when users in the United States connect the
equipment to a 240 V supply system.
Infection Control
Infection control is an extremely important issue. The level of disinfection
required for ultrasound transducers is determined by the manner in which a
transducer is used.
WARNING Operators must take steps to prevent the transfer of infections between
persons.
WARNING Special infection-control precautions must be implemented when
scanning patients with open wounds.
WARNING Only transducers properly enclosed in a sterile sheath are to be used for
intraoperative cardiac studies.
WARNING To minimize risks of cross contamination and infectious diseases, high
level disinfection of transducers is required after intraoperative cardiac
studies or after scanning a patient with an open wound. High level disin-
fection should take place despite the fact that a sterile sheath was used
during the procedure.
WARNING There have been reports of severe allergic reactions to medical devices
containing latex. Operators are advised to identify latex-sensitive
patients and to be prepared to treat allergic reactions promptly.
For additional information (in the U.S.A.) refer to the FDA Alert which is
reproduced on page 10-14.
10_safety.fm Page 11 Tuesday, October 12, 2004 4:19 PM
Safety, Technical Description, and Accuracy
10-12 ACUSON Cypress Operators Manual
Sterilization
Noncritical Device Applications
Conventional applications for external transducers have a very low probability
for spreading infection because they are used on intact skin. This requires gen-
eral cleaning only, or low-level disinfection. Follow your institutions guidelines
related to infection control and ultrasound imaging.
In instances where the risk of infection is very low use the following procedure:
After completing an exam, wipe the gel off the transducer.
Wipe the transducer and cable with a soft, dry or water-moistened cloth.
To clean the transducer, wipe it with a cloth moistened with an isopropyl alco-
hol solution (rubbing alcohol) or a 2% glutaraldehyde-based disinfectant.
Immediately wipe the transducer with a soft cloth moistened with quality tap
water, to prevent the solution from air-drying on the transducer.
Do not sterilize a transducer using autoclaving, ultraviolet, gamma radiation,
gas, or dry-heat methods.
Semicritical Device Applications
If an external transducer is used in a situation where it may come into contact
with a source of infection such as broken skin, lesions, or post-operative
wounds, then use a sterile sheath.
Transducers used in a surgically invasive or intraoperative cardiac application
for scanning a surgical site are to be used only with a sterile sheath legally mar-
keted for such an indication. Transducers are not intended to be applied directly
to a wound. If a transducer is used in such a situation it should be high-level dis-
infected after such use:
After carefully disposing of the sterile sheath, wash the transducer with soap
and water.
Perform high-level disinfection with a generic 2% glutaraldehyde solution, fol-
lowing the manufacturers instructions.
Rinse the transducer with quality tap water, taking care to keep the cable and
connector dry.
Wipe the transducer handle with a cloth moistened with an isopropyl alcohol
solution (rubbing alcohol).
CAUTION In disinfecting external transducers, be careful to immerse only the top
portion of the transducer, up to one inch (2.5 cm) from the transducer
10_safety.fm Page 12 Tuesday, October 12, 2004 4:19 PM
ACUSON Cypress Operators Manual 10-13
Patient Safety
face in the disinfecting solution. Do not immerse the entire transducer or
immerse the cable or connector.
CAUTION Disinfectants other than isopropyl alcohol or 2% glutaraldehyde-based
solutions may damage Cypress system transducers.
CAUTION When using a sterile sheath-covered transducer for intraoperative car-
diac studies, be careful to extend the sheath over the transducer cable
to prevent the cable from entering the sterile field unprotected.
NOTE The Cypress system is not intended for intraoperative
cephalic applications.
Infection Control Reference
The following article provides an overview of infection control considerations.
Block, S.S., Disinfection, Sterilization and Preservation, Chemical Disinfection of
Medical and Surgical Materials, Chapter 35, Lea & Febiger, Philadelphia, 1991.
Patient Contact Materials
Materials used in ACUSON transducers have been tested for biocompatibility
and have been widely used for many years in similar products and applications
without reports of negative reactions.
Use only legally-marketed sterile sheaths indicated for the application when ste-
rility is required.
WARNING Commercially-available sheaths used to cover TEE transducers and
external transducers in intraoperative cardiac applications to provide
infection control may contain latex. On March 29, 1991, the U.S. Food
and Drug Administration published a medical alert on latex products.
Users should study this alert prior to using any latex products.
10_safety.fm Page 13 Tuesday, October 12, 2004 4:19 PM
Safety, Technical Description, and Accuracy
10-14 ACUSON Cypress Operators Manual
U.S. Food and Drug Administration Medical Alert
The text of this medical alert is reproduced below.
Text of March 29, 1991 US FDA Medical Alert: Allergic Reactions to Latex-
Containing Medical Devices:
Because of reports of severe allergic reactions to medical devices con-
taining latex (natural rubber), FDA is advising health professionals to
identify their latex-sensitive patients and be prepared to treat allergic
reactions promptly. Patient reactions to latex have ranged from contact
urticaria to systemic anaphylaxis. Latex is a component of many medi-
cal devices, including surgical and examination gloves, catheters, intu-
bation tubes, anesthesia masks, and dental dams.
Reports to FDA of allergic reactions to latex containing medical devices
have increased lately. One brand of latex cuffed enema tips was
recently recalled after several patients died as a result of anaphylac-
toid reactions during barium enema procedures. More reports of latex
sensitivity have also been found in the medical literature. Repeated
exposure to latex both in medical devices and in other consumer prod-
ucts may be part of the reason that the prevalence of latex sensitivity
appears to be increasing. For example, it has been reported that 6% to
7% of surgical personnel and 18% to 40% of spina bifida patients are
latex sensitive.
Proteins in the latex itself appear to be the primary source of allergic
reactions. Although it is not now known how much protein is likely to
cause severe reactions, FDA is working with manufacturers of latex
containing medical devices to make protein levels in their products as
low as possible.
FDAs recommendations to health professionals in regard to this prob-
lem are:
When taking general histories of patients, include questions about
latex sensitivity. For surgical and radiology patients, spina bifida
patients, and healthcare workers, this recommendation is especially
important. Questions about itching, rash or wheezing after wearing
latex gloves or inflating a toy balloon may be useful. Patients with pos-
itive histories should have their charts flagged.
If latex sensitivity is suspected, consider using devices made with
alternative materials, such as plastic. For example, a health profes-
sional could wear a non-latex glove over the latex glove if the patient is
sensitive. If both the health professional and the patient are sensitive,
10_safety.fm Page 14 Tuesday, October 12, 2004 4:19 PM
ACUSON Cypress Operators Manual 10-15
Patient Safety
a latex middle glove could be used. (Latex gloves labeled hypoaller-
genic may not always prevent adverse reactions.)
Whenever latex-containing medical devices are used, especially
when the latex come in contact with mucous membranes, be alert to
the possibility of an allergic reaction.
If an allergic reaction does occur and latex is suspected, advise the
patient of a possible latex sensitivity and consider an immunologic
evaluation.
Advise patients to tell health professionals and emergency personnel
about any known latex sensitivity before undergoing medical proce-
dures. Consider advising patients with severe latex sensitivity to wear
a medical identification bracelet.
FDA is asking health professionals to report incidences of adverse
reactions to latex or other materials used in medical devices. (See the
October 1990 FDA Drug Bulletin). To report an incident, call the FDA
Problem Reporting Program, operated through the U.S. Pharmacopeia
tool-free number 800-638-6725. (In Maryland call collect 301-881-
0256) For further information on the clinical aspects of latex sensitivity,
call Claudia Gaffey MD, FDA Office of Health Affairs, Center for
Devices and Radiological Health at 301-427-1060.
For a single copy of a reference list on latex sensitivity write to:
LATEX, FDA HFZ-220, Rockville, MD 20857.
Peripheral Device Connections
WARNING Do not use a peripheral device, such as a monitor, VCR or printer
within 1.5 meters of a patient unless the device receives power
from an isolation transformer that meets medical safety stan-
dards.
WARNING Accessory equipment connected to the analog and digital interfaces
must be certified according to the respective IEC standards (IEC 950 for
data processing equipment and IEC 601-1 for medical equipment). Fur-
thermore, all configurations shall comply with the system standard IEC
601-1-1. Any party who connects additional equipment to the signal
input part or signal output part is considered to be configuring a medical
system, and is therefore responsible for ensuring that the system com-
plies with the requirements of the system standard IEC 601-1-1. If you
have additional questions, contact your SIemens representative.
10_safety.fm Page 15 Tuesday, October 12, 2004 4:19 PM
Safety, Technical Description, and Accuracy
10-16 ACUSON Cypress Operators Manual
Ultrasound Contrast Agents
The Cypress system may be used with legally marketed ultrasound contrast
agents. Siemens makes no claims regarding the safety or efficacy of ultrasound
contrast agents. It is important that you carefully follow the indications, instruc-
tions for use, warnings, and cautions that are provided by ultrasound contrast
agent manufacturers as a part of the product labeling.
10_safety.fm Page 16 Tuesday, October 12, 2004 4:19 PM
ACUSON Cypress Operators Manual 10-17
Operator Safety Issues
Operator Safety Issues
Electrical Safety
WARNING Carefully read the warning notices regarding electrical safety that
appear at the beginning of this section.
Explosion Hazards
WARNING Possible explosion hazard if used in the presence of flammable
anesthetics.
Carpal Tunnel Syndrome
Repetitive ultrasound scanning has been associated with Carpal Tunnel Syn-
drome (CTS). Recent reports in the medical literature have examined and sur-
veyed populations of sonographers using a variety of products from different
ultrasound manufacturers. Several recommendations have been identified that
can help prevent CTS:
Do not grasp the transducer with excessive force.
Interrupt scanning frequently, using these breaks to rest and give soft tissue a
chance to recuperate from the strained positions and repetitive movements of
examinations.
Try to maintain a comfortable and balanced body position with minimal stress
on your joints.
References
Vanderpool, et. al., Prevalence of carpal tunnel syndrome and other work related muscu-
loskeletal problems in cardiac sonographers, American College of Occupational and
Environmental Medicine, 35:6, June 1993.
Mercer, et. al., Occupational health hazards to the ultrasonographer and their possible
prevention, Journal of the American Society of Echocardiography, 10:4, 363-366, May
1997.
Craig, M. Occupational health hazards of sonography: an update. Journal of Diagnostic
Medical Sonography, 1: 47- 50, 1990.
10_safety.fm Page 17 Tuesday, October 12, 2004 4:19 PM
Safety, Technical Description, and Accuracy
10-18 ACUSON Cypress Operators Manual
Glutaraldehyde Exposure
The United States Occupational Safety and Health Administration (OSHA) has
issued a regulation dealing with levels of acceptable glutaraldehyde exposure in
the working environment.
Glutaraldehyde can be used successfully without exceeding the exposure lev-
els. Using one of the legally marketed TEE holding tubes can reduce the amount
of glutaraldehyde fumes in the air. The use of a stopper at the top of the narrow
holding tube can further reduce fumes.
Follow the glutaraldehyde manufacturer and your institutions procedures for
handling glutaraldehyde in order to prevent skin irritation or allergic reactions. It
is important to wear gloves when handling glutaraldehyde and standard latex
gloves may not provide adequate protection. The occupational safety literature
suggest that the type of glove used when working with glutaraldehyde should
have scientific proof from the manufacturer that there is acceptable protection
against glutaraldehyde (an OSHA requirement), be at least 11 inches long, be of
medical grade to protect against blood-borne pathogens, and be made of butyl
or nitrile rubber or polyethelene. Nitrile rubber gloves can protect against glut-
araldehyde for approximately eight hours or more.
References
Notarianni, G. Do your gloves really protect you from glutaraldehyd? Association of
Occupational Health Professionals, 1:11-2, 1996.
Occupational Safety and Health Administration. OSHA safety and health standards, 29
CFR 1910.1030. Federal Register 58:64136, 1991.
Occupational Safety and Health Administration. OSHA safety and health standards, 29
CFR 1910.132-138. Federal Register 59:16360-4, 1994.
Infection Control
In order to protect the operator and the patient from infection it is important that
you carefully follow the infection-control procedures of your institution.
With the Cypress system, a chief infection control issue is the care of transduc-
ers that may have come into contact with infected patients. Carefully follow the
infection control procedures described in this manual.
Blood on the system and transducer should be removed using soap and water
followed by alcohol. Dry the equipment afterwards.
10_safety.fm Page 18 Tuesday, October 12, 2004 4:19 PM
ACUSON Cypress Operators Manual 10-19
Operator Safety Issues
Transporting and Placing the System
CAUTION When placing the system for use, be certain that the unit is in a
secure position where it will not be inadvertently knocked or dis-
placed.
CAUTION During scanning operations use caution to prevent transducer,
ECG, or power cables from being placed where they may
obstruct movement or cause someone to trip over them.
CAUTION When moving the system within a building when the system is
placed on its mounting stand, do not try to move the stand over
uneven elevator thresholds.
CAUTION Fold the keyboard into the up position before moving the system.
When folding the keyboard up take care to avoid pinching your
fingers or cables.
CAUTION Take care when placing the system on a surface such as a table
or cart that the system is securely placed and not subject to acci-
dental bumping which might cause it to fall.
The Cypress system is a compact and highly portable ultrasound system.
Take care when transporting and placing the unit to avoid potential injury to
the operator or patient.
Use the built-in handle to carry or move the system short distances. When
carrying the unit, take care not to bang it into a wall or other object. Take spe-
cial care to protect the display.
When transporting the system over a considerable distance or in a vehicle,
place it in the protective carrying or shipping case.
Remove all cables and connectors before moving the system. Do not move
the system with dangling cables.
Remove transducers from the system when transporting it any distance, or in
a vehicle. When transporting transducers, place them in a carrying or ship-
ping case.
See Technical Description and Accuracy on page 10-20 for more informa-
tion about transporting specifications.
10_safety.fm Page 19 Tuesday, October 12, 2004 4:19 PM
Safety, Technical Description, and Accuracy
10-20 ACUSON Cypress Operators Manual
Technical Description and Accuracy
Specifications
Model
ACUSON Cypress
Manufacturer
Siemens Medical Solutions USA, Inc.
1230 Shorebird Way
Mountain View, CA 94043
650-969-9112
Electrical Power Requirements
Input Voltage: 100120 V/220240 V
Frequency: 50/60 Hz
Current: 1.2/0.6 A
Fuse Rating: 2.5A SB-250 V
Fuse Type: 3AG or 5 x 20 mm
Classifications
The Cypress is classified under IEC 60601-1, CSA 601.1, and UL2601-1 as:
1. Class I protection against electrical shock.
2. For continuous mode of operation.
3. Equipment not suitable for use in the presence of flammable anesthetic
mixture with air or oxygen or nitrous oxide.
4. Ordinary equipment without protection against ingress of water.
The Cypress system has two applied parts:
1. The transducer is classified as a type BF applied part.
2. The ECG cable is classified as a defibrillation-proof type CF applied part.
Environmental Conditions
Operating:
Temperature: 10C to 40C (50F to 104F)
Humidity (RH): 30% to 75%
Pressure: 700hPa to 1060 hPa (20.7 inHg to 31.3 inHg)
Transportation and Storage:
Temperature: 20C to 60C (40F to 158F)
Humidity (RH): 10% to 90%, Non-condensing
Pressure: 500hPa to 1060 hPa (14.8 inHg to 31.3 inHg)
10_safety.fm Page 20 Tuesday, October 12, 2004 4:19 PM
ACUSON Cypress Operators Manual 10-21
Technical Description and Accuracy
Physical Specifications
Dimensions (LxWxH):
With keyboard in storage position: 216 mm x 406 mm x 356 mm
With keyboard extended: 368 mm x 406 mm x 356 mm
Weight:
20 lbs.
NOTICE Siemens will make available, upon request, circuit diagrams,
component part lists, descriptions or other information to assist
the users appropriately qualified technical personnel to repair
those parts of equipment which are designated by Siemens as
repairable.
NOTICE See the System Overview section and the beginning of this
section for information on the safe installation and operation of
the Cypress system. The equipment shall be connected to a cen-
ter-tapped single-phase supply circuit when users in the United
States connect the equipment to a 240 V supply system.
NOTICE See the Maintenance, Care, and Service section for instruc-
tions on care, cleaning, maintenance, and fuses.
10_safety.fm Page 21 Tuesday, October 12, 2004 4:19 PM
Safety, Technical Description, and Accuracy
10-22 ACUSON Cypress Operators Manual
Electromagnetic Interference
WARNING This equipment has been tested and found to comply with the
limits for medical devices EN60601-1-2:2001 or the
Electromagnetic Compatibility Directive 89/336/EEC.
These limits are designed to provide reasonable protection
against harmful interference in a typical medical installation. This
equipment generates, uses, and can radiate radio frequency
energy and, if not installed and used in accordance with the
instructions, may cause harmful interference to other devices in
the vicinity. However, there is no guarantee that interference will
not occur in a particular installation. If this equipment does cause
harmful interference to other devices, which can be determined
by turning the equipment off and on, the user is encouraged to try
to correct the interference by one or more of the following mea-
sures:
Reorient or relocate the receiving device.
Increase the separation between the equipment.
Connect the equipment to an outlet on a circuit different from
that to which the other device(s) are connected.
Consult the manufacturer or field service technician for help.
Electrosurgical Units
Electrosurgical units (ESUs) and other devices are designed to introduce RF
electromagnetic fields or currents into patients. The overlap of the frequencies
used by these devices and diagnostic ultrasound systems creates a susceptibil-
ity to interference on the part of the ultrasound machine. During ESU operation,
the ultrasound image should be expected to experience severe interference that
may make the image unusable. This interference stops as soon as the ESU is
turned off.
10_safety.fm Page 22 Tuesday, October 12, 2004 4:19 PM
ACUSON Cypress Operators Manual 10-23
Technical Description and Accuracy
Labeling Icons
A number of icons are used in the labeling of the Cypress system. These are
explained in Table 53.
TABLE 53. Labeling Icons
Icon Meaning Explanation
Attention Alerts personnel to consult accompa-
nying documentation.
Electrical Shock
Hazard
Alerts personnel to a possible shock
hazard.
Fuse Location of fuse. WARNING: Risk of
fire. Replace fuse as marked.
Alternating Current
(AC)
Specifies the type of input voltage.
Type BF Degree of protection from electrical
shock (particularly regarding allow-
able leakage currents, having an F-
Type isolated [Floating] applied part).
Type CF Degree of protection from electrical
shock (particularly regarding allow-
able leakage currents, having an F-
Type isolated [Floating] applied part).
Defibrillation-Proof
Type CF
Degree of protection from electrical
shock with additional protection
against the effects of a cardiac
defibrillator.
Microphone Input Connector for attaching microphone.
Video Output Connector for attaching video display
monitor or video recording device.
External Keyboard Connector for attaching external PC-
compatible keyboard.
10_safety.fm Page 23 Tuesday, October 12, 2004 4:19 PM
Safety, Technical Description, and Accuracy
10-24 ACUSON Cypress Operators Manual
Network Connector for attaching network
cable.
USB Port Connector for attaching USB
devices.
System Power On Turns the system on.
System Power Off Turns the system off.
Security Lock A security cable can be purchased
for added protection against theft.
Insert the cable into the opening.
TABLE 53. Labeling Icons
Icon Meaning Explanation
10_safety.fm Page 24 Tuesday, October 12, 2004 4:19 PM
ACUSON Cypress Operators Manual 10-25
Measurement Accuracies
Measurement Accuracies
The Cypress system may be used to provide measurements and calculations
derived from ultrasound images. The quantified image data may be used along
with other clinical information to assist a physician in making a patient diagno-
sis.
The sole reliance on diagnostic ultrasound data to make a clinical diagnosis is
not recommended. Numerous factors related to the accuracy of ultrasound
image data must be taken into account. This section describes some of these
factors. Measurement accuracies are also influenced by operator experience,
scanning technique, interpreting physician experience, and the technical diffi-
culty of the patient. Many of these variables are not associated with the Cypress
system. This limits the ability to fully specify the clinical accuracy of the mea-
surements and calculations provided by the Cypress system.
Accuracy by Transducer Type
All transducers types have been verified for measurement accuracy in the
modes appropriate to each measurement type.
Because of the moderate transducer frequency range of the system, measure-
ment accuracies for the system are not expected to vary significantly based
upon the transducer being used. Transducers range in scanning depth from 0.5
cm to 29.0 cm. The maximum spectral Doppler velocity range for 2.5 MHz fre-
quency transducers is 16 meters per second, baseline fully shifted. The maxi-
mum spectral Doppler velocity range for 5.0 MHz frequency transducers is 8
meters per second, baseline fully shifted.
All reported accuracies are one-half the least significant digit.
10_safety.fm Page 25 Tuesday, October 12, 2004 4:19 PM
Safety, Technical Description, and Accuracy
10-26 ACUSON Cypress Operators Manual
Accuracy of Primary Measurements
TABLE 54. Accuracy of Primary Measurements
Measurement Description
Distance The system assumes that the speed of sound is 1540
meters per second and that this speed is homogeneous in all
tissues. The diagnostic ultrasound literature states that dif-
ferences in the speed of sound in the body do exist because
of the differing tissue types. In Clinical Sonography A Prac-
tical Guide, (2nd Edition, Roger C. Sanders, ed., Little Brown
and Company, 1991), the range is cited as from 1500 to
1600 meters per second. These differences would produce
an inaccuracy of up to 4%.
The distance measurements on the system are verified
using an AIUM standard phantom with a fluid having an
acoustic speed of approximately 1540 meters per second at
room temperature. The accuracy of this measurement is
5%. The maximum range of this measurement is 24 cm.
Velocity The velocity measurement is calibrated using a Doppler
string phantom where multiple measured velocities are
checked against actual velocities over the range of velocity
values provided by the Cypress system. The accuracy of this
measurement is 7%. The maximum range of this measure-
ment is 16 meters per second.
Time The time calibration is performed using a calibrated time-
interval waveform generator.The accuracy of this measure-
ment is 2.5%. The maximum range of this measurement is
4 seconds.
Heart Rate The heart rate measurement calibration is performed using a
calibrated electrocardiogram signal generator. The accuracy
of this measurement is 2.5%. The maximum range of this
measurement is 300 beats per minute.
10_safety.fm Page 26 Tuesday, October 12, 2004 4:19 PM
ACUSON Cypress Operators Manual 10-27
Measurement Accuracies
Accuracy of Derived Calculations
Standard Derived Calculations
The measurement accuracy and range over which that accuracy is valid is pro-
vided in the table below for standard derived calculations.
TABLE 55. Accuracy of Standard Derived Calculations
Measurement Type
Maximum Range of
Accuracy Accuracy %
Area
200 cm
2
10
Slope 5000 mm/sec 10
Velocity 12 m/sec 7
Acceleration 100 m/sec 12
Pressure Half-Time 4 sec 12
Velocity Time Integral 900 cm 12
Mean Pressure Gradient 550 mm Hg 7
10_safety.fm Page 27 Tuesday, October 12, 2004 4:19 PM
Safety, Technical Description, and Accuracy
10-28 ACUSON Cypress Operators Manual
Potential Sources of Error During Scanning
Table 56 shows the potential sources of error when conducting scans.
TABLE 56. Potential Sources of Error
Source Explanation of Error(s)
Patient
Variability
The technical difficulty of patients varies widely. Greater care
must be taken with technically difficult patients to obtain the best
images possible with the most optimum system control settings.
Operator
Variability
The skill, care, and experience of the person conducting the scan
is one of the most critical factors in obtaining accurate measure-
ments. Operator training should be consistent with the recom-
mendations of the relevant professional medical societies.
Speed of
Sound
The image processing and measurement algorithms of diagnostic
ultrasound assume that the speed of sound in body tissue is
1540 meters per second. Different types of body tissue have dif-
ferent sound speeds. In soft tissue there is approximately a 2%
error; this may be as high as 5%, especially if fatty tissue is
present in the area of the image being measured.
Doppler
Alignment
When performing Doppler scans try to align the beam as close to
parallel to flow as possible. Misalignment errors are typically
approximately 5%. Most cardiac clinical references assume
that the angle is under 20.
Clinical
References
Numerous clinical references and studies have been published
which establish the accuracy of calculations formulas and algo-
rithms. It is important to be familiar with these references and
their descriptions of accuracy issues and limitations. These stud-
ies also describe any assumptions that may be made in the
development of the clinical formula. The calculations formulas
used in the Cypress system are derived solely from such pub-
lished data, and references are provided in the calculations sec-
tion of the manual.
Screen
Pixel
Resolution
The display screen provided in the Cypress system is comprised
of a rectangular array of square picture elements (pixels). Mea-
surement pixel resolution is assumed to be one pixel. The max-
imum potential error of this resolution accuracy is 0.4%.
10_safety.fm Page 28 Tuesday, October 12, 2004 4:19 PM
ACUSON Cypress Operators Manual 10-29
Measurement Accuracies
Heart Rate
Informa-
tion
Several calculations in the Cypress system employ the heart rate.
It is important that the heart rate number used in calculations be
accurate and derived from an ECG source that is free of artifact.
The Cypress system heart rate display is an average value that is
extracted continuously from previous R-R intervals. The heart
rate filtering function is a time-weighted average of R-R intervals
with the highest weight assigned to the most recent interval. Suc-
cessively older R-R intervals are assigned successively lower
weights. For the purposes of characterizing this filter function, it
can be considered an average of the last 5 heart cycles. For the
6th and older R-R intervals, a 20% variation in that interval will
result in a 1% or less variation in the heart rate display, with each
successively older interval contributing successively less to the
average.
Manually
Entered
Patient
Informa-
tion
Some calculations in the system employ manually entered
patient information. The Body Surface Area is obtained using
height and weight information. It is assumed that the values
entered for these indices are accurate.
TABLE 56. Potential Sources of Error
Source Explanation of Error(s)
10_safety.fm Page 29 Tuesday, October 12, 2004 4:19 PM
Safety, Technical Description, and Accuracy
10-30 ACUSON Cypress Operators Manual
Measurement Accuracy References
NOTE For additional references regarding measurements and calculations,
see Cardiac Calculation References on page 6-24 and Vascular
Calculation References on page 7-16.
Feigenbaum, H., Echocardiography, Fourth Edition, Lea and Febiger, Philadelphia,
1986.
Nanda, N.C., Doppler Echocardiography, Second Edition, Lea and Febiger, Philadel-
phia, 1993.
Sanders, R.C. ed, Clinical Sonography A Practical Guide, Second Edition, Little
Brown and Company, 1991.
Sahn, D., DeMaria, A. Kisslo, J., The Committee on M-Mode Standardization of the
American Society of Echocardiography, Recommendations regarding quantitation in
M-Mode Echocardiography: Results of a survey on echocardiographic measurements,
Circulation, 58(6), 1072-1083, 1978.
Schiller, N.B., et. al., The American Society of Echocardiography Committee on
Standards, Subcommittee on Quantification of Two-Dimensional Echocardiograms,
Recommendations for quantitation of the left ventricle by two-dimensional echocar-
diography, Journal of the American Society of Echocardiography, 2(5) 358-367, Sept-
Oct, 1989.
10_safety.fm Page 30 Tuesday, October 12, 2004 4:19 PM
ACUSON Cypress Operators Manual 11-1
CHAPTER 11 Maintenance, Care,
and Service
11
The proper maintenance, care, and service of your Cypress system will help
provide proper and safe operation. Carefully follow the steps described in this
section.
This chapter includes information about:
Cleaning the system
Maintaining the system
Electrostatic discharge protection
Fuse replacement
11_maint.fm Page 1 Tuesday, October 12, 2004 4:20 PM
Maintenance, Care, and Service
11-2 ACUSON Cypress Operators Manual
Cleaning the System
WARNING Before cleaning the Cypress system, make sure the power is
OFF.
CAUTION Disinfectants other than isopropyl alcohol or 2% glutaraldehyde-based
solutions may damage Cypress system transducers.
Periodically clean the external surfaces of the system with a damp (not wet)
cloth, or isopropyl alcohol solution. Do not spill or spray any water on the key-
board controls, into any connectors, or into any of the vents.
Clean the display screen with a soft, lint-free cloth and a mild glass cleaner.
Do not spray the glass cleaner or any fluid directly onto the screen.
Carefully remove any solid matter around vents, controls, or connectors with
a cotton swab or toothpick to prevent the matter from entering the inside of
the system.
Refer to the Safety, Technical Description, and Accuracy section, for instruc-
tions on cleaning transducers and infection control.
FIGURE 46. Cleaning the Cypress System
acuson
CLEAN EXTERNAL SUR-
FACES WITH A DAMP CLOTH
OR ISOPROPYL ALCOHOL
SOLUTION.
REMOVE ANY SOLID MAT-
TER FROM VENTS, CON-
TROLS, AND CONNECTORS
WITH A COTTON SWAB OR
TOOTHPICK.
CLEAN THE SCREEN WITH A
SOFT, LINT-FREE CLOTH
AND MILD GLASS CLEANER.
11_maint.fm Page 2 Tuesday, October 12, 2004 4:20 PM
ACUSON Cypress Operators Manual 11-3
Cleaning the System
Cleaning the MO Disk Drive
Dust and smoke can cause the lens actuator (located inside the drive) to
become stained and decrease the performance of the MO disk drive. The clean-
ing period is usually once every six months (depending on environmental condi-
tions).
Use the Fujitsu MO disk drive head cleaner to clean the lens actuator:
Part Name: Head Cleaner
Part Number: 0240470
Order Number: CA90002-C980
Always check the condition of the cleaning brush by opening the shutter of the
head cleaner. If the tip of the brush is open, use a new head cleaner.
FIGURE 47. Cleaning the MO Disk Drive
LENS ACTUATOR
(INSIDE THE DRIVE)
11_maint.fm Page 3 Tuesday, October 12, 2004 4:20 PM
Maintenance, Care, and Service
11-4 ACUSON Cypress Operators Manual
Maintenance
Preventive Maintenance
Basic and regular preventive maintenance can help prevent product failures.
Follow these practices:
Conduct periodic and thorough cleaning.
Avoid spilling liquids or gel onto the control panel or display screen.
Power down when not using the system.
Follow the guidelines when transporting the system (see Transporting the
System on page 1-8).
Provide good air flow around the system to allow proper cooling.
Insure that the fan is operating properly. Do not block the fan or vents.
Allow space for the transducer and external connectors so there is not a
forced bend on any of the cables.
Check the ECG cable for cuts or breaks. Replace the cable if there are prob-
lems. New cables can be ordered from Siemens.
Transducer Maintenance
Regularly check transducers for signs of wear or damage. Routinely inspect
your transducers for the following problems:
Cracks in case
Cracks on transducer face
Cuts or gouges on any part of the transducer, including transducer face,
case, cable, and connector
Buckling or bulging of the lens material on the transducer face
Damage to the transducer connector
WARNING Replace a transducer that shows any of the problems listed
above.
11_maint.fm Page 4 Tuesday, October 12, 2004 4:20 PM
ACUSON Cypress Operators Manual 11-5
Maintenance
MO Disk Drive Maintenance
To maintain the performance and reliability of the MO disk drive and MO disks,
keep the following points in mind:
Do not eject the MO disk when the drive is in the busy state (green light illumi-
nated). The data may be destroyed or trouble may result in the drive.
Do not use force to insert the MO disk into the drive.
Do not use force to manually eject the MO disk.
Do not use excessive pressure on the MO disk.
Do not use the MO disk under the following conditions:
where exposure to direct sunlight is present
sharp temperature changes
high humidity
Do not use the MO disk in a dusty or smoky environment.
Do not open the shutter or touch the MO disk surface.
NOTE: Always remove the MO disk from the MO drive when transporting the
Cypress system.
Hard Drive Maintenance
The Cypress systems internal hard drive should not be used for long-term stor-
age of studies and patient information. Remove data from the internal hard drive
on a regular basis (daily or weekly).
Storage information is displayed on the Patient page in the bottom right corner.
A Low Storage warning will appear when Free storage falls to 600 Mb. When
you see this warning, transfer studies to a permanent storage media and then
remove studies from the Cypress systems hard drive.
If Free storage reaches zero, new patient studies can no longer be added and
old studies cannot be reviewed. You should immediately transfer studies to a
permanent storage media and then remove studies from the Cypress systems
hard drive.
When the Free storage reaches 1000 Mb, the Cypress system will automati-
cally compact the study data.
11_maint.fm Page 5 Tuesday, October 12, 2004 4:20 PM
Maintenance, Care, and Service
11-6 ACUSON Cypress Operators Manual
Frequency of Maintenance
Table 57 provides a guide to the frequency of maintenance procedures. If you
use your system heavily it is advisable to increase the frequency. Safety-related
inspections should be conducted frequently.
Electrostatic Discharge Protection
System covers should only be removed by qualified service personnel. Any ser-
vice or maintenance operations must follow the necessary electrostatic dis-
charge precautions. Failure to do so may cause damage or deterioration of
sensitive electronic components. A full description of these safeguards is
beyond the scope of this manual but the following basic steps include:
Wear a properly grounded wrist grounding strap.
Do not work in a carpeted area.
When working on a sensitive area use a grounding mat.
TABLE 57. Frequency of Maintenance
Area Frequency Maintenance
Transducers 6 months Check for cracks or bent pins.
TEE Trans-
ducers
Each use Check steering mechanism, look and feel for
damage to tip and scope before each use.
Each use Follow cleaning procedure before each use.
Fans 4 months Check for air flow and proper operation. The
fan and vents are located:
On the right side of the Cypress system
under the transducer holder.
On the top of the Cypress system.
11_maint.fm Page 6 Tuesday, October 12, 2004 4:20 PM
ACUSON Cypress Operators Manual 11-7
Troubleshooting
Troubleshooting
No Power
If you turn the Cypress system ON and it does not boot up properly:
If you hear the fan and the keyboard is lit, but the screen doesnt light up, call
your Siemens representative.
If the fan doesnt come on and the keyboard is not lit:
1. Check to make sure the power cable is plugged in.
2. Check the fuse. See Fuse Replacement on page 11-8.
LCD Screen
WARNING It is possible for individual display pixels in the Cypress system
flat-panel LCD (liquid crystal display) to become fixed in an ON or
OFF state. This should not interfere with normal operation of the
system, but could cause confusion if a stuck pixel occurs inside
an alphanumeric display. For example, a pixel stuck in the ON
state might be confused for a decimal point in a measurement,
and a pixel stuck in the OFF state might obscure the display of a
decimal point in a measurement. The system creates a space
around the decimal point separating the whole number from the
decimal this will help guide you in reading a measurement
even if there is a stuck pixel. If there is any suspicion of this prob-
lem, the multiple display of general measurement results in the
Selection Menu and on the upper right of the imaging screen,
and the multiple display of specific measurements in the Calc
Menus and the Patient Report will allow you to verify the correct
results.
11_maint.fm Page 7 Tuesday, October 12, 2004 4:20 PM
Maintenance, Care, and Service
11-8 ACUSON Cypress Operators Manual
Fuse Replacement
For 110 V and 220 V applications the Cypress system uses two fuses. The fuse
rating is: 2.5A SB-250 V, 3AG or 5 x 20 mm.
WARNING Before starting this procedure, make sure the power is OFF.
WARNING Risk of fire. Replace fuse as marked.
1. Unplug the power cable from the back of the Cypress system (the door wont
open if the power cord is connected).
2. Using a flat-nosed screwdriver, open the module door by inserting the screw-
driver at the top of the module and pulling down.
3. Use a screwdriver to pull the red fuse module out.
4. Remove the old fuses from the sides of the module.
5. Insert the new fuses in the sides of the module.
6. Hold the fuses in place with your hand and push the module back in the
Cypress system until it snaps into place.
7. Close the module door. If the door doesnt close properly, then the red fuse
module is not seated properly.
8. Re-connect the power cable and turn the system ON to make sure the fuses
are working.
FIGURE 48. Replacing the Fuse
FUSE MODULE
(RED)
POWER CORD
INSERT THE
SCREWDRIVER HERE TO
OPEN THE MODULE
o
11_maint.fm Page 8 Tuesday, October 12, 2004 4:20 PM
ACUSON Cypress Operators Manual 11-9
Trackball Maintenance
Trackball Maintenance
If the performance of the Trackball becomes sluggish, you may need to clean
the Trackball and internal surface of the ball-cage.
NOTE Before cleaning, check the Trackball Speed settings in the Setup
menu to make sure the current settings are set to your preferences.
Cleaning the Cypress Trackball
Required Materials:
Isopropyl alcohol
Lint-free swabs such as "Radio Shack 44-1001 or 44-1094 anti-static, lint-
less swabs" or equivalent
Lint-free cloth, cotton or T-shirt type material
Paper clip
WARNING Before cleaning the Trackball and internal ball-cage, make sure
the Cypress system power is OFF.
To clean the Trackball and ball-cage, follow these steps:
1. Shutdown the Cypress system and turn the power OFF.
2. Press and turn the black retaining ring surrounding the Trackball counter-
clockwise turn.
NOTE If you have a problem completing step 2, insert the end of a paper
clip into one of the two small holes located at the top and bottom of
the retaining ring and turn counterclockwise.
PAPER
CLIP
HOLES
RETAINING RING
TRACKBALL
11_maint.fm Page 9 Tuesday, October 12, 2004 4:20 PM
Maintenance, Care, and Service
11-10 ACUSON Cypress Operators Manual
3. Place your hand over the Trackball and lift the keyboard until the Trackball
falls into your hand.
4. Clean the ball with the lint-free cloth by rubbing it carefully. Remove any oil or
dust and set the ball aside until it is time to re-assemble the device. Do NOT
use alcohol, soap, or any other cleaning material on the ball.
5. Blow carefully into the ball-cage to dislodge dust and lint that may have
accumulated on the surface or on the lens.
6. Dip the lint-free swab in alcohol. Use the alcohol sparingly; it should not sat-
urate the swab. If necessary, reduce the amount of alcohol on the swab by
applying it to the lint-free cloth or by squeezing the swab tip with tweezers.
You may use any method for reducing the amount of alcohol on the swab as
long as the swab and alcohol are not contaminated.
7. Once the proper amount of alcohol is on the swab, lightly rub the swab on
the inside surface of the ball-cage to remove any contaminants. Look for a
build-up of dirt on the ball bearings. Inspect the surface for cleanliness as
you go. After cleaning, be sure that fluff from the swab is not left on the sur-
face of the ball-cage or optical lens.
8. When all areas have dried completely, replace the previously cleaned ball.
9. Replace the retaining ring.
BALL
BEARINGS
(THREE)
OPTICAL LENS
ONCE THE BALL IS
REMOVED, CAREFULLY
CLEAN THE
FOLLOWING:
THE INSIDE SURFACE
BALL BEARINGS (3)
LENS
11_maint.fm Page 10 Tuesday, October 12, 2004 4:20 PM
ACUSON Cypress Operators Manual A-1
APPENDIX A Connecting
External Devices
A
This appendix describes how to connect external devices including:
Video printer
VCR
NOTE: A Video Distribution cable is supplied with the system. When con-
necting to a VCR or Video printer, the Video Distribution cable must be con-
nected to the 15-pin connector port on the Cypress system. The cable
separates the composite video, S-video, and audio signals needed for VCR
and printer operation to standard connector types used by these devices.
NOTE: When the screen is recorded on videotape and played back, portions
of the screenat the bottom and right sideare not displayed. There is
nothing wrong with your display and ALL the imaging data is displayed.
Both a video printer and VCR
Monitor
Keyboard
A_devices.fm Page 1 Tuesday, October 12, 2004 4:20 PM
Connecting External Devices
A-2 ACUSON Cypress Operators Manual
WARNING Accessory equipment connected to the analog and digital inter-
faces must be certified according to the respective IEC standards
(IEC 950 for data processing equipment and IEC 601-1 for medi-
cal equipment). Furthermore, all configurations shall comply with
the system standard IEC 601-1-1. Any party who connects addi-
tional equipment to the signal input part or signal output part is
considered to be configuring a medical system, and is therefore
responsible for ensuring that the system complies with the
requirements of the system standard IEC 601-1-1. If you have
additional questions, contact your Siemens representative.
A_devices.fm Page 2 Tuesday, October 12, 2004 4:20 PM
ACUSON Cypress Operators Manual A-3
Connecting a Video Printer
Connecting a Video Printer
WARNING Do not use a peripheral device, such as a monitor, VCR or printer
within 1.5 meters of a patient unless the device receives power
from an isolation transformer that meets medical safety stan-
dards.
To connect a video printer to the Cypress system, follow these steps:
1. Make sure both the Cypress system and the printer are turned OFF.
2. Attach the RCA-to-BNC adapter to the yellow Video RCA plug on the Video
Distribution cable (see Figure 49).
FIGURE 49. Video Printer Connectors and Cables
15-PIN
CONNECTOR
TO CYPRESS
NOT USED
FOR VIDEO
PRINTER
YELLOW
VIDEO RCA
PLUG
RCA-TO-
BNC
ADAPTER
YELLOW
VIDEO
PLUG ON
VIDEO DIS-
TRIBUTION
CABLE
RCA-TO-
BNC
ADAPTER
INSERT RCA-TO-BNC ADAPTER ON VIDEO OUT END OF CABLE
A_devices.fm Page 3 Tuesday, October 12, 2004 4:20 PM
Connecting External Devices
A-4 ACUSON Cypress Operators Manual
3. Connect the 15-pin end of the cable to the video port on the Cypress system
(see Figure 50).
4. Connect the RCA-to-BNC adapter end of the cable to the Video In connector
on the printer (see Figure 50).
5. Connect the power cord on the printer and plug it in.
6. Turn on the Cypress system, and then the printer.
7. On the Cypress system, press the SETUP function key to display the Setup
tab.
8. Use the Video Out Mode drop-down menu to select NTSC.
9. Press SETUP to return to 2D mode or press 2D to begin imaging.
10. Press the PRINT key on the printer to print images from the Cypress system.
FIGURE 50. Connecting a Video Printer
15-PIN CONNECTOR ON CYPRESS
PRINTER
VIDEO DISTRIBUTION CABLE
(RED AND WHITE AUDIO, AND
GRAY SVHS CABLES ARE NOT
USED WITH VIDEO PRINTER
CONNECTIONS)
YELLOW VIDEO
CONNECTION
VIDEO
IN
A_devices.fm Page 4 Tuesday, October 12, 2004 4:20 PM
ACUSON Cypress Operators Manual A-5
Connecting a SVHS VCR
Connecting a SVHS VCR
WARNING Do not use a peripheral device, such as a monitor, VCR or printer
within 1.5 meters of a patient unless the device receives power
from an isolation transformer that meets medical safety stan-
dards.
NOTE: To obtain the best video playback, use an SVHS recorder and SVHS
videotapes.
To connect a SVHS VCR to the Cypress system, follow these steps:
1. Make sure both the Cypress system and the VCR are turned OFF.
FIGURE 51. Cypress System SVHS VCR Connectors and Cables
2. Connect the gray SVHS cable to the SVIDEO INPUT connector on the back of
the VCR (see Figure 52).
3. Connect the red and white cables to the two AUDIO IN connectors on the
back of the VCR (see Figure 52).
15-PIN
CONNECTOR
RED AND
WHITE
AUDIO OUT
RCA PLUGS
GRAY SVHS
PLUG
YELLOW
CABLE NOT
USED FOR
SVHS
NOT USED
FOR SVHS
A_devices.fm Page 5 Tuesday, October 12, 2004 4:20 PM
Connecting External Devices
A-6 ACUSON Cypress Operators Manual
4. Connect the 15-pin connector on the cable to the 15-pin connector on the
Cypress system (see Figure 52).
5. Connect the power cord on the VCR and plug it in.
6. Turn on the Cypress system, then the VCR.
7. On the Cypress system, press the SETUP function key to display the Setup
tab.
8. Use the Video Out Mode drop-down menu to select NTSC.
9. Press SETUP to return to 2D mode or press 2D to begin imaging.
10. Insert a video tape and press the RECORD button on the VCR to record
images.
NOTE: When images are recorded on videotape, the playback on the moni-
tor will look slightly different than the display on the Cypress systemparts
of the bottom and right sides of the screen will not be shown. Nothing is
wrong with your playback. All the imaging data are displayed.
FIGURE 52. Connecting a VCR
15-PIN CONNECTOR ON CYPRESS
VIDEO
IN
SVIDEO
AUDIO
IN
VCR
VIDEO
DISTRIBUTION
CABLE
(YELLOW VIDEO
CABLE IS NOT
USED FOR SVHS
CONNECTIONS)
VIDEO
OUT
A_devices.fm Page 6 Tuesday, October 12, 2004 4:20 PM
ACUSON Cypress Operators Manual A-7
Connecting a SVHS VCR
Connecting a VCR and Video Printer
WARNING Do not use a peripheral device, such as a monitor, VCR or printer
within 1.5 meters of a patient unless the device receives power
from an isolation transformer that meets medical safety stan-
dards.
NOTE: To obtain the best video playback, use an SVHS recorder and SVHS
videotapes.
To connect a VCR and Video printer to the Cypress system, follow these steps:
1. Make sure the Cypress system, VCR, and printer are all turned OFF.
2. Attach the RCA-to-BNC adapter to the yellow Video RCA plug on the Video
Distribution cable as shown in Figure 49 on page A-3.
3. Connect the RCA-to-BNC adapter end of the cable to the VIDEO IN connector
on the back of the VCR (see Figure 54 on page A-8).
4. Connect the red and white cables to the two AUDIO IN connectors on the
back of the VCR (see Figure 54).
5. Connect the gray SVHS cable to the SVIDEO input connector on the back of
the VCR (see Figure 54).
6. Connect the cable to the 15-pin connector on the Cypress system (see Fig-
ure 54).
7. Connect the cable shown in Figure 53. One side connects to the VIDEO OUT
connector on the VCR. The other side connects to the VIDEO IN connector on
the printer (see Figure 54).
FIGURE 53. Cable Connection from VCR to Printer
CONNECT TO
VIDEO IN
CONNECTOR ON
BACK OF PRINTER
CONNECT TO VIDEO
OUT CONNECTOR
ON BACK OF VCR
A_devices.fm Page 7 Tuesday, October 12, 2004 4:20 PM
Connecting External Devices
A-8 ACUSON Cypress Operators Manual
8. Turn on the Cypress system, then the VCR, and then the printer.
9. On the Cypress system, press the SETUP function key to display the Setup
tab.
10. Use the Video Out Mode drop-down menu to select NTSC.
11. Press SETUP to return to 2D mode or press 2D to begin imaging.
12. Insert a video tape and press the RECORD button on the VCR to copy
images.
13. Press the PRINT key on the printer to print images from the Cypress system.
FIGURE 54. Connecting a VCR and Video Printer
VIDEO
IN
SVIDEO
AUDIO
IN
VCR
VIDEO
OUT
15-PIN CONNECTOR ON CYPRESS SYSTEM
CABLE WITH BNC
CONNECTOR ON
EACH END
VIDEO
DISTRIBUTION
CABLE
PRINTER
VIDEO
IN
A_devices.fm Page 8 Tuesday, October 12, 2004 4:20 PM
ACUSON Cypress Operators Manual A-9
Connecting an External Monitor
Connecting an External Monitor
WARNING Do not use a peripheral device, such as a monitor, VCR or printer
within 1.5 meters of a patient unless the device receives power
from an isolation transformer that meets medical safety stan-
dards.
The Cypress system can be connected to a VGA-compatible monitor. The 15-
pin high-density D type connector on the I/O panel connects directly to a VGA
monitor through a standard VGA cable.
To connect an external monitor to the Cypress system, follow these steps:
1. Make sure Cypress system and monitor are turned OFF.
2. Connect the monitor cable to the 15-pin connector on the Cypress system
(see Figure 55).
3. Connect the power cord on the monitor and plug it in.
4. Turn the Cypress system ON and then turn the monitor ON.
5. On the Cypress system, press the SETUP function key to display the Setup
tab.
6. Use the Video Out Mode drop-down menu to select VGA.
7. Press SETUP to return to 2D mode or press 2D to begin imaging.
FIGURE 55. Connecting an External Monitor
15-PIN VIDEO CONNECTOR FOR
EXTERNAL MONITOR
A_devices.fm Page 9 Tuesday, October 12, 2004 4:20 PM
Connecting External Devices
A-10 ACUSON Cypress Operators Manual
Connecting an External Keyboard
The Cypress system can be connected to a PS/2-compatible keyboard.
To connect an external keyboard to the Cypress system, follow these steps:
1. Make sure Cypress system is OFF.
2. Connect the keyboard cable to the external keyboard connection on the
Cypress system (see Figure 56).
3. Turn the Cypress system ON.
FIGURE 56. Connecting an External Keyboard
EXTERNAL KEYBOARD
CONNECTION
A_devices.fm Page 10 Tuesday, October 12, 2004 4:20 PM
ACUSON Cypress Operators Manual B-1
APPENDIX B Printing Reports
BB
This appendix describes printing Reports. It includes information about:
Connecting an inkjet printer to the Cypress system.
Selecting studies and printing reports.
Printing the active study.
Printing reports using the Calculations package.
B_printers.fm Page 1 Tuesday, October 12, 2004 4:21 PM
Printing Reports
B-2 ACUSON Cypress Operators Manual
Connecting an Ink-Jet Printer
A list of compatible ink-jet printers is available at www.acuson.com.
To connect a compatible ink-jet printer, follow these steps.
1. Locate the MO disk containing the printer drivers and insert it into the MO
drive located on the left side of the Cypress system.
2. Press the SETUP key.
3. Double-click the Setup heading.
4. Click the Printer subtitle to display the printer activation screen.
5. Click the [NEW PRINTER] button.
6. Click the New Drivers pull-down menu to display the list of compatible print-
ers and select your printer.
7. Click the [INSTALL PRINTER] button.
8. To complete the printer installation, the system must be restarted. Click [OK]
to restart the Cypress system.
9. Connect the printer to the Cypress system via the USB port located on the
right side of the Cypress system.
Shutdown Reports Setup Patient
. . . THEN CLICK
[NEW PRINTER]
Setup
ECG
View Mode Options
Screen Brightness
Trackball Speed
TI Display
Institution Name
Language
M Mode / Doppler Display
Date and Time
Video Out Mode
Save
Printer
Eject MO on Shutdown
Presets
Calculations
DICOM
System
+
+
+
+
New Printer
Active
Printer
New Drivers
Remove
FIRST DOUBLE-
CLICK PRINTER . .
.
B_printers.fm Page 2 Tuesday, October 12, 2004 4:21 PM
ACUSON Cypress Operators Manual B-3
Printing Patient Reports
Printing Patient Reports
To print patient reports, follow these steps:
1. Press the PATIENT key.
2. Highlight the study or studies to be printed.
To print a single patient report, highlight the study's Date and Time.
To print the patient's demographic information, highlight a patient name on
the Patient List.
Cypress
DOE, A
04/22/2000 09:27 Routine
04/22/2000 08:54 Routine
DOE, B
04/21/2000 14:59 3 Stage Exercise
04/21/2000 13:27 Routine
Activate
Edit
Remove
Shutdown Reports Setup Patient
Send
Cypress
DOE, A
04/22/2000 09:27 Routine
04/22/2000 08:54 Routine
DOE, B
04/21/2000 14:59 3 Stage Exercise
04/21/2000 13:27 Routine
Activate
Edit
Remove
Shutdown Reports Setup Patient
Print
Send
B_printers.fm Page 3 Tuesday, October 12, 2004 4:21 PM
Printing Reports
B-4 ACUSON Cypress Operators Manual
To print a group of reports, use the <SHIFT> key to highlight a group of stud-
ies on the Study List.
3. Click the [PRINT] button located on the right side of the screen.
4. To exit Reports, press 2D.
DOE, AB 36517 04/22/2000.. Routine <1
DOE, C 36285 10/26/1999.. Routine <1
DOE, C 36486 08/04/1999.. 2 Stage E
<1
DOE, D 369387 09/02/1999.. Routine <1
DOE, E 2345686 05/25/2000.. Y Routine <1
DOE, MM 36286 06/17/2000.. Pharmacolo
<1
DOE, P 36790 07/23/1999.. 3 Stage E
<1
Si Patient Name Patient Id Protocol Date Arc..
Activate
Edit
Remove
Shutdown Reports Setup Patient
Send
B_printers.fm Page 4 Tuesday, October 12, 2004 4:21 PM
ACUSON Cypress Operators Manual B-5
Printing Patient Reports
Printing the Active Study
To print the patient report of the active study, follow these steps:
1. Press either the PATIENT or SETUP key.
2. Click the Reports tab.
3. Click the [PRINT] button located at the bottom of the display screen.
4. To exit Reports, press 2D.
Shutdown Reports Setup Patient
PATIENT REPORT
Information:
Institution:
Name:
ID:
Accession #:
Sex:
Birth Date:
Study Date:
Indication:
Miscellaneous Info:
Comment:
PB:
Height:
Weight:
BSA:
Text Comments Audio Comments Print
B_printers.fm Page 5 Tuesday, October 12, 2004 4:21 PM
Printing Reports
B-6 ACUSON Cypress Operators Manual
Printing Reports from Calculations
An alternate method of printing the patient report of the active study uses the
Calculations function. Follow these steps:
1. Press the CALC key while in any of the imaging modes.
2. When the Calculations Selection menu opens, click Report.
3. Click the [PRINT] button located at the bottom of the display screen.
4. To exit the patient report, click [CLOSE] or press any mode key except Color.
CLICK REPORT ON THE
CALCULATIONS
SELECTION MENU
Distance
Area
Volume
Left Ventricle Volumes
Left Ventricle Mass
Ventricles
LVOT, Valves & Atria
Qp Qs
Report
B_printers.fm Page 6 Tuesday, October 12, 2004 4:21 PM
ACUSON Cypress Operators Manual INDEX-1
Index
Numerics
24 Hour Clock 3-7
2D
Cardiac Formulas 6-15
Gain 5-22, 5-31
Left Ventricle 1 Calculation 6-9
Scanning 5-21
Tools 5-27
Vascular Formulas 7-14
2D Mode
Key 2-3
2D Sector Depth
Displayed with System Data 5-11
2D Steer 2-9, 5-23
A
Abdominal Studies 10-8
Acceleration
Vascular Doppler Formula 7-16
Accuracy 10-20
Derived Calculations 10-27
Primary Measurements 10-26
Acoustic Exposure
Reducing 10-10
Acoustic Output 10-9
Acoustic Output, controlling
see Transmit Power
Activate a Patient Study 4-6
Active Mode
Main Knob Functions 2-6
Soft Window Functions 2-7
Adding
Loops 4-18
New Patients 4-9
New Studies 4-6
Patients 4-6
Text to an Image 5-15
Advanced Triggering 5-25
ALARA 10-10
Aliasing
Reducing, see Scale
Allow Receiving Studies Checkbox 3-20
Alphanumeric Keys 2-12
ALT Key 2-12
Always Send Lossless Checkbox 3-19
Angle 5-12
Increase Sector Angle 5-28
PW 5-45
Reduce Sector Angle 5-28
Angle Correction 3-7, 5-12, 5-45
Aortic Valve Area by the Continuity Equation
using TVI
Cardiac Doppler Formula 6-22
Aortic Valve Area by the Continuity Equation
using Vmax
Cardiac Doppler Formula 6-21
AP2 8-7
AP4 8-7
Apex Invert 5-24, 5-29
Apical 2 Chamber (AP2) 8-8
Apical 4 Chamber (AP4) 8-8
Area
Correcting Cardiac Measurements 6-13
Correcting Vascular Measurements 7-11
Artifacts
ECG 8-6
Reducing 8-6
Audio Comments in Patient Reports 4-23
Audio Control Box 4-24
Averaging 3-17
B
Baseline
CW 5-40
PW 5-46
Batch Restore 9-25
Beam Steering 5-23
Beat 5-13, 5-25
Body Surface Area
Cardiac 2D Formula 6-16
Cardiac M-Mode Formula 6-19
Bone TI Setting 3-6
Boot-up Sequence 1-3
BSA
Cardiac 2D Formula 6-16
Cardiac M-Mode Formula 6-19
C
C Steer 2-9, 5-32
Calculation References 6-24, 7-16
CypressIX.fm Page 1 Tuesday, October 12, 2004 4:21 PM
INDEX-2 ACUSON Cypress Operators Manual
Calculations
Construction Methods 6-4
Deleting 6-12, 7-11
Estimated Value 6-4
Function Key 2-10
Report Format 6-5
Setup Menu 3-16
Capacity Alert Threshold 3-14
Cardiac Formulas 6-15
Cardiac Index
2D Formula 6-15
Cardiac Doppler Formula 6-21
Cardiac Index Cubed
Cardiac M-Mode Formula 6-19
Cardiac Index Teichholz
Cardiac M-Mode Formula 6-19
Cardiac Measurements
by Mode 6-2
Deleting 6-13
General 6-2, 6-7
Patient Reports 6-2
Point-to-Point 6-13
References 6-24
Saving 6-13
Setup 6-4
Specific 6-2, 6-9
Cardiac Output
Cardiac 2D Formula 6-15
Cardiac Doppler Formula 6-21
Cardiac Output Cubed
Cardiac M-Mode Formula 6-19
Cardiac Output Teichholz
Cardiac M-Mode Formula 6-19
Cardiac Studies 10-4
Carpal Tunnel Syndrome 10-17
Change an Images Orientation
see Apex Invert
see Left-Right Invert
Changing the Display Format 4-19
Classifications 10-20
Cleaning 11-2
External Surfaces 11-2
MO Disk Drive 11-3
Screen 11-2
Vents 11-2
Click 2-5
Clinically-Referenced Calculations 10-28
Color Bar 5-30
Color Display
Improving Definition 5-33
Color Flow
Combining 2D and Color Flow 5-36
Reducing, see Priority
Scanning 5-30
Tools 5-35
Color Flow Mode
Key 2-3
Color Gain 5-31
Color Height Adjustment 5-33
Color Invert Adjustment 5-33
Color Maps 5-36
Color Mode
Key 2-3
Color Persistence 5-36
Color Scale
Displayed with System Data 5-11
Color Smoothing 5-36
Color Steering 5-32
Color Width Adjustment 5-33
Colorize 5-36
2D 5-28
CW 5-42
M-Mode 5-54
PW 5-49
Compacting Studies
Compact Study Button 4-8
How to 4-8
Compress
2D Mode 5-22
M-Mode 5-51
Compression 5-10, 9-19
JPEG 9-19
Compression Curves, see Post Processing
Connecting an Ink-Jet Printer B-2
Construction Methods 3-16
Continuous 6-4
Point to point 6-4
Continuous Measurement Method 6-4
Continuous Wave (CW) Doppler Mode
Key 2-3
Continuous Wave Scanning 5-38
Contrast Resolution
see Colorize
Cranial Bone TI Setting 3-6
Cursor Setup 3-7
Cursor Type 3-17
CW
Scanning 5-38
Tools 5-41
CW Mode
Key 2-3
CypressIX.fm Page 2 Tuesday, October 12, 2004 4:21 PM
ACUSON Cypress Operators Manual INDEX-3
Cypress DICOM Information 3-18
Cypress Format 9-3
CypressLink 3-20
D
Date
Setting 3-14
Date and Time
Display Option 3-7
Setup 3-4
Delete Key 2-12, 6-13, 7-11
Deleting
Measurements 6-12, 7-11
Patients 4-20
Studies 4-20
Depth
2D Mode 5-23
Color Flow 5-31
Displayed with System Data 5-11
DICOM
Calculation Report Color 3-19
Compression 9-19
Format 9-2, 9-3
Information Fields 9-7
Menu Fields 9-6
Modality Worklist 9-11, 9-12
Removing Patient Name and ID 9-20
Server Information 3-18
Setup Menu 3-18
Stress Image Size 3-18
Tabular Format 9-18
DICOM Format 9-4
Disks
Formatting 9-23
Inserting 1-6
MO 1-6, 9-23
Removing 1-6
Display Format 4-19
Display Language 3-6
Display Monitor Radiation 10-2
Doppler
Cardiac Formulas 6-20
Vascular Formulas 7-15
Doppler Scanning 5-38, 5-43
Doppler Steering 5-45
Double-Click Speed 3-5
Duplex 2D Update Display Option 3-7
Dynamic Range 5-10
Dynamic Range, see Spectral Compression
E
ECG
Artifacts 8-6
Cable 8-2
Cables and Connectors 8-3
Connecting 8-2
Display 3-4
Signal Quality 8-6
ECG Display 3-4
ECG-gated scanning techniques 5-25
Editing
Patient Information 4-15
Patient Studies 4-6
Eject MO on Shutdown Option 3-9
Ejection Fraction
Cardiac 2D Formula 6-15
Ejection Fraction Cubed
Cardiac M-Mode Formula 6-18
Ejection Fraction Teichholz
Cardiac M-Mode Formula 6-18
Electrical Power Requirements 10-20
Electrical Safety 10-17
Electrical Warnings 10-11
Electro Static Discharge 11-6
Electromagnetic Interference
Compatibility 10-22
Controlling 10-22
Electrosurgical Units 10-22
Enable Password Modification Checkbox 3-
15
End/Start Soft Window 8-19
Enlarge a Scanned Image 5-20
Enter Key 2-2, 2-5
Environmental Conditions 10-20
Errors During Scanning 10-28
Estimates (Calculations) 3-16
Ethernet Address 3-14, 3-15
Exam Type 3-17
Exercise 2-Stage
Impost 8-7
Protocol 8-7
Rest 8-7
Exercise 3-Stage
Peak 8-7
Post 8-7
Protocol 8-7
Rest 8-7
Explosion Hazards 10-17
CypressIX.fm Page 3 Tuesday, October 12, 2004 4:21 PM
INDEX-4 ACUSON Cypress Operators Manual
Exporting
Cypress Format to MO Disk 9-3
DICOM Format to DICOM Server 9-3, 9-4
DICOM Format to MO Disk 9-2
Images 9-2
Multimedia Format via Network 9-5
External
Connections 1-7
Devices 1-7
Extract Calc Frames Checkbox 3-9
F
Fans 1-11, 11-6
Far-Field Settings 2-5
Fetal Studies 10-7
Filter 5-11
CW 5-40
PW 5-46
Fine Power 5-24
Flagging Images 5-7
Flow Area
Cardiac 2D Formula 6-16
Flow Area from Diameter
Cardiac Doppler Formula 6-22
Format
Multimedia 9-5
Format of Studies
MO Cypress 4-8
MO DICOM 4-8
Formatting Disks 9-23
Formulas
2D (Cardiac) 6-15
2D (Vascular) 7-14
Cardiac 6-15
Doppler (Cardiac) 6-20
Doppler (Vascular) 7-15
M-Mode (Cardiac) 6-18
Vascular 7-14
Fractional Area Change
Cardiac 2D Formula 6-16
Fractional Shortening
Cardiac 2D Formula 6-16
Cardiac M-Mode Formula 6-18
Fractional Thickening, Interventricular
Septum
Cardiac 2D Formula 6-17
Cardiac M-Mode Formula 6-18
Fractional Thickening, Left Ventricular
Posterior Wall
Cardiac 2D Formula 6-17
Cardiac M-Mode Formula 6-18
Frame Rate 5-28
Color Flow 5-33
Displayed with System Data 5-11
Frames 5-13, 5-25
Frames Per Second 5-11
Displayed with System Data 5-11
Freeze
Key 2-2, 2-4
Freeze Key
Stress Exam 8-9
Freeze Mode
Main Knob Functions 2-6
Soft Window Functions 2-7
Frequency 5-11, 5-24
M-Mode 5-52
Full Screen 4-19
Fullscreen Display Option 3-7
Function Keys 2-2, 2-10
Fuse
Rating 11-8
Replacement 11-8
G
Gain 5-11
Color 5-31
CW 5-39
Displayed with System Data 5-11
Increasing, Lateral Gain 5-28
M-Mode 5-51
PW 5-44
General 7-2
General Cardiac Measurements
Overview 6-2
General Vascular Measurements
Overview 7-2
Glutaraldehyde Exposure 10-18
H
Hard Drive Maintenance 11-5
Harmonic 5-11
2D Mode 5-23
Displayed with System Data 5-11
Imaging 5-24
Heart Rate, Entering 6-11
Hide System Clock 3-4
High Pass Filter 5-11
Displayed with System Data 5-11
HWL (Volume)
Vascular 2D Formula 7-14
CypressIX.fm Page 4 Tuesday, October 12, 2004 4:21 PM
ACUSON Cypress Operators Manual INDEX-5
I
Icons
Cypress Hard Drive 4-4
MO Cypress Format 4-4
MO DICOM Format 4-4
MO Disk 4-4
Patient 4-4
Immediate Post (Impost) 8-8
Immunity 10-23
Impost 8-7
Infection Control 10-11, 10-18
Infection Control References 10-13
Institution
Name Setting 3-6
Institution Name 3-4
Intermittent Imaging Mode 5-25, 5-26
Internal Carotid/ Common Carotid Ratio (IC/
CC)
Vascular Doppler Formula 7-15
Intraoperative Cardiac Studies 10-4
Invert 5-11
J
JPEG
Compression 9-19
Lossless 9-19
Lossy 9-19
Quality 9-19
K
Keyboard
(External) Connector 1-7
Connecting External A-10
Overview Drawing 2-2
Keypad 2-2, 2-12
L
Labeling Icons on Cypress System 10-23
Labels
Changing 8-19, 8-20
Loops 8-21
Turning Off 8-21
Viewing 8-20
Language, displayed on screen 3-6
Lateral Gain
2D 5-28
LAX 8-7
Left-Right Invert
2D Mode 5-28
Color Flow 5-36
Lock Studies Option 3-8
Long Axis Parasternal (LAX) 8-8
Loops 5-14
Adding to a Study 4-18
Deleting 8-19, 8-20
Labeling 8-21
Length Bar 8-23
Repeats 3-4
Saving 8-21
Viewing in Quad Display 8-19
Viewing Saved Loops 5-6
Low Storage Warning 11-5
LV Mass
Cardiac 2D Formula 6-16
Cardiac M-Mode Formula 6-19
LV Mass Index
Cardiac 2D Formula 6-16
Cardiac M-Mode Formula 6-19
LV Volume, Biplane
Cardiac 2D Formula 6-15
LV Volume, Single Plane
Cardiac 2D Formula 6-15
M
Magneto Optical (MO) Disk 1-6
Magnifying an image 5-23
Main Knob 2-2, 2-5
Functions in Each Scan Mode 2-6
Viewing Loops 5-6
Maintenance 11-4
Fans 11-6
Frequency 11-6
Hard Drive 11-5
MO Disk Drive 11-5
Preventive 11-4
Probes 11-4
TEE Transducers 11-6
Trackball 11-9
Transducers 11-4, 11-6
Mean Pressure Gradient
Cardiac Doppler Formula 6-20
Mean Velocity
Cardiac Doppler Formula 6-20
Measurement
Saving Frames 6-12, 7-10
Measurement Accuracy 10-25
By Transducer Type 10-25
Derived Calculations 10-27
Primary Measurements 10-26
References 10-30
Measurment Index Table 6-8, 7-8
Mechanical Index 5-10, 5-24
CypressIX.fm Page 5 Tuesday, October 12, 2004 4:21 PM
INDEX-6 ACUSON Cypress Operators Manual
Menu Position 3-17
Method of Disks
Biplane Formula 6-15
Single Plane Formula 6-15
Microphone Jack Connector 1-7
Mid-Field Settings 2-5
Mitral Valve Area by the Continuity Equation
using LVOT
Cardiac Doppler Formula 6-22
Mitral Valve Area by the Continuity Equation
using Pulmonary Artery
Cardiac Doppler Formula 6-22
Mitral Valve Measurements 6-22
M-Mode
Formulas 6-18
Key 2-3
Scanning 5-50
Tools 5-53
M-Mode Display, Doppler Display 3-7
MO Disk
Reading Studies 9-24
Troubleshooting 9-26
MO Disk Drive 9-22
Cleaning 11-3
Maintenance 11-5
Write-Protect Tab 9-23
Modality Worklist
Downloading Demographics 3-18
Server Information 3-18
Setup 9-11, 9-12
Mode Keys 2-2, 2-3
Monitor, Connecting External A-9
Moving Cypress 1-8
Multimedia Connection Setup 3-20
Multimedia Format 9-5
Removing Patient Name and ID 9-20
N
Near-Field Settings 2-5
Neonatal Cephalic Studies 10-5
Network Connector 1-7
Network DICOM
Troubleshooting 9-21
Network Identification Setup Menu 3-20
Network Speed 9-10
New Study 4-15
Next Loop Soft Window 8-19
O
Operator Safety 10-17
Overview drawing 1-2
P
Passwords 3-14, 3-15
Patient
Contact Materials 10-13
Folders 4-8
Function Key 2-10, 4-2
Menu 4-2
Patient Directory
Formats 4-3
Icons 4-4
Resizing 4-3
Sorting 4-3
Patient Menu
Buttons 4-6
Patient Report 6-8, 7-8
Adding Audio Comments 4-23
Adding Text Comments 4-23
How to View 4-22
Printing B-3
Saving Cardiac Calculations 6-10
Saving Vascular Calculations 7-10
Viewing Cardiac 6-13
Viewing Vascular 7-12
Patient Safety 10-9
Patient Studies
Viewing 4-19
Patients
Adding 4-6
Editing 4-6, 4-15
Removing from the System 4-20
Peak Systolic/End Diastolic
Vascular Doppler Formula 7-16
Pediatric Studies 10-5
Percent Stenosis Area
Vascular 2D Formula 7-14
Percent Stenosis Diameter
Vascular 2D Formula 7-14
Peripheral Device Connections 10-15
Peripheral Vascular Studies 10-6
Pharmacological 4-Stage
Base 8-7, 8-8
Low 8-7, 8-8
Peak 8-7, 8-8
Post 8-7, 8-8
Pharmacological 4-Stage Protocol 8-7
Physical Specifications 10-21
Play All 3-4
Point-to-Point Measurement Method
Cardiac 6-4
Vascular 7-4
CypressIX.fm Page 6 Tuesday, October 12, 2004 4:21 PM
ACUSON Cypress Operators Manual INDEX-7
Point-to-Point Trace
Cardiac 6-13
Vascular 7-12
Post Processing 5-10
2D 5-28
M-Mode 5-54
Power
Cord 1-3
OFF 1-4
ON 1-3
Switch 1-3
Prescription Device Statement 10-2
Preset
Editing 3-13
New Patient Screen 3-12
Recalling a Saved 3-11
Reload with New Patient 3-13
Reloading with New Patient 3-13
Removing 3-12
Renaming 3-12
Storing 3-11
Presets Menu 3-10
Pressure Gradient
Cardiac Doppler Formula 6-20
Pressure Half Time (PHT)
Cardiac Doppler Formula 6-21
Preventive Maintenance 11-4
Printer, designating the current printer 3-8
Printing
Active Study B-5
Patient Reports B-3
Reports from Calculations B-6
Priority
Color Flow 5-36
Probes
Connecting 1-5
Maintenance 11-4
Process
2D Mode 5-23
Protocol 5-23
Stress Exam 8-9
Protocol Data Unit 9-7
PS/2-Compatible Keyboard A-10
Pulsatility Index (PI)
Vascular Doppler Formula 7-15
Pulsed Wave
Doppler Mode
Key 2-4
Scanning 5-43
PW
Scanning 5-43
Tools 5-48
PW Mode Key 2-4
PW Steer 2-9, 5-45
Q
Q Save
Key 2-4
Stress Exam 8-9
QSAVE Cycle Limit Option 3-8
Quad Review 3-4
Quad Screen 4-19
Display 8-23
Display by stage 8-19
Side-by-side comparison 8-19
View loops 8-19
Quick Save Key 2-4
Quick Text 3-9, 5-18
R
RA Pressure 3-16
Range Gate 2-8, 2-9, 5-47
Ratio
Vascular Doppler Formula 7-15
Receive Frequency
see Harmonic
References
Cardiac Calculation 6-24
Infection Control 10-13
Measurement Accuracy 10-30
Vascular Calculation 7-16
Region of Interest (ROI) 5-29
Remove a Patient Study 4-6
Report 3-17
Background Color 6-5
Cardiac Format 3-17
Color 3-17
Patient 4-22
Printing B-3
Vascular Format 3-17
Report Format
Complete 6-5
Configured 6-5
Vascular 7-5
Report Menu 6-8, 7-8
Heart Rate 6-11
Resistance Index (RI)
Vascular Doppler Formula 7-15
Resolution 3-16
Right Ventricular Systolic Pressure from
CypressIX.fm Page 7 Tuesday, October 12, 2004 4:21 PM
INDEX-8 ACUSON Cypress Operators Manual
Tricuspid Regurgitation
Cardiac Doppler Formula 6-22
Right Ventricular Systolic Pressure from
Ventricular Septal Defect
Cardiac Doppler Formula 6-22
RLE Lossless 9-19
ROI
2D 5-29
Color Flow 5-36
Stress Exam 8-9
S
Safety
Important Warnings and Notices 10-2
Overview 10-3
Patients 10-9
Save
Stress Exam 8-9
Save All Function Key 2-10
Save Frames 6-12, 7-10
Save Options 3-8
Save Time Limit 3-4, 3-8
Saved Loops 5-6, 5-14
SAX 8-7
Scale
Color Flow 5-33
CW 5-40, 5-47
Scanning
Basic Steps 5-2
Depth 5-23
Overview 5-2
Screen Brightness 3-4, 3-5
Security
Lock Slot 1-10
System 1-10
Select Quad Soft Window 8-19
Selected Transfer Syntax Only Checkbox 3-
19
Selection Menu 6-7, 6-8, 7-7, 7-8
Send Options 3-9
Server Information 9-8
Setup
Function Key 2-10, 3-2
Measurements 3-16
Setup Menu 3-2
Fields 3-4
Shades of gray,
see Spectral Compression
Shift Lock Key 2-12
Short Axis Parasternal (SAX) 8-8
Show Depth Checkbox 3-16
Shunt Difference
Cardiac Doppler Formula 6-23
Shunt Ratio
Cardiac Doppler Formula 6-23
Shutdown 1-4
Single Frame Images 3-19
Small Sector Display Option 3-7
Smoothing an Image
see Structural Persistence
Soft Tissue TI Setting 3-6
Soft Windows
2D Explanation 5-23
Color Flow Explanation 5-31
CW Explanation 5-40
How to Use 5-3
Knobs 2-2, 2-7
M-Mode Explanation 5-52
PW Explanation 5-45
Stress Exam 8-10
Sonographers 3-6
Specifications
Electrical 10-20
Environmental 10-20
Physical 10-21
Spectral Compression
CW 5-42
PW 5-49
Spectral Invert 5-46
Square-Wave Pulse Output 8-6
Stage Labels 5-23
Starting a Study 4-15
Steer
2D 5-23
C 5-32
PW 5-45
Sterilization
Noncritical Device Applications 10-12
Semicritical Device Applications 10-12
Stress Echo
Connectors 8-3
Stress Exam
Controls 8-9
Step-by-Step 8-13
Stress Protocols 8-7
Stroke Volume
Cardiac 2D Formula 6-15
Cardiac Doppler Formula 6-21
Stroke Volume Cubed
Cardiac M-Mode Formula 6-18
Stroke Volume Teichholz
Cardiac M-Mode Formula 6-18
CypressIX.fm Page 8 Tuesday, October 12, 2004 4:21 PM
ACUSON Cypress Operators Manual INDEX-9
Structural Persistence
2D 5-28
Studies
Adding Data to an Existing Study 4-18
New 4-15
Removing from the System 4-20
Sending 9-17
With No Patient Name 4-18
Study Progress
Stress Exam 8-10
Suspend Labeling 8-21
SVHS VCR, Connecting A-5
Sweep
CW 5-40
M-Mode 5-52
Sweep Speed
CW 5-42
M-Mode 5-54
PW 5-49
Switch Display Button 4-3
System Data
Explanation of Fields 5-9
Location on Display 5-9
System Menu 3-14
Fields 3-14
System Tab 3-14
System Utilities 9-24
Systolic/ Diastolic (S/D)
Vascular Doppler Formula 7-15
T
Tabular Format (Cardiac) 9-18
Technical Description 10-20
Temperature Increase
Monitoring 5-10
Temporal 3-9
Temporal Decimation 3-9
Text
Adding to an Image 5-15
Annotation 5-15
Hiding the Factory-Defined List 5-17
M-Mode 5-54
Quick Text 5-15
TGC Slide-pots 2-2, 2-5
Thermal Index (TI) 3-6, 5-10
Display 3-6
Time 5-13, 5-25
Setting 3-14
Time Velocity Integral
Cardiac Doppler Formula 6-20
Time/Gain Compensation 5-22
Slide-pots 2-5
Time-Motion Spectral Display 5-42, 5-49
Timer 5-29
Stress Exam 8-10
Tools
Color Flow 5-35
Tools Function Key 2-10, 5-4
Trace
Correcting Cardiac Measurements 6-13
Correcting Vascular Measurements 7-11
Resolution 6-13
Trackball 2-2, 2-5
Maintenance 11-9
Speed 3-5
Transducer
Default Protocol 3-15
Display Compatible 3-15
Maintenance 11-4
Range Gate Sizes 5-47
Type 5-10
Transfer Syntax 3-19
Transferring Studies 9-14
DICOM format 8-11
Transmit Frequency
see Harmonic
Transmit Power 5-10
2D 5-28
Color Flow 5-36
CW 5-42
M-Mode 5-54
PW 5-49
Transporting Cypress 1-8, 10-19
Tricuspid Valve Measurements 6-22
Trigger
Modes 5-13
Time 5-26
Triggered Modes 5-25
Troubleshooting
LCD Screen 11-7
No Power 11-7
Transferring Studies 9-21, 9-26
U
Ultrasound Contrast Agents 10-16
V
Valve Area by PHT
Cardiac Doppler Formula 6-21
Vascular Formulas 7-14
CypressIX.fm Page 9 Tuesday, October 12, 2004 4:21 PM
INDEX-10 ACUSON Cypress Operators Manual
Vascular Measurements 7-9
by Mode 7-2
Configured reports 7-5
Default Sites 7-5
Deleting 7-12
General 7-2, 7-7
Patient Reports 7-2
Point-to-Point 7-12
References 7-16
Saving 7-12
Specific 7-2
Vascular Sites 3-17
VCR Connector 1-7
Velocity
Decreasing 5-33
Increasing 5-33
Limits 5-33
Velocity Setting 5-40, 5-47
VGA-Compatible Monitor A-9
Video Out Mode 3-4, 3-8
Video Printer
Connecting A-3
Connector 1-7
View Function Key 2-10
View Images After Study Activation
Checkbox 3-4
View Key
Stress Exam 8-10
View Labels 5-23
View Mode Options 3-4
View/Stage Soft Window 8-19
Viewing
Full Screen Format 4-19
Quad Screen Format 4-19
Viewing Angle 1-9
Viewing Patient Studies 4-19
Volume
CW 5-39
PW 5-44
Volume Cubed
Cardiac M-Mode Formula 6-18
Volume Flow
Vascular 2D Formula 7-14
Vascular Doppler Formula 7-15
Volume Teichholz
Cardiac M-Mode Formula 6-18
W
Worklist 3-18
Caching of Results 4-14
Register a New Patient 4-12
Search Fields Description 4-13
Write-Protect Tab 9-23
Z
Zero-Velocity Baseline Marker 5-40, 5-46
Zoom 5-20, 5-23
CypressIX.fm Page 10 Tuesday, October 12, 2004 4:21 PM
Das könnte Ihnen auch gefallen
- A Heartbreaking Work Of Staggering Genius: A Memoir Based on a True StoryVon EverandA Heartbreaking Work Of Staggering Genius: A Memoir Based on a True StoryBewertung: 3.5 von 5 Sternen3.5/5 (231)
- The Sympathizer: A Novel (Pulitzer Prize for Fiction)Von EverandThe Sympathizer: A Novel (Pulitzer Prize for Fiction)Bewertung: 4.5 von 5 Sternen4.5/5 (121)
- Grit: The Power of Passion and PerseveranceVon EverandGrit: The Power of Passion and PerseveranceBewertung: 4 von 5 Sternen4/5 (588)
- Devil in the Grove: Thurgood Marshall, the Groveland Boys, and the Dawn of a New AmericaVon EverandDevil in the Grove: Thurgood Marshall, the Groveland Boys, and the Dawn of a New AmericaBewertung: 4.5 von 5 Sternen4.5/5 (266)
- The Little Book of Hygge: Danish Secrets to Happy LivingVon EverandThe Little Book of Hygge: Danish Secrets to Happy LivingBewertung: 3.5 von 5 Sternen3.5/5 (400)
- Never Split the Difference: Negotiating As If Your Life Depended On ItVon EverandNever Split the Difference: Negotiating As If Your Life Depended On ItBewertung: 4.5 von 5 Sternen4.5/5 (838)
- Shoe Dog: A Memoir by the Creator of NikeVon EverandShoe Dog: A Memoir by the Creator of NikeBewertung: 4.5 von 5 Sternen4.5/5 (537)
- The Emperor of All Maladies: A Biography of CancerVon EverandThe Emperor of All Maladies: A Biography of CancerBewertung: 4.5 von 5 Sternen4.5/5 (271)
- The Subtle Art of Not Giving a F*ck: A Counterintuitive Approach to Living a Good LifeVon EverandThe Subtle Art of Not Giving a F*ck: A Counterintuitive Approach to Living a Good LifeBewertung: 4 von 5 Sternen4/5 (5794)
- The World Is Flat 3.0: A Brief History of the Twenty-first CenturyVon EverandThe World Is Flat 3.0: A Brief History of the Twenty-first CenturyBewertung: 3.5 von 5 Sternen3.5/5 (2259)
- The Hard Thing About Hard Things: Building a Business When There Are No Easy AnswersVon EverandThe Hard Thing About Hard Things: Building a Business When There Are No Easy AnswersBewertung: 4.5 von 5 Sternen4.5/5 (344)
- Team of Rivals: The Political Genius of Abraham LincolnVon EverandTeam of Rivals: The Political Genius of Abraham LincolnBewertung: 4.5 von 5 Sternen4.5/5 (234)
- The Gifts of Imperfection: Let Go of Who You Think You're Supposed to Be and Embrace Who You AreVon EverandThe Gifts of Imperfection: Let Go of Who You Think You're Supposed to Be and Embrace Who You AreBewertung: 4 von 5 Sternen4/5 (1090)
- Hidden Figures: The American Dream and the Untold Story of the Black Women Mathematicians Who Helped Win the Space RaceVon EverandHidden Figures: The American Dream and the Untold Story of the Black Women Mathematicians Who Helped Win the Space RaceBewertung: 4 von 5 Sternen4/5 (895)
- Her Body and Other Parties: StoriesVon EverandHer Body and Other Parties: StoriesBewertung: 4 von 5 Sternen4/5 (821)
- Elon Musk: Tesla, SpaceX, and the Quest for a Fantastic FutureVon EverandElon Musk: Tesla, SpaceX, and the Quest for a Fantastic FutureBewertung: 4.5 von 5 Sternen4.5/5 (474)
- The Unwinding: An Inner History of the New AmericaVon EverandThe Unwinding: An Inner History of the New AmericaBewertung: 4 von 5 Sternen4/5 (45)
- The Yellow House: A Memoir (2019 National Book Award Winner)Von EverandThe Yellow House: A Memoir (2019 National Book Award Winner)Bewertung: 4 von 5 Sternen4/5 (98)
- On Fire: The (Burning) Case for a Green New DealVon EverandOn Fire: The (Burning) Case for a Green New DealBewertung: 4 von 5 Sternen4/5 (73)
- PySpark Data Frame Questions PDFDokument57 SeitenPySpark Data Frame Questions PDFVarun Pathak100% (1)
- Desktop PublishingDokument11 SeitenDesktop PublishingMANISHA S GANGURDENoch keine Bewertungen
- Lesson For SpreadsheetsDokument69 SeitenLesson For SpreadsheetsCrisna Rivera PundanoNoch keine Bewertungen
- Itil Cobit Mapping TemplateDokument6 SeitenItil Cobit Mapping Templategobits100% (3)
- Some Important T-Codes in WM: ReportsDokument6 SeitenSome Important T-Codes in WM: ReportsP RajendraNoch keine Bewertungen
- ComputerDokument18 SeitenComputeruzoran68Noch keine Bewertungen
- Distributed SystemsDokument7 SeitenDistributed SystemsMurari NayuduNoch keine Bewertungen
- Bi Foundation Suite Data Sheet 170919Dokument4 SeitenBi Foundation Suite Data Sheet 170919nikhilNoch keine Bewertungen
- 12 IpDokument127 Seiten12 Ipallyourneeds8682Noch keine Bewertungen
- Прога сорDokument37 SeitenПрога сорDana TolybaiNoch keine Bewertungen
- ChatGPT Development Companies: Empowering Conversational AI SolutionsDokument6 SeitenChatGPT Development Companies: Empowering Conversational AI SolutionsAlbert PeterNoch keine Bewertungen
- Management Presentation 1Dokument10 SeitenManagement Presentation 1clizardoNoch keine Bewertungen
- IS 7118 Unit1 IntroductionDokument58 SeitenIS 7118 Unit1 IntroductionDereje ChinklNoch keine Bewertungen
- Log Cat 1676210222211Dokument301 SeitenLog Cat 1676210222211Mushlihul ArifNoch keine Bewertungen
- Experience Report: Developing The Servo Web Browser Engine Using RustDokument6 SeitenExperience Report: Developing The Servo Web Browser Engine Using RustAkikoYuukiNoch keine Bewertungen
- Ganister Documentation: How To Install and Run Ganister (Beta Version)Dokument13 SeitenGanister Documentation: How To Install and Run Ganister (Beta Version)ymaingonNoch keine Bewertungen
- MVC Training Course Prerequisite: WWW - Focustech.InDokument2 SeitenMVC Training Course Prerequisite: WWW - Focustech.InLakshman Samanth ReddyNoch keine Bewertungen
- Flowcharting PartDokument37 SeitenFlowcharting Part04502Noch keine Bewertungen
- Catel.4.2.0.documentationDokument388 SeitenCatel.4.2.0.documentationfsfsfsefNoch keine Bewertungen
- Nama: Lalu Wahyudi Kelas: A Nim: 2101020017 Prodi: Teknologi InformasiDokument22 SeitenNama: Lalu Wahyudi Kelas: A Nim: 2101020017 Prodi: Teknologi InformasiYudik FirestNoch keine Bewertungen
- Fvdi j2534 User ManualDokument13 SeitenFvdi j2534 User ManualMi EstructuraNoch keine Bewertungen
- Fake Reviews DetectionDokument8 SeitenFake Reviews Detectionrupesh karanamNoch keine Bewertungen
- Cotter Joint CoferenceDokument5 SeitenCotter Joint CoferenceMuhammad AliNoch keine Bewertungen
- Srs Project112346Dokument7 SeitenSrs Project112346Athul SureshNoch keine Bewertungen
- SP12-18-48 Standard Protocol V3.2Dokument31 SeitenSP12-18-48 Standard Protocol V3.2Ivan Alain Serrudo SeasNoch keine Bewertungen
- Growbyten - Offer LetterDokument2 SeitenGrowbyten - Offer LetterHariharan MadeswaranNoch keine Bewertungen
- H. K. Høidalen L. Prikler J. L. Hall: Atpdraw-Graphical Preprocessor To Atp. Windows VersionDokument6 SeitenH. K. Høidalen L. Prikler J. L. Hall: Atpdraw-Graphical Preprocessor To Atp. Windows VersionJuan Sebastián Londoño MartínezNoch keine Bewertungen
- Ximble Biometric Information PolicyDokument3 SeitenXimble Biometric Information PolicychapungutNoch keine Bewertungen
- Oop Exercises Java Programming TutorialDokument9 SeitenOop Exercises Java Programming TutorialJoe TitanNoch keine Bewertungen
- Box Drain BbsDokument2 SeitenBox Drain Bbsnuruddin humayunNoch keine Bewertungen