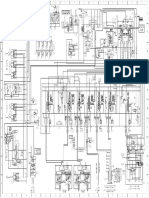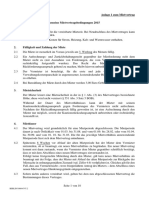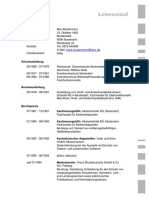Beruflich Dokumente
Kultur Dokumente
Excel2007 Einfuehrung
Hochgeladen von
mc100207566Originaltitel
Copyright
Verfügbare Formate
Dieses Dokument teilen
Dokument teilen oder einbetten
Stufen Sie dieses Dokument als nützlich ein?
Sind diese Inhalte unangemessen?
Dieses Dokument meldenCopyright:
Verfügbare Formate
Excel2007 Einfuehrung
Hochgeladen von
mc100207566Copyright:
Verfügbare Formate
Handbuch zum Selbststudium
und fr Schulungskurse
Oliver Buckenhofer
David Niegisch
Alexandra von Cube
EXCEL FR EINSTEIGER
UND UMSTEIGER
September 2007 Version 2.01
Dieses Dokument wird unter folgender creative commons verffentlicht:
http://creativecommons.org/licenses/by-nc-sa/3.0/
Hallo
Excel Einfhrung a
Inhaltsverzeichnis
1 Einleitung...................................................................................................................................... 1
1.1 ber die Autoren............................................................................................................................ 1
1.2 Wozu taugt das Programm? .......................................................................................................... 1
2 Die ersten Schritte ....................................................................................................................... 4
2.1 Excel starten und der Erffnungsbildschirm.................................................................................. 4
2.2 Verwaltung von Dateien................................................................................................................. 8
2.2.1 Eine neue Datei erstellen.................................................................................................................... 8
2.2.2 Speichern, Schlieen und ffnen von Dateien................................................................................... 9
2.3 Bewegen und Markieren mit Maus und Tastatur......................................................................... 10
2.4 Eingeben von Text, Zahlen und Datum....................................................................................... 12
2.4.1 Die Eingabe ist zu breit fr die Breite der Zelle................................................................................. 14
2.5 Lschen von Eingaben und Formaten......................................................................................... 15
2.6 Die Arbeitsbltter verwalten......................................................................................................... 16
2.7 Autoausfllen, Verschieben und Kopieren von Daten................................................................. 17
2.7.1 Autoausfllen.................................................................................................................................... 17
2.7.2 Kopieren und Verschieben................................................................................................................ 20
2.7.3 Spezielles Einfgen zum Verknpfen von Original und Kopie.......................................................... 21
2.8 Formatierungen............................................................................................................................ 22
2.8.1 ndern der Buchstaben und Ziffern innerhalb einer Zelle................................................................. 22
2.8.2 Ausrichtung innerhalb einer Zelle und ber mehrere Zellen............................................................. 23
2.8.3 Nachkommastellen bei Zahlen.......................................................................................................... 24
2.8.4 Benutzerdefinierte Formatierung....................................................................................................... 24
2.8.5 Rahmen und Ausfllen...................................................................................................................... 26
2.8.6 Autoformat fr Tabellen.................................................................................................................... 27
2.8.7 Spalten und Zeilen einfgen, lschen und verndern. ...................................................................... 28
bung:.............................................................................................................................................................. 30
3 Rechnen ...................................................................................................................................... 32
3.1 Rechnen mit Zahlen wie mit dem Taschenrechner ..................................................................... 32
3.2 Rechnen mit Zelladressen........................................................................................................... 32
3.3 Prozentrechnen............................................................................................................................ 33
3.4 Rechnen mit Formeln................................................................................................................... 35
3.4.1 Allgemeines ...................................................................................................................................... 35
3.4.2 Summe ............................................................................................................................................. 36
3.4.3 Mittelwert .......................................................................................................................................... 36
3.4.4 Minimum und Maximum.................................................................................................................... 37
3.4.5 Datumswerte..................................................................................................................................... 37
3.4.6 Mit einem Tastendruck die Formeln statt der Werte zeigen.............................................................. 38
bung:.............................................................................................................................................................. 38
3.5 Die verschiedenen Adressierungen............................................................................................. 39
3.5.1 Relative Adressierung....................................................................................................................... 39
3.5.2 Absolute Adressierung...................................................................................................................... 40
Excel Einfhrung b
3.6 Die Wenn-Formel......................................................................................................................... 43
3.6.1 Einfache Wenn-Bedingung............................................................................................................... 43
bung:.............................................................................................................................................................. 45
3.6.2 Verschachtelt.................................................................................................................................... 46
bung:.............................................................................................................................................................. 47
4 Seite einrichten und Drucken ................................................................................................... 48
4.1 Die Seitenansicht......................................................................................................................... 48
4.2 Papierformat................................................................................................................................. 49
4.3 Seitenrnder................................................................................................................................. 50
4.4 Kopfzeile/Fuzeile........................................................................................................................ 51
4.5 Tabelle.......................................................................................................................................... 53
5 Diagramme.................................................................................................................................. 55
5.1 Diagramme erstellen.................................................................................................................... 55
5.2 Anpassen des Diagramms........................................................................................................... 58
5.2.1 Datenreihen im Nachhinein hinzufgen............................................................................................ 58
5.2.2 Den Diagrammtyp wechseln............................................................................................................. 59
5.2.3 Spalten und Zeilen ndern und neu beschriften ............................................................................... 59
5.2.4 Das Diagramm verschieben.............................................................................................................. 60
5.2.5 Die Farbe der Datenpunkte oder reihen ndern.............................................................................. 60
5.2.6 Hintergrnde ndern......................................................................................................................... 62
5.3 Weitere Diagrammtypen.............................................................................................................. 63
5.3.1 Das Liniendiagramm......................................................................................................................... 64
5.3.2 Das Tortendiagramm........................................................................................................................ 65
5.4 Diagramme nach Word bringen................................................................................................... 67
bung:.............................................................................................................................................................. 67
6 Fr Umsteiger: Befehlsreferenz Excel 2003 vs. Excel 2007 .................................................. 69
6.1 Neue Positionen bisheriger Excel-Befehle................................................................................... 69
6.1.1 Men Datei ....................................................................................................................................... 69
6.1.2 Men Bearbeiten............................................................................................................................... 69
6.1.3 Men Ansicht.................................................................................................................................... 70
6.1.4 Men Einfgen.................................................................................................................................. 70
6.1.5 Men Format..................................................................................................................................... 71
6.1.6 Men Extras...................................................................................................................................... 71
6.1.7 Men Daten...................................................................................................................................... 72
6.1.8 Men Diagramm............................................................................................................................... 72
6.1.9 Men Fenster.................................................................................................................................... 72
6.1.10 Registerkarte Entwicklertools anzeigen lassen................................................................................. 73
Excel Einfhrung 1
Zentrum fr Datenverarbeitung Universitt Tbingen
1 Einleitung
1.1 ber die Autoren
Oliver Buckenhofer ist einer der Geschftsfhrer der Firma Campus Training Center
GmbH und ist als Dozent im Bereich Microsoft Office ttig. Er kennt Microsoft Excel
seit der ersten Version. Bei Fragen und allgemeinem Feedback zu diesem Skript errei-
chen Sie ihn ber seine Homepage:
http://www.campus-training-center.de/
oder ber seine E-Mail-Adresse: buckenhofer@campus-training-center.de
David Niegisch ist Freier Mitarbeiter bei der Firma Campus Training Center GmbH
und ebenfalls als Dozent im Bereich Microsoft Office ttig, insbesondere fr Access
und Excel. Sie erreichen ihn ber seine E-Mail-Adresse: niegisch@yahg.net
Ganz herzlich mchten die Autoren Frau Alexandra von Cube vom Rechenzentrum
der Universitt Dortmund
ftp://ftp.uni-dortmund.de/pub/local/ITMC/OnlineSkripte/Excel/excel2002_einfuehrung.pdf
danken, die eine ausgezeichnete Vorgngerversion fr die Neuentwicklung dieses
Skripts zur Verfgung gestellt hat.
1.2 Wozu taugt das Programm?
Das Programm Microsoft Excel gehrt in die Familie der Tabellenkalkulationen. Was
kann man damit anstellen? Zum einen kann man kalkulieren, oder einfacher gesagt
rechnen: Kolonnen addieren, Zinseszinsberechnungen, Prozente, statistische Auswer-
tungen und so weiter. Zum anderen kann man die Zahlen und Ergebnisse grafisch dar-
stellen. Das Erstellen von Diagrammen aller Sorten wird in dem Programm zu einem
relativen Kinderspiel, da man lediglich die zugrunde liegenden Daten markieren und
einen entsprechenden Diagrammtyp auswhlen muss.
Was man wissen muss, ist, dass Excel ein Allesknner ist: Es bietet mathematische
Funktionen, kaufmnnische Formeln, statistische Auswertungen, Diagramme und so
weiter. Das heit aber, dass es keine der Aufgaben so richtig gut kann. Fr alle diese
Funktionen gibt es Spezialprogramme, die die Aufgaben im Normalfall professioneller
erfllen knnen, da sie fr eine Funktion optimiert sind. Aber sie haben den Nachteil,
dass sie auch viel komplexer sind und schwieriger zu lernen. Mit Excel hat man fr
viele verschiedene Probleme eine Anwendung, die sich in der Bedienungsfhrung
wenn man sie denn einmal verstanden hat relativ gutmtig zeigt, so dass man schnell
zu ersten Ergebnissen gelangt. Sind die Aufgabenstellungen nicht zu kompliziert, ist
Excel sicherlich eine gute Wahl.
Es soll nicht verheimlicht werden, dass Excel auch noch etwas Drittes beherrscht,
nmlich eine kleine Datenbankfunktionalitt. Man kann in Tabellen Daten sortieren,
filtern und so weiter. Allerdings kann man keine Verknpfungen zwischen Tabellen
erstellen, so dass diese Funktion wirklich nur relativ beschrnkt benutzt werden kann.
Diese Funktionalitt hat Frau von Cube in einem weiteren Skript beschrieben, das fr
Fortgeschrittene verfasst wurde.
Excel Einfhrung 2
Zentrum fr Datenverarbeitung Universitt Tbingen
Das Skript versucht eine Einfhrung in die allgemeine Benutzerfhrung von Excel zu
geben. Es werden die grundlegenden Werkzeuge erklrt und nach welchen Regeln sie
anzuwenden sind. Hat man das erst einmal verstanden, sind die Spezialflle, die man
selber lsen muss, nur noch Spielarten dieser Grundlagen... Na ja, fast .
Noch ein Wort zu den verschiedenen Versionen des Programms. ber viele J ahre hat
sich am Aussehen und Handling von Excel nicht viel gendert. Gerade fr Neulinge
war die Masse der Funktionen und Mglichkeiten bis zur aktuellen Version 2007
berwltigend und nicht besonders hilfreich. Ein Groteil der Nutzer verwendete nur
einen Bruchteil der Mglichkeiten, die Excel bietet. Mit Office 2007 und insbesondere
mit Excel 2007 wurde jedoch versucht, einen neuen, Benutzer-zentrierten Denkansatz
zu realisieren. Der Nutzer und seine Bedrfnisse stehen dabei im Vordergrund und es
wird versucht, aus der Flle der Befehle eine sinnvolle Vorauswahl zu treffen. Fr
Einsteiger wird damit das Erlernen der Excel-Grundlagen noch leichter. Umsteiger, die
bereits mit lteren Excel-Versionen gearbeitet haben, mssen jedoch an manchen Stel-
len umdenken. Vor allem wenn man auf der neuen grafischen Oberflche einen be-
kannten Befehl sucht, muss man sich erst einmal an die neue Philosophie, die hinter
Office 2007 steckt, gewhnen.
Ein kleiner Hinweis an erfahrene Excel-Benutzer: Glcklicherweise funktionieren die
meisten Tastatur-Shortcuts aus lteren Versionen auch mit Excel 2007. Wenn Ihnen
also der Tastenbefehl bekannt ist, nutzen Sie lieber diese Mglichkeit, bevor Sie die
Befehle umstndlich in der neuen Bedienungsoberflche suchen.
Die Information, welche Version es denn nun ist, findet man in lteren Versionen un-
ter dem Menbefehl Info. Dort steht die Versionsnummer mit den Service-Paketen,
die Microsoft zur Fehlerbereinigung herausgebracht hat. In Excel 2007 wurde diese
Information etwas tiefer im Programm versteckt, da es kein hufig verwendeter Befehl
ist. Die Versionsinformationen von Excel 2007 finden sich unter der Office-
Schaltflche, die den bisherigen Menbefehl Datei abgelst hat.
Abb. 1 Die Office-Schaltflche ersetzt den Menbefehl Datei
Dort whlt man die Excel-Optionen aus und unter Ressourcen Info zu Microsoft Ex-
cel 2007 erscheinen dann die Versionsinformationen.
Abb. 2 Versionsanzeige in Excel 2007
Excel Einfhrung 3
Zentrum fr Datenverarbeitung Universitt Tbingen
Das gesamte Office 2007 Paket kann kostenlos getestet werden. Auf der Microsoft
Website knnen Nutzer eine 60-Tage-Testversion herunterladen, die den vollen Um-
fang an Funktionalitt besitzt. Bei der Installation kann der Nutzer sogar auswhlen,
ob seine bisherige Office-Version erhalten bleiben soll, im Fall, dass sich der Nutzer
gegen Office 2007 entscheidet und wieder zu seiner alten Programmversion zurck-
kehren mchte.
Dieses Skript eignet sich nur bedingt zum Erlernen frherer Programmversionen, da
wie bereits erwhnt mit Office 2007 eine neue Philosophie bei den Programmen der
Office Familie umgesetzt wurde. Eine kleine Hilfe, besonders fr Benutzer frherer
Programmversionen, stellt in diesem Zusammenhang das letzte Kapitel dieses Hand-
buchs dar. Dort findet sich eine bersicht aller Befehle aus Excel 2003 zusammen mit
der Information, wo man diese Befehle in der neuen Oberflche von Excel 2007 fin-
det.
Excel Einfhrung 4
Zentrum fr Datenverarbeitung Universitt Tbingen
2 Die ersten Schritte
2.1 Excel starten und der Erffnungsbildschirm
Wie alle Windows-Programme versteckt sich auch Excel normalerweise in der Start-
leiste. ber den Windowsbefehl Start Programme sollte es in dem Microsoft Office
Men zu finden sein.
Abb. 3 Start ->Alle Programme ->Microsoft Office ->
In diesem Fall startet man es mit einem einfachen Klick.
Wenn man Glck hat, kann es auch sein, dass das Symbol fr das Programm schon auf
dem Desktop liegt.
Abb. 4 Das Icon auf dem Desktop
J e nach Einstellung wird dann im Normalfall ein Doppelklick fllig.
Das Bild, das sich dann bietet, der so genannte Erffnungsbildschirm, ist erklrungs-
bedrftig, da er in ziemlich viele verschiedene Regionen aufgeteilt ist.
Ganz oben sieht man die neue Multifunktionsleiste, die die frheren Men- und Sym-
bolleisten ersetzt hat.
Abb. 5 Die Multifunktionsleiste
Excel Einfhrung 5
Zentrum fr Datenverarbeitung Universitt Tbingen
Die Office-Schaltflche in der linken oberen Ecke wurde bereits angesprochen, sie hat
den bisherigen Menbefehl Datei ersetzt. Rechts daneben befindet sich in der oberen
Zeile die verkrzte Symbolleiste fr den Schnellzugriff, in der sich nach der Neuinstal-
lation lediglich das Icon fr den Befehl Speichern befindet. An dieser Stelle ein Hin-
weis zur Begrifflichkeit: Im Skript wird von Icons, Buttons, Knpfen oder Symbolen
die Rede sein. Gemeint ist immer das gleiche; nmlich die Bildchen aus der Multi-
funktionsleiste. Die Symbolleiste fr den Schnellzugriff kann vom Nutzer sehr einfach
an die eigenen Bedrfnisse angepasst werden.
Abb. 6 Symbolleiste fr den Schnellzugriff anpassen
Darunter befinden sich die sieben Standardregisterkarten der neuen Multifunktionsleis-
te. Die Registerkarten enthalten Befehlsgruppen, die Aufgaben in Teilaufgaben unter-
teilen. So enthlt die Registerkarte Start u.a. die Befehlsgruppen Zwischenablage,
Schriftart und Ausrichtung. Die Befehlsgruppen wiederum enthalten Befehlsschalt-
flchen, mit denen Befehle direkt ausgefhrt werden knnen oder es ffnet sich ein
Untermen mit weiteren Befehlen.
Abb. 7 Die grundlegenden Elemente der Multifunktionsleiste
Befehlsgruppen
Registerkarte Befehlsschaltflche
Excel Einfhrung 6
Zentrum fr Datenverarbeitung Universitt Tbingen
Ein Herzstck des Excel-Bildschirms, die darunter liegende Bearbeitungsleiste, ber-
springen wir erst einmal, und kommen zu dem eigentlichen Arbeitsblatt. Hier sieht
man einfaches Kstchenpapier, wobei jedes Kstchen aus einem Schnittpunkt von ei-
ner Zeile und einer Spalte gebildet wird. J eder, der schon einmal Schiffchenversenken
gespielt hat, wird sich hier heimisch fhlen. Die Spalten sind mit Buchstaben beschrif-
tet, die Zeilen mit Zahlen. So kann man jeder Zelle eine genaue Adresse zuordnen.
Excel 2007 kann mittlerweile 16384 Spalten (2^14) verwalten, whrend in lteren
Versionen lediglich mit 256 Spalten gearbeitet werden kann. Da es bei uns nicht so
viele Buchstaben gibt, wird nach dem Durchlaufen des Alphabets mit zwei bzw. drei
Buchstaben gearbeitet. Die letzte Spalte hat also die Beschriftung XFD.
Abb. 8 Das Kstchenpapier
Die Anzahl der Reihen hat sich mit dem neuen Office auch drastisch erhht. Sind es in
lteren Versionen noch 65.536 Zeilen, bietet Excel 2007 nun insgesamt 1048.576 Zei-
len (2^20) fr diverse Berechnung an.
Die Eingaben fr die Tabellen werden im Normalfall auf dem Arbeitsblatt gettigt. D.
h.: Geschrieben wird in die Zelle, die markiert ist, das heit: fett umrandet. Hier steht
der Cursor.
Abb. 9 A1 ist die aktive Zelle
So, nun zur Bearbeitungsleiste: Sie besteht aus zwei Teilen, wovon der linke, das so-
genannte Namenfeld, die Adresse der aktiven Zelle anzeigt. Man muss also nicht ewig
auf dem Arbeitsblatt suchen, wo denn nun der Cursor steht, sondern sieht das mit ei-
nem Blick, was vor allem bei groen Arbeitsblttern nicht uninteressant ist. Spter
wird dieser Bereich auch noch gebraucht, um fr Bereiche des Arbeitsblatts Namen zu
vergeben.
Excel Einfhrung 7
Zentrum fr Datenverarbeitung Universitt Tbingen
Daneben ist der Eingabebereich fr Formeln, Zahlen und Text, was etwas verwirrend
ist, da eben noch geschrieben stand, dass man direkt im Arbeitsblatt tippt.
Abb. 10 Die Bearbeitungsleiste
Beide Aussagen stimmen. Sobald man unten in das Arbeitsblatt irgendetwas hinein-
schreibt, erscheint das auch oben in der Eingabeleiste und umgekehrt. Und das ist jetzt
wirklich wichtig. In dem Moment, in dem man etwas eingibt in Excel, ndert sich die
Leiste:
Abb. 11 ist aktiviert
Es erscheinen neben dem fx ein Hkchen und ein Kreuz. Daran sieht man sofort, dass
Excel in diesem Moment auf eine Eingabe wartet und wenn Excel auf eine Eingabe
wartet, dann heit das, dass man ca. 80 Prozent der Befehle nicht benutzen kann.
Wenn also mal wieder alles deaktiviert ist, bei den Menbefehlen alles nur noch hell-
grau leuchtet und auf Klicken nicht reagiert wird, dann soll man zuerst schauen, ob
man nicht eventuell noch im Eingabemodus ist. Wenn man die Enter-Taste drckt,
wird die Eingabe abgeschlossen und bernommen, wenn man die Esc-Taste drckt,
wird die Eingabe abgeschlossen aber verworfen. Dazu kommt aber spter noch mehr.
Ganz unten am Rand des Arbeitsblattes sieht man die Register. Sie stehen fr die ver-
schiedenen Arbeitsbltter, die in einer Excel-Tabelle gespeichert sein knnen. Eigent-
lich handelt es sich bei dem Programm nmlich nicht um Kstchenpapier mit einem
integrierten Taschenrechner, sondern um einen ganzen Block aus Kstchenpapier mit
integriertem Taschenrechner. Man kann beliebig viele Arbeitsbltter in einer Mappe
sammeln und die Registerkarten zeigen sie an. Durch Anklicken bekommt man das
gewnschte Blatt in den Vordergrund. Die Pfeile links daneben helfen beim Blttern,
falls man nicht alle Register angezeigt bekommt. Mit dem Symbol neben den Namen
der Arbeitsbltter kann man mit nur einem Klick ein neues Arbeitsblatt hinzufgen.
Ganz rechts ist noch die horizontale Bildlaufleiste, mit der man durch das aktuelle Ar-
beitsblatt scrollen kann.
Abb. 12 Die Registerkarten und die Statusleiste
Zum Abschluss des Erffnungsbildschirms wird die Statusleiste gezeigt, in der diverse
Informationen whrend der Erstellung und Berechnung helfen sollen. Schon verstehen
kann man die Info ganz links. Dort steht nmlich entweder:
Excel Einfhrung 8
Zentrum fr Datenverarbeitung Universitt Tbingen
Bereit: Es kann gerechnet werden. Die Bearbeitungsleiste ist geschlossen.
Eingeben: Es werden gerade Daten eingegeben. Der Cursor steht dabei im
Arbeitsblatt.
Bearbeiten: Es werden gerade Daten eingegeben oder verndert. Der Cursor
steht dabei oben in der Bearbeitungsleiste.
Rechts neben der Statusleiste befindet sich noch eine weitere kleine Leiste mit den
Icons zum Wechseln der Ansicht des Dokuments und der Mglichkeit die Ansicht zu
vergrern oder zu verkleinern. Dazu kann man entweder den Schieberegler benutzen
oder man ffnet mit einem Klick auf die Prozentzahl das Men Zoom und kann dort
jede Zahl eingeben und diese dann mit Return besttigen.
Abb. 13 Ansichtsoptionen
2.2 Verwaltung von Dateien
2.2.1 Eine neue Datei erstellen
Um eine neue Datei bzw. Arbeitsmappe zu erstellen geht man den Weg ber die
Office - Schaltflche und whlt dann den Menpunkt Neu aus. Dann erscheint das
folgende Dialogfenster:
Abb. 14 Eine neue Arbeitsmappe soll erstellt werden
Excel Einfhrung 9
Zentrum fr Datenverarbeitung Universitt Tbingen
Hier kann man dann auf den Punkt Leere Arbeitsmappe doppelt klicken und fertig ist.
Die anderen Optionen interessieren erst einmal nicht. Hat man das Icon fr neue Da-
teien bereits der Symbolleiste fr den Schnellzugriff hinzugefgt, dann geht das Erstel-
len einer neuen Datei noch einfacher, wenn man das Icon aus der Symbolleiste an-
klickt.
Abb. 15 Icon fr neue Dateien
Mit Office 2007 und der Website Office Online steht dem Benutzer nun auch eine
Vielzahl von Vorlagen zur Verfgung, die mit wenigen Klicks verwendet werden kn-
nen. Voraussetzung dafr ist lediglich ein Internet-Anschluss.
Abb. 16 Vorlagen von Office Online runterladen und verwenden
2.2.2 Speichern, Schlieen und ffnen von Dateien
Das gesamte Office 2007, und damit auch Excel 2007, unterscheiden sich vor allem
dadurch von anderen Windows-Programmen, dass die Office-Schaltflche den Men-
befehl Datei ersetzt hat. Somit befinden sich die entsprechenden Menbefehle zum
Speichern, Schlieen und ffnen von Dateien nun alle unterhalb der Office Schaltfl-
che:
Excel Einfhrung 10
Zentrum fr Datenverarbeitung Universitt Tbingen
Abb. 17 Speichern, schlieen und ffnen
Hat man vor dem Schlieen nicht gespeichert, fragt Excel nach, ob man dieses nicht
doch noch nachholen mchte. Ansonsten: Lieber ein paar mal mehr speichern, als
beim nchsten Stromausfall dumm dazustehen. Die Endung fr Excel-Dateien lautet
seit der Version 2007 programmseitig xlsx. Man muss diese nicht selber eingeben. Das
Programm erledigt das fr einen. Arbeitsmappen, die mit frheren Versionen von Ex-
cel erstellt worden sind und noch die Dateiendung xls tragen, knnen natrlich ebenso
mit Excel 2007 bearbeitet werden. Beim Speichern einer solchen Datei wird auch au-
tomatisch das ltere Format beibehalten, damit es zu keinen Kompatibilittsproblemen
mit Nutzern lterer Versionen kommt.
Speichern ist bereits als Icon in der Symbolleiste fr den Schnellzugriff zu finden und
ffnen kann man dort ebenso als Icon unterbringen und wie man sieht auch noch ein
paar andere ntzliche Befehle:
Abb. 18 Speichern, Rckgngig, Wiederholen, Neue Datei, ffnen, Drucken und Seitenansicht als Icons
2.3 Bewegen und Markieren mit Maus und Tastatur
Bewegen auf dem Arbeitsblatt ist ganz billig. Entweder klickt man mit der Maus direkt
in die Zelle, die man bearbeiten will, oder aber man geht mit Cursortasten dorthin. Im
ersten Kapitel kam schon vor, dass eine Zelle immer die aktive ist. Es ist die, deren
Adresse im Namensfeld steht. , in diesem Beispiel wre das D15 und
das ist auch genau die Adresse, in die man geklickt hat. Durch das Bewegen macht
man also eine Zelle zur aktiven.
Excel Einfhrung 11
Zentrum fr Datenverarbeitung Universitt Tbingen
Neben der Maus und den Cursortasten kann man sich auch mit der Tab-Taste nach
rechts bewegen. Shift +Tab hingegen bewegt den Cursor nach links. Die Enter-Taste
verschiebt die Markierung nach unten und Shift + Enter nach oben.
Um grere Strecken zu berwinden, kann man mit einer Mischung aus der Strg-Taste
und den Cursortasten arbeiten: Strg +Pfeil rechts geht auf die letzte bearbeitete Zelle
in der Reihe. Ist dort noch nichts eingetragen, dann geht es zur letzten Zelle, die es
gibt. Das gleiche gilt fr Spalten und die Tastenkombination Strg +Pfeil unten. In die
andere Richtung funktioniert das entsprechend mit Strg +Pfeil links, bzw. oben. Mit
Strg +Pos1 kommt man in die erste Zelle des Arbeitsblatts, also A1 und mit Strg +
Ende geht man an das Ende des bearbeiteten Bereichs.
Nun kann man aber in Excel auch mehre Zellen auf einmal unterlegen. Das braucht
man, wenn man z. B. mehrere Zellen fett formatieren mchte oder zentrieren oder
auch lschen. Wenn diese Zellen nebeneinander oder untereinander liegen, ist das
einfach. Mit gedrckter linker Maustaste fhrt man mit der Maus ber den gewnsch-
ten Bereich oder man hlt die Shift-Taste fest und bewegt sich whrenddessen mit den
Cursortasten ber den erforderlichen Zellbereich, oder klickt mit der Maus an das En-
de der gewollten Markierung. Will man einen so markierten Bereich beschreiben, dann
ist die richtige Diktion der Doppelpunkt.
Abb. 19 Markierter Bereich von A2:A7
In diesem Beispiel wre die genaue Beschreibung in Worten: A2 bis B9. Aber schrei-
ben wrde man A2:B9.
In Excel kann man auch mit Lcken markieren, was z. B. in Word erst seit der Version
XP mglich ist. Hier geht das schon immer und zwar indem man whrend des Markie-
rens auf die Strg-Taste drckt. Das Ergebnis knnte z. B. so aussehen:
Excel Einfhrung 12
Zentrum fr Datenverarbeitung Universitt Tbingen
Abb. 20 Markierter Bereich mit Lcken
Die Beschreibung von Zellen, die nicht nebeneinander liegen passiert mit dem Semi-
kolon: Mit Worten wrde obiger Bereich so beschrieben: A1 bis A6 und B6 und C3 bis
D5 und E4 bis E7 und C12 bis D16. Excel-intern geht das so:
A1:A6;B6;C3:D5;E4:E7;C12:D16.
Wichtig ist, dass es auch bei einem markierten Bereich eine Zelle gibt, die die aktive
ist. In unserem Falle handelt es sich umA1. Wenn man nmlich jetzt anfangen wrde
zu tippen, bliebe die Markierung erhalten und der Text oder die Zahl wrden in A2
geschrieben.
Um die Markierung komplett zu entfernen, muss man ohne eine gedrckte Taste in
eine Zelle klicken oder mit der Cursortaste wechseln. Um sich in der Markierung zu
bewegen, so dass sie erhalten bleibt, kann man nach unten mit der Return-Taste nach
oben mit Shift + Return-Taste, nach links mit der Tabulatortaste und nach rechts mit
Shift + Tabulator-Taste wechseln.
2.4 Eingeben von Text, Zahlen und Datum
Auf Seite 7 ff wurde schon die Eingabeleiste besprochen und etwas ber das Prinzip
gesagt, nach dem Excel Eingaben verwaltet. Egal ob man sie im Arbeitsblatt direkt in
eine Zelle eintippt oder oben in der Eingabeleiste: die Daten sind an beiden Stellen
abrufbereit. Auerdem wurde schon gezeigt, dass im Eingabemodus Excel fr fast
nichts anderes ansprechbar ist. Die Signalwirkung fr diesen Zustand sind das Hk-
chen und das Kreuz. Sobald diese sichtbar sind, geht sonst fast nichts.
Bei der Eingabe selber unterscheidet Excel intern zwischen Text und Zahlen. Dem
Benutzer wird das durch die Zellformatierung angezeigt:
Abb. 21 Eingabeformate
Excel Einfhrung 13
Zentrum fr Datenverarbeitung Universitt Tbingen
Text wird linksbndig und Zahlen rechtsbndig angeordnet. Sobald man Text und
Zahlen mischt, so wie das in der Zelle C2 der Fall ist, interpretiert Excel die Eingabe
als Text. Das hat Konsequenzen fr die Mglichkeiten der Berechnung. Hallo 123 +
Hallo 234 kann man nicht addieren. Bei Hallo mag das nun egal sein, aber wenn man
mit 123 + 234 zu tun hat, wre eine Addition ja nicht schlecht. Und genau in dem
einen Fall, nmlich wenn man eine Zahl mit dem Eurozeichen kreuzt, setzt Excel das
ganze Konstrukt nach rechts, was gleichbedeutend damit ist, dass es als Zahl interpre-
tiert wird.
Abb. 22 Die Euro-Whrung wird als Zahl interpretiert, cm nicht.
Damit knnte man also rechnen. Diese Mischung von Text und Zahlen in einer Zelle,
so dass sie als Zahl erhalten bleiben, geht nur mit dem in der Systemsteuerung einge-
stellten Whrungszeichen der Lndereinstellung. Mit cm z. B. funktioniert das schon
nicht mehr. In diesem Fall muss man andere Manahmen ergreifen, auf die spter
noch Bezug genommen wird.
Bei dem Beispiel mit der Whrung sieht man das erste Mal einen Unterschied zwi-
schen dem, was unten in der Zelle sichtbar ist, nmlich und dem Wert, den Ex-
cel in der Eingabezeile anzeigt. Dort steht nmlich
ohne das Eurozeichen. Ein
kleiner Vorgriff an dieser Stelle: Wenn oben in der Eingabezeile nur die Zahl steht,
dann kann man mit dem Wert der Zelle rechnen. Ansonsten (Ausnahme ist hier das %
-Zeichen) geht Excel davon aus, dass es sich bei der Eingabe um Text handelt und
weigert sich, damit mathematische Operationen durchzufhren. In Abb. 54 auf Seite
25 sieht man unten auf dem Arbeitsblatt in der Zelle die Mischung aus Text und Zahl,
weil die Zelle so formatiert ist und nicht weil dort wirklich eine solche Mischung
steht. Aber dazu in dem entsprechenden Kapitel mehr.
Excel erkennt aber (leider) selbstndig auch noch etwas anderes, nmlich die Uhrzeit
und das Datum. Wenn man wirklich ein Datum eingeben will, ist das in Ordnung. Der
Eintrag wird rechtsbndig gesetzt, was anzeigt, dass damit auch gerechnet werden
kann. Aber wenn gerade eine Inventar-Nummer, z. B. 1-5-1988 im Kopf hat, kann die-
ser Automatismus sehr rgerlich werden, da das Programm munter das Interpretieren
anfngt und aus der Nummer einen Datumseintrag macht, der so aussieht:
Abb. 23 Pltzlich zum Datum mutiert
Das war nun nicht im Sinne des Benutzers. Aber auch das kann man natrlich umge-
hen. Wenn man Excel zwingen will, ohne eigene Ansichten einfach das zu schreiben,
Excel Einfhrung 14
Zentrum fr Datenverarbeitung Universitt Tbingen
was man selber vorgibt, dann fngt man die Eingabe mit einem Hochkomma (dem
Zeichen ber dem Doppelkreuz #) an. '01-05-1988 bleibt dann als solches stehen.
Merken muss man sich, dass alle Eintrge die einen Schrgstrich, einen Punkt oder
einen Bindestrich enthalten eventuell umgewandelt werden. Das eventuell bezieht sich
darauf, dass die Kombination fr ein Datum sinnvoll sein muss: 01-14-1988 wrde z.
B. nicht konvertiert, da es nicht als Datum erkennbar ist.
2.4.1 Die Eingabe ist zu breit fr die Breite der Zelle
Was passiert nun, wenn man eine Eingabe ttigen muss, die breiter ist als die vorgege-
bene Zellbreite? Excel reagiert sehr unterschiedlich je nach Art des Getippten:
1. Eine normale Zahl ist zu breit fr die Zelle: In einem solchen Fall wandelt das
Programm die Zahl in eine so genannte Exponentialzahl um. Dabei steht das E+
eine beliebige Zahl fr 10
eine beliebige Zahl
.
Abb. 24 Die Zahl ist breiter als der Zellrand
Abb. 25 also stellt Excel sie als Exponentialzahl dar (1,23457 * 10
15
)
2. Eine Zahl mit einer Einheit dahinter (z. B. ), also eine formatierte Zahl, ist
breiter als die Zelle: In diesem Fall zeigt Excel nur Doppelkreuze an, falls das
Programm die Spalte nicht breiter machen kann, weil sie z. B. an anderer Stelle
schon angepasst worden ist:
Abb. 26 Eine formatierte Zahl mit Einheit
Abb. 27 wird zu Doppelkreuzen
Excel Einfhrung 15
Zentrum fr Datenverarbeitung Universitt Tbingen
3. Text, der eingetragen wird, ist breiter als ein Spalte: In diesem Fall gibt es zwei
Mglichkeiten: Wenn die Zelle nebenan leer ist, dann schreibt Excel einfach
ber den Rand.
Abb. 28 Der Text wird ber den Rand geschrieben
Falls in der Nachbarzelle irgendetwas steht, wird der Text einfach abgeschnit-
ten, so dass man sich den Rest denken muss.
Abb. 29 Der Text wird abgeschnitten
Es ist wichtig, dass man sich merkt, dass Excel zwar mit Text sehr schluffig umgeht,
aber niemals eine Zahl abschneiden wrde, da das grte Verwirrung stiften knnte.
2.5 Lschen von Eingaben und Formaten
Um eine Eingabe aus einer Zelle zu entfernen, drckt man einfach die Entf-Taste auf
dem rechten Tastaturblock. Aber damit hat man noch nicht alle Informationen aus ei-
ner Zelle entfernt. Wenn man in A1 zuerst ein Datum schreibt, das mit der Entf-Taste
lscht und danach dort die Zahl 500 unterbringen will, bekommt man schon wieder
Stress.
Abb. 30 Und noch mal Stress mit dem Datum
Excel hat der Zelle die Information mitgeben, dass sie alle Zahlen als Datum forma-
tiert anzeigen soll. Das gleiche gilt z. B. fr die Eingabe bei Euro-Zellen. Lscht man
den Inhalt nur mit der Entf-Taste so bleibt die Information erhalten und wird auf die
neue Zahleneingabe angewendet. Hier kann man mit dem Hochkomma nichts ausrich-
ten, da dieses die Eingabe der Zahl zwar dann richtig darstellt, aber unsere Zahl ist
keine Zahl mehr, sondern wird von Excel behandelt wie Text, so dass man damit nicht
mehr rechnen kann.
Excel Einfhrung 16
Zentrum fr Datenverarbeitung Universitt Tbingen
Man braucht also einen anderen Trick, der in diesem Fall gar kein Trick ist, sondern
ein Befehl. ber die Registerkarte Start kann mit dem Befehl Bearbeiten Lschen >
Formate lschen die Information aus der Zelle gelscht werden. Danach kann man
wieder jede Eingabe in die Zelle machen, ohne das Excel alte Infos mit benutzt. Das
ist auch wichtig fr das sptere Kapitel Formatierungen auf Seite 22. Damit werden
diese nmlich entfernt.
Abb. 31 Untermen Lschen aus der Befehlsgruppe Bearbeiten auf der Registerkarte Start
Die verschiedenen Lschbefehle
Alle lschen Formate lschen Inhalte lschen Kommentare
Entfernt Formate und
Eingaben im markier-
ten Bereich
Entfernt nur die For-
mate im markierten
Bereich
Entfernt nur die Inhalte,
funktioniert also wie die
Entf-Taste
Lscht Kommentare,
was aber erst spter
kommt.
2.6 Die Arbeitsbltter verwalten
Bei der Vorstellung des Erffnungsbildschirms wurde schon kurz ber die Register-
karten am unteren Rand gesprochen und auf die Tatsache hingewiesen, dass Excel
mehrere Arbeitsbltter verwalten kann.
Abb. 32 Die Registerkarten
In dieser Registerkarte kann man seine Arbeitsbltter benennen. Durch einem Dop-
pelklick in das standardmig dort stehende Tabelle1 wird dieses markiert und kann
dann berschrieben werden. Sie sollten diese Option unbedingt benutzten, da die Ori-
entierung gerade in groen Dateien dann sehr viel leichter fllt. Mit der Return-Taste
wird der Vorgang abgeschlossen.
Ein neues Arbeitsblatt hinzufgen geht ebenfalls sehr einfach mit einem Klick auf
das Icon rechts neben den Namen der Tabellenbltter.
Um Arbeitsbltter zu verschieben, zieht man sie mit gedrckter linker Maustaste an
die gewnschte Stelle nach links oder rechts. Um eines zu kopieren, muss man den
gleichen Akt mit gedrckter Strg-Taste ausfhren.
Excel Einfhrung 17
Zentrum fr Datenverarbeitung Universitt Tbingen
Das Lschen und Einfgen von Arbeitsblttern bewerkstelligt man am Sichersten mit
der rechten Maustaste. Man muss nur aufpassen, dass man tatschlich unten auf eine
Registerkarte klickt und nicht irgendwo auf das Arbeitsblatt selber. Es ffnet sich ein
Kontextmen:
Abb. 33 Die Befehle zu den Arbeitsblttern
Hier findet man dann die Befehle Einfgen und Lschen neben anderen. Ebenfalls
sehr hilfreich fr die Unterscheidung von Arbeitsblttern ist die Mglichkeit, die Re-
gisterfarbe zu ndern.
Fr sptere Aktionen wird es wichtig werden, dass man mehrere Arbeitsbltter auch
zusammenfassen kann, indem man sie markiert. Will man alle auswhlen, bietet sich
der Befehl aus dem Kontextmen an Alle Bltter auswhlen. Excel zeigt danach alle
Registerkarten wei an. Ab jetzt muss man aufpassen, da jeder Eintrag in einem Ar-
beitsblatt in allen anderen auch erscheint. Will man nicht alle Arbeitsbltter markieren,
also verbinden, sondern gezielt einzelne aussuchen, dann klickt man die Registerkarte
mit gedrckter Strg-Taste an.
2.7 Autoausfllen, Verschieben und Kopieren von Daten
2.7.1 Autoausfllen
Excel hat eine wunderbare Eingabehilfe, wenn es um regelmige Reihen geht. Gibt
man in eine Zelle den Text Montag ein, geht dann an den rechten unteren Rand mit
der Maus bis der Cursor zu einem dnnen schwarzen Kreuz wird
Abb. 34 Autoausfllen
Excel Einfhrung 18
Zentrum fr Datenverarbeitung Universitt Tbingen
kann man mit gedrckter Maustaste dieses Kreuz nach unten oder rechts ziehen und
wie von Geisterhand stehen dort pltzlich die nchsten Wochentage.
Abb. 35 und das Ergebnis
Das gleiche funktioniert mit Di, mit J anuar und mit J an. Diese Reihen sind fest
verdrahtet in Excel.
Sobald man eine Reihe erstellt hat erscheint rechts neben dem letzten Eintrag das Icon
fr die Auto-Ausflloptionen. Hier kann man bspw. bestimmen ob nur die Werte oder
auch die Formate kopiert werden sollen und so weiter. Man probiert das am Besten
einfach einmal aus.
Abb. 36 Auto-Ausflloptionen
Aber es geht noch mehr. Gibt man in eine Zelle eine Mischung von Text und Zahl ein,
z. B. Fachbereich 1 was ja insgesamt als Text identifiziert wird von Excel und
zieht das nach unten, so zhlt Excel weiter.
Abb. 37 Text und Zahlen
Excel Einfhrung 19
Zentrum fr Datenverarbeitung Universitt Tbingen
Auch wenn man wirkliche Zahlenwerte hat, kann Excel damit etwas anfangen. Steht in
einer Zelle z. B. eine Fnf und man zieht diese nach unten, so schreibt Excel eine Serie
von Fnfen. Wenn man aber eine Fnf und eine Zehn untereinander schreibt, beide
markiert ...
Abb. 38 Den Abstand der Zahlen markieren
und dann dieses Pckchen nach unten zieht, rechnet sich Excel die Reihe selber aus.
Abb. 39 In Fnferschritten
So kommt dann sehr schnell eine Durchnummerierung zustande, indem man Eins und
Zwei in zwei Zellen schreibt, diese markiert und gemeinsam mit dem kleinen schwar-
zen Kreuz nach unten zieht (oder nach rechts, oder nach links, oder nach oben das
ist wurscht.)
Zum Schluss noch der Hinweis, wie man sich solche festverdrahteten Reihen, wie die
Tage und Monate es sind, selber herstellen kann. Angenommen man braucht immer
die gleiche Namensliste. Dann schreibt man sich diese einmal auf ein Arbeitsblatt,
markiert die gesamte Liste, ruft ber die Office Schaltflche die Excel-Optionen auf,
whlt dann den Befehl Hufig verwendet Benutzerdefinierte Listen bearbeiten und
klickt dort auf den Button Importieren.
Abb. 40 Das Men zum Autoausfllen
Excel Einfhrung 20
Zentrum fr Datenverarbeitung Universitt Tbingen
Excel schreibt die Namen dann in das Feld Listeneintrge und wenn man mit OK bes-
ttigt, hat man ab jetzt diese Reihe zur Verfgung. In diesem Men kann man nicht
gebrauchte Listeneintrge auch wieder lschen.
2.7.2 Kopieren und Verschieben
Wie auch in anderen Windows-Anwendungen, lassen sich markierte Bereiche sowohl
verschieben als auch kopieren und zwar entweder mit der Maus oder ber die Zwi-
schenablage. Bei der ersten Variante mit der Maus muss man auf den Cursor achten.
Markiert man ein paar Zellen und fhrt dann vorsichtig ber den Rand dieses Gebildes,
ndert sich der Zeiger. Normalerweise sieht man ein fettes weies Kreuz- ist der Cur-
sor jedoch auf dem Rand der Markierung platziert, ndert sich das weie Kreuz in ein
dnneres schwarzes Kreuz mit Pfeilspitzen an allen vier Seiten:
Abb. 41 Der Cursor beim Verschieben
Wenn man nun die linke Maustaste drckt, kann man die gesamte Markierung an eine
beliebige Stelle transportieren. Dort, wo es hin soll, lsst man die Maustaste wieder
los. Vorsichtig muss man nur sein, wenn im so genannten Zielbereich schon Eintrge
stehen. Diese werden dann berschrieben. Aber Excel fragt netter Weise vorher noch
einmal nach:
Abb. 42 Beim Verschieben wird berschrieben
Wenn man diese Frage mit OK beantwortet, sieht das Ergebnis so aus:
Excel Einfhrung 21
Zentrum fr Datenverarbeitung Universitt Tbingen
Abb. 43 die alten Eintrge sind danach gelscht
Will man Zellbereiche nicht verschieben sondern kopieren, dann muss man whrend
des oben beschriebenen Vorgangs die Strg-Taste drcken. Der Cursor sieht dann noch
mal eine Spur anders aus:
Abb. 44 Cursor beim Kopieren mit der Strg-Taste
Das Pluszeichen signalisiert die Aktion: Kopieren.
Die Befehlsgruppe Zwischenablage mit den Befehlsschaltflchen Kopieren, Aus-
schneiden oder Einfgen sowie die Tastenkombination Strg +C, Strg +X und Strg +
V funktionieren wie in allen anderen Windows-Anwendungen auch. Damit kann man
auch Bereiche von einem Arbeitsblatt in ein anderes kopieren, oder auch dateiber-
greifend Informationen vervielfltigen. Allerdings sind die Informationen sehr flch-
tig. Wenn man einen Bereich kopiert, dann luft ein Band um ihn. Und nur so lange
das der Fall ist, befindet sich der Inhalt auch in der Zwischenablage. Sobald man etwas
anderes zwischendrin macht, wird die Zwischenablage gelscht und man muss den
Bereich erneut kopieren.
2.7.3 Spezielles Einfgen zum Verknpfen von Original und Kopie
Eine Funktion beim Einfgen, die man nur ber den Menbefehl Einfgen Inhalte
einfgen hinbekommt, ist das Verknpfen von Originaleintrag und Kopie. Sobald man
die Quelle ndert, wird auch die eingefgte Kopie angepasst. Dazu muss man nach
dem Befehl Kopieren in dem Befehl Inhalte einfgen unten auf den Button Verknp-
fen klicken.
Excel Einfhrung 22
Zentrum fr Datenverarbeitung Universitt Tbingen
Abb. 45 Verknpfen
Ab jetzt wird jede nderung in der Quelle auch in der kopierten Zelle sichtbar. Das
probiert man am besten einmal aus.
2.8 Formatierungen
In Excel kann man die Form der Darstellung bestimmen, indem man die Spalten
schmaler oder breiter macht, die Buchstaben fett oder kursiv, Spalten und Zeilen ein-
fgt, Rahmen und Zellhintergrnde benutzt und hnliches, was sich auf das uere
Erscheinungsbild des Arbeitsblatts auswirkt.
2.8.1 ndern der Buchstaben und Ziffern innerhalb einer Zelle
Die hufig verwendeten Befehle um Gre, Gestalt und Form der Schriften zu ndern,
befinden sich bei Excel 2007 auf der Registerkarte Start in der Befehlsgruppe
Schriftart. Formatiert wird der Teil der Zellen, der markiert ist.
Abb. 46 Formatierungsoptionen fr Schriften
Man kann auch whrend der Markierungeiner Zelle einen Rechtsklick machen und in
dem Men den Befehl Zellen formatieren auswhlen. Unter Schrift finden sich dort
smtliche Formatierungsmglichkeiten fr Texte.
Excel Einfhrung 23
Zentrum fr Datenverarbeitung Universitt Tbingen
Abb. 47 Zellen formatieren
Ein Teil dieser Befehle funktioniert auch, wenn die Eingabezeile offen ist. Aber man
sollte sich das gar nicht erst angewhnen. Erst die Eingabe abschlieen, dann formatie-
ren. Das hat sich als gute Regel erwiesen, weil dann wirklich alle Befehle gehen.
2.8.2 Ausrichtung innerhalb einer Zelle und ber mehrere Zellen
Innerhalb von Zellen kann man die Ausrichtung, die Excel den verschiedenen Daten-
typen mitgibt, ndern. Dies geht entweder wieder ber einen Rechtsklick und den Be-
fehl Zellen formatieren und dann Ausrichtung
Abb. 48 Menbefehl zur Ausrichtung
oder aber sehr viel schneller mit den Icons in der Multifunktionsleiste.
Excel Einfhrung 24
Zentrum fr Datenverarbeitung Universitt Tbingen
Abb. 49 Das gleiche mit den Symbolen
Linksbndig, rechtsbndig oder zentriert ist dann eine Sache von Sekunden. Auch hier
gilt wieder: Formatiert wird, was markiert ist.
Wenn man berschriften ber mehrere Zellen zentrieren mchte, dann gibt es dafr
ein besonderes Symbol.
Abb. 50 Zentrieren ber mehrere Zellen
Zuerst markiert man die gewnschte Zellanzahl und dann drckt man diesen Button.
Das Ergebnis sieht dann so aus:
Abb. 51 sieht dann so aus
Um eine solche Formatierung rckgngig zu machen, muss man einfach nur noch mal
auf das Icon klicken oder man lscht die Formate ber Bearbeiten Lschen Formate
lschen.
2.8.3 Nachkommastellen bei Zahlen
Wenn man in Excel eine Zahl mit Nachkommastellen eingibt, die 0 sind, ignoriert das
Programm diese Eingabe. Aus 7,00 wird 7. Um nun trotzdem eine Darstellung mit
Nachkommastellen hinzubekommen, auch wenn diese 0 sind, muss man formatieren.
Das geht am einfachsten mit den Icons:
Abb. 52 Nachkommastellen
Das linke Symbol setzt Nachkommastellen, das rechte Symbol nimmt sie wieder weg.
2.8.4 Benutzerdefinierte Formatierung
Im Kapitel 2.4, Eingeben von Text, Zahlen und Datum, hat man schon gelernt, dass
man Text und Zahl in Excel nicht in einer Zelle mischen darf, wenn man die Zahl als
berechenbare erhalten will. Einzige Ausnahme, die Excel selber kapiert: Die Mischung
von Zahl und Eurozeichen. In allen anderen Fllen muss man sich das selber basteln.
Dazu braucht man die Formate, die sich unter der Registerkarte Zahlen befinden,
nachdem man ber einen Rechtsklick Zellen formatieren ausgewhlt hat. Hier kann
man sich dann Datum, Whrung oder sonstige aussuchen. Aber obwohl Excel schon
einiges an Zahlenformaten mitbringt, reicht das nicht in allen Fllen aus. Z. B. findet
Excel Einfhrung 25
Zentrum fr Datenverarbeitung Universitt Tbingen
sich nirgendwo die Einheit cm oder Elefanten, oder $ oder kcal Probieren
wir es mit Elefanten.
Um solche ausgefallenen Formate selbst herstellen zu knnen, muss man wieder ber
Zellen formatieren die Registerkarte Zahlen auswhlen. Dort gibt es ganz unten die
Kategorie Benutzerdefiniert: Oben sieht man ein Kstchen Beispiel, in dem die
markierte Zahl entsprechend der Formatierung angezeigt wird. Darunter ist das Einga-
befeld fr die eigenen Formate, wobei man sich ruhig an Microsofts Tipp, dass man
ein bestehendes Zahlenformat als Grundlage nehmen soll, halten kann. Dazu klickt
man einfach auf eines in der Liste und zwar in unserem Beispiel auf die 0, da es un-
wahrscheinlich ist, dass Elefanten mit Nachkommastellen berechnet werden mssen.
Der Witz an dem Verfahren ist nun, dass man jeden beliebigen Text generieren kann,
wenn man ihn in Anfhrungszeichen
1
setzt. Auch die Leertasten, die die Einheit von
der Zahl absetzen, gehren mit in diese Anfhrungszeichen.
Abb. 53 Benutzerdefinierte Formatierung
Und das funktioniert genauso gut mit allen anderen Texten. Auf dem Arbeitsblatt sieht
das dann so aus:
Abb. 54 und ihr Ergebnis
1
Damit es nicht zu bersichtlich wird, gibt es auch hier wieder eine Ausnahme. Wenn man nur einen Buchsta-
ben als Formatierung benutzt, braucht man keine Anfhrungszeichen.
Excel Einfhrung 26
Zentrum fr Datenverarbeitung Universitt Tbingen
Oben in der Eingabezeile steht die Zahl und unten im Arbeitsblatt die formatierte
(nach rechtsgerckte) Zahl. Damit kann man dann rechnen.
2.8.5 Rahmen und Ausfllen
Dieses Kapitel soll hier nicht in aller Ausfhrlichkeit besprochen werden. Es reicht fr
den Anfang, wenn man wei, dass das Wichtigste bei dieser Formatierung, das Mar-
kieren ist. Dann kann man sehr gezielt einzelne Striche setzen. Zu finden sind auch
diese Befehle nachdem man Zellen formatieren ausgewhlt hat und dort die Regis-
terkarten Rahmen bzw. Ausfllen auswhlt.
Abb. 55 Rahmen mit einer markierten Zelle
Wenn bei Auswahl des Befehls mehrere Zellen markiert sind, sieht das innere Fenster
so aus:
Abb. 56 und mit mehreren markierten Zellen
Zuerst sucht man sich unter Linien Art: die gewnschte Strichstrke heraus und dann
klickt man in dem Vorschaufenster auf die entsprechenden Stellen, an denen man Stri-
che haben mchte. Um einen Strich wieder wegzubekommen, klickt man einfach noch
einmal auf den Strich. Mit den Knpfchen am Rand des inneren Fensters bekommt
man den gleichen Effekt. Man kann sie herein oder heraus drcken und je nach dem
hat man einen Strich oder keinen. Ansonsten kann man auch diese Formatierungen mit
dem Befehl Bearbeiten Lschen Formate lschen entfernen.
Excel Einfhrung 27
Zentrum fr Datenverarbeitung Universitt Tbingen
Den Hintergrund der Zellen zu gestalten ist auch nicht schwieriger. Die Registerkarte
Ausfllen bietet alles, was man braucht. In lteren Programmversionen wird der Beg-
riff Muster verwendet.
Abb. 57 Hintergrundfarben fr Zellen
2.8.6 Autoformat fr Tabellen
In Excel mit eingebaut sind fertige Layouts fr Tabellen. Das ist sehr praktisch. Man
stellt den Cursor in eine Tabelle und whlt in der Multifunktionsleiste den Befehl Als
Tabelle formatieren und hat einen Wust an fertigen Ideen.
Excel Einfhrung 28
Zentrum fr Datenverarbeitung Universitt Tbingen
Abb. 58 Fertige Autoformate
Eine weitere Neuheit bei Excel 2007 sind die Zellenformatvorlagen die ebenfalls in
der Multifunktionsleiste unter den Formatvorlagen zu finden sind. Damit kann man
einzelne Zellen hnlich komfortabel und schnell formatieren.
Abb. 59 Zellenformatvorlagen
2.8.7 Spalten und Zeilen einfgen, lschen und verndern.
Es passiert schon mal, dass man beim ndern eines Tabellenblatts eine Spalte oder
eine Zeile nachtrglich einfgen muss. Bei den Zeilen funktioniert das wie folgt: Man
markiert die Zeile die unterhalb der neuen Zeile liegen soll und whlt im Menreiter
Start unter Zellen den Befehl Einfgen Blattzeilen einfgen bzw. Zellen einfgen.
Um eine Spalte einzufgen markiert man die Spalte rechts der neuen Spalte und whlt
den Befehl Einfgen Blattspalten einfgen bzw. Zellen einfgen. Mit einem Rechts-
Excel Einfhrung 29
Zentrum fr Datenverarbeitung Universitt Tbingen
klick auf die markierte Zeile oder Spalte erscheint der Befehl Zellen einfgen eben-
falls. Wenn man mehrere Spalten oder Zeilen einfgen mchte muss man entspre-
chend mehr Zeilen oder Spalten markieren.
Abb. 60 Untermen Einfgen
Natrlich kann man Spalten und Zeilen auch lschen. Eine Mglichkeit dafr besteht
darin, nach einem Klick mit der rechten Maustaste den BefehlZellen lschen auszu-
whlen. Die markierten Teile werden entfernt samt aller Daten die dort standen! Ist nur
eine Zelle markiert, dann kommt zu Recht eine Nachfrage von Excel
Abb. 61 Was soll denn nun gelscht werden?
die man entsprechend seinen Wnschen beantworten muss.
Eine andere Mglichkeit um Spalten und Zeilen zu lschen bietet die Multifunktions-
leiste.
Abb. 62 Untermen Lschen aus der Befehlsgruppe Zellen auf der Registerkarte Start
Die Spaltenbreite kann man mit gedrckter Maustaste oben zwischen den Buchstaben
verndern.
Abb. 63 Der Cursor zum Verndern der Spaltenbreite
Wenn man zwischen den beiden Spaltenkpfen einen Doppelklick startet, dann sucht
sich Excel den lngsten Eintrag in dieser Spalte und richtet die Zellenbreite daran aus.
Excel Einfhrung 30
Zentrum fr Datenverarbeitung Universitt Tbingen
Das nennt sich dann Optimale Breite der Spalte und ist sicher auch nicht unprak-
tisch.
bung:
1. Geben Sie folgende Daten ein:
Abb. 64 bung
2. Zelle A1 zentriert ber drei Zellen, Schriftgre auf 14 und fett.
3. Zelle A3, A5 und A12 Eintrag fett
4. Zellen A7 und B7 grauer Hintergrund
5. Zwischen Neugebauer und Ldenscheid eine Zeile einfgen und Hohmann nach-
tragen
6. Zahlen in B8 bis B11 zentriert
Excel Einfhrung 31
Zentrum fr Datenverarbeitung Universitt Tbingen
Abb. 65 bung
7. Arbeitsblatt Wahlen nennen.
8. Datei speichern unter dem Namen sv_faule_saecke.xlsx im Ordner Eigene Dateien.
Excel Einfhrung 32
Zentrum fr Datenverarbeitung Universitt Tbingen
3 Rechnen
Endlich! wird so mancher denken. Schlielich hat man sich deshalb Excel besorgt.
Stimmt schon, aber die anderen Dinge muss man auch wissen, um das Programm ef-
fektiv bedienen zu knnen. Und auch beim Rechnen fngt es erst einmal ganz klein an
.
3.1 Rechnen mit Zahlen wie mit dem Taschenrechner
Um Excel zum Rechnen zu bekommen, muss man einen Eintrag mit dem Gleichheits-
zeichen beginnen und dahinter die Berechnung schreiben, in der keine Leerzeichen
vorkommen drfen. Alle Rechenzeichen gelten, die man so aus der Schule kennt und
Kommazahlen versteht Excel auch. Auerdem hlt sich das Programm an die Rechen-
regeln, wie Punktrechnung vor Strichrechnung und so weiter.
Berechnung Rechenzeichen Beispiel
Addition (Zusammenzhlen) + =7,1+0,9
Subtraktion (Abziehen) - =12,74,7
Division (Teilen) / =16/2
Multiplikation (Malnehmen) * =4*2
Prozent (geteilt durch 100) % =8%
Potenz (Hochzahl) ^ =2^3 (sprich 2 hoch 3)
Sobald das Gleichheitszeichen an erster Stelle steht, reagiert Excel anders als wir es in
dem Kapitel ber die Eingabe von Daten und Zahlen (siehe Seite12) gelernt haben.
Das Programm schreibt nmlich in die Eingabezeile und die Zelle im Arbeitsblatt nicht
mehr das gleiche. In der Zelle steht das Ergebnis und oben sieht man die Formel. Al-
lerdings erst nachdem man mit der Enter-Taste bettigt hat.
Abb. 66 Excel als Taschenrechner
Aber als einfacher Taschenrechner ist Excel eigentlich viel zu schade.
3.2 Rechnen mit Zelladressen
Auf Seite 6 ff. wurden die Adressen in Excel vorgestellt. J ede Zelle hat genau einen
Namen. Und das ist nun die Art und Weise, wie mit Excel wirklich gerechnet wird.
Man schreibt nicht die Zahlen in die Eingabezeile, sondern die Zelladressen, in denen
die Zahlen stehen, mit denen man rechnen mchte. Deshalb sollte man es sich ange-
whnen, mit einem Eingabeteil und einem Ausgabeteil in Excel zu arbeiten. In den
Excel Einfhrung 33
Zentrum fr Datenverarbeitung Universitt Tbingen
Eingabeteil werden die Zahlen geschrieben, im Ausgabeteil wird gerechnet. (In der
bung wurde das bereits bercksichtigt.) Um die Stimmen zusammen zu zhlen
schreibt man also in Zelle B15 die Rechnung =b8+b9+b10+b11
Abb. 67 Vor dem Drcken der Enter-Taste
Auf dem Bildschirm tut sich was. Parallel zu der Eingabe schreibt Excel die Berech-
nung auch oben in die Eingabezeile und frbt die Zellen, die in der Formel angespro-
chen werden mit der gleichen Farbe ein, in der die Zelladressen dargestellt werden.
Das ist praktisch, weil man sofort sehen kann, ob man sich verschrieben hat. Wenn
man die Eingabe abschliet, prsentiert sich unten das Ergebnis und oben sieht man
die Formel, wenn man die Zelle B15 wieder markiert.
Aber es geht noch einfacher. Man muss die ganzen Zelladressen nicht von Hand ein-
tragen, sondern kann Excel durch einen Klick mit der linken Maustaste sagen, welche
Zahlen man in der Berechnung stehen haben mchte. Dazu geht man genauso vor, wie
beim hndischen Eintrag: Zuerst schreibt man mal ein Gleichheitszeichen. Aber dann
klickt man in die Zelle B8. Was passiert? Die Zelladresse taucht in der Rechnung auf
und auf dem Arbeitsblatt luft eine Art Laufband um die Zelle, wie man es schon vom
Kopieren kennt. Sobald man ein Rechenzeichen wie +oder * drckt, verschwindet das
Laufband und man kann die nchste Zelle aussuchen. Das heit aber auch: Whrend
Excel sich im Eingabemodus fr Berechnungen befindet, ist das Markieren mit einer
neuen Funktion belegt. Die angesprochenen Zelladressen werden in die Formel ber-
nommen. Das verwirrt am Anfang manchen!
3.3 Prozentrechnen
Eigentlich bedarf es dafr keines eigenen Kapitels, aber die Erfahrung hat gelehrt, dass
es obwohl es sich beim Prozentrechnen nur um eine Kombination von Rechenzei-
chen und Zellen handelt eine besondere Schwierigkeit beinhaltet. Das Rechenzeichen
Excel Einfhrung 34
Zentrum fr Datenverarbeitung Universitt Tbingen
ist das Prozentzeichen auf der Tastatur ber der 5. Gibt man in eine Zelle eine Zahl
und dieses Zeichen ein, dann passiert erstmal gar nichts.
Abb. 68 Eingabe der Prozentzahl
Sowohl in der Eingabezeile als auch im Arbeitsblatt steht 5%. Intern rechnet aber Ex-
cel mit 0,05, was ja auch das gleiche ist. Das merkt man sofort, wenn man mit diesen
5% weiter rechnet.
Abb. 69 Rechnung mit einer Prozentzahl
Als Ergebnis bekommt man nicht 5*30 also 150 prsentiert, sondern korrekterweise
0,05*30, also 1,5. Man kann sich das Teilen durch 100 sparen, da man es mit dem
Eingeben des Prozentzeichens schon erledigt hat.
Soll das Ergebnis der Rechnung der Anteil in Prozent sein rechnet man wie im Fol-
genden Beispiel:An der Schule sind 345 Schler, davon sind 123 Mdchen, der Rest
sind J ungen. Die Frage, die beantwortet werden soll: Wie viel Prozent Mdchen sind
an der Schule? Die Rechnung selber ist einfach: Die Anzahl der Mdchen wird durch
die Anzahl der Schler geteilt, sieht also so aus:
Abb. 70 Nur Mdchen/Alle Schler
Das Ergebnis wird in Excel als Kommazahl dargestellt.
Abb. 71 Ergebnis als Kommazahl
Das liegt daran, dass in der Formel eigentlich noch mit 100 malgenommen werden
msste. Aber dafr bietet Excel eine Formatierung, die das Ergebnis auf dem Arbeits-
Excel Einfhrung 35
Zentrum fr Datenverarbeitung Universitt Tbingen
blatt darstellt, als sei es mit 100 malgenommen worden und noch ein Prozentzeichen
dahinter setzt. Den Button dafr findet man in der Formatierungsleiste unter Zahl.
Abb. 72 Formatierung fr Prozentzahlen
Wenn man damit sein Ergebnis formatiert, bekommt man genau das richtige Bild.
und mit zwei Nachkommastellen ist es perfekt:
Abb. 73 und das Ergebnis
3.4 Rechnen mit Formeln
3.4.1 Allgemeines
Neben den normalen Rechenoperationen beherrscht Excel aber noch eine weitere, sehr
mchtige Art, Zahlen zu manipulieren. Die Programmierer haben fertige Formeln imp-
lementiert, bei denen man nur noch das Formelwort eingeben muss und die entspre-
chenden Werte also normalerweise Zelladressen, in denen die Zahlen stehen -, die
durch Semikolons getrennt werden. Dabei ist der Aufbau jeweils gleich: Eine Formel
fngt immer mit einem Gleichheitszeichen an; dem folgt das Befehlswort, das gro
oder klein geschrieben werden kann, und dann geht eine Klammer auf. In der oder den
Klammern stehen die Werte, die durch Semikolons getrennt sind. Danach mssen die
Klammern wieder geschlossen werden.
Wenn man sich nicht sicher ist, welche Formel man bentigt oder nicht die korrekte
Schreibweise der Formel im Kopf hat, hilft einem die Multifunktionsleiste. Auf der
Registerkarte Formeln sind die Formeln thematisch geordnet und knnen mit wenigen
Mausklicks ausgewhlt werden.
Abb. 74 Registerkarte Formeln
Ein paar grundlegende Formeln sollen hier besprochen werden, wobei die For-
melnamen gro geschrieben werden, um sie vom Resttext besser abzusetzen.
Excel Einfhrung 36
Zentrum fr Datenverarbeitung Universitt Tbingen
3.4.2 Summe
=SUMME(Zahlenbereich) addiert die Zahlen in dem angegebenen Bereich. Also statt
mhsam =b1+b2+b3+b4+b5 in eine Zelle zu schreiben, reicht es =SUMME(B1:B5)
einzutragen. Natrlich kann man auch wieder den Bereich mit der Maustaste markie-
ren, was wohl in den meisten Fllen das Einfachste sein wird. Das Ergebnis erscheint
in der Zelle, in der man die Formel eingegeben hat.
bzw.
Abb. 75 Formel und Ergebnis
Die am hufigsten verwendeten Formeln sind in Excel auf der Registerkarte Formeln
unter dem Befehl AutoSumme zusammengefasst. Markiert man einen Bereich und
drckt auf diesen Button, dann wird die Summe unter oder neben den markierten Be-
reich geschrieben. Um bspw. den Durchschnitt mit Hilfe der Formel Mittelwert zu be-
rechnen klickt man auf den kleinen Pfeil neben AutoSumme und whlt aus dem Men
die entsprechende Formel aus.
Abb. 76 Hufig verwendete Formeln unter dem Befehl AutoSumme
3.4.3 Mittelwert
=MITTELWERT(Zahlenbereich) berechnet den Durchschnitt einer Zahlenreihe im
angegebenen Bereich. Es werden erst alle Werte addiert und dann durch die Anzahl
der Werte geteilt. Enthlt einer der Zellen gar nichts oder Text, wird diese Zelle ein-
fach ignoriert. Steht dort allerdings eine Null, dann wird sie mit berechnet.
Excel Einfhrung 37
Zentrum fr Datenverarbeitung Universitt Tbingen
wird zu
Abb. 77 Der Mittelwert wird 2, was klar ist
aber:
aber
Abb. 78 Es ist ein Unterschied, ob nichts oder Nullen dort stehen
3.4.4 Minimum und Maximum
Um aus einer Zahlenreihe die kleinste oder grte Zahl zu ermitteln braucht man die
Formeln =MIN(Zahlenbereich), bzw. =MAX(Zahlenbereich)
3.4.5 Datumswerte
Ganz einfach kann man auch das aktuelle Datum auf das Arbeitsblatt packen mit
=HEUTE(). Hier sind keine Argumente gefragt, weshalb die Klammern einfach leer
bleiben. Aber hinschreiben muss man sie.
Abb. 79 Das aktuelle Datum
Die Formeln =TAG(Datum), =MONAT(Datum) und =J AHR(Datum) extrahieren aus
dem gegebenen Datum das entsprechende Teilstck.
ergibt
Abb. 80 Das J ahr aus einem Datum extrahieren
Das ganze geht auch zusammen mit der Funktion =HEUTE(). So ergibt
=J AHR(HEUTE()) das aktuelle J ahr aus dem Computer.
Excel Einfhrung 38
Zentrum fr Datenverarbeitung Universitt Tbingen
3.4.6 Mit einem Tastendruck die Formeln statt der Werte zeigen
Eine ganz wichtige Tastenkombination in diesem Zusammenhang ist Strg +#. Sie
funktioniert wie ein Lichtschalter, also an oder aus und stellt auf einem Arbeits-
blatt die Formeln statt der Ergebnisse dar, bzw. umgekehrt.
bung:
1. Holen Sie sich die Datei sv_faule_saecke.xlsx aus dem Ordner Eigene Dateien
auf den Bildschirm und ergnzen Sie diese um die Felder Sieger, Verlierer und
Durchschnittlich
Abb. 81 bung
2. Berechnen Sie mit den gerade gelernten Formeln die verschiedenen Aufgaben.
Abb. 82 Lsung
3. Erstellen Sie auf einem leeren Arbeitsblatt die folgenden Reihen. Sie drfen dabei
jedoch nur in die Felder A 1, A 2, B 1 und B 2 von Hand Werte eingeben.
Excel Einfhrung 39
Zentrum fr Datenverarbeitung Universitt Tbingen
Abb. 83 bung
4. Formatieren Sie die Zahlenreihen mit einer Tabellenformatvorlage Ihrer Wahl:
Abb. 84 Lsung
3.5 Die verschiedenen Adressierungen
J ede Zelle in Excel ist eindeutig identifiziert, durch die Angabe der Spalte und Reihe.
Wenn in einer Formel z. B. C3 steht, dann ist klar, dass der Inhalt der dritten Zelle in
der dritten Spalte gemeint ist. Aber trotzdem gibt es noch etwas zu beachten. Die Zell-
adressen passen sich nmlich an, wenn man eine fertige Berechnung oder Formel ver-
schiebt oder kopiert. Das nennt man dann:
3.5.1 Relative Adressierung
Hat man die Formel =SUMME(A1:A10) in A11 geschrieben und kopiert diese mit ge-
drckter linker Maustaste nach rechts in die Zelle B11, indem man das Kreuz wie beim
Autoausfllen benutzt, dann steht in der neuen Formel =SUMME(B1:B10). Die Spal-
tenbezeichnung ist also um eines nach rechts gewandert; genauso weit, wie man die
Formel kopiert hat. Diese Anpassung funktioniert auch nach unten und ber mehrere
Spalten und Zeilen. Excel merkt sich immer den Grad des Verschiebens und passt die
Formel an. Deshalb sind Zelladressen in Formeln und Berechnungen zum Zeitpunkt,
wo sie irgendwo stehen, natrlich eindeutig die Summe von A1:A10 wird gerechnet,
Excel Einfhrung 40
Zentrum fr Datenverarbeitung Universitt Tbingen
wenn das dort steht aber im Moment des Kopierens werden die Zelladressen ange-
passt. Daher der Ausdruck relativ.
Aus wird
Abb. 85 Nach dem Ziehen/Kopieren der Formel wird die Adresse angepasst
Ein anderes Beispiel fr die Flexibilitt der relativen Adressierung entdeckt man, wenn
man in einem Bereich, der die Formel betrifft, Zeilen oder Spalten einfgt. Auch hier
passt Excel dann das Ergebnis an.
Aus wird ohne Zutun
Abb. 86 Beim Einfgen von Zeilen wird die Adresse auch angepasst
3.5.2 Absolute Adressierung
Obwohl in den meisten Fllen hilfreich, ist diese eigenmchtige Angleichung nicht
immer gewollt. Will man z. B. die Mehrwertsteuer ber eine ganze Spalte von Artikeln
ausrechnen, wre es doof, wenn Excel die Zelle, in der die Mehrwertsteuer steht auch
jedes Mal anpasst.
Abb. 87 So she die Formel am Anfang aus und wrde auch richtig rechnen
Nach dem Kopieren kme aber folgendes schrge Ergebnis zur Anschauung
Abb. 88 Das sieht nicht gut aus. Nur das erste Ergebnis stimmt
Und das muss einen auch nicht wundern, denn wenn man sich die zweite Formel ein-
mal anschaut:
Excel Einfhrung 41
Zentrum fr Datenverarbeitung Universitt Tbingen
Abb. 89 Hier die Formel nach dem Kopieren
Dann sieht man, dass in der Formel gar nicht mehr auf das Feld mit der Mehrwertsteu-
er zugegriffen wird (B1) sondern in das Feld darunter (B2). Klar, die Formel wurde ja
auch eine Reihe nach unten kopiert. Bei dem zweiten Teil der Formel gibt es keine
Probleme. Aus B4, dem Preis fr die Rosen, sollte ja B5 werden, der Preis fr die Nel-
ken. Es wre also gut, wenn man die Zelle B1 als absolute Adresse erhalten knnte, die
beim Kopieren nicht verndert wird.
3.5.2.1 Mit F4
Das geht, indem man nach Eingabe der Zelladresse in die Formel die Taste F4 drckt.
Excel setzt dann vor den Buchstaben und vor die Zahl jeweils ein Dollarzeichen. Fr
das obige Beispiel hiee die Formel dann =$B$1*B4. Die Dollarzeichen zwingen das
Programm, die Adresse auch beim Kopieren so zu erhalten, so dass in der nchsten
Zeile dann steht:
Abb. 90 Die absolute Adresse wurde nicht gendert, B4 wird angepasst an B5
3.5.2.2 Mit Namen
Die andere Mglichkeit der absoluten Adressierung besteht in der Vergabe eines Na-
mens fr diese Zelle. Dazu kann man entweder in der Eingabezeile in die Adressenan-
zeige, die offiziell Namenfeld heit; klicken,...
Abb. 91 Im Namenfeld stehen die Zelladressen,
...dort den Namen hineinschreiben und anschlieend mit der Enter-Taste besttigen...
Excel Einfhrung 42
Zentrum fr Datenverarbeitung Universitt Tbingen
Abb. 92 die durch einen Namen ersetzt werden knnen
... oder aber man geht ber die Multifunktionsleiste und whlt dort auf der Registerkar-
te Formeln den Befehl Namen definieren...
Abb. 93 Der Befehl Namen definieren...
Danach erscheint ein Dialogfenster in das man den gewnschten Namen eintragen
kann.
Abb. 94 Das Men Namen definieren...
Im oberen Teil vergibt man den Namen, im unteren Teil, kann man sehen oder festle-
gen, worauf sich der Name bezieht. Das Feld Bereich erlaubt es zu bestimmen, ob
der Name fr die ganze Datei gelten soll (Arbeitsmappe) oder nur fr ein bestimmtes
Blatt innerhalb der Datei. Namen, die fr die ganze Arbeitsmappe gelten, kann man
pro Datei nur einmal vergeben: logisch. Namen, die auf Arbeitsbltter beschrnkt sind,
knnen fr jedes Arbeitsblatt wieder neu vergeben werden.
Hat man einen Namen vergeben, kann man mit ihm wie mit einer Zelladresse rechnen.
Heit z. B. die Zelle, in der die Mehrwertsteuer steht MwSt, dann ist =A5*MwSt eine
korrekte Formel.
ber den Namens-Manager lassen sich die bereits vergebenen Namen bearbeiten und
lschen.
3.5.2.3 Zellbereiche
Die Namensvergabe funktioniert aber nicht nur fr einzelne Zellen, sondern auch fr
Zellbereiche. Das bietet sich immer an, wenn Sie Zahlenreihen in verschiedenen Vari-
Excel Einfhrung 43
Zentrum fr Datenverarbeitung Universitt Tbingen
anten berechnen wollen; also nicht nur die SUMME, sondern eventuell noch MIN, MAX
und MITTELWERT. Der Weg dorthin unterscheidet sich nur insofern, dass nun ein Zell-
bereich markiert wird und nicht nur eine einzelne Zelle. Der gewnschte Bereich wird
markiert und dann kann man sowohl ber das Namenfeld als auch ber den Menbe-
fehl den Namen bestimmen.
In der Formel wird dann statt der Zelladressierung der Name benutzt:
=SUMME(januar)
=MITTELWERT(januar)
=MIN(januar)
... machen also durchaus Sinn, wenn man vorher fr eine Reihe von Zahlen den Na-
men januar vergeben hat.
Unter dem Menpunkt Formeln, Definierte Namen, Namens-Manager kann man sich
vorhandene Namen ansehen, bearbeiten und lschen.
3.6 Die Wenn-Formel
3.6.1 Einfache Wenn-Bedingung
Wenn, dann, sonst Fr jeden eine durchaus gelufige Alltagsberlegung. Wenn die
Uhrzeit = 5 Uhr ist; (dann) gehe ich nach Hause; (sonst) plaudere ich noch ein biss-
chen mit Dir. Die Logik lautet also: je nach dem, wie eine Bedingung erfllt ist, nm-
lich ja oder nein, mache ich das eine oder das andere. Nicht weiter schwierig. Von der
Logik her gibt es das gleiche Gedankenkonstrukt auch in vielen Berechnungen: Ein
hufiger Praxisfall z. B. wre:
Wenn der Betrag der Rechnung 100 bersteigt, dann bekommt der Kunde
zwei Prozent Rabatt, ansonsten muss er den vollen Preis bezahlen.
Fr diese Flle hlt Excel die so genannte WENN-Formel bereit. Ihr korrekter Aus-
druck lautet: =WENN(Prfung;Dann_wert;Sonst_wert). bersetzen kann man sich das
so: Wenn der erste Ausdruck wahr wird, dann macht Excel das, was hinter dem ersten
Semikolon steht, ansonsten das, was hinter dem zweiten Semikolon steht, und zwar
genau in der Zelle, in der die Formel steht.
Zum Einstieg etwas ganz einfaches. Man schreibt oder stelle sich vor, dass in A1
blau stehen kann, oder irgendetwas anderes. Daraufhin soll diese Zelle untersucht
werden, und in B1 soll dann entweder Himmel erscheinen, wenn in A1 wirklich
blau steht, im anderen Fall soll in B1 erscheinen Nicht blau Der erste Teil der
Formel lautet also =WENN(A1= blau ; Dabei ist es wichtig, dass blau in Anfh-
rungszeichen steht, damit Excel kapiert, dass es sich um Text handelt und nicht um
eine Namensadressierung, wie oben beschrieben. Auerdem muss ans Ende jedes Teils
das Semikolon platziert werden. Danach kommt dann der Teil, der ausgegeben wird,
wenn die Bedingung wahr ist: Himmel ; und dann der Teil, der Excel sagt, was es
schreiben soll, wenn in A1 eben nicht blau steht: Nicht blau ) Die ganze Formel noch
einmal am Stck, wenn blau in A1 steht:
Excel Einfhrung 44
Zentrum fr Datenverarbeitung Universitt Tbingen
Abb. 95 Die einfache Wenn-Formel, wenn sie wahr wird.
Und wenn etwas anderes in A1 steht:
Abb. 96 und wenn sie falsch wird.
bertrgt man das auf unser Praxis-Beispiel mit den Rabatten und nimmt an, dass der
Bruttopreis in der Zelle A5 steht, dann lautet die Formel in Zelle A6, in der der Netto-
preis erscheinen soll:
=WENN(A5>100;A5-(A5*2%);A5)
Abb. 97 Die Wenn-Formel mit Berechnungen
Also: Wenn in A5 eine Zahl steht, die grer ist als 100, dann wird der Endpreis so
berechnet, dass von A5 A5*2% abgezogen wird, ansonsten wird einfach A5 als End-
preis angegeben. Man sieht an diesem Beispiel, dass Zahlen in der Formel nicht in An-
fhrungszeichen gesetzt werden. Das gilt wirklich nur fr Text.
Ansonsten ist an Hand der Beispiele schon klar geworden, dass man einen Zellinhalt
auf Gleichheit =prfen kann, wie das bei Text hufig der Fall ist. Man kann aber auch
die anderen Rechenoperatoren wie Grer >, Kleiner <, Grer Gleich >=und Kleiner
Gleich <=benutzen, die bei Zahlenvergleichen wichtig werden.
Excel Einfhrung 45
Zentrum fr Datenverarbeitung Universitt Tbingen
bung:
1. Es soll berprft werden, ob ein Mitarbeiter lter als oder genau 40 ist. Wenn das
der Fall ist, bekommt er 30 Tage Urlaub, sonst 28 Tage.
Abb. 98 bung
Und weil es nicht ganz so einfach ist, noch mehr bungen:
2. Wenn der Verdienst der Eltern hher liegt als 3000 Euro, dann kostet der Kindergar-
ten 70 Euro im Monat, sonst kostet er 40 Euro.
Abb. 99 bung
3. Bei der Familie Mller gibt es eine Taschengeldregel: Das Taschengeld betrgt
0,50 Euro pro Lebensjahr bis man 10 J ahre alt ist. Ab 11 J ahre betrgt es 1 Euro pro
Lebensjahr.
Abb. 100 bung
Excel Einfhrung 46
Zentrum fr Datenverarbeitung Universitt Tbingen
3.6.2 Verschachtelt
Schwieriger wird es schon, wenn es zwei Grenzwerte gibt, anhand dessen man Excel
zu einer anderen Berechnung zwingen will. Bevor wir dieses mit einer richtigen Be-
rechnung versuchen, soll das Beispiel von oben mit den Farben ausgebaut werden.
Angenommen, nicht nur bei dem Eintrag blau soll ein bestimmter Text erscheinen,
sondern auch bei dem Eintrag gelb, nmlich Sonne, bei dem Eintrag grn, nm-
lich Wiese und bei dem Eintrag rot, nmlich Klatschmohn. In allen anderen Fl-
len soll Excel schreiben Kenne ich nicht. Dazu ist es ntig, dass das Programm einen
Zellinhalt hufiger berprft. Wenn dort nicht blau steht, soll es nicht direkt den Al-
ternativtext Das ist nicht blau ausgeben, sondern noch einmal schauen, was in der
Zelle steht. Und danach noch einmal. Das erreicht man, indem man statt der
Sonst_Bedingung noch einmal eine WENN-Formel einfgt. Das macht man solange,
bis nur noch ein Fall brig bleibt, der den Rest abdeckt. Der wird dann in die
Sonst_Bedingung geschrieben. Die Klammern aller WENN-Formeln macht man dann
ganz zum Schluss zu. Das Konstrukt sieht dann so aus:
Abb. 101 Die verschachtelte Wenn-Formel
Genauso funktioniert das mit Zahlenbereichen. Bauen wir unser obiges Rabatt-
Beispiel aus:
Wenn der Betrag der Rechnung 100 bersteigt, dann bekommt der Kunde
zwei Prozent Rabatt, wenn der Betrag 500 bersteigt, dann soll der Rabatt so-
gar vier Prozent betragen, ansonsten muss er den vollen Preis bezahlen.
Auch hier wieder das gleiche Bild. Statt gleich die Sonst_Bedingung aufzufahren, wird
erst noch einmal eine WENN-Formel eingebaut. Zum Schluss werden alle Klammern,
die geffnet wurden auch wieder geschlossen.
=WENN(A5>500;A5-(A5*4%);WENN(A5>100;A5-(A5*2%);A5))
Abb. 102 Die verschachtelte Wenn-Formel mit Berechnungen
Aufpassen muss man hier darauf, dass man die Reihenfolge der Bedingungen logisch
richtig anordnet: Wenn man den Wert der Zelle darauf hin berprfen mchte, ob er
grer ist
2
als beliebige vorgegebene Werte (in unserem Beispiel 100 und 500 ),
2
Es kann auch sein, dass man auf GrerGleich prfen will. Das hat dann aber nichts mit dem logischen Prob-
lem zu tun, sondern ist eine Frage der Aufgabenstellung.
Excel Einfhrung 47
Zentrum fr Datenverarbeitung Universitt Tbingen
dann muss man auch mit dem grten dieser Werte anfangen, damit Excel eine Chan-
ce hat, alles abzuprfen. Wenn man nmlich zuerst nachschauen lsst, ob der Wert der
Zelle grer ist als 100 (also in unserem Beispiel der kleinere der beiden Werte), dann
ist alles was grer ist als 500 schon damit abgedeckt und Excel kommt im Leben
nicht mehr dazu, etwas zu erkennen, was ber 500 liegt. Das spart zwar Rabatt, war
aber eigentlich nicht der Sinn der Sache.
bung:
1. Die Urlaubsliste wird verlngert und die Kriterien erweitert. Die ganz jungen Spun-
de, die hchstens 22 Jahre alt sind, bekommen 24 Tage Urlaub. Die Mittelalten inklu-
sive 32 J ahren erhalten 26 Tage, bis 39 gibt 28 Tage und darber hinaus dann endlich
30 Tage.
Abb. 103 bung
Bei dieser Grafik stehen die Ergebnisse in dem blauen Bereich. Nicht dass Sie das ab-
schreiben... Dort soll die Formel hin.
2. Die Kindergartenbeitrge werden auch mehr gestaffelt. Kleine Einkommen bis in-
klusive 800 Euro zahlen gar nicht, Einkommen bis 1700 Euro inklusive zahlen 30 Eu-
ro, bis 3.000 Euro inklusive zahlen 40 Euro und nur der Rest zahlt 70 Euro.
Abb. 104 bung
Excel Einfhrung 48
Zentrum fr Datenverarbeitung Universitt Tbingen
4 Seite einrichten und Drucken
Bevor man seine Tabellen an den Drucker schickt, kann man in Excel einiges einstel-
len, dass das Aussehen des Erzeugnisses verbessert. Die einschlgigen Befehle findet
man alle auf der Registerkarte Seitenlayout.
Abb. 105 Die Registerkarte Seitenlayout
4.1 Die Seitenansicht
Vor jedem Druck sollte die Kontrolle ber die Druckvorschau erfolgen. Das ist ein
Befehl, mit dem Excel anzeigt, wie das gedruckte Werk aussehen wrde. So kann man
Fehler bereits vor der letztendlichen Ausgabe aufspren und noch schnell berichti-
gen. Man kommt in diese Ansicht ber die Office-Schaltflche und whlt dann den
Befehl Drucken Seitenansicht.
Abb. 106 Seitenansicht ber den Befehl Drucken ffnen
Alternativ kann man sich auch den Button Seitenansicht in die Symbolleiste fr den
Schnellzugriff legen:
Abb. 107 Das Symbol fr die Seitenansicht
Das Fenster fr diese Druckvorschau hat eine eigene Symbolleiste, von der eigentlich
der Druckvorschau schlieen-Button der wichtigste Knopf ist.
Excel Einfhrung 49
Zentrum fr Datenverarbeitung Universitt Tbingen
Abb. 108 Symbolleiste der Druckvorschau
Wenn man das erste Mal diesen Befehl benutzt hat, kann man in der aktuellen Datei
die Seitenrnder der Tabelle sehen. Excel zeigt mit einer gestrichelten Linie, wie weit
die Tabelle auf ein Blatt passt.
Abb. 109 Hinter Spalte M fngt beim Drucken eine neue Seite an
4.2 Papierformat
Klickt man in der Seitenansicht auf Seite einrichten, oder auf der Registerkarte Seiten-
layout in der Befehlsgruppe Seite einrichten auf den kleinen Pfeil in der rechten
Ecke, erscheint ein Dialog-Fenster mit 4 Registerkarten, die smtliche Befehle zum
Papierformat enthalten.
Abb. 110 Seite einrichten
Excel Einfhrung 50
Zentrum fr Datenverarbeitung Universitt Tbingen
Die erste Registerkarte beschftigt sich mit der Seitenausrichtung und anderen Teilen
des Papierformats:
Abb. 111 Die Registerkarte Papierformat
Hier bestimmt man im oberen Teil, ob das Blatt im Druck hoch- oder querformatig
ausgegeben werden soll. Unter Skalierung kann man bestimmen, ob man die Tabelle
verkleinern oder vergrern mchte. Das kann dann interessant werden, wenn laut Sei-
tenansicht noch vereinzelte Zeilen oder eine schmale Spalte auf das nchste Blatt ge-
druckt werden sollen. Um dieses zu verhindern, whlt man die Option Anpassen und
Excel verringert proportional die Schrift, die Spalten und so weiter, so dass die ganze
Tabelle auf ein Blatt passt. Hierbei sollte man allerdings die Lesbarkeit des Textes im
Hinterkopf behalten. Aber bis dorthin kann man damit einiges an Papier sparen. Wenn
man ein gutes Auge hat, kann man hier auch gleich die Prozentzahl eingeben oder aber
ein bisschen damit herum experimentieren. Hier, wie in allen andere Registerkarten
dieses Befehls, kommt man mit dem Button Seitenansicht direkt in die Druckvor-
schau, in der man kontrollieren kann, ob alles seine Richtigkeit hat.
Der untere Teil der Registerkarte ist nicht so interessant, da die Blattgre im Normal-
fall A4 sein wird, die Druckerauflsung dem Standard entspricht und die erste Seiten-
zahl automatisch ermittelt wird. Sollte eines dieser Dinge nicht zutreffen, kann man
das hier ndern.
4.3 Seitenrnder
Die nchste Registerkarte
Excel Einfhrung 51
Zentrum fr Datenverarbeitung Universitt Tbingen
Abb. 112 Die Registerkarte Seitenrnder
kann ein bisschen mehr, als nur diese Rnder einstellen. Ganz unten hat man die
Mglichkeit, die Tabellen fr den Ausdruck zu zentrieren und zwar horizontal und
vertikal. Das kann gerade bei kleineren Tabellen besser aussehen; vor allem das hori-
zontale Zentrieren.
Kopf- und Fuzeilen, auf deren Inhalt wir im nchsten Kapitel zu sprechen kommen,
sind Textblcke, die unabhngig vom Rest der Datei immer an der gleichen Stelle auf
dem Papier oben oder unten zu sehen sind. Ebenso kann hier der Abstand vom Blatt-
rand festgelegt werden.
4.4 Kopfzeile/Fuzeile
Die nchste interessante Registerkarte heit Kopfzeile/Fuzeile.
Abb. 113 Die Registerkarte Kopfzeile/Fuzeile
Excel Einfhrung 52
Zentrum fr Datenverarbeitung Universitt Tbingen
Wie oben schon gesagt: Kopf- und Fuzeilen sind Textblcke, die unabhngig vom
Rest der Datei immer an der gleichen Stelle auf dem Papier oben oder unten zu sehen
sind. An dieser Stelle kann man den Inhalt festlegen. Dazu klickt man auf den Button
Benutzerdefinierte Kopfzeile. Das Fenster fr die in drei Abschnitte geteilte Kopfzei-
le ffnet sich:
Abb. 114 Benutzerdefinierte Kopfzeile
Im linken Abschnitt wird linksbndig, im mittleren zentriert und im rechten rechts-
bndig formatiert. Das kann man auch nicht ndern. In die Kstchen kann man belie-
big viel Text schreiben, seinen Namen z. B. und Excel druckt diese Information auf
jeder Seite oben im Kopf der Seite aus.
Abb. 115 Kopfzeile mit Namen
Neben der Mglichkeit, dort etwas per Hand einzutragen, bietet Excel auch noch ein
paar Buttons, die verschiedene Befehle in die Kopfzeile setzen.
Button Befehl Beschreibung
&[Seiten] Seitenzahl einfgen
&[Seiten] Anzahl der Seiten einfgen
&[Datum] Datum einfgen
&[Zeit] Uhrzeit einfgen
&[Pfad]&[Datei] Pfad und Dateiname einfgen
&[Datei] Nur Dateiname einfgen
&[Register] Name des Arbeitsblattes einfgen
Formatiert Text
und
&[Grafik] Grafiken einfgen und formatieren
Excel Einfhrung 53
Zentrum fr Datenverarbeitung Universitt Tbingen
Diese Buttons klickt man einfach an und Excel schreibt den entsprechenden Befehl an
die Cursorposition. In der Vorschau sieht man dann das entsprechende Ergebnis. Aus:
Abb. 116 Die Befehle fr die Kopfzeile
wird:
Abb. 117 und ihr Ergebnis
Wie man an dem Datum und der Uhrzeit in diesem Beispiel sieht, muss man selbst an
die Leerstellen zwischen den einzelnen Befehlen denken, sonst schreibt Excel einfach
alles hintereinander.
4.5 Tabelle
Die letzte Registerkarte trgt die Bezeichnung Tabelle.
Abb. 118 Die Registerkarte Tabelle
Im oberen Teil unter Druckbereich kann man bestimmen, welcher Teil der Tabelle
gedruckt werden soll, falls nicht das ganze Arbeitsblatt zu Papier gebracht werden soll.
Dazu klickt man in das bunte Feld rechts. Nun landet man automatisch auf dem Ar-
beitsblatt und kann hier den gewnschten zu druckenden Bereich mit der Maus mar-
kieren. Das Menfenster verkleinert sich nun und wird erst wieder gro, wenn man
wiederholt in das bunte Feld auf der rechten Seite klickt. Excel malt nun eine dnn
Excel Einfhrung 54
Zentrum fr Datenverarbeitung Universitt Tbingen
gestrichelte Linie um den Druckbereich, so dass man sofort erkennt, was gedruckt
wird. Man kann die Adresse natrlich auch mit der Hand dort hineinschreiben. Dieses
Auswahlverfahren ist z. B. ntzlich, wenn irgendwelche Hilfsrechnungen nicht auf
dem Ausdruck auftauchen sollen. Mchte man diese Auswahl wieder aufheben um den
kompletten Tabelleninhalt drucken zu knnen, kann man an dieser Stelle die Adresse
lschen oder aber man benutzt auf der Registerkarte Seitenlayout aus der Befehls-
gruppe Seite einrichten den Menbefehl Druckbereich Druckbereich aufheben.
Hinter der Option Drucktitel mit Wiederholungszeilen oben bzw. spalten links, ver-
birgt sich die Mglichkeit, berschriften oder Zeilenbeschriftungen auf jeder Seite
auszudrucken, damit man auch auf Seite 5 noch wei, wie die Beschriftung lauteten.
Dazu schreibt man einfach die Zeilen- bzw. Spaltenadresse in das entsprechende Kst-
chen, bzw. markiert die gewnschten Zeilen wieder ber das bunte Feld in dem zu
druckenden Arbeitsblatt
Abb. 119 Erste Zeile und erste Spalte werden auf jedem Blatt neu gedruckt
Darunter finden sich einige Einstellungen fr das Drucken der Tabellen. Kreuzt man
Gitternetzlinien an, werden die Kstchenbegrenzungen im Ausdruck sichtbar. Bei Zei-
len- und Spaltenberschriften die Beschriftung der Zellen (A, B, C etc. und 1, 2, 3
etc.).
Abb. 120 Ausdruck mit Gitternetzlinien und Zeilen- und Spaltenbeschriftungen
Der Rest ist eher uninteressant, bzw. erklrt sich von allein.
Wie schon vorne gesagt: Bevor man seine Tabellen an den Drucker schickt, sollte man
unbedingt in der Seitenvorschau berprfen, ob alles in Ordnung ist.
Excel Einfhrung 55
Zentrum fr Datenverarbeitung Universitt Tbingen
5 Diagramme
Die Darstellung der Daten als Grafiken, die man Diagramme nennt, ist ein weites Feld
in Excel. In lteren Programmversionen wurde ein Assistent zum Erstellen von Dia-
grammen verwendet, der jedoch auch nicht gerade einfach zu bedienen war. Mit Of-
fice 2007 hat sich Excel auch in diesem Bereich grundlegend verndert, u.a. gibt es
den besagten Assistenten nicht mehr. Die Erstellung von Diagrammen geht mit Excel
2007 genauso einfach und schnell wie die Verwendung einer Formatvorlage fr Tabel-
len. Der Zellbereich mit den Daten fr die Grafik wird markiert und ber die Multi-
funktionsleiste wird der entsprechende Diagrammtyp ausgewhlt. Das Resultat ist ein
Diagramm, wie man es mit dem frheren Assistenten und ca. 10 zustzlichen Maus-
klicks auch hinbekommen htte.
Abb. 121 Diagramme erstellen ber die Multifunktionsleiste
Es gibt eine Unzahl von Diagrammtypen und nderungsmglichkeiten, die ein An-
fngerskript berstrapazieren wrden. Aber ein paar einfache Grundregeln sollte man
beherrschen, damit man nicht ganz hilflos vor schnell erstellten Diagrammen steht.
5.1 Diagramme erstellen
Excel bietet viel Hilfe an, wenn es um die Visualisierung von Daten geht. Aber erster
Herr und Meister ber die Darstellung ist man immer noch selber, da man bestimmt,
welche Daten mit welchem Diagrammtyp veranschaulicht werden sollen. Will man
nur die Daten des Monats Mai sehen? Und dort aber alle Abteilungen? Oder will man
nur die Abteilung A1 darstellen, dafr aber ber mehrere Monate? Oder mchte man
alle Abteilungen und alle Monate sehen? Dann ergibt sich sofort die Frage, was man
zusammenfassen mchte? Soll sich die Legende auf die Abteilungen oder die Monate
beziehen? J e nachdem wie man sich entscheidet muss die Markierung der Daten aus-
sehen und man passt das Diagramm im Nachhinein noch an. Am einfachsten kann man
das ganze Verfahren an einem Beispiel erklren. Als Datenmaterial soll folgende Ta-
belle dienen:
Abb. 122 Die Beispieltabelle fr das Diagramm
Excel Einfhrung 56
Zentrum fr Datenverarbeitung Universitt Tbingen
In einem ersten Versuch mchten wir ein Sulendiagramm erstellen, das die Umstze
der Abteilung 1 von J anuar bis Mrz zeigt.
1. Schritt: Markieren der Daten, die man in dem Diagramm sehen mchte, das heit in
unserem Fall den Bereich von A3:D4. Damit hat man zwar eine leere Zelle mit ausge-
whlt, aber damit kommt Excel klar.
2. Schritt: In der Multifunktionsleiste auf die Registerkarte Einfgen wechseln und
dort in der Befehlsgruppe Diagramme den entsprechenden Diagrammtyp auswhlen,
um eine Vorschau der vorhanden Diagramme zu sehen:
Abb. 123 Auswahl des Diagrammtyps ber die Multifunktionsleiste
3. Schritt: Auswahl des gewnschten Diagramms und der Farbvorlage. Das neue Dia-
gramm wird bei dieser Methode standardmig in das aktive Arbeitsblatt eingefgt.
Excel Einfhrung 57
Zentrum fr Datenverarbeitung Universitt Tbingen
Abb. 124 Das fertige Diagramm innerhalb des Arbeitsblattes
Erfahrene Excel-Anwender haben Sulendiagramme bereits mit lteren Excel-
Versionen auf hnlich schnelle Weise erstellt, da das Anpassen im Nachhinein meist
schneller und genauer war, als sich durch den Assistenten zu qulen. Nach Markierung
des gewnschten Datenbereichs konnte man schon immer einfach Alt+F1 drcken um
ein schnelles Sulendiagramm zu erstellen. Der Shortcut Alt+F1 funktioniert auch
noch in Excel 2007, der Weg ber die neue Multifunktionsleiste ist jedoch hnlich
schnell und bietet viel mehr Auswahlmglichkeiten.
Alle vorhandenen Diagrammtypen und Diagramme sieht man, wenn man in der Multi-
funktionsleiste in der Befehlsgruppe Diagramme auf den kleinen Pfeil in der unteren
rechten Ecke klickt:
Abb. 125 Alle Diagrammtypen und Diagramme auf einen Blick
Excel Einfhrung 58
Zentrum fr Datenverarbeitung Universitt Tbingen
5.2 Anpassen des Diagramms
Ist ein Diagramm erst einmal erstellt, kann man natrlich alle Einstellungen auch im
Nachhinein von Hand ndern. Dazu ist die rechte Maustaste von grter Bedeutung. J e
nachdem welches Objekt man damit anklickt, bekommt man die dazu passenden Be-
fehle. Aus dieser Liste kann man dann mit der linken Maustaste die gewnschte Akti-
on aussuchen. Diese Einstellungen lassen sich ber die Multifunktionsleiste unter den
Registerkarten Entwurf, Layout und Format ebenfalls anpassen.
Abb. 126 Die Registerkarte Layout wenn ein Diagramm ausgewhlt ist
5.2.1 Datenreihen im Nachhinein hinzufgen
Mchte man Abteilung 3, 4 und 5 auch noch hinzufgen, so muss man die entspre-
chenden Zeilen in der Tabelle markieren und in die Zwischenablage kopieren; z. B.
mit Strg +C
Abb. 127 Markieren der zustzlichen Abteilungen
Danach wechselt man mit einem Mausklick auf das Diagramm und whlt dort auf der
Registerkarte Start in der Befehlsgruppe Zwischenablage den Befehl Einfgen oder
Strg +V oder wie auch immer. Schon hat Excel verstanden:
Abb. 128 Das entsprechende Diagramm
Auch die Legende wird angepasst.
Excel Einfhrung 59
Zentrum fr Datenverarbeitung Universitt Tbingen
5.2.2 Den Diagrammtyp wechseln
Durch die neue Multifunktionsleiste ist auch das Wechseln des Diagrammtyps zu ei-
nem Kinderspiel geworden. Wenn das Diagramm markiert ist, dazu muss man einfach
in den weien Randbereich des Diagramms klicken, kann man in der Multifunktions-
leiste auf einen anderen Diagrammtyp klicken. Es geht auch, wenn man mit der rech-
ten Maustaste irgendwo in den Randbereich des Diagramms klickt:
Abb. 129 Diagrammtyp mit Rechtsklick ndern
Der Befehl lautet: Diagrammtyp ndern... Whlt man diesen mit der linken Maustas-
te, erscheinen wieder smtliche Diagrammtypen und Diagramme auf einen Blick und
man kann die gewnschte Form auswhlen.
5.2.3 Spalten und Zeilen ndern und neu beschriften
Entscheidet man sich, die Logik des Diagramms zu ndern geht das auch ber den
Rechtsklick und einem der obigen Befehle, nmlich Daten auswhlen...
Abb. 130 Logik der Darstellung ndern
ber den Button Zeile/Spalte wechseln kann man Excel sagen, dass die Daten, die
eine Datenreihe bilden, nicht in Zeilen stehen, (in diesem Beispiel jeweils die Abtei-
lungen), sondern in Spalten, so dass die Monate jeweils eine Datenreihe bilden. Das
Diagramm wird dabei direkt aktualisiert. Die Legende bezieht sich jetzt richtigerweise
auf die Monate; die Abteilungen bilden die Beschriftung der Rubrikenachse. Im Feld
Excel Einfhrung 60
Zentrum fr Datenverarbeitung Universitt Tbingen
Diagrammdatenbereich steht die Adresse inklusive Name des Tabellenblattes der
markierten Zellen der Datenreihen.
Die Beschriftung der Legendeneintrge und der Rubrikenachse kann man durch einen
Klick auf ndern. Dort kann man bspw. einen neuen Bereich im Arbeitsblatt
markieren, in dem die entsprechenden Werte stehen. Dazu klickt man einfach auf das
kleine Knpfchen . Danach hat man die Bereiche seiner Arbeitsmappe zur Verf-
gung.
Abb. 131 Datenreihe bearbeiten
5.2.4 Das Diagramm verschieben
Falls man das Diagramm lieber einzeln auf einem eigenen Arbeitsblatt sehen will, hilft
wieder ein Rechtsklick im Randbereich des Diagramms. In dem bereits bekannten
Kontextmen findet sich der Befehl Diagramm verschieben...
Abb. 132 Diagramm verschieben
Hier kann man das Diagramm entweder auf ein anderes bereits vorhandenes Tabellen-
blatt einfgen oder auf ein eigenes Tabellenblatt, welches bei dem Vorgang automa-
tisch mit dem vorgegeben Namen erstellt wird (im Beispiel: Diagramm1).
5.2.5 Die Farbe der Datenpunkte oder reihen ndern
Gefllt einem Farbe und Muster der Datenreihen nicht, kann man auch diese ndern.
Auch fr diese Aufgabe bietet Excel 2007 viel einfachere Mglichkeiten als seine
Vorgnger. Wenn man ein Diagramm ausgewhlt hat finden sich in der Multifunkti-
onsleiste unter der Registerkarte Entwurf in der Befehlsgruppe Diagrammformat-
vorlagen sehr viele Formatvorlagen, die sich vor allem farblich voneinander unter-
scheiden. Mit einem Klick auf die gewnschte Vorlage wird diese aktiviert.
Excel Einfhrung 61
Zentrum fr Datenverarbeitung Universitt Tbingen
Abb. 133 Diagrammformatvorlagen auswhlen
Falls man wirklich nur einzelne Datenreihen oder Datenpunkte farblich anpassen will,
muss man vor allem richtig markieren. Wenn die ganz Datenreihe hervorgehoben ist,
hat jeder Balken, der fr einen dazugehrigen Datenpunkt steht, vier Kstchen. Noch-
maliges Klicken auf einen einzelnen Datenpunkt in Form der Sule, markiert nur noch
diese eine.
Abb. 134 Datenreihe Datenpunkt
J e nach dem was man markiert hat, bekommt man nun entweder mit der rechten Maus-
taste den Befehl Datenreihe oder Datenpunkt formatieren. Hier findet man alle Mg-
lichkeiten, die das Herz begehrt.
Excel Einfhrung 62
Zentrum fr Datenverarbeitung Universitt Tbingen
Abb. 135 Hinter Fllung verbergen sich nette Gestaltungsmglichkeiten
5.2.6 Hintergrnde ndern
Ein Diagramm besteht aus verschiedenen Bereichen, die man alle einzeln markieren
und ndern kann.
Zum einen hat man den gesamten Diagrammbereich. Das ist sozusagen die grte
Einheit.
Abb. 136 Diagrammbereich
Diesen kann man nicht in der Gre ndern, wohl aber die Farben bestimmen und die
Schrift fr alle Diagrammteile neu definieren. Die Befehle dazu findet man, wenn man
mit der rechten Maustaste ziemlich am Rand des Diagramms klickt. Dort erscheint
dann unter anderem der Befehl Diagrammbereich formatieren, den man mit links
anklicken kann. Die auftauchenden Befehle sind schon bekannt.
Excel Einfhrung 63
Zentrum fr Datenverarbeitung Universitt Tbingen
Die nchst kleinere Einheit ist die so genannte Zeichnungsflche:
Abb. 137 Zeichnungsflche
Diese liegt etwas weiter innen als die Diagrammflche und man kann damit die Grafik
selber in der Gre verndern, in dem man die Gre dieser Flche verndert. Das
geht an den schwarzen Markierungskstchen am Rand, die man mit gedrckter linker
Maustaste in alle Richtungen ziehen kann. Auerdem kann man natrlich auch hier
wieder die Farbe ndern. Wie oben kommt man mit der rechten Maustaste an der rich-
tigen Stelle an den Befehl Zeichnungsflche formatieren. Das weitere kennt man
dann schon.
Den dritten Hintergrund bilden die Wnde.
Abb. 138 Die Wnde
Hier bei handelt es sich um den Bereich, der die Achsen und Gitternetzlinien enthlt.
Die Gre kann nicht gendert werden, wohl aber die Farbe nach dem altbekannten
Muster.
5.3 Weitere Diagrammtypen
Vor der nheren Betrachtung von zwei weiteren hufig verwendeten Diagrammtypen
an dieser Stelle noch einige Hinweise fr die richtige Verwendung von Diagrammen
bzw. Schaubildern, vor allem in wissenschaftlichen Publikationen:
Diagramme bzw. Schaubilder sollen komplizierte Sachverhalte bersichtlich
und deutlich darstellen. Deutlich bedeutet in diesem Zusammenhang, dass
die Visualisierung der Daten Besonderheiten in den Datenreihen deutlicher
aufzeigt als die reinen Zahlenwerte (bspw. ein Knick in einer Verlaufskur-
ve).
Daraus folgt, dass man niemals ein Diagramm oder ein Schaubild nur um
seiner selbst willen verwenden sollte, sondern weil es einen echten Mehr-
wert gegenber reinem Text oder Zahlen hat.
Holen Sie sich Rat vom Fachmann. Die Statistik aber auch die Markt- und
Sozialforschung sind wissenschaftliche Fachgebiete, in denen die Verwen-
dung von Diagrammen und Schaubildern an der Tagesordnung ist. In den im
Excel Einfhrung 64
Zentrum fr Datenverarbeitung Universitt Tbingen
Internet frei erhltlichen Skripten fr Studierende dieser Fachrichtungen fin-
den sich die besten Hinweise zur korrekten Verwendung von Diagrammen
und Schaubildern in wissenschaftlichen Publikationen.
5.3.1 Das Liniendiagramm
Das Liniendiagramm funktioniert im Prinzip genauso, wie der Typ Sule, nur dass die
Datenpunkte tatschlich als Punkt dargestellt und mit einer Linie verbunden werden.
Abb. 139 Die verschiedenen Liniendiagramme
Bei der Formatierung der Linien hat man unterschiedliche Farben und auch Darstel-
lungen der Punkte zur Verfgung.
Abb. 140 Die Formatierung der Marker
Excel Einfhrung 65
Zentrum fr Datenverarbeitung Universitt Tbingen
Wrde man den Diagrammtyp des vorliegenden Beispiels in ein Liniendiagramm n-
dern, she das dann so aus:
Abb. 141 Statt Sulen Linien
Noch ein Hinweis: Falls man y-Werte im Verhltnis zu x-Werten darstellen mchte,
also z. B. bei Messungen, dann darf man nicht das Liniendiagramm nehmen, sondern
muss den Typ Punkt (X Y) whlen. Hier ist dann die korrekte Zuordnung gewhrleis-
tet.
5.3.2 Das Tortendiagramm
Etwas anders verhlt sich die Angelegenheit beim so genannten Tortendiagramm. Hier
kann man nur eine Datenreihe darstellen, die allerdings dann so, dass ihre prozentua-
len Anteile gezeigt werden. Ein Beispiel: Sie haben im Betrieb eine Anzahl von feh-
lenden Mitarbeitern.
Abb. 142 Die Tabelle mit den fehlenden Mitarbeitern
Solche Reihen sind geradezu geschaffen, daraus eine Torte zu bilden. Am einfachsten
geht man auch hier ber die Multifunktionsleiste und es knnte z. B. folgendes Ergeb-
nis dabei rauskommen:
Excel Einfhrung 66
Zentrum fr Datenverarbeitung Universitt Tbingen
Abb. 143 Das Tortendiagramm
Legende und berschrift muss man ber das Diagrammlayout hinzufgen.
Abb. 144 Diagrammlayouts
Auch bei dieser Diagrammform kann man wieder mit der rechten Maustaste auf die
Datenreihe allerlei verndern: Welche Schriftart und Gre soll gelten? Welche Werte
sollen angezeigt werden, welche Farben sollen die einzelnen Datenpunkte bekommen?
usw. Ein kleines Schmankerl zum Schluss: Mit gedrckter linker Maustaste kann man
die Datenreihe nach einmaligem Anklicken auseinander ziehen. Wenn man mchte,
kann man auch nur ein Stck bewegen. Dazu muss man dann dieses Stck ein weiteres
Mal anklicken. Danach ist nur noch dieses markiert und kann verndert werden.
Abb. 145 Ein einzelnes Stck wird markiert und bewegt
Excel Einfhrung 67
Zentrum fr Datenverarbeitung Universitt Tbingen
5.4 Diagramme nach Word bringen
Da Diagramme oft in einem Textzusammenhang gebraucht werden, der in Word er-
stellt ist, trifft es sich gut, dass man ohne groe Probleme die Grafiken aus Excel in
Word einbinden kann. Wie immer, gibt es etwa 145 verschiedene Wege, dieses zu tun.
An dieser Stelle soll nur einer davon aufgezeigt werden.
In einem ersten Schritt markiert man das gesamte Diagramm in Excel und kopiert es in
die Zwischenablage z. B. ber einen Rechtsklick im Diagrammbereich und dann mit
dem Befehl Kopieren. Danach wechselt man in das Word Dokument, stellt den Cursor
an die gewnschte Stelle und whlt aus der Befehlsgruppe Einfgen im Start-Men
den Befehl Inhalte einfgen:
Nun wird standardmig eine Verknpfung eingefgt, die man aber in eine statisch,
von Excel getrennte Grafik verwandeln kann, wenn man die Einfge-Optionen ndert.
Abb. 146 Einfge-Option in Word ndern
bung:
1. ffnen Sie die Datei mit dem Namen sv_faule_saecke.xlsx aus dem Ordner Eigene
Dateien und erstellen Sie ein Tortendiagramm, das die Verteilung der Stimmen unter
den vier Kandidaten zeigt:
Abb. 147 Lsung
Excel Einfhrung 68
Zentrum fr Datenverarbeitung Universitt Tbingen
Wer jetzt Blut geleckt hat und Excel fr ein gelungenes Werkzeug hlt, der sollte sich
vielleicht auch noch die Broschre Excel fr Fortgeschrittene besorgen, die es im
Internet gibt.
ftp://ftp.uni-dortmund.de/pub/local/ITMC/OnlineSkripte/Excel/excel2002_fortgeschritten.pdf
Excel Einfhrung 69
Zentrum fr Datenverarbeitung Universitt Tbingen
6 Fr Umsteiger: Befehlsreferenz Excel 2003 vs. Excel 2007
Dieses Skript eignet sich nur bedingt zum Erlernen frherer Programmversionen, da
mit Office 2007 eine neue Philosophie bei den Programmen der Office Familie umge-
setzt wurde und sich die Bedienungsoberflchen sehr stark verndert haben. Eine klei-
ne Hilfe, besonders fr Benutzer frherer Programmversionen, stellt in diesem Zu-
sammenhang dieses Kapitel dar. Im Folgenden findet sich eine bersicht aller Befehle
aus Excel 2003 zusammen mit der Information, wo man diese Befehle in der neuen
Oberflche von Excel 2007 findet.
6.1 Neue Positionen bisheriger Excel-Befehle
Die folgenden Tabellen enthalten fr jedes Men der 2003er-Version die Befehlsna-
men in alphabetischer Reihenfolge. In der Spalte Position in Excel 2007 werden fr
die Office Schaltflche und die Registerkarten der Multifunktionsleiste die entspre-
chenden Symbole gezeigt.
6.1.1 Men Datei
Befehl in Excel 2003 Position in Excel 2007
Als Website speichern Speichern unter | Andere Formate | Dateityp | Website
Beenden Excel beenden
Druckbereich | Druckbereich aufheben Seite einrichten | Druckbereich | Druckbereich aufheben
Druckbereich | Druckbereich festlegen Seite einrichten | Druckbereich | Druckbereich festlegen
Drucken Drucken
Eigenschaften Vorbereiten | Eigenschaften
Neu Neu
ffnen ffnen
Schlieen Schlieen
Seite einrichten Seite einrichten
Seitenansicht Drucken | Seitenansicht
Senden an, E-Mail-Empfnger, als Anlage Senden | E-Mail
Speichern Speichern
Speichern unter Speichern unter
Zuletzt verwendete Dokumente Zuletzt verwendete Dokumente
6.1.2 Men Bearbeiten
Befehl in Excel 2003 Position in Excel 2007
Als Hyperlink einfgen Zwischenablage | Einfgen | Als Hyperlink einfgen
Ausfllen Bearbeiten | Fllbereich
Ausschneiden Zwischenablage | Ausschneiden
Blatt lschen Zellen | Lschen | Blatt lschen
Blatt verschieben/kopieren Zellen | Format | Blatt verschieben/kopieren
Einfgen Zwischenablage | Einfgen
Ersetzen Bearbeiten | Suchen und Auswhlen | Ersetzen
Gehe zu Bearbeiten | Suchen und Auswhlen | Gehe zu
Hyperlinks Vorbereiten | Verknpfungen mit Dateien bearbeiten
Inhalte einfgen Zwischenablage | Einfgen | Inhalte einfgen
Kopieren Zwischenablage | Kopieren
Lschen | Alles Bearbeiten | Lschen | Alle lschen
Lschen | Formate Bearbeiten | Lschen | Formate lschen
Excel Einfhrung 70
Zentrum fr Datenverarbeitung Universitt Tbingen
Befehl in Excel 2003 Position in Excel 2007
Lschen | Inhalte Bearbeiten | Lschen | Inhalte lschen
Lschen | Kommentare Bearbeiten | Lschen | Kommentare lschen
Office-Zwischenablage Zwischenablage
Rckgngig Symbolleiste fr den Schnellzugriff | Rckgngig
Suchen Bearbeiten | Suchen und Auswhlen | Suchen
Wiederholen Symbolleiste fr den Schnellzugriff | Wiederholen
Zellen lschen Bearbeiten | Zellen lschen
6.1.3 Men Ansicht
Befehl in Excel 2003 Position in Excel 2007
Bearbeitungsleiste Einblenden/Ausblenden | Bearbeitungsleiste
Benutzerdefinierte Ansichten Arbeitsmappenansichten | Benutzerdefinierte Ansichten
Ganzer Bildschirm Arbeitsmappenansichten | Ganzer Bildschirm
Kommentare Kommentare | Alle Kommentare anzeigen
Kopf- und Fuzeile Text | Kopf- und Fuzeile
Normal Arbeitsmappenansichten | Normal
Seitenumbruchvorschau Arbeitsmappenansichten | Umbruchvorschau
Statusleiste Die Statusleiste ist immer sichtbar.
Zoom Zoom | Zoom oder Statusleiste | Zoomregler
6.1.4 Men Einfgen
Befehl in Excel 2003 Position in Excel 2007
Alle Seitenumbrche zurcksetzen Seite einrichten | Umbrche | Alle Seitenumbrche zurcksetzen
Diagramm Diagramme
Funktion Funktionsbibliothek | Funktion einfgen
Grafik | Aus Datei Illustrationen | Grafik
Grafik | AutoFormen Illustrationen | Formen
Grafik | ClipArt Illustrationen | ClipArt
Grafik | Diagramm Illustrationen | Diagramm
Grafik | Freihandzeichnung Freihandeingabe | Freihandeingabe starten
Grafik | Organigramm Illustrationen | SmartArt
Grafik | WordArt Text | WordArt
Hyperlink Hyperlinks | Hyperlink
Kommentar Kommentare | Neuer Kommentar
Namen | Beschriftung Definierte Namen | Namen definieren
Namen | Definieren Definierte Namen | Namens-Manager
Namen | Einfgen Definierte Namen | In Formel verwenden | Namen einfgen
Namen | Erstellen Definierte Namen | Aus Auswahl erstellen
Namen | bernehmen Definierte Namen | Namen definieren | Namen bernehmen
Objekt Text | Objekt
Seitenumbruch Seite einrichten | Umbrche | Seitenumbruch einfgen
Spalten Zellen | Einfgen | Blattspalten einfgen
Symbol Symbole | Symbol
Tabellenblatt Zellen | Einfgen | Blatt einfgen
Zeilen Zellen | Einfgen | Blattzeilen einfgen
Zellen Zellen | Einfgen
Excel Einfhrung 71
Zentrum fr Datenverarbeitung Universitt Tbingen
6.1.5 Men Format
Befehl in Excel 2003 Position in Excel 2007
AutoFormat Formatvorlagen | Als Tabelle formatieren
Bedingte Formatierung Formatvorlagen | Bedingte Formatierung
Blatt | Ausblenden Zellen | Format | Aus- & Einblenden | Blatt ausblenden
Blatt | Einblenden Zellen | Format | Aus- & Einblenden | Blatt einblenden
Blatt | Hintergrund Seite einrichten | Hintergrund
Blatt | Registerfarbe Zellen | Format | Registerfarbe
Blatt | Umbenennen Zellen | Format | Blatt umbenennen
Formatvorlage Formatvorlagen | Zellenformatvorlagen
Spalte | Ausblenden Zellen | Format | Aus- & Einblenden | Spalten ausblenden
Spalte | Breite Zellen | Format | Spaltenbreite
Spalte | Einblenden Zellen | Format | Aus- & Einblenden | Spalten einblenden
Spalte | Optimale Breite festlegen Zellen | Format | Spaltenbreite automatisch anpassen
Spalte | Standardbreite Zellen | Format | Standardbreite
Zeile | Ausblenden Zellen | Format | Aus- & Einblenden | Zeilen ausblenden
Zeile | Einblenden Zellen | Format | Aus- & Einblenden | Zeilen einblenden
Zeile | Hhe Zellen | Format | Zeilenhhe
Zeile | Optimale Hhe Zellen | Format |Zeilenhhe automatisch anpassen
Zellen Zellen | Format | Zellen formatieren
6.1.6 Men Extras
Befehl in Excel 2003 Position in Excel 2007
Add-Ins Excel-Optionen | Add-Ins
nderungen nachverfolgen Nachverfolgung | nderungen nachverfolgen
Anpassen Excel-Optionen | Anpassen
Arbeitsmappe freigeben nderungen | Arbeitsmappe freigeben
AutoKorrektur-Optionen Excel-Optionen | Dokumentprfung | AutoKorrektur-Optionen
Formelberwachung Formelberwachung
Makro | Aufzeichnen Makros | Makros | Makro aufzeichnen/Aufzeichnung anhalten
Makro | Makros Makros | Makros
Makro | Sicherheit Code | Makrosicherheit
Makro | Visual Basic-Editor Code | Visual Basic
Onlinezusammenarbeit nicht mehr vorhanden
Optionen Excel-Optionen
Schutz | Arbeitsmappe schtzen nderungen | Arbeitsmappe schtzen
Schutz | Arbeitsmappe schtzen
und freigeben
nderungen | Arbeitsmappe schtzen und freigeben
Schutz | Benutzern erlauben,
Bereiche zu bearbeiten
nderungen | Benutzern erlauben, Bereiche zu bearbeiten
nderungen | Blatt schtzen oder Schutz | Blatt schtzen
Zellen | Format | Blatt schtzen
Signaturen Vorbereiten | Digitale Signatur hinzufgen
Szenarien Datentools | Was-wre-wenn-Analyse | Szenario-Manager
Zielwertsuche Datentools | Was-wre-wenn-Analyse | Zielwertsuche
Excel Einfhrung 72
Zentrum fr Datenverarbeitung Universitt Tbingen
6.1.7 Men Daten
Befehl in Excel 2003 Position in Excel 2007
Daten aktualisieren Verbindungen | Aktualisieren
Externe Daten importieren |
Daten importieren
Externe Daten abrufen
Externe Daten importieren |
Datenbereichseigenschaften
Verbindungen | Eigenschaften
Externe Daten importieren |
Neue Abfrage erstellen
Externe Daten abrufen | Aus anderen Quellen | Von Microsoft Query
Externe Daten importieren |
Neue Webabfrage
Externe Daten abrufen | Aus dem Web
Sortieren und Filtern | Lschen Filtern | Alle anzeigen
Bearbeiten | Sortieren und Filtern | Lschen
Sortieren und Filtern | Filtern Filtern | AutoFilter
Bearbeiten | Sortieren und Filtern | Filtern
Spezialfilter Sortieren und Filtern | Erweitert
Gruppierung und Gliederung |
AutoGliederung
Gliederung | Gruppieren | AutoGliederung
Gruppierung und Gliederung |
Detail anzeigen
Gliederung | Detail anzeigen
Gruppierung und Gliederung |
Detail ausblenden
Gliederung | Detail ausblenden
Gruppierung und Gliederung |
Einstellungen
Gliederung | Gruppierungs- und Gliederungseinstellungen
Gruppierung und Gliederung |
Gliederung entfernen
Gliederung | Gruppieren | Gliederung entfernen
Gruppierung und Gliederung |
Gruppierung
Gliederung | Gruppieren
Gruppierung und Gliederung |
Gruppierung aufheben
Gliederung | Gruppierung aufheben
Gltigkeit Datentools | Datenberprfung
Konsolidieren Datentools | Konsolidieren
Sortieren Bearbeiten | Sortieren und Filtern
Tabelle Datentools | Was-wre-wenn-Analyse | Datentabelle
Teilergebnisse Gliederung | Teilergebnis
Text in Spalten Datentools | Text in Spalten
6.1.8 Men Diagramm
Befehl in Excel 2003 Position in Excel 2007
3D-Ansicht | | Hintergrund | 3D-Ansicht
Daten hinzufgen | | Daten | Datenquelle bearbeiten
Datenquelle | | Daten | Daten auswhlen
Diagrammoptionen |
Diagrammtyp | | Typ | Diagrammtyp ndern
Speicherort | | Ort | Diagramm verschieben
Trendlinie hinzufgen | | Analyse | Trendlinie
6.1.9 Men Fenster
Befehl in Excel 2003 Position in Excel 2007
Alle Befehle aus dem Men Fens-
ter finden sich in Excel 2007 am
gleichen Ort:
Fenster
Excel Einfhrung 73
Zentrum fr Datenverarbeitung Universitt Tbingen
6.1.10 Registerkarte Entwicklertools anzeigen lassen
Die Registerkarte Entwicklertools wird nach einer Standardinstallation von Excel
2007 nicht angezeigt. Falls man jedoch auch nur gelegentlich mit Makros und Visual
Basic Code arbeitet, sollte man sich diese Registerkarte unbedingt auch anzeigen las-
sen. Das ist schnell passiert, mit einem Klick auf die Office Schaltflche und dann
auf Excel-Optionen. Dort markiert man unter Hufig verwendet die entsprechende
Option.
Abb. 148 Registerkarte Entwicklertools anzeigen lassen
Das könnte Ihnen auch gefallen
- Wochentage Auf Spanisch - Google SucheDokument1 SeiteWochentage Auf Spanisch - Google Suche8z6ky9yfnzNoch keine Bewertungen
- Kniffel ProgrammDokument5 SeitenKniffel ProgrammMilo kNoch keine Bewertungen
- Ger-B 2 - 2009-DoktDokument11 SeitenGer-B 2 - 2009-DoktTscheboNoch keine Bewertungen
- 835.0.1126 Hydraulic DiagramDokument5 Seiten835.0.1126 Hydraulic DiagramMohamed Harb50% (2)
- Smartphone Fairphone ProjektDokument2 SeitenSmartphone Fairphone ProjektredbircsNoch keine Bewertungen
- Miet Vert Rags Bed in Gun GenDokument10 SeitenMiet Vert Rags Bed in Gun GenJavierSando1976Noch keine Bewertungen
- Systems Engineering - Glossario AlemaoDokument12 SeitenSystems Engineering - Glossario AlemaoPaulo LindgrenNoch keine Bewertungen
- Lebenslauf Komplettbewerbung 07Dokument2 SeitenLebenslauf Komplettbewerbung 07ayman lamzouriNoch keine Bewertungen