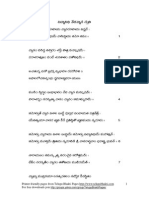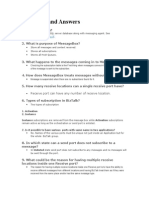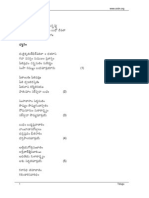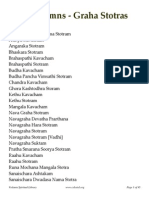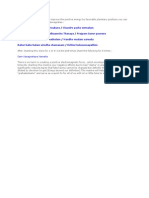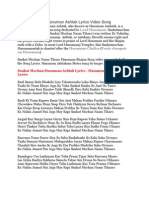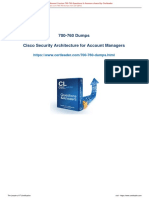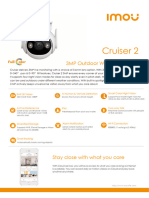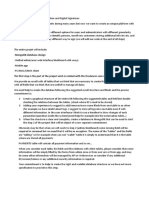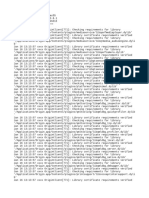Beruflich Dokumente
Kultur Dokumente
Biztalk Server 2013 Installation Steps
Hochgeladen von
sadanandame0 Bewertungen0% fanden dieses Dokument nützlich (0 Abstimmungen)
114 Ansichten89 SeitenThis article explains how to install and configure Microsoft BizTalk Server 2013 on a single computer running Windows Server 2012. It assumes that the machine already have installed the operating system: Windows Server 2012 and latest critical Windows updates from Microsoft. The following components will be installed: Enterprise Single Sign-On (sso), biztalk group, business rule engine, BAM tools and alerts.
Originalbeschreibung:
Copyright
© © All Rights Reserved
Verfügbare Formate
DOCX, PDF, TXT oder online auf Scribd lesen
Dieses Dokument teilen
Dokument teilen oder einbetten
Stufen Sie dieses Dokument als nützlich ein?
Sind diese Inhalte unangemessen?
Dieses Dokument meldenThis article explains how to install and configure Microsoft BizTalk Server 2013 on a single computer running Windows Server 2012. It assumes that the machine already have installed the operating system: Windows Server 2012 and latest critical Windows updates from Microsoft. The following components will be installed: Enterprise Single Sign-On (sso), biztalk group, business rule engine, BAM tools and alerts.
Copyright:
© All Rights Reserved
Verfügbare Formate
Als DOCX, PDF, TXT herunterladen oder online auf Scribd lesen
0 Bewertungen0% fanden dieses Dokument nützlich (0 Abstimmungen)
114 Ansichten89 SeitenBiztalk Server 2013 Installation Steps
Hochgeladen von
sadanandameThis article explains how to install and configure Microsoft BizTalk Server 2013 on a single computer running Windows Server 2012. It assumes that the machine already have installed the operating system: Windows Server 2012 and latest critical Windows updates from Microsoft. The following components will be installed: Enterprise Single Sign-On (sso), biztalk group, business rule engine, BAM tools and alerts.
Copyright:
© All Rights Reserved
Verfügbare Formate
Als DOCX, PDF, TXT herunterladen oder online auf Scribd lesen
Sie sind auf Seite 1von 89
BizTalk 2013 Installation and Configuration Important
considerations before set up the server (Part 1)
Posted: May 5, 2013 in BizTalk
Tags: BizTalk, BizTalk Server 2013, Configuration, Installation
7
BizTalk Server Installation Scenario
This article explains how to install and configure Microsoft BizTalk Server 2013 on a single
computer (development standalone machine) running Windows Server 2012. This information
will help you plan the installation and configuration of BizTalk Server 2013, applications and
components on which it depends.
We will assume that the machine already have installed the operating system: Windows Server
2012 and latest critical Windows updates from Microsoft.
In this scenario I will perform a full installation of Microsoft BizTalk Server, with the exception
of the deprecated SharePoint Adapter (SharePoint Services Service Side Object Model (SSOM)).
The following components will be installed:
Enterprise Single Sign-On (SSO).
BizTalk Group.
BizTalk Runtime.
Business Rule Engine.
BAM Tools and Alerts.
BAM Portal.
BizTalk EDI/AS2 Runtime
Microsoft BizTalk Adapters for Enterprise Applications (BizTalk Adapter Pack)
Microsoft UDDI Services
Microsoft BizTalk ESB Toolkit
Important considerations before set up the server
There are some important considerations or suggestions, since some of these operations are not
mandatory, that we can set before starting the installation and configuration of the server.
One of the downsides of dealing with a new version of Windows Server is figuring out where
things have moved in the new release.
Join the Local Administrators Group
To be able to install and configure BizTalk Server 2013, you have to log on the server using an
administrator account on the local computer.
To add a member to a local group using the Windows interface
Press the Windows key to switch to Metro UI.
Type Computer Management and click in Computer Management option on Apps
menu.
Right-click the group to which you want to add a member, click Add to Group, and
then click Add.
In the Select Users, Computers, or Groups dialog box, do the following:
o To add a user account or group account to this group, under Enter the object
names to select , type the name of the user account or group account that you
want to add to the group, and then click OK.
o To add a computer account to this group, click Object Types, select the
Computers check box, and then click OK. Under Enter the object names to
select, type the name of the computer account that you want to add to the group,
and then click OK.
Change the Machine Name
An important consideration that you take into consideration is: if your computer name is longer
than 15 characters, BizTalk Server Configuration will not work.
Start by running the Server Manager from either the Start Screen or the Desktop.
In the Server Manager Dashboard, click on Local Server on the left side.
In the Server Properties for the Local Server, click in the Computer name property to
be able to change it
Click on the Change button to edit computer name and domain information, which will
pop up this dialog:
Now you can finally change the name of the computer. Youll have to reboot after you make this
change.
Disable IPv6
IPv6 is the latest address protocol that will eventually replace IPv4. Windows Server 2012 kept
this protocol enabled by default, but it is also a fact that IPv6 is not yet common and many
software, routers, modems, and other network equipment do not support it yet. So it may be a
wise approach to disable it for now. Also by turning off it will facilitate the process of detecting
which port certain application are listening.
IPv6 can be disabled either through the DisabledComponents registry value or through the check
box for the Internet Protocol Version 6 (TCP/IPv6) component in the list of items on the
Networking tab for the properties of connections in the Network Connections folder. The
following figure shows an example:
Turn off Internet Explorer Enhanced Security Configuration
Internet Explorer Enhanced Security Configuration established a configuration for your server
and for Microsoft Internet Explorer that decreases the exposure of your server to potential attacks
that can occur through Web content and application scripts. As a result, some Web sites may not
display or perform as expected.
By default, Internet Explorer Enhanced Security Configuration is enabled on Windows Server
2012 and can be configured through Server Manager.
To disable Internet Explorer Enhanced Security Configuration (IE ESC) in Windows Server
2012
Start by running the Server Manager from either the Start Screen or the Desktop.
In the Server Manager Dashboard, click on Local Server on the left side.
In the Server Properties for the Local Server, youll see the option for IE Enhanced
Security Configuration. Click On to change the option.
A dialog box appears, letting Internet Explorer Enhanced Security Configuration be
enabled/disable separately for normal users and administrators, turn off both. After
disable both options, click OK.
Click the Refresh button at the top of the Server Manager and the IE Enhanced Security
Configuration should now show as Off
Disable User Account Control (UAC)
User Account Control (UAC) is a security component that allows an administrator to enter
credentials during a non-administrators user session to perform occasional administrative tasks.
Whenever you need to configure a Windows Server 2012 setting, even if you are logged on as
the administrator you need elevated privileges. This is by design, and part of the fierce
security initiative in Windows Server 2012. Before you can complete any administrative task, the
User Account Control manager pops-up with a Continue message.
To Disable User Account Control (UAC):
Press the Windows key to switch to Metro UI.
Type Change User Account Control Settings or UAC and click in Change User
Account Control Settings option on Settings menu.
Select Never notify me when to disable UAC.
Turn Windows Firewall Off
I always advise you to turn Windows Firewall on BizTalk Server.
To turn Windows Firewall off:
Press the Windows key to switch to Metro UI.
Type Windows Firewall and click in Windows Firewall option on Settings menu.
Select Turn Windows Firewall on or off option
And select the option Turn off Windows Firewall (not recommended) in both settings
Configure the Application Event Log
BizTalk Server setup keeps a record of events in the Application Event Log. Depending on the
BizTalk Server features installed, the amount of space required in the log may exceed its limit. If
the application event log runs out of space during BizTalk Server setup, the installation will fail.
To prevent this from happening, you can change the settings in the Application Event Log.
To change settings in the Application Event Log:
Press the Windows key to switch to Metro UI.
Type Event Viewer and click in Event Viewer option on Apps menu.
In the Event Viewer, expand Windows Logs.
Right-click Application, and then click Properties. This opens the Log Properties dialog
box.
o To see how much available space your log has, compare the Log Size field with
the Maximum log size field.
o To provide more space in the event log, enter a higher number in the Maximum
log size field.
o To enable overwriting of old events when the log becomes full, select Overwrite
events as needed.
o To clear the log events, click Clear log.
Click OK, to close the Event Viewer.
Install Critical Windows Updates
Before installing BizTalk Server or its prerequisites, make sure you have installed the latest
critical Windows updates from Microsoft.
To install Windows updates:
Press the Windows key to switch to Metro UI.
Type Windows Update and click in Install optional updates option on Settings menu.
Click Check for updates and if exist new updates available, install them
If prompted, restart your computer
BizTalk 2013 Installation and Configuration Enable
Internet Information Services (Part 2)
Posted: May 7, 2013 in BizTalk
Tags: BizTalk, BizTalk Server 2013, Configuration, Installation
2
Microsoft Internet Information Services (IIS) provides a Web application infrastructure for many
BizTalk Server features. BizTalk Server requires IIS for the following features:
HTTP adapter
SOAP adapter
Windows SharePoint Services adapter
Secure Sockets Layer (SSL) encryption
BAM Portal
To install IIS 8, use the following steps:
Open Server Manager.
Under Manage menu, select Add Roles and Features (or press Add roles and
features under the Dashboard panel)
On the Before You Begin screen, click Next
On the Installation Type screen, select Role-based or feature-based installation and
click Next
On the Server Selection screen, select the appropriate server, leave the default options
and click Next
o Select a server from the server pool
o local is selected by default
On the Server Roles screen, select Web Server (IIS) option
o If prompted, click Add Features, and then click Next
On the Features screen, no additional features are needed for IIS, however, in addition to
the default values, we will need or should select the following options:
o .Net Framework 3.5 Features
o SMTP Server (If prompted, click Add Features) optional
o Windows Identity Foundation 3.5 optional: Windows Identity Foundation
(WIF) is required for the SharePoint Services adapter or SharePoint Online when
used with SharePoint Services Client Side Object Model (CSOM).
Then click Next
On the Web Server Role (IIS) screen, click Next
On the Role Services screen under Web Server Role (IIS), we will customize our
installation of IIS with the following options:
o Common HTTP Features
Default Document
Directory Browsing
HTTP Errors
Static Content
o Health and Diagnostics
Http Logging
Logging Tools
ODBC Logging
Request Monitor
Tracking
o Performance
Static Content Compression
Dynamic Content Compression
o Security
Request Filtering
Basic Authentication
Digest Authentication
Windows Authentication
o Application Development
Select all options
o Management Tools
IIS Management Console
IIS 6 Management Compatibility
IIS 6 Metabase Compatibility
IIS 6 Management Console
IIS 6 Scripting Tools
IIS 6 WMI Compatibility
Then click Next
On the Confirmation screen, click Install
When the IIS installation completes, the wizard reflects the installation status on the
Results screen
Click Close to exit the wizard.
Running the BAM Portal in a 64-bit Environment
BAM Portal runs only runs on a 32-bit mode. If you are using Internet Information Services (IIS)
in a 64-bit environment, you must set IIS to 32-bit mode to run the BAM portal. To do this,
follow these steps:
Open a command prompt and run the adsutil command. To do this, Press the Windows
key to switch to Metro UI and type cmd and click in Command Prompt option on
Apps menu.
Type the following at the command prompt:
o cscript c:\inetpub\adminscripts\adsutil.vbs SET
W3SVC/AppPools/Enable32bitAppOnWin64 1
Close the command prompt.
Or:
Press the Windows key to switch to Metro UI.
Type Internet Information Services (IIS) Manager or IIS and click in Internet
Information Services (IIS) Manager option on Apps menu.
Expand the server and click on Application Pools to display available application pools
in center panel.
Right-click on DefaultAppPool and select Advanced Settings.
Change the value of Enable 32-bit Applications from False to True. Click OK.
BizTalk 2013 Installation and Configuration Install
Windows Identity Foundation (Part 3)
Posted: May 8, 2013 in BizTalk
Tags: BizTalk, BizTalk Server 2013, Configuration, Installation
3
In the previous step Enable Internet Information Services I mentioned that we should install
the Windows Identity Foundation 3.5 feature, why?
If we plan to use/configure SharePoint Services adapter or SharePoint Online when used with
SharePoint Services Client Side Object Model (CSOM), then Windows Identity Foundation
(WIF) feature is required.
WIF is required if you are planning to use:
SharePoint Services Adapter with CSOM
SharePoint Online with CSOM
WIF is not required if you are planning to use:
SharePoint Services Adapter Web Service (deprecated)
No plan to use SharePoint
Windows Identity Foundation is included with the operating system (Windows 8 and Windows
Server 2012) as a Feature in Turn Windows features on or off. (if you plan to use Windows 7 and
Windows Server 2008 R2 the download is available here Windows Identity Foundation):
If you didnt previous install WIF then you should following this steps:
Open Server Manager.
Under Manage menu, select Add Roles and Features (or press Add roles and features
under the Dashboard panel)
On the Before You Begin screen, click Next
On the Installation Type screen, select Role-based or Feature-based Installation and
click Next
On the Server Selection screen, select the appropriate server, leave the default options
and click Next
On the Server Roles screen, click Next
On the Features screen, select Windows Identity Foundation 3.5 and click Next
On the Confirmation screen, select Restart the destination server automatically if
required and click Install
When the installation completes, the wizard reflects the installation status on the Results
screen
Click Close to exit the wizard.
BizTalk 2013 Installation and Configuration Install and
configure SMTP Server Feature (Part 4)
Posted: May 9, 2013 in BizTalk
Tags: BizTalk, BizTalk Server 2013, Configuration, Installation
2
Again in the previous step Enable Internet Information Services I mentioned that we should
install the SMTP Server feature, why?
If you wish to configure BAM Alerts, you must have configured SQL Server Database Mail
feature (we will see how to accomplish that afterwards) and I will intend to configure this
features using your local SMTP Server.
Note: This type of configuration is optional and you dont need to install the local SMTP Server,
you can configured SQL Server Database Mail feature using an external SMTP.
If you didnt previous install SMTP Server then you should following this steps:
Open Server Manager.
Under Manage menu, select Add Roles and Features (or press Add roles and
features under the Dashboard panel)
On the Before You Begin screen, click Next
On the Installation Type screen, select Role-based or Feature-based Installation and
click Next
On the Server Selection screen, select the appropriate server, leave the default options
and click Next
On the Server Roles screen, click Next
On the Features screen, select SMTP Server and click Next
o If prompted, click Add Features, and then click Next
On the Confirmation screen, select Restart the destination server automatically if
required and click Install:
When the installation completes, the wizard reflects the installation status on the Results
screen
Click Close to exit the wizard.
To configure the SMTP Server you should following this steps:
Press the Windows key to switch to Metro UI and type IIS 6.0 Manager and click in
Internet information Services (IIS) 6.0 Manager option on Apps menu.
Right click on the SMTP Server ([SMTP Virtual Server #1]) and select Properties to
open the properties window
Note: For the purpose of this installation, we will assume that email only can be generated from
this machine. If the application that generates the email runs on a separate server, you need to
grant relaying access for that server in IIS SMTP.
On the Properties windows, click on the Access tab and click Relay under Relay
restrictions
On Rely Restrictions windows, click Add
On Computer window, enter 127.0.0.1 for the address and then click OK
o The Connection setting controls which computers can connect to the SMTP server
and send mail. By granting only localhost (127.0.0.1) access limits only the server
itself the ability to connect to the SMTP server. This is a requirement for security,
it prevents the SMTP server from being an open relay and being used to send
unsolicited spam email by other computers on the internet, which could lead to
the SMTP server being blacklisted.
On the Properties windows, click on the Delivery tab and click Outbound Security
On the Outbound Security windows, select Basic authentication and enter the login
credentials you use for your Exchange or personal account (Gmail, Live and so on). Click
OK to continue.
o If required, enable TLS encryption
o This will be the account that will transmitted the emails.
On the Outbound Security windows, click Advanced. Enter the SMTP server URL
you got in the previous step in the Smart host edit box and then click OK to continue.
On the Outbound Security windows, click on Outgoing connections and set the port
of your server
o Limit number of connections to: When the check box is selected, this option
specifies the total number of simultaneous outbound connections to all remote
domains that can exist at one time. The default is 1,000 connections. The
minimum is 1.
o Time-out (minutes): Specifies the time allowed before an inactive connection is
closed. The default is 10 minutes.
o Limit number of connections per domain to: When the check box is selected, this
option limits connections to any single remote domain. The default is 100
connections. This number should be less than or equal to the value for the Limit
number of connections to option.
o TCP port: Designates the TCP port used for outgoing transmissions. The default
is port 25. The outgoing port setting can be the same as that for incoming
transmissions or it can be different.
Click Ok twice to apply the settings on the SMTP local server
Right-click SMTP Virtual Server #1 again, and then restart the service to pick up the
new configuration.
Verify Your Installation
The next step is to verify if the SMTP is successful configured by using the simple Telnet Client,
however Telnet Client is not installed by default on Windows Server 2012.
To install Telnet Client by using a command line
Open a command prompt window. , Press the Windows key to switch to Metro UI and
type cmd and click in Command Prompt option on Apps menu.
Type the following command:
1 pkgmgr /iu:"TelnetClient"
o If the User Account Control dialog box appears, confirm that the action it displays
is what you want, and then click Continue.
To send a test email:
Open a command prompt window. , Press the Windows key to switch to Metro UI and
type cmd and click in Command Prompt option on Apps menu.
Type the following sequence of command:
1
2
3
4
5
6
telnet localhost 25
Helo serevr
mail from:email
rcpt to:email
data
put the body of the email message
BizTalk 2013 Installation and Configuration Install
Microsoft Office Excel 2013 (Part 5)
Posted: May 12, 2013 in BizTalk
Tags: BizTalk, BizTalk Server 2013, Configuration, Installation
1
Microsoft Office Excel is required for using the Business Activity Monitoring (BAM) feature in
BizTalk Server. You use the BAM Office Excel Workbook to define the business processes you
want to monitor. You also use the BAM Excel Workbook to define the way in which business
users see the data collected by BAM.
Note: BizTalk Server 2013 supports only 32-bit version of Microsoft Office.
The following procedure installs only Microsoft Office Excel. You can install additional
Microsoft Office system applications and tools if you wish, but they are not necessary to
complete the installation of BizTalk Server.
Note: To successfully load BAM.xla into Excel, install the Visual Basic for Applications
option under Office Shared Features. Otherwise, you may get the error This workbook has
lost its VBA project, ActiveX controls and any other programmability-related features.
To install Microsoft Office Excel:
Insert the Microsoft Office installation disk into the DVD-ROM drive.
On Read the Microsoft Software License Terms screen, select I accept the terms of this
agreement and click Continue
On the Type of Installation screen, select Custom Install, and then click Next.
On the Custom Setup screen, ensure that:
o Microsoft Excel option is selected.
o And Visual Basic for Applications option under Office Shared Features is
select.
And then click Install Now.
On the Setup Completed screen, click Finish.
After installing the office Excel and tools I like to do a Windows update, this step is not
necessary.
Related links
BizTalk 2013 Installation and Configuration Install Visual
Studio 2012 (Part 6)
Posted: May 13, 2013 in BizTalk
Tags: BizTalk, BizTalk Server 2013, Configuration, Installation
1
The BizTalk Server development tools are based on Visual Studio. And like previous versions, at
a minimum, you must have the Microsoft Visual C# .NET component of Visual Studio
installed on your computer if you wish to install the BizTalk Server Developer Tools and SDK
component.
Note: Visual Studio 2012 is not required if you are installing BizTalk Server on a production
computer (runtime only), on which no application development or debugging is required to be
done.
The BizTalk Server runtime components require .NET Framework 4.5. In addition, the .NET
Framework 3.0 is required if the Windows Communication Foundation (WCF) adapter or WCF
Interceptor is installed.
However, unlike previous versions of Visual Studio and the official documentation, with Visual
Studio 2012 you cannot customize the features to install to the point of only install Visual C#, at
least that I know of.
To install Visual Studio 2012:
Insert the Visual Studio 2012 installation disk into the DVD-ROM drive.
On the Start page, accept the license agreement by selecting I agree to the License terms and
conditions and then click Next.
On the Optional features to install page, you can clear all features, however I think that is
important at least to install Microsoft Web Developer Tools. Add the following features to
your installation:
o Microsoft Web Developer Tools
o Microsoft Office Developer Tools (not required)
And then click Install
On the Finish page, close the window or click Launch.
Important Note: Your version of Visual Studio will include Microsoft SQL Server Express
or compact as an optional feature. This feature it may cause BizTalk Server setup to fail and
should not be installed but as we cannot customize the Visual Studio 2012 installation, we should
remove this features afterwards.
Remove Microsoft SQL Server Express
As I say previous your version of Visual Studio will include Microsoft SQL Server Express or
compact as an optional feature. This feature it may cause BizTalk Server setup to fail and should
not be installed but as we cannot customize the Visual Studio 2012 installation, its very
important that we remove this features.
To avoid futures complications I choose to uninstall this two features:
Microsoft SQL Server 2012 Express LocalBd
Microsoft SQL Server Compact 4.0 SP1 x4 ENU: Microsoft SQL Server Compact 4.0 is a free,
embedded database that software developers can use for building ASP.NET websites and
Windows desktop applications. SQL Server Compact 4.0 has a small footprint and supports
private deployment of its binaries within the application folder, easy application development in
Visual Studio and WebMatrix, and seamless migration of schema and data to SQL Server
To uninstall this features:
Press the Windows key to switch to Metro UI.
Type Programs and Features and click in Programs and Features option on Settings menu.
Select Microsoft SQL Server 2012 Express LocalBd and click Uninstall.
Repeat the process, select Microsoft SQL Server Compact 4.0 SP1 x4 ENU and click Uninstall.
Related links
BizTalk 2013 Installation and Configuration Install SQL
Server 2012 (Part 7)
Posted: May 14, 2013 in BizTalk
Tags: BizTalk, BizTalk Server 2013, Configuration, Installation
6
BizTalk Server provides the capability to specify a business process and also a mechanism by
which the applications used in that business process can communicate with each other. SQL
Server is the main repository for this communication mechanism. For optimal performance,
Microsoft recommends using the Enterprise Edition of SQL Server.
Note: Using SQL Server Express Edition is not recommended or supported. The Express edition
does not include certain features needed by BizTalk Server.
To install SQL Server 2012:
Insert the SQL Server installation disk into the DVD-ROM drive. The setup program will
begin automatically. If prompted for automatic installation of prerequisite software, click
OK
On the SQL Server Installation Center, click Installation and then click New SQL
Server stand-alone or add features to an existing installation
On the Setup Support Rules screen, review the information and then click OK
On the Product Key screen, enter your product key and click Next
On the License Terms screen, select I accept the license terms, and then click Next
On the Product Updates page, the latest available SQL Server product updates are
displayed. Select Include SQL Server product updates, and then click Next
On the Install Setup files page, Setup provides the progress of downloading, extracting,
and installing the Setup files. If an update for SQL Server Setup is found, and is specified
to be included, that update will also be installed, Click Install
o The System Configuration Checker verifies the system state of your computer
before Setup continues.
o If prompted to restart the computer, click OK
On the Setup Role page, select SQL Server Feature Installation, and then click Next
to continue to the Feature Selection page.
On the Feature Selection screen, select the following features, and then click Next
o Database Engine Services
SQL Server Replication
Full-Text and Semantic Extractions for Search
o Analysis Services
o Reporting Services Native
o Shared Features
SQL Server Data Tools
Client Tools Connectivity
Integration Services
Management Tools Basic
Management Tools Complete
On the Installation Rules page, Setup verifies the system state of your computer before
Setup continues, and then click Next
On the Instance Configuration screen, select Default instance, leave the rest of the
default values, and then click Next to continue.
Review the information on the Disk Space Requirements screen, this page calculates the
required disk space for the features that you specify and compares with available disk
space. Click Next to continue.
On the Server Configuration screen, you can specify login accounts for each SQL Server
services. You can assign the same login account to all SQL Server services, or you can
configure each service account individually. You can also specify whether services start
automatically, are started manually, or are disabled (Microsoft recommends that you
configure service accounts individually to provide least privileges for each service).
o Leave the default login account to all SQL Server services
o Configure all of them with the startup type: Automatic
o And then click Next
On the Database Engine Configuration screen, select Windows authentication mode,
click Add Current User, and then click Next
o Authentication Mode: Select Windows authentication mode. If you select
Mixed Mode Authentication, you must provide a strong password for the built-in
SQL Server system administrator account.
o Specify SQL Server administrators: You must specify at least one system
administrator for the instance of SQL Server. To add the account under which
SQL Server Setup is running, click Add Current User
On the Analysis Services Configuration screen, select Multidimensional and Data
mining Mode, click Add Current User, and then click Next
o Server Mode: Select Multidimensional and Data mining Mode. Server mode
determines which memory and storage subsystems are used on the server. If you
plan to run multidimensional cube databases on the server, choose the default
option, Multidimensional and Data Mining server mode.
o Specify which users have administrative permissions for Analysis Services: you
must specify at least one system administrator for Analysis Services. To add the
account under which SQL Server Setup is running, click Add Current User.
On the Reporting Services Configuration screen, select Install and configure, and then
click Next to continue.
On the Error and Usage Reporting screen, leave the default values, and then click Next
On the Installation Configuration Rules screen, review the information and resolve any
issues, and then click Next
On the Ready to Install screen, review the information, and then click Install
On the Complete screen, click Close
Note: Once again, after this installation, I like to do a Windows update, this step is not necessary
BizTalk 2013 Installation and Configuration Configure
SQL Server Database Mail feature (Part 8)
Posted: May 15, 2013 in BizTalk
Tags: BizTalk, BizTalk Server 2013, Configuration, Installation
2
If your BizTalk Server environment uses SQL Server 2012 and you wish to configure BAM
Alerts, you must have already configured SQL Server Database Mail feature before you try to
configure BAM Alerts, otherwise the BizTalk Basic configuration will ignore this feature (BAM
Alerts).
Database Mail is an enterprise solution for sending e-mail messages from the SQL Server
Database Engine. Using Database Mail, your database applications can send e-mail messages to
users. The messages can contain query results, and can also include files from any resource on
your network. You can read more here: http://msdn.microsoft.com/en-us/library/ms189635.aspx
Note: You still can have BAM Portal with activities and aggregations without alerts, this is
mandatory if you want alerts.
Before we begin, we need to determine the server name and port number for the Simple Mail
Transfer Protocol (SMTP) server that we will use to send e-mail (If the SMTP server requires
authentication, determine the user name and password for the SMTP server). In our case will be
the local SMTP Server that we previous install and configure.
To Configure SQL Server Database Mail Account:
Press the Windows key to switch to Metro UI and type SQL Management or SQL
and click in SQL Server Management Studio option on Apps menu.
In Object Explorer panel, connect to the SQL Server instance you want to configure
Database Mail on, and expand the server tree.
o Expand the Management node
Double click Database Mail to open the Database Mail Configuration Wizard.
o Or right click under Database Mail and select the option Configure Database
On the Welcome to Database Mail Configuration Wizard page, click Next to continue
On the Select Configuration Task page, select Set up Database Mail by performing the
following tasks: and click Next to continue.
o Set up Database Mail by performing the following tasks: Perform all of the
tasks required to set up Database Mail for the first time. This option includes all
of the other three options.
o Manage Database Mail accounts and profiles: Create new Database Mail
accounts and profiles or to view, change, or delete existing Database Mail
accounts and profiles.
o Manage profile security: Configure which users have access to Database Mail
profiles.
o View or change system parameters: Configure Database Mail system
parameters such as the maximum file size for attachments.
If Database Mail has not been enabled, you will receive the message: The Database Mail
feature is not available. Would you like to enable this feature? Click Yes to continue.
On the New Profile page, specify the Profile name and Description to be included in
the profile, and click Add to specify an account
On the New Database Mail Account page, specify the account name, description, mail
server information, and authentication type. Click OK
o A Database Mail account contains the information that SQL Server uses to send
e-mail messages to an SMTP server. Each account contains information for one e-
mail server and doesnt correspond to a SQL Server account or a Microsoft
Windows account. Database Mail can be sent using the credentials of the SQL
Server Database Engine, using other credentials that you supply, or anonymously.
When using basic authentication, the user name and password in a Database Mail
account are only used for authentication with the e-mail server. An account need
not correspond to a SQL Server user or a user on the computer running SQL
Server.
Account name: Type the name of the new account.
Description: Type a description of the account. The description is
optional.
E-mail address: Type the name of the e-mail address for the account.
This is the e-mail address that e-mail is sent from. For example, an
account for SQL Server Agent may send e-mail from the address
SqlAgent@Adventure-Works.com.
Display name: Type the name to show on e-mail messages sent from this
account. The display name is optional. This is the name displayed on
messages sent from this account. For example, an account for SQL Server
Agent may display the name SQL Server Agent Automated Mailer on e-
mail messages.
Reply e-mail: Type the e-mail address that will be used for replies to e-
mail messages sent from this account. The reply e-mail is optional. For
example, replies to an account for SQL Server Agent may go to the
database administrator, danw@Adventure-Works.com.
Server name: Type the name or IP address of the SMTP server the
account uses to send e-mail. Typically this is in a format similar to
smtp.<your_company>.com. For help with this, consult your mail
administrator. As I say early we will use our local SMTP Server, so the
server name will be localhost
Port number: Type the port number of the SMTP server for this account.
Most SMTP servers use port 25.
This server requires a secure connection (SSL): Encrypts
communication using Secure Sockets Layer.
Windows Authentication using Database Engine service credentials:
Connection is made to the SMTP server using the credentials configured
for the SQL Server Database Engine service.
Basic Authentication: Specify the user name and password required by
the SMTP server.
Anonymous authentication: Mail is sent to the SMTP server without
login credentials. Use this option when the SMTP server does not require
authentication.
Back on the New Profile page, click Next to continue
On the Manage Profile Security page, you will be able to set the Public, Private and
Default Profiles, select our profile as public and default and click Next.
On the Configure System Parameters page, leave the default values and click Next
On the Complete the Wizard page, review the actions to be performed and click Finish
to complete creating the new account.
On the Configuring page, ensure that all actions succeed and then click Close
The Database Mail should now be configured successfully and all should be correctly setup to
send emails, but we must make sure by testing it. So we will send a test email and confirm the
reception. To do that:
Right-click on Database Mail and select Send Test E-Mail
On the Send Test E-mail from windows, specify a To: email and click Send Test E-
If all goes well you should receive the email in a few seconds. If you have received the email,
you have been able to configure Database Mail successfully.
BizTalk 2013 Installation and Configuration Install and
Configure BizTalk Server 2013 (Part 9)
Posted: May 16, 2013 in BizTalk
Tags: BizTalk, BizTalk Server 2013, Configuration, Installation
4
In this section youll install BizTalk Server, confirm that the installation succeeded, and then
configure BizTalk Server.
When you installed SQL Server, setup granted your account Database Administrator rights.
Since these rights are also required for installing BizTalk Server, you must do one of the
following:
Use the same account you used when you installed SQL Server.
Or make sure the account youre using now also has Database Administrator rights and is also
local administrator.
To install BizTalk Server 2013
Close any programs you have open. Run the BizTalk Server 2013 installer as Administrator.
On the Start screen, click Install Microsoft BizTalk Server 2013
On the Customer Information screen, type your user name and organization, enter your product
key, and then click Next
On the License Agreement screen, accept the license agreement, and then click Next
On the Customer Experience Improvement Program screen, specify whether you want to
participate in the program, and then click Next
o BizTalk Server 2013 participates in the Customer Experience Improvement Program. As
part of this support, you can choose to provide useful feedback to Microsoft regarding
feature usage reporting functionality of BizTalk Server. The data collected from you is
anonymous and cannot be used to identify you. Microsoft collects feature usage
statistics as part of this program. By participating in this program, you can help improve
the reliability and performance of various features of BizTalk Server. For more
information about this program and its privacy policy, see Microsoft BizTalk Server CEIP
Privacy Policy (http://go.microsoft.com/fwlink/?LinkId=188553).
On the Component Installation screen, review the available components and select the ones you
want to install.
o Choose all possible components
o Accept the default installation location or click Browse to move to the location where
you want to install BizTalk Server 2013.
o And then click Next
If your computer is missing a prerequisite component such as ADOMD.NET, Setup can install the
redistributable prerequisites. You can either:
o Select Automatically install the redistributable prerequisites from the web
o Or if you prefer you can select Automatically install the redistributable prerequisites
from a CAB file if you have already downloaded the CAB file. If you select this, you can
then browse to the location of the CAB file and select it.
o And then click Next to continue.
On the Summary screen, verify that the components that you select to install are correct.
o To enable auto-logon after a system reboot, click Set and provide your logon
information. Auto-logon is enabled only for reboots during setup, and is disabled when
setup is complete.
o Click Install to start the installation process.
On the Microsoft Update Setup screen, specify whether you want to use Microsoft Update for
checking for regular updates from Microsoft:
o Select Use Microsoft Update when I check for updates (recommended)
o And then click Next to continue.
On the Installation Completed screen, clear the Launch BizTalk Server Configuration check
box, and then click Finish
Verify Your Installation
You can check to see whether your installation was successful by using either Programs and
Features or the Registry.
To verify installation using Programs and Features
Press the Windows key to switch to Metro UI.
Type Programs and Features and click in Programs and Features option on Settings menu.
When the list is fully populated, look for BizTalk Server 2013. If it appears in the list, setup
succeeded.
To verify installation using the Registry:
Press the Windows key to switch to Metro UI and type regedit and click in regedit option
on Apps menu.
When the Registry opens, browse to HKEY_LOCAL_MACHINE\SOFTWARE\Microsoft\BizTalk
Server\3.0
o If files exist in the 3.0 folder, setup succeeded.
Close the Registry, and then close the command prompt.
Configre BizTalk Server 2013
Use the following procedure to complete a basic configuration of BizTalk Server. For
information on customizing your configuration, see Custom Configuration.
Note: If your BizTalk Server environment uses SQL Server 2012 and you wish to configure
BAM Alerts, you must have already configured SQL Server Database Mail feature.
To configure BizTalk Server 2013 using Basic Configuration:
Press the Windows key to switch to Metro UI and type BizTalk Server Configuration or
BizTalk, right-click BizTalk Server Configuration option on Apps menu, and then click Run as
Administrator.
On the Microsoft BizTalk Server 2013 Configuration screen, apply the following configurations
and then click Configure to continue:
o Select Basic configuration option
o In the Database server name field under Database properties, enter the name of the
local computer.
o In the Service credential properties, type the User name and Password for the account
that the BizTalk services will run under.
Note: You may receive a warning if you enter a user name with administrative credentials on
this computer. Click Yes to continue.
On the Summary screen, review the configuration about to be performed, and then click Next
On the Completion screen, click Finish
We now have BizTalk Server 2013 Installed and Configured!!!
Pin BizTalk Server Administration to taskbar
Everybody knows that BizTalk Server Administration Console is the most important tool, its a
Microsoft Management Console (MMC) that you can use to manage and monitor BizTalk
Server, and that you can use to deploy and manage your BizTalk Server applications.
With the new UI in Windows Server 2013, almost all programs are hidden and can be easily be
accessed through context search from the metro UI. However be constantly doing this type of
operation eventually becomes annoying.
So to be able to quickly and easily access BizTalk Server Administration Console you can pin
the console to the taskbar, to accomplish that you need:
Press the Windows key to switch to Metro UI and type BizTalk Server Administration or
BizTalk and right click in BizTalk Server Administration option on Apps menu to open the
option bar at the bottom of the window.
In the option bar, select Pin to taskbar option to add BizTalk Server Administration to your
desktop taskbar.
BizTalk 2013 Installation and Configuration Configure
SQL Server Network Configuration protocols (Part 10)
Posted: May 19, 2013 in BizTalk
Tags: BizTalk, BizTalk Server 2013, Configuration, Installation
6
Under certain stress conditions (such as clients accessing SQL Server from the same computer),
the SQL Server Shared Memory protocol may lower BizTalk Server performance. You can
resolve this problem by disabling the use of the Shared Memory network protocol in SQL Server
Network Configuration. Also, to facilitate transactions between SQL Server and BizTalk Server,
you must enable TCP/IP and Named Pipes in SQL Server.
To configure the protocols for SQL Server:
Press the Windows key to switch to Metro UI and type SQL Server Configuration Manager
and click in SQL Server Configuration Manager option on Apps menu.
In SQL Server Configuration Manager windows, from the left-hand pane expand SQL Server
Network Configuration option and then click Protocols for MSSQLSERVER
o Verify that both TCP/IP and Named Pipes are enabled;
If not, right-click in the protocol, and then click Enable
Repeat to enable the other protocol if necessary.
o Verify that Shared Memory id Disable.
If not, right-click Shared Memory, and then click Disable
In the left-hand pane, click SQL Server Services, right-click SQL Server (MSSQLSERVER), and
then click Stop. After the service has stopped, right-click SQL Server (MSSQLSERVER) again,
and then click Start.
Close SQL Server Configuration Manager.
BizTalk 2013 Installation and Configuration Validate Mail
account used by BizTalk to send BAM Alerts (Part 11)
Posted: May 20, 2013 in BizTalk
Tags: BizTalk, BizTalk Server 2013, Configuration, Installation
1
After you configure with success BizTalk Server 2013 BAM Alerts, the configurator will create
a new Database Mail Account called BAM_Alerts_Account that will be used by BizTalk to
send BAM Alerts.
To Validate Mail account used by BizTalk to send BAM Alerts:
Press the Windows key to switch to Metro UI and type SQL Management or SQL and click
in SQL Server Management Studio option on Apps menu.
In Object Explorer panel, connect to the SQL Server instance you want to configure Database
Mail on, and expand the server tree.
Expand the Management node and double click Database Mail to open the Database Mail
Configuration Wizard.
On the Welcome to Database Mail Configuration Wizard page, click Next to continue
On the Select Configuration Task page, select Manage Database Mail accounts and profiles
option and click Next
On the Manage Profiles and Accounts page, select View, change or delete an existent account
option, and click Next
On the Manage Existent Account page, select BAM_Alerts_Account option under Account
name and validate the configuration. After that click Next to make any change or Cancel to
exit.
Finally you should test sending an email with this Database Mail Account, to do that:
Right-click on Database Mail and select Send Test E-Mail
On the Send Test E-mail from windows, specify a To: email and click Send Test E-Mail
If all goes well you should receive the email in a few seconds. If you have received the email,
you have been able to configure Database Mail successfully.
BizTalk 2013 Installation and Configuration Installing
BizTalk Adapter Pack (Part 12)
Posted: May 21, 2013 in BizTalk
Tags: BizTalk, BizTalk Server 2013, Configuration, Installation
2
BizTalk Adapter Pack along with BizTalk AppFabric Connect, RFID features, UDDI services
and ESB Toolkit are not automatically installed with the default installation process, instead you
have to additional install this features
The Microsoft BizTalk Adapter Pack contains adapters that enable enterprise applications and
databases to interface with each other by implementing a common adapter framework. Similar to
programming to Web services, adapters enable clients to program to different enterprise
applications. Technically, adapters are a binding to Windows Communication Framework
(WCF). The BizTalk Adapter Pack consists of the following adapters:
Microsoft BizTalk Adapter for Oracle Database (Oracle Database adapter).
Microsoft BizTalk Adapter for Oracle E-Business Suite (Oracle E-Business adapter).
Microsoft BizTalk Adapter for mySAP Business Suite (SAP adapter). This also includes the .NET
Framework Data Provider for mySAP Business Suite (Data Provider for SAP).
Microsoft BizTalk Adapter for Siebel eBusiness Applications (Siebel adapter). This also includes
the .NET Framework Data Provider for Siebel eBusiness Applications (Data Provider for Siebel).
Microsoft BizTalk Adapter for SQL Server (SQL adapter).
To install BizTalk Adapter Pack:
Close any programs you have open. Run the BizTalk Server 2013 installer as Administrator.
On the Start screen, click Install Microsoft BizTalk Adapters
In the next Start screen, the first step is to install WCF LOB Adapter SDK, select the Step 1.
Install Microsoft WCF LOB Adapter SDK. An installer of SDK is launched.
o The WCF LOB Adapter SDK is a collection of a run-time engine and tools that help
adapter developers create service-oriented interfaces to existing LOB systems by using
WCF. The goal of the SDK is to facilitate uniform development of reusable, metadata-
oriented, WCF-based adapters that enable enterprise applications, databases, and
messaging platforms to integrate with each other.
o On the Welcome to the Windows Communication Foundation LOB adapter SDK Setup
Wizard screen, click Next
o On the End-User License Agreement screen, select I accept the terms in the License
Agreement to accept the license agreement and click Next
o In the Choose Setup Type screen, select the installation type Complete:
Typical: will install the common run time and tools,
Custom: will allow you to select the features that you want to install and the
installation location.
Complete: will install all the features.
o On the Ready to install WCF LOB adapter SDK screen, click Install
o On the Completed the Windows Communication Foundation LOB Adapter SDK Setup
Wizard screen, click Finish
Back to the Start screen, the second step is installation of the Adapter Pack (x86), select the
Step 2. Install Microsoft BizTalk Adapter Pack. An installer of SDK is launched.
o On the Welcome to the Microsoft BizTalk Adapter Pack Setup Wizard screen, click
Next
o On the End-User License Agreement screen, select I accept the terms in the License
Agreement to accept the license agreement and click Next
o In the Choose Setup Type screen, select the installation type Complete:
Typical: will install the common run time and tools,
Custom: will allow you to select the features that you want to install and the
installation location.
Complete: will install all the features.
o On the Ready to install Microsoft BizTalk Adapter Pack screen, click Install
o On the Customer Experience Improvement Program screen, select if you want to join
the customer experience improvement program or not and click OK
o On the Completed the Microsoft BizTalk Adapter Pack Setup Wizard screen, click
Finish
Back to the Start screen, the next step is installing the Microsoft BizTalk Adapter Pack (x64)
note that before you install this pack you have to install x86 first select the Step 3. Install
Microsoft BizTalk Adapter Pack(x64). An installer of SDK is launched.
o On the Welcome to the Microsoft BizTalk Adapter Pack(x64) Setup Wizard screen, click
Next
o On the End-User License Agreement screen, select I accept the terms in the License
Agreement to accept the license agreement and click Next
o In the Choose Setup Type screen, select the installation type Complete:
Typical: will install the common run time and tools,
Custom: will allow you to select the features that you want to install and the
installation location.
Complete: will install all the features.
o On the Ready to install Microsoft BizTalk Adapter Pack(x64), click Install
o On the Customer Experience Improvement Program screen, select if you want to join
the customer experience improvement program or not and click OK
o On the Completed the Microsoft BizTalk Adapter Pack(x64) Setup Wizard screen, click
Finish
Back to the Start screen, the final step is installing the Microsoft BizTalk Adapters for Enterprise
Applications, select the Step 4. Install Microsoft BizTalk Adapters for Enterprise Applications.
An installer of SDK is launched.
o On the Welcome to the Microsoft BizTalk Adapters for Enterprise Applications Setup
Wizard screen, click Next
o On the End-User License Agreement screen, select I accept the terms in the License
Agreement to accept the license agreement and click Next
o In the Customer Information screen, type your User Name and Organization and click
Next to continue.
o In the Choose Setup Type screen, select the installation type Complete:
Custom: will allow you to select the features that you want to install and the
installation location.
Complete: will install all the features.
o On the Choose Destination Location screen, choose the folder location that to want to
install this features and click Next
o On the Ready to install screen, click Install
o On the Completed the Microsoft BizTalk Adapters for Enterprise Applications Setup
Wizard screen, click Finish
Close the Start screen, click Exit.
Microsoft BizTalk Adapter Pack and Microsoft BizTalk Adapter Pack (x64)
If Im preparing an x64 environment machine why do I need to install both x86 and x64
Microsoft BizTalk Adapter Pack and not only x64 pack?
On any computer where you want to perform design-time tasks using either Visual Studio or
BizTalk MMC, you must install the 32-bit adapter because:
BizTalk Server Administration console runs as a 32-bit Microsoft Management Console (MMC)
application.
Visual Studio is also a 32-bit application (and there isnt any 64-bit version of Visual Studio)
However for BizTalk run time perspective:
If you want to run the adapters under a 32-bit BizTalk process (Host Instance): you need to
install Microsoft BizTalk Adapter Pack.
If you want to run the adapters under a 64-bit BizTalk process (Host Instance): you need to
install Microsoft BizTalk Adapter Pack (x64).
So you always have to install Microsoft BizTalk Adapter Pack, or in other cases, you always
need to install the 32-bit adapter if you want to perform any operation at design-time, especially,
configuring the adapters in the administrative console.
Add adapters to BizTalk Administration Console
As it happens with all adapters that we installed on our BizTalk Servers before we can begin to
use it we need to register or add the adapter. So the next step is adding the appropriate adapters
in BizTalk Administration Console. To accomplish that we need to:
Open BizTalk Administration Console by pressing the Windows key to switch to Metro UI
and type BizTalk Server Administration or BizTalk, right-click BizTalk Server
Administration option on Apps menu
In the console left tree, expand BizTalk Server Administration > BizTalk Group > Platform
Settings and then Adapters
Right-click on Adapters and add a new adapter by selecting the option New > Adapter
In the Adapter Properties window
o In the Name box, type a descriptive name for this adapter.
o In the Adapter combo box, select the adapter from the drop-down that you want to
add.
o In the Description box, type a description for the adapter (this is optional).
Click OK to complete the process of adding the adapter.
Repeat steps to add the other adapters.
Note: This configurations requires that you restart the host instance associated with the adapter.
BizTalk 2013 Installation and Configuration Install and
Configure Microsoft UDDI Services (Part 13)
Posted: May 22, 2013 in BizTalk
Tags: BizTalk, BizTalk Server 2013, Configuration, Installation
6
UDDI Services provides Universal Description, Discovery, and Integration (UDDI) capabilities
for sharing information about Web services within an organizations intranet, between business
partners on an extranet, or on the Internet. UDDI Services can help improve the productivity of
developers and information technology (IT) professionals with more reliable and manageable
applications. With UDDI Services you can prevent duplication of effort by promoting reuse of
existing development work.
In a stand-alone installation, all default and optional components are installed on a single server.
An instance of SQL Server must be installed before installing UDDI Services. When installing
UDDI Services, the local instance of SQL Server is used to host the UDDI Services Database.
UDDI Services Web Application and Notification Service are then configured to use the local
UDDI Services Database.
To install Microsoft UDDI Services:
Close all applications before running setup. Run the BizTalk Server 2013 installer as
Administrator.
On the Start screen, click Install Microsoft UDDI Services
On the License Agreement screen, select Yes, I accept the terms in the license agreement to
accept the license agreement and click Next
On the Component Installation screen:
o In Available Components: select and click from the available components you want to
install
o In Install To: specify a location to install UDDI Services components
o And then click Next to continue
On the Summary screen, review installation details and then click Install.
On the Installation Completed screen, select Launch Microsoft UDDI Services Configuration
option and then click Finish to start the UDDI Services configuration.
On the Microsoft UDDI Services Configuration screen, apply the following configurations and
then click Configure to continue:
o Select Basic configuration option
o In the Database server name field under Database properties, enter the name of the
local computer that will hosts the UDDI database.
o In the Service credential properties, type the User name and Password for the account
that the UDDI services will run under
Note: You may receive a warning if you enter a user name with administrative credentials on
this computer. Click Yes to continue.
On the Summary screen, review configuration information, and then click Next
o You may receive an warning on the UDDI Services Notification Service, dont worry, well
deal with that later
On the Completed screen, review configuration information:
o If UDDI Services Notification Service is failed, which is the case
Select Launch Custom Configuration option
o And then click Finish
On the Microsoft BizTalk Server Configuration (UDDI) screen, from the left pane, select UDDI
Services Notification Service option and configure the following settings:
o Select Enable UDDI Services Notification Service option
o Under Windows Service, set the service account under which the UDDI Notification
Service runs.
o Under SMTP, type the SMTP server for sending e-mail notifications.
o Under E-mail address, type the address of the e-mail account used for sending e-mail
notifications.
o Under SMTP Authentication, specify the type of authentication used when
authenticating with the SMTP server.
o When finish, click Apply Configuration
Click Apply Configuration to apply the configuration that you made.
On the Summary screen, review configuration information, and then click Next
On the Completed screen, review configuration information and then click Finish
Verify Your Installation
To verify that Microsoft UDDI Services is installed correctly:
Open Internet Explorer and type http://localhost/uddi, and then hit Enter
o If UDDI Services is installed correctly, you will see the Welcome to Microsoft UDDI
Services page.
BizTalk 2013 Installation and Configuration Install and
Configure the Microsoft BizTalk ESB Toolkit (Part 14)
Posted: May 23, 2013 in BizTalk
Tags: BizTalk, BizTalk Server 2013, Configuration, Installation
1
BizTalk Server includes a powerful publish/subscribe mechanism for messaging applications that
works by creating and filling subscriptions, which provides a highly efficient and scalable
platform for service-oriented architecture (SOA) applications. The BizTalk ESB Toolkit extends
the functionality of BizTalk Server to provide a range of new capabilities focused on building
robust, connected, service-oriented applications that incorporate itinerary-based service
invocation for lightweight service composition, dynamic resolution of endpoints and maps, Web
service and WS-* integration, fault management and reporting, and integration with third-party
SOA governance solutions.
The good news is that with BizTalk Server 2013, Microsoft BizTalk ESB Toolkit is integrated
with the BizTalk Server setup.
To install the Microsoft BizTalk ESB Toolkit
Close any programs you have open. Run the BizTalk Server 2013 installer as Administrator.
On the BizTalk Server installation Start screen, click Install Microsoft BizTalk ESB Toolkit.
On the License Agreement screen, select Yes, I accept the terms of the license agreement to
accept the license agreement and click Next
On the Component Installation screen, select the components you want to install and then click
Next
On the Summary screen, review installation details and then click Install.
On the Installation Completed screen, click Finish to close the installation wizard.
To configure the Microsoft BizTalk ESB Toolkit
Press the Windows key to switch to Metro UI and type ESB Configuration tool or ESB,
right-click ESB Configuration tool option on Apps menu, and then click Run as Administrator.
o Note: You must run the ESB Configuration Tool as an administrator.
In the ESB Configuration Tool screen, from the left pane, select ESB Configuration and on the
right pane:
o For Database Server (Defaults): specify the database server name where the
databases required for BizTalk ESB Toolkit will be created.
o In the IIS Web Services (Defaults) box:
Specify the user credentials under which the applications required for BizTalk
ESB Toolkit will be created.
Also specify the name of the website in IIS under which the applications will be
created.
o The BizTalk User Groups (Defaults) box lists the default user groups available for ESB
configuration.
Leave the default values
Important: At this stage, you can click Apply Configuration towards the top of
the ESB Configuration Tool to configure the Microsoft BizTalk ESB Toolkit with
the default settings. However, we will continue to configure the remains steps
for a custom configuration.
From the left pane, expand Exception Management and do the following:
o Click in the Database option and on the right pane:
Select Enable Exception Management Database check box to configure an
exception management database.
In Database server name: specify the database server name where you want
to create this database (specify the same database server name that you specify
in the ESB Configuration panel under Database Server (Default) option)
In Database name: leave the default name EsbExceptionDb.
Leave the default groups
o Click on the Exception Web Services option from the left pane and on the right pane:
Select Enable Exception Services check box to configure these services.
In User Account and user Account Password: specify the user account and
password under which this services will run.
In BizTalk Isolated Group Leave the default value BizTalk isolated Host
Users
In Website Name: specify the website where you want to run these services.
From the left pane, expand ESB Core Components, and do the following:
o Click the Itinerary Database option and on the right pane:
Select the Itinerary Database check box to configure an itinerary database.
In Database server name: specify the database server name where you want
to create this database (specify the same database server name that you specify
in the ESB Configuration panel under Database Server (Default) option)
In Database name: leave the default name EsbItineraryDb.
Leave the default groups
o Click on the Core Web Services option from the left pane and on the right pane:
Select the Enable Core Services check box to configure these services.
In User Account and user Account Password: specify the user account and
password under which this services will run.
In BizTalk Isolated Host Group Leave the default value BizTalk isolated Host
Users
In Website Name: specify the website where you want to run these services.
From the left pane, click Configuration to specify the SSO configuration.
o If you are installing and configuring the Microsoft BizTalk ESB Toolkit in a single server
environment, you should select File Configuration Source, which is the default
selection. However, if you are setting up a multiple-machine deployment, you must
select the SSO Configuration Source, and then provide the following values.
SSO Server: Name of the SSO server.
Configuration file: Click the ellipsis button (), and then browse to the
Esb.config file, which is included in the Microsoft BizTalk ESB Toolkit
Application Name: Type a name for the SSO application. For example, ESB
Toolkit.
Contact Information: Type the appropriate contact information in the following
format: someone@example.com.
Administrator Group Name: Click the ellipsis button (), and then browse to the
appropriate name
User Group Name: Click the ellipsis button (), and then browse to the
appropriate name
o Select File Configuration Source
Click Apply Configuration on the top of the ESB Configuration Tool to configure the Microsoft
BizTalk ESB Toolkit. Open IIS and notice that the applications required for Microsoft BizTalk ESB
Toolkit are now created under the website you specified.
Back to the ESB Configuration Tool, from the left pane, click ESB BizTalk Applications option,
from the right pane, do the following:
o Select the Enable ESB Core Components in BizTalk Server check box to create the
application in the BizTalk Server Administration console.
Select the Use Default Binding to bind this application to the default host.
Optional you can select the Do not use Default Binding if you do not want to
bind the application to the default host. In such a case, you must explicitly bind
the application to a host, once the application is created.
o Select the Enable ESB JMS/WMQ Components in BizTalk Server check box to create
the application in the BizTalk Server Administration console.
Select the Use Default Binding to bind this application to the default host.
Optional you select the Do not use Default Binding if you do not want to bind
the application to the default host. In such a case, you must explicitly bind the
application to a host, once the application is created.
Click Apply Configuration on the top of the ESB Configuration Tool to create the applications
you selected. Verify that the applications are created in the BizTalk Server Administration
console.
Install Critical Windows Updates and BizTalk Server Cumulative Update Package
Once again, after all of this installations, I like to do a Windows update and if necessary restart
the server, this step is not necessary.
However I will like to mention that until this date theres already one Cumulative Update for
BizTalk Server 2013 (Cumulative update package 1 for BizTalk Server 2013) that you should
install to solve or fix minor problems that were detected.
Another great news in BizTalk Server 2013 is that cumulative packages for BizTalk Server will
be available and delivery using Microsoft Update:
Check for windows update
Notice available fixes for BizTalk Server under optional updates
Select the update and install
The CU will also be available through the hotfix download as well.
BizTalk 2013 Installation and Configuration Configure
BizTalk Server SQL Jobs (Part 15)
Posted: May 26, 2013 in BizTalk
Tags: BizTalk, BizTalk Server 2013, Configuration, Installation
1
BizTalk Server databases and their health are very important for a successful BizTalk Server
database messaging environment. BizTalk is shipped out with a total of 13 SQL Agent jobs. By
default, the following BizTalk jobs arent configured and enabled upon installation.
Backup BizTalk Server (BizTalkMgmtDb)
DTA Purge and Archive (BizTalkDTADb)
MessageBox_Message_Cleanup_BizTalkMsgBoxDb
The two jobs that needs configuration are the two most important jobs: the Backup BizTalk
Server and the DTA Purge and Archive. If you want these functionalities you must
configure and enabled them.
How to configure Backup BizTalk Server (BizTalkMgmtDb)
This is the job provided by Microsoft to do a best practice backup of the BizTalk databases. This
job has to be configured for it to be able to run.
This Job consists of four steps:
Step 1 Set Compression Option Enable or disable compression during backup.
Step 2 BackupFull Performs full database backups of the BizTalk Server databases.
Step 3 MarkAndBackUpLog Backs up the BizTalk Server database logs.
Step 4 Clear Backup History Specifies for how long the backup history is kept.
To configure the Backup BizTalk Server job:
Press the Windows key to switch to Metro UI and type SQL Management or SQL and click
in SQL Server Management Studio option on Apps menu.
In Object Explorer panel, connect to the SQL Server instance and expand the server tree.
o Expand the SQL Server Agent node
o Expand Jobs node
Double click Backup BizTalk Server (BizTalkMgmtDb) to open the job properties window.
In the Job Properties Backup BizTalk Server (BizTalkMgmtDb) dialog box, under Select a
page, click Steps.
In the Job step list, click in the job you want to edit, and then click Edit
Step 1 Set Compression Option
Since BizTalk Server 2010, BizTalk Server supports compression for its SQL Server database
backups thereby providing some benefits like: less space needed for the backup files, fewer I/O
operations for the backup and restore and so on.
This job step calls a stored procedure named sp_SetBackupCompression on the BizTalk
management database (BizTalkMgmtDb by default) to set the value on the adm_BackupSettings
table.
The original script is:
1
exec [dbo].[sp_SetBackupCompression] @bCompression = 0 /*0 - Do not use
Compression, 1 - Use Compression */
The stored procedure has only one parameter:
@bCompression: By default, Set Compression Option is set to 0, which makes backup
compression off by default. To change the default, change Set Compression Option to 1.
Change the script to:
1
exec [dbo].[sp_SetBackupCompression] @bCompression = 1 /*0 - Do not use
Compression, 1 - Use Compression */
Step 2 BackupFull
The BackupFull step is responsible for performing a full backup of the database.
The original script is:
1
exec [dbo].[sp_BackupAllFull_Schedule] 'd' /* Frequency */, 'BTS' /* Name */,
'<destination path>' /* location of backup files */
Where:
Frequency: The default is d (daily). This is the recommended setting. Other values include h
(hourly), w (weekly), m (monthly), or y (yearly).
Name: The default is BTS. The name is used as part of the backup file name.
Location of backup files: Replace <destination path> with the full path (the path must include
the single quotes) to the computer and folder where you want to back up the BizTalk Server
databases.
There are also three optional parameters:
Force full backup after partial backup failures (@ForceFullBackupAfterPartialSetFailure): The
default is 0 when not specified, which means that if a log backup fails, no full backups are done
until the next full backup frequency interval is reached. Replace with 1 if you want a full backup
to be made whenever a log backup failure occurs.
Local time hour for the backup process to run (@BackupHour): The default is NULL when not
specified, which means that backup job will not be associated with the time zone of the BizTalk
Server computer and will run at midnight UTC time (0000). If you want to backup to run at a
particular hour in the time zone of the BizTalk Server computer, specify an integer value from 0
(midnight) to 23 (11 PM) as the local time hour for the BackupHour parameter.
Use local time (@UseLocalTime): This is an extra parameter that you can also add that tells the
procedure to use local time
o The default value is 0
If set to 0, then it uses current UTC time GETUTCDATE() 2007-05-04
01:34:11.933
If set to 1, then it uses local time GETDATE() 2007-05-03 18:34:11.933
Change the script to:
1
exec [dbo].[sp_BackupAllFull_Schedule] 'd' /* Frequency */, 'BTS' /* Name */,
'<your_destination_path>\BizTalk Database\Full' /* location of backup files
*/
Step 3 MarkAndBackUpLog
The MarkAndBackupLog step is responsible for marking the logs for backup, and then backing
them up.
The original script is:
1
exec [dbo].[sp_MarkAll] 'BTS' /* Log mark name */, '<destination path>' /*
location of backup files */
Where:
@MarkName: Log mark name is part of the naming convention for backup files:
o <Server Name>_<Database Name>_Log_< Log Mark Name >_<Timestamp>
@BackupPath:. You must change the destination path this to a valid one. It may be local or a
UNC path to another server.
There is also one optional parameter:
@UseLocalTime: This is an extra parameter that you can also add that tells the procedure to use
local time
o
1
exec [dbo].[sp_MarkAll] 'BTS' /* Log mark name */,'<destination
path>' /*location of backup files */ , 1
Change the script to:
1
exec [dbo].[sp_MarkAll] 'BTS' /* Log mark name */, '<
your_destination_path>\BizTalk Database\Logs' /* location of backup files */
Step 4 Clear Backup History
The Clear Backup History step is responsible for perform a cleanup of the backup history
according for how long a backup should be kept.
The original script clear out the instances in the MarkLog table older than 14 days:
1 exec [dbo].[sp_DeleteBackupHistory] @DaysToKeep=14
Where:
@DaysToKeep: specifies how long the backup history is kept in the Adm_BackupHistory table.
Periodically clearing the backup history helps to maintain the Adm_BackupHistory table at an
appropriate size. The default value for the DaysToKeep parameter is 14 days.
There is also one optional parameter:
@UseLocalTime: This is an extra parameter that you can also add that tells the procedure to use
local time
o
1
exec [dbo].[sp_DeleteBackupHistory] @DaysToKeep=14 ,
@UseLocalTime =1
In this particular case I like to leave the default settings.
Note: This job step does not provide functionality for deleting backup files that have
accumulated over time.
You can solve this problem by implementing you custom sp_DeleteBackupHistory:
Start SQL Server Management Studio, and then connect to the BizTalk Management Database.
By default, this database is named BizTalkMgmtDb.
Click New Query to open a Query Editor window.
Run the following Transact-SQL script to create the sp_DeleteBackupHistoryAndFiles stored
procedure:
1
2
3
4
5
6
7
8
9
10
11
12
13
14
15
CREATE PROCEDURE [dbo].[sp_DeleteBackupHistoryAndFiles] @DaysToKeep smallint
= null
AS
BEGIN
set nocount on
IF @DaysToKeep IS NULL OR @DaysToKeep <= 1
RETURN
/* Only delete full sets
If a set spans a day in such a way that some items fall into the deleted
group and the other does not, do not delete the set */
DECLARE DeleteBackupFiles CURSOR
FOR SELECT 'del "' + [BackupFileLocation] + '\' + [BackupFileName] + '"'
FROM [adm_BackupHistory]
WHERE datediff(dd, [BackupDateTime], getdate()) >= @DaysToKeep
AND [BackupSetId] NOT IN (SELECT [BackupSetId] FROM
[dbo].[adm_BackupHistory] [h2] WHERE [h2].[BackupSetId] = [BackupSetId] AND
datediff(dd, [h2].[BackupDateTime], getdate()) < @DaysToKeep)
DECLARE @cmd varchar(400)
16
17
18
19
20
21
22
23
24
25
26
27
28
29
OPEN DeleteBackupFiles
FETCH NEXT FROM DeleteBackupFiles INTO @cmd
WHILE (@@fetch_status <> -1)
BEGIN
IF (@@fetch_status <> -2)
BEGIN
EXEC master.dbo.xp_cmdshell @cmd, NO_OUTPUT
delete from [adm_BackupHistory] WHERE CURRENT OF DeleteBackupFiles
print @cmd
END
FETCH NEXT FROM DeleteBackupFiles INTO @cmd
END
CLOSE DeleteBackupFiles
DEALLOCATE DeleteBackupFiles
END
GO
Change the Clear Backup History step of the Backup BizTalk Server job so that it calls the
sp_DeleteBackupHistoryAndFiles stored procedure instead of the sp_DeleteBackupHistory
stored procedure.
Note: However I dont like this approach and I really prefer to take advantage of all features that
SQL gives me and create a maintenance plan with a Cleanup task to remove this files.
After properly configure, to enable the Backup BizTalk Server job:
Under Jobs in SQL Server Management Studio Object Explorer, Right click in the name of the
job Backup BizTalk Server (BizTalkMgmtDb) and select Enable option.
In the result screen, click Close.
How to configure DTA Purge and Archive (BizTalkDTADb)
This job automates the archiving of tracked messages and the purging of the BizTalk Tracking
database to maintain a healthy system and to keep the tracking data archived for future use.
And its configured to call the stored procedure dtasp_BackupAndPurgeTrackingDatabase,
which uses the six parameters you must configure in this job:
@nLiveHours: Any completed instance older than the (live hours) + (live days) will be deleted
along with all associated data. Default is 0 hours.
@nLiveDays: Any completed instance older than the (live hours) + (live days) will be deleted
along with all associated data. Default interval is 1 day.
@nHardDeleteDays: All data (even if incomplete) older than this will be deleted. The time
interval specified for HardDeleteDays should be greater than the live window of data. The live
window of data is the interval of time for which you want to maintain tracking data in the
BizTalk Tracking (BizTalkDTADb) database. Anything older than this interval is eligible to be
archived at the next archive and then purged. Default is 30 days.
@nvcFolder: Folder in which to put the backup files.
@nvcValidatingServer: Server on which validation will be done. NULL value indicates no
validation is being done. Default is NULL.
@fForceBackup: Default is 0. This is reserved for future use.
To configure the DTA Purge and Archive job:
Press the Windows key to switch to Metro UI and type SQL Management or SQL and click
in SQL Server Management Studio option on Apps menu.
In Object Explorer panel, connect to the SQL Server instance and expand the server tree.
o Expand the SQL Server Agent node
o Expand Jobs node
Double click DTA Purge and Archive (BizTalkDTADb) to open the job properties window.
In the Job Properties DTA Purge and Archive (BizTalkDTADb) dialog box, under Select a page,
click Steps.
In the Job step list, click Archive and Purge, and then click Edit.
The original script after installing BizTalk looks like this:
1
2
3
4
5
6
7
exec dtasp_BackupAndPurgeTrackingDatabase
0, --@nLiveHours tinyint, --Any completed instance older than the live hours
+live days
1, --@nLiveDays tinyint = 0, --will be deleted along with all associated data
30, --@nHardDeleteDays tinyint = 0, --all data older than this will be
deleted.
null, --@nvcFolder nvarchar(1024) = null, --folder for backup files
null, --@nvcValidatingServer sysname = null,
0 --@fForceBackup int = 0 --
This means that:
Any completed instance that is older than the live days plus live hours will be deleted, as will any
associated data.
Any data older than the HardDeleteDays will be deleted.
Normally I use these configurations for production environments:
1
exec dtasp_BackupAndPurgeTrackingDatabase 0, 10, 20, '<destination path>',
null, 0
However in a development machine we dont need to maintain the archived tracking data, so I
just purge it periodically. BizTalk gives you the option to Archive and Purge the tracking data or
just simple purge the data without archiving:
Change the SQL Statement inside DTA Purge and Achieve SQL Job to
1
declare @dtLastBackup datetime set @dtLastBackup = GetUTCDate() exec
dtasp_PurgeTrackingDatabase 1, 0, 7, @dtLastBackup
After properly configure, to enable the Backup BizTalk Server job:
Under Jobs in SQL Server Management Studio Object Explorer, Right click in the name of the
job DTA Purge and Archive (BizTalkDTADb) and select Enable option.
In the result screen, click Close.
MessageBox_Message_Cleanup_BizTalkMsgBoxDb
This job removes all messages that are not referenced by any subscribers in the
BizTalkMsgBoxDb database tables.
Important: This job is also started by the
MessageBox_Message_ManageRefCountLog_BizTalkMsgBoxDb job. Therefore, we
recommend that you disable this job.
BizTalk 2013 Installation and Configuration Configure
BizTalk Server Windows Services (Part 16)
Posted: May 27, 2013 in BizTalk
Tags: BizTalk, BizTalk Server 2013, Configuration, Installation
1
By default, the Startup type propriety of BizTalk Windows Services, Enterprise Single Sign-
On Service, Microsoft UDDI Notification Service and the new BAMAlerts service are set as
Automatic, however some of this Windows Services may not start automatically after a system
restart, to avoid this behavior you must configure the Startup type to Automatic (Delayed
Start) option in this services:
BAMAlerts
Microsoft UDDI Notification Service
Rule Engine Update Service
The previous version of BizTalk Server also had this problem for:
Enterprise Single Sign-On Service
BizTalk Service BizTalk Group : BizTalkServerApplication Service
However this problem has been resolved in this release, despite being configured as
Automatic, the Recovery properties are configured to restart the service after failures
To proper configure the BAMAlerts and Microsoft UDDI Notification Service Windows
service:
Press the Windows key to switch to Metro UI and type Services and click in View local
services option on Settings menu.
In the Services window, on the Services (Local) panel select the BAMAlerts service, right click
and select Properties option.
On the BAMAlerts Properties (Local Computer) window:
o On the General tab apply the following configuration.
Startup type: Automatic (Delayed Start)
o On the Recovery tab, apply the following configuration:
First failure: Restart the Service
Second failure: Restart the Service
Subsequent failures: Restart the Service
Reset fail count after day: 1
Restart service after minutes: 1
o Click OK to apply the changes and close the window
Repeat the steps for the other services.
Das könnte Ihnen auch gefallen
- Ganapathy Tarpanam RitualDokument7 SeitenGanapathy Tarpanam Ritualagangapur86% (7)
- Ashtalakshmi Stotram Tel v1Dokument3 SeitenAshtalakshmi Stotram Tel v1sastrylanka_1980Noch keine Bewertungen
- Step by Step TallyDokument39 SeitenStep by Step TallyKakara Surya Nageswarao67% (3)
- BTS Tutorial2Dokument71 SeitenBTS Tutorial2sadanandameNoch keine Bewertungen
- Veda Vyasa Krut ADokument122 SeitenVeda Vyasa Krut AsadanandameNoch keine Bewertungen
- For Free Downloads Join 1Dokument2 SeitenFor Free Downloads Join 1sadanandameNoch keine Bewertungen
- Ashta Laxmi SthuthiDokument1 SeiteAshta Laxmi SthuthisadanandameNoch keine Bewertungen
- Virtual LabsDokument33 SeitenVirtual LabssadanandameNoch keine Bewertungen
- Telugu Bhakti Pages Devotional Text SummaryDokument3 SeitenTelugu Bhakti Pages Devotional Text Summaryuma_aditNoch keine Bewertungen
- BizTalk ApplicationDokument3 SeitenBizTalk ApplicationsadanandameNoch keine Bewertungen
- Shri Sooktam Tel v4Dokument6 SeitenShri Sooktam Tel v4sadanandameNoch keine Bewertungen
- BTS Tutorial1Dokument76 SeitenBTS Tutorial1sadanandameNoch keine Bewertungen
- Budha StotramDokument2 SeitenBudha StotramsadanandameNoch keine Bewertungen
- Installing BizTalk Server 2010 On Windows 7 and Windows VistaDokument30 SeitenInstalling BizTalk Server 2010 On Windows 7 and Windows VistasadanandameNoch keine Bewertungen
- 6min SoberDokument4 Seiten6min SobersadanandameNoch keine Bewertungen
- Panchamukha Anjaneya StotramDokument10 SeitenPanchamukha Anjaneya StotramsadanandameNoch keine Bewertungen
- Biztalk Server 2013 Installation StepsDokument89 SeitenBiztalk Server 2013 Installation StepssadanandameNoch keine Bewertungen
- Dattatreya Sahasranama Stotram Tel v1Dokument13 SeitenDattatreya Sahasranama Stotram Tel v1sadanandameNoch keine Bewertungen
- Network Engineer (4.1 Years) : Area of ExpertiseDokument2 SeitenNetwork Engineer (4.1 Years) : Area of ExpertisesadanandameNoch keine Bewertungen
- Prayer Hymns - Graha StotrasDokument0 SeitenPrayer Hymns - Graha StotrassadanandameNoch keine Bewertungen
- AdityhridayamnAmAvali by DR - Rupnathji (DR - Rupak Nath)Dokument9 SeitenAdityhridayamnAmAvali by DR - Rupnathji (DR - Rupak Nath)rupnathjiNoch keine Bewertungen
- Health TipsDokument171 SeitenHealth Tipssadanandame100% (4)
- Lalitha Moola Mantra KavachamDokument2 SeitenLalitha Moola Mantra KavachamsadanandameNoch keine Bewertungen
- Grahas (Planets) & their Significance in Indian AstrologyDokument3 SeitenGrahas (Planets) & their Significance in Indian Astrologysadanandame100% (1)
- Navagraha Mantra Reduces Ill Planetary EffectsDokument1 SeiteNavagraha Mantra Reduces Ill Planetary EffectssadanandameNoch keine Bewertungen
- For Free Downloads Join 1Dokument13 SeitenFor Free Downloads Join 1sadanandameNoch keine Bewertungen
- Bajrang BaanDokument4 SeitenBajrang BaansadanandameNoch keine Bewertungen
- For Free Downloads Join 1Dokument13 SeitenFor Free Downloads Join 1sadanandameNoch keine Bewertungen
- MantrasDokument23 SeitenMantrassadanandameNoch keine Bewertungen
- The Subtle Art of Not Giving a F*ck: A Counterintuitive Approach to Living a Good LifeVon EverandThe Subtle Art of Not Giving a F*ck: A Counterintuitive Approach to Living a Good LifeBewertung: 4 von 5 Sternen4/5 (5783)
- The Yellow House: A Memoir (2019 National Book Award Winner)Von EverandThe Yellow House: A Memoir (2019 National Book Award Winner)Bewertung: 4 von 5 Sternen4/5 (98)
- Never Split the Difference: Negotiating As If Your Life Depended On ItVon EverandNever Split the Difference: Negotiating As If Your Life Depended On ItBewertung: 4.5 von 5 Sternen4.5/5 (838)
- Shoe Dog: A Memoir by the Creator of NikeVon EverandShoe Dog: A Memoir by the Creator of NikeBewertung: 4.5 von 5 Sternen4.5/5 (537)
- The Emperor of All Maladies: A Biography of CancerVon EverandThe Emperor of All Maladies: A Biography of CancerBewertung: 4.5 von 5 Sternen4.5/5 (271)
- Hidden Figures: The American Dream and the Untold Story of the Black Women Mathematicians Who Helped Win the Space RaceVon EverandHidden Figures: The American Dream and the Untold Story of the Black Women Mathematicians Who Helped Win the Space RaceBewertung: 4 von 5 Sternen4/5 (890)
- The Little Book of Hygge: Danish Secrets to Happy LivingVon EverandThe Little Book of Hygge: Danish Secrets to Happy LivingBewertung: 3.5 von 5 Sternen3.5/5 (399)
- Team of Rivals: The Political Genius of Abraham LincolnVon EverandTeam of Rivals: The Political Genius of Abraham LincolnBewertung: 4.5 von 5 Sternen4.5/5 (234)
- Grit: The Power of Passion and PerseveranceVon EverandGrit: The Power of Passion and PerseveranceBewertung: 4 von 5 Sternen4/5 (587)
- Devil in the Grove: Thurgood Marshall, the Groveland Boys, and the Dawn of a New AmericaVon EverandDevil in the Grove: Thurgood Marshall, the Groveland Boys, and the Dawn of a New AmericaBewertung: 4.5 von 5 Sternen4.5/5 (265)
- A Heartbreaking Work Of Staggering Genius: A Memoir Based on a True StoryVon EverandA Heartbreaking Work Of Staggering Genius: A Memoir Based on a True StoryBewertung: 3.5 von 5 Sternen3.5/5 (231)
- On Fire: The (Burning) Case for a Green New DealVon EverandOn Fire: The (Burning) Case for a Green New DealBewertung: 4 von 5 Sternen4/5 (72)
- Elon Musk: Tesla, SpaceX, and the Quest for a Fantastic FutureVon EverandElon Musk: Tesla, SpaceX, and the Quest for a Fantastic FutureBewertung: 4.5 von 5 Sternen4.5/5 (474)
- The Hard Thing About Hard Things: Building a Business When There Are No Easy AnswersVon EverandThe Hard Thing About Hard Things: Building a Business When There Are No Easy AnswersBewertung: 4.5 von 5 Sternen4.5/5 (344)
- The Unwinding: An Inner History of the New AmericaVon EverandThe Unwinding: An Inner History of the New AmericaBewertung: 4 von 5 Sternen4/5 (45)
- The World Is Flat 3.0: A Brief History of the Twenty-first CenturyVon EverandThe World Is Flat 3.0: A Brief History of the Twenty-first CenturyBewertung: 3.5 von 5 Sternen3.5/5 (2219)
- The Gifts of Imperfection: Let Go of Who You Think You're Supposed to Be and Embrace Who You AreVon EverandThe Gifts of Imperfection: Let Go of Who You Think You're Supposed to Be and Embrace Who You AreBewertung: 4 von 5 Sternen4/5 (1090)
- The Sympathizer: A Novel (Pulitzer Prize for Fiction)Von EverandThe Sympathizer: A Novel (Pulitzer Prize for Fiction)Bewertung: 4.5 von 5 Sternen4.5/5 (119)
- Her Body and Other Parties: StoriesVon EverandHer Body and Other Parties: StoriesBewertung: 4 von 5 Sternen4/5 (821)
- Procedimiento para Instalar El CPUSE - JUMBODokument2 SeitenProcedimiento para Instalar El CPUSE - JUMBOJesus BernalNoch keine Bewertungen
- 3250 Word Core OutlineDokument2 Seiten3250 Word Core Outlinesefsalman1Noch keine Bewertungen
- Ourlog 7974Dokument7 SeitenOurlog 7974Rafales BleuNoch keine Bewertungen
- SafariDokument3 SeitenSafariAntony MervinNoch keine Bewertungen
- Remote Scan ClientDokument5 SeitenRemote Scan ClientnidoskantNoch keine Bewertungen
- 700-760 Dumps Cisco Security Architecture For Account ManagersDokument4 Seiten700-760 Dumps Cisco Security Architecture For Account ManagersMonikaNoch keine Bewertungen
- Dahua Imou Cruiser 2Dokument2 SeitenDahua Imou Cruiser 2Diego PerezNoch keine Bewertungen
- HTML, DHTML and Java ScriptDokument282 SeitenHTML, DHTML and Java ScriptvaruncdacNoch keine Bewertungen
- Drsent PT Practice Sba OspfDokument10 SeitenDrsent PT Practice Sba OspfEnergyfellowNoch keine Bewertungen
- HTML Unit - 1Dokument149 SeitenHTML Unit - 1vrkatevarapuNoch keine Bewertungen
- Configuring Siebel Eai WorkflowsDokument20 SeitenConfiguring Siebel Eai WorkflowsJoelRotichNoch keine Bewertungen
- GMT20220919-120334 RecordingDokument6 SeitenGMT20220919-120334 RecordingLect urerNoch keine Bewertungen
- Nuxeo Platform 5.8 Technical DocumentationDokument665 SeitenNuxeo Platform 5.8 Technical DocumentationPatrick McCourtNoch keine Bewertungen
- A Mobile Visual Programming System For Android Smartphones and TabletsDokument2 SeitenA Mobile Visual Programming System For Android Smartphones and TabletsFritz FatigaNoch keine Bewertungen
- Scantron INSIGHT 30 Datasheet From AXIS IT BangladeshDokument4 SeitenScantron INSIGHT 30 Datasheet From AXIS IT BangladeshkmmhasanNoch keine Bewertungen
- The PowerPoint 2013handoutsDokument10 SeitenThe PowerPoint 2013handoutsDef GopNoch keine Bewertungen
- Web Software Engineering IGNOU MCA (MCS-034)Dokument11 SeitenWeb Software Engineering IGNOU MCA (MCS-034)hemraj82100% (1)
- B57diag PDFDokument122 SeitenB57diag PDFmjpandiaNoch keine Bewertungen
- HelpDokument5 SeitenHelpMd Tushar Abdullah 024 ANoch keine Bewertungen
- Powerpoint Template: Your NameDokument9 SeitenPowerpoint Template: Your NameCindy MongNoch keine Bewertungen
- Mongodb Database DesignDokument2 SeitenMongodb Database DesignCristian OlteanuNoch keine Bewertungen
- E-Travel Management System 1pptDokument11 SeitenE-Travel Management System 1pptSandesh AhirNoch keine Bewertungen
- Origin TroubleshootingDokument21 SeitenOrigin TroubleshootingcamilaborigatoNoch keine Bewertungen
- Workstation Installation ChecklistDokument13 SeitenWorkstation Installation ChecklistSSAS76Noch keine Bewertungen
- ER Studio ManualDokument427 SeitenER Studio Manualmvuckovic70Noch keine Bewertungen
- Install - Update AutoPIPE Vessel-33.01.00.11Dokument14 SeitenInstall - Update AutoPIPE Vessel-33.01.00.11plj0001Noch keine Bewertungen
- Oracle Web Adi WhitepaperDokument41 SeitenOracle Web Adi WhitepapermarcocahuasNoch keine Bewertungen
- Resume For ASP - Net DeveloperDokument3 SeitenResume For ASP - Net DeveloperRajanVishwakarmaNoch keine Bewertungen
- Mac BeginnerDokument1.025 SeitenMac BeginnerKIKONoch keine Bewertungen