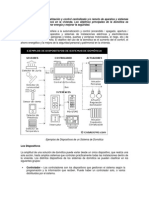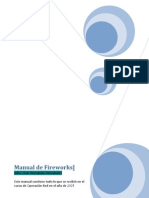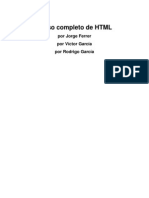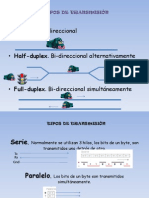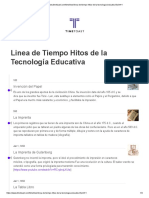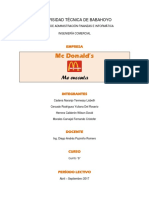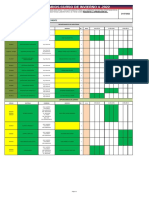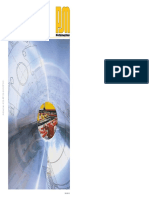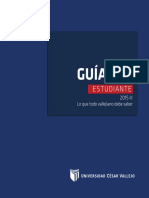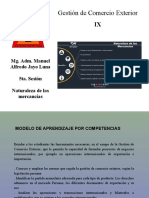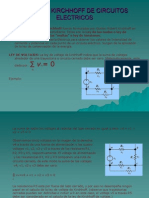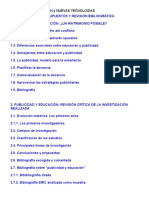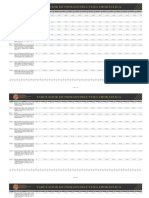Beruflich Dokumente
Kultur Dokumente
Tutorial Open Office Writer
Hochgeladen von
Nipton Torres ChumbeCopyright
Verfügbare Formate
Dieses Dokument teilen
Dokument teilen oder einbetten
Stufen Sie dieses Dokument als nützlich ein?
Sind diese Inhalte unangemessen?
Dieses Dokument meldenCopyright:
Verfügbare Formate
Tutorial Open Office Writer
Hochgeladen von
Nipton Torres ChumbeCopyright:
Verfügbare Formate
3.
4
MANUAL DE USUARIO
Writer
Contenido
Captulo 1 --- Introduccin a Open Office Writer .................................................................................. 5
1.1 Introduccin a Open Of fi ce Writer ........................................................................................ 5
1.2 Ej ecutar Open Office Wri ter ..................................................................................................... 5
1.3 Descripcin del entorno de Trabajo de Open Of fi ce Writer ...................................... 6
1.4 Crear un Documento Nuevo....................................................................................................... 8
1.5 Abrir un Documento Existente ................................................................................................ 8
1.6 Guardar un Documento .............................................................................................................. 9
1.7 Cerrar un Documento ................................................................................................................ 10
1.8 Salir de Open Of fice Writer .................................................................................................... 10
Captulo 2 --- Ingreso y edicin de texto ............................................................................................... 10
2.1. Ingresando texto .......................................................................................................................... 10
2.2. Sobrescribiendo texto ................................................................................................................ 11
2.3. Seleccionando texto ................................................................................................................... 11
2.4. Copiar/Cortar texto .................................................................................................................... 12
2.5. Pegar texto...................................................................................................................................... 12
2.6. Deshacer .......................................................................................................................................... 13
2.7. Buscar y Remplazar texto ....................................................................................................... 13
Captulo 3 --- Formateo de texto .............................................................................................................. 13
3.1. Fuente del Texto ........................................................................................................................... 13
3.2. Tamao del Texto ........................................................................................................................ 14
3.3. Estil o del Texto ............................................................................................................................ 15
3.4. Color del Texto ............................................................................................................................. 15
Captulo 4 --- Manejo de Imgenes en el texto ................................................................................. 16
4.1. Insertando una imagen desde un archivo ....................................................................... 16
4.2. Insertando una imagen pre diseada ............................................................................... 17
4.3. Modificacin de las propiedades de la imagen. .......................................................... 18
4.4. Modif icacin de atri butos avanzados de imagen ........................................................ 22
4.5. Eliminar una imagen. ............................................................................................................... 24
Captulo 5 --- Configuracin de pgina e impresin de texto ......................................................... 24
5.1. Estilo de Pgina ........................................................................................................................... 24
5.2. Formato de Papel ........................................................................................................................ 25
5.3. Conf iguracin de Mrgenes .................................................................................................... 25
5.4. Insertar encabezado y pie de pgina ................................................................................ 26
5.5. Bordes de pgina ........................................................................................................................ 27
5.6. Notas al pie .................................................................................................................................... 28
5.7. Vista preliminar ........................................................................................................................... 30
5.8. Imprimi r un archivo ................................................................................................................... 30
5.9. Configurar impresora ................................................................................................................ 31
Captulo 6 --- Formateo avanzado de texto ......................................................................................... 32
6.1. Formateo de Prrafo .................................................................................................................. 32
6.2. Sangra y Espacios ..................................................................................................................... 33
6.3. Alineacin ....................................................................................................................................... 33
6.4. Flujo del Texto .............................................................................................................................. 34
6.5. Numeracin .................................................................................................................................... 35
6.6. Tabulaciones ................................................................................................................................. 35
Captulo 7 --- Uso de Tablas ..................................................................................................................... 36
7.1. Creacin de tablas ...................................................................................................................... 36
7.2. Insertar/eliminar f ilas, columnas y tablas ..................................................................... 39
7.3. Seleccionar celdas, filas, columnas y Tabla ............................................... 42
7.4. Formateo de celdas .................................................................................................................... 42
7.5. Unir/dividir celdas y tablas ................................................................................................... 49
7.6. Tamao de filas y columnas ................................................................................................. 52
Captulo 8 --- Combinar correspondencia ............................................................................................ 54
8.1. Asistente para combinacin de correspondencia .............................................................. 54
8.2. Seleccin de documento inicial para combinar correspondencia ....................... 54
8.3. Seleccin del tipo de documento ......................................................................................... 55
8.4. Insercin del bloque de direcciones ................................................................................... 56
8.5. Creacin del saludo para la combi nacin de correspondencia ............................ 63
8.6. Ajuste del diseo ......................................................................................................................... 65
8.7. Edicin del documento principal ........................................................................................ 67
8.8. Personali zar l os documentos para combi nar correspondencia ............................ 68
8.9. Guardar, imprimir o enviar el documento ....................................................................... 68
8.10. Campos para la combi nacin de correspondencia ................................................. 71
Captulo 9 --- Configuracin de Open Office Writer .......................................................................... 72
9.1. Agregar/Quitar Barras de Herramientas. .................................................................................. 72
9.2. Personalizar Barras de Herramientas. ...................................................................................... 73
9.3. Ver regl as, barra de estado, caracteres no imprimibles........................................... 75
9.4. Ampliar/Disminuir la escala de visualizacin de Open Of fi ce Writer. .............. 76
Captulo 10 --- Varios ................................................................................................................................. 76
10.1. Exportar un documento con formato PDF ................................................................... 76
10.2. Opciones de notas al pie y f inales .................................................................................. 77
10.3. Correccin de Ortografa y Gramtica .......................................................................... 80
10.4. Separacin silbica y Sinnimos .................................................................................... 82
10.5. Galera de imgenes .............................................................................................................. 83
10.6. Reproductor de medi os ......................................................................................................... 88
10.7. Contar palabras y caracteres ............................................................................................ 89
10.8. Manejo de macros .................................................................................................................... 90
Appendice A: Manual de OpenOffice Writer. ...................................................................................... 92
Manual De Open Office - Writer Ver 1.0
DPTO. De Informtica Pgina 5 de100
Captulo 1 --- Introduccin a Open Office Writer
1.1 Introduccin a Open Of fi ce Writer
Open Office Writer es parte de la suite de ofimtica Open Office de Sun Microsystems. Esta
herramienta es un potente procesador de texto, totalmente compatible con Microsoft Word y adems
nos provee de nuevas funcionalidades que iremos descubriendo a lo largo de esta gua. Toda la suite
Ofimtica es multiplataforma, esto quiere decir que puede correr en cualquier sistema operativo actual
(GNU/Linux, Mac OS X, FreeBSD, Microsoft Windows, etc.) y cuenta con traducciones para una
gama muy variada de idiomas.
1.2 Ejecutar Open Offi ce Writer
Esta aplicacin se encuentra en el men Oficina dentro de la barra de programas del escritorio KDE,
para ejecutarla hacemos click en el botn K, ubicado en la parte inferior izquierda de la pantalla, luego
elegimos la opcin Oficina y luego elegimos la opcin Open Office Writer 3.4, como vemos en la
figura:
Manual De Open Office - Writer Ver 1.0
DPTO. De Informtica Pgina 6 de100
Y luego nos encontramos con la aplicacin lista para utilizarse.
Nota:
La secuencia de ejecucin para abrir el programa es: Men K ---->Oficina ---->OpenOffice.org 3.4
Writer como vemos en la figura.
1.3 Descripcin del entorno de Trabajo de Open Of fi ce Writer
Al abrir la aplicacin como describimos anteriormente nos encontramos con la siguiente pantalla:
Manual De Open Office - Writer Ver 1.0
DPTO. De Informtica Pgina 7 de 100
Como podemos apreciar en el entorno de Writer tenemos los siguientes elementos:
Barra de ttulo
Barra de Men
Barra de Herramientas
Barra de Estado
Regla Horizontal
Regla Vertical
rea de ingreso de datos
En la Barra de Ttulo tenemos el nombre del archivo actual de trabajo y el nombre de la aplicacin que
lo trata y en este caso es Writer. Tambin encontramos los controles bsicos de manejo de la aplicacin
(minimizar, maximizar y cerrar).
En la Barra de Men encontraremos todas las opciones del Writer. Empezamos con la opcin Archivo
del men en donde podremos crear, abrir, guardar, cerrar y exportar documentos. La siguiente opcin
del men es Editar en donde conseguiremos copiar, cortar y pegar texto; tambin podremos buscar y
reemplazar texto dentro del documento activo de trabajo. La opcin Ver de la Barra de men nos
permite mostrar las barras de herramientas, la barra de estado, las reglas, los caracteres no imprimibles
y como punto importante podremos definir la escala de visualizacin del documento (zoom). La
cuarta opcin de la barra de men es Insertar y esta nos permitir ingresar saltos manuales, smbolos,
campos, hiper enlaces, notas al pie, encabezados y tablas. La siguiente opcin de la barra es Formato
desde la cual podremos formatear los
caracteres y los prrafos del texto, encontraremos las opciones de numeracin y vietas, pasaje de
maysculas a minsculas y viceversa, columnas y ms opciones que iremos detallando en el transcurso
del curso. Luego nos encontramos con la opcin Tabla que nos permite crear, modificar y personalizar
tablas como veremos ms adelante; despus nos encontramos con Herramientas en donde tenemos
opciones para comprobar ortografa y gramtica, contar palabras, cambiar el idioma y dems. A su
lado se encuentra la opcin Ventana, con la cual podemos ir cambiando entre los diversos documentos
que tengamos abiertos al mismo tiempo.
Adems contamos con una Barra de Herramientas desde la cual podemos utilizar las funciones ms
importantes de la aplicacin a manera de atajo en vez de ir directamente a los mens que
Explicamos con anterioridad, con el objetivo de ahorrar tiempo.
Tambin contamos con una Regla Horizontal y una Regla Vertical, las cuales dan una ubicacin en
pantalla para alinear grficos y utilizar tabulaciones adems de ajustar los mrgenes de pgina, pero ya
hablaremos de esto ms adelante.
Manual De Open Office - Writer Ver 1.0
DPTO. De Informtica Pgina 8 de 100
La Barra de Estado nos brinda informacin sobre el formato de texto actual, la pgina donde nos
encontramos y si estamos en modo de Escritura o de Reemplazo.
El rea de ingreso de texto es el lugar principal donde escribimos nuestro texto e insertamos imgenes
o damos formato al mismo.
Finalmente en la Barra de Herramientas de Dibujo contamos con opciones para insertar distintos
grficos, cuadros de texto y dems.
1.4 Crear un Documento Nuevo
Para crear un documento nuevo disponemos de varias opciones:
Simplemente hacemos clic en el Botn Nuevo ubicado en la barra de Mens.
Utilizando la combinacin de teclas Control + U
Haciendo clic primero en el Men Archivo, luego en Nuevo y luego seleccionar Documento de
Texto.
Y nos encontramos con un documento nuevo ya listo para trabajar.
1.5 Abrir un Documento Existente
Para abrir un documento anteriormente creado y guardado tambin contamos con diversas opciones:
Hacemos clic en el Botn Abrir ubicado en la barra de Mens.
Utilizando la combinacin de teclas Control + A
Haciendo clic primero en el Men Archivo, luego en Abrir.
Una vez hecho esto nos encontramos con el siguiente Cuadro de Dilogo:
Manual De Open Office - Writer Ver 1.0
DPTO. De Informtica Pgina 9 de 100
Donde debemos seleccionar el archivo que queremos abrir, para hacer esto nos movemos por toda la
estructura de directorios hasta encontrar el archivo deseado y luego lo seleccionamos y hacemos clic en
el botn Abrir y nos encontramos con nuestro documento abierto y listo para trabajar.
Adems podemos observar que si queremos acceder a alguno de los documentos recientes con los que
hemos trabajado contamos con una opcin Documentos recientes que se encuentra en el Men Archivo,
una vez ubicados ah nos encontramos un listado con todos los documentos con los que hemos estado
trabajando, basta hacer clic sobre alguno de ellos y se abrir.
1.6 Guardar un Documento
Una vez terminado nuestro trabajo en un documento, o en el caso de querer salvar copias intermedias
del mismo, procedemos a guardarlo, esto podemos realizarlo de diversas maneras:
Hacemos clic en el botn Guardar en la barra de Menes.
Utilizamos la combinacin de teclas Control + G
Haciendo clic primero en el Men Archivo, y luego en la opcin Guardar. Hecho esto nos
encontramos con el siguiente cuadro de Dilogo:
Donde elegimos el lugar para guardar el documento, el tipo de archivo del mismo (al desplegar vemos
Manual De Open Office - Writer Ver 1.0
DPTO. De Informtica Pgina 10 de 100
una lista de todos los formatos con los que contamos, incluyendo los de la suite de Microsoft y
dems).
Despus de guardar por primera vez un documento no debemos reingresar sus datos, sino que
simplemente guardamos repitiendo los pasos anteriores.
Guardar Como:
En caso de que queramos guardar un documento con un nombre distinto contamos con la opcin de
guardar el mismo documento con otro nombre, para hacer esto seleccionamos el Men Archivo y luego
la opcin Guardar como... y nos encontramos con un cuadro de dilogo similar al anterior en el cual
cambiamos el nombre del archivo y procedemos a guardarlo.
1.7 Cerrar un Documento
Una vez terminado el trabajo en el documento activo y en caso de no querer cerrar la aplicacin
procedemos a cerrar el documento, para esto seleccionamos del Men Archivo, la opcin Cerrar. Con
esto conseguimos cerrar el documento pero la aplicacin continua abierta, en caso de no haber
guardado el documento, la aplicacin nos preguntar si deseamos guardarlo.
1.8 Salir de Open Of fice Writer
Contamos con varias formas para salir de Open Office Writer:
Seleccionamos la opcin Terminar, del Men Archivo.
Presionamos la combinacin de teclas Control + Q
Hacemos clic en el Botn de Control de la ventana Cerrar o presionamos la combinacin de
teclas Alt + F4.
Al igual que en el caso de cerrar un documento, Writer nos preguntar si deseamos guardar el/los
archivo/s que se hayan modificado.
Captulo 2 --- Ingreso y edicin de texto
2.1. Ingresando texto
Para comenzara a trabajar lo primero que deberemos hacer ser crear un nuevo documento. Para lo cual
contaremos con varias opciones:
Manual De Open Office - Writer Ver 1.0
DPTO. De Informtica Pgina 11 de 100
Haciendo clic en el Botn Nuevo de la Barra de mens.
Utilizando la combinacin de teclas CTRL + U.
Abrir al men Archivo, luego presionando en Nuevo y luego en Documento de texto. Una vez
creado el nuevo documento tendremos la pgina lista para comenzar a trabajar.
Cabe destacar que nuestro texto quedar limitado por lo que es el recuadro de la pgina que nos
indican los mrgenes que delimitan el rea imprimible. En este nuevo documento el tamao, la
orientacin y los mrgenes del papel se encuentran predefinidos. Sin embargo pueden ser
modificados, tema que se detallar en el captulo 5.
2.2. Sobrescribiendo texto
Para poder sobrescribir texto se deber activar la tecla INSERT del pad de teclas de manejo de pgina.
De esta manera podremos ir escribiendo sobre el texto existente.
2.3. Seleccionando texto
La seleccin de texto se podr hacer de las siguientes maneras:
Con el botn izquierdo presionado y arrastrndolo por el texto veremos cmo se marca el rea
que nosotros recorremos con negro, esto nos indica la zona del texto seleccionada. De esta
manera podremos fcilmente marcar la porcin de texto con la que deseamos trabajar.
Otra manera de realizar esta tarea es la de clikear sobre el texto lo cual har lo siguiente:
- Dos clic marcar la palabra entera.
- Tres clic la lnea de textos.
- Cuatro clic marcar el prrafo.
Para marcar porciones de textos de forma alterna, deberemos seleccionarlas pulsando
CTRL, y seleccionando el texto de forma alternada con el botn izquierdo del mouse.
Para ir seleccionando por palabras debemos mantener apretadas las teclas CTRL + SHIFT he ir
desplazndonos con las flechas izquierda y derecha.
Para seleccionar todo el documento podremos hacer en la Barra de mens la secuencia men
Editar, luego presionar en Seleccionar todo o bien realizando con el teclado la combinacin de
teclas CTRL + E.
Tambin se podr seleccionar el texto manteniendo presionada la tecla SHIFT y las flechas
derecha, izquierda, arriba y abajo. De esta manera podremos navegar por el texto seleccionando
Manual De Open Office - Writer Ver 1.0
DPTO. De Informtica Pgina 12 de 100
la porcin deseada del mismo.
2.4. Copiar/Cortar texto
Con lo explicado en el punto 2.3 podremos proceder copiar o cortar segn nuestras necesidades el
texto seleccionado. Para realizar esto contaremos de varias maneras, las cuales se procedern a
detallar:
Una vez que tengamos alguna porcin de texto seleccionada podremos notar que se activarn en
la Barra de herramientas los botones Cortar y Copiar con los cuales podremos
realizar estas tareas.
Presionando el botn derecho del mouse sobre un rea en blanco veremos que se despliega el
men contextual en el cual tendremos varias opciones entre las cuales se encuentras las de
nuestro inters (Cortar o Pegar).
Otra manera de hacer esto es haciendo en la Barra de herramientas la secuencia men
Editar y luego presionando en Cortar o lo mismo pera para Copiar.
Cortar o copiar el texto seleccionado tambin se podr hacer con el teclado haciendo la
combinacin para cortar CTRL +X y CTRL +C para copiar.
2.5. Pegar texto
Una vez realizada alguna de las acciones del punto anterior ya sea cortar o copiar texto podremos
proceder a pegarlo de alguna de las siguientes formas:
Manual De Open Office - Writer Ver 1.0
DPTO. De Informtica Pgina 13 de 100
En la Barra de mens con el botn Pegar
Con el men contextual en el que encontrar la opcin pegar.
Realizando en la Barra de mens la secuencia men Editar y luego presionando Pegar.
Con el teclado con la combinacin de teclas CTRL +V.
2.6. Deshacer
Para deshacer los cambios producidos en el texto se podr hacer de dos formas:
En la Barra de menes con la secuencia men Editar y luego presionar en Deshacer.
Con el teclado con la combinacin de teclas CTRL +Z.
2.7. Buscar y Rempl azar texto
La bsqueda de texto se realizar de las siguientes formas:
En la Barra de Herramientas con el botn Buscar y Reemplazar
En la Barra de mens con la secuencia men Editar y luego presionando en Buscar y
Remplazar.
Con la combinacin de teclas CTRL +B.
Con alguna de estas dos formas nos aparecer un cuadro de dialogo el cual veremos a continuacin
donde pondremos el texto a buscar y si es de nuestra necesidad el texto por el cual deseamos
reemplazarlo.
Captulo 3 --- Formateo de texto
3.1. Fuente del Texto
Una vez que hayamos ingresado el texto, o a medida que lo deseemos podemos cambiar el tipo de letra
del texto, comnmente denominado fuente o tipografa, para hacer esto primero seleccionamos el texto
como ya hemos visto y luego podemos proceder de dos maneras:
Seleccionamos el tipo de fuente directamente desde la Barra de Men (podemos observar un
Combo Box que nos lo indica).
Hacemos click en el Men Formato y luego en la opcin Carcter, y nos encontramos con la
siguiente pantalla:
Manual De Open Office - Writer Ver 1.0
DPTO. De Informtica Pgina 14 de 100
A medida que vayamos seleccionando los distintos tipos de fuente en la parte inferior de la pantalla
como va a quedar el texto. Existen fuentes denominadas truetype, esto quiere decir que se utilizar la
misma fuente que se ve en pantalla cuando se imprima el documento, en caso de no seleccionar una
fuente de este tipo, Writer har lo posible a la hora de imprimir para utilizar una fuente igual a la que
se ve en pantalla.
En caso de que necesitemos comenzar a escribir con el texto con un formato distinto, no seleccionamos
ningn tipo de texto y nos posicionamos simplemente donde deseamos escribir y a continuacin
cambiamos la fuente del texto. Luego procedemos a escribir ya con el nuevo texto reformateado.
3.2. Tamao del Texto
Adems de cambiar el tipo de letra, podemos cambiar su tamao, y esto podemos hacerlo de dos
maneras:
Seleccionamos el tamao del texto directamente en la Barra de Men
Manual De Open Office - Writer Ver 1.0
DPTO. De Informtica Pgina 15 de 100
Volvemos a ir a la Opcin Carcter, del Men Formato y nos encontramos con la pantalla
mostrada anteriormente, procedemos de igual forma a cambiar el tamao del texto.
Al igual que en caso anterior vemos que el tamao el texto vara y podemos visualizarlos antes de
aceptar definitivamente el cambio. Al igual que en el caso anterior, si queremos directamente escribir
texto con otro tamao, lo cambiamos como ya hemos visto y luego comenzamos a escribir.
3.3. Estilo del Texto
Contamos tambin con distintos estilos para aplicarle al texto, estos son negritos, cursivos y
subrayados. Podemos combinar los distintos estilos o combinarlos para darle el estilo que deseemos
nuestro texto, para aplicarlos podemos proceder de varias formas:
Con las teclas de acceso rpido del teclado:
Para dar formato en negri ta presionamos Control + N.
Para dar formato en cursiva presionamos Control + K.
Para dar formato de subrayado presionamos Control + S.
Mediante la Barra de Men, observamos 3 botones:
Para dar formato en negri ta hacemos click en el Botn:
Para dar formato en cursiva hacemos click en el Botn:
Para dar formato en subrayado hacemos click en el Botn:
Accediendo primero al Men Formato y luego a la opcin Carcter, como ya hemos visto
anteriormente, en esta ventana podemos aplicar diversos estilos y combinaciones de los mismos.
En caso de que deseemos quitar un estilo determinado del texto, lo que hacemos es elegirlo y volver a
aplicar el mismo formato, con esto volveremos el texto a la normalidad.
3.4. Color del Texto
Podemos adems cambia el color del texto utilizando una paleta de colores predefinida que Writer ya
posee, para realizar esto seleccionamos el texto al cual deseamos aplicar un color determinado y luego
podemos proceder de dos formas:
Hacemos clic en el Botn Color del Carcter en la Barra de Men , vemos que al hacer esto
nos encontramos con una paleta de colores, de la cual debemos seleccionar el color deseado:
Manual De Open Office - Writer Ver 1.0
DPTO. De Informtica Pgina 16 de 100
Vamos al Men Formato, luego a la opcin Carcter y finalmente hacemos click en la pestaa
Efectos de Fuente y nos encontramos con la siguiente pantalla:
Elegimos el color de la fuente deseada y luego hacemos clic en el Botn Aceptar.
Captulo 4 --- Manejo de Imgenes en el texto
4.1. Insertando una imagen desde un archivo
Para insertar una imagen desde un archivo debe situarse en la parte del documento donde desea
insertarla, y a continuacin ir al men Insertar y seleccionar la opcin Imagen. All aparece un
submen del cual selecciona la opcin De archivo, con esto se abre el cuadro de dilogo Insertar
imagen, al que se puede acceder tambin desde el botn A partir de archivo de la barra de
Manual De Open Office - Writer Ver 1.0
DPTO. De Informtica Pgina 17 de 100
Herramientas de dibujo ubicado en a parte inferior. En el caso que quiera introducir una imagen
mediante el escner seleccione como su propio nombre indica la opcin Escanear del men Insertar y
luego presionar en Imagen.
Desde el cuadro de dialogo Insertar imagen elija el archivo a insertar y luego presionar abrir.
Podemos notar que al pie del cuadro de dialogo se encuentran dos opciones, Pre visualizar que nos
permitir ver la imagen que pondremos en nuestro documento y Vincular que permite tener
actualizada la imagen, esto es, que si se produce una modificacin en el archivo de origen, dicha
modificacin se ver reflejada en el documento.
4.2. Insertando una imagen pre diseada
Para insertar una imagen pre diseada de OpenOffice Writer podremos hacerlo de dos maneras con el
botn de la Barra de Herramientas o tambin desde el men Herramientas y luego presionando en
la opcin Gallery. Aqu podremos encontrar una gran variedad de imgenes de todo tipo que van desde
fondos de pgina y vietas hasta figuras con efectos 3D.
Manual De Open Office - Writer Ver 1.0
DPTO. De Informtica Pgina 18 de 100
Como podemos ver al desplegarse la galera podremos seleccionar la imagen de una de las
categoras existentes en el listado de la parte izquierda de la ventana. Luego seleccionamos la
imagen apretando sobre ella el Botn Derecho del mouse y luego Aadir Copia, esto insertar la
imagen en nuestro documento, puede repetir estos pasos para insertar tantas imgenes como se
desee.
4.3. Modifi cacin de l as propi edades de l a i magen.
Al insertar una imagen podemos notar que aparece junto a ella un icono con un ancla, esto identifica la
forma en que nuestra imagen se encuentra insertada dentro del texto, ms precisamente el tipo de
anclaje que tiene. Para poder modificar las propiedades de imgenes podemos hacerlo desde el men
Formato y luego presionando en Imagen o bien haciendo doble clic con el botn derecho del mouse
sobre la imagen lo que abrir un cuadro de dialogo que veremos a continuacin.
Manual De Open Office - Writer Ver 1.0
DPTO. De Informtica Pgina 19 de 100
Una vez aqu en la pestaa Tipo y en el bloque Anclaje se puede cambiar el tipo de anclaje de
la imagen que podr ser:
Al Prrafo: en el cual la imagen se coloca en el borde superior del prrafo en el centro de la
lnea.
Como carcter: aqu la imagen se comporta como un carcter ms del rengln de texto en el que
se inserta, afectando la altura de la lnea.
A la Pgina: la imagen se inserta en el encabezado superior del documento.
El anclaje tambin podr ser modificado desde el men Formato, desde la Barra
de Herramientas de la imagen con el botn y tambin desplegando el men contextual
con el Botn Derecho del mouse sobre la imagen. En la pestaa Tipo tambin podremos
modificar la posicin y el tamao de la imagen.
En la pestaa Ajuste podremos modificar la posicin de la imagen respecto al texto del documento.
Los ajustes que podremos configurar sern:
Delante: se ajusta el texto al lado derecho de la imagen si hay espacio suficiente.
Despus: se ajusta el texto al lado derecho de la imagen si hay espacio suficiente
Paralelo: se ajusta el texto por los cuatro lados de la imagen.
Continuo: se coloca la imagen delante del texto.
Dinmico: se ajusta el texto automticamente a la izquierda, a la derecha o a los cuatro lados de la
imagen, teniendo en cuenta que si la distancia entre la imagen y el margen de la pgina es de menos
de 2 cm, el texto no se ajusta.
Estas opciones tambin podrn ser modificadas desde el men Formato Ajuste o activando el
men contextual de la imagen con el Botn Derecho del mouse sobre la misma.
Manual De Open Office - Writer Ver 1.0
DPTO. De Informtica Pgina 20 de 100
En esta ventana se puede configurar tambin el espacio en centmetros existentes desde los distintos
bordes de la imagen al texto que lo rodea, en cualquiera de las cuatro direcciones. De este modo,
solo tendr que personalizar las capas Arriba, Abajo, Izquierda o Derecha del Bloque Espacios.
Adems en el bloque Opciones podremos seleccionar otras opciones, dependiendo a veces del tipo de
ajuste seleccionado. Estas opciones son:
Primer Prrafo: inicia un nuevo prrafo debajo de la imagen tras pulsar la tecla Enter. El
espacio entre los prrafos lo determina el tamao de la imagen.
En el fondo, mueve el objeto seleccionado al fondo. Esta opcin solo est disponible se ha
seleccionado el tipo de ajuste Continuo.
Contorno: ajusta el texto siguiendo la forma de la imagen. Esta opcin no est disponible para el
tipo de ajuste Continuo ni para los marcos.
Solo en el exterior: ajusta el texto solo alrededor de contorno de la imagen y no en zonas
abiertas dentro del objeto.
En la pestaa Recortar podremos configurar el tamao de la imagen como as tambin recortar la
misma. Desde el bloque Tamao de la imagen se puede visualizar en centmetros las dimensiones
que presenta la imagen. Tambin se podr cambiar el tamao de una imagen en una direccin
determinada arrastrando el marcador respectivo hasta conseguir el tamao deseado. El bloque
Escala, puede visualizar la proporcin del tamao de la imagen. Desde el bloque Recortar, puede
recortar los cuatro lados de la imagen por separado y comprobar el resultado en el dibujo.
Para recortar el tamao de la imagen sin que sta altere su forma, una vez recortada la imagen, debe
activar la casilla Mantener la escala, para as mantener la proporcin de la imagen original. Sin
embargo, si selecciona la casilla Mantener el tamao, se modifica la forma de la imagen, con lo que
se pierde la proporcionalidad.
Manual De Open Office - Writer Ver 1.0
DPTO. De Informtica Pgina 21 de 100
En la pestaa Borde podremos agregarle a la imagen bordes de diferentes tipos y tamaos como as
tambin sombras con sus respectivos colores.
Manual De Open Office - Writer Ver 1.0
DPTO. De Informtica Pgina 22 de 100
4.4. Modif icacin de atributos avanzados de imagen
Cuando seleccionamos una imagen se activa la Barra de Herramientas Grficas, a la que podremos
acceder tambin desde el men Ver Barra de Herramientas - Imagen. La Barra de Herramientas
Grficas le permitir modificar propiedades como el brillo, contraste, nitidez, transparencia, as como
el porcentaje de color rojo, verde y azul.
Con el botn se desplegar el recuadro que veremos a continuacin en cual contiene numerosos
filtros que podremos aplicarle a la imagen los cuales se proceden a detallar:
Invertir: invierte los valores de color de una imagen en color o los valores de brillo de una
imagen en escala de grises.
Suavizar: suaviza el contraste de una imagen.
Aumentar contraste: aumenta el contraste de una imagen.
Eliminar interferencias: borra pxeles individuales de una imagen.
Solarizacin: La solarizacin es un efecto que imita lo que puede suceder si durante el revelado
de una fotografa la luz es excesiva. Mediante un cuadro de dilogo define el tipo y el grado de
solarizacin, as como el valor umbral, que especifica el grado porcentual de brillo por encima
del cual se deben solarizar los pxeles.
Invertir: especifica si los pxeles que se deben solarizar tambin han de invertirse.
Envejecer: abre un dilogo para configurar la funcin de envejecimiento. Cada vez que se llama
a esta funcin, la imagen se oscurece un poco ms; se puede hacer que los colores sean ms
grises o ms marrones.
Manual De Open Office - Writer Ver 1.0
DPTO. De Informtica Pgina 23 de 100
Grado de envejecimiento: define la intensidad del envejecimiento, en porcentaje. Cuanto mayor
sea el valor, ms se envejece la imagen.
Pster: abre un cuadro de dilogo para determinar el nmero de colores del pster. Este efecto
se basa en la reduccin del nmero de colores. Hace que las fotos tengan aspecto de cuadros,
especifica el nmero de colores a los que se reducir la imagen.
Pop-art: convierte una imagen en formato pop-art. Mediante la aplicacin de alineacin de
colores, la imagen adquiere un carcter completamente nuevo. Esta funcin se puede aplicar a
la imagen entera o a partes de ella.
Dibujo al carboncillo: muestra la imagen como si fuese un dibujo al carboncillo. Los contornos
de la imagen se dibujan en color negro y los colores originales se suprimen. Esta funcin se
puede aplicar a la imagen entera o a partes de ella.
Relieve: muestra un cuadro de dilogo para la creacin de relieves. Se puede elegir la posicin
de la fuente de luz imaginaria que determina el tipo de sombra creado y el aspecto de la imagen
en relieve.
Fuente de luz: especifica la posicin de la fuente de luz. La fuente de luz est representada por
un punto.
Mosaico: combina grupos pequeos de pxeles en reas rectangulares del mismo color. Cuantos
mayores sean los rectngulos individuales, menor es el detalle de la imagen.
Podemos cambiar el modo grfico, si queremos ver la imagen en escala de grises, blanco y negro o
filigrana as como tambin con el botn se desplegar un cuadro como el que veremos a
continuacin donde podremos aplicar cambios a los colores de la imagen as como tambin modificar
el brillo, el contraste y la proporciones de colores, entre otros.
Manual De Open Office - Writer Ver 1.0
DPTO. De Informtica Pgina 24 de 100
Tambin en la barra de herramientas grficas contamos con la opcin de aplicarle transparencia,
reflejar la imagen tanto horizontalmente como verticalmente y tambin aplicar propiedades del marco
en caso de tenerlo.
4.5. Eliminar una imagen.
Para borrar una imagen debemos primero seleccionarla y luego presionar la tecla SUPR (suprimir)
del pad de manejo de pgina.
Captulo 5 --- Configuracin de pgi na e impresin de texto
5.1. Estil o de Pgina
Para cambiar todos los aspectos de las pginas del documento tales como margen, tamao, orientacin
de la pgina y dems accedemos a la opcin Pgina del Men Formato y nos encontramos con el
siguiente cuadro de dilogo:
A lo largo de este captulo iremos explicando las diversas configuraciones que podemos dar a nuestra
pgina usando Writer.
Manual De Open Office - Writer Ver 1.0
DPTO. De Informtica Pgina 25 de 100
5.2. Formato de Papel
En caso de que deseemos cambiar el tipo de papel que utilizamos, definir uno nuevo o cambiar su
orientacin hacemos clic en la pestaa Pgina del cuadro de dilogo visto anteriormente y nos
encontramos con lo siguiente:
Donde vemos que podemos cambiar el tipo de papel que deseemos utilizar, as como sus dimensiones y
adems cambiar el origen de papel. Una vez que efectuemos algn cambio, Writer automticamente
actualizar el texto y dems contenido de nuestro documento con la nueva configuracin.
5.3. Conf iguracin de Mrgenes
Como vemos en el cuadro de dilogo anterior podemos cambiar los 4 mrgenes de la pgina a nuestro
gusto, a esto lo hacemos modificando los valores de las 4 opciones ubicadas en la parte inferior
izquierda del cuadro de dilogo.
Manual De Open Office - Writer Ver 1.0
DPTO. De Informtica Pgina 26 de 100
5.4. Insertar encabezado y pie de pgina
Encabezado y pie de pgina son en realidad dos cuadros de texto que se ubican al principio y al final
de la pgina respectivamente, podemos insertar texto en estas dos ubicaciones y darles un formato
especial a medida que lo deseemos.
Para insertar un encabezado hacemos clic en la pestaa Encabezamiento del cuadro de dilogo de
Estilo de Pgina y nos encontramos con la siguiente pantalla:
Para empezar marcamos la casilla que dice Activar encabezamiento y vemos que se nos habilitan las
dems opciones. Podemos predefinir los mrgenes y la ubicacin del mismo, una vez hecho esto se nos
habilitar un pequeo cuadro de texto en la parte superior de cada pgina en el que podemos escribir
y al hacerlo se actualizarn todos los encabezados de cada pgina, ya que el encabezado para todas las
pginas es el mismo.
Para insertar un salto de pgina hacemos clic en la pestaa Nota al Pie del cuadro de dilogo de
Estilo de Pgina y nos encontramos con lo siguiente:
Manual De Open Office - Writer Ver 1.0
DPTO. De Informtica Pgina 27 de 100
Como podemos apreciar esta ventana es casi igual a la anterior, para empezar hacemos click en la
opcin Activar pie de Pgina y veremos que, al igual que en el caso anterior, se nos habilitan todas las
opciones. Tambin modificamos las opciones a gusto y una vez que aceptemos las mismas nos
encontraremos con un cuadro de texto para modificar en la parte inferior de cada pgina, el cual
modificamos a gusto. Al igual que en el caso del encabezado, el pie de pgina es el mismo para todas
las pginas.
5.5. Bordes de pgina
Para cambiar los bordes de todas las pginas hacemos clic en la pestaa Borde del cuadro de dilogo
de Estilo de Pgina y nos encontramos con lo siguiente:
Manual De Open Office - Writer Ver 1.0
DPTO. De Informtica Pgina 28 de 100
Aqu podemos definir el tipo de trazo que deseemos para el borde, seleccionando cualquier tipo de
trazo en la opcin Lnea. En los tipos predeterminados de la etiqueta Disposicin de Lneas
definimos si queremos bordes en las partes superior, inferior, derecha e izquierda; podemos elegir
todas o algunas de estas opciones y en caso de querer personalizarlo hacemos clic en cualquiera de los
cuatro bordes de la figura que aparece debajo de la etiqueta Definido por el usuario y vemos que se
van marcando y creando los bordes. Adems podemos darle sobra en cualquiera de los 4 ngulos al
borde y a esto lo hacemos seleccionando cualquiera de las opciones que aparecen debajo de la etiqueta
Sombra, tambin podemos cambiar su distancia con respecto al borde; adems vemos que podemos
cambiar el color tanto del borde como de su sombra respectivamente y por ltimo podemos ubicar los
bordes a partir de una distancia cualquiera del texto cambiando los valores que aparecen debajo de la
etiqueta Distancia al texto.
5.6. Notas al pie
Una nota al pie es una aclaracin que se escribe con respecto a un trmino (como por ejemplo al citar
bibliografa generalmente se detallan datos sobre la misma), para hacer esto nos ubicamos en la parte
del texto sobre la cual deseemos insertar una nota al pie y hacemos click en el Men Insertar y luego
en la opcin Nota y nos encontramos con el siguiente cuadro de dilogo:
Manual De Open Office - Writer Ver 1.0
DPTO. De Informtica Pgina 29 de 100
Donde escribimos el texto que queremos seleccionar como nota y luego hacemos clic en aceptar.
Adems podemos configurar el formato de las notas haciendo clic en la pestaa Nota al pie del cuadro
de dilogo de Estilo de pgina y nos encontramos con la siguiente pantalla:
Manual De Open Office - Writer Ver 1.0
DPTO. De Informtica Pgina 30 de 100
Donde vemos que podemos cambiar los distintos valores que deseemos para los formatos de las notas
insertadas o que deseemos insertar en el documento activo.
5.7. Vista preliminar
La vista preliminar nos permite tener una perspectiva general sobre cmo va verse el documento antes
de ser impreso, contamos con niveles de zoom y podemos ir alternando entre las distintas pginas del
documento y luego imprimir, para acceder a la Vista Preliminar tenemos dos opciones:
Hacemos clic en su correspondiente Botn, en la Barra de Herramientas
Hacemos clic en el Men Archivo y luego en la opcin Vista Preliminar
5.8. Imprimir un archivo
Una vez que el documento est listo, podemos proceder a imprimirlo, esto lo podemos hacer de 3
maneras distintas:
Hacemos clic en el botn Imprimir archivo directamente ubicado en la Barra de
Herramientas.
Hacemos clic en el Men Archivo y luego en la opcin Imprimir.
Presionamos la combinacin de teclas Control + P.
Las dos ltimas opciones nos llevan al siguiente cuadro de dilogo:
Manual De Open Office - Writer Ver 1.0
DPTO. De Informtica Pgina 31 de 100
Donde podemos seleccionar la impresora, si necesitamos hacer varias copias y podemos imprimir todo
el documento, algunas pginas o una seleccin de texto antes prefijada.
5.9. Conf igurar impresora
En el caso de querer cambiar algunas opciones de la impresin, hacemos clic en el Botn
Propiedades... del cuadro de dilogo anterior y nos encontramos con la siguiente ventana:
Manual De Open Office - Writer Ver 1.0
DPTO. De Informtica Pgina 32 de 100
Como vemos, podemos cambiar la escala de la impresin, el tipo de papel y en la opcin Dispositivo
podemos cambiar otros valores de la impresora que generalmente no es aconsejable modificar.
Captulo 6 --- Formateo avanzado de texto
6.1. Formateo de Prrafo
Podemos dar distintos formatos a un prrafo, para ello accedemos primero al men Formato y luego a
la opcin Prrafo, donde nos encontramos con el siguiente cuadro de dilogo:
Como podemos ver, disponemos de 8 pestaas distintas que se irn explicando a medida que
avancemos en este captulo.
Manual De Open Office - Writer Ver 1.0
DPTO. De Informtica Pgina 33 de 100
6.2. Sangra y Espacios
Para cambiar el formato de la sangra de cada prrafo hacemos clic en la pestaa Sangra y Espacios,
como vemos en la imagen anterior, podemos cambiar su alineacin y los valores que este tome antes
del texto, en el mismo y despus del mismo, para ello modificamos los valores de los Combo box
Antes del Texto, Despus del Texto y Primera Lnea.
Adems podemos cambiar el espaciado entre prrafos, en forma general o de forma particular, para
ello modificamos los valores que aparecen debajo de la etiqueta Espacio, modificando los valores de
los combo box Encima del Prrafo y Debajo del prrafo.
Adems de esto podemos cambiar el espacio entre cada lnea del prrafo, modificando los valores del
combo box Interlineado, donde contamos con diversas opciones que podemos ir cambiando.
6.3. Alineacin
Para cambiar la alineacin del texto del prrafo hacemos click en la pestaa Alineacin y nos
encontramos con el siguiente cuadro de dilogo:
Manual De Open Office - Writer Ver 1.0
DPTO. De Informtica Pgina 34 de 100
Como vemos podemos apreciar podemos tenemos 4 opciones para cambiarle la alineacin del texto,
izquierda, derecha, centrado, justificado.
Adems para cambiar la alineacin del texto contamos con 4 botones ubicados en la Barra de
Herramientas, los cuales cumplen las mismas funcionalidades que las opciones anteriores.
6.4. Flujo del Texto
En esta pestaa contamos con opciones para modificar la separacin por slabas de cada palabra al
terminar la lnea, en caso de que esta no quepa. Adems podemos configurar saltos de pgina (como
ya hemos explicado anteriormente) y diversas opciones.
Manual De Open Office - Writer Ver 1.0
DPTO. De Informtica Pgina 35 de 100
6.5. Numeracin
En esta pestaa encontramos opciones para contar las lneas del prrafo y contamos con distintos estilos
para aplicar numeracin.
6.6. Tabulaciones
Las tabulaciones nos permiten prefijar un espacio determinado y a partir de ah presionando la tecla
para posicionarnos a partir de la misma. Podemos fijar una tabulacin de dos formas distintas:
Hacemos clic en la regla horizontal ubicada en la parte superior de la pantalla y hacemos clic
con el botn izquierdo del mouse y fijamos la marca de la tabulacin.
Hacemos clic en el men y luego en la opcin y luego en la pestaa
donde nos encontramos con el siguiente cuadro de dilogo:
Manual De Open Office - Writer Ver 1.0
DPTO. De Informtica Pgina 36 de 100
Como vemos primero debemos seleccionar donde queremos colocar la tabulacin, luego establecer si
queremos que los espacios en blanco se completen con un carcter de relleno y finalmente hacemos
clic en el botn y se crear la tabulacin correspondiente. Podemos crear de esta forma todas las
tabulaciones que queramos.
Captulo 7 --- Uso de Tablas
7.1. Creacin de tablas
Open Office Writer nos provee de una herramienta indispensable que son las tablas dentro del texto.
En este primer punto del captulo veremos las distintas formas o maneras de crear una tabla con
Writer.
Manual De Open Office - Writer Ver 1.0
DPTO. De Informtica Pgina 37 de 100
La manera ms sencilla para crear una tabla est disponible a travs de la barra de herramientas
estndar, a continuacin mostraremos el icono correspondiente a esta opcin:
Pulsando sobre el icono de la tabla invocaremos el siguiente cuadro de dialogo:
Como podemos ver se nos solicitar el nombre de tabla, el tamao medido en cantidad de columnas y
cantidad de filas; para terminar nos permite cambiar algunas opciones de la nueva tabla, entre estas
opciones podemos apreciar que aparece el formateo de los bordes y la inclusin del encabezado en la
tabla.
Ahora tambin podemos crear desde el mismo icono una tabla de manera ms rpida indicando
nicamente la cantidad de columnas y filas; lo antes mencionado se ejecuta pulsando sobre la flecha
del icono de tablas, despus de pulsar clic sobre la flecha se nos presentara la posibilidad de elegir
la cantidad de columnas y filas como se muestra a continuacin:
Manual De Open Office - Writer Ver 1.0
DPTO. De Informtica Pgina 38 de 100
En este ejemplo se nos muestra la creacin de una tabla de 4 columnas y 4 filas.
Como ltimo punto vamos a mostrar la forma ms conveniente y segura de crear una tabla en
Writer, para esto tenemos que seguir los siguientes pasos:
Pulsamos clic sobre la opcin Tabla de la barra de men y luego seleccionamos la sub opcin
Insertar para que luego se nos presente la sub opcin Tabla, deberemos pulsar clic sobre esta ltima
opcin para que nos aparezca el cuadro de dilogo que vimos anteriormente.
Felizmente tendremos en nuestra rea de trabajo la tabla ya creada, a continuacin mostramos como
quedara una tabla recin creada en nuestro documento:
Podemos ver claramente la barra flotante de herramientas Tabla, la utilidad de esta barra se mostrar
en las secciones posteriores de este captulo; sencillamente esto es todo en cuanto a la creacin de una
tabla dentro de un documento.
Manual De Open Office - Writer Ver 1.0
DPTO. De Informtica Pgina 39 de 100
7.2. Insertar/eliminar f ilas, col umnas y tablas
Despus de crear la tabla seguramente se nos presentar la necesidad de insertar, o eliminar alguna fila,
columna o la tabla; veremos en primera instancia la insercin de una fila y como se mencion en la
seccin anterior mostraremos las distintas maneras de llevar a cabo esta accin.
Antes de poder insertar una fila o columna deberemos seleccionar una celda que nos servir como
referencia para la insercin.
La manera ms sencilla para insertar una fila en una tabla est disponible a travs de la barra de
herramientas tabla (barra flotante), a continuacin mostraremos el icono correspondiente a esta
opcin:
Pulsando sobre este icono lograremos insertar una nueva fila debajo de la celda que hayamos
seleccionado.
Tambin podremos insertar una fila pulsando clic derecho sobre la celda que se va a tomar como
referencia para la insercin, luego se nos presentar un men contextual en donde tendremos que
seleccionar la opcin Fila y luego la sub opcin insertar pulsando clic sobre esta ltima opcin se
presentar el siguiente cuadro de dialogo:
Como podemos apreciar las opciones son pocas y muy intuitivas, por un lado podemos elegir la
cantidad de filas a insertar y por lado la posicin en la cual la/s vamos a insertar, la posicin refiere a
insertar delante de la celda en la pulsamos clic derecho o detrs de la misma.
Ya se mencion en la seccin anterior que la forma ms segura de encontrar una opcin es a travs de
la barra de men, por lo tanto vamos a explicar la manera de insertar una/s fila/s por medio de la barra
de men, empezamos pulsando clic en la opcin Tabla de la barra de men luego elegimos la opcin
Insertar despus que seleccionemos esta opcin debemos pulsar clic sobre la sub opcin Fila; y como
Manual De Open Office - Writer Ver 1.0
DPTO. De Informtica Pgina 40 de 100
en el caso anterior se nos va a presentar el mismo cuadro de dialogo Insertar Filas.
Las distintas maneras de insertar una columna son muy similares a las de las filas; por cuanto no
esperen encontrarse con grandes cambios.
La primera manera de insertar una columna es a travs de la barra de herramientas tabla (barra
flotante), a continuacin mostraremos el icono correspondiente a esta opcin:
Pulsando sobre este icono lograremos insertar una nueva columna debajo de la celda que hayamos
seleccionado.
Tambin podremos insertar una columna pulsando clic derecho sobre la celda que se va a tomar como
referencia para la insercin, luego se nos presentar un men contextual en donde tendremos que
seleccionar la opcin Columna y luego la sub opcin insertar pulsando clic sobre esta ltima opcin se
presentar el siguiente cuadro de dialogo:
Como podemos apreciar las opciones son pocas y muy intuitivas, por un lado podemos elegir la
cantidad de columnas a insertar y por lado la posicin en la cual la/s vamos a insertar, la posicin
refiere a insertar delante de la celda en la pulsamos clic derecho o detrs de la misma.
Ya vimos que la forma ms segura de encontrar una opcin es a travs de la barra de men, por lo tanto
vamos a explicar la manera de insertar una/s columna/s por medio de la barra de men, empezamos
pulsando clic en la opcin Tabla de la barra de men luego elegimos la opcin Insertar despus que
seleccionemos esta opcin debemos pulsar clic sobre la sub opcin Columna; y como en el caso
anterior se nos va a presentar el mismo cuadro de dialogo Insertar Columnas.
Ahora veremos las distintas maneras de eliminar una/s fila/s de una tabla, as sea una o ms filas
debemos seleccionarla/s igualmente.
Vamos a presentar la forma ms rpida de eliminar una fila, para lo cual utilizaremos una opcin
disponible en la barra de herramientas Tabla, a continuacin mostramos el icono perteneciente a esta
Manual De Open Office - Writer Ver 1.0
DPTO. De Informtica Pgina 41 de 100
opcin:
Pulsando sobre este icono lograremos eliminar la fila correspondiente a la celda que hayamos
seleccionado.
Tambin podremos eliminar una fila pulsando clic derecho sobre alguna de las celda de esta, luego se
nos presentar un men contextual en donde tendremos que seleccionar la opcin Fila y luego la sub
opcin Eliminar pulsando clic sobre esta ltima opcin suprimiremos una fila de la tabla. Si
hubisemos seleccionado ms de una fila se hubiesen eliminado todas las que se seleccionaron.
La manera ms apropiada de eliminar una fila es a travs de la barra de men eligiendo la opcin
Tabla, luego la sub opcin Borrar y por ultimo pulsamos clic sobre la sub opcin Filas. Claro que se
borrar/n la/s filas seleccionada/s previamente.
Ahora veremos las distintas maneras de eliminar una/s columna/s de una tabla, as sea una o ms
columnas debemos seleccionarla/s igualmente.
Vamos a presentar la forma ms rpida de eliminar una columna, para lo cual utilizaremos una opcin
disponible en la barra de herramientas Tabla, a continuacin mostramos el icono perteneciente a esta
opcin:
Pulsando sobre este icono lograremos eliminar la columna correspondiente a la celda que hayamos
seleccionado.
Tambin podremos eliminar una columna pulsando clic derecho sobre alguna de las celdas de esta,
Luego se nos presentar un men contextual en donde tendremos que seleccionar la opcin
Columna y luego la sub opcin Eliminar pulsando clic sobre esta ltima opcin suprimiremos una
columna de la tabla. Si hubisemos seleccionado ms de una columna se hubiesen eliminado todas las
que se seleccionaron.
La manera ms apropiada de eliminar una columna es a travs de la barra de men eligiendo la opcin
Tabla, luego la sub opcin Borrar y por ltimo pulsamos clic sobre la sub opcin Columnas. Claro que
se borrar/n la/s columnas seleccionada/s previamente.
Para cerrar esta seccin vamos a mostrar como eliminar una tabla completa, como se mencion
anteriormente la manera ms conveniente de hacer alguna operacin es a travs de la barra de men;
empezamos seleccionando cualquier celda de tabla que se pretende borrar, una vez hecho lo anterior
seleccionamos de la barra de men la opcin Tabla, luego seleccionamos la sub opcin Borrar y por
ltimo pulsamos clic sobre la sub opcin Tabla.
Manual De Open Office - Writer Ver 1.0
DPTO. De Informtica Pgina 42 de 100
7.3. Seleccionar celdas, filas, columnas y Tabla
En esta seccin aprenderemos a seleccionar celdas, filas, columnas y una tabla. Comenzaremos
seleccionando una celda de una tabla cualquiera, para lo cual necesitamos posicionarnos con el cursor
sobre la celda que deseamos seleccionar o bien con el mouse pulsando clic sobre la celda, una vez que
nos posicionemos vamos a la barra de men y pulsamos clic sobre la opcin Tabla, luego
seleccionamos la sub opcin Seleccionar y por ultimo pulsamos clic sobre la sub opcin Celda del
men para que finalmente se seleccione la celda.
Seguimos ahora seleccionando una fila de una tabla cualquiera, para lo cual necesitamos posicionarnos
con el cursor sobre cualquier celda de la fila que deseamos seleccionar o bien con el mouse pulsando
clic sobre cualquier celda de la fila, una vez que nos posicionemos vamos a la barra de men y
pulsamos clic sobre la opcin Tabla, luego seleccionamos la sub opcin Seleccionar y por ltimo
pulsamos clic sobre la sub opcin Fila del men para que nos quede seleccionada la fila completa.
Seguimos ahora seleccionando una columna de una tabla cualquiera, para lo cual necesitamos
posicionarnos con el cursor sobre cualquier celda de la columna que deseamos seleccionar o bien con
el mouse pulsando clic sobre cualquier celda de la columna, una vez que nos posicionemos vamos a
la barra de men y pulsamos clic sobre la opcin Tabla, luego seleccionamos la sub opcin Seleccionar
y por ltimo pulsamos clic sobre la sub opcin Columna del men para que nos quede seleccionada la
columna completa.
Para terminar esta seccin mostraremos como seleccionar un tabla, para lo cual primeramente debemos
posicionarnos sobre cualquier celda de la tabla, esto lo podemos llevar a cabo con el teclado y bien con
el mouse, de la forma que sea, ya estamos en condiciones de pulsar clic sobre la opcin Tabla de la
barra de men, luego seleccionamos la sub opcin Seleccionar y para terminar pulsamos clic sobre la
sub opcin Tabla.
7.4. Formateo de celdas
Para tratar esta seccin necesitaremos de una tabla en nuestro documento, y luego se debe seleccionar
la misma en su totalidad o bien tener el cursor sobre cualquiera de las celdas de la tabla en tratamiento.
Una vez creada y seleccionada la tabla invocaremos al cuadro de dialogo Formato de Tabla, con la
siguiente secuencia de comandos:
Men Tabla ---->Propiedades de la tabla...
Si seguimos la secuencia de comandos anterior tendremos el cuadro de dialogo Formato de tabla el cual
mostraremos a continuacin:
Manual De Open Office - Writer Ver 1.0
DPTO. De Informtica Pgina 43 de 100
Podemos ver que el cuadro de dialogo presenta cinco pestaas o solapas de opciones, estas cincos
pestaas las vamos a ver una por una en los prximos prrafos.
Pestaa Tabla
En esta pestaa podemos cambiar el nombre de la tabla, el ancho, la alineacin con respecto a la pgina
y los espacios respecto de los mrgenes de la pgina.
Pestaa Flujo de Texto
Manual De Open Office - Writer Ver 1.0
DPTO. De Informtica Pgina 44 de 100
En esta solapa vemos dos divisiones claramente una es la de flujo de texto y la otra es la de alineacin,
comenzaremos explicando alineacin primero en las siguientes lneas.
Vemos que podemos modificar la alineacin vertical nicamente desde aqu, y lo hacemos a travs del
cuadro combinado de nombre Alineacin vertical y que mostraremos a continuacin:
Las opciones disponibles en el cuadro combinado son Superiores, Centradas e Inferiores. Pestaa
Columnas
En esta pestaa encontramos las opciones para modificar el ancho de las columnas de la tabla
seleccionada, de poseer espacio disponible entre los mrgenes de la pgina y los bordes laterales de la
tabla podremos modificar el tamao (ancho) de las columnas pero tambin el tamao (ancho) de la
tabla a la vez, se podr ocupar el espacio disponible entre las columnas de forma proporcional o bien
en forma individual, pero siempre modificando el ancho total de la tabla.
Manual De Open Office - Writer Ver 1.0
DPTO. De Informtica Pgina 45 de 100
Pestaa Borde
Podemos apreciar que en esta pestaa podremos modificar las disposiciones de las lneas, el estilo, el
color, la distancia del texto y la sombra de la tabla que se encuentre seleccionado o apuntada.
En las disposiciones de las lneas nos encontramos con formatos predeterminados, estos los
presentaremos a continuacin: Sin Bordes
Slo Borde Exterior
Borde Exterior y lneas horizontales
Borde Exterior y todas las lneas interiores
Manual De Open Office - Writer Ver 1.0
DPTO. De Informtica Pgina 46 de 100
Borde Exterior sin modificaciones de las lneas interiores
Dado el caso que ninguno de los formatos predefinidos nos resulte til podremos especificar los
bordes y las lneas de manera personalizada; para poder utilizar la personalizacin de los bordes y las
lneas deberemos picar sobres los mismos, a continuacin presentamos el cuadro que nos permitir
seleccionarlos:
Son bastantes las combinaciones que podremos lograr, pero la utilizacin de las mismas siempre
depende de las necesidades de cada trabajo a realizar.
Siguiendo con las opciones presentes en esta pestaa nos encontraremos con los estilos de lneas para
la tabla, los estilos varan en tamao y tipo de lneas (lneas punteadas, lneas rellenas, lneas dobles,
etc.), a continuacin veremos el cuadro de opciones:
Teniendo seleccionado el estilo podremos seleccionar el color de la o las lneas de la tabla, a
continuacin visualizaremos el cuadro de lista que contiene los colores:
Las opciones que siguen nos permiten cambiar la distancia del texto respecto de los bordes de cada
celda de la tabla, se puede lograr cambiar las distancias en forma sincronizada o bien en forma
personalizada para cual debemos seleccionar la opcin sincronizar o bien deseleccionarla para
personalizar las distancias; a continuacin mostraremos los incrementales y la caja de chequeo:
Manual De Open Office - Writer Ver 1.0
DPTO. De Informtica Pgina 47 de 100
Para ir terminando con las opciones de esta solapa nos queda enunciar las opciones de sombra que
puede utilizar una tabla, primeramente mostraremos los botones, el incremental y el cuadro de lista
para este formato de sombra:
Como podemos apreciar los botones nos permiten definir la posicin de la sombra en nuestra tabla, las
posiciones que podremos utilizar son las siguientes:
Sin sombra
Proyectar sombra hacia abajo y a la derecha
Proyectar sombra hacia arriba y a la derecha
Proyectar sombra hacia abajo y a la izquierda
Proyectar sombra hacia arriba y a la izquierda
Manual De Open Office - Writer Ver 1.0
DPTO. De Informtica Pgina 48 de 100
Ya habiendo seleccionado la posicin podremos elegir la distancia que tendr la tabla respecto de la
sombra y por ltimo el color que poseer, siempre veremos el color gris por defecto para la sombra.
Pestaa Fondo
En esta nueva pestaa podremos elegir el fondo de nuestra tabla, las posibilidades de cmo hacerlo son
dos, una a travs del color y otra a travs de una imagen; para cualquiera de las dos formas se debe
especificar para quien se le va aplicar el fondo, en las opciones aparece la celda, fila y la tabla. Los
detalles para aplicar el fondo los vemos a continuacin.
Comencemos seleccionando Color en la caja combinada de nombre Como, para mayor detalle
mostraremos a continuacin dicha caja:
Por suerte esta es la opcin por defecto as que difcilmente tengamos que cambiarla, una vez
seleccionado la opcin color pasamos a especificar para quien se le va a aplicar el color, para nuestro
caso seleccionamos tabla en el cuadro combinado de nombre Para, para un mejor detalle de lo antes
mencionado pasamos a mostrar el cuadro mencionado a continuacin:
Manual De Open Office - Writer Ver 1.0
DPTO. De Informtica Pgina 49 de 100
Como podemos apreciar la opcin por defecto es celda, pero para nuestro caso debemos seleccionar
Tabla dentro del cuadro combinado. Es obvio que vamos a utilizar esta opcin segn corresponde o se
necesite.
Una vez seleccionado para quien se le aplica el fondo pasamos a definir el color que se le aplicar a
dicho fondo, para esto tenemos dispuesto un cuadro de lista con los colores disponibles, este cuadro de
lista se mostrar a continuacin:
Seleccionado el color de fondo pasamos a aceptar las opciones para terminar y aplicar dichos cambios a
la tabla.
Estas son las opciones de formato disponibles para una tabla, con lo cual esta seccin queda
finalizada.
7.5. Unir/dividir celdas y tablas
En seccin veremos las distintas formas de unir y dividir celdas y tablas, empezaremos a trabajar con
las celdas primero y luego lo haremos con las tablas.
Manual De Open Office - Writer Ver 1.0
DPTO. De Informtica Pgina 50 de 100
Antes de comenzar se hace indispensable tener seleccionado al menos dos celdas para poder unirlas,
entonces despus haberlas seleccionado pasamos a unirlas, esto se puede lograr de distintas formas y
comenzaremos con la ms sencilla que es a travs del botn unir Celdas la barra de herramientas
Tabla; mostraremos dicho botn a continuacin:
Simplemente pulsamos sobre el botn antes mencionado y pasaremos a tener las celdas unificadas.
Tambin podremos unir las celdas pulsando clic derecho sobre cualquiera de las celdas que se va a
tomar como referencia para la unin, luego se nos presentar un men contextual en donde tendremos
que seleccionar la opcin Celda y luego la sub opcin Unir pulsando clic sobre esta ltima opcin
pasaremos a tener las celdas unificadas.
Ahora veremos la forma ms segura de encontrar la opcin de unir celdas y es a travs de la barra de
men, por lo tanto vamos a explicar la manera de unir celdas por medio de la barra de men,
empezamos teniendo las celdas seleccionadas y pulsando clic en la opcin Tabla de la barra de men y
para concluir la unin pulsamos clic sobre la sub opcin Unir Celdas para encontrarnos con las celdas
unificadas en nuestra tabla.
Habiendo terminado con las distintas maneras de unir celdas pasamos ahora a ver las distintas maneras
de dividir celdas de una tabla, as sea una o ms celdas debemos seleccionarlas igualmente.
Comenzaremos con la ms sencilla que es a travs del botn Dividir Celdas la barra de herramientas
Tabla; mostraremos dicho botn a continuacin:
Simplemente pulsamos clic sobre el botn antes mencionado y pasaremos a tener en pantalla un cuadro
de dialogo de nombre Dividir celda y que pasamos a mostrar a continuacin:
En este cuadro vemos que podemos cambiar la cantidad de divisiones que va/n a tener la/s celda/,
Tambin podremos cambiar la direccin en forma horizontal o vertical con la opcin de hacerlo en
proporciones iguales; una seleccionadas las opciones pulsamos el botn Aceptar y tendremos en
nuestra tabla las divisiones deseadas.
Manual De Open Office - Writer Ver 1.0
DPTO. De Informtica Pgina 51 de 100
Tambin podremos dividir las celdas pulsando clic derecho sobre cualquiera de las celdas que se va a
tomar como referencia para la divisin, luego se nos presentar un men contextual en donde
tendremos que seleccionar la opcin Celda y luego la sub opcin Dividir. pulsando clic sobre esta
ltima opcin pasaremos a tener nuevamente en pantalla el cuadro de dialogo de nombre Dividir celda
que se explic anteriormente; despus haber elegido las opciones deseadas en el cuadro de dialogo
pulsamos clic en botn Aceptar para terminar con la divisin.
Ahora veremos la forma ms segura de encontrar la opcin de dividir celdas y es a travs de la barra
de men, por lo tanto vamos a explicar la manera de dividir celdas por medio de la barra, empezamos
teniendo las celdas seleccionadas y pulsando clic en la opcin Tabla de la barra de men para luego
pulsar clic en la sub opcin Dividir Celdas y as obtener en pantalla el cuadro de dialogo de nombre
Dividir celda que se explic anteriormente.
Habiendo terminado con las distintas maneras de dividir celdas pasamos ahora a ver la forma de unir
tablas en un mismo documento.
Para llevar a cabo este cometido debemos tener dos tablas consecutivas separadas por un prrafo en
blanco en nuestro documento actual, teniendo las tablas lo primero que debemos hacer es eliminar el
prrafo que se encuentra en medio de estas dos tablas, al borrar este prrafo parecer que ya tenemos
las tablas unidas pero esto no es as, con esto solo hemos logrado nicamente activar la opcin Unir
tabla de la barra de men Tabla, y como ltimo paso debemos seleccionar la opcin Tabla de la barra
de men y luego pulsar clic en la sub opcin Unir tabla para dar por finalizada la operacin.
Como podemos apreciar esta utilidad de unir tablas est disponible nicamente a travs de la barra de
men Tabla.
Ahora pasaremos a ver la manera de dividir una tabla, para lo cual debemos tener creada una tabla
dentro de nuestro documento; teniendo la tabla en nuestro documento debemos posicionarnos sobre
una celda a partir de la cual se va a dividir la tabla, una vez que nos posicionados en ella debemos
pulsar clic sobre la opcin Tabla de la barra de men y luego pulsar clic nuevamente pero ahora en la
sub opcin Dividir tabla, terminados estos pasos llegaremos al cuadro de dialogo Dividir tabla y que
pasamos a mostrar a continuacin:
Manual De Open Office - Writer Ver 1.0
DPTO. De Informtica Pgina 52 de 100
podemos ver claramente las opciones disponibles para la divisin de una tabla, la primer opcin
Copiar encabezado nos inserta una fila con el mismo encabezado que la tabla original en la segunda
tabla obtenida en la divisin; para la segunda opcin Encabezado propio con estilos nos deja dos
tablas pero la segunda aparece con la primer fila formateada con estilo Encabezado de la tablay sin
texto dentro de las celdas para poder definir un encabezado propio, esta primer fila es insertada; la
tercer opcin Encabezado propio nos deja la segunda tabla con una primer fila sin formato y sin
contenido para definir el encabezado, esta fila tambin es insertada; y por ultimo tenemos la opcin
Sin encabezado que deja la segunda tabla sin ningn tipo de encabezado y a diferencia de los casos
anteriores esta tabla no sufre ninguna insercin de fila como encabezado.
Tambin nos encontramos esta opcin se encuentra nicamente a travs de la barra de men Tabla.
Hasta aqu hemos llegado con esta seccin de unin y divisin de celdas y tablas.
7.6. Tamao de filas y columnas
En esta nueva seccin trataremos la modificacin del tamao de las filas y las columnas, veremos en el
transcurso de los siguientes prrafos que estas opciones estn disponibles desde la barra de men Tabla
y desde el men contextual pero no as desde la barra de herramienta Tabla, igualmente se podra
incluir estas otras opciones a la barra de herramientas tema que veremos ms adelante. Pero ahora
vamos a comenzar con el tamao de filas, es obvio que debemos tener alguna tabla creada en nuestro
documento actual, con la tabla en nuestro documento debemos seleccionar la fila o bien posicionarnos
en cualquiera de las celdas que pertenezca a la fila que deseamos cambiarle el tamao, bien una vez
seleccionada pasamos a invocar el comando Altura... que se encuentra en el men contextual, este
men contextual se activa al pulsar clic derecho sobre la fila seleccionada, aparecer el men y del cual
debemos seleccionar la opcin Fila y luego pulsar clic sobre la opcin Altura... para poder llegar al
siguiente cuadro de dialogo:
Podemos apreciar que tenemos la posibilidad de especificar la altura de las filas seleccionadas y
tambin le podemos indicar que haga un ajuste dinmico del tamao de la fila de acuerdo al contenido
de la misma.
Esta opcin tambin est disponible a travs de la barra de men Tabla, por lo tanto pulsamos clic
sobre esta opcin y luego seleccionamos la opcin Autoajustar y por ultimo pulsamos clic en la sub
Manual De Open Office - Writer Ver 1.0
DPTO. De Informtica Pgina 53 de 100
opcin Alto de la fila; luego nos volver a aparecer el mismo cuadro de dialogo que mencionamos
anteriormente.
Podremos optimizar la altura de la/s fila/s a travs de las siguientes opciones: Altura ptima de las filas
Distribuir filas equitativamente para poder emplear la primera opcin solo ser posible si la tabla
contiene alguna fila de altura fija; para la segunda opcin debemos tener seleccionadas dos o ms filas
de alturas diferentes.
Estas opciones estn disponibles a travs de la barra de men Tabla sub opcin Autoajustar, tambin
disponible por medio de la barra de herramientas Tabla botn Optimizar, a continuacin se muestra
dicho botn y sus respectivas sub opciones:
Y tambin disponibles a travs del men contextual opcin Fila.
Seguimos con el tamao de las columnas, es obvio que debemos tener alguna tabla creada en nuestro
documento actual, con la tabla en nuestro documento debemos seleccionar la columna o bien
posicionarnos en cualquiera de las celdas que pertenezca a la columna que deseamos cambiarle el
tamao, bien una vez seleccionada pasamos a invocar el comando Ancho... que se encuentra en el
men contextual, este men contextual se activa al pulsar clic derecho sobre la columna seleccionada,
aparecer el men y del cual debemos seleccionar la opcin Columna y luego pulsar clic sobre la
opcin Ancho... para poder llegar al siguiente cuadro de dialogo:
Podemos ver que tenemos la posibilidad de indicar el ancho de la columna seleccionada y tambin le
Manual De Open Office - Writer Ver 1.0
DPTO. De Informtica Pgina 54 de 100
podemos especificar otra columna en caso que sea necesario y as poder modificar el ancho. Esta
opcin tambin est disponible a travs de la barra de men Tabla, por lo tanto pulsamos clic sobre
esta opcin y luego seleccionamos la opcin Autoajustar y por ultimo pulsamos clic en la sub opcin
Ancho de la columna; luego nos volver a aparecer el mismo cuadro de dialogo que mencionamos
anteriormente.
Podremos optimizar el ancho de la/s columna/s a travs de los siguientes opciones: Ancho ptimo de
columnas distribuir columnas equitativamente estas opciones estn disponibles a travs de la barra de
men Tabla sub opcin Autoajustar, tambin disponible por medio de la barra de herramientas Tabla
botn Optimizar, que se mostr en el caso de la altura de las filas; y tambin disponibles a travs del
men contextual opcin Columna. Hasta aqu llegamos con esta seccin y concluimos con el captulo
de tablas, seguramente habrn notado que restan ms opciones por ver y estudiar que de todas maneras
las veremos en el ltimo captulo o en un tutorial ms avanzado.
Captulo 8 --- Combinar correspondencia
8.1. Asistente para combinacin de correspondencia
Open Office Writer nos provee de una herramienta infaltable como la combinacin de correspondencia.
Comenzaremos viendo como trabajar con esta herramienta por medio de su asistente, en donde
tendremos varios pasos que seguir para poder tener finalmente la combinacin de correspondencia
terminada; el primer paso es la seleccin del documento inicial, el segundo paso es la seleccin del tipo de
documento, el tercer paso es la insercin del bloque de direcciones, el cuarto paso corresponde al de
creacin de saludo, como quinto punto tenemos el ajuste del diseo, el sexto punto nos
permitir editar el documento principal, el sptimo paso nos deja personalizar los documentos de la
combinacin y como octavo punto nos queda guardar, imprimir o enviar la correspondencia.
Despus de terminar con el asistente tendremos pasamos a crear un documento con campos para la
combinacin de correspondencia, para luego ejecutar el asistente y as obtener una combinacin ms
personalizada.
8.2. Seleccin de documento inicial para combinar correspondencia
Antes de comenzar con la seleccin del documento inicial debemos ejecutar el asistente para combinar
correspondencia y para llevar a cabo la apertura del asistente se debe seguir la siguiente secuencia de
ejecucin:
Men Herramientas ---->Asistente para combinar correspondencia
Habindose llevado a cabo la secuencia anterior tendremos en pantalla el cuadro de dilogo del
asistente para combinar correspondencia y que pasamos a mostrar a continuacin:
Manual De Open Office - Writer Ver 1.0
DPTO. De Informtica Pgina 55 de 100
Vemos claramente los pasos que iremos viendo a la izquierda del cuadro de dilogo, a la derecha del
cuadro vemos las opciones del paso actual y en este caso el paso actual es el de Seleccin de
Documento Inicial para Combinar Correspondencia.
Podemos utilizar el documento actual como documento base para la combinacin, tambin podemos
crear un documento para utilizar con la combinacin por correspondencia, otra posibilidad es utilizar
un documento antiguo para la combinacin.
Tambin existe la posibilidad de crear un documento a partir de una plantilla para la combinacin.
Y por ltimo nos deja la posibilidad de utilizar un documento inicial recientemente guardado para la
combinacin.
Estas son todas las posibilidades de las cuales podemos obtener un documento inicial, sea cualquiera
que hallamos utilizado nos llevar a la siguiente seccin.
8.3. Seleccin del tipo de documento
En esta seccin tendremos que especificar el tipo de documento que vamos a crear, pero para poder
tener mayor claridad del tema vamos a presentar el cuadro de dilogo correspondiente a la Seleccin
del Tipo de Documento:
Manual De Open Office - Writer Ver 1.0
DPTO. De Informtica Pgina 56 de 100
Como vemos las opciones son dos tipos carta o tipo mensaje de correo electrnico, cualquiera de los
dos tipos puede contener un saludo y se pueden personalizar para cada destinatario.
No queda ms que decir as que pasamos al prximo paso pulsando clic en el botn Siguiente.
8.4. Insercin del bloque de direcciones
En esta seccin veremos de qu manera podremos especificar los destinatarios del documento a
combinar, as como el diseo del bloque de direcciones.
Pero para tener una idea ms detallada de las opciones vamos a mostrar el cuadro de dialogo
correspondiente:
Manual De Open Office - Writer Ver 1.0
DPTO. De Informtica Pgina 57 de 100
Podemos ver que esta seccionado en tres partes. La primer parte nos permite seleccionar una lista de
direcciones que deseemos utilizar, esos datos se utilizarn para crear el bloque de direcciones, si
pulsamos clic en el botn Seleccionar Otra Lista de Direcciones se nos presentar el siguiente cuadro
de dilogo:
En donde podemos seleccionar una lista de direcciones, podemos seleccionar los destinatarios de una
lista diferente y para ello debemos pulsar clic en el botn Agregar para que nos aparezca el cuadro de
Manual De Open Office - Writer Ver 1.0
DPTO. De Informtica Pgina 58 de 100
dilogo Abrir en donde seleccionaremos la nueva lista de direcciones, a continuacin mostramos el
cuadro de dilogo que mencionamos anteriormente:
En este cuadro debemos seleccionar la nueva lista de direcciones que luego ser agregada.
Si no tenemos ninguna lista de direcciones la podemos crear, para ello debemos pulsar clic en el botn
Crear y tendremos en pantalla el siguiente cuadro de dilogo:
Manual De Open Office - Writer Ver 1.0
DPTO. De Informtica Pgina 59 de 100
tenemos un modelo de lista de direcciones por defecto que podramos utilizar o personalizar
dependiendo de nuestras necesidades, podemos empezar a ingresar nuestros destinatarios, pulsando clic
en el botn Nuevo lograremos tener un registro nuevo vaco para ingresar los datos de otro destinatario,
pulsando clic en el botn Borrar lograremos eliminar el registro seleccionado, pulsando clic en el
botn Buscar lograremos buscar un registro o destinatario dentro de la lista de direcciones, y pulsando
clic en el botn Personalizar podremos invocar al siguiente cuadro de dialogo:
Manual De Open Office - Writer Ver 1.0
DPTO. De Informtica Pgina 60 de 100
En donde podremos reorganizar, cambiar de nombre, agregar y borrar campos de la lista de
direcciones.
Una vez que tengamos seleccionada la lista de direcciones podremos filtrar el contenido de la misma,
esto lo podemos llevar a cabo pulsando clic en el botn Filtrar en donde se nos presentar el siguiente
cuadro de dilogo:
Manual De Open Office - Writer Ver 1.0
DPTO. De Informtica Pgina 61 de 100
Los filtros se aplican a los campos de la lista, podemos filtrar por uno o ms campos, debemos
seleccionar el nombre del campo a filtrar luego la Condicin que puede ser =, <, >, <>, <=, >=, vaco,
como, no vaco, etc. y por ltimo el valor por el cual vamos a filtrar; como ejemplo podemos decir
que el nombre del campo es apellidos, la condicin es =y que el valor es Prez, con lo anterior
lograremos tener filtrada la lista por apellidos que sean iguales a Prez.
Como dijimos anteriormente, teniendo la lista de direcciones seleccionada podremos editar la misma si
quisiramos y lo haramos pulsando clic en el botn Editar.
Por ltimo nos queda definir la funcionalidad del botn Cambiar tabla, dado el caso que hallamos
seleccionado una base de datos con ms de una tabla el botn se Cambiar tabla se activar y esperar a
que seleccionemos una de las tablas, para tener ms detallado el procedimiento pasamos a mostrar el
cuadro de dialogo que nos permitir seleccionar la tabla:
Se nos mostrar todas las tablas que tiene el archivo de base de datos, y del cual debemos elegir uno
para nuestra lista de direcciones.
Con esto finalizamos la seleccin de la lista de direcciones que podremos utilizar posteriormente en los
bloques de direcciones.
Despus de haber seleccionado la lista de direcciones veremos debajo del botn de Seleccin cual es la
lista actual.
En la segunda parte o divisin del primer cuadro de dialogo que vimos en esta seccin podremos
especificar si el documento va a tener un bloque de direcciones y realizar el diseo del bloque de
direcciones. Mostraremos el cuadro de dilogo en donde podremos disear nuestro bloque de
direcciones:
Manual De Open Office - Writer Ver 1.0
DPTO. De Informtica Pgina 62 de 100
Dejaremos a voluntad de cada usuario la modificacin del bloque de direcciones.
En la tercer y ltima parte del primer cuadro de dilogo que vimos en esta seccin podremos asignar
los nombres de campo lgico de diseo a los nombres de campo de la base de datos.
Mostraremos el cuadro de dilogo en donde podremos asignar los campos de nuestro bloque de
direcciones:
Manual De Open Office - Writer Ver 1.0
DPTO. De Informtica Pgina 63 de 100
Aqu tendremos que asignar a los elementos de la direccin las coincidencias con los campos de
Nuestra lista de direcciones, si todo va bien tendremos una vista preliminar del contenido del registro
actual.
Para terminar con esta seccin y pasar al siguiente paso (Crear Saludo) debemos pulsar clic en el botn
Siguiente.
8.5. Creacin del saludo para la combinacin de correspondencia
En esta seccin podremos crear un saludo para la combinacin de correspondencia, pero para
especificar un saludo en nuestro documento debemos tener algn campo en nuestra base de datos en
donde se refleje el gnero de la persona, como ejemplo concreto tenemos el campo sexo en donde se
define claramente el gnero de la persona. El saludo lo podremos personalizar para cada gnero.
Presentaremos la ventana del asistente en donde podremos definir las opciones del saludo para la
combinacin:
Manual De Open Office - Writer Ver 1.0
DPTO. De Informtica Pgina 64 de 100
Nuestra primer opcin es la de si nuestro va a contener un saludo, esta primer opcin es un caja de
chequeo que puede estar seleccionada o no, para poder utilizar las opciones que siguen debemos
seleccionarla.
La segunda opcin nos permite agregar un saludo personalizado al documento de combinar
correspondencia, si se desea utilizar el saludo predeterminado solo debemos desactivar la caja de
chequeo, para poder utilizar las opciones que siguen vamos a seleccionar la caja de chequeo Insertar
saludo personalizado.
En la tercera opcin podremos seleccionar el saludo personalizado para un destinatario femenino. Si de
la seleccin no encontramos un saludo podremos crear uno nuevo a travs del botn Nuevo que nos
presentar el siguiente cuadro de dilogo:
Manual De Open Office - Writer Ver 1.0
DPTO. De Informtica Pgina 65 de 100
Podremos personalizar el saludo para los destinatarios femeninos, necesitaremos seleccionar un
Elemento de saludo y ubicarlo en el cuadro de lista de la derecha y luego personalizarlo en el cuadro de
lista que est debajo, podemos ver que tenemos una vista previa del saludo, cuando est finalizado el
saludo solo debemos pulsar clic en el botn Aceptar.
La cuarta opcin es prcticamente igual a la anterior, lo nico que cambiara seria el gnero de la
persona. Por lo tanto no lo detallaremos.
As pasamos a la quinta opcin en donde especificar un campo de la lista de direcciones para poder
diferenciar el gnero de la persona, para este caso solo debemos especificar el nombre del campo y
luego el valor del campo que indica el gnero del destinatario. Slo pide especificar el gnero
femenino.
La opcin que sigue es una de las ltimas y nos permitir definir un saludo general y predeterminado
en el caso que no se halla personalizado el saludo.
Vemos tambin que se nos muestra una vista previa del saludo en el cuadro de lista Vista Previa. Por
ltimo podremos asignar los nombres de campo lgico de diseo a los nombres de campo de la base de
datos para nuestro saludo.
Con esto terminamos de definir nuestro saludo para la combinacin de correspondencia y pasaremos a
ver el ajuste del diseo en la siguiente seccin.
8.6. Ajuste del diseo
En este paso de la combinacin de correspondencia veremos la manera de especificar el ajuste de los
bloques de direcciones y los saludos en los documentos.
Para comenzar mostraremos la ventana que nos permitir modificar estas opciones:
Manual De Open Office - Writer Ver 1.0
DPTO. De Informtica Pgina 66 de 100
Podremos definir la posicin del bloque de direcciones desplazndolo hacia la izquierda y/o hacia
abajo, los cambios se realizan modificando los valores que se encuentran en los incrementales que
mostramos a continuacin:
Los incrementales se activarn si destildamos la opcin Alinear con cuerpo de texto.
Tambin podremos modificar la posicin del saludo, esto lo podremos realizar pulsando clic en los
botones Arriba o Abajo segn nos convenga, a continuacin mostramos dichos botones:
Manual De Open Office - Writer Ver 1.0
DPTO. De Informtica Pgina 67 de 100
Una vez que tengamos definida la posicin del saludo estaremos en condiciones de pasar al siguiente
paso de la combinacin.
8.7. Edicin del documento principal
En esta parte de la combinacin de correspondencia podremos utilizar una vista previa a los
documentos y editar el documento principal que modificar a todos los dems documentos
combinados, para una mejor comprensin pasamos a mostrar la ventana que nos permitir trabajar con
la edicin del documento principal:
La primera parte de la ventana nos permite obtener una vista previa de otro documento para lo cual
solo debemos pulsar clic en las flechas, la segunda parte de la ventana nos permitir editar el
documento principal, los cambios realizados en este documento quedarn plasmados en los
documentos combinados.
Despus de las modificaciones necesarios podremos pasar al siguiente paso de la combinacin, solo
debemos pulsar clic en el botn Siguiente.
Manual De Open Office - Writer Ver 1.0
DPTO. De Informtica Pgina 68 de 100
8.8. Personalizar los documentos para combinar correspondencia
En esta seccin podremos personalizar cada uno de los documentos combinados, vamos a mostrar la
ventana que nos permitir trabajar con la personalizacin:
La primera seccin de esta ventana nos deja editar el documento individualmente, la segunda seccin
nos permite buscar alguna coincidencia dentro de todos los documentos combinados para poder
editarlos posteriormente. Una vez que tengamos todas las modificaciones realizadas podremos pasar al
ltimo paso de la combinacin de correspondencia.
8.9. Guardar, imprimir o enviar el documento
En esta ltima seccin de la combinacin debemos especificar las opciones de salida de los
documentos, antes de explicar cada una de las opciones (Guardar, Imprimir o enviar) vamos a mostrar
la ventana principal:
Manual De Open Office - Writer Ver 1.0
DPTO. De Informtica Pgina 69 de 100
En la primera divisin de la ventana podemos ver las opciones disponibles.
La primer opcin de nombre Guardar documento inicial nos guardar los documentos combinados en
el documento actual despus de que hallamos pulsado clic en el botn Guardar el documento inicial.
La segunda opcin de nombre Guardar documento combinado nos presentar las siguientes sub
opciones:
Manual De Open Office - Writer Ver 1.0
DPTO. De Informtica Pgina 70 de 100
Las opciones principales son dos, la primera nos permite guardar la combinacin como nico
documento, la segunda nos permite guardar la combinacin en documentos individuales, igualmente
para las dos opciones anteriores podemos definir un rango de los documentos combinados. Para
cualquiera de las dos opciones se d especificar el nombre/s de lo/s archivo/s cuando pulsemos clic en
el botn Guardar documentos.
La tercera opcin de nombre Imprimir documento combinado nos presentar las siguientes sub
opciones:
Aqu podremos definir la impresora, ver o modificar las propiedades de la misma y por ltimo
tendremos la posibilidad de indicar el rango de los documentos combinados que vamos a imprimir;
para mandar a imprimir en forma definitiva solo tendremos que pulsar clic en el botn Imprimir
documentos.
La cuarta opcin de nombre Imprimir documento combinado nos presentar las siguientes sub
opciones:
Manual De Open Office - Writer Ver 1.0
DPTO. De Informtica Pgina 71 de 100
En esta parte se nos brinda la posibilidad de enviar el documento como mensaje de correo electrnico
a cada uno de los destinatarios. En la primer sub opcin Hasta debemos especificar un campo de la
lista de direcciones que contenga el mail de los destinatarios, tambin podremos enviar copias de mail,
para lo cual solo debemos pulsar clic en el botn Copia a... y definir los mismos en las cajas de texto.
La segunda sub opcin nos permite definir el asunto del mensaje. La tercer opcin de nombre Enviar
como no permite especificar el formato con el cual van a ser enviados, los formatos que podemos
utilizar son los siguientes: mensajes con texto sin formato, HTML, *.odt,
*.doc. y *.pdf. Los dos primeros formatos son enviados en el cuerpo del mensaje mientras que los
Restantes se envan como documentos adjuntos, si son enviados de la ltima forma se activar la caja
de texto donde podremos definir el nombre del documento adjunto, la ltima sub opcin nos permite
elegir que enviemos todos los documentos o un rango de ellos. Para concluir solo debemos pulsar clic
en el botn Enviar documentos.
Cualquiera sea la opcin seleccionada y una vez que hallamos guardado, impreso o enviado los
documentos combinados solo nos resta pulsar clic en el botn Finalizar para concluir con el Asistente.
8.10. Campos para la combinacin de correspondencia
Como ltimo punto dejamos los campos para la combinacin de correspondencia, es conveniente
insertarlos en el documento para luego invocar el asistente de combinacin de correspondencia. Para
insertar un campo de combinacin de correspondencia debemos seguir los siguientes pasos: Men
Insertar ---->Campos ---->Otros
Luego de ejecutar el comando anterior tendremos en pantalla el siguiente cuadro de dilogo:
Manual De Open Office - Writer Ver 1.0
DPTO. De Informtica Pgina 72 de 100
Vemos que se nos presenta la ficha (pestaa) Base de datos del cuadro de dilogo Campos, en donde
podremos seleccionar el tipo de campo, las base de datos y de estas los campos a insertar.
Los campos que se inserten al documento lo harn en la posicin actual del cursor.
Una vez que hayamos insertado los campos necesarios al documento podremos llamar al asistente
de combinacin de correspondencia.
Captulo 9 --- Configuracin de Open Office Writer
9.1. Agregar/Quitar Barras de Herramientas.
A nuestro entorno de trabajo le podremos agregar o quitar botones segn nuestras necesidades. Estos
botones se encuentran agrupados en barras de trabajo las cuales contienen herramientas especficas
para una tarea en especial como puede ser, formateo de texto, manipulacin de imgenes, dibujos,
configuraciones 3D, manipulacin de formularios, etc.
Si vamos al men Ver y luego presionamos en Barra de Herramientas podremos notar que se
despliega una lista con todas las barras existentes que se pueden agregar a nuestro entorno de trabajo,
tambin en Personalizar, podremos editar los mens, personalizar las barras de herramientas y
tambin programar las funciones de las teclas.
De estas barras la que comnmente estar siempre presente ser la Barra Estndar que veremos a
continuacin y la Barra de Formato. La Barra Estndar contiene las herramientas principales por as
decirlo, donde encontramos botones para crear un nuevo documento, abrir, guardar, cortar, pegar,
Manual De Open Office - Writer Ver 1.0
DPTO. De Informtica Pgina 73 de 100
deshacer, imprimir, ortografa, vista preliminar, entre otros.
En la Barra de Formato tendremos todas las herramientas necesarias para el formateo rpido de texto,
ya sea para cambiar el tipo de fuente, tamao, alineacin, negrita, cursiva, subrayado, activar vietas y
sangras, color de fuente y de fondo entre otros la cual podemos apreciar a continuacin.
Entre otras barras que se destacan por su uso comn esta la Barra de Dibujo que veremos a
continuacin donde encontraremos lneas, formas, figuras predeterminadas, diagramas de flujo, etc.
Como dijimos anteriormente yendo al men Ver y luego presionando en Barra de Herramientas
tendremos a nuestra disposicin todas las barras que se necesiten agregar a nuestro editor. Las dems
barras no se detallaran por tener utilidades muy especficas y de uso avanzado del editor.
9.2. Personalizar Barras de Herramientas.
En lo que concierne a este captulo nos referiremos a la modificacin de barras existentes quitando o
agregando comandos (botones) a las mismas como as tambin crear nuestras propias barras
personalizadas de herramientas.
Como se mencion antes, haciendo clic en el men Ver luego presionando en Barra de Herramientas
y luego en Personalizar podremos ver el cuadro de dialogo Personalizar, el cual podr ser activado
tambin presionando Personalizar del men Herramientas. Si presionamos en la etiqueta Barra de
Herramientas podremos notar que se divide en dos partes como se ve y describe a continuacin.
Manual De Open Office - Writer Ver 1.0
DPTO. De Informtica Pgina 74 de 100
La de la Barra de Herramientas de Open Officedonde podremos elegir la barra a personalizar
as como tambin en el botn Nuevocrear una nueva.
En el botn Barra de Herramientas podremos cambiar el nombre a las barras creadas por nosotros,
como as tambin tendremos la opcin de eliminarlas. Adems podremos cambiar el modo en que se
ven los comandos de las barras de herramientas, las opciones de vista que podremos elegir sern:
- Solo texto
- Solo iconos
- Iconos y texto
As tambin podremos en caso de que sea necesario restaurar los valores predeterminados presionando
en Restaurar Configuracin Predeterminada.
La de Contenido de la Barra de Herramientas donde se podrn quitar los comandos
(botones), simplemente destildandolo o haciendo clic en el botn modificar y luego en la opcin
Eliminar , as como tambin se podr agregar algn otro comando que se requiera de cualquier otra
categora o barra de herramientas a la nuestra presionando en el botn Agregar o tambin arrastrando
el comando a la lista Comandos de la ficha Barra de Herramientas del cuadro de dialogo Personalizar
como podemos ver en la siguiente figura.
Manual De Open Office - Writer Ver 1.0
DPTO. De Informtica Pgina 75 de 100
Adems podemos destacar que en el botn Modificar podremos cambiarle el nombre al comando
seleccionado como as tambin su correspondiente icono. Tambin podremos crear nuevos grupos de
comandos dentro de la barra de herramientas seleccionada y tambin como ya mencionamos antes
podremos eliminar comandos y en el caso de querer volver a la configuracin por defecto de los
comandos podremos hacerlo presionando en Restaurar Comandos Predeterminados.
Una vez terminada la personalizacin de las barras podremos guardar los cambios realizados
presionando en Aceptar como as tambin volver a la configuracin original de Open Office Writer
presionando en el botn Restablecer.
9.3. Ver reglas, barra de estado, caracteres no imprimibles.
En el men Ver entre las opciones ms importantes con las que cuenta se encuentra la posibilidad de
quitar o agregar segn la circunstancia las reglas que se encuentra a la izquierda y arriba del editor que
definen los mrgenes y las tabulaciones, con la opcin Regla como as tambin quitar la barra de
estado con la opcin Barra de Estado. Esta barra que se encuentra en la parte inferior del editor nos
indica las cantidad de pginas y en cual nos encontramos, el estilo de pgina con el que trabajamos, la
escala de visualizacin, si se encuentra presionado o no el modo de sobrescritura, si se encuentra
activado el diccionario entre otras cosas. Tambin en este men podremos activar la visualizacin de
los caracteres no imprimibles los cuales indican los saltos utilizados, espacios entre palabras y retornos de
carro con la opcin Caracteres no Imprimibles.
Manual De Open Office - Writer Ver 1.0
DPTO. De Informtica Pgina 76 de 100
9.4. Ampliar/Disminuir la escala de visuali zacin de Open Of fi ce Writer.
Para ampliar o disminuir las escala de visualizacin del editor tendremos que dirigirnos al men Ver y
presionar en la opcin Escala con lo cual se activar el cuadro de dialogo que podemos ver a
continuacin.
El mismo cuadro podr ser activado con el botn de la Barra Estndar o desde la Barra de Estado
haciendo doble clic con el Botn Izquierdo del mouse sobre donde se encuentra el porcentaje como se
muestra a continuacin.
Captulo 10 --- Varios
10.1. Exportar un documento con formato PDF
Open Office Writer nos permite exportar nuestros documentos a dos formatos: PDF y XHTML; es
natural pesar que debemos tener un documento activo para realizar esta tarea ya que de lo contrario las
opciones estarn desactivadas.
Teniendo un documento abierto y listo para exportar debemos pulsar clic sobre la opcin Archivo de la
barra de men y luego pulsar clic sobre la su opcin Exportar para que nos aparezca el siguiente
cuadro de dialogo:
Manual De Open Office - Writer Ver 1.0
DPTO. De Informtica Pgina 77 de 100
vemos claramente que necesitamos el nombre del archivo, el formato de salida del archivo y el lugar
donde lo vamos a guardar; en el cuadro de lista del nombre del archivo aparece el por defecto el
nombre del archivo original que igualmente podemos cambiar; en el formato del archivo podemos
seleccionar dos formatos de salida PDF o XHTML; por ltimo seleccionamos el lugar en donde
vamos a guardar nuestro nuevo archivo de exportacin; para concluir con la ejecucin de la exportacin
debemos pulsar clic en el botn Exportar y tendremos el archivo generado en el lugar especificado.
Podemos acceder a unos atajos para crear nicamente archivo con formato PDF, existen dos atajos
disponibles uno es a travs de la barra de men opcin Archivo su opcin Exportar en formato PDF...
y el otro atajo est disponible en la barra de herramientas y representado por el siguiente botn:
Al invocar cualquiera de los dos atajos se creara un documento con formato PDF, con el nombre del
documento original y se va guardar en el mismo directorio del documento original, podemos ver aqu
no podemos elegir las opciones que vimos anteriormente.
10.2. Opciones de notas al pie y f inales
En esta seccin mostraremos las opciones de configuracin para las notas al pie y finales. La
utilizacin de notas es tema de otro captulo por tanto aqu solo veremos cules son las opciones
disponibles para definir el comportamiento de las notas.
Manual De Open Office - Writer Ver 1.0
DPTO. De Informtica Pgina 78 de 100
La comenzar explicaremos como invocar la ventana que nos permitir modificar las opciones de notas
al pie y finales; entonces pulsaremos clic en la opcin Herramientas de la barra de men y luego
pulsamos clic en la su opcin Notas al pie...; despus de esto se nos presentar la ventana de nombre
Opciones de notas al pie, para mayor detalle a continuacin mostraremos dicha ventana:
Tenemos dos pestaas una para las notas al pie y otra para notas finales, nosotros comenzaremos a
detallar las opciones de la pestaa de notas al pie.
En esta pestaa tenemos tres divisiones la primera es para la numeracin automtica, la segunda para
los estilos y la tercera para la indicacin de las notas al pie en varias pginas.
La numeracin automtica nos permitir cambiar la numeracin y por defecto aparece con cifras
rabes, la siguiente opcin que podemos modificar es la que nos permite definir el nmero a partir del
cual comienza la numeracin igualmente por defecto aparece el nmero 1, la opcin que es el cuadro
contar que nos permite seleccionar el tipo de conteo a realizar (opcin por defecto: por documento,
por pgina, por captulo), las opciones delante y detrs nos dan la posibilidad de agregar texto delante
y detrs del nmero de nota al pie de la pgina, por ultimo podemos decidir poner las notas al pie de la
pgina o al final del documento.
Los estilos que podemos darles a las notas al pie son diversos pero las opciones por defecto son las
ideales, de querer cambiar algunas de ellas por un estilo particular es igualmente posible, se podra
Manual De Open Office - Writer Ver 1.0
DPTO. De Informtica Pgina 79 de 100
cambiar el estilo carcter para el rea de texto o para el rea de nota al pie.
Las indicaciones para notas al pie de varias pginas nos dan la posibilidad de indicar un texto
informativo al final de la pgina cuando las notas al pie continen en la pgina siguiente: por ejemplo,
"Contina en la pgina. OpenOffice.org Writer inserta automticamente el nmero de la pgina
siguiente. Tambin podemos indicar un texto informativo al principio de la pgina donde continen
las notas al pie de la pgina anterior: por ejemplo, "Viene de la pgina. OpenOffice.org Writer inserta
automticamente el nmero de la pgina anterior.
Pasamos a la pestaa de notas finales y para mayor detalle presentamos la ventana con sus opciones:
En esta pestaa tenemos dos divisiones la primera es para la numeracin automtica y la segunda para
los estilos.
La numeracin automtica nos permitir cambiar la numeracin y por defecto aparece con cifras
romanas en minscula, la siguiente opcin que podemos modificar es la que nos permite definir el
nmero a partir del cual comienza la numeracin igualmente por defecto aparece el nmero 1, y por
ltimo las opciones delante y detrs nos dan la posibilidad de agregar texto delante y detrs del nmero
de nota final de la pgina.
Los estilos que podemos darles a las notas finales son diversos pero las opciones por defecto son las
ideales, de querer cambiar algunas de ellas por un estilo particular es totalmente posible; se podra
Manual De Open Office - Writer Ver 1.0
DPTO. De Informtica Pgina 80 de 100
cambiar el estilo carcter para el rea de texto dentro del documento o para el rea de nota final. Para
terminar se hace necesario diferenciar la utilidad o funcin de ambos tipos de notas. La utilidad de las
notas al pie es proporcionar informacin adicional sobre un tema al final de una pgina y la utilidad de
las notas finales es brindar ms informacin al final del documento.
10.3. Correccin de Ortografa y Gramtica
Una de las herramientas ms importantes de un procesador de texto es el corrector ortogrfico y
gramtico, Open Office nos provee de dicha herramienta y podemos invocarla de distintas maneras,
puede ser a travs de la barra de herramientas y a travs de la barra de men.
Empezaremos trabajando a travs de la barra de men, por lo tanto debemos pulsar clic en la opcin
Herramientas de la barra de men y luego pulsar clic sobre la su opcin Revisin ortogrfica. para
poder llegar hasta el cuadro de dialogo de nombre Revisin ortogrfica; para tener un mejor detalle de
las opciones y las funciones de este cuadro lo pasamos a mostrar a continuacin:
Podemos ver la composicin del cuadro de dilogo y que pasamos a detallar a continuacin: Cuadro de
texto (No est en el diccionario): muestra la frase con la palabra incorrecta resaltada, en donde
podremos editar la palabra o frase o podemos hacer clic en una de las sugerencias del cuadro de texto
(Sugerencias).
Cuadro de texto (Sugerencias): lista una sugerencia de palabras para sustituir la palabra mal escrita, en
donde podemos seleccionar la palabra que deseemos utilizar y luego pulsar clic en el botn Cambiar.
Manual De Open Office - Writer Ver 1.0
DPTO. De Informtica Pgina 81 de 100
Cuadro combinado (Idioma del diccionario): se especifica el idioma de la revisin ortogrfica. Botn
Autocorreccin: nos permite agregar la combinacin actual de la palabra incorrecta a la tabla de
sustituciones de la herramienta de Autocorreccin.
Botn Opciones...: Abre un cuadro de dilogo en el que podemos seleccionar los diccionarios
definidos por el usuario, as como establecer las reglas de la revisin ortogrfica, a continuacin
mostraremos el cuadro antes mencionado:
Una de las opciones ms utilizadas es la de revisar la ortografa mientras se escribe.
Botn Agregar: nos permite agregar el texto del cuadro de texto (No est en el diccionario) al
diccionario seleccionado definido por el usuario.
Botn Ignorar una vez: nos permite hacer caso omiso de la palabra desconocida y prosigue la revisin
ortogrfica.
Botn Ignorar todo: nos da la facilidad de hacer caso omiso de todas las apariciones de la palabra
desconocida en todo el documento y prosigue la revisin ortogrfica.
Botn Cambiar: nos permite cambiar la palabra desconocida con la sugerencia actual o con el texto que
se haya escrito en el cuadro de texto (No est en el diccionario).
Botn Cambiar todo: nos da la facilidad de cambiar todas las ocurrencias de la palabra desconocida
con la sugerencia actual o con el texto que se haya escrito en el cuadro de texto (No est en el
diccionario).
Manual De Open Office - Writer Ver 1.0
DPTO. De Informtica Pgina 82 de 100
Botn Deshacer: pulsando clic en este botn podremos deshacer el ltimo paso de la sesin de revisin
ortogrfica. Volviendo a hacer otro clic podremos deshacer el paso anterior, y as sucesivamente.
Estas son todas las opciones del cuadro de dilogo de Revisin Ortogrfica.
Tambin podremos invocar la herramienta de revisin ortogrfica a travs del icono de la barra de
herramientas, a continuacin mostraremos dicho icono:
Con solo pulsar clic sobre el tendremos en pantalla la herramienta de Revisin ortogrfica.
Tambin tenemos disponibles la activacin de la revisin ortogrfica mientras escribimos a travs del
icono de la barra de herramientas, el cual pasamos a mostrar:
Con solo pulsar clic tendremos activada la revisin ortogrfica mientras escribimos nuestro
documento.
10.4. Separacin silbica y Sinnimos
En esta seccin veremos una herramienta que tiene que ver con la lingstica del idioma, y es la
separacin silbica.
Esta herramienta de nombre separacin silbica nos permite insertar guiones en palabras que son
demasiado largas para ajustarse al final de una lnea. OpenOffice.org busca en el documento y sugiere
una separacin silbica que puede aceptar o rechazar; y que para invocarla debemos utilizar la barra de
men pulsando clic en la opcin Herramientas, luego seleccionamos la sub opcin Idioma y para
terminar pulsamos clic en la sub opcin Separacin silbi ca..., habiendo realizado la secuencia anterior
de comandos tendremos en pantalla el siguiente cuadro de dialogo:
Manual De Open Office - Writer Ver 1.0
DPTO. De Informtica Pgina 83 de 100
Podemos ver que tenemos pocas opciones y las vamos a detallar a continuacin:
Caja de texto (Palabra): nos muestra las sugerencias de separacin silbica de la palabra seleccionada.
Flecha derecha/izquierda: nos permite establecer la posicin del guin, pero esta opcin slo est
Disponible si aparece ms de una sugerencia de separacin silbica.
Botn Continuar: nos permite omitir la sugerencia de separacin silbica y encuentra la palabra
siguiente que ha de dividir en el documento.
Botn Dividir: nos da la posibilidad de insertar el guin en la posicin indicada. Botn Eliminar: nos
permite rechazar la sugerencia de la separacin silbica.
Botn Cancelar: nos da la posibilidad de cancelar la utilizacin de la herramienta, bsicamente
equivale a salir del cuadro de dialogo y volver al documento.
Vale decir que esta herramienta est disponible nicamente a travs de la barra de men. Tambin se
puede utilizar de forma manual y automtica claro que la explicacin de estas formas no son temas de
este captulo pero seguramente hayan sido vistas en captulo anteriores.
10.5. Galera de imgenes
Nos podamos imaginar la existencia de una galera de imgenes y no es desacertado porque aqu
vamos a presentarla y a comprender de qu manera utilizarla.
La galera est disponible a travs de la barra de men Herramientas y la su opcin Gallery, una vez
que invoquemos Gallery nos aparecer la barra de herramienta, a continuacin pasamos a mostrarla en
la siguiente figura:
Manual De Open Office - Writer Ver 1.0
DPTO. De Informtica Pgina 84 de 100
Vemos que Gallery organiza las imgenes en temas, los temas estn en el cuadro de lista a izquierda de
la barra de herramientas Gallery, a la derecha se nos muestra el contenido del tema seleccionado a
travs de una grilla en donde tenemos el ttulo y la ruta de cada imagen para ese tema en particular. La
visualizacin dentro de la grilla la podemos modificar a travs de los botones que estn disponibles en
parte superior de la grilla y que pasamos a mostrar a continuacin:
Este botn permite ver nicamente los smbolos dentro de la grilla o sea un pre visualizacin de los
archivos,
Y este otro botn nos permite presentar los archivos en una vista de detalle dentro de la grilla,
igualmente se nos muestra una pequea vista preliminar del archivo.
Tenemos disponible la opcin de generar nuevos temas dentro de la galera y lo hacemos pulsando clic
sobre el botn Nuevo tema... en donde se nos presentar el siguiente cuadro de dilogo:
Manual De Open Office - Writer Ver 1.0
DPTO. De Informtica Pgina 85 de 100
Notamos la presencia de dos pestaas la primera que vemos de nombre General y la segunda de
nombre Archivos, empecemos por General y en donde debemos especificar el nombre del nuevo tema
nicamente, la informacin que nos deja este cuadro esta debajo del nombre del tema y podemos
encontrar la ubicacin, la cantidad de objetos contenidos en este tema y por ltimo la fecha y hora de la
ltima modificacin.
Ahora mostraremos las opciones de la segunda pestaa pero primero vamos a mostrar la figura del
cuadro de dialogo para mayor detalle a continuacin:
Manual De Open Office - Writer Ver 1.0
DPTO. De Informtica Pgina 86 de 100
en esta pestaa se especifican los archivos que van a estar dentro del tema nuevo, como primer se hace
necesario especificar el formato o tipo de archivo a buscar, esto se realiza a travs del cuadro
combinado Tipo de archivo, una vez seleccionado el o los formatos debemos buscar los archivos para
lo cual debemos pulsar clic sobre el botn de nombre Buscar archivos con lo cual se nos presentar
otro cuadro de dialogo de nombre Seleccionar ruta y pasamos a mostrar a continuacin:
Manual De Open Office - Writer Ver 1.0
DPTO. De Informtica Pgina 87 de 100
Sencillamente especificamos la ruta o si se quiere el directorio en se encuentran los archivos a incluir en
el tema, para terminar con esta seleccin de ruta debemos pulsar clic sobre el botn Seleccionar.
Despus de seleccionar la ruta se nos cargar el cuadro de lista con los nombres de los archivos
encontrados en ese directorio con el formato o tipo de archivo especificado anteriormente, se muestra
un ejemplo a continuacin del cuadro de lista cargado con los nombres de los archivos:
Teniendo algunos archivos dentro del cuadro de lista ahora podremos elegir los que queramos incluir
en nuestro tema y para eso debemos seleccionar el archivo deseado en el cuadro de lista y luego pulsar
clic en el botn Aadir y tendremos el archivo en nuestro tema nuevo, tambin podramos pulsar clic
en el botn Aadir todos y pasaremos a tener en nuestro nuevo tema a todos los archivos que estn
dentro del cuadro de lista.
Si quisiramos una vista preliminar de los objetos debemos seleccionar la caja de chequeo Pre
visualizacin y se nos presentar una vista previa en el cuadro de abajo de la opcin antes mencionada.
Como aclaracin decimos archivos a todos los archivos de multimedios disponibles en sus distintos
formatos como ejemplo podemos citar mp3, wav, mid y midi en cuanto a audio; mpg, mpeg, avi, mov
en cuanto a vdeo se trate y por ultimo tenemos gif, jpg, bmp, pcx y png entre tantos otros.
Nos queda ver la forma de agregar o insertar un archivo dentro de nuestros documentos, para tal
cometido debemos tener Gallery en pantalla y pulsando clic derecho sobre la imagen deseada dentro
Manual De Open Office - Writer Ver 1.0
DPTO. De Informtica Pgina 88 de 100
de Gallery se nos presentar un men contextual y del cual debemos seleccionar la opcin Aadir y
pulsamos clic sobre la sub opcin Copia y tendremos insertado el archivo donde se encontraba el
cursor dentro del documento.
Tambin hubisemos podido aadir un archivo como Vinculo y no como copia, la diferencia entre
estos radica en que la copia es un elemento ajeno al archivo original y por tanto cualquier modificacin
solo se aplicara a la copia, en cuanto al vnculo las modificaciones que se realicen al archivo se
aplicarn al archivo original.
Desde el men contextual que mencionamos anteriormente podremos Aadir el archivo como fondo
de la pgina y fondo del prrafo; tambin podremos lograr una pre visualizacin del archivo. Y para
terminar las opciones del men contextual nos dejan modificar el ttulo del archivo de ser necesario
como as tambin eliminarlo del tema.
Antes de cerrar esta seccin queremos dejar en evidencia la posibilidad de insertar cualquier archivo de
Gallery a travs del arrastre del mismo hacia el documento, esta es la forma ms sencilla y prctica de
llevar a cabo la insercin.
10.6. Reproductor de medios
Open Office Writer tambin nos provee de una herramienta de Reproduccin de Multimedios, que nos
permite reproducir algunos formatos conocidos de audio y vdeo; para audio tenemos los siguientes
formatos: AIF, AU, CD, MIDI, MPEG y WAVE; para vdeo tenemos los siguientes formatos
soportados: AVI, MPEG, QuickTime y VIVO.
Para continuar con este reproductor pasamos a mostrar su interface que por cierto es muy sencilla e
intuitiva:
Manual De Open Office - Writer Ver 1.0
DPTO. De Informtica Pgina 89 de 100
Con el reproductor podremos controlar el volumen el avance de los archivos, pausar la reproduccin,
adelantarla y retrocederla.
Como podemos ver no hay mucho ms que hacer, es muy sencillo y prctico para poder pre visualizar
o escuchar archivos de multimedios que podremos aadir a nuestro documento, por supuesto que para
aadir tenemos que utilizar la Galera.
10.7. Contar palabras y caracteres
Nuevamente nos encontramos con otra utilidad de gran importancia como la posibilidad de poder
realizar un conteo de la cantidad de palabras que posee un documento o en una seleccin de texto,
tambin podemos contar los caracteres pero pasemos a ver la manera de llevarlo a cabo.
Para invocar esta herramienta simplemente debemos pulsar clic sobre la opcin Herramientas de la
barra de men y luego pulsar clic en la su opcin Contar palabras para que se nos presente el cuadro
de dialogo de nombre Contar palabras. Mostraremos el cuadro de dilogo para ver cules son los
conteos que realiza y tener un detalle ms acabado de esta herramienta:
El cuadro de dialogo nos muestra nicamente el conteo del documento, seguramente se invoc la
herramienta sin tener seleccionada ninguna porcin del texto del documento por lo tanto los conteo de
la seleccin estn a cero.
Manual De Open Office - Writer Ver 1.0
DPTO. De Informtica Pgina 90 de 100
10.8. Manejo de macros
Para empezar diremos que una macro es una secuencia de comandos personalizados; en esta seccin
solo veremos la forma de generar macros a travs de los mens; la programacin de macros con Open
Office Basic, BeanShell o J avaScript quedar pendiente para un curso de nivel ms avanzado.
Empezaremos generando una macro sencilla que nos permitir guardar el documento actual con los
ltimos cambios realizados luego har una revisin ortogrfica y por ultimo volver a guardar los
cambios que se produjeron luego de la revisin.
Como primer paso debemos invocar la grabadora de macros y para ello debemos pulsar clic en la
opcin Herramientas de la barra de men y luego seleccionamos la su opcin Macros y para
Concluir con la invocacin pulsamos clic sobre la opcin Grabar macro. Lograremos tener en pantalla
la siguiente ventana:
Si tenemos esta ventana en pantalla quiere decir que la grabadora de macros est grabando, en momento
debemos hacer lo que queremos que haga nuestra nueva macro y para este ejemplo debemos guardar el
documento actual as que ejecutamos lo siguiente:
Men Archivo ---->Guardar
Luego de guardar pasamos a realizar una revisin de ortografa y gramtica:
Men Herramientas ---->Revisin ortogrfica
y por ultimo volvemos a guardar el documento con las modificaciones que se han realizado, para
concluir con la grabacin debemos pulsar clic en el botn Finalizar grabacin de la ventana Grabar
macro.
Despus de haber pulsado clic sobre el botn Finalizar grabacin y si todo se realizo con xito
tendremos en pantalla la siguiente ventana:
Manual De Open Office - Writer Ver 1.0
DPTO. De Informtica Pgina 91 de 100
En esta ventana podremos guardar nuestra macro, vemos que por defecto la macro que recin creamos
se va a guardar en la biblioteca Mis macros y dentro del mdulo de nombre Module1, por el momento
no cambiaremos esta ubicacin y dejaremos que se guarde en esa ubicacin, lo que debemos cambiar
es el nombre de la macro en la caja de texto correspondiente, luego de cambiar el nombre pulsamos
clic en el botn Guardar y tendremos nuestra macro guardada en forma permanente.
Teniendo una o ms macros guardadas podremos llamarlas cuantas veces las necesitemos, ahora
veremos de qu manera las llamamos.
Para ejecutar una macro existente debemos pulsar clic en la opcin Herramientas de la barra de men
y luego seleccionamos la su opcin Macros y para concluir con la invocacin pulsamos clic sobre la
opcin Ejecutar macro, luego se nos presentar la siguiente ventana:
aqu podremos seleccionar la macro que vamos a ejecutar, como ejemplo vamos a ejecutar la macro
que hicimos anteriormente, as que expandimos la rama de la biblioteca Mis macros pulsando doble
clic en el nombre, al expandirse nos mostrar los mdulos disponibles y en nuestro caso pulsaremos
doble clic sobre el modulo Standard y nos desplegar sus mdulos disponibles, deberemos disponible
el mdulo de nombre Module1 al cual le vamos a pulsar clic para que nos termine mostrando las
macros en la caja de lista Nombre de macros; llegado a este punto lo que nos resta es seleccionar la
macro realizada anteriormente y por ultimo pulsar clic en el botn Ejecutar.
Manual De Open Office - Writer Ver 1.0
DPTO. De Informtica Pgina 92 de 100
Con todos estos pasos tendremos en ejecucin el marco.
Lo poco que hemos visto en esta seccin nos permitir grabar y ejecutar macros bsicas, veremos un
desarrollo ms detallado en un curso posterior, no representa una obligacin para todos los tipos de
usuarios, algunos encontraran la necesidad de utilizar una programacin ms avanzada para realizar
sus macros y otros no.
Appendice A: Manual de OpenOffice Writer.
Se permite la copia y distribucin de copias literales de este documento de licencia, pero
que no est permitido.
A.1.0. PREMBULO
El propsito de esta licencia es permitir que un manual, libro de texto, u otro documento
escrito sea "libre" en el sentido de libertad: asegurar a todo el mundo la libertad efectiva de
copiarlo y redistribuirlo, con o sin modificaciones, de manera comercial o no. Segundo
trmino, esta licencia preserva para el autor y el editor una manera de obtener
reconocimiento por su trabajo, sin que se le considere responsable de las modificaciones
realizadas por otros.
Esta licencia es una especie de "copyleft", lo que significa que los trabajos derivados del
documento deben a su vez ser libres en el mismo sentido. Esto complementa la Licencia
Pblica General de GNU, que es una licencia copyleft diseada para el software libre.
Hemos diseado esta Licencia para usarla en manuales de software libre, ya que el
software libre necesita documentacin libre: un programa libre debe venir con manuales
que ofrezcan las mismas libertades que da el software. Pero esta licencia no se limita a
manuales de software, sino que puede ser utilizado para cualquier trabajo textual, sin tener
en cuenta su temtica o si se publica como libro impreso. Recomendamos esta licencia
principalmente para trabajos cuyo fin sea instructivo o de referencia.
A.2.1. APLICABILIDAD Y DEFINICIONES
Esta Licencia se aplica a cualquier manual u otro trabajo, en cualquier soporte, que
contenga una nota colocada por el tenedor del copyright diciendo que puede ser distribuido
bajo los trminos de esta Licencia. Tal nota garantiza en todo el mundo, royaltyfree
licencia, sin lmite de tiempo, el uso de dicho trabajo en las condiciones indicadas en este
documento. El "Documento", a continuacin, se refiere a cualquiera de dichos manuales o
trabajos. Cualquier miembro del pblico es un licenciatario y ser denominado como
"Usted". Usted acepta la licencia si copia, modificar o distribuir el trabajo de una manera
que requiera permiso segn la ley de copyright.
Una "Versin Modificada" del Documento significa cualquier trabajo que contenga el
Documento o una porcin de l, sea una copia literal o con modificaciones y / o traducido a
otro idioma.
Manual De Open Office - Writer Ver 1.0
DPTO. De Informtica Pgina 93 de 100
Una "Seccin Secundaria" es un apndice titulado o una seccin frontmatter del
Documento que trata exclusivamente con la relacin de los editores o autores del
Documento con el tema general del Documento (o asuntos relacionados) y no contiene
nada que pueda caer directamente dentro de ese tema general. (Por lo tanto, si el
Documento es en parte un texto de matemticas, una Seccin Secundaria puede no
explicar matemticas.) La relacin puede ser un asunto de conexin histrica con el tema o
temas relacionados, o de vista jurdico, comercial, filosfico, tica o la posicin poltica
acerca de ellos.
Las Secciones Invariantes "son ciertas Secciones Secundarias cuyos ttulos son
denominados como Secciones Invariantes en la nota que indica que el documento es
liberado bajo esta Licencia. Si una seccin no se ajusta a la definicin de Secundaria, no se
puede designarse como Invariante. El documento puede no tener Secciones Invariantes. Si
el Documento no identifica las Secciones Invariantes, es que no.
Los Textos de Cubierta "son ciertos pasajes cortos de texto que se listan, como Textos
FrontCover o Volver Textos de Cubierta, en la nota que indica que el documento es
liberado bajo esta Licencia. Un texto FrontCover puede ser un mximo de 5 palabras, y un
texto Contraportada puede ser hasta 25 palabras.
Una copia "Transparente" del Documento significa una copia machine readable,
representada en un formato cuya especificacin est disponible al pblico en general, que
es adecuado para revisar el documento editados directamente con editores de texto
genricos o (para imgenes compuestas por pixeles) con programas genricos de dibujo o
(para dibujos) algn editor grfico ampliamente disponible, y que sea adecuado para
exportar a formateadores de texto o para traduccin automtica a una variedad de formatos
adecuados para ingresar a formateadores de texto. Una copia hecha en un formato de
archivo que no sea Transparente, cuyo margen de beneficio, o ausencia de marcado, ha
sido diseada para impedir o dificultar modificaciones posteriores por los lectores no es
Transparente. Un formato de imagen no es Transparente si se usa para cualquier cantidad
sustancial de texto. Una copia que no es "Transparente" es llamada "Opaca".
Como ejemplos de formatos adecuados para copias Transparentes estn ASCII puro sin
marcaje, formato de entrada de Texinfo, formato de LaTeX, SGML o XML usando una DTD
disponible pblicamente, y HTML estndar conforme simple, PostScript o PDF diseado
para modificaciones humanas. Ejemplos de formatos de imagen transparentes son PNG,
XCF y J PG. Los formatos Opacos incluyen formatos propietarios que pueden ser ledos y
editados nicamente en procesadores de palabras propietarios, SGML o XML para los
cules los DTD y / o herramientas de procesamiento no estn generalmente disponibles, y
la machinegenerated HTML, PostScript o PDF generados por algunos procesadores de
texto para los propsitos de salida slo.
La "Portada" significa, para un libro impreso, la portada misma, ms las pginas siguientes
que sean necesarias para mantener legiblemente el material que esta Licencia requiere
que aparezca en la portada. Para trabajos en formatos que no tienen pgina de portada
Manual De Open Office - Writer Ver 1.0
DPTO. De Informtica Pgina 94 de 100
como tal, "Portada" significa el texto cercano a la aparicin ms prominente del ttulo del
trabajo, precediendo el comienzo del cuerpo del texto.
Una seccin "Titulada XYZ" significa una subunidad llamada del Documento cuyo ttulo es
precisamente XYZ o contiene XYZ entre parntesis a continuacin de texto que traduce
XYZ a otro idioma. (Aqu XYZ se refiere a nombres de seccin especficos mencionados
ms abajo, tales como "Agradecimientos", Dedicatorias, Aprobaciones o "Historia"). Para
"Conservar el Ttulo" de tal seccin cuando se modifica el Documento significa que sigue
siendo una seccin "Titulada XYZ" segn esta definicin.
El Documento puede incluir Limitaciones de Garanta cercanas a la nota que indica que
esta Licencia se aplica al Documento. Estas Limitaciones de Garanta estn considerados
para ser incluidos como referencia en la presente Licencia, pero slo en lo que respecta a
limitaciones de garanta: cualquier otra implicacin que estas Limitaciones de Garanta
puedan tener es nula y no tiene ningn efecto sobre el significado de esta Licencia.
A.3.2. COPIA LITERAL
Usted puede copiar y distribuir el Documento en cualquier medio, ya sea comercial o no
comercial, siempre y cuando esta Licencia, las notas de copyright, y el aviso indica que
esta Licencia se aplica al Documento se reproduzcan en todas las copias y que usted no
aada ninguna otra condicin a los de esta Licencia. Usted no puede usar medidas
tcnicas para obstruir o controlar la lectura o ms copia de las copias que usted haga o
distribuya. Sin embargo, usted puede aceptar compensacin a cambio para las copias. Si
distribuye un nmero suficientemente grande de copias tambin deber seguir las
condiciones de la seccin 3.
Usted tambin puede prestar copias, bajo las mismas condiciones establecidas
anteriormente, y puede exhibir copias pblicamente.
A.4.3. COPIADO EN CANTIDAD
Si publica copias impresas (o copias en soportes que tengan normalmente cubiertas
impresas) del documento, que suman ms de 100, y la nota de Licencia del Documento
exige Textos de Cubierta, debe incluir las copias con cubiertas que lleven en forma clara y
legible, todos estos Cubra Textos: Textos FrontCover en la portada, la contratapa y textos
en la contraportada. Ambas cubiertas deben clara y legible a identificar como el editor de
tales copias. La cubierta debe mostrar el ttulo completo con todas las palabras del ttulo
igualmente prominentes y visibles. Usted puede aadir otro material en las cubiertas. Las
copias con cambios limitados a las cubiertas, siempre que conserven el ttulo del
Documento y satisfagan estas condiciones, puede considerarse como copias literales.
Si los textos requeridos para la cubierta son muy voluminosos para que ajusten
legiblemente, debe colocar los primeros listados (tantos como sea razonable colocar) en la
Manual De Open Office - Writer Ver 1.0
DPTO. De Informtica Pgina 95 de 100
cubierta real, y continuar el resto en pginas adyacentes.
Si publica o distribuye copias Opacas del Documento cuya cantidad exceda las 100, debe
incluir una copia Transparente, que machinereadable con cada copia Opaca, o bien
mostrar con cada copia Opaca una ubicacin computernetwork partir de la cual el pblico
en general tenga acceso networkusing para descargar el uso de protocolos de red
publicstandard una copia completa Transparente del Documento, sin material adicional. Si
se utiliza esta ltima opcin, deber tomar las medidas necesarias, cuando comience la
distribucin de las copias Opacas en cantidad, para asegurar que esta copia Transparente
permanecer accesible en el sitio establecido por lo menos un ao despus de la ltima
vez que distribuya una Copia Opaca (directamente oa travs de sus agentes o
distribuidores) de esa edicin al pblico.
Se solicita, pero no es necesario, ponerse en contacto con los autores del Documento
antes de redistribuir cualquier gran nmero de copias, para darles una oportunidad para
ofrecerle una actualizacin versin del documento.
A.5.4. MODIFICACIONES
Usted puede copiar y distribuir una Versin Modificada del Documento bajo las condiciones
de las secciones
2 y 3 anteriores, siempre que usted libere la Versin Modificada bajo esta misma Licencia,
con la Versin Modificada haciendo el rol del Documento, por lo tanto la distribucin de
licencias y la modificacin de la Versin Modificada a quienquiera posean una copia de la
misma. Adems, debe hacer lo siguiente en la Versin Modificada:
A. Uso en la Portada (y en las cubiertas, si hay alguna) un ttulo distinto al del
Documento, y de los de versiones anteriores (que deberan, si hay alguna, estar
listados en la seccin de Historia del Documento). Usted puede utilizar el mismo
ttulo que una versin anterior si el editor original de dicha versin da permiso.
B. Listar en la Portada, como autores, una o ms personas o entidades responsables
de la autora de las modificaciones en la Versin Modificada, junto con al menos
cinco de los autores principales del Documento (todos sus autores principales, si no
tiene menos de cinco), a menos que le eximan de este requisito.
C. Mostrar en la Portada del nombre del editor de la Versin Modificada, como el editor.
D. Preservar todas las notas de copyright del Documento.
D. Aadir una nota de copyright apropiada a sus modificaciones adyacentes a las otras
notas de copyright.
E. Incluir, inmediatamente despus de los avisos de copyright, una nota de licencia
dando el permiso pblico para usar la Versin Modificada bajo los trminos de esta
licencia, en la forma indicada en el Anexo a continuacin.
F. Conservar en esa nota de licencia el listado completo de Secciones Invariantes y los
Manual De Open Office - Writer Ver 1.0
DPTO. De Informtica Pgina 96 de 100
Textos de Cubierta en la nota de Licencia del Documento.
G. Incluir una copia sin modificacin de esta Licencia.
H. Preservar la seccin titulada "Historia", y su ttulo, y adicionar a esta una seccin
estableciendo al menos el ttulo, ao, autores nuevos, y editor de la Versin
Modificada como reza en la Portada. Si no hay una seccin titulada "Historia" en el
Documento, crear una estableciendo el ttulo, ao, autores y el editor del Documento
como reza en la Portada, aadiendo adems un artculo describiendo la Versin
Modificada como se estableci en la oracin anterior.
I. Preservar la localizacin en la red, si hay, dada en el Documento para el acceso del
pblico a una copia Transparente del Documento, tanto como las direcciones de red
dadas en el Documento para versiones anteriores se basa en. Estos pueden ser
colocados en la seccin "Historia". Se puede omitir la ubicacin de red para un
trabajo que fue publicado al menos cuatro aos antes de que el Documento mismo,
o si el editor original de dicha versin da permiso explcitamente.
J . En cualquier seccin Titulada Agradecimientos o Dedicatorias, Conservar el Ttulo
de la seccin, y preservar en la seccin toda la sustancia y el tono de cada uno de
los reconocimientos a los contribuyentes y / o dedicatorias incluidas.
K. Preservar todas las Secciones Invariantes del Documento, sin alterar su texto ni sus
ttulos.
L. Nmeros de seccin o el equivalente no son considerados parte de los ttulos de las
secciones.
M. Borrar cualquier seccin titulada Aprobaciones. Tales secciones no pueden ser
incluidos en el.
N. Versin Modificada.
O. No retitular ninguna seccin existente a Aprobaciones ni a que entre en conflicto con
cualquier
Seccin Invariante. O. Conservar todas las Limitaciones de Garanta.
Si la Versin Modificada incluye nuevas secciones frontmatter o apndices que califiquen
como Secciones Secundarias y contienen material no copiado del Documento, puede
opcionalmente designar algunas o todas esas secciones como invariantes. Para ello,
aada sus ttulos a la lista de Secciones Invariantes en la nota de licencia de la Versin
Modificada. Estos ttulos deben ser distintos de cualquier otro ttulo de seccin.
Puede aadir una seccin titulada Aprobaciones, siempre que contenga nicamente
aprobaciones de su Versin Modificada por ejemplo partiesfor diversos, observaciones de
peritos o que el texto ha sido aprobado por una organizacin como la definicin oficial de
un estndar.
Puede aadir un pasaje de hasta cinco palabras como un Texto FrontCover y un pasaje de
hasta 25 palabras como un Texto Contraportada, hasta el final de la lista de Textos de
Cubierta en la Versin Modificada. Solamente un pasaje de
Texto FrontCover y uno de Texto Contraportada puede ser adicionado por (oa manera de
Manual De Open Office - Writer Ver 1.0
DPTO. De Informtica Pgina 97 de 100
arreglos hechos por) una sola entidad. Si el Documento ya incluye un texto de cubierta
para la misma cubierta, previamente adicionado por usted o por arreglo hecho por la misma
entidad que acte en su nombre, usted no puede aadir otro, pero puede reemplazar el
anterior, con permiso explcito del editor que agreg el viejo.
El autor (s) y editor (s) del Documento no dan con esta Licencia permiso para usar sus
nombres para publicidad ni para asegurar o implicar aprobacin de cualquier Versin
Modificada.
A.6.5. COMBINACIN DE DOCUMENTOS
Usted puede combinar el Documento con otros documentos liberados bajo esta Licencia,
bajo los trminos definidos en la seccin 4 anterior para versiones modificadas, siempre y
cuando se incluya en la combinacin todas las Secciones Invariantes de todos los
documentos originales, sin modificar, y la lista de todos ellos como Secciones Invariantes
del trabajo combinado en su nota de licencia, y que debe incluir la Limitacin de Garanta.
El trabajo combinado necesita contener solamente una copia de esta Licencia, y mltiples
Secciones Invariantes idnticas pueden ser reemplazadas por una sola copia. Si hay varias
Secciones Invariantes con el mismo nombre pero con contenidos diferentes, haga el ttulo
de cada seccin nica como mediante la adicin al final del mismo, entre parntesis, el
nombre del autor o editor original de esa seccin, si se conoce, o bien un nico nmero.
Haga el mismo ajuste a los ttulos de seccin en la lista de Secciones Invariantes en la nota
de licencia del trabajo combinado.
En la combinacin, debe combinar cualquier seccin titulada "Historia" en los documentos
originales, formando una seccin titulada "Historia", la misma forma combine cualquier
seccin titulada "Agradecimientos", y cualquier seccin titulada "Dedicatorias". Usted debe
borrar todas las secciones
Titulada Aprobaciones.
A.7.6. COLECCIONES DE DOCUMENTOS
Usted puede hacer una coleccin consistente del Documento y otros documentos liberados
bajo esta Licencia, y reemplazar las copias individuales de esta Licencia en los varios
documentos con una sola copia que est incluida en la coleccin, siempre que siga las
reglas de esta Licencia para copia literal de cada uno de los documentos en todos los
dems aspectos.
Puede extraer un solo documento de tales colecciones y distribuirlo individualmente bajo
Manual De Open Office - Writer Ver 1.0
DPTO. De Informtica Pgina 98 de 100
esta Licencia, siempre que inserte una copia de esta Licencia en el documento extrado, y
siga esta Licencia en todos los dems aspectos concernientes a la copia literal de dicho
documento.
A.8.7. AGREGACIN CON TRABAJOS INDEPENDIENTES
Una recopilacin del Documento o sus derivados con otros documentos separados e
independientes o las obras, en o sobre un volumen de un medio de almacenamiento o
distribucin, se denomina un "agregado" si el copyright resultante de la compilacin no se
usa para limitar los derechos legales de los usuarios de la compilacin ms all de lo que
los trabajos individuales permiten. Cuando el Documento se incluye en un agregado, esta
Licencia no se aplica a los otros trabajos del agregado que no sean en s los trabajos
derivados del Documento.
Si el requisito de Texto de Cubierta de la seccin 3 es aplicable a estas copias del
Documento, entonces si el Documento es menor que la mitad del agregado entero, Textos
de Cubierta del Documento pueden ser colocados en cubiertas que enmarquen solamente
el Documento dentro del agregado, o el equivalente electrnico de las cubiertas si el
documento est en formato electrnico. De lo contrario, deben aparecer en cubiertas
impresas enmarcando todo el agregado.
A.9.8. TRADUCCIN
La traduccin se considera un tipo de modificacin, por lo que puede distribuir traducciones
del Documento bajo los trminos de la seccin 4. Reemplazar las Secciones Invariantes
con traducciones requiere permiso especial de los dueos de derechos de autor, pero
puede incluir traducciones de algunas o todas las Secciones Invariantes adems de las
versiones originales de estas Secciones Invariantes. Puede incluir una traduccin de esta
Licencia, de todas las notas de licencia del documento, y todas las Limitaciones de
Garanta, siempre y cuando se incluya tambin la versin en Ingls de esta Licencia y las
versiones originales de las notas y renuncias. En caso de desacuerdo entre la traduccin y
la versin original de esta licencia o una notificacin o una abstencin, la versin original
prevail.If una seccin en el documento se titula "Agradecimientos", "Dedicatorias", o
"Historia", los requisito (seccin 4) de Conservar su Ttulo (Seccin 1) requerir,
tpicamente, cambiar su ttulo.
A.10.9. FIN
Usted no puede copiar, modificar, sublicenciar, o distribuir el Documento salvo por lo
permitido expresamente bajo esta Licencia. Cualquier otro intento de copiar, modificar,
sublicenciar o distribuir el Documento es nulo, y terminar automticamente sus derechos
bajo esta Licencia. Sin embargo, las partes que hayan recibido copias o derechos de usted
Manual De Open Office - Writer Ver 1.0
DPTO. De Informtica Pgina 99 de 100
bajo esta Licencia no vern sus licencias terminadas mientras estas partes continen
cumplindola.
A.11.10. REVISIONES FUTURAS DE ESTA LICENCIA
La Free Software Foundation puede publicar versiones nuevas y revisadas de la Licencia
de Documentacin Libre GNU de tiempo en tiempo. Tales versiones nuevas sern
similares en espritu a la presente versin, pero pueden
diferir en detalles para considerar nuevos problemas o preocupaciones. Ver
http://www.gnu.org/copyleft/.
Cada versin de la Licencia tiene un nmero de versin que la distingue. Si el Documento
especifica que una versin numerada en particular de esta licencia o "cualquier versin
posterior" se aplica a l, usted tiene la opcin de
seguir los trminos y condiciones, bien de la versin especificada o de cualquier versin
posterior que tiene sido publicada (no como borrador) por la Free Software Foundation. Si
el Documento no especifica un nmero de versin de esta Licencia, puedes escoger
cualquier versin que haya sido publicada (no como borrador) por la Free Software
Foundation.
Das könnte Ihnen auch gefallen
- Seguridad de La InformaciónDokument20 SeitenSeguridad de La InformacióndelcobarraNoch keine Bewertungen
- 0004870898831Dokument4 Seiten0004870898831Nipton Torres ChumbeNoch keine Bewertungen
- Domotica (Sistemas de Control Industrial)Dokument6 SeitenDomotica (Sistemas de Control Industrial)Juan Edgar Zúñiga HernándezNoch keine Bewertungen
- Manual FireworksDokument33 SeitenManual FireworksNipton Torres ChumbeNoch keine Bewertungen
- Matriz Unsm FinalDokument5 SeitenMatriz Unsm FinalNipton Torres ChumbeNoch keine Bewertungen
- CAPITULO2Dokument28 SeitenCAPITULO2Carlos Roberto Larios BonesNoch keine Bewertungen
- Curso Completo de HTML Jorge Ferrer Victor Garcia Rodrigo Garcia HTML Programacion ManualDokument447 SeitenCurso Completo de HTML Jorge Ferrer Victor Garcia Rodrigo Garcia HTML Programacion ManualT-Punisher100% (2)
- Origen Del Universo - DocxginaDokument1 SeiteOrigen Del Universo - DocxginaNipton Torres ChumbeNoch keine Bewertungen
- Modos de TransmisiónDokument8 SeitenModos de TransmisiónYesica Paola Pinzon Rojas0% (1)
- Implementacion de Medida de Productividad en Base A OeeDokument4 SeitenImplementacion de Medida de Productividad en Base A OeeRD GianNoch keine Bewertungen
- Linea de Tiempo Hitos de La Tecnologia EducativaDokument4 SeitenLinea de Tiempo Hitos de La Tecnologia Educativamarcos100% (1)
- McdonaldsDokument26 SeitenMcdonaldsDavid Herrera CalderonNoch keine Bewertungen
- Horarios Curso de Invierno 4-2022 - V2Dokument6 SeitenHorarios Curso de Invierno 4-2022 - V2Richard PlataNoch keine Bewertungen
- Estudio de tráfico EMP.114-EMP.600Dokument13 SeitenEstudio de tráfico EMP.114-EMP.600Libertad FinancieraNoch keine Bewertungen
- Identificacion de Tipo de Tuberias y Mangueras PDFDokument13 SeitenIdentificacion de Tipo de Tuberias y Mangueras PDFAldo VegaNoch keine Bewertungen
- 100 MontaditosDokument3 Seiten100 MontaditosjosemanuelNoch keine Bewertungen
- La Importancia de La Correcta Interpretación Del Rotulado NutricionalDokument5 SeitenLa Importancia de La Correcta Interpretación Del Rotulado NutricionalJose RiosNoch keine Bewertungen
- Caso AppleDokument3 SeitenCaso AppleFernandaNoch keine Bewertungen
- Atencion Telefonica 03:19Dokument140 SeitenAtencion Telefonica 03:19Dani WhiteNoch keine Bewertungen
- Guia de Actividades y Rúbrica de Evaluación Tarea 1 - Reconocimiento Del Curso y Conceptos PrincipalesDokument9 SeitenGuia de Actividades y Rúbrica de Evaluación Tarea 1 - Reconocimiento Del Curso y Conceptos PrincipalesLina Marcela Rodas Fernandez0% (1)
- Modelo de Un Solo PeriodoDokument7 SeitenModelo de Un Solo PeriodokikeNoch keine Bewertungen
- PRACTICA 1 Quimica Organica PDFDokument17 SeitenPRACTICA 1 Quimica Organica PDFCristian Iván Rodríguez OrtizNoch keine Bewertungen
- Trabajo Miel de Abeja peru-EE - UUDokument15 SeitenTrabajo Miel de Abeja peru-EE - UUcriztian lopezNoch keine Bewertungen
- Instructivo CMMDokument32 SeitenInstructivo CMMCesar Arellano0% (1)
- Guia Del Estudiante de La UcvDokument38 SeitenGuia Del Estudiante de La UcvOSSSNoch keine Bewertungen
- Guia de Aprendizaje Unidad 2 PhotoshopDokument7 SeitenGuia de Aprendizaje Unidad 2 PhotoshopNicolas Gonzalez100% (1)
- Maria de Jesus Saldaña Rincon Contra Registro Publico de Boca Del Rio de VeracruzDokument9 SeitenMaria de Jesus Saldaña Rincon Contra Registro Publico de Boca Del Rio de Veracruzchristian aguilar osorioNoch keine Bewertungen
- Auto Diagnostico AlpinaDokument20 SeitenAuto Diagnostico AlpinaDavid Rojas Alvarez0% (1)
- PROYECTO PENSAMIENTO ESTRATEGICO Y PROSPECTIVA - Entrega 2Dokument42 SeitenPROYECTO PENSAMIENTO ESTRATEGICO Y PROSPECTIVA - Entrega 2Astrid Escobar100% (8)
- Sesion 5Dokument22 SeitenSesion 5Deysi Atequipa CordovaNoch keine Bewertungen
- Leyes de Kirchhoff de circuitos eléctricos (38Dokument17 SeitenLeyes de Kirchhoff de circuitos eléctricos (38Nico AvalosNoch keine Bewertungen
- Delphi: Embarcadero, historia y característicasDokument24 SeitenDelphi: Embarcadero, historia y característicasjoseph chavezNoch keine Bewertungen
- Publicidad y EducacionDokument218 SeitenPublicidad y EducacionLudmila OrtegaNoch keine Bewertungen
- Precios unitarios de obras de infraestructura hidráulicaDokument282 SeitenPrecios unitarios de obras de infraestructura hidráulicaDiego Dionicio Rodríguez González100% (1)
- HS G FlushDokument11 SeitenHS G FlushRaúl RodríguezNoch keine Bewertungen
- ARTICULOSDokument12 SeitenARTICULOSHenry Omar Espinal VasquezNoch keine Bewertungen
- Control Difuso Temperatura de Un HornoDokument6 SeitenControl Difuso Temperatura de Un HornoBERNARDO OVALLESNoch keine Bewertungen
- Mapa MentalDokument2 SeitenMapa Mentalcasillas1961100% (1)